Page 1
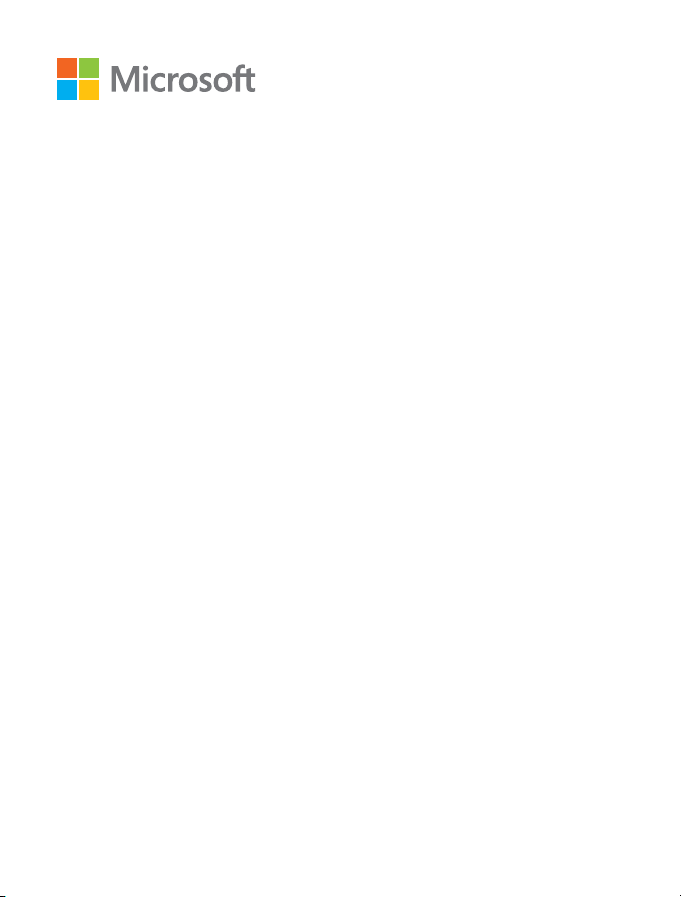
Bedienungsanleitung
Lumia mit Windows Phone 8.1
Update
Ausgabe 1.0 DE
Page 2
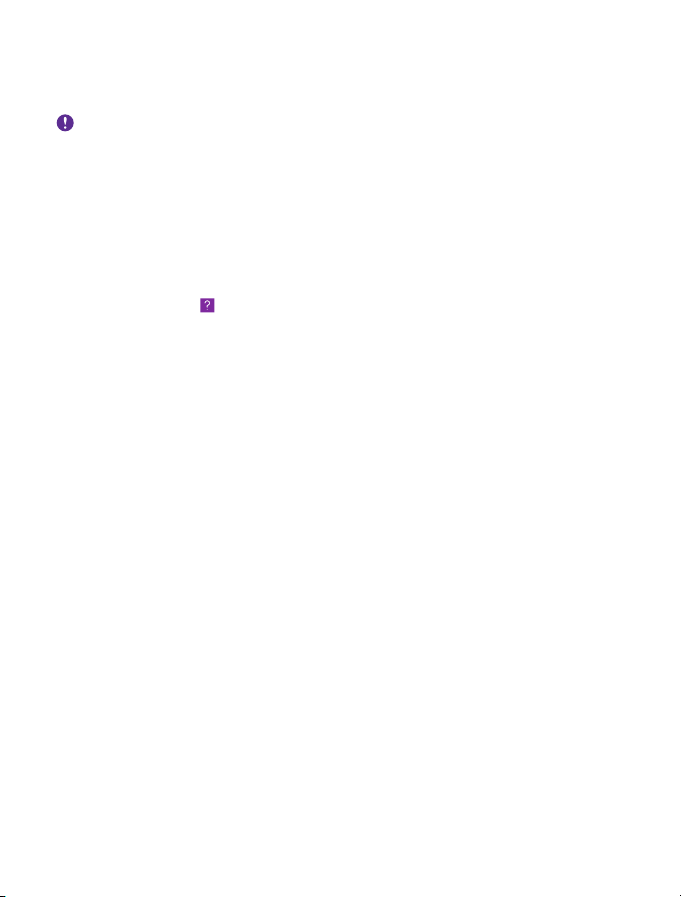
Informationen zu dieser Bedienungsanleitung
Diese Anleitung ist die Bedienungsanleitung für Ihre Software-Version.
Wichtig: Wichtige Informationen zur sicheren Nutzung des Mobiltelefons finden Sie im
Abschnitt zu Produkt- und Sicherheitsinformationen in der Bedienungsanleitung in der
Verkaufsverpackung oder in der Online-Bedienungsanleitung. Informationen zu den
ersten Schritten mit Ihrem neuen Mobiltelefon finden Sie in der Bedienungsanleitung in
der Verkaufsverpackung.
Die Online-Bedienungsanleitung, Videos, weitere Informationen und Hilfe zur Fehlersuche
finden Sie unter www.microsoft.com/mobile/support/.
Sehen Sie sich auch die Support-Videos unter www.youtube.com/lumiasupport an.
Des Weiteren befindet sich eine Bedienungsanleitung auf Ihrem Mobiltelefon – Sie haben sie
immer dabei, wenn Sie sie benötigen. Um Antworten auf Ihre Fragen und hilfreiche Tipps zu
erhalten, tippen Sie auf Lumia Hilfe + Tipps. Wenn Sie mit Lumia Smartphones noch nicht
vertraut sind, lesen Sie den Abschnitt mit Informationen für neue Benutzer.
Informationen zu den Microsoft Mobile Nutzungsbedingungen und zur
Datenschutzerklärung finden Sie unter www.microsoft.com/mobile/privacypolicy.
© 2015 Microsoft Mobile. Alle Rechte vorbehalten.
2
Page 3
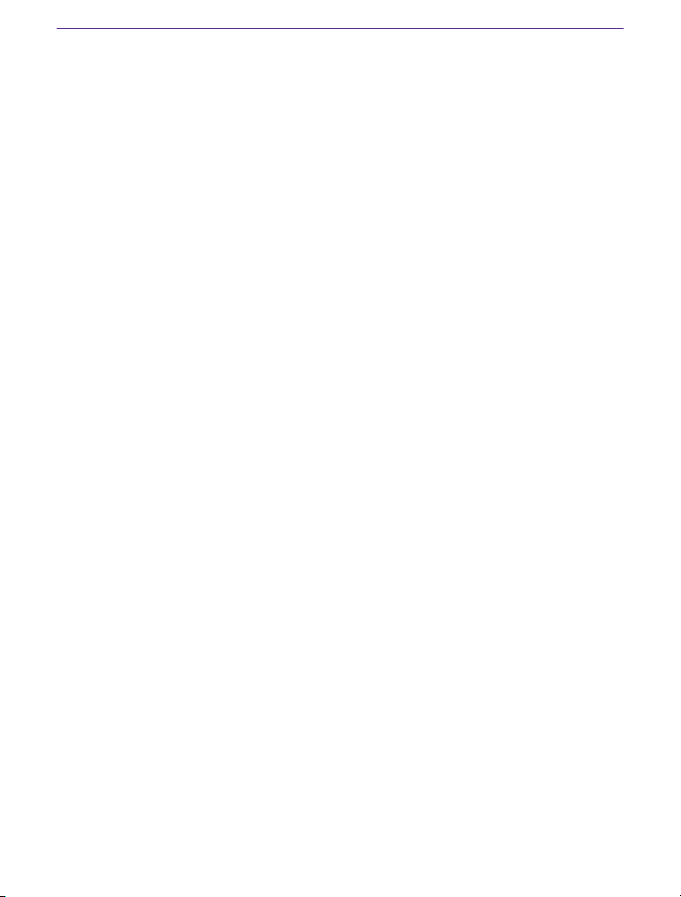
Bedienungsanleitung
Lumia mit Windows Phone 8.1 Update
Inhalt
Zu Ihrer Sicherheit 5
Erste Schritte 6
Sperren der Tasten und des
Bildschirms 6
Aufladen Ihres Mobiltelefons 7
Ist dies Ihr erstes Lumia
Smartphone? 10
Einrichten Ihres Mobiltelefons 10
Entdecken Ihrer Kacheln, Apps und
Einstellungen 11
Navigieren innerhalb einer App 13
Verwenden des Touchscreens 14
Zurück-, Start- und Suchtasten 18
Übertragen von Inhalten auf Ihr
Lumia Smartphone 18
Grundlagen 22
Neuigkeiten in dieser Version 22
Kennenlernen Ihres Mobiltelefons 22
Konten 29
Personalisieren des Mobiltelefons 33
Cortana 40
Barrierefreiheit 41
Aufnehmen eines Screenshots 42
Verlängern der Akkulaufzeit 43
Sparen von Kosten für das Daten-
Roaming 46
Verfassen von Text 47
Scannen von Codes oder Text 52
Uhr und Kalender 53
Dual-SIM 56
© 2015 Microsoft Mobile. Alle Rechte vorbehalten.
Durchsuchen Ihrer SIM-Apps 58
Store 58
Kontakte & Mitteilungen 63
Anrufen 63
Kontakte 69
Soziale Netzwerke 75
Mitteilungen 76
Mail 80
Kamera 86
Kennenlernen von Lumia Camera 86
Schnelles Öffnen der Kamera 86
Ändern der Standardkamera 87
Kameragrundlagen 87
Erweiterte Fotografie 91
Fotos und Videos 95
Karten & Navigation 101
Ortungsdienste einschalten 101
Suchen eines Standorts 101
Abrufen von Wegbeschreibungen zu
einem Ort 101
Herunterladen von Karten auf Ihr
Telefon 102
Standortbestimmungsmethoden 102
Internet 104
Festlegen von Internetverbindungen 104
Verbinden des Computers mit dem
Internet 105
Effizientes Verwenden Ihres
Datenplans 105
Internet-Browser 105
3
Page 4
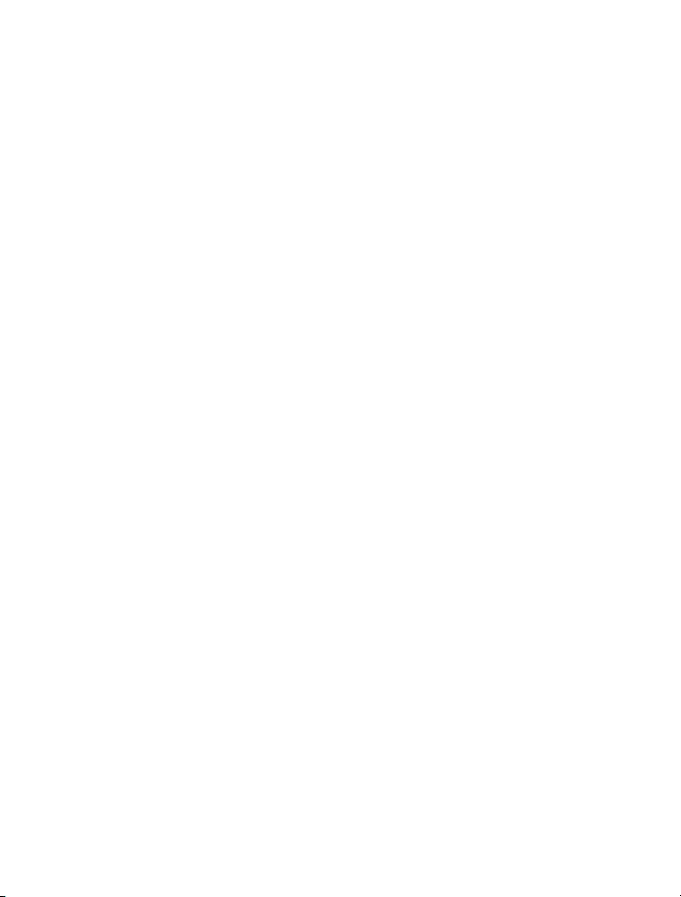
Durchsuchen des Internets 108
Schließen von Internetverbindungen 109
Unterhaltung 110
Zusehen und zuhören 110
UKW-Radio 114
Synchronisieren von Musik und
Videos zwischen Ihrem Telefon und
Ihrem Computer 115
Spiele 116
Lifestyle – Anwendungen und Dienste 118
Büro 121
Microsoft Office Mobile 121
Schreiben einer Notiz 124
Fortsetzen der Bearbeitung eines
Dokuments auf einem anderen Gerät 124
Verwenden des Rechners 124
Verwendung Ihres Mobiltelefons
(Arbeit) 125
Tipps für geschäftliche Benutzer 125
Mobiltelefonverwaltung &
Verbindungen 128
Aktualisieren Ihrer Telefonsoftware 128
Verwenden einer schnellen
Verbindung 129
Verwenden einer sicheren VPN-
Verbindung 129
WLAN 130
NFC 132
Bluetooth Funktechnik 134
Arbeitsspeicher und Speicherplatz 136
Kopieren von Inhalt zwischen Ihrem
Mobiltelefon und dem Computer 140
Sicherheit 142
Brieftasche 144
Zugriffscodes 145
Fehlersuche und Support 147
© 2015 Microsoft Mobile. Alle Rechte vorbehalten.
4
Page 5
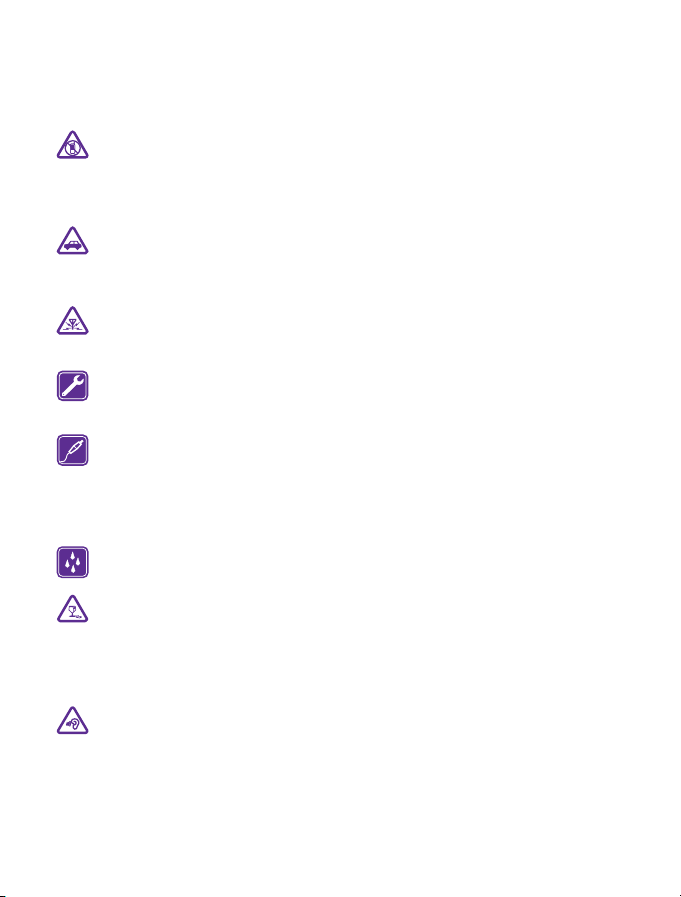
Zu Ihrer Sicherheit
Lesen Sie diese einfachen Richtlinien. Deren Nichtbeachtung kann gefährliche Folgen haben
oder gegen lokale Gesetze und Vorschriften verstoßen.
IN GEFAHRBEREICHEN AUSSCHALTEN
Schalten Sie das Gerät nicht ein, wenn der Einsatz von Mobiltelefonen verboten ist, es
Störungen verursachen oder Gefahr entstehen kann wie in Flugzeugen, in
Krankenhäusern oder in der Umgebung von medizinischen Geräten, Kraftstoffen und
Chemikalien sowie in Sprenggebieten. Befolgen Sie alle Anweisungen in Gefahrenbereichen.
VERKEHRSSICHERHEIT GEHT VOR
Beachten Sie alle vor Ort geltenden Gesetze. Die Hände müssen beim Fahren immer
für die Bedienung des Fahrzeugs frei sein. Die Verkehrssicherheit muss beim Fahren
immer Vorrang haben.
INTERFERENZEN
Bei mobilen Geräten kann es zu Störungen durch Interferenzen kommen, die die
Leistung beeinträchtigen können.
QUALIFIZIERTER KUNDENDIENST
Installation und Reparatur dieses Produkts darf nur durch qualifiziertes Fachpersonal
erfolgen.
AKKUS, LADEGERÄTE UND WEITERES ZUBEHÖR
Verwenden Sie nur Akkus, Ladegeräte und weiteres Zubehör, die von Microsoft Mobile
für den Einsatz mit diesem Gerät zugelassen wurden. Ladegeräte von Drittanbietern,
die der Richtlinie IEC/EN 62684 entsprechen und über den Micro-USB-Anschluss
angeschlossen werden können, sind möglicherweise für dieses Gerät geeignet. Schließen Sie
keine inkompatiblen Produkte an.
BEWAHREN SIE IHR GERÄT TROCKEN AUF
Ihr Gerät ist nicht wasserdicht. Halten Sie es trocken.
GLASKOMPONENTEN
Das Display besteht aus Glas. Diese Glasscheibe kann brechen, wenn das Gerät auf eine
harte Oberfläche fällt, oder einem heftigen Schlag ausgesetzt wird. Sollte die
Glasscheibe brechen, berühren Sie die Glassplitter nicht mit den Händen und versuchen Sie
nicht, die Glassplitter vom Gerät zu entfernen. Verwenden Sie das Gerät erst wieder, nachdem
die Glasscheibe durch qualifiziertes Fachpersonal ersetzt wurde.
SCHÜTZEN SIE IHR GEHÖR
Um mögliche Gehörschäden zu vermeiden, setzen Sie sich nicht über längere
Zeiträume hohen Lautstärken aus. Seien Sie vorsichtig, wenn Sie Ihr Mobiltelefon bei
eingeschalteten Lautsprechern an Ihr Ohr halten.
© 2015 Microsoft Mobile. Alle Rechte vorbehalten.
5
Page 6
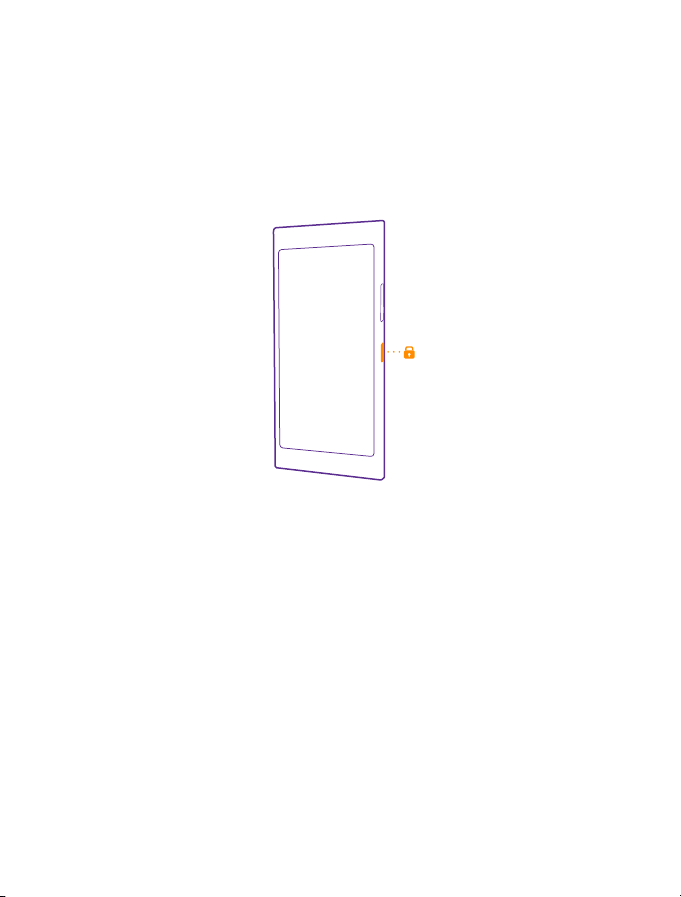
Erste Schritte
Lernen Sie die Grundlagen kennen und nehmen Sie Ihr Mobiltelefon schnell in Betrieb.
Sperren der Tasten und des Bildschirms
Möchten Sie versehentliche Anrufe vermeiden, wenn sich Ihr Mobiltelefon in Ihrer
Hosentasche oder einer anderen Tasche befindet?
Drücken Sie die Ein-/Aus-Taste.
Entsperren der Tasten und des Bildschirms
Drücken Sie die Ein-/Aus-Taste und ziehen Sie den gesperrten Bildschirm nach oben.
© 2015 Microsoft Mobile. Alle Rechte vorbehalten.
6
Page 7
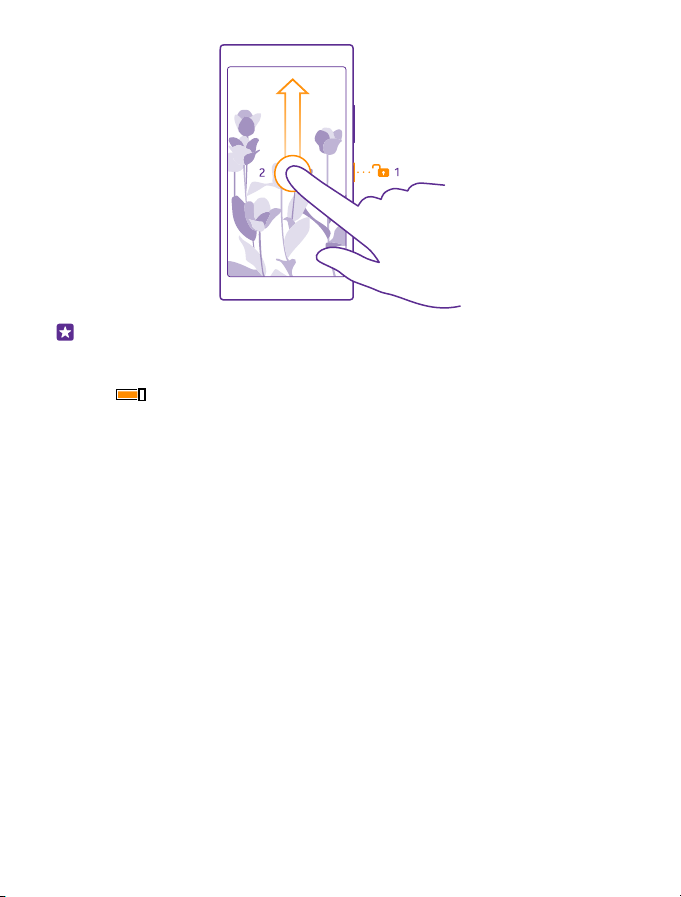
Tipp: Anstatt die Ein-/Aus-Taste zu drücken, können Sie auch doppelt auf das Display
tippen, wenn die Doppeltippfunktion aktiviert ist. Um die Doppeltippfunktion zu
aktivieren, streichen Sie auf der Startseite vom oberen Bildschirmrand nach unten, tippen
Sie auf ALLE EINSTELLUNGEN > Berührung und wechseln Sie dann für Aufwecken zu
Ein . Das Doppeltippen wird nicht von allen Mobiltelefonen unterstützt.
Informationen zur Verfügbarkeit finden Sie unter www.microsoft.com/mobile/
support/wpfeatures.
Festlegen der automatischen Sperre der Tasten und des Bildschirms
Streichen Sie auf der Startseite vom oberen Bildschirmrand nach unten und tippen auf ALLE
EINSTELLUNGEN > Sperrbildschirm > Bildschirmsperre nach und wählen Sie die
Zeitspanne aus, nach der die Tasten und der Bildschirm automatisch gesperrt werden.
Aufladen Ihres Mobiltelefons
Erfahren Sie, wie Sie Ihr Telefon aufladen.
Aufladen Ihres Telefons mit einem USB-Ladegerät
Ihr Akku wurde ab Werk teilweise geladen. Sie müssen ihn aber möglicherweise neu aufladen,
bevor Sie das Telefon zum ersten Mal einschalten können.
Stellen Sie sicher, dass Sie für das Laden Ihres Telefons ein kompatibles USB-Ladegerät
verwenden. Das Ladegerät ist möglicherweise separat erhältlich.
1. Schließen Sie das Ladegerät an eine Netzsteckdose an. Schließen Sie das USB-Kabel bei
Bedarf an das Ladegerät an.
2. Schließen Sie den Micro-USB-Anschluss des Ladegeräts an Ihr Mobiltelefon an.
© 2015 Microsoft Mobile. Alle Rechte vorbehalten.
7
Page 8
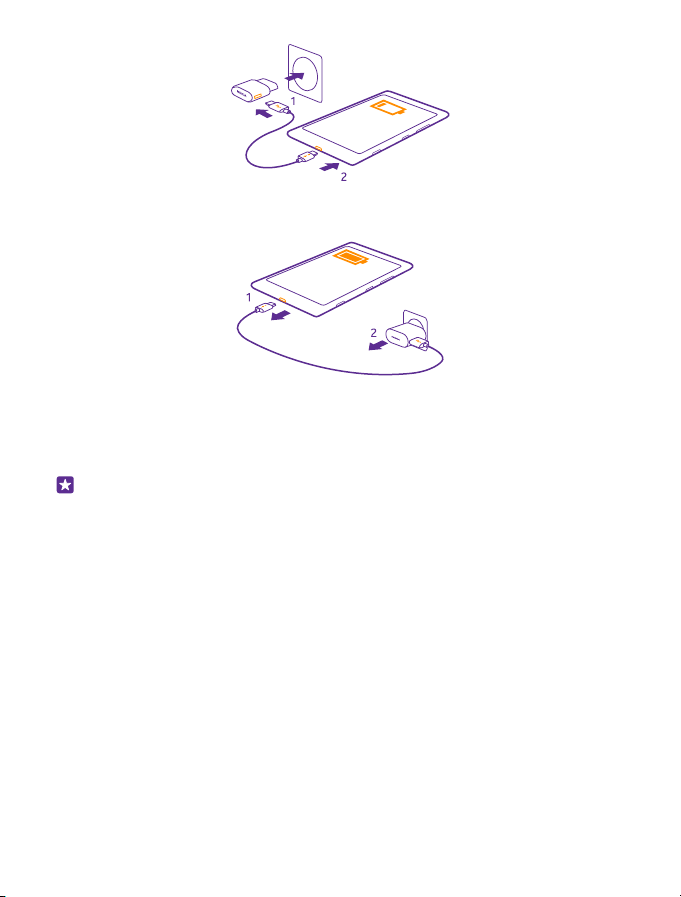
3. Ist der Akku vollständig aufgeladen, trennen Sie das Ladegerät erst vom Telefon und dann
von der Steckdose.
Sie müssen den Akku nicht für eine bestimmte Dauer aufladen. Sie können das Telefon
während des Aufladens verwenden.
Ist der Akku vollständig entladen, dauert es möglicherweise einige Minuten, bis die
Ladeanzeige im Display angezeigt wird oder bevor Anrufe getätigt werden können.
Tipp: Befindet sich keine Steckdose in der Nähe, können Sie Ihr Gerät auch über USB
aufladen. Beim Ladevorgang können Daten übertragen werden. Die Effizienz der Ladung
über USB variiert deutlich und es kann dauern, bis der Ladevorgang gestartet wird und
das Gerät reagiert.
Stellen Sie sicher, dass Ihr Computer eingeschaltet ist.
Schließen Sie zunächst das USB-Kabel an den Computer und dann an Ihr Telefon an. Ist
der Akku vollständig aufgeladen, trennen Sie das USB-Kabel zuerst vom Telefon und
dann vom Computer.
Der Akku kann zwar mehrere hundert Mal ge- und entladen werden, nutzt sich aber im Laufe
der Zeit eventuell ab. Wenn die Sprech- und Stand-by-Zeiten deutlich kürzer als normal sind,
ersetzen Sie den Akku. Wenn die Sprech- und Stand-by-Zeiten deutlich kürzer als normal sind,
bringen Sie das Gerät zum Austausch des Akkus zum nächsten autorisierten Kundenservice.
Drahtloses Aufladen Ihres Mobiltelefons
Sie müssen sich nicht mit Kabeln abgeben. Legen Sie Ihr Mobiltelefon einfach auf ein
drahtloses Ladegerät. Der Ladevorgang startet sofort.
© 2015 Microsoft Mobile. Alle Rechte vorbehalten.
8
Page 9
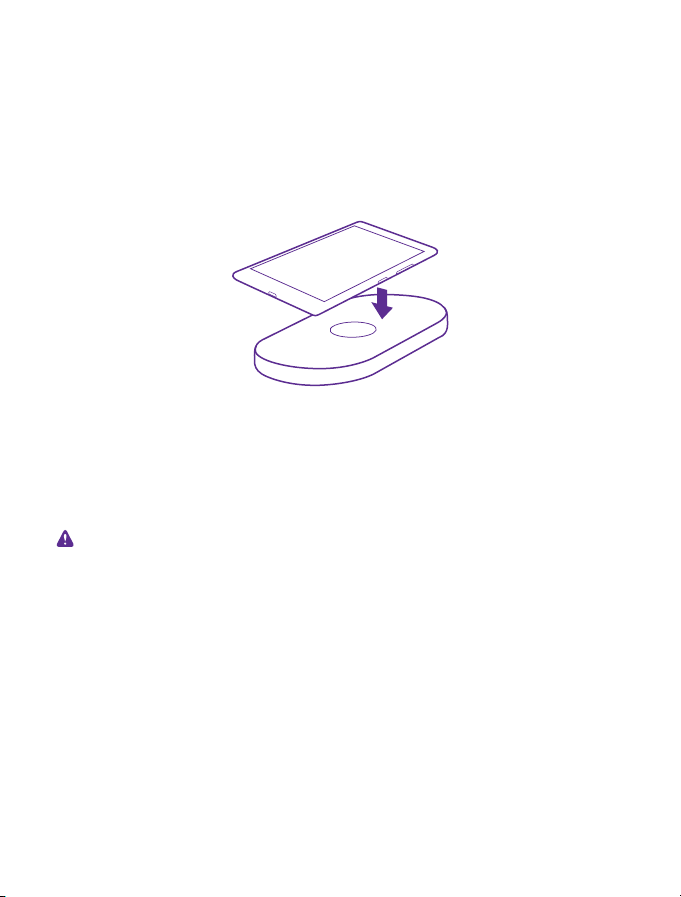
Kabellose Ladevorgänge werden nicht von allen Mobiltelefonen unterstützt. Informationen
zur Verfügbarkeit finden Sie unter www.microsoft.com/mobile/support/wpfeatures.
Damit das kabellose Aufladen funktioniert, ist möglicherweise eine kabellose Ladeschale
erforderlich. Das Cover ist möglicherweise in der Verkaufsschachtel enthalten oder separat
erhältlich. Verwenden Sie nur für Ihr Mobiltelefon vorgesehene kabellose Lumia Ladeschalen.
Kabellose Ladegeräte sind separat erhältlich.
Die Ladebereiche auf dem Telefon und das Ladegerät müssen sich berühren. Achten Sie daher
darauf, dass Telefon und Ladegerät korrekt aufeinander ausgerichtet sind. Nicht alle
Telefonmodelle passen in alle Ladegeräte.
Verwenden Sie nur kabellose Ladegeräte, die mit Ihrem Gerät kompatibel sind.
1. Vergewissern Sie sich, dass das drahtlose Ladegerät eingeschaltet ist.
2. Wenn für Ihr Mobiltelefon eine kabellose Ladeschale erforderlich ist, stellen Sie sicher, dass
diese ordnungsgemäß am Mobiltelefon angebracht ist.
3. Platzieren Sie Ihr Mobiltelefon so auf dem kabellosen Ladegerät, dass sich die Ladebereiche
berühren.
4. Wenn der Akku voll ist, entfernen Sie Ihr Mobiltelefon vom Ladegerät.
Warnung: Vergewissern Sie sich, dass sich zwischen Ladegerät und Mobiltelefon keine
Gegenstände befinden. Bringen Sie keine Objekte wie Aufkleber an der
Geräteoberfläche in der Nähe des Ladebereichs an.
Weitere Informationen zum kabellosen Aufladen finden Sie in der Bedienungsanleitung Ihres
Ladegeräts und der kabellosen Ladeschale.
© 2015 Microsoft Mobile. Alle Rechte vorbehalten.
9
Page 10
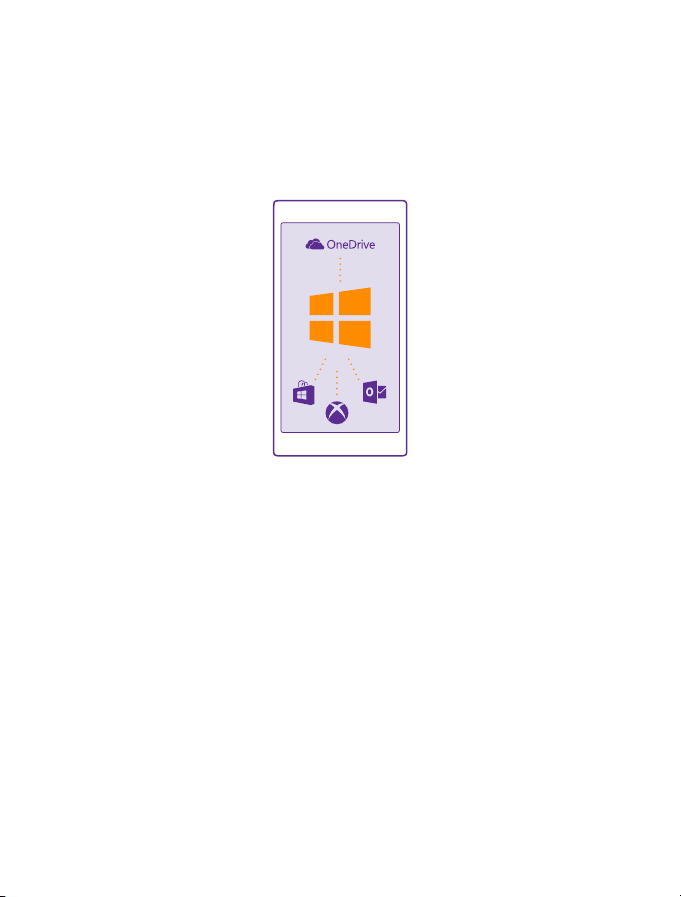
Ist dies Ihr erstes Lumia Smartphone?
Lassen Sie uns beginnen. Richten Sie Ihr neues Smartphone ein, erkunden Sie die Ansichten
und Menüs und erfahren Sie, wie Sie den Touchscreen verwenden.
Einrichten Ihres Mobiltelefons
Nutzen Sie die Funktionen Ihres Mobiltelefons von Anfang an optimal.
Nach dem erstmaligen Einschalten des Mobiltelefons werden Sie in einem Zug durch die
Einrichtung Ihrer Netzwerkverbindungen, Mobiltelefoneinstellungen und des MicrosoftKontos geleitet.
Sie benötigen ein Microsoft-Konto, um Ihr Mobiltelefon sichern und wiederherstellen zu
können, um Apps zu erwerben, zu installieren und zu aktualisieren sowie für den Zugriff auf
einige Microsoft-Dienste wie:
• Xbox
• Xbox Musik und Xbox Video
• OneDrive
• Hotmail
• Outlook
Sie können den gleichen Benutzernamen und das gleiche Passwort auf dem Computer und
dem Mobiltelefon verwenden.
1. Schalten Sie Ihr Mobiltelefon ein und befolgen Sie die auf Ihrem Mobiltelefon angezeigten
Anweisungen.
© 2015 Microsoft Mobile. Alle Rechte vorbehalten.
10
Page 11
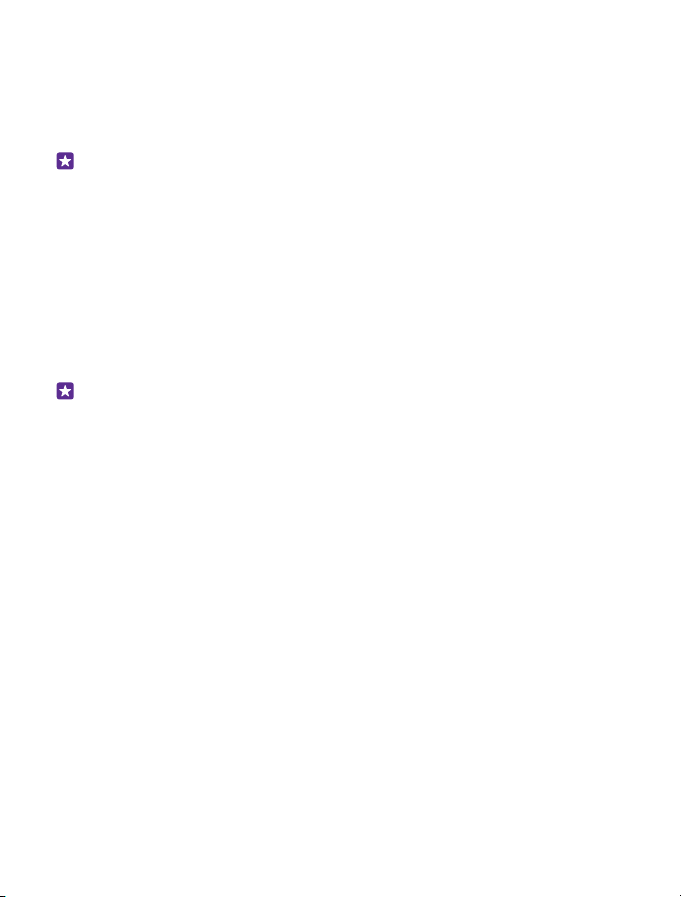
2. Wenn Sie dazu aufgefordert werden, erstellen Sie ein Microsoft-Konto. Wenn Sie bereits
über ein Konto für Microsoft-Dienste wie Xbox Live.com, Hotmail.com oder Outlook.com
verfügen oder Sie ein Microsoft-Konto auf Ihrem Surface-Tablet oder Windows-PC erstellt
haben, melden Sie sich mit dem entsprechenden Benutzernamen an.
Stellen Sie sicher, dass Sie sich die Anmeldeinformationen für das Microsoft-Konto merken,
das Sie zu Ihrem Mobiltelefon hinzugefügt haben.
Tipp: Sie können ein Microsoft-Konto auch später noch erstellen. Streichen Sie auf der
Startseite vom oberen Bildschirmrand nach unten und tippen Sie auf ALLE
EINSTELLUNGEN > E-Mail-Konten + andere > Konto hinzufügen > MicrosoftKonto.
Sie können Ihr Konto auch unter www.live.com erstellen oder verwalten.
3. Füllen Sie die Details für Ihr Konto aus.
4. Geben Sie Ihre Telefonnummer oder eine alternative E-Mail-Adresse ein. Diese werden dazu
verwendet, um Ihnen einen einmaligen Prüfcode zu senden und Ihre Daten zu schützen.
5. Wählen Sie aus, auf welche Weise Sie den einmaligen Prüfcode erhalten möchten.
6. Geben Sie nach der entsprechenden Aufforderung die letzten vier Stellen Ihrer
Telefonnummer oder Ihrer E-Mail-Adresse ein.
7. Wenn Sie diesen Code empfangen haben, geben Sie ihn anschließend ein, damit Sie Ihre
Daten sichern und das Mobiltelefon verwenden können.
Tipp: Wenn sich Ihr Bildschirm abschaltet, drücken Sie die Ein-/Aus-Taste und ziehen
Sie den Sperrbildschirm nach oben.
Entdecken Ihrer Kacheln, Apps und Einstellungen
Alles erforderliche ist in zwei Ansichten enthalten: Startseite und Anwendungsmenü. Füllen
Sie die Startseite mit Schnellzugriffen auf Ihre Lieblings-Apps und auf die am häufigsten
verwendeten Kontakte. Sämtliche Apps finden Sie ganz einfach im Anwendungsmenü.
Die Startseite besteht aus Kacheln, die Schnellzugriffe auf Ihre Apps, Kontakte, BrowserLesezeichen usw. sind. Einige Kacheln zeigen möglicherweise Benachrichtigungen und
Updates an, z. B. zu Anrufen in Abwesenheit, empfangenen Mitteilungen und aktuellen
Nachrichten.
© 2015 Microsoft Mobile. Alle Rechte vorbehalten.
11
Page 12
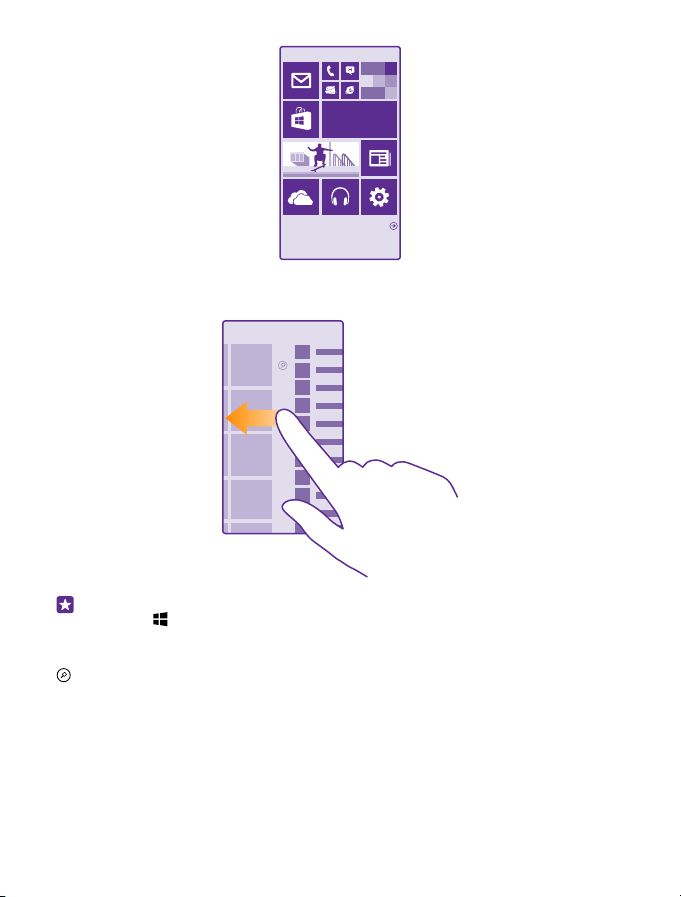
1. Um alle Anwendungen auf Ihrem Mobiltelefon anzuzeigen, streichen Sie auf der Startseite
einfach nach links. Um zur Startseite zurückzukehren, streichen Sie nach rechts.
Tipp: Um aus einer beliebigen Ansicht zur Startseite zu wechseln, tippen Sie auf die
Starttaste .
Das Anwendungsmenü enthält Ihre gesamten Apps in alphabetischer Reihenfolge. Hier
landen alle installierten Apps. Um eine App im Anwendungsmenü zu suchen, tippen Sie auf
oder tippen Sie auf einen Buchstaben.
© 2015 Microsoft Mobile. Alle Rechte vorbehalten.
12
Page 13
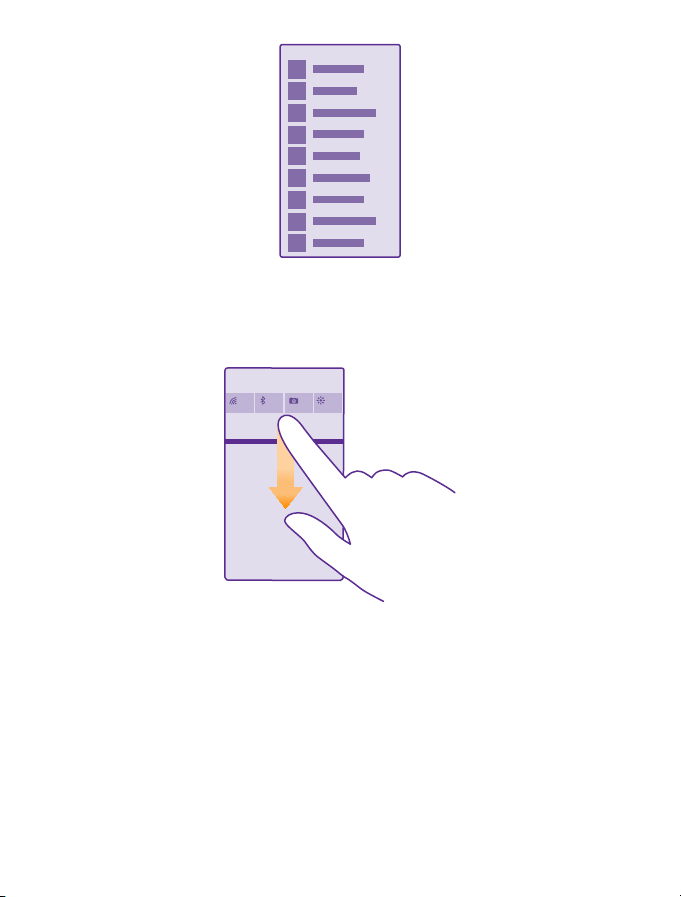
2. Um einen Schnellzugriff für eine App zur Startseite hinzuzufügen, tippen Sie im
Anwendungsmenü lange auf die App und tippen Sie dann auf Auf Startseite.
Schnelles Prüfen auf Benachrichtigungen und Ändern von Einstellungen
Streichen Sie vom oberen Bildschirmrand nach unten.
Im Info-Center können Sie schnell vorhandene Benachrichtigungen sehen, z. B. zu Anrufen in
Abwesenheit, ungelesenen E-Mails und Mitteilungen, und die Kamera öffnen sowie auf alle
Einstellungen des Mobiltelefons zugreifen.
Navigieren innerhalb einer App
Ihre Apps haben mehr zu bieten als gedacht. Um in einer App weitere Ansichten anzuzeigen,
streichen Sie nach links. Um weitere Aktionen zu entdecken, verwenden Sie das
Optionenmenü.
In den meisten Apps streichen Sie nach links, um zu einer anderen Ansicht zu wechseln.
© 2015 Microsoft Mobile. Alle Rechte vorbehalten.
13
Page 14
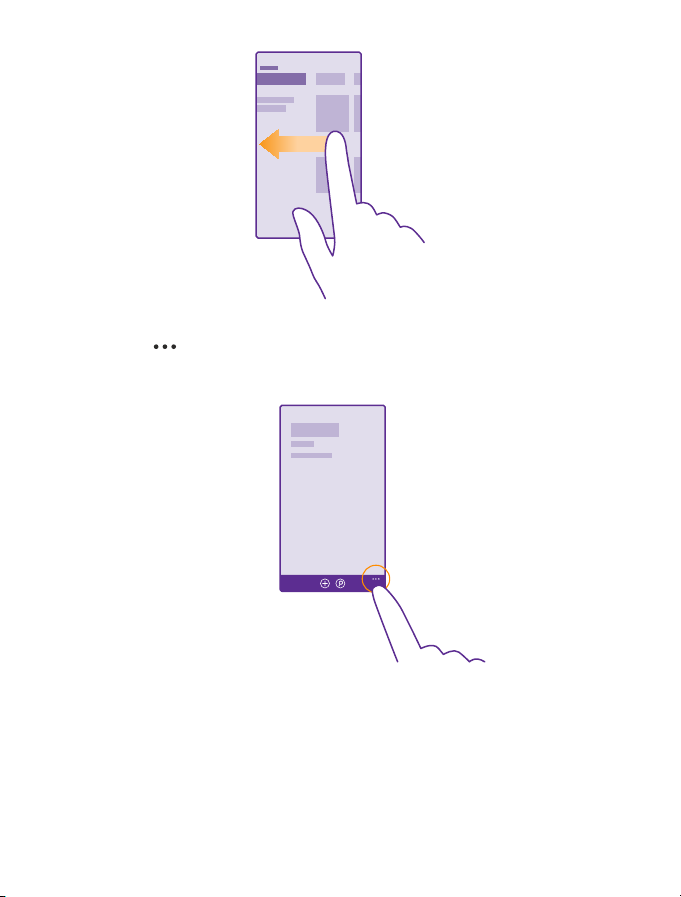
Suchen weiterer Optionen in einer App
Tippen Sie auf .
Im Optionenmenü finden Sie zusätzliche Einstellungen und Aktionen, die nicht als Symbole
verfügbar sind.
Verwenden des Touchscreens
Erforschen Sie Ihr Mobiltelefon per Tippen, Streichen oder Ziehen.
1. Sie bedienen Ihr Telefon, indem Sie einfach auf den Touchscreen tippen bzw. tippen und
halten.
© 2015 Microsoft Mobile. Alle Rechte vorbehalten.
14
Page 15
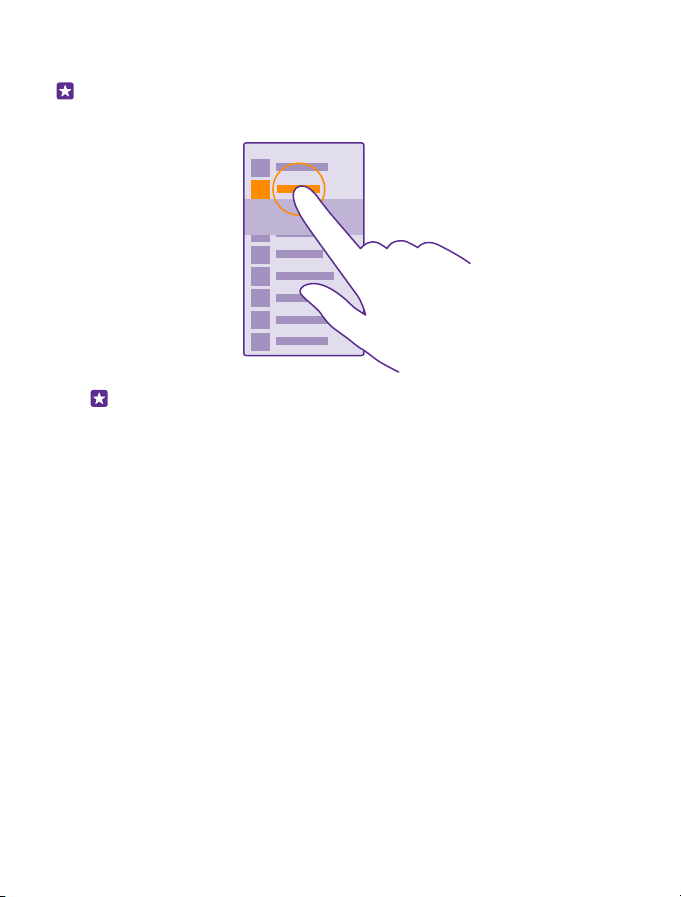
2. Um weitere Optionen zu öffnen, legen Sie Ihren Finger auf ein Element, bis das Menü
geöffnet wird.
Beispiel: Um ein Programm oder ein anderes Element zu öffnen, tippen Sie auf das
Programm oder Element. Um einen Kalendertermin zu bearbeiten oder zu löschen,
tippen und halten Sie den Termin und wählen Sie die entsprechende Option aus.
Tipp: Sie können Ihr Mobiltelefon auch mit Handschuhen bedienen. Streichen Sie
auf der Startseite vom oberen Bildschirmrand nach unten und tippen Sie auf ALLE
EINSTELLUNGEN > Berührung. Wechseln Sie dann für
Berührungsempfindlichkeit zu Hoch. Die erhöhte Empfindlichkeit des
Touchscreens wird nicht von allen Mobiltelefonen unterstützt. Informationen zur
Verfügbarkeit finden Sie unter www.microsoft.com/mobile/support/
wpfeatures.
Tippen und halten, um ein Objekt zu ziehen
Legen Sie Ihren Finger einige Sekunden auf das Objekt und fahren Sie dann mit dem Finger
über den Bildschirm.
© 2015 Microsoft Mobile. Alle Rechte vorbehalten.
15
Page 16
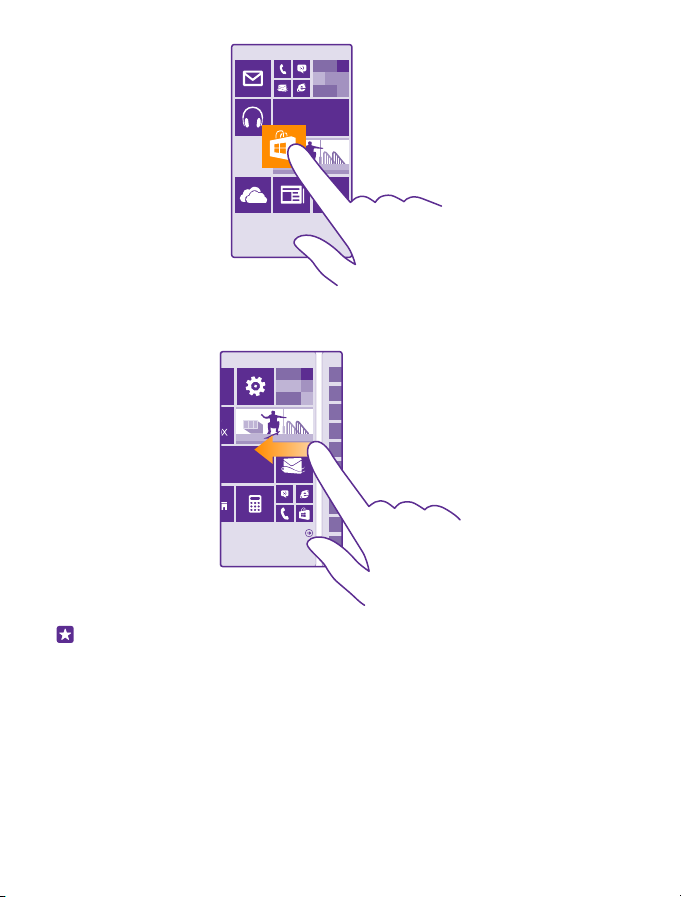
Streichen
Legen Sie einen Finger auf den Bildschirm und streichen Sie ihn in die gewünschte Richtung.
Beispiel: Streichen Sie nach links oder rechts, um zwischen der Startseite und dem
Anwendungsmenü oder zwischen verschiedenen Ansichten im Hub zu wechseln. Um
schnell durch eine längere Liste oder ein längeres Menü zu blättern, streichen Sie Ihren
Finger schnell in einer schwungvollen Bewegung auf dem Bildschirm nach oben oder
unten und heben den Finger dann vom Bildschirm. Tippen Sie auf den Bildschirm, um
das Blättern zu beenden.
© 2015 Microsoft Mobile. Alle Rechte vorbehalten.
16
Page 17
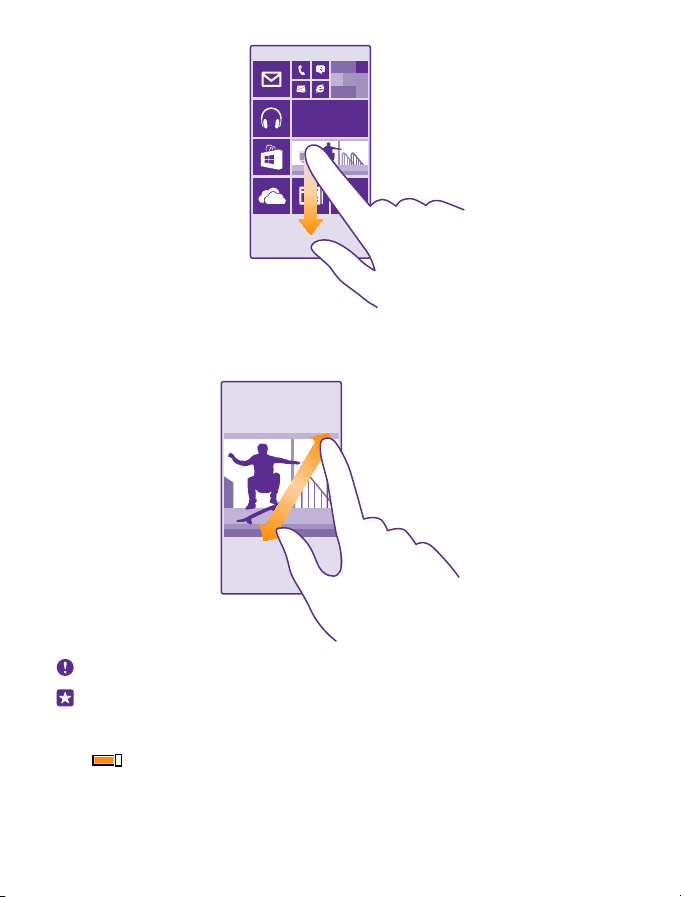
Vergrößern und Verkleinern
Legen Sie zwei Finger auf ein Element, zum Beispiel eine Karte, ein Foto oder eine Webseite
und schieben Sie Ihre Finger auseinander oder zusammen.
Wichtig: Vermeiden Sie das Kratzen auf der Oberfläche des Touchscreens.
Tipp: Der Bildschirm dreht sich automatisch, wenn Sie das Mobiltelefon um 90 Grad
drehen. Um den Bildschirm in der aktuellen Ausrichtung zu sperren, streichen Sie auf
der Startseite vom oberen Bildschirmrand nach unten und tippen auf ALLE
EINSTELLUNGEN > Automatische Ausrichtung. Stellen Sie Rotationssperre auf Ein
. Die Bildschirmdrehung funktioniert möglicherweise nicht in allen Apps oder
Ansichten.
© 2015 Microsoft Mobile. Alle Rechte vorbehalten.
17
Page 18
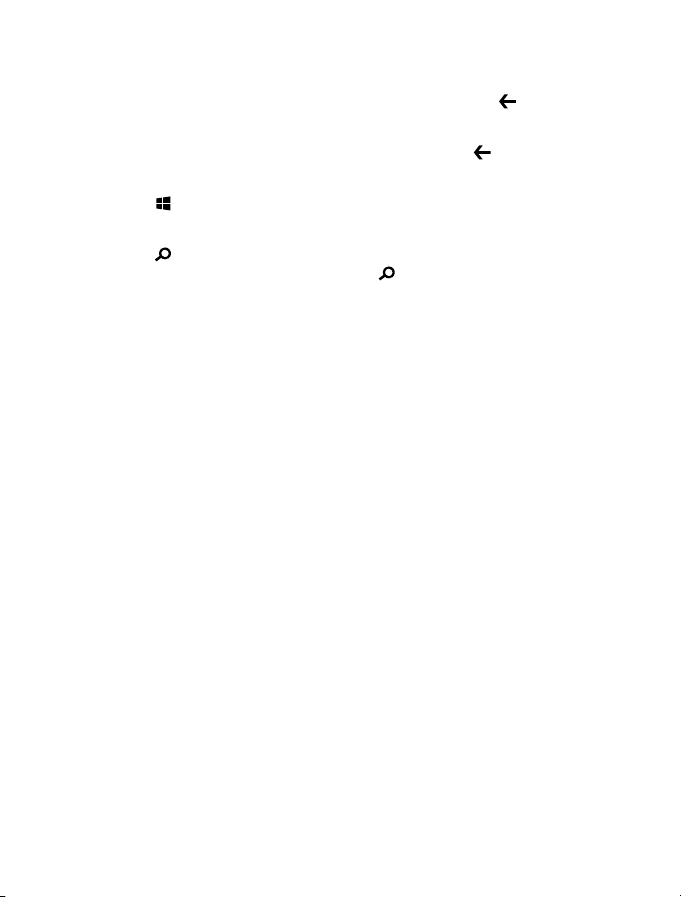
Zurück-, Start- und Suchtasten
Mithilfe der Zurück-, Start- und Suchtasten können Sie durch Ihr Telefon navigieren.
• Um die geöffneten Anwendungen anzuzeigen, drücken Sie lange auf . Sie können dann
zu einer anderen Anwendung wechseln oder die nicht benötigten Anwendungen
schließen.
• Um zurück zum vorherigen Bildschirm zu wechseln, drücken Sie . Ihr Telefon speichert
alle Anwendungen und Internetseiten, die Sie seit der letzten Sperrung Ihres Bildschirms
besucht haben.
• Drücken Sie , um zur Startseite zu wechseln. Die Anwendung bleibt im Hintergrund
geöffnet.
• Um das Internet zu durchsuchen oder auf Ihrem Mobiltelefon nach Inhalten zu suchen,
drücken Sie .
• Um Cortana zu aktivieren, drücken Sie lange auf und befolgen Sie dann die
Anweisungen.
Diese Funktion ist nicht in allen Sprachversionen verfügbar. Wenn Sie für Ihr Mobiltelefon
eine nicht unterstützte Sprache einstellen, werden die Cortana-Kachel und die App nicht
angezeigt. Informationen zu den unterstützten Sprachen finden Sie unter
www.windowsphone.com.
Übertragen von Inhalten auf Ihr Lumia Smartphone
Erfahren Sie, wie Sie Inhalte auf Ihr Lumia Smartphone übertragen können.
Übertragen von Inhalten auf Ihr neues Lumia Smartphone
Es gibt praktische Möglichkeiten, um Ihre Fotos, Videos und andere wichtige Inhalte von Ihrem
alten auf das neue Mobiltelefon zu übertragen.
Diese Anweisungen gelten möglicherweise nicht für alle Mobiltelefonmodelle und Hersteller.
Möglicherweise müssen Sie einige Anwendungen auf Ihrem Mobiltelefon oder Computer
installieren, um die Inhalte übertragen zu können. In Abhängigkeit von den zu installierenden
Daten und vom Umfang der zu übertragenen Inhalte, kann die Übertragung eine gewisse Zeit
dauern.
Einige Dateiformate werden möglicherweise nicht übertragen. Unter Umständen stehen
einige Konvertierungsprogramme von Drittanbietern zur Verfügung, um die Dateien in ein
Format zu konvertieren, das übertragen werden kann.
Weitere Informationen finden Sie unter www.microsoft.com/mobile/switch-easy.
Kopieren von Kontakten
Halten Sie problemlos die Verbindung zu Freunden und Familie aufrecht. Mit der Anwendung
Daten übertragen können Sie die Kontakte, SMS und Bilder von Ihrem alten Mobiltelefon
bequem kopieren. Das Programm funktioniert nicht auf allen Telefonmodellen.
© 2015 Microsoft Mobile. Alle Rechte vorbehalten.
18
Page 19
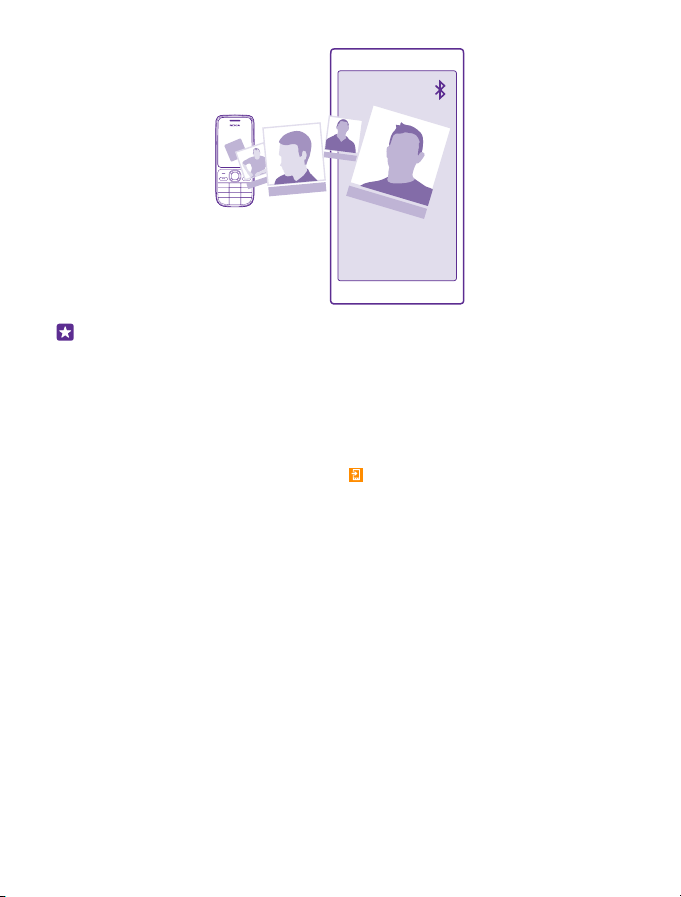
Tipp: Wenn Ihr altes Mobiltelefon ein Windows Phone-Mobiltelefon ist oder wenn Sie
Ihre Kontakte zuvor in Ihrem Microsoft-Konto gesichert haben, melden Sie sich einfach
bei dem Konto auf Ihrem Mobiltelefon an, um die Kontakte über den Dienst zu
importieren. Die Kontakte werden automatisch importiert.
Ihr altes Telefon muss die Bluetooth Funktechnik unterstützen. Die Kontakte auf dem alten
Telefon müssen im Telefonspeicher und nicht auf der SIM-Karte gespeichert sein.
1. Schalten Sie auf Ihrem alten Mobiltelefon die Bluetooth Funktion ein und vergewissern Sie
sich, dass das Mobiltelefon für andere Geräte sichtbar ist.
2. Tippen Sie auf Ihrem neuen Smartphone auf Daten übertragen.
3. Tippen Sie auf Weiter und aktivieren Sie die Bluetooth Funktion.
4. Wählen Sie das alte Mobiltelefon in der Liste der gefundenen Geräte aus und befolgen Sie
die Anweisungen auf beiden Telefonen.
Wenn Ihre Kontakte in einer Sprache geschrieben sind, die nicht vom neuen Mobiltelefon
unterstützt wird, werden die Kontaktinformationen möglicherweise nicht richtig angezeigt.
Wenn Sie die Anwendung Daten übertragen noch nicht haben, können Sie sie von
www.windowsphone.com herunterladen.
Übertragen von Inhalten mit Ihrem Microsoft-Konto
Wenn Ihr altes Mobiltelefon ein Windows Phone-Mobiltelefon ist, können Sie Ihre Kontakte,
Kalender und SMS am einfachsten über Ihr Microsoft-Konto auf Ihr neues Lumia Smartphone
übertragen.
Wenn Sie auf Ihrem neuen Lumia Smartphone noch kein Microsoft-Konto eingerichtet haben,
streichen Sie auf der Startseite vom oberen Bildschirmrand nach unten, tippen Sie auf ALLE
EINSTELLUNGEN > E-Mail-Konten + andere > Konto hinzufügen und erstellen Sie dann
ein Microsoft-Konto, indem sie die auf dem Bildschirm angezeigten Anweisungen befolgen.
© 2015 Microsoft Mobile. Alle Rechte vorbehalten.
19
Page 20
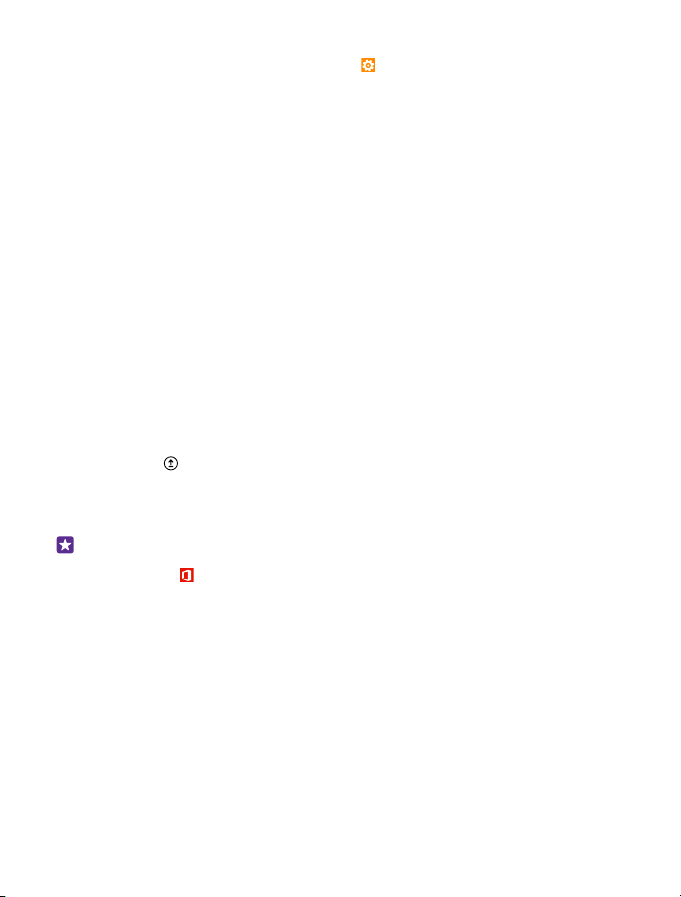
1. Um die in Ihrem Microsoft-Konto zu sichernden Inhalte auszuwählen, tippen Sie auf Ihrem
vorherigen Mobiltelefon mit Windows Phone auf Einstellungen > Sicherung.
Ihre Kontakte und Kalender werden automatisch in Ihrem Microsoft-Konto gesichert.
2. Melden Sie sich auf Ihrem neuen Lumia Smartphone bei Ihrem Microsoft-Konto an. Ihre
Kontakte, Kalender und SMS werden automatisch auf Ihr neues Lumia Smartphone
übertragen.
Übertragen von Inhalten über OneDrive
Laden Sie Ihre Office-Dokumente, Fotos und Videos auf OneDrive hoch, um diese von Ihrem
alten Mobiltelefon auf Ihr neues Lumia Smartphone zu übertragen.
Um Ihre Inhalte problemlos auf OneDrive hochzuladen und zu verwalten, laden Sie die
Anwendung OneDrive zum Installieren herunter von:
• Google Play für Android-Mobiltelefone
• iTunes Store für iPhones
• Store für Mobiltelefone mit Windows Phone (sofern sich die Anwendung nicht bereits auf
dem Mobiltelefon befindet)
• Mac App Store für einen Apple Mac
• support.microsoft.com für Ihren PC
Sie benötigen ein Microsoft-Konto für die Anmeldung bei OneDrive.
OneDrive ist möglicherweise nicht für alle Mobiltelefonmodelle verfügbar.
1. Öffnen Sie die Anwendung OneDrive auf Ihrem alten Mobiltelefon.
2. Tippen Sie auf und wählen Sie die hochzuladenden Inhalte aus.
3. Wählen Sie Hochladen.
Sie können sich jetzt mit Ihrem Microsoft-Konto bei OneDrive anmelden, um auf beliebigen
Geräten auf Ihre Inhalte zuzugreifen und diese bei Bedarf herunterzuladen.
Tipp: Um Office-Dokumente zu übertragen, können Sie diese direkt speichern auf
OneDrive. Um auf Ihre Dokumente auf Ihrem neuen Lumia Smartphone zuzugreifen,
tippen Sie auf Office > OneDrive.
Die Verwendung von Diensten oder das Herunterladen von Inhalten (einschließlich
kostenloser Artikel) kann bedeuten, dass große Datenmengen übertragen werden, die
entsprechende Datenübertragungskosten verursachen.
Übertragen von Inhalten von einem Symbian- oder Series 40-Mobiltelefon
Verwenden Sie die Nokia Suite, um Kontakte, Kalendereinträge und Fotos von einem Symbian
oder Series 40 Mobiltelefon auf Ihr Lumia Smartphone zu übertragen.
Stellen Sie sicher, dass die neueste Nokia Suite auf Ihrem PC installiert ist. Sie können diese
unter www.microsoft.com/mobile/nokiasuite herunterladen.
Sie benötigen ein Microsoft-Konto für die Anmeldung bei OneDrive.
© 2015 Microsoft Mobile. Alle Rechte vorbehalten.
20
Page 21
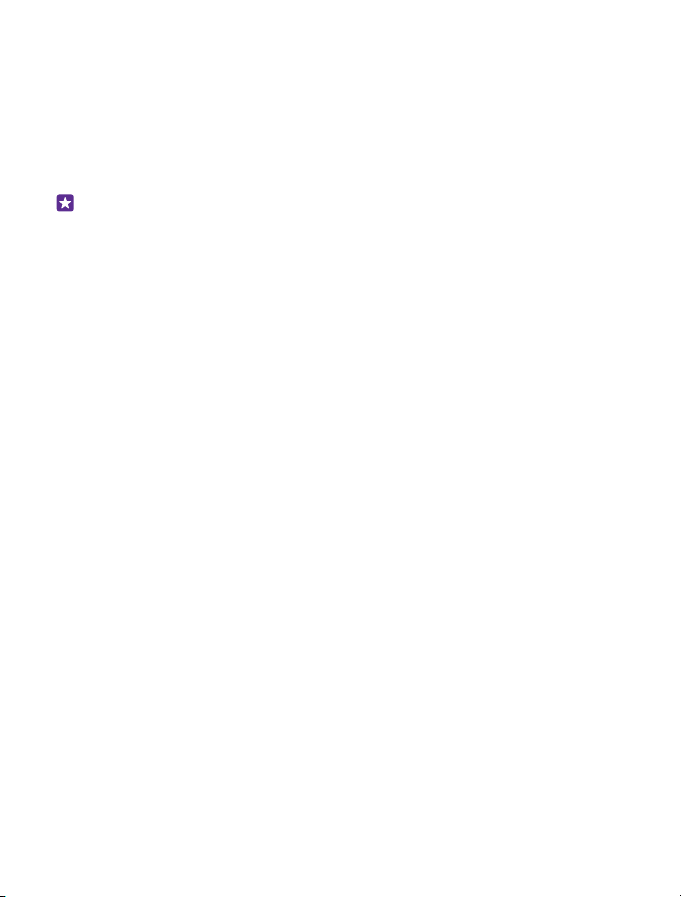
1. Verwenden Sie ein kompatibles USB-Kabel, um Ihr Symbian oder Series 40 Mobiltelefon an
einen PC anzuschließen.
2. Öffnen Sie die Nokia Suite auf Ihrem PC.
3. Wählen Sie Inhalt auf das Nokia Lumia kopieren aus und folgen Sie den Anweisungen
auf dem Computer. Ihre Dateien werden auf OneDrive hochgeladen. Ihre Fotos werden auf
OneDrive in den Ordner "Bilder" kopiert, während Ihre Kontakte und Kalendereinträge unter
Outlook.com gespeichert werden.
4. Um auf Ihrem Lumia Smartphone auf Ihre Fotos zuzugreifen, streichen Sie nach links und
tippen auf OneDrive. Ihre Kontakte und Kalendereinträge werden automatisch synchronisiert.
Tipp: Die Nokia Suite wird von Ihrem Symbian oder Series 40 Mobiltelefon nicht
unterstützt? Oder möchten Sie andere Inhalte übertragen, z. B. Videos? Sie können Ihr
Mobiltelefon auch mit Ihrem Computer verbinden und die gewünschten Dateien vom
Mobiltelefon ziehen und auf Ihrem Computer ablegen. Wenn Sie die DesktopAnwendung von OneDrive verwenden, können Sie die Dateien durch Ziehen und
Ablegen direkt zum automatischen Hochladen in den Ordner OneDrive kopieren.
Übertragen von Outlook-Informationen von einem Android-Mobiltelefon oder iPhone
Verwenden Sie Ihr Microsoft-Konto, um Ihre Outlook-Kontakte, -Kalendereinträge und Aufgaben von Ihrem Android-Mobiltelefon oder iPhone auf Ihr Lumia Smartphone zu
übertragen.
Sie benötigen ein Microsoft-Konto, um Ihr Lumia Smartphone mit Outlook.com
synchronisieren zu können.
1. Schließen Sie Ihr Mobiltelefon über ein kompatibles USB-Kabel an den Computer an.
2. Weisen Sie die entsprechende Synchronisationssoftware wie Samsung Kies, HTC Sense,
Sony PC Companion oder iTunes an, die Inhalte mit Outlook und Kontakte, Kalendereinträge
und Aufgaben von Ihrem Mobiltelefon mit Ihrem Computer zu synchronisieren.
3. Fügen Sie in Outlook das Microsoft-Konto mit Microsoft Outlook Hotmail Connector zu
Outlook hinzu. Wechseln Sie zu www.office.microsoft.com, suchen Sie dann nach Hotmail
Connector und laden Sie die Anwendung anschließend auf Ihren Computer herunter.
Möglicherweise müssen Sie die Hotmail Connector-Einstellungen konfigurieren.
4. Synchronisieren Sie den gewünschten Inhalt von Outlook mit Ihrem Microsoft-Konto. Es
kann einen Moment dauern, bevor der Inhalt in Ihrem Microsoft-Konto verfügbar ist.
5. Um die Inhalte mit Ihrem neuen Lumia Smartphone zu synchronisieren, melden Sie sich
einfach bei Ihrem Microsoft-Konto an.
Weitere Informationen finden Sie unter www.windowsphone.com. Dort können Sie die
häufig gestellten Fragen dazu anzeigen, wie ihre Outlook-Kontakte und -Kalender mit
Windows Phone synchronisiert werden.
© 2015 Microsoft Mobile. Alle Rechte vorbehalten.
21
Page 22
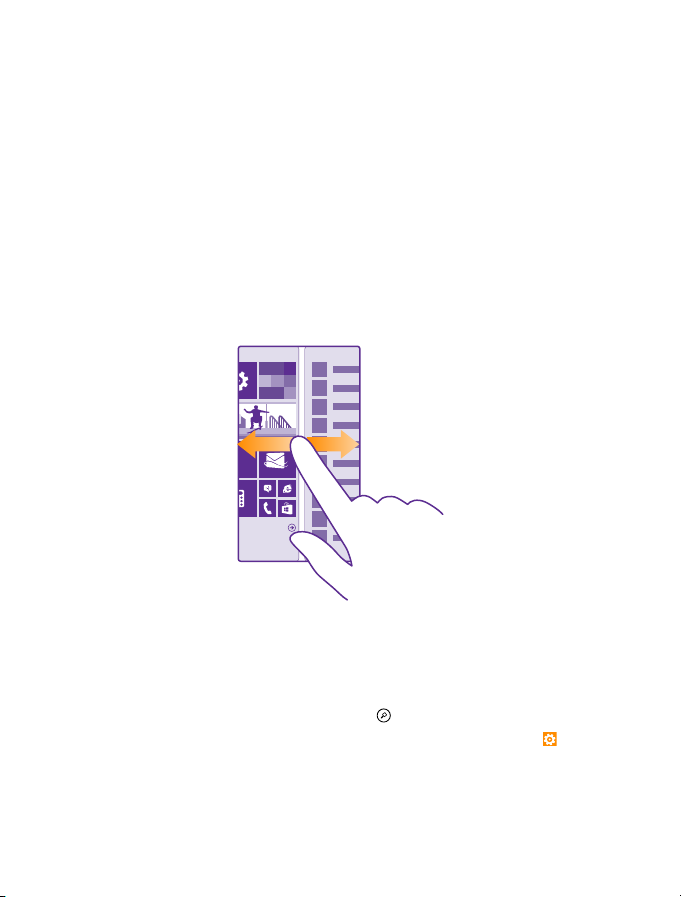
Grundlagen
Erfahren Sie, wie Sie Ihr neues Mobiltelefon optimal nutzen.
Neuigkeiten in dieser Version
Erkennen Sie einige der wichtigsten Punkte dieser Version auf einem Blick.
• Gruppieren Sie Ihre Kacheln auf der Startseite in Ordnern.
• Wählen Sie eine Schlummerzeit und ein Wecksignal nach Ihrem Geschmack.
• Erhalten Sie einen VPN-Dienst für persönliche Aufgaben.
• Cortana wird in weiteren Regionen unterstützt: Großbritannien und China.
Kennenlernen Ihres Mobiltelefons
Ihr Mobiltelefon verfügt über zwei Ansichten, die Startansicht und das Anwendungsmenü. Um
zwischen den Ansichten zu wechseln, streichen Sie einfach nach links oder rechts.
Startseite: Die animierten Live-Kacheln weisen auf Anrufe in Abwesenheit und empfangene
Mitteilungen hin und zeigen aktuelle Nachrichten und Wetterberichte und vieles mehr an.
Aktualisierungen Ihrer fixierten Kontakte werden auf der Kachel angezeigt, und Sie können
die Details Ihrer Kontakte direkt über die Startseite anzeigen.
Anwendungsmenü: Alle Anwendungen sind hier aufgelistet (ordentlich sortiert). Wenn Sie
viele Anwendungen installiert haben, tippen Sie auf , um eine Anwendung zu suchen.
Um die Windows Phone-Softwarelizenzbestimmungen anzuzeigen, wählen Sie
Einstellungen > Info. Lesen Sie sich die Bestimmungen durch. Beachten Sie, dass Sie die
Bestimmungen durch Verwenden der Software annehmen. Wenn Sie die Bestimmungen nicht
annehmen, dürfen Sie das Mobiltelefon oder die Software nicht verwenden. Wenden Sie sich
© 2015 Microsoft Mobile. Alle Rechte vorbehalten.
22
Page 23
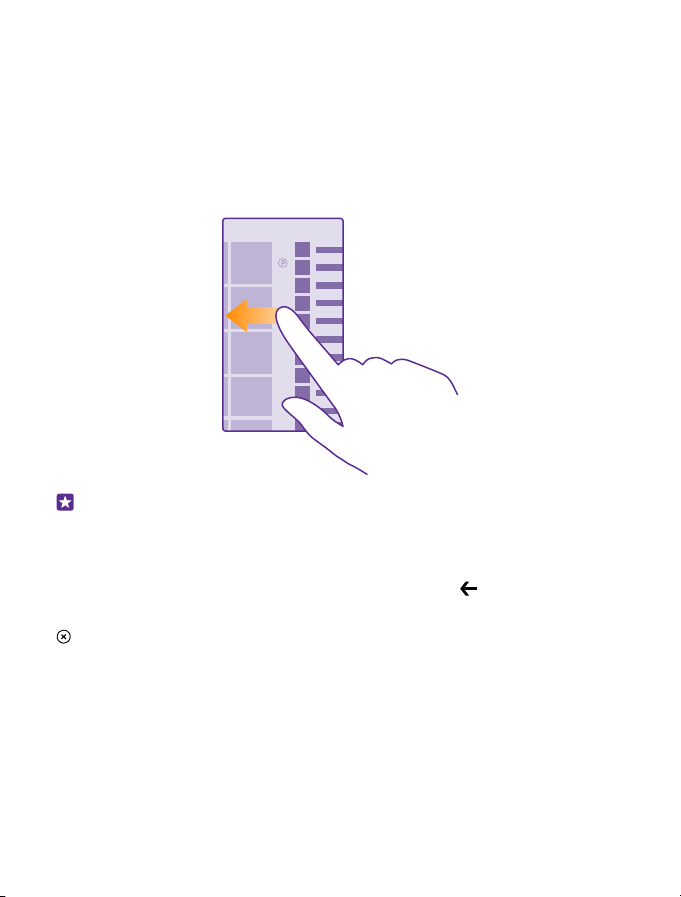
stattdessen an Microsoft Mobile oder die Partei, von der Sie das Mobiltelefon erworben haben,
um die Rückgaberichtlinien zu ermitteln.
Wechseln zwischen Ansichten und Anwendungen
Werden auf der Startseite nicht alle gewünschten Anwendungen angezeigt? Streichen Sie zum
Anwendungsmenü, um diese zu finden. Oder prüfen Sie, welche Anwendungen bereits auf
Ihrem Mobiltelefon ausgeführt werden und wechseln Sie zwischen den Anwendungen.
Um alle Anwendungen auf Ihrem Mobiltelefon anzuzeigen, streichen Sie auf der Startseite
einfach nach links. Um zur Startseite zurückzukehren, streichen Sie nach rechts.
Tipp: Um eine Anwendung schnell zu finden, tippen Sie im Anwendungsmenü und im
folgenden Menü auf den ersten Buchstaben oder das erste Zeichen für die gewünschte
Anwendung.
Anzeigen von Anwendungen, Wechseln zwischen Anwendungen und Schließen offener
Anwendungen
Um die offenen Anwendungen anzuzeigen, drücken Sie lange auf . Um die Anwendung zu
wechseln, streichen Sie in Richtung der gewünschten Anwendung und tippen Sie anschließend
auf die Anwendung. Um nicht länger benötigte Anwendungen zu schließen, tippen Sie auf
.
© 2015 Microsoft Mobile. Alle Rechte vorbehalten.
23
Page 24
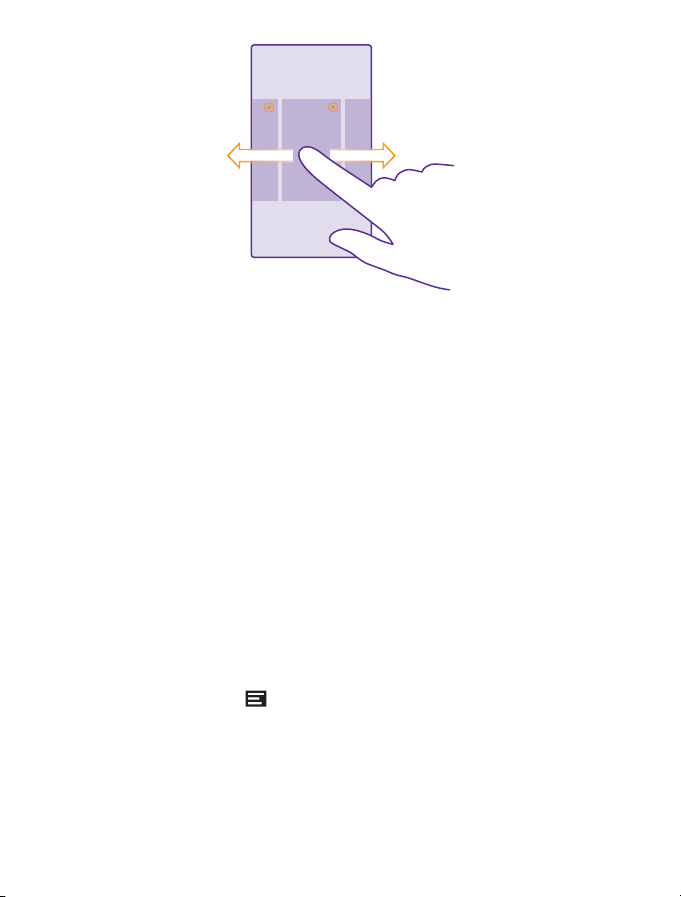
Personalisieren der Navigationsleiste
Alle Lumia Smartphones verfügen am unteren Rand über drei Tasten: Zurück-Taste, Starttaste
und Suchtaste. Sie können ändern, wie sich diese Navigationsleiste verhält.
Das Ausblenden der Navigationsleiste wird nicht von allen Mobiltelefonen unterstützt.
Informationen zur Verfügbarkeit finden Sie unter www.microsoft.com/mobile/support/
wpfeatures.
Um die Navigationsleiste auf der Startseite auszublenden, wenn sie nicht erforderlich ist,
streichen Sie vom unteren Bildschirmrand nach oben. Um die Navigationsleiste erneut
anzuzeigen, streichen Sie wieder nach oben.
Ändern der Navigationsleistenfarbe
Wenn sich die Navigationsleiste bei Ihrem Mobiltelefon auf dem Touchscreen befindet,
können Sie deren Farbe ändern, um sie besser hervorzuheben oder sie Ihrem Design
anzupassen. Streichen Sie auf der Startseite vom oberen Bildschirmrand nach unten, tippen
ALLE EINSTELLUNGEN > Navigationsleiste und ändern Sie die Einstellung für
Sie auf
Navigationsleiste.
Prüfen von Benachrichtigungen auf Ihrem Mobiltelefon
Über das Info-Center, das über den oberen Bildschirmrand geöffnet wird, können Sie schnell
Benachrichtigungen prüfen, einige Einstellungen ändern oder Schnellzugriffe zu Apps
hinzufügen.
Das Benachrichtigungssymbol zeigt an, dass ungelesene Benachrichtigungen vorliegen.
1. Streichen Sie vom oberen Bildschirmrand nach unten.
© 2015 Microsoft Mobile. Alle Rechte vorbehalten.
24
Page 25
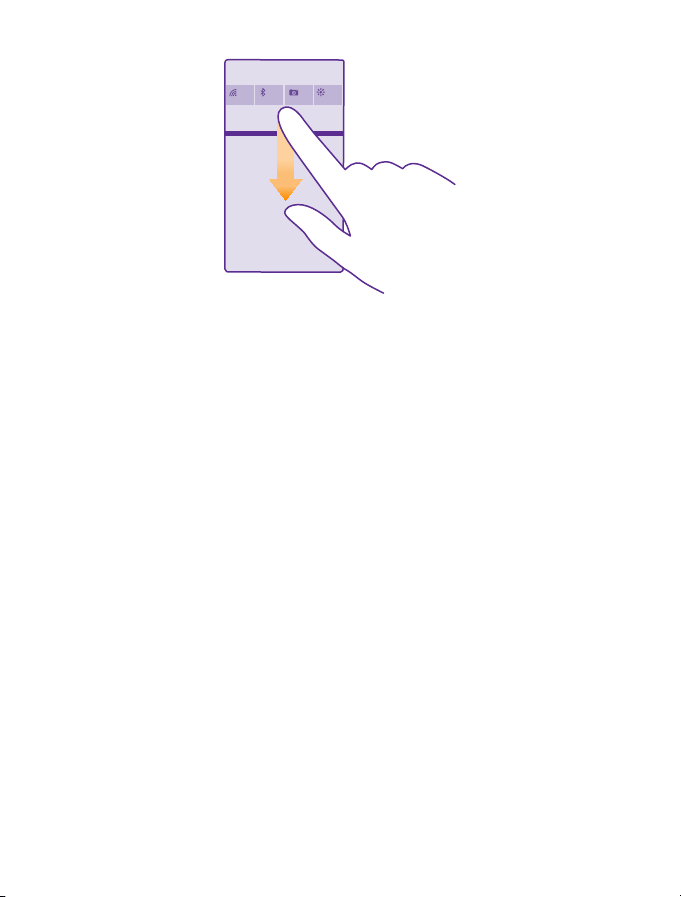
Auf diesem Bildschirm haben Sie die folgenden Möglichkeiten:
• Anrufe in Abwesenheit sowie die letzten ungelesenen E-Mails und Mitteilungen anzeigen
• Benachrichtigungen prüfen, z. B. zu verfügbaren Anwendungsaktualisierungen im Store
• Anwendungen öffnen
• WLAN-Netzwerke suchen und eine Verbindung zu ihnen herstellen
• Schnell zu den Einstellungen wechseln
2. Um das Menü zu schließen, streichen Sie vom unteren Bildschirmrand nach oben.
Personalisieren des Info-Centers
Streichen Sie auf der Startseite vom oberen Bildschirmrand nach unten und tippen Sie auf
ALLE EINSTELLUNGEN > Benachrichtigungen. Um einen Schnellzugriff zu ändern, tippen
Sie auf den gewünschten Schnellzugriff und dann auf die Anwendung. Sie können auch
auswählen, welche Benachrichtigungen Sie auf welche Weise erhalten möchten.
Ändern der Lautstärke
Wenn Sie Ihr Mobiltelefon in lauten Umgebungen schlecht hören können oder Anrufe zu laut
sind, können Sie die Lautstärke entsprechend anpassen.
Verwenden Sie die Lautstärketasten. Der maximale Lautstärkepegel ist 10.
© 2015 Microsoft Mobile. Alle Rechte vorbehalten.
25
Page 26
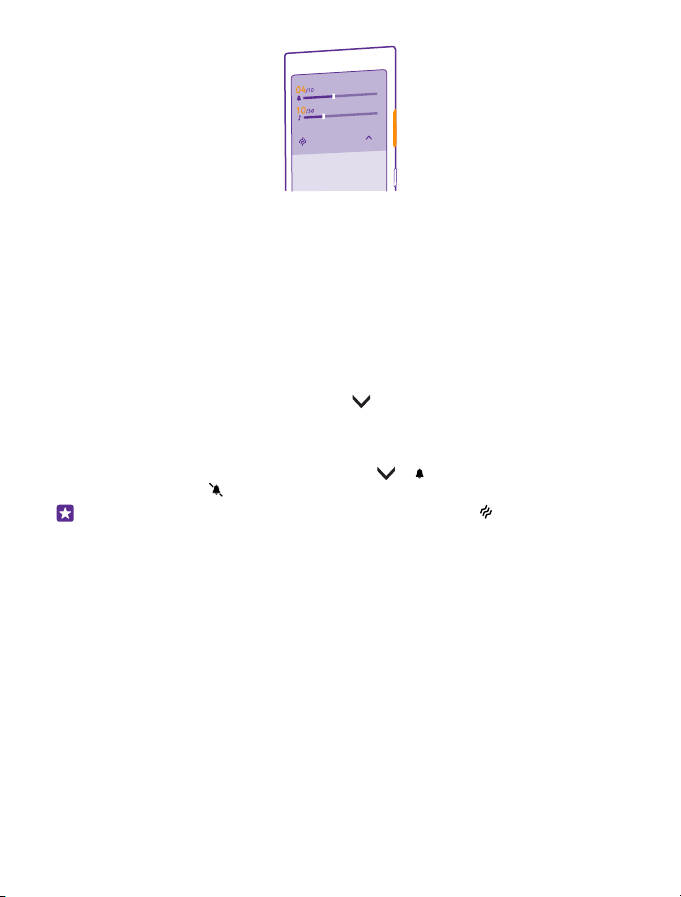
Mit den Lautstärketasten wird standardmäßig die Lautstärke von Wecktönen und
Erinnerungen eingestellt.
Schließen Sie keine Produkte an, die ein Ausgangssignal erzeugen, da das Gerät dadurch
beschädigt werden kann. Schließen Sie keine Spannungsquelle an den Audioanschluss an.
Achten Sie besonders auf die Einstellung der Lautstärke, wenn Sie ein externes Gerät oder
Headset, das nicht für die Verwendung mit diesem Gerät zugelassen wurde, an den
Audioanschluss anschließen.
Wenn Sie Kopfhörer angeschlossen haben, steuern die Lautstärketasten gleichzeitig
Klingelton- und Medienlautstärke. Der maximale Lautstärkepegel ist 30.
Ändern der Lautstärke für Medien und Apps
Drücken Sie eine Lautstärketaste, tippen Sie auf und tippen Sie dann auf die
Lautstärkeleiste für Medien und Apps, um die gewünschte Lautstärke festzulegen. Der
maximale Lautstärkepegel ist 30.
Wechseln in den Lautlosmodus
Drücken Sie eine Lautstärketaste und tippen Sie auf > . Um den Lautlosmodus zu
verlassen, tippen Sie auf .
Tipp: Wenn Ihr Mobiltelefon nicht vibrieren soll, tippen Sie auf . Um andere
Soundeinstellungen zu ändern, streichen Sie auf der Startseite vom oberen
Bildschirmrand nach unten und tippen auf ALLE EINSTELLUNGEN > Klingeltöne +
Sounds.
Verwenden des Telefons im Flugzeugmodus
An Orten, an denen Sie keine Anrufe tätigen oder empfangen möchten, können Sie immer
noch auf Ihre Musik, Videos und Offline-Spiele zugreifen, indem Sie den Flugzeugmodus
einschalten.
Im Flugzeugmodus werden alle Mobilfunkverbindungen geschlossen und Funkfunktionen des
Geräts deaktiviert. Die NFC-Zahlungs- und Buchungsfunktion des Mobiltelefons bleibt
möglicherweise aktiv, sofern sie von Ihrem Mobiltelefon unterstützt wird. Befolgen Sie alle
Anweisungen und Sicherheitsbestimmungen, die Sie z. B. von der Fluggesellschaft erhalten,
sowie die geltenden Gesetze und Bestimmungen. Im Flugzeugmodus können Sie, falls dies
erlaubt ist, eine WLAN-Verbindung herstellen, um z. B. im Internet zu surfen, oder die
Bluetooth Funktion und die NFC-Freigabe aktivieren. NFC wird nicht von allen Mobiltelefonen
© 2015 Microsoft Mobile. Alle Rechte vorbehalten.
26
Page 27
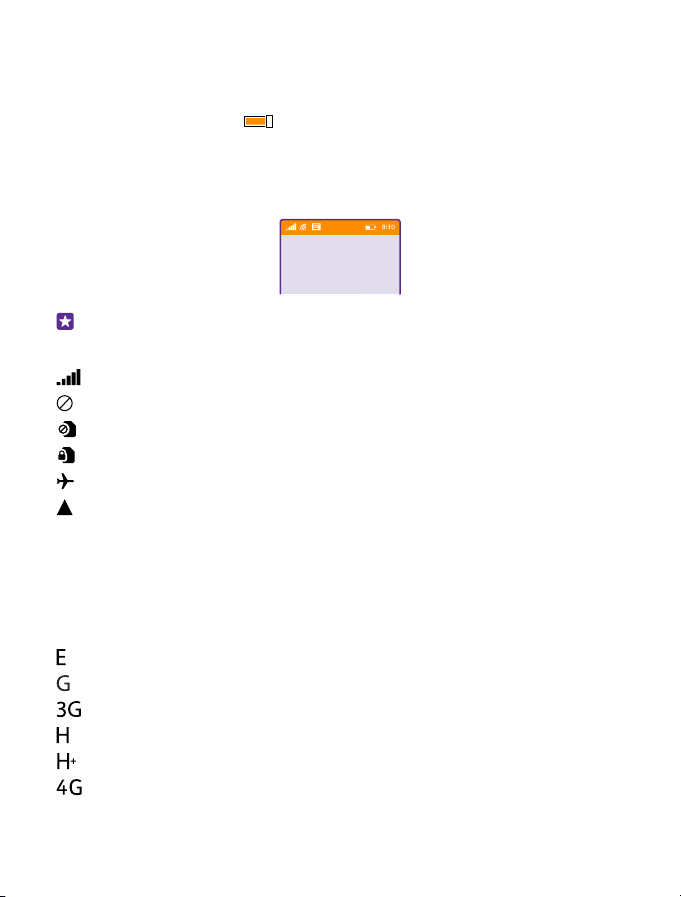
unterstützt. Informationen zur Verfügbarkeit finden Sie unter www.microsoft.com/mobile/
support/wpfeatures.
1. Streichen Sie auf der Startseite vom oberen Bildschirmrand nach unten und tippen Sie auf
ALLE EINSTELLUNGEN > Flugzeugmodus.
2. Schalten Sie Status auf Ein um.
Auf Ihrem Telefon angezeigte Symbole
Über die Statusleiste oben auf dem Bildschirm erfahren Sie die aktuelle Uhrzeit, Akku- und
Signalstärke und noch vieles mehr.
Tipp: Tippen Sie auf die Statusleiste, um ausgeblendete Symbole einzublenden.
Signalstärke der Mobilfunkverbindung
Signalstärke
Ihr Mobiltelefon ist nicht mit einem Mobilfunknetz verbunden.
In Ihrem Mobiltelefon ist keine SIM-Karte eingelegt.
Ihre SIM-Karte ist gesperrt.
Der Flugzeugmodus ist aktiviert.
Ihr Mobiltelefon befindet sich in einem Roaming-Netz außerhalb Ihres standardmäßigen
Mobilnetzes.
Mobilfunkdatenverbindung
Die Art des Mobilfunknetzes, mit dem Sie verbunden sind, wird mit einzelnen Buchstaben,
mehreren Buchstaben oder aus einer Kombination von Buchstaben und Ziffern dargestellt.
Symbole, die den Verbindungstyp des Netzes anzeigen, können je nach Region und
Netzbetreiber variieren.
Eine EDGE-Datenverbindung ist aktiv.
Eine GPRS-Datenverbindung ist aktiv.
Ihr Telefon ist mit einem UMTS-Netz verbunden.
Eine schnelle Datenverbindung (HSDPA/HSUPA) ist aktiv.
Eine schnelle Datenverbindung (HSPA+/DC-HSDPA) ist aktiv.
Ihr Mobiltelefon ist mit einem LTE-Netz (4G) verbunden.
© 2015 Microsoft Mobile. Alle Rechte vorbehalten.
27
Page 28
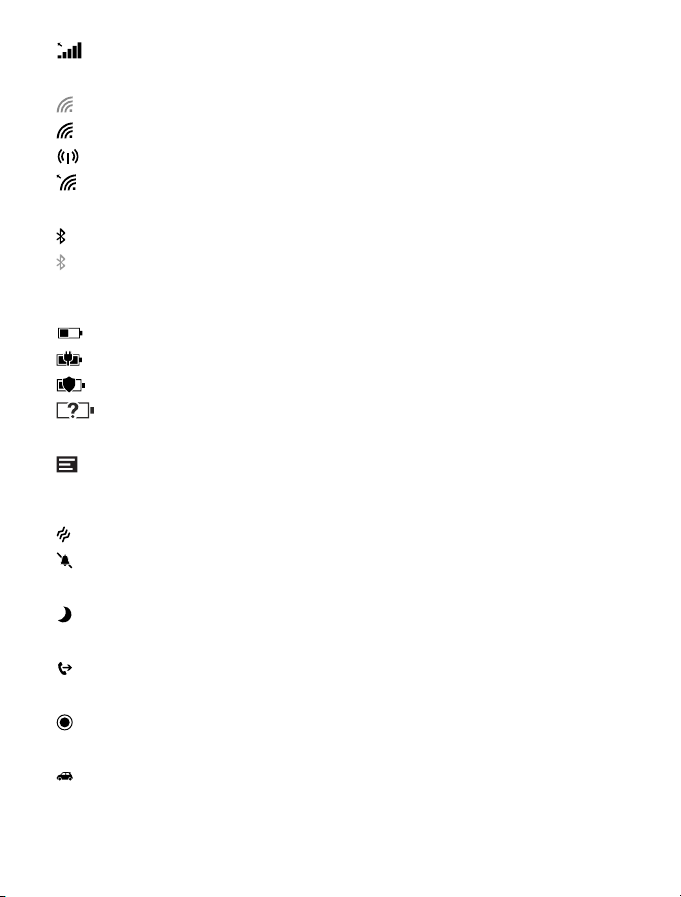
Die Daten werden über eine Mobilfunkdatenverbindung übertragen.
WLAN-Verbindung
Eine WLAN-Verbindung ist verfügbar.
Eine WLAN-Verbindung ist aktiv.
Eine Mobilfunkdatenverbindung ist für andere Geräte über WLAN freigegeben.
Die Daten werden über das WLAN übertragen.
Bluetooth Gerät
Ein Bluetooth Gerät ist mit Ihrem Telefon verbunden.
Die Bluetooth Funktion ist aktiviert, aber Ihr Mobiltelefon ist mit keinem Bluetooth Gerät
verbunden.
Akku
Akkuladezustand
Der Akku wird aufgeladen.
Der Stromsparmodus ist eingeschaltet.
Der Akkuladezustand ist derzeit nicht bekannt.
Benachrichtigungen
Es liegen ungelesene Benachrichtigungen vor, z. B. neue Mitteilungen. Um die
Benachrichtigungen zu prüfen, streichen Sie vom oberen Bildschirmrand nach unten.
Profile
Der Vibrationsmodus ist aktiviert.
Der Lautlosmodus ist aktiviert.
Cortana
Cortana verwaltet Ihre Anrufe und Mitteilungen.
Rufumleitung
Ihre Anrufe werden an eine andere Nummer oder Ihren Anrufbeantworter weitergeleitet.
Standort
Eine Anwendung oder ein Dienst verwendet Ihre Standortinformationen.
Fahrzeugmodus
Der Fahrzeugmodus ist aktiviert.
© 2015 Microsoft Mobile. Alle Rechte vorbehalten.
28
Page 29
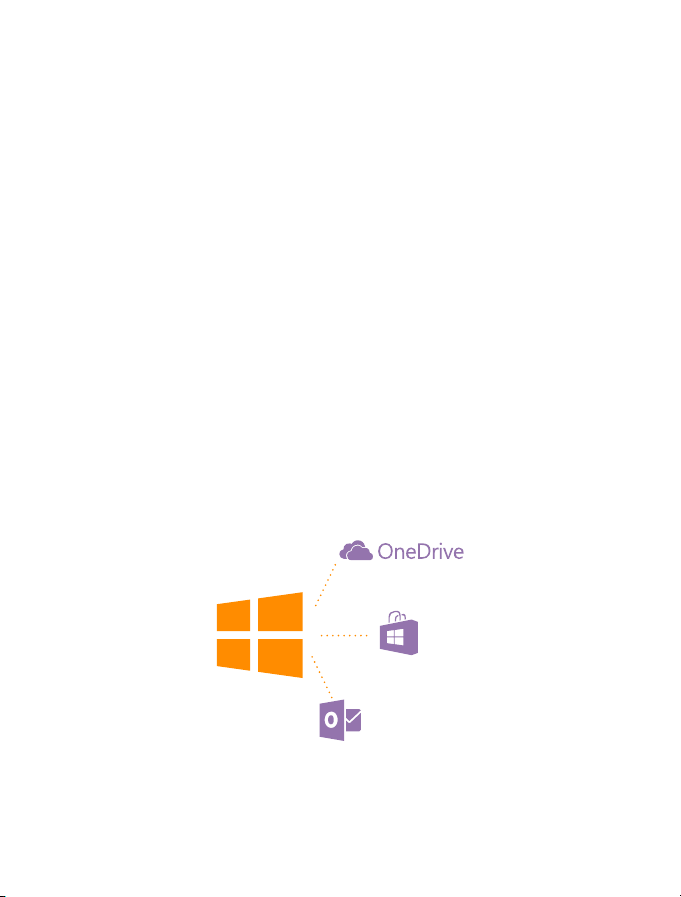
Konten
Hier erhalten Sie Informationen zu den verschiedenen Konten auf Ihrem Mobiltelefon und
wozu Sie diese verwenden können.
Vorteile der Erstellung eines Microsoft-Kontos
Über ein Microsoft-Konto können Sie mit einem einzigen Benutzernamen und Passwort auf
Microsoft-Dienste auf Ihrem Computer oder Mobiltelefon zugreifen. Sie können den gleichen
Benutzernamen und das gleiche Passwort auch auf Ihrer Xbox verwenden.
Mit Ihrem Microsoft-Konto haben Sie beispielsweise folgende Möglichkeiten:
• Herunterladen von Inhalten aus dem Store
• Sichern Ihrer Kontakte
• Hochladen, Speichern und Teilen von Bildern und Dokumenten
• Sichern Ihres Mobiltelefons auf OneDrive
• Verwenden der Dienste Xbox Musik und Xbox Video
• Spielen von Xbox-Spielen
• Abrufen Ihres Avatars und Ihrer Spielerfolge auf das Telefon und Hinzufügen von mehr
Erfolgen beim Spielen von Videospielen auf dem Telefon
• Überwachen und Sperren Ihres verlorenen Telefons mit Mein Handy finden
• Eingang von Feeds von sozialen Netzwerkdiensten in Ihrem Hub Kontakte
Weitere Informationen zu Ihrem Microsoft-Konto und den entsprechenden Funktionen finden
Sie unter www.microsoft.com/en-us/account/wizard.aspx.
Erstellen Ihres Microsoft-Kontos
Nutzen Sie Ihr Telefon optimal - erstellen Sie ein Microsoft-Konto. Wenn Sie während des
ersten Starts kein Microsoft-Konto erstellt haben, können Sie dies jederzeit nachholen.
Wenn Sie bereits über ein Konto für Xbox Live.com, Hotmail.com oder Outlook.com verfügen
oder Sie ein Microsoft-Konto auf Ihrem Surface-Tablet oder Windows-PC erstellt haben,
© 2015 Microsoft Mobile. Alle Rechte vorbehalten.
29
Page 30
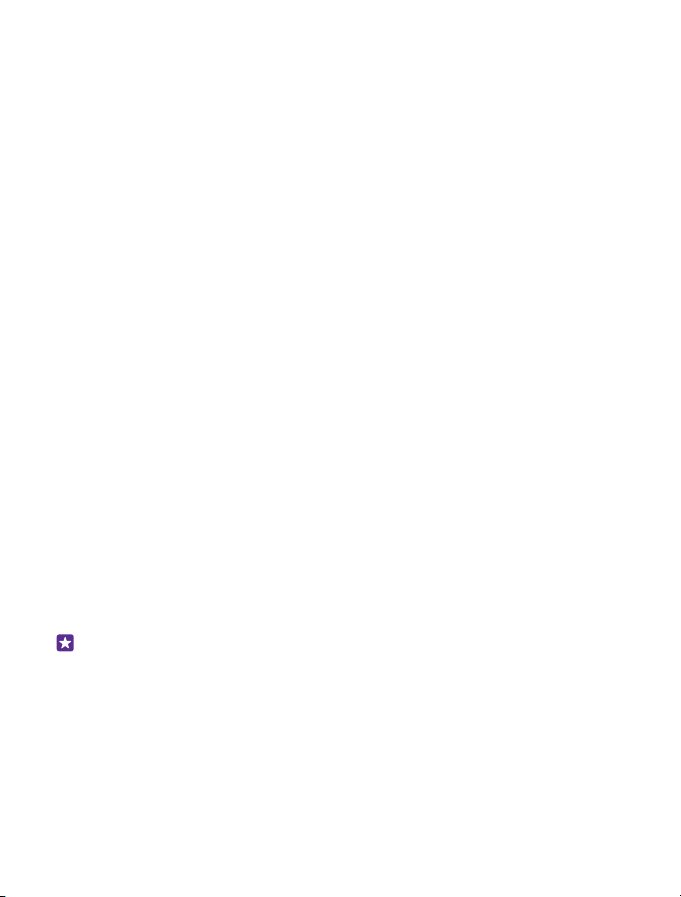
müssen Sie kein neues Konto erstellen. Melden Sie sich einfach mit Ihrem Benutzernamen und
dem zugehörigen Passwort für dieses Konto an. Wenn Sie noch kein Microsoft-Konto haben,
können Sie eins auf Ihrem Mobiltelefon erstellen.
1. Streichen Sie auf der Startseite vom oberen Bildschirmrand nach unten und tippen Sie auf
ALLE EINSTELLUNGEN > E-Mail-Konten + andere > Konto hinzufügen.
2. Tippen Sie auf Microsoft-Konto.
3. Erstellen Sie Ihr Microsoft-Konto.
Stellen Sie sicher, dass Sie sich die Anmeldeinformationen für das Microsoft-Konto merken,
das Sie zu Ihrem Mobiltelefon hinzugefügt haben.
4. Füllen Sie die Details für Ihr Konto aus.
5. Geben Sie Ihre Telefonnummer oder eine alternative E-Mail-Adresse ein. Diese werden dazu
verwendet, um Ihnen einen einmaligen Prüfcode zu senden und Ihre Daten zu schützen.
6. Wählen Sie aus, auf welche Weise Sie den einmaligen Prüfcode erhalten möchten.
7. Geben Sie nach der entsprechenden Aufforderung die letzten vier Stellen Ihrer
Telefonnummer oder Ihrer E-Mail-Adresse ein.
8. Wenn Sie diesen Code empfangen haben, geben Sie ihn anschließend ein, damit Sie Ihre
Daten sichern und das Mobiltelefon verwenden können.
Sie können Ihr Konto auch unter www.live.com erstellen oder verwalten.
Hinzufügen eines Microsoft-Kontos zum Mobiltelefon
Wenn Sie sich beim erstmaligen Start des Mobiltelefons nicht bei Ihrem Microsoft-Konto
angemeldet haben, können Sie das Konto später zu Ihrem Mobiltelefon hinzufügen und Ihre
Daten und Einstellungen einfach auf allen Geräten abrufen.
1. Streichen Sie auf der Startseite vom oberen Bildschirmrand nach unten und tippen Sie auf
ALLE EINSTELLUNGEN > E-Mail-Konten + andere > Konto hinzufügen.
2. Tippen Sie auf Microsoft-Konto.
3. Melden Sie sich mit dem Benutzernamen und Passwort für Ihr vorhandenes Microsoft-
Konto an.
4. Wählen Sie aus, auf welche Weise Sie den einmaligen Prüfcode erhalten möchten.
5. Geben Sie nach der entsprechenden Aufforderung die letzten vier Stellen Ihrer
Telefonnummer oder Ihrer E-Mail-Adresse ein.
6. Wenn Sie den Code erhalten, geben Sie ihn ein.
Ihre Daten und Einstellungen werden mit Ihrem Mobiltelefon synchronisiert.
Tipp: Wenn Ihr altes Mobiltelefon ein Smartphone mit Windows Phone war und Sie Ihre
Inhalte über das Microsoft-Konto gesichert haben, können Sie die Sicherung
wiederherstellen und Ihre Inhalte ganz einfach auf Ihr neues Mobiltelefon übernehmen.
Einrichten von "Meine Familie"
Möchten Sie kontrollieren können, welche Inhalte Ihre Kinder mit ihren Mobiltelefonen
herunterladen können? Mit "Meine Familie" können Sie das Herunterladen kostenpflichtiger
oder nicht altersgerechter Inhalte aus Store oder Games Store durch Ihre Kinder einschränken.
© 2015 Microsoft Mobile. Alle Rechte vorbehalten.
30
Page 31
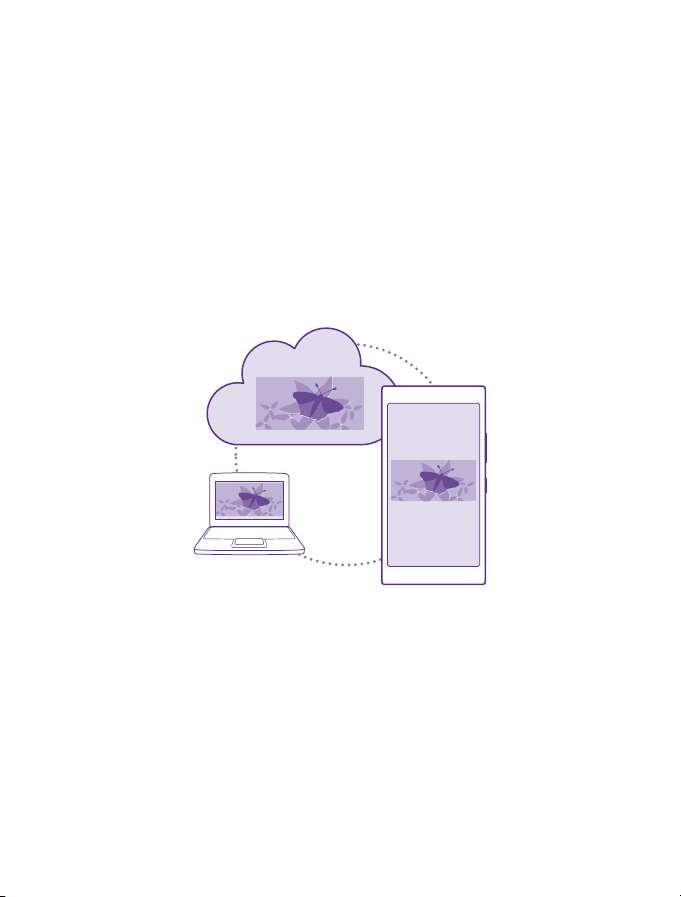
Kinderkonten werden in einigen Ländern oder Regionen von Xbox nicht unterstützt, in denen
Mobiltelefone mit Windows Phone verfügbar sind.
1. Wechseln Sie zu https://www.windowsphone.com/family und melden Sie sich bei Ihrem
Microsoft-Konto an.
2. Fügen Sie das gewünschte Konto zu "Meine Familie" hinzu.
3. Ändern Sie die Einstellungen für das Konto Ihres Kindes.
Weitere Einstellungen für "Meine Familie" finden Sie unter https://
familysafety.microsoft.com.
OneDrive
Erfahren Sie, was OneDrive ist und wie es verwendet wird.
Online-Speicher auf OneDrive
Speichern Sie Ihre Inhalte in Clouds. Sie müssen sich nicht darum kümmern, Speicher für Ihre
Favoriten oder neuen Anwendungen freizugeben.
OneDrive ist ein Online-Speicher für alle Ihre Dokumente und Fotos, damit Sie diese bei Bedarf
öffnen, teilen oder wiederherstellen können. Sie können auch die automatische Erstellung
eines Backups festlegen, damit jedes von ihnen aufgenommene Foto oder Video in Ihr CloudAlbum kopiert wird.
Mit OneDrive können Sie auf Ihre Fotos, Dokumente und weitere Daten von Ihrem
Mobiltelefon, Tablet oder Computer zugreifen. Je nach Anwendung können Sie
möglicherweise sogar an einem Dokument da weiterarbeiten, wo Sie zuvor aufgehört haben.
Sie können von verschiedenen Orten aus auf Ihre Inhalte bei OneDrive zugreifen. Sie können
Fotos auf OneDrive im Hub Fotos speichern oder Ihre Office-Dokumente im Hub Office
verwalten.
© 2015 Microsoft Mobile. Alle Rechte vorbehalten.
31
Page 32

Speichern von Fotos und anderen Inhalten auf OneDrive
Sie können Dateien, die auf Ihrem Mobiltelefon gespeichert sind, auf OneDrive hochladen,
um einen einfachen Zugriff über Ihr Mobiltelefon, Ihr Tablet oder Ihren Computer zu
ermöglichen.
Sie benötigen ein Microsoft-Konto, um sich mit OneDrive zu verbinden.
Tippen Sie auf OneDrive.
Hochladen eines Fotos
Tippen Sie auf und dann auf das hochzuladende Foto.
Tipp: Wenn zukünftige Fotos oder Videos auf Ihrem Mobiltelefon automatisch auf
OneDrive hochgeladen werden sollen, streichen Sie auf der Startseite vom oberen
Bildschirmrand nach unten und tippen Sie auf ALLE EINSTELLUNGEN. Streichen Sie zu
Anwendungen und tippen Sie auf Fotos Kamera > OneDrive.
Speichern eines Office-Dokuments auf OneDrive
Tippen Sie auf Office, streichen Sie zu Speicherorte und tippen Sie auf Handy. Tippen und
halten Sie dann die Datei, die Sie speichern möchten, und tippen Sie auf Speichern
unter... > OneDrive.
Tipp: Sie können ein Dokument auch auf OneDrive speichern, während Sie es
bearbeiten. Tippen Sie auf > Speichern unter... und stellen Sie Speichern
unter auf OneDrive. Wenn Sie den Speicherort Speichern unter ändern, wird dadurch
der Standardspeicherort für alle Dateien geändert.
Wenn Sie Ihre Office-Dokumente auf OneDrive speichern, können Sie dort mit einem
beliebigen Gerät, das mit Ihrem Microsoft-Konto verbunden ist, direkt an dem Dokument
weiterarbeiten.
Um ein Office-Dokument von OneDrive auf Ihrem Mobiltelefon zu speichern, öffnen Sie das
gewünschte Dokument, tippen Sie auf > Speichern unter... und wechseln Sie für
Speichern unter zu Telefon.
Speichern eines Fotos von OneDrive auf Ihrem Mobiltelefon
Tippen Sie auf Fotos, streichen Sie zu Alben, tippen Sie dann auf OneDrive, wählen Sie die
gewünschten Ordner und Fotos aus und tippen Sie anschließend auf .
Teilen von Fotos und Dokumenten zwischen Geräten
Mit OneDrive können Sie problemlos auf Ihre Fotos, Dokumente und andere Inhalte zugreifen,
die Sie von einem Gerät hochgeladen haben.
Sie müssen sich bei Ihrem Microsoft-Konto anmelden, um Ihre Fotos, Dokumente und andere
Inhalte, die auf Ihrem Mobiltelefon, Tablet oder Computer gespeichert sind, auf OneDrive
hochzuladen. Sie müssen sich beim gleichen Microsoft-Konto anmelden, das beim Hochladen
der Inhalte verwendet wurde, um auf einem anderen Gerät auf die hochgeladenen Inhalte
zuzugreifen.
Sie müssen über eine Internetverbindung verfügen, um Inhalte hoch- oder herunterzuladen.
Wenn Sie keinen Datenplan haben, können schnell hohe Datenübertragungskosten anfallen.
Informationen zu den Datenübertragungsgebühren erhalten Sie von Ihrem Anbieter.
© 2015 Microsoft Mobile. Alle Rechte vorbehalten.
32
Page 33

Sie können von verschiedenen Orten aus auf Ihre Inhalte bei OneDrive zugreifen. Sie können
auf Ihrem Mobiltelefon Ihre Fotos und Videos im Hub Fotos prüfen oder Ihre OfficeDokumente im Hub Office öffnen. Sie können auch die Anwendung OneDrive von Store
herunterladen, um alle Dateitypen auf Ihrem Mobiltelefon anzuzeigen und zu verwalten.
Auf Ihrem Tablet oder Computer können Sie Ihre Inhalte entweder online unter onedrive.com
verwalten oder Sie können mithilfe der Anwendung OneDrive direkt über Ihren Desktop auf
OneDrive zugreifen. Wenn Sie die Anwendung OneDrive noch nicht haben, können Sie sie
von onedrive.com herunterladen und installieren.
Tipp: Mit der Anwendung OneDrive auf Ihrem Computer können Sie die Dateien, die
Sie in den OneDrive-Ordner hochladen möchten, einfach in den Dateimanager wie
Windows Explorer oder Finder ziehen. Die Dateien werden dann automatisch auf
OneDrive hochgeladen.
Einrichten eines Kontos
Bleiben Sie auf dem Laufenden – fügen Sie wichtige Konten zu Ihrem Mobiltelefon hinzu, z. B.
Konten für soziale Netzwerke oder E-Mail-Konten.
1. Streichen Sie auf der Startseite vom oberen Bildschirmrand nach unten und tippen Sie auf
ALLE EINSTELLUNGEN > E-Mail-Konten + andere.
2. Tippen Sie auf Konto hinzufügen und den Namen des Dienstes, und befolgen Sie die
angezeigten Anweisungen.
Personalisieren des Mobiltelefons
Erfahren Sie, wie Sie die Startseite personalisieren und wie Sie Klingeltöne ändern.
Personalisieren der Startseite
Personalisieren Sie Ihre Startseite – Sie können ein Hintergrundfoto auswählen, Ihre
bevorzugten Anwendungen, Internetseiten und weitere Inhalte auf der Startseite anzeigen
© 2015 Microsoft Mobile. Alle Rechte vorbehalten.
33
Page 34

oder die Kachelgröße sowie das Layout nach Belieben ändern. Um den verfügbaren Platz auf
der Startseite optimal zu nutzen, gruppieren Sie Apps in Ordnern.
1. Um ein Hintergrundfoto hinzuzufügen, streichen Sie auf der Startseite vom oberen
Bildschirmrand nach unten und tippen auf ALLE EINSTELLUNGEN > Startseite + Design >
Foto auswählen
2. Tippen Sie auf ein Foto, schneiden Sie es nach Bedarf zu und tippen Sie dann auf .
Tipp: Möchten Sie die Hintergrund- und Kachelfarben an Ihr Hintergrundbild anpassen?
Tippen Sie auf Hintergrund oder Akzentfarbe. Um Ihr Design und andere Einstellungen
auf all Ihren Windows-Mobiltelefonen zu verteilen, streichen Sie auf der Startseite vom
oberen Bildschirmrand nach unten und tippen Sie auf ALLE EINSTELLUNGEN >
Einstellungen synchronisieren. Wechseln Sie dann für Design zu Ein .
Verschieben einer Kachel
Tippen und halten Sie die Kachel, ziehen Sie sie an die neue Position und tippen Sie auf den
Bildschirm.
Ändern der Größe oder Loslösen einer Kachel
Um die Größe einer Kachel zu ändern, tippen und halten Sie die Kachel und tippen Sie auf das
Pfeilsymbol.
Die Kacheln können entweder klein, mittel oder groß sein. Je größer die Kachel, desto mehr
Informationen kann sie anzeigen.
© 2015 Microsoft Mobile. Alle Rechte vorbehalten.
34
Page 35

Um die Kachel loszulösen, tippen und halten Sie die Kachel und tippen Sie auf .
Gruppieren von Kacheln in Ordnern
Tippen Sie lange auf die Kachel und ziehen Sie sie auf die Kachel oder den Ordner, mit der
bzw. dem die Kachel gruppiert werden soll, und legen Sie sie dann ab. Um eine App aus dem
Ordner zu öffnen, tippen Sie auf den Ordner und dann auf die gewünschte App. Um den
Namen des Ordners zu ändern, tippen Sie lange auf den Namen und geben Sie dann den
gewünschten Namen ein. Um einen Ordner zu entfernen, entfernen Sie die darin enthaltenen
Kacheln durch Loslösen.
Fixieren einer Anwendung
Streichen Sie nach links zum Anwendungsmenü, tippen Sie lange auf die App und tippen Sie
dann auf Auf Startseite.
Fixieren eines Kontakts
Tippen Sie auf Kontakte, tippen und halten Sie den Kontakt und tippen Sie auf Auf
Startseite.
Wenn Sie Kontakte auf der Startseite anzeigen, werden deren Feed-Aktualisierungen auf der
Kachel angezeigt und Sie können sie direkt über die Startseite anrufen.
© 2015 Microsoft Mobile. Alle Rechte vorbehalten.
35
Page 36
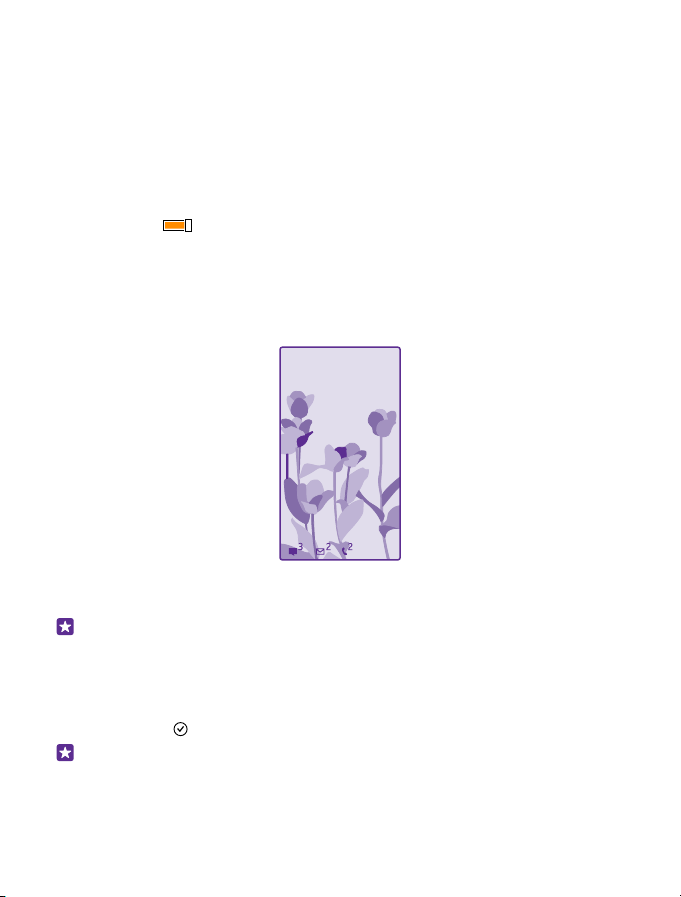
Anzeigen weiterer Kacheln auf der Startseite
Fügen Sie zum Anzeigen weiterer Apps eine dritte Spalte mit Kacheln zu Ihrer Startseite hinzu.
Die Anzeige weiterer Kacheln wird nicht von allen Mobiltelefonmodellen unterstützt.
Informationen zur Verfügbarkeit finden Sie unter www.microsoft.com/mobile/support/
wpfeatures.
Wenn Ihr Mobiltelefon standardmäßig nur zwei Spalten mit Kacheln anzeigt, können Sie eine
dritte Spalte hinzufügen.
Streichen Sie auf der Startseite vom oberen Bildschirmrand nach unten und tippen Sie auf
ALLE EINSTELLUNGEN > Startseite + Design. Wechseln Sie dann für Mehr Kacheln
anzeigen zu Ein .
Sie können die Kacheln jetzt verschieben und ihre Größe ändern, um die neue Spalte zu nutzen.
Personalisieren des gesperrten Bildschirms
Passen Sie den Sperrbildschirm gemäß Ihren Vorstellungen an. Sie können beispielsweise Ihr
eigenes Lieblingsfoto als Hintergrund festlegen.
Streichen Sie auf der Startseite vom oberen Bildschirmrand nach unten und tippen Sie auf
ALLE EINSTELLUNGEN > Sperrbildschirm.
Tipp: Sie können entscheiden, welche Anwendungsbenachrichtigungen, z. B. Anrufe in
Abwesenheit oder neue Mitteilungen, auf dem gesperrten Bildschirm angezeigt werden
sollen. Tippen Sie einfach auf eine Mitteilungsposition und dann auf die Anwendung,
die Sie hinzufügen möchten.
Ändern des Hintergrundfotos
Tippen Sie auf Foto ändern, wählen Sie ein Foto aus, passen Sie es auf die richtige Größe an,
und tippen Sie auf .
Tipp: Sie können auch eine App auswählen, um Informationen auf dem Sperrbildschirm
anzuzeigen, oder Sie können zufällige Fotos von Bing anzeigen lassen. Ändern Sie
einfach die Einstellung für Hintergrund wie gewünscht.
© 2015 Microsoft Mobile. Alle Rechte vorbehalten.
36
Page 37
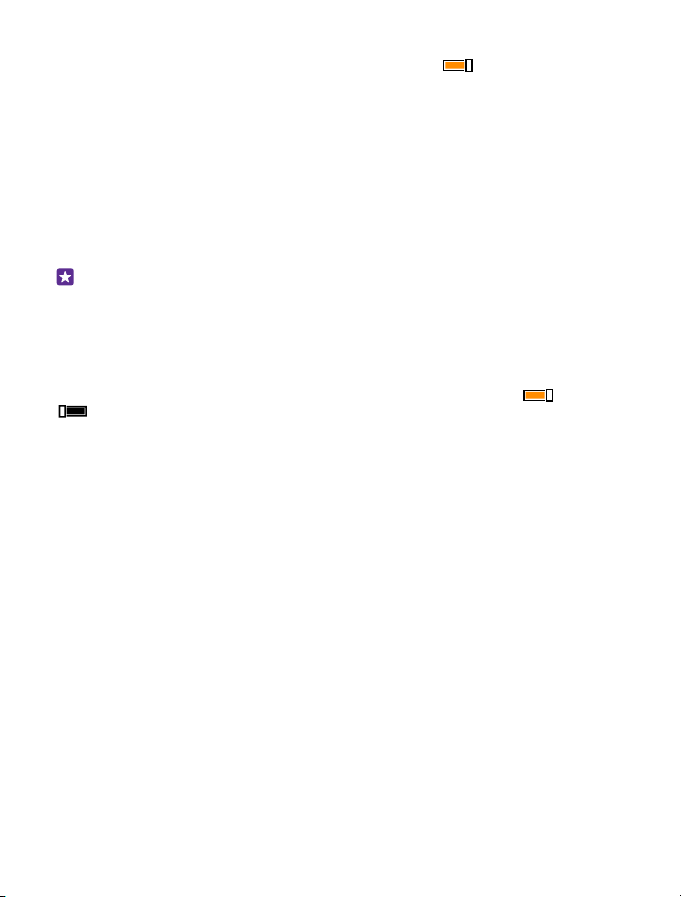
Anzeigen des Interpreten bei der Musikwiedergabe
Stellen Sie Bei Musikwiedergabe Interpret anzeigen auf Ein .
Ändern der Einstellungen des Übersichtsbildschirms
Um Energie zu sparen, wechselt der Bildschirm in den Energiesparmodus, wenn Sie das
Mobiltelefon nicht aktiv nutzen. Mit Bildschirm „Blick“ können Sie ganz einfach die Uhrzeit
anzeigen, wenn die Bildschirmsperre aktiv ist.
Glance Screen (Blick) wird nicht von allen Mobiltelefonen unterstützt. Informationen zur
Verfügbarkeit finden Sie unter www.microsoft.com/mobile/support/wpfeatures.
1. Streichen Sie auf der Startseite vom oberen Bildschirmrand nach unten und tippen Sie auf
ALLE EINSTELLUNGEN > Bildschirm „Blick“.
2. Schalten Sie Bildschirm „Blick“ auf Immer an.
Tipp: Das Mobiltelefon kann ganz einfach aktiviert werden, auch wenn die Ein-/Aus-
Taste nicht unmittelbar betätigt werden kann, z. B. wenn sich das Mobiltelefon in der
Kfz-Halterung befindet. Tippen Sie einfach doppelt auf das Display. Das Doppeltippen
wird nicht von allen Mobiltelefonen unterstützt. Informationen zur Verfügbarkeit finden
Sie unter www.microsoft.com/mobile/support/wpfeatures.
Aktivieren oder Deaktivieren der Doppeltippfunktion
Streichen Sie auf der Startseite vom oberen Bildschirmrand nach unten und tippen Sie auf
ALLE EINSTELLUNGEN > Berührung. Wechseln Sie für Aufwecken zu Ein oder Aus
.
Erstellen einer sicheren und lustigen Startseite für Kinder
Auch Ihre Kinder können einige Anwendungen auf Ihrem Mobiltelefon benutzen, ohne dass
Sie fürchten müssen, dass sie eine berufliche E-Mail von Ihnen versehentlich löschen, OnlineEinkäufe tätigen oder etwas anderes tun, was sie nicht tun sollten. Legen Sie ausgewählte
Anwendungen, Spiele und andere Favoriten für Kinder auf der Startseite ab.
© 2015 Microsoft Mobile. Alle Rechte vorbehalten.
37
Page 38
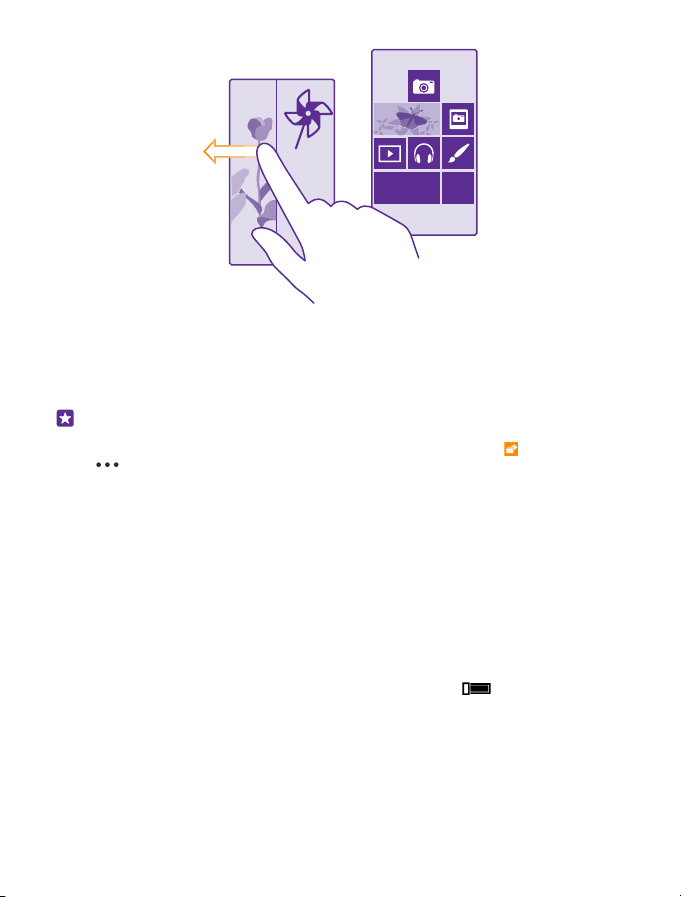
1. Streichen Sie auf der Startseite vom oberen Bildschirmrand nach unten und tippen Sie auf
ALLE EINSTELLUNGEN.
2. Tippen Sie auf Kinderecke.
3. Wählen Sie die Inhalte aus, die Ihre Kinder nutzen dürfen. Sie können auch ein Kennwort
einrichten, um Ihre Kinder daran zu hindern, auf Ihre eigene Startseite zuzugreifen.
Tipp: Damit Ihre Kinder In-App-Käufe tätigen können, z. B. für Spielepunkte, definieren
Sie eine Brieftaschen-PIN. Sie müssen die Brieftaschen-PIN bei jedem Einkauf eingeben.
Um einen PIN-Code für Ihre Brieftasche festzulegen, tippen Sie auf Brieftasche >
> Einstellungen + PIN. Einige Einkäufe sind möglicherweise nicht für alle
Altersklassen verfügbar.
Da Internet Explorer in Kinderecke nicht verfügbar ist, müssen Sie sich keine Sorgen um die
von Ihren Kindern besuchten Internetseiten machen.
Rufen Sie Ihre Startseite auf.
Drücken Sie zweimal die Ein-/Aus-Taste und streichen Sie auf dem gesperrten Bildschirm nach
oben. Wenn Sie ein Kennwort eingerichtet haben, geben Sie es ein.
Gehen Sie zurück zur Startseite des Kindes.
Streichen Sie auf Ihrem gesperrten Bildschirm nach links und auf dem gesperrten Bildschirm
des Kindes nach oben.
Ausschalten der Startseite des Kindes.
Streichen Sie auf der Startseite vom oberen Bildschirmrand nach unten, tippen Sie auf ALLE
EINSTELLUNGEN und wechseln Sie dann für Kinderecke zu Aus .
Personalisieren Ihrer Mobiltelefontöne
Möchten Sie die Benachrichtigungstöne auf Ihrem Mobiltelefon ändern, z. B. für Anrufe,
Mitteilungen usw.? Oder möchten Sie eigene Töne oder Lieblingssongs zur Sammlung
hinzufügen?
© 2015 Microsoft Mobile. Alle Rechte vorbehalten.
38
Page 39

1. Streichen Sie auf der Startseite vom oberen Bildschirmrand nach unten und tippen Sie auf
ALLE EINSTELLUNGEN > Klingeltöne + Sounds.
2. Wählen Sie die Art des zu ändernden Klingeltons oder Alarmtons und anschließend den
Sound aus. Um einen Klingelton wiederzugeben, damit Sie prüfen können, ob er Ihnen zusagt,
tippen Sie auf .
Tipp: Möchten Sie für einen Kontakt einen bestimmten Klingelton festlegen, damit Sie
sofort hören können, wer anruft? Bearbeiten Sie die Kontaktinformationen im Hub
Kontakte.
Ändern des Mitteilungstons oder anderer Benachrichtigungstöne
Tippen Sie auf App-Sounds verwalten, tippen Sie dann auf die gewünschte App und wählen
Sie anschließend den Benachrichtigungston aus.
Hinzufügen neuer Klingeltöne von Ihrem PC zu Ihrem Mobiltelefon
Schließen Sie Ihr Mobiltelefon über ein USB-Kabel an Ihren Computer an und verwenden Sie
den Dateimanager Ihres PCs, um den gewünschten Song in den Klingeltonordner auf Ihrem
Mobiltelefon zu verschieben. Ihr PC muss Windows Vista, Windows 7, Windows 8 oder höher
verwenden.
Um den Song als Ihren Klingelton festzulegen, tippen Sie in der Ansicht Klingeltöne +
Sounds auf Klingelton. Tippen Sie dann unter Benutzerdefiniert auf den Song.
Sie können einen Song als Ihren Klingelton verwenden, wenn dieser nicht mit DRM (Digital
Rights Management) geschützt ist und kleiner als 30 MByte ist.
Tipp: Möchten Sie eigene einzigartige Klingeltöne erstellen? Tippen Sie auf Store
und laden Sie die Anwendung "Klingeltongenerator" herunter.
Wechseln Ihres Mobiltelefons in den Lautlosmodus
Wenn Sie den lautlosen Modus einschalten, werden alle Klingel- und Warntöne
stummgeschaltet. Verwenden Sie diesen Modus zum Beispiel im Kino oder in einer
Besprechung.
Drücken Sie eine Lautstärketaste, um den Lautstärkebalken oben auf dem Bildschirm
anzuzeigen, und tippen Sie auf
.
Um in den Lautlosmodus zu wechseln, tippen Sie auf .
© 2015 Microsoft Mobile. Alle Rechte vorbehalten.
39
Page 40

Tipp: Sie möchten für Ihr Mobiltelefon nicht den Lautlos-Modus aktivieren, können aber
gerade nicht antworten? Um einen eingehenden Anruf stummzuschalten, drücken Sie
die Leiser-Taste. Wenn Sie die Option Umdrehen, um auf lautlos zu stellen aktiviert
haben, können Sie Ihr Mobiltelefon einfach umdrehen. Um die Option Umdrehen, um
auf lautlos zu stellen zu aktivieren, streichen Sie auf der Startseite vom oberen
Bildschirmrand nach unten, tippen auf ALLE EINSTELLUNGEN > Audio, streichen Sie
dann nach links und wechseln Sie bei Bedarf für die Option Umdrehen, um auf lautlos
zu stellen zu Ein .
Deaktivieren des Lautlosmodus
Tippen Sie auf .
Deaktivieren der Vibration
Wenn Ihr Mobiltelefon nicht vibrieren soll, tippen Sie auf .
Cortana
Cortana kann Ihnen das Leben vereinfachen.
Cortana-Sprachassistent
Haben Sie sich bereits Hilfe dabei gewünscht, den Überblick über Ihre Aufgaben und Termine
zu behalten? Cortana ist Ihr persönlicher Assistent auf dem Mobiltelefon, der sprachgesteuert
reagiert.
Cortana kann Ihnen bei folgenden Aufgaben helfen:
• Planen einer Besprechung
• Einrichten einer Erinnerung für wichtige Aufgaben
• Senden von automatischen Antworten für Anrufer, von denen Sie nicht gestört werden
möchten
• Prüfen Ihres Standorts
• Abrufen aktueller Verkehrs- und Wetterinformationen usw.
Sie können all diese Aufgaben sprachgesteuert erledigen und müssen den Touchscreen dabei
nur minimal nutzen, damit Sie nicht von anderen Aktivitäten abgelenkt werden.
Sie benötigen ein Microsoft-Konto, um Cortana verwenden zu können.
Diese Funktion ist nicht in allen Sprachversionen verfügbar. Wenn Sie für Ihr Mobiltelefon eine
nicht unterstützte Sprache einstellen, werden die Cortana-Kachel und die App nicht angezeigt.
Informationen zu den unterstützten Sprachen finden Sie unter www.windowsphone.com.
Einrichten von Cortana
Sie haben die Hände nicht frei, müssen aber Ihr Mobiltelefon benutzen? Sie können einen
Anruf tätigen, eine SMS senden, das Internet durchsuchen oder ein Programm öffnen – alles
per Sprachbefehl.
Sie benötigen ein Microsoft-Konto, um Cortana verwenden zu können.
© 2015 Microsoft Mobile. Alle Rechte vorbehalten.
40
Page 41

1. Tippen Sie auf Cortana.
2. Befolgen Sie die Anweisungen auf dem Telefon.
Um Ihre Einstellungen später zu ändern, z. B. Ihren Namen, tippen Sie auf > settings.
Verwenden von Cortana
Wenn Sie keine Hand frei haben, aber Ihr Mobiltelefon verwenden müssen, dann können Sie
mit Ihrer Stimme einen Anruf tätigen, eine Besprechung planen, das Internet durchsuchen
oder ein Programm öffnen – alles per Sprachbefehl.
Tippen Sie auf Cortana.
Tippen Sie auf , sagen Sie, was Sie ausführen möchten, und befolgen Sie die auf Ihrem
Mobiltelefon angezeigten Anweisungen.
Beispiel: Sagen Sie Termin festlegen und schauen Sie, was passiert.
Suchen nach Musik mithilfe von Cortana
Haben Sie einen Ohrwurm und möchten wissen, um welchen Titel es sich handelt? Tippen Sie
während der Musikwiedergabe auf .
Verwenden von Cortana
Trainieren Sie Ihren persönlichen Assistenten, damit er Ihre Stimme erkennt und dadurch
aktiviert wird, dass Sie einfach seinen Namen sagen.
Die Stimmaktivierung von Cortana ist nicht in allen Regionen oder Sprachen verfügbar und
wird nicht von allen Mobiltelefonmodellen unterstützt. Informationen zur Verfügbarkeit
finden Sie unter www.microsoft.com/mobile/support/wpfeatures.
1. Streichen Sie auf der Startseite vom oberen Bildschirmrand nach unten, tippen Sie auf ALLE
EINSTELLUNGEN > Cortana Stimmaktivierung > let’s go und befolgen Sie dann die
Anweisungen.
2. Nachdem Sie Cortana hinsichtlich der Erkennung Ihrer Stimme trainiert haben, wechseln
Sie für Cortana Stimmaktivierung zu Ein .
Cortana ist jetzt darauf trainiert, auf Ihre Stimme zu reagieren, wenn Sie Hey Cortana sagen.
Barrierefreiheit
Erfahren Sie, wie Sie die Verwendung Ihres Mobiltelefons vereinfachen.
Problemloses Verwenden Ihres Mobiltelefons
Vergrößern Sie die Schriftarten und verbessern Sie die Bildschirmanzeige. Sie können Ihr
Mobiltelefon auch mit einem Teletypewriter (TTY/TDD) verwenden.
1. Streichen Sie auf der Startseite vom oberen Bildschirmrand nach unten und tippen Sie auf
ALLE EINSTELLUNGEN.
2. Tippen Sie auf Erleichterte Bedienung.
© 2015 Microsoft Mobile. Alle Rechte vorbehalten.
41
Page 42

Ändern der Schriftgröße
Tippen Sie auf den Schieberegler Textgröße.
Einschalten des hohen Kontrastes
Stellen Sie Hoher Kontrast auf Ein .
Vergrößern des Bildschirms
Schalten Sie Bildschirmlupe auf Ein um und doppeltippen Sie mit zwei Fingern auf den
Bildschirm. Wenn Sie die Lupe verwenden, können Sie sich mit zwei Fingern über den
Bildschirm bewegen. Um die Vergrößerung zu beenden, doppeltippen Sie mit zwei Fingern
auf den Bildschirm.
Verwenden Ihres Mobiltelefons mit einem TTY/TDD
Schalten Sie TTY/TDD auf Vollständig.
Je nach Netzdienstanbieter können die verfügbaren TTY/TDD-Modi variieren.
Aufnehmen eines Screenshots
Sie können Screenshots vom Bildschirm des Mobiltelefons erstellen und diese wie beliebige
Fotos verwenden.
1. Drücken Sie gleichzeitig die Lauter-Taste und die Ein-/Aus-Taste.
© 2015 Microsoft Mobile. Alle Rechte vorbehalten.
42
Page 43

2. Um die erstellten Screenshots anzuzeigen oder zu verwalten, tippen Sie auf Fotos > Alben >
Screenshots.
Verlängern der Akkulaufzeit
Nutzen Sie Ihr Mobiltelefon optimal und erreichen Sie dabei die gewünschte AkkuLebensdauer. Es gibt Maßnahmen zum Sparen der Energie für Ihr Telefon.
So sparen Sie Strom:
Laden Sie sinnvoll auf. Laden Sie den Akku immer vollständig auf.
Wählen Sie nur erforderliche Sounds
aus.
Verwenden Sie Kabelkopfhörer. Verwenden Sie Kabelkopfhörer anstatt des
Verwenden Sie Stromsparmodus. Sie können Ihr Telefon so einstellen, dass
Schalten Sie nicht benötigte Sounds stumm, zum
Beispiel die Tastendrucktöne. Streichen Sie auf der
Startseite vom oberen Bildschirmrand nach unten,
tippen Sie auf ALLE EINSTELLUNGEN >
Klingeltöne + Sounds und wählen Sie dann die
Sounds aus, die Sie behalten möchten.
Lautsprechers.
automatisch Strom gespart wird, wenn der Akku nur
noch wenig Ladung aufweist. Um den Akkustatus zu
prüfen und den Stromsparmodus zu aktivieren,
streichen Sie auf der Startseite vom oberen
Bildschirmrand nach unten und tippen Sie auf ALLE
EINSTELLUNGEN > Stromsparmodus.
© 2015 Microsoft Mobile. Alle Rechte vorbehalten.
43
Page 44

Wenn Ihr Telefon in den Stromsparmodus wechselt,
lassen sich unter Umständen die Einstellungen
bestimmter Anwendungen nicht ändern.
Ändern der Bildschirmeinstellungen
des Mobiltelefons
Reduzieren der Bildschirmhelligkeit • Streichen Sie auf der Startseite vom oberen
• Stellen Sie den Bildschirm des Mobiltelefons so
ein, dass er nach kurzer Zeit abgeschaltet wird.
Streichen Sie auf der Startseite vom oberen
Bildschirmrand nach unten und tippen Sie auf
ALLE EINSTELLUNGEN > Sperrbildschirm >
Bildschirmsperre nach.
• Ändern Sie die Einstellungen für Blick. Um die
Uhrzeit und Ihre Benachrichtigungen kurz
anzuzeigen, wenn Sie Ihr Mobiltelefon bewegen,
streichen Sie auf der Startseite vom oberen
Bildschirmrand nach unten und tippen Sie auf
ALLE EINSTELLUNGEN > Blick. Wechseln Sie
dann für Bildschirm „Blick“ zu Nachsehen. Um
Blick auszuschalten, wählen Sie für Bildschirm
„Blick“ die Option Aus. Glance Screen (Blick)
wird nicht von allen Mobiltelefonen unterstützt.
Informationen zur Verfügbarkeit finden Sie unter
www.microsoft.com/mobile/support/
wpfeatures.
• Tippen Sie doppelt, um Ihr Mobiltelefon bei
Bedarf zu aktivieren. Um die Funktion
auszuschalten, streichen Sie auf der Startseite
vom oberen Bildschirmrand nach unten und
tippen auf ALLE EINSTELLUNGEN >
Berührung. Wechseln Sie dann für Aufwecken
zu Aus . Das Doppeltippen wird nicht von
allen Mobiltelefonen unterstützt. Informationen
zur Verfügbarkeit finden Sie unter
www.microsoft.com/mobile/support/
wpfeatures.
Bildschirmrand nach unten und tippen Sie auf
ALLE EINSTELLUNGEN > Helligkeit. Stellen Sie
sicher, dass Automatisch anpassen auf Aus
eingestellt ist. Wechseln Sie Stufe zu
Niedrig und wechseln Sie dann Automatisch
anpassen zu Ein . Ihr Mobiltelefon muss
über einen Lichtsensor verfügen, um die
Displayhelligkeit automatisch ändern zu können.
Informationen zur Verfügbarkeit finden Sie unter
© 2015 Microsoft Mobile. Alle Rechte vorbehalten.
44
Page 45

Beenden von Anwendungen, die im
Hintergrund aktiv sind
Selektives Verwenden von
Ortungsdiensten
Selektives Verwenden von
Netzverbindungen
www.microsoft.com/mobile/support/
wpfeatures.
• Um die Helligkeit des Bildschirms zu verringern,
wenn der Stromsparmodus aktiviert ist, streichen
Sie in der Startansicht vom oberen
Bildschirmrand nach unten, tippen Sie auf ALLE
EINSTELLUNGEN > Anzeige und wählen Sie für
Helligkeit im Stromsparmodus die Option Ein
aus.
Schließen Sie die nicht verwendeten Anwendungen.
Um die meisten Anwendungen zu schließen,
drücken Sie lange auf und tippen Sie dann für
die zu schließenden Anwendungen auf .
Wenn die Ortungsdienste aktiviert bleiben sollen,
Sie aber keine Dienste zum Einchecken verwenden
möchten, streichen Sie in der Startansicht vom
oberen Bildschirmrand nach unten und tippen auf
ALLE EINSTELLUNGEN. Streichen Sie zu
Anwendungen, tippen Sie auf Kontakte und
wählen Sie für Meine Position verwenden die
Option Aus .
• Stellen Sie Ihr Mobiltelefon so ein, dass es
seltener oder nur nach Aufforderung nach neuen
Mails sucht. Tippen Sie in jedem Ihrer Postfächer
auf > Einstellungen >
Synchronisierungseinstellungen und wählen
Sie, wie oft die Synchronisation ausgeführt
werden soll.
• Schalten Sie die Bluetooth Funktion nur ein, wenn
Sie sie auch benötigen.
• Schalten Sie NFC nur ein, wenn Sie es auch
benötigen. Um die Funktion NFC auszuschalten,
streichen Sie auf der Startseite vom oberen
Bildschirmrand nach unten und tippen auf ALLE
EINSTELLUNGEN > NFC. Wechseln Sie dann für
Zum Senden berühren zu Aus . Die NFC-
Funktion wird nicht von allen Mobiltelefonen
unterstützt. Informationen zur Verfügbarkeit
finden Sie unter www.microsoft.com/mobile/
support/wpfeatures.
© 2015 Microsoft Mobile. Alle Rechte vorbehalten.
45
Page 46

• Verwenden Sie eine WLAN-Verbindung anstelle
einer Mobilfunkdatenverbindung, um die
Verbindung zum Internet herzustellen.
• Unterbinden Sie, dass Ihr Telefon nach
verfügbaren Drahtlosnetzwerken sucht.
Streichen Sie auf der Startseite vom oberen
Bildschirmrand nach unten und tippen Sie auf
ALLE EINSTELLUNGEN > WLAN. Wechseln Sie
dann für WLAN-Netzwerke zu Aus .
• Wenn Sie sich Musik anhören oder Ihr Telefon
anderweitig verwenden, aber keine Anrufe
tätigen oder empfangen möchten, schalten Sie
den Flugzeugmodus ein. Streichen Sie auf der
Startseite vom oberen Bildschirmrand nach
unten und tippen Sie auf ALLE
EINSTELLUNGEN > Flugzeugmodus. Wechseln
Sie dann für Status zu Ein .
Überprüfen der Akkunutzung
Um zu prüfen, welche Anwendungen den Akku am stärksten beanspruchen, streichen Sie auf
der Startseite vom oberen Bildschirmrand nach unten und tippen Sie auf ALLE
EINSTELLUNGEN > Stromsparmodus und streichen Sie anschließend zu Nutzung.
Sparen von Kosten für das Daten-Roaming
Möchten Sie Ihren Geldbeutel schonen? Sie können bei den Kosten für das Daten-Roaming
sparen, indem Sie die Datenverbindungseinstellungen ändern. Daten-Roaming bedeutet, dass
Sie mit Ihrem Telefon Daten über Netze anderer Anbieter empfangen. Die
Datenübertragungskosten können stark ansteigen, wenn Sie beim Roaming, besonders im
Ausland, eine Verbindung zum Internet herstellen. Ihr Netzbetreiber kann feste oder
nutzungsabhängige Datenübertragungsgebühren berechnen. Um die optimale
Verbindungsmethode zu verwenden, ändern Sie die Einstellungen für WLAN,
Datenverbindung und Mail-Downloads.
Eine WLAN-Verbindung ist im Vergleich zu einer Datenverbindung schneller und
kostengünstiger. Wenn sowohl WLAN- als auch Mobilfunkdatenverbindungen zur Verfügung
stehen, verwendet das Mobiltelefon die WLAN-Verbindung.
Streichen Sie auf der Startseite vom oberen Bildschirmrand nach unten und tippen Sie auf
.
1. Stellen Sie sicher, dass WLAN-Netzwerke auf Ein umgeschaltet ist.
2. Wählen Sie die gewünschte Verbindung aus.
© 2015 Microsoft Mobile. Alle Rechte vorbehalten.
46
Page 47
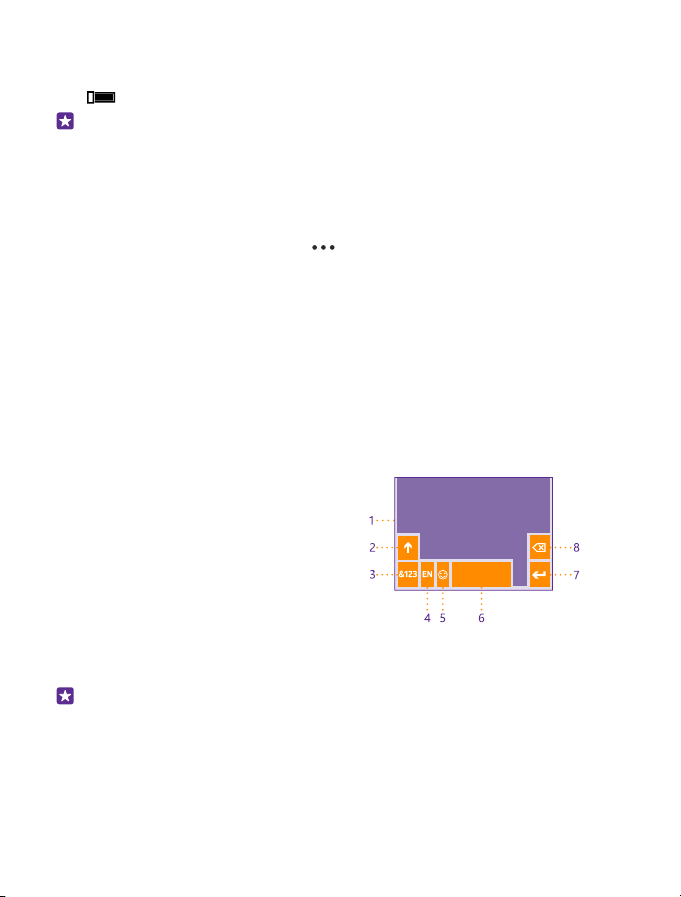
Schließen einer Datenverbindung
Streichen Sie auf der Startseite vom oberen Bildschirmrand nach unten und tippen Sie auf
ALLE EINSTELLUNGEN > Mobilfunk + SIM. Wechseln Sie dann für Datenverbindung zu
Aus .
Tipp: Ihre Datennutzung können Sie auch mit der Anwendung Datenoptimierung
verfolgen.
Beenden des Daten-Roamings
Streichen Sie auf der Startseite vom oberen Bildschirmrand nach unten und tippen Sie auf
ALLE EINSTELLUNGEN > Mobilfunk + SIM. Wechseln Sie dann für Datenroamingoptionen
zu Kein Roaming.
Selteneres Herunterladen von E-Mails
Tippen Sie in jedem Ihrer Postfächer auf > Einstellungen >
Synchronisierungseinstellungen und wählen Sie, wie oft die Synchronisation ausgeführt
werden soll.
Verfassen von Text
Erfahren Sie, wie Sie Text schnell und effizient mit der Tastatur Ihres Mobiltelefons eingeben.
Verwenden der Bildschirmtastatur
Das Verfassen von Text mit der Bildschirmtastatur ist einfach. Sie können die Tastatur
verwenden, wenn Sie Ihr Mobiltelefon im Hochformat oder Querformat halten. Sie können
Ihre Mitteilungen verfassen, indem Sie auf die Buchstaben tippen oder durch diese streichen.
Tippen Sie auf ein Textfeld.
1 Zeichentasten
2 Umschalttaste
3 Ziffern- und Sym-Taste
4 Sprachtaste
5 Smiley-Taste
6 Leertaste
7 Eingabetaste
8 Rücktaste
Das Tastaturlayout kann in den
verschiedenen Anwendungen und Sprachen abweichen. Die Sprachtaste wird nur angezeigt,
wenn mehr als eine Sprache ausgewählt wurde. Das Beispiel zeigt die englische Tastatur.
Tipp: Um die Kommataste zur Tastatur hinzuzufügen, streichen Sie auf der Startseite
vom oberen Bildschirmrand nach unten und tippen auf ALLE EINSTELLUNGEN >
Tastatur > Erweitert > Kommataste anzeigen, sofern verfügbar. Sie können die
Kommataste nur hinzufügen, wenn auf dem Mobiltelefon mindestens zwei Tastaturen
installiert sind.
© 2015 Microsoft Mobile. Alle Rechte vorbehalten.
47
Page 48

Streichen zur Texteingabe
Streichen Sie vom ersten Buchstaben des Wortes und ziehen Sie dabei einen Pfad zu jedem
weiteren Buchstaben. Heben Sie Ihren Finger nach dem letzten Buchstaben an. Um
fortzufahren, streichen Sie einfach weiter, ohne auf die Leertaste zu tippen. Die Leerzeichen
werden von Ihrem Mobiltelefon hinzugefügt.
Nicht alle Sprachen werden unterstützt.
Umschalten zwischen Groß- und Kleinschreibung
Tippen Sie auf die Umschalttaste. Um in den Feststellmodus zu wechseln, tippen Sie zweimal
auf die Taste. Um in den normalen Modus zurückzukehren, tippen Sie erneut auf die
Umschalttaste.
Eingeben einer Ziffer oder eines Sonderzeichens
Tippen Sie auf die Ziffern- und die Sym-Taste. Um mehr Sonderzeichentasten anzuzeigen,
tippen Sie auf die Umschalttaste. Über einige der Sonderzeichentasten erreichen Sie weitere
Symbole. Um weitere Symbole anzuzeigen, tippen und halten Sie ein Symbol oder
Sonderzeichen.
Tipp: Um am Satzende einen Punkt einzugeben und einen neuen Satz zu beginnen,
tippen Sie zweimal auf die Leertaste.
Tipp: Um schnell eine Ziffer oder ein Sonderzeichen einzugeben, halten Sie die Ziffernund die Sym-Taste, streichen Sie mit Ihrem Finger zum gewünschten Zeichen, und heben
Sie den Finger dann an.
© 2015 Microsoft Mobile. Alle Rechte vorbehalten.
48
Page 49
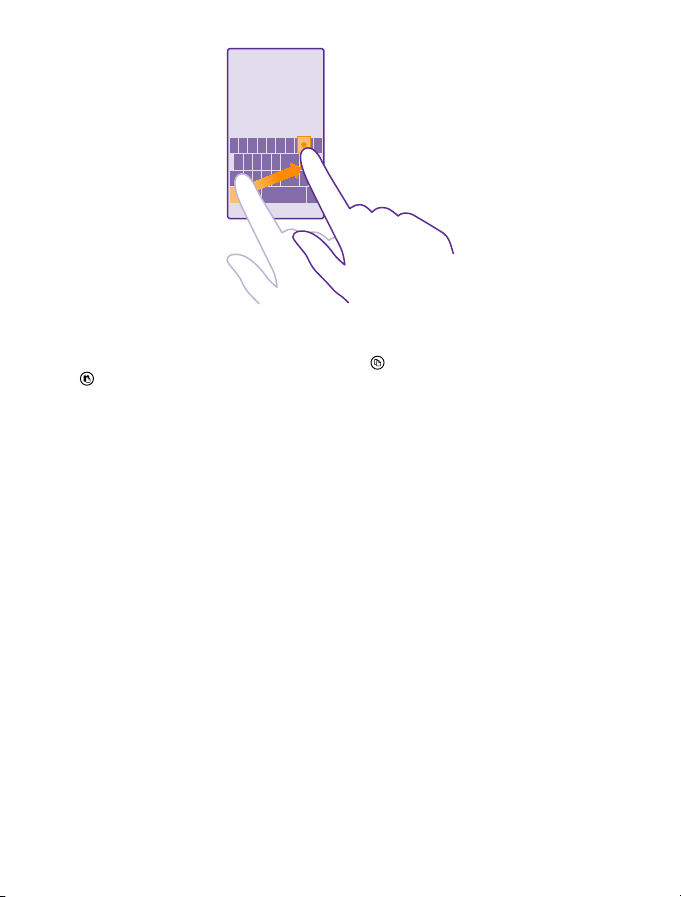
Kopieren oder Einfügen von Text
Tippen Sie auf ein Wort, ziehen Sie vor und nach dem Wort Kreise, um den zu kopierenden
Abschnitt hervorzuheben, und tippen Sie dann auf . Tippen Sie zum Einfügen des Textes
auf .
Hinzufügen eines Akzents zu einem Zeichen
Tippen und halten Sie das Zeichen, und tippen Sie auf das Zeichen mit Akzent.
Löschen eines Zeichens
Tippen Sie auf die Rücktaste.
Wechseln zwischen den Eingabesprachen
Tippen Sie lange auf die Sprachtaste und wählen Sie die gewünschte Sprache aus. Die
Sprachtaste wird nur angezeigt, wenn mehr als eine Tastatur installiert wurde.
Bewegen des Cursors
Um ein soeben eingegebenes Wort zu bearbeiten, tippen Sie lange auf den Text, bis der Cursor
angezeigt wird. Ziehen Sie den Cursor an die gewünschte Stelle.
© 2015 Microsoft Mobile. Alle Rechte vorbehalten.
49
Page 50

Verwenden von Tastatur-Wortvorschlägen
Ihr Telefon schlägt Wörter während der Eingabe vor, damit Sie schneller und genauer
schreiben können. Wortvorschläge stehen in mehreren Sprachen zur Verfügung.
Wenn Sie ein Wort beginnen zu schreiben, schlägt Ihr Telefon mögliche Wörter vor. Wenn das
gewünschte Wort in der Vorschlagsleiste angezeigt wird, wählen Sie das Wort aus. Um weitere
Vorschläge anzuzeigen, streichen Sie nach links.
Tipp: Wird das vorgeschlagene Wort fett dargestellt, wird das Wort, das Sie gerade
schreiben, dadurch ersetzt. Ist das Wort falsch, tippen Sie darauf, um das ursprüngliche
Wort mit anderen Vorschlägen anzuzeigen.
Korrigieren eines Wortes
Wenn Sie ein Wort falsch geschrieben haben, tippen Sie darauf, um Korrekturvorschläge
anzuzeigen.
Hinzufügen eines neuen Wortes in das Wörterbuch
Wenn sich das gewünschte Wort nicht im Wörterbuch befindet, schreiben Sie das Wort, tippen
Sie darauf und wählen Sie dann das Plus-Zeichen (+) in der Vorschlagsleiste aus. Ihr Telefon
lernt neue Wörter auch dann, wenn Sie sie mehrfach geschrieben haben.
© 2015 Microsoft Mobile. Alle Rechte vorbehalten.
50
Page 51

Ausschalten der Wortvorschläge
Streichen Sie auf der Startseite vom oberen Bildschirmrand nach unten und tippen Sie auf
ALLE EINSTELLUNGEN > Tastatur. Tippen Sie auf Ihre Sprachtastatur und deaktivieren Sie
das Kontrollkästchen Text vorschlagen.
Hinzufügen von Eingabesprachen
Sie können mehrere Eingabesprachen für Ihre Tastatur hinzufügen und beim Schreiben
zwischen den Sprachen wechseln.
1. Streichen Sie auf der Startseite vom oberen Bildschirmrand nach unten und tippen Sie auf
ALLE EINSTELLUNGEN > Tastatur > Tastaturen hinzufügen.
2. Wählen Sie die gewünschten Sprachen für die Eingabe aus und tippen Sie dann auf .
Tipp: Um eine vorinstallierte Tastatur zu entfernen, tippen Sie lange auf die nicht länger
zu verwendende Sprache und tippen dann auf Entfernen.
Wechseln der Sprache beim Schreiben
Tippen Sie wiederholt auf die Sprachtaste, bis die gewünschte Sprache angezeigt wird. Das
Tastaturlayout und die Wortvorschläge werden entsprechend der ausgewählten Sprache
angepasst. Die Sprachtaste wird nur angezeigt, wenn mehr als eine Tastatur installiert wurde.
© 2015 Microsoft Mobile. Alle Rechte vorbehalten.
51
Page 52

Scannen von Codes oder Text
Sie können mit Ihrer Mobiltelefonkamera auch scannen, z. B. QR-Codes, Strichcodes sowie
Bücher- und DVD-Cover, und weitere Informationen über das erhalten, was Ihr Mobiltelefon
erkennt.
Die Scansuche wird nicht von allen Mobiltelefonen unterstützt. Informationen zur
Verfügbarkeit finden Sie unter www.microsoft.com/mobile/support/wpfeatures.
Tippen Sie auf die Suchtaste und tippen Sie dann auf .
Wenn Cortana auf Ihrem Mobiltelefon verfügbar ist, tippen Sie auf Lumia Camera. Gehen
Sie dann in Abhängigkeit von Ihrem Mobiltelefon wie folgt vor:
• Tippen Sie auf > Foto-Apps... > .
• Tippen Sie auf > Objektive > .
1. Richten Sie die Kamera auf einen Code.
2. Tippen Sie auf ein Ergebnis, um weitere Informationen zu erhalten.
Tipp: Halten Sie die Kamera ruhig, und vergewissern Sie sich, dass das Scan-Ziel
vollständig im Kamerasucher sichtbar ist.
Beispiel: Versuchen Sie, den folgenden Code zu scannen, und beobachten Sie, was
geschieht.
© 2015 Microsoft Mobile. Alle Rechte vorbehalten.
52
Page 53

Übersetzen und Suchen von Text im Internet
Zeigen Sie mit der Kamera auf den Text, tippen Sie auf Text scannen und auf die gewünschten
Wörter und tippen Sie dann auf Übersetzen oder Suchen.
Diese Funktion ist möglicherweise nicht in allen Sprachversionen verfügbar.
Uhr und Kalender
Behalten Sie die Zeit im Blick – erfahren Sie, wie Sie Ihr Mobiltelefon als Uhr und als Wecker
verwenden und wie Sie Ihre Termine, Aufgaben und Zeitpläne auf dem neuesten Stand halten.
Stellen des Weckers
Sie können Ihr Mobiltelefon als Wecker verwenden.
Tippen Sie auf Wecker.
1. Tippen Sie auf .
2. Legen Sie die Zeit fest, füllen Sie die Weckerdetails aus und tippen Sie auf .
Tipp: Möchten Sie zu Ihrem Lieblingslied aufwachen? Wie bei anderen
Benachrichtigungstönen können Sie Ihre eigenen Töne zum Mobiltelefon hinzufügen
und die Signaltöne an Ihre Vorstellungen anpassen.
Damit der Weckton ertönt, muss Ihr Mobiltelefon eingeschaltet und die Lautstärke
ausreichend laut eingestellt sein.
Tipp: Sie können schnell die Uhrzeit des nächsten aktiven Wecktons erkennen, wenn
sich die Anwendung Wecker auf der Startseite befindet. Die Kachel muss mindestens die
mittlere Größe aufweisen.
Schalten der Weckzeit auf erneute Erinnerung
Wenn Sie beim Erklingen des Wecktons noch nicht aufstehen möchten, tippen Sie auf Erneut
erinnern. Bevor Sie die Schlummerfunktion verwenden, können Sie die Alarmerinnerungszeit
ändern.
© 2015 Microsoft Mobile. Alle Rechte vorbehalten.
53
Page 54
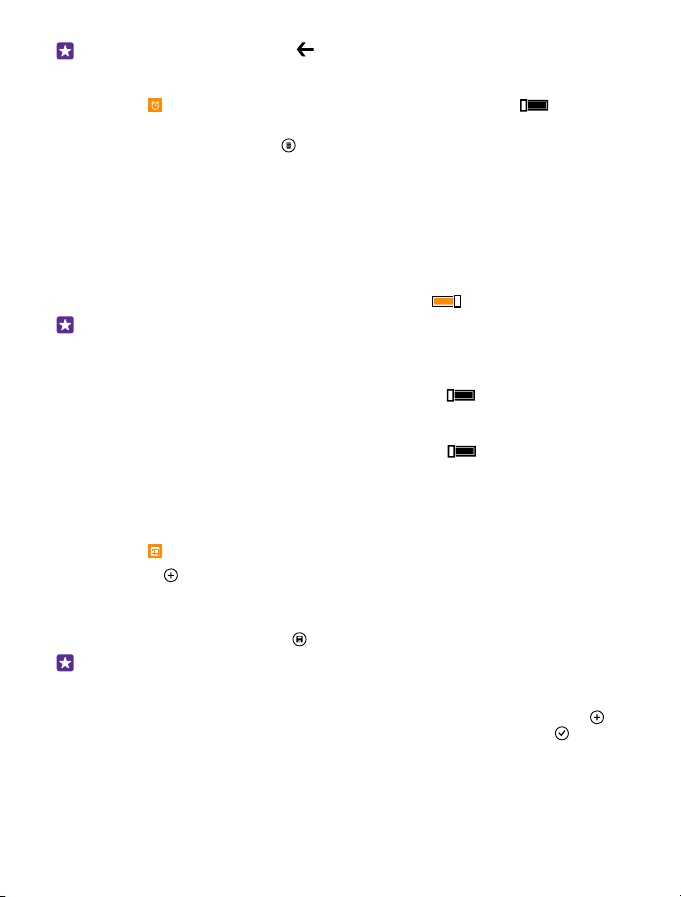
Tipp: Wenn Sie die Zurück-Taste drücken, werden Sie nach zwei Minuten erneut
erinnert.
Ausschalten einer Weckzeit
Tippen Sie auf Wecker und wählen Sie für die Weckzeit die Option Aus .
Löschen einer Weckzeit
Tippen Sie auf die Weckzeit und auf .
Automatisches Aktualisieren von Datum und Uhrzeit
Sie können Ihr Mobiltelefon so einstellen, dass Uhrzeit, Datum und Zeitzone automatisch
aktualisiert werden. Die automatische Aktualisierung ist ein Netzdienst und ist in Abhängigkeit
von Ihrer Region oder dem Netzbetreiber möglicherweise nicht verfügbar.
Streichen Sie auf der Startseite vom oberen Bildschirmrand nach unten und tippen Sie auf
ALLE EINSTELLUNGEN > Datum + Uhrzeit.
Stellen Sie Datum und Zeit automatisch einstellen auf Ein .
Tipp: Möchten Sie das Zeitformat ändern? Wechseln Sie bei Bedarf zum 24-StundenFormat. Um die Anzeige von Datumsangaben zu ändern, tippen Sie auf ALLE
EINSTELLUNGEN > Region.
Manuelles Aktualisieren von Datum und Uhrzeit
Schalten Sie Datum und Zeit automatisch einstellen auf Aus um, und bearbeiten Sie
Datum und Uhrzeit.
Manuelles Aktualisieren der Zeitzone im Ausland
Schalten Sie Datum und Zeit automatisch einstellen auf Aus um, und tippen Sie auf
Zeitzone und einen Ort.
Hinzufügen eines Termins
Müssen Sie an einen Termin denken? Fügen Sie ihn Ihrem Kalender hinzu.
Tippen Sie auf Kalender.
1. Tippen Sie auf .
2. Geben Sie die gewünschten Details ein und legen Sie die Uhrzeit fest.
3. Um z. B. die Dauer, eine Erinnerung oder die Wiederholung eines Eintrags hinzuzufügen,
tippen Sie auf Weitere Informationen.
4. Wenn Sie fertig sind, tippen Sie auf .
Tipp: Um einen Eintrag zu bearbeiten, tippen Sie lange auf den gewünschten Eintrag,
tippen Sie auf Bearbeiten und bearbeiten Sie dann die gewünschten Details.
Senden einer Besprechungseinladung
Tippen Sie beim Erstellen eines Eintrags auf Weitere Informationen > Hinzufügen > ,
wählen Sie dann die gewünschten Kontakte aus und tippen Sie anschließend auf .
Sie können Besprechungseinladungen an Kontakte senden, die eine E-Mail-Adresse besitzen.
© 2015 Microsoft Mobile. Alle Rechte vorbehalten.
54
Page 55

Erstellen eines Eintrags in einem anderen Kalender
Ihre Einträge werden standardmäßig zum Kalender Ihres Microsoft-Kontos hinzugefügt. Wenn
Sie z. B. einen Kalender mit Ihrer Familie gemeinsam nutzen, können Sie den Eintrag sofort
erstellen und teilen. Um den Kalender beim Erstellen des Eintrags zu wechseln, tippen Sie auf
Weitere Informationen > Kalender und den zu verwendenden Kalender.
Beispiel: Sie können einen Eintrag in einem Kalender erstellen, den Sie mit anderen
Personen gemeinsam nutzen, z. B. den Kalender im Familienbereich oder Ihren
Arbeitskalender, damit diese Personen sehen können, wann Sie beschäftigt sind.
Ändern des Status für einen Termin
Wenn Sie anderen mitteilen möchten, dass Sie beschäftigt oder abwesend sind, tippen Sie auf
Weitere Informationen > Status und den gewünschten Status. Ihr Status lautet
standardmäßig Frei.
Löschen eines Termins
Tippen Sie lange auf einen Termin und tippen Sie dann auf Löschen.
Wechseln zwischen Kalenderansichten
Möchten Sie eine Übersicht Ihrer Termine für den heutigen Tag oder die Woche anzeigen?
Möchten Sie den Zeitraum für Ihren Urlaub planen? Sie können Ihre Kalender in verschiedenen
Ansichten durchsuchen.
Tippen Sie auf Kalender.
1. Um zwischen der Tages-, Wochen-, Monats- und Jahresansicht zu wechseln, tippen Sie auf
. Tippen Sie in der Wochen- oder Monatsansicht auf den Tag, um alle Termine anzuzeigen.
2. Um zwischen Tagen, Wochen, Monaten oder Jahren zu wechseln, streichen Sie nach links
oder rechts. Um schnell zu einem bestimmten Monat eines angegebenen Jahres zu springen,
streichen Sie in der Jahresansicht auf das gewünschte Jahr und tippen Sie dann auf den Monat.
Tipp: Wenn Sie dem Kalender die Verwendung Ihres Standorts gestatten, können Sie
auch das Wetter in der Tages- oder Wochenansicht anzeigen.
Überprüfen Ihrer Aufgabenliste
Tippen Sie auf > Aufgaben.
Hinzufügen einer Aufgabe zu Ihrer Aufgabenliste
Müssen Sie bei der Arbeit wichtige Termine einhalten, Bücher in die Bibliothek zurückbringen
oder sich an andere wichtige Aufgaben erinnern? Sie können diese Aufgaben zu Ihrer
Aufgabenliste hinzufügen und sie abhaken, nachdem sie erledigt sind. Falls Sie eine bestimmte
Frist haben, legen Sie eine Erinnerung fest.
Tippen Sie auf Kalender > > Aufgaben.
1. Tippen Sie auf , und füllen Sie die Felder aus.
2. Um eine Erinnerung hinzuzufügen, stellen Sie Erinnerung auf Ein . Geben Sie dann
das Datum und die Uhrzeit für die Erinnerung ein.
3. Tippen Sie auf .
© 2015 Microsoft Mobile. Alle Rechte vorbehalten.
55
Page 56

Bearbeiten oder Löschen einer Aufgabe
Tippen und halten Sie die Aufgabe, und tippen Sie auf Bearbeiten oder Löschen.
Tipp: Sind Sie energiegeladen? Oder haben Sie alle Hände voll zu tun und keine Zeit für
zusätzliche Aufgaben? Um den Termin eines Ereignisses schnell vorzuverlegen oder zu
verschieben, tippen Sie lange auf die Aufgabe und wählen Sie dann die gewünschte
Option.
Kennzeichnen einer Aufgabe als abgeschlossen
Tippen und halten Sie die Aufgabe, und tippen Sie auf Als erledigt markieren.
Verwenden mehrerer Kalender
Bei der Einrichtung Ihrer E-Mail-Konten oder der Konten von sozialen Netzwerken auf Ihrem
Mobiltelefon können Sie die Kalender von allen Konten an einem Ort synchronisieren.
1. Tippen Sie auf Kalender.
2. Um einen Kalender ein- oder auszublenden, tippen Sie auf > Einstellungen, und
schalten Sie den Kalender ein oder aus.
Wenn ein Kalender ausgeblendet ist, werden die Kalenderereignisse und Erinnerungen nicht
in verschiedenen Kalenderansichten angezeigt.
Der Geburtstagskalender verarbeitet die Geburtstagsinformationen aus Ihren Konten bei
sozialen Netzwerken.
Sie können keine neuen Kalender zum Mobiltelefon hinzufügen, aber Sie können auswählen,
welche Kalender der verschiedenen Konten Sie anzeigen möchten.
Änderung der Farbe der einzelnen Kalender
Tippen Sie auf > Einstellungen, dann auf die aktuelle Farbe und schließlich auf die neue
Farbe.
Dual-SIM
Sie können zwei SIM-Karten in Ihr Mobiltelefon einsetzen und eine z. B. für die Arbeit und die
andere für persönliche Zwecke verwenden.
Dual-SIM-Funktionen
Möchten Sie Arbeit und Freizeit trennen? Oder verfügt eine SIM über eine günstigere
Datenverbindung? Bei einem Dual-SIM-Mobiltelefon können Sie zwei SIM-Karten gleichzeitig
verwenden.
Die Dual-SIM-Funktion wird nicht von allen Mobiltelefonen unterstützt. Informationen zur
Verfügbarkeit finden Sie unter www.microsoft.com/mobile/support/wpfeatures.
Auf Ihrem Mobiltelefon wird der Netzstatus für beide SIM-Karten separat angezeigt.
Sie können direkt über die Startseite die zu verwendende SIM-Karte auswählen. Um z. B. einen
Anruf zu tätigen oder Ihre Mitteilungen anzuzeigen, tippen Sie einfach die gewünschte Kachel
für SIM1 oder SIM2. Wenn Sie nur eine Kachel verwenden möchten, können Sie die Kacheln
verknüpfen.
© 2015 Microsoft Mobile. Alle Rechte vorbehalten.
56
Page 57

Sogar beim Wählen können Sie schnell zwischen den SIM-Karten wechseln. Zudem können
Sie die SIM-Einstellungen in Kontakte festlegen, wenn Sie wissen, dass Sie für einen Kontakt
immer dieselbe SIM-Karte verwenden wollen, z. B. die geschäftliche SIM-Karte für einen
Kollegen.
Beide SIM-Karten sind gleichzeitig verfügbar, wenn das Gerät nicht verwendet wird, aber
während eine SIM-Karte aktiv ist, z. B. beim Tätigen von Anrufen, ist die andere möglicherweise
nicht verfügbar.
Tipp: Möchten Sie sicherstellen, dass Sie auf einer SIM-Karte keinen Anruf verpassen,
während Sie auf der anderen SIM-Karte ein Gespräch führen? Verwenden Sie Smartes
Dual-SIM, um Ihre SIM-Karten so einzustellen, dass Anrufe zwischen ihnen umgeleitet
oder an ein anderes Mobiltelefon weitergeleitet werden. Informationen zur
Verfügbarkeit erhalten Sie von Ihrem Netzbetreiber oder Netzdienstanbieter.
Verwalten Ihrer SIMs
Möchten Sie Arbeit und Freizeit trennen? Oder verfügt eine SIM über eine günstigere
Datenverbindung? Sie können die zu verwendende SIM-Karte auswählen.
Die Dual-SIM-Funktion wird nicht von allen Mobiltelefonen unterstützt. Informationen zur
Verfügbarkeit finden Sie unter www.microsoft.com/mobile/support/wpfeatures.
1. Streichen Sie auf der Startseite vom oberen Bildschirmrand nach unten und tippen Sie auf
ALLE EINSTELLUNGEN > Mobilfunk + SIM.
2. Um die SIM-Einstellungen zu ändern, tippen Sie auf die gewünschte SIM-Karte.
Umbenennen einer SIM-Karte
Tippen Sie auf SIM-Name und geben Sie den gewünschten Namen ein.
Auswählen der für die Datenverbindung zu verwendenden SIM-Karte
Tippen Sie auf SIM für Datenverbindung und dann auf die gewünschte SIM-Karte.
Ausschalten einer SIM-Karte
Stellen Sie SIM-Status auf Aus .
Verknüpfen der SIM-Kacheln auf der Startseite
Um die Kacheln auf der Startseite für Anrufe oder Mitteilungen für beide SIM-Karten unter
einer Kachel zusammenzufassen, tippen Sie auf die gewünschte Kachel und dann auf >
Kacheln verknüpfen.
Weiterleiten von Anrufen zwischen SIM-Karten
Leiten Sie Ihre Anrufe zwischen Ihren SIM-Karten mit Smartes Dual-SIM um. Wenn Sie auf
einer SIM-Karte angerufen werden, während Sie über die andere SIM-Karte bereits ein
Gespräch führen, können Sie Ihre Anrufe von beiden SIM-Karten auf dieselbe Weise wie bei
einer einzelnen SIM-Karte verwalten.
Die Dual-SIM-Funktion wird nicht von allen Mobiltelefonen unterstützt. Informationen zur
Verfügbarkeit finden Sie unter www.microsoft.com/mobile/support/wpfeatures.
© 2015 Microsoft Mobile. Alle Rechte vorbehalten.
57
Page 58
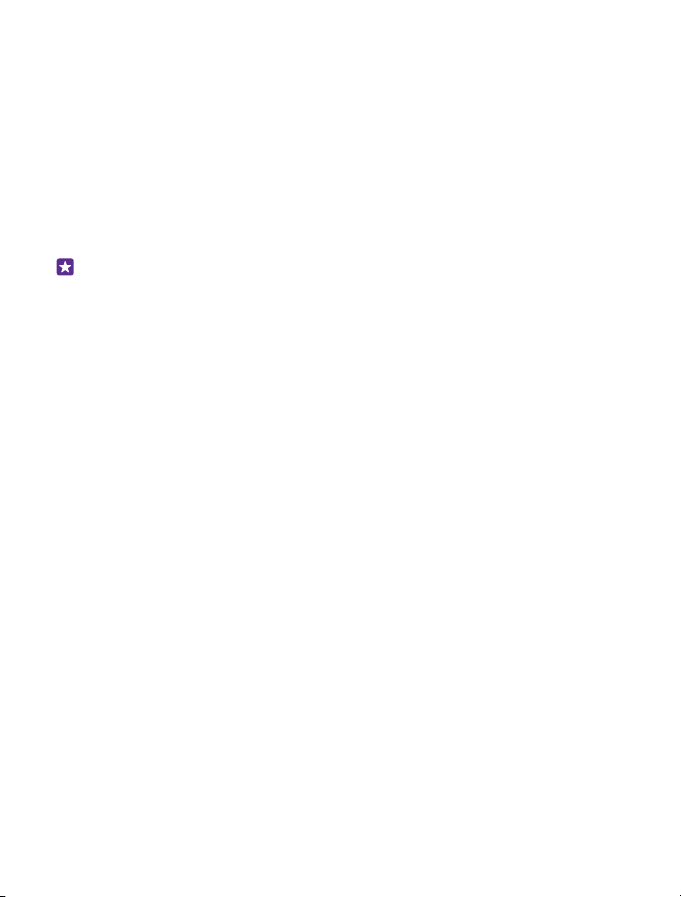
Damit Sie auf die Einstellungen für Dual-SIM-Anrufe zugreifen können, müssen beide SIMKarten eingesetzt sein.
Informationen zur Verfügbarkeit dieses Dienstes erhalten Sie von Ihrem Netzbetreiber oder
Netzdienstanbieter.
1. Streichen Sie auf der Startseite vom oberen Bildschirmrand nach unten und tippen Sie auf
ALLE EINSTELLUNGEN > Netz+.
2. Tippen Sie auf Einstellen.
3. Um auszuwählen, wie Anrufe zwischen den SIM-Karten umgeleitet werden, ändern Sie die
Einstellung für Smartes Dual-SIM.
4. Geben Sie die Telefonnummern für Ihre SIM-Karten ein und tippen Sie auf Senden.
5. Tippen Sie auf Zusätzliche Dual-SIM-Einstellungen, um auf die restlichen
Netzeinstellungen zuzugreifen, z. B. Datenverbindung.
Tipp: Sie können die Einstellungen für Dual-SIM-Anrufe auch auf der Startseite
anzeigen, um problemlos darauf zuzugreifen.
Durchsuchen Ihrer SIM-Apps
Wenn Ihr Dienstanbieter Anwendungen auf Ihrer SIM-Karte bereitgestellt hat, erfahren Sie
hier, wie Sie sie finden.
1. Streichen Sie auf der Startseite vom oberen Bildschirmrand nach unten und tippen Sie auf
ALLE EINSTELLUNGEN > Mobilfunk + SIM.
2. Tippen Sie auf die SIM-Karte.
3. Tippen Sie auf SIM-Anwendungen.
Store
Personalisieren Sie Ihr Mobiltelefon mit weiteren Apps, Spielen und anderen Artikeln, von
denen einige kostenlos verfügbar sind. Durchsuchen Sie den Store nach den neuesten Inhalten
für Ihr Telefon.
© 2015 Microsoft Mobile. Alle Rechte vorbehalten.
58
Page 59

Sie können Folgendes herunterladen:
• Anwendungen
• Spiele
• Unterhaltung – Anwendungen und Dienste
• Neuigkeiten – Anwendungen und Dienste
• Bücher
Sie haben außerdem folgende Möglichkeiten:
• Herunterladen von Inhalten, die Ihren Vorlieben und Ihrem Standort entsprechen
• Senden von Weiterempfehlungen an Ihre Freunde
Die Verfügbarkeit von Store und die Auswahl der für den Download verfügbaren Elemente ist
je nach Region verschieden.
Um Inhalte aus Store herunterzuladen, müssen Sie sich auf Ihrem Telefon bei Ihrem MicrosoftKonto anmelden. Wenn Sie angemeldet sind, werden Ihnen Inhalte angeboten, die mit Ihrem
Mobiltelefon kompatibel sind.
Sie können Inhalte mit Ihrem Mobiltelefon suchen und direkt herunterladen oder den Store
auf Ihrem Computer durchsuchen und Links von dort in SMS-Mitteilungen an Ihr Mobiltelefon
senden.
Viele Artikel sind kostenlos. Für einige müssen Sie mit Ihrer Kreditkarte oder über Ihre
Mobiltelefonrechnung bezahlen.
Die Verfügbarkeit von Zahlungsmethoden hängt vom Land Ihres Wohnsitzes und von Ihrem
Dienstanbieter ab.
Die Verwendung von Diensten oder das Herunterladen von Inhalten (einschließlich
kostenloser Artikel) kann bedeuten, dass große Datenmengen übertragen werden, die
entsprechende Datenübertragungskosten verursachen.
© 2015 Microsoft Mobile. Alle Rechte vorbehalten.
59
Page 60

Durchstöbern des Stores
Sehen Sie sich die neuesten und am häufigsten heruntergeladenen Anwendungen, Spiele und
anderen Artikel an, die für Sie und Ihr Mobiltelefon empfohlen werden. Durchstöbern Sie
verschiedene Kategorien oder suchen Sie nach bestimmten Artikeln.
Tippen Sie auf Store.
1. Tippen Sie auf der ersten Seite nach links oder rechts, um weitere Kategorien und Artikel
anzuzeigen.
2. Tippen Sie auf einen Artikel, um Details dazu anzuzeigen. Wenn Sie einen Artikel anzeigen,
werden auch verwandte Artikel angezeigt.
Tipp: Haben Sie im Store etwas gefunden, das Ihre Freunde sicher interessieren würde?
Tippen Sie auf Versenden, um ihnen einen Link zu senden.
Tipp: Möchten Sie personalisierte Empfehlungen dazu erhalten, welche Anwendungen
und Spiele für Sie möglicherweise interessant sind? Melden Sie sich bei Ihrem MicrosoftKonto an, damit Ihnen Store eine Auswahl an Anwendungen vorschlägt.
Durchsuchen des Stores
Tippen Sie auf , geben Sie Ihre Suchwörter ein, und tippen Sie auf .
Herunterladen einer Anwendung, eines Spiels oder anderen Artikels
Laden Sie kostenlose Programme, Spiele oder andere Artikel herunter, oder kaufen Sie weitere
Inhalte für Ihr Telefon.
1. Tippen Sie auf Store.
2. Tippen Sie auf einen Artikel, um Details dazu anzuzeigen.
3. Wenn der Artikel einen Preis hat, tippen Sie auf Kaufen. Um den Artikel für einen begrenzten
Zeitraum kostenlos zu testen, tippen Sie auf Testen. Wenn der Artikel kostenlos ist, tippen Sie
auf Installieren.
Die Verfügbarkeit von Zahlungsmethoden hängt vom Land Ihres Wohnsitzes und von Ihrem
Dienstanbieter ab.
4. Wenn Sie noch nicht an Ihrem Microsoft-Konto angemeldet sind, melden Sie sich jetzt an.
5. Befolgen Sie die Anweisungen auf dem Telefon.
Tipp: Wenn beim Herunterladen ein Fehler auftritt, prüfen Sie, ob Datum und Uhrzeit
ordnungsgemäß eingestellt sind.
Wenn der Download abgeschlossen ist, können Sie den Artikel öffnen oder anzeigen oder
nach weiteren Inhalten suchen. Der Inhaltstyp bestimmt, wo der Artikel auf Ihrem Mobiltelefon
gespeichert wird: Musik, Videos und Podcasts finden Sie im Hub Musik, Video und Podcasts,
Spiele finden Sie im Hub Spiele und Apps finden Sie im Anwendungsmenü.
Weitere Informationen zu einem Artikel erhalten Sie vom Herausgeber des Artikels.
Tipp: Verwenden Sie eine WLAN-Verbindung, um größere Dateien herunterzuladen.
© 2015 Microsoft Mobile. Alle Rechte vorbehalten.
60
Page 61

Tipp: In der Store-Hauptansicht können Sie in der rechten Ecke des Bildschirms eine
Benachrichtigung sehen, für wie viele Ihrer heruntergeladenen Apps, Spiele und anderen
Inhalte Aktualisierungen verfügbar sind.
Wenn die von Ihnen heruntergeladene Anwendung Ihre Mobiltelefonsprache nicht
unterstützt, verwendet die Anwendung standardmäßig "Englisch (USA)". Wenn Sie mehrere
Sprachen zu Ihrem Mobiltelefon hinzugefügt haben und die Anwendung eine dieser Sprachen
unterstützt, wird die Anwendung in der unterstützten Sprache heruntergeladen.
Tipp: Sie können auch Ihren Computer verwenden, um im Windows Phone Store zu
suchen und Inhalte auf Ihr Mobiltelefon herunterzuladen. Wechseln Sie zu
www.windowsphone.com und navigieren Sie durch die Apps und Spiele oder
verwenden Sie direkt die Suche.
Tipp: Wenn Ihr Kind ein Mobiltelefon mit Windows Phone 8.1 verwendet, können Sie
seine Downloads und Einstellungen für Spiele und Apps über die Internetseite "Meine
Familie" verwalten. Um den Bereich "Meine Familie" einzurichten, wechseln Sie zu
https://www.windowsphone.com/family, melden sich sowohl bei Ihrem als auch
beim Microsoft-Konto Ihres Kindes mit der entsprechenden E-Mail-Adresse und dem
Passwort an. Anschließend befolgen Sie die angezeigten Anweisungen.
Diese Funktion ist nicht in allen Sprachversionen verfügbar. Weitere Informationen zur
Verfügbarkeit von Funktionen und Diensten finden Sie im Abschnitt "Hilfe & Anleitung"
unter www.windowsphone.com.
Die Verfügbarkeit von Anwendungen und Spielen hängt möglicherweise vom Alter Ihrer
Kinder ab.
Anzeigen aktiver und früherer Downloads
Tippen Sie auf Store > > Downloads und streichen Sie dann zu Downloads, um die
aktiven Downloads anzuzeigen oder zu Verlauf, um zuvor heruntergeladene Apps, Spiele und
andere Inhalte anzuzeigen.
Anzeigen Ihrer aktuellen Downloads
Während ein Artikel heruntergeladen wird, können Sie im Store nach weiteren Inhalten suchen
und Artikel hinzufügen, die heruntergeladen werden sollen.
Um den Status Ihrer Downloads anzuzeigen, tippen Sie in der Hauptansicht des Store auf
> Downloads und streichen zu Downloads, um die aktiven Downloads anzuzeigen
oder zu Verlauf, um zuvor heruntergeladene Inhalte anzuzeigen.
Tipp: Um den Status der aktiven Downloads zu prüfen, tippen Sie auf Status prüfen.
Tipp: Wenn Sie beispielsweise Ihre Internet-Verbindung vorübergehend schließen
müssen, tippen und halten Sie den Artikel, der gerade heruntergeladen wird, und tippen
Sie auf Pause. Um das Herunterladen fortzusetzen, tippen Sie auf Fortsetzen. Pausieren
Sie ausstehende Artikel einzeln. Falls ein Download fehlschlägt, können Sie den Artikel
erneut herunterladen.
© 2015 Microsoft Mobile. Alle Rechte vorbehalten.
61
Page 62
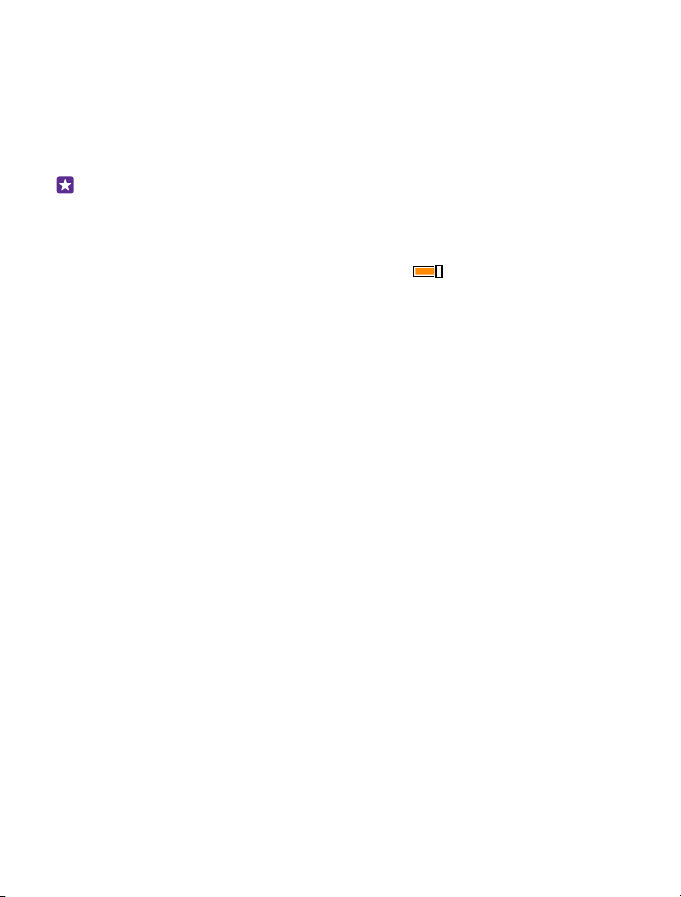
Verfassen einer Bewertung für eine Anwendung
Möchten Sie Ihre Meinung zu einer Anwendung anderen Benutzern von Store zur Verfügung
stellen? Bewerten Sie die Anwendung und schreiben Sie eine Kritik. Sie können pro
heruntergeladenem Programm eine Kritik posten.
1. Tippen und halten Sie das Programm im Programmmenü, und tippen Sie auf Bewerten/
Kritik schreiben.
2. Bewerten Sie die Anwendung und schreiben Sie Ihre Kritik.
Tipp: Auf die gleiche Weise können Sie andere Artikel bewerten und entsprechende
Kritiken schreiben.
Erhalten von Anzeigen
Wenn Sie Anzeigen und Tipps zu Apps erhalten möchten, die Sie möglicherweise interessieren,
streichen Sie auf der Startseite vom oberen Bildschirmrand nach unten, tippen Sie auf ALLE
EINSTELLUNGEN und wechseln Sie für Werbe-ID zu Ein . Wenn Sie die Informationen
löschen möchten, die von Ihrem Mobiltelefon für die Suche nach relevanten Anzeigen und
Tipps verwendet werden, tippen Sie auf Werbe-ID zurücksetzen.
© 2015 Microsoft Mobile. Alle Rechte vorbehalten.
62
Page 63
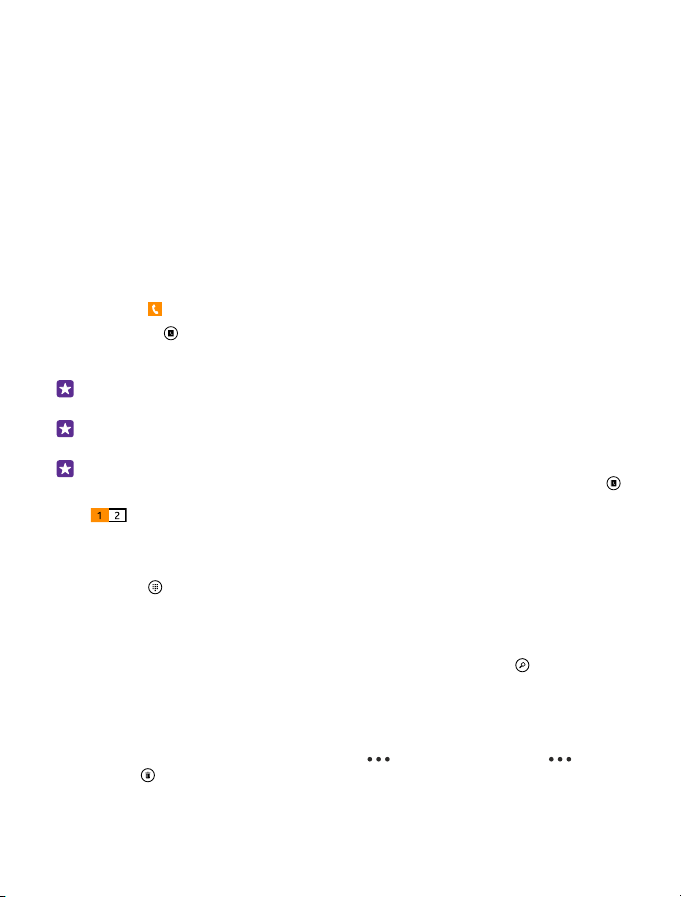
Kontakte & Mitteilungen
Kontaktieren Sie Ihre Freunde und Familie und übertragen Sie Ihre Dateien, z. B. Fotos, mit
Ihrem Mobiltelefon. Bleiben Sie mit den neuesten Aktualisierungen Ihrer sozialen
Netzwerkdienste sogar unterwegs auf dem aktuellen Stand.
Anrufen
Möchten Sie mit Ihrem neuen Mobiltelefon telefonieren und mit Ihren Freunden sprechen?
Wenn Sie weiterlesen, erhalten Sie weitere Informationen dazu.
Anrufen des Kontakts
Das Anrufen Ihrer Freunde ist schnell und einfach, wenn Sie sie in Ihrem Mobiltelefon als
Kontakte gespeichert haben.
Tippen Sie auf .
1. Tippen Sie auf .
2. Tippen Sie auf den Kontakt und die entsprechende Nummer, wenn der Kontakt über
mehrere Nummern verfügt.
Tipp: Ist die Stimme Ihres Freundes zu laut oder zu leise? Ändern Sie die Lautstärke mit
den Lautstärketasten.
Tipp: Möchten Sie, dass andere Personen sich die Unterhaltung anhören können?
Tippen Sie auf Laut- sprecher.
Tipp: Wenn Sie ein Dual-SIM-Mobiltelefon besitzen, können Sie die SIM-Karte
auswählen, die zum Anrufen der einzelnen Kontakte verwendet wird. Tippen Sie auf ,
streichen Sie zu Kontakte, tippen Sie dann auf den Kontaktnamen und anschließend auf
. Die Dual-SIM-Funktion wird nicht von allen Mobiltelefonen unterstützt.
Informationen zur Verfügbarkeit finden Sie unter www.microsoft.com/mobile/
support/wpfeatures.
Anrufen einer Telefonnummer
Tippen Sie auf , geben Sie die Telefonnummer ein und tippen Sie dann auf Anrufen.
Um das Pluszeichen einzugeben, das für Auslandsanrufe verwendet wird, tippen und halten
Sie 0.
Durchsuchen Ihrer Anrufliste
Um einen Anrufeintrag zu suchen, streichen Sie zu Anrufliste, tippen Sie auf Sie den Namen
oder die Telefonnummer des Kontakts ein.
Entfernen eines Anrufeintrags
Um einen Anrufeintrag zu entfernen, streichen Sie zu Anrufliste, tippen Sie dann lange auf
den Anrufeintrag und tippen Sie anschließend auf Löschen.
Um alle Anrufeinträge zu entfernen, tippen Sie auf > Anrufe auswählen > > Alles
markieren > .
© 2015 Microsoft Mobile. Alle Rechte vorbehalten.
63
Page 64

Kopieren und Einfügen einer Telefonnummer
Tippen Sie auf der Startseite auf Kontakte, streichen Sie zu Kontakte, tippen Sie auf einen
Kontakt und tippen Sie dann lange auf die Telefonnummer. Tippen Sie dann auf Kopieren
und tippen Sie anschließend in einem Textfeld auf .
Tätigen eines Anrufs mit Skype
Sie können auf Ihrem Mobiltelefon innerhalb von Skype Anrufe und Videoanrufe tätigen. Mit
den weltweiten Skype-Tarifen können Sie auch Festnetztelefone oder andere Mobiltelefone
anrufen. Sie können bequem per Kreditkarte bezahlen oder ein monatliches Abonnement
erhalten, um die optimalen Tarife zu nutzen.
Wenn Sie die Anwendung Skype noch nicht haben, können Sie sie von
www.windowsphone.com herunterladen.
Tippen Sie auf Skype und melden Sie sich mit dem gleichen Microsoft-Konto an, das Sie
auch auf Ihrem Mobiltelefon verwenden.
Um einen Skype-Kontakt anzurufen, streichen Sie zu Kontakte, tippen Sie auf den
anzurufenden Kontakt und tippen Sie dann auf .
Weitere Informationen zu Anrufen innerhalb von Skype finden Sie in dem Video unter
www.youtube.com/watch?v=AF2HRYdPnAM (nur in englischer Sprache).
Tipp: Um Datenübertragungskosten zu sparen, verwenden Sie für Skype nach
Möglichkeit immer eine WLAN-Verbindung.
Tätigen eines Videoanrufs mit Skype
Streichen Sie zu Kontakte, tippen Sie auf den anzurufenden Kontakt und dann auf .
Wenn Ihr Mobiltelefon keine vordere Kamera besitzt, können Sie die Hauptkamera für
Videoanrufe verwenden. Die vordere Kamera wird nicht von allen Mobiltelefonen unterstützt.
Informationen zur Verfügbarkeit finden Sie unter www.microsoft.com/mobile/support/
wpfeatures.
Tätigen eines Skype-Anrufs mit Cortana
Tippen Sie auf der Startseite auf Cortana > und sagen Sie Skype-Anruf oder SkypeVideoanruf, gefolgt vom Namen des Kontakts.
Cortana ist nicht in allen Sprachversionen verfügbar. Informationen zu den unterstützten
Sprachen finden Sie unter www.windowsphone.com.
Verwenden der Kurzwahl für bevorzugte Kontakte
Rufen Sie Ihre wichtigsten Kontakte mithilfe der Kurzwahl schnell an.
1. Um einen Kontakt zur Kurzwahl hinzuzufügen, tippen Sie auf Kontakte, streichen Sie zu
Kontakte und tippen Sie dann auf den hinzuzufügenden Kontakt.
2. Tippen Sie lange auf die Telefonnummer des Kontakts und tippen Sie dann auf Zu
Kurzwahlliste hinzufügen.
Anrufen eines Kontakts über die Kurzwahl
Tippen Sie auf , streichen Sie zu Kurzwahlliste und tippen Sie dann auf einen Kontakt.
© 2015 Microsoft Mobile. Alle Rechte vorbehalten.
64
Page 65
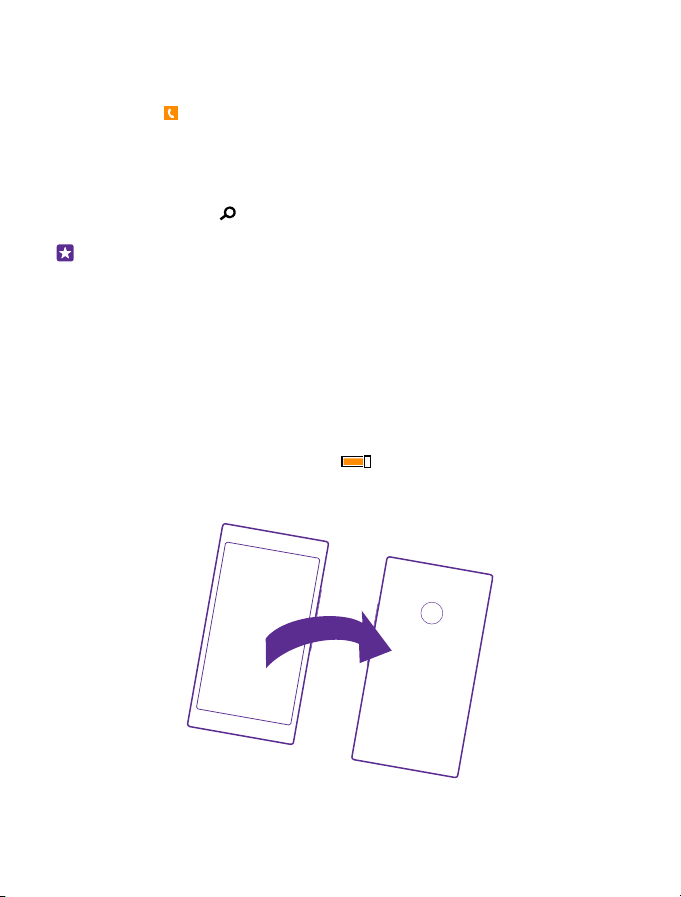
Anrufen der zuletzt gewählten Nummer
Möchten Sie Ihren Freunden noch etwas sagen? Rufen Sie sie nochmal an. In der Anrufliste
sehen Sie Informationen zu Ihren getätigten und empfangenen Anrufen.
1. Tippen Sie auf und streichen Sie zu Anrufliste.
2. Tippen Sie auf den Namen oder die Telefonnummer.
Anrufen mithilfe Ihrer Stimme
Sie können einen Kontakt mithilfe Ihrer Stimme anrufen.
1. Drücken und halten Sie .
2. Sagen Sie Anrufen und den Namen des Kontakts.
Tipp: Sie können die Sprachwahl auch mit einem Bluetooth Headset verwenden.
Diese Funktion ist nicht in allen Sprachversionen verfügbar. Informationen zu den
unterstützten Sprachen finden Sie unter www.windowsphone.com.
Stummschalten eines eingehenden Anrufs
Wenn Sie nicht gestört werden möchten und das Mobiltelefon klingelt, können Sie den
Klingelton für einen Anruf stummschalten.
Wenn Sie Ihr Smartphone stummschalten möchten, indem Sie es mit der Vorderseite nach
unten drehen, muss die Funktion Umdrehen, um auf lautlos zu stellen aktiviert sein. Streichen
Sie auf der Startseite vom oberen Bildschirmrand nach unten, tippen Sie auf ALLE
EINSTELLUNGEN > Audio, streichen Sie nach links und wechseln Sie dann bei Bedarf für
Umdrehen, um auf lautlos zu stellen zu Ein .
Wenn Sie einen Anruf erhalten, drücken Sie die Lautstärke- oder die Sperrtaste. Sie können
das Mobiltelefon auch einfach mit der Vorderseite nach unten drehen.
© 2015 Microsoft Mobile. Alle Rechte vorbehalten.
65
Page 66

Beantworten eines Anrufs per SMS
Können Sie einen Anruf nicht annehmen? Sie können dem Anrufer per SMS antworten.
1. Wenn Sie angerufen werden, tippen Sie auf SMS-Antwort.
2. Tippen Sie auf Nachricht eingeben... und schreiben Sie Ihre Mitteilung.
Sie können nur die Anrufe von Kontakten aus Ihrer Kontaktliste auf dem Mobiltelefon per SMS
beantworten.
Aktivieren oder Deaktivieren der SMS-Antwort
Tippen Sie auf > > Einstellungen und wählen Sie für die Option SMS-Antwort die
Einstellung Ein oder Aus .
Bearbeiten einer zuvor geschriebenen SMS
Tippen Sie auf > > Einstellungen > Antworten bearbeiten und bearbeiten Sie die
gewünschte Antwort.
Telefonkonferenz
Ihr Mobiltelefon unterstützt Telefonkonferenzen mit mindestens zwei Teilnehmern. Je nach
Netzdienstanbieter kann die maximale Anzahl der Teilnehmer variieren.
1. Rufen Sie die erste Person an.
2. Um eine andere Person anzurufen, tippen Sie auf .
3. Wenn der neue Anruf angenommen wird, tippen Sie auf .
Um weitere Kontakte hinzuzufügen, tippen Sie erneut auf .
Durchführen eines privaten Dialogs mit jemandem
Tippen Sie auf und auf den Namen oder die Telefonnummer der Person. Die
Telefonkonferenz wird auf dem Mobiltelefon gehalten. Die anderen Personen können die
Telefonkonferenz fortsetzen.
Tippen Sie auf , um zur Telefonkonferenz zurückzukehren.
Weiterleiten von Anrufen auf ein anderes Telefon
Sie können Anrufe nicht immer annehmen, möchten aber auch keine eingehenden Anrufe
verpassen? Leiten Sie sie an eine andere Telefonnummer weiter.
Informationen zur Verfügbarkeit erhalten Sie von Ihrem Netzbetreiber oder
Netzdienstanbieter.
1. Führen Sie in Abhängigkeit von Ihrem Mobiltelefon einen der folgenden Schritte aus:
• Streichen Sie auf der Startseite vom oberen Bildschirmrand nach unten und tippen Sie
auf ALLE EINSTELLUNGEN > Netz+ > Einstellen.
• Tippen Sie auf > > Einstellungen.
2. Wenn Sie ein Dual-SIM-Mobiltelefon verwenden, tippen Sie auf SIM 1 oder SIM 2. Die
Dual-SIM-Funktion wird nicht von allen Mobiltelefonen unterstützt. Informationen zur
Verfügbarkeit finden Sie unter www.microsoft.com/mobile/support/wpfeatures.
© 2015 Microsoft Mobile. Alle Rechte vorbehalten.
66
Page 67

3. Wechseln Sie bei Bedarf für Rufumleitung zu Ein und wählen Sie, wohin Ihre Anrufe
umgeleitet werden sollen.
In Abhängigkeit von Ihrem Mobiltelefon können Sie diese Option möglicherweise für
verschiedene Situation unterschiedlich einstellen, z. B. wenn Sie nicht antworten können oder
sich in einem Gespräch befinden.
Tipp: Um zu überprüfen, ob die Rufumleitung verwendet wird, die durch angezeigt
wird, tippen Sie oben auf den Bildschirm.
Weiterleiten von Anrufen an Ihre Mailbox
Sie können Anrufe nicht nur an eine andere Telefonnummer, sondern auch an Ihre Mailbox
weiterleiten und später anhören.
Informationen zur Verfügbarkeit erhalten Sie von Ihrem Netzbetreiber oder
Netzdienstanbieter. Die Dual-SIM-Funktion wird nicht von allen Mobiltelefonen unterstützt.
Informationen zur Verfügbarkeit finden Sie unter www.microsoft.com/mobile/support/
wpfeatures.
Führen Sie in Abhängigkeit von Ihrem Mobiltelefon einen der folgenden Schritte aus:
• Tippen Sie auf > > Einstellungen. Wenn Sie ein Dual-SIM-Mobiltelefon
verwenden, tippen Sie auf die gewünschte SIM-Karte. Wechseln Sie für Rufumleitung zu
Ein und geben Sie bei Bedarf die von Ihrem Dienstanbieter bereitgestellte
Mailboxnummer ein.
• Streichen Sie vom oberen Bildschirmrand nach unten, tippen Sie auf ALLE
EINSTELLUNGEN > Netz+ > Einstellen und geben Sie die von Ihrem Dienstanbieter
bereitgestellte Mailboxnummer ein. Wenn Sie ein Dual-SIM-Mobiltelefon verwenden,
tippen Sie vor der Eingabe der Nummer auf die gewünschte SIM-Karte.
In Abhängigkeit von Ihrem Mobiltelefon können Sie entweder alle Anrufe an Ihre Mailbox
weiterleiten oder diese Option für verschiedene Situation unterschiedlich einstellen, z. B. wenn
Sie nicht antworten können oder sich in einem Gespräch befinden.
Tipp: Wenn Sie vermeiden möchten, dass Anrufe zu Ihrer Mailbox umgeleitet werden,
geben Sie eine andere Nummer ein, z. B. die Nummer eines zweiten Mobiltelefons. Sie
können sich auch an Ihren Dienstanbieter wenden, um den Mailboxdienst zu
deaktivieren.
Ändern der Mailboxnummer
Tippen Sie auf > > Einstellungen und geben Sie dann die neue Nummer ein. Wenn
Sie ein Dual-SIM-Mobiltelefon verwenden, tippen Sie vor der Eingabe der Nummer auf die
gewünschte SIM-Karte.
Anrufen Ihres Anrufbeantworters
Falls Sie eingehende Anrufe an Ihren Anrufbeantworter weitergeleitet haben, können Sie ihn
anrufen und sich die Mitteilungen Ihrer Freunde anhören.
1. Tippen Sie auf .
© 2015 Microsoft Mobile. Alle Rechte vorbehalten.
67
Page 68

2. Tippen Sie auf . Wenn Sie die visuelle Mailbox verwenden, streichen Sie nach rechts, um
die Liste der Mitteilungen in der Mailbox anzuzeigen. Geben Sie nach der entsprechenden
Aufforderung das Passwort für den Anrufbeantworter ein, das Sie von Ihrem Netzbetreiber
oder Dienstanbieter erhalten haben.
3. Sie können Ihre Anrufbeantworter-Mitteilungen anhören, beantworten und löschen oder
eine Grußnachricht aufnehmen.
Um Informationen zur Verfügbarkeit des Anrufbeantworter-Dienstes und zum Einrichten der
Dauer vor Weiterleitung von Anrufen zu erhalten, wenden Sie sich an Ihren Netzbetreiber.
Verwenden der visuellen Mailbox
Mithilfe der visuellen Mailbox können Sie eine Liste Ihrer Sprachnachrichten anzeigen und
auswählen, welche wiedergegeben oder gelöscht wird.
Möglicherweise müssen Sie sich an Ihren Dienstanbieter wenden, um diesen Dienst auf Ihrem
Mobiltelefon zu erhalten.
1. Tippen Sie auf > > Einstellungen.
2. Stellen Sie Visuelle Mailbox auf Ein .
3. Geben Sie die Mailboxnummer in das Feld Mailboxnummer ein.
Die Nummer für Ihre visuelle Mailbox erhalten Sie von Ihrem Dienstanbieter.
Tipp: In Abhängigkeit vom Dienstanbieter können Sie möglicherweise auch eine andere
Mailboxnummer eingeben.
Anhören von Sprachnachrichten
Tippen Sie auf und streichen Sie nach rechts, um die Liste der Mitteilungen in der Mailbox
anzuzeigen. Geben Sie nach einer entsprechenden Aufforderung das Passwort ein und tippen
Sie dann auf die Mitteilung, die Sie anhören möchten.
Verwenden der Anklopffunktion
Erhalten Sie während eines Telefongesprächs einen weiteren Anruf? Das Anklopfen
unterstützt Sie dabei, einen der Anrufe anzunehmen oder zu halten.
1. Streichen Sie auf der Startseite vom oberen Bildschirmrand nach unten und tippen Sie auf
ALLE EINSTELLUNGEN > Netz+ > Einstellen.
2. Wenn Sie ein Dual-SIM-Mobiltelefon verwenden, tippen Sie auf die gewünschte SIM-
Karte. Die Dual-SIM-Funktion wird nicht von allen Mobiltelefonen unterstützt. Informationen
zur Verfügbarkeit finden Sie unter www.microsoft.com/mobile/support/wpfeatures.
3. Stellen Sie Anklopfen auf Ein .
Halten des ersten Anrufs und Annehmen des neuen Anrufs
Tippen Sie auf Annehmen.
Beenden des ersten Anrufs und Annehmen des neuen Anrufs
Tippen Sie auf Beenden + neuen Anruf annehmen.
Ignorieren des neuen Anrufs
Tippen Sie auf Ignorieren.
© 2015 Microsoft Mobile. Alle Rechte vorbehalten.
68
Page 69

Halten eines Anrufs und tätigen eines anderen Anrufs
Tippen Sie auf Halten > Anruf hinzufügen und rufen Sie die gewünschten Personen an.
Wechseln zwischen Anrufen
Tippen Sie auf ZUM MAKELN TIPPEN.
Blockieren von Anrufen und Mitteilungen
Erhalten Sie unerwünschte Anrufe oder SMS? Blockieren Sie sie mithilfe der Anwendung
Anruf- und SMS-Filter.
Um eine Telefonnummer zu Ihrer Liste der blockierten Nummern hinzuzufügen, tippen Sie auf
, streichen Sie zu Anrufliste, tippen Sie lange auf den zu blockierenden Anrufer und tippen
Sie dann auf Nummer blockieren....
Sie können auch über eine SMS eine Nummer zur Liste der blockierten Nummern hinzufügen.
Streichen Sie auf der Startseite vom oberen Bildschirmrand nach unten und tippen Sie auf
ALLE EINSTELLUNGEN > Anruf- und SMS-Filter.
Stellen Sie Anrufe und SMS blockieren auf Ein .
Prüfen der blockierten Nummern
Tippen Sie auf Blockierte Nummern.
Erhalten von Benachrichtigungen zu blockierten Anrufen oder Mitteilungen
Tippen Sie auf Erweitert, und stellen Sie Benachrichtigungen auf Ein .
Kontakte
Sie können die Telefonnummern, Adressen und anderen Kontaktinformationen Ihrer Freunde
im Hub Kontakte speichern und organisieren. Außerdem können Sie über soziale
Netzwerkdienste mit Ihren Freunden in Kontakt treten.
© 2015 Microsoft Mobile. Alle Rechte vorbehalten.
69
Page 70

Kontakte (Hub)
Im Hub Kontakte werden die Kontakte von Ihren Freunden gespeichert. Über diesen Hub
können Sie mit den Leuten über Räume und Gruppe in Kontakt bleiben, die Ihnen wichtig
sind. Hier befinden sich auch Ihre sozialen Netzwerke.
Wechseln Sie zu Kontakte, um die Kontaktinformationen Ihrer Freunde von allen Konten
anzuzeigen, bei denen Sie angemeldet sind. Sie können die Liste nach Belieben anordnen,
indem Sie sie nach Konto filtern oder die Kontakte ohne Telefonnummern ausblenden. Ihre
eigene Kontaktkarte befindet sich ebenfalls hier.
Testen Sie Neuigkeiten, um die Statusaktualisierungen Ihrer Freunde in sozialen Netzwerken
bequem an einem Ort anzuzeigen.
Die Ansicht Räume enthält Ihre Räume und Gruppen, über die Sie mit Ihren wichtigsten
Kontakten in Kontakt bleiben können. Mithilfe der Räume können Sie und Ihre eingeladenen
Freunde unter vier Augen chatten und Inhalte wie Kalender und Fotos teilen. Mithilfe der
Gruppen können Sie Aktualisierungen aus sozialen Netzwerken ausschließlich auf die
Personen beschränken, die Sie zur Gruppe hinzufügen. Zudem können Sie E-Mails und
Mitteilungen gleichzeitig an alle Gruppenmitglieder senden.
Hinzufügen oder Löschen eines Kontakts
Ihre Freunde sind mit dabei. Speichern Sie ihre Telefonnummern, Adressen und anderen
Informationen im Hub Kontakte.
Tippen Sie auf Kontakte und streichen Sie zu Kontakte.
Hinzufügen eines Kontakts
1. Tippen Sie auf .
2. Wenn Sie sich an mehreren Konten angemeldet haben, wählen Sie das Konto, in dem der
Kontakt gespeichert werden soll.
Sie können einen Kontakt nicht ausschließlich auf dem Mobiltelefon speichern, da dieser
immer für ein Konto gespeichert wird.
3. Fügen Sie die Kontaktdetails hinzu und tippen Sie dann auf .
Tipp: Ihre Kontakte werden automatisch in Ihrem Microsoft-Konto gesichert.
Bearbeiten eines Kontakts
Tippen Sie auf den Kontakt und auf . Jetzt können Sie Details bearbeiten oder hinzufügen,
z. B. einen Klingelton oder eine Internetadresse.
Tipp: Wenn Sie ein Dual-SIM-Mobiltelefon besitzen, können Sie die SIM-Karte
auswählen, die zum Anrufen der einzelnen Kontakte verwendet wird. Tippen Sie auf den
Kontakt und auf . Die Dual-SIM-Funktion wird nicht von allen Mobiltelefonen
unterstützt. Informationen zur Verfügbarkeit finden Sie unter www.microsoft.com/
mobile/support/wpfeatures.
Löschen eines Kontakts
Tippen Sie auf den Kontakt und auf > Löschen.
© 2015 Microsoft Mobile. Alle Rechte vorbehalten.
70
Page 71

Der Kontakt wird aus Ihrem Telefon und, mit einigen Ausnahmen wie z. B. Facebook, Twitter
und LinkedIn, aus dem sozialen Netzwerkdienst gelöscht, in dem er gespeichert ist.
Tipp: Wenn Sie schnell mehrere Kontakte löschen möchten, melden Sie sich auf Ihrem
Computer mit Ihrem Microsoft-Konto bei people.live.com an und löschen Sie die
Kontakte dort.
Filtern Ihrer Kontaktliste
Wenn Kontakte Ihrer sozialen Netzwerkdienste nicht in Ihrer Kontaktliste angezeigt werden
sollen, können Sie diese herausfiltern. Tippen Sie in der Kontaktliste auf >
Einstellungen > Kontaktliste filtern und dann auf die Kontakte, die angezeigt oder
ausgeblendet werden sollen.
Tipp: Sie können auch die Kontakte ohne Telefonnummern herausfiltern. Stellen Sie
Kontakte ohne Telefonnummern ausblenden auf Ein .
Speichern der Nummer eines empfangenen Anrufs
Haben Sie einen Anruf von einer Person erhalten, deren Telefonnummer noch nicht in Ihrem
Hub Kontakte gespeichert ist? Sie können die Nummer problemlos in einem neuen oder
vorhandenen Kontaktlisteneintrag speichern.
1. Tippen Sie auf und streichen Sie zu Anrufliste.
2. Tippen Sie neben einer Telefonnummer auf und tippen Sie dann auf .
3. Tippen Sie auf , bearbeiten Sie die Telefonnummer und den Telefonnummerntyp, und
tippen Sie auf .
4. Bearbeiten Sie andere Kontaktdetails, darunter der Name, und tippen Sie auf .
Speichern der Nummer einer empfangenen Mitteilung
Haben Sie eine Mitteilung von einer Person empfangen, deren Telefonnummer noch nicht in
Ihrem Hub Kontakte gespeichert ist? Sie können die Nummer problemlos in einem neuen
oder vorhandenen Kontaktlisteneintrag speichern.
1. Tippen Sie auf Nachrichten.
2. Tippen Sie in der Liste der Dialoge auf einen Dialog und > .
3. Tippen Sie auf , bearbeiten Sie die Telefonnummer und den Telefonnummerntyp, und
tippen Sie auf .
4. Bearbeiten Sie andere Kontaktdetails, darunter der Name, und tippen Sie auf .
Suchen nach Kontakten
Wenn Sie schnell einen Freund kontaktieren möchten, müssen Sie nicht durch alle verfügbaren
Kontakte navigieren. Sie können die Suche ausführen oder zu einem Buchstaben oder Zeichen
in der Kontaktliste springen. Sie können auch einen Sprachbefehl verwenden, um einen
Kontakt anzurufen oder ihm eine Mitteilung zu senden.
1. Tippen Sie auf Kontakte und streichen Sie zu Kontakte.
2. Tippen Sie auf und geben Sie einen Namen ein. Die Liste wird gefiltert, während Sie
schreiben.
© 2015 Microsoft Mobile. Alle Rechte vorbehalten.
71
Page 72

Tipp: Fixieren Sie Ihre wichtigsten Kontakte oder Kontaktgruppen auf der Startseite.
Tippen und halten Sie einen Kontakt und tippen Sie auf Auf Startseite.
Springen zu einem Buchstaben oder Zeichen in Ihrer Kontaktliste
Tippen Sie in der Kontaktliste auf der linken Seite auf einen beliebigen Buchstaben und tippen
Sie im folgenden Menü auf den ersten Buchstaben oder das erste Zeichen des gewünschten
Namens.
Verwenden eines Sprachbefehls
Drücken und halten Sie in einer beliebigen Ansicht und sagen Sie Anrufen oder SMS an
sowie den Namen des Kontakts. Nicht alle Sprachen werden unterstützt.
Verknüpfen von Kontakten
Haben Sie für denselben Kontakt mehrere Einträge aus verschiedenen sozialen
Netzwerkdiensten oder E-Mail-Konten? Sie können mehrere Kontakte miteinander
verknüpfen, sodass Ihre Informationen auf einer einzigen Kontaktkarte angezeigt werden.
Tippen Sie auf Kontakte und streichen Sie zu Kontakte.
1. Tippen Sie auf den Hauptkontakt, der verknüpft werden soll, und auf .
2. Tippen Sie auf Kontakt auswählen und den zu verknüpfenden Kontakt.
Trennen eines Kontakts
Tippen Sie auf den Hauptkontakt und auf . Tippen Sie auf den Kontakt, der getrennt werden
soll, und dann auf Trennen.
Kopieren von Kontakten
Halten Sie problemlos die Verbindung zu Freunden und Familie aufrecht. Mit der Anwendung
Daten übertragen können Sie die Kontakte, SMS und Bilder von Ihrem alten Mobiltelefon
bequem kopieren. Das Programm funktioniert nicht auf allen Telefonmodellen.
© 2015 Microsoft Mobile. Alle Rechte vorbehalten.
72
Page 73
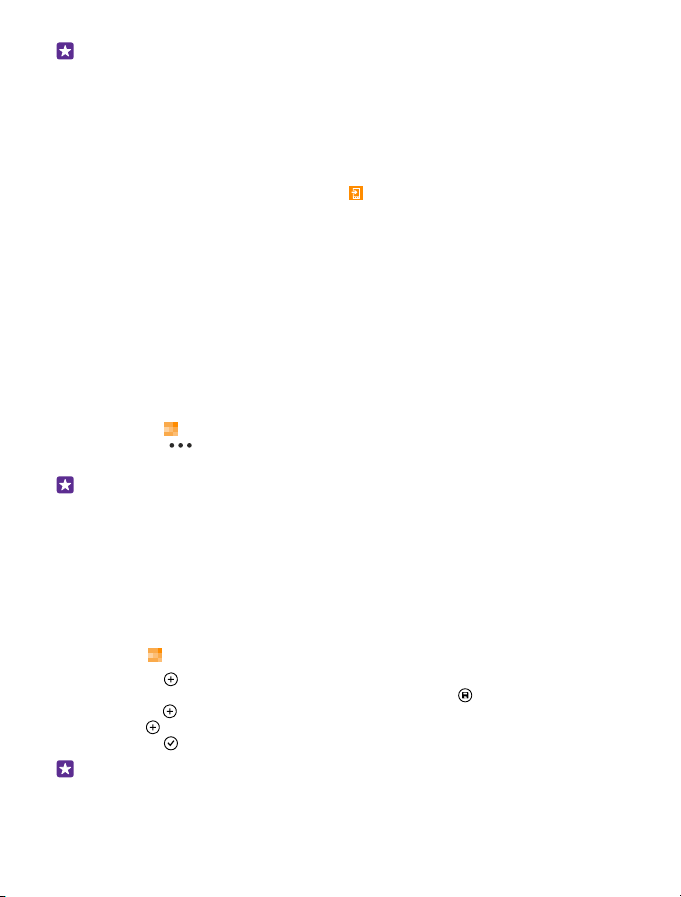
Tipp: Wenn Ihr altes Mobiltelefon ein Windows Phone-Mobiltelefon ist oder wenn Sie
Ihre Kontakte zuvor in Ihrem Microsoft-Konto gesichert haben, melden Sie sich einfach
bei dem Konto auf Ihrem Mobiltelefon an, um die Kontakte über den Dienst zu
importieren. Die Kontakte werden automatisch importiert.
Ihr altes Telefon muss die Bluetooth Funktechnik unterstützen. Die Kontakte auf dem alten
Telefon müssen im Telefonspeicher und nicht auf der SIM-Karte gespeichert sein.
1. Schalten Sie auf Ihrem alten Mobiltelefon die Bluetooth Funktion ein und vergewissern Sie
sich, dass das Mobiltelefon für andere Geräte sichtbar ist.
2. Tippen Sie auf Ihrem neuen Smartphone auf Daten übertragen.
3. Tippen Sie auf Weiter und aktivieren Sie die Bluetooth Funktion.
4. Wählen Sie das alte Mobiltelefon in der Liste der gefundenen Geräte aus und befolgen Sie
die Anweisungen auf beiden Telefonen.
Wenn Ihre Kontakte in einer Sprache geschrieben sind, die nicht vom neuen Mobiltelefon
unterstützt wird, werden die Kontaktinformationen möglicherweise nicht richtig angezeigt.
Wenn Sie die Anwendung Daten übertragen noch nicht haben, können Sie sie von
www.windowsphone.com herunterladen.
Kopieren von Kontakten von einer SIM-Karte
Wenn auf Ihrer SIM-Karte Kontakte gespeichert sind, können Sie sie auf Ihr Telefon kopieren.
Vergewissern Sie sich, dass Ihre SIM-Karte eingesetzt ist.
1. Tippen Sie auf Kontakte.
2. Tippen Sie auf > Einstellungen > Von SIM importieren.
3. Um Ihre gesamten Kontakte zu importieren, tippen Sie auf Importieren.
Tipp: Um einzelne Kontakte auszuwählen, tippen Sie auf Löschen und verwenden Sie
dann die Kontrollkästchen.
Sie können Kontakte nicht auf Ihrer neuen SIM-Karte speichern.
Erstellen, Bearbeiten oder Löschen einer Kontaktgruppe
Sie können Kontaktgruppen erstellen, um eine Nachricht an mehrere Personen gleichzeitig
zu senden oder Aktualisierungen in sozialen Netzwerken nur von Gruppenmitgliedern
anzuzeigen. Sie können beispielsweise Familienmitglieder zu derselben Gruppe zuweisen und
sie schnell über dieselbe Nachricht erreichen.
Tippen Sie auf Kontakte und streichen Sie zu Räume.
1. Tippen Sie auf > Gruppe.
2. Geben Sie einen Namen für die Gruppe ein und tippen Sie auf .
3. Tippen Sie auf und auf einen Kontakt. Um einen weiteren Kontakt hinzuzufügen, tippen
Sie erneut auf .
4. Tippen Sie auf .
Tipp: Es befindet sich bereits eine Gruppe mit dem Namen Beste Freunde auf Ihrem
Mobiltelefon.
© 2015 Microsoft Mobile. Alle Rechte vorbehalten.
73
Page 74
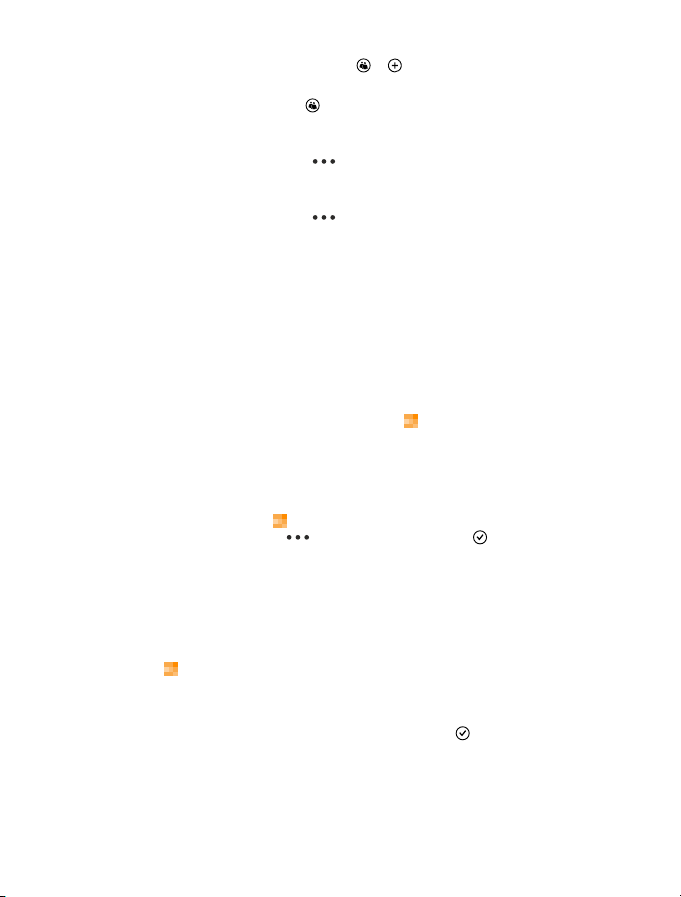
Hinzufügen eines neuen Gruppenkontakts
Tippen Sie auf die Gruppe und anschließend auf > und auf einen Kontakt.
Entfernen eines Kontakts aus einer Gruppe
Tippen Sie auf die Gruppe und dann auf . Tippen Sie auf den Kontakt und auf Aus Gruppe
entfernen.
Umbenennen einer Gruppe
Tippen Sie auf die Gruppe und dann auf > Umbenennen, um den neuen Namen
einzugeben.
Löschen einer Kontaktgruppe
Tippen Sie auf die Gruppe und dann auf > Löschen.
Anzeigen Ihrer Räume
Die Funktion Räume wird eingestellt, aber Sie können vorhandene Chats, Kalender, Fotos oder
Notizen weiterhin anzeigen.
Ab April 2015 wird die Funktion Räume unter Windows Phone nicht länger unterstützt. Sie
können vorhandene Räume weiterhin anzeigen und die Fotoalben, Kalender und Notizen für
diese Räume weiterhin auf Ihrem Mobiltelefon verwenden. Sie können keine neuen Räume
erstellen oder Änderungen an vorhandenen Räumen vornehmen. Sie können die ehemaligen
Chats der einzelnen Räume weiterhin anzeigen, aber weder Sie noch die anderen
Raummitglieder können neue Chat-Mitteilungen in Räumen senden oder empfangen.
Tippen Sie zum Anzeigen Ihrer vorhandenen Räume auf Kontakte und streichen Sie zu
Räume.
Senden eines Kontakts
Sie können Kontakte einfach an Freunde senden.
1. Tippen Sie auf der Startseite auf Kontakte und streichen Sie zu Kontakte.
2. Tippen Sie auf einen Kontakt und > Kontakt versenden > .
3. Wählen Sie die Übertragungsoption aus und befolgen Sie die Anweisungen.
Ändern Ihres Profilfotos
Sie können Ihr Kontaktkartenfoto auf Ihrem Mobiltelefon auswählen. Wählen Sie ein gerade
aufgenommenes Foto oder ein vorhandenes Profilbild aus einem Ihrer sozialen
Netzwerkdienste aus.
1. Tippen Sie auf Kontakte und streichen Sie zu Kontakte.
2. Tippen Sie ganz oben in der Kontaktliste auf Ihr eigenes Foto.
3. Tippen Sie erneut auf das Foto und wählen Sie eines der angebotenen Fotos aus oder tippen
Sie auf Anderes suchen, um ein Foto aus Eigene Aufnahmen auszuwählen.
4. Ziehen Sie das Foto, um es zuzuschneiden, und tippen Sie auf .
© 2015 Microsoft Mobile. Alle Rechte vorbehalten.
74
Page 75
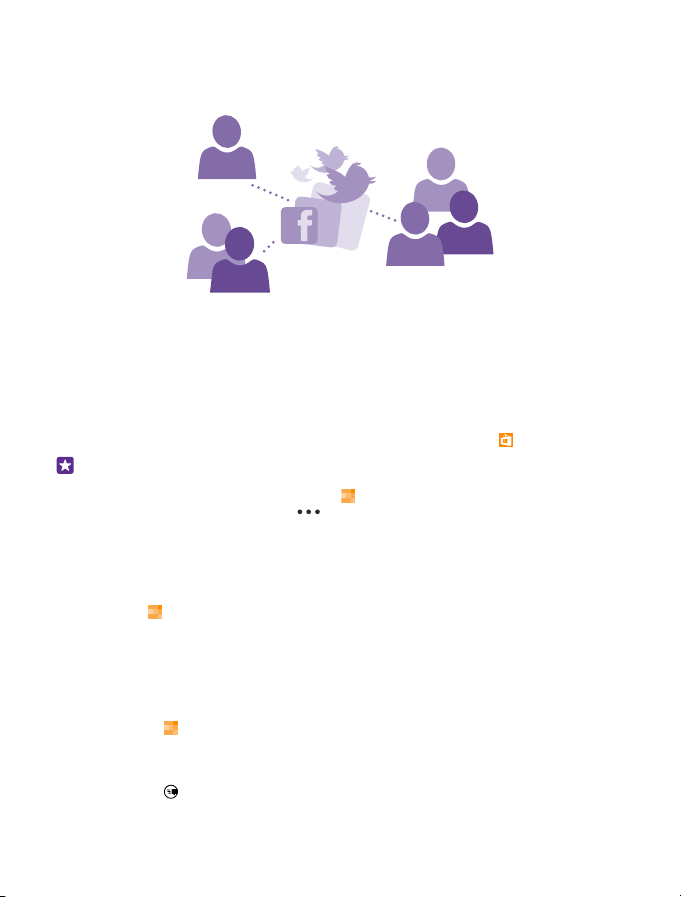
Soziale Netzwerke
Möchten Sie mit Ihren Freunden in Kontakt bleiben? Sie können auf Ihrem Telefon soziale
Netzwerkdienste einrichten.
Mit sozialen Netzwerkdiensten auf Ihrem Telefon bleiben Sie in Verbindung.
Einrichten eines Kontos für soziale Netzwerke
Richten Sie Konten für Ihre sozialen Netzwerkdienste ein.
Tippen Sie auf die App für soziale Netzwerke, bei der Sie sich anmelden möchten, z. B.
Facebook, und befolgen Sie dann die angezeigten Anweisungen.
Um weitere Apps für soziale Netzwerke herunterzuladen, tippen Sie auf Store.
Tipp: Wenn Sie sich an einem Konto anmelden, werden die Kontakte des Kontos
automatisch importiert. Um die Konten auszuwählen, die in Ihrer Kontaktliste angezeigt
werden, tippen Sie auf der Startseite auf Kontakte, streichen Sie dann zu Kontakte
und tippen Sie anschließend auf > Einstellungen > Kontaktliste filtern.
Anzeigen der Statusaktualisierungen Ihrer Freunde
Nachdem Sie Ihre sozialen Netzwerkdienste wie Twitter auf Ihrem Mobiltelefon eingerichtet
haben, können Sie die Statusaktualisierungen Ihrer Freunde im Hub Kontakte verfolgen.
Tippen Sie auf Kontakte und streichen Sie zu Neuigkeiten.
Posten Ihres Status
Wenn Sie mit Ihren Freunden kommunizieren möchten, lassen Sie sie wissen, was Sie gerade
denken. Posten Sie Ihre Statusaktualisierungen in den von Ihnen verwendeten sozialen
Netzwerkdiensten.
1. Tippen Sie auf Kontakte und streichen Sie zu Kontakte.
2. Tippen Sie auf Ihre eigene Kontaktkarte und Update posten.
3. Wählen Sie den Dienst für die Veröffentlichung aus.
4. Schreiben Sie Ihre Mitteilung.
5. Tippen Sie auf .
© 2015 Microsoft Mobile. Alle Rechte vorbehalten.
75
Page 76

Teilen von Fotos in sozialen Netzwerkdiensten
Nachdem Sie ein Foto aufgenommen haben, können Sie es ins Internet hochladen, damit Ihre
Freunde es sehen können.
1. Tippen Sie auf Fotos.
2. Durchsuchen Sie Ihre Fotoalben nach den Fotos, die Sie veröffentlichen möchten.
3. Tippen und halten Sie das Foto, und wählen Sie Versenden... aus.
4. Tippen Sie auf den sozialen Netzwerkdienst, zu dem Sie das Foto hochladen möchten.
5. Fügen Sie ggf. eine Beschriftung hinzu und teilen oder senden Sie Ihr Foto.
Mitteilungen
Bleiben Sie mit Ihren Freunden in Kontakt und senden Sie ihnen SMS oder MultimediaMitteilungen.
Senden einer Mitteilung
Über SMS und Multimedia-Mitteilungen können Sie schnell mit Freunden oder der Familie
Kontakt aufnehmen.
1. Tippen Sie auf Nachrichten.
2. Tippen Sie auf .
Wenn Sie mit dem Verfassen einer Mitteilung beginnen und vor dem Senden zu einer anderen
Anwendung wechseln, können Sie die Mitteilung fortsetzen, wenn Sie zu Nachrichten
zurückkehren. Tippen Sie auf > Entwürfe. Der Mitteilungsentwurf wird nach dem
Senden gelöscht.
Tipp: Wenn Sie ein Dual-SIM-Mobiltelefon besitzen, können Sie die SIM-Karte
auswählen, über die Sie die Mitteilung senden möchten. Tippen Sie auf . Die DualSIM-Funktion wird nicht von allen Mobiltelefonen unterstützt. Informationen zur
Verfügbarkeit finden Sie unter www.microsoft.com/mobile/support/wpfeatures.
3. Um einen Empfänger von Ihrer Kontaktliste hinzuzufügen, tippen Sie auf oder geben Sie
einen Namen ein. Sie können auch eine Telefonnummer eingeben.
Tipp: Um verschiedene Empfänger hinzuzufügen, tippen Sie auf > , wählen Sie
dann die gewünschten Empfänger und tippen Sie anschließend auf .
4. Tippen Sie auf das Mitteilungsfeld und schreiben Sie Ihre Mitteilung.
Tipp: Tippen Sie zum Hinzufügen eines Smileys auf .
5. Um eine Anlage hinzuzufügen, z. B. ein Foto, tippen Sie auf und wählen die Anlage aus.
6. Tippen Sie auf , um die Mitteilung zu senden.
Wenn Sie keine Multimedia-Mitteilungen senden können, prüfen Sie Folgendes:
• Ihr Mobilfunkvertrag unterstützt Multimedia-Mitteilungen.
• Ihre Datenverbindung ist aktiviert. Streichen Sie vom oberen Bildschirmrand nach unten,
tippen Sie auf ALLE EINSTELLUNGEN > Mobilfunk + SIM und wechseln Sie für
Datenverbindung zu Ein .
© 2015 Microsoft Mobile. Alle Rechte vorbehalten.
76
Page 77
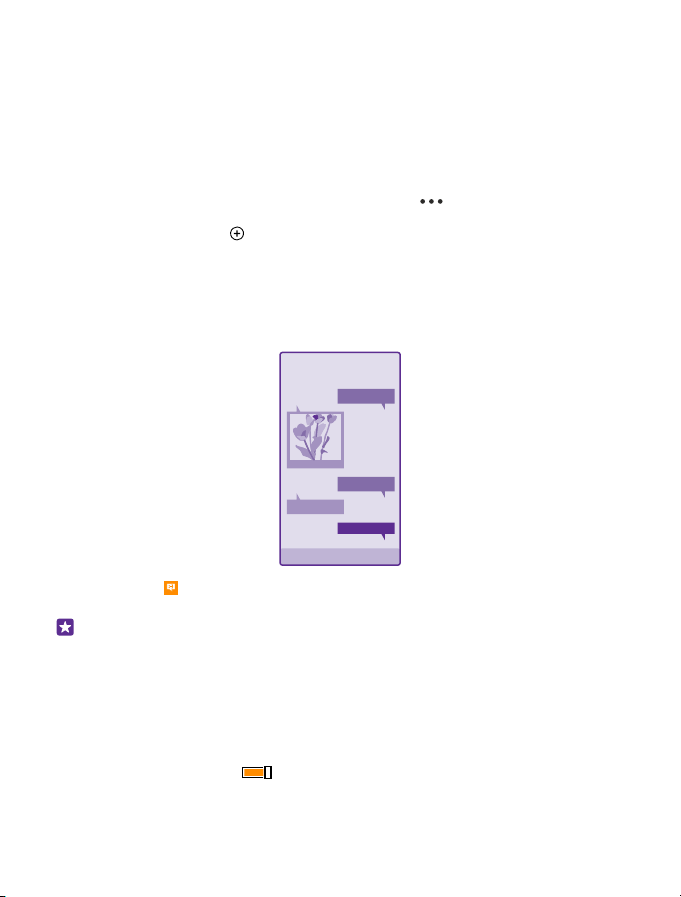
Multimedia-Mitteilungen können nur auf kompatiblen Geräten empfangen und angezeigt
werden. Die Anzeige von Mitteillungen kann je nach Gerät variieren.
Weiterleiten einer Mitteilung
Tippen Sie in Unterhaltungen auf eine Unterhaltung, tippen Sie dann lange auf die
weiterzuleitende Mitteilung und tippen Sie anschließend auf Weiterleiten.
Bevor Sie eine Mitteilung weiterleiten, können Sie den Text bearbeiten und Anlagen
hinzufügen oder entfernen.
Weiterleiten mehrerer Mitteilungen
Tippen Sie in Unterhaltungen auf eine Unterhaltung und > Nachrichten auswählen,
tippen Sie dann auf die Kontrollkästchen, die neben den Mitteilungen angezeigt werden und
tippen Sie anschließend auf , um einen Empfänger hinzuzufügen.
Lesen einer Mitteilung
Auf der Startseite wird angezeigt, wenn Sie neue E-Mails erhalten haben.
Sie können die Mitteilungen zwischen Ihnen und einem Kontakt in einem Dialog-Thread
anzeigen. Die Unterhaltung kann SMS- und Multimedia-Mitteilungen enthalten.
1. Tippen Sie auf Nachrichten.
2. Um eine Mitteilung zu lesen, tippen Sie auf einen Dialog.
Tipp: Um zu verhindern, dass andere Personen versehentlich Benachrichtigungen zu
Ihren Mitteilungen auf dem Sperrbildschirm sehen können, streichen Sie vom oberen
Bildschirmrand nach unten und tippen Sie auf ALLE EINSTELLUNGEN >
Sperrbildschirm > App für detaillierte Statusanzeige auswählen > Keine.
Wenn Sie keine Multimedia-Mitteilungen öffnen können, prüfen Sie Folgendes:
• Ihr Mobilfunkvertrag unterstützt Multimedia-Mitteilungen.
• Ihre Datenverbindung ist aktiviert. Streichen Sie vom oberen Bildschirmrand nach unten,
tippen Sie auf ALLE EINSTELLUNGEN > Mobilfunk + SIM und wechseln Sie für
Datenverbindung zu Ein .
© 2015 Microsoft Mobile. Alle Rechte vorbehalten.
77
Page 78
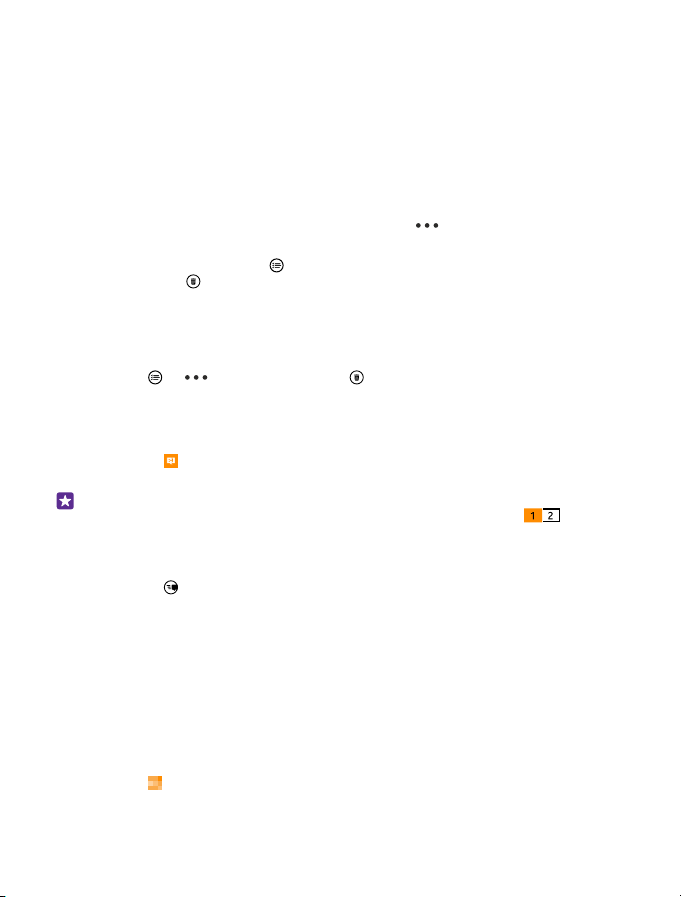
Sie können SMS-Mitteilungen versenden, die die normale Zeichenbegrenzung einer einzelnen
Mitteilung überschreiten. Längere Mitteilungen werden in Form von zwei oder mehr
Mitteilungen gesendet. Ihr Dienstanbieter erhebt hierfür eventuell entsprechende
Gebühren. Zeichen mit Akzenten oder andere Sonderzeichen sowie Zeichen bestimmter
Sprachen benötigen mehr Speicherplatz, wodurch die Anzahl der Zeichen, die in einer
Mitteilung gesendet werden können, zusätzlich eingeschränkt wird.
Die Verwendung von Diensten oder das Herunterladen von Inhalten (einschließlich
kostenloser Artikel) kann bedeuten, dass große Datenmengen übertragen werden, die
entsprechende Datenübertragungskosten verursachen.
Speichern einer Anlage
Tippen Sie auf die Anlage, zum Beispiel ein Foto, und auf > Speichern.
Löschen eines Dialogs
Tippen Sie in Unterhaltungen auf , wählen Sie dann den zu löschenden Dialog und tippen
Sie anschließend auf .
Löschen einer einzelnen Mitteilung in einer Unterhaltung
Tippen Sie in Unterhaltungen auf eine Unterhaltung, tippen Sie dann lange auf die zu
löschende Mitteilung und tippen Sie anschließend auf Löschen.
Löschen aller Mitteilungen auf dem Mobiltelefon
Tippen Sie auf > > Alles markieren > .
Beantworten einer Mitteilung
Lassen Sie Ihren Freund nicht warten - antworten Sie sofort auf die Mitteilung.
1. Tippen Sie auf Nachrichten.
2. Tippen Sie in Unterhaltungen auf den Dialog, der die Mitteilung enthält.
Tipp: Wenn Sie ein Dual-SIM-Mobiltelefon besitzen, können Sie die SIM-Karte
auswählen, über die Sie die Mitteilung senden möchten. Tippen Sie auf . Die DualSIM-Funktion wird nicht von allen Mobiltelefonen unterstützt. Informationen zur
Verfügbarkeit finden Sie unter www.microsoft.com/mobile/support/wpfeatures.
3. Tippen Sie auf das Mitteilungsfeld und schreiben Sie Ihre Mitteilung.
4. Tippen Sie auf .
Weiterleiten einer Mitteilung
Tippen Sie in Unterhaltungen auf eine Unterhaltung, tippen Sie dann lange auf die
weiterzuleitende Mitteilung und tippen Sie anschließend auf Weiterleiten.
Bevor Sie eine Mitteilung weiterleiten, können Sie den Text bearbeiten und Anlagen
hinzufügen oder entfernen.
Senden einer Mitteilung an eine Gruppe
Müssen Sie eine Mitteilung an eine Personengruppe senden? Erstellen Sie im Hub Kontakte
eine Gruppe, um alle Mitglieder mit einer einzigen Mitteilung oder E-Mail erreichen zu können.
Tippen Sie auf Kontakte und streichen Sie zu Räume.
© 2015 Microsoft Mobile. Alle Rechte vorbehalten.
78
Page 79
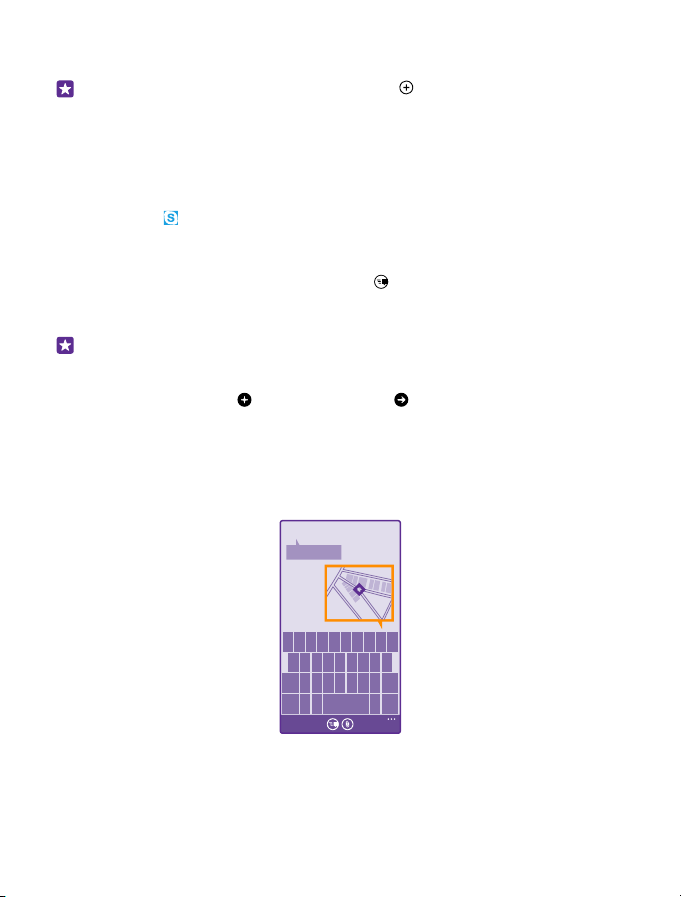
1. Tippen Sie auf die Gruppe und dann auf SMS oder E-Mail senden.
2. Geben Sie Ihre Mitteilung ein und versenden Sie sie.
Tipp: Um eine Gruppe zu erstellen, tippen Sie auf > Gruppe.
Chatten über Skype
Sie können auf Ihrem Mobiltelefon innerhalb von Skype Sofortnachrichten senden.
Wenn Sie die Anwendung Skype noch nicht haben, können Sie sie von
www.windowsphone.com herunterladen.
1. Tippen Sie auf Skype.
2. Melden Sie sich mit dem gleichen Microsoft-Konto an, das Sie auch auf Ihrem Mobiltelefon
verwenden.
3. Streichen Sie zu Kontakte und tippen Sie auf den Kontakt, mit dem Sie chatten möchten.
4. Schreiben Sie Ihre Mitteilung, und tippen Sie auf .
Weitere Informationen zu Sofortnachrichten innerhalb von Skype finden Sie in dem Video
unter www.youtube.com/watch?v=AF2HRYdPnAM (nur in englischer Sprache).
Tipp: Um Datenübertragungskosten zu sparen, verwenden Sie für Skype nach
Möglichkeit immer eine WLAN-Verbindung.
Teilen Ihres Standorts in einem Skype-Chat
Tippen Sie in einem Chat auf > Standort senden > .
Senden Ihres Standorts in einer Mitteilung
Haben Sie Ihre Freunde gebeten, zu Ihnen zu kommen, diese wissen aber gar nicht, wohin?
Senden Sie ihnen Ihren Standort auf einer Karte.
Diese Funktion ist möglicherweise nicht in allen Regionen verfügbar.
Unter Umständen werden Sie vom Telefon gefragt, ob Ihr Standort verwendet werden darf.
Um diese Funktion nutzen zu können, müssen Sie die Verwendung Ihres Standorts erlauben.
© 2015 Microsoft Mobile. Alle Rechte vorbehalten.
79
Page 80
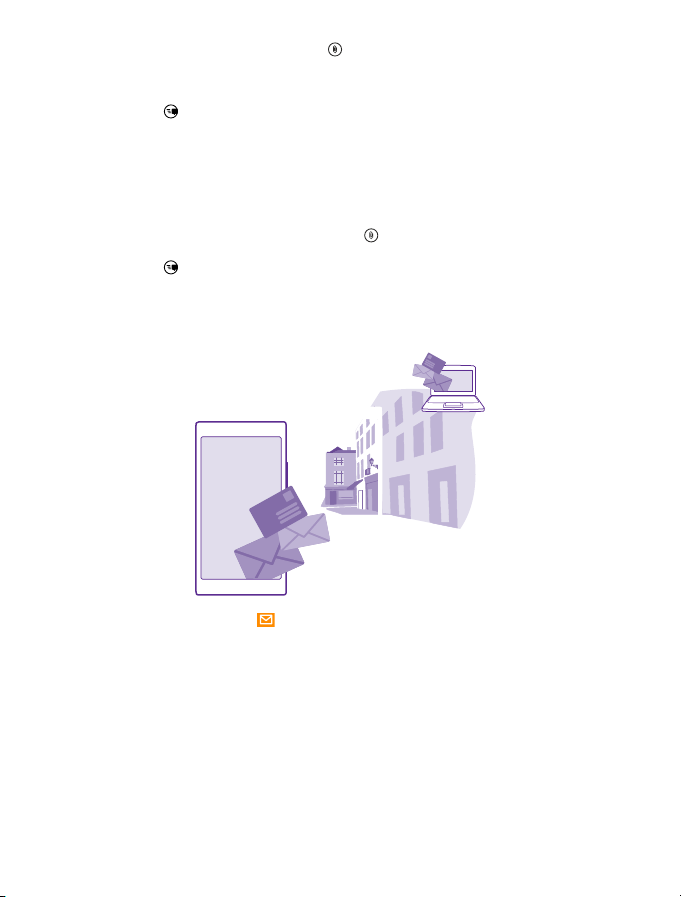
1. Tippen Sie beim Verfassen einer SMS auf > Meine Position.
Das Senden einer Mitteilung mit einer Anlage ist möglicherweise teurer als das Senden einer
normalen SMS. Weitere Informationen erhalten Sie von Ihrem Dienstanbieter.
2. Tippen Sie auf .
Ihre Freunde erhalten eine Mitteilung, die ein Bild mit Ihrem Standort auf der Karte enthält.
Senden einer Audiomitteilung
Möchten Sie Ihrem Freund ein Geburtstagsständchen schicken? Senden Sie das Lied als
Audiomitteilung.
1. Tippen Sie beim Verfassen einer Mitteilung auf > Sprachnotiz.
2. Nehmen Sie Ihre Mitteilung auf, und tippen Sie auf Fertig.
3. Tippen Sie auf .
Sie können Ihr Mobiltelefon verwenden, um E-Mails unterwegs zu lesen und zu beantworten.
Tippen Sie auf der Startseite auf .
Um E-Mails zu senden und zu empfangen, müssen Sie mit dem Internet verbunden sein.
Hinzufügen oder Löschen eines Postfachs
Wenn Sie unterschiedliche E-Mail-Adressen für Beruf und Freizeit verwenden, ist das kein
Problem. Sie können mehrere Postfächer zu Ihrem Mobiltelefon hinzufügen.
Hinzufügen Ihres ersten Postfachs
Um Mail in Ihrem Mobiltelefon einzurichten, müssen Sie mit dem Internet verbunden sein.
© 2015 Microsoft Mobile. Alle Rechte vorbehalten.
80
Page 81

Wenn Sie sich während des ersten Starts nicht an Ihrem Microsoft-Konto angemeldet haben,
können Sie dies jetzt nachholen. Wenn Sie auf Ihrem Telefon ein Microsoft-Konto hinzufügen,
wird automatisch ein E-Mail-Konto hinzugefügt.
1. Tippen Sie auf .
2. Tippen Sie auf ein Konto, und geben Sie Ihren Benutzernamen und Ihr Kennwort ein.
3. Tippen Sie auf Anmelden.
Tipp: Je nach E-Mail-Konto können Sie auch andere Elemente als E-Mails mit Ihrem
Mobiltelefon synchronisieren, zum Beispiel Ihre Kontakte und Kalender.
Falls Ihr Mobiltelefon Ihre E-Mail-Einstellungen nicht findet, können Sie sie mit Erweitertes
Setup finden. Dazu müssen Sie den Typ Ihres E-Mail-Kontos und die Adressen der
eingehenden und ausgehenden E-Mail-Server kennen. Diese Informationen erhalten Sie von
Ihrem E-Mail-Dienstanbieter.
Weitere Informationen zum Einrichten verschiedener E-Mail-Konten finden Sie unter
www.windowsphone.com.
Späteres Hinzufügen eines Postfachs
Tippen Sie in Ihrem Postfach auf > E-Mail-Konto hinzufügen und auf ein Konto, und
melden Sie sich an.
Tipp: Um Ihre beruflichen Exchange-E-Mails, -Kontakte und -Kalender hinzuzufügen,
wählen Sie Exchange als Konto aus, geben Ihre berufliche E-Mail-Adresse und das
zugehörige Passwort ein und tippen anschließend auf Anmelden.
Ihr neues Postfach wird auf der Startseite als neue Kachel angezeigt.
Löschen eines Postfachs
Streichen Sie auf der Startseite vom oberen Bildschirmrand nach unten und tippen Sie auf
ALLE EINSTELLUNGEN > E-Mail-Konten + andere. Tippen und halten Sie das Postfach, und
tippen Sie auf Löschen.
Das erste Microsoft-Postfach, mit dem Sie sich angemeldet haben, kann nicht gelöscht
werden. Dazu müssen Sie zuerst Ihr Mobiltelefon zurücksetzen.
Hinzufügen Ihres Exchange-Postfachs zum Mobiltelefon
Möchten Sie Ihre beruflichen E-Mails, Kontakte und Kalender zur Hand haben, ganz gleich,
ob Sie an Ihrem Computer sitzen oder mit dem Mobiltelefon unterwegs sind? Sie können
wichtige Inhalte zwischen Ihrem Mobiltelefon und einem Microsoft Exchange-Server
synchronisieren.
Exchange kann nur eingerichtet werden, wenn sich in Ihrem Unternehmen ein Microsoft
Exchange-Server befindet. Zusätzlich muss Microsoft Exchange vom IT-Administrator in Ihrem
Unternehmen für Ihr Konto aktiviert worden sein.
Folgendes muss verfügbar sein, bevor Sie das Setup starten:
• Eine Unternehmens-E-Mail-Adresse
• Ihren Exchange-Servernamen (wenden Sie sich an die IT-Abteilung in Ihrem Unternehmen)
© 2015 Microsoft Mobile. Alle Rechte vorbehalten.
81
Page 82
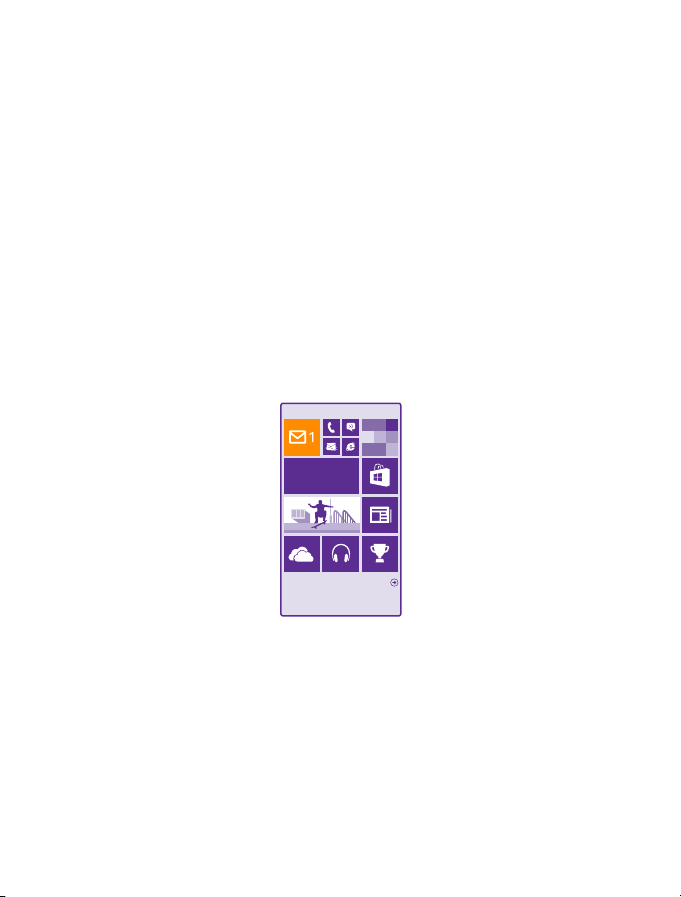
• Ihren Netzwerkdomänennamen (wenden Sie sich an die IT-Abteilung in Ihrem
Unternehmen)
• Ihr Office-Netzwerkkennwort
In Abhängigkeit von der Exchange-Serverkonfiguration müssen Sie während des Setups
möglicherweise weitere Informationen eingeben. Wenn Ihnen die entsprechenden
Informationen nicht bekannt sind, wenden Sie sich an die IT-Abteilung in Ihrem Unternehmen.
1. Streichen Sie auf der Startseite vom oberen Bildschirmrand nach unten und tippen Sie auf
ALLE EINSTELLUNGEN > E-Mail-Konten + andere.
2. Tippen Sie auf Konto hinzufügen > Exchange.
3. Geben Sie Ihre Exchange-E-Mail-Adresse und das zugehörige Passwort ein und tippen Sie
dann auf Anmelden.
Während der Einrichtung können Sie festlegen, welche Inhalte auf Ihrem Mobiltelefon mit
welcher Häufigkeit mit dem Server synchronisiert werden sollen. Um zusätzliche Inhalte zu
synchronisieren, ändern Sie die Kontoeinstellungen für Exchange.
Öffnen von Mail auf der Startseite
Mit den Live-Mail-Kacheln können Sie Mail direkt von der Startseite aus öffnen.
Anhand der Kacheln erkennen Sie die Anzahl ungelesener E-Mails und ob Sie neue E-Mails
erhalten haben.
Sie können mehrere Postfächer auf der Startseite fixieren. Reservieren Sie beispielsweise eine
Kachel für geschäftliche und eine für private E-Mails. Wenn Sie mehrere Postfächer zu einem
vereinheitlichten Posteingang verknüpfen, können Sie E-Mails aus allen Ihren Posteingängen
in einer Kachel öffnen.
Tippen Sie auf die Kachel, um Ihre E-Mails zu lesen.
Senden einer E-Mail
Lassen Sie es nicht zu, dass sich zu viele E-Mails ansammeln. Lesen und verfassen Sie E-Mails
mit Ihrem Telefon von unterwegs.
© 2015 Microsoft Mobile. Alle Rechte vorbehalten.
82
Page 83

1. Tippen Sie auf .
2. Tippen Sie auf , wenn Sie verknüpfte Posteingänge haben.
3. Um einen Empfänger von Ihrer Kontaktliste hinzuzufügen, tippen Sie auf oder geben Sie
einen Namen ein. Sie können auch die Adresse eingeben.
Tipp: Um einen Empfänger zu entfernen, tippen Sie auf den Namen und auf
Entfernen.
4. Geben Sie den Betreff und Ihre E-Mail ein.
Tipp: Ihr Mobiltelefon kann Ihnen helfen, Ihre E-Mail schneller zu schreiben. Wenn Sie
schreiben, schlägt Ihr Mobiltelefon mögliche nächste Wörter vor, um Ihren Satz zu
vervollständigen. Tippen Sie auf einen Vorschlag, um ein Wort hinzuzufügen. Streichen
Sie über die Vorschläge, um die Liste zu durchsuchen. Diese Funktion ist nicht in allen
Sprachversionen verfügbar.
5. Um ein Foto anzufügen, tippen Sie auf .
Tipp: Sie können beim Schreiben der Mail auch ein neues Foto aufnehmen. Tippen Sie
auf , nehmen Sie ein Foto auf und tippen Sie dann auf Übernehmen.
6. Tippen Sie auf , um die E-Mail zu senden.
Senden von Office-Dokumenten
Tippen Sie auf Office, tippen Sie dann auf das zu sendende Dokument und auf >
Versenden... und wählen Sie anschließend das zu verwendende E-Mail-Konto.
Lesen von E-Mails
Wenn Sie auf wichtige Nachrichten warten, müssen Sie nicht warten, bis Sie sich an Ihrem
Schreibtisch befinden. Lesen Sie E-Mails auf Ihrem Mobiltelefon.
Auf der Startseite wird angezeigt, wenn Sie neue E-Mails erhalten haben.
1. Tippen Sie auf .
2. Tippen Sie in Ihrem Postfach auf die E-Mail. Ungelesene E-Mails sind in einer anderen Farbe
markiert.
Tipp: Um zu vergrößern oder zu verkleinern, legen Sie zwei Finger auf den Bildschirm
und bewegen Sie sie zusammen oder auseinander.
© 2015 Microsoft Mobile. Alle Rechte vorbehalten.
83
Page 84

Tipp: Falls eine E-Mail eine Web-Adresse enthält, tippen Sie auf die Adresse, um zur
Website zu wechseln.
Lesen von einer E-Mail in einem Dialog
Tippen Sie in Ihrem Postfach auf den Dialog, der die E-Mail enthält, und tippen Sie auf die EMail. Ein Dialog mit ungelesenen E-Mails ist in einer anderen Farbe markiert.
Speichern einer Anlage
Tippen Sie bei geöffneter E-Mail auf die Anlage, zum Beispiel ein Foto, um sie auf Ihr
Mobiltelefon herunterzuladen. Tippen Sie lange auf eine Anlage und tippen Sie dann auf
Speichern. Nicht alle Dateiformate können gespeichert werden.
Kopieren eines Links
Tippen Sie bei geöffneter E-Mail lange auf den Internet-Link und tippen Sie dann auf Link
kopieren.
Beantworten einer E-Mail
Erhalten Sie E-Mails, die schnell beantwortet werden müssen? Antworten Sie sofort mit Ihrem
Mobiltelefon.
1. Tippen Sie auf .
2. Öffnen Sie die E-Mail und tippen Sie auf .
Tipp: Wenn Sie nur dem Absender antworten möchten, tippen Sie auf Antworten. Wenn
Sie dem Absender und anderen Empfängern antworten möchten, tippen Sie auf Allen
antworten.
Weiterleiten einer E-Mail
Öffnen Sie die E-Mail und tippen Sie auf > Weiterleiten.
© 2015 Microsoft Mobile. Alle Rechte vorbehalten.
84
Page 85

Löschen einer E-Mail
Wenn Ihre Mailbox voll ist, löschen Sie einige E-Mails, um Speicherplatz auf Ihrem
Mobiltelefon freizugeben.
1. Tippen Sie in Ihrem Postfach links neben eine zu löschende E-Mail.
2. Aktivieren Sie die Kontrollkästchen, die neben den E-Mails angezeigt werden, und tippen
Sie auf .
Alle ausgewählten E-Mails werden gelöscht. Je nach Mailkonto werden die E-Mails
möglicherweise auch von Ihrem E-Mail-Server gelöscht.
Löschen einer E-Mail
Öffnen Sie die E-Mail und tippen Sie auf .
Separates Anzeigen von E-Mails
E-Mails werden in Dialogen nach Titel gruppiert. Ein Dialog umfasst auch Ihre Antworten.
Wenn Sie Ihre E-Mails separat anzeigen möchten, können Sie Dialoge auch ausschalten.
1. Tippen Sie auf .
2. Tippen Sie auf > Einstellungen.
3. Stellen Sie Unterhaltungen auf Aus .
Senden automatische Antworten
Wenn Sie sich im Urlaub befinden oder anderweitig nicht am Arbeitsplatz sind, können Sie
für die E-Mails, die in Ihrer Abwesenheit eintreffen, automatische Antworten senden.
1. Tippen Sie auf > > Einstellungen > Automatische Antworten.
2. Wechseln Sie für den Status zu Ein , geben Sie Ihre Antwort ein und tippen Sie dann
auf .
Verknüpfen mehrerer Postfächer zu einem vereinheitlichten Posteingang
Wenn Sie mehrere E-Mail-Konten haben, können Sie auswählen, welche Posteingänge Sie in
einem Posteingang miteinander verknüpfen möchten. Im vereinheitlichten Posteingang
können Sie alle Ihre E-Mails auf einen Blick sehen.
1. Tippen Sie auf der Startseite auf ein Postfach.
2. Tippen Sie auf > Posteingänge verknüpfen.
3. Tippen Sie in der Liste Andere Posteingänge auf die Posteingänge, die Sie mit dem ersten
verknüpfen möchten.
4. Tippen Sie auf Verknüpften Posteingang umbenennen, geben Sie einen neuen Namen
für das Postfach ein, und tippen Sie auf .
Der neue vereinheitlichte Posteingang wird auf der Startseite fixiert.
Trennen von vereinheitlichten Posteingängen
Tippen Sie auf der Startseite auf den vereinheitlichten Posteingang und > Verknüpfte
Posteingänge. Tippen Sie in der Liste auf die Posteingänge, die Sie trennen möchten, und
dann auf Trennen.
© 2015 Microsoft Mobile. Alle Rechte vorbehalten.
85
Page 86

Kamera
Warum sollten Sie eine separate Kamera mitnehmen, wenn Ihr Mobiltelefon alles bietet, um
Erinnerungen festzuhalten? Mit Ihrer Mobiltelefonkamera können Sie problemlos Fotos und
Videos aufnehmen.
Kennenlernen von Lumia Camera
Wenn Sie überragende Fotos aufnehmen möchten, ermöglicht Ihnen Lumia Camera die
umfassende Steuerung.
Mit Lumia Camera bieten sich Ihnen die folgenden Möglichkeiten:
• Manuelles Ändern einzelner Einstellungen nach eigenen Vorstellungen
• Einfaches Übertragen Ihrer Fotos und Videos
• Zeichnen Sie Videos in höchster Auflösung auf. 4K- (UHD) und Full-HD-Videos werden
nicht von allen Mobiltelefonen unterstützt. Informationen zur Verfügbarkeit finden Sie
unter www.microsoft.com/mobile/support/wpfeatures.
• Auswählen des besten Bilds oder Erstellen einer Bewegungsüberblendung aus einem
Video mit hoher Auflösung mit der Lumia Moments-App
• Aufnehmen verlustfreier DNG-Fotos (Digital Negative)
• Aufnehmen besserer Gruppenfotos oder Fotos von sich bewegenden Objekten im Modus
Intelligente Sequenz
Die Funktionen der Lumia Camera-App können je nach Mobiltelefon variieren.
Um die App Lumia Camera herunterzuladen oder zu prüfen, ob Sie die neueste Version
verwenden, wechseln Sie zu www.windowsphone.com. Lumia Camera ist möglicherweise
nicht für alle Mobiltelefonmodelle verfügbar.
Sie können Ihre Fotos auf OneDrive hochladen, um einen einfachen Zugriff über Ihr
Mobiltelefon, Ihr Tablet oder Ihren Computer zu ermöglichen.
Schnelles Öffnen der Kamera
Stellen Sie sicher, dass Sie die Kamera bei Bedarf blitzartig aktivieren können – fügen Sie einen
Schnellzugriff im Info-Center hinzu. Wenn Ihr Mobiltelefon über eine Kamerataste verfügt, ist
dies die schnellste Möglichkeit, um mit der Aufnahme zu beginnen.
1. Streichen Sie auf der Startseite vom oberen Bildschirmrand nach unten und tippen Sie auf
ALLE EINSTELLUNGEN > Benachrichtigungen.
2. Um einen Schnellzugriff zum Öffnen der Standardkamera zu ändern, tippen Sie auf den
gewünschten Schnellzugriff und .
3. Um die Kamera über den Schnellzugriff schnell zu aktivieren, streichen Sie vom oberen
Bildschirmrand nach unten und tippen auf .
Tipp: Um die Kamera bei gesperrtem Mobiltelefon einzuschalten, drücken Sie die Ein-/
Aus-Taste, streichen vom oberen Bildschirmrand nach unten und tippen auf .
© 2015 Microsoft Mobile. Alle Rechte vorbehalten.
86
Page 87
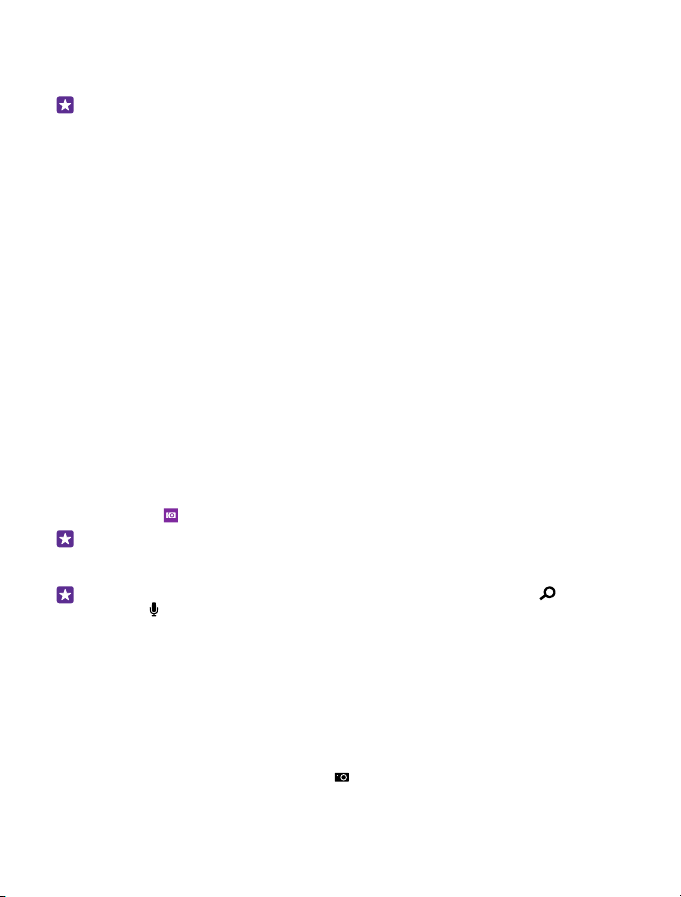
Verwenden der Kamerataste zum Öffnen der Kamera
Wenn Ihr Mobiltelefon über eine Kamerataste verfügt, drücken Sie zum Einschalten der
Kamera die Kamerataste.
Tipp: Um die Kamera bei gesperrtem Mobiltelefon schnell einzuschalten, drücken Sie
die Kamerataste für einige Sekunden.
Ändern der Standardkamera
Sie können für die Standard-App der Kamera eine beliebige Kamera auswählen.
1. Streichen Sie auf der Startseite vom oberen Bildschirmrand nach unten, tippen Sie auf ALLE
EINSTELLUNGEN, streichen Sie nach links zu Anwendungen und tippen Sie dann auf Fotos
Kamera.
2. Tippen Sie auf Standard-Kamera-App und wählen Sie die gewünschte Kamera.
Kameragrundlagen
Fotos oder Videos können ebenso schnell und einfach aufgenommen wie mit Ihren Freunden
geteilt werden.
Aufnehmen eines Fotos
Schießen Sie scharfe und lebendige Fotos – nehmen Sie die besten Momente in Ihrem
Fotoalbum auf.
Die Funktionen der Lumia Camera-App können je nach Mobiltelefon variieren.
Um die App Lumia Camera herunterzuladen oder zu prüfen, ob Sie die neueste Version
verwenden, wechseln Sie zu www.windowsphone.com. Lumia Camera ist möglicherweise
nicht für alle Mobiltelefonmodelle verfügbar.
1. Tippen Sie auf Lumia Camera.
Tipp: Wenn Ihr Mobiltelefon über eine Kamerataste verfügt, drücken Sie die
Kamerataste für einige Sekunden, um die Kamera bei gesperrtem Mobiltelefon schnell
einzuschalten.
Tipp: Um die Kamera mit Cortana zu öffnen, tippen Sie auf die Suchtaste , tippen Sie
dann auf , sagen Sie Kamera öffnen und befolgen Sie anschließend die Anweisungen.
Cortana ist nicht in allen Regionen und Sprachversionen verfügbar. Informationen zu
den unterstützten Sprachen finden Sie unter www.windowsphone.com.
2. Bewegen Sie Ihre Finger auseinander oder aufeinander zu, um zu vergrößern oder zu
verkleinern. Der Kamerazoom wird nicht von allen Mobiltelefonen unterstützt. Informationen
zur Verfügbarkeit finden Sie unter www.microsoft.com/mobile/support/wpfeatures.
3. Um mit der Kamera ein bestimmtes Objekt zu fokussieren, tippen Sie auf dem Bildschirm
auf das Objekt. Der Kamerafokus wird nicht von allen Mobiltelefonen unterstützt.
Informationen zur Verfügbarkeit finden Sie unter www.microsoft.com/mobile/support/
wpfeatures.
4. Um das Foto aufzunehmen, tippen Sie auf .
© 2015 Microsoft Mobile. Alle Rechte vorbehalten.
87
Page 88
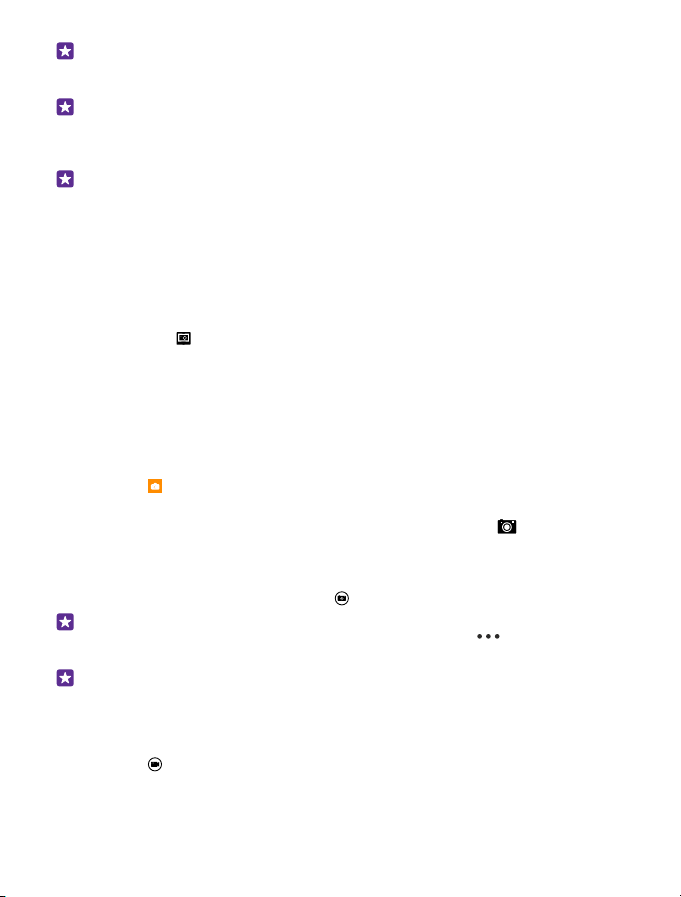
Tipp: Wenn Ihr Mobiltelefon über eine Kamerataste verfügt, drücken Sie die
Kamerataste zum Fokussieren halb herunter. Drücken Sie zur Aufnahme eines Fotos die
Kamerataste vollständig herunter.
Tipp: Damit der Bildschirm optimal angezeigt wird, vergewissern Sie sich, dass die
Lichtsensoren nicht verdeckt sind. Der Lichtsensor wird nicht von allen Mobiltelefonen
unterstützt. Informationen zur Verfügbarkeit finden Sie unter www.microsoft.com/
mobile/support/wpfeatures.
Tipp: Warum testen Sie nicht andere interessante Lumia-Apps, um Ihre Fotos optimal
zu nutzen? Um Ihr Foto unter Beibehaltung des Originals mit höchster Auflösung neu
anzuordnen oder Filter und andere Spezialeffekte anzuwenden, verwenden Sie die
Lumia Creative Studio-App. Um einzigartige Selbstporträts aufzunehmen, verwenden
Sie die Lumia Selfie-App.
Anzeigen von Fotos in höchster Auflösung
Führen Sie in Abhängigkeit von Ihrem Mobiltelefon einen der folgenden Schritte aus, um das
soeben aufgenommene Foto anzuzeigen:
• Tippen Sie in der Ecke des Bildschirms auf das runde Miniaturbild.
• Tippen Sie auf .
Dieses Foto mit höchster Auflösung kann nur in Lumia Camera angezeigt werden.
Aufnehmen von Fotos mit Microsoft Camera
Schießen Sie scharfe und lebendige Fotos – nehmen Sie die besten Momente in Ihrem
Fotoalbum auf.
ist möglicherweise nicht für alle Mobiltelefonmodelle verfügbar.
Tippen Sie auf Kamera.
Um die Kamera bei gesperrtem Mobiltelefon schnell einzuschalten, drücken Sie die Ein-/Aus-
Taste, streichen vom oberen Bildschirmrand nach unten und tippen auf .
1. Bewegen Sie Ihre Finger auseinander oder aufeinander zu, um zu vergrößern oder zu
verkleinern. Der Kamerazoom wird nicht von allen Mobiltelefonen unterstützt. Informationen
zur Verfügbarkeit finden Sie unter www.microsoft.com/mobile/support/wpfeatures.
2. Um das Foto aufzunehmen, tippen Sie auf .
Tipp: Sie können auch auf eine beliebige Stelle auf dem Display tippen, um ein Foto
aufzunehmen. Um diese Einstellung zu ändern, tippen Sie auf >
Fotoeinstellungen > Tippen, um ein Foto aufzunehmen.
Tipp: Damit der Bildschirm optimal angezeigt wird, vergewissern Sie sich, dass die
Lichtsensoren nicht verdeckt sind. Der Lichtsensor wird nicht von allen Mobiltelefonen
unterstützt. Informationen zur Verfügbarkeit finden Sie unter www.microsoft.com/
mobile/support/wpfeatures.
Aufnehmen eines Videos
Tippen Sie auf , um den Videomodus auszuwählen. Tippen Sie dann erneut darauf, um die
Aufzeichnung zu starten.
© 2015 Microsoft Mobile. Alle Rechte vorbehalten.
88
Page 89

Optimieren Sie Ihr Selbstporträt
Verwenden Sie die Lumia Selfie-App, um tolle Selbstporträts aufzunehmen. Ihr Foto wird
optimiert und kann im Handumdrehen geteilt werden.
Um die App Lumia Selfie herunterzuladen oder zu prüfen, ob Sie die neueste Version
verwenden, wechseln Sie zu www.windowsphone.com. Lumia Selfie ist möglicherweise nicht
für alle Mobiltelefonmodelle verfügbar.
1. Tippen Sie auf Lumia Selfie.
2. Um ein Selbstporträt mit der vorderen Kamera aufzunehmen, tippen Sie einfach auf das
Display. Die vordere Kamera wird nicht von allen Mobiltelefonen unterstützt. Informationen
zur Verfügbarkeit finden Sie unter www.microsoft.com/mobile/support/wpfeatures.
3. Um ein Selbstporträt mit der Hauptkamera aufzunehmen, tippen Sie auf , um bei Bedarf
zwischen den Kameras zu wechseln. Schauen Sie ins Objektiv der Kamera, achten Sie dabei
auf die Signaltöne, um die Aufnahme abzustimmen und halten Sie dann still, während die
Kamera Ihr Foto aufnimmt.
Tipp: Um Kameraverwacklungen zu verhindern, tippen Sie auf > Selbstauslöser
und wählen eine Verzögerung aus.
4. Um das Selbstporträt erneut auszurichten, bewegen Sie Ihre Finger auseinander oder
aufeinander zu und tippen Sie dann auf .
5. Um Ihr Selbstporträt zu optimieren, tippen Sie auf .
6. Um einen Filter auf Ihr Selbstporträt anzuwenden, tippen Sie auf .
Tipp: Um alle Erweiterungen und Filter vom Selbstporträt zu entfernen, tippen Sie auf
> Alle Effekte löschen.
7. Tippen Sie zum Speichern Ihres Selbstporträts auf .
Aufnehmen eines Videos
Sie können mit Ihrem Telefon nicht nur Fotos aufnehmen, sondern Ihre speziellen Augenblicke
auch als Videos festhalten.
1. Tippen Sie auf Lumia Camera.
2. Tippen Sie auf , um vom Foto- zum Videomodus zu wechseln.
3. Bewegen Sie Ihre Finger auseinander oder aufeinander zu, um zu vergrößern oder zu
verkleinern. Der Kamerazoom wird nicht von allen Mobiltelefonen unterstützt. Informationen
zur Verfügbarkeit finden Sie unter www.microsoft.com/mobile/support/wpfeatures.
4. Um mit der Aufzeichnung zu beginnen, tippen Sie auf . Der Zähler wird gestartet.
5. Um die Aufzeichnung zu beenden, tippen Sie auf . Der Zähler wird angehalten.
Um das soeben aufgenommene Video anzuzeigen, tippen Sie in der Ecke des Bildschirms auf
das runde Miniaturbild. Das Video wird in Eigene Aufnahmen gespeichert.
Aufnehmen von lebendig wirkenden Fotos
Lebendige Bilder erfassen einen kurzen Moment mit allen aufgenommenen Fotos als Video,
daher wirken sie lebendig, wenn Sie sie in Eigene Aufnahmen oder Lumia Storyteller anzeigen.
© 2015 Microsoft Mobile. Alle Rechte vorbehalten.
89
Page 90
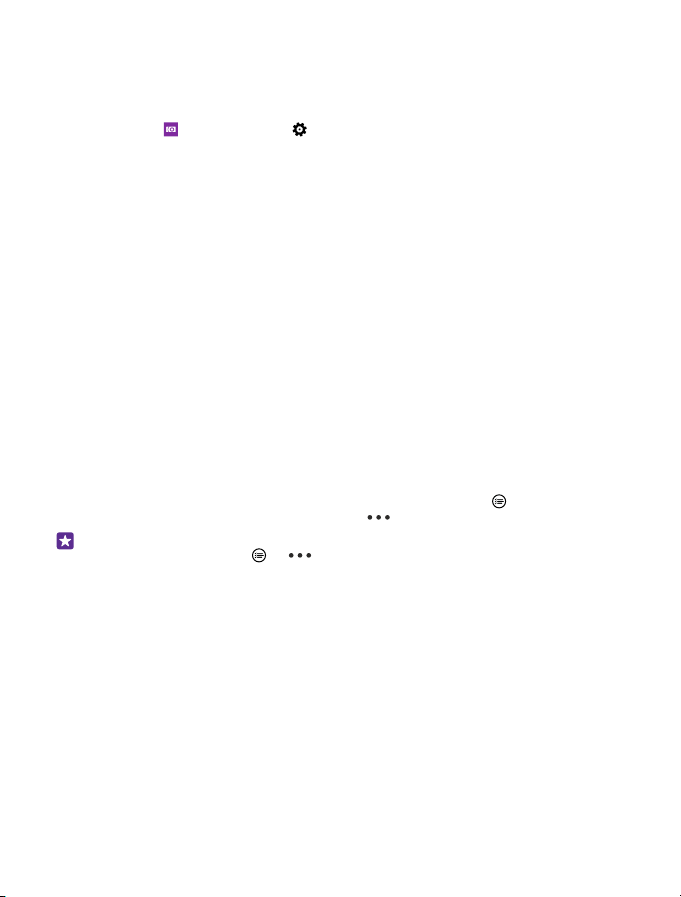
Lebendige Bilder werden nicht von allen Mobiltelefonen unterstützt. Informationen zur
Verfügbarkeit finden Sie unter www.microsoft.com/mobile/support/wpfeatures.
Stellen Sie sicher, dass Sie die neueste Version der App Lumia Camera aus dem Store
heruntergeladen haben.
1. Tippen Sie auf Lumia Camera > und streichen Sie zu Foto.
2. Schalten Sie Lebendige Bilder auf Ein.
Speichern Ihrer Fotos und Videos auf einer Speicherkarte
Wenn eine Speicherkarte in Ihr Mobiltelefon eingesetzt ist und sich der Mobiltelefonspeicher
füllt, speichern Sie die aufgenommenen Fotos und Videos auf einer Speicherkarte.
Um die bestmögliche Videoqualität zu erreichen, zeichnen Sie Videos im Mobiltelefonspeicher
auf. Wenn Sie Videos auf eine Speicherkarte aufnehmen, wird empfohlen, dass Sie eine
schnelle Karte mit einer Kapazität von 4 - 128 GByte eines bekannten Herstellers
verwenden. Die Speicherkarte wird nicht von allen Mobiltelefonen unterstützt. Informationen
zur Verfügbarkeit finden Sie unter www.microsoft.com/mobile/support/wpfeatures.
1. Streichen Sie auf der Startseite vom oberen Bildschirmrand nach unten, tippen Sie auf ALLE
EINSTELLUNGEN und streichen Sie dann zu Speicheroptimierung.
2. Schalten Sie Neue Fotos hier speichern: auf SD-Karte.
Die von jetzt ab aufgenommenen Fotos werden auf der Speicherkarte gespeichert.
Verwenden Sie ausschließlich Speicherkarten, die für den Einsatz mit diesem Gerät zugelassen
wurden. Durch die Verwendung einer nicht kompatiblen Speicherkarte kann sowohl die Karte
als auch das Gerät beschädigt werden. Außerdem können die auf der Karte gespeicherten
Daten beschädigt werden.
Speichern von zuvor aufgenommenen Fotos und Videos auf eine Speicherkarte
Navigieren Sie im Hub Fotos zu einem Foto oder Video, tippen Sie auf und dann auf das
Foto oder Video und tippen Sie anschließend auf > Auf SD-Karte speichern.
Tipp: Um schnell alle Fotos oder Videos eines Albums auszuwählen, navigieren Sie zum
Album und tippen Sie auf > > Alles markieren.
Speichern von Standortinformationen mit Ihren Fotos und Videos
Wenn Sie sich genau daran erinnern möchten, wo Sie sich beim Aufnehmen eines bestimmten
Fotos oder Videos befunden haben, können Sie Ihr Mobiltelefon so einstellen, dass
automatisch der Standort mit aufgezeichnet wird.
1. Streichen Sie auf der Startseite vom oberen Bildschirmrand nach unten und tippen Sie auf
ALLE EINSTELLUNGEN.
2. Streichen Sie zu Anwendungen, und tippen Sie auf Fotos Kamera >
Ortungsinformationen verwenden.
Standortdaten können einem Foto oder Video hinzugefügt werden, wenn Ihr Standort über
das Mobilfunknetz oder Satellit ermittelt werden kann. Wenn Sie ein Foto oder ein Video
freigeben, das Standortdaten enthält, sind diese möglicherweise für die Personen zugänglich,
© 2015 Microsoft Mobile. Alle Rechte vorbehalten.
90
Page 91

die das Foto oder das Video anzeigen. Das Geotagging kann in den Telefoneinstellungen
deaktiviert werden.
Übertragen Ihrer Fotos und Videos
Sie können Ihre Fotos und Videos schnell und einfach mit Ihren Freunden und der Familie
teilen.
1. Nehmen Sie ein Foto oder Video auf.
2. Tippen Sie auf der Startseite auf Fotos, navigieren Sie zu Ihrem Foto oder Video und tippen
Sie anschließend darauf.
3. Tippen Sie auf , wählen Sie die Art der Freigabe aus und befolgen Sie die Anweisungen.
Tipp: Wenn Sie gleichzeitig mehrere Fotos oder Videos teilen möchten, tippen Sie auf
, wählen Sie die Fotos oder Videos aus und tippen Sie dann auf .
Tipp: Um auf Ihre Fotos von allen Geräten zuzugreifen, können Sie das Hochladen auf
OneDrive einrichten. Das OneDrive-Album steht dann im Hub Fotos zur Verfügung,
wenn Sie Ihre Fotos anzeigen. Um die Funktion einzurichten, streichen Sie auf der
Startseite vom oberen Bildschirmrand nach unten und tippen auf ALLE
EINSTELLUNGEN > Fotos Kamera. Tippen Sie unter Automatischer Upload auf
OneDrive und wählen Sie eine Option aus.
Die Verwendung von Diensten oder das Herunterladen von Inhalten (einschließlich
kostenloser Artikel) kann bedeuten, dass große Datenmengen übertragen werden, die
entsprechende Datenübertragungskosten verursachen.
Nicht alle Freigabedienste unterstützen alle Dateiformate oder Videos, die in hoher Qualität
aufgezeichnet wurden.
Erweiterte Fotografie
Ihr Mobiltelefon bietet Ihnen die umfassende Kontrolle über die Fotoeinstellungen. Nehmen
Sie Fotos auf die von Ihnen gewünschte Weise auf.
Professionelle Fotos aufnehmen
Möchten Sie Ihr kreatives Potenzial voll ausschöpfen und professionell wirkende Fotos
aufnehmen? Mit Lumia Camera können Sie die Kameraeinstellungen für den Foto- und den
Videomodus manuell anpassen.
1. Tippen Sie auf Lumia Camera.
2. Um die Einstellungen anzuzeigen, ziehen Sie nach links. Um eine Einstellung zu ändern,
streichen Sie mit dem Finger auf dem Regler nach oben oder unten. Sie können z. B. die Option
Belichtungsausgleich ändern, um die Lichtmenge auf dem Foto zu kontrollieren.
3. Um die Einstellungen zu schließen, ziehen Sie nach rechts.
4. Um ein Foto aufzunehmen, tippen Sie auf .
© 2015 Microsoft Mobile. Alle Rechte vorbehalten.
91
Page 92

Aufnehmen verlustfreier Fotos
Lumia Camera ermöglicht es Ihnen, verlustfreie DNG-Fotos (Digital Negative) aufzunehmen,
die bessere Möglichkeiten für die Nachbearbeitung bieten.
Das DNG-Format (Digital Negative) wird nicht von allen Mobiltelefonen unterstützt.
Informationen zur Verfügbarkeit finden Sie unter www.microsoft.com/mobile/support/
wpfeatures.
1. Tippen Sie auf Lumia Camera > und streichen Sie zu Foto.
2. Tippen Sie auf Erfassungsmodus und dann auf den Modus "JPG + DNG".
3. Wenn Sie ein Foto aufnehmen, werden zwei Dateien gespeichert: ein JPG-Foto mit
geringerer Auflösung, das für die Freigabe optimiert ist, sowie ein DNG-Foto.
Nachdem die DNG-Fotos auf Ihren Computer übertragen wurden, können Sie diese
durchsuchen und anzeigen, indem Sie den Adobe DNG Codec von www.adobe.com/
support/downloads/detail.jsp?ftpID=5495 herunterladen und installieren.
Sie können die DNG-Fotos in einem beliebigen Fotobearbeitungsprogramm bearbeiten, das
den DNG-Standard vollständig unterstützt.
Aufzeichnen von Videos in höchster Auflösung
Sie können mit nur einem Tastendruck schnell einzigartige Videos in höchster Auflösung
aufnehmen.
4K- (UHD) und Full-HD-Videos werden nicht von allen Mobiltelefonen unterstützt.
Informationen zur Verfügbarkeit finden Sie unter www.microsoft.com/mobile/support/
wpfeatures.
Tippen Sie auf Lumia Camera.
1. Um die Aufnahme zu starten, drücken Sie lange die Kamerataste. Der Zähler wird gestartet.
2. Lassen Sie die Kamerataste los, um die Aufnahme zu beenden. Der Zähler wird angehalten.
Tipp: Um das soeben aufgenommene Video anzuzeigen, tippen Sie in der Ecke des
Bildschirms auf das runde Miniaturbild. Das Video wird in Eigene Aufnahmen
gespeichert.
Ändern der Auflösung für die Videoaufnahme
Tippen Sie auf , streichen Sie zu Video, tippen Sie dann auf Auflösung und wählen Sie die
gewünschte Auflösung.
Je nach Mobiltelefon ist die höchste verfügbare Auflösung entweder 4K oder Full-HD.
Aufzeichnen von Videos mit Surround-Sound
Sie können für Ihre Videos auch Mehrkanal-Audio (Dolby Digital Plus 5.1) aufnehmen. Sie
können auch andere Einstellungen für die Audioaufzeichnung ändern, um diese den
verschiedenen Aufnahmebedingungen anzupassen.
Der Surround-Sound wird nicht von allen Mobiltelefonen unterstützt. Informationen zur
Verfügbarkeit finden Sie unter www.microsoft.com/mobile/support/wpfeatures.
© 2015 Microsoft Mobile. Alle Rechte vorbehalten.
92
Page 93
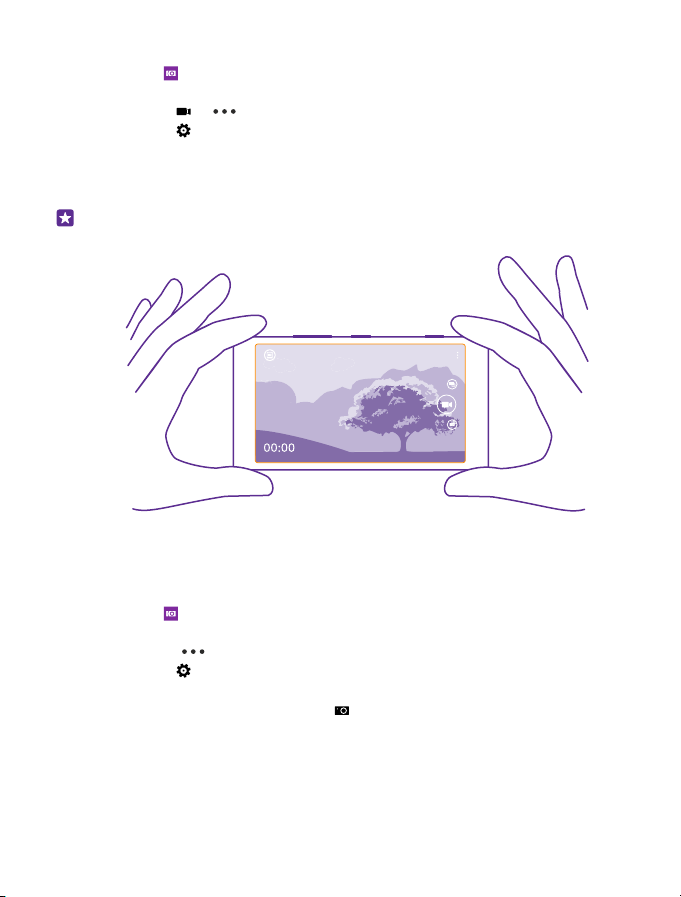
Die verfügbaren Soundeinstellungen können je nach Mobiltelefon variieren.
1. Tippen Sie auf Lumia Camera.
2. Führen Sie in Abhängigkeit von Ihrem Mobiltelefon einen der folgenden Schritte aus:
• Tippen Sie auf > > Einstellungen.
• Tippen Sie auf und streichen Sie zu Video.
3. Schalten Sie Surround-Sound auf Ein.
Mit Surround-Sound wird das Klangfeld in Ihrer Umgebung im Mehrkanal-Audioformat
(Dolby Digital Plus 5.1) mit einer zusätzlichen Audiospur im AAC-Stereoformat aufgezeichnet.
Tipp: Um die optimale Audioqualität für die Aufzeichnung zu erhalten, halten Sie Ihr
Mobiltelefon waagerecht an den Ecken fest.
Problemloses Einrahmen Ihrer Fotos
Möchten Sie Ihre Fotos professionell einrahmen? Verwenden Sie Sucherraster und stellen Sie
perfekte Fotos zusammen.
1. Tippen Sie auf Lumia Camera.
2. Führen Sie in Abhängigkeit von Ihrem Mobiltelefon einen der folgenden Schritte aus:
• Tippen Sie auf > Einstellungen.
• Tippen Sie auf und streichen Sie zu Allgemeines.
3. Wechseln Sie für Rahmenraster beispielsweise zu Goldener Schnitt oder Drittel-Regel.
4. Um das Foto aufzunehmen, tippen Sie auf .
© 2015 Microsoft Mobile. Alle Rechte vorbehalten.
93
Page 94
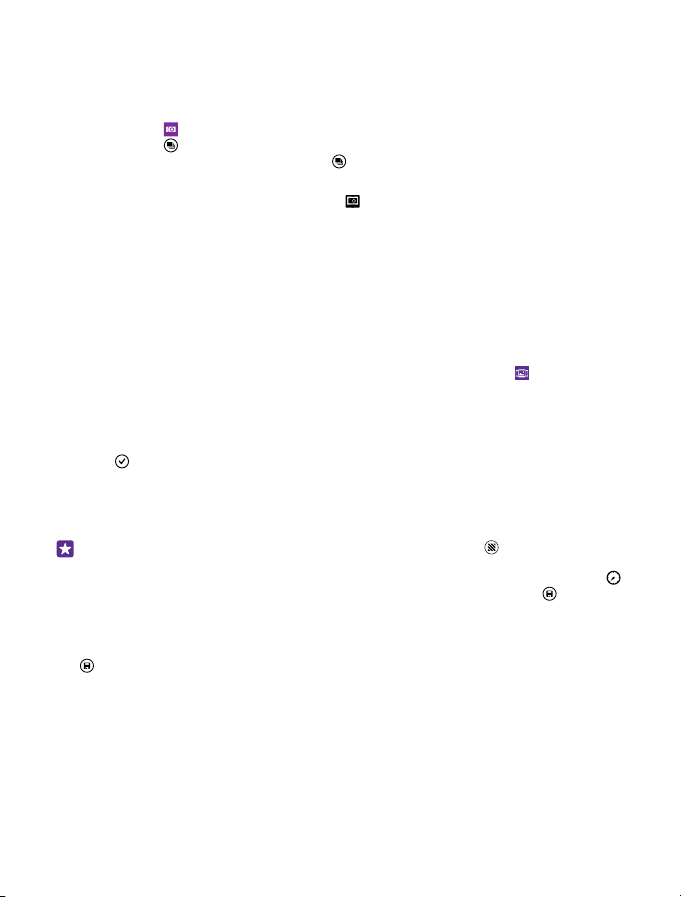
Aufnehmen besserer Fotos im intelligenten Sequenzmodus
Möchten Sie bessere Fotos von sich bewegenden Objekten aufnehmen oder ein Gruppenfoto
machen, auf dem alle Personen perfekt aussehen? Verwenden Sie den Modus Intelligente
Sequenz und nehmen Sie großartige Fotos auf.
1. Tippen Sie auf Lumia Camera.
2. Tippen Sie auf .
3. Um ein Foto aufzunehmen, tippen Sie auf .
Das Mobiltelefon nimmt eine Folge von Fotos auf. Um die Optionen anzuzeigen, die Sie mit
diesen Fotos ausführen können, tippen Sie auf und tippen Sie dann auf das Foto und auf
„Intelligente Sequenz“ bearbeiten.
Finden der wichtigsten Momente in Ihrem Video
Nach der Aufzeichnung eines Videos in höchster Auflösung können Sie die besten Aufnahmen
ermitteln und als separate Bilder speichern. Sie können auch einzigartige Action-Aufnahmen
erstellen.
Lumia Moments wird nicht von allen Mobiltelefonen unterstützt. Informationen zur
Verfügbarkeit finden Sie unter www.microsoft.com/mobile/support/wpfeatures.
Tippen Sie nach der Aufzeichnung eines Videos in höchster Auflösung auf Lumia
Moments und dann auf das Video.
1. Tippen Sie auf BEWEGUNGSÜBERBLENDUNG ERSTELLEN.
2. Um einen Startpunkt für den Action-Modus auszuwählen, tippen Sie auf den Regler.
3. Um einen Endpunkt für den Action-Modus auszuwählen, tippen Sie auf den Regler und
dann auf .
4. Um sich bewegende Objekte aus dem Foto zu löschen, tippen Sie am unteren
Bildschirmrand auf die weißen Kreise.
5. Um auszuwählen, welche bewegten Objekte hervorgehoben werden sollen, streichen Sie
nach links oder rechts, um den Kreis am unteren Rand des Bildschirms zu verschieben.
Tipp: Um alle bewegten Objekte hervorzuheben, tippen Sie auf .
6. Um einen Unschärfeeffekt wie bei hoher Geschwindigkeit hinzuzufügen, tippen Sie auf .
7. Um die Action-Aufnahme in Eigene Aufnahmen zu speichern, tippen Sie auf .
Speichern des besten Bilds
Tippen Sie auf WÄHLEN SIE DAS BESTE BILD, tippen Sie dann auf den Regler oder streichen
Sie nach links oder rechts, um die besten Bilder im Video zu ermitteln. Tippen Sie anschließend
auf , um das Bild als separates Foto in Eigene Aufnahmen zu speichern.
Sie können beliebig viele Bilder speichern.
Hinzufügen von Bewegungen zu Fotos
Verwenden Sie die App Lumia Cinemagraph, um Ihre Standbilder zu animieren, damit diese
nahezu lebendig wirken.
© 2015 Microsoft Mobile. Alle Rechte vorbehalten.
94
Page 95
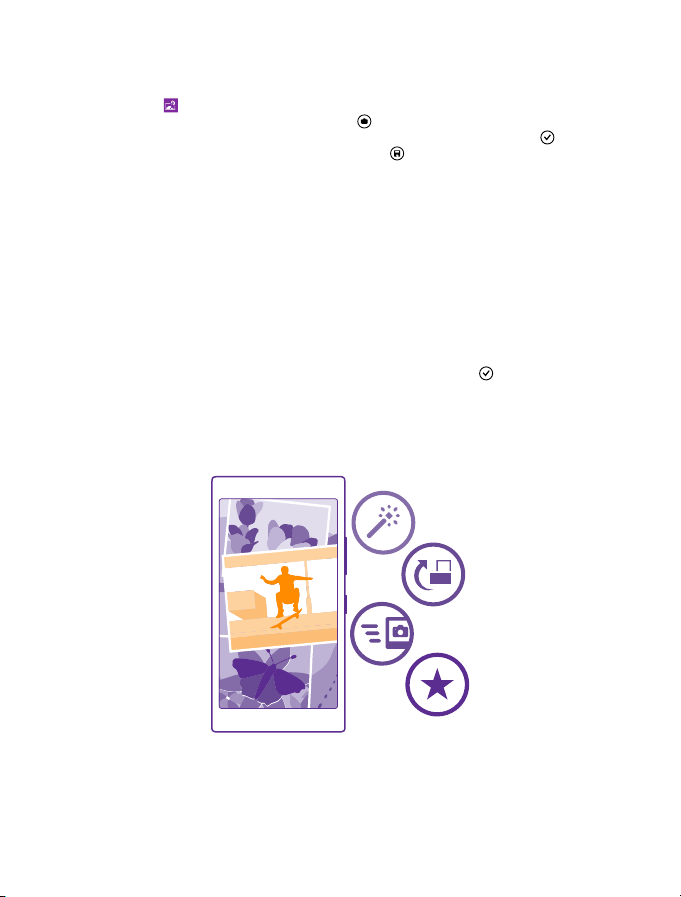
Um die App Lumia Cinemagraph herunterzuladen oder zu prüfen, ob Sie die neueste Version
verwenden, wechseln Sie zu www.windowsphone.com. Lumia Cinemagraph ist
möglicherweise nicht für alle Mobiltelefonmodelle verfügbar.
1. Tippen Sie auf Lumia Cinemagraph.
2. Um das ein Foto aufzunehmen, tippen Sie auf und auf den Bildschirm.
3. Wählen Sie die Bereiche aus, die Sie animieren möchten, und tippen Sie auf .
4. Um das animierte Foto zu speichern, tippen Sie auf .
Aufnehmen von Panoramafotos
Wenn Sie eindrucksvolle Landschaften oder das geschäftige Treiben in der Stadt auf einem
spektakulären Foto festhalten möchten, verwenden Sie die App Lumia Panorama.
Um die App Lumia Panorama herunterzuladen oder zu prüfen, ob Sie die neueste Version
verwenden, wechseln Sie zu www.windowsphone.com. Lumia Panorama ist möglicherweise
nicht für alle Mobiltelefonmodelle verfügbar.
1. Tippen Sie auf Lumia Panorama.
2. Um das erste Foto aufzunehmen, tippen Sie auf den Bildschirm.
3. Um das nächste Foto aufzunehmen, bewegen Sie das Mobiltelefon langsam nach rechts,
bis der Kreis den Punkt umgibt und das Mobiltelefon ein weiteres Foto aufnimmt.
4. Wenn Sie ausreichend Fotos aufgenommen haben, tippen Sie auf .
Fotos und Videos
Haben Sie viele großartige Fotos und Videos aufgenommen? So können Sie sie anzeigen,
organisieren, übertragen und bearbeiten.
© 2015 Microsoft Mobile. Alle Rechte vorbehalten.
95
Page 96

Hub "Fotos"
Die mit Ihrem Mobiltelefon aufgenommenen Fotos und Videos werden im Hub Fotos
gespeichert, wo Sie sie durchsuchen und anzeigen können.
Um Ihre Fotos und Videos problemlos zu finden, markieren Sie Ihre Favoriten, und
organisieren Sie sie in Alben.
Anzeigen von Fotos
Erleben Sie wichtige Momente erneut – zeigen Sie Fotos auf Ihrem Mobiltelefon an.
Tippen Sie auf Fotos.
1. Um ein aufgenommenes Foto anzuzeigen, streichen Sie zu Alben tippen Sie auf Eigene
Aufnahmen und dann auf das Foto.
2. Streichen Sie nach links, und das nächste Foto anzuzeigen. Streichen Sie nach rechts, um
das vorherige Foto anzuzeigen.
Suchen von Fotos nach Datum und Aufnahmeort
Tippen Sie auf > Einstellungen > Fotos nach Uhrzeit und Ort gruppieren.
Vergrößern und Verkleinern
Legen Sie zwei Finger auf den Bildschirm, und bewegen Sie sie aufeinander zu oder
auseinander.
Tipp: Doppeltippen Sie auf das Foto, um schnell zu vergrößern oder zu verkleinern.
Markieren eines Fotos als Favorit
Möchten Sie Ihre besten Fotos schnell und einfach finden? Markieren Sie sie als Favoriten,
damit sie alle in der Ansicht Favoriten im Hub Fotos angezeigt werden.
1. Tippen Sie auf Fotos > Alben und navigieren Sie zum Foto.
© 2015 Microsoft Mobile. Alle Rechte vorbehalten.
96
Page 97

Wenn sich das Foto in einem Online-Album befindet, können Sie es auf Ihr Mobiltelefon
herunterladen.
2. Tippen Sie auf > .
Tipp: Um schnell mehrere Fotos als Favoriten zu markieren, wählen Sie das Album mit
den Fotos aus und tippen Sie auf . Wählen Sie die Fotos aus und tippen Sie auf .
Anzeigen Ihrer Favoriten
Streichen Sie im Hub Fotos zu Favoriten.
Ändern des Hintergrunds im Hub "Fotos"
Wenn Sie ein tolles Foto besitzen, das Ihnen besonders gefällt, dann können Sie es für
denFotos-Hub als Hintergrund festlegen.
1. Tippen Sie auf Fotos.
2. Tippen Sie auf > Einstellungen.
3. Schalten Sie Anzeige für Startkachel auf Einzelfoto.
4. Tippen Sie auf Foto auswählen und wählen Sie ein Hintergrundfoto aus.
Tipp: Sie können Ihr Telefon auch so einstellen, dass das Foto automatisch und
regelmäßig geändert wird. Tippen Sie auf > Einstellungen. Wechseln Sie für
Anzeige für Startkachel zu Alle Fotos oder Lieblingsfotos und tippen Sie auf Zufällige
Reihenfolge.
Erstellen eines Albums
Um problemlos Fotos zu finden, zum Beispiel von einer Veranstaltung, einer Person oder einer
Reise, organisieren Sie Ihre Fotos nach Themen geordnet in Alben.
Wenn Sie einen Mac verwenden, installieren Sie die Windows Phone-App über den Mac App
Store.
1. Schließen Sie Ihr Mobiltelefon über ein kompatibles USB-Kabel an einen kompatiblen
Computer an.
2. Öffnen Sie auf Ihrem Computer einen Dateimanager, zum Beispiel Windows-Explorer oder
Finder, und wechseln Sie zum Ordner mit den Fotos.
3. Fügen Sie einen neuen Ordner hinzu, geben Sie ihm einen Namen, und fügen Sie dem
Ordner Fotos hinzu.
Der Ordner wird als Album in der Ansicht Alben auf Ihrem Telefon angezeigt.
Tipp: Wenn Ihr Computer das Betriebssystem Windows 7, Windows 8 oder höher
verwendet, können Sie auch die Windows Phone-App verwenden. Mit Windows 7
können Sie es hier herunterladen: www.windowsphone.com.
Löschen eines Albums
Tippen Sie auf Fotos > Alben. Tippen und halten Sie ein Album, und tippen Sie auf
Löschen.
© 2015 Microsoft Mobile. Alle Rechte vorbehalten.
97
Page 98
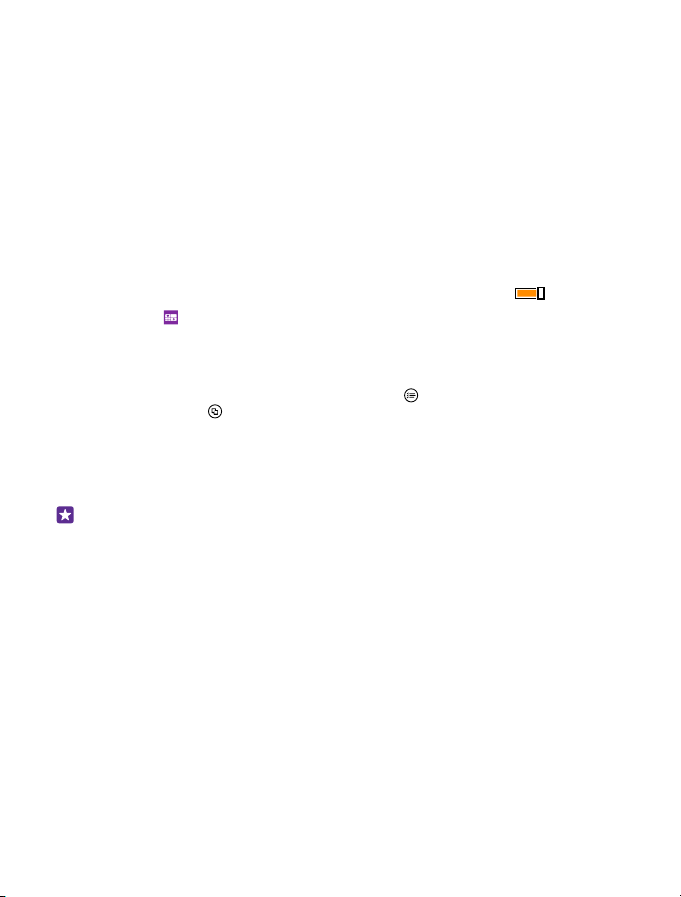
Wenn Sie ein Album vom Telefon löschen, werden auch die Fotos in diesem Album gelöscht.
Wenn Sie das Album auf Ihren Computer kopiert haben, verbleiben das Album und die Fotos
auf Ihrem Computer.
Sie können keine Online-Alben von Ihrem Telefon aus löschen.
Erstellen von Geschichten aus Ihrem Leben
Mithilfe Ihrer Fotos können Sie Geschichten aus Ihrem Leben mit folgender Anwendung
erzählen: Lumia Storyteller.
Um die App Lumia Storyteller herunterzuladen oder zu prüfen, ob Sie die neueste Version
verwenden, wechseln Sie zu www.windowsphone.com. Lumia Storyteller ist möglicherweise
nicht für alle Mobiltelefonmodelle verfügbar.
Ihr Mobiltelefon benötigt den Zugriff auf Ihre Standortinformationen. Um dies zuzulassen,
streichen Sie vom oberen Bildschirmrand nach unten, tippen Sie auf ALLE
EINSTELLUNGEN > Ortung und wechseln Sie für Ortungsdienste zu Ein .
1. Tippen Sie auf Lumia Storyteller.
Die von Ihnen aufgenommenen Fotos werden automatisch als Geschichten erfasst. Es sind
mindestens sieben Fotos erforderlich, die zum gleichen Zeitpunkt und an demselben Ort
aufgenommen wurden, um eine Geschichte zu erstellen.
2. Um selbst eine Geschichte zu erstellen, tippen Sie auf , wählen dann die Fotos aus und
tippen anschließend auf .
3. Um die Geschichte umzubenennen, tippen Sie auf die Sammlung und den Titel und geben
dann einen neuen Namen ein.
4. Um ein Foto in der Geschichte anzuzeigen, tippen Sie auf die Sammlung, streichen Sie nach
links und tippen Sie dann auf ein Foto. Um die anderen Fotos zu durchsuchen, streichen Sie
nach links oder rechts.
Tipp: Sie können Beschriftungen zu den Fotos in der Geschichte hinzufügen. Tippen Sie
auf ein Foto und dann auf Beschriftung hinzufügen. Um eine Beschriftung anzuzeigen,
tippen Sie auf das Foto.
Anzeigen der Position Ihres Fotos auf einer Karte
Um auf einer Karte anzuzeigen, wo ein Foto aufgenommen wurde, positionieren Sie zwei
Fingern auf dem Foto und bewegen diese zusammen.
Kopieren von Fotos auf Ihren PC
Haben Sie mit Ihrem Telefon Fotos aufgenommen, die Sie auf Ihren Computer kopieren
möchten? Verwenden Sie den Dateimanager Ihres PCs, um Fotos zu kopieren bzw. zu
verschieben.
Wenn Sie einen Mac verwenden, installieren Sie die Anwendung Lumia Photo Transfer for Mac
von www.microsoft.com/mobile/support/.
1. Schließen Sie Ihr Mobiltelefon über ein kompatibles USB-Kabel an einen kompatiblen
Computer an.
© 2015 Microsoft Mobile. Alle Rechte vorbehalten.
98
Page 99

2. Öffnen Sie auf Ihrem Computer einen Dateimanager, zum Beispiel Windows-Explorer oder
Finder, und wechseln Sie zu Ihrem Telefon.
Tipp: Ihr Mobiltelefon wird unter "Tragbare Geräte" als "Windows Phone" angezeigt.
Um die Ordner auf dem Mobiltelefon anzuzeigen, doppelklicken Sie auf den Namen des
Mobiltelefons. Es sind separate Ordner für Dokumente, Musik, Fotos, Klingeltöne und
Videos verfügbar.
3. Öffnen Sie den Ordner für Fotos, wählen Sie die Fotos aus, und kopieren Sie sie auf Ihren
Computer.
Tipp: Wenn Ihr Computer das Betriebssystem Windows 7 oder Windows 8 verwendet,
können Sie auch die Windows Phone-App verwenden. Mit Windows 7 können Sie es
hier herunterladen: www.windowsphone.com.
Bearbeiten eines Fotos
Die Fotos, die Sie aufgenommen haben, können Sie rasch bearbeiten, z. B. drehen und
zuschneiden. Sie können auch die Funktion zum Optimieren von Fotos verwenden, damit Ihr
Foto automatisch vom Telefon optimiert wird. Dazu müssen Sie nur einmal tippen.
1. Tippen Sie auf Fotos > Alben und dann auf ein Foto.
2. Tippen Sie auf > Bearbeiten und dann auf eine Option.
Tipp: Wen Sie Anwendungen zur Fotobearbeitung aus dem Store heruntergeladen
haben, werden sie hier als Bearbeitungsoptionen angezeigt.
3. Um das bearbeitete Foto zu speichern, tippen Sie auf .
Hinzufügen toller Spezialeffekte zu Ihren Fotos
Erheben Sie die Fotobearbeitung auf ein neues Niveau – fügen Sie mit Lumia Creative
Studio tolle Spezialeffekte zu Ihren Lieblingsfotos hinzu.
Um die App Lumia Creative Studio herunterzuladen oder zu prüfen, ob Sie die neueste Version
verwenden, wechseln Sie zu www.windowsphone.com. Lumia Creative Studio ist
möglicherweise nicht für alle Mobiltelefonmodelle verfügbar.
Tippen Sie auf Lumia Creative Studio und dann auf das zu bearbeitende Foto.
Ändern Ihres Fotos
Tippen Sie auf und wählen Sie das Seitenverhältnis aus oder drehen Sie Ihr Foto.
Anwenden eines Filters
Tippen Sie auf .
Optimieren Ihres Fotos
Tippen Sie auf und wählen Sie die Art der Optimierung aus.
Unschärfer gestalten eines Teils Ihres Fotos
Tippen Sie auf > Hintergrund unscharf. Sie können den Bereich auswählen, den Sie
unschärfer gestalten möchten, und die Stärke der Unschärfe anpassen.
© 2015 Microsoft Mobile. Alle Rechte vorbehalten.
99
Page 100

Hinzufügen von Farbe zu Fotos
Tippen Sie auf > Farbeffekte. Wählen Sie eine Farbe aus der Farbpalette aus und
wenden Sie diese auf das Foto an. Wenn Sie fertig sind, tippen Sie auf .
Speichern des bearbeiteten Fotos
Tippen Sie auf > Speichern.
Tipp: Um das ursprüngliche Foto wiederherzustellen, tippen Sie auf > Original
wiederherstellen.
© 2015 Microsoft Mobile. Alle Rechte vorbehalten.
100
 Loading...
Loading...