Microsoft 76H-00326 - Office Ultimate 2007, Office 2007 Training Manual

Microsoft® Office
Training
Get up to speed with the
2007 system
[Your company name] presents :
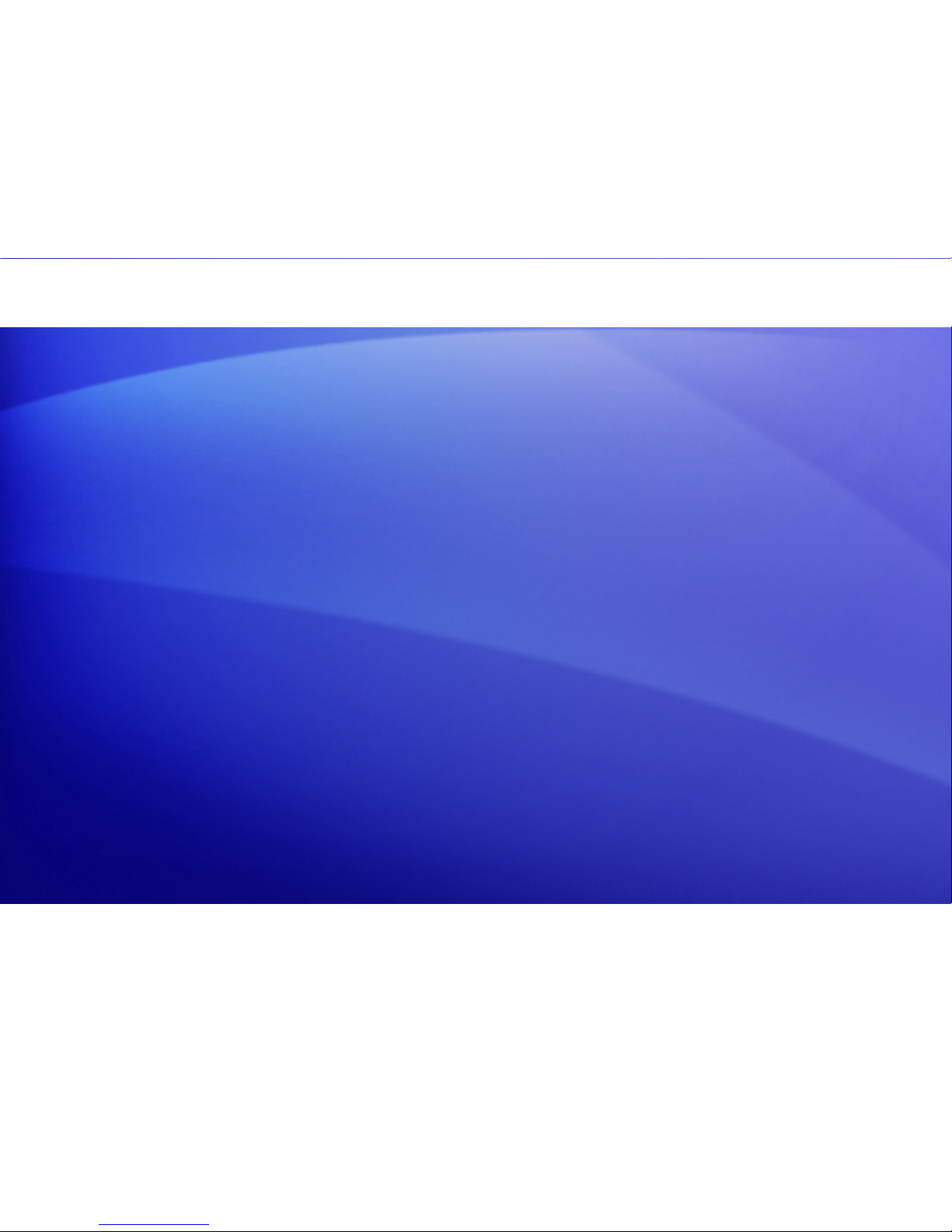
Get up to speed with the
2007 Office system
Course contents
• Overview: A new look to familiar programs
• Lesson 1: The new Office: Made for you
• Lesson 2: Answers to critical questions
Each lesson includes a list of suggested tasks and a set of
test questions.
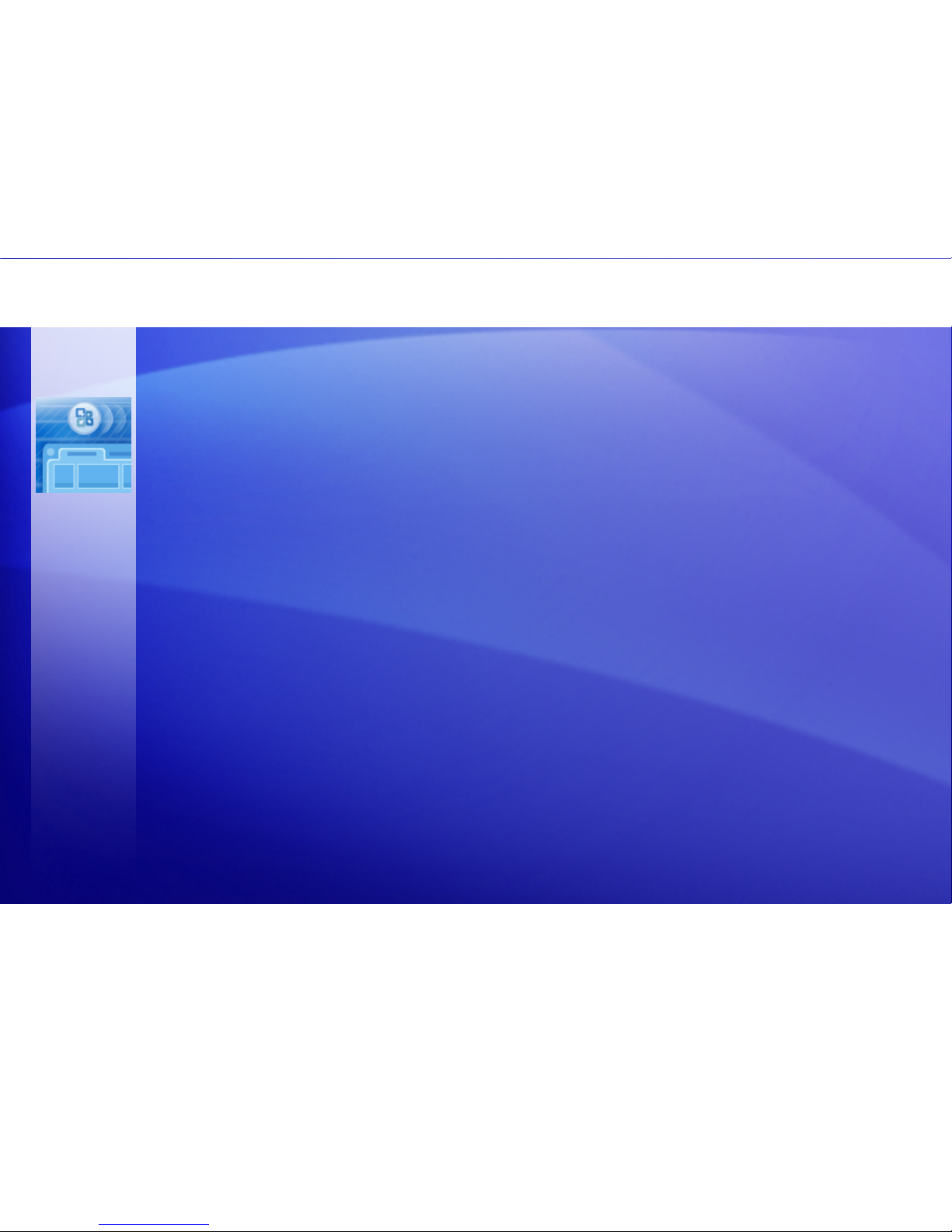
Get up to speed with the
2007 Office system
Overview: A new look to familiar programs
When you open a 2007 Microsoft
Office system program, you’ll see a lot
that’s familiar. But you’ll also notice a
new look at the top of the window.
Menus and toolbars have been
replaced by the Ribbon, which
contains tabs that you click to get to
commands.
This presentation introduces you to the
Ribbon and other new ways to make
better documents, faster.
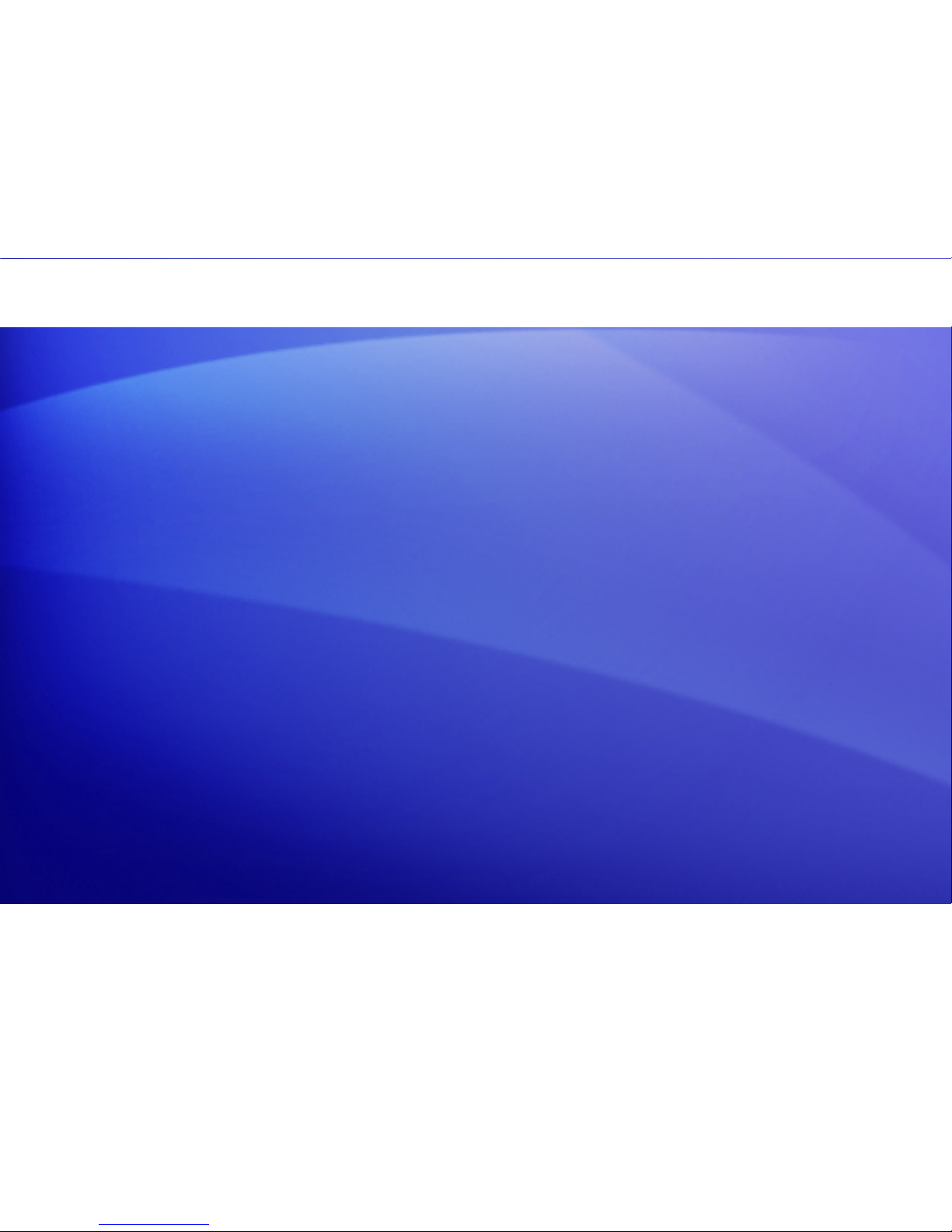
Get up to speed with the
2007 Office system
Course goals
• See how the 2007 Office system has changed, and why.
• Use the Ribbon to do what you’re used to doing.
• See what the new file formats mean to you.

Lesson 1
The new Office: Made for you
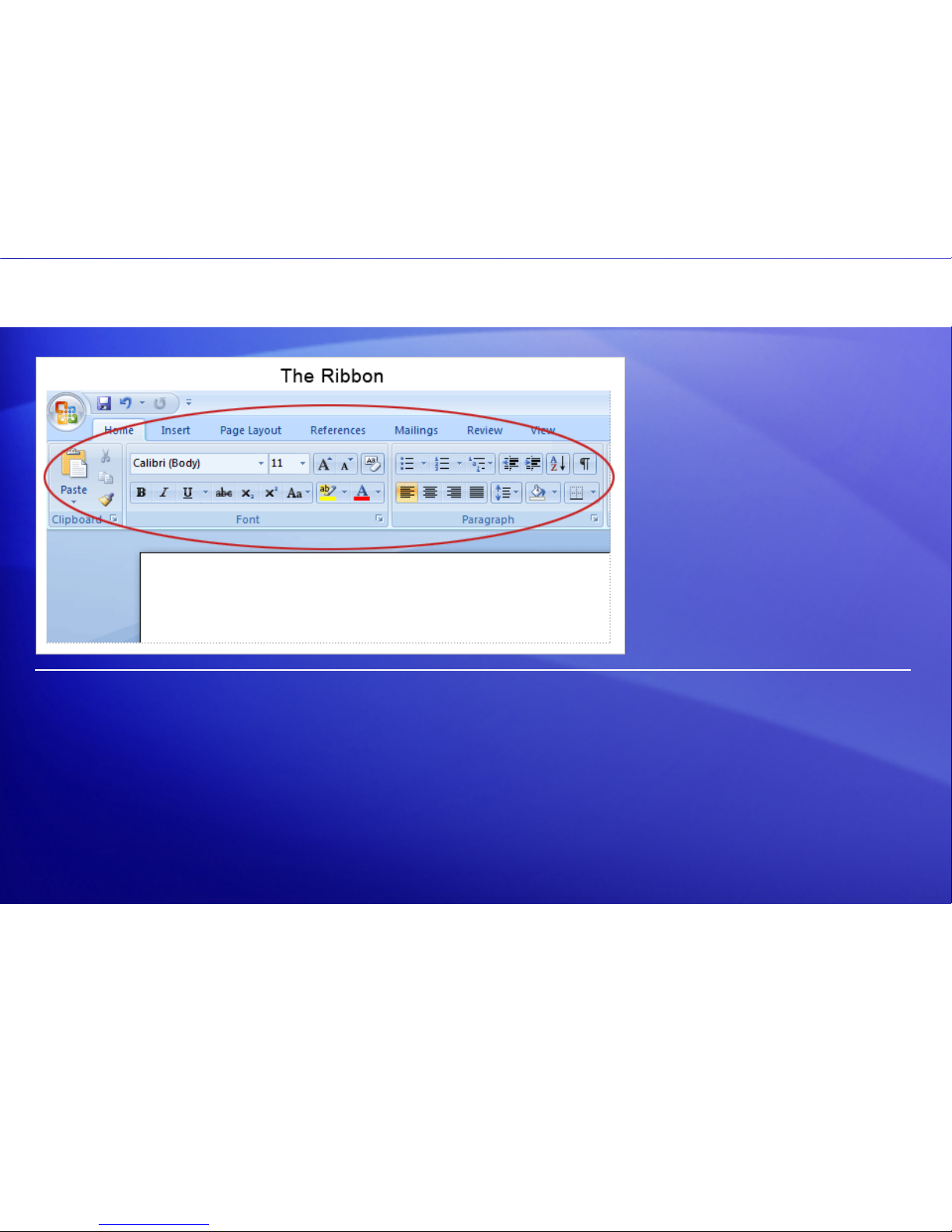
Get up to speed with the
2007 Office system
The new Office: Made for you
Yes, there’ s a lot of
change to familiar
Microsoft Office
programs.
But it’s good change.
With the Ribbon, commands and other tools you need
are now exposed and more readily available.
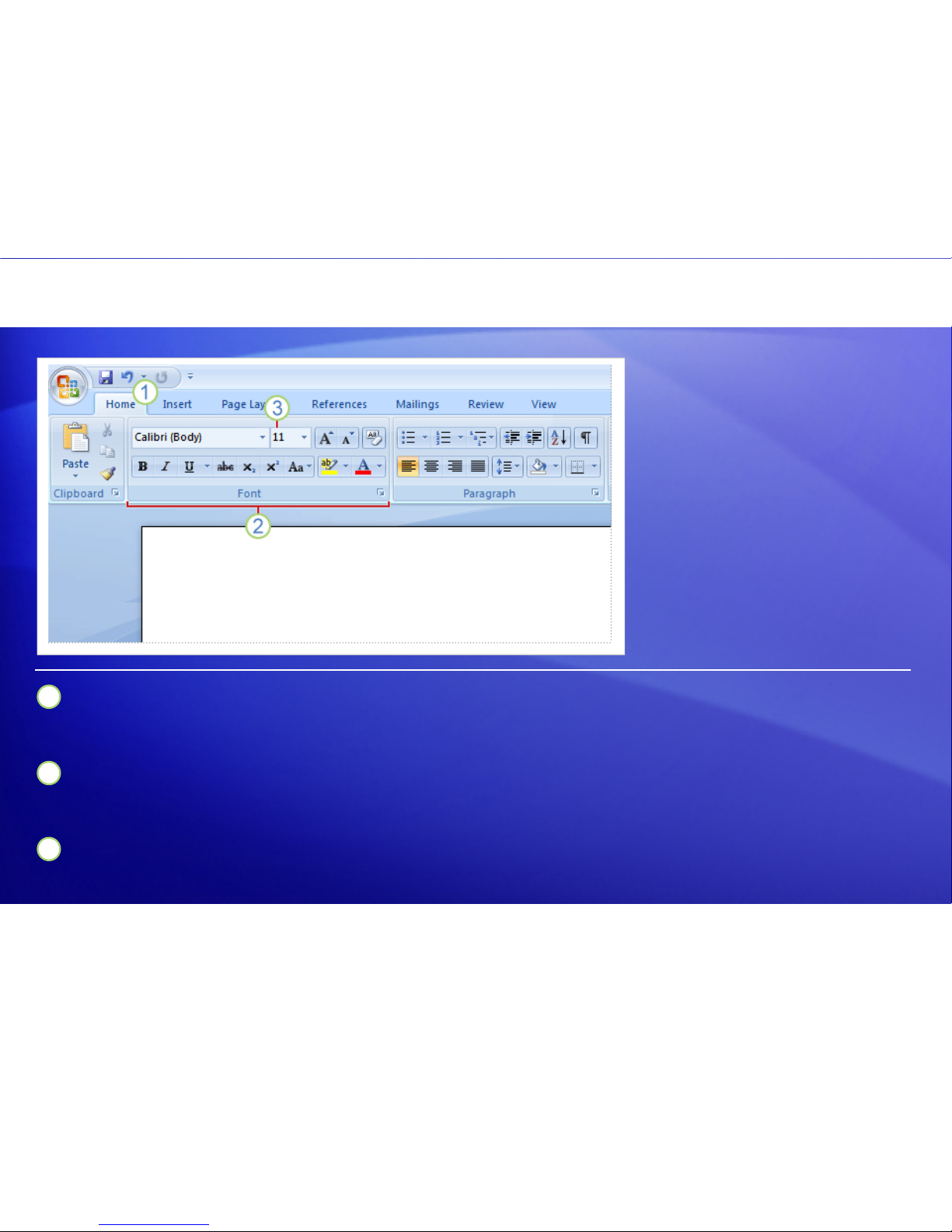
Get up to speed with the
2007 Office system
What’s on the Ribbon?
The three parts of the
Ribbon are tabs,
groups, and
commands.
1
2
3
Tabs sit across the top of the Ribbon. Each one
represents core tasks you do in a given program.
Groups are sets of related commands. They remain on
display and readily available, giving you rich visual aids.
Commands are arranged in groups. A command can be
a button, a menu, or a box where you enter information.
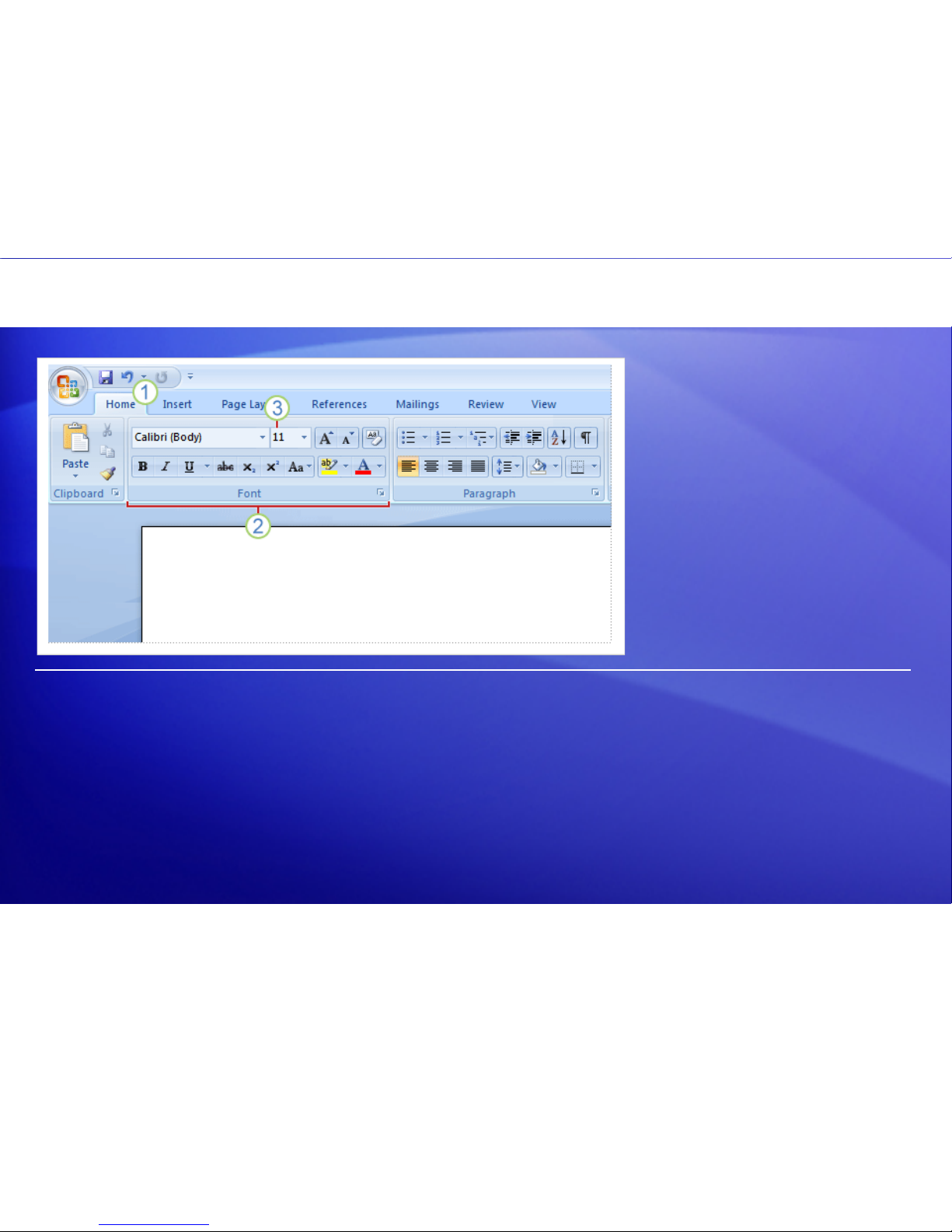
Get up to speed with the
2007 Office system
What’s on the Ribbon?
How do you get
started?
In Word 2007, for example, that’s the Home tab.
It’s got the commands that people use most commonly
when they write documents: font formatting commands
(Font group), paragraph options (Paragraph group),
and text styles (Styles group).
Begin with the first
tab.
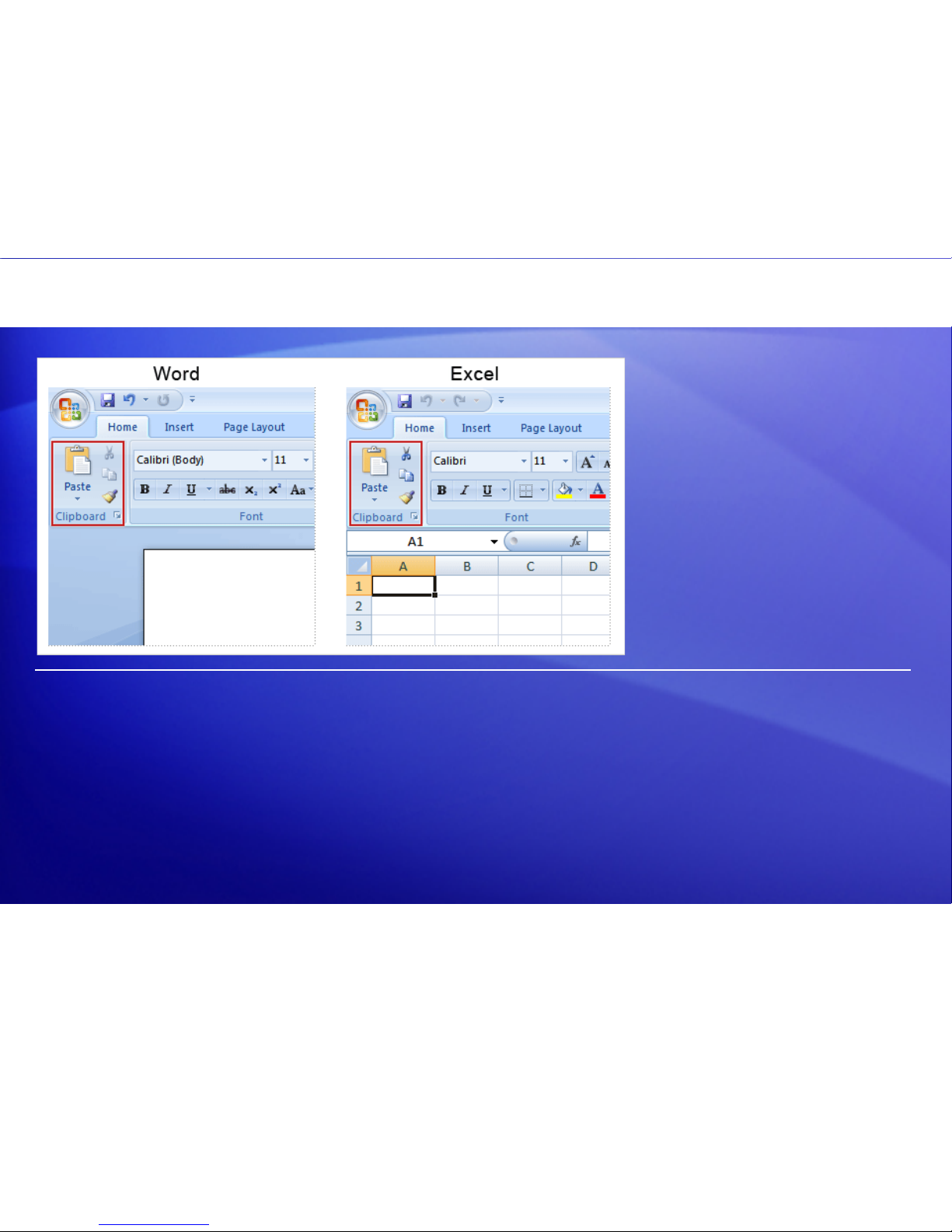
Get up to speed with the
2007 Office system
How commands are organized
Commands are
organized by how
they’re used.
Frequently used core commands no longer have to
share space with a range of remotely related commands
on a menu or toolbar.
They’re the ones that get us ed, and so now they’re the
ones most prominently featured.
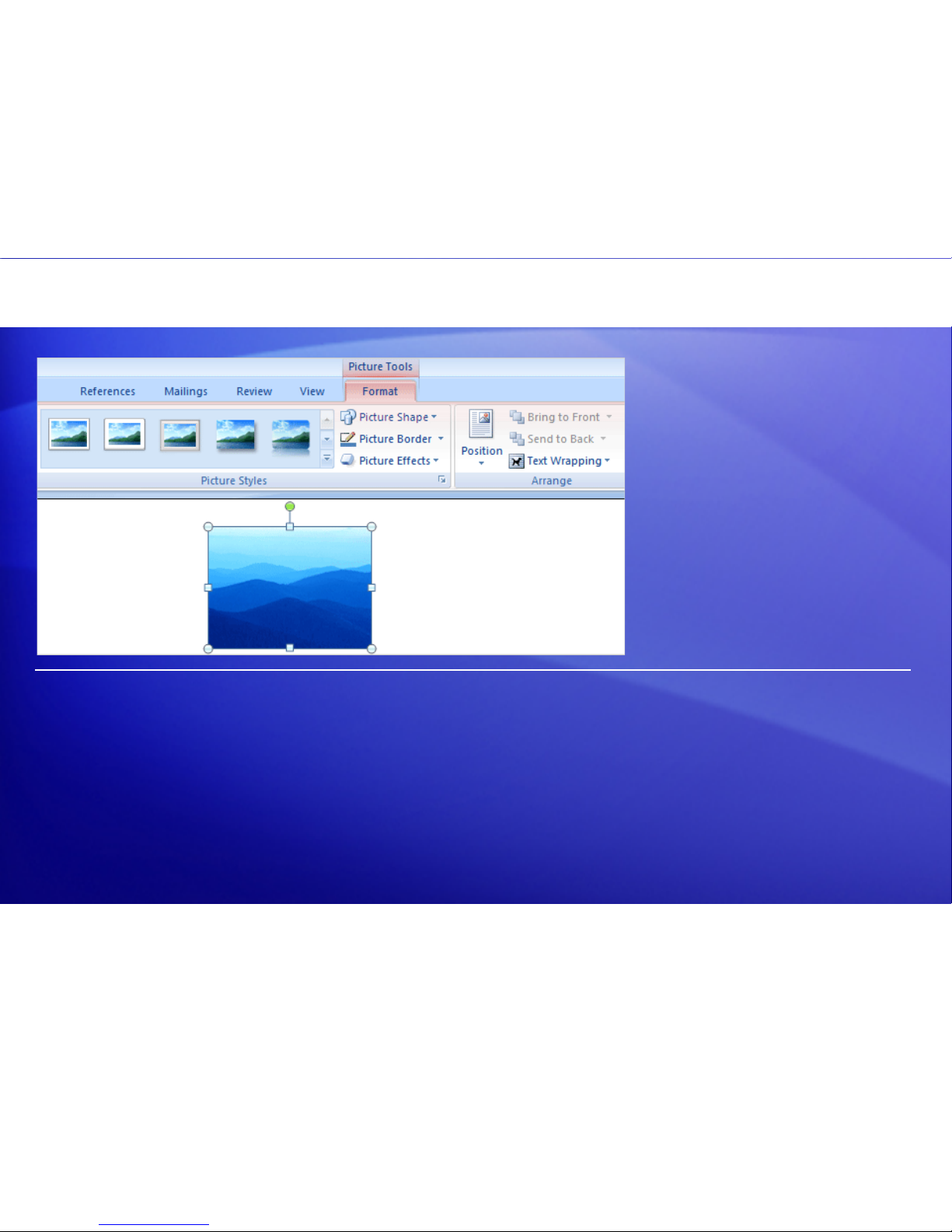
Get up to speed with the
2007 Office system
More commands, but only when you need them
Commands you use
most are available on
the Ribbon all the
time.
Others appear only
when you need them,
in response to an
action you take.
For example, the Picture Tools in Word appear on the
Ribbon when you insert a picture, and they go away
when you’re done. The Ribbon responds to your action.
So don’t worry if you don’t see all the commands at all
times. Take the first steps, and what you need will
appear.
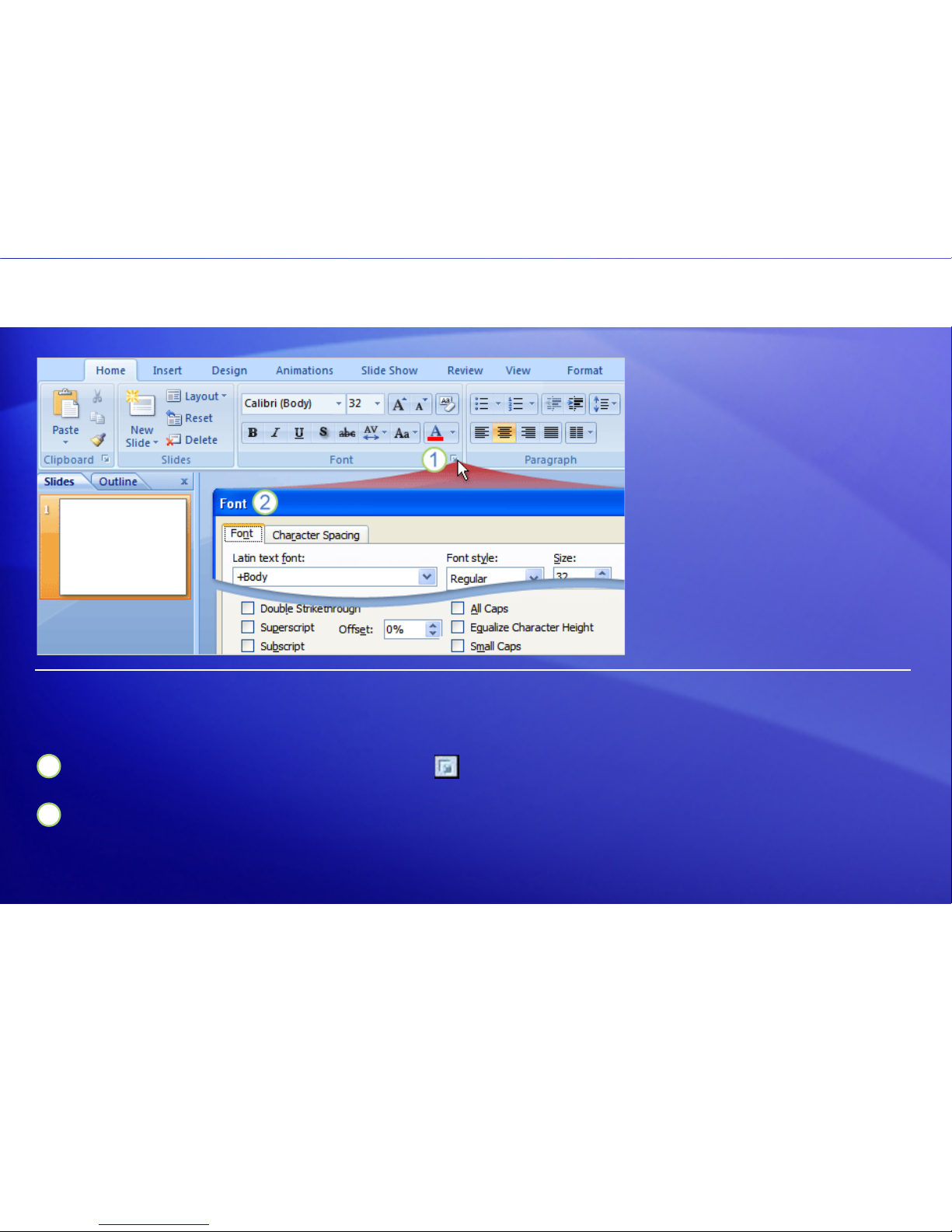
Get up to speed with the
2007 Office system
More options if you need them
Sometimes an arrow,
called the Dialog Box
Launcher, appears in
the lower-right corner
of a group.
This means more
options are available
for the group.
1
2
On the Home tab, click the ar row in the Font group.
For example, to get to a less c om monly used font option
in PowerPoint
®
2007:
The Font dialog box opens, with the full selection of font
commands.
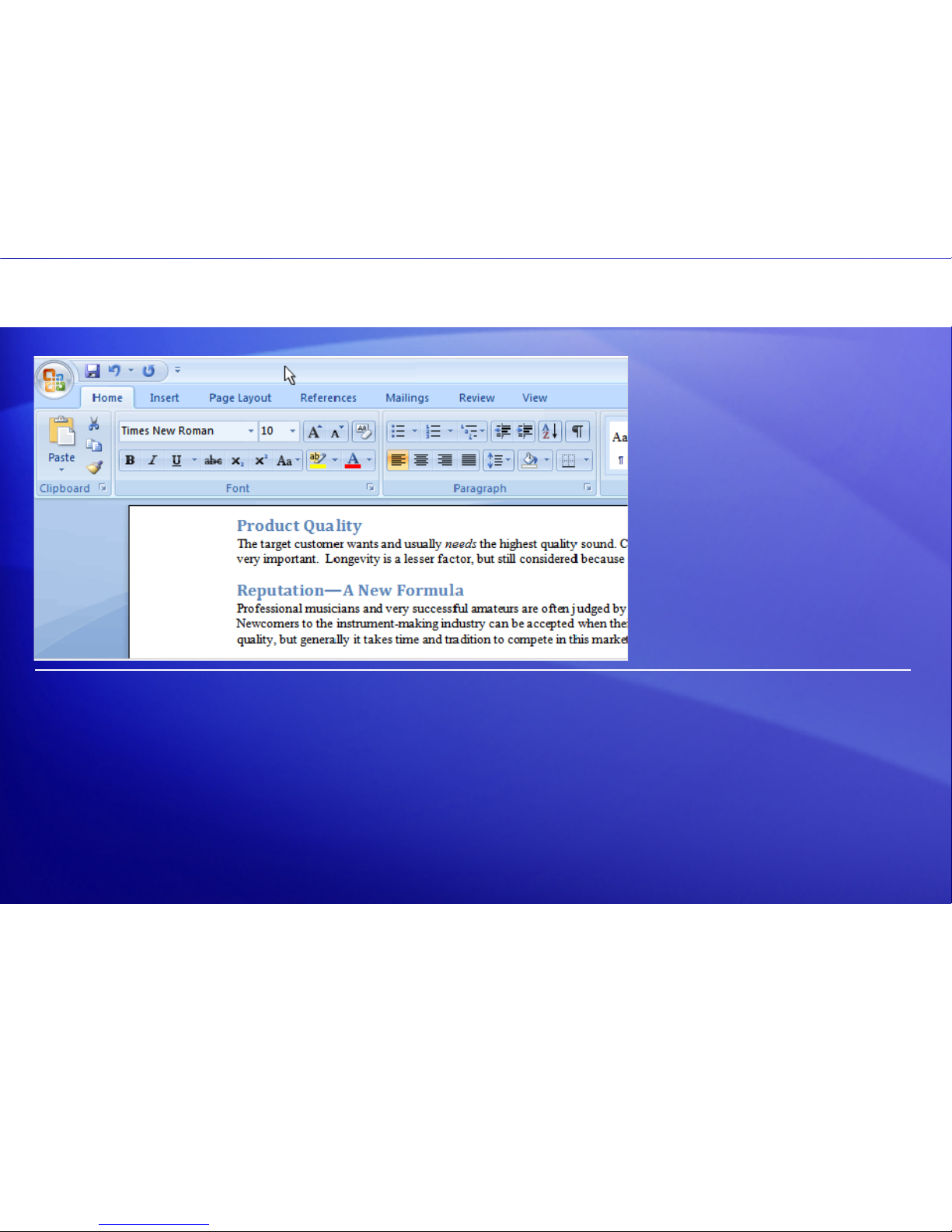
Get up to speed with the
2007 Office system
Preview before you select
Are you familiar with
the try-undo-try cycle?
You make a change,
it’s not what you want,
and so you undo and
keep trying until you
get what you had in
mind.
Now you can see a live preview of your choice before
you make a selection, which saves you time and gives
you better results.
Animation: Right-click, and click Play.
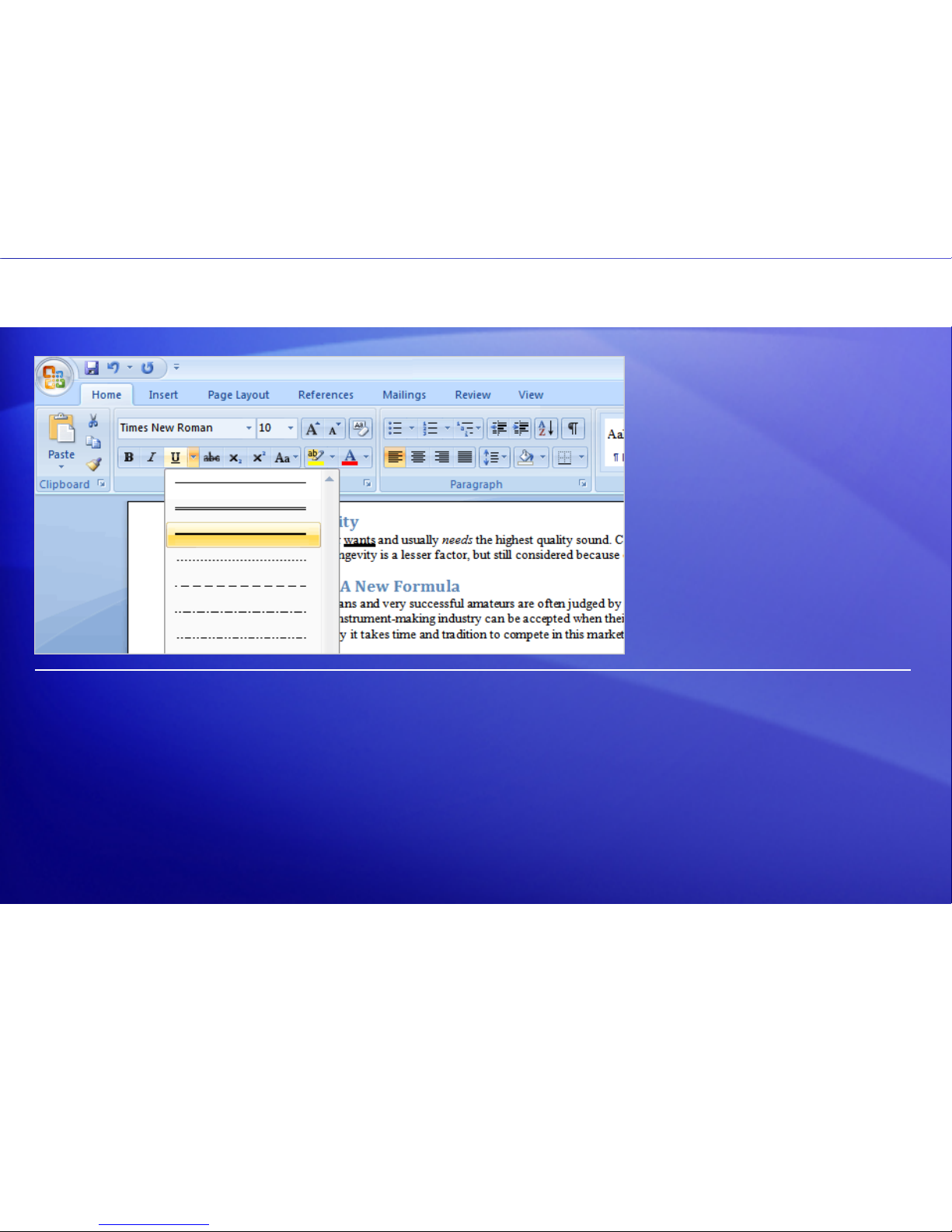
Get up to speed with the
2007 Office system
Preview before you select
Are you familiar with
the try-undo-try cycle?
You make a change,
it’s not what you want,
and so you undo and
keep trying until you
get what you had in
mind.
Now you can see a live preview of your choice before
you make a selection, which saves you time and gives
you better results.
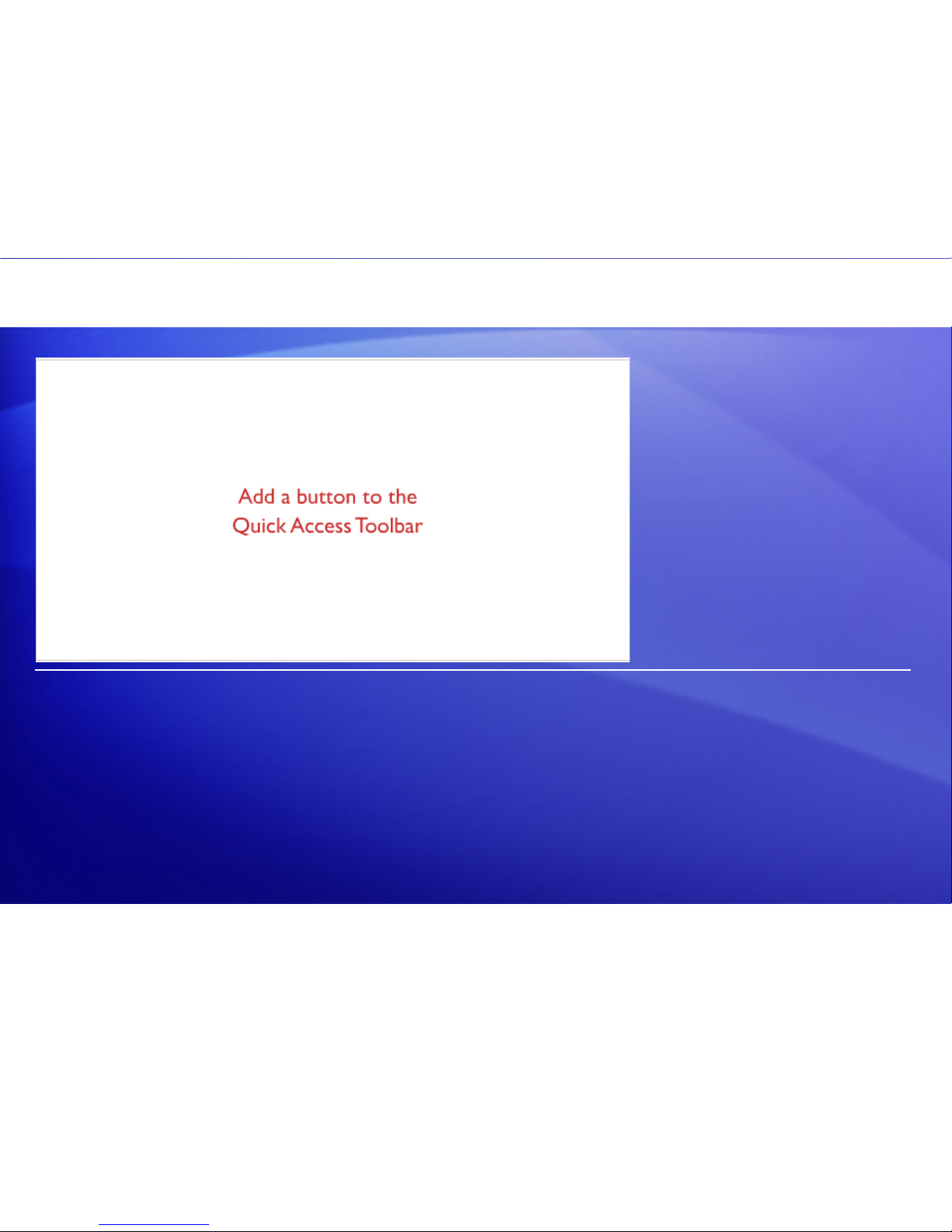
Get up to speed with the
2007 Office system
Put commands on your own toolbar
Do you often use
commands that aren’t
as quickly available as
you’d like?
You can easily add
them to the Quick
Access Toolbar.
Located above the Ribbon when you first start your
Microsoft Office program, the Quick Access Toolbar
puts commands where they’re always vis ible and near
at hand.
Animation: Right-click, and click Play.
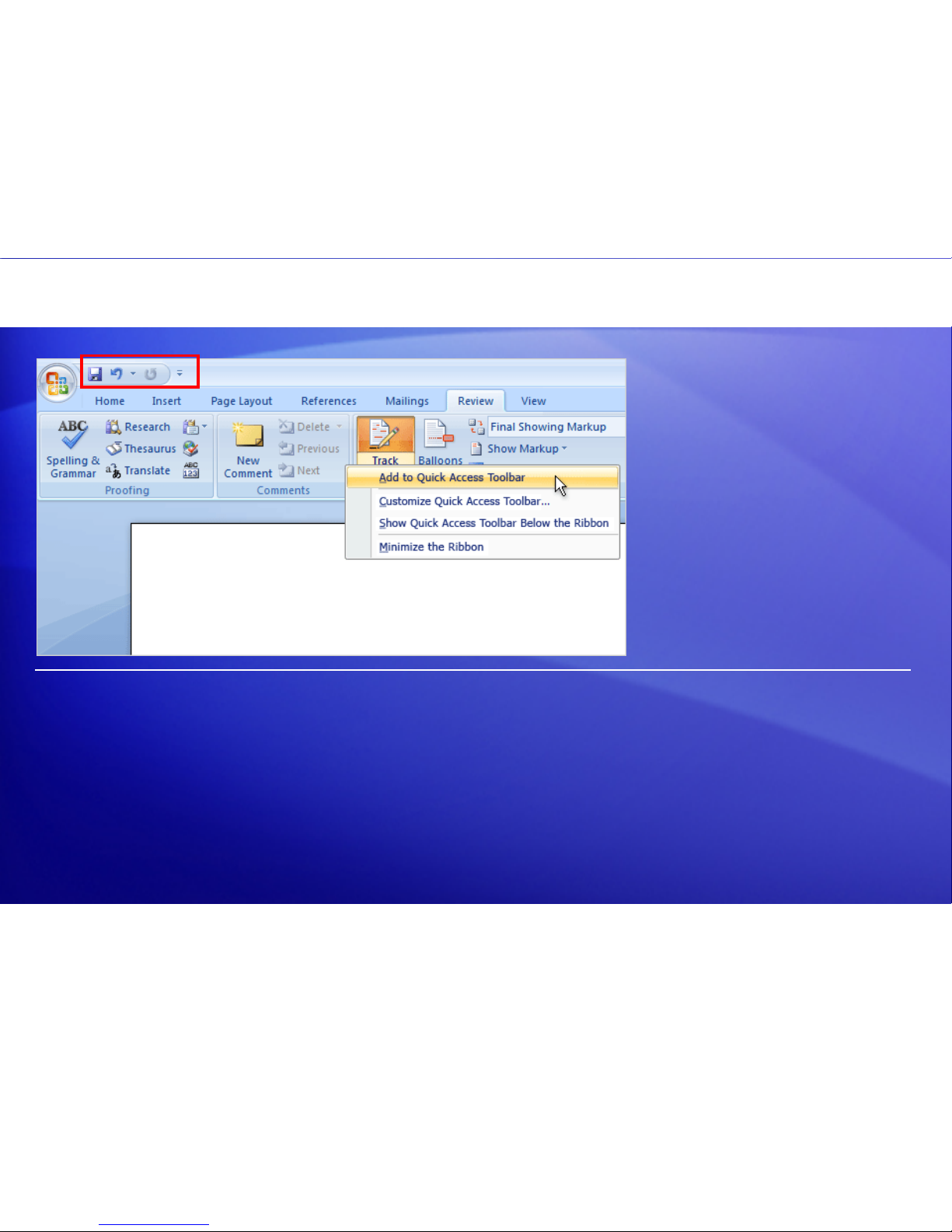
Get up to speed with the
2007 Office system
Put commands on your own toolbar
Do you often use
commands that aren’t
as quickly available as
you’d like?
You can easily add
them to the Quick
Access Toolbar.
Located above the Ribbon when you first start your
Microsoft Office program, the Quick Access Toolbar
puts commands where they’re always vis ible and near
at hand.
 Loading...
Loading...