Page 1
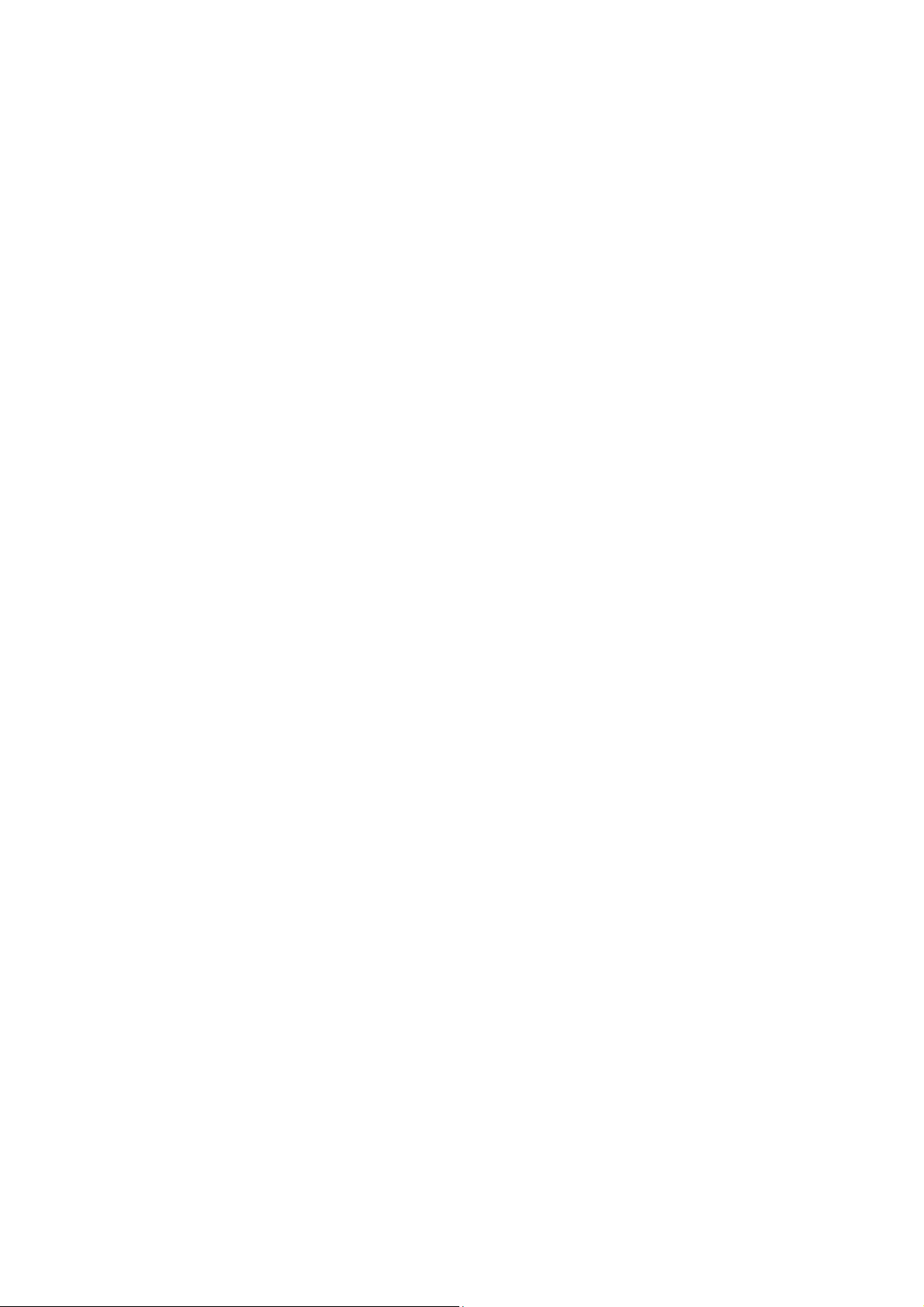
HiTi Photo Printer
63xPL/PS
Benutzerhandbuch
Page 2
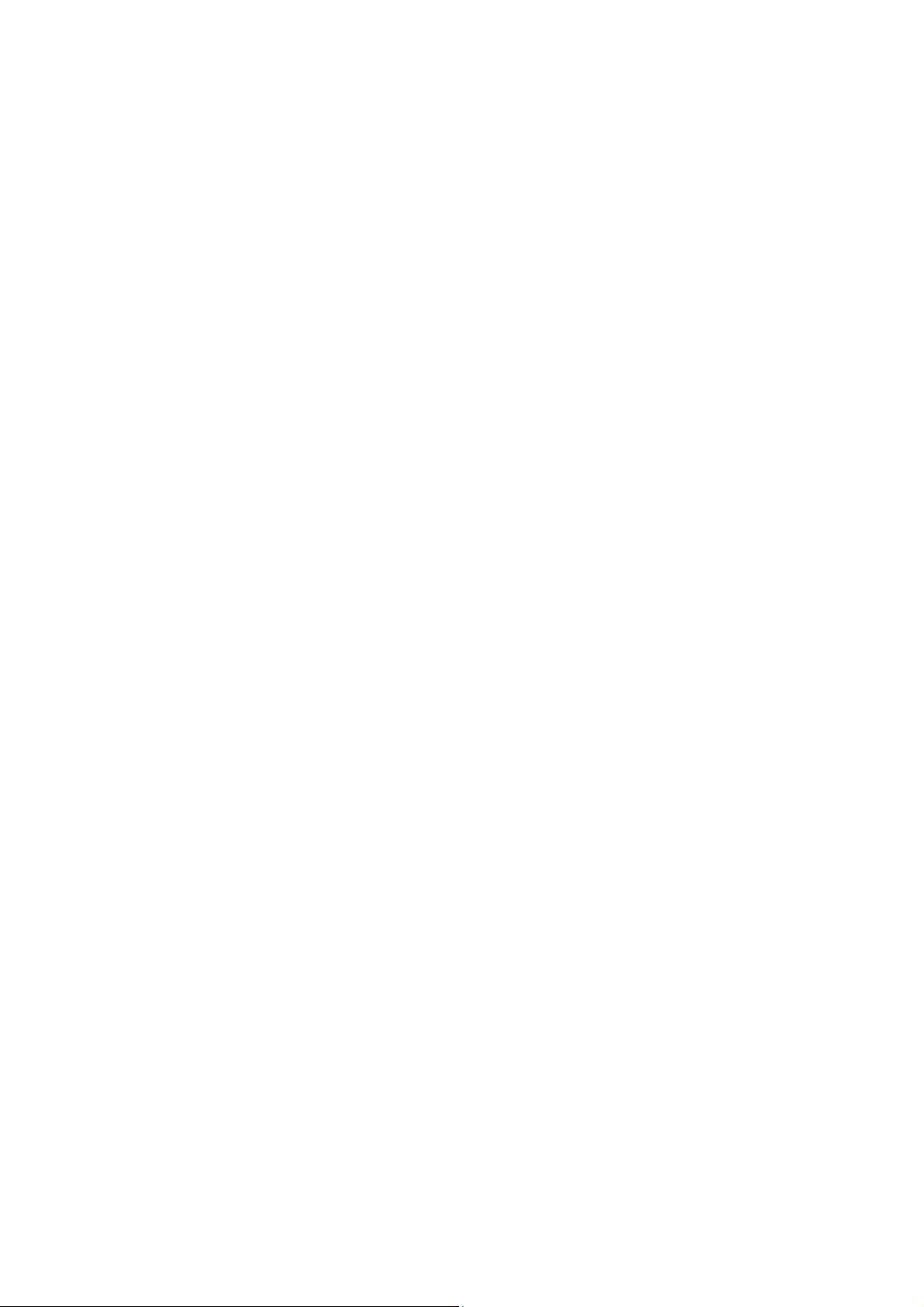
IMPRESSUM
Microsoft, MS, MS-DOS und Windows sind eingetragene Warenzeichen der
Microsoft Corporations.
Pentium ist ein in den U.S.A. eingetragenes Warenzeichen der Intel Corporation.
TrueType ist in den U.S.A. ein Warenzeichen von Apple Computer, Inc.
Adobe und Acrobat sind eingetragene Warenzeichen von Adobe Systems
Incorporated.
Andere Produktbezeichnungen sind Warenzeichen oder eingetragene
Warenzeichen der entsprechenden Firmen.
COPYRIGHT
Die Informationen in diesem Dokument können jederzeit ohne vorherige
Ankündigung geändert werden.
Hi-Touch Imaging Technologies schließt jede weitere Gewährleistung
bezüglich des Materials, einschließlich aber nicht beschränkt auf alle
beinhalteten oder impliziten Garantien und Bedingungen der Handelbarkeit,
Verwendungsfähigkeit für einen speziellen Zweck.
Hi-Touch Imaging Technologies haftet nicht für Fehler oder für zufällige
Folgeschäden, die in Verbindung mit Ausführung oder Nutzungsfähigkeit
entstehen.
Jede Art der Vervielfältigung, Übertragung oder Übersetzung aus diesem
Benutzerhandbuch bedarf der vorherigen schriftlichen Genehmigung durch
Hi-Touch Imaging Technologies, soweit nicht durch das Urheberrechtgesetz
erlaubt.
Hi-Touch Imaging Technologies, HiTi, HiTi Firmenlogo, PhotoDesiree, „Digital
mini-lab just for you“, HiTi Name (in simplifiziertem Chinesisch oder traditionellem
Chinesisch), sind Warenzeichen oder eingetragene Warenzeichen von Hi-Touch
Imaging Technologies in Taiwan, China und anderen Ländern.
1
Page 3
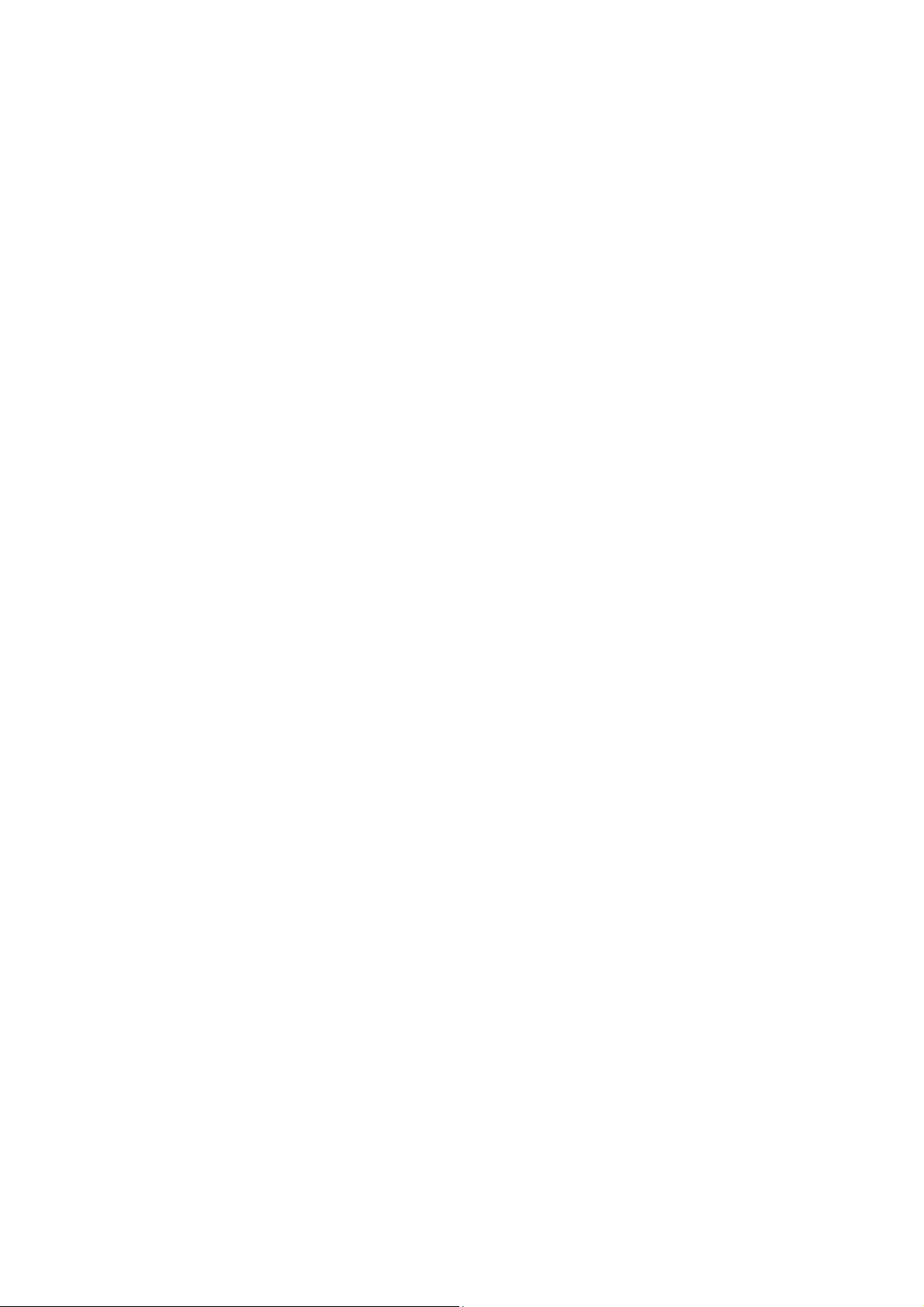
SICHERHEITSVORKEHRUNGEN
1. Bitte lesen Sie diese Hinweise sorgfältig durch. Heben Sie diese Anleitung
für den späteren Gebrauch auf. Befolgen Sie die Warnungen und
Instruktionen auf dem Produkt.
2. Vor dem Reinigen ist das Gerät vom Stromnetz trennen. Verwenden Sie
keine Flüssig- oder Aerosolreiniger Benutzen Sie ein angefeuchtetes
Tuch zur Reinigung.
3. Nutzen Sie das Gerät in der Nähe von Wasser.
4. Bei der Aufstellung des Gerätes ist auf sicheren Stand zu achten. Ein
Kippen oder Fallen könnte Beschädigungen hervorrufen.
5. Die Belüftungsöffnungen dienen der Luftzirkulation, die das Gerät vor
Überhitzung schützt. Sorgen Sie dafür, dass diese Öffnungen nicht
abgedeckt werden. Das Plazieren des Produktes auf ein Bett, Sofa,
Teppich oder ähnliche Oberfläche darf niemals die Öffnungen blockieren.
Das Produkt darf niemals in der Nähe oder oberhalb von Heizkörpern oder
anderen Hitzquellen, oder in umbaute Installation genutzt werden, es sei
denn, es ist für eine ausreichende Belüftung gesorgt.
6. Das Produkt sollte immer entsprechend der etikettierten Angabe über die
Netzversorgung betrieben werden. Falls Sie nicht sicher sind welche
Netzversorgung Ihnen zu Verfügung steht, erkundigen Sie sich bei Ihrem
Händler oder der örtlichen Energiebehörde.
7. Vergewissern Sie sich, dass der gesamte Stromverbrauch der
eingesteckten Geräte bei Verwendung eines Verlängerungskabels nicht
über die Amperezahl hinausgeht, die das Verlängerungskabel zulässt.
Der gesamte Stromverbrauch aller über eine Wandsteckdose
verbundener Geräte darf nicht den Grenzwert der Sicherung
übersteigen.
8. Öffnen Sie niemals das Gerät. Ein Entfernen der Abdeckung kann Sie
elektrischen Schlägen aussetzen. Das Gerät darf aus Gründen der
elektrischen Sicherheit nur von autorisiertem Servicepersonal geöffnet
werden.
2
Page 4
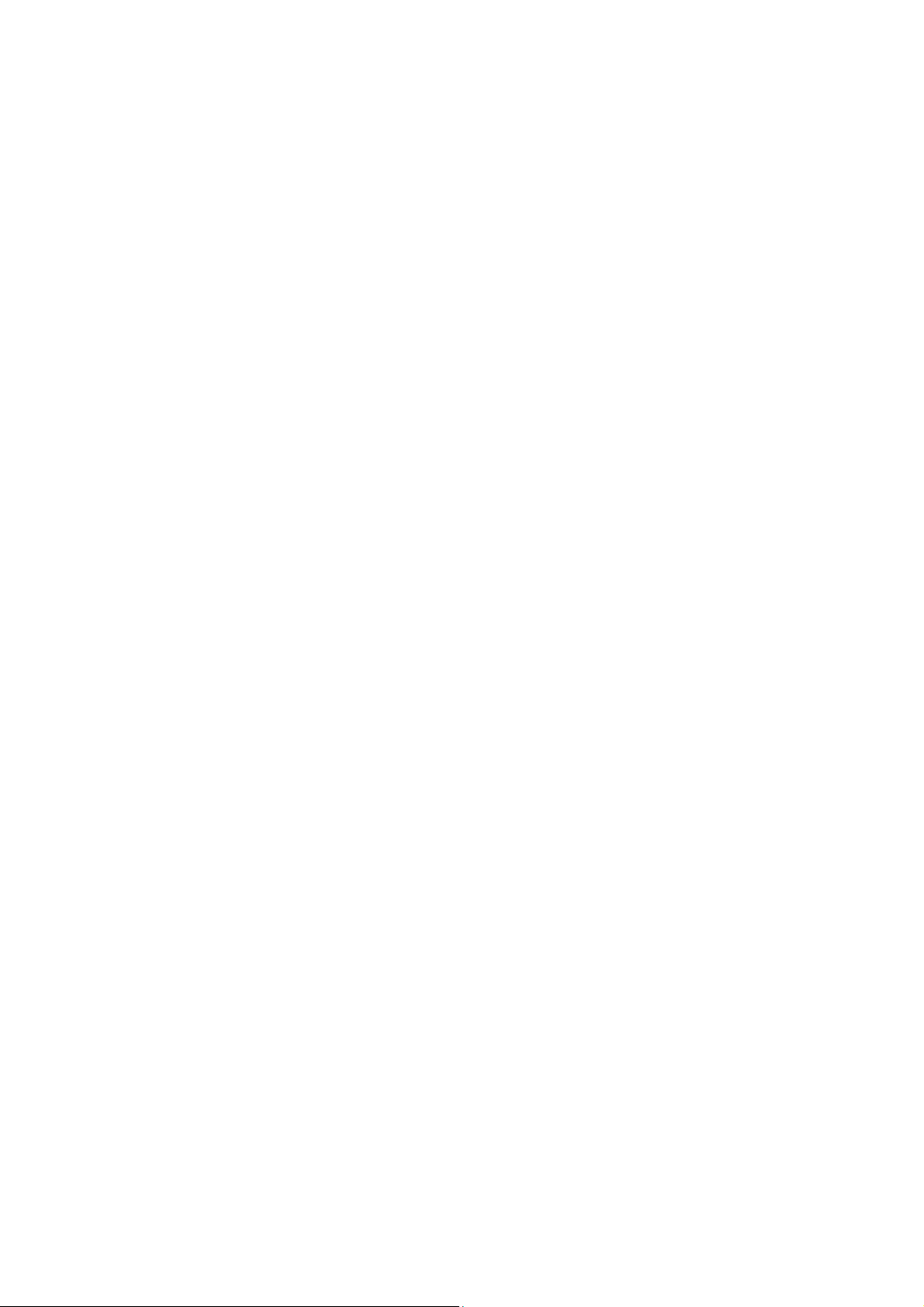
FCC-RICHTLINIEN
Die Federal Communication Commission Radio Frequency Interference
Erklärung enthält folgende Paragraphen:
Dieses Gerät wurde geprüft und erfüllt die Anforderungen für digitale Geräte
der Klasse B gemäß Teil 15 der FCC-Richtlinien. Diese Bestimmungen dienen
dazu, in Wohngebieten einen angemessenen Schutz gegen schädliche
Störungen sicherzustellen. Dieses Gerät erzeugt und nutzt Energie im
Funkfrequenzspektrum und kann auch solche abstrahlen. Wenn nicht gemäß
der Anleitung installiert, kann es schädliche Störungen im Funkverkehr
verursachen. Es kann keine Garantie dafür übernommen werden, dass eine
solche Störung bei einer Installation nicht auftreten kann. Für den Fall, dass
das Gerät den Randfunk- oder Fernsehempfang beeinträchtigt (was leicht
durch Ein- und Ausschalten des Geräts festgestellt werden kann), hat der
Betreiber durch Ergreifen einer oder mehrerer der folgenden Maßnahmen
dafür zu sorgen, dass die Störung behoben wird:
1. Empfangsantenne neu ausrichten oder an einem anderen Ort montieren.
2. Gerät und Empfänger in größerer Entfernung voneinander aufstellen.
3. Schieben Sie nie irgendwelche Objekte in Gehäuseöffnungen. Sie könnten
gefährliche Spannungspunkte berühren oder Kurzschlüsse verursachen,
die zu Feuer oder elektrischem Schlag führen können. Halten Sie alle
Flüssigkeiten vom Computer und seinen Zusatzgeräten fern.
4. Gerät an einen anderen Stromkreis, als den des Empfängers anschließen.
5. Vom Hersteller nicht ausdrücklich genehmigte Änderungen oder
Modifikationen können die Benutzungsbefugnis erlöschen lassen.
3
Page 5
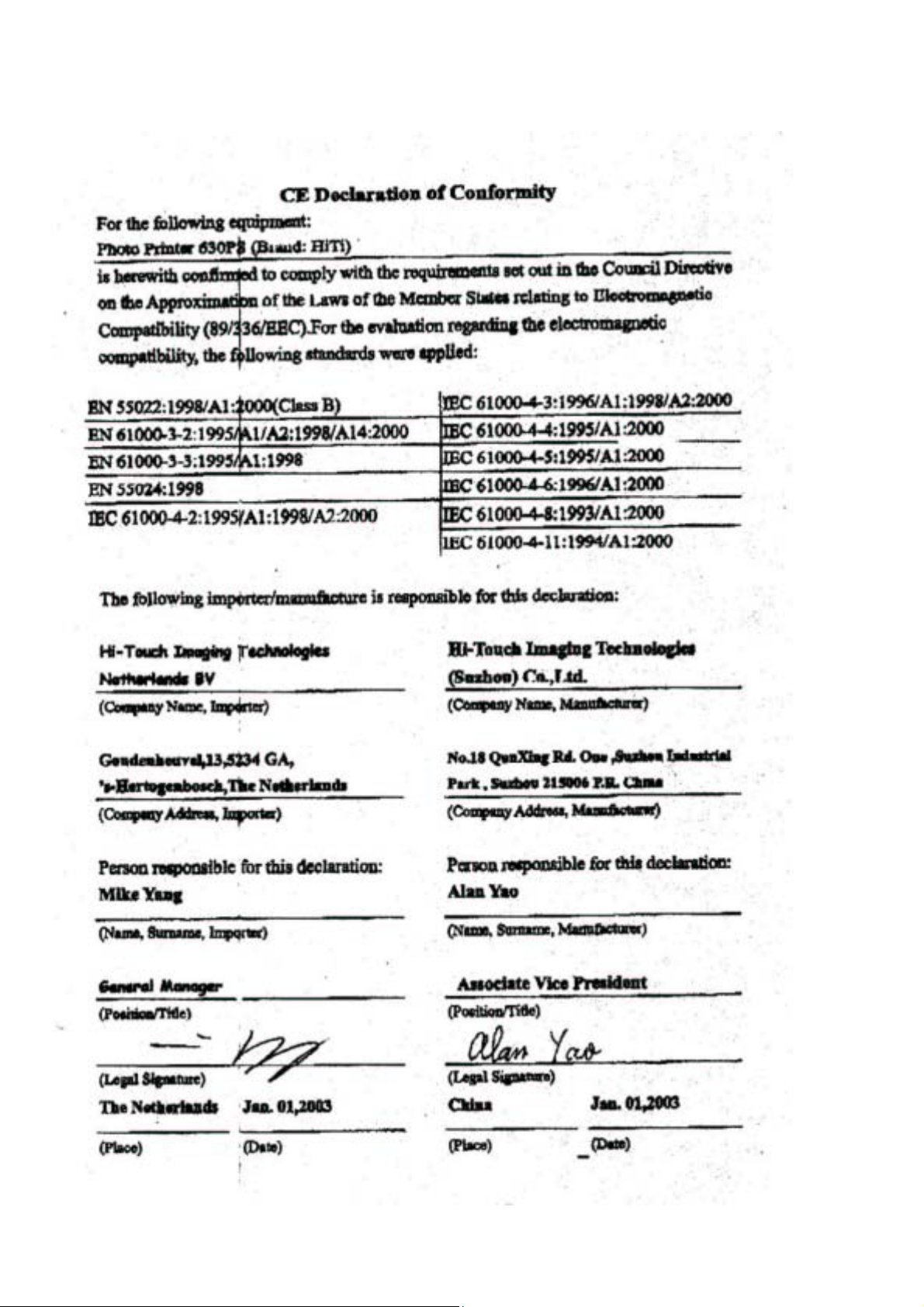
CE Information
Page 6
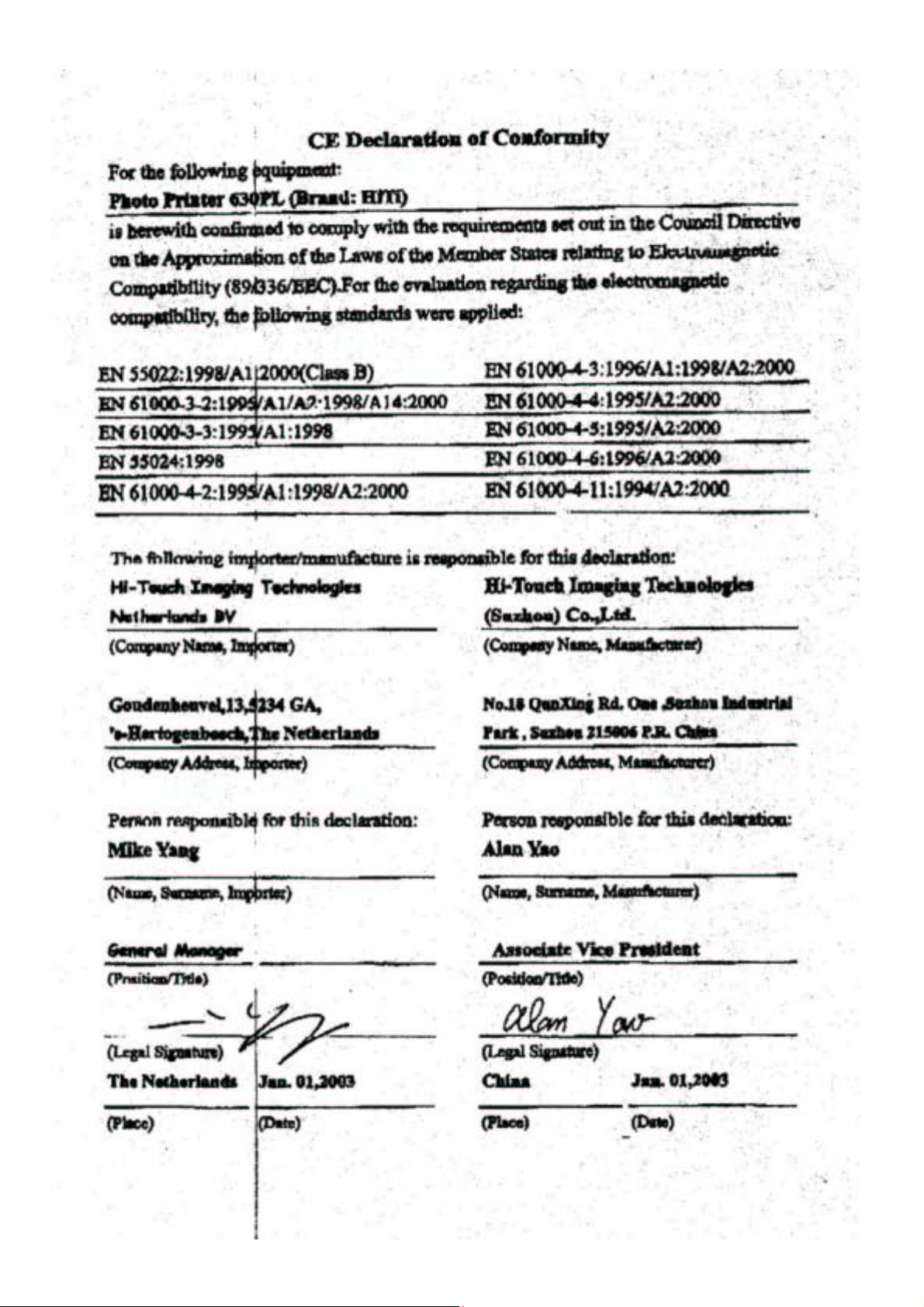
Page 7

Kapitel 1. Willkommen
1-1 Unsere Einladung zur HiTi
Photo Drucker Familie
Es ist uns ein Vergnügen Sie bei uns als Mitglied der HiTi Photo Drucker
Familie begrüßen zu können. Wir danken für Ihr Vertrauen und hoffen, dass
wir am Anfang einer langjährigen Zusammenarbeit stehen. Unsere Drucker
verwandeln Ihre Bilder in Meisterwerke. HiTi Photo Drucker bieten eine
Unmenge kreativer Möglichkeiten, das digitale Zeitalter beschert jede Menge
wundervolle Erinnerungen und Schätze.
Raumzeitalter in ultrakompakten Dimensionen
Grob und sperrig werden Wörter aus dem Wörterbuch Ihrer Großeltern
erscheinen. HiTi Photo Drucker gibt Ihnen ganz neue revolutionäre
Druckmöglichkeiten. Der spezielle Farbentwurf und senkrechte Aufbau lassen
Ihren Schreibtisch größer erscheinen. Die Freude an Dunkelkammern wird
wieder geweckt. Hier können Sie Unvergessliches erleben.
4
Page 8

USB-Anschluss
Ein USB-Anschluss ermöglicht das Verbinden Ihres Druckers mit jedem
System oder Gerät, das USB-Funktionen unterstützt.
Ein gigantisches Software Programm
Unser Desiree ist das perfekte Mittel, um Ihren Fotodrucker in optimaler Form
zu halten. Flexibel im Design, erlaubt die Software eine kreative und and
innovative Anwendung. Foto Image, Terminkalender, Aufkleber und viele
andere Möglichkeiten sind nur einen Klick entfernt. Farben, Gamma,
Helligkeit, Schattierungen, Farbtöne und viele andere Verfeinerungen sind nur
ein Taste entfernt.
Ein Ergebnis das ins Auge fällt
Unsere Augen sind In Bezug Auflösungen das Maß aller Dinge. Die Qualität
von Bildern mit weniger als 300 dpi kann als unzureichend bezeichnet werden.
Mit „Dye Diffusion Thermal Transfer“ stattet HiTi Photo Drucker Ihre Bilder mit
16.77 Millionen Farben und 300 dpi aus. Dies ist echte Foto-Qualität, die Sie
mit HiTi Foto Drucker bequem zuhause erreichen können. Die Qualität von
HiTi Foto Drucker kann es mit allen anderen heute auf dem Markt befindlichen
Druckern aufnehmen.
5
Page 9
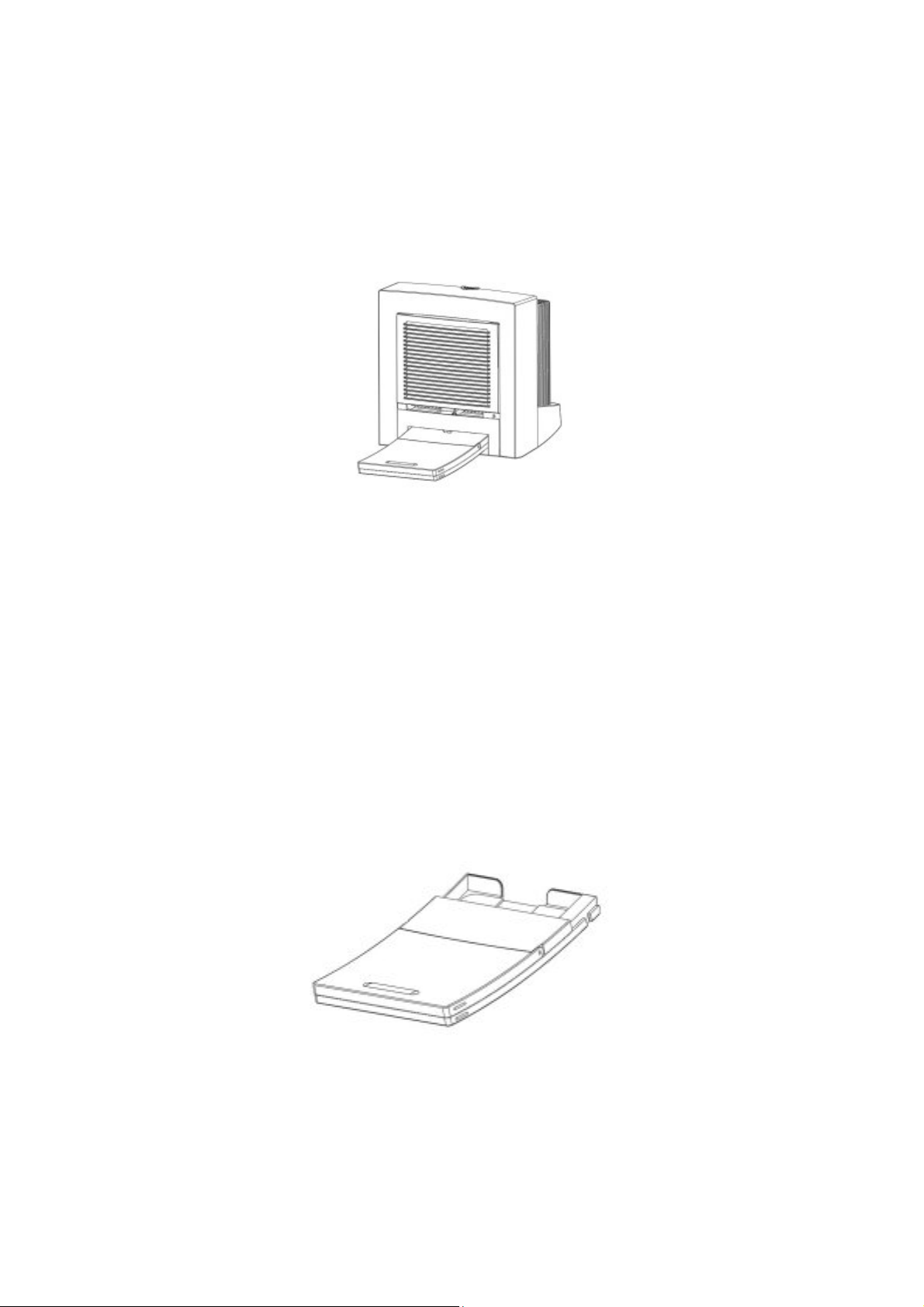
1-2 Einblick in den HiTi Foto
Drucker
LED-Anzeige
Schalten Sie das Gerät ein. Der Startvorgang wird durch grünes Blinken der
LED-Anzeige angegeben. Dann zeigt die LED-Anzeige stabiles Grün.
Andernfalls, forschen Sie nach Gründen.
Papierkassette
Dient dem Einlegen und Aufbewahren des Papiers. Schieben Sie das Papier
ganz hinein in bringen Sie die Papierkassette anschließend vorsichtig in das
Papierausgabefach. Das Papier wird zwischen Kassettenabdeckung und
Drucker 4 Mal hin- und hergeschickt.
6
Page 10
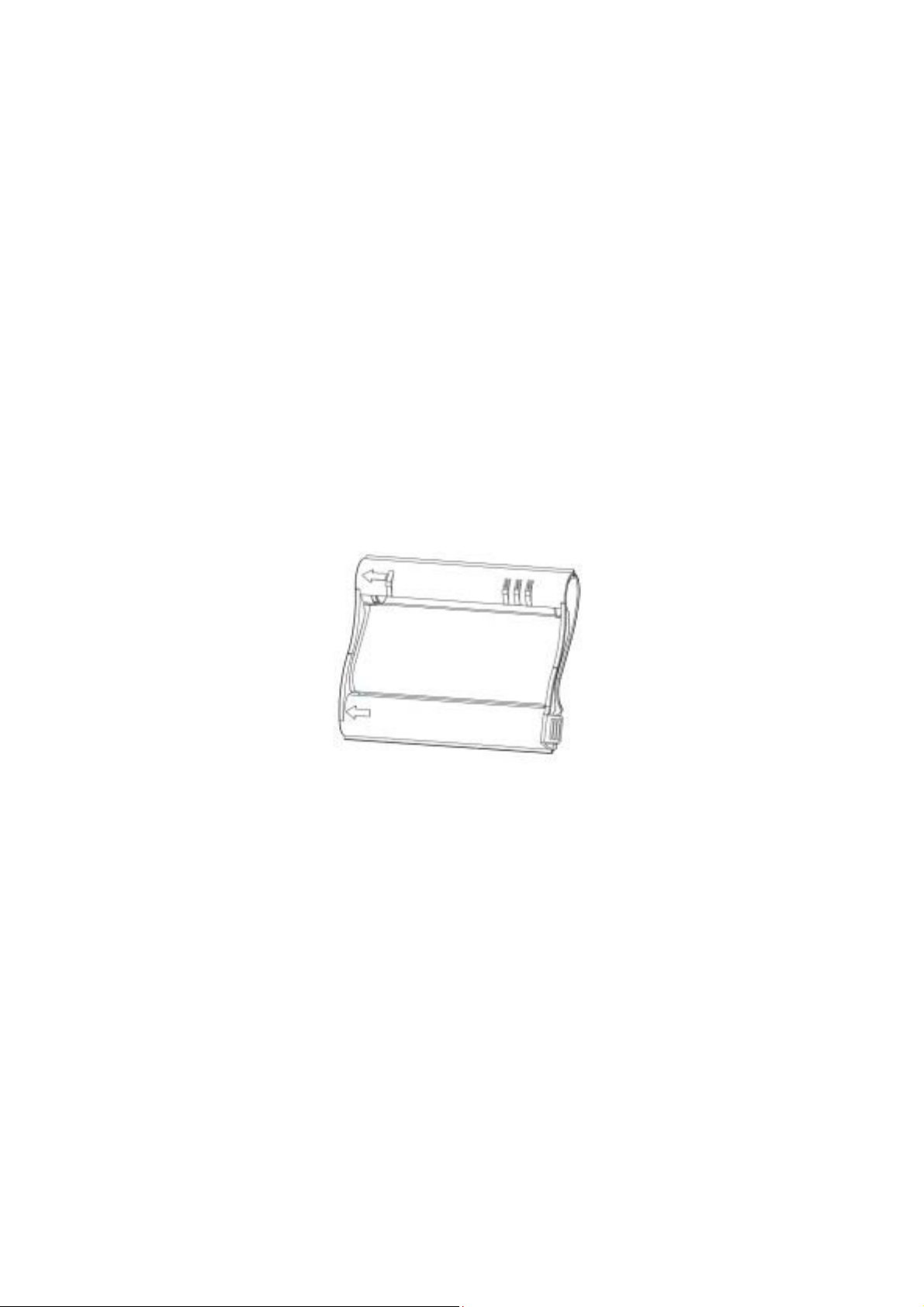
Belüftungsöffnungen
Die Belüftungsöffnungen befinden sich an der Vorder- und Rückseite des
Druckers. Es sollte stets ein ausreichender Luftaustausch gewährleistet sein.
Entfernen Sie Gegenstände in unmittelbarer Nähe der Öffnungen. Diese
Öffnungen sind für die Kühlung des im Betrieb befindlichen Druckers
konzepiert.
ID Taste
Drücken Sie auf die Drucktaste im oberen Bereich des Druckers, um eine
verbrauchte Kassette auszutauschen.
Farbbandkassetten-Steckplatz
Die Farbbandkassette muss in richtiger Weise eingesetzt werden. Achten
Sie auf die richtige Ausrichtung der Kassette.
Papierausgang
Halten Sie den Papierausgang während des Druckvorgangs frei.
7
Page 11
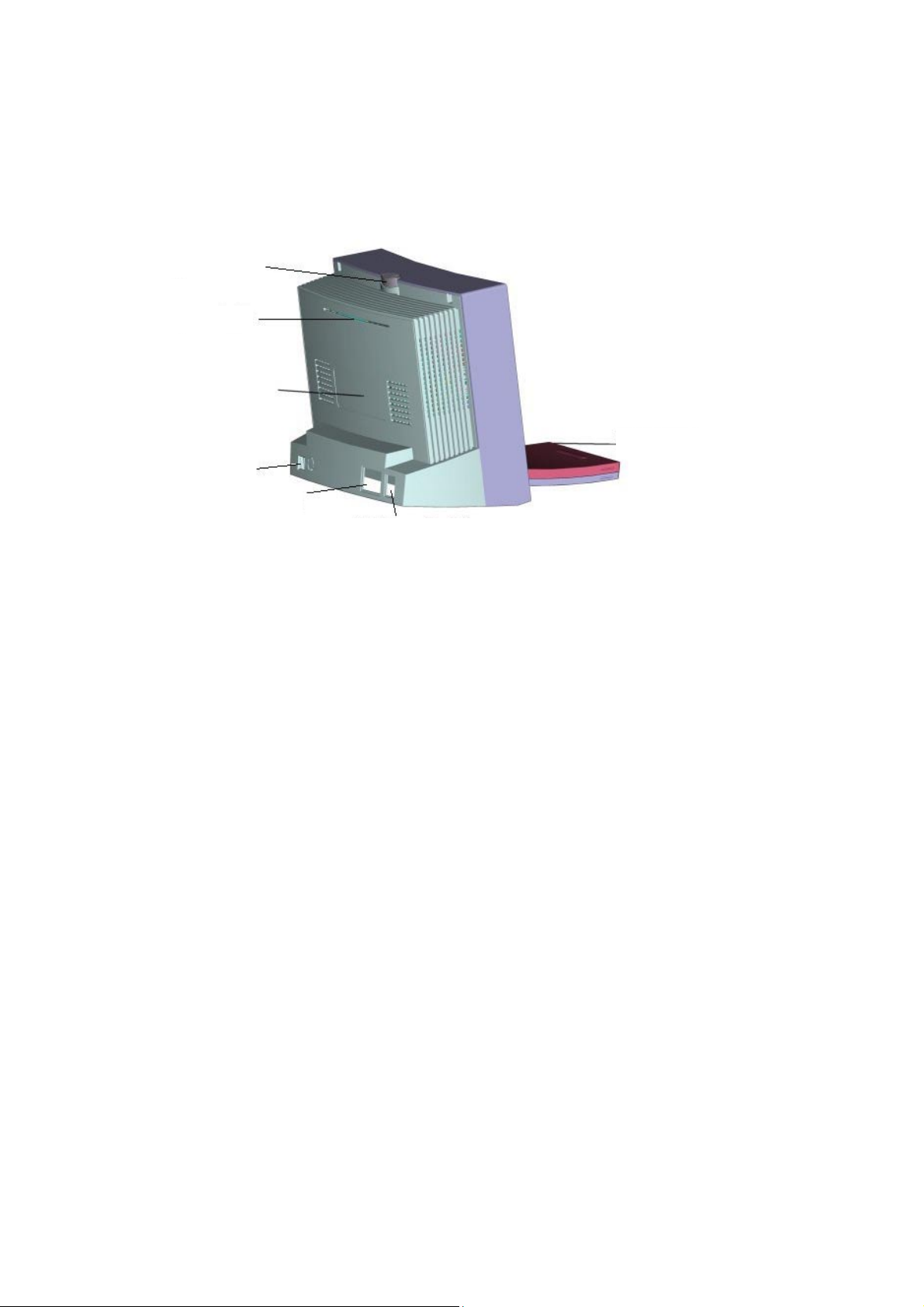
Netzschalter
Schaltet den Drucker ein oder aus.
Auswurftaste
Papierausgang
Spezifikationsetikett
USB-Buchse
Netzschalter
Netzschalter
Netzbuchse
Dient dem Anschluss der Netzversorgung.
Papierfach
USB-Anschluss
Schließen Sie das USB-Kabel an diese Buchse und verbinden Sie es mit
anderen Geräten, wie etwa dem PC.
Spezifikations-Etikett
Enthält Printerangaben und detaillierte Informationen.
8
Page 12

Kapitel 2. Schnellinstallation
2-1 Hardwareinstallation(63xPS)
1. Stecken Sie das Kontrollerkabel in den Anschluss an der Rückseite des
Druckers.
2. Vergewissern Sie sich, dass das USB-Kabel nicht mit dem PC verbunden
ist.
3. Schalten Sie die Stromversorgung ein.
4. Die Hauptseite des LCD erscheint, Sie können mit Ihrer Auswahl beginnen.
Hinweis: Bei mit dem PC verbundenem USB-Kabel befindet sich der Drucker
im PC-Modus (wird im LCD angezeigt) und die Kontrollfunktion ist deaktiviert.
2-2 Betriebsablauf(63xPS)
1. Vorstellen des Kontrollers
Der HiTi Photo Printer 63xPS Kontroller arbeitet mit einer Druckschnittstelle,
die alle Funktionen einschließt. Es folgen genauere Angaben:
LCD
ESC
Menü
OK
Pfeiltasten
BEARBEITEN
DRUCKEN
1.6 Zoll TFT LCD
-
OSD-Menü OSD (On Screen Display) bietet alle Funktonen und Informationen
zur Bildvorschau, Bildbearbeitung und Drucken.
: Der Panel arbeitet mit 60K Pixel und Full Color (24bit). Das
9
Page 13
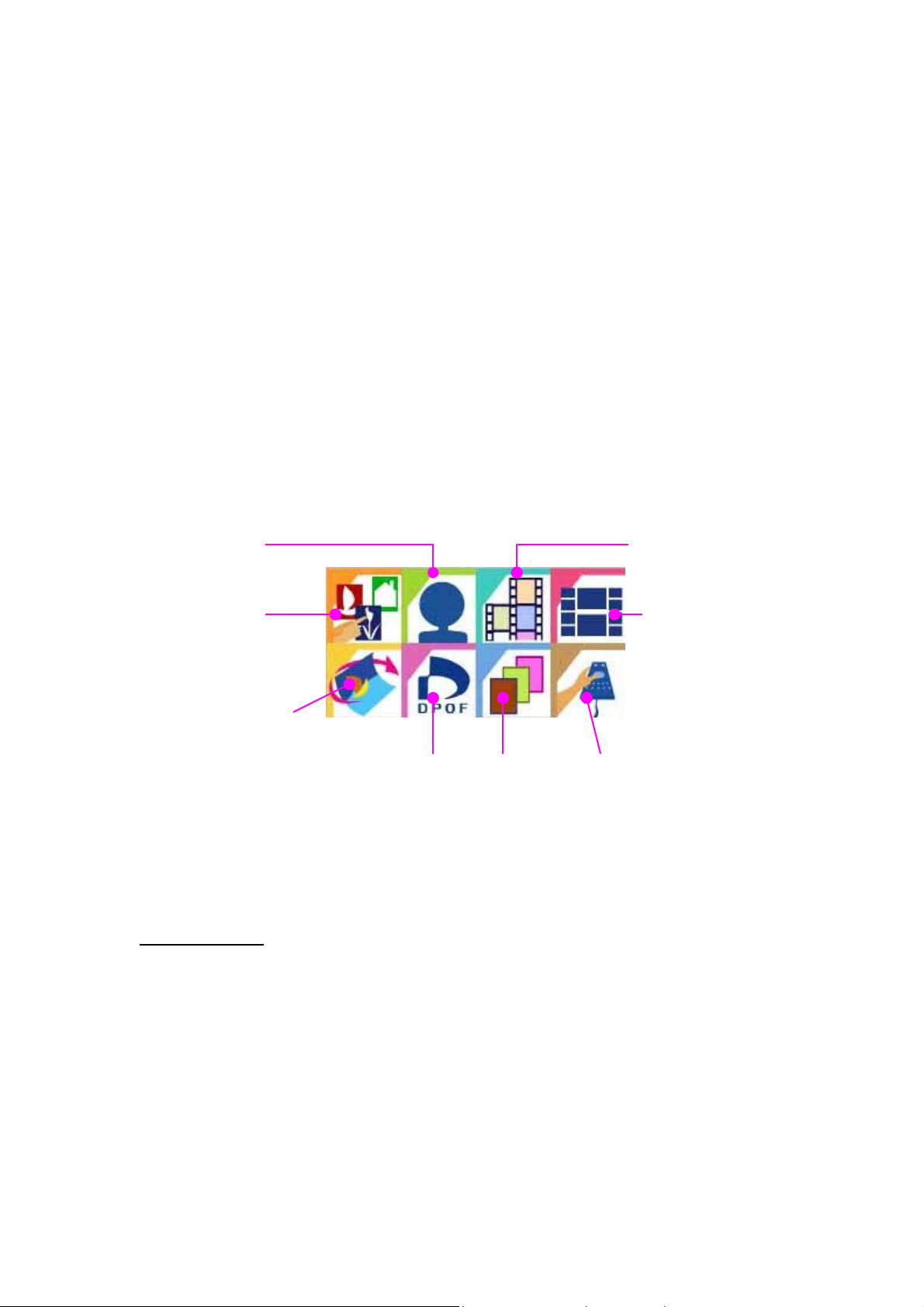
-OK: Zur Bestätigung, etwa der Auswahl eines Bildes, oder der
Bildbearbeitung.
ESC
-
: Zum Abbrechen eines Vorgangs oder zum Wechseln in eine höhere
Ebene.
Menü
-
: Die OSD-Hauptseite: Alle gerade aktuellen Vorgänge werden
gleichzeitig abgebrochen.
Bearbeiten
-
: Aktiviert die Bearbeiten-Seite des OSD, im Abschnitt 'Foto
audrucken' finden Sie weitere Informationen.
Drucken
-
: Drücken Sie diese Taste um alle ausgewählten Aufträge
hintereinander auszudrucken.
2. Hauptseite:
-Die Funktionsliste: Alle 8 Funktionen werden in Folge einzeln beschrieben.
ID Foto
Index
Foto
Quick Foto
Aufkleber
DPOF
Alles Drucken
Setup
-Speicherstatus: Zeigt die aktuelle aktive Speicherkarte (CF/SM). Gehen Sie
zum manuellen Auswechseln der Karte zur Setup-Seite.
3. Foto
Betriebsablauf:
Vorschauseite (4 Bilder gleichzeitig)
Æ
Drücken Sie die Pfeiltasten, stoppen Sie bei dem Bild, dass Sie ausdrucken
oder bearbeiten wollen und drücken Sie OK.
Æ
Drücken Sie die nach-oben und nach-unten-Tasten, um die Anzahl der zu
druckenden Kopien auszuwählen (Standardvorgabe ist 1)
Æ
Drücken Sie zum Bestätigen OK, und um zurück zur Vorschauseite zu
gelangen
Æ
Fahren Sie mit der Auswahl der Bilder fort
10
Page 14
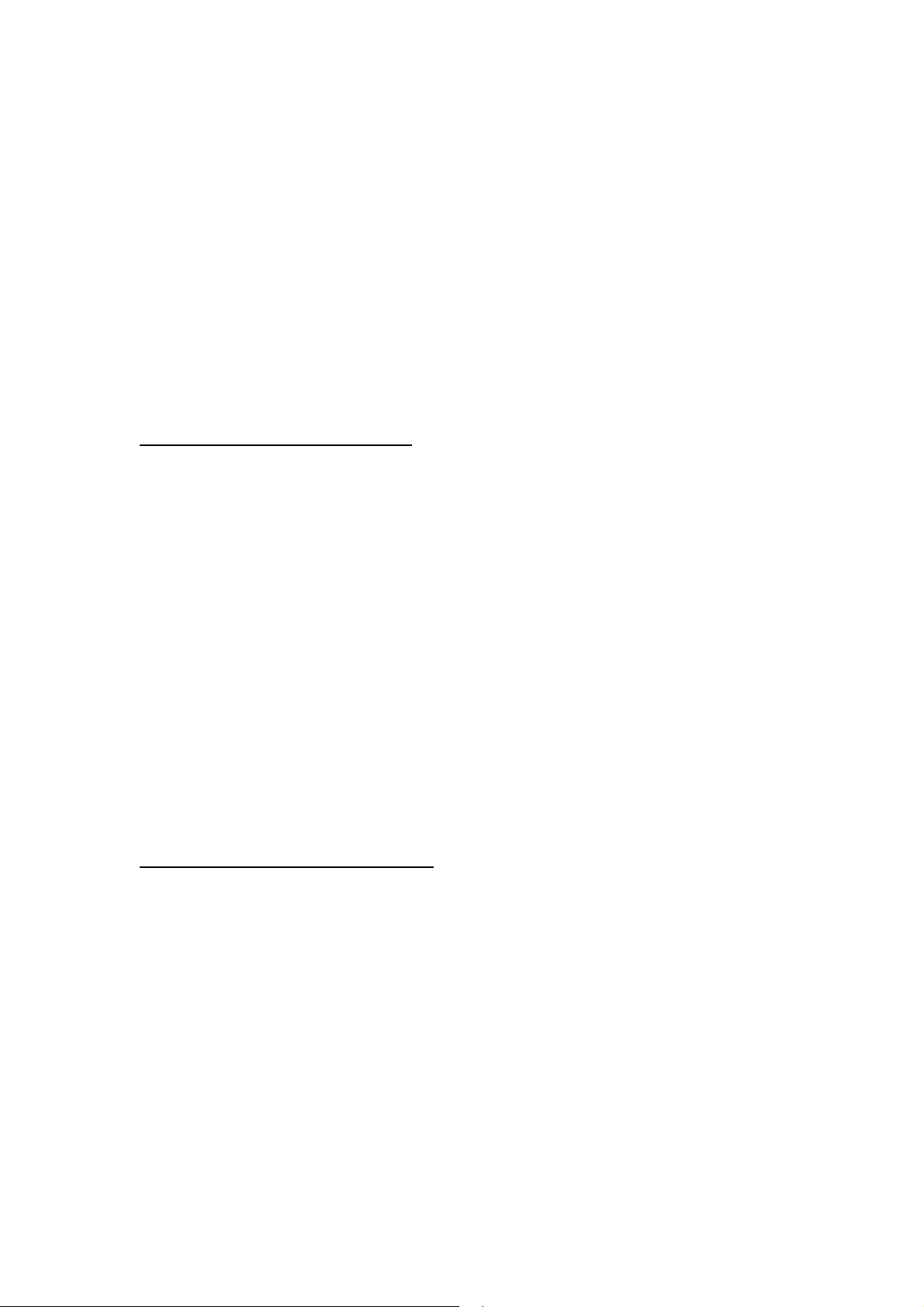
Æ
Drücken Sie die Drucktaste, um mit dem Ausdrucken fortzufahren
Æ
Um den Vorgang zu Bestätigen und den Druckvorgang zu starten, drücken
Sie erneut auf Drucken
Hinweis:
Falls zwei Karten (CF und SM) eingesteckt sind, erkennt der Drucker nur die
zuerst eingesteckte Karte. Um den Speicherstatus zu ändern:
-Entfernen Sie die andere Karte
-Öffnen Sie die Setup-Seite und betätigen Sie den Karten-Wahlschalter
Informationen zur Vorschauseite:
Die Bilder der Vorschauseite sind Thumbnails aller von der Digitalkamera
aufgenommenen Bilder, alle EXIF-Dateien (von allen auf dem Markt
befindlichen Digitalkameras unterstützt) kommen mit den Thumbnail-Dateien.
In seltenen Fällen kann die Vorschauseite ein Thumbnail nicht korrekt
wiedergeben:
-Das Thumbnail ist beschädigt, oder die Datei unterstützt Thumbnail nicht
(kein EXIF-Format)
Hinweis: Eine Beschädigung des Thumbnails bedeutet nicht, dass auch die
Datei beschädigt ist
-Die Bilddatei in der Speicherkarte ist beschädigt
-Die Anzahl an Pixeln der Bilddatei übersteigt 6M Pixel (4:3 Bildratio), bei 3:2
Bildern sind aber nur 5.8M Pixel unterstützt
-Die Größe der Bilddatei übersteigt 3M Bytes.
Informationen zur Bearbeiten-Seite:
Drücken Sie in der Vorschauseite auf die Bearbeiten-Seite, um ein Bild zu
bearbeiten, es gibt folgende Funktionen:
-Verschieben: Drücken Sie die Pfeiltasten, um eine Bewegung in eine
beliebige Richtung auszuführen.
-Drehen: Drücken Sie die Links- und Rechts-Tasten, um eine 90 Grad Drehung
durchzuführen, rechts dreht in Uhrzeigersinn und links dreht entgegen dem
Uhrzeigersinn).
-Größenänderung: Drücken Sie nach-oben und nach-unten-Taste, um eine
Größenänderung vorzunehmen, nach-oben vergrößert und nach-unten
verkleinert das Bild.
-Kopien: Legt die Anzahl der zu druckenden Kopien fest, zwischen 1 und 99
11
Page 15
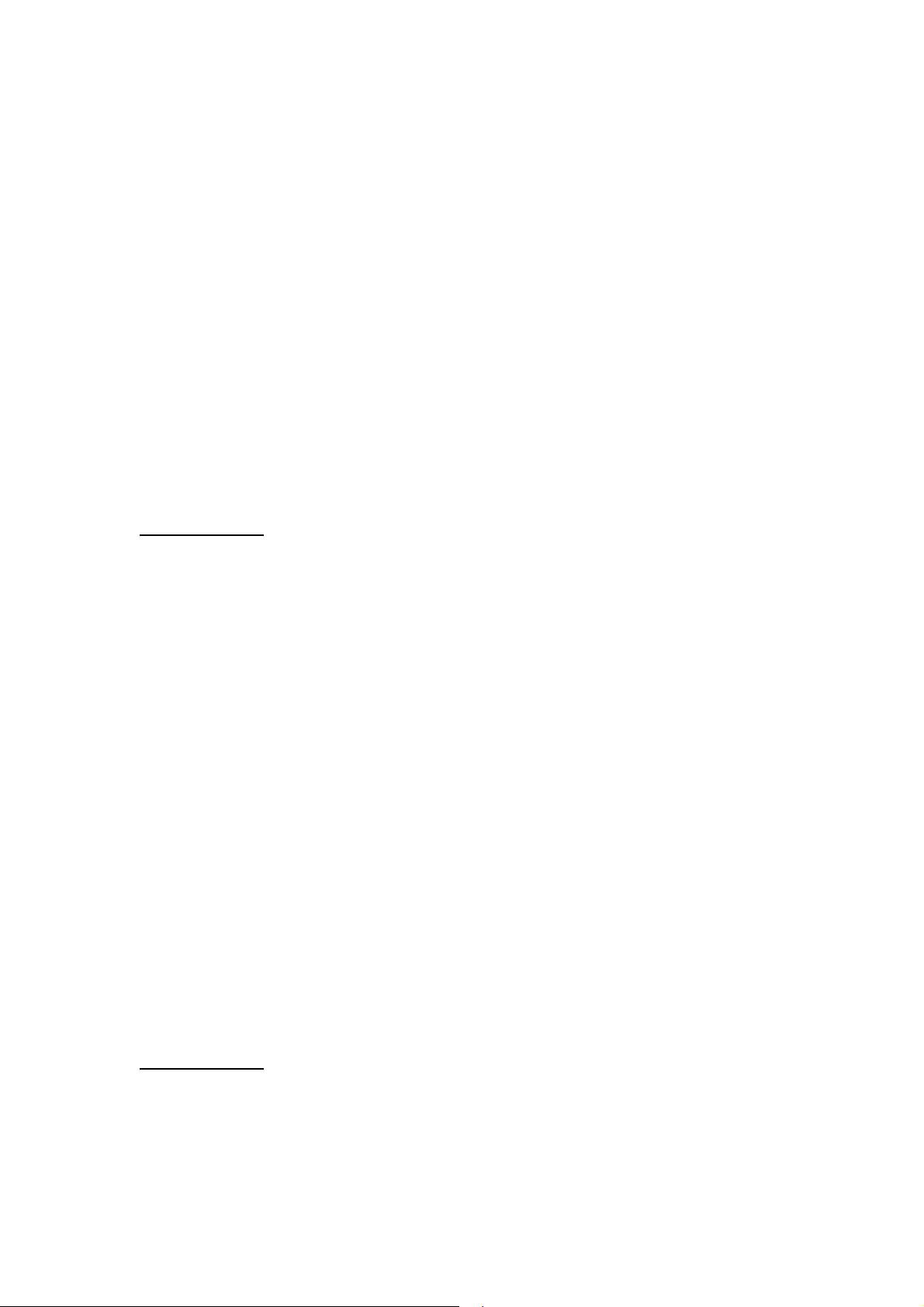
-Erweitern:
z
Helligkeit: Rechts für Erhöhen und Links für Verringern
z
Kontrast: Rechts für Erhöhen und Links für Verringern
z
Color R/G: Rechts für mehr Rot-Ton und Links für mehr Grün-Ton
z
Color B/Y: Rechts für mehr Blau-Ton und Links für mehr Gelb-Ton
z
OK: Speichert der Änderung und führt zurück zur Bearbeiten -Seite
-OK: Bestätigt die Änderung und führt zur Vorschauseite zurück
Hinweis:
Das Dekodieren einer Bilddatei dauern, nachdem die Bearbeiten-Seite
geöffnet wurde, etwa 5 bis 10 Sekunden. Die jeweilige Zeit hängt von der
Dateigröße und der Anzahl der Pixel ab.
4. ID Foto
Betriebsablauf:
Vorschauseite
Æ
Drücken Sie die Pfeiltasten, stoppen Sie bei dem Bild, dass Sie ausdrucken
oder bearbeiten wollen und öffnen Sie die ID Foto-Bearbeiten-Seite
(Hinweis)
Æ
Zurück zur Vorschauseite
Æ
Weitere Bilder aussuchen
Æ
Drücken Sie auf ‚Drucken’, um die ID Fotos nacheinander auszudrucken
Æ
Drücken Sie zur Bestätigung und zum Starten des Druckvorgangs erneut
auf ‚Drucken’
Hinweis:
Die ID Foto-Bearbeiten-Seite bietet eine zusätzliche Funktion, die die Auswahl
des ID Formats ermöglicht. Sie können zwischen 2-Zoll ID und 1-Zoll ID
wählen
1-Zoll ID: Druckt 12 1-Zoll ID Fotos auf 4x6 Fotopapier
2-Zoll ID: Druckt 9 2-Zoll ID Fotos auf 4x6 Fotopapier
5. Index:
Betriebsablauf:
Wahl des Druckformats im Index (6x5, 8x7, 5x4) und drücken Sie zur
Bestätigung OK
Æ
Drücken Sie zur Bestätigung und zum Starten des Druckvorgangs erneut
auf ‚Drucken’
12
Page 16
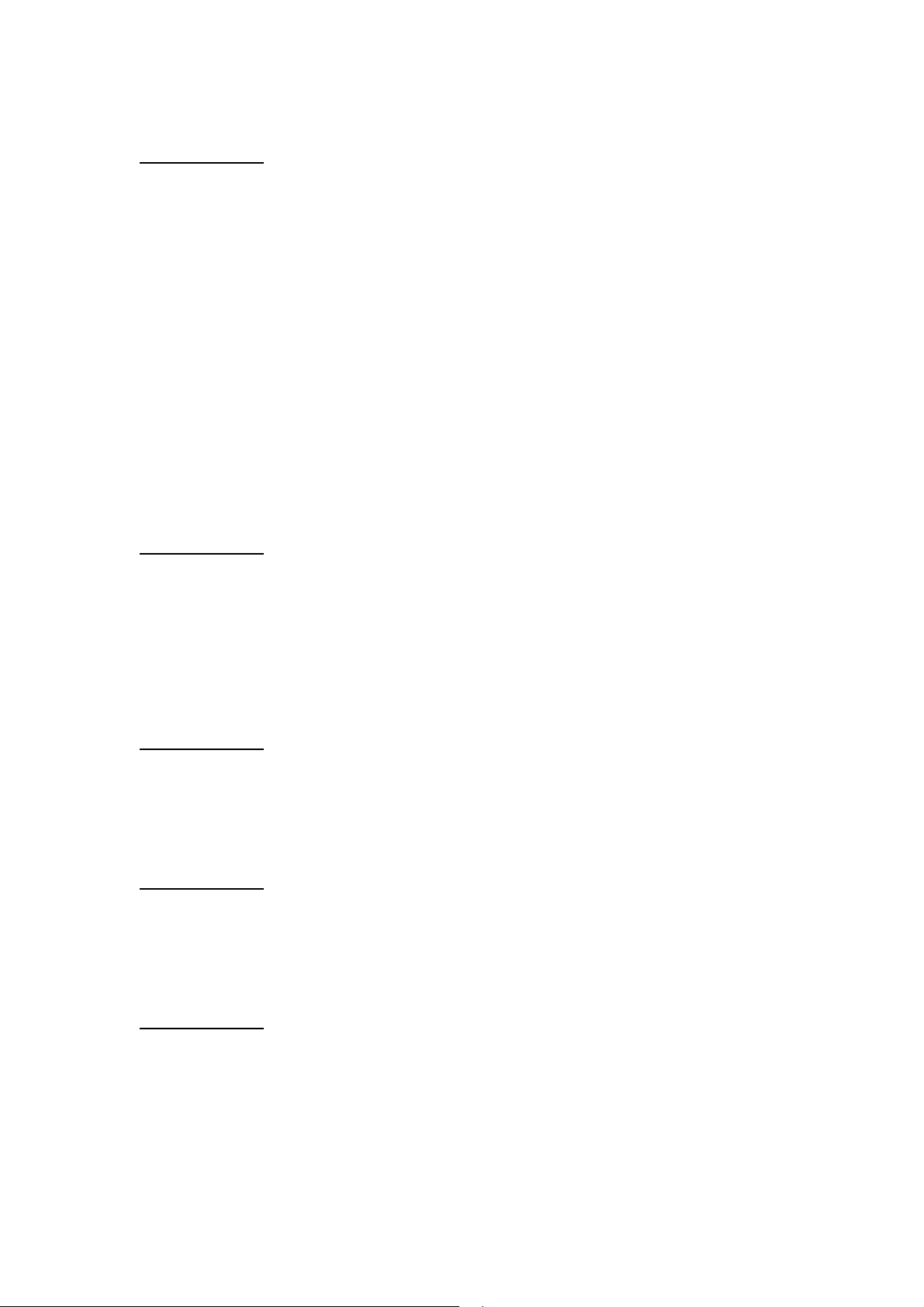
6. Aufkleber
Betriebsablauf:
Wahl des Aufkleberformats (4x4, 4/2/4)
Æ
Auswahl (A-D) des bevorzugten Layouts und Drücken Sie OK, um die
Vorschauseite zu öffnen
Æ
Wählen Sie ein Bild aus und bestätigen Sie die Wahl mit OK
Hinweis: Das Dekodieren einer Bilddatei dauert etwa 5 bis 10 Sekunden
Æ
Gehen Sie in A-D zu einer anderen Position und wählen Sie ein anderes Bild
aus
Æ
Wenn die Seite mit Aufklebern gefüllt ist, drücken Sie auf ‚Drucken’, um mit
dem Ausdruck der Aufkleber zu beginnen
Æ
Drücken Sie zur Bestätigung und zum Starten des Druckvorgangs auf
‚Drucken’
7. Quick Photo
Betriebsablauf:
Vorschauseite
Æ
Wählen Sie mit den Pfeiltasten ein Bild aus und drücken Sie anschließend
zum Ausdrucken auf OK
Æ
Das Ausdrucken beginnt
8. DPOF(Digital Printer Order Format)
Betriebsablauf:
Drücken Sie zur Bestätigung und zum Starten des Druckvorgangs auf
‚Drucken’
9. Alles Drucken:
Betriebsablauf:
Drücken Sie zur Bestätigung und zum Starten des Druckvorgangs auf
‚Drucken’
10. Setup
Betriebsablauf:
Auswahlfunktion
-Auswahl der Karte
Æ
Drücken Sie die nach-oben und nach-unten-Pfeiltasten, um zwischen CF
und SM zu schalten
Æ
Drücken Sie Ok, um die Änderung zu speichern
13
Page 17
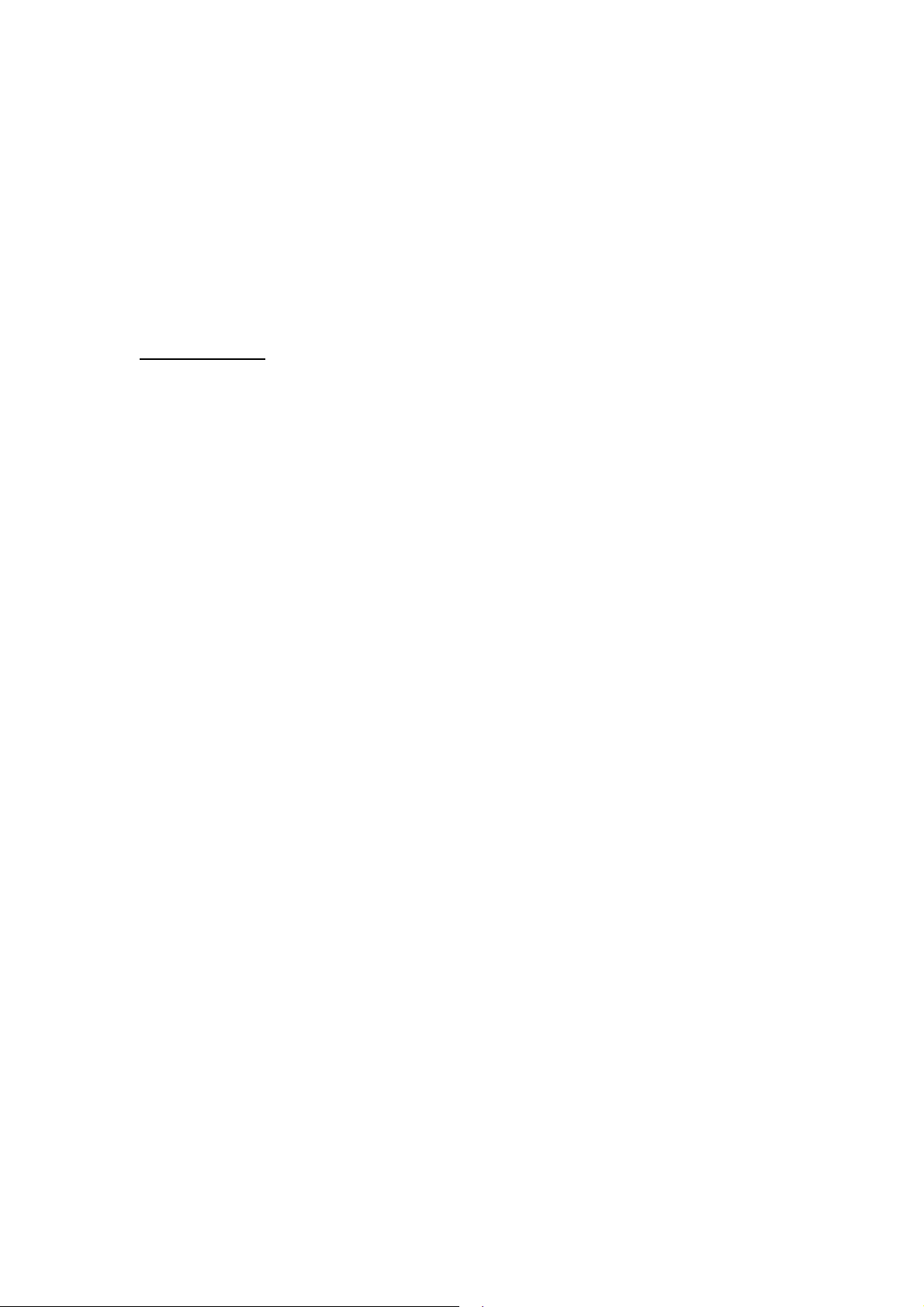
-Aktualisieren der Firmware
Æ
Stecken Sie die Speicherkarte mit der neuen Firmware ein
Æ
Bestätigen Sie mit OK und starten Sie das Update
Hinweis:
Vergewissern Sie sich, dass die Speicherkarte formatiert und
vollkommen leer ist, bevor Sie die neue Firmware speichern. Weitere
Informationen zu neuer Firmware finden Sie auf unserer Webseite
www.hi-ti.com
-Druckerkalibrierung
Æ
Legen Sie einen 4x4 Aufkleber in das Papierfach
Æ
Drücken Sie PRINT, um das Positionskalibrierungsformat auf den Aufkleber
zu drucken
Æ
Geben Sie je nach Ausdruck die Nummer von
der Schneidelinie des Aufklebers entspricht, um so den horizontalen und
vertikalen Rand abzustimmen.
-LCD-Abstimmung
Æ
Wählen Sie eine der Funktionen Helligkeit, Kontrast, Color R/G, Color B/Y
Æ
Drücken Sie die Pfeiltasten Links und Rechts, um den Wert zu erhöhen oder
zu verringern
Æ
Bestätigen Sie die Einstellung mit Ok und gehen Sie zur höheren Ebene
zurück
PART A
oder
PART B
, die
-Sprache
Æ
Drücken Sie die nach-oben und nach-unten-Pfeiltasten, um die Sprache der
Betriebsschnittstelle festzulegen
-Info
Æ
Kontrollerversion und Firmwareversion
2-3 Treiberinstallation (Win98)
1. Legen Sie die “Software CD“ in das CD-ROM Laufwerk.
2. Falls die CD-ROM nicht automatisch startet, doppelklicken Sie auf das
Arbeitsplatz-Symbol und doppelklicken Sie auf das CD-ROM Laufwerk.
14
Page 18
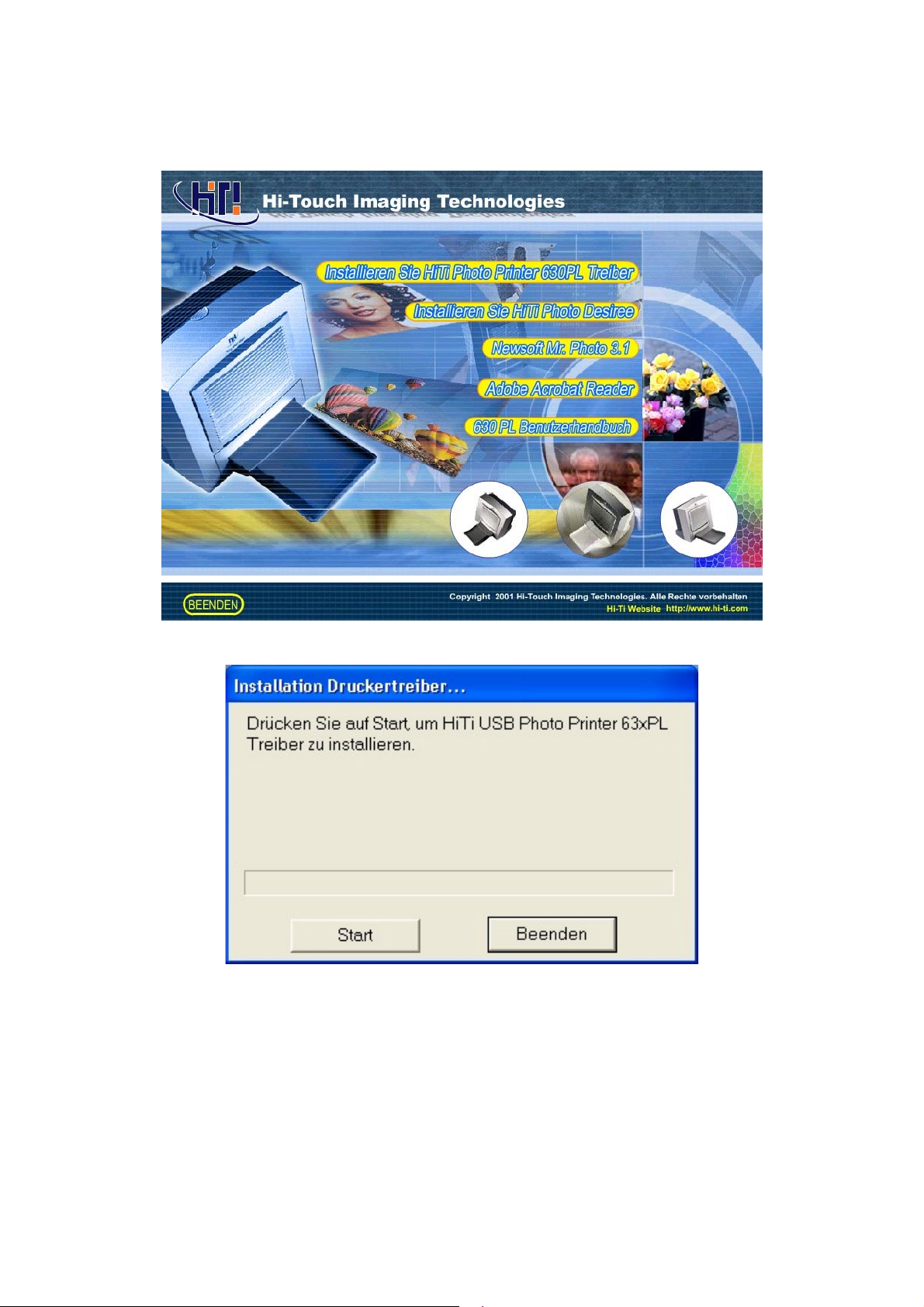
3. Wählen Sie ‚Installation der HiTi Foto Printer 63xPL/PS Treiber’ um die
Installation zu starten.
4. Zum Beginn der Installation erscheint der folgende Bildschirm.
5. Zum Ende der Installation werden Sie gefragt, ob der Drucker als
Standarddrucker eingerichtet werden soll.
15
Page 19
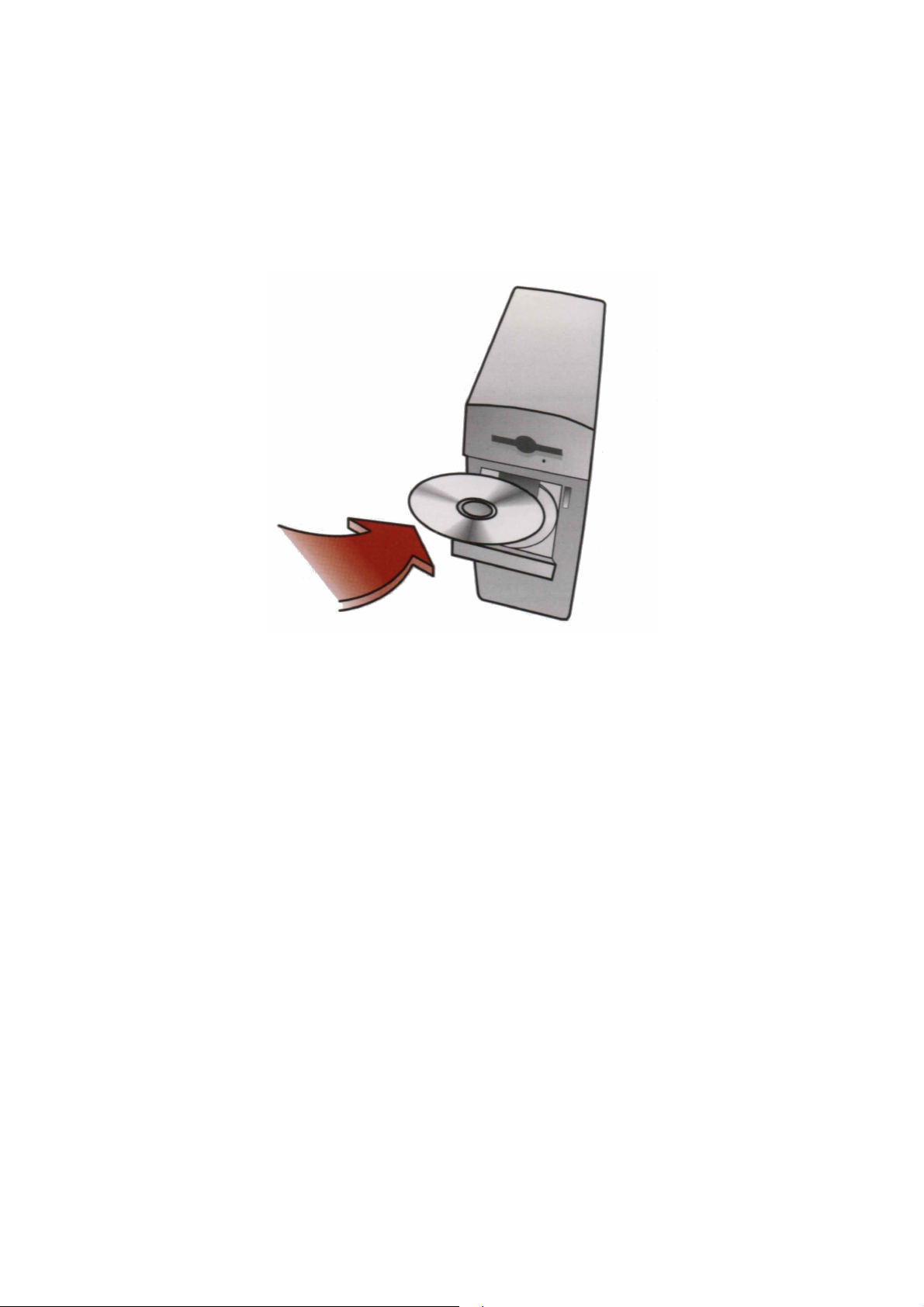
2-4 Treiberinstallation (Win2000)
1. Legen Sie die „Software CD“ in das CD-ROM Laufwerk. (Das USB-Kabel
sollte nicht an den PC angeschlossen sein).
2. Falls die CD-ROM nicht automatisch startet, doppelklicken Sie auf das
Arbeitsplatz-Symbol und doppelklicken Sie auf das CD-ROM Laufwerk.
16
Page 20
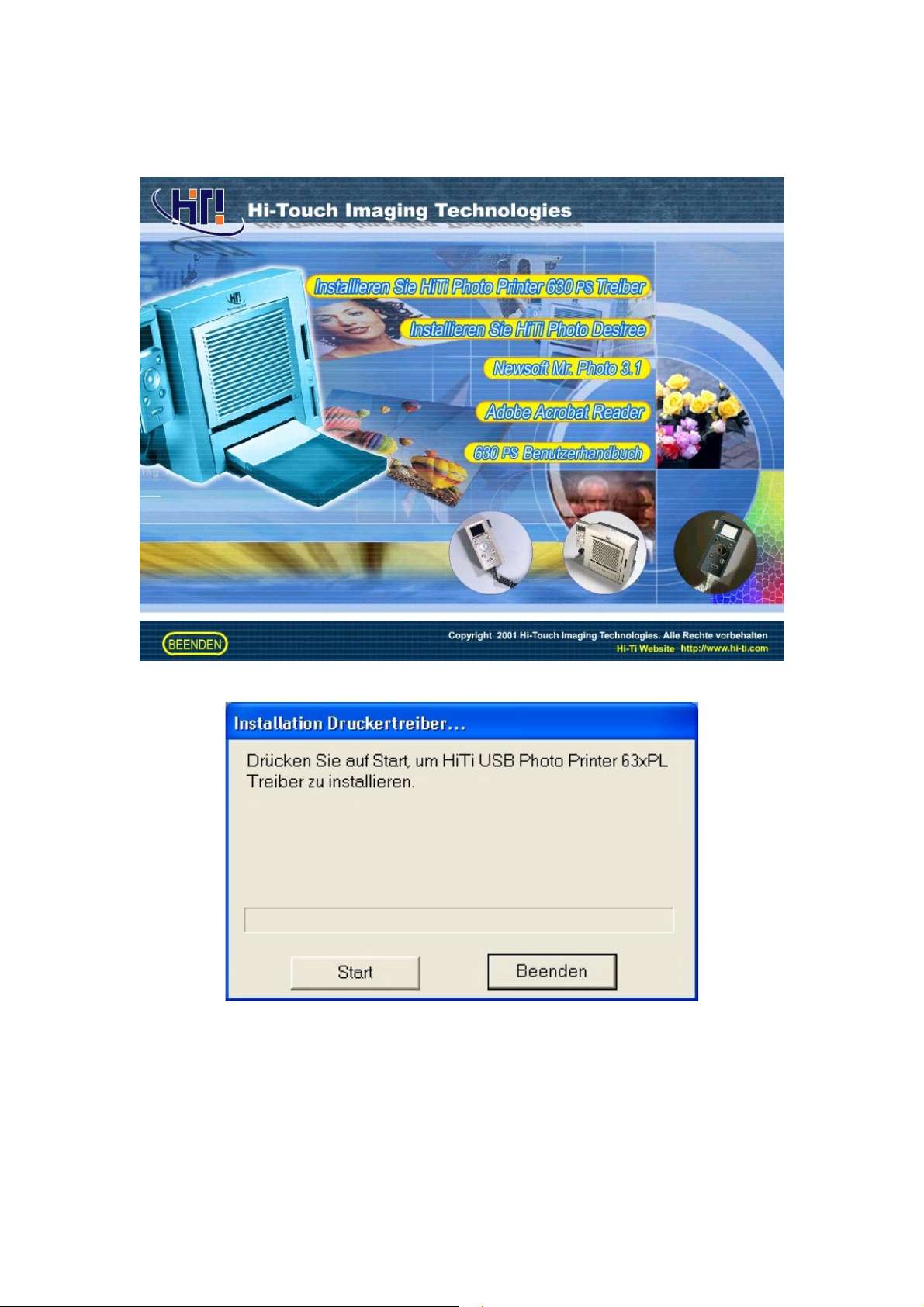
3. Wählen Sie „Installation der HiTi Foto Printer 63xPL/PS Treiber“, um die
Installation zu starten.
4. Zum Beginn der Installation erscheint der folgende Bildschirm.
17
Page 21
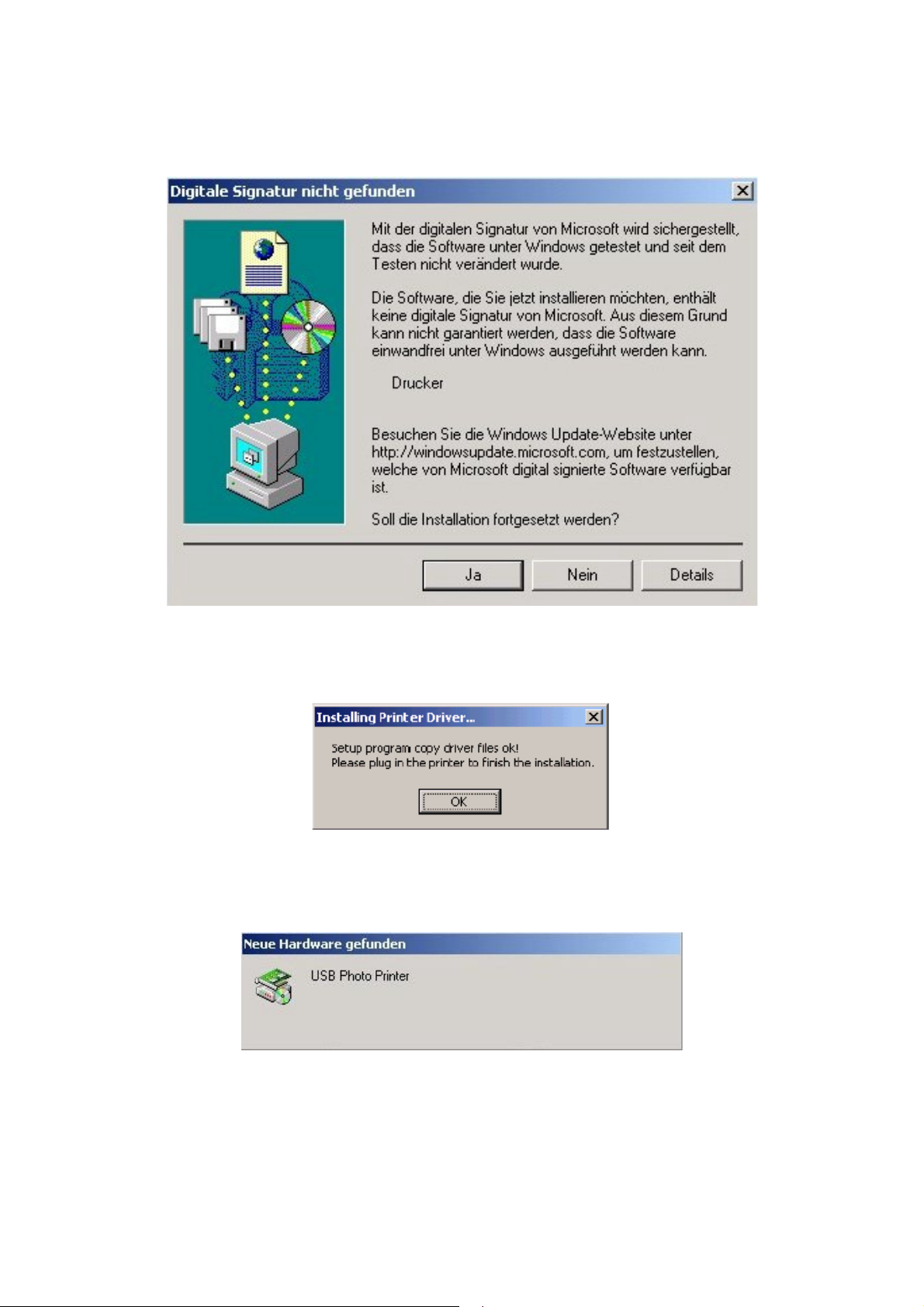
5. Windows 2000 zeigt eine Warnung „Digitale Signatur nicht gefunden“.
Drücken Sie auf „Ja“, um fortzufahren.
6. Die nun erscheinende Nachricht informiert über das Ende der Installation.
Mit „OK“ geht es weiter.
7. Verbinden Sie jetzt den Drucker und den PC mit dem USB-Kabel und
schalten Sie das System ein. Windows 2000 PnP erkennt die Treiber
automatisch.
8. Windows 2000 prüft, ob es sich um eine USB-Gerät handelt.
18
Page 22
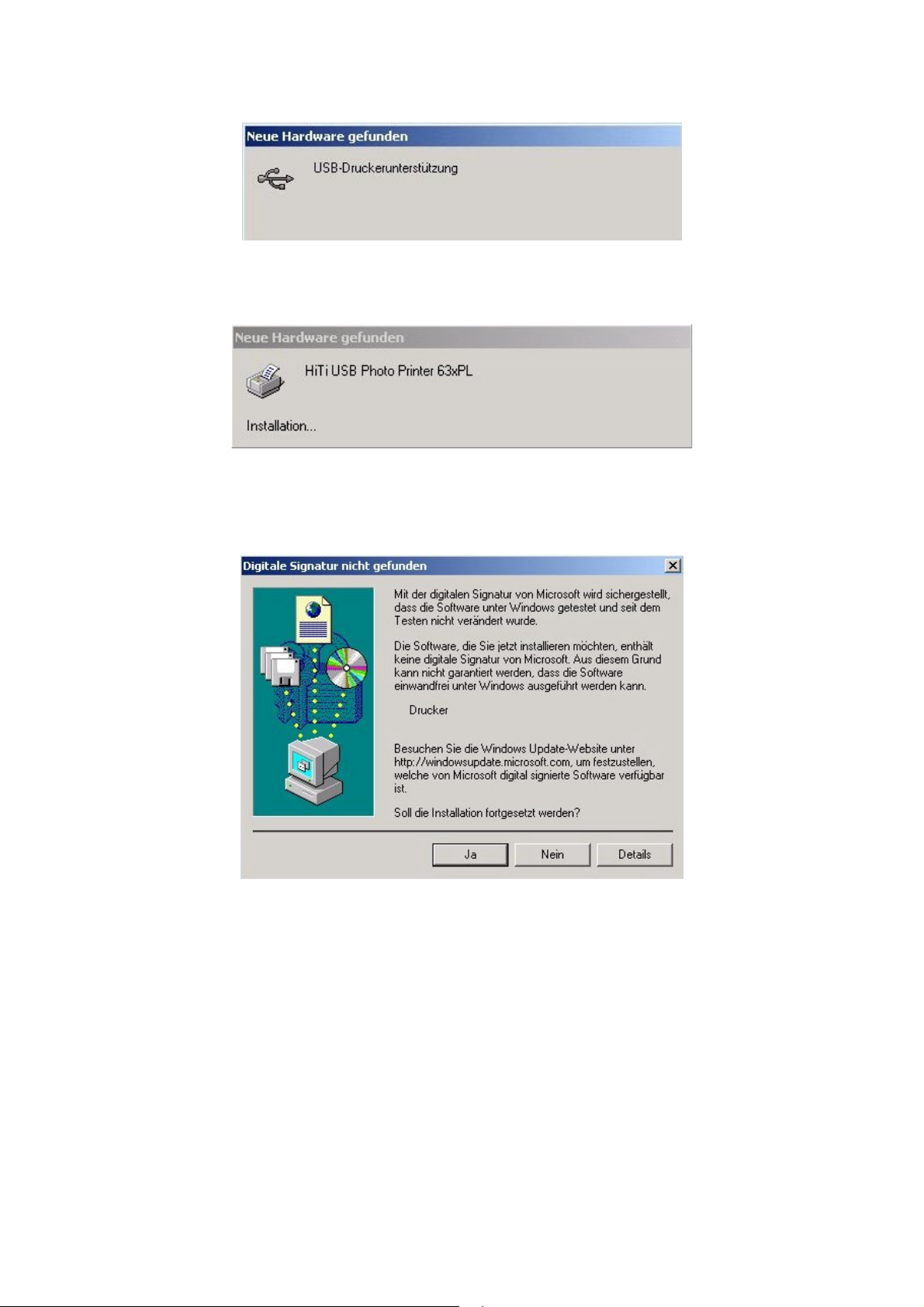
9. Windows 2000 beginnt mit der Suche nach schon installierten
Gerätetreibern.
10. Wurde ein Treiber gefunden, ohne dass die „Digitale Signatur nicht
gefunden“ Warnung angezeigt wurde, drücken Sie auf „Ja“, um
fortzufahren.
11. Es werden mehrere Treiber installiert und Windows 2000 erkennt den
Drucker. Die Installation ist beendet.
19
Page 23
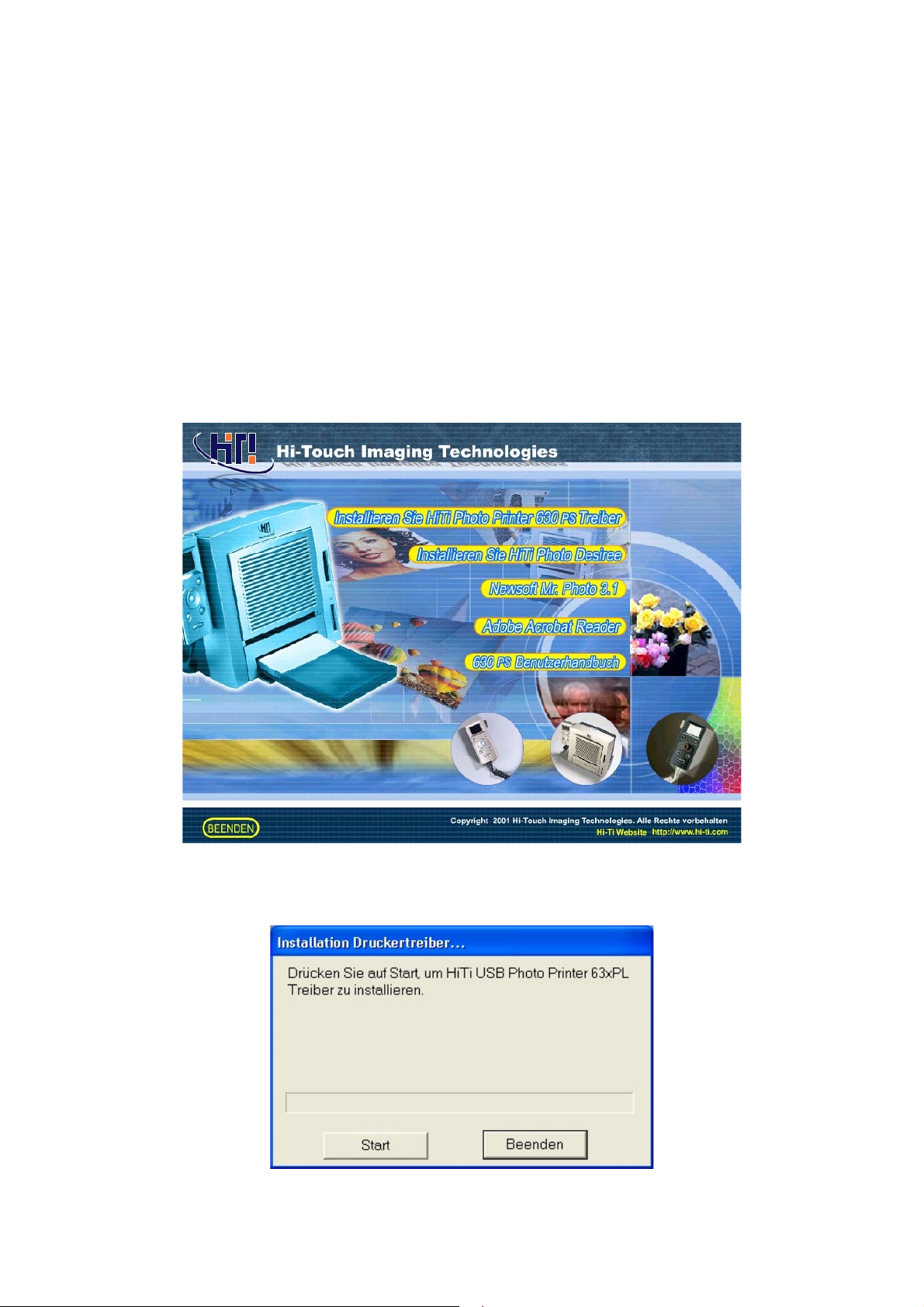
2-5 Treiberinstallation (Win2000)
1. Legen Sie die „Software CD“ in das CD-ROM Laufwerk. (Das USB-Kabel
sollte nicht an den PC angeschlossen sein).
2. Falls die CD-ROM nicht automatisch startet, doppelklicken Sie auf das
Arbeitsplatz-Symbol und doppelklicken Sie auf das CD-ROM Laufwerk.
3. Wählen Sie „Installation der HiTi Foto Printer 63xPL/PS Treiber“, um die
Installation zu starten.
4. Zum Beginn der Installation erscheint der folgende Bildschirm.
20
Page 24
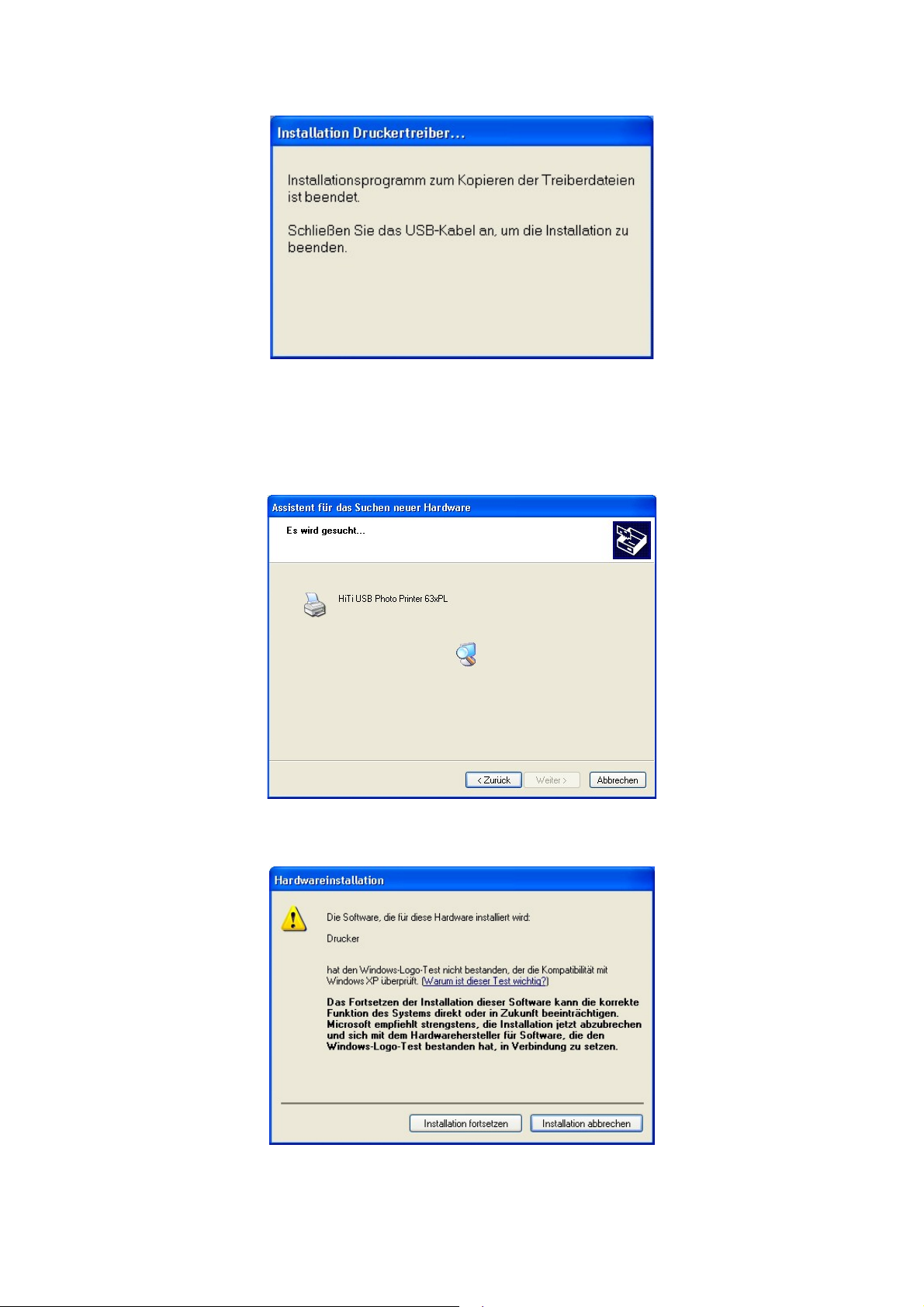
5. Schließen Sie USB Kabel an Drucker an und PC, treiben dann an die
Maschine an.
6. Windows.xp fängt an, eine Gerätebetreibung zu suchen haben angebracht
bereits auf System.
7. Windows.xp zeigt Treiberunverträglichkeit, "JA", um Installation
fortzusetzen.
21
Page 25
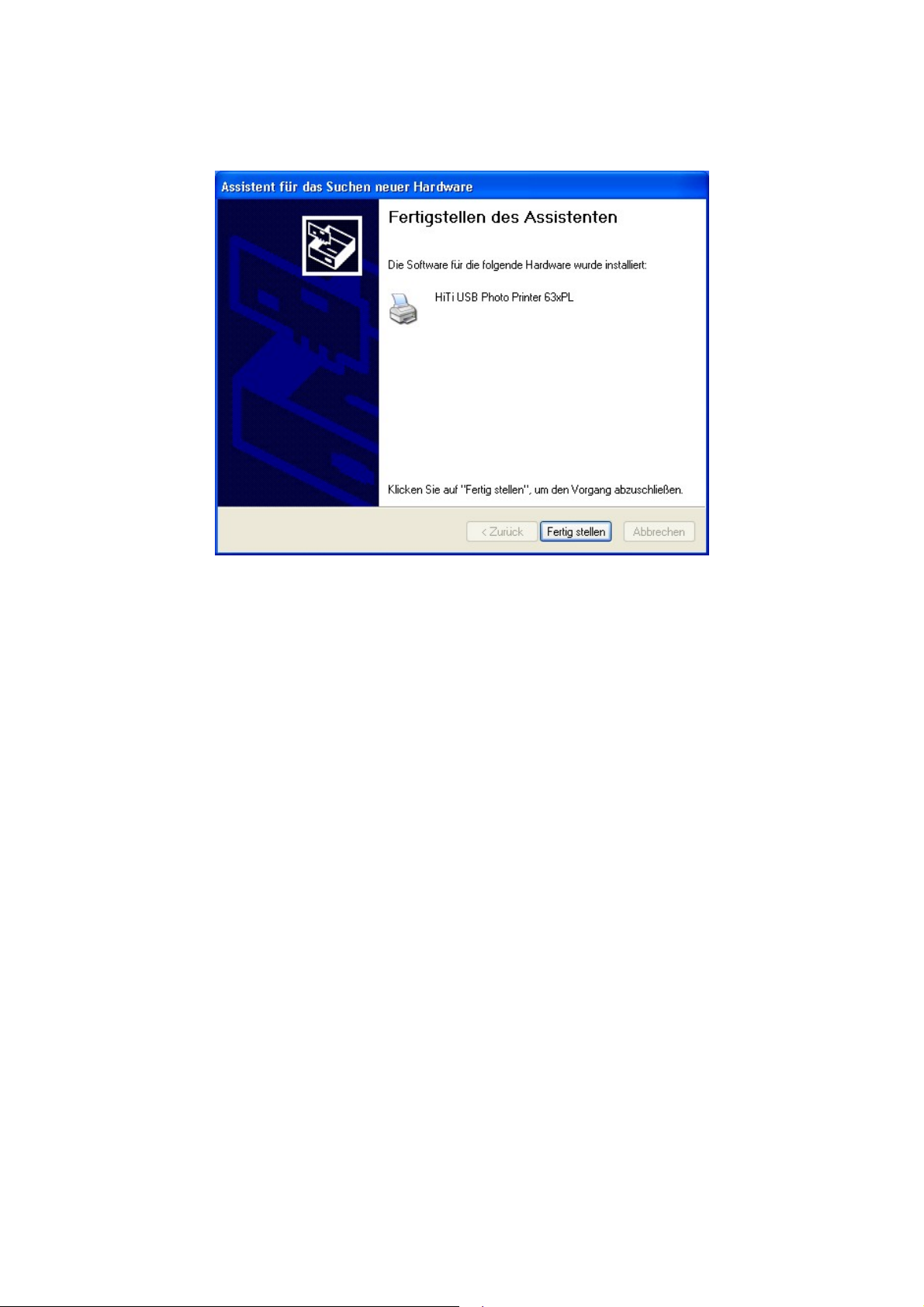
8. Es werden mehrere Treiber installiert und Windows XP erkennt den
Drucker. Die Installation ist beendet.
22
Page 26
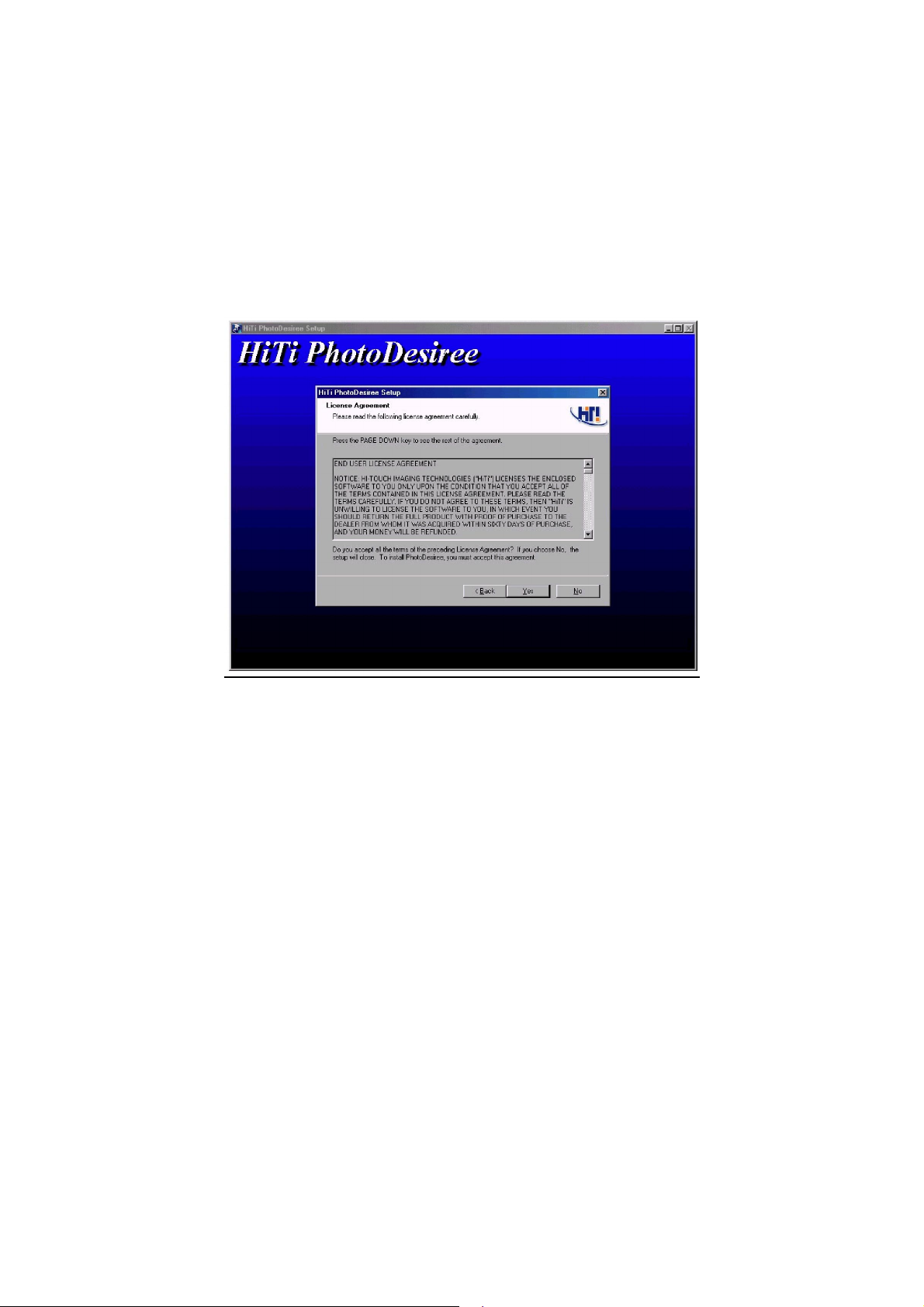
2-6 Installation von PhotoDesiree
1. Legen Sie die „Software CD“ in das CD-ROM Laufwerk.
2. Falls die CD-ROM nicht automatisch startet, doppelklicken Sie auf das
Arbeitsplatz-Symbol und doppelklicken Sie auf das CD-ROM Laufwerk.
3. Wählen Sie „PhotoDesiree installieren“, um die Installation zu starten.
4. Zum Ende der Installation werden Sie aufgefordert, ein
„PhotoDesiree“ Symbol im Windows Desktop zu platzieren.
5. Das „PhotoDesiree“ Symbol erscheint im Desktop.
6. Doppelklicken darauf, um das Programm zu starten.
23
Page 27
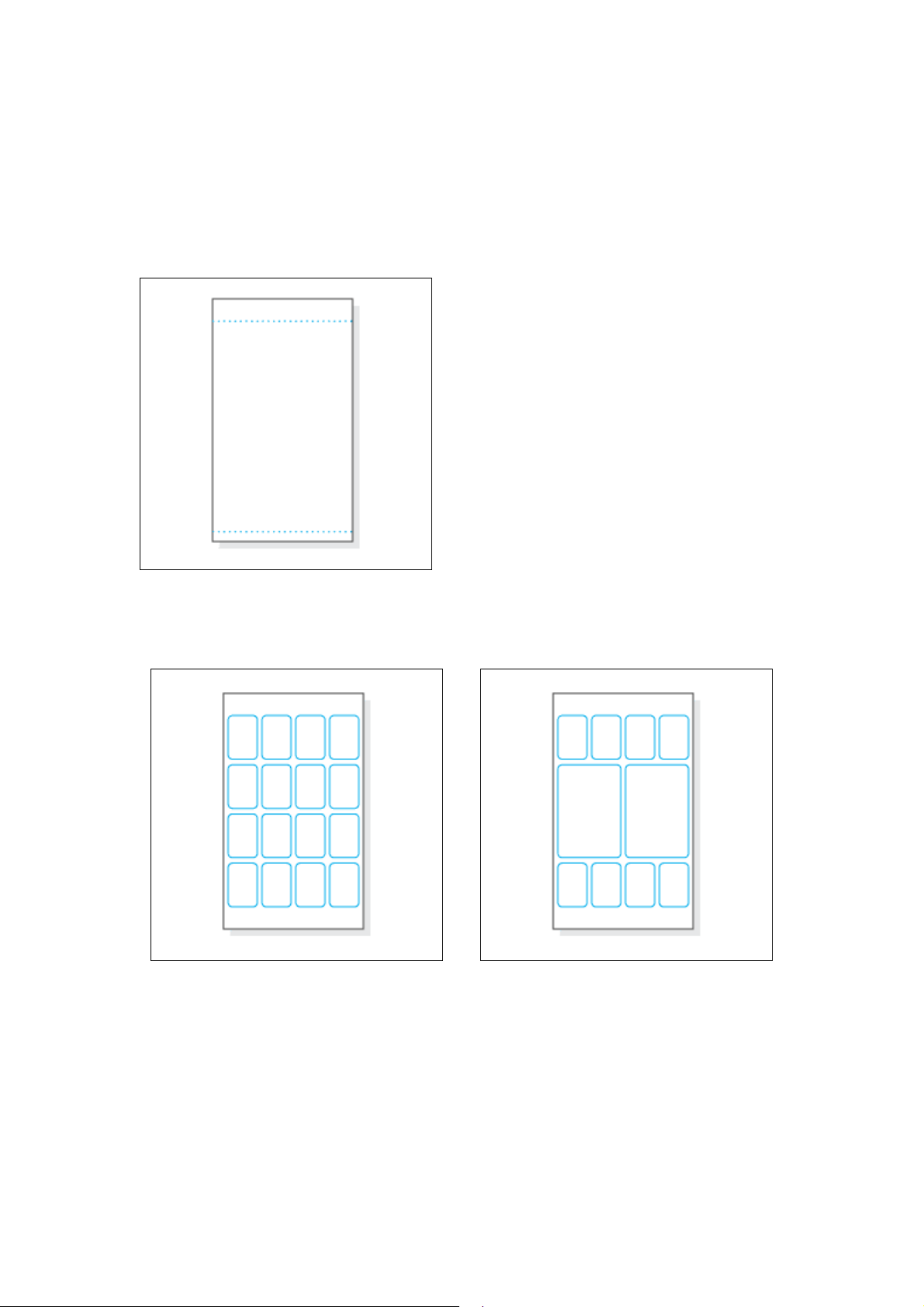
2-7 Papier und Farbband laden
1. Es gibt drei Sorten HiTi Papier.
Fotopapier (Hochformat)
4x4 Aufkleber 4/2/4 Aufkleber
24
Page 28
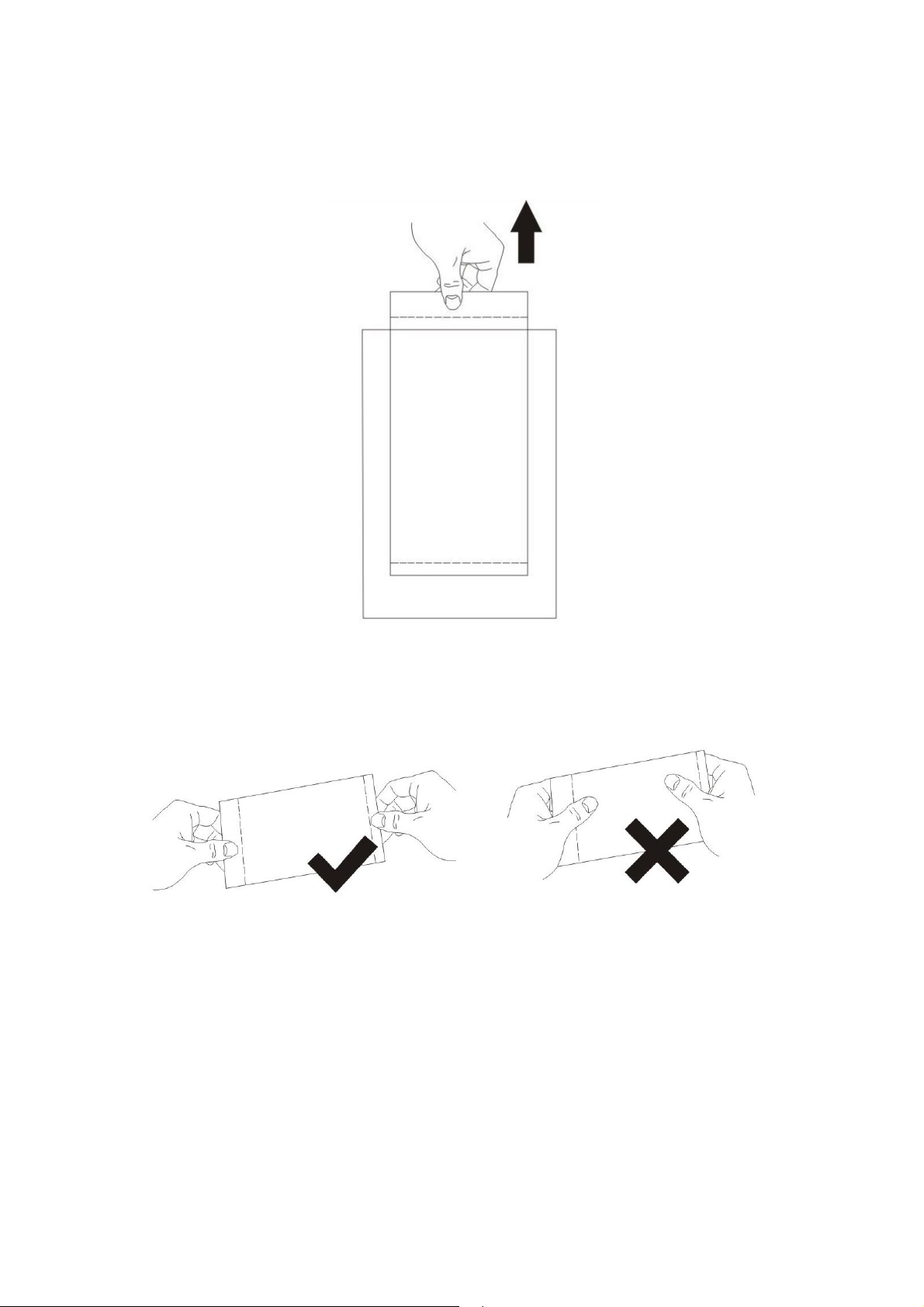
2. Berühren Sie beim Herausnehmen des Papiers die längere äußere Seite
der Endlinie, um Fingerabdrücke zu vermeiden.
3. Achten Sie darauf, das Papier richtig zu halten.
25
Page 29
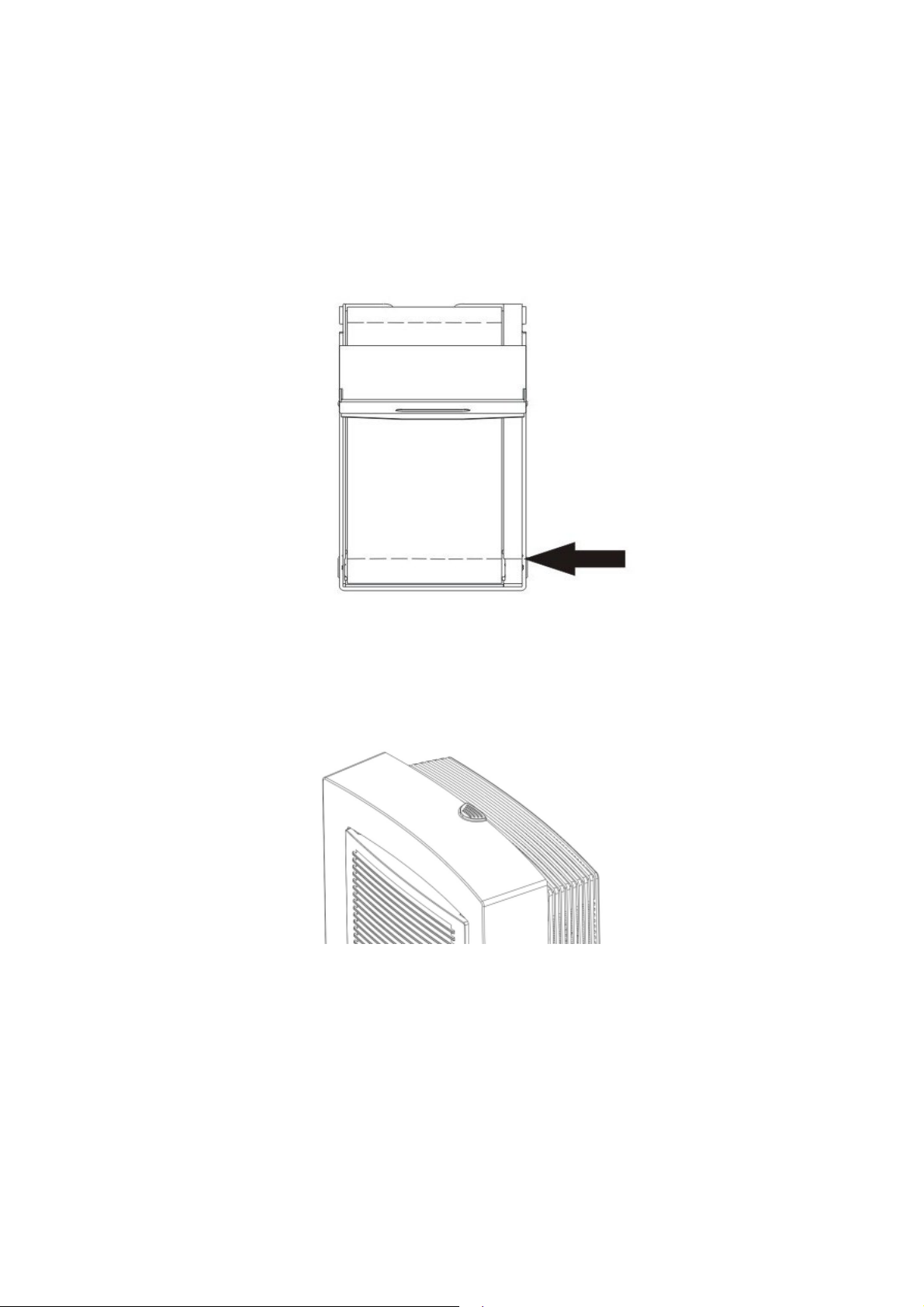
4. Vergewissern Sie
5. dass die Endlinie der längeren Seite auf die Nut im Papierfach hin
ausgerichtet ist.
6. Drücken Sie die obere „ID Taste“, um die „Farbbandklappe“ zu öffnen.
26
Page 30
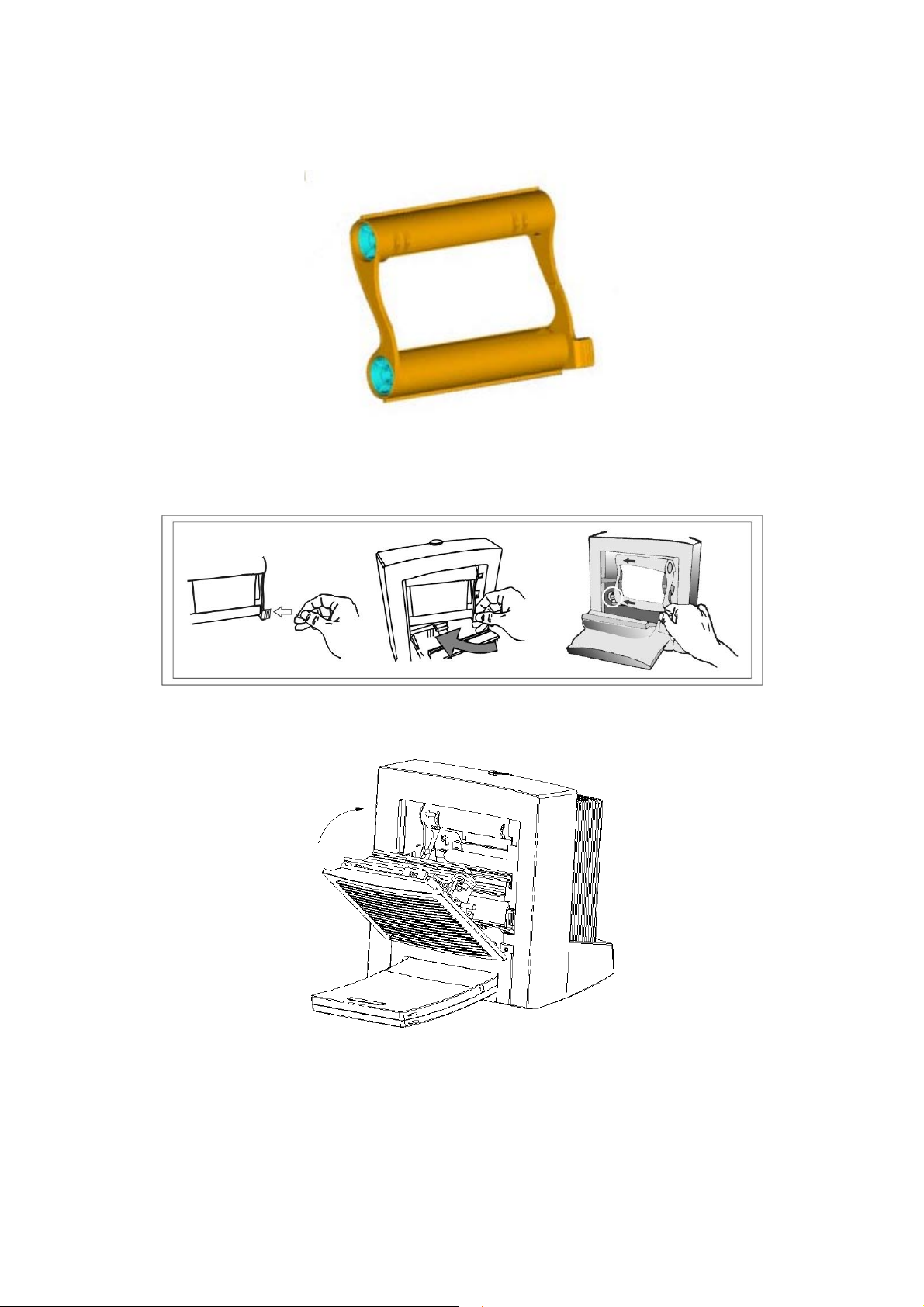
7. Fassen Sie mit rechts den rechten unteren Griff der „Farbbandkassette“.
8. Halten Sie die „Farbbandkassette“ und platzieren Sie sie in den Drucker.
Achten Sie dabei auf den „Antrieb“.
9. Schließen Sie dann die „Farbbandklappe“.
10. Bringen Sie das Papierfach am Papierausgang an.
27
Page 31

2-8 Installation der Hardware
1. Schließen Sie das „Netzkabel“ an die „Strombuchse“.
Auswurftaste
Papierausgang
Spezifikationsetikett
USB-Buchse
Netzschalter
Papierfach
Netzschalter
2. Schließen Sie das „USB-Kabel“ an den Drucker und verbinden Sie das
andere Ende mit dem PC.
an den Drucker
mit dem PC
3. Schalten Sie den „Netzschalter“ ein.
4. Leuchtet die LED Anzeige stetig grün, ist der Drucker betriebsbereit. Falls
die LED Anzeige grün oder orange blinkt, prüfen Sie den Druckerstatus.
28
Page 32

5. Sie sehen die Nachricht „Neue Hardwarekomponente gefunden".
6. Diese Nachricht wird etwa 20 Sekunden lang angezeigt. Die Hardwareund Treiberinstallation ist beendet.
29
Page 33

2-9 Das erste Foto drucken
1. Klicken Sie auf das Bild im linken Fenster.
2. Ändern Sie den Layoutstile zu Portrait.
30
Page 34

3. Passen Sie die Breite an.
4. Drücken Sie auf das „Zur Warteschlange ziehen“ Symbol.
5. Drücken Sie zum Drucken auf das „Drucken“ Symbol.
6. Ist alles korrekt, erscheint die Fortschrittsanzeige.
31
Page 35

Kapitel 3. PhotoDesiree
In diesem Kapitel finden Sie umfassende und detaillierte Informationen über
die Funktionen unserer PhotoDesiree Software. PhotoDesiree bietet Ihnen
Ergebnisse in Studioqualität im Rahmen der Möglichkeiten Ihres Computers.
Das Gewöhnliche wird zum Besonderen. Mit dieser Software werden Sie
kreativ.
3-1 PhotoDesiree auf einen Blick
PhotoDesiree liefert qualitativ hochstehende Ergebnisse und arbeitet mit einer
bequem zu gebrauchenden Benutzeroberfläche. Die Software lässt Sie
Terminkalender, Poster und Grußkarten auf persönliche Weise mit Hilfe der
kreativen Farbtontasten, den Optionen für das Ändern der Sättigungs-, Kontrast-,
Schärfe, Helligkeits- und Farbtonwerte, gestalten. PhotoDesiree ist gerade
richtig für Ihr Studio zu Hause. Aus einem einfachen Foto wird mit PhotoDesiree
ein Ereignis. (Die neue Version fügt den Thumbnailbildern Rahmen hinzu.)
32
Page 36

Bevor Sie PhotoDesiree benutzen, sollten Sie eine Bildschirmauflösung von
800 x 600 Pixel oder 1024 x 768 Pixel wählen und entweder Hi Color (16Bit
oder höher) oder True Color (24 Bit) einstellen.
33
Page 37

3-2 Grundlegende
Funktionskonzepte
Folgen Sie beim Drucken folgenden Schritten.
Schritt A: Wählen Sie eine Bilddatei aus.
Schritt B: Bestimmen Sie das Layout des Bildes, nehmen Sie
Farbeinstellungen vor.
Schritt C: Ziehen Sie die Datei in die Druckwarteschlange und drucken Sie
es.
34
Page 38

1. Auswahl mit der Maus.
Sie können mit der Maus mehrere zu öffnende Dateien auswählen.
2. Drag & Drop Funktionen.
Es gibt zwei verschiedene Möglichkeiten.
Pfad A: DateifensterÆ Layoutfenster.
Pfad B: Druckfenster Æ Layoutfenster.
35
Page 39

3. Datei in HTF-Format
Wenn Sie eine Datei in HTF (HiTi Format) Format ziehen, erscheint folgende
Nachricht.
HTF
: ein spezielles Format für HiTi PhotoDesiree. HTF enthält Original-
Druckdaten und Originallayout.
HTF als SAMMLUNG:
z
Man kann HTF als Editing/Layout-Projektdateien
sammeln. Wollen Sie „Diese HTF-Format Sammlung bearbeiten“, kehrt
das Layoutfenster zu der von Ihnen festgelegten Form zurück.
HTF als DATEI:
z
Sie können HTF wie ein BMP-Bild nutzen.
36
Page 40

3-3 Funktionssymbole
PhotoDesiree kann durch einen Klick auf eine Verknüpfung in Windows
Startmenü oder einen Doppelklick auf das Symbol im Desktop gestartet
werden.
Dateifenster
Bild hinzufügen
Twain
DPOF
Miniaturansicht
(Thumbnail)
Detailansicht
Löschen
Wahl von zu betrachtenden oder zu verändernden
Bildern oder Dateien.
Ein Bild direkt von einem Twain-Gerät erhalten, wie
etwa DSC und Scanner.
DPOF Direct Printing.
Ein Symbol-Format für Bilddateien. Es bietet eine
Vorschau auf den Inhalt der Dateien im Bildfenster
im linken oberen Bereich des Menü.
Zum Betrachten der Bilddateien mit detailliertem
Dateiinfo.
Ermöglicht das Löschen einer Bilddatei im Fenster.
Direkt Index
Drucken
Pfeil nach rechts
Löscht jedoch NICHT die physische Datei.
Ein schneller Weg zum direkten Druckbefehl.
Im Dateifenster ausgewählte Bilddateien können
mit einem Klick auf diesen Pfeil in den Editor
transferiert werden. Den gleichen Effekt hat ein
Doppelklicken der Bilddatei.
37
Page 41

Layoutfenster
Fotopapier
Aufkleber 4X4
Aufkleber 4/2/4
Höhe anpassen
Es gibt alle verschiedenen Druckformate,
inklusive Standard A6 Fotos und verschiedene
andere Formate und Funktionen, wie etwa ID
Foto, Visitenkarte, Lesezeichen,
Kreditkartenfoto und Niedliches Quadrat. Es
ist auch möglich verschiedene Bilder für den
gleichen Ausdruck zusammenzubringen, indem
man das Kombinationssymbol auf der linken
Seite wählt.
Hier sind zwei zusätzliche voreingestellte
Aufkleberformate die zu einem speziellen
Aufkleber-Fotopapier passt, das für
Abwechslung sorgt.
Ein Bild wird senkrecht der Bildfläche
angepasst.
Breite anpassen
Alles löschen
Mit ImagEnhancer
bearbeiten
Externer Bildeditor
Graustufen-Symbol
Ein Bild wird waagerecht der Bildfläche
angepasst.
Löscht alle Bilder im Layoutfenster. Ein erneutes
Anzeigen erfordert eine erneute Auswahl im
Dateifenster.
Zum Bearbeiten der Bilder. Durch ein Verändern
von Farbtemperatur, Kontrast, Schärfe,
Farbton, Gamma und Text können persönliche
Grußkarten, Terminkalender und Visitenkarten
kreiert werden. Ein Bild kann auch gedreht,
vergrößert oder verkleinert werden.
Integriert Direct Connection in verschiedene
Bildeditoren. Photoshop, Photoimpact,
Photopaint und Paint Shop Pro sind kompatibel.
Hinweis: Falls Sie nicht kompatible Software
benutzen, erscheint ein Graustufen-Symbol.
38
Page 42
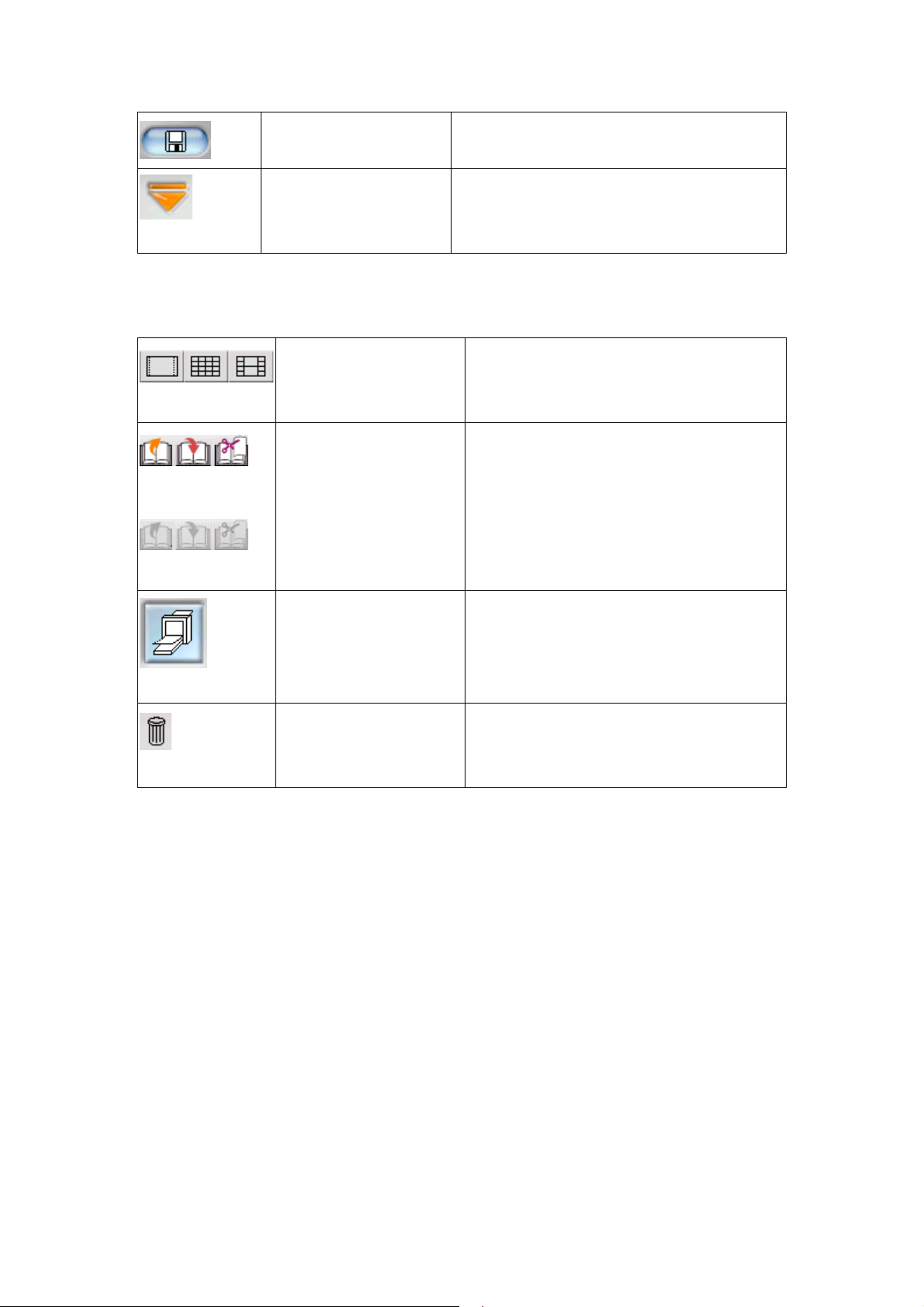
Bild speichern
Ein Bild wird als Datei gespeichert.
Zur
Druckerwarteschlange
schicken
Warteschlangenfenster
Fotopapier, Aufkleber
4x4 und Aufkleber
4/2/4
Laden, Speichern,
Löschen im Album
Graustufen-Symbol
Druckerwarteschlange
Ein Klick auf den nach unten gerichteten Pfeil
transferiert die Bilder in das untere Fenster, wo
sie auf den Ausdruck warten.
Wahl des Papierformats in der
Warteschlange.
Bilder können im Albumformat gespeichert
werden, so sind sie einfach erreichbar.
Währen sich Bilder im Album befinden,
erscheinen einige Symbole im
Graustufenmodus.
Mit dem letzten Druckbefehl werden die Bilder
ausgedruckt.
Alle Bilder in der
Warteschlange
löschen
Zurücksetzen und leeren des unteren
Fensters zum nächsten Druckvorgang.
39
Page 43

3-4 Fotos drucken
1. Klicken Sie auf ein Bild im linken Fenster.
2. Wechseln Sie zu Hochformat.
40
Page 44

3. Passen Sie die Breite des Bildes an.
4. Klicken Sie auf den nach unten gerichteten Pfeil, um mit dem Ausdruck der
Warteschlange zu beginnen.
5. Klick Sie auf das Symbol „Warteschlange ausdrucken“, um mit dem
Ausdrucken zu beginnen.
41
Page 45
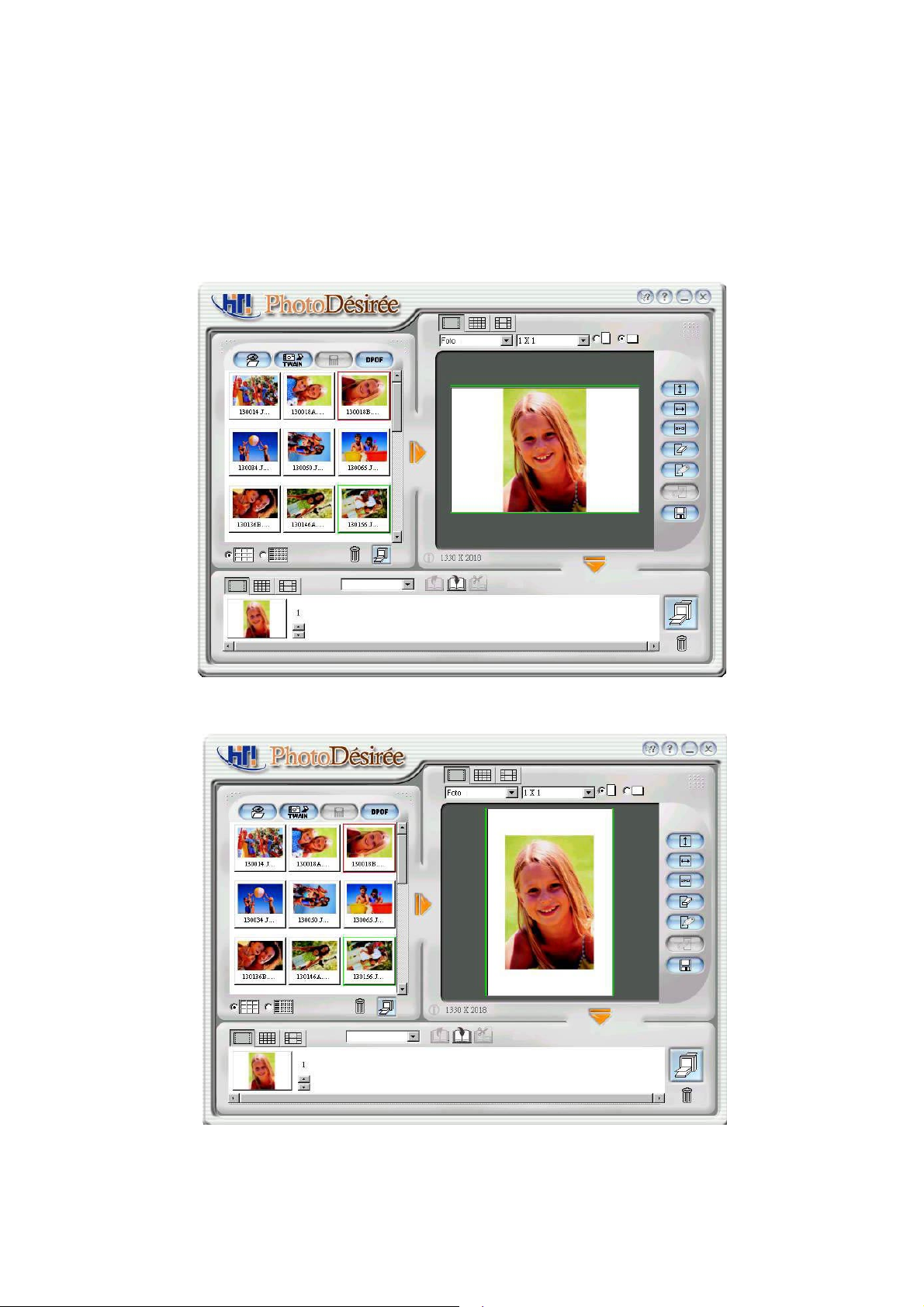
3-5 ImagEnhancer: Alles im
richtigen Licht
1. Klicken Sie auf ein Bild im linken Fenster.
2. Wechseln Sie zu Hochformat.
42
Page 46
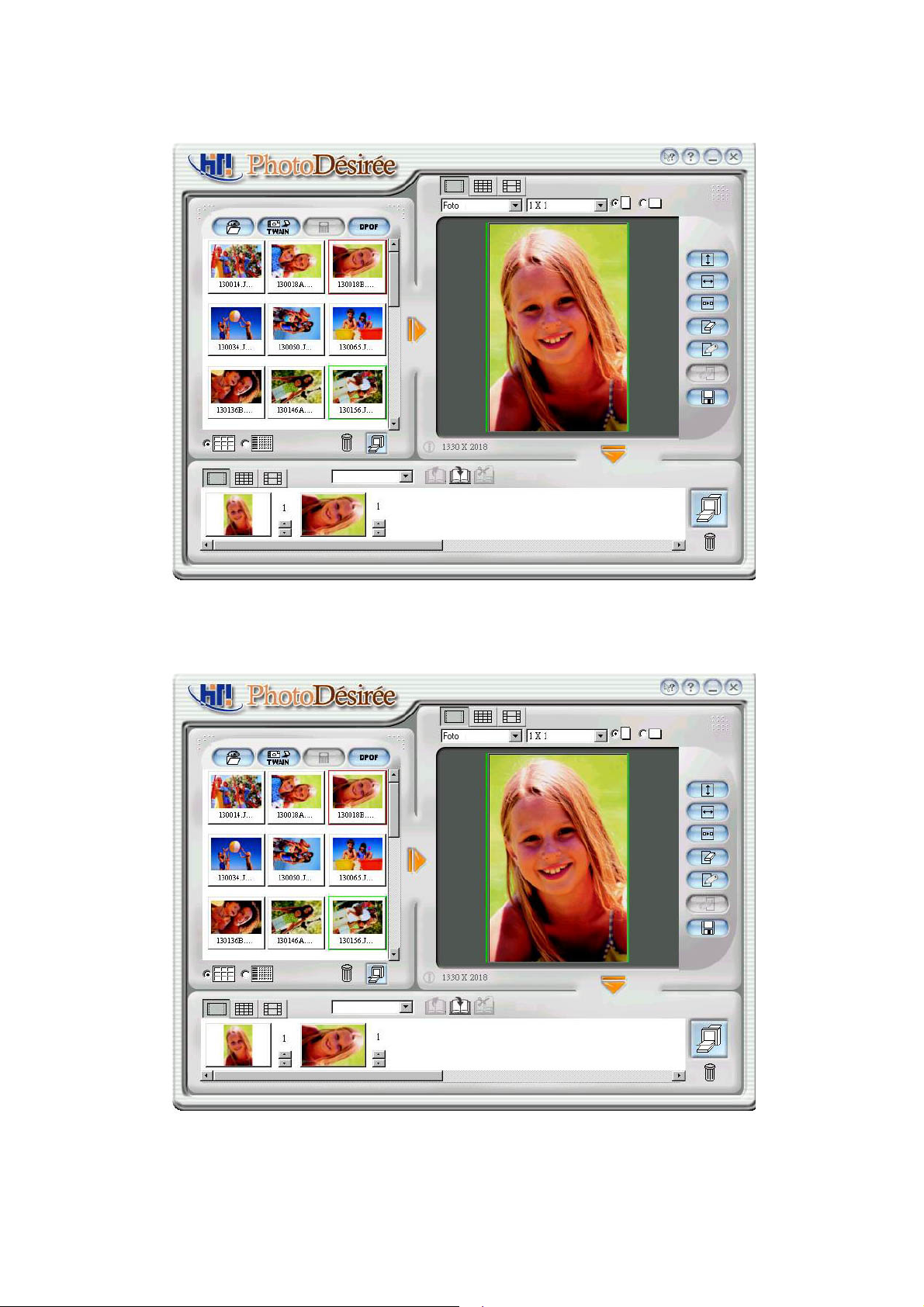
3. Passen Sie die Breite des Bildes an.
4. Klicken Sie auf Editor für ImagEnhancer. Verschieden gestaltete Vorlagen
erscheinen im linken Fenster.
43
Page 47
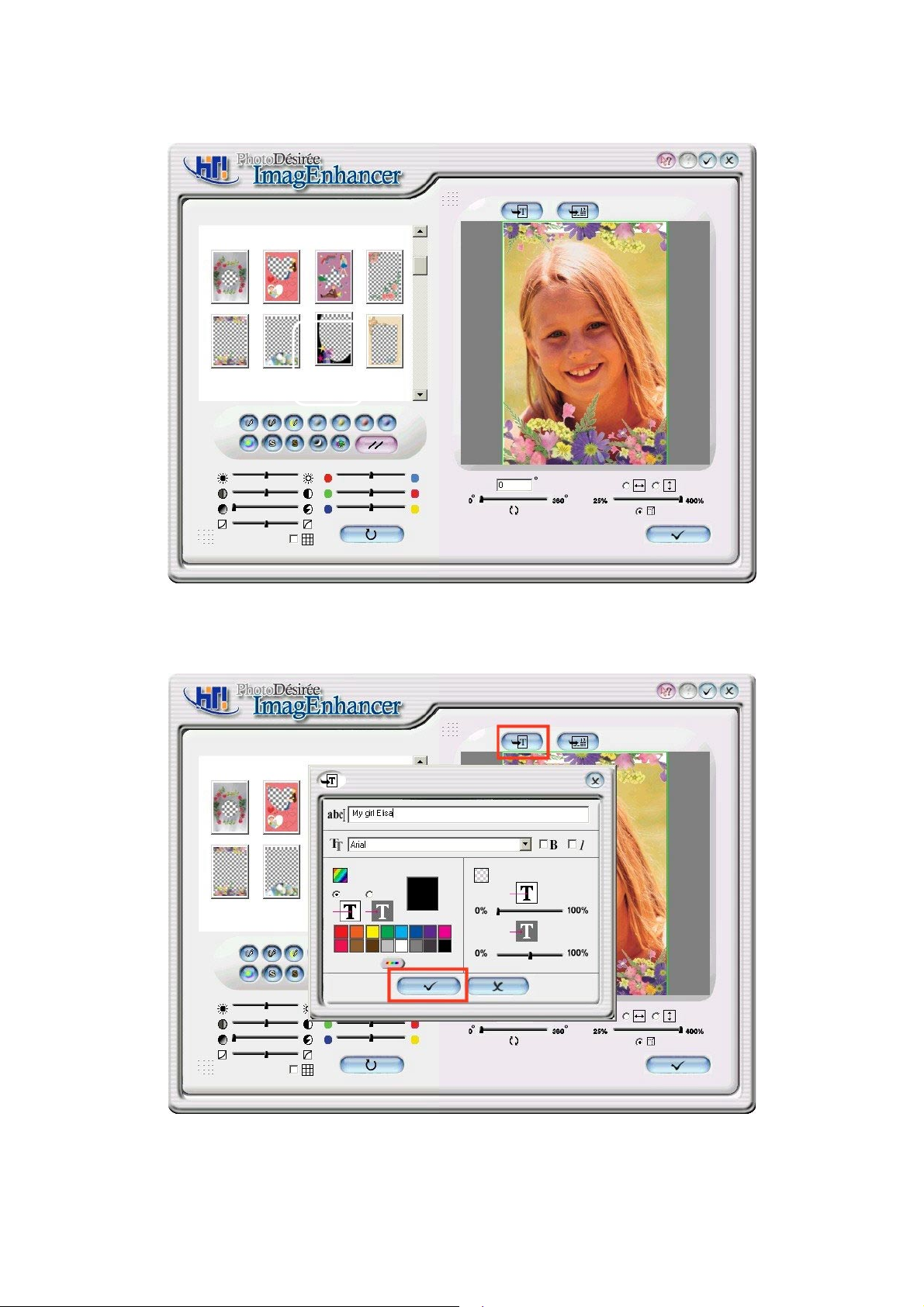
5. Doppelklicken Sie auf die Vorlage Ihrer Wahl.
6. Klicken Sie auf das Textsymbol, um Text eingeben zu können, wie etwa
„Meine Freundin Lisa“, und wählen Sie die gewünschte Schriftart.
44
Page 48

7. Klicken Sie auf das ‚Beenden-Kästchen’ unten links.
8. Klicken Sie auf den nach unten gerichteten Pfeil, um mit dem Ausdrucken
zu beginnen.
45
Page 49

9. Klicken Sie auf Warteschlange Drucken, um auszudrucken.
46
Page 50
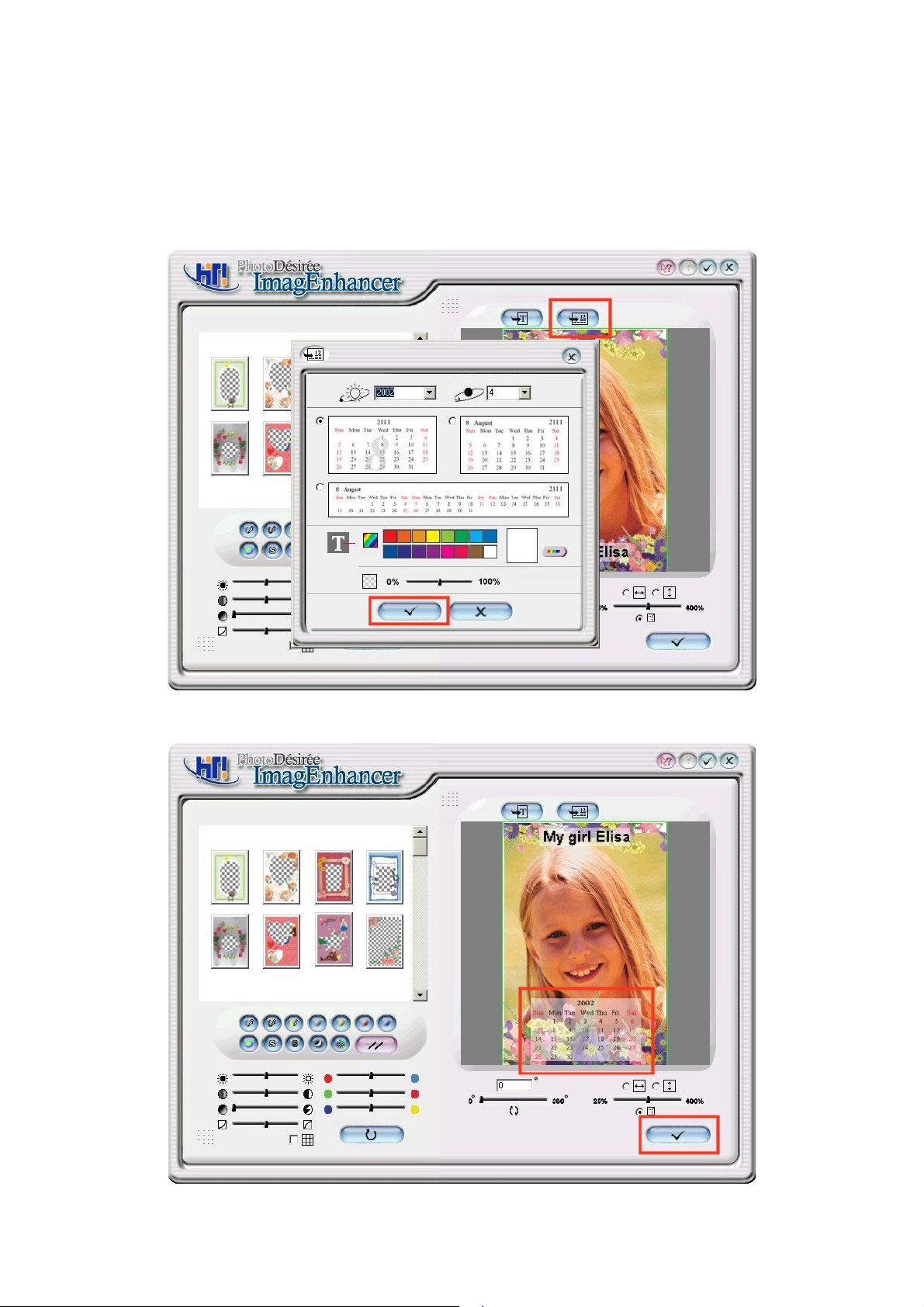
3-6 Terminkalender
1. Klicken Sie auf ein Bild im linken Fenster.
2. Klicken Sie auf Editor für ImagEnhancer.
3. Klicken Sie auf den oberen Bereich, um den Terminkalender hinzuzufügen.
4. Klicken Sie auf Jahr, Monat und dann Formattyp und Hintergrundfarbe.
Klicken Sie auf das ‚Beenden Kästchen’ unten links.
47
Page 51

5. Klicken Sie auf das ‚Beenden Kästchen’ unten links und Klicken Sie
danach auf das ‚Beenden Kästchen’ auf der folgenden Seite.
6. Klicken Sie auf den nach unten gerichteten Pfeil, um mit dem Ausdrucken
zu beginnen.
7. Klicken Sie auf Warteschlange Drucken, um auszudrucken.
48
Page 52

3-7 ID Foto
1. Klicken Sie auf ein Bild im linken Fenster.
2. Klicken Sie auf das Fotosymbol und ziehen Sie das Kästchen gleich rechts
neben das Fotosymbol und wählen Sie ID ein Zoll oder zwei Zoll.
3. Ziehen Sie das Kästchen neben die ID Kartenbox für Bildkombinationen.
4. (Falls nötig) Nutzen Sie ImagEnhancer um
z
farbigen und transparenten Text hinzuzufügen.
z
einen farbigen und transparenten Terminkalender hinzuzufügen.
z
das Foto zu drehen und die Größe zu ändern.
z
Die Hauttönung zu verändern.
5. Klicken Sie auf den nach unten gerichteten Pfeil, um mit dem Ausdrucken
zu beginnen.
6. Klicken Sie auf Warteschlange Drucken, um auszudrucken.
49
Page 53
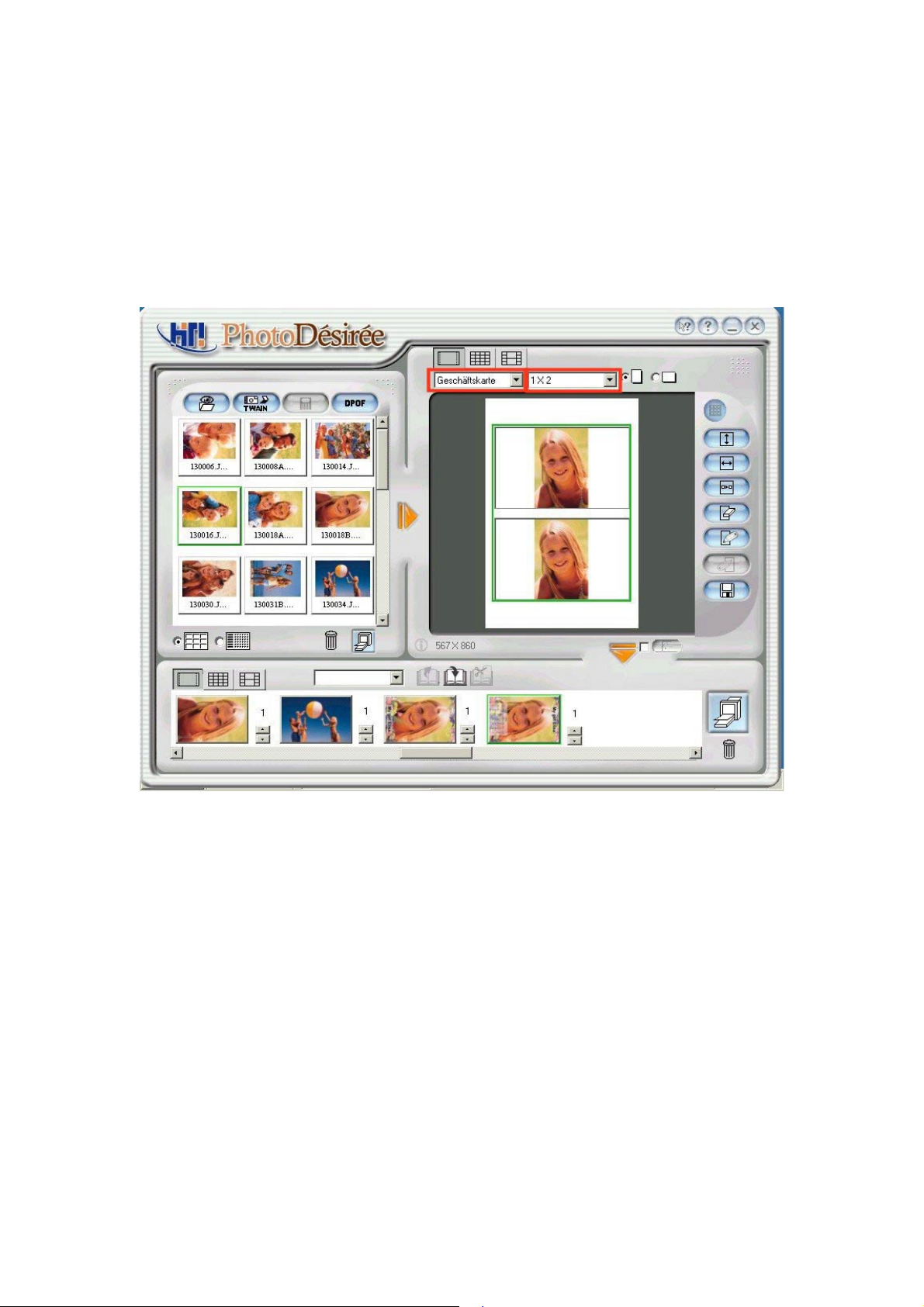
3-8 Visitenkarte
1. Klicken Sie auf ein Bild im linken Fenster.
2. Klicken Sie auf on Foto Icon und ziehen Sie das Kästchen rechts
unterhalb des Fotosymbols und wählen Sie Visitenkarte.
3. Ziehen Sie das Kästchen rechts neben die Visitenkartenbox für
Bildkombinationen.
4. Klicken Sie auf ImagEnhancer.
50
Page 54

5. Klicken Sie auf das Textsymbol im oberen Bereich um Texte zu bearbeiten
Farben zu wählen. Beenden Sie den Vorgang durch ein Klick auf Ok.
6. Klicken Sie auf den Bereich unten links, um Farb- und Kontrastwerte zu
ändern, oder klicken Sie auf den Bereich untern rechts, um das Bild zu
drehen und die Größe zu ändern. Klicken Sie auf das ‚BeendenKästchen’ unten rechts um zum Hauptmenü zurückzukehren
51
Page 55

7. Klicken Sie auf den nach unten gerichteten Pfeil, um die Warteschlange
auszudrucken.
8. Klicken Sie auf „Warteschlange Drucken“, um auszudrucken.
52
Page 56

3-9 Lesezeichen
1. Klicken Sie auf ein Bild im linken Fenster.
2. Klicken Sie auf das Fotosymbol und ziehen Sie die Box rechts unter das
Fotosymbol und wählen Sie Lesezeichen.
3. Ziehen Sie die Box rechts neben das Lesezeichen-Kästchen für
Bildkombinationen.
4. (Falls nötig) Nutzen Sie ImagEnhancer um
z
farbigen und transparenten Text hinzuzufügen.
z
einen farbigen und transparenten Terminkalender hinzuzufügen.
z
das Foto zu drehen und die Größe zu ändern.
z
Die Hauttönung zu verändern.
5. Klicken Sie auf den nach unten gerichteten Pfeil, um mit dem Ausdrucken
zu beginnen.
6. Klicken Sie auf „Warteschlange Drucken“, um auszudrucken.
53
Page 57

3-10 Aufkleber
1. Klicken Sie auf ein Bild im linken Fenster.
2. Klicken Sie auf das Aufklebersymbol.
3. Ziehen Sie die Box rechts neben das Aufklebersymbol für
Bildkombinationen.
4. (Falls nötig) Nutzen Sie ImagEnhancer um
z
farbigen und transparenten Text hinzuzufügen.
z
einen farbigen und transparenten Terminkalender hinzuzufügen.
z
das Foto zu drehen und die Größe zu ändern.
z
Die Hauttönung einzustellen.
5. Klicken Sie auf den nach unten gerichteten Pfeil, um mit dem Ausdrucken
zu beginnen.
6. Klicken Sie auf „Warteschlange Drucken“, um auszudrucken
54
Page 58

3-11 Magic Coating und Mirabella
Nachdem die Magic Coating-Funkton aktiviert ist, können Sie die eingebauten
Horoskopzeichen oder die ‚Zwölf Äste’-Muster wählen, oder eigene Bilder
importieren, und diese mit Wasserzeichen zu bearbeiten:
1. Auf die volle Seite duplizieren (Duplikat): Sie können entscheiden, ob Sie
Ihre Bilder als Vollseitenduplikat importieren wollen
2. Horizontale Position (Offset X): Geben Sie die geeignete Zahl ein, um die
horizontale Startposition für das Bild zu bestimmen.
3. Vertikale Position (Offset Y): Geben Sie die geeignete Zahl ein, um die
vertikale Startposition für das Bild zu bestimmen.
Sie können die Methode wählen, mit der Sie die farbigen Grafikdateien in
Schwarzweiß-Wasserzeichen-Dateien konvertieren wollen.
55
Page 59

4. Schwellenwert-Methode (Schwellenwert): Die Schwellenwert-Methode
konvertiert das Bild in eine Schwarzweiß-Grafikdatei mit viel Kontrast.
5. Randerkennungsmethode (Randerkennung): Die
Randerkennungsmethode verbessert den Bildrandeffekt, wenn das Bild
in eine Schwarzweiß-Grafikdatei konvertiert wird.
6. Skalierung (Skalierung): Regelt die Größe des Bildes.
7. Drehen (Drehen): Regelt den Winkel des Bildes.
Nachdem die Konfigurationen gesetzt sind, kann die selbst-definierte Kopie
zum späteren Gebrauch gespeichert werden.
Mirabella
Mirabella nutzt die analytische Druckmethode, um 9 verschiedene
unspezifische Bildeffekte zu erzielen. Sie müssen nur Ihren bevorzugten
Farbausdruck direkt auf dem Bildschirm auswählen, um die Farbgebung des
Bildes regeln zu können.
56
Page 60
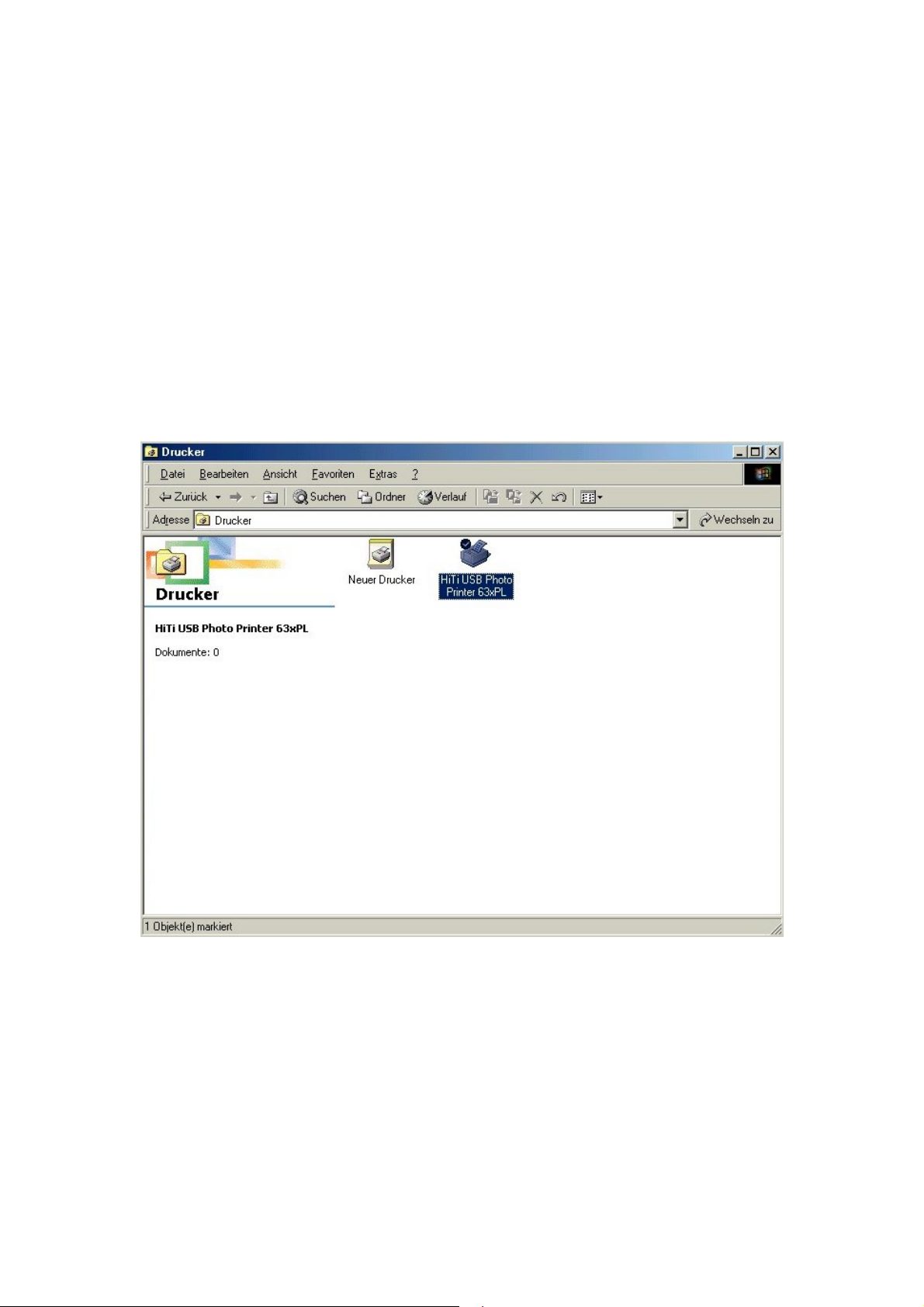
Kapitel 4. Details zu den Treibern
Hier finden Sie Information zu Druckereinstellungen und Funktionen.
4-1 Treibereinstellungen (Win98)
Sie gelangen zu den Treibereinstellungen in Systemsteuerung/Drucker.
Wählen Sie den Drucker mit einem Klick der rechten Maustaste aus und
wählen Sie „Eigenschaften“, wo Sie Details finden.
Die Druckertreiber sind in sechs verschiedene Kategorien eingeteilt.
57
Page 61
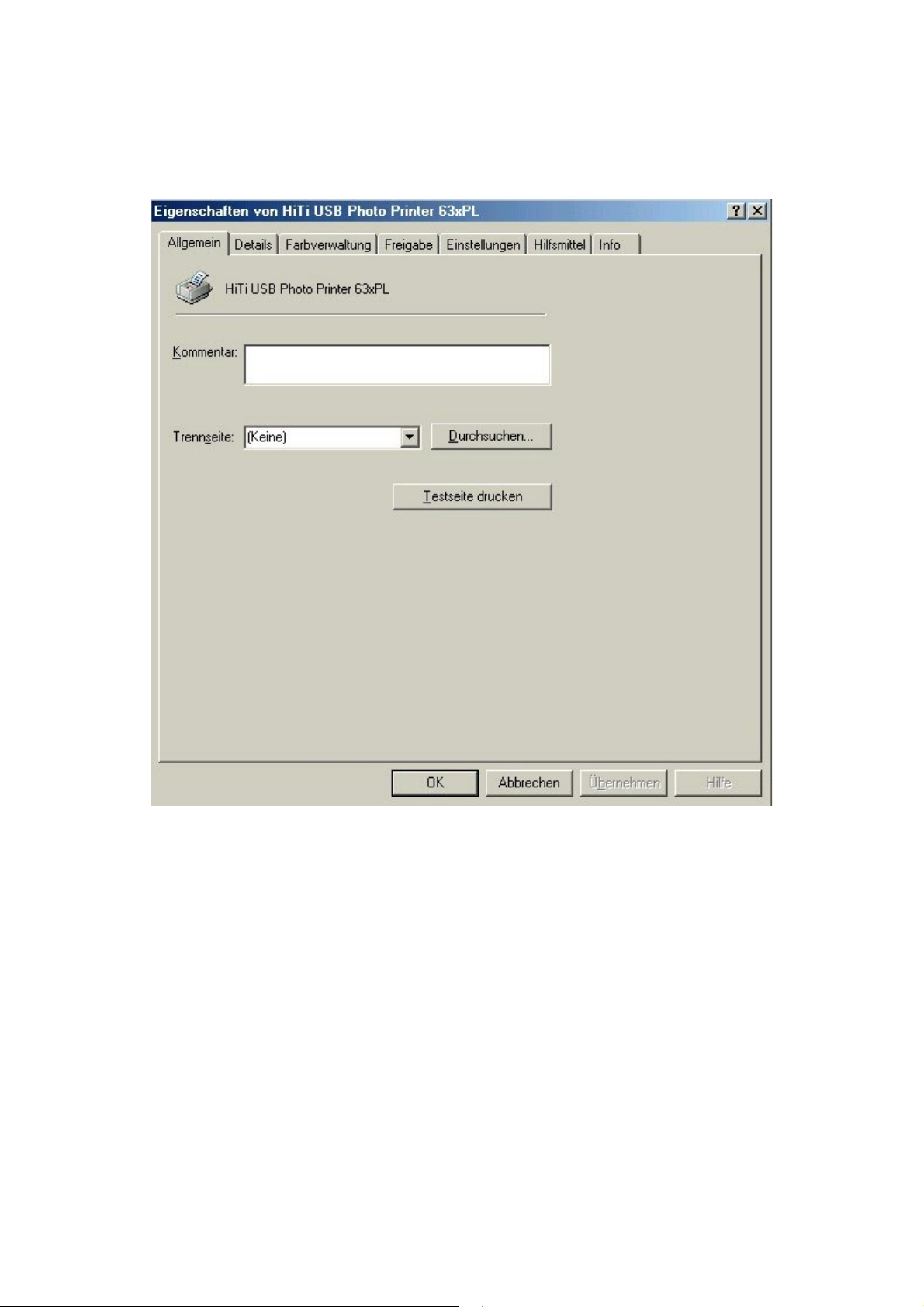
4-1-1 Allgemeines
Dieser Abschnitt zeigt, wie Sie Fotos nach Ihren Wünschen ausdrucken
können. Im Auswahlfenster im oberen Bereich können Fotos auswählen
deren Entwürfe ausgedruckt werden sollen. Nachdem die Fotos ausgewählt
sind, klicken Sie auf die untere Vorschautaste um mit dem Drucken der
Entwürfe zu beginnen.
58
Page 62

4-1-2 Details
Über das Druckersymbol können Sie Informationen über die Auswahl
verschiedener Drucker und vorinstallierte Pfade erhalten. Ziehen Sie den
rechten Pfeil nach unten, um eine Auswahl vorzunehmen. Über das
Druckertreibersymbol haben Sie Zugang zu einer großen Auswahl an Treibern,
die Sie zum Drucken nutzen können. Ziehen Sie den rechten Pfeil nach
unten, um eine Auswahl vorzunehmen. Nachdem Sie gewählt haben, klicken
Sie auf das Anschlusssymbol.
Mit „Neuer Anschluss“ können Sie einen neuen Drucker oder ein anderes
Gerät zum Drucken anschließen.
Mit „Löschen“ werden ungebraucht Drucker gelöscht.
Mit Hilfe des Symbols „Neue Treiber“ ist es möglich neue Druckertreiber in das
existierende Setup einzubinden.
59
Page 63

4-1-3 Farbmanagement
Dieses Leistungsmerkmal erlaubt das Aktivieren oder Deaktivieren
verschiedener Softwareeinstellungen mit denen die Farbgebung des
Ausdrucks verändert wird. Die Auswahl wird im unteren Fenster gemacht.
Drücken Sie „Hinzufügen“ oder „Löschen“, um Ihre Wahl vorzunehmen.
60
Page 64
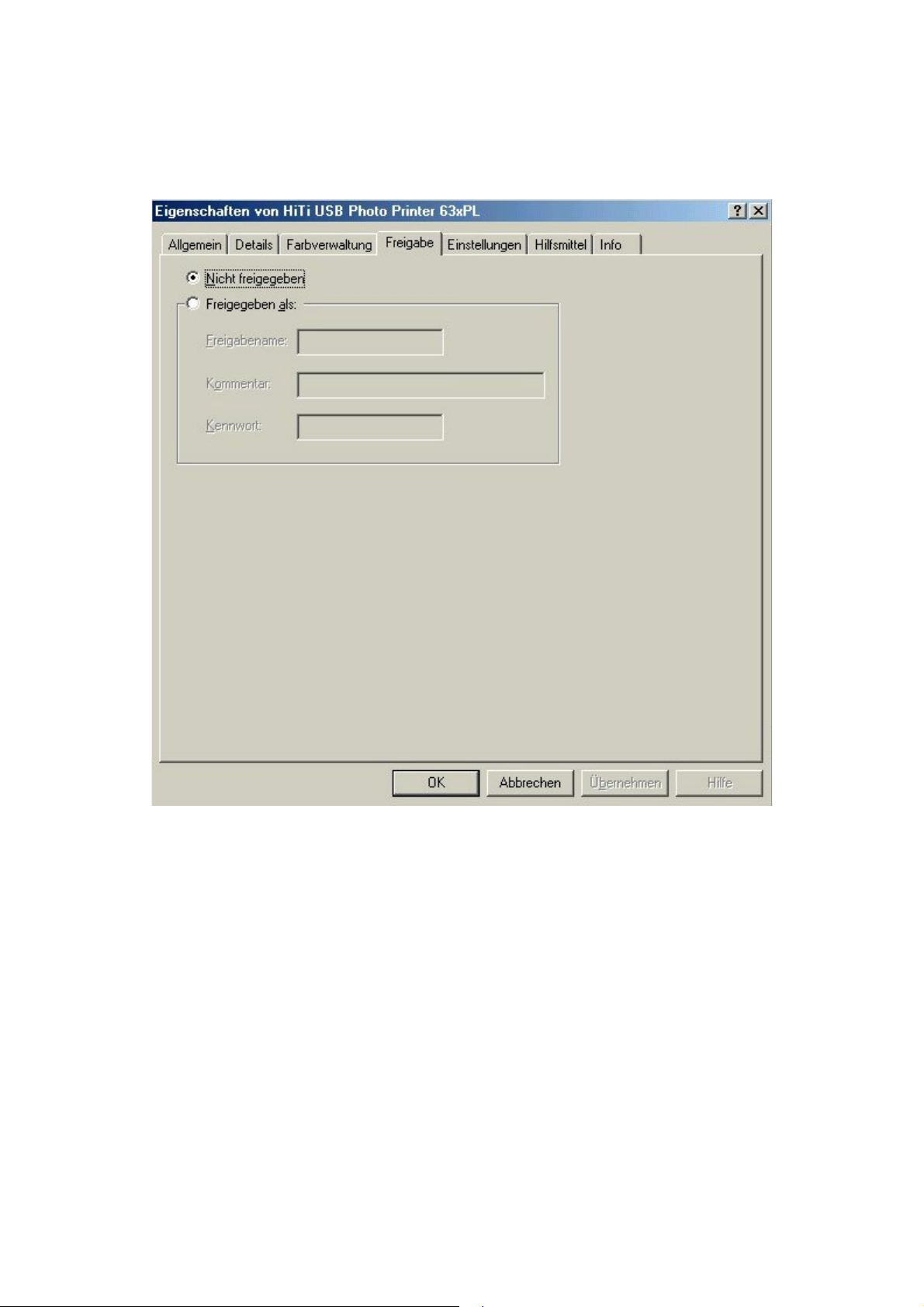
4-1-4 Freigabe
Diese Leistungsmerkmal steht NUR zu Verfügung, wenn Sie „Microsoft
Networks“ installiert haben. Der Drucker wird in lokaler LAN-Umgebung
genutzt. Der Drucker ist als öffentlicher Drucker freigegeben.
61
Page 65

4-1-5 Einstellungen
Fototyp
Die
zwischen „Foto“, „Aufkleber 4/2/4“ und „Aufkleber 4x4“ wählen.
Ausrichtung
dazu auf den kleinen Kreis.
Titel
ermöglicht die Wahl zwischen Seitenansicht und 2 Zoll ID Foto.
Printermodus
Mit der
fest.
Box identifiziert das Ausgabeformat für Ihr Foto. Sie können
erlaubt die Wahl zwischen Hoch- und Querformat, klicken Sie
gibt Ihnen eine Reihe Druckgeschwindigkeiten zur Auswahl.
Kopien
Editionsbox legen Sie die Anzahl der zu druckenden Kopien
62
Page 66
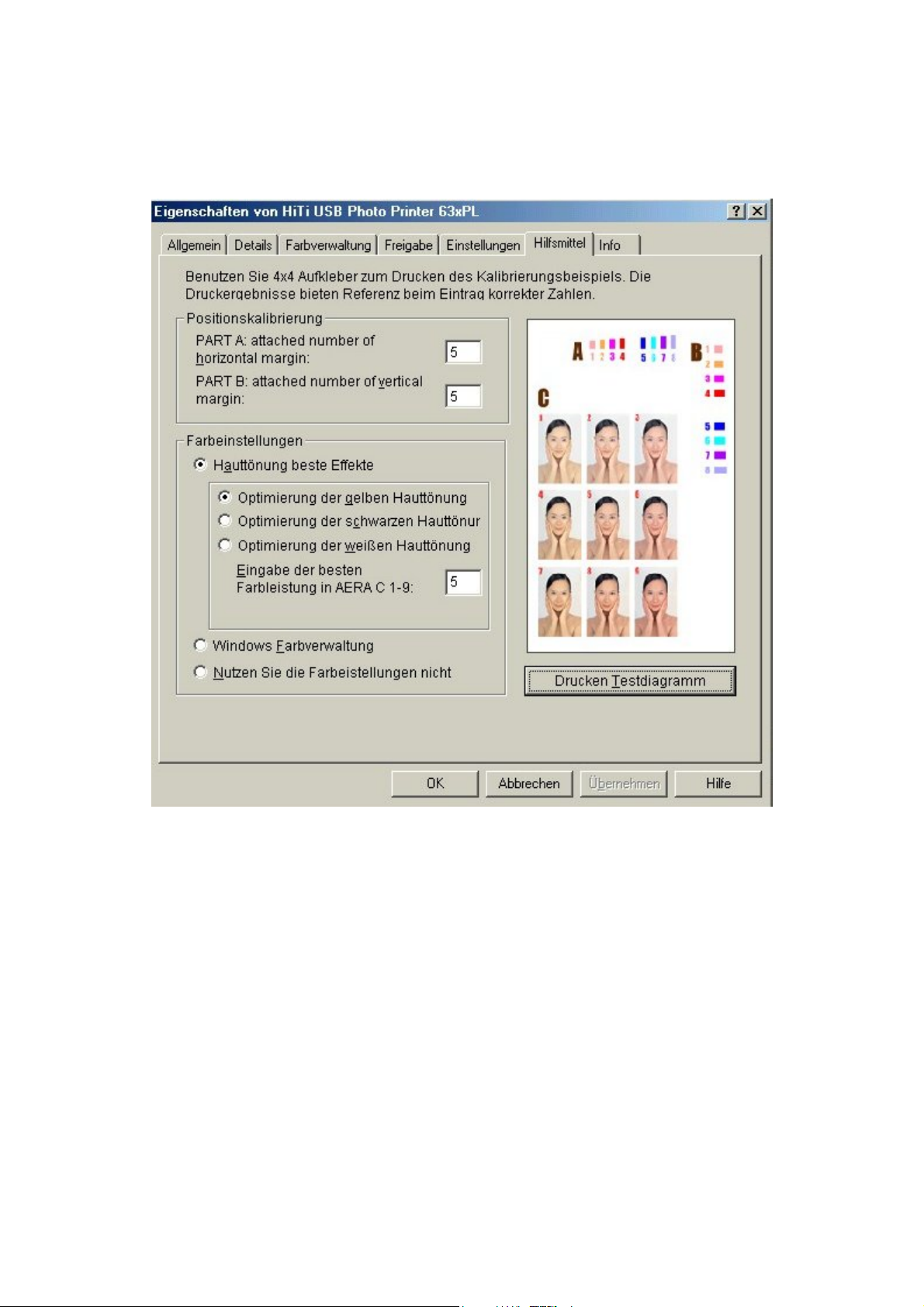
4-1-6 Hilfsmittel
63
Page 67

Positionskalibrierung
1. Nach einem ersten Ausdruck können Sie die passende Aufklebergröße
wählen.
2. Geben Sie entsprechende Zahlen in TEIL A und TEIL B ein, um die
waagerechten und senkrechten Maße zu bestimmen.
Farbpräferenzen
1. Diese Option hilft Ihnen, den natürlichen Farbton des gewünschten
Hauttyps im Foto zu erreichen. Es stehen Ihnen 9 verschiedene Vorlagen
zur Auswahl zu Verfügung – entsprechender neun Symbole in der AREA C.
2. Ein weiterer Weg zum Abstimmen des Farbtons ist das Klicken auf den
Kreis in der Auswahl der Farbabstimmung.
3. Natürlich können Sie es auch vorziehen, keine Auswahl zu treffen.
Ziehen Sie das Maussymbol in den ausgewählten Bereich um
Positionsveränderungen vorzunehmen. Ist dieser Vorgang beendet, klicken
Sie auf das Symbol „Übernehmen“ im unteren Bereich. Falls detailliertere
Informationen benötigen, klicken Sie auf das Symbol „Demo“.
64
Page 68

4-1-7 Info
Dieser Abschnitt bietet detaillierte Informationen zum Copyright der Treiber
und gibt die Website zum Nachforschen an.
65
Page 69

4-2 Treibereinstellungen (Win2000)
Sie gelangen zu den Treibereinstellungen in Systemsteuerung/Drucker.
Wählen Sie den Drucker mit einem Klick der rechten Maustaste aus und
wählen Sie „Eigenschaften“, wo Sie Details finden.
Die Vorgehensweise unter Windows 2000 ähnelt der unter Windows 98 sehr.
An dieser Stelle werden nur die Unterschiede aufgezeigt.
Informieren Sie sich im Abschnitt über Win98 über die restliche
Vorgehensweise.
66
Page 70

4-2-1 Allgemeines
Das Register „Allgemeines“ zeigt generelle Informationen über den Drucker.
Sie können den Ort wechseln, oder Kommentare hinzufügen, falls Sie den
Drucker mit anderen Benutzern teilen.
Drücken Sie die Taste
Printereinstellungen…
67
.
Page 71

4-2-2 Druckereinstellungen
Nach dem Drücken von „Einstellungen“ stehen Ihnen 3 Register zu Verfügung.
Die drei Funktionen entsprechen denen unter Win98. Im Kapitel
Treibereinstellungen (Win 98) finden Sie weitere Informationen.
68
Page 72

4-2-3 Anschlüsse
HiTi Drucker kreieren einen „virtuellen Druckeranschluss“ zum Drucken unter
USB. Vergewissern Sie sich, ob der Druckerstatus „Verbunden“ zeigt.
69
Page 73

4-3 Vorschau
Die Vorschaufunktion der Versionen Windows 98 und Win2000 sind identisch.
Funktion: Bevor Sie mit dem Drucken beginnen, können Sie, falls Sie das
Kästchen „Vorschau ausführen“ im „Einstellungen“ aktiviert haben, das
Programm
vorzunehmen und alles zu überprüfen.
1. Regeln Sie Helligkeit, Kontrast, Schärfe und Seitenformat.
2. Kontrollieren Sie den Skalierungsfaktor, um die Ausdrucksgröße zu
ändern.
3. Kontrollieren Sie den aktuellen Seitenausdruck spezieller Seiten.
4. Wählen Sie die Maßeinheit „mm“ oder „Zoll“.
Vorschau Anwendungen
nutzen, um letzte Änderungen
70
Page 74

4-4 Treiber deinstallieren
4-4-1 Win98 Treiber deinstallieren
Ein Treiber wird deinstalliert, falls Sie eine komplette Deinstallation der
Druckertreiber vornehmen wollen, oder neue Treiber benutzt werden sollen.
1. Gehen Sie zu Systemsteuerung/Drucker/ Wählen Sie „HiTi USB Photo
Printer 63xPL/PS deinstallieren" und klicken auf
„Installieren/Deinstallieren“.
71
Page 75

2. Das Programm beginnt mit der Deinstallation der Treiber.
3. Warten Sie das Ende des Vorgangs ab.
4. Sie werden aufgefordert Windows neu zu starten.
72
Page 76
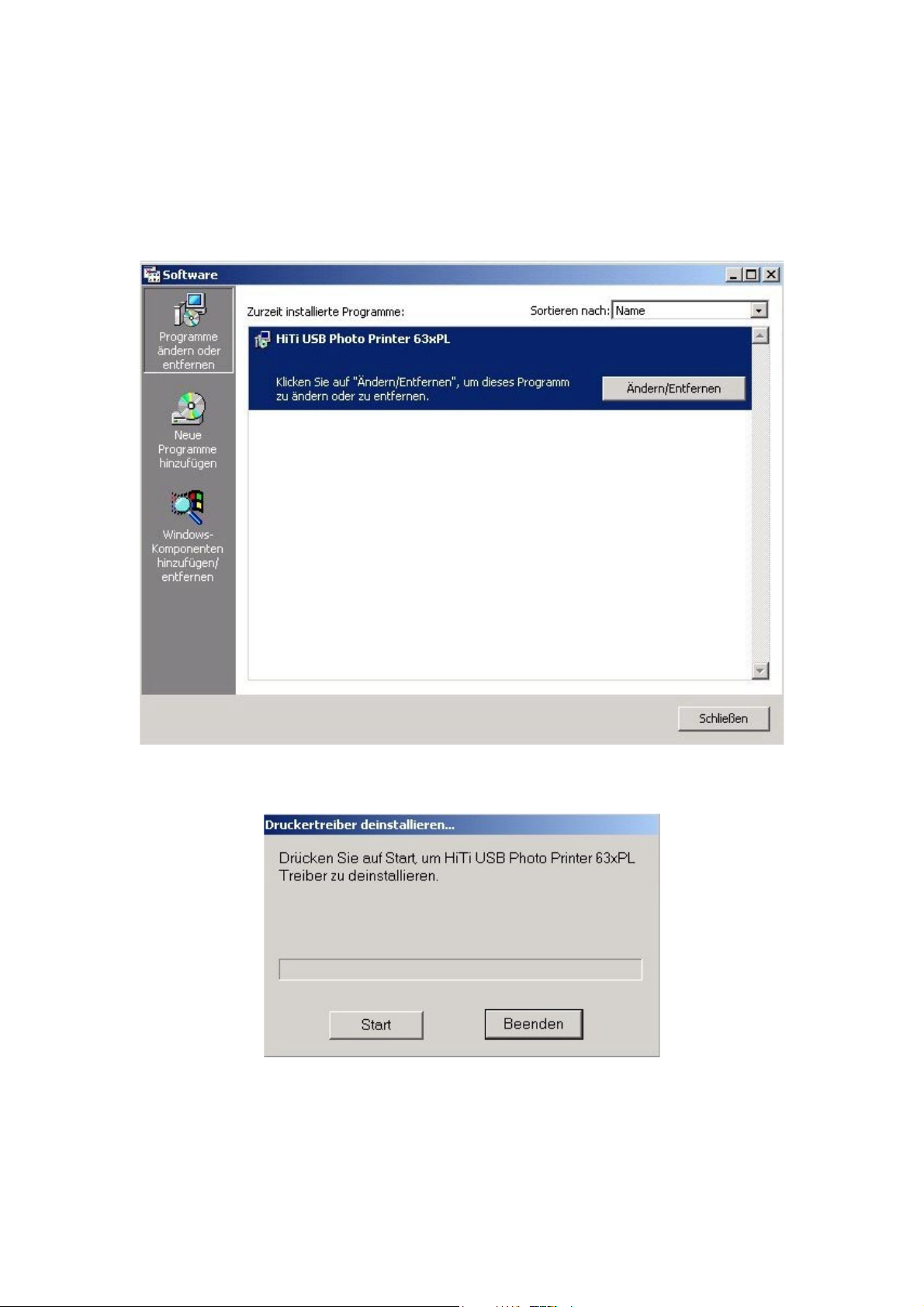
4-4-2 Win2000 Treiber deinstallieren
1. Sie finden „HiTi USB Photo Printer deinstallieren“ unter
Systemsteuerung/Programme installieren-deinstallieren.
2. Das Programm beginnt mit der Deinstallation der Treiber.
3. Es ist kein Neustart erforderlich Die Deinstallation ist beendet.
73
Page 77

4-4-3 WinXP Treiber deinstallieren
1. Sie finden „HiTi USB Photo Printer deinstallieren“ unter
Systemsteuerung/Programme installieren-deinstallieren.
2. Das Programm beginnt mit der Deinstallation der Treiber.
3. Es ist kein Neustart erforderlich Die Deinstallation ist beendet.
74
Page 78

5. Kapitel Fehlerbehebung
p
Folgen Sie den Anweisungen, um herauszufinden woran es liegt, falls es
einmal zu Problemen beim Drucken kommt:
4. 1. Nutzen Sie die Informationen die Ihnen die orange LED-Anzeige
bietet. In 5-1 finden Sie weitere Erklärungen.
5. 2. Auch die Bildschirm-Fehlermeldungen helfen. In 5.2 finden Sie
mehr Information dazu.
5-1 Orange LED und
Fehlerbehebung
Normalerweise leuchtet die LED an der Vorderseite des Druckers grün. Bei
Leerlauf leuchtet die LED konstant, bei Aktivität blinkt sie. Tritt ein Problem
auf, blinkt die orange LED. Die Anzahl der Blinksignale zeigt verschiedene
Situationen an, deutet auf Problemursachen hin, wie in Folge gezeigt:
Hinweis: Treten zwei Probleme gleichzeitig auf, blinkt die Anzeige
entsprechend. So wird bei den Problemen 1 und 3 die Anzeige 1 Mal blinken
-> 3 Mal blinken-> 1 Mal blinken-> 3 Mal blinken und so weiter.
Anzahl an
Blinksequ
enzen
1 Mal Farbbandkassette ist
Probleme/Ursachen
nicht eingelegt, oder
nicht korrekt platziert,
oder die
Farbbandabdeckung
ist nicht korrekt
geschlossen.
Mögliche
Fehlerbehebung
1. Prüfen Sie die Installation des
Farbbandes.
2. Überprüfen Sie noch einmal die
richtige Position der
Farbbandkassette. Falls Sie nicht
sicher sind, entfernen Sie die
Farbbandkassette und legen Sie sie
wieder ein.
3. Schließen Sie die Farbbandabdeckung
auf korrekte Weise.
2 Mal Deutet in der Regel auf
eine Situation wie unter
1 beschrieben.
3 Mal Farbbandkassette ist
verbraucht.
4 Mal Kein Papier oder
Papier nicht richtig
eingelegt.
5 Mal Papierstau 1. Ziehen Sie das Papier NICHT direkt
Wie Schritt 1.
Ersetzen Sie das Farbband.
1. Prüfen Sie, ob Papier eingelegt ist.
2. Ordnen Sie das Papier neu und
vergewissern Sie sich, dass es richtig
liegt.
heraus. Das Pa
75
ier steckt zwischen
Page 79

6 Mal Unpassender
Papiertyp.
Zum Beispiel, die
Option “Aufkleber” ist
gewählt, es ist aber
“Fotopapier” eingelegt;
oder es wird kein Hi-Ti
Standardpapier
verwendet.
7 Mal Nicht genügend
Speicher. Solch ein
Problem tritt auf, wenn
der PC sehr mit
anderen Programmen
beschäftigt ist und
Systemressourcen
knapp sind und es
deshalb zu Fehlern bei
der Datenübermittlung
zum Drucker kommt.
Folgende Situationen
treten auf: (1) bei
mehreren geöffneten
Anwendungsprogramm
en ist der PC
überfordert. Zum
Beispiel, Word, Excel,
PowerPoint, Outlook,
oder andere
Programme
verbrauchen zu viel
den Laufrollen des Druckers und kann
nicht entfernt werden. Schalten Sie
zuerst den Drucker aus.
2. Nach 5 Sekunden, schalten Sie den
Drucker wieder ein. Nach dem
zurücksetzen wird das gestaute Papier
wieder von der Laufrolle getrennt und
Sie können es vorsichtig
herausziehen.
3. Falls die obigen Punkte nicht helfen,
kontaktieren Sie den Hi-Ti
Kunden-Service oder anderer Hi-Ti
Vertreiber.
Email: csd@hi-ti.com
Webseite: www.hi-ti.com
1. Benutzen Sie Hi-Ti Standardpapier.
2. Kontrollieren Sie, ob der benutzte
Papiertyp mit dem Softwaresetup
übereinstimmt.
3. Falls Sie PhotoDesiree nicht zum
Drucken verwenden, vergewissern Sie
sich, dass das Setup für den Papiertyp
mit dem verwendeten Druckertreiber
übereinstimmt: Ändern Sie die
Einstellungen für den Papiertyp unter
[Systemsteuerung]/[Drucker]/HiTi USB
Foto-Drucker
/[Eigenschaften]/[Papiertyp].
1. Drucken unter PhotoDesiree reduziert
die Häufigkeit solcher Probleme.
Nutzen Sie PhotoDesiree so oft wie
möglich zum Drucken.
2. Schließen Sie einige
Anwendungsprogramme, oder starten
Sie das System neu.
3. Drucken Sie nicht mit 2 Druckern
gleichzeitig (Multitasking).
4. Vermeiden Sie es mit ans Netzwerk
geschlossenem System zu drucken,
falls die Qualität der
Netzwerkverbindung nicht gut ist.
5. Prüfen Sie die USB-Umgebung
(insbesondere bei Intel 815 oder Via
694x Chipset Hauptplatinen). Die
korrekte Intel/Via INF-Updatedatei
muss unter Win98 installiert sein, sonst
kann der USB-Port den USB-Drucker
nicht identifizieren und die
Übertragungsgeschwindigkeit
reduzieren. Intel Chipset Software:
76
Page 80

Systemressourcen; (2)
Schlechte
Netzwerkverbindung in
Verbindung mit zur
gleichen Zeit
geöffneten
Programmen, wie etwa
Outlook verursachen
unkorrekte
Programmausführung,
(3) Ein gleichzeitiges
Ausführen mehrerer I/O
Operationen der
Programme
beansprucht die
Festplatte zu stark;
zum Beispiel,
Photoshop bearbeitet
große Grafikdateien;
(4) Ungenügende
Festplattengröße; (5)
Ungenügende
Speichergröße
8 Mal Fehlerhafter Betrieb
der Druckköpfe
http://support.intel.com/support/chipsets/
Via Chipset Treiber:
http://www.via.com.tw/jsp/en/dr/driver.jsp
6. Schalten Sie Drucker und PC aus.
Starten Sie nach 5 Sekunden neu.
7. Existiert das Problem weiter,
kontaktieren Sie Hi-Ti oder einen
Händler.
1. Starten Sie das System neu und
prüfen Sie, ob der Drucker
automatisch den normalen Betrieb
fortsetzt.
2. Tritt ein solches Problem auf,
kontaktieren Sie zwecks Reparatur
Ihren Händler oder Hi-Ti.
77
Page 81
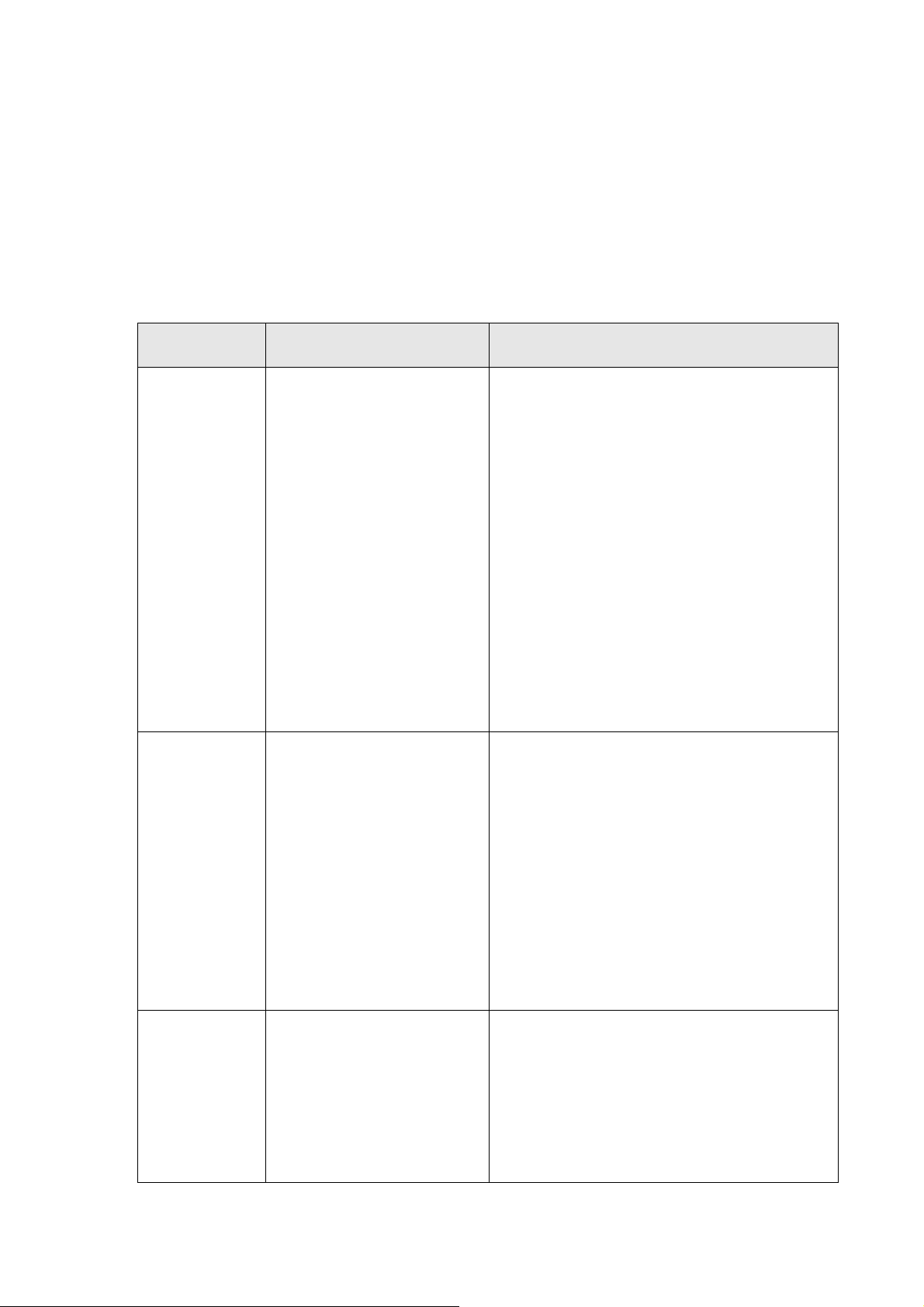
5-2 Fehlermeldungen und Abhilfe
Erscheint eine Fehlermeldung auf dem Bildschirm, drücken Sie nicht sofort
[Ja], halten Sie zunächst die Meldung fest. Folgen Sie den Hinweisen im
nachstehenden Abschnitt, um das Problem zu lösen.
Hinweis: Nachdem Sie auf [Ja] drücken, startet der Drucker neu und das
Problem wird vielleicht durch das “Zurücksetzen” behoben.
Fehlermeldung
Drucker ist
offline.
Papiertyp
passt nicht
Thermodruckk
öpfe sind
überhitzt
Mögliche
Probleme/Ursachen
Drucker ist nicht an, oder
das Netzkabel, bzw.
USB-Kabel ist nicht
korrekt angeschlossen.
Der Papiertyp ist nicht
korrekt, das falsche Papier
wird benutzt. Zum
Beispiel, die Option
“Aufkleber” ist gewählt, es
ist aber “Fotopapier”
eingelegt; oder es wird
kein Hi-Ti Standardpapier
verwendet.
1. Der Drucker erkennt
die Drucktemperatur
und pausiert bei zu
hohe Werten. Sinkt die
Temperatur unter 60°
C wird der
Druckvorgang
fortgesetzt.
Prüfen Sie das Netzkabel
1. Prüfen Sie, ob das Netzkabel richtig
sitzt und der Drucker ist eingeschaltet
ist.
2. Falls die Netzversorgung in Ordnung
ist und alles normal funktioniert,
leuchtet die grüne LED des Druckers
konstant.
Prüfen Sie den USB-Anschluss
1. Prüfen Sie, ob das USB-Kabel korrekt
an den PC angeschlossen ist.
Verbinden Sie den USB-Stecker
erneut mit dem PC.
2. Prüfen Sie, ob das USB-Kabel korrekt
an den Drucker geschlossen ist und
verbinden Sie den USB-Stecker
erneut mit dem Drucker.
1. Benutzen Sie Hi-Ti Standardpapier.
2. Kontrollieren Sie, ob der benutzte
Papiertyp mit dem Softwaresetup
übereinstimmt.
3. Falls Sie PhotoDesiree nicht zum
Drucken verwenden, vergewissern Sie
sich, dass das Setup für den Papiertyp
mit dem verwendeten Druckertreiber
übereinstimmt: Ändern Sie die
Einstellungen für den Papiertyp unter
[Systemsteuerung]/[Drucker]/HiTi USB
Foto-Drucker
/[Eigenschaften]/[Papiertyp].
1. Warten Sie einen Moment, bis die
Druckerköpfe abkühlen. Der Drucker
wird automatisch wieder aktiviert.
2. Der Einsatz eines Heim-Druckers zum
Drucken großer Umfänge kann zu
gleichen Problemen führen. Solch
ein Einsatz verletzt die
Gewährleistungsvereinbarung.
Fehlerbehebung
78
Page 82

2. Bei kontinuierlichem
Drucken vieler Seiten
3. Sorgen Sie für eine gut belüftete
Betriebsumgebung.
(etwa 5 bis 10) kann
die Temperatur zu
stark ansteigen und ein
Abkühlen nötig
machen.
3. Eine hohe Temperatur
der Betriebsumgebung
kann ähnliche
Auswirkungen haben.
Benutzung Sie einen
Heim-Druckers nicht als
kommerziellen Drucker.
Klappe des
Farbbandes
geöffnet.
Farbbandkassette ist nicht
installiert oder korrekt
platziert, oder die
Abdeckung des
Farbbandes ist nicht
korrekt geschlossen
1. Prüfen Sie die Installation des
Farbbandes.
2. Überprüfen Sie noch einmal die
richtige Position der
Farbbandkassette. Falls Sie nicht
sicher sind, entfernen Sie die
Farbbandkassette und legen Sie sie
wieder ein.
3. Schließen Sie die
Farbbandabdeckung auf korrekte
Weise.
Farbband fehlt
(oft zur
gleichzeitig
“Farbbandklap
pe geöffnet)
Farbbandkassette ist nicht
eingelegt, oder nicht
korrekt platziert, oder die
Farbbandabdeckung
ist nicht korrekt
geschlossen.
1. Prüfen Sie die Installation des
Farbbandes.
2. Überprüfen Sie noch einmal die
richtige Position der
Farbbandkassette. Falls Sie nicht
sicher sind, entfernen Sie die
Farbbandkassette und legen Sie sie
wieder ein.
3. Setzen Sie die Farbbandkassette
korrekt ein.
Papierstau Papier ist verklemmt 1. Ziehen Sie das Papier NICHT direkt
heraus. Das Papier steckt zwischen
den Laufrollen des Druckers und kann
nicht entfernt werden. Schalten Sie
zuerst den Drucker aus.
2. Nach 5 Sekunden, schalten Sie den
Drucker wieder ein. Nach dem
Zurücksetzen wird das gestaute
Papier wieder von der Laufrolle
getrennt und Sie können es vorsichtig
herausziehen.
3. Falls die obigen Punkte nicht helfen,
kontaktieren Sie den Hi-Ti
Kunden-Service oder andere Hi-Fi
Vertreiber.
79
Page 83

Kein Papier Kein Papier, oder Papier
nicht richtig eingelegt.
Funktionsfehle
r beim Lesen
einer Datei;
oder
Read-Datei
Zeit
abgelaufen;
oder
Druckerdaten
Underrun;
oder
Diese 5 Probleme haben
oft die gleiche Ursache
und werden in Folge
beschrieben: Solche
Probleme treten auf, wenn
der PC sehr mit anderen
Programmen beschäftigt
ist und Systemressourcen
knapp sind und es
deshalb zu Fehlern bei der
Datenübermittlung zum
Drucker kommt. Folgende
Situationen treten auf: (1)
Fehler bei
Speicherreser
vierung; oder
Fehler beim
DC kreieren
bei mehreren geöffneten
Anwendungsprogrammen
ist der PC überfordert.
Zum Beispiel, Word,
Excel, PowerPoint,
Outlook, oder andere
Programme verbrauchen
zu viel Systemressourcen;
(2) Schlechte
Netzwerkverbindung in
Verbindung mit zur
gleichen Zeit geöffneten
Programmen, wie etwa
Outlook verursachen
unkorrekte
Programmausführung, (3)
Ein gleichzeitiges
Ausführen mehrerer I/O
Operationen der
Programme beansprucht
die Festplatte zu stark;
zum Beispiel, Photoshop
bearbeitet große
Grafikdateien; (4)
Ungenügende
Festplattengröße; (5)
Ungenügende
Speichergröße
Email: csd@hi-ti.com
Webseite: www.hi-ti.com
1. Prüfen Sie, ob Papier eingelegt ist.
2. Ordnen Sie das Papier neu und
vergewissern Sie sich, dass es richtig
liegt.
1. Drucken unter PhotoDesiree reduziert
die Häufigkeit solcher Probleme.
Nutzen Sie PhotoDesiree so oft wie
möglich zum Drucken.
2. Schließen Sie einige
Anwendungsprogramme, oder starten
Sie das System neu.
3. Drucken Sie nicht mit 2 Druckern
gleichzeitig (Multitasking).
4. Vermeiden Sie es mit ans Netzwerk
geschlossenem System zu drucken,
falls die Qualität der
Netzwerkverbindung nicht gut ist.
5. Prüfen Sie die USB-Umgebung
(insbesondere bei Intel 815 oder Via
694x Chipset Hauptplatinen). Die
korrekte Intel/Via INF-Updatedatei
muss unter Win98 installiert sein,
sonst kann der USB-Port den
USB-Drucker nicht identifizieren und
die Übertragungsgeschwindigkeit
reduzieren.
Intel Chipset Software:
http://support.intel.com/support/chipsets/
Via Chipset Software:
http://www.via.com.tw/jsp/en/dr/driver.jsp
6. Schalten Sie Drucker und PC aus.
Starten Sie nach 5 Sekunden neu.
7.
Existiert das Problem weiter,
kontaktieren Sie Hi-Ti oder einen
Händler.
80
Page 84

Drucker nicht
gefunden
Keine
Zugriffsberech
tigung zum
Erstellen eines
Ordners;
oder
Keine
Zugriffsberech
tigung zum
Speichern
temporärer
Dateien.
Die Auflösung
des Monitors
ist zu niedrig
Die Druckertreiber sind
nicht installiert, oder nicht
vollständig installiert.
Solche Probleme treten
nur unter Windows 2000
auf, da: unter Windows
2000 beim Ausführen von
Programmen die Autorität
auf ”Administrator” gesetzt
werden muss, um eine
WIN 2000 Beschränkung
der Benutzerberechtigung
zu vermeiden.
Die Auflösung des
Bildsschirms sollte
800X600 oder mehr
betragen, um ein
korrektes Ausführen der
“PhotoDesiree” Software
zu gewährleisten.
In der Installationsanleitung finden Sie
Anweisungen zur korrekten
Treiberinstallation.
Sie finden aktualisierte Treiber auf der
HiTi Webseite: http://www.Hi-Ti.com
Setzen Sie die Benutzerautorität unter
Windows 2000 auf Administrator und
starten Sie Windows 2000 neu.
1. Setzen Sie die Auflösung des
Bildschirms auf 800X600 oder höher.
2. Die Auflösung kann unter Windows
[Start]/Systemsteuerung]/[Monitor]/[Se
tup] gesetzt werden.
3. Die empfohlene Einstellung ist:
Auflösung: 800X600 oder 1024X768;
Farbeinstellung: “High Color
(16-Byte)”
81
Page 85

6. Kapitel Fragen &Antworten
zu häufigen Fragen
Tipps für den Betrieb
Installation und Deinstallation der Treiber
Probleme beim Drucken
Probleme mit der Qualität des Ausdrucks
Wo bekomme ich Kundenservice?
Grundvoraussetzungen für Windows-Betriebssysteme
Probleme beim Ausführen von PhotoDesiree
82
Page 86

Tipps für den Betrieb
Fr1: Wie schaltet man das Gerät am Besten aus?
A1: 1. Mit dem Netzschalter des Druckers.
2. Schalten Sie das Gerät niemals aus, oder ziehen Sie niemals den
Netzstecker während eines Druckvorgangs.
3. Niemals ein Verlängerungskabel ausschalten, während ein
Druckvorgang aktiv ist.
Fr2: Wo finde ich die Anleitung des Digital Photo Druckers?
A2: Hi-Ti Photo Drucker bietet eine Anleitungsdatei in der beigefügten CD.
Es handelt sich um eine PDF-Datei, zu der das Adobe Acrobat Reader
Programm benötigt wird. (Adobe Acrobat Reader v5.0 ist Teil der CD).
Fr3:
A3:
Fr4: Welche Farbbandkassetten sind für den Hi-Ti Digital Photo Drucker
geeignet?
A4: Benutzen Sie Hi-Ti YMCO Farbbandkassetten.
Fr5: Welches Fotopapier und Aufkleber ist für den Hi-Ti Digital Photo
Drucker geeignet?
A5: Benutzen Sie Hi-Ti Fotopapier und Aufkleber.
Fr6: Wie erhalte ich die Treiber des Hi-Ti Digital Photo Druckers?
A6: Die Treiber sind dem Hi-Ti Digital Photo Drucker-Paket beigefügt, sie
sind auf der CD zu finden. Es ist auch möglich, sie auf der Hi-Ti
Webseite zu finden: http://www.hi-ti.com/downloads.html
Fr7: Wie wählt man den geeigneten Papiertyp?
A7: Prüfen Sie vor dem Drucken, ob die Einstellung des Papiertyps korrekt
ist. Sie muss mit dem benutzten Papier übereinstimmen.
1. Klicken Sie auf “Start/Set Up/Drucker/HiTi USB Photo Drucker
63xPL/Eigenschaften/Set Up/Photo Papier Type” und wählen Sie
die korrekte Papiertypeinstellung.
2. Falls Sie mit PhotoDesiree drucken, können Sie den Papiertyp vom
Bildrahmen her bestimmen.
3. Falls Sie mit anderen Bildverarbeitungsprogrammen drucken,
informieren Sie sich in den jeweiligen Anleitungen über die Wahl
des korrekten Papiertyps.
Fr8: Wie sollen Farbbandkassetten aufbewahrt werden?
A8: Um die Qualität einer Farbbandkassette zu erhalten, sollte sie in der
Originalaluminiumfolie, mit geschlossenem Plastikreißverschluss
aufbewahrt werden, falls sie längere Zeit nicht benutzt wird. So wird eine
Beschädigung durch Feuchtigkeit, Hitze und Staub vermieden.
83
Page 87

Vermeiden Sie ebenfalls direkte Sonneneinstrahlung.
Fr9: Wie sollen Fotopapier und Aufkleber aufbewahrt werden?
A9: Um die Qualität zu erhalten, sollte beides in der Originalverpackung
aufbewahrt werden, falls es längere Zeit nicht benutzt wird. Die
Verpackung sollte mit dem Plastikreißverschluss geschlossen werden,
um eine Beschädigung des Fotopapiers und der Aufkleber durch
Feuchtigkeit, Hitze und Staub zu vermeiden. Vermeiden Sie ebenfalls
direkte Sonneneinstrahlung.
Fr10: Wie kann die Druckgeschwindigkeit erhöht werden?
A10: 1. Vergewissern Sie sich, dass das System unseren
Grunderfordernissen entspricht, falls Sie Fotos mit hoher Auflösung
drucken wollen, dies ist eine Mindestanforderung. Im Abschnitt
“Grundanforderungen für Microsoft Windows Betriebssysteme”
finden Sie Angaben zu den System-Minimalanforderungen.
2. Sorgen Sie für Platz auf der Festplatte oder defragmetieren Sie sie.
3. Schließen Sie einige Anwendungsprogramme.
4. Fügen Sie Speicher hinzu.
Fr11: Welches System ist für den Hi-Ti Digital Photo Drucker geeignet?
A11: Die Systeme Windows 98 SE, ME und 2000.
Fr12: Wo findet man Software für den Hi-Ti Digital Photo Drucker?
A12: Die Software befindet sich auf der beigefügten CD.
Fr13: Warum leuchtet die Netz-LED nicht?
A13: 1. Prüfen Sie den Anschluss des Druckers an den Computer, und
kontrollieren Sie, ob der Drucker eingeschaltet ist.
2. Kontrollieren Sie, gegebenenfalls, ob das Verlängerungskabel
eingeschaltet und mit einer Steckdose verbunden ist.
Fr14: Was ist die Schnittstelle zwischen Hi-Ti Digital Photo Drucker und PC?
A14: Universal Serial Bus (USB).
Fr15: Welcher USB-Port ist mit Hi-Ti Digital Photo Drucker kompatibel?
A15: Die USB-Port-Versionen 1.0, 1.1 und 2.0.
Fr16: Welche USB-Kabellänge ist zulässig?
Fr16: Das USB-Kabel zwischen PC & Drucker sollte max. 1.5 m lang sein.
Fr17: Gibt es Beschränkungen für die Anwendung des USB-Gerätes des Hi-Ti
Digital Photo Druckers?
A17: 1. Hi-Ti Digital Photo Drucker unterstützt Suspend- oder
Energiesparmodus zur Zeit noch nicht. Vermeiden Sie deshalb die
Aktivierung dieser beiden Modi
2. Falls Sie den Drucker über einen USB-Hub anschließen, ist es
ratsam, das Gerät an die erste Hub-Ebene zu schließen.
3. Wird der Drucker über eine USB-Erweiterungskarte angeschlossen,
müssen die zu dieser gehörenden Treiber installiert sein.
84
Page 88

Fr18: Soll der Screensaver beim Drucken mit Hi-Ti Digital Photo Drucker
ausgeschaltet sein?
A18: Nein, das ist nicht nötig.
Fr19: Wieso kommt es vor, dass das Papier verbraucht ist, die
Farbbandkassette jedoch noch nicht?
A19: 1. Vielleicht wurden Fotopapier und Aufkleber benutzt.
2. Vielleicht wurde die Farbbandkassette oder das Fotopapier
wiederverwendet. Hi-Ti empfiehlt dies zu vermeiden, da eine
Wiederverwendung die Maschine beschädigen und die Qualität des
Bildausdrucks beeinflussen kann.
Fr20: Wieso kommt es vor, dass die Farbbandkassette verbraucht ist, das
Papier jedoch nicht?
A20: 1. Vielleicht liegt ein Papierstau vor, oder es sind mehrere Blätter im
Drucker. Wurde das Papier beim Stau nicht beschädigt, bringen Sie
die Farbbandkassette in eine geeignete Position und legen Sie die
Farbbandkassette und das Fotopapier richtig ein; wurde Papier
beim Stau beschädigt, entfernen Sie es. Wurde der Drucker mit
mehreren Blättern gleichzeitig gespeist, legen Sie das Fotopapier
zurück in das Fach, und bringen Sie die Farbbandkassette in eine
geeignete Position.
2. Die Papiergröße ist ungeeignet. Legen Sie geeignetes Papier ein
und setzen Sie die korrekte Konfigurationswerte und bringen Sie die
Farbbandkassette in eine geeignete Position.
3. Haben Sie den Drucker versehentlich ausgeschaltet? Falls die
Netzversorgung unterbrochen wurde, sollte das Papier nicht mehr
verwendet werden.
Fr21: Wann soll die Farbbandkassette gewechselt werden?
A21: Der Hi-Ti Photo Drucker - 63xPL/PS erkennt die Farbbandkassette
automatisch, ist diese abgenutzt, erscheint die Meldung “Neues
Farbband benötigt” auf dem Bildschirm. Legen Sie ein neues Band ein.
Fr22: Was kann ich bei Problemen mit der Software machen?
A22: 1. Kontaktieren Sie bei Problemen mit Druckertreibern und
PhotoDesiree den Hi-Ti Kunden-Service über folgende
Email-Adresse oder besichtigen Sie die Hi-Ti Webseite.
Email:csd@hi-ti.com
Webseite:www.hi-ti.com
Fr23: Was macht man bei Problemen mit der Papierzufuhr?
A23: 1. Schalten Sie den Drucker aus.
2. Entfernen Sie die Papierkassette. Entfernen Sie vorsichtig das
85
Page 89

Papier und vergewissern Sie sich, dass das Papier nicht geknickt
oder zerknüllt ist.
3. Vergewissern Sie sich, dass das Papier nicht zu alt ist.
4. Ziehen Sie die Papierkanten glatt und vergewissern Sie sich, dass
das Papier korrekt ausgerichtet ist.
Fr24: Was passiert, wenn beim Drucken die Klappe der Farbbandkassette
geöffnet wird?
A24: 1. Das Fotopapier wird im Drucker gestaut. Schalten Sie das Gerät
aus und schließen Sie die Klappe. Schalten Sie das Gerät nach 5
Sekunden wieder ein. Jetzt kann das Fotopapier vorsichtig an der
Rück- oder Vorderseite des Druckers entfernt werden.
2. Die Farbbandkassette klebt an dem Fotopapier. Vorsicht, ein
unkorrektes Abziehen kann die Farbbandkassette beschädigen.
Fr25: Wie wird die Farbbandkassette korrekt installiert?
A25: 1. Halten Sie den Griff der Farbbandkassette mit rechts und achten Sie
darauf, dass der Pfeil Farbbandkassette nach oben zeigt.
2. Öffnen Sie die Farbbandklappe und legen Sie die Farbbandkassette
in den Drucker, entsprechend der Pfeilrichtung.
3. Schließen Sie die Klappe der Farbbandkassette.
Fr26: Wie wird die Farbbandkassette korrekt entfernt?
A26: 1. Halten Sie den Griff der Farbbandkassette mit rechts.
2. Bewegen Sie die Farbbandkassette nach oben und ziehen Sie sie
heraus.
Fr27: Falls die Farbbandkassette verbraucht ist, wo bekomme ich eine neue
Farbbandkassette?
A27: Wenden Sie sich an den Verkäufer Ihres Hi-Ti Digital Photo Druckers,
oder informieren Sie sich auf der Hi-Ti
Webseite:http://www.hi-ti.com/Taiwan/wheretobuy.htm
Fr28: Ich benutze den Hi-TiDigital Photo Drucker nur selten, sollte die
Farbbandkassette im Drucker bleiben?
A28: Hi-Ti rät in diesem Falle, die Farbbandkassette in der versiegelten
Plastiktüte zu lassen, um eine Beschädigung durch Feuchtigkeit, Hitze
oder Staub zu vermeiden.
Fr29: Kann man das Farbband in der Farbbandkassette ersetzen?
A29: Erwerben Sie Hi-Ti YMCO Farbbandkassetten. Hi-Ti vertreibt keine
Ersatzbänder zum Ersetzen.
Fr30: Kann Fotopapier oder Aufkleber anderer Hersteller benutzt werden?
A30: Fotopapier oder Aufkleber anderer Hersteller sollten nicht benutzt
werden, da diese Produkte unterschiedliche Maße, Papierstärke, “Torn
Edge“ (ausgefranste Seiten) und Haftfähigkeit der Druckseite besitzen.
Wird nicht Hi-Ti Papier benutzt, kann dies zu Papierstau oder
Unpassendem Papiertyp führen, eventuell wird ein Drucken unmöglich,
oder die Qualität des Ausdrucks wird vermindert.
86
Page 90

Fr31: Wie werden die Thermodruckköpfe gereinigt?
A31: Tränken Sie einen Wattebausch mit Alkohol und säubern Sie die
Oberfläche der Thermodruckköpfe vorsichtig.
Installation und Deinstallation der Treiber
Fr1: Was soll ich machen, wenn unter Windows 98SE vor der Installation der
Hi-Ti Digital Photo Drucker-Treiber die Meldung “Hardware” erscheint?
A1: 1. Schließen Sie das Fenster “Installation der Treiber”.
2. Legen Sie die Treiber-CD ein. Die CD wird automatisch starten und
eine kurze Einführung des Installationsvorgangs zeigen.
Installieren Sie die Treiber entsprechend dieser Einführung.
3. Startet die CD nicht automatisch, führen Sie das
Installationsprogramm im Ordner unter dem Pfad
“Arbeitsplatz/CD-ROM-Laufwerk/63xpl" aus.
Fr2: Was soll ich machen, wenn unter Windows ME vor der Installation der
Hi-Ti Digital Photo Drucker-Treiber die Meldung “Hardware” erscheint?
A2: 1. Schließen Sie das Fenster “Installation der Treiber”.
2. Legen Sie die Treiber-CD ein. Die CD wird automatisch starten und
eine kurze Einführung des Installationsvorgangs zeigen.
Installieren Sie die Treiber entsprechend dieser Einführung
3. Startet die CD nicht automatisch, führen Sie das
Installationsprogramm im Ordner unter dem Pfad
“Arbeitsplatz/CD-ROM-Laufwerk/63xpl" aus.
Fr3: Was soll ich machen, wenn unter Windows 2000 vor der Installation der
Hi-Ti Digital Photo Drucker-Treiber die Meldung “Hardware” erscheint?
A3: 1. Schließen Sie das Fenster “Installation der Treiber”.
2. Vergewissern Sie sich, dass Sie den Computer als "Administrator"
angemeldet haben. Falls nicht, starten Sie das System neu und
melden Sie den Computer als “Administrator” an.
3. Legen Sie die Treiber-CD ein. Die CD wird automatisch starten und
eine kurze Einführung des Installationsvorgangs zeigen.
Installieren Sie die Treiber entsprechend dieser Einführung
4. Startet die CD nicht automatisch, führen Sie das
Installationsprogramm im Ordner unter dem Pfad
“Arbeitsplatz/CD-ROM-Laufwerk/63xpl" aus.
Fr4: Wie werden die Hi-Ti Digital Photo Drucker Treiber korrekt unter
Windows 98 SE installiert?
A4: 1. Legen Sie die Treiber-CD ein. Die CD wird automatisch starten und
eine kurze Einführung des Installationsvorgangs zeigen.
Installieren Sie die Treiber entsprechend dieser Einführung.
2. Startet die CD nicht automatisch, führen Sie das
Installationsprogramm im Ordner unter dem Pfad
“Arbeitsplatz/CD-ROM-Laufwerk/63xpl" aus.
87
Page 91
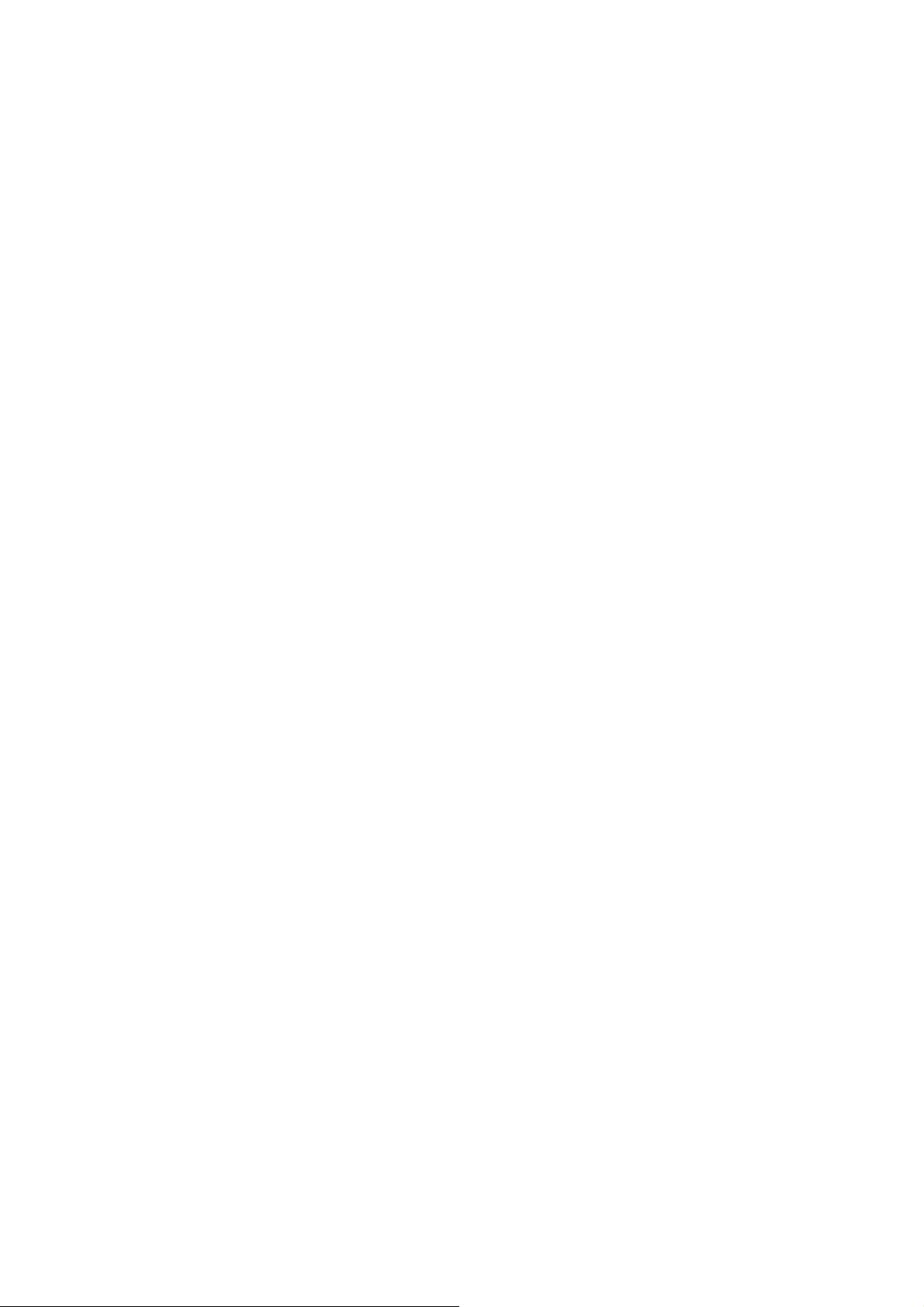
3. Nachdem Sie auf Installation klicken, öffnet sich das Treiberfenster,
wählen Sie “Ja”.
4. Die Dateien werden auf die Festplatte kopiert und es erscheint eine
Nachricht “Soll Hi-Ti Photo Drucker 63xPL/PS als Standarddrucker
nutzen?”
5. Nachdem Sie die Auswahl getroffen haben, ist die Installation
beendet.
6. Verbinden Sie Computer und Drucker. Nachdem der Drucker
eingeschaltet wird, erkennt der Computer das USB-Gerät und die
Installation des Druckers wird automatisch beenden.
Fr5: Wie werden die Hi-Ti Digital Photo Drucker Treiber korrekt unter
Windows ME installiert?
A5: 1. Legen Sie die Treiber-CD ein. Die CD wird automatisch starten und
eine kurze Einführung des Installationsvorgangs zeigen.
Installieren Sie die Treiber entsprechend dieser Einführung.
2. Startet die CD nicht automatisch, führen Sie das
Installationsprogramm im Ordner unter dem Pfad
“Arbeitsplatz/CD-ROM-Laufwerk/63xpl" aus.
3. Nachdem Sie auf Installation klicken, öffnet sich das Treiberfenster,
wählen Sie “Ja”.
4. Die Dateien werden auf die Festplatte kopiert und es erscheint eine
Nachricht “Soll Hi-Ti Photo Drucker 63xPL/PS als Standarddrucker
nutzen?”
5. Nachdem Sie die Auswahl getroffen haben, ist die Installation
beendet.
6. Verbinden Sie Computer und Drucker. Nachdem der Drucker
eingeschaltet wird, erkennt der Computer das USB-Gerät und die
Installation des Druckers wird automatisch beenden.
Fr6: Wie werden die Hi-Ti Digital Photo Drucker Treiber korrekt unter
Windows 2000 installiert?
A6: 1. Melden Sie den Computer als "Administrator" an.
2. Legen Sie die Treiber-CD ein. Die CD wird automatisch starten und
eine kurze Einführung des Installationsvorgangs zeigen.
Installieren Sie die Treiber entsprechend dieser Einführung.
3. Startet die CD nicht automatisch, führen Sie das
Installationsprogramm im Ordner unter dem Pfad
“Arbeitsplatz/CD-ROM-Laufwerk/63xpl" aus.
4. Nachdem Sie auf Installation klicken, öffnet sich das Treiberfenster,
wählen Sie “Ja”.
5. Nachdem Sie “Start” gedrückt haben, erscheint die Nachricht
“Signatur für unbekanntes Softwarepaket”, wählen Sie “Ja”.
6. Die Dateien werden auf die Festplatte kopiert und es erscheint die
Nachricht “Installation beendet! Schließen Sie den Drucker an und
beenden Sie die Installation.” Wählen Sie “Ja”.
7. Verbinden Sie Computer und Drucker mit einem USB-Kabel.
Schalten Sie die Stromversorgung ein, eine Meldung “Neue
Hardware USB Photo Drucker gefunden” erscheint.
8. Windows 2000 wird das Gerät als USB-Schnittstelle erkennen.
88
Page 92
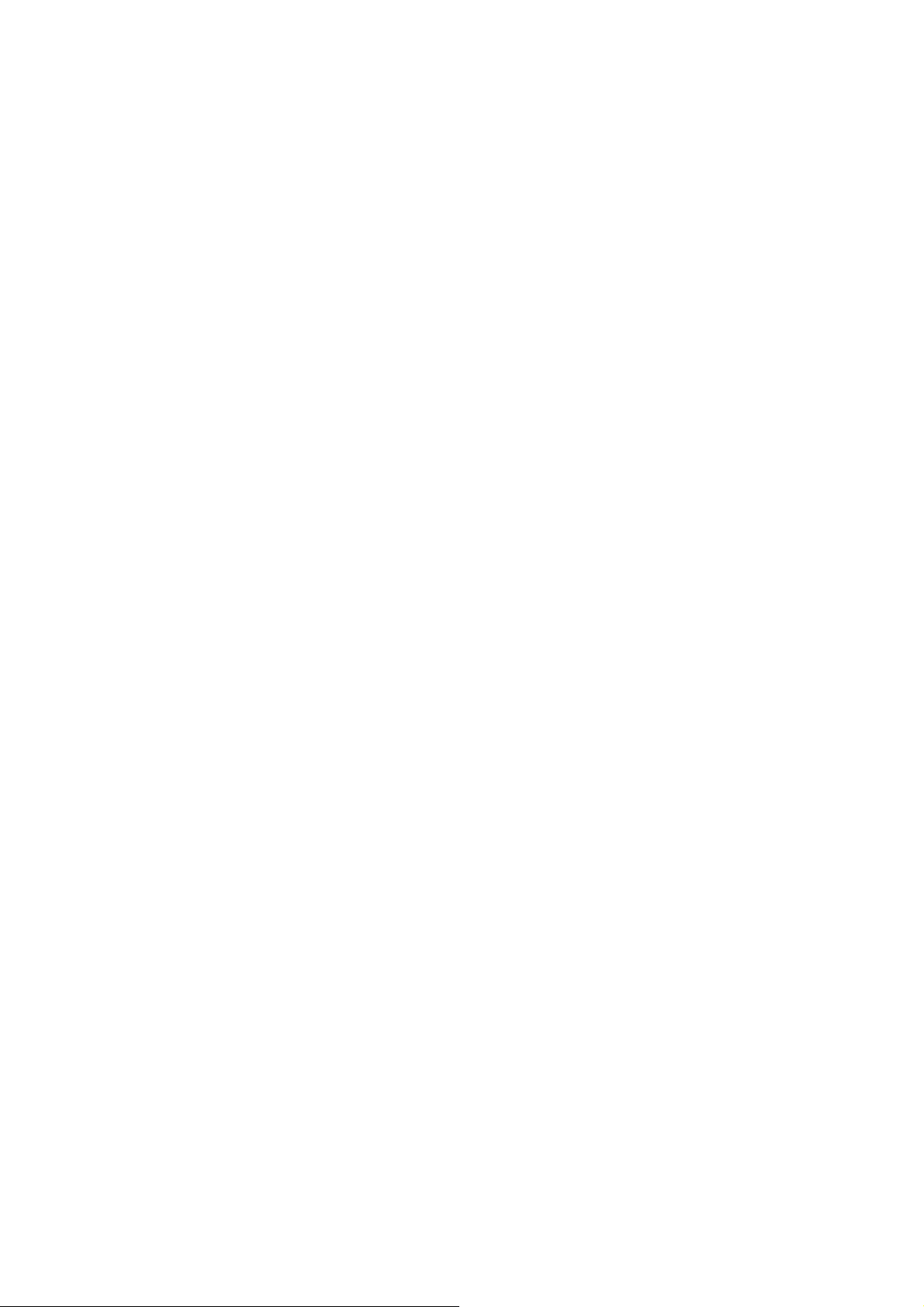
9. Windows 2000 wird nach den entsprechenden Treiben suchen.
Die Meldung “ Neue Hardwarekomponente gefunden – Suche nach
Treibern für das Gerät” erscheint. Wählen Sie “Ja”.
10. Die Meldung “Digitale Signatur nicht gefunden-Drucker” erscheint
Wählen Sie “Ja”.
11. Nachdem die Dateien kopiert wurden, ist die Installation beendet.
Fr7: Wie können Hi-Ti Digital Photo Druckertreiber unter Windows 98 SE
korrekt deinstalliert werden?
A7: 1. Wählen Sie "Start/Setup/Systemsteuerung/Hinzufügen/Programm
löschen/Deinstallation HiTi USB Photo Drucker 63xPL/PS. Wählen
Sie “Hinzufügen oder Löschen".
2. Das Fenster zur Deinstallation der Druckertreiber erscheint.
Drücken Sie auf “Start”.
3. Es erscheint das Fenster, dass zum Neustart des Computers
auffordert. Drücken Sie auf “Ja”.
Fr8: Wie können Hi-Ti Digital Photo Druckertreiber unter Windows ME
korrekt deinstalliert werden?
A8: 1. Wählen Sie "Start/Setup/Systemsteuerung/Programm
Hinzufügen-Löschen/Deinstallation HiTi USB Photo Drucker
63xPL/PS. Wählen Sie “Hinzufügen/Löschen".
2. Das Fenster zur Deinstallation der Druckertreiber erscheint.
Drücken Sie auf “Start”.
3. Es erscheint das Fenster, dass zum Neustart des Computers
auffordert. Drücken Sie auf “Ja”.
Fr9: Wie können Hi-Ti Digital Photo Druckertreiber unter Windows 2000
korrekt deinstalliert werden?
A9: 1. Wählen Sie "Start/Setup/Systemsteuerung/Hinzufügen/Programm
löschen/Deinstallation HiTi USB Photo Drucker 63xPL/PS. Wählen
Sie “Hinzufügen/Löschen".
2. Das Fenster zur Deinstallation der Druckertreiber erscheint.
Drücken Sie auf “Start”.
3. Es erscheint das Fenster, dass zum Neustart des Computers
auffordert. Drücken Sie auf “Ja”.
Fr10: Wie können Hi-Ti Digital Photo Druckertreiber unter Windows 98 SE,
ME, oder 2000 neuinstalliert werden?
A10: 1. Wählen Sie "Start/Setup/Systemsteuerung/Hinzufügen/Programm
löschen/Deinstallation HiTi USB Photo Drucker 63xPL/PS. Wählen
Sie “Hinzufügen/Löschen".
2. Starten Sie den Computer neu.
3. Legen Sie die Treiber-CD ein. Die CD wird automatisch starten und
eine kurze Einführung des Installationsvorgangs zeigen.
Installieren Sie die Treiber entsprechend dieser Einführung.
4. Startet die CD nicht automatisch, führen Sie das
Installationsprogramm im Ordner unter dem Pfad
“Arbeitsplatz/CD-ROM-Laufwerk/63xpl" aus.
89
Page 93

Fr11: Computer und Drucker sind verbunden, aber USB funktioniert nicht, wie
gehe ich vor?
A11: 1. Prüfen Sie, ob der Drucker eingeschaltet ist.
2. Prüfen Sie, ob das USB-Kabel zu lang ist (empfohlene
Maximallänge 1,5 m) .
3. Prüfen Sie, ob das USB-Kabel den Anforderungen entspricht.
4. Prüfen Sie, ob die USB-Karte korrekt installiert ist.
5. Prüfen Sie, ob die Treiber der USB-Karte korrekt installiert sind.
6. Prüfen Sie, das Betriebssystem. Hi-Ti Photo Drucker arbeiten unter
Windows 98, ME, oder 2000.
Probleme beim Drucken
Fr1: Was mache ich, wenn beim Drucken die Meldung “Drucker nicht
betriebsbereit” erscheint?
A1: 1. Vergewissern Sie sich, dass der Drucker eingeschaltet ist.
2. Drucken Sie nicht mit zwei Druckern gleichzeitig.
3. Schließen Sie einige Softwareanwendungen.
Fr2: Was mache ich, wenn vor dem Drucken die Meldung “Abdeckung der
Farbbandkassette geöffnet” erscheint?
A2: Prüfen Sie, ob diese Abdeckung korrekt geschlossen ist.
Fr3: Was mache ich, wenn vor dem Drucken die Fehlermeldung
“Farbbandkassette fehlt” erscheint?
A3: 1. Öffnen Sie die Farbbandkassette, und vergewissern Sie sich, dass
die Farbbandkassette korrekt installiert ist.
2. Vergewissern Sie sich, dass die benutzte Farbbandkassette eine
Hi-Ti YMCO Farbbandkassette ist.
Fr4: Was mache ich, wenn die Fehlermeldung ”Neues Farbband benötigt
erscheint”?
A4: 1. Prüfen Sie, ob die Farbbandkassette verbraucht ist. (Platzieren
Sie die Farbbandkassette so, dass der Pfeil auf der Kassette auf Sie
zeigt, und prüfen Sie die linke Seite der Kassette).
2. Prüfen Sie, ob das Papier in den Digital Photo Drucker eingeführt
wird. Wenn das Papier in den Photo Drucker gelangt, fängt das
Band im Innern der Farbbandkassette automatisch an zu rotieren
(mit einem leichten Geräusch) um das Etikett auf dem Band zu
finden. Ist dieses gefunden, beginnt der Photo Drucker zu drucken.
Wird es nicht gefunden, wird das Papier zurückgewiesen. Sollten
Sie ein Rotationsgeräusch hören, ohne dass die
Fehlermeldung ”Neues Farbband benötigt erscheint” verschwindet,
können Sie die Farbbandkassette entfernen, eine Stelle markieren
und dann nach einmal einen Druckvorgang einleiten. Wenn Sie
anschließend die Farbbandkassette entfernen und feststellen, dass
die Position der Farbbandkassette unverändert ist, liegt ein Fehler
der Kassette oder des Druckers vor. Falls sich die Position der
90
Page 94

Markierung auf der Farbbandkassette verändert hat, kann es
vielleicht ein Problem mit dem Sensor der Farbbandkassette geben.
Kontaktieren Sie in diesem Fall den Händler bei dem Sie Digital
Photo Drucker erworben haben oder den Hi-Ti Kundenservice.
3. Ist die Farbbandkassette nicht verbraucht, aber die Kassette rotiert
nicht, kontaktieren Sie den Händler bei dem Sie das Produkt
erworben haben. Vergewissern Sie sich außerdem, ob es sich bei
der Farbbandkassette um eine Hi-Ti YMCO Farbbandkassette
handelt.
Fr5: Was mache ich, wenn die Fehlermeldung of “Nicht genügend Speicher”
beim Drucken erscheint?
A5: 1. Schließen Sie einige andere aktiven Anwendungsprogramme.
2. Vergewissern Sie sich, dass die Computerkonfiguration den
Mindestanforderungen entspricht.
3. Erhöhen sie die Speicherkapazität.
Fr6: Was mache ich, wenn die Fehlermeldung “Ungenügende
Systemressourcen” beim Drucken erscheint?
A6: 1. Schließen Sie einige andere aktiven Anwendungsprogramme
2. Starten Sie den Computer neu.
Fr7: Was mache ich, wenn die Fehlermeldung of “Druckerdaten Underrun”
beim Drucken erscheint?
A7: 1. Vergewissern Sie sich, dass Drucker und Computer korrekt
verbunden sind.
2. Vergewissern Sie sich, dass die Netzversorgung des Druckers
funktioniert.
3. Vergewissern Sie sich, dass Sie nicht mit zwei Druckern gleichzeitig
arbeiten.
4. Starten während des Druckvorgangs keine weiteren
Anwendungsprogramme.
Fr8: Was mache ich, wenn die Fehlermeldung “Drucker ist nicht
betriebsbereit oder suspended” erscheint, wenn ich Drucken will?
A8: 1. Vergewissern Sie sich, dass Drucker und Computer korrekt
verbunden sind.
2. Vergewissern Sie sich, dass die Computerkonfiguration den
Mindestanforderungen entspricht.
3. Vergewissern Sie sich, dass der Hi-Ti Digital Photo Drucker als
Anwendungsprogramm ausgewählt wurde.
Die Umstände anderer Offline-Situationen können zu einem weniger
stabilen VIA Chipset/DIY Computersystem /statischer Aufladung führen.
Falls es Offline-Druckerprobleme gibt, gehen Sie wie folgt vor:
1. Schließen Sie das USB-Kabel an einen anderen USB-Anschluss des
Computers.
2. Fügen Sie eine USB-Karte mit PCI-Schnittstelle hinzu. In der Regel
91
Page 95

verfügen solche PCI USB-Karten über 2 oder 4 unabhängige
USB-Anschlüsse, die alle für einen Anschluss des USB-Kabels
geeignet sind.
3. Erwerben Sie einen USB-Hub. Normalerweise kommt so ein Hub mit
2 bis 4 USB-Anschlüssen, die das Breitband teilen. Sie können das
USB-Kabel an einen dieser Anschlüsse schließen.
Arbeiten Sie mit HiTi 63xPS, dann entfällt der Weg durch das unstabile
Computersystem und es kann zu keiner Offline-Situation kommen.
Fr9: Was mache ich, wenn die Fehlermeldung of “Fehler bei
Speicherreservierung” erscheint, wenn ich drucken will?
A9: 1. Drucken unter PhotoDesiree reduziert die Häufigkeit solcher
Probleme. Nutzen Sie PhotoDesiree so oft wie möglich zum
Drucken.
2. Schließen Sie einige Anwendungsprogramme, oder starten Sie das
System neu.
3. Drucken Sie nicht mit 2 Druckern gleichzeitig (Multitasking).
4. Vermeiden Sie es mit ans Netzwerk geschlossenem System zu
drucken, falls die Qualität der Netzwerkverbindung nicht gut ist.
5. Prüfen Sie die USB-Umgebung (insbesondere bei Intel 815 oder Via
694x Chipset Hauptplatinen). Die korrekte Intel/Via
INF-Updatedatei muss unter Win98 installiert sein, sonst kann der
USB-Port den USB-Drucker nicht identifizieren und die
Übertragungsgeschwindigkeit reduzieren.
Intel Chipset Software:http://support.intel.com/support/chipsets/
Via Chipset Treiber:http://www.via.com.tw/jsp/en/dr/driver.jsp
6. Schalten Sie Drucker und PC aus. Starten Sie nach 5 Sekunden
neu.
7. Existiert das Problem weiter, kontaktieren Sie Hi-Ti oder einen
Händler.
Fr10: Was mache ich, wenn die Fehlermeldung “Fehler bei der
Datenausgabe” erscheint, wenn ich drucken will?
A10: 1. Drucken unter PhotoDesiree reduziert die Häufigkeit solcher
Probleme. Nutzen Sie PhotoDesiree so oft wie möglich zum
Drucken.
2. Schließen Sie einige Anwendungsprogramme, oder starten Sie das
System neu.
3. Drucken Sie nicht mit 2 Druckern gleichzeitig (Multitasking).
4. Vermeiden Sie es mit ans Netzwerk geschlossenem System zu
drucken, falls die Qualität der Netzwerkverbindung nicht gut ist.
5. Prüfen Sie die USB-Umgebung (insbesondere bei Intel 815 oder Via
694x Chipset Hauptplatinen). Die korrekte Intel/Via
INF-Updatedatei muss unter Win98 installiert sein, sonst kann der
USB-Port den USB-Drucker nicht identifizieren und die
Übertragungsgeschwindigkeit reduzieren.
Intel Chipset Software:http://support.intel.com/support/chipsets/
Via Chipset Treiber:http://www.via.com.tw/jsp/en/dr/driver.jsp
92
Page 96

6. Schalten Sie Drucker und PC aus. Starten Sie nach 5 Sekunden
neu.
7. Existiert das Problem weiter, kontaktieren Sie Hi-Ti oder einen
Händler.
Fr11: Was mache ich, wenn die Fehlermeldung “Drucker antwortet mit
falschen Daten” erscheint, wenn ich drucken will?
A11: 1. Drucken unter PhotoDesiree reduziert die Häufigkeit solcher
Probleme. Nutzen Sie PhotoDesiree so oft wie möglich zum
Drucken.
2. Schließen Sie einige Anwendungsprogramme, oder starten Sie das
System neu.
3. Drucken Sie nicht mit 2 Druckern gleichzeitig (Multitasking).
4. Vermeiden Sie es mit ans Netzwerk geschlossenem System zu
drucken, falls die Qualität der Netzwerkverbindung nicht gut ist.
5. Prüfen Sie die USB-Umgebung (insbesondere bei Intel 815 oder Via
694x Chipset Hauptplatinen). Die korrekte Intel/Via
INF-Updatedatei muss unter Win98 installiert sein, sonst kann der
USB-Port den USB-Drucker nicht identifizieren und die
Übertragungsgeschwindigkeit reduzieren.
Intel Chipset Software:http://support.intel.com/support/chipsets/
Via Chipset Treiber:http://www.via.com.tw/jsp/en/dr/driver.jsp
6. Schalten Sie Drucker und PC aus. Starten Sie nach 5 Sekunden
neu.
7. Existiert das Problem weiter, kontaktieren Sie Hi-Ti oder einen
Händler.
Fr12: Was mache ich, wenn die Fehlermeldung of “Funktionsfehler beim
Lesen/Schreiben einer Datei”, wenn ich drucken will?
A12: 1. Drucken unter PhotoDesiree reduziert die Häufigkeit solcher
Probleme. Nutzen Sie PhotoDesiree so oft wie möglich zum
Drucken.
2. Schließen Sie einige Anwendungsprogramme, oder starten Sie das
System neu.
3. Drucken Sie nicht mit 2 Druckern gleichzeitig (Multitasking).
4. Vermeiden Sie es mit ans Netzwerk geschlossenem System zu
drucken, falls die Qualität der Netzwerkverbindung nicht gut ist.
5. Prüfen Sie die USB-Umgebung (insbesondere bei Intel 815 oder Via
694x Chipset Hauptplatinen). Die korrekte Intel/Via
INF-Updatedatei muss unter Win98 installiert sein, sonst kann der
USB-Port den USB-Drucker nicht identifizieren und die
Übertragungsgeschwindigkeit reduzieren.
Intel Chipset Software:http://support.intel.com/support/chipsets/
Via Chipset Treiber:http://www.via.com.tw/jsp/en/dr/driver.jsp
6. Schalten Sie Drucker und PC aus. Starten Sie nach 5 Sekunden
neu.
7. Existiert das Problem weiter, kontaktieren Sie Hi-Ti oder einen
Händler.
Fr13: Was mache ich, wenn die Fehlermeldung “Datei Lesen//Schreiben
93
Page 97

Timeout” erscheint, wenn ich drucken will?
A13: 1. Drucken unter PhotoDesiree reduziert die Häufigkeit solcher
Probleme. Nutzen Sie PhotoDesiree so oft wie möglich zum
Drucken.
2. Schließen Sie einige Anwendungsprogramme, oder starten Sie das
System neu.
3. Drucken Sie nicht mit 2 Druckern gleichzeitig (Multitasking).
4. Vermeiden Sie es mit ans Netzwerk geschlossenem System zu
drucken, falls die Qualität der Netzwerkverbindung nicht gut ist.
5. Prüfen Sie die USB-Umgebung (insbesondere bei Intel 815 oder Via
694x Chipset Hauptplatinen). Die korrekte Intel/Via
INF-Updatedatei muss unter Win98 installiert sein, sonst kann der
USB-Port den USB-Drucker nicht identifizieren und die
Übertragungsgeschwindigkeit reduzieren.
Intel Chipset Software:http://support.intel.com/support/chipsets/
Via Chipset Treiber:http://www.via.com.tw/jsp/en/dr/driver.jsp
6. Schalten Sie Drucker und PC aus. Starten Sie nach 5 Sekunden
neu.
7. Existiert das Problem weiter, kontaktieren Sie Hi-Ti oder einen
Händler.
Fr14: Kann ein Druckvorgang abgebrochen werden, nachdem “Drucken”
gedrückt wurde?
A14: 1. Das Ausdrucken eines Fotos kann nicht unterbrochen werden.
2. Bei mehreren auszudruckenden Fotos kann der Vorgang nach dem
aktuellen Ausdruck unterbrochen werden.
Fr14:Was mache ich, wenn der Drucker nicht druckt?
A14: 1. Schalten Sie den Computer aus und entfernen Sie den Drucker.
Vergewissern Sie sich, dass Drucker und Computer korrekt
verbunden sind. Starten Sie Computer und Drucker neu und
drucken Sie erneut.
2. Vergewissern Sie sich, dass die Treiber des Hi-Ti Photo Drucker
63xPL/PS installiert sind.
Fr15: Was mache ich, wenn die Fehlermeldung of “Kein Papier” unter
Windows 98, ME und 2000 erscheint?
A15: 1. Prüfen Sie ob Papier vorhanden ist. Füllen Sie gegebenenfalls das
Papierfach auf, bevor Sie mit dem Drucken fortfahren.
2. Falls die Fehlermeldung nicht erlischt, schalten Sie den Drucker aus,
entfernen Sie das Papierfach, und prüfen Sie, ob das Papier korrekt
eingelegt ist.
3. Schalten Sie den Drucker wieder ein.
4. Legen Sie Papier in das Papierfach.
5. Beginnen Sie mit dem Druckvorgang.
Fr16: Was mache ich, wenn die Fehlermeldung “ Papiertyp passt nicht” unter
Windows 98, ME und 2000 erscheint?
A16: 1. Vergewissern Sie sich, dass das Papier im Papierfach den
Anforderungen der Software gerecht wird.
94
Page 98

2. Vergewissern Sie sich, dass das es sich bei dem Papier um Hi-Ti
Photo Papier handelt.
Fr17: Was mache ich, wenn das Papier nicht komplett nachfällt, oder
verknittert ist?
A17: 1. Vergewissern Sie sich, dass Sie mit Hi-Ti Photo Papier arbeiten.
2. Vergewissern Sie sich, dass das Papier korrekt eingelegt ist.
3. Prüfen Sie den Standort des Photo Druckers. Ist genug Platz im
Hinterraum vorhanden, um ein Nachfallen möglich zu machen, ohne
dass Objekte den Weg behindern?
4. Vergewissern Sie sich, dass das Papier unversehrt ist und flach
einliegt, bevor Sie mit dem Drucken beginnen.
Fr18: Was mache ich bei einem Papierstau?
A18: 1. Ziehen Sie das Papier nicht direkt heraus. Das Papier steckt
zwischen den Laufrollen des Druckers und kann nicht entfernt
werden. Schalten Sie zuerst den Drucker aus.
2. Nach 5 Sekunden, schalten Sie den Drucker wieder ein. Nach dem
Zurücksetzen wird das gestaute Papier wieder von der Laufrolle
getrennt und Sie können es vorsichtig herausziehen.
3. Falls die obigen Punkte nicht helfen, kontaktieren Sie den Hi-Ti
Kunden-Service oder anderer Hi-Ti Vertreiber.
Email:csd@hi-ti.com
Web site:www.hi-ti.com
Fr19:Wie kann das Zusammenkleben mehrerer Blätter verhindert werden?
A19: 1. Vergewissern Sie sich, dass Sie mit Hi-Ti Photo Papier arbeiten.
2. Prüfen Sie, ob Sie mit gebrauchtem Papier arbeiten.
3. Prüfen Sie, ob die Druckseite des Papiers nach oben zeigt.
Fr20: Welche Papiergröße soll ich zum Drucken verwenden?
A20: Benutzen Sie Hi-Ti 4x6-Zoll Photo Papier, 4x4 Aufkleber, oder 4/2/4
Aufkleber.
Probleme mit der Qualität des Ausdrucks
Fr1: Wieso unterscheidet sich die Farbe des gedruckten Fotos von dem Bild
im Computer?
A1: 1. Halten Sie sich vor Augen wie Farbe kreiert wird. Der Monitor zeigt
rot, grün und blau. Hi-Ti Photo Drucker benutzen ThermalSublimationstechnologie die gelb, rot und blau auf das
Thermal-Druckpapier bringt. Es ist schwer die Übertragung und
Reflektion der Farben visuell zu unterscheiden. Auf Grund der
Eigenart der Übertragung erscheint das Farbenspektrum beim
ausgedruckten Produkt größer.
2. Die meisten Monitore zeigen Farben nicht getreu, da sie nicht
korrekt kalibriert sind. Adobe Photoshop kommt mit einer
Monitorkalibrierung ”Adobe Gamma” die eine gute Kalibrierung
bewirkt. Die Funktion erscheint in der Windows-Systemsteuerung.
95
Page 99

Einige High-Level Monitor arbeiten mit Eichungsmethoden bei
denen Glas auf den Monitor gebracht wird, um eine genauere
Darstellung des Farbspektrums zu ermöglichen. Geräte die
Hardware und Software kombinieren zeigen genauer Farben als
solche die nur auf Software zurückgreifen.
3. Der Einsatz eines Farbanpassungsprogramms hat einen großen
Einfluss auf den Output. Es ist angebracht, sich viel Wissen in
bezug auf verschiedene Farbverwaltungssysteme anzueignen.
Lesen Sie die entsprechenden Dokumente und Webseiten der
verschiedenen Hersteller solcher Systeme.
4. Um zu gewährleisten, dass die Farben eines mit einem Hi-Ti Digital
Photo Drucker ausgedruckten Foto den Farben des Monitors
entsprechen, gehen Sie wie folgt vor:
1) Kalibrieren Sie den Monitor.
2) Testen Sie verschiedene Farbverwaltungssysteme.
3) Benutzen Sie ICM (Image Color Management) unter
Windows98 oder Windows 2000.
Fr2: Wie kann eine schlechte Druckqualität verbessert werden?
A2: 1. Vergewissern Sie sich, dass Sie ein Foto in der aktuellen Größe
ausdrucken. Der Ausdruck einer Vergrößerung bei niedriger
Auflösung wird ein sehr unscharfes Bild ergeben.
2. Prüfen Sie, ob die Papiereinstellungen mit denen des verwendeten
Papiers übereinstimmen.
3. Prüfen Sie, ob die richtige Papierseite nach oben zeigt.
4. Prüfen Sie, ob Sie mit Hi-Ti Photo Papier arbeiten. Hi-Ti Papier ist
exklusiv für den Ausdruck hochqualitativer Fotos bestimmt.
5. Drucken Sie mit einem anderen Computer. Dadurch kann das
Problem einer schlechten Übertragung durch schlechte Kabel,
schlechte Software oder einen schlechten USB-Anschluss gelöst
werden.
6. Sollte das Problem weiter existieren, wechseln Sie die
Farbbandkassette und das Papier aus.
Fr3: Welche Auflösung sollten Grafikdateien haben, um Fotos guter Qualität
zu ergeben?
A3: Hi-Ti empfiehlt für den Ausdruck von Grafikdateien 1200x1600 oder
höher.
Fr4: Wie kann das Problem des Drucken von einem falschen Startpunkt
korrigiert werden?
A4: 1. Prüfen Sie, ob Sie die korrekten Digital Photo Druckertreiber nutzen.
2. Prüfen Sie, ob die Position des Papiers richtig an der Abrisskante
platziert ist.
3. Prüfen Sie, ob der Digital Photo Drucker ist auf ”Position
Calibration” gesetzt ist. Sie können diese Einstellung unter
“Start/Set Up/Drucker/HiTi USB Photo Drucker
63xPL/Eigenschaften/Tool” vornehmen.
4. Vergewissern Sie sich, dass Sie mit Hi-Ti Photo Papier arbeiten.
96
Page 100

Fr5: Wie kann man vorgehen, wenn der Ausdruck eines Fotos unscharf ist?
A5: 1. Prüfen Sie, ob Sie die korrekten Digital Photo Druckertreiber nutzen.
2. Prüfen Sie, ob die richtige Papierseite nach oben zeigt.
3. Vergewissern Sie sich, dass Sie ein Foto in der aktuellen Größe
ausdrucken. Der Ausdruck einer Vergrößerung bei niedriger
Auflösung wird ein sehr unscharfes Bild ergeben.
4. Vergewissern Sie sich, dass Sie mit Hi-Ti Photo Papier arbeiten.
Fr6: Wie kann man vorgehen, wenn der Ausdruck gelbe, rote und blaue
Schatten hat?
A6: 1. Prüfen Sie, ob Sie die korrekten Digital Photo Druckertreiber nutzen.
2. Prüfen Sie, ob die Position des Papiers richtig an der Abrisskante
platziert ist.
3. Vergewissern Sie sich, dass Sie mit Hi-Ti Photo Papier arbeiten.
Fr7: Wie kann man vorgehen, wenn die Kanten des Ausdrucks schräg
laufen?
A7: 1. Vergewissern Sie sich, dass die Softwareeinstellungen der
Papiergröße entsprechen.
2. Die der Software beigelegten Informationen bieten weitere Hinweise
zur korrekten Einstellung der Papiergröße.
3. Beim Drucken von Aufklebern sollten Sie nicht vergessen, den
Papierstopper im Papierfach aufzustellen.
Fr8: Wie kann man vorgehen, wenn Druckposition und –größe falsch sind?
A8: 1. Vergewissern Sie sich, dass die Softwareeinstellungen der
Papiergröße entsprechen.
2. Prüfen Sie, ob Sie die korrekten Digital Photo Druckertreiber nutzen.
3. Deinstallieren und Neuinstallieren Sie die Digital Photo
Druckertreiber.
Fr9: Wie kann man bei Schlieren und Linien auf dem Foto vorgehen?
A9: 1. Vielleicht ist Staub auf den Thermodruckköpfen, der
Farbbandkassette, den Papierrollen, oder Papierauswurfrollen.
Säubern Sie diese mit dem Säuberungs-Kit.
2. Vielleicht liegt Staub auf der neuen Farbbandkassette oder Papier.
Öffnen Sie Farbbandkassetteabdeckung oder Papierkassette nur
wenn es notwendig ist.
3. Vermeiden Sie es, den Drucker im Freien oder in staubiger
Umgebung zu benutzen.
Fr10: Wie kann man bei Kratzern auf dem Foto vorgehen?
A10: 1. Vielleicht ist Staub auf den Thermodruckköpfen. Säubern Sie
diese mit dem Säuberungs-Kit.
2. Vielleicht befindet sich Staub in der Papierbahn des Druckers.
Säubern Sie diese mit dem Säuberungs-Kit.
Fr11: Warum gibt es Fingerabdrücke auf den ausgedruckten Fotos?
A11: 1. Sie haben vielleicht vor dem Drucken die Druckoberfläche berührt.
2. Sie haben vielleicht vor dem Drucken die Farbbandkassette berührt.
97
 Loading...
Loading...