Page 1
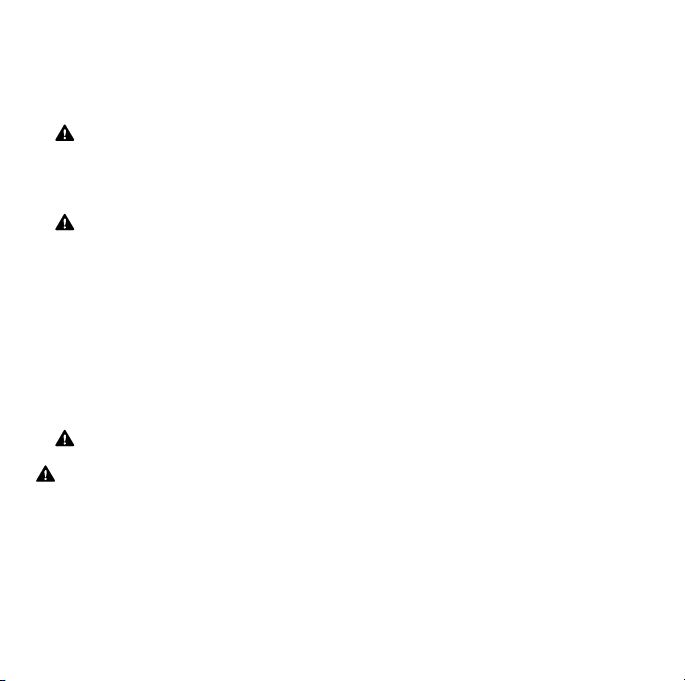
1
0206 Part No. X0 0-00000
M
Microsoft Product Guide
Read this guide for import ant safety and health infor mation and the terms of the Warrant y that cover
the Microsoft® device that you have purchase d.
Warning Failure to properl y set up, use, and care for this product can increa se the risk of serious injury
or death, or damage to the device or devices. Rea d this guide and keep all printed guides for future
reference. For replacement guides, go to www.microsoft.com/har dware or refe r to the Microsof t Help
and Suppor t section for contact information.
This docume nt includes important information about many Microsoft produc ts. Refer to sections that
apply to the features of your device:
Import ant Safet y Information
AC-Powered Devices
Batter y-Powered Devices
Wireles s Devices
Keyboard and Mouse Devices
Devices with Laser Pointers
All Device s
Healthy Comp uting Guide
Laser and LED Specications
Regulator y Information
Radio Frequency Technical Sp ecications
Radio and TV Interfer ence Regulations
Disposal of Waste Electrical and Elec tronic Equipm ent
Patent Information
Microsof t Help and Support
Limited Warranty
This symbol identies safet y and health messag es in this Pro duct Guide and other
produc t manuals .
Important Safety Information
AC-Powered Devices
These pre cautions apply to all produc ts that plug into a standard wall power outlet .
Failure to take the following pre cautions can result in serious injury or death from electric shock or re
or in damage to the de vice.
Page 2
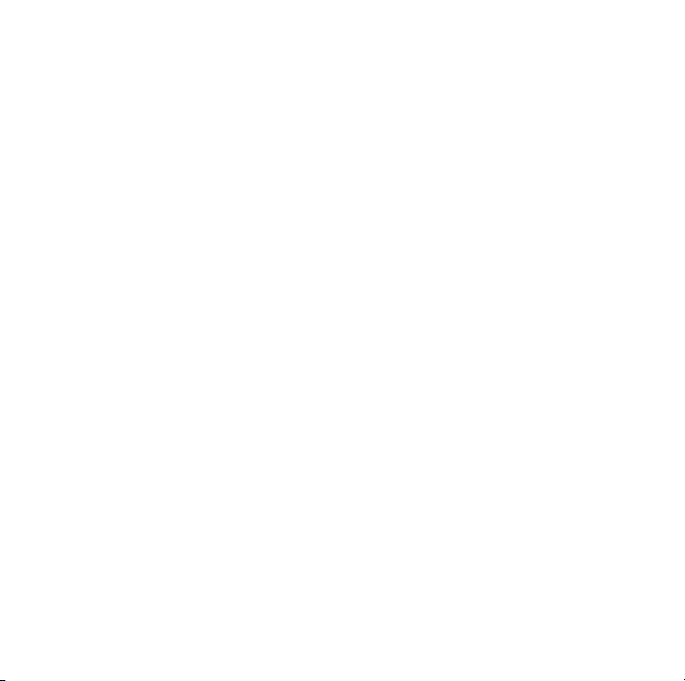
2
To select an appropriate power source for your device:
● Use only the power supply unit an d AC power cord that came with your device or that you recei ved
from an autho rized repair center.
● Conrm that your electrical outlet provides the ty pe of power indic ated on the power supply unit
(in terms of vol tage [V ] and freque ncy [Hz]). If you are not sure of the type of power supplie d to your
home, consult a qualied electrician .
● Do not use non-standard power sources, such as generators or inver ters, even if the voltage and
frequency appear acceptable. Only use AC power provided by a standard wall outlet.
● Do not overlo ad your wall outle t, extension cord, power strip, or other electric al receptacle. Conrm
that they are rated to handle the tot al current (in amps [A]) drawn by the dev ice (indicated on the
power suppl y unit) and any other de vices that are on the same circuit .
To avoid damaging the power cor ds and power supply:
● Protect th e power cords fr om being walked on.
● Protect co rds from being pinched or sharply bent, pa rticular ly where they co nnect to the power outlet,
the power supply unit, and the device.
● Do not jerk , knot, sharply bend, or otherwise ab use the power cords.
● Do not expose the power cords to sources of heat .
● Keep childre n and pets away fr om the power cords. Do not allow the m to bite or chew on them .
● When disconnecting th e power cords, pull on the plug—do not pull on the cord.
If a power cord or power supply becomes damaged in any way, stop using it immediately. Unplug your
device during lightning storms or when unus ed for long periods of time.
For devices with an AC power cord that connects to the power suppl y, always connec t the power cord
according to the following instructions:
1 Plug the AC powe r cord into the power supply until it stops.
2 Plug the other end of the AC power cor d into the wall outlet.
Battery-Powered Devices
These pre cautions apply to all produc ts that use re chargeable or disposabl e batteries.
Improper use of batteries may result in battery uid leakage, overheating, or explosion . Released battery
uid is corrosive and may be toxic . It can cause skin and eye burns, and is harmful if swallowed.
To reduce the risk of injury:
● Keep batteries out of reach of children.
● Do not heat, open, puncture, mutilate , or dispose of bat teries in re.
● Do not mix new and old batteries or batteries of differ ent types (for example, carbon-zinc and
alkaline batteries).
● Do not allow met al object s to touch the battery terminals on the device; they can become hot
and cause burns.
Page 3
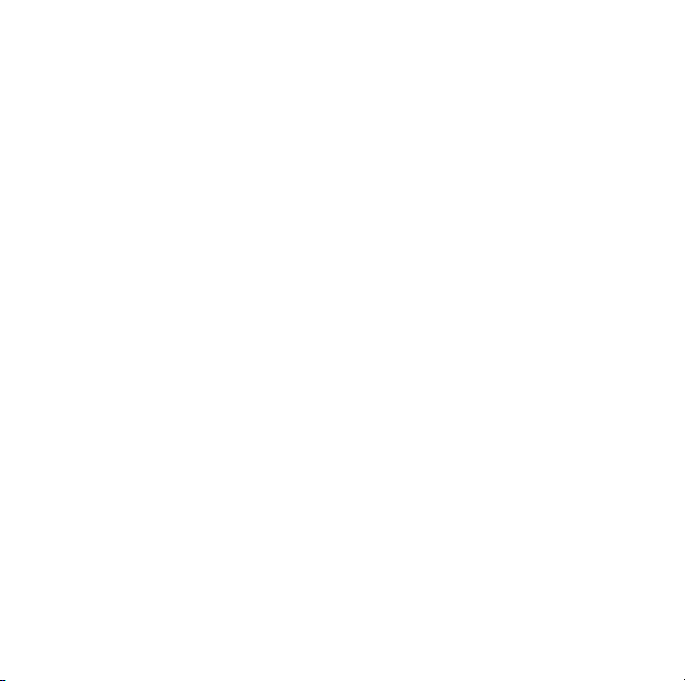
3
● Remove the bat teries if they are worn out or before storin g your device for an extended period of time.
● Always rem ove old, weak, or worn-out batteries promptly and re cycle or dispose of them in accordance
with Local and National Disposal Regulations.
● If a batter y leaks, remove all batteries, taking care to keep the leaked uid from touching your skin
or clothes. If uid from the bat tery comes into contact with skin or clothes, ush skin with water
immediate ly. Before inserting new batteries , thoroughl y clean the battery compartment with a damp
paper towel, or follow the bat tery manufacture r’s recommendations for cleanup.
Disposable (non-re chargeable) batteries only:
● Caution Risk of explosion if batter y is replaced by an incorrect type. Use and replace only with correc t
size and type (alkaline, zinc-carbon , or zinc-chlor ide) of batteries.
Rechar geable batteries only:
● Caution Risk of explosion if batter y is replaced by an incorrect type. Use and replace only with the same
type and rating as the batteries prov ided.
● Charge only with the recharger provide d with the product.
Wireless Devices
Before boarding any aircraft or packin g a wireless device in luggage that will be checked , remove the
batteries from the wireless device or turn the wireless device of f (if it has an on/of f switch). Wireless devices
can transmi t radio frequ ency (RF) energy, much like a cellular telephone, wheneve r batteries are install ed
and the wirel ess device is turned on (if it has an on/off switch).
Keyboard and Mouse Devices
Health Warning
Use of a keyboar d or mouse may be linke d to serious injuries or disorders.
When using a computer, as with many ac tivities , you may experi ence occasional discomfort in your hand s,
arms, shoulders, neck, or other pa rts of your body. However, if you exper ience symptoms such as per sistent
or recurring discomfor t, pain, thr obbing, aching, tingling, numbness, burning sens ation, or stiffness ,
DO NOT IGNORE TH ESE WARNING SIG NS. PROMPTLY SEE A QUALIFIED HEALTH PROFESSIONAL ,
even if symptoms occur when yo u are not workin g at your computer. Symptoms like these can be associated
with painful and sometime s permanently disabling injuries or disorders of the nerves, muscles, tendons, or
other par ts of the body. Thes e musculoskeletal disor ders (MSDs) include carpal tunnel syndr ome, tendonitis,
tenosynovitis, and other conditions.
While rese archers are not yet able to answer many questions about MSDs , there is general agreement that
many factors may be linked to their occurrence, including: ove rall health, stress and how one copes with it ,
medical an d physical conditions, and how a person positions and uses his or her body dur ing work and other
activities (including use of a keyboard or mouse). The amount of time a person performs an activit y may also
be a factor.
Page 4
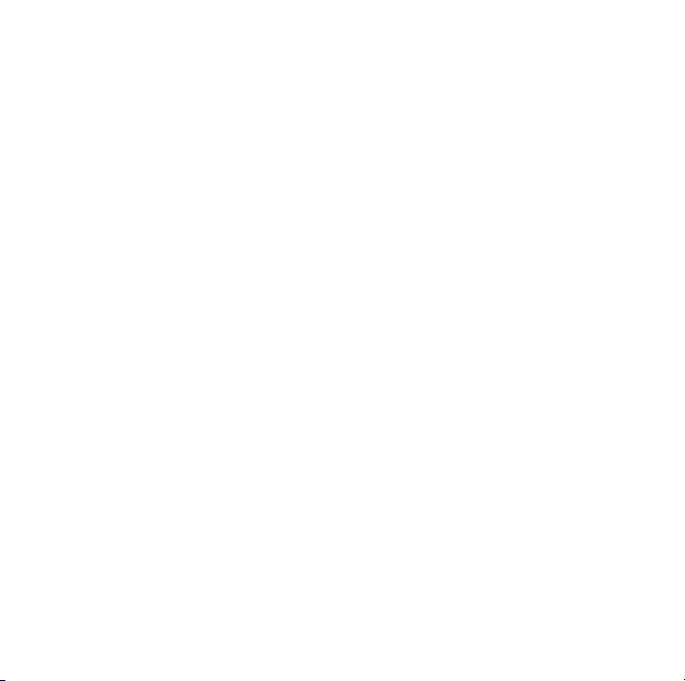
4
Some guidelines that may help you work more comfortabl y with your computer and possibly reduce your
risk of experiencing an MSD can be found in the “Healthy Computin g Guide” installed with this de vice’s
software. If this device did not come with software, see the “Healthy Computing Guide” secti on of this
manual. You can als o access the “He althy Computing Guide” at ww w.microsof t.com/hardware or (in the
United States only) by calling (800) 360-7561 to request a CD at no charge.
If you have questions about how your own lifest yle, acti vities, or medical, or physical condition may be
related to MSDs, see a quali ed health professional .
Devices with Laser Pointers
Caution Use of controls or adjustments, or perfo rmance of procedures othe r than those spe cied herein
may result in hazardous radiation exposure.
● Do not stare into beam.
● Do not shine a laser pointer at anyon e. Laser pointers are designed to illuminate inanimate objects.
● Do not allow mino rs to use a pointer unsuperv ised. Las er pointers are not toys.
● Do not point a laser pointer at a mirror-like (reec tive) surfa ce. A reected beam can act like a direct
beam on the eye.
● Do not disassemble the dev ice.
● Do not use the dev ice outside of its specied operating temperature range +41ºF (+5ºC) to +95ºF
(+35ºC). If the dev ice is exposed to an environment outside of its prescribe d operation, turn off
the device and allow the temperature to stabilize within the specied ope rating range before using
the device.
All Devices
Do Not Attempt Repairs
Do not attempt to take apart, open, ser vice, or modify the hardware device or power supply. Doin g so could
present th e risk of electric shock or other hazard. Any evidence of any at tempt to open and/or modify the
device, including any peeling, puncturing, or removal of any of the labels, will void the Limi ted Warranty.
Page 5
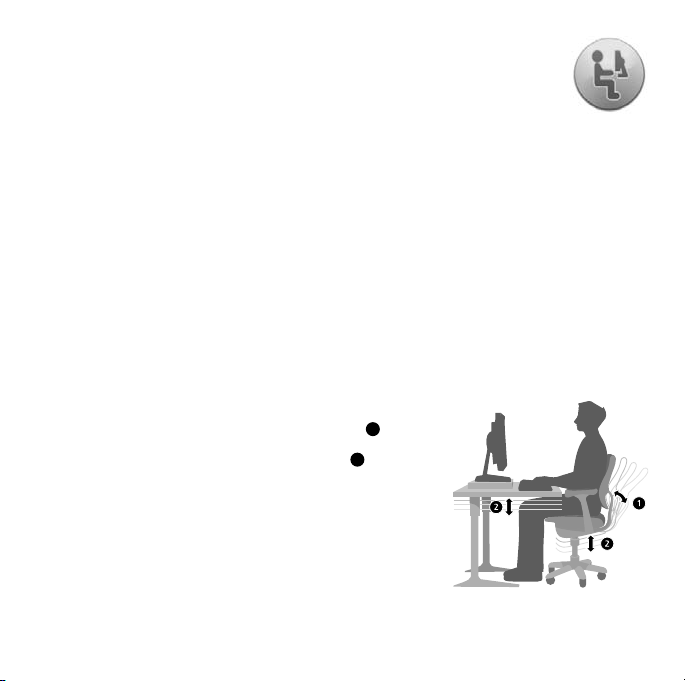
5
Healthy Computing Guide
Introduction
This guide is designed to help you be more comfor table and productive while using your
computer. It may also help you reduce your risk of exper iencing painf ul and disabling injuries
or disorders described in the Health Warning earlier in this manual.
It only takes a moment to read, but the benets can be lasting.
For information about arranging your workstation and developing habits that may help to reduce your
risk of experiencing an MSD, re ad this “Healthy Computing Guide.” Because the re are a variet y of factor s
that may contribute to MSDs, this guide cannot provide ever ything you need to know to pre vent an MSD
or reduce your risk of experiencing one. For some people, following the suggestion s may reduce their risk
of experie ncing an MSD. For others, it may not. However, many people experien ce greater comf ort and
productivity when following th ese sugges tions. Keep in mind that this guide is not a substitute for the
advice of a qualied health pr ofessional or an employer health policy or program. If you have questions
about how your own lifestyle, activ ities, or medical or physic al condition may be related to MSDs, see a
qualied he alth profes sional.
Position Yourself
Whether you are working or playing, it is impo rtant to avoid awkward po stures and position your body
comfortably. Not only can this improve your ove rall produc tivity, it may help you avoid musculoskeletal
disorders (MSDs). Keep in mind th at changing your posture during extended tasks may also help you avoid
discomfor t and fatigue.
When working or playing at the computer, adapt your surroundings and arrange yo ur computing equipment
to promote a comf ortabl e and relaxed body postur e. Setting up your workst ation to avoid discomfort
depends on your unique body size and work envir onment. However, the followin g suggestions may help
to provide you with a more comfor table env ironment.
To support your back, tr y the following:
● Use a chair that supports your lower back (see det ail 1).
● Adjust your work surface an d chair height to assume a
comfortable and natural body posture (see detail
2
).
To promote comfortable leg postures, tr y the follow ing:
● Clear away item s from beneath your desk to allow comfortable
leg positioning and movem ent.
● Use a footrest if your feet do not rest comfor tably on the o or.
Page 6
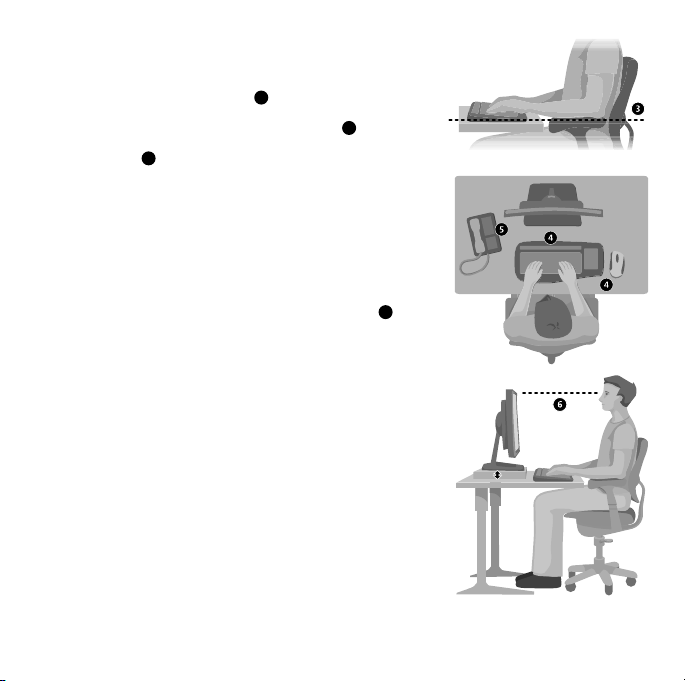
6
To minimize reaching and to promote comfortable shoulder
and arm postures, try the following:
● Place your keyb oard and mous e or trackball at the same height;
these should be at about elbow level. Your upper arm s should fall
relaxed at your sides (see det ail 3).
● When typing, center your keyboard in front of you with your
mouse or trackball located close to it (see detail 4).
● Place frequently used items comfor tably within arm’s reach
(see detail
5).
To promote proper wrist and nger postures, tr y the following:
● Keep your wrists straight while typing and while using a mouse
or trackball. Avoid bending yo ur wrists up, down, or to the sides.
If your keyboard has legs, ex tend them if this helps you maint ain
a comfort able and straight wrist position.
● Type with your hands and wrists o ating above the key board, so
that you can use yo ur whole arm to rea ch for distant key s instead
of stretching your ngers.
To minimize nec k bending and twisting, try the followin g:
● Position the to p of the screen near eye level (see det ail 6).
Bifocal wearers may need to lower the scre en or talk to a qualied
health professional ab out glasses customized for computer wor k.
● Center your monitor in front of you . If you refer to your documents
more frequently than your monitor, conside r placing your documents
directl y in front of you and the monitor slightl y to the side.
● Consider using a document holder to position your documents
near eye level.
To minimize eye strain, try t he following:
● Position your monitor about an arm’s length away from you
when seate d comfort ably in front of it .
● Avoid glare by placing your monitor away from light sources
that produce glare, or use win dow blinds to control light levels.
● Remember to clean your screen. If you wear glasses, clean
them also.
● Adjust your mo nitor’s brightness and contrast.
● Adjust on-s creen font sizes to make viewing more comfor table
for you, if your computer progr am has this feature.
Page 7

7
Go Lightly
Physical forces continuo usly interact with our bodies. We may think that onl y high-impac t forces, such as car
crashes, are likely to injure our bodies. However, low-impac t forces may also result in injuries, discomfort,
and fatigue if th ey are repeated or experienced over lon g periods of time.
Some types of low-impact forces include:
Dynamic force: A force that you exert through movement, such as pre ssing the keys while typing or
clicking the mouse buttons.
Static fo rce: A force that you maintain for a pe riod of time, such as holding your mouse or cradling
the phone.
Contac t force: A force that occurs when you rest on an edge or hard surface, such as resting your wrist s
on the edge of your desk.
To reduce the ef fects of low-impact forces on your body,
try the following:
● Type with a light touch, keeping your han ds and ngers
relaxed , because it t akes little ef fort to use keyboard keys.
● Use a light touch when clicking a mouse button or when
using a joystick or other gaming co ntroller.
● Hold the mous e with a relaxed hand and do not grip the
mouse tightly.
● Avoid resting your palms or wrists on any typ e of surface
while typ ing (see detail
7). The palm rest , if provided, should
only be used during break s from typing.
● Relax your arms and hands when you are not typing or using
your mouse. Do not rest your arms and hands on edg es, such as
the edge of your de sk.
● Adjust your chair so the seat does not press into the back of your
knees (see detail 8).
Take Breaks
Taking breaks can help your body recover from any activit y and
may help you avoid MSDs. The length and frequency of break s that are right for you depend on the t ype of
work you are doing. Stopping the activity and relaxing is one way to take a break , but there are other ways,
also. For example, just changing tasks —perh aps from sitting while ty ping to standing while talking on the
phone —can help some muscles relax while others remain pr oductive.
To vary your daily activit ies and to work productively, try the following:
● Plan your work and play so that you are not doing the same thing for extended period s of time (such as
performing the same activit y or using the same part of your body).
● Use diffe rent input dev ices, such as your mouse and keyboard, to accomp lish the same ta sk. For example,
to perform a scrolling task, you can use the wheel on the mouse and the arrow keys on the keyboar d.
Page 8

8
● Work more ef ciently by using software and hardware features to reduce your ef fort and increase
your productivity. For example, you can press the Windows logo key to open the Microsof t Windows®
Start menu.
● Learn about software and hardware features by reading the infor mation that accompanied these
products. For example, if you frequently highlight text, use the mouse ClickLo ck feature.
Be Healthy
A healthy lifestyle can help you perf orm and enjoy your everyday ac tivities, including the time spent at your
computer. Also, learning mor e about your health is an import ant step in staying comfor table and productive
while using your computer.
To help maintain good health, try the following:
● Eat a balance d diet and get adequate rest.
● Exercise for overall tne ss and to improve th e strength an d exibilit y of your body. Consult a qualied
health professional to help you choose the stretches and exercises that are right for you.
● Learn to mana ge stress. One way to reduce stress at work is to plan your work area and schedule so that
noise and dis traction s are kept to a minimum.
● See a qualie d health profe ssional if you have questions about how your medical and physical conditions
may be relate d to MSDs. While researcher s are not yet able to an swer many ques tions about MSDs, there
is general agreement that many factor s may be linked to their occurrence , including previous injuries,
diabetes , hormonal changes (such as pre gnancy), and rheumatoid ar thritis .
Conclusion
Learning more about working comfor tably and pr oductive ly, as well as your overall health, are important
ways to help you enjoy your computin g experien ce.
Laser and LED Specications
Caution Use of controls or adjustments, or perfo rmance of procedures othe r than those spe cied herein
may result in hazardous radiation exposure.
Laser Devices
This device complies with International Standard IEC 60 825-1:2001-08 for a Class 1 and Class 2 laser product.
This device also complies with 21 CFR 1040.10 and 1040.11 except for deviations pursuant to Laser Notice
No. 50, dated Jul y 26, 2001.
Class 1 Laser Devices
Beam descr iption: Collimated (parallel) beam of infra red light (invisible to
the user)
Laser power output: < 716 microwatts (at 832 nanom eters) to 834 micr owatts
(at 865 nanomete rs)
Emitted laser wavelen gth: nominal: 850 nanometers, range: (832 – 865
nanometers)
CLASS 1
LASER PRODUCT
IEC 60825-1:2001-08
Page 9

9
A Class 1 laser pr oduct is safe under reasonably fores eeable conditions of oper ation as descr ibed by IEC
60825-1 and 21 CFR 1040.10. However, it is recommended that you not direct the laser beam (which is
emitted from the bottom of the device) at anyone’s eyes.
Class 2 Laser Devices
Beam descr iption: Collimated (parallel) beam of light
Laser power output: < 1 milli watt
Emitted laser wavelen gth: 630 – 670 nanometers
This optical device has no serviceab le parts . The Class 2 laser
beam is emit ted from the fr ont of the device.
Optical (LED) Devices
This product has been evaluated to comply with International
Standard IEC 60825-1:1993/A2:2001
This product uses LEDs that are inherently Class 1.
Regulatory Information
Tested to comply with FCC (U.S. Federal Communic ations Commission) Standards. For home or of ce use.
Not intende d for use in machine ry, medical, or industrial applicatio ns. Any change s or modications not
expressly approved by Microsoft could void the user’s authorit y to operate this device. This product is for use
with NRTL-Liste d (UL, CSA, ETL, etc.), and/or IEC/EN 60950 compliant (CE marked) Information Technology
equipment. No serviceable par ts included.
This device is rated as a commercial product for operation at +41ºF (+5ºC) to +95ºF (+35ºC).
This Class B digital apparatus complies with Part 15 of the U.S. Fe deral Communications Commission
(FCC) rules, Canadian ICE S-003, RSS-Gen, RSS-210, and RSS-310. Operation is subjec t to the followin g two
condition s: (1) this device may not cause inter ference , and (2) this device must accept any inte rferen ce
receive d, including interfere nce that may caus e undesired operation.
The term “IC:” before the certication/registration number only signies th at the Industr y Canada technical
specications were met.
Cet appareil numérique de la classe B est conforme aux normes NMB-003, CNR-Gen, CNR-210 et CNR-310
du Canada. Son fonctionnement est as sujetti au x deux conditions suivantes : (1) Cet appareil ne peut pas
provoque r d’interférences nuisibles et (2) cet app areil doit accepter toute inte rféren ce reçue, y compris les
interférences pouvant entraîner un fonctionnement non dé siré.
L’expression « IC : » avant le numé ro d’homolo gation/enre gistreme nt signie seul ement que les
spécications techni ques édictées par Industrie Canada ont été respectées.
Class 1 LED product
Page 10

10
Radio Frequency Technical Specications
Radio frequency (RF ) output power: < 54 dBµV/m at 3 m
Keyboard with two channe ls – RF frequen cies: 27.095 MHz (channel 1), 27.195 MHz (channel 2)
Keyboard with a single channe l – RF frequenc y: 27.195 MHz or 27.095 MHz
Mouse with t wo channels – RF fr equencie s: 27.045 MHz (channel 1), 27.145 MHz (channel 2)
Mouse with a sin gle channel – RF frequency : 27.145 MHz or 27.045 MHz
Radio and TV Interference Regulations
The Microsoft hardware device(s) can radiate RF energy. If not installed an d used in stric t accordance with
the instructions given in the printed documentatio n and/or on-scre en help les, the device may cause
harmful interference with other radio-communications de vices (for example AM/FM radios, televisions,
baby monitors, cordle ss phones, etc). There is, however, no guarantee that RF interfe rence will not occur in a
particular installation.
To determine if your hardware device is causing interference to other radio -communic ations devi ces,
disconne ct the device from your computer or remove the device’s batter ies (for a batte ry operated device).
If the interference stops, it was probably caused by the device. If the interfere nce continues after you
disconne ct the hardware device or remove the batteries, turn the computer of f and then on again. If the
interference stopped when the computer was off, check to see if one of the input/output (I/O) devices or one
of the computer’s internal accessory boards is causing the problem. Disconnect the I/O devices one at a time
and see if the interference stops.
If this hardware device does cause inter ference, try the following measure s to correct it:
● Relocate the antenna of the other radio-communications device (for example AM/FM radios, televisions,
baby monitors, cordle ss phones, etc.) until the inter ference stops.
● Move the hardware device farther away fr om the radio or TV, or move it to one side or the other of the
radio or TV.
● Plug the computer into a different power outlet so that the hardware device an d radio or TV are on
different circuits controlled by dif ferent circuit breakers or fuses.
● If necess ary, ask your comp uter dealer or an experienced radio-TV technician for mor e suggestions.
For more information about interfer ence issues, go to the FCC Web site at:
http://ww w.fcc.gov/cgb/consum erfac ts/inter ference.html.
You can also call the FCC at 888-CAL L FCC to request Interference and Telephone Interfere nce
fact sheets.
For Bluet ooth and 2. 4 GHz device s only: To comply with FCC RF exposure requirements, the following
operatin g congurations must be satised: the antenna has been installed by the manufacturer and no
changes can be made.
Microsof t Corporation; One Micros oft Way; Redmond, WA 98052-6399; U.S.A .
United States: (800) 426-9 400 Canada: (800) 933-4750
Page 11

11
Disposal of Waste Electrical and Electronic Equipment in the
European Union and Other Countries/Regions with Separate
Collection Systems
This symbol on the produc t or its packaging means that this product mus t not be dispose d of with your
househo ld waste. Instead, it is your responsibility to hand this over to an applicable collection point for the
recycling of electrical and elec tronic equipment. This se parate colle ction and recycling will he lp to conser ve
natural resources and pr event potential negative co nsequences for human health and the environment,
which inappr opriate disp osal could cause due to the possible presence of hazardo us substances in electr ical
and electronic equipment. For more information ab out where to dro p off your elec trical and electronic
waste, ple ase contac t your local cit y/municipalit y ofce, your household waste dispos al service, or the shop
where you pur chased this pr oduct. Contact weee@microsof t.com for additional information on disposal of
waste electrical and electronic equipment ( WEEE).
Patent Information
United States and/or international patent s pending.
Microsoft Help and Support
If you have a question about your Microsoft har dware product, do the following:
● Check the sys tem requirements for your product (located on the pa ckaging) to make sure your system
is compatible.
● Read through all printed documentation.
● For additional product information , go to the Microsof t Hardware Web site at
www.microsoft .com/har dware.
● For up-to-date help about using or trouble shooting your device, go to the Micr osoft Help and Support
Web site at http://support.microsoft.com.
● See the customer suppor t options in this section to nd th e appropriate support option.
Customer Support Options
Produc t Name: Micros oft Hardware Devic es
OEM Distributed: If this product came with a new computer or device, the hardware manufacturer provides
technical support. Please conta ct your manufa cturer directly for support.
Self-Hel p Support: Search our Knowledge Base, watch videos for solv ing common problems, and download
available up dates by visiting http://suppor t.micros oft.com.
Chat and E-mail: Chat immediately, or send an e-mail message to a Microsoft Sup port Professional by
visiting ht tp://support .microsof t.com.
Note that e-mail response may be delayed by several hours.
Page 12

12
Phone Sup port: In the United States, call (866) 833-7088
In Canada, call (800) 876-8533
For all other re gions, see th e “Internati onal Technical Supp ort Numbe rs”
later in this section.
TTY Use rs:
In the United States, call (80 0) 892-5234
In Canada, call (866) 857-9850
For all other re gions, see th e “Internati onal Technical Supp ort Numbe rs”
later in this documentation.
Conditions: Microsof t suppor t services are subjec t to then-curr ent prices, terms, and con ditions,
which are subject to change without notice. Toll charges may apply to all non-toll-fre e
numbers listed.
Note For regional suppor t policy de tails and more, go to http://suppor t.microsoft.com/international.aspx
and selec t your countr y or region from the list. If there is no Microsof t subsidiar y ofce in your country or
region, please contact the establishment from which you obtained your Microsoft product.
International Technical Support Numbers (partial list only)
Argent ina
Atención al Cliente, Activación de produc to y Soporte
Técnico: 0-80 0-999-4617
Soporte Técnico (Toll): (54) (11) 4316-4664
Australia
Technical Suppo rt Phone: 13 20 58
Technical Suppo rt Fax: (61) (2) 9023 5021
Bolivia
Atención al Cliente (Toll Free): 080 0-2029
Atención al Cliente, Activación de produc to y Soporte
Técnico: 800-100-359
Brasil
Atendimento Microsoft: 0800 -888- 4081
Caribe
Teléfono (Toll): ( 787) 268-8528
Fax (Toll): (787 ) 273-3636
Soporte Técnico (Toll Free): 1-877-672-3842
Correo Ele ctrónico para soporte técnico:
mscasup@microsoft.com
Centro de Ser vicios ( Toll Free): (800) 297-5982
para código s de áreas 787 & 809 solamente,
506-298-2000 (para otras áreas)
Correo Ele ctrónico para Atención a Usuarios:
msccatus@microsof t.com
Centro américa
Soporte Técnico (Toll): (506 ) 298-2020
Correo Ele ctrónico para soporte técnico:
mscasup@microsoft.com
Customer Service/Centro de Ser vicios (Toll):
(506) 298-2000
Customer Service E-mail/Correo Electrónico para
Atención a Usuarios: msccatus@microsof t.com
Chile
Teléfono (Toll Free): 800-330-6000
China
Technical Suppo rt Phone: 86 -21-33024688
Technical Suppo rt (Toll Free): 80 0-820-3800
Colombia
Teléfono (Toll): (571) 524- 0404
Para llamada s desde fuera de Bogotá (Toll Free):
9800 -5-10595, 9800-9 -10595
Fax (Toll): (571) 524- 0405
Ecuador
Atención al Cliente, Activación de produc to y Soporte
Técnico: 1-800-258- 025
PBX (Toll): (593) (2) 263-820
Fax (Toll): (593) (2) 262-894
Page 13

13
France
0 825 827 829 (Numéro indigo : 0,15 € TTC/min)
Germany
Telefonischer technische r Support :
Support ohne zusätzliche Kosten: 018 0 5 67 22 55
(0,12 €/min aus dem dt. Festnet z)
Kostenpichtiger Support: 0180 5 67 23 30 (0,12 €/min
aus dem dt. Fes tnetz)
Hong Kong SAR
Technical Suppo rt Phone ( Toll): (852) 23889600
Fax: (852) 29671679
Japan
Microsof t Securit y Support:
TEL (Toll Free): 0120-69-0196
FAX: (81) (3) 5388-8253
Korea
Securit y Support (Toll): 822-3468-7200
FAX: 822- 531-4600
Latin American Countries
http://ww w.microsoft.com/ latam/contactenos.asp
México
Atención a clientes y Soporte Técnico:
01-800-527-2000
Aplicaciones y Sistema s Operativos de Escritorio (Toll):
(52) (5) 267-2199 mslowend@msm exico.com.mx
Herramientas de Desarrollo y Siste mas Avanzad os
(Toll): (52) (5) 267-2190
mshighend@msmexico.co m.mx
Atención a Clientes (Toll): (52) (5) 267-2191
clientes@msmexico.com.mx
Atención a Distribuidores (Toll): (52) (5) 267-2110
directm x@msmexico.com.mx
Fax (Toll): (52) (5) 267-2119
New Zealand
Technical Suppo rt Phone: 08 00-444-335
Panamá
Atención al Cliente, Activación de produc to y Soporte
Técnico: 1-800-507-1885
Correo Ele ctrónico para soporte técnico:
mscasup@microsoft.com
Centro de Ser vicios ( Toll Free): (800) 506 -0001
Correo Ele ctrónico para Atención a Usuarios:
msccatus@microsof t.com
Paraguay
Microsof t Paraguay
Atención al Cliente, Activación de produc to y Soporte
Técnico: 9-80 0-542-0004
Perú
Atención al Cliente, Activación de produc to y Soporte
Técnico: 0-80 0-51-900
InfoEmpre sa (Toll): (511) 215-5006
Informaci ón sobre Eventos (Toll): (511) 215-5010
Fax (Toll): (511) 215-500 4
Puerto Rico
Atención al Cliente, Activación de produc to y Soporte
Técnico: (866) 584-6059
Correo Ele ctrónico para soporte técnico:
mscasup@microsoft.com
Centro de Ser vicios ( Toll Free): (800) 297-5982 para
códigos de áreas 787 & 809 solame nte
Correo Ele ctrónico para Atención a Usuarios:
msccatus@microsof t.com
South Africa
Technical Suppo rt Phone: 08 60225567 (inside South
Africa) (Shared call)
Internati onal Suppor t Phone: +27 11 361 7000
Technical Suppo rt Fax: (27) (11) 361-8866
Spain
Soporte Técnico (para Espana): 902 197 198
(fuera de Espana) + 34 91 270 24 00
Sweden
Persona l Support: +46 8 752 09 29
Professi onal Suppor t: +46 8 751 09 80
Taiwan
Technical Suppo rt Phone:
Technical Suppo rt (Toll): 886 -2-6635-9111
FAX: 886 -2-6626-887 7
Thailand
Technical Suppo rt Phone ( Toll): 662 6320860 -3
Turkey
Technical Suppo rt Phone ( Toll): +90 212 33 66 999
United Kingdom
Technical Suppo rt Phone: 0870 60 10 100 (National
Rate)
Page 14

14
Uruguay
Atención al Cliente, Activación de produc to y Soporte
Técnico: 000 -4054 -349
Atención a Canal (Toll): (598) 2-916-4 446
Venezuela
Atención al Cliente, Activación de produc to y Soporte
Técnico: 0-80 0-6 42-767-638
Fax (Toll): (582) 276- 0600
Soporte Técnico (Toll): (58)(212)0500-M ICROSOFT
(0500- 6427676)
Correo Ele ctrónico para Atención al Cliente:
msven@micr osoft.com.ve
Correo Ele ctrónico para Soporte Técnico:
mssoporte@microsoft.com.ve
Atención al Can al (Toll): (58)(212)0 800- MSCANAL
(0800 -6722625)
Correo Ele ctrónico para Atención al Can al:
mscanal@microsoft.com.ve
Registro de Eventos (Toll): (58)(212)0500-MSEVENTOS
(0500- 6738368)
Limited Warranty
IMPORTANT—PL EASE READ THIS LIMITED WARRA NTY CAREFU LLY TO UNDERSTAND YOUR RIGHTS AND OB LIGATIONS! The
term “Hard ware Device” me ans the Microso ft hardwar e product. Th e term “You” means either an individu al or a single legal
entity wh o will be referre d to in this Limited Warr anty as “You” and “Your”.
A. WARRAN TIES.
1. Expres s Warranty. Subje ct to the terms and co nditions of this Limited Warrant y and in lieu of any other (i f any) express
warrantie s, Microsof t warrants tha t under normal us e and service, on the date of acquis ition as shown on Your receipt
or similar pro of of payment and for th e next i) 90 days for the SOFTWARE and ii) perio d of time stated be low for the
applicable Hardware Dev ice (hereaf ter each dened as the “Warr anty Period ”), that the SOF TWARE and Hard ware Device wil l
substant ially conform wi th the accompany ing Microsof t packaging an d documentation. As to any defec ts discover ed after
the Warrant y Period, ther e is no warranty or co ndition of any kind .
Warranty Period:
For all Microso ft keyboar d and mouse desk top sets: Thr ee (3) years
For all Microso ft keyboar d devices: Thr ee (3) years
For Microsof t mouse devices:
Comfort Optical Mouse 30 00; Wireless Optic al Mouse 100 0; Basic Mouse; B asic Noteboo k Optical Mous e; Compact Opti cal
Mouse; Mobi le Optical Mous e; Notebook Op tical Mouse; Op tical Mouse by St arck; Standa rd Wireless O ptical Mouse ; Wheel
Mouse; Whe el Mouse Optic al: Two (2) years
Wireles s Laser Mous e 8000; Wir eless Noteb ook Present er Mouse 800 0; Natural™ Wireless L aser Mouse 60 00; Notebook Lase r
Mouse 60 00 for Blueto oth®; Laser Mouse 6000; Wireless Note book Laser Mouse 600 0; Wireless L aser Mouse 50 00; Wireless
Notebook O ptical Mouse 50 00; Wireless Noteb ook Optical Mo use 4000; Wireless O ptical Mouse 3000; Wire less Notebo ok
Optical Mouse 3000; W ireless Optical Mouse 2000; Comfor t Optical Mous e 1000; Noteb ook Optical Mo use 3000; Basic
Optical Mouse; Cordless W heel Mouse; Int elliMouse; Int elliMouse E xplorer; In telliMouse Trackb all; Mouse 2.0; Op tical Mouse;
Trackball Optic al; Wireles s Notebook Opti cal Mouse; Wir eless Optic al Mouse; Wire less Wheel Mo use: Three (3) year s
Wireles s Laser Mous e 6000; Wir eless Optic al Mouse 500 0; IntelliMou se Optical; Inte lliMouse Pro; Int elliMouse wi th IntelliEye;
Page 15

15
Trackball Expl orer; Wireless IntelliMouse Explo rer; Intelli Mouse Expl orer for Bluet ooth; Wirele ss IntelliMou se Explore r with
Fingerpr int Reader: Fi ve (5) years
Microsof t Fingerpri nt Reader: Thr ee (3) years
Microsof t Presenter 3 000: Thre e (3) years
Microsof t webcam products: Thre e (3) years
This Limite d Warranty does n ot cover, and no warrant y of any kind is prov ided with resp ect to any subjec tive or aesthetic
aspect s of the Hardware Device or SOFT WARE. The expr ess warrant y stated abov e is the only express warranty made to You
and is provid ed in lieu of all other express or implie d warranties an d conditions (exce pt for any non-dis claimable implied
warrantie s that exist), inclu ding any created by an y other document ation or packa ging. No informa tion or suggest ions (oral
or in a record) gi ven by Microsof t, its agent s, afliates or suppliers or its or their emplo yees or agents , shall create a warr anty
or condition or expand the scop e of this Limited Warra nty. The “Governing Law; Exclu sive Forum” prov ision of Part 2 of the
Agreeme nt applies to this Limi ted Warranty and is incorpora ted herein by this r eference.
2. Limitatio n on Duration of Impli ed Warranties . If You are a consumer, You may also have an impl ied warrant y and/or
condition un der the laws of some ju risdictio ns, which is here by limited to the dura tion of the Warrant y Period. Some
jurisdic tions do not allow lim itations on how lo ng an implied warranty or condition lasts, s o the foregoing li mitation may not
apply to You.
B. EXCLUSIVE REM EDY. Subject to applicab le law and the follow ing, and provi ded that You return the S OFTWARE and
Hardware D evice to Your place of acqui sition (or, if that place will not accept the retu rn, to Microsof t) with a copy of Your
receipt or oth er bona de proof of payment durin g the Warranty Per iod, Microsof t will, at its option and as Your exclusi ve
remedy fo r breach of this Limit ed Warranty and any implied warra nties:
repair or rep lace all or part of th e defective S OFTWARE or the d efective Ha rdware Device; or
make payment to You for th e allowable damages that You incurred in reasonable re liance, but onl y up to the amount You
paid (if any) for th e SOFTWARE and/or the Hardware De vice less rea sonable depr eciation bas ed on actual use .
The above rem edy is subjec t to the following:
Any repaire d or replaced SO FTWARE or Har dware Device w ill be new or refurbished or ser viceably us ed, comparab le in
functio n and perfor mance to the origin al Hardware De vice (or SOFTWAR E), and may includ e third part y items;
Any SOFT WARE or Hardware Device repair ed or replaced under this Limite d Warranty will be wa rranted for the remainder
of the original War ranty Perio d or 30 days from the dat e of shipment of the item b ack to You, whichever is lon ger. If an
upgrade to SOF TWARE is deli vered with a new limited warrant y, then the terms of that n ew limited warra nty will apply o nly
to the SOFT WARE as upgraded , but will not apply to th e original Hard ware Device;
Except as oth erwise re quired by legis lation in Your jurisdic tion, cost s associated w ith transpor t (including packaging) for
warrant y service sh all be at Your expense; an d
Microsof t does not provide any warrantie s regarding any other servi ces provide d under this Limite d Warranty and dis claims
all duties (if any) of workmanlike ef fort or of lack of ne gligence re garding such ser vices.
C. EXCLUSION O F OTHER DAMAGES. TO THE FULL E XTENT ALLOWED BY L AW, MICROSOFT AND ITS SUPPLIERS, AFFILIATES
AND AGENTS ARE NOT LIA BLE FOR ANY:
(i) CONSEQUE NTIAL OR INCIDENTAL DAMAGES;
(ii) DAMAGES OR LOS S OF ANY NATURE WHATSOEVER RELATING TO LOST PROFITS, BUSINESS INTERRU PTION, LOSS OF
DATA OR PRIVACY OR CONFIDENTIALIT Y, ANY INABILIT Y TO USE ALL OR PART OF THE HARDWARE DE VICE OR SOFT WARE,
PERSONAL INJ URY, OR ANY FAILURE TO MEET ANY DUT Y (INCLUDING BUT NOT LIMITED TO ANY DUT Y OF NEGLIGENCE ,
GOOD FAITH OR OF WORK MANLIKE EFFOR T); OR
(iii) INDIR ECT, SPECIAL, OR PUNITIVE DAMAGES ARISI NG OUT OF OR RELATING IN AN Y WAY TO THE SOFTWARE OR
Page 16

16
HARDWARE DEV ICE. THE FOREGO ING APPLIES EVEN IF MI CROSOFT OR ANY SUPPLIER, AFFILIATE OR AGENT HA S BEEN
ADVISED OF THE POS SIBILITY OF SU CH LOSSES OR DAMAGES; AND E VEN IN THE EVENT OF FAULT, TORT (INCLUDING
NEGLIGENCE ), STRICT OR PROD UCT LIABILI TY, MISREPRESENTATION OR OTHER RE ASON.
Some jurisd ictions do not all ow the exclusion or limitation of incid ental or conse quential dama ges, so the abov e limitation or
exclusions m any not apply to You.
D. EXCLUSIONS FROM COVER AGE. This Limited Warrant y shall not apply an d Microsoft has no liability un der this Limite d
Warranty if th e SOFTWARE or Ha rdware Devi ce:
- is used for comm ercial purpos es (includin g rental or leas e) or purposes beyond the scope of the SO FTWARE lice nse;
- is modied or tampered with ;
- is damaged by Ac ts of God, power su rge, misuse, ab use, negligence, accident, wear and tear, mishan dling, misapplication,
or other caus es unrelated to defects in the Ha rdware Device or the SOFTWAR E;
- is damaged by pr ograms, data, viruses , or les, or during sh ipments or tran smissions;
- is not used in accor dance with the acc ompanying doc umentation an d use instruc tions; or
- is repaired , modied or alte red by other than a Microsoft auth orized rep air center and the una uthorized ce nter causes or
contributes to any defect or dam age.
This Limite d Warranty does n ot include any warranty regarding legal right s or abilities, such as any warrant y regarding tit le,
quiet enjoym ent or lack of infrin gement.
E. REGISTR ATION. You need not reg ister Your acquisition of the SOFT WARE and Hardware Device for the Limi ted Warranty
to be effec tive.
F. BENEFICIARY. To the extent allowed by applicable law, th e Limited Warrant y is only made to You, the r st license d user
of the SOFT WARE or purchase r of the Hardware De vice, and there are no third part y beneci aries of the Limite d Warranty.
Except as re quired by law, this Lim ited Warrant y is not intended for and does not apply to anyone else, including anyone to
whom You make any transf er as authoriz ed in the Agreeme nt.
G. FURTHER INF ORMATION. Micros oft is the warra ntor under this Lim ited Warrant y. To receive instruct ions for obtain ing
perfor mance of this Limit ed Warranty You must e ither contac t the Microsof t subsidiar y servin g Your country, or write to:
Microsof t Sales Inform ation Center, One Micr osoft Way, Redmon d, WA 98052-6399, USA , or visit Microsoft on the Worl d
Wide Web at http: //www.microsoft.com .
You must also:
1. Submit proo f of payment in the form of a bona de, dated re ceipt, or invoice (or a copy) evidencing th at You are the
benecia ry of this Limite d Warranty and that Your request for a rem edy is made with in the Warranty Per iod;
2. Follow Micros oft’s shipp ing and other ins tructions if i t determines th at all or part of Your Hardw are Device or SOF TWARE
requires r eturn. To obtain the Lim ited Warrant y perform ance, You must take or del iver the item in eith er its original
packaging o r packaging that pr ovides an equa l degree of prote ction to the loc ation speci ed by Microsof t. Except as
otherw ise require d by legislation in Your jurisdiction , costs assoc iated with trans port (incl uding packagi ng) for warrant y
servi ce shall be at Your expens e.
3. Delete or re move any les or data You cons ider private or condential prior to sending the it em to Microsof t.
Failure to follow th e above instru ctions may res ult in delays, ca use You to incur additional charges, or may vo id Your
warrant y.
This Limite d Warranty gives You specic legal righ ts and You may also have othe r rights which var y from juris diction to
jurisdic tion. Where any te rm of this Limited War ranty is proh ibited by such laws , it shall be null and void, but the remaind er
of the Limited Warranty shall re main in full force an d effect if it s allocation of r isks is not mater ially disturbed.
Page 17

17
Informatio n in this document, in cluding URL and othe r Internet Web si te reference s, is subject to change withou t notice. Unle ss
otherwi se noted, the example compan ies, organiz ations, products, d omain names, e- mail addresses, logos , people, places, and eve nts
depicted h erein are ctitious, and n o associati on with any real company, organiza tion, produc t, domain name, e-mail addr ess, logo,
person , place, or event is inte nded or should be inf erred. Compl ying with all applic able copyright laws is the resp onsibility of the user.
Without limi ting the rights und er copyright, no p art of this docume nt may be reproduced, stor ed in or introduced in to a retrieval sy stem,
or transmit ted in any form or by any means (electro nic, mechanical, photo copying, recording, or ot herwise), or fo r any purpose, with out
the express w ritten permission of Mic rosoft Corp oration.
Microsof t may have patent s, patent applications , trademar ks, copyrights, or othe r intellec tual property righ ts covering subje ct matter in
this document . Except as expressly pr ovided in any writ ten license agreement fr om Microsoft, the furn ishing of this docume nt does not
give you any licens e to these pate nts, tradema rks, copyri ghts, or other intellect ual propert y.
Microsof t Corporat ion grants the purch aser of this product the right to r eproduce one (1) cop y of this user manual for ea ch Hardware
Device you pur chased in the packa ge.
© 2006 Micros oft Corporation. All ri ghts reserved.
Microsof t, IntelliEye, IntelliMous e, and Windows are either re gistered tra demarks or tra demarks of Micr osoft Corpo ration in the United
States and/or othe r countries.
All other trade marks are propert y of their respective own ers.
 Loading...
Loading...