Page 1
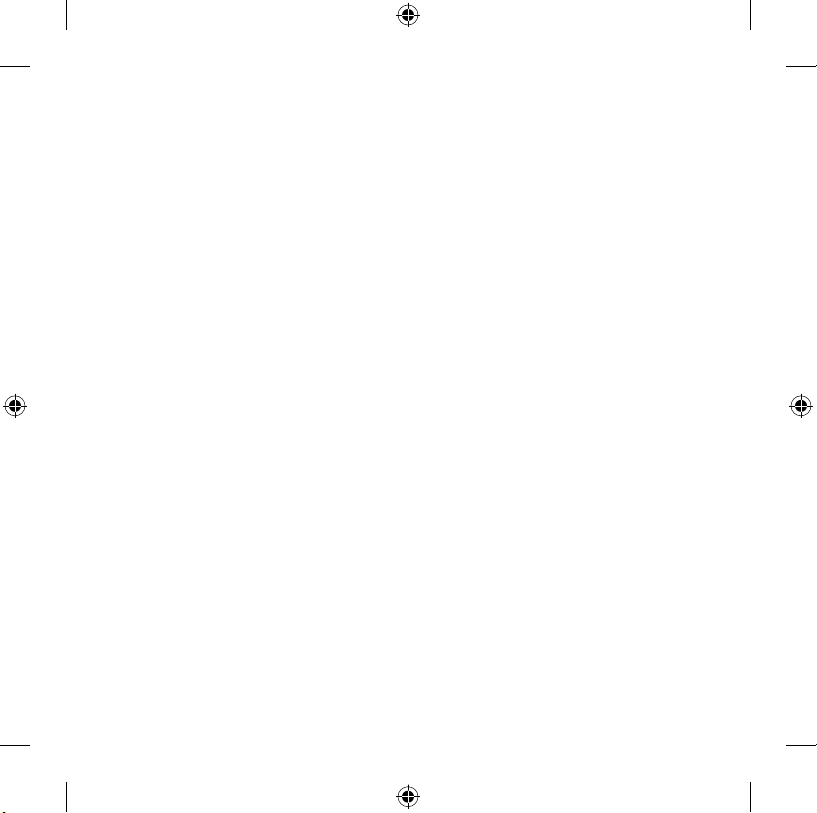
1
1205 Part No. X11-xx xxx- 01
Contents
Getting Started. . . . . . . . . . . . . . . . . . . . . . . . . . . . . . . . . . . . . . . . . . . . . . .2
x . . . . . . . . . . . . . . . . . . . . . . . . . . . . . . . . . . . . . . . . . . . . . . . . . . . . . . . . . .16
x . . . . . . . . . . . . . . . . . . . . . . . . . . . . . . . . . . . . . . . . . . . . . . . . . . . . . . . . . 30
x . . . . . . . . . . . . . . . . . . . . . . . . . . . . . . . . . . . . . . . . . . . . . . . . . . . . . . . . . 44
x . . . . . . . . . . . . . . . . . . . . . . . . . . . . . . . . . . . . . . . . . . . . . . . . . . . . . . . . . .58
x . . . . . . . . . . . . . . . . . . . . . . . . . . . . . . . . . . . . . . . . . . . . . . . . . . . . . . . . . .74
X11xxxxx01mnl_multi.indd 1 11/21/2005 11:05:38 AM
Page 2
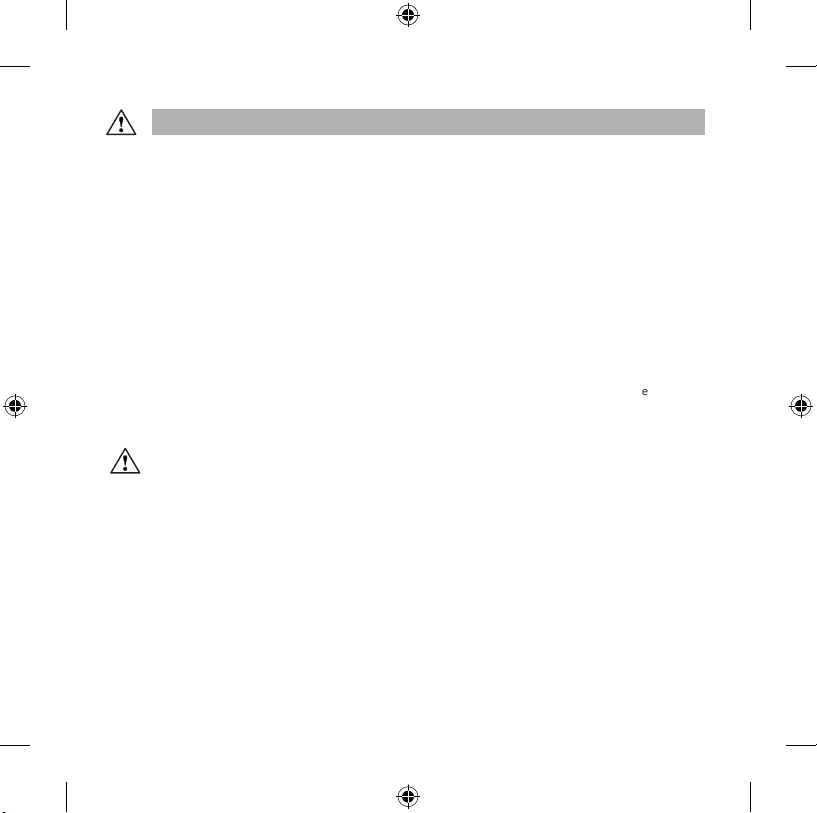
2
HEALTH WARNING
Use of a keyboard or mouse may be linked to serious injuries or disorder s.
When using a computer, as with many activities, you may experience occasional discomfort in your
hands, arms, shoulder s, neck, or other parts of your body. However, if you expe rience symptoms such
as persis tent or recurring discomfor t, pain, throbbing, aching, tingling, numbness, burning sensation,
or stiffness, DO NOT IGNORE THESE WARNING SIGNS. PROMPTLY SEE A QUALIFIED HEALTH
PROFESSI ONAL, even if s ymptoms occur when you are not working at your computer. Symptoms like
these can be associated with painful and sometimes permanently disabling injuries or disorders of the
nerves, muscles, te ndons, or othe r parts of the body. These musculoskeletal disorders (MSDs) include
carpal tunnel syndrome, tendonitis , tenosynovitis, and other conditions.
While rese archers are not yet able to answer many questions about MSDs, there is general agreement
that many factors may be linked to their occurrence, including: overall health, stress and how one
copes with it , medical and phy sical conditions, and how a person positions and uses his or her body
during work and other activities (including use of a keyboard or mouse). The amo unt of time a person
performs an activity may also be a factor.
Some guidelines that may help you work more comfor tably with your computer and possibly reduce
your risk of experiencing an MSD can be found in the “Hea lthy Computing Guide” installed with this
device’s sof tware. If this device did not come with software, see the “Healthy Computing Guide” section
of the “Getting Started” manual. You can also acce ss the “Healthy Co mputing Guide” at
www.microsoft .com/hard ware or (in the Unite d States only) by calling 1 (800) 360-7561 to request a
CD at no charge.
If you have questions about how your own lifesty le, activities, or medical or physical condition may be
related to MSDs, see a qualifie d health professional.
Warning
To protect against risk of fire, bodily injury, elec tric shock or dama ge to the equipment:
● Do not immerse any part of this product in water or oth er liquid.
● Do not spray liquid on this product or allow excess liquid to drip inside.
● Do not use this product if it has sustained any ty pe of damage.
● Disconne ct this produc t or remove its batteries before cleaning.
X11xxxxx01mnl_multi.indd 2 11/21/2005 11:05:39 AM
Page 3
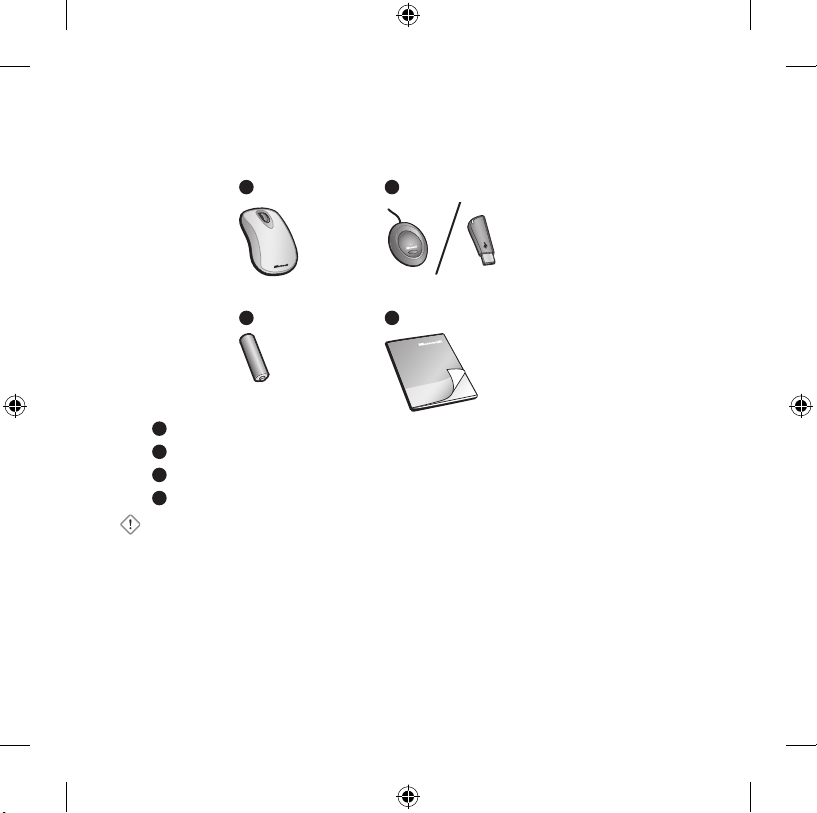
3
Welcome
Congratulations on your purchase of a Microsoft® wireless mouse, which includes:
1 2
3 4
1
Wireless mouse
2
Receiver (desktop or notebook version, depending on your mouse model)
3
One or more batteries for your wireless mouse, depending on your mouse model
4
This Getting Started manual
Important Check the system requirements (located on the packaging) to make
sure that your system is compatible with the product that you purchased.
X11xxxxx01mnl_multi.indd 3 11/21/2005 11:05:41 AM
Page 4
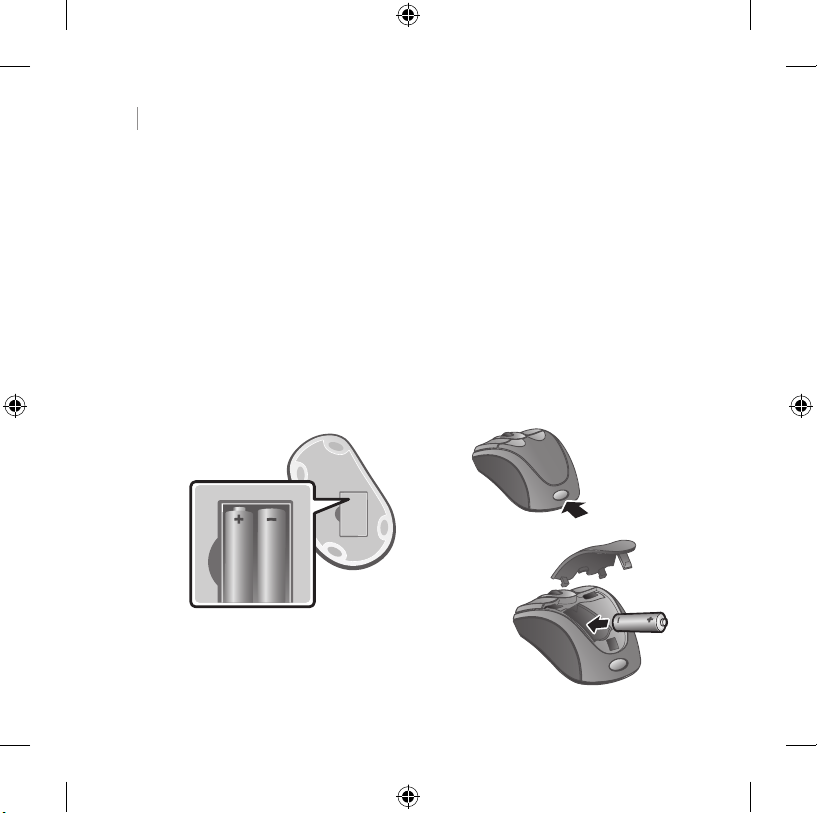
4
1 Insert the Batteries
Whenever you insert batteries, always make sure that each of them is new.
Alkaline batteries provide maximum battery life and are included in the package.
Desktop Mouse Notebook Mouse
1 Remove the battery compartment
cover.
2 Insert the batteries, making sure
to correctly orient the positive (+)
and negative (–) ends as specified
by the battery compartment
labels.
1 Press the Microsoft Optical
Technology Logo
button on
the top of the mouse, and then
remove the battery compartment
cover.
2 Insert the battery, making sure to
correctly orient the positive (+)
and negative (–) ends as
specified
by the battery compartmen
t
labels.
X11xxxxx01mnl_multi.indd 4 11/21/2005 11:05:43 AM
Page 5
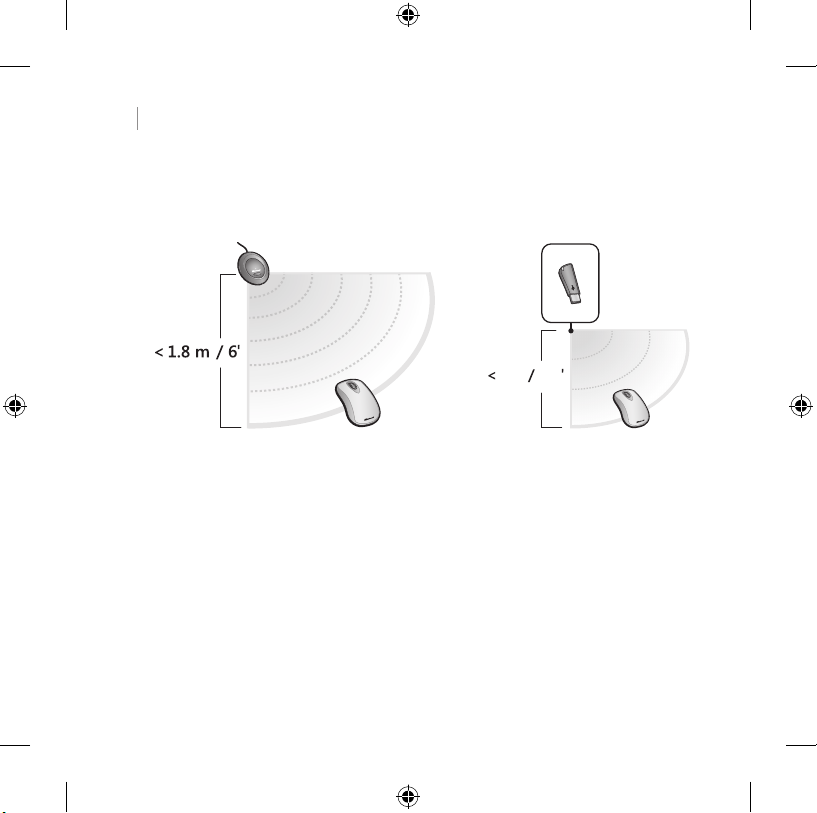
5
2 Position the Wireless Mouse and Receiver
For optimum performance, position the receiver away from any items that might
cause interference, such as computer monitors, large metal objects (including
metal furniture), desktop fans, or fluorescent lights. Make sure that the distance
between the mouse and receiver is within the wireless range specified in the
following graphics.
2.5
1m
Desktop mouse positioning Notebook mouse positioning
X11xxxxx01mnl_multi.indd 5 11/21/2005 11:05:44 AM
Page 6
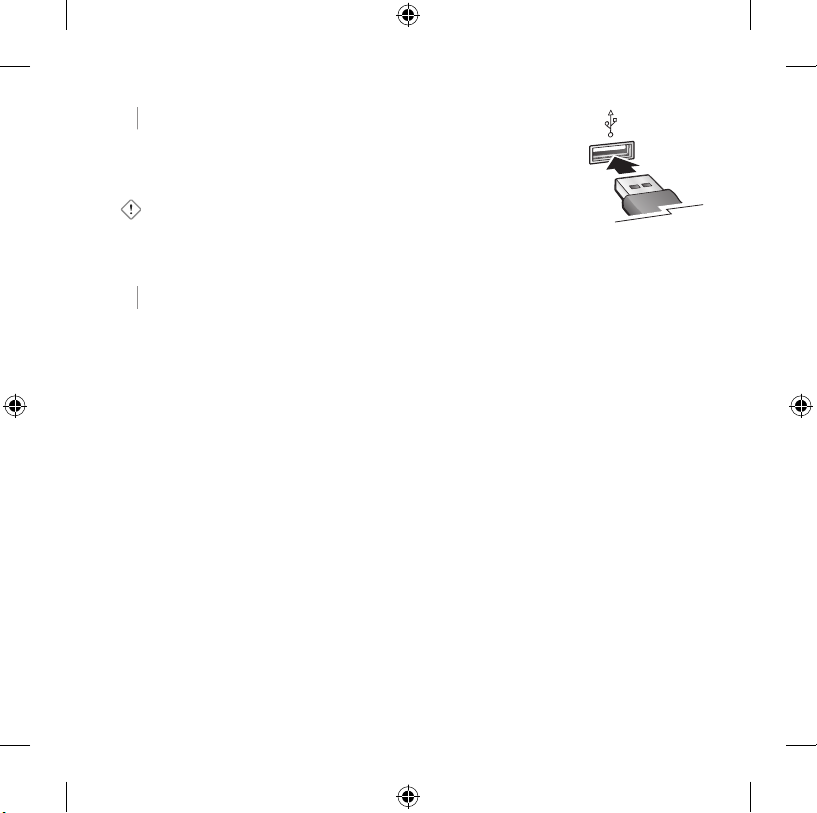
6
3 Connect the Receiver to the Computer
● Turn on your computer, and then plug the rectangular
USB connector into your computer’s rectangular USB
port.
Important If you’re running Windows® 98, you may be
prompted to insert the Windows 98 CD when you plug the
connector into your computer’s USB port. The required USB
driver is located in the Win98 folder of the Windows 98 CD.
4 Test the Mouse
Try using the mouse. If it doesn’t work as expected, make sure that you
completed the following procedures as specified earlier in these instructions:
● The battery or batteries are new and inserted correctly.
● The receiver and mouse are correctly positioned within their wireless range
and there are no nearby items that might cause interference.
● The receiver is correctly connected to the computer.
If the mouse is still not working, try reconnecting the mouse to the receiver.
To reconnect the mouse to the receiver
1 Make sure that the mouse and receiver are positioned as specified earlier in
this manual.
2 Press the button on the receiver, and then immediately press the Connect
button on the bottom of the mouse. Using the tip of a pen may make it easier
to press smaller buttons.
USB connector
X11xxxxx01mnl_multi.indd 6 11/21/2005 11:05:45 AM
Page 7
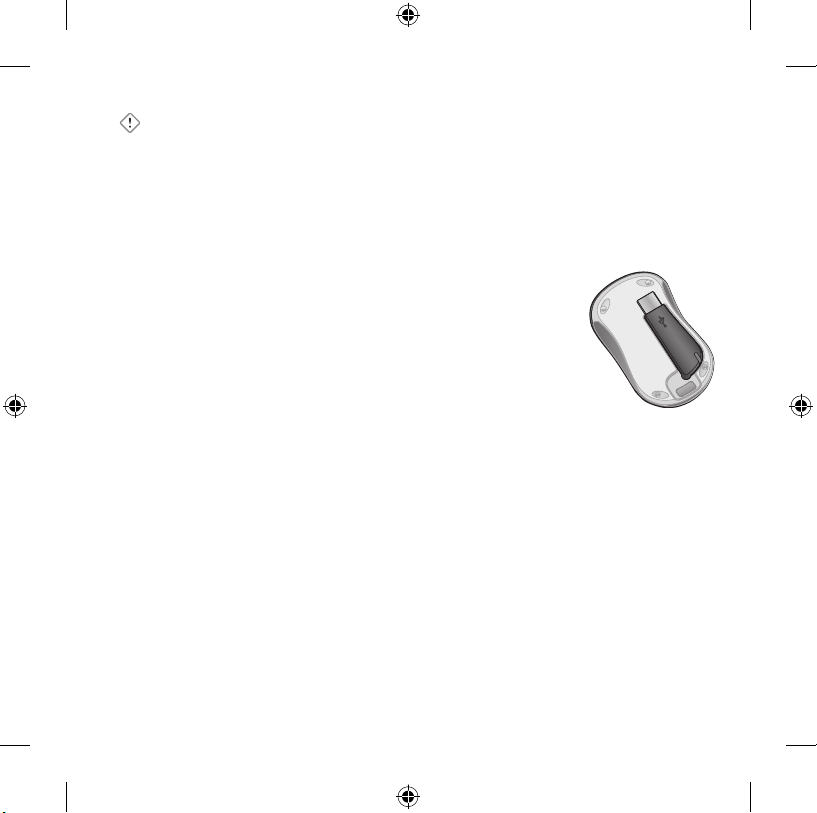
7
Important Before boarding any aircraft, remove the batteries from the wireless
mouse or snap the receiver into its slot on the bottom of the notebook mouse
(turning it off). The wireless mouse can transmit radio frequency (RF) energy,
much like a cellular telephone, whenever batteries are installed and the mouse is
activated either by touch or button press. The notebook mouse can transmit RF
energy whenever batteries are installed and the receiver is detached from its slot
on the bottom of the mouse (turning it on).
Storing the Receiver in the Mouse
(notebook mouse models only)
For added portability or when the mouse isn’t in use, you can
snap the receiver into its slot on the bottom of the mouse.
Attaching the receiver to the mouse in this way automatically
turns the mouse off.
X11xxxxx01mnl_multi.indd 7 11/21/2005 11:05:46 AM
Page 8
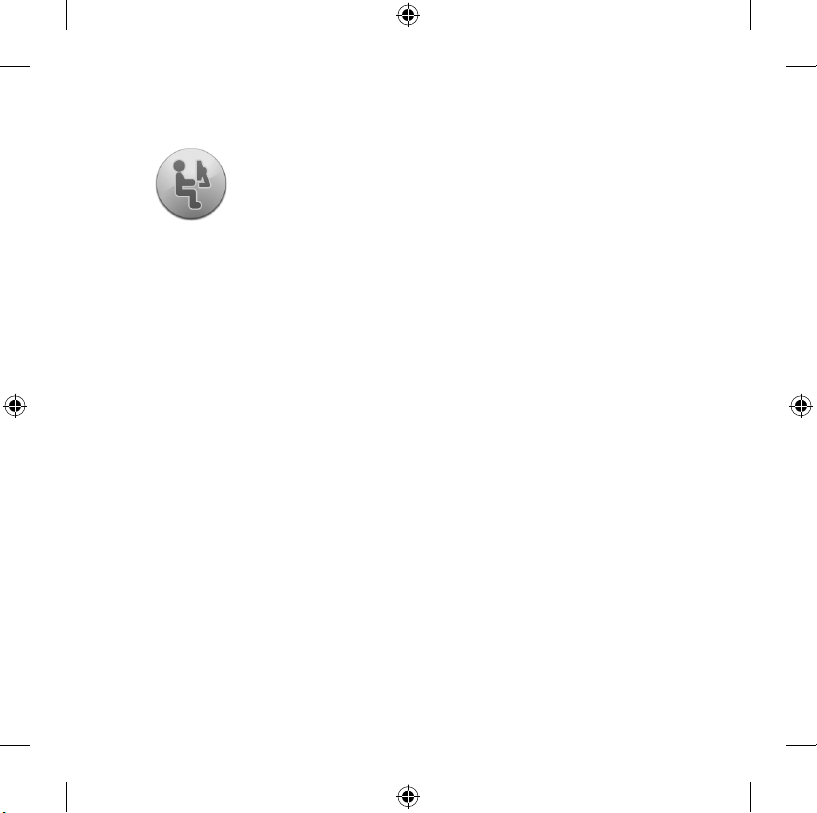
8
Healthy Computing Guide
Introduction
This guide is designed to help you be more comfortable and
productive while using your computer. It may also help you reduce
your risk of experiencing painful and disabling injuries or disorders
described in the Health Warning earlier in this manual.
It only takes a moment to read, but the benefits can be lasting.
For information about arranging your workstation and developing habits
that may help to reduce your risk of experiencing an MSD, read this “Healthy
Computing Guide.” Because there are a variety of factors that may contribute
to MSDs, this guide cannot provide everything you need to know to prevent an
MSD or reduce your risk of experiencing one. For some people, following the
suggestions may reduce their risk of experiencing an MSD. For others, it may
not. However, many people experience greater comfort and productivity when
following these suggestions. Keep in mind that this guide is not a substitute
for the advice of a qualified health professional or an employer health policy
or program. If you have questions about how your own lifestyle, activities, or
medical or physical condition may be related to MSDs, see a qualified health
professional.
Position Yourself
Whether you are working or playing, it is important to avoid awkward postures
and position your body comfortably. Not only can this improve your overall
productivity, it may help you avoid musculoskeletal disorders (MSDs). Keep in
mind that changing your posture during extended tasks may also help you avoid
discomfort and fatigue.
X11xxxxx01mnl_multi.indd 8 11/21/2005 11:05:46 AM
Page 9
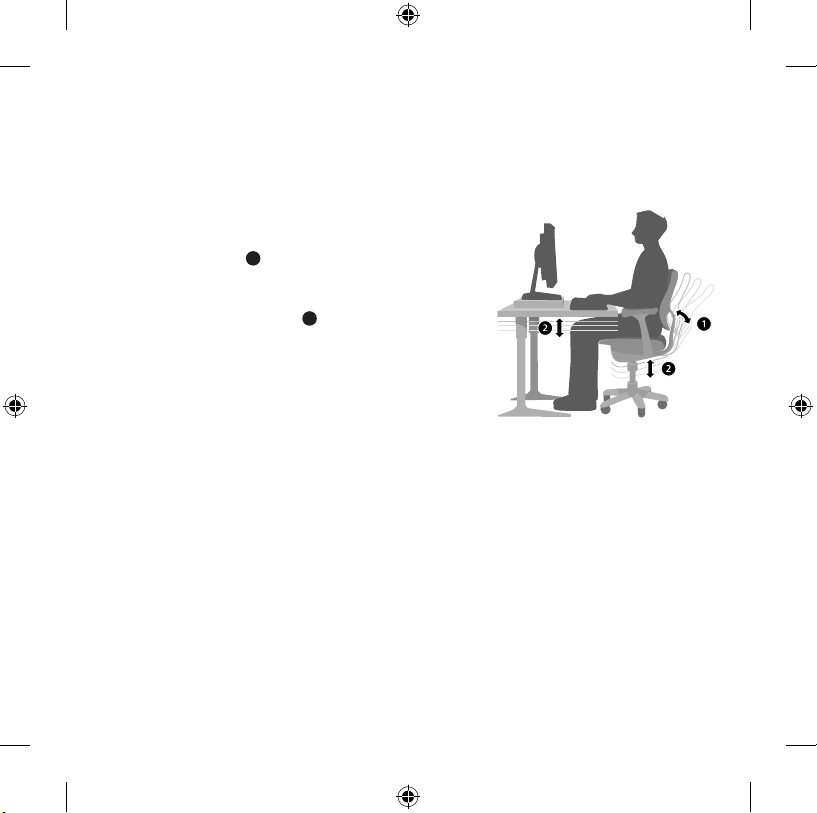
9
When working or playing at the computer, adapt your surroundings and arrange
your computing equipment to promote a comfortable and relaxed body posture.
Setting up your workstation to avoid discomfort depends on your unique body
size and work environment. However, the following suggestions may help to
provide you with a more comfortable environment.
To support your back, try the following:
● Use a chair that supports your lower back
(see detail
1
).
● Adjust your work surface and chair height to
assume a comfortable and natural body
posture (see detail
2
).
To promote comfortable leg postures,
try the following:
● Clear away items from beneath your desk to
allow comfortable leg positioning and
movement.
● Use a footrest if your feet do not rest comfortably on the floor.
X11xxxxx01mnl_multi.indd 9 11/21/2005 11:05:47 AM
Page 10

10
To minimize reaching and to promote comfortable shoulder and arm
postures, try the following:
● Place your keyboard and mouse or
trackball at the same height; these
should be at about elbow level. Your
upper arms should fall relaxed at your
sides (see detail
3
).
● When typing, center your keyboard in
front of you with your mouse or
trackball located close to it (see detail
4
).
● Place frequently used items comfortably
within arm’s reach (see detail
5
).
To promote proper wrist and finger
postures, try the following:
● Keep your wrists straight while typing and
while using a mouse or trackball. Avoid
bending your wrists up, down, or to the
sides. If your keyboard has legs, extend them
if this helps you maintain a comfortable and
straight wrist position.
● Type with your hands and wrists floating
above the keyboard, so that you can use
your whole arm to reach for distant keys
instead of stretching your fingers.
X11xxxxx01mnl_multi.indd 10 11/21/2005 11:05:48 AM
Page 11

11
To minimize neck bending and twisting, try the following:
● Position the top of the screen near eye level
(see detail
6
). Bifocal wearers may need to
lower the screen or talk to a qualified health
professional about glasses customized for
computer work.
● Center your monitor in front of you. If you
refer to your documents more frequently than
your monitor, consider placing your
documents directly in front of you and the
monitor slightly to the side.
● Consider using a document holder to position
your documents near eye level.
To minimize eye strain, try the following:
● Position your monitor about an arm’s length away from you when seated
comfortably in front of it.
● Avoid glare by placing your monitor away from light sources that produce
glare, or use window blinds to control light levels.
● Remember to clean your screen. If you wear glasses, clean them also.
● Adjust your monitor’s brightness and contrast.
● Adjust onscreen font sizes to make viewing more comfor table for you,
if your computer program has this feature.
Go Lightly
Physical forces continuously interact with our bodies. We may think that only
high-impact forces, such as car crashes, are likely to injure our bodies. However,
low-impact forces may also result in injuries, discomfort, and fatigue if they are
repeated or experienced over long periods of time.
X11xxxxx01mnl_multi.indd 11 11/21/2005 11:05:49 AM
Page 12

12
Some types of low-impact forces include:
Dynamic force: A force that you exert through movement, such as pressing the
keys while typing or clicking the mouse buttons.
Static force: A force that you maintain for a period of time, such as holding your
mouse or cradling the phone.
Contact force: A force that occurs when you rest on an edge or hard surface,
such as resting your wrists on the edge of your desk.
To reduce the effects of low-impact forces on your body, try the
following:
● Type with a light touch, keeping your hands and fingers relaxed, because it
takes little effort to activate keyboard keys.
● Use a light touch when clicking a mouse button or when using a joystick or
other gaming controller.
● Hold the mouse with a relaxed hand
and do not grip the mouse tightly.
● Avoid resting your palms or wrists on
any type of surface while typing (see
detail
7
). The palm rest, if provided,
should only be used during breaks from
typing.
● Relax your arms and hands when you
are not typing or using your mouse. Do
not rest your arms and hands on edges,
such as the edge of your desk.
● Adjust your chair so the seat does not
press into the back of your knees (see
detail
8
).
X11xxxxx01mnl_multi.indd 12 11/21/2005 11:05:50 AM
Page 13

13
Take Breaks
Taking breaks can help your body recover from any activity and may help you
avoid MSDs. The length and frequency of breaks that are right for you depend
on the type of work you are doing. Stopping the activity and relaxing is one way
to take a break, but there are other ways, also. For example, just changing tasks perhaps from sitting while typing to standing while talking on the phone can help
some muscles relax while others remain productive.
To vary your daily activities and to work productively, try the following:
● Plan your work and play so that you are not doing the same thing for extended
periods of time (such as performing the same activity or using the same part of
your body).
● Use different input devices, such as your mouse and keyboard, to accomplish
the same task. For example, to perform a scrolling task, you can use the wheel
on the mouse and the arrow keys on the keyboard.
● Work more efficiently by using software and hardware features to reduce your
effort and increase your productivity. For example, you can press the Windows
logo key to open the Windows Start menu.
● Learn about software and hardware features by reading the information that
accompanied these products. For example, if you frequently highlight text,
activate the mouse ClickLock feature.
X11xxxxx01mnl_multi.indd 13 11/21/2005 11:05:50 AM
Page 14

14
Be Healthy
A healthy lifestyle can help you perform and enjoy your everyday activities,
including the time spent at your computer. Also, learning more about your
health is an important step in staying comfortable and productive while using
your computer.
To help maintain good health, try the following:
● Eat a balanced diet and get adequate rest.
● Exercise for overall fitness and to improve the strength and flexibility of your
body. Consult a qualified health professional to help you choose the stretches
and exercises that are right for you.
● Learn to manage stress. One way to reduce stress at work is to plan your work
area and schedule so that noise and distractions are kept to a minimum.
● See a qualified health professional if you have questions about how your
medical and physical conditions may be related to MSDs. While researchers
are not yet able to answer many questions about MSDs, there is general
agreement that many factors may be linked to their occurrence, including
previous injuries, diabetes, hormonal changes (such as pregnancy), and
rheumatoid arthritis.
Conclusion
Learning more about working comfortably and productively, as well as your
overall health, are important ways to help you enjoy your computing experience.
X11xxxxx01mnl_multi.indd 14 11/21/2005 11:05:51 AM
Page 15

15
Microsoft Product Support Services
If you have a question about your Microsof t hardware product, do the following:
● Check the system requirements for your product (located on the packaging) to
make sure your system is compatible.
● Read through this manual.
● For additional product information, go to the Microsoft Hardware Web site at:
www.microsoft.com/hardware
● For up-to-date help about using or troubleshooting your device, go to the
Microsoft Product Support Ser vices Web site at:
http://support.microsoft.com
● See the customer support options in this section to find the appropriate
support option.
Customer Support Options
Product Name: Microsoft Mouse Products
OEM Distributed: If this product came with a new computer or
device, the hardware manufacturer provides technical
support. Please contact your manufacturer directly
for support.
Self-Help Support: Search our Knowledge Base, watch videos for
solving common problems, and download available
updates by visiting
http://support.microsoft.com
Chat & E-mail Chat immediately, or send an e-mail message to a
Support: Microsoft Support Professional by visiting
http://support.microsoft.com
Note that e-mail response may be delayed by
several hours.
X11xxxxx01mnl_multi.indd 15 11/21/2005 11:05:51 AM
Page 16

16
Phone Support: In the United States, call (866) 833-7088
In Canada, call (800) 876-8533
For all other regions, see the “International Technical
Support Numbers” later in this section.
TTY Users: In the United States, call (800) 892-5234
In Canada, call (866) 857-9850
For all other regions, see the “International Technical
Support Numbers” later in this section.
Conditions: Microsoft support services are subject to then-current
prices, terms, and conditions, which are subject to change
without notice. Toll charges may apply to all non-toll-free
numbers listed.
International Technical Support Numbers (partial list only):
Note For regional support policy details and more, go to
http://support.microsoft.com/international.aspx and select your country or
region from the list. If there is no Microsoft subsidiar y office in your country
or region, please contact the establishment from which you obtained your
Microsoft product.
Patent Information
United States and/or international patent s pending.
X11xxxxx01mnl_multi.indd 16 11/21/2005 11:05:51 AM
Page 17

17
Important Battery Information
Caution Use and replace onl y with AA (LR6 ) Alkaline, Zinc-Carbon, or Zinc-Chloride Batteries.
General Precautions
● Keep batteries out of reach of children.
● Insert the batterie s in the proper direction as indicated by the positive (+) and negative (-) markings
on the batte ry and battery compar tment.
● Do not mix old and new batterie s or batteries of different t ypes (for example, carbon an d alkaline
batteries).
● Always rem ove old, weak, or wo rn-out bat teries promptly and recycl e or dispose of them in
accordance with Local and National Disposal Regulations.
● If a batter y leaks, remove all batter ies and recycle or dispose of them in accordance with the battery
manufac turer’s instr uctions and Local and National Disposal Regulations. Before inserting new
batteries, thoroughly clean the bat tery compartment with a damp paper towel, or follow the batter y
manufac turer’s recom mendations for cleanup. If fluid fro m the batter y comes into conta ct with skin
or clothes, flush skin with water immediately.
● Remove the bat teries if your device is to be stored for an extende d period of time without being
used.
Special Precautions
The precautions below are to prevent the sudden release of ele ctroly tes, which these prohibited actions
can cause :
● Do not insta ll the batteries incorrec tly. Carefully ob serve the positive (+) and negative (-) markings
on the batte ry for prope r installation.
● Do not open, puncture, or mutilate the batte ries.
● Do not heat bat teries.
● Do not use a fire to disp ose of batteries.
Release d battery electrolyte is corrosi ve, can cause dam age to the eyes and skin, and may be toxic if
swallowe d.
X11xxxxx01mnl_multi.indd 17 11/21/2005 11:05:52 AM
Page 18

18
Regulatory Information
Tested to comply with FCC (U.S. Federal Communications Commission) Standards. For home or office
use. Not intended for use in machinery, medical or industrial applications . Any changes or
modifications not expressly approved by Microsoft could void the user’s authority to operate this
device.
This product is for use with NRTL Listed (UL, CSA, ETL, etc.), and/or IEC/EN 60950 compliant (CE
marked) Information Technolo gy equipment . No serviceable parts included.
This device is rated as a commercial product for op eration at +41ºF (+5ºC) to +95ºF (+35ºC).
This Class B digital apparatus complies with Par t 15 of the U.S. Federal Communications Commissio n
(FCC) rules, Canadian ICES-003, RSS-Gen, RSS -210 and RSS-310. Operation is subject to the following
two conditions: (1) this device may not cause inter ference, and (2) this device mu st accept any
interference recei ved, including interference that may cause undesired oper ation.
Cet appareil numérique de la cla sse B est conforme aux normes NMB -003, CNR-Gen, CNR-210 et CNR310 du Canada. Son fonctionnement est assujetti aux deux conditions suivantes : (1) Cet appareil ne
peut pas provoquer d’inter férence s nuisibles et (2) ce t appareil doit accepter toute interférence reçue,
y compris les interféren ces pouvant entraîner un fonctionnement non désiré.
Microsof t Corporation; One Microsoft Way; Redmon d, WA 98052-6399; U. S.A.
United States: (800 ) 426-9400 Canada: (80 0) 933-4750
RF Technical Specifications
RF output power: < 54 dBµV/m at 3 m
Keyboard with two channel s – RF frequencie s: 27.095MHz (channel 1), 27.195MHz (channel 2)
Keyboard with a single channel – RF frequency : 27.195MHz
Mouse with t wo channels – RF frequencies: 27.045MHz (channel 1), 27.145MHz (channel 2)
Mouse with a sin gle channel – RF frequency: 27.145MHz
X11xxxxx01mnl_multi.indd 18 11/21/2005 11:05:52 AM
Page 19

19
Information About LED Devices
This product has been eval uated to comply with International Standard
IEC 60825-1:1993/A2:2001.
This product uses LEDs that are inherently Class 1.
Information About Laser Devices
This device co mplies with International Standard IEC 60825-1:20 01-08 for a Class 1 laser product. This
device also complies with 21 CFR 104 0.10 and 1040.11 except for deviation s pursuant to Laser Notice No.
50, dated July 26, 2001.
● This device emits a collimated (parallel) be am of infrared light (invisible to the us er).
● Maximum output of the laser radiation: < 716 microwat ts (at 832 nanometers) to 834 microwatts (at
865 nanometers).
● Emitted laser waveleng th(s): nominal: 850 nanometers, rang e: (832-865 nanometers).
● This optica l device has no ser viceable parts.
Caution Use of controls or adjustments or per formance of procedures oth er than those spe cified
herein may re sult in hazardo us radiation exp osure.
● Do not disas semble the device.
● Do not use the device outside of it s specified operating temperature range +41ºF (+5ºC) to +95ºF
(+35ºC). If the device is exposed to an envir onment outside of its prescribed operation, unplug the
device or rem ove the batter ies (if wireless) and allow the temperature to stabilize within the specified
operatin g range before us ing the device.
A Class 1 laser pr oduct is safe under reasonab ly foreseeable condition s
of operatio n as described by IEC 60825-1 and 21 CFR 1040.10. Howe ver,
it is recomme nded that you not direct the laser beam (which is emit ted
from the bot tom of the mouse) at anyone’s eyes.
Product Disposal Information
Dispose of this product in accordance with loc al and national disposal regulations (if any),
including those governing th e recovery an d recycling of waste electrical
and electronic equipment (WEEE).
CLASS 1 INVISIBLE
LASER PRODUCT
IEC 60825-1:2001-08
Class 1 LED product
X11xxxxx01mnl_multi.indd 19 11/21/2005 11:05:53 AM
Page 20

20
Declaration of Conformity
We, the undersigned,
Company : Microsof t Corporation
Address:
One Microsoft Way, Redmond WA 98052-6399
Countr y:
U.S.A .
Telephone number: +1 425-882-8080
Fax number:
+1 425-936-7329
Internet:
http://w ww.microsoft.com
declare that the following equipment:
Produc t Descript ion/
Intended use: 27MHz low power wireless computer keyboard, pointing devices and
associated receiver for home and office use
EU/EFTA member states
intended for use: All EU/EFTA member states
Restrictive use: None
Manufac turer: Microsof t Corporation
Brand :
Microsof t
Models : All 27MHz low powe r wireless computer keyboards, pointing devices and
associated receiver s
are tested to and conform with the essential tes t suites include d in the following st andards:
EN 300 220-3
EN 301 489-03
EN 60950
EN 60825-1 1994/A2:2001
and therefore complies with the essential re quirements an d other relevant provisions of the Directive (s)
1999/5/EC .
X11xxxxx01mnl_multi.indd 20 11/21/2005 11:05:53 AM
Page 21

21
The technic al documentation as required by the Conformit y Assessm ent procedure is kept at the
following address:
Company :
Microsoft Ireland Op erations Ltd.
Address:
Atrium Building Block B
Carmenhall Road, Sandy ford Industrial Estate, DUBLIN 18
Countr y:
Ireland
Telephone number: +353 1 295 3826
Fax number:
+353 1 706 4110
Internet:
http: //www.microsoft .com/ireland/
Limited Warranty
IMPORTANT—PLEASE READ THIS LIMITED WARRA NTY CAREFULLY TO UNDERSTAND YOUR RIGHTS
AND OBLIGATIONS! The term “Hardware Device” means the Microsoft hardware product. Th e term
“You” means either an individua l or a single legal entity who will be referred to in this Limited Warranty
as “You” and “Your”.
A. WARRANTIES.
1. Express Warranty. Subject to the terms and conditions of this Limited Warranty and in lieu of any other
(if any) expre ss warranties, Microsoft warrants that under normal use and service, on the date of
acquisition as shown on Your receipt or similar proof of payment and for the per iod of time state d below
for the applic able Hardware Device (here after each defined as the “Warranty Period”), that the Hardware
Device will substantiall y conform with the accompanying Micr osoft packaging and docume ntation. As to
any defects discovered after the Warrant y Period, the re is no warranty or condition of any kin d.
Warranty Period:
For all Microsoft keyboard and mouse desk top sets: Thr ee (3) years
For all Microsoft keyboard devices: Three (3) years
For Microsoft mouse devices:
Comfort Optical Mouse 3000; Wireless Optic al Mouse 200 0; Wireless Optical Mouse 1000; Optical
Mouse 100 0; Basic Mouse; Basic Notebook Optical Mouse; Compact Optical Mo use; Mobile Optical
Mouse; Notebook Optical Mouse; Optical Mouse by Starck; Standard Wireless Optical Mouse; Wheel
Mouse; Wheel Mouse Optical: Two (2) years
X11xxxxx01mnl_multi.indd 21 11/21/2005 11:05:53 AM
Page 22

22
Wireles s Laser Mouse 5000; Laser Mouse 60 00; Wireless Notebook Laser Mou se 6000 ; Wireless
Notebook Optical Mouse 5000; Wireless Noteb ook Optical Mouse 4000 ; Wireless Optical Mouse 3000;
Wireles s Notebook Optical Mouse 30 00; Noteb ook Optical Mo use 3000 ; Basic Optical Mouse; Cordless
Wheel Mouse; IntelliMouse; IntelliMouse Explorer; IntelliMouse Trackball; Mouse 2.0; Optical Mouse ;
Trackball Optic al; Wireless Notebook Optical Mouse ; Wireless Optical Mouse ; Wireless Wheel Mouse:
Three (3) years
Wireles s Laser Mouse 6000; W ireless Optical Mouse 5000; IntelliMouse Optical; IntelliMou se Pro;
IntelliMouse with IntelliEye; Trackball Explorer; Wireless IntelliMouse Explor er; IntelliMouse Explor er for
Bluetooth; Wireless IntelliMouse Explorer with Fingerprint Re ader: Five (5) years
For other Microsoft devices:
Microsof t Fingerprint Reader: Three (3) years
This Limite d Warranty does not cover, and no warrant y of any kind is provid ed with respect to any
subjective or aesthetic aspects of the Hardware Device. The expres s warranty st ated above is the only
express warranty made to You and is provided in lieu of all other express or implied warranties and
condition s (except for any non-disclaimable implied warranties that exist), including any created by any
other docum entation or packaging. No infor mation or suggestions (oral or in a re cord) given by
Microsof t, its agent s, affiliate s or suppliers or its or their employe es or agents, shall create a warranty or
condition or expand the scope of this Limited Warranty.
2. Limitation on Duration of Implied Warranties. If you are a consumer, You may also have an implied
warrant y and/or conditi on under the laws of some jurisdictions, which is her eby limited to the duration
of the Warrant y Period. Some jurisdiction s do not allow limitations on how long an implied warrant y or
condition lasts, so the for egoing limitation may not apply to You.
B. EXCLUSIVE REMEDY. Subject to applica ble law and the following, and provi ded that You return the
Hardware Device to Your place of acquis ition (or, if that place will not accept the return, to Microsof t)
with a copy of Your receip t or other bona fide proof of payment during the Warranty Period, Microsoft
will, at its option and as Your exclusive re medy for breach of this Limited Warranty and any implie d
warrantie s:
repair or rep lace the defec tive Hardware Device; or
make payment to You for th e allowable damages that You incurred in re asonable reliance, but only up
to the amount You paid (if any) for the Hardware Device less reasonable depreciation based on actual
use.
The above rem edy is subject to the following:
Any repaire d or replaced Hardware Device will be new or refurb ished or ser viceably used, comparabl e
in functio n and perfor mance to the original Hardware Dev ice, and may include third party items;
Any Hardwar e Device repair ed or replaced under this Limited Warranty will be warranted for the
remainde r of the original Warranty Period or 30 days from the date of shipment of the item back to
You, whichever is longer.
Except as oth erwise re quired by legislation in Your jurisdic tion, costs associated with transport
(includin g packaging) for warranty service shall be at Your expense; and
X11xxxxx01mnl_multi.indd 22 11/21/2005 11:05:54 AM
Page 23

23
Microsof t, its agent s, affiliate s and suppliers do not provide any warranties regar ding any other ser vices
provided under this Limite d Warranty and dis claim all duties (if any) of workmanlike ef fort or of lack of
negligen ce regarding such services.
C. NO OTHER WARRANTIES. The exp ress warrant y stated above is the only express warranty ma de to You
and is provided in lieu of all other express or implied warranties and co nditions (if any) including any
created by any other documentation or packaging. No other warranties or conditio ns are made with
respec t to the Hardware Device or the warranty services by any person , including but not limited to
Microsof t, its agent s, affiliate s and suppliers. No informatio n (oral or written) or suggestions given by
Microsof t, its agent s or suppliers or its or their employees, shall create a warranty or con dition or expand
the scope of this Limited Warrant y. Also, there is no warranty or condition of title, quiet enjoyment, or
noninfringement in the Hardware Device. You may have greater rights existing under legislation in your
jurisdic tion.
D. EXCLUSION OF OTHER DAM AGES.
TO THE FULL EXTENT ALLOWED BY LAW, MICROSOF T AND ITS AGENTS, AFFILIATES AND SUPPLIERS ARE
NOT LIABLE FOR ANY:
(i) CONSEQUENTIAL OR INCIDENTAL DAMAGES;
(ii) DAMAGES OR LOSS OF ANY NATURE WHATSOEVER RELATING TO LOST PROFITS, BUSINESS
INTERRUPT ION, LOSS OF DATA OR PRIVACY OR CONFIDENTIALITY, ANY INABILITY TO USE ALL OR PART
OF THE HARDWARE DE VICE, PERSONAL INJURY, OR ANY FAILURE TO MEET ANY DUTY (INCLUDING BUT
NOT LIMITED TO ANY DUT Y OF NEGLIGENCE, GOOD FAITH OR OF WORKMANLIKE EFFORT ); OR
(iii) INDIRECT, SPECIAL, OR PUNIT IVE DAMAGES ARISING OUT OF OR RELATING IN ANY WAY TO THE
HARDWARE DEVICE. THE FOREGOING APPLIES EVEN IF MI CROSOFT OR ANY AGENT, AFFILIATE OR
SUPPLIER HAS BEEN ADVISED OF THE POSSIBILITY OF SUCH LOSSES OR DAMAGES; AND EVEN IN THE
EVENT OF FAULT, TORT (INCLUDING NEGLIGENCE) , STRICT OR PRODUCT LIABILIT Y,
MISREPRESENTATION OR OTHER RE ASON.
Some jurisdictions do not allow the exclusion or limitation of incidental or consequential damag es, so
the above limit ation or exclusions may not apply to You.
E. EXCLUSION S FROM COVERAGE. This Limited Warrant y shall not apply an d Microsoft , its agents,
affiliates and supplier s have no liability under this Limite d Warranty if the Har dware Device :
- is used for commercial purpos es (including rental or lease );
- is modified or tampered with;
- is damaged by Ac ts of God, power surge, misuse, ab use, neglige nce, accident , wear and tear,
mishandling, misapplic ation, or other causes unrelated to defects in the Hardware Dev ice;
- is damaged by programs, data, viruses, or files, or during shipments;
- is not used in accordance with the accompanying documentation and use instructions; or
- is repaired, modified or alte red by other than a Micr osoft authorized repair center and the
unauthorized center causes or contributes to any defect or damage.
X11xxxxx01mnl_multi.indd 23 11/21/2005 11:05:54 AM
Page 24

24
F. REGISTRATION. You need not register Your acquisition of the Hardware Device for the Limited
Warranty to be effecti ve.
G. BENEFICIARY. To the extent allowed by applicable law, the Limited Warranty is only made to You, the
first purch aser of the Hardware Device, and there are no third par ty beneficiaries of the Limited
Warranty. It is not intended for and do es not apply to anyone else (except as re quired by law),
including anyone to whom You make any transf er of the Hardware Device.
H. GOVERNING LAW; EXCLUSIVE FORUM. If You acquired the Har dware Device in the United States of
America, all parts of this Limited Warrant y shall be constr ued under and controlled by the laws of the
State of Washington, U.S.A., and You irrevoc ably consent to exclusive jurisdiction and venue in the
federal co urts sitting in King County, WA unless no federal subject matte r jurisdiction exists, in which
case You irrevocably consent to exclusive juris diction and venue in the Superior Court of King Count y,
WA. If You acquired the Hardware Device in Canada, except where expressly prohibited by local laws,
the laws in force in the Province of Ontario, Canada apply and each of the par ties hereto irrevocably
attorns to the jurisdiction of the courts of th e Province of Ontario and further agrees to commence any
litigation which may arise hereunder in the cour ts located in th e Judicial Distr ict of York, Province of
Ontario. If You acquired this Hardware Device outside of the countrie s listed above, then local laws
may apply.
I. FURTHER INFORMATION. Microsoft is the warrantor under this Limited Warranty. To receive
instruc tions for obtaining performance of this Limited Warranty You must either contac t the Microsof t
subsidiar y serving your country, or write to: Microsof t Sales Information Center, One Microsoft Way,
Redmond, WA 98052-6399, USA, or visit Microsof t on the World Wide Web at
http://w ww.microsoft.com.
You must also:
1. Submit proof of payment in the form of a bona fide, dated receipt, or invoice (or a copy) evidencing
that You are the beneficiary of this Limited Warranty and that Your request for a remedy is made within
the Warrant y Period;
2. Follow Microsoft’s shipping and other instructions if it determines that all or part of your Hardware
Device requires return . To obtain the Limited Warranty performance, you must take or deliver th e item
in either its original packaging or packaging that provides an equal degree of protection to the
location specified by Micro soft. Except as otherw ise required by legislation in your jurisdiction, costs
associated with transport (including packaging) for warranty se rvice shall be at Your expense.
Failure to follow the above instructions may result in delays, cause you to incur additional charges, or
may void your warranty.
X11xxxxx01mnl_multi.indd 24 11/21/2005 11:05:54 AM
Page 25

25
Informati on in this document , including URL and other Internet Web site references, is subject to
change without notice. Unle ss otherwise noted, the example companies, organizations, products,
domain name s, e-mail addresses, logos, people, places, and events depicted herein are ficti tious, and no
association with any real company, organization, product , domain name, e-mail address , logo, perso n,
place, or event is intended or sho uld be inferred. Complying with all applicable co pyright laws is the
responsibility of the user. Without limiting the rights under copyright, no par t of this document may be
reproduced, stored in or introduced into a retrieval system, or transmit ted in any form or by any me ans
(electronic, mechanical, photocopying, recording, or other wise), or for any purpose, wi thout the expre ss
writte n permission of Microsoft Cor poration.
Microsof t may have patents, patent applic ations, trad emarks, copyrights, or other intellec tual proper ty
rights covering subject matter in this document. Except as expressly pr ovided in any written license
agreeme nt from Microsof t, the furni shing of this document does not give you any license to these
patents , trademark s, copyright s, or other intellectual property.
Microsof t Corporation grants the purchaser of this product the right to reproduce one (1) copy of this
user manual for each Hardware Device you purchased in the package.
©2005 Microsoft Corporation. All rights reserved.
Microsof t and Windows are either registered trademarks or trade marks of Micros oft Corpor ation in the
United States and/or other countries.
All other trademarks are propert y of their respec tive owners.
X11xxxxx01mnl_multi.indd 25 11/21/2005 11:05:55 AM
Page 26

1
International Technical Support Numbers (partial list only):
Note For regional support policy details and more, go to
http://support.microsoft.com/international.aspx and select your country or
region from the list. If there is no Microsoft subsidiar y office in your country or
region, please contact the establishment from which you obtained your Microsoft
product.
Argentina
Servicios al Cliente: (5411) 4316-4600
Fax: (5411) 4316-4698
Soporte Técnico: (5411) 4316-4664
Australia
Technical Support Phone: 13 20 58
Technical Support Fax: (61) (2) 9023 5021
Bolivia
Atencion al Cliente: 0800-2029
Soporte Técnico: 0800-3443
Brasil
Teléfono: (55) (11) 5504-2155
Fax: (55) (11) 5504-2227 / 5504-2228
Teléfono de Soporte Técnico: (55)(11) 3444-6844
Caribe
Teléfono: (787) 268-8528
Fax: (787) 273-3636
Soporte Técnico: 1-877-672-3842
Correo Electrónico para soporte técnico: mscasup@microsoft.com
Centro de Servicios: (800) 297-5982, para códigos de áreas 787 & 809 solamente,
506-298-2000 (para otras áreas)
Correo Electrónico para Atención a Usuarios: msccatus@microsoft.com
PSS.indd 1 11/21/2005 11:35:04 AM
Page 27

2
Centroamérica
Soporte Técnico: (506) 298-2020
Correo Electrónico para soporte técnico: mscasup@microsoft.com
Customer Service/Centro de Ser vicios: (506) 298-2000
Customer Service E-mail/Correo Electrónico para Atención a Usuarios:
msccatus@microsoft.com
Chile
Teléfono: 800-330-6000
Colombia
Teléfono: (571) 524-0404
Para llamadas desde fuera de Bogotá: 9800-5-10595, 9800-9-10595
Fax: (571) 524- 0405
Ecuador
Teléfono: (593) (2) 258 025
PBX: (593) (2) 263-820
Fax: (593) (2) 262-894
France
(33) (0) 825 827 829, followed by 0 and code 10 20 #
Telex: MSPARIS 604322F
Germany
Standard Support (Installation and Handling): (01805) 67 22 55
General information about Microsoft support in central Europe:
Telephone: (01805) 25-1199
Fax: (01805) 25-1191
PSS.indd 2 11/21/2005 11:35:04 AM
Page 28

3
Japan
Microsoft Support Contact Center
TEL: (81) (3) 5354-4700
FAX: (81) (3) 5388-8253
México
Aplicaciones y Sistemas Operativos de Escritorio: (52) (5) 267-2199
mslowend@msmexico.com.mx
Herramientas de Desarrollo y Sistemas Avanzados: (52) (5) 267-2190
mshighend@msmexico.com.mx
Atención a Clientes: (52) (5) 267-2191 clientes@msmexico.com.mx
Atención a Distribuidores: (52) (5) 267-2110 directmx@msmexico.com.mx
Fax: (52) (5) 267-2119
New Zealand
Technical Support: (64) (9) 357-5575
Panamá
Soporte Técnico: (507) 298-2020
Correo Electrónico para soporte técnico: mscasup@microsoft.com
Centro de Servicios: (800) 506-0001
Correo Electrónico para Atención a Usuarios: msccatus@microsoft.com
Paraguay
Microsoft Paraguay
Atención al Cliente: +595 (21) 498190
Soporte técnico: +595 (21) 495865
PSS.indd 3 11/21/2005 11:35:04 AM
Page 29

4
Perú
Atención al Cliente - Microsoft: (511) 215-5002
Soporte Técnico: (511) 215-5005
InfoEmpresa: (511) 215-5006
Información sobre Eventos: (511) 215-5010
Fax: (511) 215-5004
Puerto Rico
Soporte Técnico: (787)-268-8528, 1-877-672-3842
Correo Electrónico para soporte técnico: mscasup@microsoft.com
Centro de Servicios: (800) 297 5982 para códigos de áreas 787 & 809 solamente
Correo Electrónico para Atención a Usuarios: msccatus@microsoft.com
South Africa
Phone: (27) (11) 257 0000 or 0860225567 (inside South Africa)
Technical Support Fax: (27) (11) 257-0424
United Kingdom
Tel: 0870 60 10 100
Customers phoning from Ireland: +353 1 706 5353.
Uruguay
Soporte Técnico (598) 2-908-0998/1998
Atención a Clientes: (598) 2-916-4445
Atención a Canal: (598) 2-916-4446
Venezuela
Teléfono: (582) 276-0500
Fax: (582) 276-0600
Soporte Técnico: (58)(212)0500-MICROSOFT (0500-6427676)
Correo Electronico para Atención al Cliente: msven@microsoft.com.ve
Correo Electronico para Soporte Técnico: mssoporte@microsoft.com.ve
Atencion al Canal: (58)(212)0800-MSCANAL (0800-6722625)
Correo Electronico para Atencion al Canal: mscanal@microsoft.com.ve
Registro de Eventos: (58)(212)0500-MSEVENTOS (0500-6738368)
PSS.indd 4 11/21/2005 11:35:05 AM
 Loading...
Loading...