Page 1
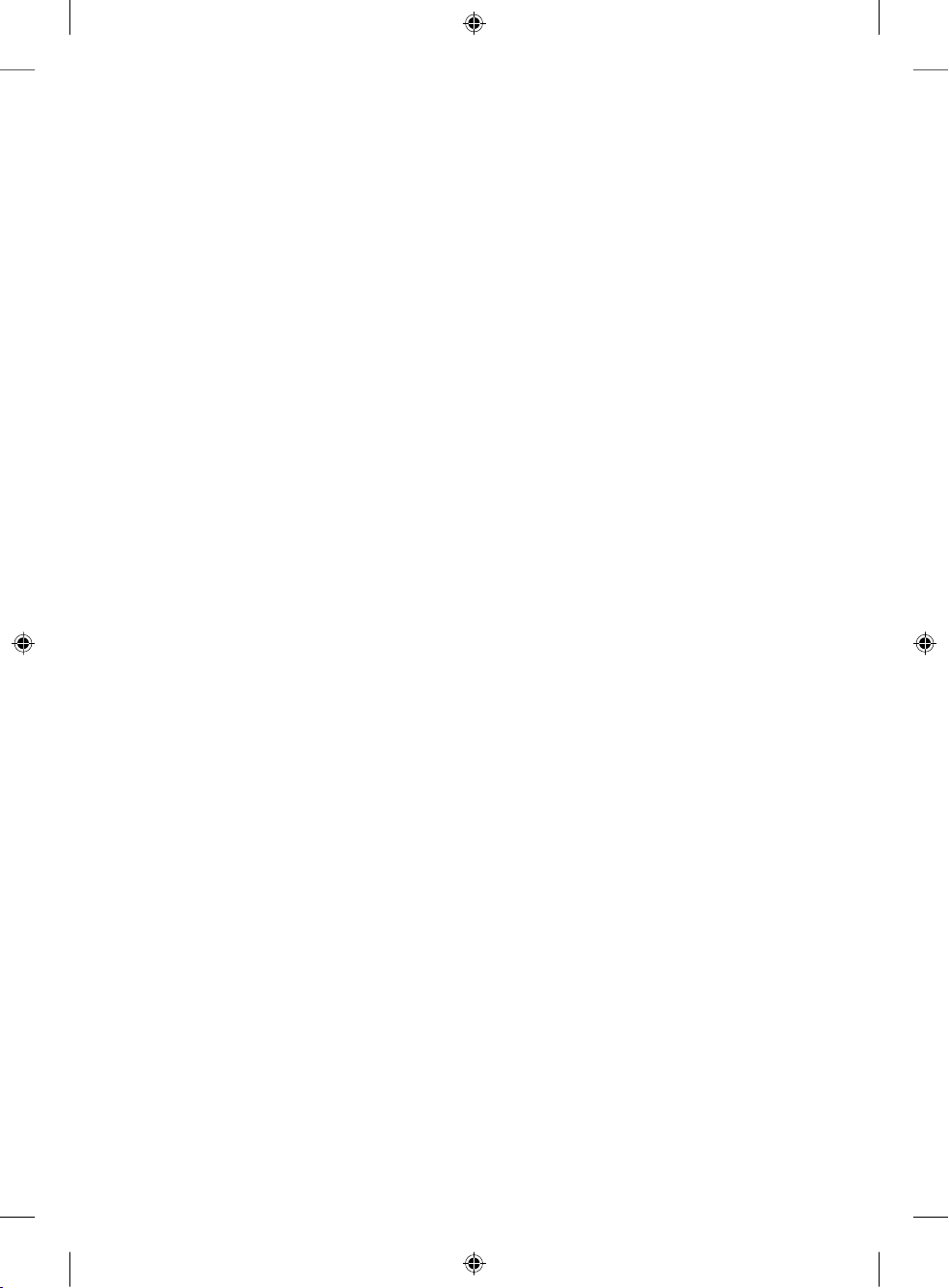
1
Table of Contents
Getting Started. . . . . . . . . . . . . . . . . . . . . . . . . . . . . . . . . . . . 2
Mise en route . . . . . . . . . . . . . . . . . . . . . . . . . . . . . . . . . . . . 11
Erste Schritte . . . . . . . . . . . . . . . . . . . . . . . . . . . . . . . . . . . . 21
0404 Part No. X10-42009
X1042009mnl_toc.indd 4/1/2004, 12:33 PM1
Page 2
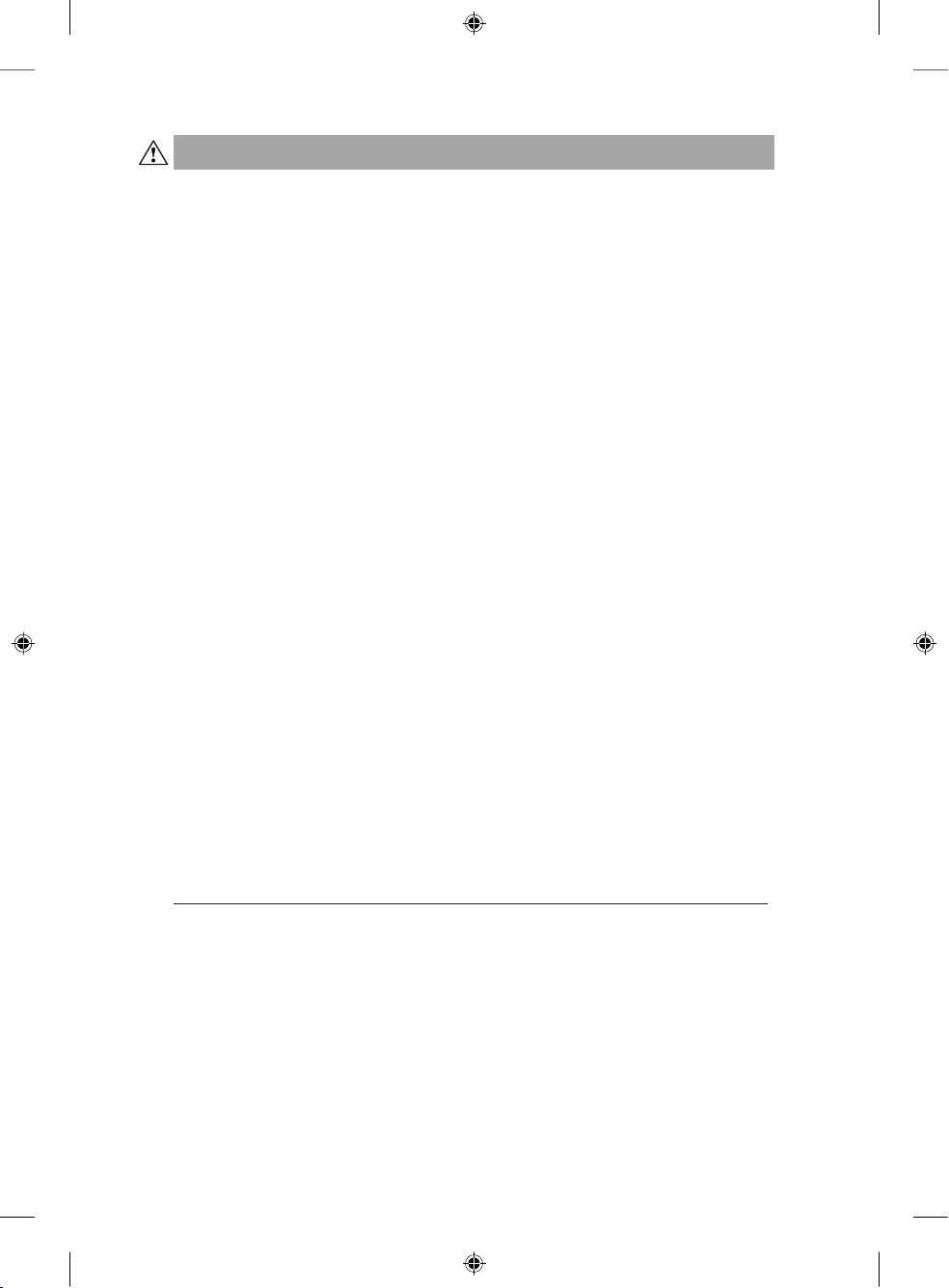
2
HEALTH WARNING
Use of a keyboard or mouse may be linked to serious injuries or disorders.
When using a computer, as with many activities, you may experience occasional discomfort in your hands,
arms, shoulders, neck, or other parts of your body. However, if you experience symptoms such as persistent
or recurring discomfort, pain, throbbing, aching, tingling, numbness, burning sensation, or stiffness, DO NOT
IGNORE THESE WARNING SIGNS. PROMPTLY SEE A QUALIFIED HEALTH PROFESSIONAL , even if symptoms
occur when you are not working at your computer. Symptoms like these can be associated with painful and
sometimes permanently disabling injuries or disorders of the nerves, muscles, tendons, or other parts of the
body. These musculoskeletal disorders (MSDs) include carpal tunnel syndrome, tendonitis, tenosynovitis, and
other conditions.
While researchers are not yet able to answer many questions about MSDs, there is general agreement that
many factors may be linked to their occurrence, including: overall health, stress and how one copes with it,
medical and physical conditions, and how a person positions and uses his or her body during work and other
activities (including use of a keyboard or mouse). The amount of time a person per forms an activity may also be
a factor.
Some guidelines that may help you work more comfortably with your computer and possibly reduce your risk of
experiencing an MSD can be found in the “Healthy Computer Guide” installed with this device’s software. If this
device did not come with software, see the “Healthy Computing Guide” section of the “Getting Started” manual.
You can also access the “Healthy Computing Guide” at www.microsoft.com/hardware or (in the United States
only) by calling 1 (800) 360 7561 to request a CD at no charge.
If you have questions about how your own lifestyle, activities, or medical or physical condition may be related to
MSDs, see a qualied health professional.
About Your Rights and Obligations
This Microsoft® wireless desktop set is comprised of a keyboard, mouse, and receiver and is sold as a single
unit and may not be separated for use on more than one computer. The sof tware with this product is licensed,
not sold. You must either agree to the license contract in the software Setup screen or promptly return the
Microsof t wireless desktop set, comprised of the keyboard, mouse, and receiver, along with the software, for a
refund, excluding the return costs. After you install the software, you may consult the license and the Limited
Warranty for the product at any time by looking in the “Legal Information” section of the software Help les. You
may also print copies for your records.
Information in this document, including URL and other Internet Web site references, is subject to change without notice.
Unless otherwise noted, the example companies, organizations, products, domain names, e-mail addresses, logos,
people, places, and events depicted herein are ctitious, and no association with any real company, organization,
product, domain name, e-mail address, logo, person, place, or event is intended or should be inferred. Complying with
all applicable copyright laws is the responsibility of the user. Without limiting the right s under copyright, no part of this
document may be reproduced, stored in or introduced into a retrieval system, or transmitted in any form or by any means
(electronic, mechanical, photocopying, recording,
or otherwise), or for any purpose, without the express writ ten permission of Microsoft Corporation.
Microsoft may have patents, patent applications, trademarks, copyrights, or other intellectual property rights covering
subject matter in this document. Except as expressly provided in any written license agreement from Microsoft, the
furnishing of this document does not give you any license to these patents, trademarks, copyrights,
or other intellectual property.
© 1999-2004 Microsoft Corporation. All rights reserved.
Microsoft, IntelliMouse, Natural, and Windows are either registered trademarks or trademarks of Microsoft Corporation in
the United States and/or other countries.
The names of actual companies and products mentioned herein may be the trademarks of their respective owners.
Microsoft Corporation grants the purchaser of this product the right to reproduce one (1) copy of the enclosed “Getting
Started” printed guide for each Hardware Device you purchased in the package.
Getting Started
X1042009mnl_enu.indd 4/1/2004, 12:33 PM2
Page 3
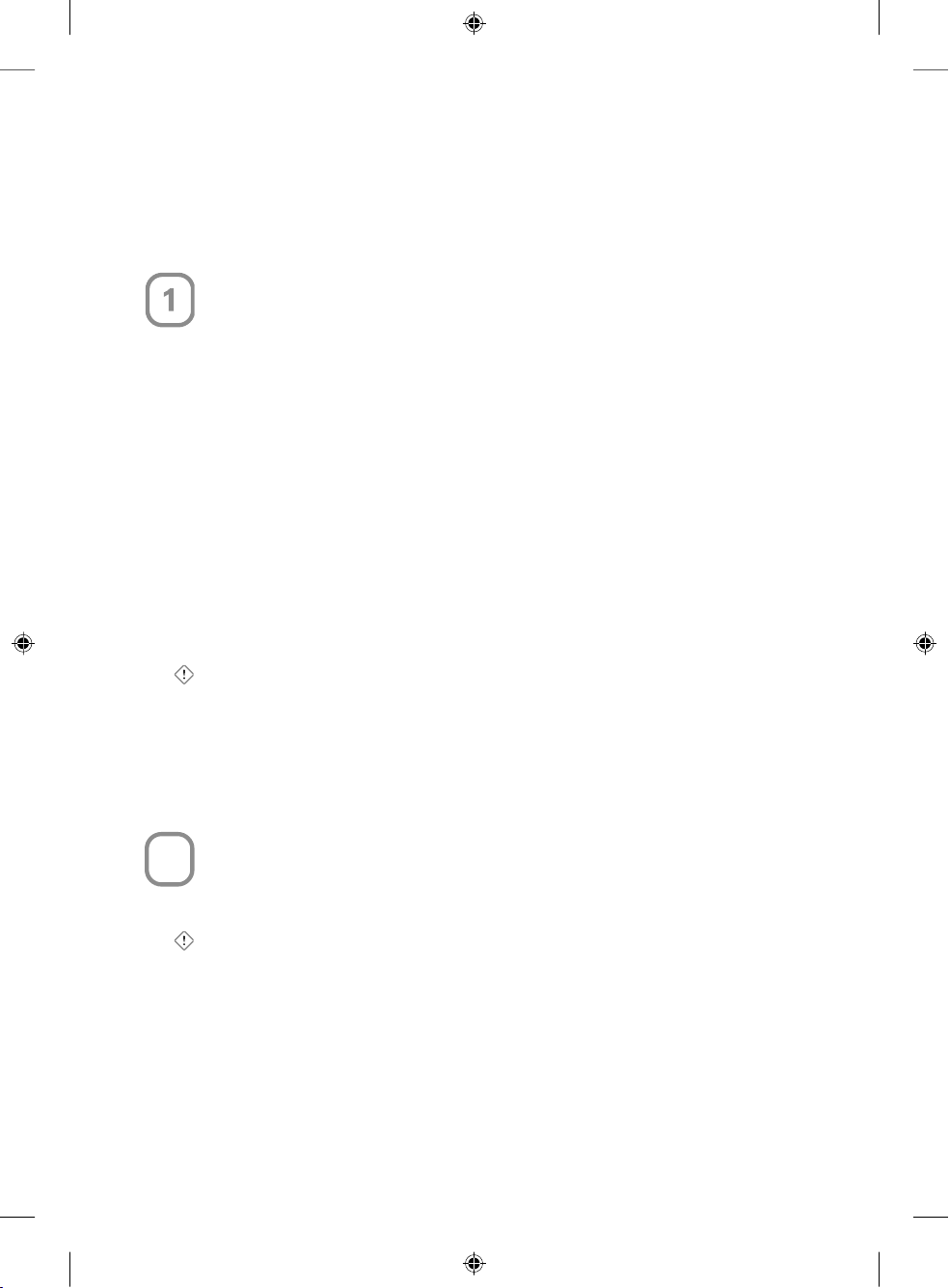
3
Welcome
Congratulations on your purchase of a Microsoft® wireless desktop set, which includes
a wireless keyboard, wireless mouse, and a dual receiver. Setting up the devices takes
a few simple steps, and then you can enjoy the freedom of wireless technology and the
convenience of a clutter-free desktop.
Important! Install the Software
Your Microsoft wireless desktop set includes a CD with IntelliType Pro keyboard
software and IntelliPoint mouse software. This software enables the unique features of
your wireless devices and provides battery status information.
To install IntelliType Pro keyboard software and IntelliPoint mouse
software (Windows®)
1. Insert the software installation CD into your computer’s CD drive.
If the Setup screen does not appear automatically, do the following:
• Click the Start button, and then click Run.
• Type [drive]:setup. For example, if your CD drive is drive E, type e:setup.
2. On the Setup screen, click Install, and then follow the Setup Wizard instructions on
the screen.
3. Restart the computer, if prompted to do so.
To install IntelliType Pro keyboard software and IntelliPoint mouse
software (Mac OS)
Important Not all Microsoft wireless desktop sets are compatible with Macintosh
computers. For system requirements and compatibility listings, see the product
packaging.
1. Insert the software installation CD into your computer’s CD drive.
2. Double-click the Microsoft Desktop Installer icon.
3. Follow the onscreen instructions, and then restart the computer, if prompted to do so.
Insert the Batteries
The keyboard and mouse each require batteries, which are included in the package.
Whenever you insert batteries, always make sure all of them are new. Alkaline
batteries provide maximum battery life.
Important Before boarding any aircraft, remove the batteries from the wireless
keyboard and mouse. These devices can transmit radio frequency (RF) energy, much
like a cellular telephone, whenever batteries are installed and the keyboard or mouse
is activated either by touch or button press.
To insert the batteries
1. Turn the device upside-down, and then remove the battery compartment cover.
2. Insert new batteries, making sure to properly orient the positive (+) and negative (–)
ends as specied by the battery compartment labels.
3. Close the battery compartment cover.
2
X1042009mnl_enu.indd 4/1/2004, 12:33 PM3
Page 4
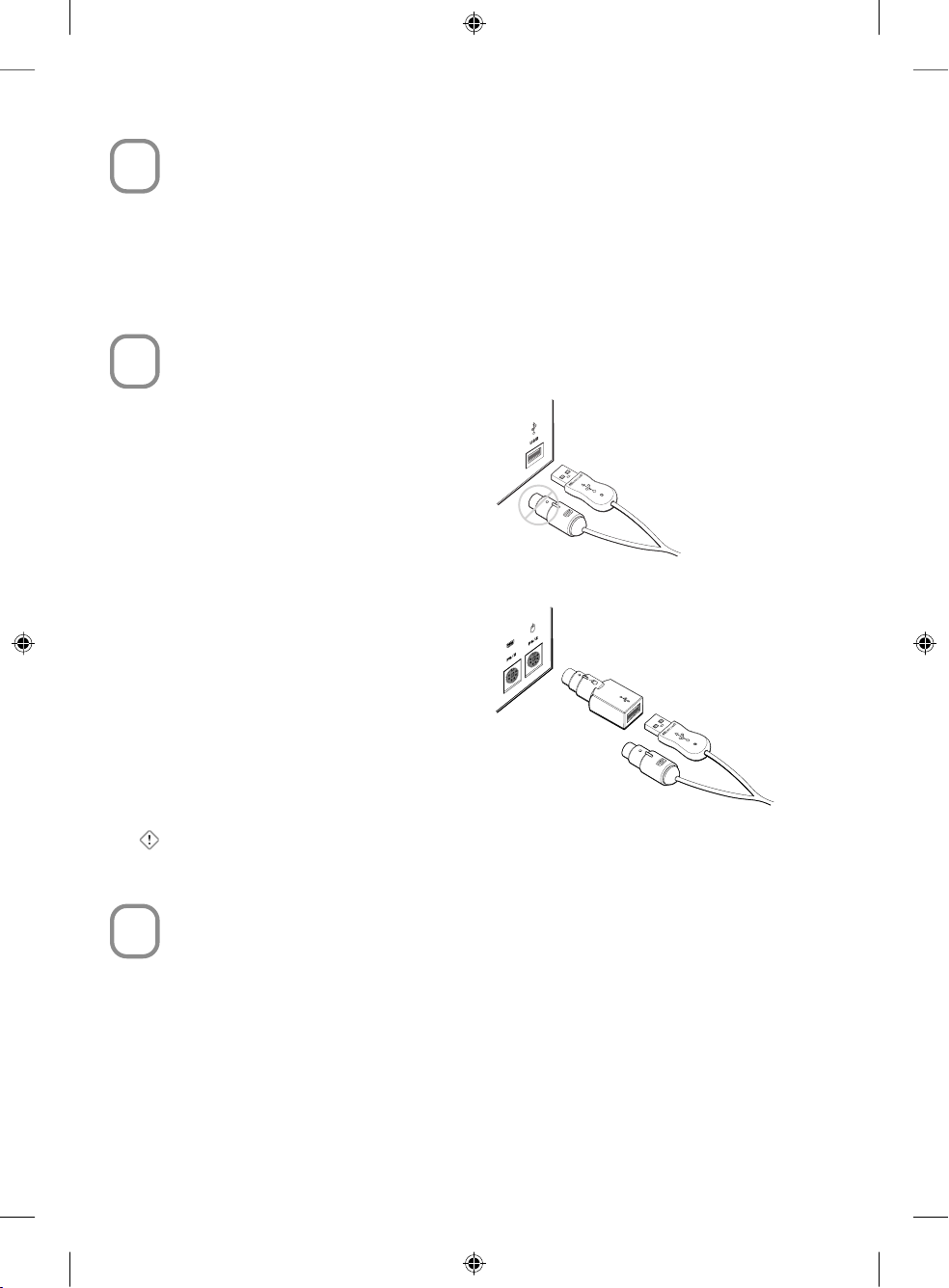
4
Position the Receiver, Keyboard, and Mouse
For optimum performance, position the receiver so that it is at least 8 inches (20 cm)
away from the keyboard, mouse, and any items that might cause interference. Such
items include computer monitors, large metal objects (such as computer cases and
metal furniture), desktop fans, or uorescent lights.
The keyboard or mouse may work up to 6 feet (1.8 m) away from the receiver. This
distance varies depending on the positioning of the receiver and wireless devices,
nearby items causing interference, and other factors.
Connect the Receiver to Your Computer
The connection procedure depends on the type of computer you are using. A USB
connection is recommended.
USB connection
(Windows or Macintosh)
• With your computer turned on, plug
the rectangular USB connector into
your computer’s rectangular USB port,
and leave the round PS/2 connector
unplugged.
PS/2 connection (Windows)
1. Shut down and turn off the computer.
2. Plug the purple PS/2 connector into
the computer’s round PS/2 keyboard
port, which may be similarly colored and
labeled with a keyboard icon.
3. Attach the green USB-to-PS/2 adapter
to the USB connector, and then plug it
into the computer’s round PS/2 mouse
port, which may be similarly colored and
labeled with a mouse icon.
Important Before using this product, read about the potential for radio interference
in the topic titled “Radio and TV interference regulations” in the onscreen Help les
installed with the software.
Test the Keyboard and Mouse
Try using the keyboard and mouse to make sure that they are working. If either device
does not work as expected, make sure the following procedures were completed as
specied earlier in these instructions:
• New batteries were inserted and positioned correctly for each device.
• The receiver was properly connected to the computer.
• Both devices were properly positioned and there are no nearby items that might
cause interference.
USB connection
PS/2 connection
345
X1042009mnl_enu.indd 4/1/2004, 12:33 PM4
Page 5
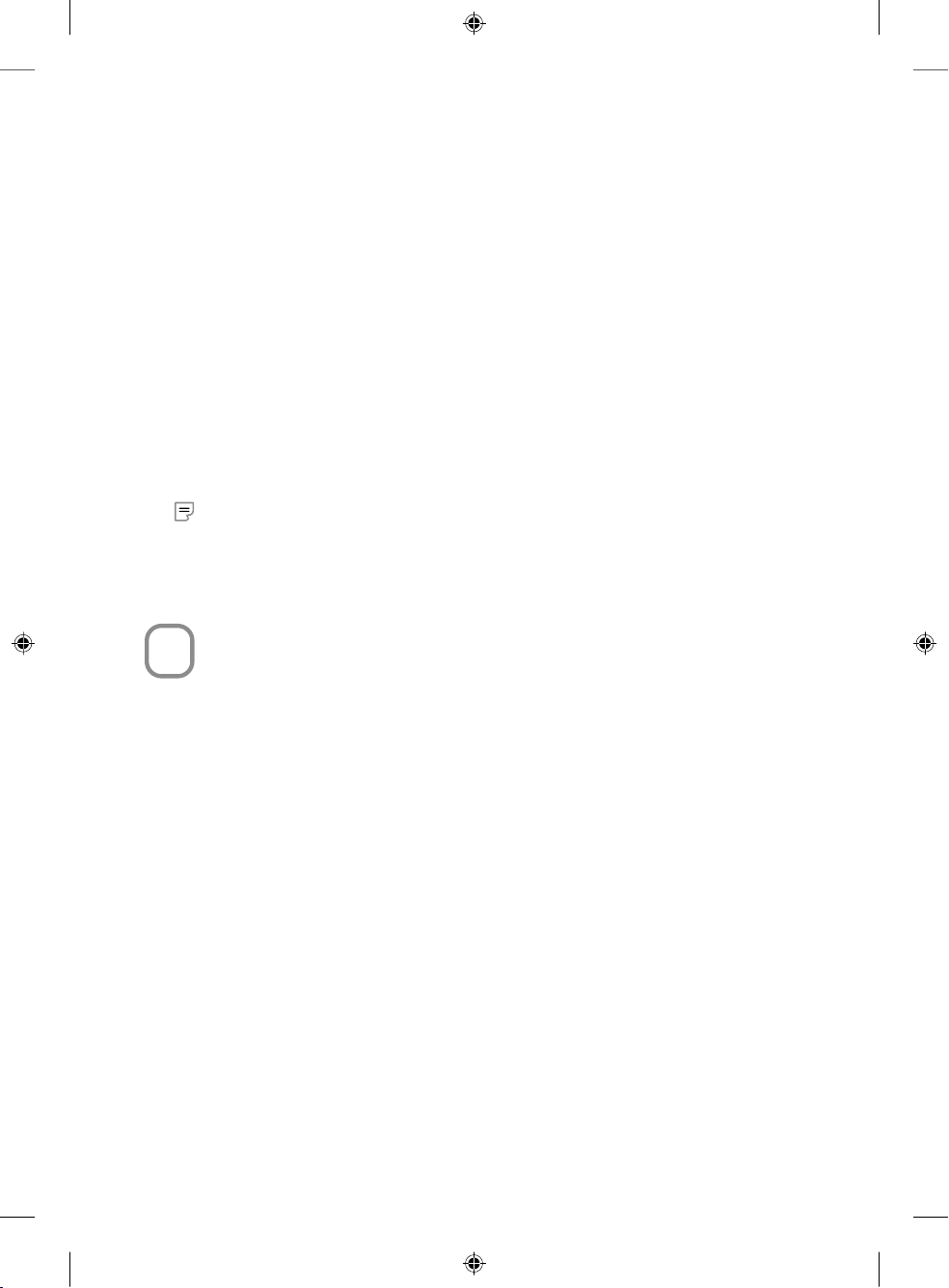
5
If the keyboard or mouse is still not working, try changing the wireless connection
channel for the device. Changing the wireless connection channel may be helpful if you
are experiencing interference.
To change the wireless connection channel
• Press the button on the bottom of the wireless keyboard or mouse.
If changing the channel does not solve the problem, you may need to reconnect the
device to the receiver.
To reconnect the keyboard or mouse to the receiver
1. Make sure that the device and receiver are positioned as specied earlier in these
instructions.
2. Press the button on the top of the wireless receiver. The receiver lights blink to
indicate that it is connected.
3. Press the button on the bottom of the device. The wireless device may not work for
a few seconds until the reconnection process is completed.
Note You can only reconnect one device for each press of the receiver button, so
repeat as necessary for the other device.
If reconnecting the device to the receiver does not solve the problem, see the
onscreen Help les installed with the keyboard and mouse software for additional
troubleshooting information.
Read the Help Files for Your Keyboard and Mouse
The onscreen Help les installed with the software provide a complete product manual
and contain the following important product information in a searchable format:
• Hardware and software feature descriptions and instructions
• Troubleshooting topics and Product Support Services information
• End-User License Agreement (EULA), Limited Warranty, and regulatory information
• Healthy Computing Guide
• Battery removal and safety information
• Radio interference information
To open the Help le for your keyboard or mouse (Windows)
1. Click the Start button, point to All Programs (or Programs), point to Microsoft
Keyboard or Microsoft Mouse, and then click Microsoft Keyboard or Microsoft
Mouse.
2. Click the Help button on the IntelliType Pro Key Settings tab or any IntelliPoint tab.
To open the Help le for your keyboard or mouse (Mac OS)
1. Choose Apple > System Preferences > Microsoft Keyboard or Microsoft Mouse.
2. Choose Help > Microsoft Keyboard Help or Microsoft Mouse Help.
6
X1042009mnl_enu.indd 4/1/2004, 12:33 PM5
Page 6
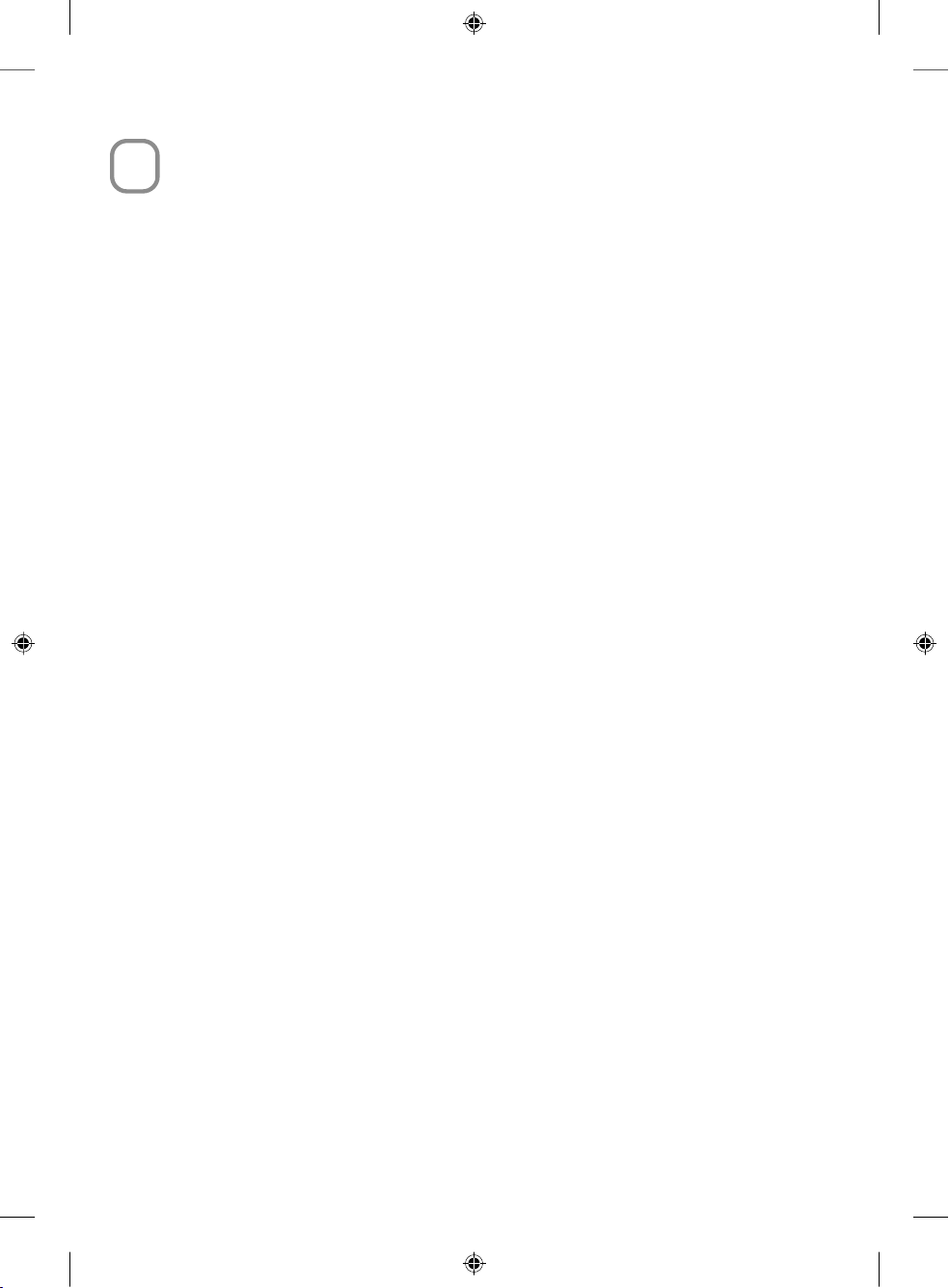
6
Customize your Keyboard and Mouse (Optional)
You can start IntelliType Pro keyboard software or IntelliPoint mouse software and
customize your devices.
Using IntelliType Pro keyboard software, you can:
• Reassign many of the keys to perform a command, such as Find, or to open a
program, le, Web page, or shortcut.
• Disable keys you sometimes press accidentally, such as CAPS LOCK.
Using IntelliPoint mouse software, you can:
• Reassign each of the mouse buttons, including the wheel button, to perform a
command, such as Copy.
• Modify the mouse settings, such as the wheel scrolling rate.
To start IntelliType Pro or IntelliPoint software (Windows)
• Click the Start button, point to All Programs (or Programs), point to the Microsoft
Keyboard or Microsoft Mouse folder, and then click Microsoft Keyboard or
Microsoft Mouse.
To start IntelliType Pro or IntelliPoint software (Mac OS)
• Choose Apple > System Preferences > Microsoft Keyboard or Microsoft Mouse.
Adjusting the Keyboard Legs
The keyboard legs are designed to accommodate various body sizes, chairs, and
desks.
• Pull out or push in the keyboard legs to a position that minimizes bending of your
wrists while typing.
Connecting the Palm Rest (certain keyboard models only)
For additional comfort, the palm rest can be attached.
• On a level surface, insert the tabs on the palm rest into the slots on the front of the
keyboard, and then snap them together.
About the Receiver Lights
The receiver lights indicate the status of the toggle keys, such as NUM LOCK or CAPS
LOCK. For example, if NUM LOCK is on, the NUM LOCK light is on; if CAPS LOCK is off,
the CAPS LOCK light is off. Certain keyboard models may use an onscreen display
(rather than a light) to indicate the status of the SCROLL LOCK toggle key.
Using the F LOCK Key (certain keyboard models only)
The F LOCK toggle key gives your keyboard more functionality by providing two
command modes for the top row of keys. When F LOCK is off, the enhanced
commands printed on the top of the keys are enabled. When F LOCK is on, the
standard commands printed on the front of the keys are enabled.
7
X1042009mnl_enu.indd 4/1/2004, 12:33 PM6
Page 7
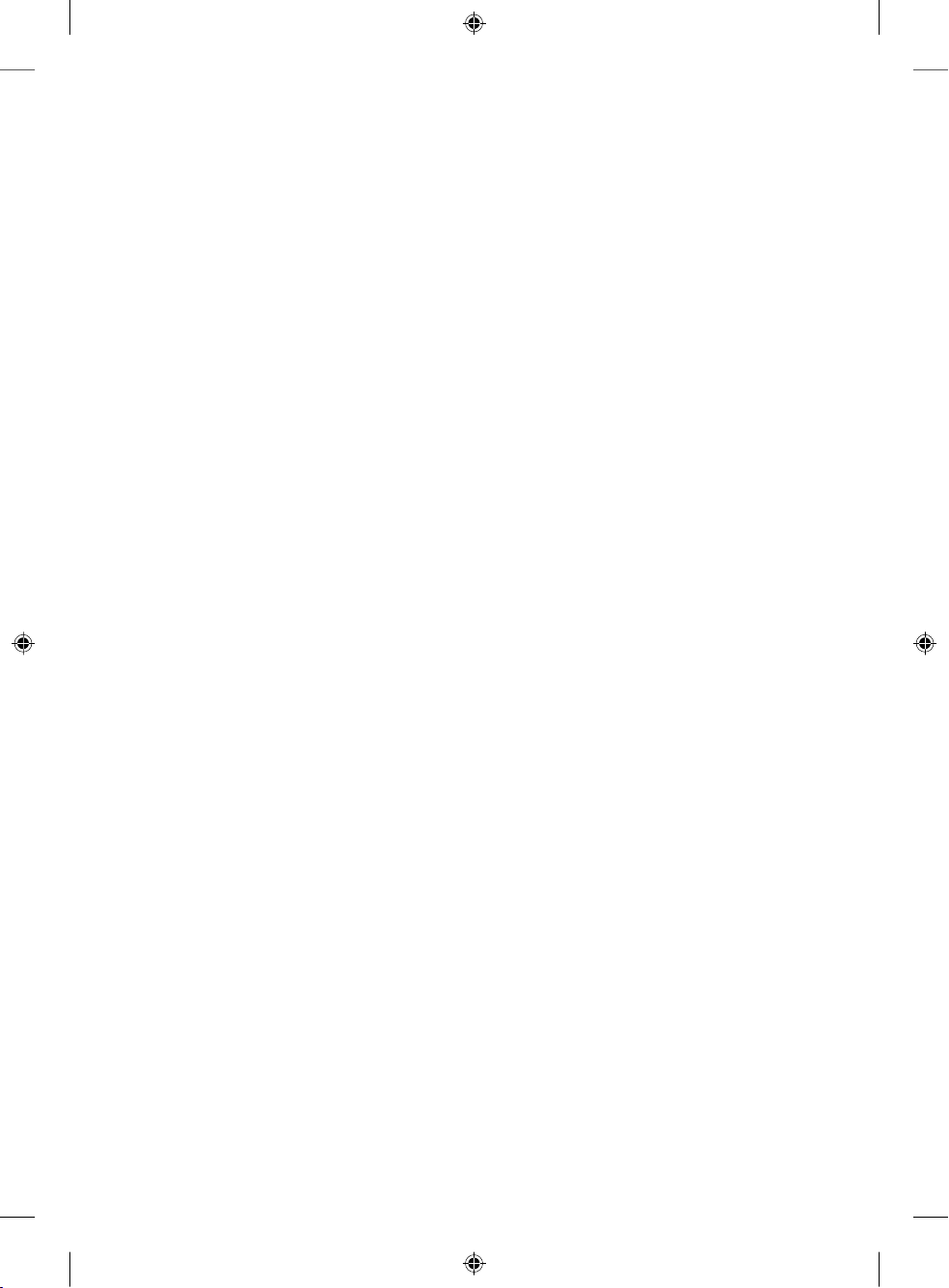
7
Depending on your keyboard model, you may need to turn F LOCK on to access certain
system key commands labeled on the front of the keys, such as INSERT or SCROLL
LOCK.
Troubleshooting
If you have a question about your wireless keyboard or mouse, try the following
options:
• View the onscreen Help les, which contain product information and
troubleshooting tips.
• Look in Readme.txt on the installation CD for late-breaking product information.
• Go to the Microsoft Hardware Web site at
www.microsoft.com/hardware
for additional product information and software updates.
• See the Product Support Services section of the User’s Guides, or go to
http://support.microsoft.com
for information about how to contact Microsoft Product Support Services.
Product Information and Software Updates
For general product information and software updates, go to the Microsoft Hardware
Web site at
www.microsoft.com/hardware
Customer Support Options
Product Name: Microsof t Mouse and Keyboard Products 2004
OEM Distributed: If your product came installed with a new computer or device, the hardware
manufacturer provides technical support and assistance for this software. Please
contact your manufacturer directly for support.
Support Info Online: In the United States, visit http://support.microsoft.com
In Canada, visit Microsoft Canada Online
For all other regions, visit http://support.microsoft.com/contact and select your
country of residence
Phone Support: In the United States, call (425) 635-7040
In Canada, call (905) 568-3503
For all other regions, see our International section below.
Note Toll charges may apply in both cases.
TTY Users: Microsoft text telephone (TTY/TDD) services are available at
In Washington State, call (425) 635-4948
In the United States, call (800) 892-5234.
In Canada, call (905) 568-9641.
For all other regions, see our International section below.
Conditions: Microsoft’s support services are subject to then-current prices, terms, and
conditions, which are subject to change without notice.
X1042009mnl_enu.indd 4/1/2004, 12:33 PM7
Page 8
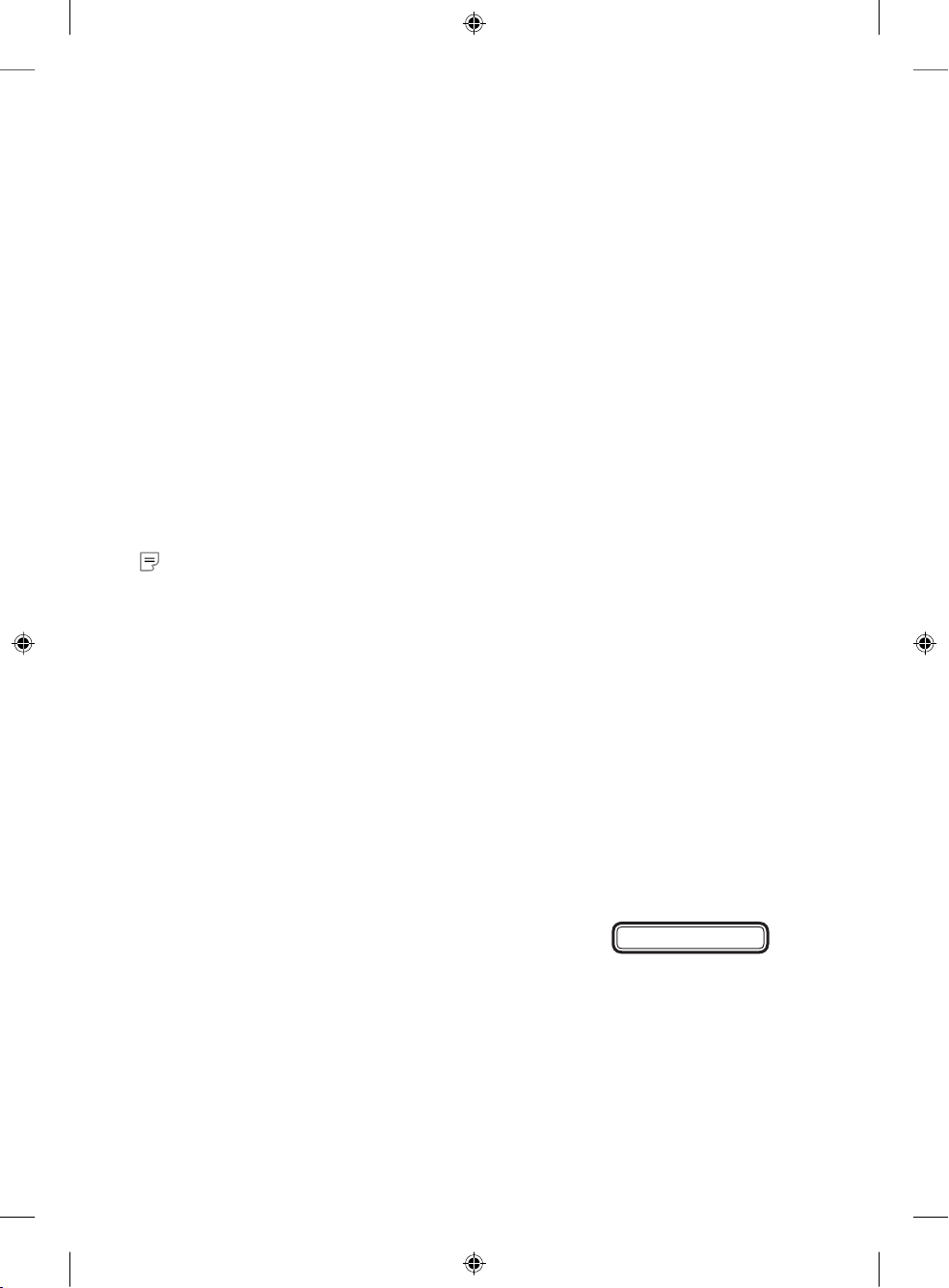
8
International Technical Support Numbers (partial list only):
Note For regional support policy details and more, visit http://support.microsoft.com/international.aspx
and select your country from the list. If there is no Microsoft subsidiary ofce in your countr y or region, please
contact the establishment from which you obtained your Microsof t product.
Australia
Technical Suppor t Phone: 13 20 58
Technical Suppor t Fax: (61) (2) 9023 5021
France
(33) (0) 825 827 829, followed by 0 and code
10 20 #
Telex: MSPARIS 604322F
Germany
Standard Support (Installation and Handling):
(01805) 67 22 55
Japan
Microsof t Support Contract Center
TEL: (81) (3) 5354- 4700
FAX: (81) (3) 5388-8253
New Zealand
Technical Suppor t: (64) (9) 357-5575
South Africa
Phone: (27) (11) 257 0000 or 0860225567
(inside South Africa)
Technical Suppor t Fax: (27) (11) 257-0424
United Kingdom
Tel: 0870 60 10 100
Customers phoning from Ireland:
+353 1 706 5353.
General information about Microsoft support
in central Europe:
Telephone: (01805) 25-1199
Fax: (01805) 25-1191
Regulatory Information
Tested to comply with FCC Standards. For home or ofce use. Not intended for use in machinery, medical or
industrial applications. Any changes or modications not expressly approved by Microsoft could void the user’s
authority to operate this device.
This product is for use with NRTL Listed (UL, CSA, ETL, etc.), and/or IEC/EN 60950 compliant (CE marked)
Information Technology equipment. No serviceable parts included.
This device is rated as a commercial product for operation at +41ºF (+5ºC) to +95ºF (+35ºC).
Note For detailed information on U.S. and Canadian radio interference regulations, search for “regulations” in
the onscreen Help les installed with IntelliType Pro or IntelliPoint software.
This Class B digital apparatus complies with Part 15 of the U.S. Federal Communications Commission (FCC)
rules, Canadian ICES-003 and RSS-210. Operation is subject to the following two conditions: (1) this device may
not cause inter ference, and (2) this device must accept any interference received, including interference that
may cause undesired operation.
The term “IC:” before the certication/registration number only signies that the Industry Canada technical
specications were met.
Cet appareil numérique de la classe B est conforme aux normes NMB-003 et CNR-210 du Canada. Son
fonctionnement est assujetti aux deux conditions suivantes : (1) Cet appareil ne peut pas provoquer
d’interférences nuisibles et (2) cet appareil doit accepter toute interférence reçue, y compris les interférences
pouvant entraîner un fonctionnement non désiré
L’expression « IC : » avant le numéro d’homologation/enregistrement signie seulement que les spécications
techniques édictées par Industrie Canada ont été respectées.
Microsof t Corporation; One Microsoft Way; Redmond, WA 98052-6399; U.S.A.
United States: (800) 426-9400 Canada: (800) 933-4750
RF Technical Specications
RF output power: < 54 dBµV/m at 3 m
Keyboard with two channels: RF frequencies: 27.095MHz (channel 1), 27.195MHz (channel 2)
Keyboard with a single channel: RF frequency: 27.195MHz
Mouse with two channels: RF frequencies: 27.045MHz (channel 1), 27.145MHz (channel 2)
Mouse with a single channel: RF frequency: 27.145MHz
Information for Optical Mouse Products Only
User-observable light is 15 microwatts in normal operation. This product has
Class 1 LED Product
been tested to comply with International Standard IEC 60825 -1:1993/A2:2001.
This product uses LEDs that are inherently Class 1.
X1042009mnl_enu.indd 4/1/2004, 12:33 PM8
Page 9
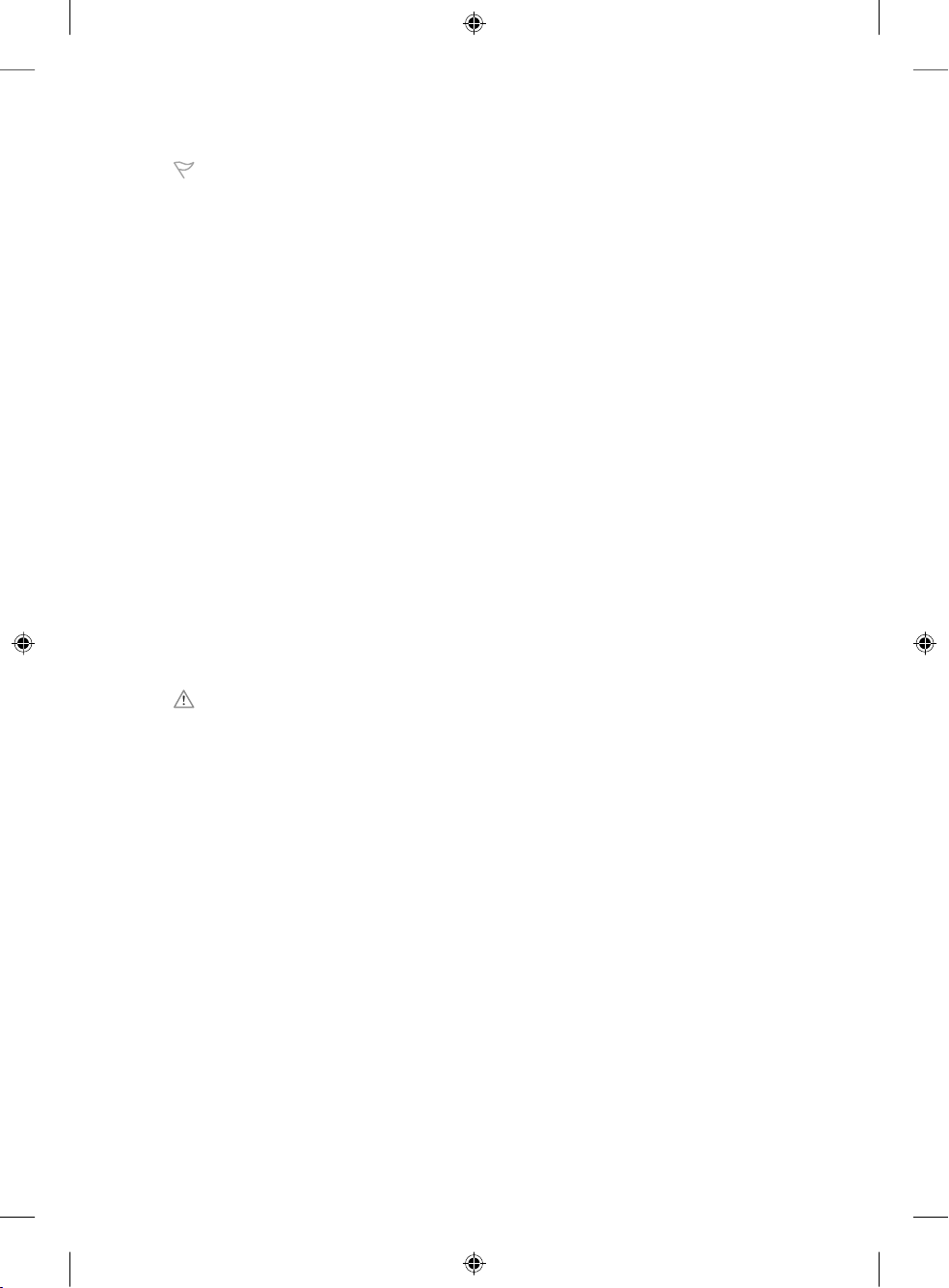
9
Important Battery Information
Caution Use and replace only with AA (LR6) alkaline batteries.
General Precautions
• Keep batteries out of reach of children.
• Insert the batteries in the proper direction as indicated by the positive (+) and negative (-) markings on the
battery and battery compar tment.
• Do not mix old and new batteries or batteries of different types (for example, carbon and alkaline batteries).
• Always remove old, weak, or worn-out batteries promptly and recycle or dispose of them in accordance with
Local and National Disposal Regulations.
• If a battery leaks, remove all batteries and recycle or dispose of them in accordance with the battery
manufacturer’s instructions and Local and National Disposal Regulations. Before inserting new batteries,
thoroughly clean the battery compartment with a damp paper towel, or follow the battery manufacturer’s
recommendations for cleanup. If uid from the battery comes into contact with skin or clothes, ush skin
with water immediately.
• Remove the batteries if your device is to be stored for an extended period of time without being used.
Special Precautions
The precautions below are to prevent the sudden release of electrolytes, which these prohibited actions can
cause:
• Do not install the batteries incorrectly. Carefully observe the positive (+) and negative (-) markings on the
battery for proper installation.
• Do not open, puncture, or mutilate the batteries.
• Do not heat batteries.
• Do not use a re to dispose of bat teries.
Released battery electrolyte is corrosive, can cause damage to the eyes and skin, and may be toxic if swallowed.
Product Disposal Information
Dispose of this product in accordance with Local and National Disposal Regulations.
Warning
To protect against risk of re, bodily injury, electric shock or damage to the equipment:
• Do not immerse any part of this product in water or other liquid.
• Do not spray liquid on this product or allow excess liquid to drip inside.
• Do not use this product if it has sustained damage, such as a damaged cord or plug.
• Disconnect this product or remove its batteries before cleaning.
X1042009mnl_enu.indd 4/1/2004, 12:34 PM9
Page 10

10
Declaration of Conformity
We, the undersigned,
Company: Microsoft Corporation
Address: One Microsoft Way, Redmond WA 98052-6399
Country: U.S.A.
Telephone number: +1 425-882-8080
Fax number: +1 425-936-7329
Internet: http://www.microsoft.com
declare that the following equipment:
Product Description/ 27MHz low power wireless computer keyboard, pointing devices and
Intended use: associated receiver for home and ofce use
EU/EFTA member states All EU/EFTA member states
intended for use:
Restrictive use: None
Manufacturer: Microsoft Corporation
Brand: Microsoft
Models : All 27MHz low power wireless computer keyboards, pointing devices and
associated receivers
are tested to and conform with the essential test suites included in the following standards:
EN 300 220-3
EN 301 489-03
EN 60950
EN 60825-1 1994/A2:2001
and therefore complies with the essential requirements and other relevant provisions of the Directive(s)
1999/5/EC
The technical documentation as required by the Conformity Assessment procedure is kept at the following
address:
Company: Microsoft Ireland Operations Ltd.
Address: Atrium Building Block B
Carmenhall Road, Sandyford Industrial Estate, DUBLIN 18
Country: Ireland
Telephone number: +353 1 295 3826
Fax number: +353 1 706 4110
Internet: http://www.microsoft.com/ireland/
X1042009mnl_enu.indd 4/1/2004, 12:34 PM10
Page 11

11
AVERTISSEMENT
L’utilisation d’un clavier ou d’une souris peut être à l’origine de certaines douleurs ou lésions physiques
graves.
Lorsque vous travaillez sur ordinateur, comme pour de nombreuses autres activités, vous pouvez
ressentir une gêne occasionnelle dans les mains, les bras, les épaules, le cou ou ailleurs. Toutefois, si
des symptômes de gêne, de douleur, d’élancement, de picotement, d’engourdissement, de sensation de
brûlure ou de courbature persistent, NE LES NÉGLIGEZ PAS. CONSULTEZ RAPIDEMENT UN MÉDECIN,
même s’ils apparaissent lorsque vous n’utilisez pas votre ordinateur. De tels signes peuvent en effet
être liés à des lésions sévères, parfois dénitives, ou à des troubles nerveux, musculaires, des tendons
ou d’autres parties du corps. Ces troubles musculo-squelettiques incluent entre autres le syndrome du
tunnel carpien, la tendinite et la ténosynovite.
L’état des recherches actuelles ne permet pas de répondre à toutes les questions soulevées par ces
troubles ; toutefois, les spécialistes s’accordent sur les nombreux facteurs liés à leur apparition : état
de santé général, stress et attitude face au stress, condition physique et troubles médicaux, postures et
habitudes dans l’environnement de travail, mais également dans d’autres activités (y compris l’utilisation
du clavier ou de la souris). Le temps consacré à une activité peut également constituer un facteur de
risques.
Vous trouverez des recommandations pour améliorer votre confort de travail et réduire les risques
d’apparition de tels troubles dans le « Manuel Informatique et ergonomie » installé en même temps
que ces logiciels. Si ce périphérique vous a été fourni sans logiciel, consultez la section « Manuel
Informatique et ergonomie » du guide de mise en route. Vous pouvez également consulter le « Manuel
Informatique et ergonomie » sur le site www.microsoft.com/hardware ou appeler le 1 (800) 360 7561
(aux États-Unis uniquement) an de demander un CD-ROM gratuit.
Pour savoir si vos activités, vos habitudes de travail, votre état de santé ou votre condition physique
peuvent provoquer des troubles musculo-squelettiques, consultez votre médecin.
À propos de vos droits et de vos obligations
Cet ensemble Microsoft® Wireless pour ordinateur de bureau est composé d’un clavier, d’une souris et
d’un récepteur. Il est commercialisé comme un tout qui ne peut être dis socié en vue d’une utilisation
sur plusieurs ordinateurs. Les logiciels fournis avec ce produit ne sont pas vendus, mais concédés sous
licence. Vous devez par conséquent accepter l’accord de licence af ché à l’écran lors de l’installation
des logiciels ou renvoyer rapidement l’ensemble Microsoft Wireless pour ordinateur de bureau - clavier,
souris et récepteur - ainsi que les logiciels, an d’en obtenir le remboursement, frais d’envoi exclus.
Une fois les logiciels installés, vous pouvez consulter la licence et la Garantie limitée du produit à tout
moment en vous reportant à la section « Informations juridiques » des chiers d’Aide des logiciels. Vous
pouvez également en imprimer un exemplaire pour vos archives.
Les informations contenues dans ce document, y compris les URL et autres références à des sites Web, sont
susceptibles d’être modiées sans préavis. Sauf mention contraire, les sociétés, les organisations, les produits,
les noms de domaine, les adresses électroniques, les logos, les personnages, les lieux et les événements
mentionnés sont ctifs et n’ont aucun rapport avec des sociétés, des organisations, des produits, des noms
de domaine, des adresse s électroniques, des logos, des personnages, des lieux ni des événements réels.
L’utilisateur est tenu d’observer la législation afférente aux droits d’auteur applicable dans son pays. Sans
préjudice des droits d’auteur, aucune partie de ce document ne peut être reproduite, stockée ou introduite
dans une base de données, ni transmise, de quelque manière ni par quelque moyen que ce soit, électronique,
mécanique, par photocopie, enregistrement ou autre, à quelque n que ce soit, sans la permission expresse et
écrite de Microsoft Corporation.
Microsof t peut détenir des brevets, avoir déposé des demande s de brevets ou être titulaire de marques, de droits
d’auteur ou d’autres droits de propriété intellectuelle portant sur tout ou partie des éléments qui font l’objet du
présent document. Sauf stipulation expresse contraire d’un contrat de licence écrit de Microsoft, la fourniture de
ce document n’a pas pour effet de vous concéder une licence sur ces brevets, ces marques, ces droits d’auteur
ni sur d’autres droit s de propriété intellectuelle.
© 1999-2004 Microsoft Corporation. Tous droits réservés.
Microsoft, IntelliMouse, Natural et Windows sont soit des marques commerciales de Microsoft Corporation, soit des
marques déposées de Microsoft Corporation aux États-Unis d’Amérique et/ou dans d’autres pays.
Les noms de produits et de sociétés réels mentionnés dans le présent document peuvent être des marques
commerciales de leurs propriétaires respectifs.
Microsoft Corporation autorise l’acheteur du produit à reproduire une (1) copie du guide de mise en route ci-joint
par périphérique inclus dans ce lot.
Mise en route
X1042009mnl_fra.indd 4/1/2004, 12:34 PM11
Page 12

12
Présentation
Nous vous remercions d’avoir acheté l’ensemble Microsoft® Wireless pour ordinateur
de bureau, composé d’un clavier sans l, d’une souris sans l et d’un récepteur à deux
canaux. Vous pouvez installer ces périphériques en quelques étapes simples. Vous
bénécierez alors de la liberté offerte par la technologie sans l et des avantages d’un
bureau dégagé.
Important : Installez les logiciels.
Votre ensemble Microsoft Wireless pour ordinateur de bureau comprend un CD-ROM
avec le logiciel de conguration de clavier IntelliType Pro et le logiciel de conguration
de souris IntelliPoint. Ces logiciels permettent de bénécier des fonctionnalités
uniques des dispositifs sans l et vous renseignent sur l’état des piles.
Pour installer le logiciel de conguration de clavier IntelliType Pro et le
logiciel de conguration de souris IntelliPoint (Microsoft Windows®)
1. Insérez le CD-ROM d’installation correspondant à la langue de votre système
d’exploitation dans le lecteur de CD-ROM.
Si l’écran d’installation ne s’afche pas automatiquement, procédez comme suit :
• Cliquez sur le bouton Démarrer, puis sur Exécuter.
• Tapez [lecteur]:setup (par exemple, si votre lecteur de CD-ROM est associé à la
lettre E, tapez e:setup).
2. Dans l’écran d’installation, cliquez sur Installer, puis suivez les instructions de
l’Assistant d’installation qui s’afchent à l’écran.
3. Redémarrez l’ordinateur si vous y êtes invité.
Pour installer le logiciel de conguration de clavier IntelliType Pro et le
logiciel de conguration de souris IntelliPoint (Mac OS)
Important Tous les ensembles Microsoft Wireless pour ordinateur de bureau ne
sont pas compatibles avec les ordinateurs Macintosh. Pour connaître la conguration
requise et les produits compatibles, reportez-vous à l’emballage du produit.
1. Insérez le CD-ROM d’installation correspondant à la langue de votre système
d’exploitation dans le lecteur de CD-ROM.
2. Double-cliquez sur l’icône Microsoft Desktop Installer.
3. Suivez les instructions à l’écran, puis redémarrez l’ordinateur si vous y êtes invité.
Insérez les piles.
Le clavier et la souris doivent être alimentées par des piles. Ces piles sont incluses
dans le coffret. Lorsque vous insérez les piles, veillez à ce que l’ensemble des piles
soient neuves. Il est recommandé d’utiliser des piles alcalines.
Important Avant de monter à bord d’un avion, retirez les piles du clavier et de la
souris sans l. En effet, si les piles sont en place et si par inadvertance vous activez
la souris ou un bouton au cours du voyage, le clavier et la souris sans l risquent
d’émettre des ondes radioélectriques, à l’instar d’un téléphone cellulaire.
2
X1042009mnl_fra.indd 4/1/2004, 12:34 PM12
Page 13

13
Pour insérer les piles
1. Retournez le périphérique puis retirez le couvercle du logement des piles.
2. Insérez des piles neuves en veillant à orienter correctement les pôles positifs (+) et
négatifs (–), tel qu’indiqué dans le logement des piles.
3. Refermez le couvercle du logement des piles.
Choisissez l’emplacement du récepteur, du clavier et de la
souris.
Pour obtenir des performances optimales, placez le récepteur au moins à 20 cm du
clavier, de la souris et de toute source potentielle d’interférences. Il peut s’agir de
moniteurs d’ordinateur, d’objets métalliques de grande taille (mallette d’ordinateur
portable ou mobilier métallique, par exemple), de ventilateurs de bureau ou de lampes
uorescentes.
Le clavier et la souris fonctionnent jusqu’à 1,8 mètre du récepteur. Notez toutefois
que cette distance varie, notamment en fonction de l’emplacement du récepteur et
des périphériques sans l et des éventuelles interférences provoquées par des objets
situés à proximité.
Reliez le récepteur à l’ordinateur.
La procédure de connexion varie en fonction du type d’ordinateur utilisé. Il est
recommandé d’utiliser une connexion UBS.
Connexion USB
(Windows ou Macintosh)
• L’ordinateur allumé, branchez la prise
USB rectangulaire sur le port USB
rectangulaire de l’ordinateur et laissez
la prise ronde PS/2 débranchée.
Connexion PS/2 (Windows)
1. Arrêtez l’ordinateur et éteignez-le.
2. Branchez la prise violette PS/2 sur le
port PS/2 rond de l’ordinateur destiné
au clavier (il se peut que ce port soit lui
aussi violet et identié par une icône de
clavier).
3. Branchez l’adaptateur USB-PS/2 vert sur
la prise USB, puis insérez-le dans le port
PS/2 rond de l’ordinateur destiné à la
souris (il se peut que ce port soit lui aussi
vert et identié par une icône de souris).
Important Avant d’utiliser ce produit, évaluez les risques d’interférences radio en
consultant la rubrique « Réglementations relatives aux interférences radio-télé » des
chiers d’Aide de l’utilisateur installés avec les logiciels.
Connexion USB
Connexion PS/2
3
4
X1042009mnl_fra.indd 4/1/2004, 12:34 PM13
Page 14

14
Testez le clavier et la souris.
Essayez d’utiliser le clavier et la souris an de vous assurer qu’ils fonctionnent. Si l’un
ou l’autre des périphériques ne fonctionne pas correctement, vériez que vous avez
bien respecté la procédure, comme indiqué précédemment :
• Les piles neuves sont insérées dans le bon sens, dans chacun des périphériques.
• Le récepteur est relié correctement à l’ordinateur.
• Les deux périphériques sont disposés correctement, et il n’y a aucune source
potentielle d’interférences à proximité.
Si le clavier ou la souris ne fonctionnent toujours pas, changez de canal de
transmission du dispositif sans l. Ce changement de canal peut permettre d’éliminer
les interférences.
Pour changer de canal de transmission
• Appuyez sur le bouton situé sous le clavier ou la souris.
Si le problème persiste, vous devrez éventuellement rétablir la liaison entre le
périphérique et le récepteur.
Pour rétablir la liaison entre le clavier ou la souris et le récepteur
1. Vériez que le périphérique et le récepteur sont placés comme indiqué
précédemment.
2. Appuyez sur le bouton situé sur le dessus du récepteur sans l. Les témoins du
récepteur clignotent, ce qui signie que la liaison a été établie.
3. Appuyez sur le bouton situé sous le périphérique. Vous devrez éventuellement
patienter quelques secondes, le temps que la procédure d’établissement de la
liaison avec le périphérique sans l soit terminée.
Remarque Chaque pression sur le bouton du récepteur permet d’établir la liaison
avec un seul périphérique. Recommencez si nécessaire pour l’autre périphérique.
Si, après avoir rétabli la liaison entre le périphérique et le récepteur, vous constatez
que le problème persiste, consultez les chiers d’Aide de l’utilisateur installés avec les
logiciels de conguration du clavier et de la souris. Vous y trouverez d’autres conseils
de dépannage.
5
X1042009mnl_fra.indd 4/1/2004, 12:34 PM14
Page 15

15
Lisez les chiers d’Aide de l’utilisateur du clavier et de
la souris.
Les chiers d’Aide installés avec les logiciels constituent un manuel complet. Vous y
trouverez des informations précieuses, dans un format qui facilite les recherches, sur
les points suivants :
• Présentation des fonctionnalités du matériel et des logiciels et instructions
correspondantes
• Conseils de dépannage et informations sur le support technique Microsoft
• Contrat de licence utilisateur nal, Garantie limitée et informations juridiques
• Manuel Informatique et ergonomie
• Informations sur le retrait des piles et la sécurité
• Informations sur les interférences radio
Pour ouvrir le chier d’Aide de l’utilisateur du clavier ou de la souris
(Windows)
1. Cliquez sur le bouton Démarrer, pointez sur Tous les programmes (ou sur
Programmes), pointez sur le dossier Clavier Microsoft ou le dossier Souris
Microsoft, puis cliquez sur Clavier Microsoft ou sur Souris Microsoft.
2. Cliquez sur le bouton Aide, sur l’onglet Paramètres de touche d’IntelliType Pro ou
sur n’importe quel onglet d’IntelliPoint.
Pour ouvrir le chier d’Aide de l’utilisateur du clavier ou de la souris
(Mac OS)
1. Choisissez Apple > Préférences système > Clavier Microsoft ou Souris Microsoft.
2. Choisissez Aide > Aide du clavier Microsoft ou Aide de la souris Microsoft.
Personnalisez les paramètres du clavier et de la souris
(facultatif).
Vous pouvez démarrer le logiciel de conguration de clavier IntelliType Pro et le logiciel
de conguration de souris IntelliPoint et personnaliser vos périphériques.
Le logiciel de conguration de clavier IntelliType Pro vous permet d’effectuer les tâches
suivantes :
• Réaffecter de nombreuses touches en vue de lancer une commande, telle que
Rechercher, ou d’ouvrir un programme, un chier ou une page Web, ou de lancer
un raccourci
• Désactiver des touches qu’il vous arrive d’enfoncer par mégarde, telles que
Verr. maj
7
6
X1042009mnl_fra.indd 4/1/2004, 12:34 PM15
Page 16

16
Le logiciel de conguration de souris IntelliPoint permet d’effectuer les tâches
suivantes :
• Réaffecter une commande, telle que Copier, à chacun des boutons de la souris, y
compris au bouton roulette
• Modier les paramètres de la souris, par exemple la vitesse de délement de la
roulette
Pour démarrer le logiciel IntelliType Pro ou IntelliPoint (Windows)
• Cliquez sur le bouton Démarrer, pointez sur Tous les programmes (ou sur
Programmes), pointez sur le dossier Clavier Microsoft ou le dossier Souris
Microsoft, puis cliquez sur Clavier Microsoft ou sur Souris Microsoft.
Pour démarrer le logiciel IntelliType Pro ou IntelliPoint (Mac OS)
• Choisissez Apple > Préférences système > Clavier Microsoft ou Souris Microsoft.
Réglage des pieds du clavier
Les pieds du clavier sont conçus pour s’adapter à différents types de morphologie,
siège et bureau.
• Dépliez ou repliez les pieds du clavier pour obtenir une position qui vous évite au
maximum de plier les poignets en cours de frappe.
Installation du repose-poignets (certains modèles de
clavier uniquement)
Pour améliorer votre confort, vous pouvez xer le repose-poignets.
• Sur une surface plane, insérez les pieds du repose-poignets dans les
emplacements prévus sur la partie avant du clavier et appuyez fermement pour les
enclencher.
À propos des témoins du récepteur
Les témoins du récepteur indiquent l’état des touches de basculement, telles que Verr.
num ou Verr. maj. Par exemple, si Verr. num est activé, le témoin Verr. num est allumé ;
si Verr. maj est désactivé, le témoin Verr. maj est éteint. Pour certains modèles de
clavier, l’état de la touche de basculement Arrêt dél. s’afche à l’écran plutôt que
d’être signalé par un témoin lumineux.
Utilisation de la touche Verr. fonctions (certains modèles de
clavier uniquement)
La touche de basculement Verr. fonctions permet de bénécier de fonctionnalités
supplémentaires en offrant deux modes de commande pour la rangée de touches
supérieure. Lorsque Verr. fonctions est désactivé, les commandes alternatives
imprimées en haut des touches sont activées. Lorsque Verr. fonctions est activé, les
commandes standard imprimées à l’avant des touches sont activées.
Selon votre modèle de clavier, vous devrez peut-être activer Verr. fonctions pour
accéder à certaines commandes de touches système imprimées sur les touches telles
que Inser. ou Arrêt dél.
X1042009mnl_fra.indd 4/1/2004, 12:34 PM16
Page 17

17
Dépannage
Si vous vous posez des questions sur votre clavier ou votre souris sans l, procédez
comme suit :
• Consultez les chiers d’Aide de l’utilisateur, dans lesquels vous trouverez des
informations spéciques au produit et des conseils de dépannage.
• Consultez le chier Lisezmoi.txt gurant sur le CD-ROM d’installation pour obtenir
les informations les plus récentes sur le produit.
• Consultez le site Web de Microsoft dédié au matériel à l’adresse suivante :
www.microsoft.com/hardware
où vous trouverez d’autres informations sur les produits et des mises à jour de
logiciels.
• Consultez la section Support technique de Microsoft, dans les guides de
l’utilisateur, ou visitez le site
http://support.microsoft.com
pour savoir comment contacter les services de support technique de Microsoft.
Informations sur les produits et mises à jour de logiciels
Pour obtenir des informations complémentaires sur les produits et télécharger des
mises à jour de logiciels, visitez le site Web de Microsoft dédié au matériel à l’adresse
suivante :
www.microsoft.com/hardware
Options du support client
Nom du produit : Souris et claviers Microsof t, modèles 2004
Distribution par les fabricants OEM : Si votre produit vous a été fourni installé sur un nouvel ordinateur ou sur
un nouveau périphérique, le fabricant du matériel fournit des informations
et une assistance techniques pour ce logiciel. Veuillez contacter
directement votre fabricant pour obtenir de l’aide.
Informations de support en ligne : Aux États-Unis, rendez-vous à l’adresse suivante :
http://support.microsoft.com.
Au Canada, rendez-vous sur le site de Microsoft Canada Online.
Pour toutes les autres régions, rendez-vous à l’adresse suivante :
http://support.microsoft.com/contact et sélectionnez le pays dans
lequel vous résidez.
Support téléphonique : Aux États-Unis, composez le (425) 635-7040.
Au Canada, composez le (905) 568-3503.
Pour les autres régions, consultez la section International ci-après.
Remarque Des frais peuvent s’appliquer dans les deux cas.
Utilisateurs TTY : Les services de téléphone texte (TTY/TDD) Microsoft sont
disponibles dans les conditions suivantes.
Dans l’État de Washington, composez le (425) 635-4948.
Aux États-Unis, composez le (800) 892-5234.
Au Canada, composez le (905) 568-9641.
Pour les autres régions, consultez la section International ci-après.
Conditions : Les services de support de Microsoft sont sujets aux tarifs et conditions
d’utilisation en cours, et susceptibles d’être modiés sans préavis.
X1042009mnl_fra.indd 4/1/2004, 12:34 PM17
Page 18

18
Informations juridiques
Testé et jugé conforme aux normes FCC. Pour utilisation personnelle et professionnelle. Utilisation déconseillée
sur les machines ou pour des applications médicales ou industrielles. Tout changement ou modication
non autorisé explicitement par Microsof t risque d’annuler le droit de l’utilisateur de faire fonctionner cet
équipement.
Ce produit est destiné à des équipements informatiques agréés NRTL (UL, CSA, ETL, etc.) et/ou conformes à la
norme CEI/EN 60950 (marquage CE). Ne contient aucune pièce susceptible d’être réparée.
Ce matériel est répertorié en tant que produit commercial conçu pour fonctionner à des températures allant de
+5 ºC à +35 ºC.
Nota Pour obtenir des détails concernant la réglementation américaine et canadienne en matière
d’interférence radio, faites une recherche pour « règlement s » dans les chiers d’aide à l’écran que vous avez
installés avec le logiciel.
Cet appareil numérique de la classe B est conforme aux normes NMB-003 et CNR-210 du Canada. Son
fonctionnement est assujetti aux deux conditions suivantes : (1) Cet appareil ne peut pas provoquer
d’interférences nuisibles et (2) cet appareil doit accepter toute interférence reçue, y compris les interférences
pouvant entraîner un fonctionnement non désiré.
L’expression « IC : » avant le numéro d’homologation/enregistrement signie seulement que les spécications
techniques édictées par Industrie Canada ont été respectées.
Microsof t Corporation, One Microsoft Way, Redmond, WA 98052-6399, États-Unis
États- Unis : 800 426 9400 Canada : (800) 933-4750
Spécications techniques RF
Source d’alimentation RF : < 54 dBµV/m à 3 m
Clavier à deux canaux : Fréquences radioélectriques : 27,095 MHz (canal 1), 27,195 MHz (canal 2)
Clavier à un canal : Fréquences radioélectriques : 27,195 MHz
Souris à deux canaux : Fréquences radioélectriques : 27,045 MHz (canal 1), 27,145 MHz (canal 2)
Souris à un canal : Fréquences radioélectriques : 27,145 MHz
Informations concernant uniquement les souris optiques
L’intensité de la lumière visible par l’utilisateur est de 15 microwatts lors
d’une utilisation normale. Ce produit a été testé et reconnu conforme à
la norme internationale CEI 60825-1:1993/A2:2001.
Ce produit utilise des LED Classe 1.
Numéros de téléphone du support technique international
(liste non exhaustive) :
Remarque Pour obtenir des détails sur les stratégies de support régional ainsi que d’autres informations,
rendez-vous à l’adresse suivante : http://support.microsoft.com/international.aspx et sélectionnez votre
pays dans la liste. S’il n’existe aucune liale Microsoft dans votre pays ou votre région, veuillez contacter
l’établissement où vous avez acheté votre produit Microsoft.
Produit LED Classe 1
Australia
Technical Suppor t Phone: 13 20 58
Technical Suppor t Fax: (61) (2) 9023 5021
France
(33) (0) 825 827 829, followed by 0 and code
10 20 #
Telex: MSPARIS 604322F
Germany
Standard Support (Installation and Handling):
(01805) 67 22 55
Japan
Microsof t Support Contract Center
TEL: (81) (3) 5354- 4700
FAX: (81) (3) 5388-8253
New Zealand
Technical Suppor t: (64) (9) 357-5575
South Africa
Phone: (27) (11) 257 0000 or 0860225567
(inside South Africa)
Technical Suppor t Fax: (27) (11) 257-0424
United Kingdom
Tel: 0870 60 10 100
Customers phoning from Ireland:
+353 1 706 5353.
General information about Microsoft support
in central Europe:
Telephone: (01805) 25-1199
Fax: (01805) 25-1191
X1042009mnl_fra.indd 4/1/2004, 12:34 PM18
Page 19

19
Informations importantes concernant les piles
Avertissement N’utilisez et ne remplacez que par des piles alcalines A A (LR6).
Recommandations générales
• Conservez les piles hors de portée des enfants.
• Lorsque vous mettez les piles en place, veillez à les orienter correctement, en respectant les repères
positif (+) et négatif (-) sur les piles et dans le compartiment des piles.
• Ne mélangez pas des piles usagées et des piles neuves, ni des piles de types différents (par exemple des
piles alcalines et des piles charbon).
• Retirez systématiquement les piles dès qu’elles sont usagées ou donnent des signes de faiblesse ; recyclezles ou débarrassez-vous en conformément à la réglementation locale ou nationale en vigueur.
• Si une pile coule, retirez toutes les piles et recyclez-les ou débarrassez-vous en conformément aux
instructions du fabricant et en respectant la réglementation locale ou nationale en vigueur. Avant de
remettre des piles neuves, nettoyez soigneusement le compartiment à l’aide d’une serviette en papier
légèrement humide ou suivez les recommandations de nettoyage fournies par le fabricant de piles. En cas
de contact du liquide d’une pile avec la peau ou les vêtements, rincez immédiatement et abondamment à
l’eau.
• Retirez les piles si vous envisagez de ne pas utiliser le périphérique pendant une période prolongée.
Recommandations spéciales
Les recommandations ci-des sous visent à éviter que de l’électrolyte s’échappe brutalement des piles, ce qui
risquerait de se produire si vous ne respectiez pas les recommandations suivantes :
• Veillez à ne pas installer les piles dans le mauvais sens. Pour installer correctement les piles, faites bien
attention aux repères positif (+) et négatif (-).
• N’ouvrez jamais une pile, ni en la perçant, ni en la sciant, etc.
• Évitez d’exposer les piles à la chaleur.
• Ne tentez pas de brûler les piles.
L’électrolyte dégagé par les piles est corrosif ; il risque de provoquer des lésions oculaires et cutanées et peut
être toxique en cas d’ingestion.
Informations sur le recyclage du produit
Recyclez ce produit conformément à la réglementation locale et nationale en vigueur.
Avertissement
Pour éviter les risques d’incendie, d’accident corporel, de choc électrique ou de détérioration de votre matériel :
• Ne plongez aucune partie de ce produit dans l’eau ni dans aucun autre liquide.
• Ne vaporisez pas de liquide sur ce produit et évitez que du liquide pénètre à l’intérieur.
• N’utilisez pas ce produit s’il est endommagé dénitivement, au niveau du cordon ou de la prise par exemple.
• Débranchez-le ou retirez les piles avant de le nettoyer.
X1042009mnl_fra.indd 4/1/2004, 12:34 PM19
Page 20

20
Déclaration de conformité
Nous soussignés,
Société : Microsoft Corporation
Adresse : One Microsoft Way, Redmond WA 98052-6399
Pays : États-Unis
Numéro de téléphone : +1 425 882 8080
Numéro de télécopieur : +1 425 936 7329
Site Internet : http://www.microsoft.com
déclarons que le matériel suivant :
Désignation des produits/ Clavier d’ordinateur et dispositif de pointage sans l à faible consommation
usage prévu : 27 MHz et récepteur as socié pour usage personnel et professionnel
États membres de l’UE/AELE Tous les États membres de l’UE/AELE
concernés :
Usage restreint : Aucun
Fabricant : Microsoft Corporation
Marque : Microsof t
Modèles : Tous claviers d’ordinateur, dispositifs de pointage sans l à faible consommation
27 MHz et récepteurs associés
a été testé et reconnu conforme aux séries de tests dénis par les normes suivantes :
EN 300 220-3
EN 301 489-03
EN 60950
EN 60825-1 1994/A2:2001
et qu’en conséquence il satisfait aux exigences essentielles et aux autres dispositions applicables de la
Directive
1999/5/CE.
La documentation technique requise par la procédure d’évaluation de conformité est conservée à l’adresse
suivante :
Société : Microsoft Ireland Operations Ltd.
Adresse : Atrium Building Block B
Carmenhall Road, Sandyford Industrial Estate, DUBLIN 18
Pays : Irlande
Numéro de téléphone : +353 1 295 3826
Numéro de télécopieur : +353 1 706 4110
Site Internet : http://www.microsoft.com/ireland/
X1042009mnl_fra.indd 4/1/2004, 12:34 PM20
Page 21

21
WARNUNG ZU GESUNDHEITSRISIKEN
Die Verwendung einer Tastatur oder Maus kann zu ernsthaf ten Verletzungen oder körperlichen Störungen
führen.
Bei der Verwendung eines Computers können, wie auch bei anderen Aktivitäten, Schmerzen in den Händen,
Armen, im Schulter- und Nackenbereich oder in anderen Körperteilen auftreten. Sollten jedoch Symptome
wie ständige (s) oder wiederkehrende (s) Unbehagen, Schmerzen, Pochen, Kribbeln, Taubheit, Brennen
oder Steifheit auftreten, IGNORIEREN SIE DIESE WARNSIGNALE NICHT. SUCHEN SIE UMGEHEND EINEN
ARZT AUF, auch wenn diese Symptome nicht während der Arbeit mit dem Computer auftreten sollten. Diese
Symptome stehen in Zusammenhang mit schmerzhaften und u. U. dauerhaft schädigenden Verletzungen oder
Störungen der Nerven, Muskeln, Sehnen oder anderer Körperteile. Zu diesen Muskel- und Skelettstörungen
(MSD) gehören z. B. das Karpaltunnelsyndrom, Sehnenscheidenentzündung (Tenosynovitis), Entzündung des
Sehnengewebes (Tendinitis) und andere Krankheiten.
Obwohl die Forschung viele Fragen zu MSD immer noch nicht befriedigend beantworten kann, besteht die
allgemeine Auffassung, dass viele verschiedene Faktoren mit ihrem Auftreten in Verbindung gebracht werden
können. Dazu zählen Erkrankungen und körperliche Verfassung, Stress und Stressbewältigung, der allgemeine
Gesundheitszustand sowie die Körperhaltung bei der Arbeit am Computer und bei anderen Aktivitäten
(einschließlich der Verwendung von Tastatur oder Maus). Auch die mit der Arbeit verbrachte Zeit kann eine
Rolle spielen.
Weitere Hinweise zum besseren Umgang mit dem Computer und zur Reduzierung der Gefahr von MSD nden
Sie im „Handbuch für den ergonomischen Umgang mit dem Computer“, das sich auf der mitgelieferten
CD für jedes Sof twareprogramm bendet. Falls dieses Gerät ohne Software geliefert wurde, nden Sie die
Informationen auch im Handbuch „Erste Schritte“ im Abschnitt „Handbuch für den ergonomischen Umgang mit
dem Computer“. Zudem nden Sie das „Handbuch für den ergonomischen Umgang mit dem Computer“ auch
im Internet unter www.microsoft.com/hardware. Oder bestellen Sie die CD kostenlos per Telefon unter 1 (800)
360 7561 (nur in den USA).
Bei Fragen, inwiefern Ihr Lebensstil, Ihre Aktivitäten, bestimmte Erkrankungen und Ihre körperliche Verfassung
mit MSD in Beziehung stehen können, holen Sie bitte ärztlichen Rat ein.
Informationen zu Ihren Rechten und
Verpichtungen
Dieses schnurlose Desktopset von Microsoft® umfasst eine Tastatur, eine Maus und einen Empfänger und wird
als eine Einheit verkauft, die nicht auf mehreren Computern verwendet werden dar f. Die mit diesem Produkt
gelieferte Software wird lizenziert, nicht verkauft. Wenn Sie dem beim Setup angezeigten Lizenzver trag nicht
zustimmen, muss das schnurlose Desk topset von Microsof t einschließlich Tastatur, Maus und Empfänger
gegen Rückerstattung des Kaufpreises (ohne Versandkosten) zurückgegeben werden. Die Lizenz und
die beschränkte Gewährleistung sind auch in den Software-Benutzungshandbüchern unter „Rechtliche
Informationen“ enthalten. Sie können ebenfalls Kopien für Ihre Unterlagen ausdrucken.
Die in diesen Unterlagen enthaltenen Angaben – einschließlich URL- und anderer Website-Informationen – können
ohne vorherige Ankündigung geändert werden. Die in den Beispielen verwendeten Firmen, Organisationen, Produkte,
Domänennamen, E-Mail-Adres sen, Logos, Personen, Standorte und Ereignisse sind frei erfunden, soweit nichts
anderes angegeben ist. Jede Ähnlichkeit mit bestehenden Firmen, Organisationen, Produkten, Domänennamen, E-MailAdressen, Logos, Personen, Standorten oder Ereignissen ist rein zufällig. Die Benutzer/innen sind verpichtet, sich an
alle anwendbaren Urheberrechtsgesetze zu halten. Ohne ausdrückliche schriftliche Erlaubnis der Microsoft Corporation
darf kein Teil dieser Unterlagen für irgendwelche Zwecke vervielfältigt, auf einem Retrieval-System gespeichert,
geladen oder übertragen werden, unabhängig davon, auf welche Art und Weise oder mit welchen Mitteln, elek tronisch,
mechanisch, durch Fotokopieren, Aufnehmen oder auf andere Weise, dies geschieht.
Es ist möglich, dass Microsof t Rechte an Patenten bzw. angemeldeten Patenten, an Marken, Urheberrechten oder
sonstigem geistigen Eigentum besitzt, die sich auf den fachlichen Inhalt dieses Dokuments beziehen. Das Bereitstellen
dieses Dokuments gibt Ihnen jedoch keinen Anspruch auf diese Patente, Marken, Urheberrechte oder auf sonstiges
geistiges Eigentum, es sei denn, dies wird ausdrücklich in den schriftlichen Lizenzverträgen von Microsoft eingeräumt.
© 1999-2004 Microsoft Corporation. Alle Rechte vorbehalten.
Microsoft, IntelliMouse, Natural und Windows sind entweder eingetragene Marken oder Marken der Microsoft Corporation
in den USA und/oder anderen Ländern.
Weitere in diesem Dokument aufgeführte Firmen- und Produktnamen können geschützte Marken ihrer jeweiligen Inhaber
sein.
Microsoft Corporation gewährt dem Käufer dieses Produkts das Recht, für jedes Hardwaregerät, das Sie in dem Paket
erworben haben, eine (1) Kopie dieses gedruckten Handbuchs „Erste Schritte“ anzufertigen.
Erste Schritte
X1042009mnl_deu.indd 4/1/2004, 12:34 PM21
Page 22

22
Willkommen
Herzlichen Glückwunsch zum Erwerb dieses schnurlosen Desktopset von Microsoft®,
das eine schnurlose Tastatur, eine schnurlose Maus und einen dualen Empfänger
umfasst. Sobald Sie die nur wenige Schritte umfassende Installation der Geräte
abgeschlossen haben, werden Sie feststellen, dass Ihnen die schnurlose Technologie
ungebundenes und bequemes Arbeiten ohne Kabel ermöglicht.
Wichtig Installieren der Software
Das schnurlose Desktopset von Microsoft enthält eine CD mit IntelliType ProTastatursoftware und der IntelliPoint-Maussoftware. Mit Hilfe dieser Software kommen
die einzigartigen Funktionen Ihrer schnurlosen Geräte voll zum Einsatz, und Sie
werden über den Batteriestatus auf dem Laufenden gehalten.
So installieren Sie die IntelliType Pro-Tastatursoftware und die
IntelliPoint-Maussoftware (Betriebssystem: Microsoft Windows®):
1. Legen Sie die CD zur Softwareinstallation in das CD-Laufwerk Ihres Computers ein.
Wenn das Setupprogramm nicht automatisch gestartet wird, gehen Sie
folgendermaßen vor:
• Klicken Sie auf die Schaltäche Start und anschließend auf Ausführen.
• Geben Sie [Laufwerk]:setup ein. Wenn Ihr CD-Laufwerk z. B. Laufwerk E ist,
geben Sie e:setup ein.
2. Klicken Sie im Setupprogramm auf Installieren, und befolgen Sie die
Bildschirmanweisungen des Setup-Assistenten.
3. Starten Sie den Computer neu, wenn Sie dazu aufgefordert werden.
So installieren Sie die IntelliType Pro-Tastatursoftware und die
IntelliPoint-Maussoftware (Mac OS):
Wichtig Nicht alle schnurlosen Desktopsets von Microsoft sind mit Macintosh-
Computern kompatibel. Auf der Produktverpackung nden Sie Informationen zu
Systemanforderungen und Kompatibilität.
1. Legen Sie die CD zur Softwareinstallation in das CD-Laufwerk Ihres Computers ein.
2. Doppelklicken Sie auf das Symbol zum Installieren der Microsoft Desktop-Software.
3. Befolgen Sie die Bildschirmanweisungen, und starten Sie den Computer neu, wenn
Sie dazu aufgefordert werden.
Einlegen der Batterien
Für die Tastatur und die Maus sind jeweils zwei Batterien erforderlich, die im
Lieferumfang enthalten sind. Vergewissern Sie sich beim Einlegen der Batterien, dass
diese neu sind. Es wird empfohlen, Alkalibatterien zu verwenden.
Wichtig Entfernen Sie vor dem Besteigen eines Flugzeugs die Batterien sowohl aus
der schnurlosen Tastatur als auch der schnurlosen Maus. Diese Geräte können ähnlich
einem Mobiltelefon Hochfrequenzstrahlung abgeben, wenn die Batterien eingelegt
sind und die Geräte durch Berührung oder Tastendruck aktiviert werden.
2
X1042009mnl_deu.indd 4/1/2004, 12:34 PM22
Page 23

23
So legen Sie die Batterien ein:
1. Drehen Sie das Gerät um, und entfernen Sie die Batteriefachabdeckung.
2. Legen Sie neue Batterien ein, und stellen Sie sicher, dass die positiven (+) und
negativen (–) Enden entsprechend der Beschriftung auf der Batteriefachabdeckung
ausgerichtet sind.
3. Schließen Sie das Batteriefach.
Positionieren des Empfängers, der Tastatur und der Maus
Für optimale Leistung positionieren Sie den Empfänger in einer Entfernung von
mindestens 20 cm von der Tastatur, Maus und jeglichen Gegenständen, die Störungen
verursachen könnten. Dazu zählen Computermonitore, große Metallgegenstände (z. B.
Computergehäuse und Metallmöbel), Ventilatoren und Leuchtstofampen.
Die Tastatur oder Maus funktionieren innerhalb einer Entfernung von bis zu 1,80 m
vom Empfänger. Diese Entfernungsangabe hängt vom Aufstellungsort des Empfängers
und der schnurlosen Geräte, von Störungen verursachenden Geräten und anderen
Faktoren ab.
Anschließen des Empfängers an den Computer
Wie Sie den Empfänger anschließen, hängt von der Art des Computers ab. Es wird
empfohlen, eine USB-Verbindung zu verwenden.
USB-Verbindung
(Windows oder Macintosh)
• Stecken Sie den rechteckigen USBStecker bei eingeschaltetem Computer
in den USB-Anschluss des Computers.
Der runde PS/2-Stecker wird nicht
angeschlossen.
PS/2-Verbindung (Windows)
1. Fahren Sie den Computer herunter,
und schalten Sie ihn aus.
2. Stecken Sie den lilafarbenen PS/
2-Stecker in den runden PS/2Tastaturanschluss des Computers. Dieser
Anschluss ist möglicherweise mit der
gleichen Farbe und einem Tastatursymbol
gekennzeichnet.
3. Verbinden Sie den grünen USB-PS/2Adapter mit dem USB-Kabel, und
stecken Sie ihn dann in den runden
PS/2-Mausanschluss des Computers. Dieser Anschluss ist möglicherweise mit
der gleichen Farbe und einem Maussymbol gekennzeichnet.
Wichtig Bevor Sie das Produkt verwenden, sollten Sie den Abschnitt
„Radio and TV interference regulations“ in den mit der Software installierten
Benutzungshandbüchern durchlesen.
3
USB-Verbindung
PS/2-Verbindung
4
X1042009mnl_deu.indd 4/1/2004, 12:34 PM23
Page 24

24
Testen der Tastatur und der Maus
Stellen Sie sicher, dass die Tastatur und Maus funktionsfähig sind. Wenn eines
der beiden Geräte nicht erwartungsgemäß funktioniert, stellen Sie sicher, dass die
folgenden Schritte den Anweisungen entsprechend durchgeführt wurden:
• In jedem Gerät sind neue Batterien eingelegt und korrekt positioniert.
• Der Empfänger ist richtig an den Computer angeschlossen.
• Beide Geräte sind richtig positioniert, und es benden sich keine Geräte in der
Nähe, die Störungen verursachen können.
Falls die Tastatur oder die Maus noch immer nicht funktionieren, muss möglicherweise
für die schnurlose Verbindung ein anderer Kanal eingestellt werden. Die Änderung des
Verbindungskanals ist auch hilfreich, wenn Funkstörungen festgestellt werden.
So ändern Sie den Kanal für die schnurlose Verbindung
• Drücken Sie die Taste auf der Unterseite der schnurlosen Tastatur oder Maus.
Falls durch die Änderung des Verbindungskanals das Problem noch immer nicht
behoben ist, muss das Gerät u. U. erneut mit dem Empfänger verbunden werden.
So verbinden Sie die Tastatur oder Maus erneut mit dem Empfänger:
1. Stellen Sie sicher, dass das Gerät und der Empfänger anweisungsgemäß
positioniert wurden.
2. Drücken Sie die Taste auf der Oberseite des schnurlosen Empfängers. Die
Leuchtdioden des Empfängers blinken, um anzuzeigen, dass er sich im
„Verbindungsmodus“ bendet.
3. Drücken Sie die Taste auf der Unterseite des Geräts. Das schnurlose Gerät
funktioniert u. U. einige Sekunden lang nicht, bis die Neuverbindung abgeschlossen
ist.
Hinweis Mit jedem Druck der Empfängertaste kann immer nur ein Gerät neu
angeschlossen werden. Der Vorgang muss deshalb ggf. für das andere Gerät
wiederholt werden.
Wenn das Problem durch das erneute Verbinden des Geräts mit dem Empfänger
nicht behoben werden kann, nden Sie in den zusammen mit der Tastatur- und
Maussoftware installierten Benutzungshandbüchern weitere Informationen zur
Problembehandlung.
5
X1042009mnl_deu.indd 4/1/2004, 12:34 PM24
Page 25

25
Lesen der Benutzungshandbücher für Tastatur und Maus
Die mit der Software installierten Benutzungshandbücher bieten Informationen in
vollem Umfang und enthalten folgende wichtige Produktinformationen im Suchformat:
• Beschreibung der Features von Hardware und Software sowie entsprechende
Anleitungen
• Informationen zur Problembehandlung und zum Produktsupport
• Endbenutzer-Lizenzvertrag (EULA), Beschränkte Garantie und rechtliche
Informationen
• Handbuch für den ergonomischen Umgang mit dem Computer
• Informationen zum Entfernen der Batterie und Sicherheitshinweise
• Informationen zu Funkstörungen
So öffnen Sie das Benutzungshandbuch für die Tastatur bzw. Maus
(Windows):
1. Klicken Sie auf die Schaltäche Start, anschließend auf Alle Programme (oder
Programme), und danach auf den Ordner Microsoft Tastatur bzw. Microsoft
Maus. Klicken Sie hier auf Microsoft Tastatur oder Microsoft Maus.
2. Klicken Sie auf der IntelliType Pro-Registerkarte Tastatur oder auf einer der
IntelliPoint-Registerkarten auf die Schaltäche Hilfe.
So öffnen Sie das Benutzungshandbuch für die Tastatur oder Maus
(Mac OS):
1. Wählen Sie Apple > Systemeinstellungen > Microsoft Tastatur oder Microsoft
Maus.
2. Wählen Sie Hilfe > Microsoft Tastatur Hilfe oder Microsoft Maus Hilfe.
Anpassen der Tastatur- und Mauseinstellungen (optional)
Starten Sie die IntelliType Pro-Tastatursoftware oder die IntelliPoint-Maussoftware, und
passen Sie die Geräte an Ihre Anforderungen an.
Die IntelliType Pro-Tastatursoftware ermöglicht Ihnen Folgendes:
• Neubelegen vieler Tasten für das Ausführen eines Befehls, wie Suchen oder das
Öffnen eines Programms, einer Datei, einer Webseite oder einer Verknüpfung.
• Deaktivieren von Tasten, die Sie gelegentlich versehentlich drücken, z. B. die
FESTSTELLTASTE.
Die IntelliPoint-Maussoftware ermöglicht Ihnen Folgendes:
• Neubelegen aller Maustasten, einschließlich der Radtaste, zum Ausführen eines
Befehls, wie z. B. Kopieren.
• Ändern der Mauseinstellungen, z. B. der Radbildlaufrate.
6
7
X1042009mnl_deu.indd 4/1/2004, 12:34 PM25
Page 26

26
So starten Sie die IntelliType Pro- oder IntelliPoint-Software (Windows):
• Klicken Sie auf die Schaltäche Start, anschließend auf Alle Programme (oder
Programme) und danach auf den Ordner Microsoft Tastatur bzw. Microsoft Maus.
Klicken Sie hier auf Microsoft Tastatur oder Microsoft Maus.
So starten Sie die IntelliType Pro- oder IntelliPoint-Software (Mac OS):
• Wählen Sie Apple > Systemeinstellungen > Microsoft Tastatur oder Microsoft
Maus
Anpassen der Tastaturfüße
Mit Hilfe der Tastaturfüße kann die Höhe der Tastatur an verschiedene Körpergrößen
sowie die Stuhl- und Tischhöhe angepasst werden.
• Klappen Sie die Tastaturfüße so, dass Ihre Handgelenke beim Schreiben möglichst
gerade bleiben.
Befestigen der Handgelenkauage (nur bestimmte
Tastaturmodelle)
Für zusätzliche Unterstützung kann die Handgelenkauage befestigt werden.
• Schieben Sie auf einer ebenen Oberäche die Riegel der Handgelenkauage in die
Schlitze an der Vorderseite Ihrer Tastatur, und lassen Sie die Stütze einrasten.
Informationen zu den Leuchtdioden am Empfänger
Die Leuchtdioden am Empfänger zeigen den Status der Umschalttasten an, z. B. NUM
oder FESTSTELLTASTE. Wenn NUM aktiviert ist, ist die Leuchtdiode für NUM aktiv, und
wenn die FESTSTELLTASTE deaktiviert ist, ist auch die entsprechende Leuchtdiode
nicht aktiv. Bei bestimmten Tastaturmodellen wird die Leuchtdiode für den Status der
Umschalttaste ROLLEN u.U. durch eine Bildschirmanzeige ersetzt.
Verwenden der F-UMSCHALTTASTE (nur bei ausgewählten
Tastaturmodellen)
Die F-UMSCHALTTASTE erweitert die Funktionalität der Tastatur um zwei Befehlsmodi
für die obere Reihe der Standardtasten. Wenn die F-UMSCHALTTASTE deaktiviert ist,
werden die auf der Oberseite der Tasten angegebenen erweiterten Befehle ausgeführt.
Wenn die F-UMSCHALTTASTE aktiviert ist, führen die Tasten die auf der Vorderseite
angegebenen Standardbefehle aus.
Abhängig vom Tastaturmodell müssen Sie ggf. die F-UMSCHALTTASTE aktivieren, um
auf die auf der Vorderseite der Tasten angegebenen System-Tastenbefehle wie EINFG
und ROLLEN zugreifen zu können.
X1042009mnl_deu.indd 4/1/2004, 12:34 PM26
Page 27

27
Problembehandlung
Wenn Sie Fragen zur schnurlosen Tastatur oder Maus haben, gehen Sie wie folgt vor:
• Lesen Sie im Software-Benutzungshandbuch die entsprechenden
Produktinformationen und Tipps zur Problembehandlung.
• Informieren Sie sich in der Info-Datei (info.txt) auf der Installations-CD über die
aktuellsten Produktinformationen.
• Verwenden Sie die Microsoft-Hardwarewebsite unter
www.microsoft.com/hardware
für weitere Produktinformationen und Softwareupdates.
• Lesen Sie im Abschnitt „Informationen zum Produktsupport“ der
Benutzungshandbücher nach, oder informieren Sie sich im Internet unter
http://support.microsoft.com
über die Kontaktmöglichkeiten zum Microsoft-Produktsupport.
Produktinformationen und Softwareupdates
Allgemeine Produktinformationen und Softwareupdates erhalten Sie auf den
Microsoft-Hardwarewebsites unter:
www.microsoft.com/hardware
Kundendienstoptionen
Produktname: Microsof t Maus- und Tastaturprodukte 2004
OEM-Vertrieb: Wenn Sie das Produkt mit einem neuen Computer oder anderen Gerät erhalten
haben, übernimmt der Hardwarehersteller den technischen Support dieser
Software. Wenden Sie sich mit Ihren Supportfragen direkt an den Hersteller.
Onlinesupportinformationen: Wenn Sie in den USA sind, gehen Sie zu http://support.microsoft.com.
Wenn Sie in Kanada sind, gehen Sie zu Microsoft Canada Online.
Wenn Sie in einer anderen Region sind, gehen Sie zu
http://support.microsoft.com/contact, und wählen Sie Ihr Land aus.
Telefonischer Support: Wenn Sie in den USA sind, rufen Sie (425) 635-7040 an.
Wenn Sie in Kanada sind, rufen Sie (905) 568-3503 an.
Telefonnummern für andere Regionen nden Sie unten im
internationalen Bereich.
Hinweis Es können unter Umständen Telefongebühren anfallen.
TTY-Benutzer: Microsof t-Texttelefondienste (TTY/TDD) sind unter den folgenden
Nummern verfügbar:
Wenn Sie im Staat Washing ton sind, rufen Sie (425) 635-4948 an.
Wenn Sie in den USA sind, rufen Sie (800) 892-5234 an.
Wenn Sie in Kanada sind, rufen Sie (905) 568-9641 an.
Telefonnummern für andere Regionen nden Sie unten im
internationalen Bereich.
Bedingungen: Für den Microsoft-Produktsupport gelten die aktuellen Preise und
Bedingungen, welche sich jederzeit ohne vorherige Ankündigung
ändern können.
X1042009mnl_deu.indd 4/1/2004, 12:34 PM27
Page 28

28
Rechtliche Informationen
In Übereinstimmung mit den FCC-Normen getestet. Zur privaten und kommerziellen Verwendung. Nicht
für maschinelle, medizinische oder industrielle Anwendungen geeignet. Änderungen oder Modikationen,
die nicht ausdrücklich von Microsoft genehmigt wurden, können zur Folge haben, dass dem Benutzer die
Betriebserlaubnis für diese Geräte entzogen wird.
Dieses Produkt ist geeignet für die Verwendung mit Ausrüstungen der Informationstechnologie, die den NRTLAnforderungen (UL, CSA , ETL etc.) und/oder der Richtlinie IEC/EN 60950 (mit CE-Zeichen) entsprechen. Keine
Wartungsteile enthalten.
Dieses Gerät wurde als kommerzielles Produkt für den Betrieb bei +5ºC bis +35ºC eingestuft.
Microsoft Corporation; One Microsoft Way; Redmond, WA; 98052-6399; USA .
USA: (800) 426-9400 Kanada: (800) 933- 4750
Frequenztechnische Spezikationen
Ausgangsleistung: 54 dBµV/m bei 3 m
Tastatur mit zwei Kanälen: Frequenzen: 27,095 MHz (Kanal 1), 27,195 MHz (Kanal 2)
Tastatur mit nur einem Kanal: Frequenz: 27,195 MHz
Maus mit zwei Kanälen: Frequenzen: 27,045 MHz (Kanal 1), 27,145 MHz (Kanal 2)
Maus mit nur einem Kanal: Frequenz: 27,145MHz
Informationen für Mausprodukte mit optischem Sensor
Bei normalem Betrieb hat das wahrnehmbare Licht eine Stärke von
15 Mikrowatt. Dieses Produkt wurde in Übereinstimmung mit dem
internationalen Standard IEC 60825-1:1993/A2:2001 getestet.
Dieses Produkt verwendet LEDs der Klasse 1.
LED-Produkt der
Klasse 1
Internationale Telefonnummern für den technischen Support
(unvollständige Liste):
Hinweis Einzelheiten zu regionalen Supportoptionen und weitere Informationen nden Sie unter
http://support.microsoft.com/international.aspx. Wählen Sie dort Ihr Land aus der Liste. Falls es keine
Microsof t-Niederlassung in Ihrem Land bzw. Ihrer Region gibt, wenden Sie sich an das Geschäft, bei dem Sie
das Microsoft-Produkt erworben haben.
Australia
Technical Suppor t Phone: 13 20 58
Technical Suppor t Fax: (61) (2) 9023 5021
France
(33) (0) 825 827 829, followed by 0 and code
10 20 #
Telex: MSPARIS 604322F
Germany
Standard Support (Installation and Handling):
(01805) 67 22 55
Japan
Microsof t Support Contract Center
TEL: (81) (3) 5354- 4700
FAX: (81) (3) 5388-8253
New Zealand
Technical Suppor t: (64) (9) 357-5575
South Africa
Phone: (27) (11) 257 0000 or 0860225567
(inside South Africa)
Technical Suppor t Fax: (27) (11) 257-0424
United Kingdom
Tel: 0870 60 10 100
Customers phoning from Ireland:
+353 1 706 5353.
General information about Microsoft support
in central Europe:
Telephone: (01805) 25-1199
Fax: (01805) 25-1191
X1042009mnl_deu.indd 4/1/2004, 12:34 PM28
Page 29

29
Wichtige Batterieinformationen
Warnung Verwenden Sie ausschließlich AA (LR6) Alkalibatterien.
Allgemeine Hinweise
• Halten Sie Batterien von Kindern fern.
• Legen Sie die Batterien ein, und stellen Sie sicher, dass Pluspol (+) und Minuspol (-) entsprechend der
Beschriftung der Batterien und des Batteriefachs ausgerichtet sind.
• Verwenden Sie nicht gleichzeitig alte und neue Batterien oder unterschiedliche Sorten von Batterien (z. B.
Zink-Kohle- und Alkalibatterien).
• Entfernen Sie alte, schwache oder beschädigte Batterien sofort, und recyceln oder entsorgen Sie sie gemäß
den örtlich und national geltenden Vorschriften.
• Falls eine Batterie ausläuft, entfernen Sie alle Batterien, und entsorgen Sie sie gemäß den ör tlich
und national geltenden Vorschriften und den Anweisungen des Batterieherstellers. Säubern Sie das
Batteriefach gründlich mit einem feuchten Papiertuch, bevor Sie neue Batterien einlegen, oder folgen Sie
den Anweisungen des Batterieherstellers bezüglich der Reinigung. Falls Batterieüssigkeit mit der Haut oder
Kleidung in Kontakt kommt, spülen Sie die Haut sofort unter ießendem Wasser ab.
• Entfernen Sie die Batterien, wenn das Gerät über einen längeren Zeitraum hinweg nicht benutzt wird.
Besondere Sicherheitsvorkehrungen
Die unten aufgelisteten Vorkehrungen sollen verhindern, dass Elektroly te freigesetzt werden. Beim Umgang mit
Batterien ist zu beachten:
• Die Batterien müssen richtig eingelegt sein. Beim Einlegen der Batterien müssen die Kennzeichnungen von
Pluspol (+) und Minuspol (-) auf der Batterie beachtet werden.
• Batterien dürfen nicht geöffnet, durchstochen oder anderweitig beschädigt werden.
• Erwärmen Sie keine Batterien.
• Werfen Sie Batterien nie in offenes Feuer, um sie zu entsorgen.
Ausgelaufene Elektrolytüssigkeit ist ätzend, verursacht Verletzungen an Augen und Haut und kann bei
Verschlucken zu Vergiftung führen.
Informationen zur Produktentsorgung
Entsorgen Sie dieses Produkt gemäß den örtlich und national geltenden Vorschriften.
Warnung
Vorsichtsmaßnahmen gegen Feuer, Körperschäden, elektrischen Schlag oder Beschädigung des Geräts:
• Produkt nicht in Wasser oder andere Flüssigkeiten tauchen.
• Gerät vor Besprit zen mit Flüssigkeiten oder vor dem Eindringen von Flüssigkeit in das Innere schützen.
• Produkt nicht verwenden, wenn Beschädigungen insbesondere der Kabel und Stecker vorliegen.
• Vor dem Reinigen Produkt vom Netz trennen bzw. Batterien entfernen.
X1042009mnl_deu.indd 4/1/2004, 12:34 PM29
Page 30

30
Konformitätserklärung
Wir, das unterzeichnende,
Unternehmen: Microsoft Corporation
Anschrift: One Microsoft Way, Redmond WA 98052-6399
Land: USA
Telefonnummer: +1 425-882-8080
Faxnummer: +1 425-936-7329
Internet: http://www.microsoft.com
erklären, dass folgende Geräte:
Produktbeschreibung/ Schnurlose 27 MHz-Niedrigstrom-Computertastatur, -Zeigegeräte und
Verwendung: zugehöriger Empfänger zur privaten und kommerziellen Verwendung
EU/EFTA-Mitgliedsstaaten Alle EU/EFTA-Mitgliedsstaaten
Verwendung:
Eingeschränkte Verwendung: Keine
Hersteller: Microsoft Corporation
Marke: Microsoft
Modelle : Schnurlose 27 MHz-Niedrigstrom-Computertastaturen, -Zeigegeräte und
zugehörige Empfänger
den in den folgenden Normen enthaltenen wesentlichen Funktestreihen unterzogen wurden und mit diesen
übereinstimmen:
EN 300 220-3
EN 301 489-03
EN 60950
EN 60825-1 1994/A2:2001
und somit mit den grundlegenden Anforderungen und anderen zutreffenden Bestimmungen der folgenden
Richtlinie(n) übereinstimmen
1999/5/EG
Die gemäß dem Konformitätsbewertungsverfahren erforderlichen technischen Unterlagen können an folgender
Stelle eingesehen werden:
Unternehmen: Microsoft Ireland Operations Ltd.
Anschrift: Atrium Building Block B
Carmenhall Road, Sandyford Industrial Estate, DUBLIN 18
Land: Irland
Telefonnummer: +353 1 295 3826
Faxnummer: +353 1 706 4110
Internet: http://www.microsoft.com/ireland/
X1042009mnl_deu.indd 4/1/2004, 12:34 PM30
 Loading...
Loading...