Microscan Mobile Hawk, RS-232 Quick Start Manual
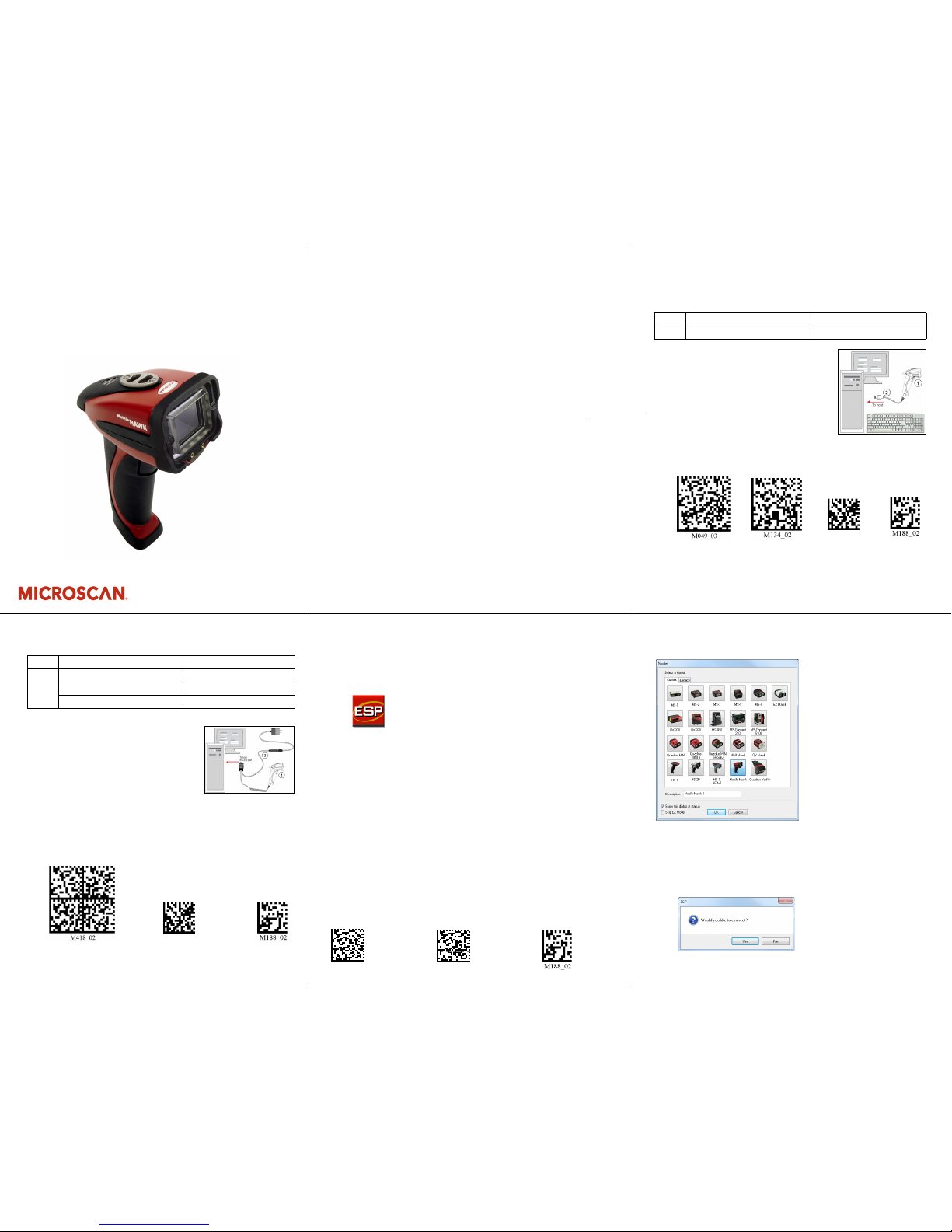
Step 2 — Set Up Hardware (RS-232)
Hardware for RS-232
Installation Steps for RS-232
1. Power-off the host.
2.
Connect the 8-pin mini-DIN on the
cable to the Mobile Hawk.
3.
Connect the 9-pin D-sub connector
to the host’s serial port.
4.
Connect the cable to the power supply
.
5. Plug in the power supply an
d
po
wer-on the host.
6. Start up a terminal progr
am
(such as ESP’s Ter min al view or
HyperTerminal) and set to 57.6K baud, 8 data bits, none
parity, and 2 stop bits.
7. Read the Reset to RS-232 Factory Defaults
symbol
below
, and then the Save Settings symbol.
1
Mobile Hawk Handheld DPM Imager
FIS-6170-0002G
3
RS-232 Interface Kit (USA) 98-000074-04
RS-232 Interface Kit (Europe) 98-000074-05
RS-232 Interface Kit (UK) 98-000074-06
RS-232 Configuration
Reset to RS-232
Factory Defaults
Save
Settings
Test Symbol
Quick Start Guide
Mobile Hawk
Handheld DPM Imager
P/N 83-110022 Rev C
Step 2 — Set Up Hardware (USB)
Note: The USB interface draws its power from the host.
Hardware for USB
Installation Steps for USB
1. Connect the USB cable to the host.
2. Open any program in your
host
compute
r that can receive
keyboard
text, such as Notepad.
3.
Read the
Reset to USB Factory
Defaults symbol below
.
No
te: If you want symbol dat
a to be
e
ntered as keyboard text, r
ead the
USB Keyboard Mode symbol
below.
4. Read the Save Settings symbol below.
1
Mobile Hawk Handheld DPM Imager
FIS-6170-0002G
2 USB Cable Included
USB Configuration
Reset to USB
Factory
Defaults
Save
Settings
Test S ymbo l
USB Keyboard
Mode
Step 1 — Check Required Hardware
Parts List for USB Mobile Hawk:
1. One Mobile Hawk Handheld DPM Imager
2. One 12 ft. USB cable (pre-attached to imager)
Parts List for RS-232 Mobile Hawk:
The RS-232 cable is affixed to the handle with two screws, a spacer,
and a cable clip, which can be removed.
1. One Mobile Hawk Handheld DPM Imager
2. Cable clip attachment
3. Spacer
4. Two threaded screws
5. RS-232 Interface Kit
• 8 ft. coiled RS-232 cable
• Power supply (U.S. Euro, or UK)
Refer to the Mobile Hawk Handheld DPM Imager User Manual for
information about changing or adding cables.
Step 3 — Install ESP
ESP Software can be found on the Microscan Tools Drive that is
packaged with the Mobile Hawk.
1. Follow the prompts to install ESP from the Tools Drive.
2. Click on the ESP icon to run the program.
Note: ESP can also be installed from the Download Center at
www.microscan.com.
Minimum System Requirements
•
233 MHz Pentium PC
• Windows 8, 7, Vista, or XP (32-bit or 64-bit)
• Internet Explorer 6.0 or higher
• 128 MB RAM or greater
• 160 MB free disk space
• 800 x 600 256 color display (1024 x 768 32-bit color
recommended)
Important: The imager must be in USB or RS-232 Mode to connect
to
ESP
. Read the symbol below that corresponds with your communication
interface, and then read the Save Settings symbol.
USB
Mode
RS-232
Mode
Save
Settings
Step 4 — Select Model
When you start ESP, the following menu will appear:
1. Click the Mobile Hawk button and then click OK. If you
do
not want to ma
ke this selection every time you start ESP
,
unche
ck “Show this dialog at startup”.
2. Select the default imager name (Mobile Hawk-1), or type a
name of your choice in the
Description
text field and click OK.
3. Click Yes when this dialog appears:
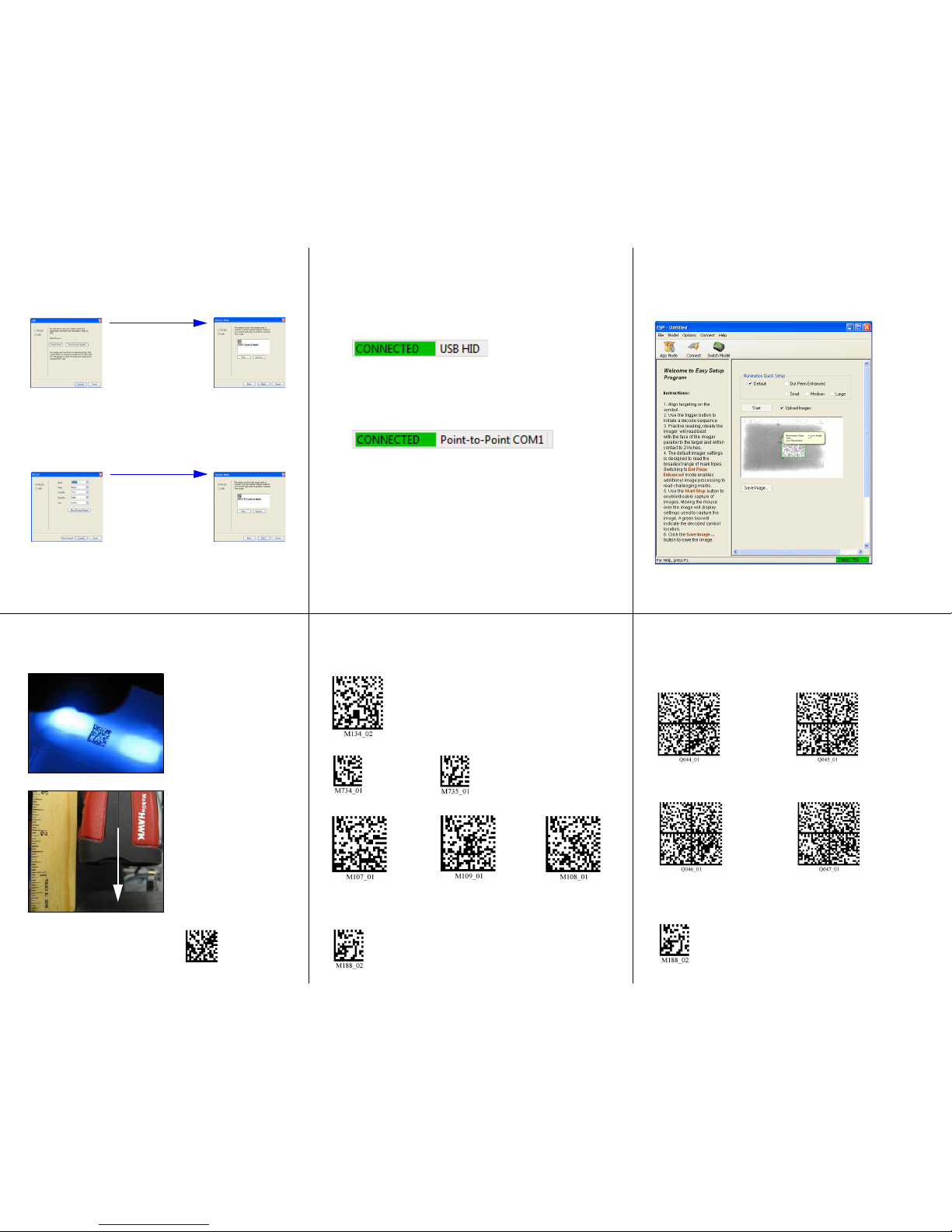
Copyright ©2015 Microscan Systems, Inc.
Step 5 — Select Protocol
Select the communications protocol you are using and click Next.
USB
1. Print the USB Connect Mode symbol (also shown in the
Install ESP step) and decode it with the imager to ensure
that you are in the correct communications mode. Keep the
printed symbol in a convenient place for future use.
2. Click
Next
when you are finished, and then click
Connect
when
you see the “Reader ID” number in the
Select Device
field.
RS-232
Select
RS-232
and click the
Show Connect Symbol
button.
Print the RS-232 Connect Mode symbol and decode it to
ensure that you are in the correct communications mode.
Keep the printed symbol in a convenient place for future
use. Click Next to return to the RS-232 dialog. Configure
RS-232 settings and COM port and click Connect.
From the default
USB settings, click
the Switch Mode
button to connect to
the reader in USB
HID Mode.
Click the Show
Connect Symbol
button for RS-232
Connect Mode
symbol.
Step 7 — Configure the Imager
ESP’s EZ Mode is the first view that appears once you are
connected. This view features simple instructions as well as
tools for decoding symbol data and taking image captures.
Click App Mode to access tree controls and graphic user
interfaces with more comprehensive configuration options.
Step 6 —
Connect to ESP
USB
Once you have clicked Connect in the USB imager ID dialog
(Step 5), t he CONNECTED message will appear in a green box
in the status bar at the bottom right of the screen.
You are now ready to configure the USB Mobile Hawk using ESP.
RS-232
Once you have selected RS-232 settings and COM port and
clicked Connect, the CONNECTED message will appear in a
green box in the status bar at the bottom right of the screen.
You are now ready to configure the RS-232 Mobile Hawk using
ESP
.
Illumination Quick Setup
The following programming symbols allow you to set up and
control Dot Peen Enhanced illumination settings. See the
Mobile Hawk Handheld DPM Imager User Manual for detailed
information about Dot Peen Enhanced settings.
Illumination Default
Mode
Dot Peen Enhanced
Illumination Mode Large Mark
Dot Peen Enhanced
Illumination Mode Medium Mark
Dot Peen Enhanced
Illumination Mode Small Mark
Save
Settings
Frequently-Used Settings
The following programming symbols allow you to control
USB Keyboard
Mode, Tar get ing settings, and Beep and Vibration settings.
USB Keyboard
Mode
Targeting
LED On
(Default)
Targeting
LED Off
Vibrate On /
Beep On
(Default)
Vibrate On /
Beep Off
Vibrate Off /
Beep On
Save
Settings
Step 8 — Practice Decoding
The Mobile Hawk features simple blue targeting LEDs to indicate
optimal read range.
1. Hold the imager about 6”
from the mark and align
the blue targeting pattern
as shown here.
2. Move the front of the imager
steadily downward toward
the mark and parallel to the
mar
k surface.
3. The imager will decode the
mar
k at the optimal r
ead
dist
ance – typically from the
point of contact to .50”
(contact – 12.70 mm).
Test
Symbol
 Loading...
Loading...