Page 1

EZ Match Imager
User’s Manual
P/N 83-000044 Rev C
Page 2
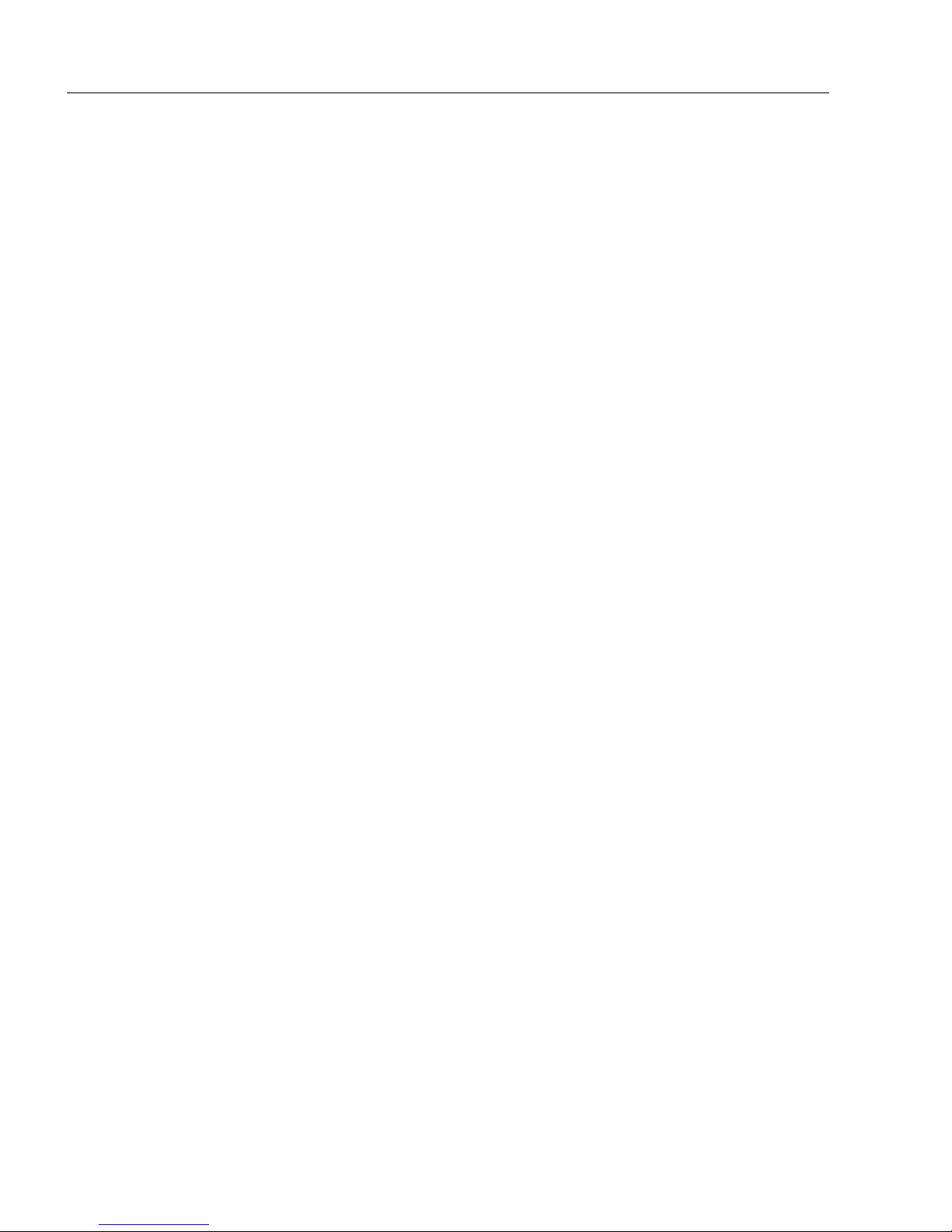
Copyright and Disclaimer
Copyright ©2010
Microscan Systems, Inc.
ISO 9001 Certified
Issued by TüV USA
All rights reserved. The information contained herein is proprietary and is provided solely for the purpose
of allowing customers to operate and/or service Microscan manufactured equipment and is not to be
released, reproduced, or used for any other purpose without written permission of Microscan.
Throughout this manual, trademarked names might be used. Rather than place a trademark (™) symbol
at every occurrence of a trademarked name, we state herein that we are using the names only in an editorial
fashion, and to the benefit of the trademark owner, with no intention of infringement.
Disclaimer
The information and specifications described in this manual are subject to change without notice.
Latest Manual Version
For the latest version of this manual, see the Download Center on our web site at:
www.microscan.com.
Technical Support
For technical support, e-mail: helpdesk@microscan.com.
Warranty and Terms of Sale
For Standard Warranty information, see: www.microscan.com/warranty.
Microscan Systems, Inc.
Renton Headquarters
Tel: 425.226.5700 / 800.251.7711
Fax: 425.226.8250
Nashua Office
Tel: 603.598.8400
Fax: 603.577.5818
Microscan Europe
Tel: 011 31 172 423360
Fax: 011 31 172 423366
Microscan Asia Pacific
Tel: 65 6846 1214
Fax: 65 6846 4641
ii EZ Match User’s Manual
Page 3
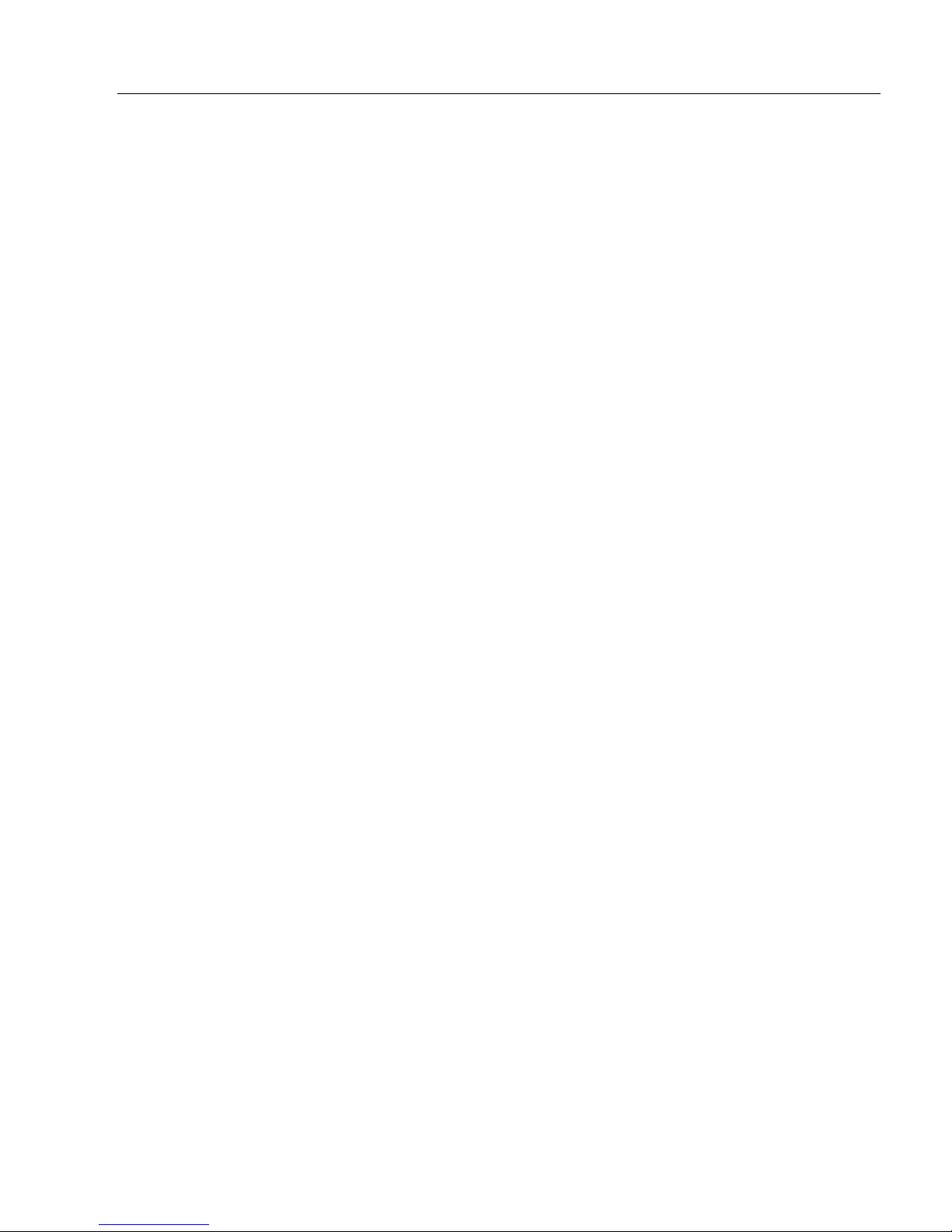
Table of Contents
Chapter 1 Quick Start
Step 1 Check Hardware ..........................................................................1-2
Step 2 Connect the System.....................................................................1-3
Step 3 Position the Imager ......................................................................1-4
Step 4 Install ESP.................................................................................... 1-5
Step 5 Select Model ................................................................................1-6
Step 6 Select Protocol and Connect........................................................1-7
Step 7 Locate the Object in the Field of View..........................................1-9
Step 8 Calibrate.....................................................................................1-11
Step 9 Test Read Rate ..........................................................................1-12
Step 10 Configure the Imager in ESP ................................................... 1-13
Step 11 Save Configuration in ESP....................................................... 1-14
Chapter 2 Using ESP
EZ Mode ..................................................................................................2-2
Application Mode .....................................................................................2-3
Menu Toolbar ..........................................................................................2-4
Autoconnect.......................................................................................... 2-12
View...................................................................................................... 2-14
Navigating in ESP................................................................................. 2-15
Send/Receive Options.......................................................................... 2-16
Chapter 3 Tube/Cap Inspection
Tube/Cap Inspection Serial Commands ..................................................3-2
Capture and Test.....................................................................................3-3
Multi-Operation ........................................................................................3-4
Multi-Operation by Serial Command ...................................................... 3-5
Tube/Cap Library.................................................................................... 3-8
Tube/Cap Information........................................................................... 3-16
Chapter 4 Communications
Communications by ESP.........................................................................4-2
Communications Serial Commands ........................................................ 4-3
Host Port Connections.............................................................................4-4
Host Protocol ........................................................................................... 4-5
Poll Address ............................................................................................4-7
ACK/NAK Options ...................................................................................4-8
Polling Mode Options ..............................................................................4-9
RS-422 Status .......................................................................................4-10
Auxiliary Port Connections .................................................................... 4-11
Auxiliary Port System Data Status.........................................................4-19
Daisy Chain Autoconfigure .................................................................... 4-20
Response Timeout ................................................................................4-21
LRC Status ............................................................................................4-22
Protocol Configuration Examples .......................................................... 4-23
USB HID Interface .................................................................................4-24
Introduction
EZ Match User’s Manual iii
Page 4
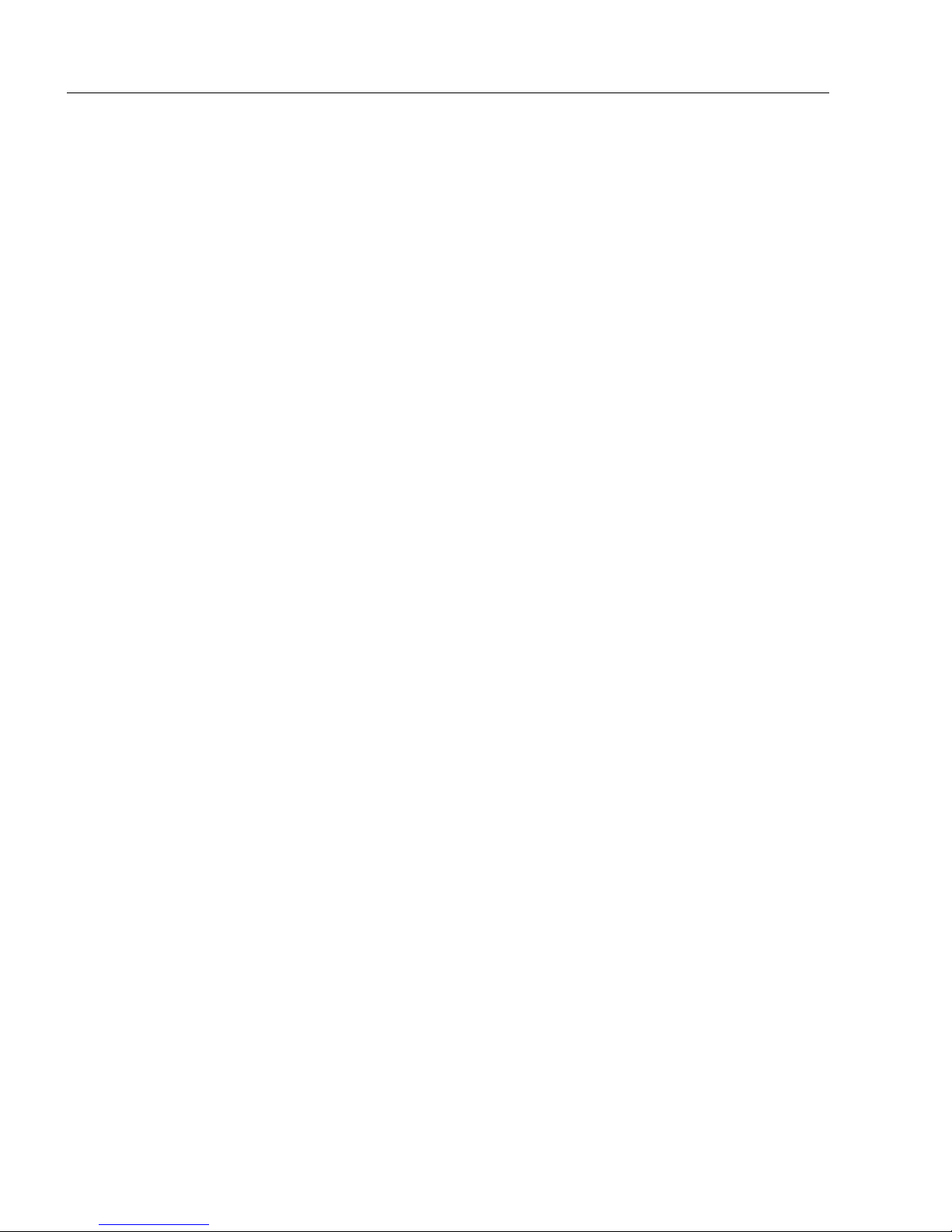
Table of Contents
ASCII Character Entry Modifier ............................................................. 4-33
Preamble ............................................................................................... 4-34
Postamble ............................................................................................. 4-35
Chapter 5 Calibration
Calibration Serial Commands.................................................................. 5-2
Calibration Overview ............................................................................... 5-2
Calibration Options.................................................................................. 5-3
Calibration by ESP ............................................................................... 5-10
Initiating Calibration............................................................................... 5-12
Additional Notes about Calibration ........................................................ 5-17
Chapter 6 Read Cycle
Read Cycle by ESP................................................................................. 6-2
Read Cycle Serial Commands ................................................................ 6-3
Read Cycle Setup ................................................................................... 6-4
Multisymbol ............................................................................................. 6-5
Trigger Mode and Duration ..................................................................... 6-7
External Trigger Polarity ........................................................................ 6-12
Serial Trigger......................................................................................... 6-13
Start Trigger Character (Non-Delimited)................................................ 6-14
Stop Trigger Character (Non-Delimited)................................................ 6-15
End of Read Cycle ................................................................................ 6-16
Capture Mode........................................................................................ 6-18
Capture Timing...................................................................................... 6-23
Image Storage....................................................................................... 6-25
Minimum Good Reads........................................................................... 6-28
Chapter 7 Symbologies
Symbologies by ESP............................................................................... 7-2
Symbologies Serial Commands .............................................................. 7-3
Data Matrix .............................................................................................. 7-4
QR Code ................................................................................................. 7-6
Code 39................................................................................................... 7-7
Code 128 / EAN-128 ............................................................................. 7-10
BC412 ................................................................................................... 7-13
Interleaved 2 of 5................................................................................... 7-14
Code 93................................................................................................. 7-17
Codabar................................................................................................. 7-18
UPC / EAN ............................................................................................ 7-21
Pharmacode .......................................................................................... 7-25
GS1 DataBar (RSS) .............................................................................. 7-27
PDF417 ................................................................................................. 7-29
MicroPDF417 ........................................................................................ 7-31
Composite ............................................................................................. 7-32
Narrow Margins / Symbology Identifier.................................................. 7-33
Chapter 8 I/O Parameters
I/O Parameters by ESP........................................................................... 8-2
iv EZ Match User’s Manual
Page 5
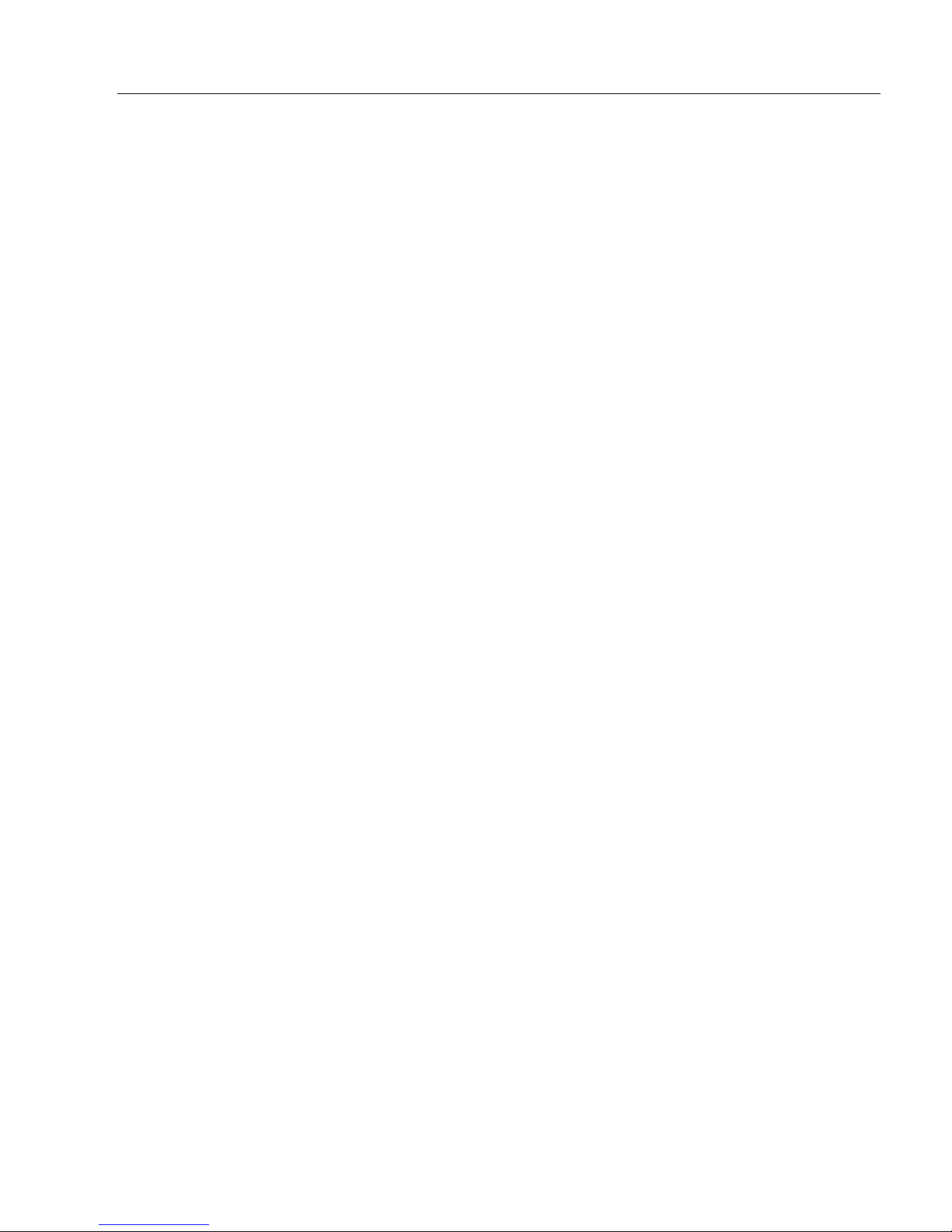
I/O Parameters Serial Commands...........................................................8-3
Symbol Data Output ................................................................................8-5
No Read Message................................................................................... 8-8
Bad Symbol Message............................................................................8-10
No Symbol Message .............................................................................8-10
1D / Stacked Symbology Qualification .................................................. 8-11
2D Symbology Qualification ..................................................................8-12
Read Duration Output............................................................................ 8-18
Output Indicators ...................................................................................8-19
Beeper ...................................................................................................8-23
LED Configuration .................................................................................8-24
Serial Verification................................................................................... 8-25
EZ Button............................................................................................... 8-27
EZ Button Modes...................................................................................8-29
Configurable Output 1 ...........................................................................8-31
Trend Analysis Output 1 ........................................................................8-34
ISO/IEC 16022 Symbol Quality Output 1 .............................................. 8-37
Diagnostics Output 1 .............................................................................8-40
Tube/Cap Detection Output 1................................................................ 8-41
Configurable Output 2 ...........................................................................8-43
Trend Analysis Output 2 ........................................................................8-43
ISO/IEC 16022 Symbol Quality Output 2 .............................................. 8-43
Diagnostics Output 2 .............................................................................8-43
Tube/Cap Detection Output 2................................................................ 8-44
Configurable Output 3 ...........................................................................8-45
Trend Analysis Output 3 ........................................................................8-45
ISO/IEC 16022 Symbol Quality Output 3 .............................................. 8-45
Diagnostics Output 3 .............................................................................8-45
Tube/Cap Detection Output 3................................................................ 8-46
Frame Information .................................................................................8-47
Image Output......................................................................................... 8-48
Database Identifier Output.....................................................................8-51
Quality Output........................................................................................8-52
Power-On/Reset Counts........................................................................8-53
Time Since Reset ..................................................................................8-54
Service Message ...................................................................................8-55
EZ Trax Output ......................................................................................8-56
Chapter 9 Symbol Quality
Symbol Quality by ESP ...........................................................................9-2
Symbol Quality Serial Commands...........................................................9-3
Overview of Symbol Quality .................................................................... 9-4
Symbol Quality Separator / Data Matrix Output Mode ............................9-5
ISO/IEC 16022 Symbol Quality Output ...................................................9-7
ISO/IEC 16022 Symbol Quality Output by ESP ......................................9-9
Microscan Symbol Quality Output ......................................................... 9-10
Introduction
EZ Match User’s Manual v
Page 6

Table of Contents
Microscan Symbol Quality Output by ESP ............................................ 9-13
Chapter 10 Matchcode
Matchcode by ESP................................................................................ 10-2
Matchcode Serial Commands ............................................................... 10-2
Overview of Matchcode......................................................................... 10-3
Matchcode Type.................................................................................... 10-4
Match Replace ...................................................................................... 10-9
Mismatch Replace............................................................................... 10-10
New Master Pin ................................................................................... 10-11
Chapter 11 Camera and IP Setup
Camera and IP Setup by ESP............................................................... 11-2
Camera and IP Setup Serial Commands .............................................. 11-3
Video ..................................................................................................... 11-4
Evaluation.............................................................................................. 11-5
Calibration ............................................................................................. 11-9
Window of Interest............................................................................... 11-10
IP Database......................................................................................... 11-13
Dynamic Setup .................................................................................... 11-14
Camera Settings.................................................................................. 11-15
Focal Distance (Read-Only) ................................................................ 11-16
Focal Distance Table (Read-Only) ...................................................... 11-16
Pixel Sub-Sampling ............................................................................. 11-17
IP Threshold ........................................................................................ 11-18
IP Mode ............................................................................................... 11-20
Tube/Cap Mode................................................................................... 11-21
Image Processing Timeout.................................................................. 11-23
Mirrored Image .................................................................................... 11-25
Hollow Mode........................................................................................ 11-26
Number of Symbols in Field of View ................................................... 11-27
Damaged Symbol Status..................................................................... 11-28
Illumination Brightness ........................................................................ 11-29
Skew Correction .................................................................................. 11-30
Color Filter (EZ Match Color Only) ...................................................... 11-34
Color Detection (EZ Match Color Only)............................................... 11-35
Chapter 12 IP Database
IP Database Serial Commands ............................................................. 12-2
Number of Active Indexes ..................................................................... 12-3
IP Database Status ............................................................................... 12-4
Database Mode ................................................................................... 12-10
Save Current Settings to IP Database ................................................ 12-15
Load Current Settings from IP Database ............................................ 12-16
Request Selected Index Settings ........................................................ 12-17
Request All IP Database Settings ....................................................... 12-18
Chapter 13 Terminal
Terminal Window................................................................................... 13-2
vi EZ Match User’s Manual
Page 7
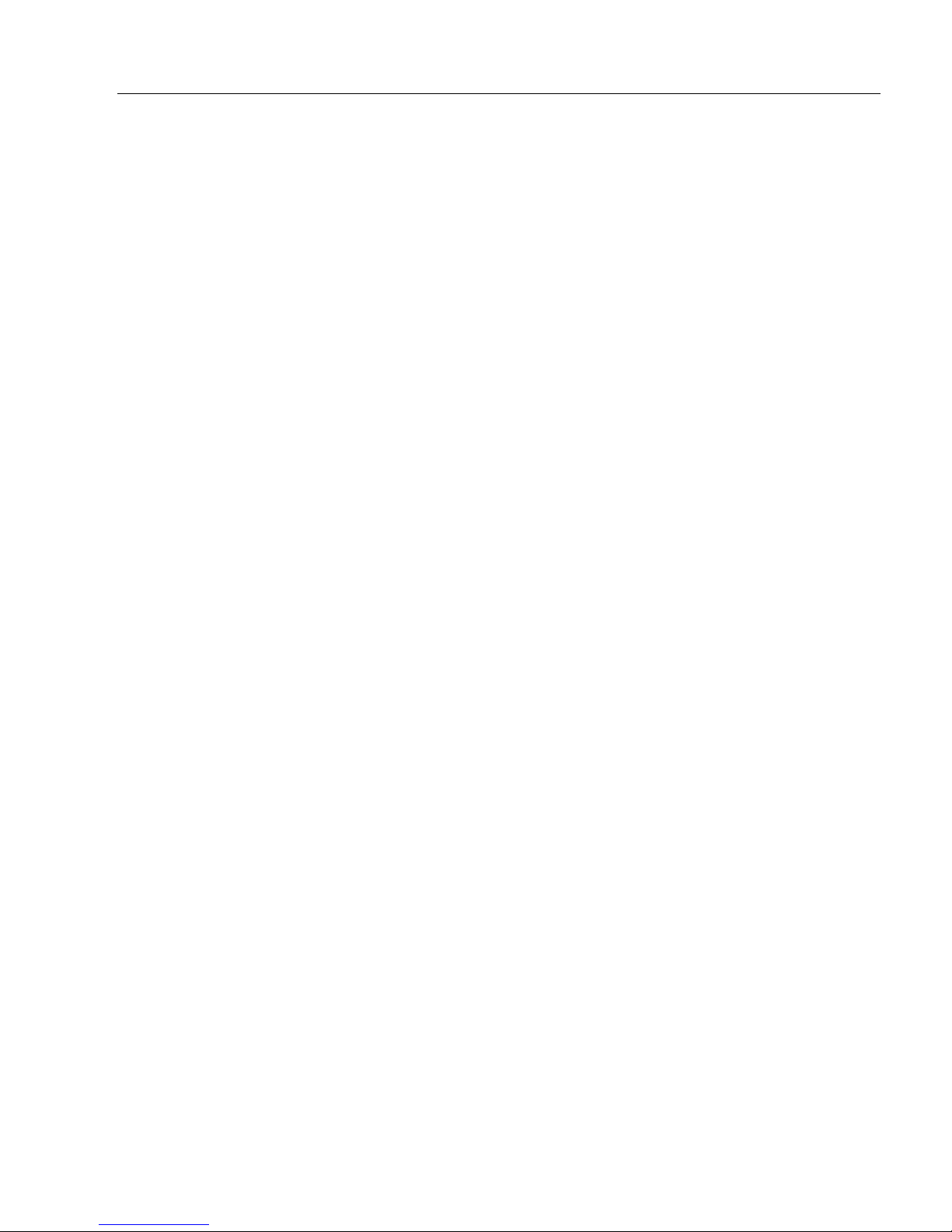
Find........................................................................................................ 13-3
Send ......................................................................................................13-4
Macros...................................................................................................13-5
Terminal Window Menus ....................................................................... 13-6
Chapter 14 Utilities
Serial Utility Commands ........................................................................14-2
Read Rate ............................................................................................. 14-4
Counters ................................................................................................14-5
Device Control .......................................................................................14-8
Differences from Default........................................................................14-9
Master Database .................................................................................14-10
Firmware..............................................................................................14-16
Default / Reset / Save..........................................................................14-19
Imager Status Requests ...................................................................... 14-21
Other Operational Serial Commands ..................................................14-23
Chapter 15 Output Format
Output Format Serial Commands..........................................................15-2
Output Format Status ............................................................................15-3
Format Assign ....................................................................................... 15-4
Format Extract.......................................................................................15-5
Format Insert .........................................................................................15-7
Output Filter Configuration .................................................................... 15-9
Ordered Output Filter...........................................................................15-13
Appendices
Appendix A General Specifications .........................................................A-2
Appendix B Electrical Specifications .......................................................A-5
Appendix C Serial Configuration Commands ..........................................A-8
Appendix D Communications Protocol ..................................................A-15
Appendix E ASCII Table........................................................................A-24
Appendix F Interface Standards ............................................................A-25
Appendix G Using an External Trigger ..................................................A-26
Appendix H Operational Tips.................................................................A-27
Appendix I USB-to-Serial Virtual COM Port Driver................................A-28
Appendix J Glossary of Terms ..............................................................A-31
Index
Introduction
EZ Match User’s Manual vii
Page 8
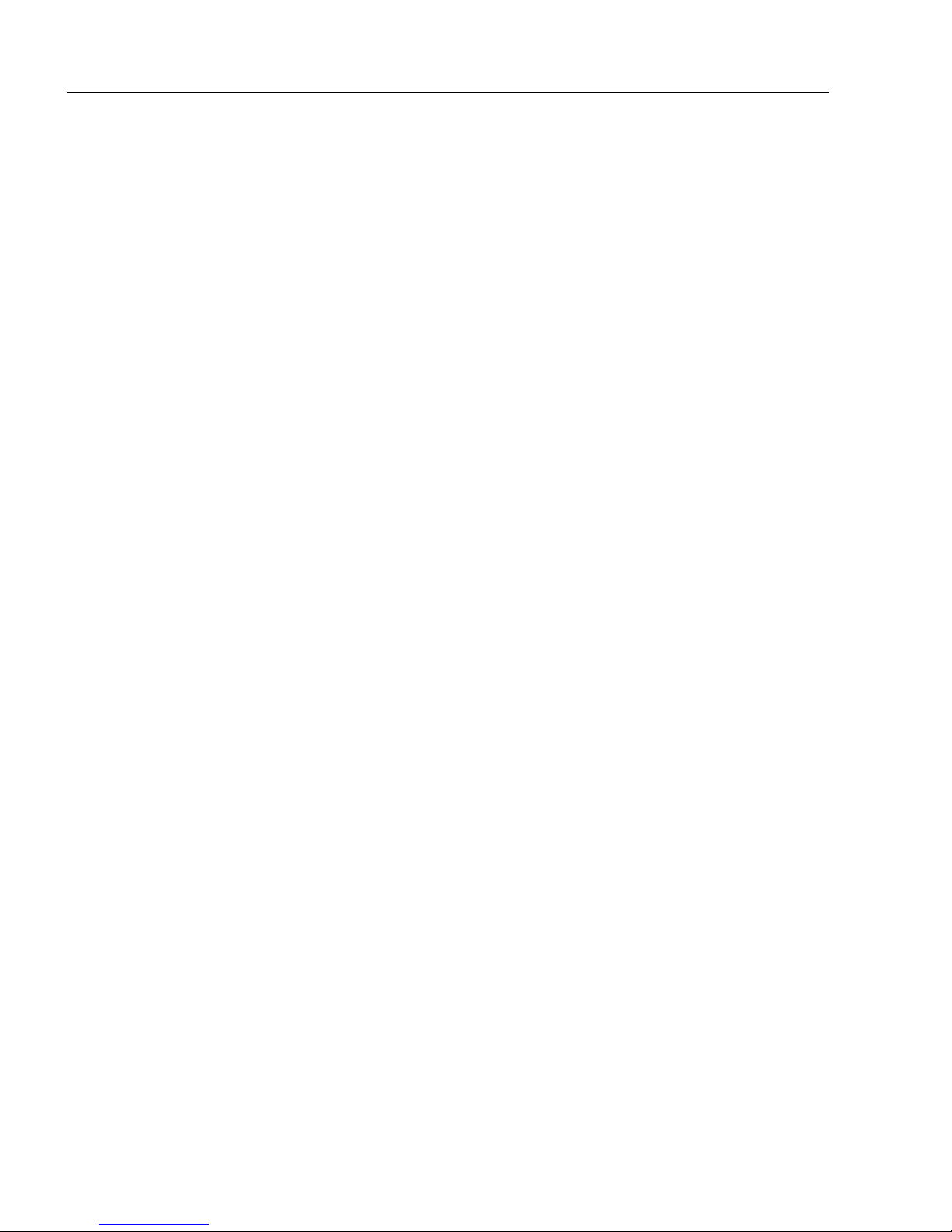
About the EZ Match Imager
About the EZ Match Imager
The key features of the EZ Match Imager are:
• 3 megapixel sensor (color version)
• 1.3 megapixel sensor (monochrome version)
• High-output white LED illumination
• High-speed image processing
• Ability to identify a large database of tube and cap types, and to learn new tube and cap types
• Support for both linear and 2D symbologies
• USB, RS-232, and RS-422/485 connectivity
• A multi-function EZ Button for location, calibration, and read cycle triggering
• A blue target pattern that identifies the center of the field of view
• A green flash (visible from all angles) to signal a tube/cap detection or successful decode
• Easy customization for a variety of specific applications
About This Manual
This manual provides complete information on setting up, installing, and configuring the
imager. The chapters are presented in the order in which an imager might be set up and
made ready for operation.
Highlighting
Serial commands, highlighted command fields, and default command settings are highlighted
in rust bold. Cross-references and web links are highlighted in blue bold. References to
ESP, its toolbar headings (Communications, Read Cycle, Symbologies, etc.), menu
topics, and other points of emphasis, are highlighted in Bold Initial Caps.
Host Communications
There are three ways to configure and test the EZ Match Imager :
Microscan’s Windows-based
•
of use and visual responses to user adjustments.
• Serial commands, such as <K100,1>, that can be sent from ESP’s Terminal window or
another terminal program.
• EZ Button.
ESP
(Easy Setup Program), which offers point-and-click
ease
viii EZ Match User’s Manual
Page 9
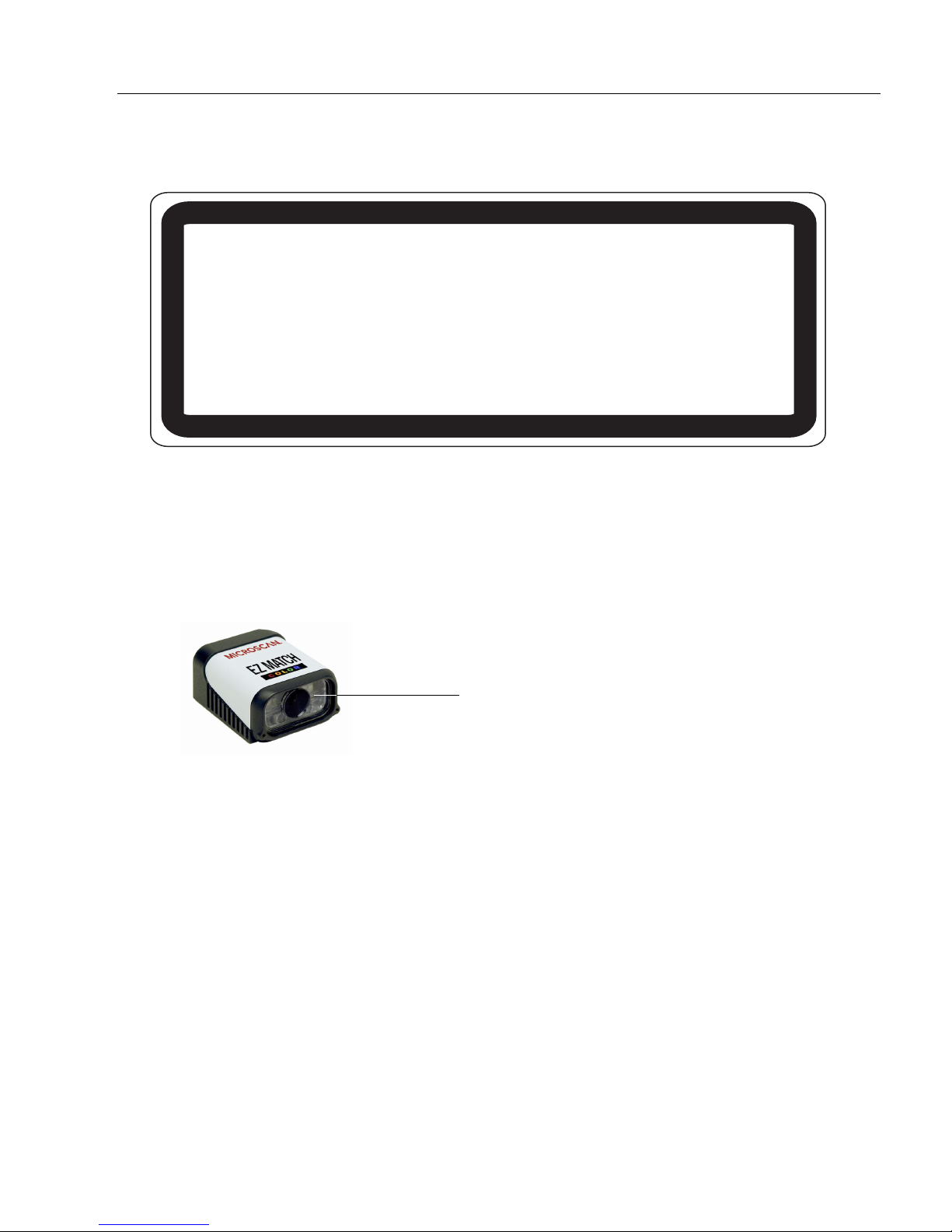
Introduction
WARNING
LED LIGHT
DO NOT VIEW DIRECTLY WITH OPTICAL INSTRUMENTS
CLASS 1 LED PRODUCT
LED Output: .564 mW. Wavelength: 470 nm; 525 nm; 617 nm.
IEC 60825-1:1993+A1:1997+A2:2001
LED Aperture Window
Warning and Caution Summary
• Viewing the EZ Match Imager’s LED output with optical instruments such as magnifiers,
eye loupes, or microscopes within a distance of 100 mm could cause serious eye injury.
• Maximum LED output: .564 mW.
• Wavelength: 470 nm; 525 nm; 617 nm.
• Location of the EZ Match Imager’s LED aperture window:
CAUTION: Use of controls or adjustments or performance of procedures other than those
specified herein may result in hazardous radiation exposure.
IMPORTANT: The EZ Match Imager is intended for connection to a UL-listed direct plug-in
power unit marked Class II and rated 5 VDC at 3.5 Watts, or greater if using electrical
accessories.
European models must use a similarly rated Class I or Class II power supply that is certified
to comply with standard for safety EN 60950.
EZ Match User’s Manual ix
Page 10
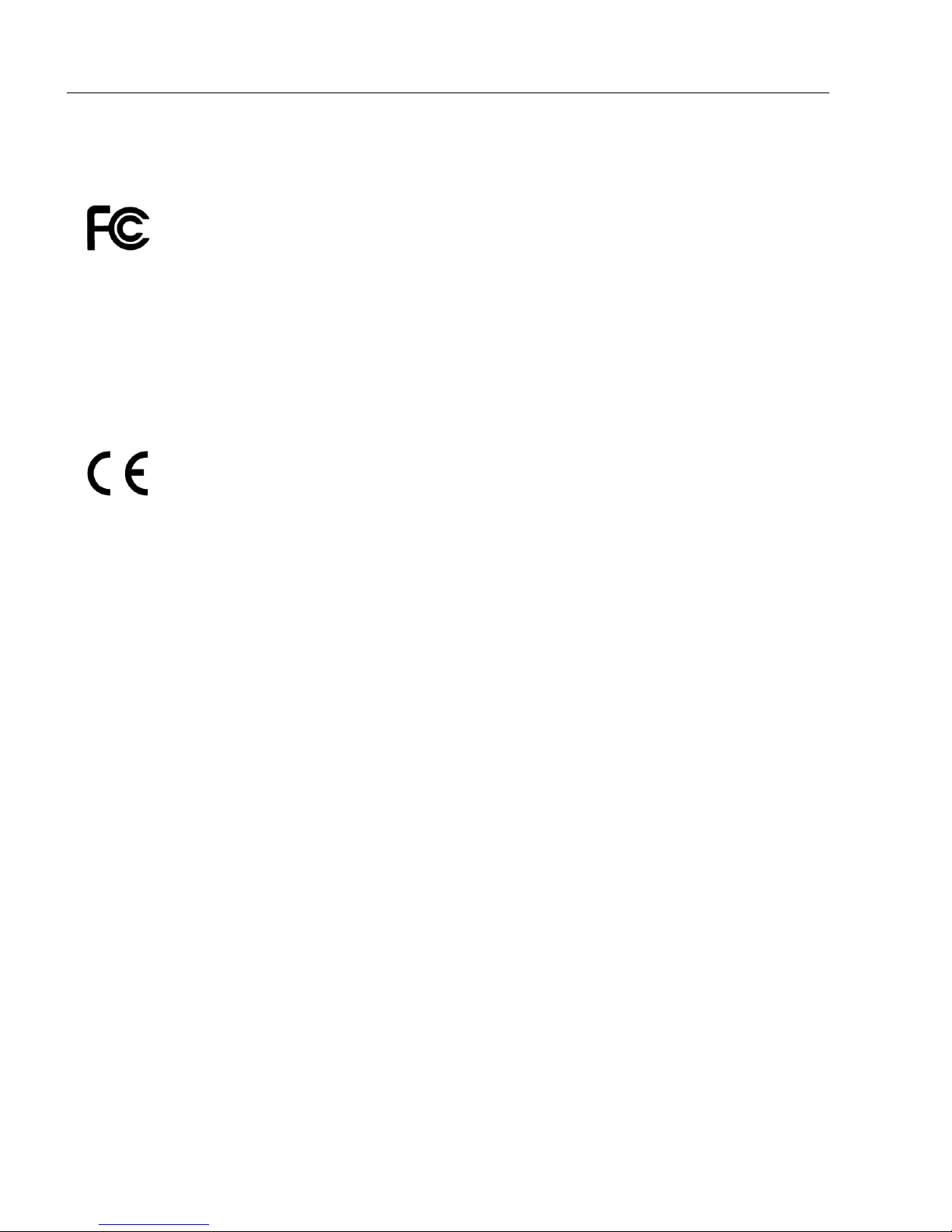
Statement of Agency Compliance
Statement of Agency Compliance
The EZ Match Imager has been tested for compliance with FCC (Federal Communications
Commission) regulations and has been found to conform to all applicable FCC Rules
and Regulations.
To comply with FCC RF exposure compliance requirements, this device must not be co-located
or operate in conjunction with any other antenna or transmitter.
Changes or modifications not expressly approved by the party responsible for compliance
could void the user’s authority to operate the equipment.
The EZ Match Imager has been tested for compliance with CE (Conformité Européenne)
standards and guidelines, and has been found to conform to applicable CE standards,
specifically
EN 61000-4-3, ENV 50204, EFT EN 61000-4-4, Conducted RF Immunity EN 61000-4-6,
EN 55022, Class B Radiated Emissions, and Class B Conducted Emissions.
The EZ Match Imager has been tested by an independent electromagnetic compatibility
laboratory in accordance with the applicable specifications and instructions.
the EMC requirements
EN 55024, ESD EN 61000-4-2, Radiated RF Immunity
x EZ Match User’s Manual
Page 11
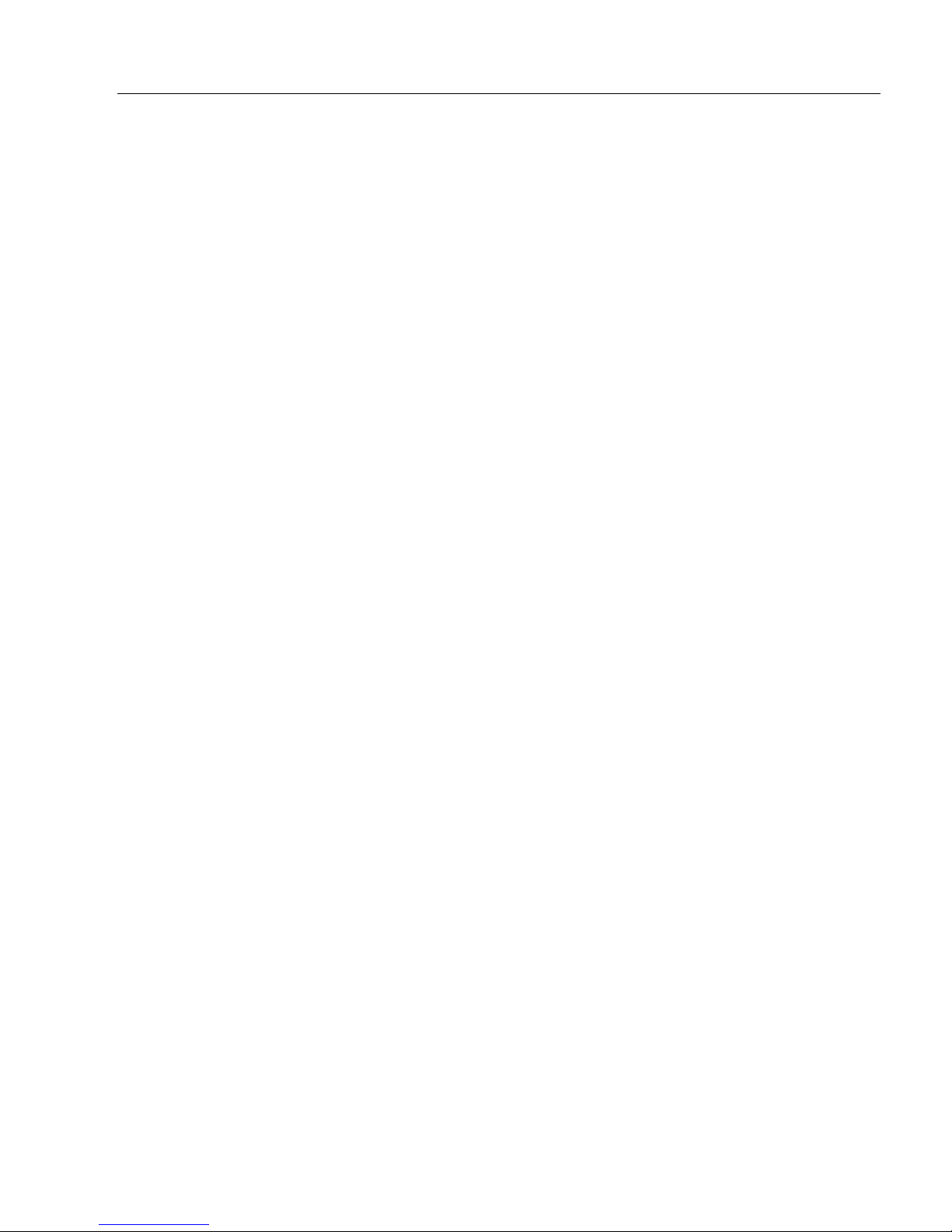
Introduction
Statement of RoHS Compliance
All Microscan readers with a ‘G’ suffix in the FIS number are RoHS-Compliant. All compliant
readers were converted prior to March 1, 2007. All standard accessories in the Microscan
Product Pricing Catalog are RoHS-Compliant except 20-500013-01 and 98-000039-02.
These products meet all the requirements of the European Parliament and the Council of
the European Union for RoHS compliance. In accordance with the latest requirements, our
RoHS-compliant products and packaging do not contain intentionally added Deca-BDE,
Perfluorooctanes (PFOS) or Perfluorooctanoic Acid (PFOA) compounds above the maximum
trace levels. To view the documents stating these requirements, please visit:
http://eur-lex.europa.eu/LexUriServ/LexUriServ.do?uri=CELEX:32002L0095:EN:HTML
and
http://eur-lex.europa.eu/LexUriServ/LexUriServ.do?uri=OJ:L:2006:372:0032:0034:EN:PDF
Please contact your sales manager for a complete list of Microscan’s RoHS-Compliant products.
This declaration is based upon information obtained from sources which Microscan believes to be reliable, and
from random sample testing; however, the information is provided without any representation of warranty,
expressed or implied, regarding accuracy or correctness. Microscan does not specifically run any analysis on our
raw materials or end product to measure for these substances.
The information provided in this certification notice is correct to the best of Microscan’s knowledge at the date of
publication. This notice is not to be considered a warranty or quality specification. Users are responsible for
determining the applicability of any RoHS legislation or regulations based on their individual use of the product.
EZ Match User’s Manual xi
Page 12
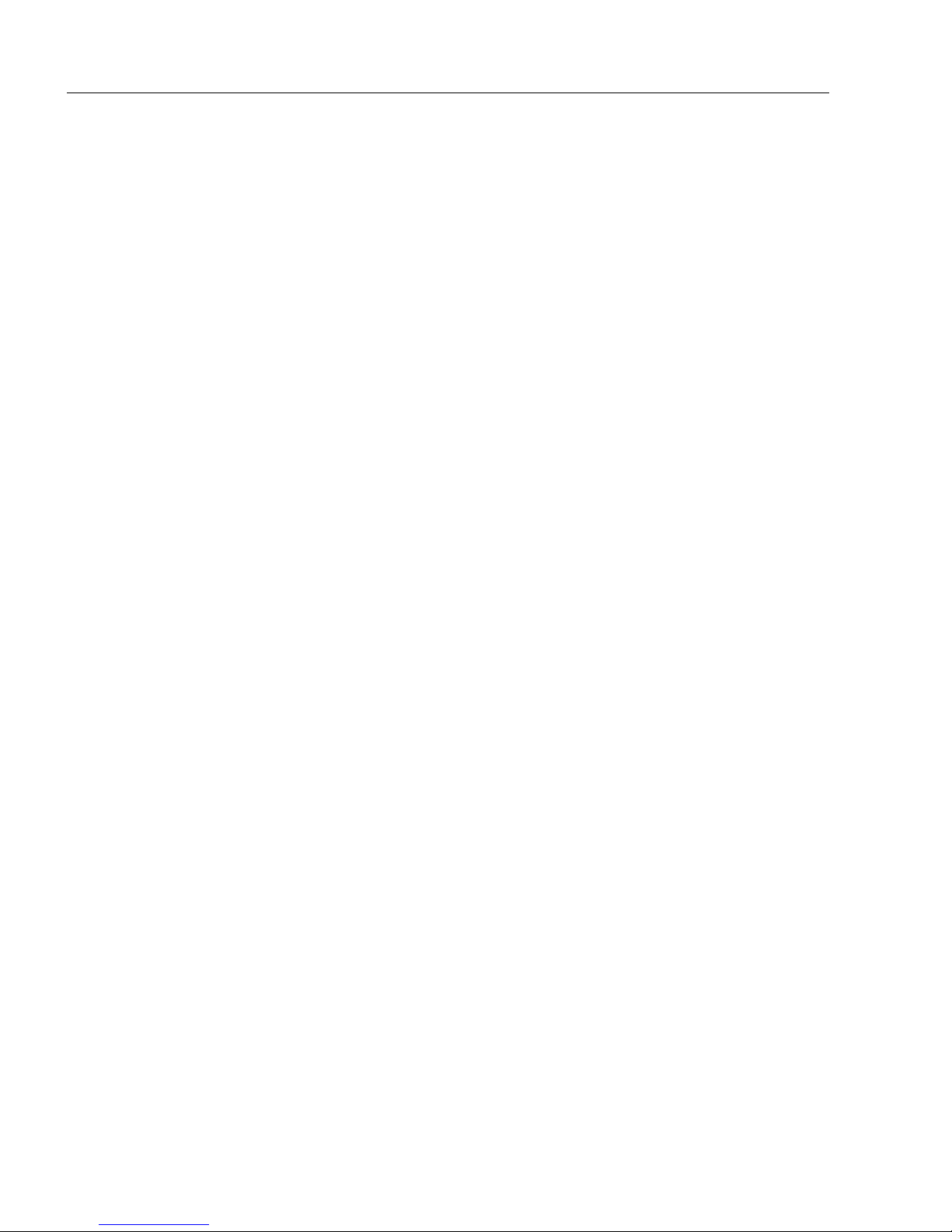
Statement of RoHS Compliance
xii EZ Match User’s Manual
Page 13
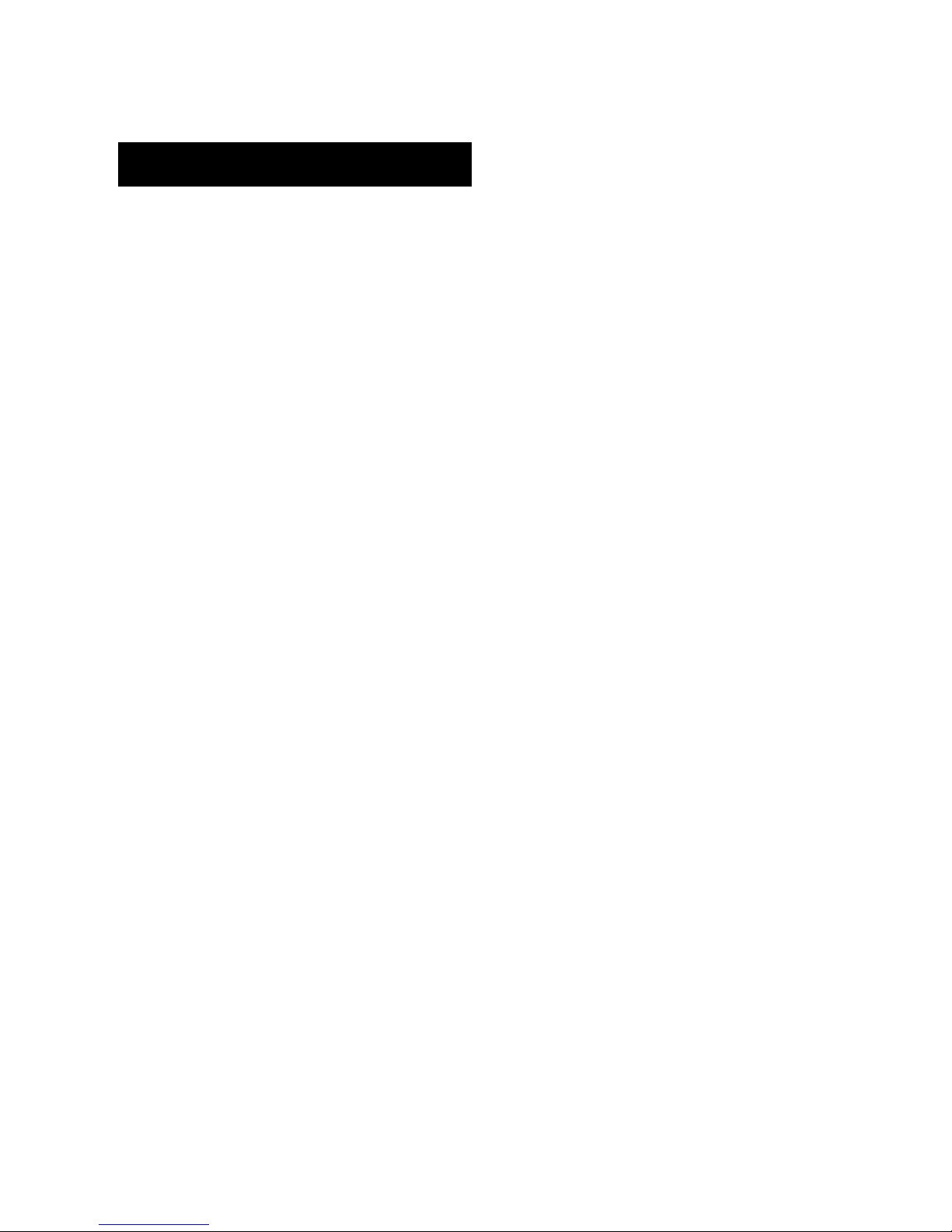
Contents
Step 1 Check Hardware................................................................................................................1-2
Step 2 Connect the System..........................................................................................................1-3
Step 3 Position the Imager............................................................................................................1-4
Step 4 Install ESP................................................................................... ... ...................................1-5
Step 5 Select Model....................................................... ... ................................. ... ... .....................1-6
Step 6 Select Protocol and Connect.............................................................................................1-7
Step 7 Locate the Object in the Field of View...............................................................................1-9
Step 8 Calibrate......................................................................................................................... 1-11
Step 9 Test Read Rate .............................................................................................................. 1-12
Step 10 Configure the Imager in ESP........................................................................................ 1-13
Step 11 Save Configuration in ESP................................................ ........................................... 1-14
1 Quick Start
This section is designed to get your EZ Match Imager up and running quickly, using the EZ
Button or ESP (Easy Setup Program). Following these steps will allow you to get a sense
of the imager’s capabilities and to test tube/cap detection and symbol decode performance.
Detailed setup information for installing the imager in your application can be found in the
subsequent sections.
EZ Match User’s Manual 1-1
Page 14
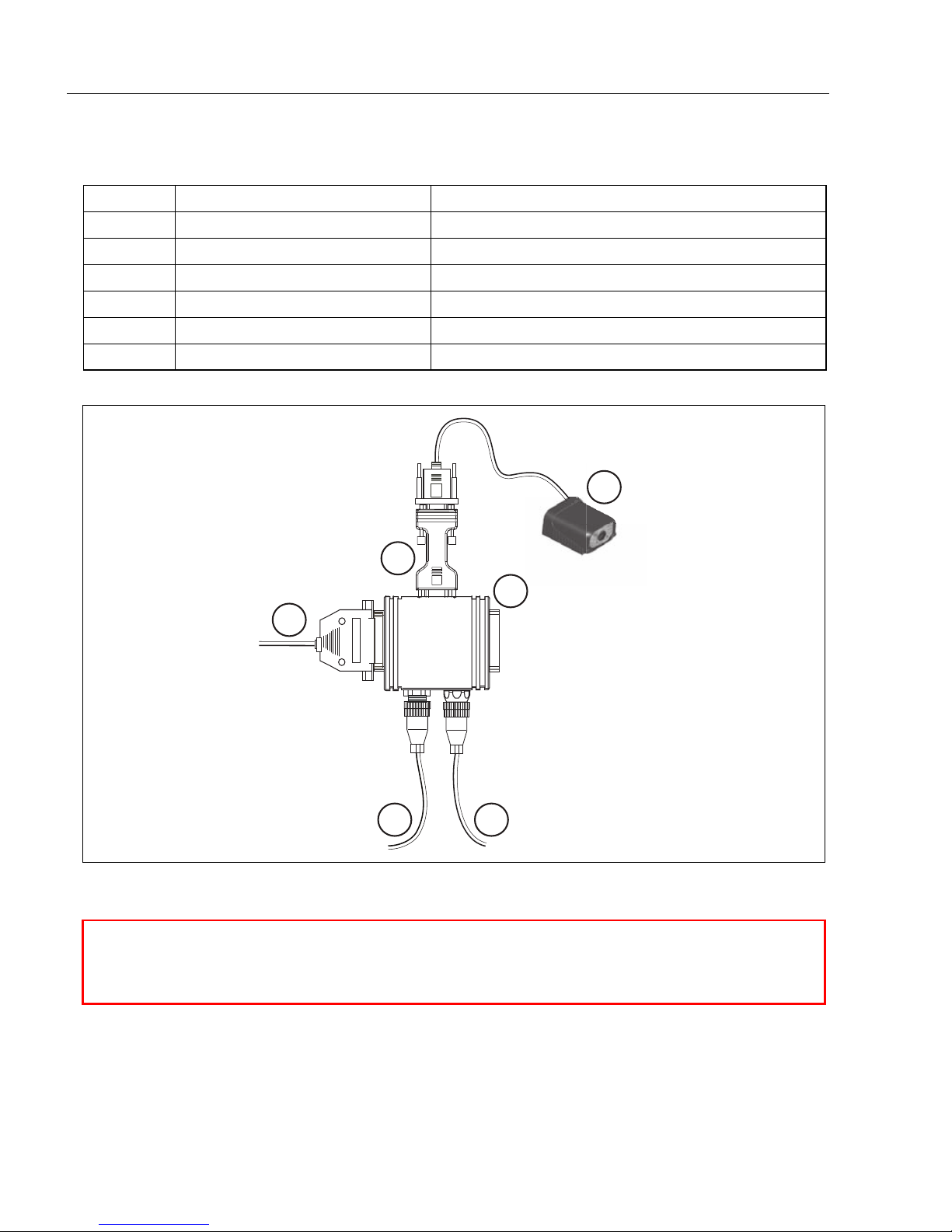
Check Hardware
Hardware Required
Caution: Be sure that all cables are connected BEFORE applying power to the
system. Always power down BEFORE disconnecting any cables.
Step 1 — Check Hardware
Item Description Part Number
1 EZ Match Imager FIS-0004-100XG
2 IC-332 Adapter FIS-0001-0035G
3 IB-131 Interface Box 99-000018-01
4 Power Supply 97-100004-15 (90-264 VAC, 24 VDC)
5 Object Detector (optional) 99-000017-01
6 Host Cable 61-300026-03
2
1
Scanner
6
Host
3
Network
45
1-2 EZ Match User’s Manual
Page 15
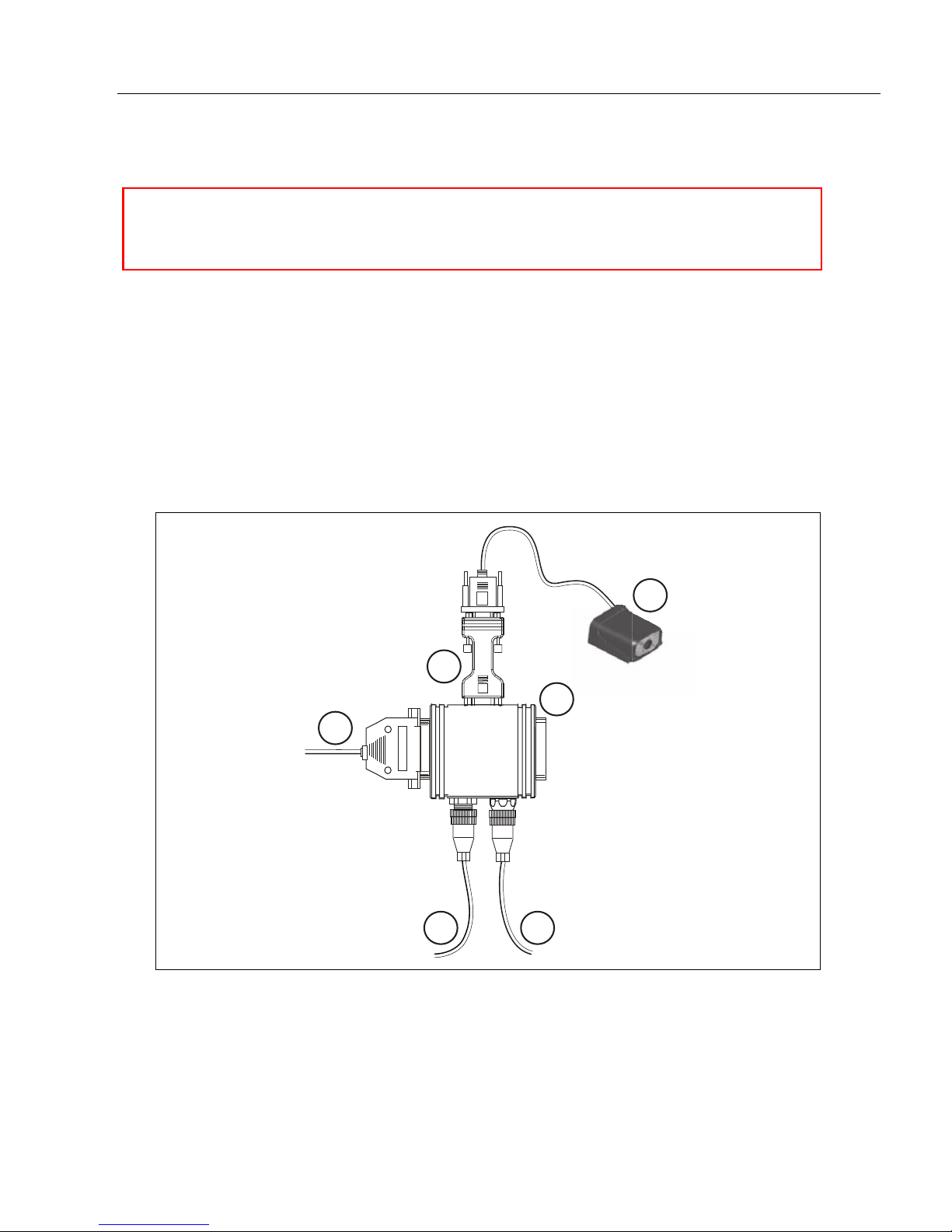
Quick Start
Caution: Be sure that all cables are connected BEFORE applying power to the
system. Always power down BEFORE disconnecting any cables .
Hardware Configuration
Step 2 — Connect the System
Connecting by RS-232 / RS-422 / RS-485
• Connect the imager (1) to the IB-131/IC-332 interface (2) and (3).
• Connect the host cable (6) to the host and to the host port on the IB-131 (3).
• Connect the object detector (5) to the IB-131 (3).
• Connect the power supply (4) to the IB-131 (3).
• Apply power to the imager.
Important: If you are using a USB model, you must connect the device to the host
computer before powering-on. Otherwise the unit will not be recognized as a USB device.
1
2
Scanner
6
Host
3
Network
45
EZ Match User’s Manual 1-3
Page 16
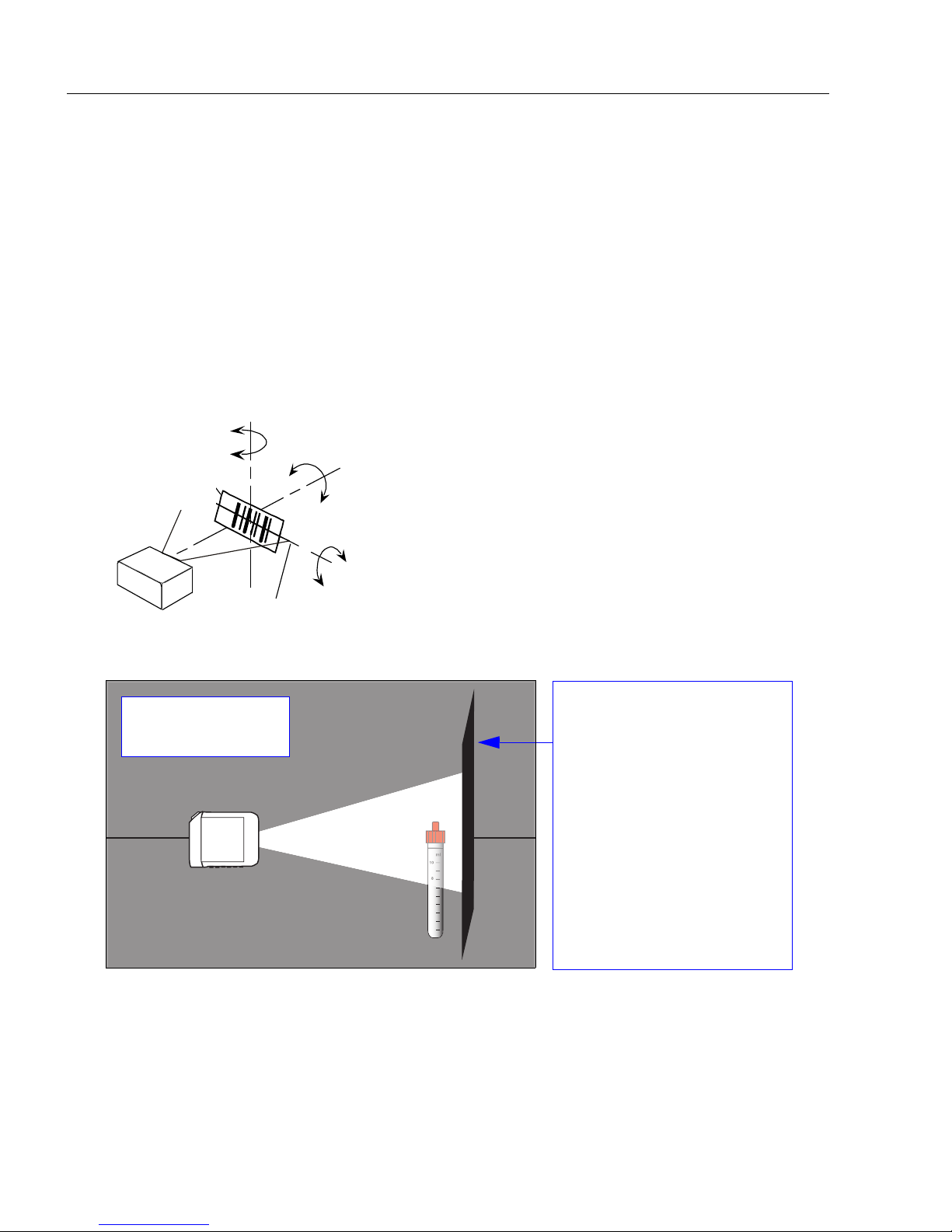
Position the Imager
Pitch
axis
Bar code
label
Tilt
axis
axis
Scanline
Scanner
Pitch
Tilt
Skew
Symbol or
other object
of interest
Reader
2
4
6
8
10
ml
EZ Match Imager and Object in Field of View
Place a black background
behind the area where
test tubes, caps, or
symbols will be
inspected by the
imager. This is import ant
because it provides the
contrast necessary for
the imager to detect
the presence or
absence of objects in
the field of view.
Note: Imager shown
at 90° tilt.
Step 3 — Position the Imager
• Place the imager in an area with as little ambient light as possible.
• Place a black surface behind the area in which test tubes, caps, or symbols will be
inspected by the imager.
The black background provides the contrast necessary for the imager to detect the
presence or absence of objects in its field of view.
• Position the imager at a focal distan ce between 2 and 6 inches from a sample tube, cap,
or symbol.
• Position the imager relative to the object to avoid the glare of direct (specular) reflection.
Important:
The illustration below shows skew axis, pitch axis, and tilt axis.
Avoid excessive skew or pitch. Maximum skew is
±30°
; maximum pitch is
±30°
.
• Objects can be rota ted at any angle; ho wever, for best results, objects should be aligned
with the FOV (field of view).
Note: For accuracy of testing a nd performance, Microscan recommends using a mounting
arm adapter kit. Contact your Mi croscan sales manager for details about mounting arm
adapter kits and other accessories.
1-4 EZ Match User’s Manual
Page 17
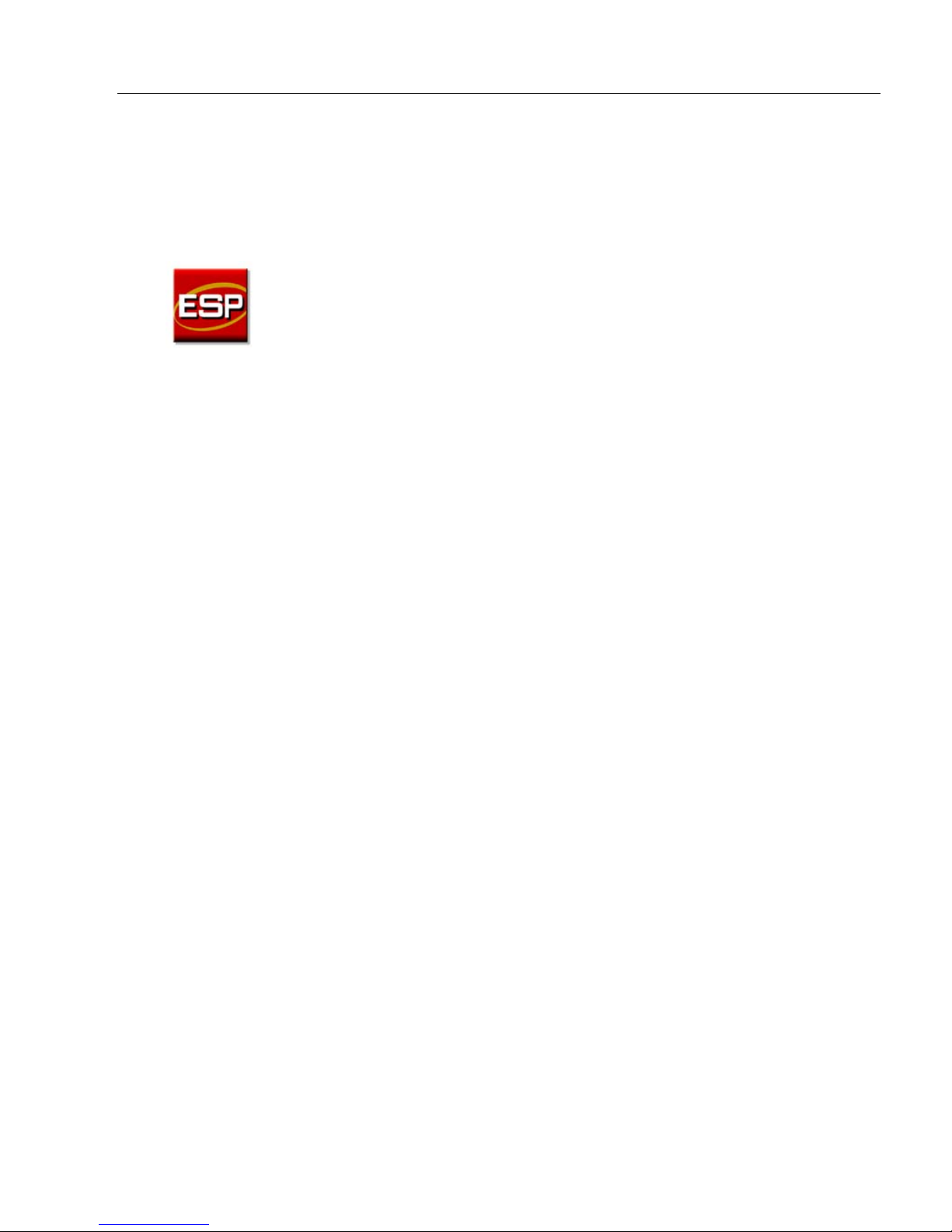
Quick Start
Step 4 — Install ESP
ESP Software can be found on the Microscan Tools CD that is packaged with the EZ Match.
1. Follow the prompts to install ESP from the CD.
2. Click on the ESP icon to run the program.
Note: ESP can also be installed from the Download Center at www.microscan.com.
ESP System Requirements
• 166 MHz Pentium processor (recommended)
• Windows Vista, XP, or 2000 operating system
• Internet Explorer 5.0 or higher
• 64 MB minimum RAM
• 50 MB minimum disk space
• 800 x 600 pixel minimum 256 color display
EZ Match User’s Manual 1-5
Page 18
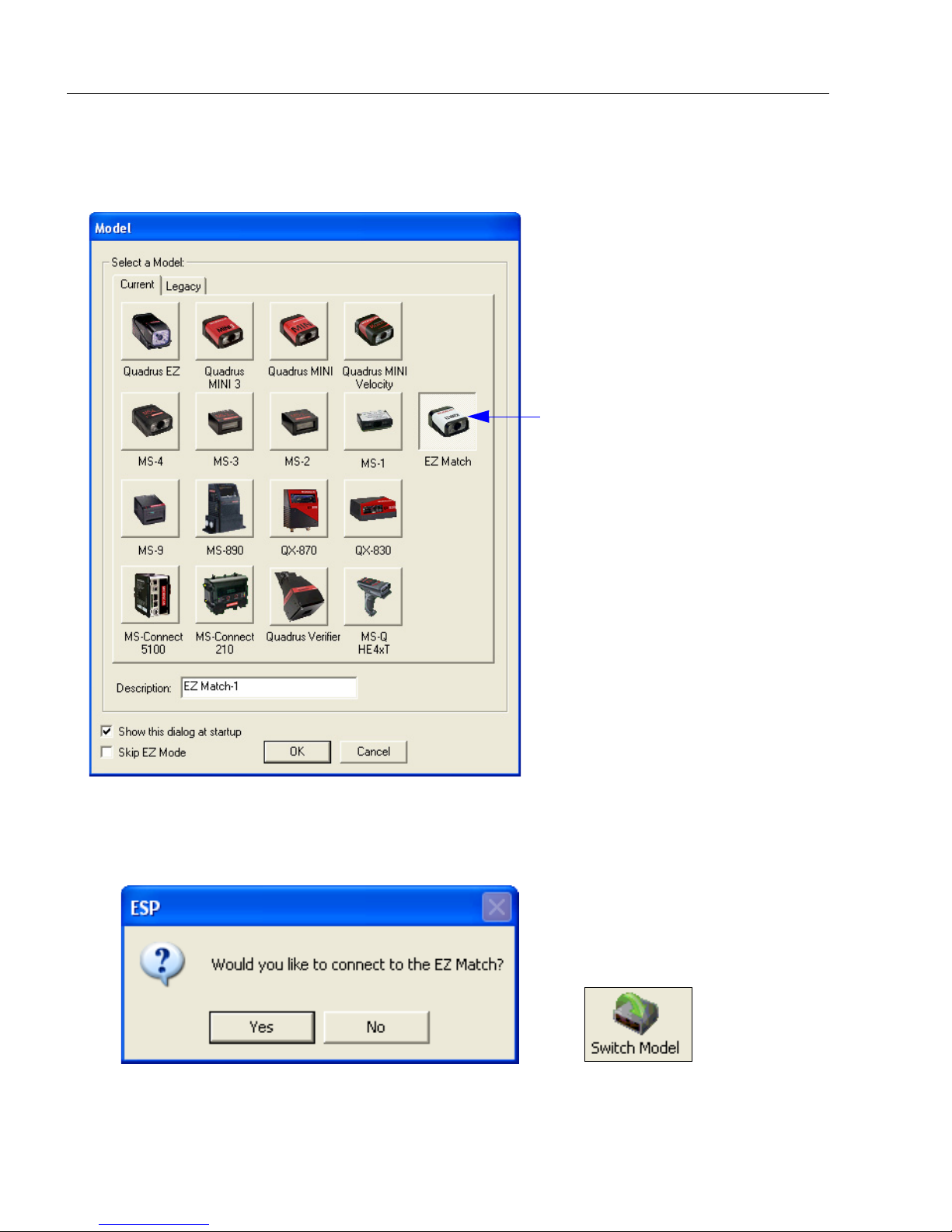
Select Model
Important: An EZ Match Imager
must be connected to the host
computer for its corresponding
icon (shown at left) to ap pear on
the model menu.
The icon will always be present
in subsequent ESP sessions,
even when the EZ Match unit is
not physically connected.
Step 5 — Select Model
When you start ESP, the following menu will appear:
1. Click the button showing the EZ Match Imager.
2. Click OK.
Note:
You can also simply double-click the EZ Match button to make your selection.
3. Click Yes when this dialog appears:
Note: If you need to select another model later, click the Switch Model button near
the top of the screen or use Model > New Model in the menu toolbar.
1-6 EZ Match User’s Manual
Page 19
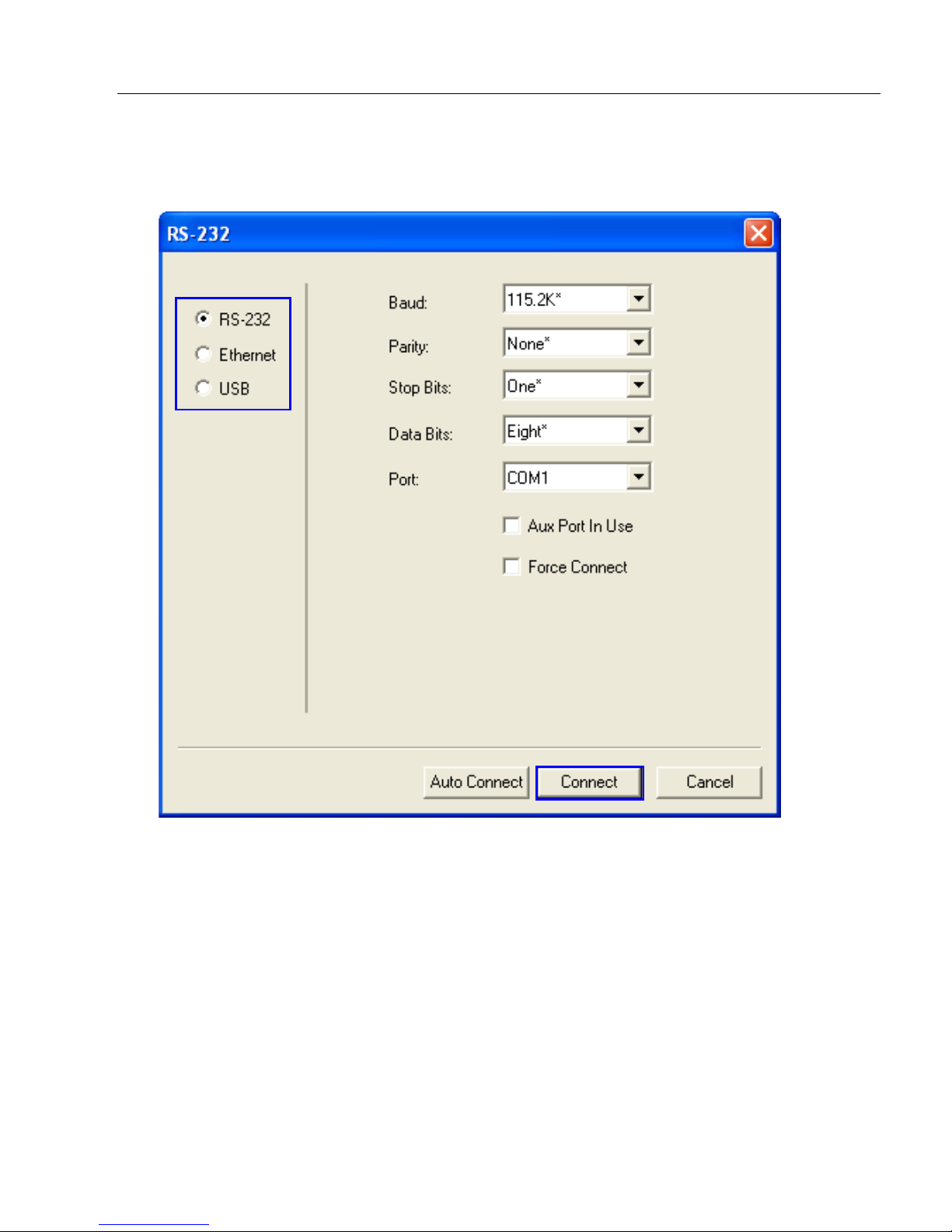
Step 6 — Select Protocol and Connect
• Once you select your communications mode, follow the simple prom pts to
establish your connection.
• Choose the connection protocol you are using and click Connect.
Quick Start
EZ Match User’s Manual 1-7
Page 20
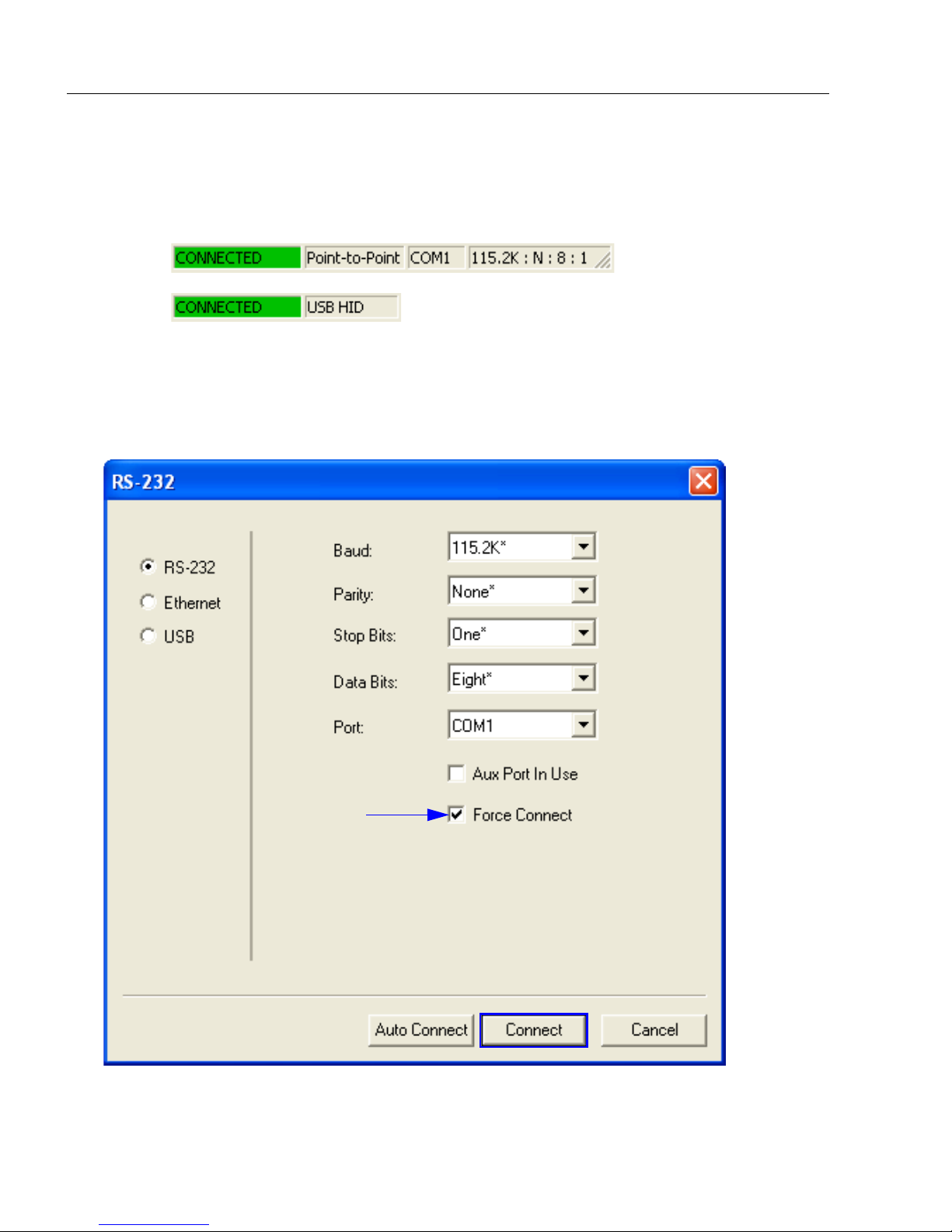
Select Protocol and Connect (cont.)
USB:
RS-232:
Step 6 — Select Protocol and Connect (cont.)
When you are connected, you will see the green connection indicator in the status bar at
the bottom right of your screen.
• If your RS-232 connection attempt fails, click the Autoconnect button, select a different
communications port, and try again.
Note: If your RS-232 host settings cannot be changed to match the imager’s settings,
check the
Force Connect
box in the
RS-232
dialog and click the Connect.
1-8 EZ Match User’s Manual
Page 21
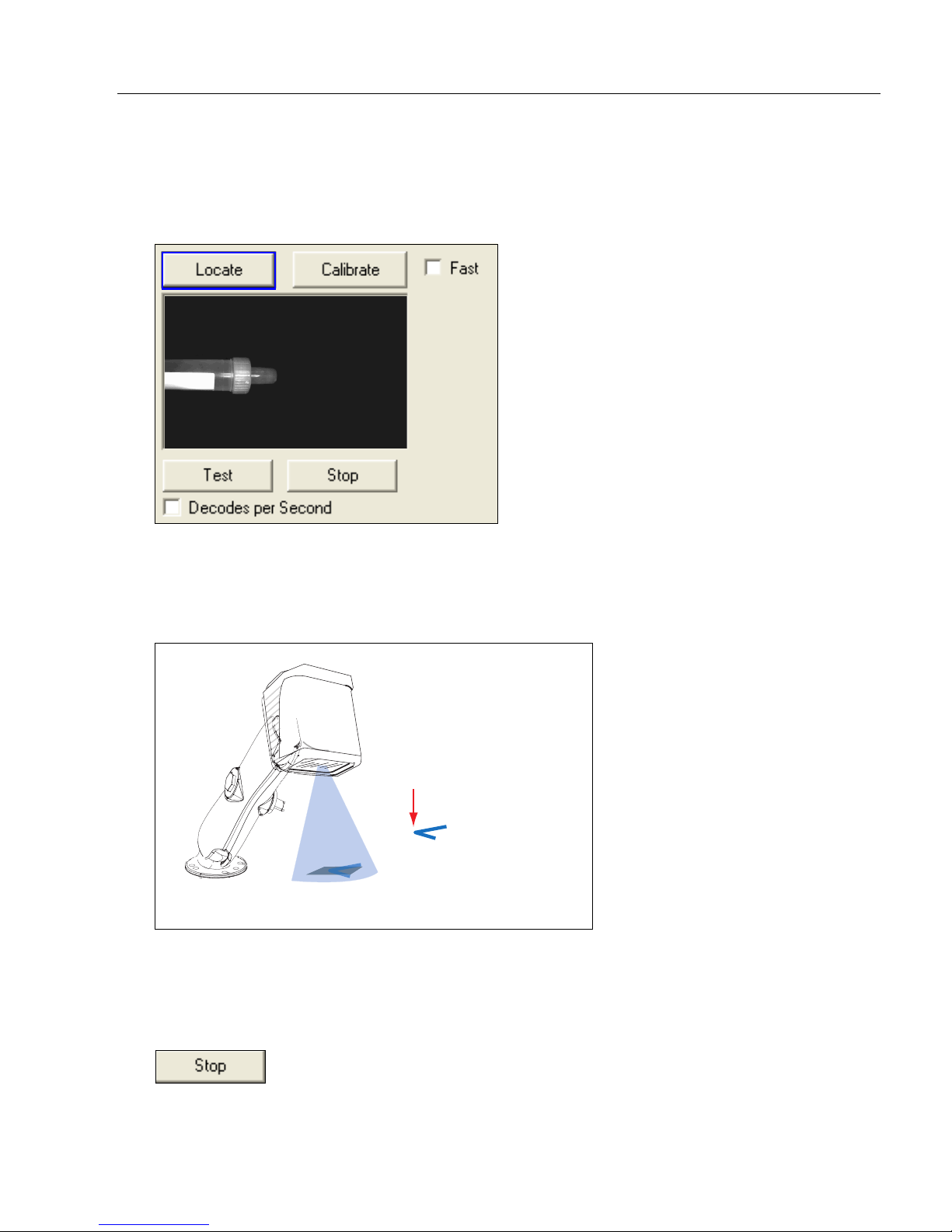
Quick Start
Step 7 — Locate the Object in the Field of View
Locate the Object by ESP
•In ESP’s EZ Mode, click the Locate button to enable the blue target pattern.
The object in the field of view will appear in the video view beneath the Locate and
Calibrate
buttons, and you will see the blue target pattern projected from the front of the imager .
• Center the target pattern on the object.
At 2 to 3 inches, the pattern resembles an X. At 3 to 6 inches, the pattern resembles a V.
Center on object
in field of view.
Target pattern shown as it would appear between 3 and 6 inches.
Important: The entire object of interest (tube, cap, or symbol) should fall within the field
of view (FOV) of the imager. The field of view is what appears in ESP’s Locate/Calibrate
window in EZ Mode.
• Click the Stop button to end the Locate function.
EZ Match User’s Manual 1-9
Page 22
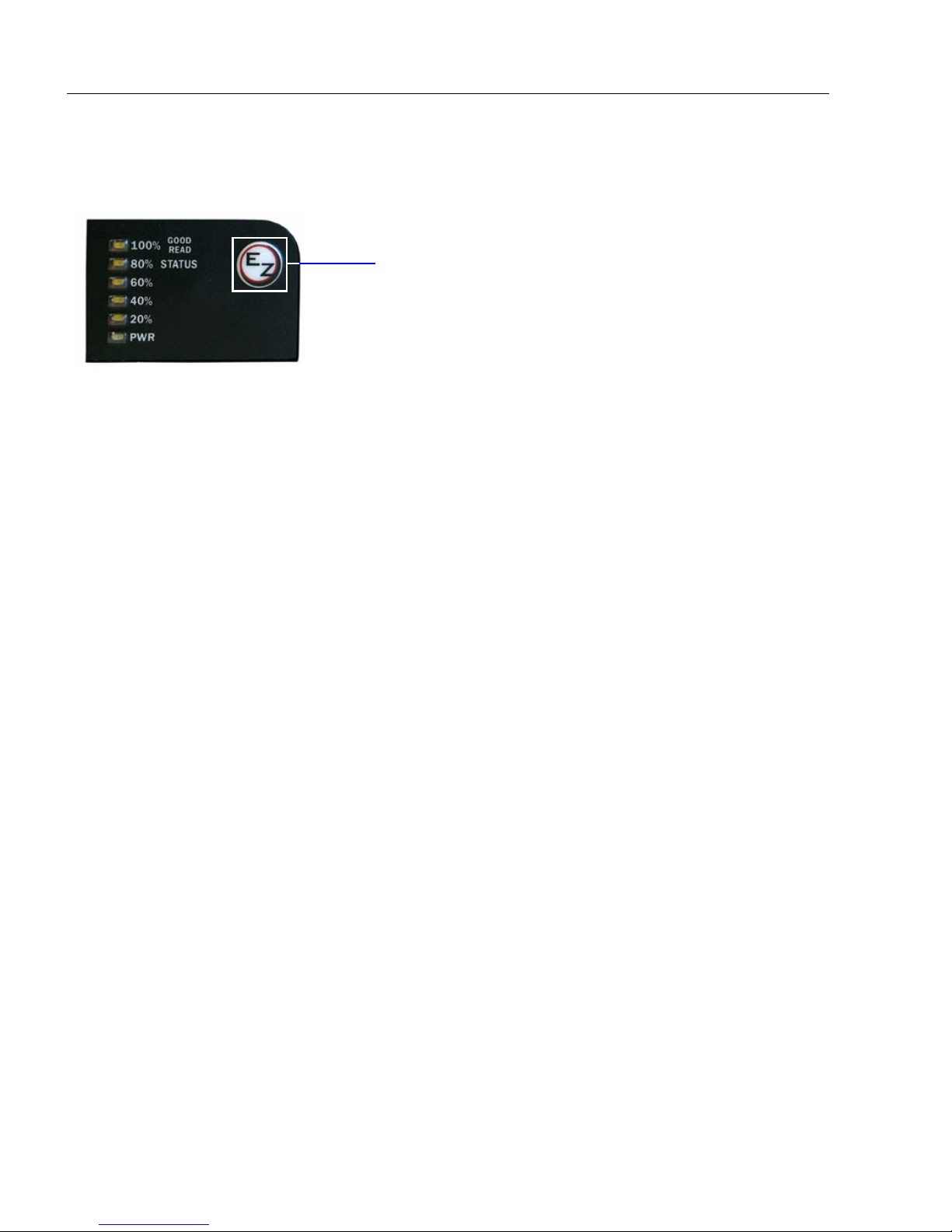
Locate the Object in the Field of View
EZ Button
Locate the Object by EZ Button
If you are not connected to a host computer, the EZ Button allows you to locate an object
in the imager’s field of view.
• Hold down the EZ Button for about one second and release when you hear one short
beep. The amber
from the front of the imager.
• Center the target pattern on the object.
Note: To end all EZ Button functions, press the EZ Button once and quickly release.
20%
LED will illuminate, and you will see the blue target pattern projected
1-10 EZ Match User’s Manual
Page 23
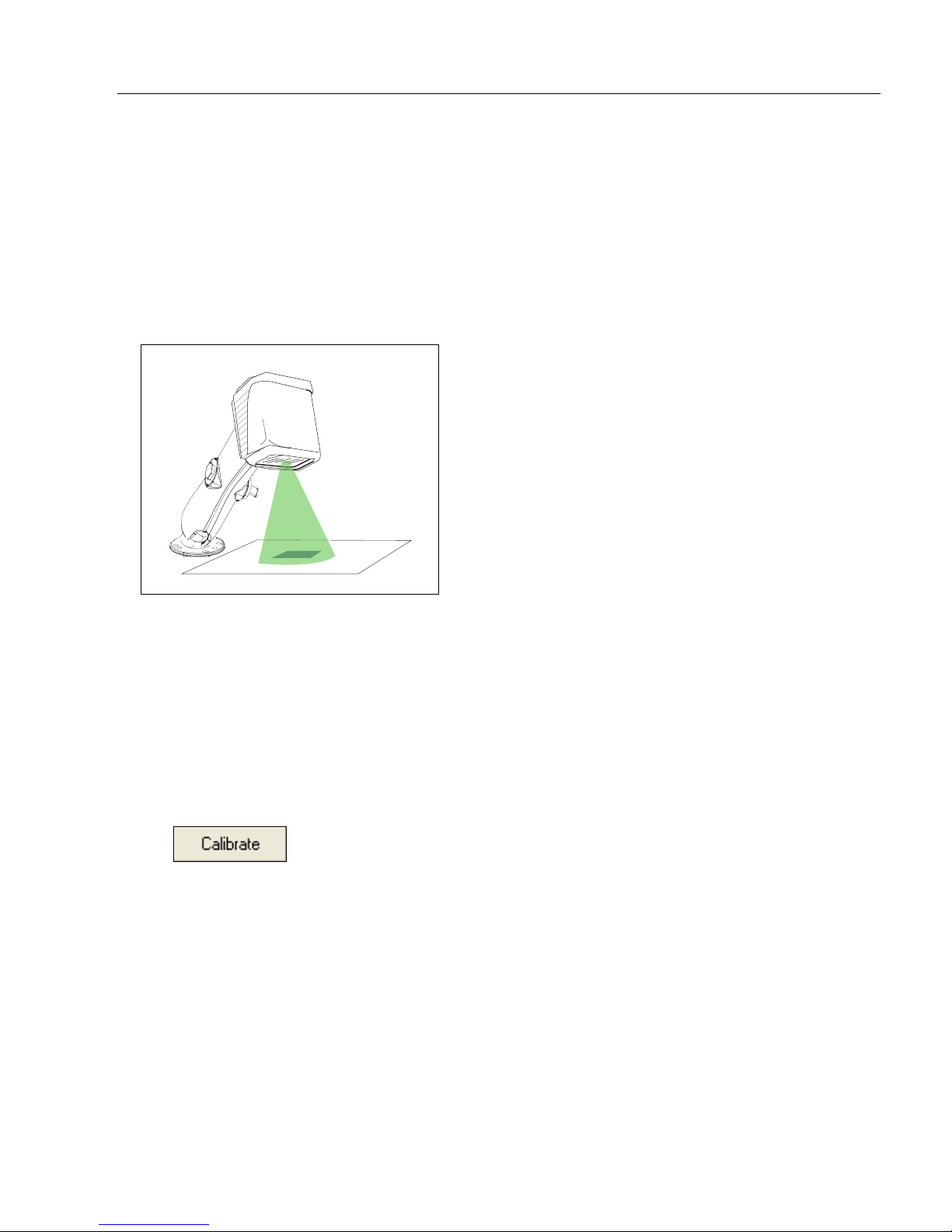
Quick Start
Step 8 — Calibrate
EZ Match settings can be adjusted automatically for optimum tube/cap detection and symbol decoding performance by either the EZ Button or by ESP.
During the calibration routine, the reader will flash its amber Read Rate percent LEDs and
red illumination LEDs while searching camera settings and determining the best configuration
for detecting tubes or caps, or for decoding symbol data. Upon successful completion of
this routine, a green LED pattern will flash brightly
the imager will emit 5 short beeps and stop searching.
and illuminate the object. If unsuccessful,
Calibrate by EZ Button
1. Hold down the EZ Button for about two seconds and release when you hear two
short beeps. The 20% and 40% LEDs will illuminate.
2. The imager will search camera settings to determine the best configuration for detecting
tubes or caps, or for decoding symbol data.
Note: To end all EZ Button functions, press the EZ Button once and quickly release.
Calibrate by ESP
1. Click the Calibrate button.
2. The imager will search camera settings to determine the best configuration for detecting
tubes or caps, or for decoding symbol data.
A successful calibration will display a green frame around the object, and the following
message will appear: “Uploading all reader parameters.” After a moment the tube/cap
data and/or symbol data will be presented in the field below the image display window.
Calibrate by Serial Command
Send <@CAL> from a terminal program to begin calibration.
EZ Match User’s Manual 1-11
Page 24
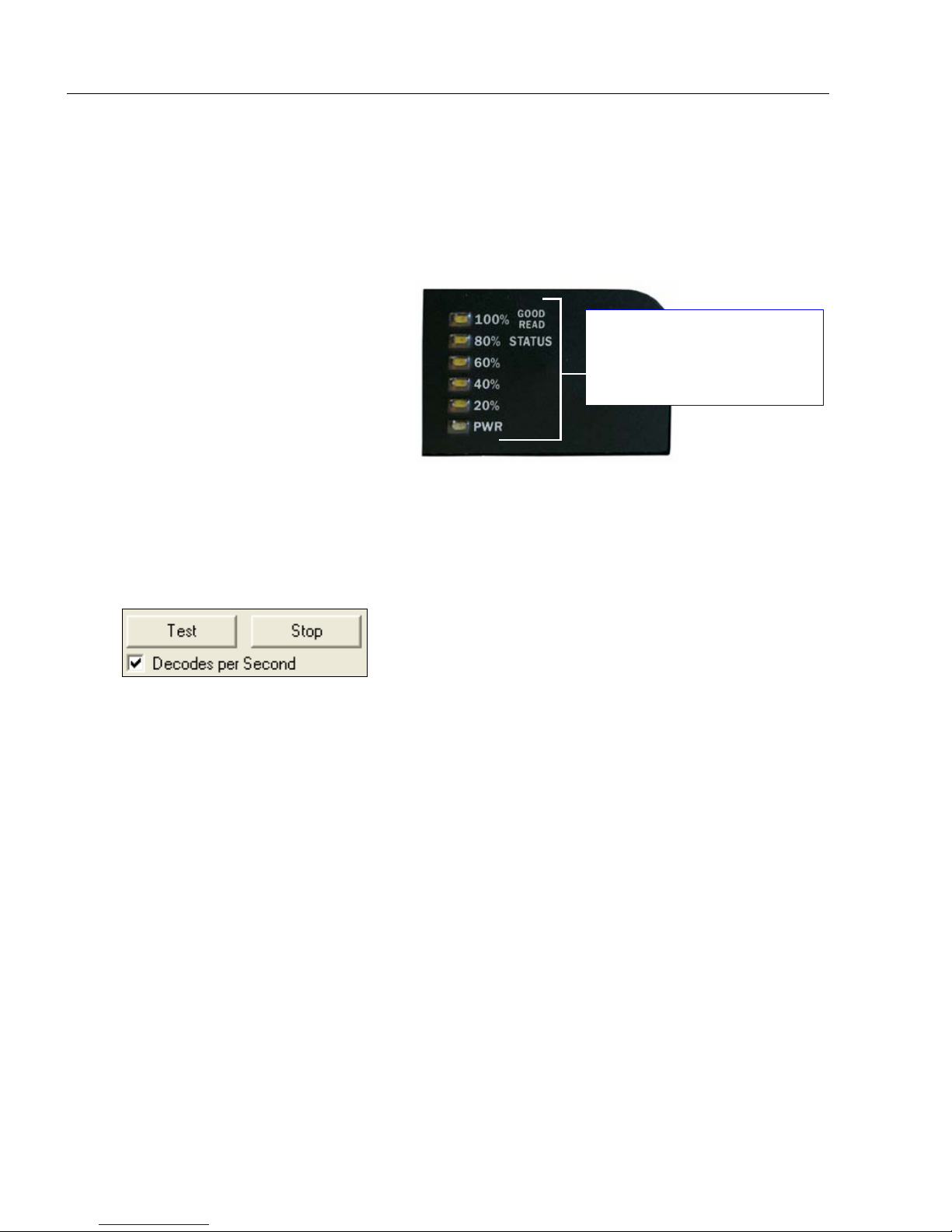
Test Read Rate
20%, 40%, 60%, 80%, 100%.
These LEDs represent the
percentage of Good Reads
per images captured.
Step 9 — Test Read Rate
Read Rate indicates the number of tube/cap detections or successful decodes per second
achieved by the imager.
Test Read Rate by EZ Button
1. To start the Read Rate test, hold
down the EZ Button about three
seconds until you hear three
short beeps. The 20%, 40%, and
60% LEDs will illuminate.
While the object is being
inspected, the Read Rate LEDs
will indicate the corresponding
read rate percentage on the back
of the unit.
2. To end the Read Rate test, press the EZ Button and quickly re lease.
Test Read Rate by ESP
1. Click the Test button to start the Read Rate test and Stop to end it.
If a tube or cap has been successfully detected, or a symbol has been successfully
decoded, the object’s data and related features will be presented in the field below the
image display window. Also, while the object is being inspected, the Read Rate LEDs
will indicate the corresponding Read Rate percentage on the back of the unit.
2. To end the test, click the Stop button.
Note: Read Rate can also be tested using the Read Rate interface in Utilities.
Test Read Rate by Serial Command
You can also start a test with the <C> or <Cp> command and end it with the <J> command.
1-12 EZ Match User’s Manual
Page 25
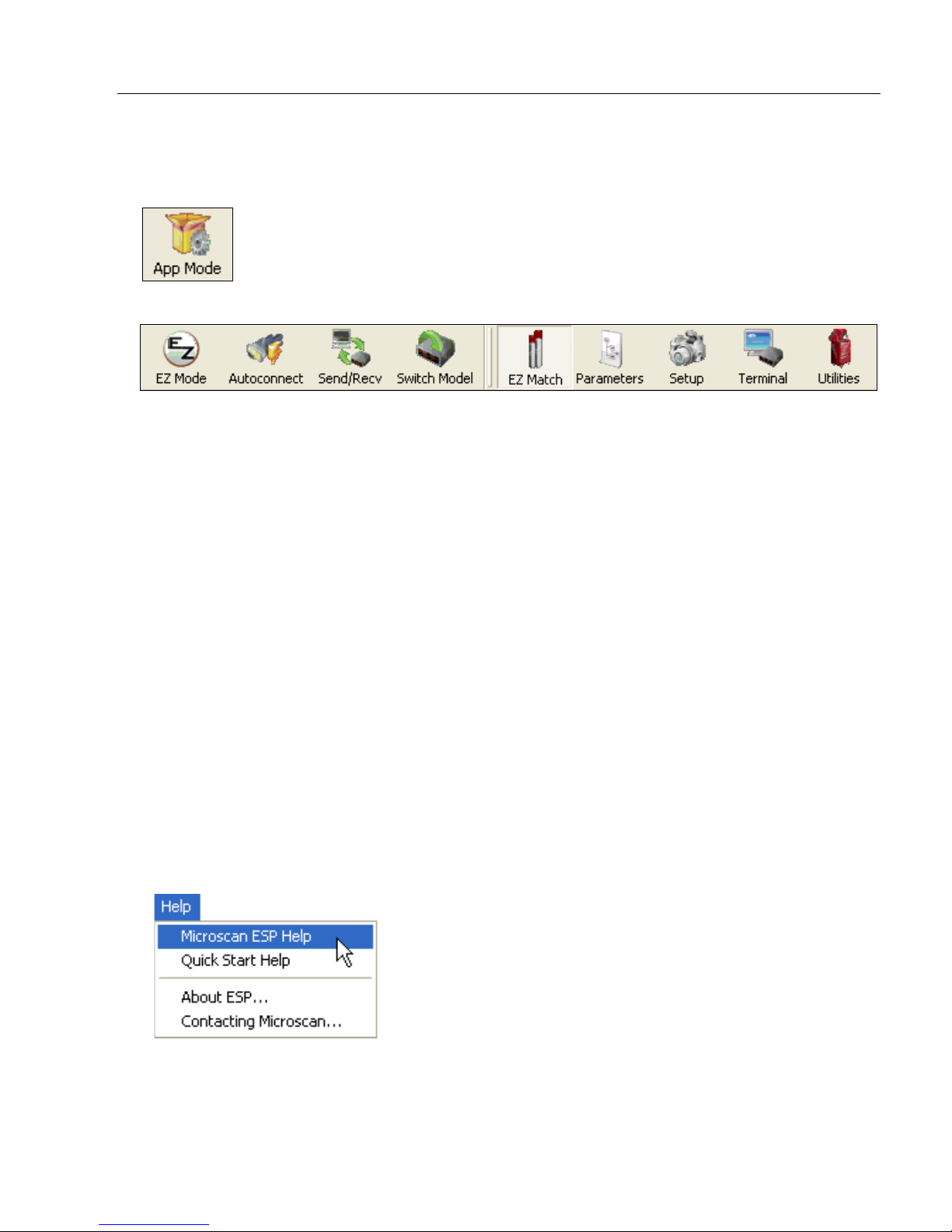
Step 10 — Configur e the Imager in ESP
To make setup changes to the EZ Match Imager, click the App Mode button.
Quick Start
The following modes are accessible by clicking the buttons in the first row of
• Click the EZ Mode button to return to EZ Mode.
• Click the Autoconnect button to establish communication.
• Click the Send/Recv button to send or receive commands.
• Click the Switch Model button to open the model menu, or to return to a previous model.
• Click the EZ Match button to Test the imager and to configure Multi-Operation settings,
tube/cap Library settings, and tube/cap detection Messages.
• Click the Parameters button to show the tabbed tree controls for Communication, Read
Cycle, Symbologies, I/O Parameters, Symbol Quality, Matchcode, and Diagnostics.
• Click the Setup button to access a Camera Setup tree control and Video view, and to
Evaluate image captures, Calibrate the imager, set the Window of Interest, fine-tune
capture settings and processing settings in the IP Database, set up output filters and
parse symbol data in Or dered Output and Output Format, and control multiple read
cycle functions in Dynamic Setup.
• Click the Terminal button to display tube or cap detection data or decoded symbol dat a,
and to send serial commands to the imager using text or macros.
• Click the Utilities button to test Read Rate, request or clear Counters, enable or disable
the imager or send output pulses in Device Control, determine the Differences from
Default in the current settings, add or remove master symbol data in Master Database,
and verify or update the imager’s Firmware.
App Mode
icons:
For further details, see ESP Help in the dropdown Help menu.
EZ Match User’s Manual 1-13
Page 26
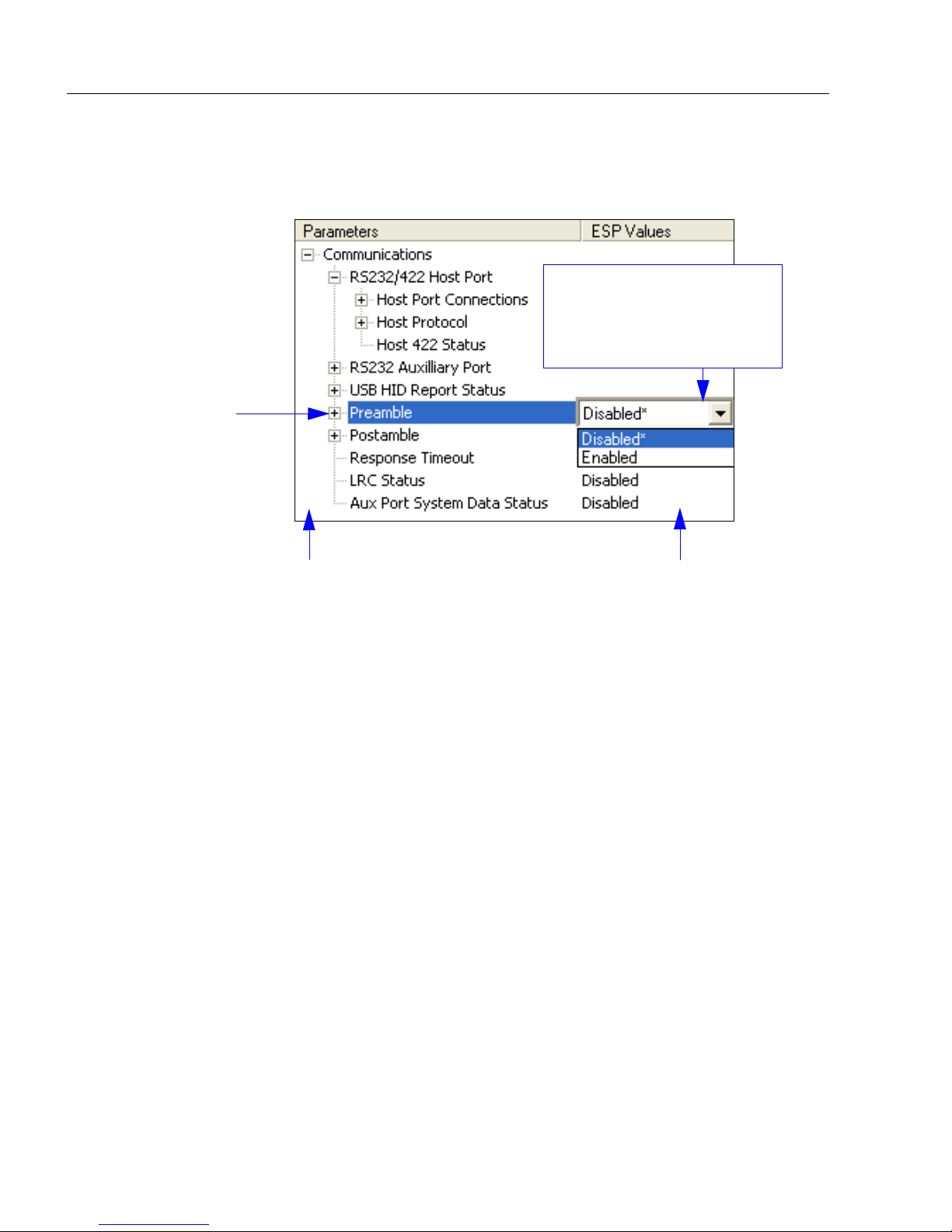
Save Configuration in ESP
1. Left click on the +
to expand the
desired tree.
2. Double click on the
desired parameter
and click once in the
selection box to view
options.
5. Right click on the open
screen and select Save to
Reader to implement the
command in the imager.
4. Left click again on the open
screen to complete your
selection.
3. Place your cursor in the
selection box, scroll down to
the setting you want to
change, and click once on
the setting.
Step 11 —
Save Configuration in ESP
To make changes to a configuration setting:
Saving Options
• Send, No Save. Changes will be lost when power is re-applied to the imager.
• Send and Save. This activates all changes in current memory and saves to the imager
for power-on.
1-14 EZ Match User’s Manual
Page 27
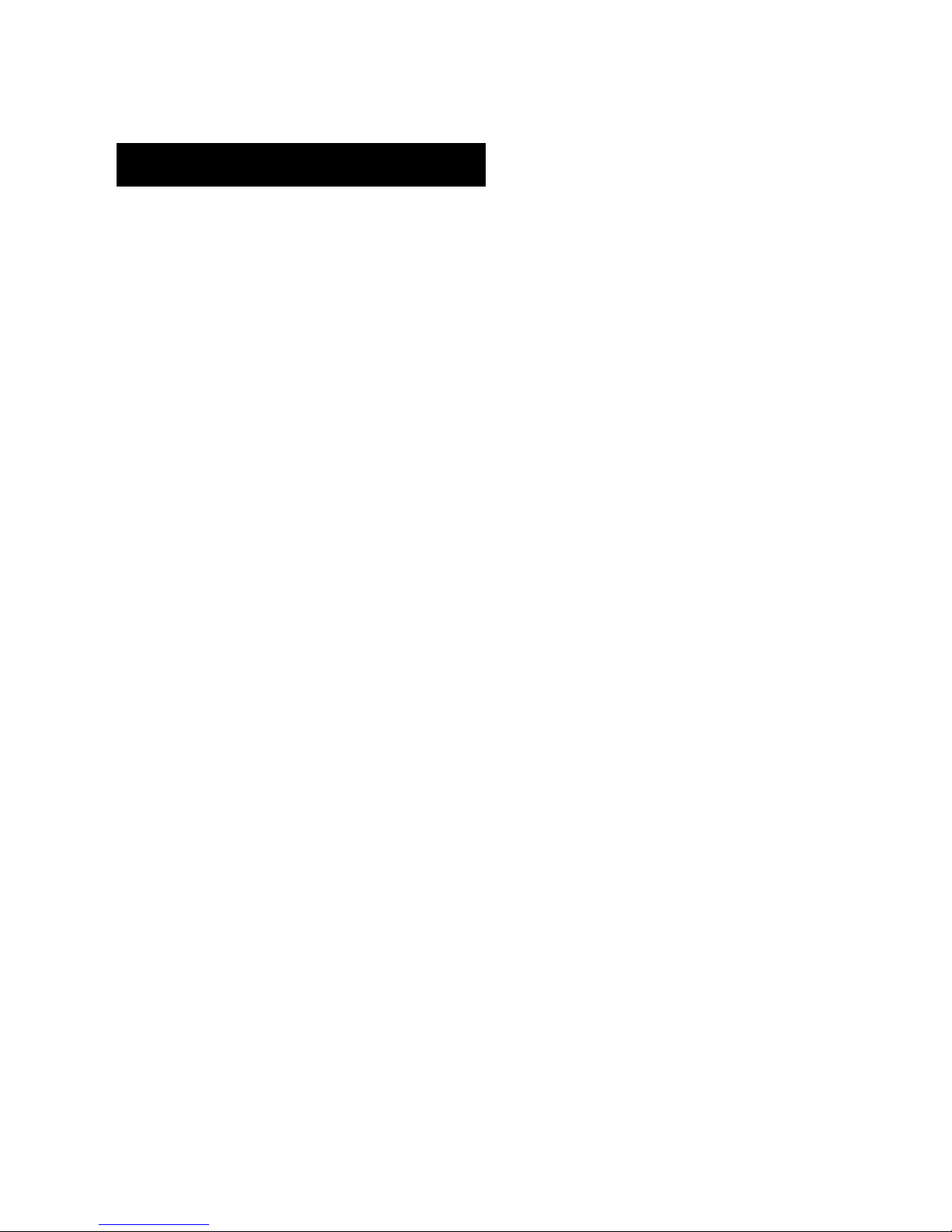
2 Using ESP
EZ Mode........................ ... .............................................................................................................2-2
Application Mode...........................................................................................................................2-3
Menu Toolbar.................................................................................... .. ..........................................2-4
Autoconnect................................................................................................................................2-12
View ............................................................................................................................................2-14
Navigating in ESP.......................................................................................................................2-15
Send/Receive Options ................................................................................................................2-16
Contents
This section is designed to help you understand the basic structure and eleme nts of ESP
(Easy Setup Program).
When you open ESP, unless otherwise specified in the ESP Preferences dialog accessible
from the Options heading on the menu toolbar, you will enter EZ Mode for initial setup.
From there, you can enter Application Mode (App Mode) and access several configuration
menus (Communications, Read Cycle, Symbologies, I/O Parameters, Symbol Quality,
Matchcode, and Diagnostics), a Camera setup interface, a Terminal interface, a Utilities
interface, and an Output Format interface.
ESP can be used to configure the EZ Match Imager in three different ways:
•
Tree Controls:
specific element of imager operation. For example, the
Host Port Connections
Bits
, and
• Graphic User Interfaces: Imager settings can be configured using such point-and-click
tools as radio buttons, zoom in/zoom out sliders, spin boxes, check boxes, and drag-and-drop
functions.
• Terminal: ESP’s Terminal allows you to send serial configuration and utility commands
directly to the imager by typing them in the provided text field.
Information about using ESP in specific applications is provided in subsequent sections.
For
ESP
system requirements, see
EZ Match User’s Manual 2-1
Each configuration menu contains a list of all option settings that pertain to that
Communications
Data Bits
option, and then a list of the sub-options
. Each of these sub-options is configurable by using dropdown menus.
ESP System Requirements
Baud Rate, Parity, Stop
in Chapter 1,
menu shows a
Quick Start
.
Page 28

EZ Mode
Starts Read Rate test.
Click Calibrate to begin the initial
calibration routine. Calbration is
explained at the left of the EZ Mode
screen, and also in Quick Start.
Click Locate to activate the EZ Match Imag er’s blue target
pattern LEDs. Center the target pattern on the symbol. The
real-time display shows you where the symbol is located in
the imager’s field of view.
Ends Read Rate test.
Enter App Mode to
access configuration
trees and other setup
features.
EZ Mode
In
EZ Mode
to your imager ,
instructions that will help you with positioning, testing, and calibration.
Test
Click the Test button to start the Read Rate test for a quick indication of the imager’s read
capabilities and the limits of your application. When Decodes per Second is unchecked,
the test will count the percentage of decodes relative to the number of actual scans. Click
Stop to end the test.
Calibrate
The calibration routine that will optimize the imager by comparing Read Rates at various
camera and image processing set ting s.
you are presented with the
EZ Mode
is the screen you will see. You will be provided with on-screen
Locate, Calibrate
, and
Test
options. After connecting
2-2 EZ Match User’s Manual
Page 29
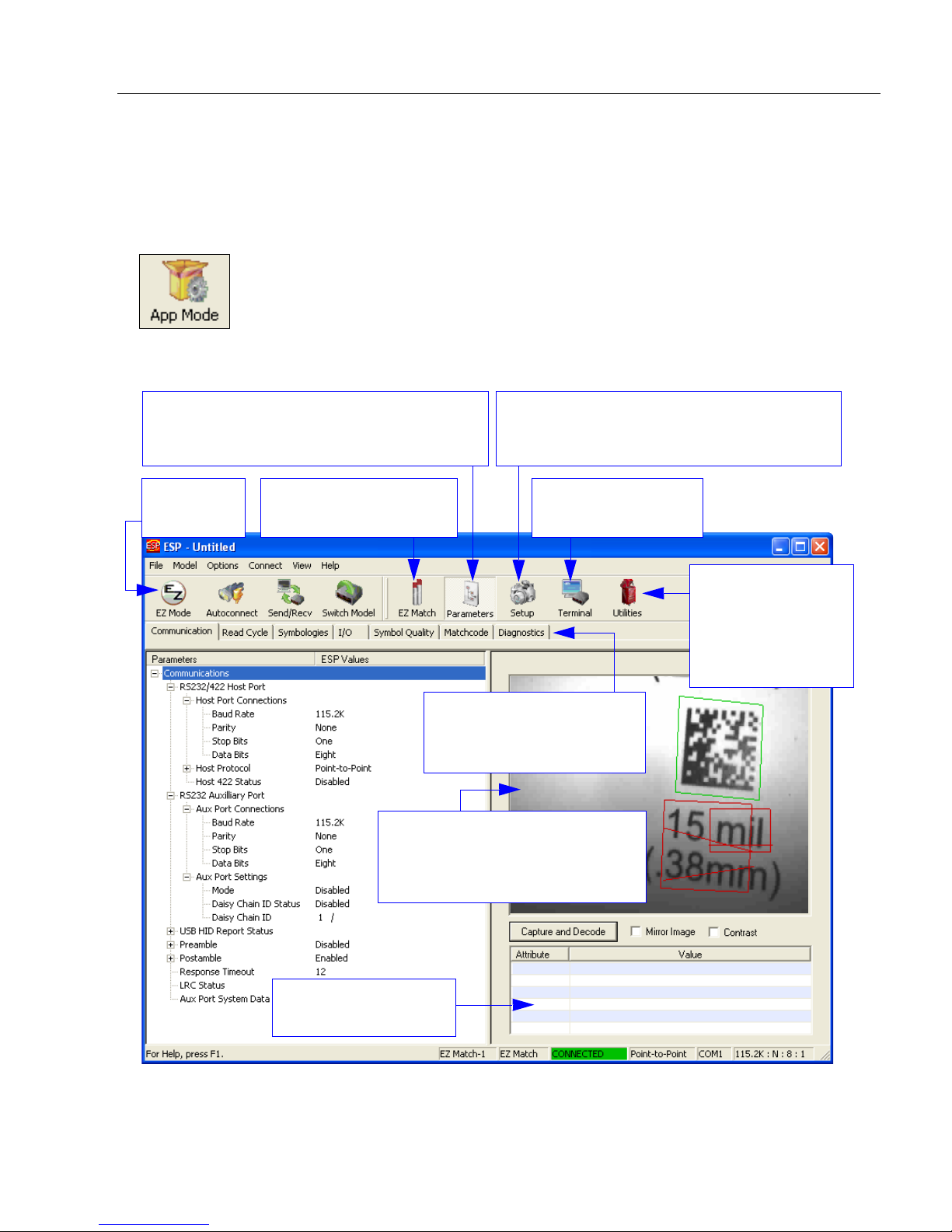
Using ESP
Open the Terminal
view.
Decoded symbol data
is shown in this table.
Click Capture and Decode to
read the symbol in the field of
view, a nd to see a high resolution
image capture of the symbol.
Return to
EZ Mode.
Video, Evaluation, Calibration, Window
of Interest, IP Dat abase, Ordered Output,
Output Format, Dynamic Setup
Click on tabs in this row to
access configuration trees
like the one shown here.
Communication, Read Cycle, Symbologies,
I/O Parameters, Symbol Quality, Matchcode,
Diagnostics
Test, Multi-Operation,
Library, Messages
Read Rate,
Counters,
Device Control,
Differences,
Master Database,
Firmware
Application Mode
From EZ Mode, you can click on the App Mode button to access specific configuration
menus, Utilities tools, Camera setup, Output Format options, and a Terminal window
where serial commands can be entered.
Note: The App Mode and EZ Mode buttons appear in the same position to allow easy
switching between these primary modes.
Note: For specific information on any of the icons shown above in the ope rations bar or
configuration bar, see the corresponding sections of this manual.
EZ Match User’s Manual 2-3
Page 30

Menu Toolbar
(Save to Imager)
(Receive Imager
Settings)
Menu Toolbar
File > New
Whenever New is selected, the default configuration of ESP is
loaded.
Open/Save
When Save or Save As is selected, the ESP configuration is
saved to the host computer’s hard drive and available whenever
the same file is selected under Open.
Important: When you save menu changes to your hard drive,
these changes are not saved to your imager.
below shows how settings can be saved and received between
ESP and the imager, and ESP and the host hard drive.
The illustration
Import/Export
Import converts the ASCII settings from a text file to ESP configuration settings.
Export converts the active ESP configuration settings to an ASCII text file.
2-4 EZ Match User’s Manual
Page 31

Model
In Model you can select any of the models
shown in ESP’s model menu. When you
choose another model, your current connection
to
your present model will be terminated.
To connect to another model, select New
Model, choose a new model from the menu,
and click OK.
Using ESP
Note: All the models you have enabled by selecting will continue to appear in the Model
menu and that the same menu is repeated when clicking the Switch Model icon.
When you save your ESP file, you will be saving the settings of all the models defined in a
single ESP file.
EZ Match User’s Manual 2-5
Page 32

Menu Toolbar
The Toolbar Style
options allow you to
determine how ESP
will display the mode
options in the two rows
at the top of the screen.
Options
The Options menu allows you to save memos and set up ESP
Preferences.
Note: Preferences will be saved and loaded into ESP when ESP
is opened next, whether or not you save the ESP file.
Preferences > General Tab
Reload Last File
At startup, reloads the last file saved to the host computer’s hard drive.
Show Model Prompt
At startup, shows the model menu displaying all supported re aders.
Show Connect Prompt
At startup, displays the Would you like to connect to the EZ Match? prompt.
Receive After Connect
At startup, loads the imager’s settings into ESP. (This is not recommended if you want to
preserve your ESP settings for future use.)
Skip EZ Mode
At startup, skips EZ Mode and opens directly in App Mode.
Enable ‘Send and Save as Customer Defaults’
At startup, enables the Send and Save as Customer Defaults option in the Send/Recv
command.
2-6 EZ Match User’s Manual
Page 33

Using ESP
Preferences > Terminal Tab
Show Non-Printable Characters
When Show Non-Printable Characters is enabled, characters such as “CRLF” will be
displayed in the Terminal window. When Enhanced Format is checked, the characters
are displayed with more detailed formatting.
Change Keyboard Macros
Clicking the Change Keyboard Macros button brings
up the Function Keys dialog. In this dialog you can
select the desired function key and then enter your
macro keystrokes in the associated key map. For
example, to make Ctrl-F2 the keystroke to send a trigger
character, select F2, then in the Ctrl row, enter <trigger
character> and click OK. Then whenever the Ctrl-F2
keystroke is pressed, the trigger character will start the
read cycle.
Note: The F1 key is reserved for opening ESP Help and the F3 key is reserved for the
Find Next function.
Change Font
Allows you to modify the font used for decode data received from the imager on the Terminal
screen.
Change Echo Font
Allows you to modify the font used for command characters typed into the Terminal view.
Enable Echo
Allows you to enter command characters in Terminal.
Display Incoming Data Even When Not in Focus
When Display Incoming Data Even When Not in Focus is enabled, data from the
imager will continue to appear in the Terminal even when ESP is not the top window.
EZ Match User’s Manual 2-7
Page 34

Menu Toolbar
Preferences > Bar Code Options Tab
The Bar Code Options dialog allows you to set the size of user-created symbols.
Sizing Information
Sets the bar width or module width (in
Example: A bar width of 14 is 0.014 inches.
2-8 EZ Match User’s Manual
mils
, or thousandths of an inch) of user-created symbols.
Page 35

Using ESP
Preferences > Advanced Tab
The Auto Sync options at the top of the Advanced tab allow you to determine whether
Auto Sync will be enabled automatically in sections of ESP where it is used, or if it will ask
you before it enables Auto Sync functions.
Always Ask Before Auto Sync Occurs
If you check this option box, you are then able to determine what specific Auto Sync
functi o ns will be enabled. Receive Settings from the Reader will automatically send the
imager’s settings to ESP when Auto Sync is enabled. Send ESP Settings to the Reader
will automatically send all imager configuration settings chosen in ESP to the imager. Do
Not Send or Receive Settings creates a condition in which Auto Sync will not automatically
send imager settings to ESP, or send ESP settings to the imager.
Show Target Pattern During Locate
Allows you to determine whether the blue LED target pattern will be on or off during the
Locate routine.
Show Target Pattern During Calibrate
Allows you to determine whether the blue LED target pattern will be on or off during the
Calibrate routine.
Use Higher Quality Images
Sets ESP to output images at a higher resolution than standard JPEG format.
Open Image after Save
When Open Image after Save is enabled, ESP automatically opens saved image captures.
Images can be saved from the Evaluation tab in the Camera view, or by right clicking an
image in any other image capture view and then saving.
Send XON with Autoconnect
Sends an
routine.
EZ Match User’s Manual 2-9
XON (Begin T rans mission
) command to the imager before starting the
Autoconnect
Page 36

Menu Toolbar
Preferences > Advanced Tab (cont.)
Ask to Save ESP File when Quitting
When enabled, prompts the user to save a .esp file when ending a session.
The .esp file will be saved in the location of your choice.
Connect to Readers via TCP/IP
When enabled, shows an Ethernet option on the connection dialog .
Note:
This option should only be selected if you intend to connect using an Ethernet adapter.
Use Default Storage Location
When enabled, automatically stores data in ESP’s Application Data folder.
2-10 EZ Match User’s Manual
Page 37

Using ESP
Document Memo
The information you type in the Document Memo field will appear in a context-sensitive text
box whenever your cursor hovers over the Document Memo item on the Options menu.
Model Memo
Similar to Document Memo, the information you type in the Model Memo field will appear
in a context-sensitive text box whenever your cursor hovers over the Model Memo item on
the Options menu. Memos created in Model Memo are specific to the model enabled
when the message was created.
Note:
Memos must be saved in a
If you do not save your current session, any memos that you have entered during the session
will be discarded, and will be unavailable in your next session.
EZ Match User’s Manual 2-11
.esp
file if you want them to available in your next session.
Page 38

Autoconnect
• Once you have
chosen the correct
port, click Start to
connect.
Autoconnect
•
If your RS-232 connection attempt fails, you can use
between the imager and the host.
• If your communications port is not the default COM1, use the dropdown menu to change
your port.
Autoconnect
to establish a connection
When you are connected, you will see the green connection indicator in the status bar at
the bottom right of your screen:
Important: If you are using a USB model, you must connect the device to the host
computer before powering-on. Otherwise the unit will not be recognized as a USB device.
2-12 EZ Match User’s Manual
Page 39

Using ESP
Autoconnect (cont.)
If your RS-232 host settings cannot be changed to match the imager’s settings:
• Click Connect on ESP’s menu toolbar, and then select Connection Wizard.
• When the connection dialog appears, check the Force Connect box and click the
Connect button.
EZ Match User’s Manual 2-13
Page 40

View
Drag specific configuration
values from the tree control
directly into this field to
encode new symbols.
Choose a spatial
orientation for the
new symbol.
The symbol you create
will be displayed in the
field at the bottom of
the Bar Code Dialog.
Set a human-readable
caption for the symbol
that matches the
encoded data, or write
your own caption.
View
The View menu allows you to move quickly between interfaces
without using the icon buttons on the App Mode toolbar. It also
allows you to access the Bar Code Dialog.
Bar Code Dialog
In the
Bar Code Dialog
you can create symbols by typing the text you
wish to encode. This is a useful tool for crea ting confi gurat ion symbo ls,
allowing you to configure your reader by reading the symbols you create.
2-14 EZ Match User’s Manual
Page 41

Using ESP
1. Left click on the + to expand
menu items.
2. Double-click the desired
parameter and single-click
in the selection box to view
options.
3. Place your cursor in the
selection box, scroll down
to the setting you want to
change, and single-click
the setting.
4. Left click again on the open screen to complete the
selection.
5. Right click on the open screen and select Save to
Reader to implement the command in the imager.
You can send the command without saving it, or you
can send and save the command simultaneously.
The X denotes the
default option setting.
Navigating in ESP
To change imager settings, or to access the Utilities, Camera, Terminal, or Output Format
views, click the App Mode button.
To return to EZ Mode, click the EZ Mode button.
To make changes t o configuration settings in the tree controls:
EZ Match User’s Manual 2-15
Page 42

Send/Receive Options
Send/Receive Options
To access Receive, Save and Default options, click the Send/Recv
button. You can also access these options by right-clicking in any of the
configuration views.
Receiving
From the Send/Recv menu, select Receive Reader Settings.
Caution: Do not select this option if you do not want to upload the imager’s settings. For
example, if your ESP file has a number of custom settings that you want to maintain and
download into the imager, these settings would be lost by choosing Yes.
This is useful if you want to receive (upload) the imager’s settings and save them as a file
for future use. For example, if your imager has settings that you do not want to change,
choosing Yes would allow you to load those settings to ESP and save them in an ESP file
for later retrieval.
Receiving the imager’s settings will also assure that you will not be subsequently saving
any unwanted changes that you or someone else has made previously in ESP.
Saving
Send, No Save (<A>)
Saves ESP settings to current
memory.
Send and Save (<Z>)
Activates all changes in current
memory and save s to the ima ger
for power-on.
Send and Save as Customer Defaults (<Zc>)
Saves your default settings for quick retrieval.
This option will be visible only if you have checked Enable ‘Send and Save as Customer
Defaults’ in ESP Preferences.
2-16 EZ Match User’s Manual
Page 43

Using ESP
Defaulting
When you select Default Current Menu Settings or Default all ESP Settings, you are
only defaulting the ESP settings.
Advanced Options
Send Current View
This is the same as
Reader
that only the commands in the
current configuration tree are sent.
>
Send No Save
Save to
except
Send Current Command
This is the same as
View
, except that it saves only
the command that is currently
selected.
Send Current
Add / Remove Exception
After you perform a
option, you may see a list of serial commands. These are commands that may be in your
imager’s firmware, but not included in, or different from, your current version of
You can edit these commands by double-clicking on them and changing them as needed.
It is important to note that these commands will be saved to your imager whenever you
send a Save to Reader command, or an <A> or a <Z> command.
Also, if there is a corresponding ESP menu item, the ESP Value column for that item will
be blank following a Receive Reader Settings command.
Receive Reader Settings
command and you click on the
Add Exception
ESP
.
EZ Match User’s Manual 2-17
Page 44

Send/Receive Options
2-18 EZ Match User’s Manual
Page 45

3 Tube/Cap Inspection
Tube/Cap Inspection Serial Commands.......................................................................................3-2
Capture and Test...................................................................... ... .................................. .. .............3-3
Multi-Operation .............................................................................................................................3-4
Multi-Operation by Serial Command.............................................................................................3-5
Tube/Cap Library...................................................................... ... .................................. .. .............3-8
Tube/Cap Information...................................... ...........................................................................3-16
Contents
This section explains how to configure the EZ Match Imager to identify specific tube and
cap characteristics, and how to manage the data that is acquired during tube/cap detection
and symbol decoding operations.
EZ Match User’s Manual 3-1
Page 46

Tube/Cap Inspection Serial Commands
Tube/Cap Inspection Serial Commands
Active Tube/Cap Library Indexes <K257,number of active indexes>
<K258,index,tube diameter,cap base length,cap tip
Tube/Cap Dimensions
Multi-Operation
Tube/Cap Information
Tube/Cap Message Formatting
Tube/Cap Message Editing <K852,index,message>
length,cap base diameter ,cap tip diameter,hue,saturation,
value>
<K260,index,operation,frame count,timeout,database
min,database max>
<K850,separator,library index,tube angle,tube/cap tip
position,cap color,match status,tube diameter>
<K851,cap presence message index,cap absence
message index,cap unknown message index,tube
presence message index,tube absence message
index>
3-2 EZ Match User’s Manual
Page 47

Capture and Test
When enabled, shows the reverse
of the original image capture.
Captures an image of the tube, cap, and/or symbol in the field of view and tests
Multi-Operation
settings (“Bar Code Reader”, “Tube Detection”, and “Cap Detection”).
Tube or cap detection results are shown in this field, as well as
symbol data when applicable.
When enabled, shows the
image in higher contrast than
the default contrast value.
Click the
EZ Match
button and then the
Test
tab to display the view shown below.
Tube/Cap Inspection
EZ Match User’s Manual 3-3
Page 48

Multi-Operation
Click the
EZ Match
button and then the
Multi-Operation
tab to display
the
following view.
Note: Default Multi-Operation configura tion sh own below.
Each operation can be assigned
a range of IP Database indexes.
Click
Go to IP Databas e
to configure
capture settings and processing
settings for each index.
Multi-Operation
Note:
All functions in the above view can be set using the
3-4 EZ Match User’s Manual
Multi-Operation
serial command
<K260>
.
Page 49

Tube/Cap Inspection
Multi-Operation by Serial Command
Multi-Operation allows users to customize triggered read cycle operations, and to perfor m
those customized operations in a specific sequence. A specific range of IP Database
indexes (from 1 to 10) can be assigned to each operation. Switching from one operation to
the next can be configured to occur on an image frame count (from 1 to 6) or on a user-defined
timeout (1 ms to 65535 ms).
The Multi-Operation read cycle is defined to wor k with the same features and configuration
settings as a normal read cycle.
Important: Multi-Oper ation is only active when the imager is in a triggered read cycle.
Default Multi-Operation Configuration
Index Operation
1
2
3 Disabled 0 0 1000 3 3
Bar Code
Reader
Tube/Cap
Detection
1 0 1000 1 1
4 0 1500 2 2
Frame Count (Rapid
Capture Mode only)
Timeout
Database Range
Min Max
Index (Multi-Operation)
Serial Cmd: <K260,index,operation,frame count,timeout,database min,database max>
Options: 1 to 3
EZ Match User’s Manual 3-5
Page 50

Multi-Operation by Serial Command
Operation (Multi-Operation)
Definition: Specifies the op erational flow o f the r ead cycle, and a llows up to 3 different
operations to be sequenced in a single read cycle. The operation field is a
bit field, and multiple processes can be defined for a single operation. The
examples below demonstrate how to configure a tube and cap detection
process to be defined in a single operation.
Tube and Cap Detection Operation = 2 + 4 = 6
Serial Cmd: <K260,index,operation,frame count,timeout,database min,database max>
Options: Disabled = 0
Bar Code Reader = Add 1
Tube Detection = Add 2
Cap Detection = Add 4
Disabled
When set to Disabled, no processing is specified for the operation.
Bar Code Reader
Read cycle operation for the duration of the specified time and number of frames will
include processing of image frames for enabled symbologies.
Tube Detection
Read cycle operation for the duration of the specified time and number of frames will
include processing of image frames for presence or absence of test tubes.
Cap Detection
Read cycle operation for the duration of the specified time and number of frames will
include processing of image frames for presence or absence of test tube caps.
Frame Count (Multi-Operation)
Definition: Frame Count only applies if the imager is configured in a Rapid Capture
mode of operation. The frame count value indicates the number of image
frames that will occur before the read cycle will switch to the next operation.
Serial Cmd: <K260,index,operation,frame count,timeout,database min,database max>
Default: 0 = Disabled
Options: 1 to 6
3-6 EZ Match User’s Manual
Page 51

Tube/Cap Inspection
Timeout (Multi-Operation)
Note: Multi-Operation Timeout applies only to the specified operation (1 through 3).
Definition: Timeout indicates the amount of time required before the read cycle will
switch to the next operation. Timeout is configurab le in 1 ms increments.
Serial Cmd: <K260,index,operation,frame count,timeout,database min,database max>
Options: 1 to 65535 (in 1 ms increments)
Database Range (Multi-Operation)
When Multi-Operation is active, the Configuration Datase cannot be disabled. The database
range fields specify the start and end index range to be used for each operation.
Minimum
Definition:
Serial Cmd: <K260,index,operation,frame count,timeout,database min,database max>
Options: 1 to 10
Specifies the st arting IP Database index to be used for processing
specified operation.
during the
Maximum
Definition: Specifies the ending IP Dat abase index to be used for processing during the
specified operation. If this value is set to less than the minimum value, the
minimum value will be used for both max and min.
Serial Cmd: <K260,index,operation,frame count,timeout,database min,database max>
Options: 1 to 10
EZ Match User’s Manual 3-7
Page 52

Tube/Cap Library
Each active
tube/cap library
index is shown
in the Tube/Cap
Library view.
Important: The default T ube/Cap Library configuration shown below is only one example
of how the database can be configured. The T ube/Cap Library dat abase can be modified
to fit your specific application.
Click the EZ Match button and then the Library tab to display the
Tube/Cap Library view.
Tube/Cap Library
Active Tube/Cap Library Indexes
3-8 EZ Match User’s Manual
Page 53

Tube/Cap Inspection
Active Tube/Cap Library Indexes by Serial Command
Definition: Determines the number of active tube/cap library indexes that will be used
during a tube/cap detection operation.
Serial Cmd: <K257,number of active indexes>
Default: 23
Options: 1 to 100
EZ Match User’s Manual 3-9
Page 54

Tube/Cap Library
Double-click the desired index to bring up
the Edit Tube/Cap Dimensions dialog.
Edit tube or cap dimensions using the
up and down arrows or typing dimension
values directly in the text fields provided.
Click Revert to return to the previous
settings for the selected index.
Click Default to return to the default
settings for the selected index.
The tube or cap manufacturer’s par t
number can be added in the text
field shown above.
Save new tube or cap information
to the selected index when you are
finished.
Tube/Cap Dimensions
3-10 EZ Match User’s Manual
Page 55

Tube/Cap Inspection
Tube/Cap Dimensions by Serial Command
Index
Definition: Determines the index number where tu be /ca p inform at ion is to be sto re d in
the tube/cap library.
Serial Cmd:
Options: 1 to 100
Tube Diameter
<
K258,index
tip diameter,hue,saturation,value>
,tube diameter,cap base length,cap tip length,cap base diameter,cap
Definition: The diameter of the tube in which the cap is to be placed (millimeters/10).
<
Serial Cmd:
Options: 0-32767 (mm/10)
EZ Match User’s Manual 3-11
K258,
cap tip diameter,hue,saturation,value>
index,
tube diameter
,cap base length,cap tip length,cap base diameter,
Page 56

Tube/Cap Library
Cap Base Length
Definition: The length of the cap base (millimeters/10).
Note: If this value is 0, it will be ignored.
<
K258,
Serial Cmd:
cap tip diameter,hue,saturation,value>
Options: 0-32767 (mm/10)
index,tube diameter,
cap base length
Cap Tip Length
,cap tip length,cap base diameter,
Definition: The length of the cap tip (millimeters/10).
Note: If this value is 0, it will be ignored.
<
K258,
Serial Cmd:
cap tip diameter,hue,saturation,value>
Options: 0-32767 (mm/10)
3-12 EZ Match User’s Manual
index,tube diameter,cap base length,
cap tip length
,cap base diameter,
Page 57

Cap Base Diameter
Definition: The diameter of the cap base (millimeters/10).
Important: This dimension should be measured at the bottom (where the
cap is inserted in the tube), because some caps are tapered.
<
Serial Cmd:
Options: 0-32767 (mm/10)
K258,
cap tip diameter,hue,saturation,value>
index,tube diameter,cap base length,cap tip length,
Tube/Cap Inspection
cap base diameter
,
Cap Tip Diameter
Definition:
Serial Cmd:
Options: 0-32767 (mm/10)
If the cap has a tip, this value represents the diameter of the tip in millimeters/10.
Note: If this value is 0, it will be ignored.
<
K258,
tip diameter
index,tube diameter,cap base length,cap tip length,cap base diameter,
,hue,saturation,value>
cap
EZ Match User’s Manual 3-13
Page 58

Tube/Cap Library
Hue (EZ Match Color Only)
Definition: Describes the color type (red, green, blue, etc.) and is expressed in degrees.
<
K258,
Serial Cmd:
tip diameter,
Options: 0-360°
index,tube diameter,cap base length,cap tip length,cap base diameter ,cap
hue
,saturation,value>
Saturation (EZ Match Color Only)
Definition: Describes the vibrancy of the color. The lower the saturation, the more
“grayness” is present, causing the color to appear faded.
<
K258,
Serial Cmd:
tip diameter,hue,
Options: 0-1000
index,tube diameter,cap base length,cap tip length,cap base diameter ,cap
saturation
,value>
Value (EZ Match Color Only)
Definition: Describes the brightness of the color.
<
K258,
Serial Cmd:
tip diameter,hue,saturation,
Options: 0-1000
index,tube diameter,cap base length,cap tip length,cap base diameter ,cap
value
>
3-14 EZ Match User’s Manual
Page 59

Tube/Cap Library Default Configuration
Tube/Cap Inspection
Library
Index
1 120 64 0 160 0 9 555 423
2 125 137 0 170 0 5 661 474
3 125 137 0 170 0 4 327 466
4 153 90 156 180 90 356 462 568
5 152 60 0 168 0 10 554 490
6 152 65 0 168 0 10 551 419
7 120 58 0 159 0 9 525 462
8 125 90 158 157 85 292 263 505
9 116 79 136 136 102 356 470 533
10 116 78 157 134 85 235 232 556
11 154 90 160 180 85 25 406 588
12 115 79 156 134 85 150 213 568
13 125 92 158 156 85 240 37 623
14 153 91 157 179 85 152 194 623
15 126 138 0 165 0 5 629 529
16 121 195 0 159 0 5 589 592
17 118 195 0 163 0 265 156 400
18 122 195 0 163 0 10 551 498
19 125 139 0 165 0 6 387 486
20 122 195 0 160 0 9 543 403
21 153 150 0 175 0 5 618 513
22 152 197 0 175 0 315 335 505
23 154 60 0 167 0 10 450 392
Tube
Diameter
Cap Base
Length
Cap Tip
Length
Cap Base
Diameter
Cap Tip
Diameter
Hue
Saturation
Value
Important: Hue, Saturation, and Value are available for EZ Match Color only.
EZ Match User’s Manual 3-15
Page 60

Tube/Cap Information
Click the EZ Match button and then the Messages tab to display the
Select Message view.
Note: Default Tube/Cap Detection messages shown below.
Click this button to bring up
the Edit Messages dialog.
Tube/Cap Information
Note: A read cycle or read operation will format the No Read, CA_, and TA_ messages
in the following order of precedence:
TA_ (all), CA_ (all), No Read (all)
Note: The functions in the above view can also be set using the <K850> and <K851>
serial commands.
3-16 EZ Match User’s Manual
Page 61

Tube/Cap Inspection
Tube/Cap Information by Serial Command
Usage: Tube/Cap Information is useful in more complex applications that require
information about the spatial orientation of test tubes and cap characteristics
in addition to presence/absence information.
Definition: In addition to Tube/Cap Message output, Tube/Cap Information settings
can be configured to show a user-defined Separator, a detected tube or
cap’s specific
a detected test tube’s
Serial Cmd: <K850,separator,tube/cap library index,tube angle
color,match st atus,tube diameter
The following example shows a Tube/Cap Information output string:
001_+001_0001_06.RED.05_c001.d001_0001_CP
T ube/Cap Library Index
Tube/Cap T ip Posit ion
>
, a detected test tube’s
.
,tube/cap tip position,cap
T ube Angle
, and
Tube/Cap
Library
3 digits 1
“001” “_” “+001” “_” “0001” “_” 06.RED.05 “_” cxxx.dxxx “_” “0001” “_” “_CP”
Sep.
char.
Tube
Angle
(+/–) 3
digits1 char.
Sep.
Tube/Cap
Tip Pos.
4 digits 1
Sep. Cap Color Sep.
char.
mag. color
category1 char.
Match
Status
color.dim 1
Sep.
char.
Tube
Dia.
4 digits 1
Sep.
char.
Tube/Cap
Message
Up to 15
char.
Separator
Definition Specifies the ASCII character used to separate tube/cap information.
Note: Entering NUL (00 in hex) disables separator.
Serial Cmd: <K850,separator,tube/cap library index,tube angle
color,match st atus,tube diameter
>
,tube/cap tip position,cap
Default: _ (underscore)
Options: Any ASCII character
Tube/Cap Library Index
Definition When Tube/Cap Library Index is enabled, the three-digit tube/cap library
index value will be appended to tube/cap detection output as a preamble.
Serial Cmd: <K850,separator,tube/cap library index,tube angle
cap color,match status,tube diameter
>
Default: Disabled
Options: 0 = Disabled
1 = Enabled
,tube/cap tip position,
Notes:
• This value is output in Read Rate when enabled. When enabled, the library
index values are required to match in order to be part of the same output.
For example, if a Cap Present that matches Tube/Cap Library Index 1
is processed 80% of the time, and a Cap Present that matches Tube/Cap
Library Index 2 is processed 20% of the time, the output would be:
80% 001_CP_20% 002_CP_
• The T ube/Cap Library Index value is not required to match when r equiring
more than one tube/cap to qualify for an output.
EZ Match User’s Manual 3-17
Page 62

Tube/Cap Information
Tube Angle
Definition When Tube Angle is enabled, a polarity sign (+/–) and a three-digit value
representing the angle of the tube in respect to the field of view will be
appended to tube/cap detection output as a preamble.
A + value indicates that the tube is angled away from the center and toward
the bottom of the field of view, while a – indicates that the tube is angled
away from the center and toward the top of the field of view.
Serial Cmd: <K850,separator ,tube/cap library index,tube angle
color,match st a tus,tube diameter
Default: Disabled
Options: 0 = Disabled
1 = Enabled
Notes:
• This value is not output in Read Rate results.
•The Tube Angle value is not required to match when requiring more than
one tube/cap to qualify for an output.
>
,tube/cap tip position,cap
Tube/Cap Tip Position
Definition When Tube/Cap Tip Position is enabled, a four-digit value will be
appended to tube/cap detection output as a preamble.
This value represents the distance on the X-axis from the lef t of the captured
image to the tip of the tube or cap, in millimeters x10.
Example: 0835 represent s 83.5 mm.
,
Serial Cmd: <K850,separator,tube/cap library index,tube angle
cap color,match st atus,tube diameter
Default: Disabled
Options: 0 = Disabled
1 = Enabled
>
tube/cap tip position
Cap Color (EZ Match Color Only)
Definition This feature is only available for the color version of the EZ Match Imager.
Serial Cmd: <K850,separator,tube/cap library index,tube angle
color
,match status,tube diameter
Default: Disabled
Options: 0 = Disabled 1 = Color 2 = HSV
>
,tube/cap tip position,
cap
,
3-18 EZ Match User’s Manual
Page 63

Tube/Cap Inspection
Color (Cap Color)
Cap Color is output in three parts (magnitude-color-category), separated by a “.” character.
Notes:
• When Cap Color is enabled, it is output in read rate. The color output string is required
to match to be part of the same output.
For example, a RED cap with two different Category values will be output as follows:
80% 08.RED.12_CP_ 20% 08.RED.11_CP_
• If the cap is undetermined, the color of the cap may sometimes be undetermined as well.
In such a case, a CNA (Color Not Available) message will supersede the color code.
The table below shows the available output options.
Category
Magnitude Color
C H HS HSV
1-30 RED 0 0 1-6 1-30
1-30 ORANGE 0 0 1-6 1-30
1-30 YELLOW 0 0 1-6 1-30
1-30 Y_GRN 0 0 1-6 1-30
1-30 GREEN 0 0 1-6 1-30
1-30 B_GRN 0 0 1-6 1-30
1-30 CYAN 0 0 1-6 1-30
1-30 G_BLUE 0 0 1-6 1-30
1-30 BLUE 0 0 1-6 1-30
1-30 P_BLUE 0 0 1-6 1-30
1-30 MAGENTA 0 0 1-6 1-30
1-30 P_RED 0 0 1-6 1-30
0WHITE 0
0BLACK 0
0GRAY 1-4
Color Match Resolution
Magnitude
Magnitude is a value between 1 and 30 which defines the magnitude of the hue (further
divides the (H)ue value to allow more resolution). This is useful in providing a distinction
between different shades of a color.
For example, the color PINK will have a Color value of RED, but to define PINK further,
you would look at the magnitude of the Hue to describe the shade of RED.
Color
Color refers to the detected color of the cap.
Category
Category further defines the color into categories based on saturation and brightness.
EZ Match User’s Manual 3-19
Page 64

Tube/Cap Information
HSV (Cap Color)
When HSV is enabled, cap color values will be output in the following format:
(H)ue-(S)aturation-(V)alue
Example: 310-450-325
Notes:
• This value is not output in read rate.
• This value is not required to match when requiring more than one tube/cap to qualify for
an output.
Match Status (EZ Match Color Only)
Definition This feature is only available for the color version of the EZ Match Imager.
Match St atus is output in the following format:
Format: cxxx.dxxx where “c” = cap color library match;
“d” = cap dimensions library match;
“xxx” = tube/cap library index
(When “xxx” = “000”, no match has occurred.)
While the cap library output mode will output the “best” match, the value
output from this mode will offer the last matched cap library index for color
and dimension. If both a color and dimension match has occurred, the last
cap library index that both color and dimension matched will be output.
Notes:
• This value is not output in read rate.
• This value is not required to match when requiring more than one tube/cap
to qualify for an output.
Serial Cmd: <K850,separator,tube/cap library index,tube angle
color ,
match status
Default: Disabled
Options: 0 = Disabled
1 = Enabled
,tube diameter
>
,tube/cap tip position,cap
Tube Diameter
Definition When Tube Diameter is enabled, a four-digit value will be appended to
tube/cap detection output as a prea m ble .
This value represents the diameter of the tube in millimeters x10.
Example: 0835 represent s 83.5 mm.
Serial Cmd: <K850,separator,tube/cap library index,tube angle
color ,match st atus,
Default: Disabled
Options: 0 = Disabled
1 = Enabled
3-20 EZ Match User’s Manual
tube diameter
,tube/cap tip position,cap
>
Page 65

Tube/Cap Inspection
Tube/Cap Message Formatting by Serial Command
Cap Presence Message
Definition: Tube/Cap Detection message database index that will be used for a Cap
Present condition.
Serial Cmd: <K851,cap presence message index,cap absence messa ge index,cap
unknown message index,tube presence message index,tube absence
message index>
Default: 1
Options: 1 to 10
Cap Absence Message
Definition: Tube/Cap Detection message database index that will be used for a Cap
Absent condition.
Serial Cmd: <K851,cap presence message index,cap absence message index,cap
unknown message index,tube presence message index,tube absence
message index>
Default: 2
Options: 1 to 10
Cap Unknown Message
Definition: Tube/Cap Detection message database index that will be used for a Cap
Unknown condition.
Serial Cmd: <K851,cap presence message index,cap absence message index,cap
unknown message index,tube presence message index,tube absence
message index>
Default: 3
Options: 1 to 10
Tube Presence Message
Definition: Tube/Cap Detection message database index that will be used for a Tube
Present condition.
Serial Cmd: <K851,cap presence message index,cap ab sence message index,cap
unknown message index,tube presence message index,tube absence
message index>
Default: 4
Options: 1 to 10
EZ Match User’s Manual 3-21
Page 66

Tube/Cap Information
Tube Absence Message
Definition: Tube/Cap Detection message database index that will be used for a Tube
Absent condition.
Serial Cmd: <K851,cap presence message index,cap absence message index,cap
unknown message index,tube presence message index,tube absence
message index>
Default: 5
Options: 1 to 10
3-22 EZ Match User’s Manual
Page 67

Tube/Cap Inspection
Click the Edit Messages button to bring up the following dialog:
Place your cursor in the text field adjacent
to the number of the Tube/Cap Detection
message you wish to change. Type the
ASCII characters of the new message
and click Save.
The new message will appear on
the corresponding dropdown menu
in the Messages view.
Click Revert to return to the most
recent message settings.
Click Default to return to the original
default message settings.
Hint: T o ente r Control characters as
Tube/Cap Detection messages,
right-click in any of the text fields in
the Edit Messages dialog and click
on Expand. To return to ASCII
characters, right-click again and
click on Contract.
Tube/Cap Message Editing
All Tube/Cap Detection messages can be modified to meet the requirements of the specific
application.
Note: Tube and cap detection messages can also be edited using the <K852> command.
EZ Match User’s Manual 3-23
Page 68

Tube/Cap Information
Tube/Cap Message Editing by Serial Command
Default Tube/Cap Detection messages are shown in the table below.
All Tube/Cap Detection messages can be modified to meet the requirements of the specific
application.
Serial Cmd: <K852,index,message>
Options: Any ASCII string up to 15 characters.
Index Messages
1 CP_
2 CA_
3 CU_
4 TP_
5 TA_
6MSG6_
7MSG7_
8MSG8_
9MSG9_
10 MSG10_
Note: A read cycle or read operation will format the No Read, CA_, and T A_ messages in
the following order of precedence:
TA_ (all), CA_ (all), No Read (all)
3-24 EZ Match User’s Manual
Page 69

Contents
Communications by ESP..............................................................................................................4-2
Communications Serial Commands..............................................................................................4-3
Host Port Connections...................................................... ... .. .................................. ... ... ...............4-4
Host Protocol .................................................................................................................. ..............4-5
Poll Address..................................................................................................................................4-7
ACK/NAK Options.........................................................................................................................4-8
Polling Mode Options....................................................................................................................4-9
RS-422 Status............................................................. ... ... ................................. ... ... ...................4-10
Auxiliary Port Connections........................................................ ... .................................. .. ... ........4-11
Auxiliary Port System Data Status..............................................................................................4-19
Daisy Chain Autoconfigure .........................................................................................................4-20
Response Timeout......................................................................................................................4-21
LRC Status..................................................................................................................................4-22
Protocol Configuration Examples................................................................................................4-23
USB HID Interface ......................................................................................................................4-24
ASCII Character Entry Modifier...................................................................................................4-33
Preamble.....................................................................................................................................4-34
Postamble...................................................................................................................................4-35
4 Communications
This section tells how to set up communications parameters with the host and an auxiliary
terminal.
With Microscan’s ESP (Easy Setup Program), configuration changes can be made in the
ESP
menus and then sent and saved to your imager. The user can also send serial commands
to the imager via ESP’s Terminal window.
EZ Match User’s Manual 4-1
Page 70

Communications by ESP
Click the Parameters
button and then the
Communication tab.
To open nested options,
single-click the +.
T o change a setting, double-click the
setting and use your cursor to scroll
through the options.
Communications by ESP
4-2 EZ Match User’s Manual
Page 71

Communications
Communications Serial Commands
Host Port Connections <K100,baud rate,parity,stop bits,data bits>
Auxiliary Port Connections <K101,aux port mode,baud rate,parity,stop bits,data
bits,daisy chain ID status,daisy chain ID>
RS-422 Status <K102,status>
Host Port Protocol < K140,protocol,address>
Preamble <K141,status,preamble charac te rs>
Postamble <K142,status,postamble characters>
Response Timeout <K143,response timeout>
LRC <K145,status>
Auxiliary Port System Data Status <K146,aux port system data status>
ACK/NAK Options <K147,RES,REQ,STX,ETX,ACK,NAK>
Polling Mode Options <K148,RES,REQ,STX,ETX,ACK,NAK>
Autoconfiguration Daisy Chain <K150DAISY>
EZ Match User’s Manual 4-3
Page 72

Host Port Connections
Host Port Connections
The host port can be configured with RS-232, RS-422, and RS-485 connections.
The following settings define the basic transmission speeds and digital standards that
ensure common formatting.
Baud Rate, Host Port
Usage: Can be used to transfer data faster or to match host port settings.
Definition: The rate at which the reader and host transfer data back and forth.
Serial Cmd: <K100,baud rate,parity,stop bits,data bits>
Default: 115.2K
Options: 0 = 600 1 = 1200 2 = 2400
3 = 4800 4 = 9600 5 = 19.2K
6 = 38.4K 7 = 57.6K 8 = 115.2K
9 = 230K
Parity, Host Port
Usage: Only changed if necessary to match host setting.
Definition: An error detection routine in which one dat a bit per character is se t to 1 or 0
so that the total number of bits in the data field is either even or odd.
Serial Cmd: <K100,baud rate,parity,stop bits,data bits>
Default: None
Options: 0 = None 1 = Even 2 = Odd
Stop Bits, Host Port
Usage: Only changed if necessary to match host setting.
Definition: One or two bits added to the end of each character to indicate th e end of
the character.
Serial Cmd: <K100,baud rate,parity,stop bits,data bits>
Default: One
Options: 0 = One 1 = Two
Data Bits, Host Port
Usage: Only changed if necessary to match host setting.
Definition: One or two bits added to the end of each character to indicate th e end of
the character.
Serial Cmd: <K100,baud rate,parity,stop bits,data bits>
Default: Eight
Options: 0 = Seven 1 = Eight
Note: See USB HID Interface on page 4-24 for protocol information relating to USB.
4-4 EZ Match User’s Manual
Page 73

Communications
Host Protocol
Usage: In general, the point-to-point protocols will work well in most applications.
They require no address and must us e RS-232 or RS- 422 communications
standards.
Definition: Protocols define the sequence and format in which information is transferred
between the reader and the host, or in the case of Multidrop, between the
readers and a concentrator.
Serial Cmd: <K140,protocol,address>
Default: Point-to-Point
Options: 0 = Point-to-Point
1 = Point-to-Point with RTS/CTS
2 = Point-to-Point with XON/XOFF
3 = Point-to-Point with RTS/CTS and XON/XOFF
4 = ACK/NAK
5 = Polling Mode
Note: In all protocol modes, the preamble <K141> and postamble <K142> character
strings can be used to frame the decode data, and both are included in calculating the
LRC (Longitudinal Redundancy Check).
Point-to-Point (Standard)
Usage: Used only with RS-232 or RS-422.
Definition: St andard Point-to-Point requires no address and sends the data to the
host whenever it is available, without a request or handshake from the host.
Serial Cmd: <K140,0>
Point-to-Point with RTS/CTS
Usage: A reader initiates a data transfer with an RTS (request-to-send) transmission.
The host, when ready, responds with a CTS (clear-to-send) and the data is
transmitted. RTS and CTS signals are transmitted over two dedicated wires
as defined in the RS-232 standar d. Used only with RS-232.
Definition: Point-to-Point with RTS/CTS (request-to-send/clear-to-send) is a simple
hardware handshake protocol that allows a reader to initiate data transfers
to the host.
Serial Cmd: <K140,1>
Point-to-Point with XON/XOFF
Usage: If an XOFF has been received from the host, data will not be sent to the host
until the host sends an XON. During the XOFF phase, the host is free to carry
on other chores and accept data from other devices. Used only with RS-232.
Definition: This option enables the host to send the XON and XOFF command as a
single byte transmission command of start (^Q) or stop (^S).
Serial Cmd: <K140,2>
EZ Match User’s Manual 4-5
Page 74

Host Protocol
Point-to-Point with RTS/CTS and XON/XOFF
Usage: Used only with RS-232.
Definition:
Serial Cmd: <K140,3>
This option is a combination of
with XON/XOFF.
Point-to-Point with RTS/CTS
and
ACK/NAK
Definition: See the ACK / NAK Options command <K147> on page 4-8.
Serial Cmd: <K140,4>
Polling Mode
Definition: See the Polling Mode Options command <K148> on page 4-9.
Serial Cmd: <K140,5>
Point-to-Point
4-6 EZ Match User’s Manual
Page 75

Communications
Poll Address
Serial Cmd: <K140,protocol,address>
Default: 1
Options: 1 to 50
1 = Poll address 0x1C, Select address 0x1D
2 = Poll address 0x1E, Select address 0x1F
...
50 = Poll address 0x7E, Select address 0x7F
Note: See USB HID Interface on page 4-24 for protocol information relating to USB.
EZ Match User’s Manual 4-7
Page 76

ACK / NAK Options
ACK / NAK Options
Definition:
Serial Cmd: <K147,RES,REQ,STX,ETX,ACK,NAK>
These parameters take effect for
RS-422 ports (not on the Auxiliary Port), and are completely independent of
the
Polling Mode Options <K148>
The imager always follows the protocol in both directions (to and from the
host). There is no option to disable it from either direction.
ACK/NAK <K140,4>
.
on the main RS-232 or
RES-NAK Defaults
RES: (Reset) 00 (disabled)
REQ: (Request) 00 (disabled)
STX: (Start of Text) 00 (disabled)
ETX: (End of Text) 00 (disabled)
ACK: (Acknowledge) 06
NAK: (Negative Acknowledge) 15
The following are general outlines of the ACK/NAK protocol. Items that are framed by
brackets ( [ ] ) can either be disabled or enabled. LRC does not include STX, but it does
include preamble, postamble, and ETX.
Symbol Data Output
TX to host: [STX] [preamble] SYMBOL DATA [postamble] [ETX] [LRC]
Response from host: ACK/NAK. Sent when LRC, ETX, postamble, or timeout (waiting
for more data) are detected (if REQ is disabled) depending on what is enabled.
Commands from Host to Imager
TX to Imager: [STX] <command> [ETX] [LRC]
Response from Imager: ACK/NAK. Sent when LRC, ETX, or command-ending angle
bracket ‘>’ are received, depending on what is enabled.
Command Response from Imager to Host
TX to host: [STX] [preamble] COMMAND RESPONSE DATA [postamble] [ETX] [LRC]
Response from host: ACK/NAK. Sent when LRC, ETX, postamble, command-ending
angle bracket ‘>’, or timeout (waiting for more data) are detected, depending on what is
enabled.
As with Polling Mode <K140,5>, the imager can optionally perform the REQ and RES
event sequences in ACK/NAK mode. If the sender does not receive an ACK or NAK, it will
send REQ to request such a response (if enabled). When the sender receives an ACK, too
many NAKs, or times out (if already enabled), it will send a RES (if enabled) to terminate the
transaction.
Note:
See
ACK / NAK Data Flow Examples
scenarios.
Note: See USB HID Interface on page 4-24 for protocol information relating to USB.
in Appendix D for sample ACK/NAK communication
4-8 EZ Match User’s Manual
Page 77

Communications
Polling Mode Options
Definition: These parameters only take ef fect for Polling Mode <K140,5> on the main
RS-232 or RS-422 ports (not on the Auxiliary Port), and are completely
independent of the ACK/NAK Options <K147>.
The values of protocol characters can be changed, but the protocol events
cannot be disabled. The polling mode address is configured in the <K140>
command (see Poll Address on pag e 4-7).
To enable true multidrop protocol, the RS422/485 port must be enabled,
<K102,1>, in order to turn the transmitter on and off. If RS-232 is enabled
instead of RS422/485, <K102,0>, then Polling Mode will operate as a
Point-to-Point polling protocol. This is because the RS-232 transmitter is
always left on when enabled.
Serial Cmd: <K148,RES,REQ,STX,ETX,ACK,NAK>
RES-NAK Defaults
RES: (Reset) 04
REQ: (Request) 05
STX: (Start of Text) 02
ETX: (End of Text) 03
ACK: (Acknowledge) 06
NAK: (Negative Acknowledge) 15
Note: See Polling Mode Data Flow Examples in Appendix D for sample Polling Mode
communication scenarios.
Note: See USB HID Interface on page 4-24 for protocol information relating to USB.
EZ Match User’s Manual 4-9
Page 78

RS-422 Status
RS-422 Status
Usage: RS-232 is an industry standard. RS-422 is used when greater cab le lengths
are required and/or where noise interference is an issue.
Definition: RS-422, if enabled, allows communication through RS- 422 I/O lines.
When RS-422 is enabled, RS-232 is disabled.
When RS-422 is disabled, RS-232 is enabled.
Serial Cmd: <K102,status>
Default: Disabled
Options: 0 = Disabled 1 = Enabled
Note: The default setting can only be changed in readers with multiplexed RS-232 / RS-422
ports. It is forced to 1 (enabled) in readers with “d edicated” RS-422 por ts.
4-10 EZ Match User’s Manual
Page 79

Communications
Auxiliary Port Connections
The auxiliary port offers an alternative port that can be configured to communicate by
RS-232 in several modes, including daisy chain.
As with the host port parameters, the auxiliary port settings (baud rate, parity, stop bits,
and data bits) must be identical with those of the auxiliary device.
Usage: An auxiliary port connects the imager to a remote display or to other readers
that can display or transfer data.
Definition: These commands set the communication parameters with the auxiliary
port, which can be used to configure menus, send data to the host, display
data transmissions originating from the host, and relay dat a from other
imagers set in tandem (daisy chained).
Auxiliary Port Mode
Usage: Can be used to transfer data faster or to match an auxiliary device.
Definition: Determines the flow of data between the auxiliary port device(s), the
imager, and the host.
Serial Cmd: <K101,aux port mode,baud rate,parity,stop bits,data bits,daisy chain i.d.
status, daisy chain i.d.>
Default: Disabled
Options: 0 = Disabled 1 = Transparent 2 = Half duplex
3 = Full duplex 4 = Daisy chain
5 = Command Processing
Baud Rate, Auxiliary Port
Usage: Can be used to transfer data faster or to match an auxiliary device.
Definition: The rate at which the imager and host transfer data back and forth.
Serial Cmd: <K101,aux port mode,baud rate,parity,stop bits,data bits,daisy chain i.d.
status,daisy chain i.d.>
Default: 115.2K
Options: 0 = 600 1 = 1200 2 = 2400
3 = 4800 4 = 9600 5 = 19.2K
6 = 38.4K 7 = 57.6K 8 = 115.2K
9 = 230K
EZ Match User’s Manual 4-11
Page 80

Auxiliary Port Connections
Parity, Auxiliary Port
Usage: Only changed if necessary to match host setting.
Definition: An error detection routine in which one data bit in each cha racter is set to 1
or 0 so that the total number of 1 bits in the data field is even or odd.
Serial Cmd: <K101,aux port mode,baud rate,parity,stop bits,data bits,daisy chain i.d.
status,daisy chain i.d.>
Default: None
Options: 0 = None 1 = Even 2 = Odd
Stop Bits, Auxiliary Port
Usage: Only changed if necessary to match host setting.
Definition: Allows the user to select the last one or two bits in each character to indicate
the end of the character.
Serial Cmd: <K101,aux port mode,baud rate,parity,stop bits,data bits,daisy chain i.d.
status,daisy chain i.d.>
Default: One
Options: 0 = One 1 = Two
Data Bits, Auxiliary Port
Usage: Only changed if necessary to match host setting.
Definition: Number of bits in each character.
Serial Cmd: <K101,aux port mode,baud rate,parity,stop bits,data bits,daisy chain i.d.
status,daisy chain i.d.>
Default: Eight
Options: 0 = Seven 1 = Eight
4-12 EZ Match User’s Manual
Page 81

Communications
Host
Aux.
Port
Imager
Host
Aux.
Port
Imager
Host
Aux.
Port
Imager
Transparent Mode
Usage: A common application, in conjunction with handheld imagers, is one that
employs an auxiliary readout to detect misapplied symbols.
Definition: In Transparent Mode, dat a is passed between the auxiliary port and the
host. The imager buffers data from the auxiliary port and echoes the keyed
data on the auxiliary port.
• Auxiliary port data is passed through to the
host whenever a return key is pressed at the
auxiliary port or whenever symbol data is
sent. If sent with symbol data, it is processed
on a first-in/first-out basis.
• Auxiliary port data to the host is always sent
with a preamble and postamble.
• If the imager is in a polling mode with the
host, auxiliary port data will still pass
through.
Data Originating from the Imager
• Transmission to the auxiliary port occurs
immediately upon a Good Read.
• Data sent to the auxiliary port does not include
a preamble or a postamble.
• Communications with the auxiliary port is
always in Point-to-Point protocol, even if the
host is in a polled protocol mode.
Data Originating from the Host
• All host data is echoed to the auxiliary port in
unpolled mode.
Serial Cmd: <K101,aux port mode,baud rate,parity,stop bits,data bits,daisy chain i.d.
Options: 1 = Transparent
EZ Match User’s Manual 4-13
status,daisy chain i.d.>
Page 82

Auxiliary Port Connections
Host
Aux.
Port
Imager
Host
Aux.
Port
Imager
Host
Aux.
Port
Imager
Half Duplex Mode
Usage: Useful when the user wants symbol data displayed on an auxiliary menu
close to the imager.
Definition: In Half Duplex Mode all auxiliary port dat a and symbol dat a is sent directly
to the host. Symbol data is displayed on the auxiliary port menu at the
same time the data is sent to the host.
Data Originating from the Auxiliary Port
• Auxiliary port data to the host is ignored if the
imager is in a polled mode.
• Auxiliary port data or read data is sent to the
host whenever it is received.
• Auxiliary port data is not echoed.
• Auxiliary port data to the host is always sent
without a preamble or postamble.
Data Originating from the Imager
• Data is transmitted to the auxiliary port at the
same time it is transmitted to the host.
• Data transmission conforms with all p arameters
specified in the configuration menu (e.g. Preamble
Postamble, End of Read Cycle).
,
Data Originating from the Host
• All host data is echoed to the auxiliary port in
unpolled mode.
Serial Cmd. <K101,aux port mode,baud rate,parity,stop bits,data bits,daisy chain i.d.
status,daisy chain i.d.>
Options: 2 = Half Duplex
4-14 EZ Match User’s Manual
Page 83

Communications
Host
Aux.
Port
Imager
Host
Aux.
Port
Imager
Host
Aux.
Port
Imager
Full Duplex Mode
Usage: When communication to and from the auxiliary port is required.
Definition: In Full Duplex Mode all auxiliary port data and symbol data is sent directly
to the host. Symbol data is not displayed on the auxiliary port menu.
Data Originating from the Auxiliary Port
• Auxiliary port data to the host is ignored if the
imager is in a polled mode.
• Auxiliary port data or read data is sent to the
host whenever it is received.
• Auxiliary port data is not echoed.
•
Auxiliary port data to the host is always sent
without
Data Originating from the Imager
• Data is not sent to the auxiliary port.
a preamble or postamble.
Data Originating from the Host
• All host data is echoed to the auxiliary port in
unpolled mode.
Serial Cmd: <K101,aux port mode,baud rate,parity,stop bits,data bits,daisy chain i.d.
status,daisy chain i.d.>
Options: 3 = Full Duplex
EZ Match User’s Manual 4-15
Page 84

Auxiliary Port Connections
Daisy Chain Mode
Usage: Useful in applications where:
• More than one symbol type is present.
• A symbol may be present on multiple sides of a package.
• Symbols are presented at different depths.
Definition: In a daisy chain application, readers are connected in tandem or a “daisy
chain” and decoded data is relayed from one reader to another until the
data reaches the host.
A primary reader has its host port linked to the host computer and its auxiliary
port linked to the host port of the first secondary reader in the chain.
Thereafter, each secondary reader’s auxiliary port is linked to the host port
of the secondary reader that is farther from the host in the daisy chain.
Each reader in the chain can be assigned an ID that accomp anies any data
that it sends.
Serial Cmd: <K101,aux port mode,baud rate,parity,stop bits,data bits,daisy chain i.d.
status,daisy chain i.d.>
Options: 4 = Daisy Chain
Function: Before the primary reader times out, it checks its auxiliary port for data. It
should be set to wait at least 30 ms for each secondary reader in the daisy
chain. If no data is received within the read cycle timeout, th e primary
reader sends a No Read message to th e host. Otherwise the complete dat a
is sent.
If, for example, the primary reader is set to timeout in 120 ms, the first
secondary reader reader downstream might be set to 90 ms, the next to 30
ms, and so forth, thus assuring that at least 30 ms e lapses between transmissions.
Daisy-chained readers can send a series of symbols by enabling
and a common multisymbol separator. If the primary reader does not
receive the expected number of symb o ls, No Re ad me ssa ge s ar e
appended to the data strin g to make up the dif fer ence between the numb er
of symbols enabled in Multisymbol and the number of symbols read.
For example, a primary and two secondary readers have Number of
Symbols set to 3 and Multisymbol Separator defined as %. If the primary
and the first secondary reader do not find symbols, but the next secondary
reader registers a Good Read, the transmitted results would be:
symbol data % No Read % No Read
Multisymbol
a
a.
The above example assumes a best-case scenario. Other factors, such as baud rate, number of characters
in a given symbol, and the number of secondary readers in the daisy chain can affect timing and may need
to be included in your calculations for complete accuracy.
4-16 EZ Match User’s Manual
Page 85

Communications
Command Processing Mode
Usage: Allows a user to send configuration settings from the host port to the auxiliary
port.
Definition: When enabled, Command Processing Mode allows commands to be
entered via the auxiliary port and direct externally triggered read cycle data
in one of two ways:
• Symbol data, including the serial trigger (if used), will be transmitted to
the last port from which a command was sent.
• If the last command came from the host port, then externally triggered
read cycle data will only be output to the host port.
Serial Cmd: <K101,aux port mode,baud rate,parity,stop bits,data bits,daisy chain i.d.
status,daisy chain i.d.>
Options: 5 = Command Processing
EZ Match User’s Manual 4-17
Page 86

Daisy Chain ID Status
Usage: Used in a daisy chain setup in cases where the host needs to know which
reader in the chain sent the data.
Definition: Each reader in a daisy chain can be assigned a one or two character ID
that will appear in front of decoded data and identify its source.
Serial Cmd: <K101,aux port mode,baud rate,parity,stop bits,data bits,daisy chain i.d.
status, daisy chain i.d.>
Default: Disabled
Options: 0 = Disabled 1 = Enabled
Note: Enable/disable and length must be the same in all readers.
Daisy Chain ID
Usage: Used in a daisy chain setup in cases where the host needs to know which
reader in the chain sent the data.
Definition:
Serial Cmd:
Default: 1/
Options: Any one or two ASCII characters.
A one or two character prefix which identifies the particular daisy chain
reader from which the data is being sent to the host.
<K101,aux port mode,baud rate,parity,stop bits,data bits,daisy chain i.d.
status,daisy chain i.d.>
Important:
For <: <K101h,,,,,,,3C>
For >: <K101h,,,,,,,3E>
, : <K101h,,,,,,,2C>
For
See ASCII Character Entry Modifier on page 4-33 for a detailed explanation of how to
enter ASCII characters as hex values.
The ASCII characters <, >, and , can only be entered as hex pairs:
4-18 EZ Match User’s Manual
Page 87

Communications
Auxiliary Port System Data Status
Definition: When enabled, system data will be routed to the Auxiliary Port. This
includes decoded data and diagnostic warning messages.
When disabled, system data will not be routed to the Auxiliary Port.
Serial Cmd: <K146,aux port system data status>
Default: Disabled
Options: 0 = Disabled 1 = Enabled
EZ Match User’s Manual 4-19
Page 88

Daisy Chain Autoconfigure
Host
Primary
Imager
Secondary
Imager
Secondary
Imager
SSS
Host
Primary
Imager
Secondary
Imager
Secondary
Imager
ESS
Daisy Chain Autoconfigure
Usage: For quick setup and configuration of your dais y cha in network.
Definition: The command to autoconfigure the daisy chain is sent to the primar y
imager and the software responds in the following ways:
• Counts the number of secondary readers in the daisy chain.
• Assigns an internal ID number (1...n) to each secondary reader, where
the first secondary reader is number 1 (the primary reader’s ID being a 0).
• Propagates the communications settings and the relevant operating
modes of the primary imager to the host and auxiliary ports of each
secondary reader.
• Resets each secondary reader.
• Confirms that each secondary reader has acquired the new settings.
Serial Cmd: <K150DAISY>
Note: All secondary readers must be set to Serial for Daisy Chain to function.
When setting up a daisy chain operation, perform the following steps:
1. Set the primary imager (the one connected to the host) to Serial.
This sets all the imagers in the chain to Serial when the command is executed.
Before Autoconfigure you must set the primary imager to Serial (S):
2. Send <K150DAISY>.
3. If necessary, set the primary imager to Edge.
After
Autoconfigure
must remain in
you may set the primary imager to
Serial (S
):
Edge (S
), but the other imagers
4-20 EZ Match User’s Manual
Page 89

Communications
Response Timeout
Usage: Only used when a response is required from the ho st. While in Multidrop, if
the imager does not receive an ACK or NAK from the host after sending
polled data, it will act on a fault. The reader can be set to wait indefinitely by
setting Response Timeout to zero.
Definition: The time that the imager will wait before timing out if ACK, NAK, and ETX
are enabled, and a host response is expected.
Serial Cmd: <K143,response timeout>
Default: 12 (in 1ms increments)
Options: 0 to 255 (A zero (0) setting causes an indefinite wait.)
Note: See USB HID Interface on page 4-24 for protocol information relating to USB.
EZ Match User’s Manual 4-21
Page 90

LRC Status
LRC Status
(Longitudinal Redundancy Check)
Usage: Used when extra data integrity is required.
Definition: An error-checking routine that verif ies the accuracy of transmissions. It is
the exclusive OR of all characters following the STX (st art of text) up to and
including the
of all the characters in a transmission are cumulativel y added in a column
and each resulting odd integer is assigned a 1 and each even integer a 0
(two 1s = 0, two 0s = 0, a 1 and a 0 = 1). The extra LRC character is then
appended to the transmission, an d th e receive r (usually the ho st) per fo rms
the same addition and compares the results.
Serial Cmd: <K145,status>
Default: Disabled
Options: 0 = Disabled 1 = Enabled
ETX
(end of text). What this means is that the binary representation
4-22 EZ Match User’s Manual
Page 91

Communications
Protocol Configuration Examples
Point-to-Point (Main Port)
<K100,8,0,1,1> Baud Rate: 115.2K; Parity: None; Stop Bits: 2; Data Bits: 8
<K140,0> Point-to-Point
<K102,0> RS-23 2 en ab le d; <K102,1> = RS-422 enabled
Polling Mode (Main Port)
<K100,4,0,1,1> Baud Rate: 9600; Parity: None; St op Bits: 2; Data Bits: 8
<K140,5,23> Polling Mode; Address: 23
<K102,0>
<K143,30> 30 ms Response Timeout
RS-232 Point-to-Point polling;
(switched transmitter)
“User-Defined” Polling Mode (Main Port)
<K100,4,0,1,1> Baud Rate: 9600; Parity: None; Stop Bits: 2; Data Bits: 8
<K140,5,12> Polling Mode; Address: 12
<K148,,08,09,18,0B,0C,0D> Default RES (0x04), REQ=0x08; EOT=0x09; STX=0x18;
ETX=0x0B; ACK=0x0C; NAK=0x0D
<K102,0> RS-232 Point-to-Point polling; <K102,1> = RS-485 (true
multidrop with switched transmitter)
<K143,40> 40 ms Response Timeout
<K102,1>
= RS-422/RS-485 true multidrop
ACK / NAK (Main Port)
<K100,9,0,1,1> Baud Rate: 230K; Parity: None; Stop Bits: 2; Data Bits: 8
<K140,4> ACK/NAK
<K147,,,01,1B,2E,1F> Default RES and REQ (00, disabled); STX=0x01; ETX=0x1B;
ACK=0x2E; NAK=0x1F
<K102,1> RS-422 enabled; <K102,0> = RS-232 enabled
<K143,50> 50 ms Response Timeout
Auxiliary Port
Listed below are several examples of Auxiliary Port commands.
<K101,2,4,0,1,1> Half Duplex; Baud Rate: 9600; Parity: None; Stop Bits: 2; Data Bits: 8
<K101,1,5,0,1,1> Transparent; Baud Rate: 19.2K; Parity: None; Stop Bits: 2; Data Bits: 8
<K101,3,7,0,1,1> Full Duplex; Baud Rate: 57.6K; Parity: None; Stop Bits: 2; Data Bits: 8
<K101,5,6,0,1,1> Command Processing; Baud Rate: 230K; Parity: None; Stop Bits: 2;
Data Bits: 8
EZ Match User’s Manual 4-23
Page 92

USB HID Interface
USB HID Interface
The USB version of the EZ Match Imager operates as an HID (Human Interface Device)
on the USB bus. HID-class devices communicate via “report” packets. An HID may support
multiple report types, each of which is identified with a unique report ID. The EZ Match
supports two different report types:
• Microscan HID Report (ID = 1)
• Keyboard Report (ID = 2)
The imager always outputs the same data for both report types. The user may enable or
disable either report type.
Regardless of the report type used by the host application, the application protocol via USB
is identical to RS-232 / RS-422 ports. HID Reports are used as a channel for standard
Microscan imager communication, command input, and symbol data output.
Important: No matter how the imager is configured, it is always able to receive and
respond to commands from the host application using Microscan HID Reports.
4-24 EZ Match User’s Manual
Page 93

Report Options
Communications
The following functionality conditions hold true regardless of how
1. The host application must establish a connection with the imager to receive Microscan
HID IN Reports (symbol data) a nd to send Microscan HID OUT Reports (commands,
serial triggers).
2. The imager can always receive
3. The host application can always send commands through Microscan HID OUT
Reports. If the command requires a response (a part number, for example), the
imager will always send the response through Microscan HID IN Reports.
4. The imager always ignores Keyboard OUT Reports sent by the host operating system.
5. The content of both the Keyboard Reports and Microscan HID IN Reports is identical,
except for Keyboard Reports non-printable data limit ations.
Microscan HID OUT Reports
HID Reports
(commands, serial triggers).
are configured:
Microscan HID IN Reports
HID Reports are used as a channel for standard Microscan imager communication,
command input, and symbol data output. There are two types of Microscan HID
Reports:
Report Type Data Content
Microscan HID IN (imager to host)
Microscan HID OUT (host to imager) Commands; serial triggers
Symbol data; No Reads; Service messages
Note: The imager is always able to receive commands and serial triggers from the host
through Microscan HID OUT Reports, regardless of the Microscan HID IN Report status.
If the imager receives a command that requests a response, such as a part number query,
the imager will send a Microscan HI D IN Report regardless of the IN Report st atus.
Serial Cmd: <K149,Microscan HID IN Report status,Keyboard IN Report status>
Default: 1
Options: 0 = Disabled 1 = Enabled
Microscan HID IN Reports Enabled
When this feature is enabled, the imager will send Microscan HID IN Reports to the host,
containing data originated by the imager.
Microscan HID IN Reports Disabled
When this feature is disabled, the imager will not send
host, containing data originated by the imager.
Microscan HID IN Reports
to the
EZ Match User’s Manual 4-25
Page 94

USB HID Interface
Keyboard IN Reports
The host operating system will interpret
user were typing keyboard text. The host op erating system send s keystrokes to the cu rrent
application. This is commonly called a
There is one type of Keyboard Report used:
Report Type Data Content
Keyboard IN (imager to host)
Note: If Keyboard IN Reports is enabled, and Micro scan HID IN Reports is disabled,
the read cycle must be Continuous Read 1 Output, because there will be no External
Trigger or Serial T rigger . It is not possible to send commands to the imager as Keyboard
OUT Reports
a connection with the imager and send Microscan HID OUT Reports.
Serial Cmd: <K149,Microscan HID IN Report status,Keyboard IN Report status>
Default: 0
Options: 0 = Disabled 1 = Enabled
. To send commands to the imager via USB, the host application must establish
Keyboard IN Reports
Keyboard Wedge
Symbol data; No Reads; Service messages
from the imager as if the
configuration.
Keyboard IN Reports Enabled
When this feature is enabled, the imager will send Keyboard IN Reports to the host,
containing data originated by the imager.
Keyboard IN Reports Disabled
When this feature is disabled, the imager will not send Keyboard IN Reports to the host,
containing data originated by the imager.
4-26 EZ Match User’s Manual
Page 95

Communications
Microscan HID Report Format
Size: 64 bytes, fixed-length. The USB HID standard defines all reports as being fixed-length.
Structure: REPORT ID (1) LENGTH (1) DATA (62)
Values in parentheses indicate the size, in bytes, of the field.
Field Descriptions
REPORT ID
Size: 1 byte
Value: 0x01
Note: Report ID is the method employed by USB HID to allow multiple report formats to be
sent and received from the same interface.
LENGTH
Size: 1 byte
Value: 0-62
Note: Length indicates the number of valid data bytes in the fixed-length data field. This is
necessary because the USB HID standards define HID Reports as fixed-length, yet the
imager or host may require a smaller data size in any given report.
DATA
Size: 62 bytes, fixed-length
Value: 0x00 to 0xFF
Note: The Data field is left-justified, meaning it begins immediately after the Length field.
All unused data space is NUL (00 in hex) padded. Data values can be “binary”, meaning
that they span the entire 8 bit range of 0x00 to 0xFF.
EZ Match User’s Manual 4-27
Page 96

USB HID Interface
Report Format Examples
For clarity, all report format examples are shown as follows: report fields separated by an
underscore ( _ ), REPORT ID and LENGTH fields shown as decimal values, data fields
shown as printable ASCII characters, and the number of NUL padding bytes shown as
decimal values (nn).
IN report (to host)
1_11_A]002374938 (51)
REPORT ID = 1 = Microscan HID
LENGTH = 11
DATA = ”A]02374938” = This is a Code 39 symbol.
NUL padding = 51 bytes
OUT report (from host to imager)
1_27_<K200,3><K220,0,300><K714?> (35)
REPORT ID = 1 = Microscan HID
LENGTH = 27
DA TA = “<K200,3><K220,0,300><K714?>” = These commands enable External Edge, set
a 3 second timeout, and request the No Read configuration command.
NUL padding = 35 bytes
IN report (to host)
1_62_<K714,1, A LONG MESSAGE STREAMED OVER MULTIPLE MICROSCAN HID RE (0)
REPORT ID = 1 = Microscan HID
LENGTH = 62
DA TA = “<K714,1, A LONG MESSAGE STREAMED OVER MULTIPLE MICROSCAN HID
RE” = This shows the response to the <714?> command. Note that the command status
response is not yet complete. See the next report example for the complete response.
NUL padding = 0 bytes
IN report (to host)
1_6_PORTS>(56)
REPORT ID = 1 = Microscan HID
LENGTH = 6
DATA = “PORTS>” = This is the end of the response to the <K714?> command from the
previous example.
The entire <K714> command response is as follows:
DATA = “K714,1, A LONG MESSAGE STREAMED OVER MULTIPLE MICROSCAN HID
REPORTS>” .
NUL padding = 56 bytes
4-28 EZ Match User’s Manual
Page 97

Communications
Keyboard Report Format
Size: 9 bytes, fixed-length.
Structure: REPORT ID (1) MODIFIER (1) RESERVED (1) KEYCODES (6)
Values in parentheses indicate the size, in bytes, of the field.
Important: The host application does not need to understand and process Keyboard
Reports. This task bel ongs to the host operating syste m. Keycodes are passed to the host
application as if a user were typing keyboard text. The host application must be the active
application in order to receive keystrokes.
Keyboard Reports protocol requires that two reports be sent for every keystroke. The first
report indicates which key is pressed. The second report indicates “no key pressed”, with
all keycodes NUL (00 in hex) to indicate that all keys have been released. In the case of
the EZ Match, each byte output is equivalen t to a keystroke, with a “key pressed” report
and a “no key pressed” report. For this reason, data rates are much slower when using
Keyboard Reports.
Field Descriptions
REPORT ID
Size: 1 byte
Value: 0x02
Note: Report ID is the method employed by USB HID to allow multiple report formats to be
sent and received from the same interface.
MODIFIER
Size: 1 byte
Value: 0x00 to 0xFF
Note: Modifier is an 8 bit field, corresponding to the state of the modifier keys at the time
the keycode field was generated.
Bit Key
0 LEFT CTRL
1 LEFT SHIFT
2 LEFT ALT
3LEFT GUI
4 RIGHT CTRL
5 RIGHT SHIFT
6 RIGHT ALT
7 RIGHT GUI
EZ Match User’s Manual 4-29
Page 98

USB HID Interface
Field Descriptions
RESERVED
Size: 1 byte
Value: 0x00
Note: This field is Reserved. Its value is always NUL (00 in hex).
KEYCODES
Size: 6 bytes
Value: 0x00 to 0xFF
Note: The EZ Match translates 8 bit data values into Keycode data in the following ways:
8 Bit Data Value Keycode Data
0x00 to 0x1F and 0x7F to 0xFF Decimal key ( . ) unless otherwise noted.
CR, 0x0D Enter key
TAB, 0x09 Tab key
ESC, 0x1B ESC key
“Printable” characters, 0x20 to 0x7E These all translate to the keystrokes that produce them.
This includes a-z, 0-9, punctuation, and SHIFT in the
Modifier field, when necessary. Only the first Keycode
in the 6 byte array will be populated.
4-30 EZ Match User’s Manual
Page 99

Communications
USB HID Configuration Options
The user has the following options for configuring and defaulting a USB version of the EZ
Match Imager:
Configuration Symbols (Data Matrix with “Configure Reader” Flag)
Symbol configuration can be performed “out-of-the-box”, as the EZ Match is configured
Continuous Read Mode, and Data Matrix is enabled by default. Dat a Matr ix symbols are
used to encode configuration commands when the symbology’s “configure reader” flag is
set.
If the read cycle is changed, or if Data Matrix is disabled, another configuration/default
method must be used. This is because the USB EZ Match has no external trigger, unless
the user has configured the EZ Button as a trigger.
for
EZ Button Configuration
By default, basic calibration can be initiated from the EZ Button (3 beeps). Note that this
only changes the camera, image processing, and symbology settings of the imager. To
default the USB EZ Match, hold down the EZ Button during power-on.
Note: This only overwrites Power-On settings with Custom Default settings, as when the
<Zrc> command is received. It does not overwrite Power-On settings with Factory
Defaults, as when the <Zrd> command is received. If Custom Defaults are misconfigured,
another method must be used to default the imager.
Implementing the Host Operating System API and Establishing a
Connection with the Microscan HID Interface
When a connection is made, the host can send serial configuration/default commands. The
imager will always be able to receive configuration commands from the host application and
send responses to those commands. However , the imager can be configured to stop producing
IN Reports to the host from symbol data output and diagnostics (service messages).
EZ Match User’s Manual 4-31
Page 100

USB HID Interface
Configuration Exceptions for USB
Read Cycle Mode
By default, the imager operates in Continuous Read Mode. If the imager is configured
using Data Matrix symbols, the read cycle mode should be the last item changed before
saving the configuration settings and beginning ope ration. This is because all read cycle
modes other than Continuous Re ad Mode require a trigger event. In USB, a trigge r event
can only be initiated by serial command. To send a trigger command the imager, the host
application must establish a connection with the imager’s Microscan HID interface and
send the trigger command in a Microscan HID Report.
The following read cycle conditions are required for the USB EZ Match:
Serial Cmd: <K200,read mode>
Default: Continuous
Options: 0 = Continuous Mode 1 = Coninuous Read 1 Output Mode
2 = Level Mode 3 = Edge Mode
4 = Serial Mode 5 = Serial and Edge Mode
Important:
• To use Level Mode, you must enable Undelimited Start Trigger Character <K229>
and Undelimited End Trigger Character <K230>.
• To use Edge Mode, you must enable and use the Undelimited S tart T rigger Character
<K229>.
• To use Serial Mode, you must use the Delimited Trigger defined by <K201>, or enable
and use the Undelimited Start Trigger Character <K229>.
• To use Serial and Edge Mode, you must use the Delimited Trigger defined by
<K201>, or enable and use the Undelimited Start Trigger Character <K229>.
Communications
For the USB version of the EZ Match, no communications serial commands have any
effect on the imager except the following:
• USB HID Report Status <K149>
• Preamble <K141>
•Postamble <K142>
EZ Button
Default on power-on cannot be disabled <K770,,default> = <K770,,1>. This ensures a
level of safety for recovering from misconfigured Power-On settings <Z>. However , it is not
foolproof, as defaulting with the EZ Button only recovers Custom Default settings, which
can be misconfigured themselves. For this reason, do not save to Custom Default settings
<Zc> until the imager’s configuration has been tested.
Symbologies
If the imager is going to be configured with Data Matrix symbols, do not disable Data Matrix
<K479>. Disabling Data Matrix will prevent the imager from reading configuration symbols.
4-32 EZ Match User’s Manual
 Loading...
Loading...