MicroRidge WedgeLink AT User Manual
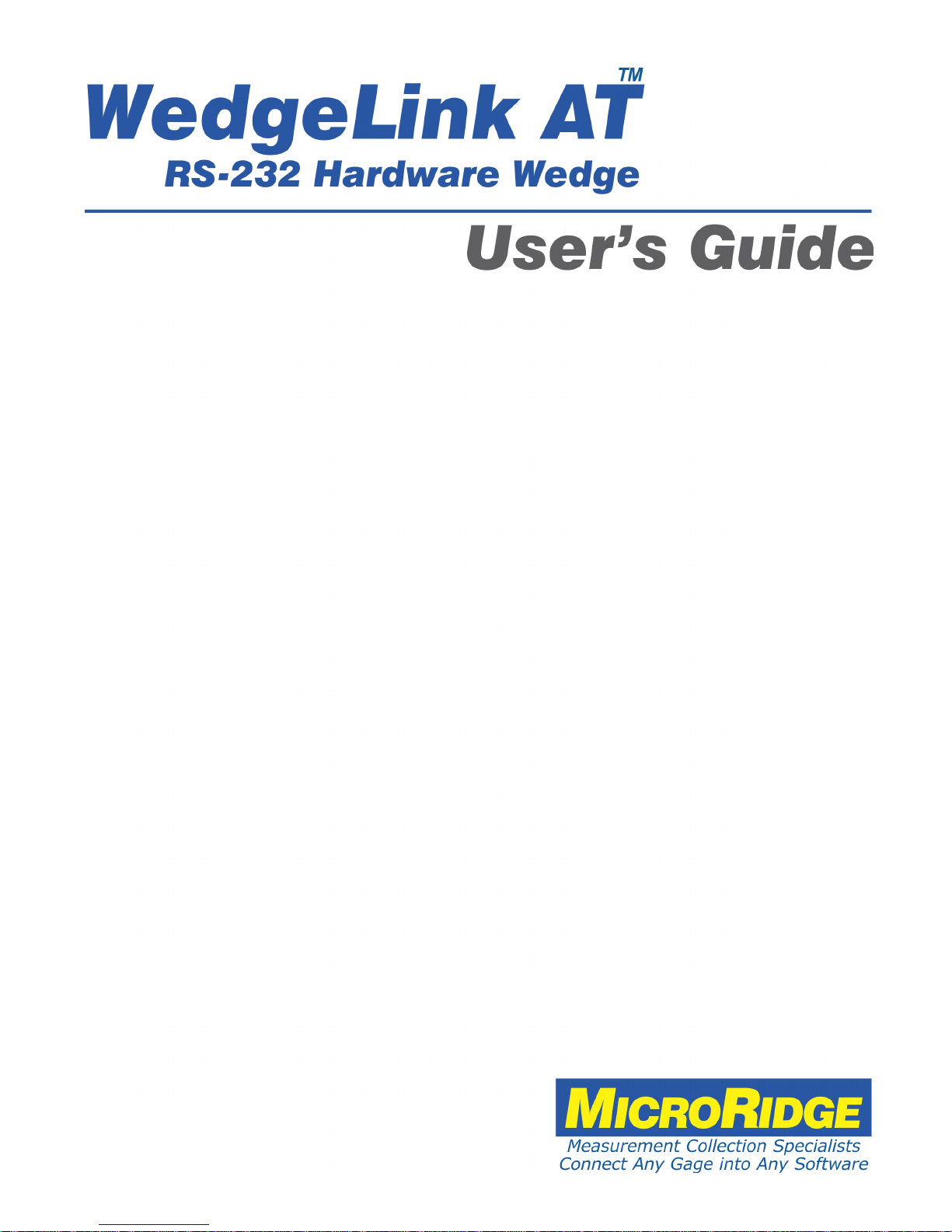
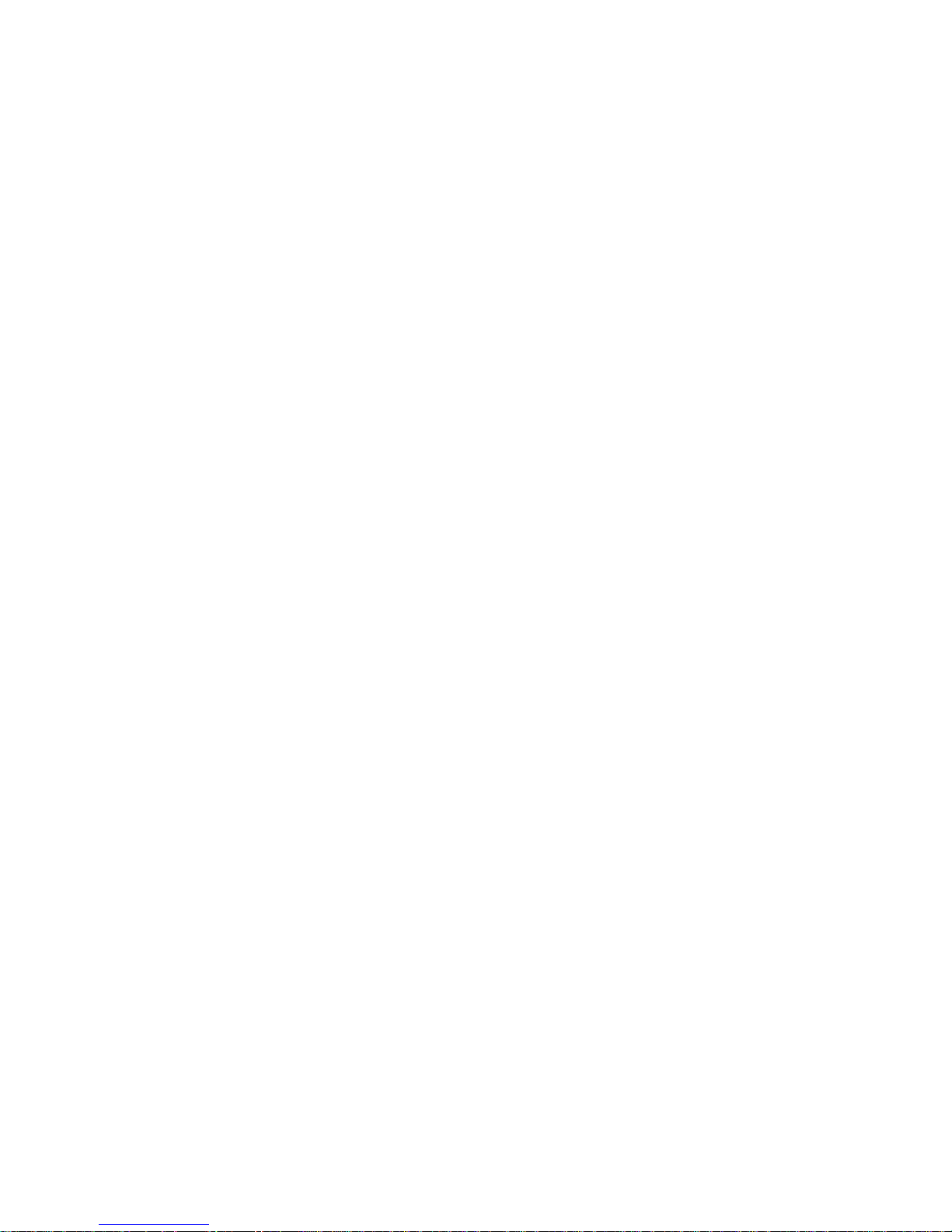
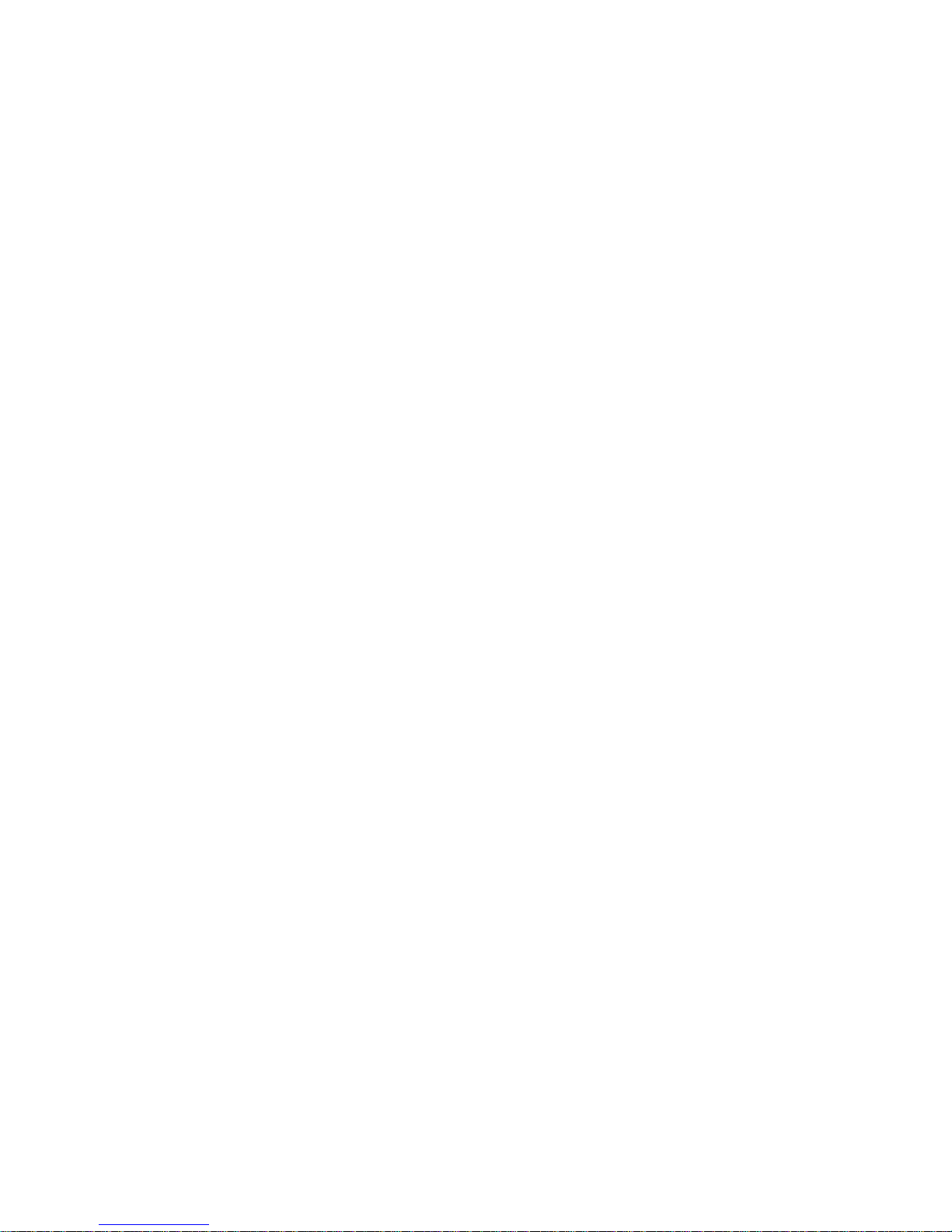
WedgeLink AT Keyboard Wedge
Copyright © 2015-2017 MicroRidge Systems, Inc.
All rights reserved. No parts of this work may be reproduced in any form or by any means - graphic, electronic, or
mechanical, including photocopying, recording, taping, or information storage and retrieval systems - without the written
permission of the publisher.
Products that are referred to in this document may be either trademarks and/or registered trademarks of the respective
owners. The publisher and the author make no claim to these trademarks.
While every precaution has been taken in the preparation of this document, the publisher and the author assume no
responsibility for errors or omissions, or for damages resulting from the use of information contained in this document or
from the use of programs and source code that may accompany it. In no event shall the publisher and the author be liable
for any loss of profit or any other commercial damage caused or alleged to have been caused directly or indirectly by this
document.
Printed: Tuesday, May 02, 2017 at 8:20 AM in Sunriver, Oregon.
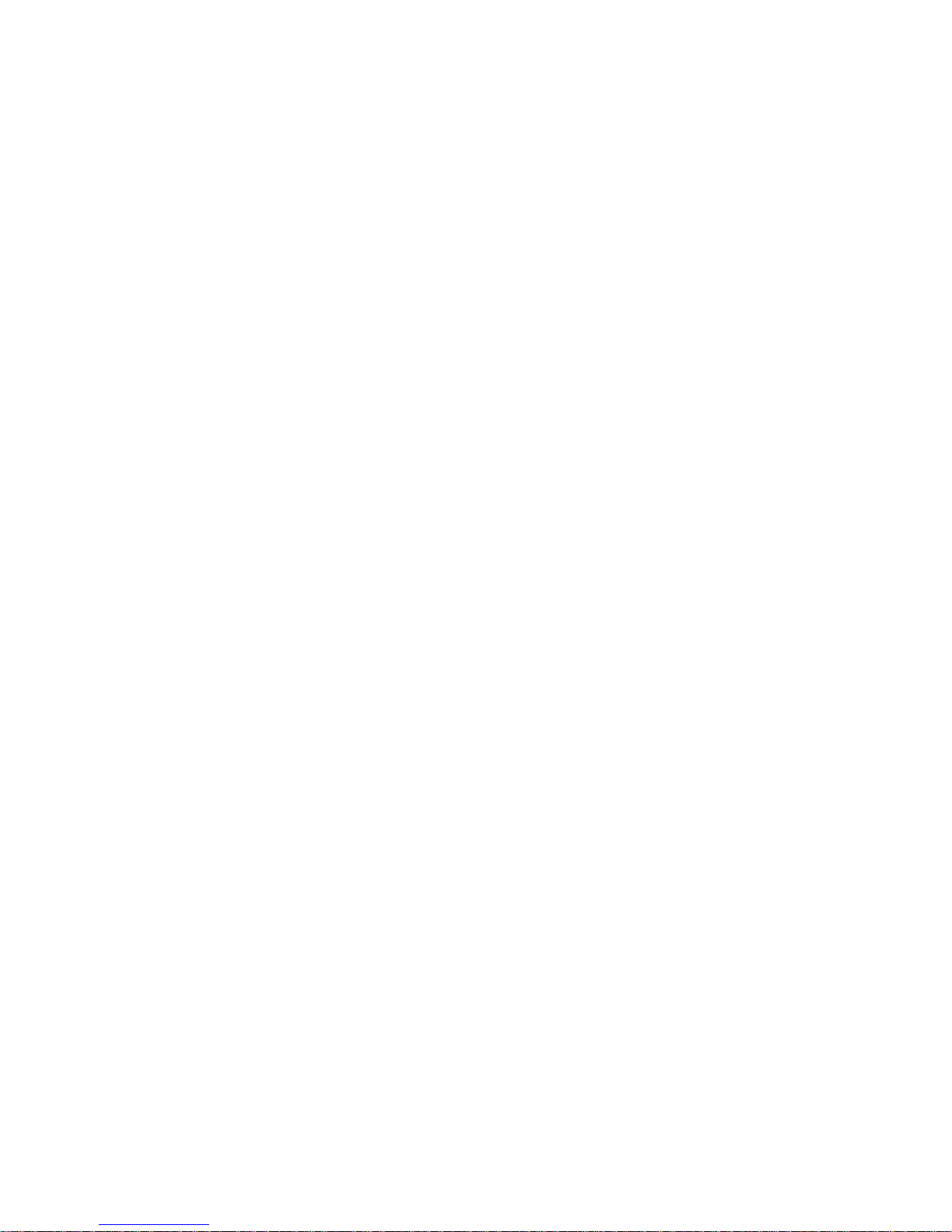
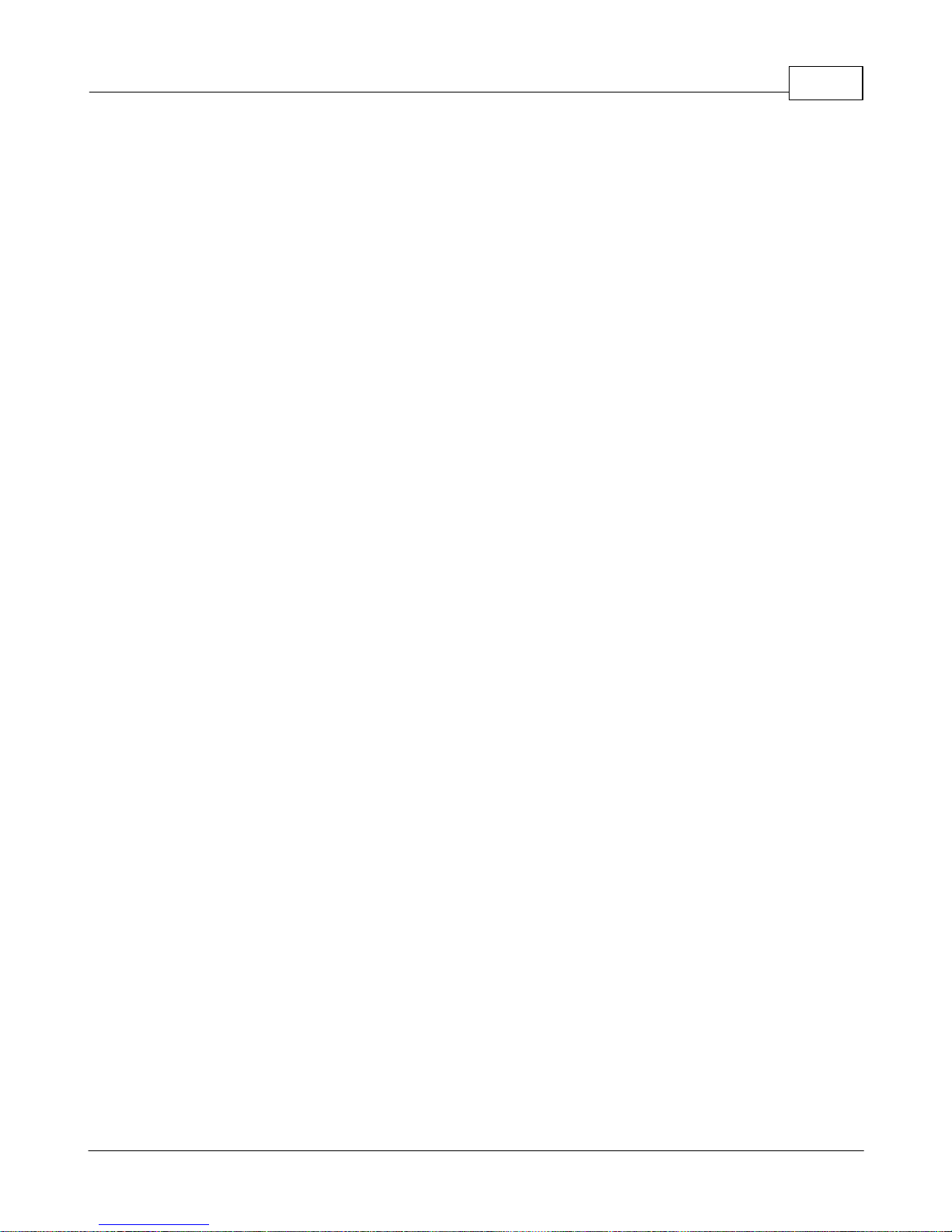
WedgeLink AT Keyboard Wedge
Table of Contents
IContents
Chapter 1
Chapter 2
Chapter 3
...................................................................................................................................Introduction
...................................................................................................................................Using WedgeLink AT
...................................................................................................................................Startup Initialization
...................................................................................................................................Front Panel
...................................................................................................................................Back Panel
...................................................................................................................................Internal Jumper
...................................................................................................................................Auto Baud Rate Detection
...................................................................................................................................Setup Program
...................................................................................................................................Entering Special Characters
...................................................................................................................................Program Tabs
.......................................................................................................................Home Tab
.......................................................................................................................Read Switch Tab
.......................................................................................................................Character Removal Tab
.......................................................................................................................Character Replacement Tab
.......................................................................................................................Parsing Tabs
.................................................................................................Input Serial Port Parameters
1
5
5
6
8
9
9
13
14
15
15
18
19
20
21
22
Chapter 4
Chapter 5
Chapter 6
Chapter 7
Chapter 8
Chapter 9
...................................................................................................................................Keyboards
...................................................................................................................................ComTestSerial
...................................................................................................................................Accessories
...................................................................................................................................Keyboard Wedges from MicroRidge
...................................................................................................................................Warranty Information
...................................................................................................................................Contact MicroRidge
27
29
31
33
35
37
Copyright © 2015-2017 MicroRidge Systems, Inc.
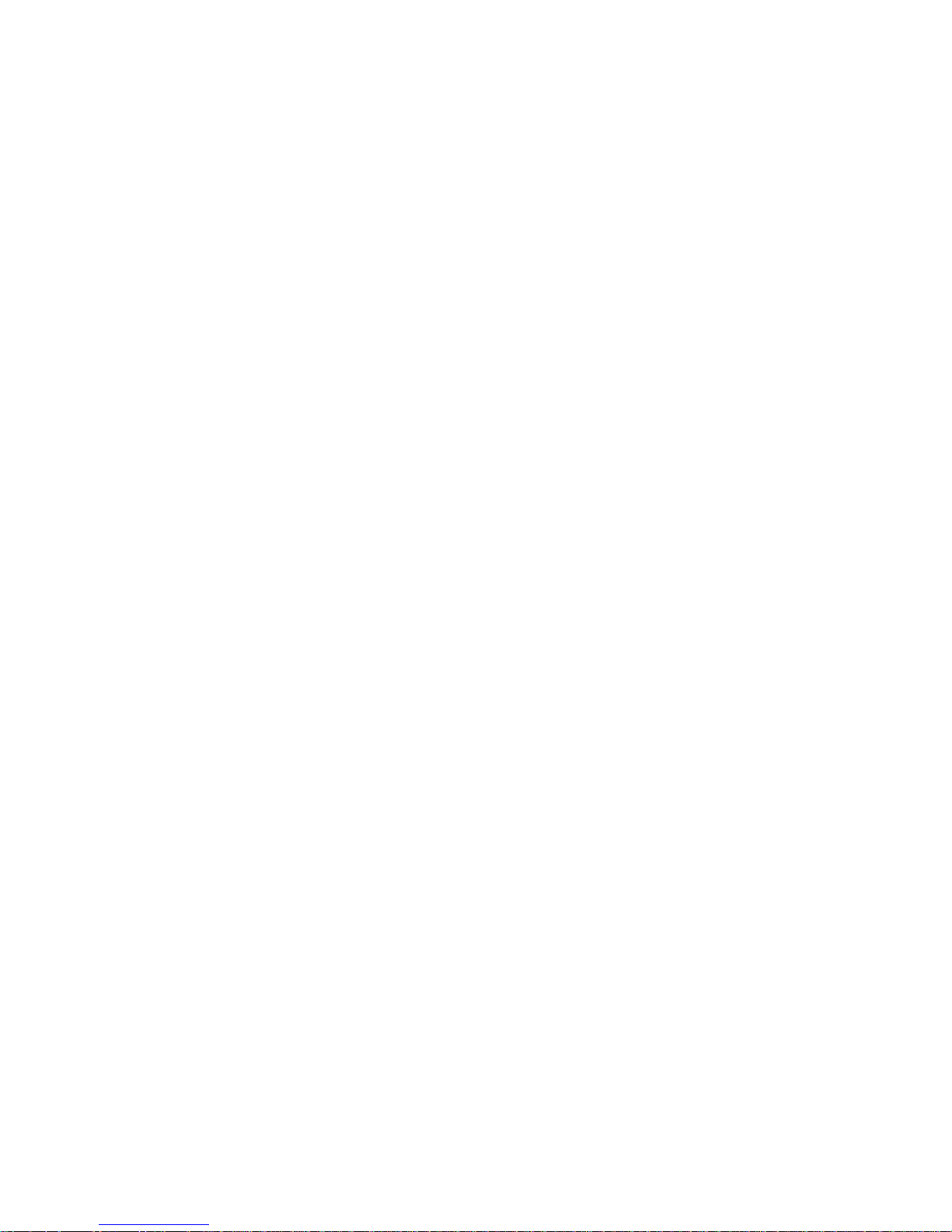

WedgeLink AT Keyboard Wedge
1 Introduction
WedgeLink AT is a hardware keyboard wedge that allows you to transfer RS-232 data into any
application that supports keyboard input. WedgeLink AT looks like a standard HID (human
interface device) peripheral to a PC. Other HID peripherals that we are all familiar with are the
USB keyboard and USB mouse. Since WedgeLink AT looks like a standard HID peripheral to
your PC, you do not need to install any drivers for using the wedge feature of WedgeLink AT.
WedgeLink AT is easily configured with the included Setup Program . The Setup Program
communicates with WedgeLink AT via the "RS-232 & Prog" port on the back of WedgeLink AT.
You may need to install the virtual serial port drivers from the WedgeLink AT CD before using
the Setup Program. WedgeLink AT uses a serial to USB IC manufactured by FTDI. If you have
previously installed the FTDI USB drivers, you do not need to reinstall them to use the
WedgeLink AT Setup Program.
Introduction 1
13
5
Features
The key features of WedgeLink AT are as follows:
§ Compact size: 2.61" x 2.61" x 1.10".
§ No driver installation required for the keyboard wedge function (driver installation may be
required for the Setup Program).
§ Supports baud rates from 600 to 57.6K
§ Includes 6' USB cable.
§ Sends commands to your serial device by pressing the push button or remote read switch.
§ Extensive data parsing options.
§ Automatically detects serial baud rate and communication parameters of the connected
serial device (must have a send or print button on the serial device).
§ Serial port Communications Test Program (ComTestSerial) included to assist you in
understanding what is actually being sent from your serial device.
§ Firmware updates available at no charge from the MicroRidge web site.
Copyright © 2015-2017 MicroRidge Systems, Inc.
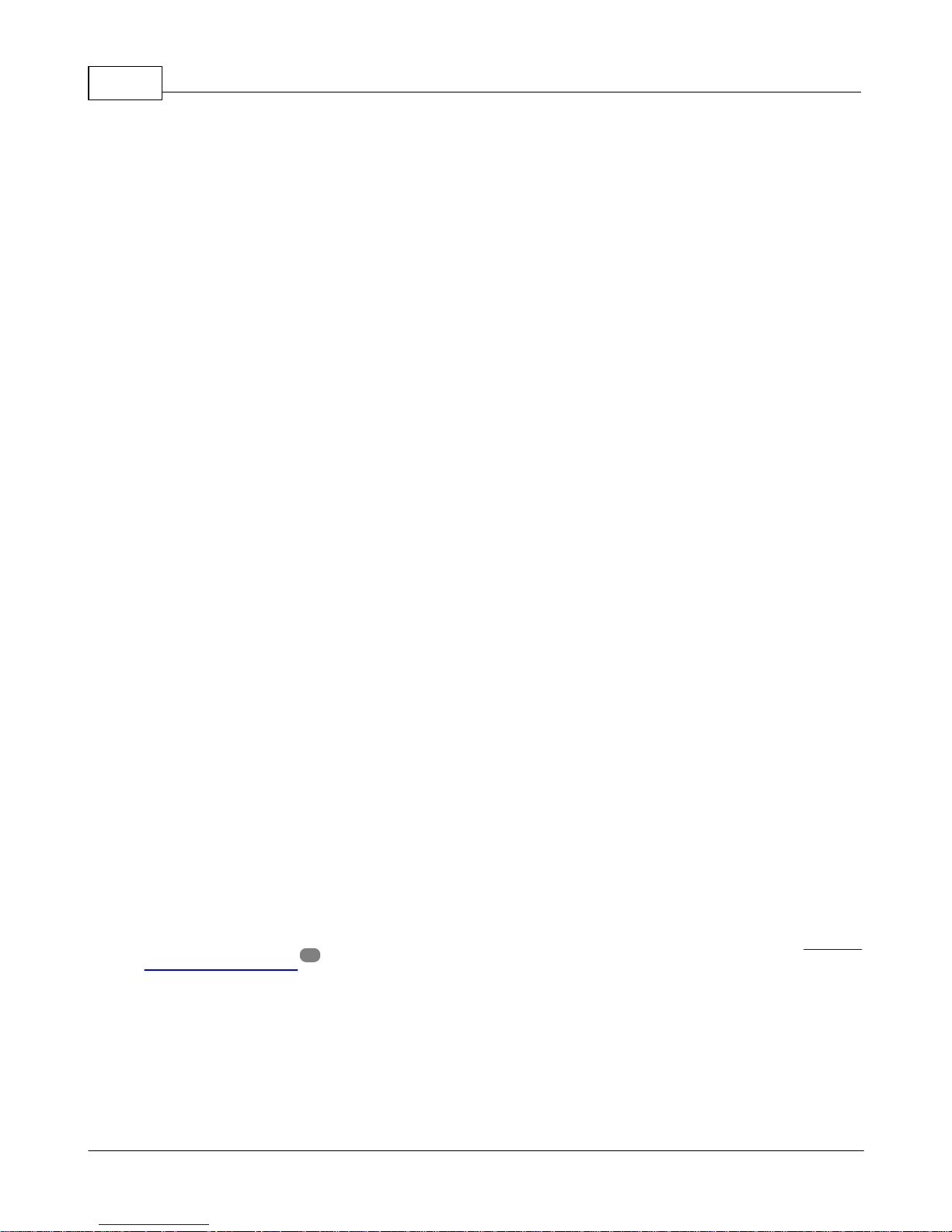
WedgeLink AT Keyboard Wedge2 Introduction
Supported Characters & Data Output
WedgeLink AT supports the standard ASCII characters found on North American keyboards.
When a supported character is received by WedgeLink AT, the character will be processed per
the current setup. If WedgeLink AT receives an unsupported character, the unsupported
character will be discarded.
The characters supported by WedgeLink AT in the Wedge mode (USB cable connected to the
"Wedge" port) include the following:
§ Human readable characters found on the standard keyboard. This includes ASCII
characters from ASCII 32 to ASCII 126 (space, a to z, A to Z, 0 to 9, #, &, etc.).
§ Control characters (less than ASCII 32) backspace, carriage return, escape and tab.
§ Function keys (F1, F2, etc.) that can be added to the input data via the prefix and suffix
features.
The characters supported by WedgeLink AT in the RS-232 mode (USB cable connected to the
"RS-232 & Prog" port) include the following:
§ All 8-bit characters from ASCII 0 to 255 ({\x00} to {\xff}). This includes all control, standard
keyboard and extended characters.
§ Keys such as F1 will be output as a character string. F1 = {F1}, F2 = {F2}, etc.
Parsing and Sending Results via the Keyboard Wedge or Serial Port
Normally WedgeLink AT is used as a keyboard wedge to get data into applications such as
Excel or other database programs. WedgeLink AT also has the ability to capture and parse the
input data and send it to a USB serial port on your PC. It is not uncommon for a serial device to
output a considerable amount of data and all you really want is a number that is contained within
that data. With WedgeLink AT you can extract the number (or data) that you want and send it to
the PC via the keyboard wedge or a serial port connection.
User’s Guide Organization
This User’s Guide covers the WedgeLink AT Setup Program. This document has been
designed for double-sided printing on a color printer. If you print this document single sided,
there will be several blank pages included in the printout.
If you are viewing the PDF version of this User's Guide, you will see page numbers to the right of
the links within the PDF document. For example the number to the right of the Contact
MicroRidge Systems link indicates the actual page number this link is directed to.
37
Copyright © 2015-2017 MicroRidge Systems, Inc.
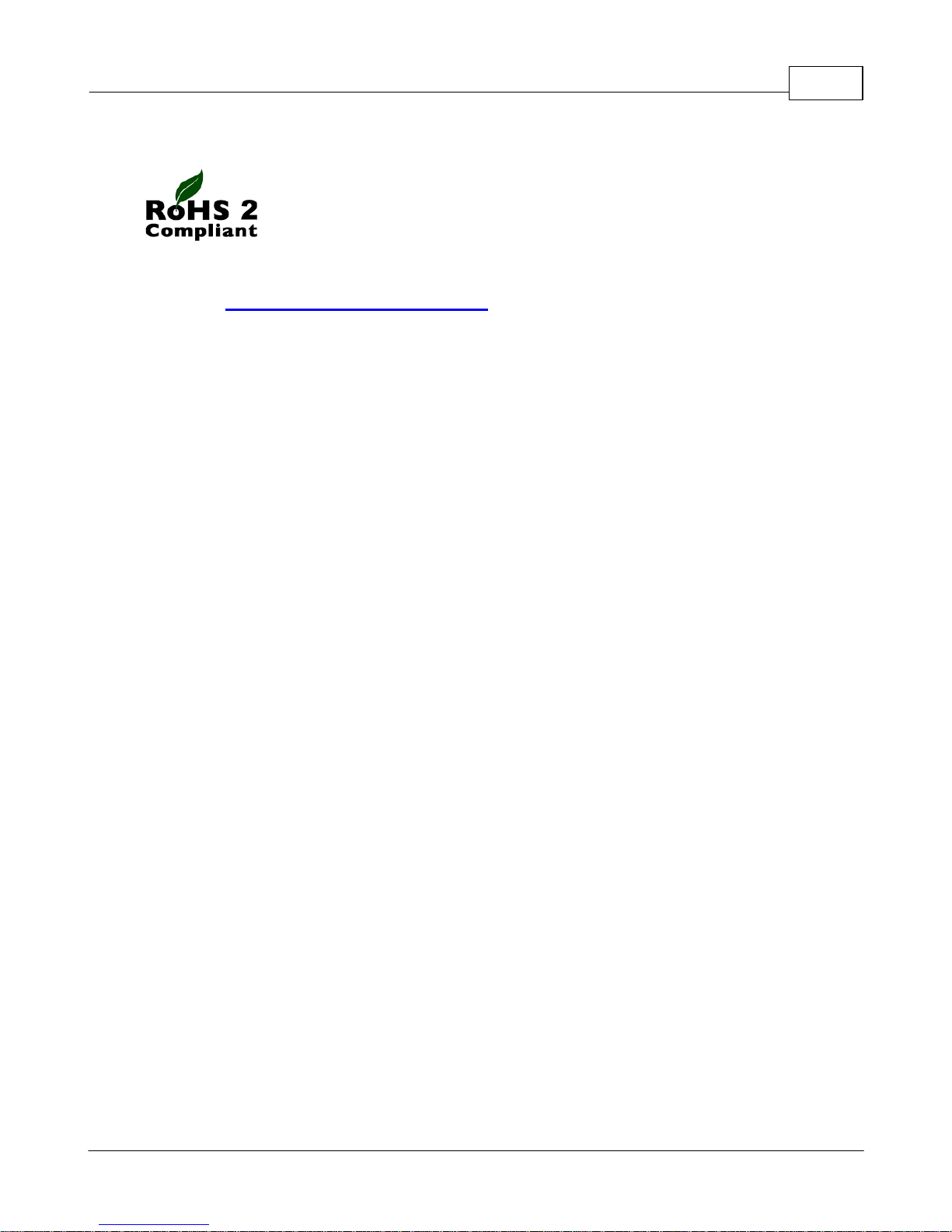
WedgeLink AT Keyboard Wedge
The WedgeLink AT Keyboard Wedge is in compliance with the European Union Directive on the
restricted use of certain hazardous substances (RoHS/RoHS2 Directive). For more information
review the RoHS Declaration of Compliance document on the MicroRidge web.
Introduction 3
Copyright © 2015-2017 MicroRidge Systems, Inc.

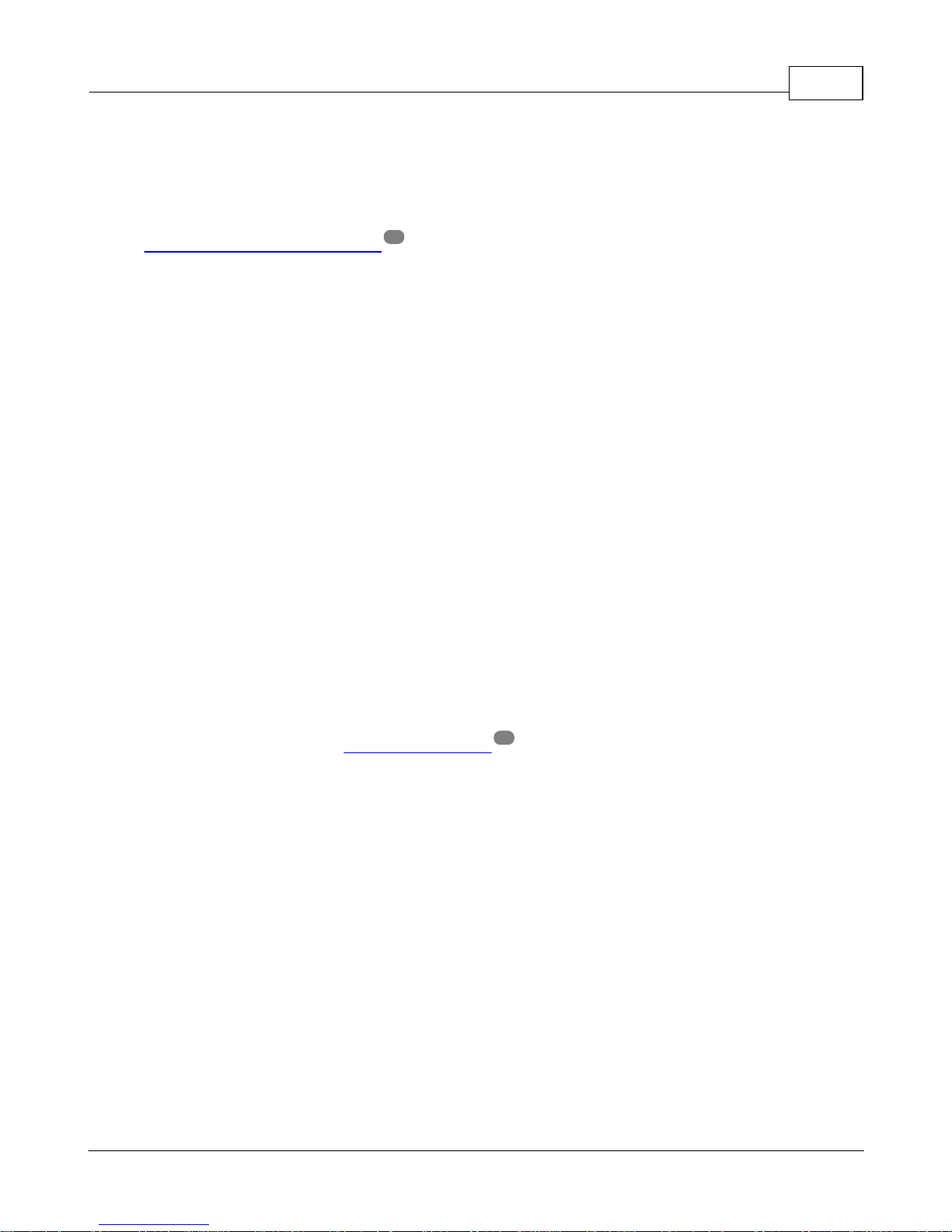
WedgeLink AT Keyboard Wedge
2 Using WedgeLink AT
The WedgeLink AT Keyboard Wedge has numerous configuration options so that you can tailor
WedgeLink AT to meet your specific requirements. WedgeLink AT is configured with the
WedgeLink AT Setup Program . You should install the Setup Program from the CD and
review this User's Guide before using WedgeLink AT.
Software Installation
The WedgeLink AT Setup Program can be installed from the WedgeLink AT CD. In addition to
the Setup Program, you may also need to install the FTDI USB drivers. These drivers are only
required to communicate with the "RS-232 & Prog" port. If you are going to install the FTDI USB
drivers, be sure to disconnect WedgeLink AT before starting the installation. If you are not sure
if you already have these drivers installed, you can re-install them without any harm to your PC.
This WedgeLink AT port is set to 9600-N-8-1 and cannot be changed by the user.
No drivers are required to use with the "Wedge" port.
Using WedgeLink AT 5
13
2.1 Startup Initialization
When you connect WedgeLink AT to a USB port on your PC or press the Reset button,
WedgeLink AT must complete an initialization and start-up procedure before you can send data
to it. This initialization and start-up procedure uses the LEDs to indicate the steps in the
process.
Firmware initialization The red LED will come on. Typically this takes less than 2 seconds.
Auto baud detection If the "Automatic Baud Rate Detection" is enabled, the green LED will
Wedge initialization If WedgeLink AT is connected to you PC via the "Wedge" port, the
Once the LEDs turns off', WedgeLink AT is ready to use.
It can take longer if you are doing a reset from the Setup Program.
come on for up to 5 seconds while WedgeLink AT is waiting for a
baud rate detection string from your serial device. At the end of
9
this procedure the red or green LED may blink.
keyboard wedge firmware will initialize and establish an HID
connection with your PC. During this process the LED will be yellow
(both red and green LEDs are on).
Copyright © 2015-2017 MicroRidge Systems, Inc.
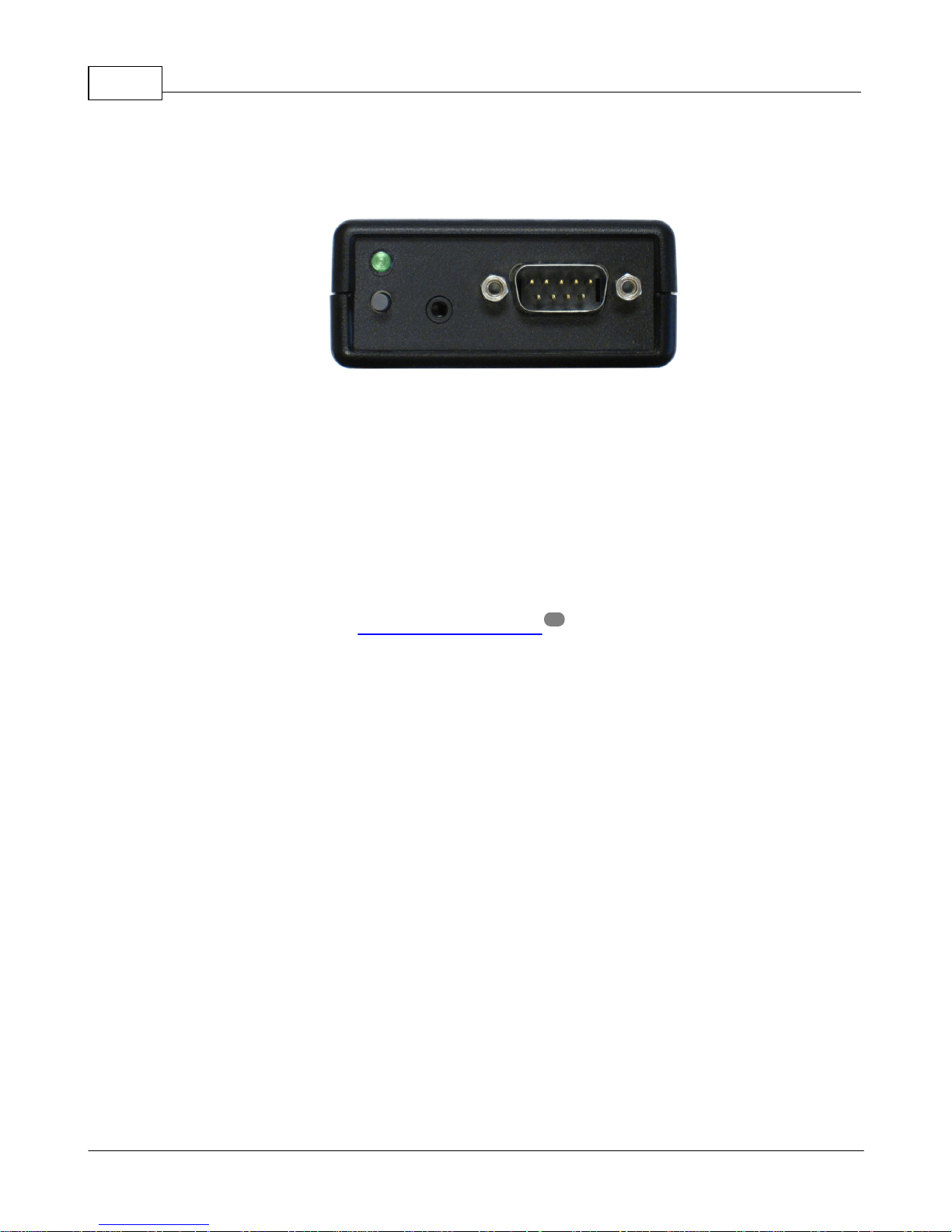
2.2 Front Panel
LED &
Read
Switch
Read
Switch
Port
DB9 Input Port
WedgeLink AT Front Panel
The WedgeLink AT front panel contains the following elements.
WedgeLink AT Keyboard Wedge6 Using WedgeLink AT
§ Red/Green bi-color LED
§ Built-in read switch
§ Connector for external read switch. This read switch connector requires a 2.5 mm sub-
miniature phone plug. Foot and hand switches are available from MicroRidge. If you
31
build your own, all that is required is a switch to provide a contact closure.
Copyright © 2015-2017 MicroRidge Systems, Inc.
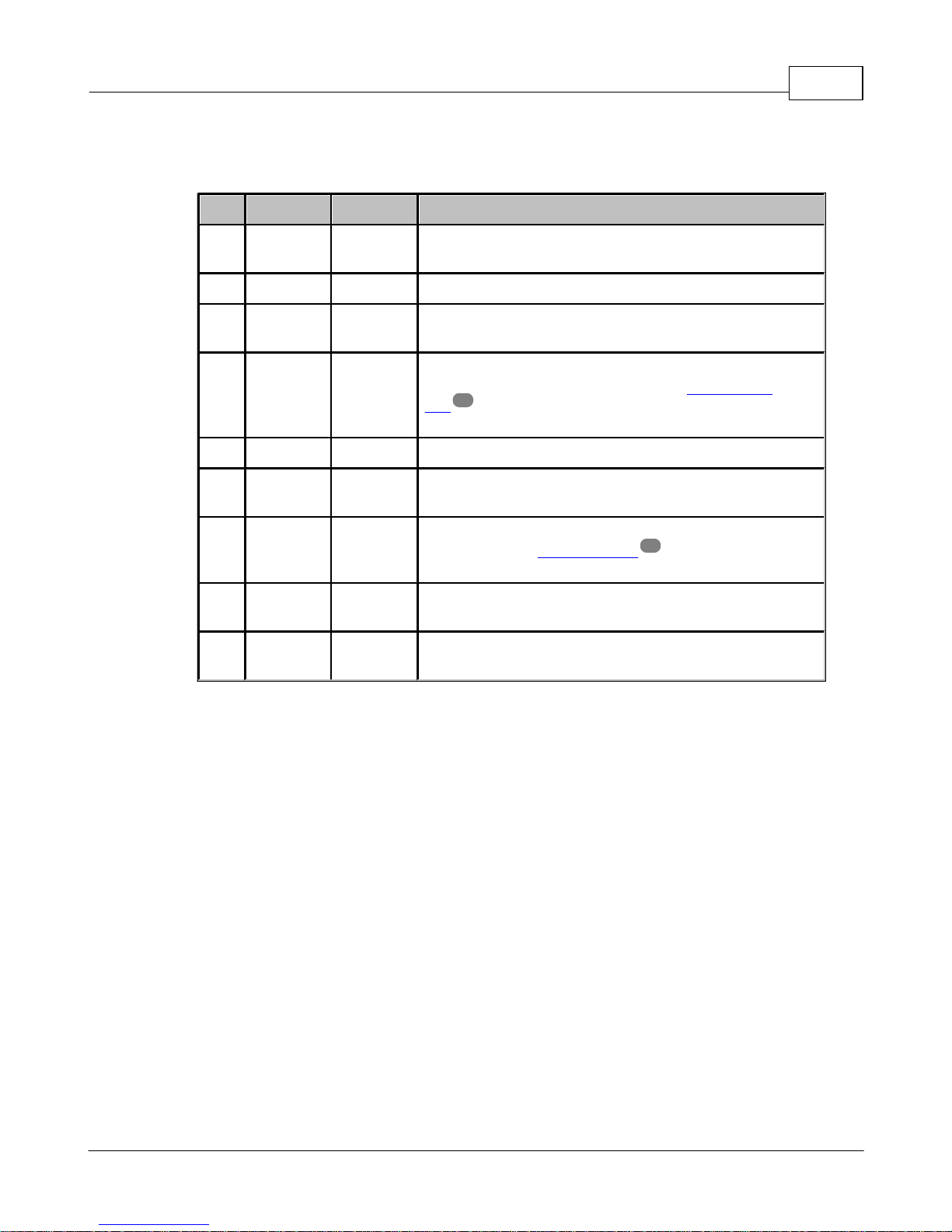
WedgeLink AT Keyboard Wedge
Pin
Function
Direction
Comments
1
DCD
--
This pin is used for modem signals and is not connected
on WedgeLink AT.
2
RxD
Input
Receive data. This line must be connected.
3
TxD
Output
Transmit data. This line must be connected if you are
sending commands to your serial device.
4
DTR
Output
Output handshake line. This line is normally high. If you
select "DTR low for 150 msec" on the Read Switch
Tab , this line will toggle low to high when the read
switch is pressed.
5
Ground
--
Signal ground. This line must be connected.
6
DSR
Input
Input handshake line. This line is not monitored by
WedgeLink AT.
7
RTS
Output
Output handshake line. The high/low state of this line is
controlled by an internal jumper on the WedgeLink AT
circuit board.
8
CTS
Input
Input handshake line. This line is not monitored by
WedgeLink AT.
9RI--
This pin is used for modem signals and is not connected
on WedgeLink AT.
§ DB9 male connector. This connector is similar to a standard PC serial port connector. The
function of each of the pins is described in the following table.
Using WedgeLink AT 7
19
9
Copyright © 2015-2017 MicroRidge Systems, Inc.
 Loading...
Loading...