Page 1
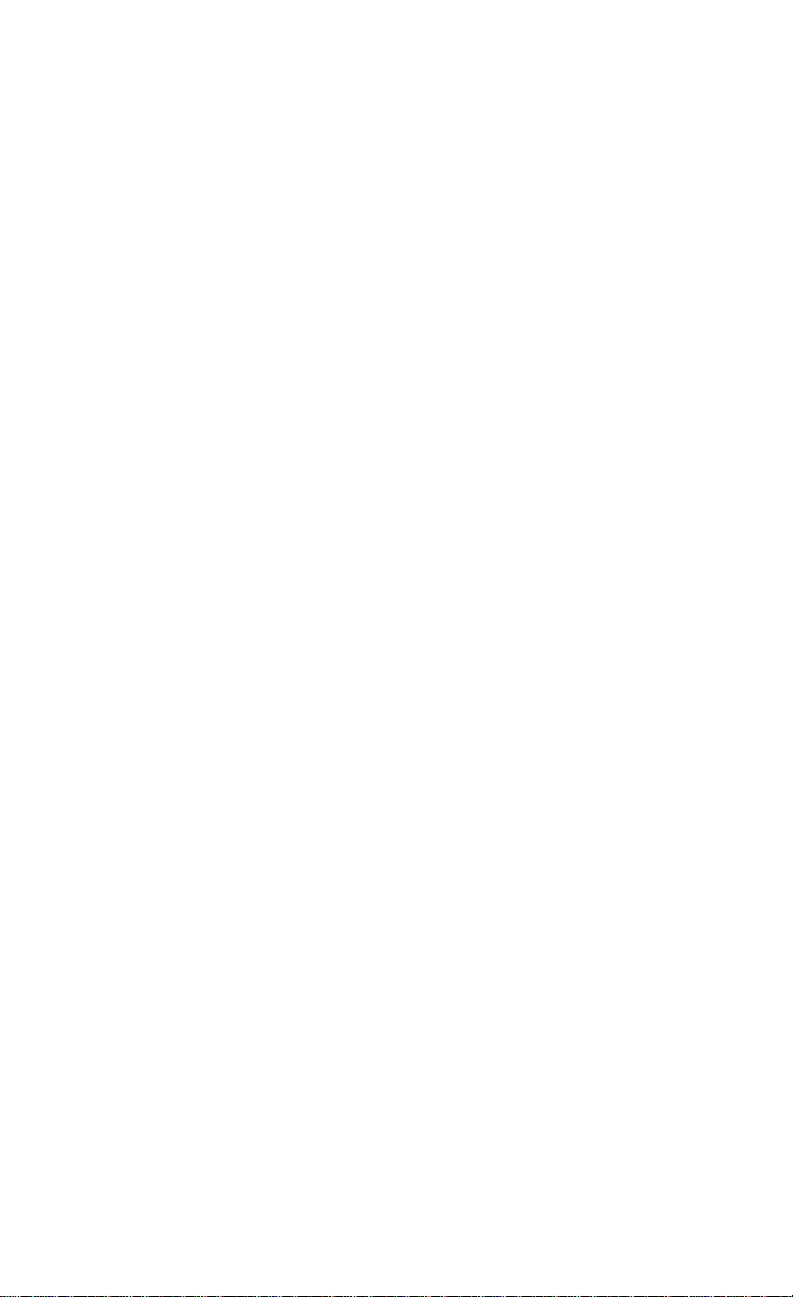
M4Pi PCI/ISA
System Board Manual
.
Page 2
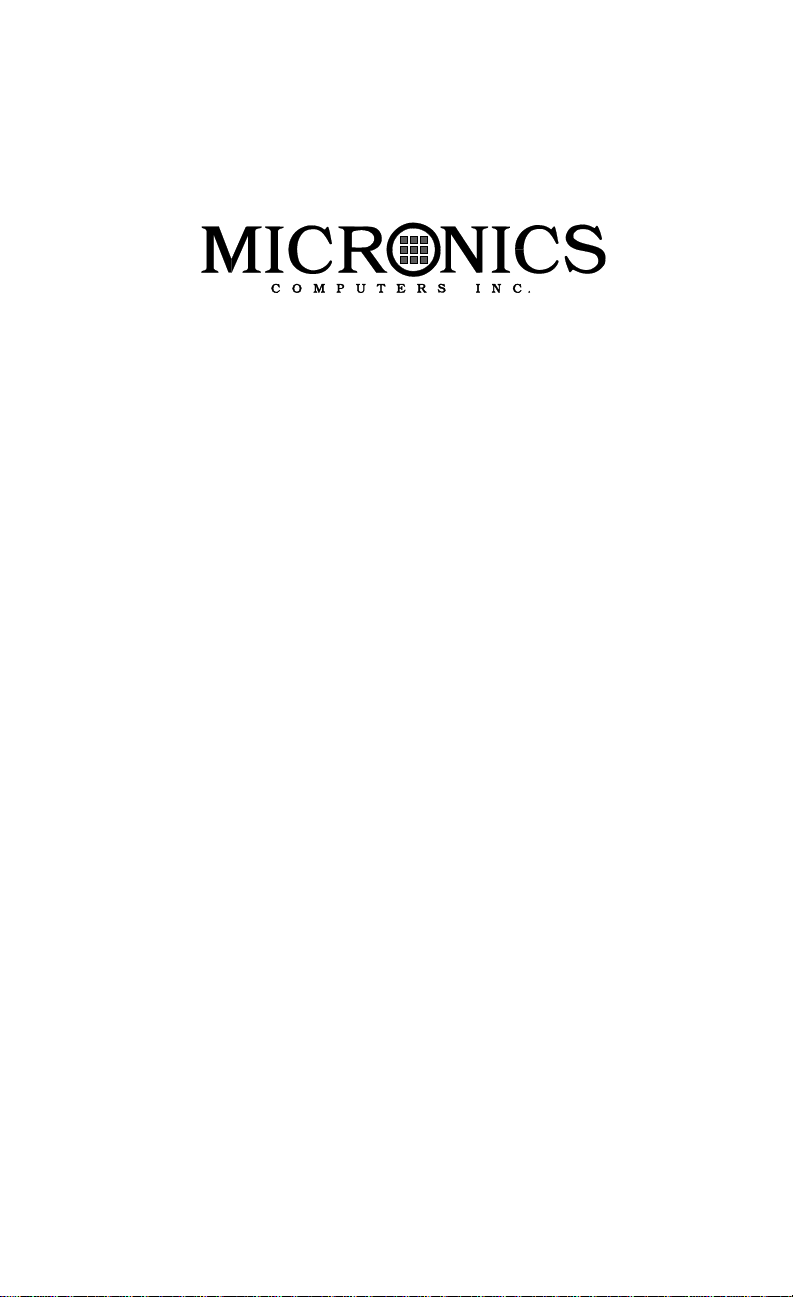
M4Pi PCI/ISA
System Board Manual
Document Number: 06-00209-03, Rev. 3A
221 Warren Ave., Fremont, CA 94539-7085
November 1995
Page 3
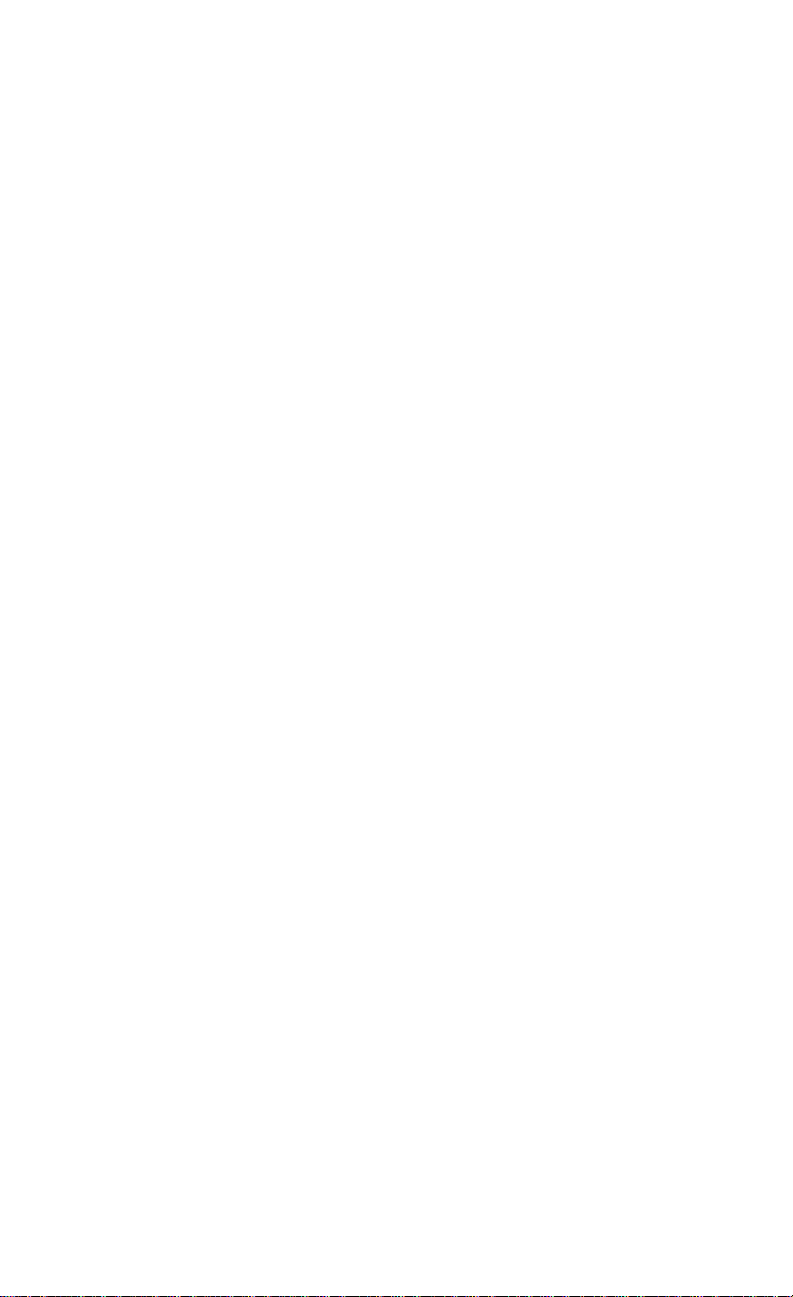
Copyright Notices
Micronics Computers, Inc.
The information contained in the M4Pi system board manual has been
carefully checked and is believed to be accurate. Micronics assumes no
responsibility for any inaccuracies that may be contained in this document.
Micronics makes no commitments to update or to keep the information in this
manual at a current level when changes are made to the product.
Micronics reserves the right to make improvements to this document and/or
product at any time and without notice.
All Rights Reserved. No part of this document may be photocopied, reproduced, translated, or reduced to any medium or machine form without prior,
written consent from Micronics.
COPYRIGHT (C) 1995, Micronics Computers, Inc.
Portions of the Manual
Portions of this manual were copied (with permission) from Phoenix Technologies, Ltd.
Trademarks
IBM is a registered trademark of International Business Machines. Microsoft,
Microsoft Word, Windows are registered trademarks of Microsoft Corporation. Intel and PCI are registered trademarks of Intel Corporation. UNIX is a
registered trademark of AT&T Corporation. Lotus 1-2-3 is a registered
trademark of Lotus Development Corp. All other product names mentioned
herein are used for identification purposes only and may be the trademarks of
their respective companies.
ii
Page 4
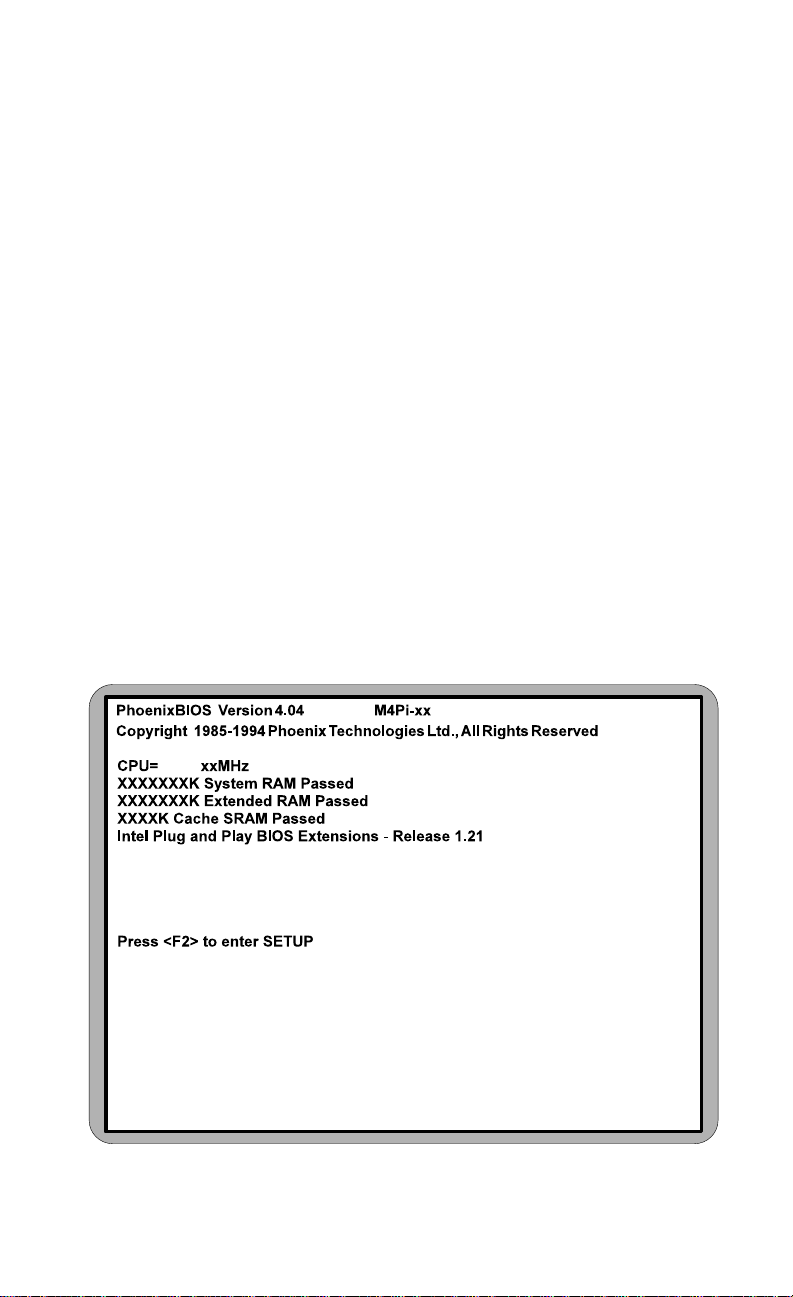
Micronics Quick Installation
We know that many experienced people prefer to read as little of the documentation as possible. If this sounds like you, here’s the short form:
1. Make backup copies of your installation and configuration diskettes.
2. Ground yourself to prevent damaging static discharge, then remove the
M4Pi from its packaging.
3. Configure and verify the system board’s jumper settings. (See Jumper
Settings in Chapter 2)
4. Install the CPU and the system memory (Chapter 3).
5. Install the system board into the chassis and make all necessary
case connections.
6. Install any peripherals (Chapter 3).
7. Turn the computer on and press the <F2> key when you see the screen
below:
iii
Page 5
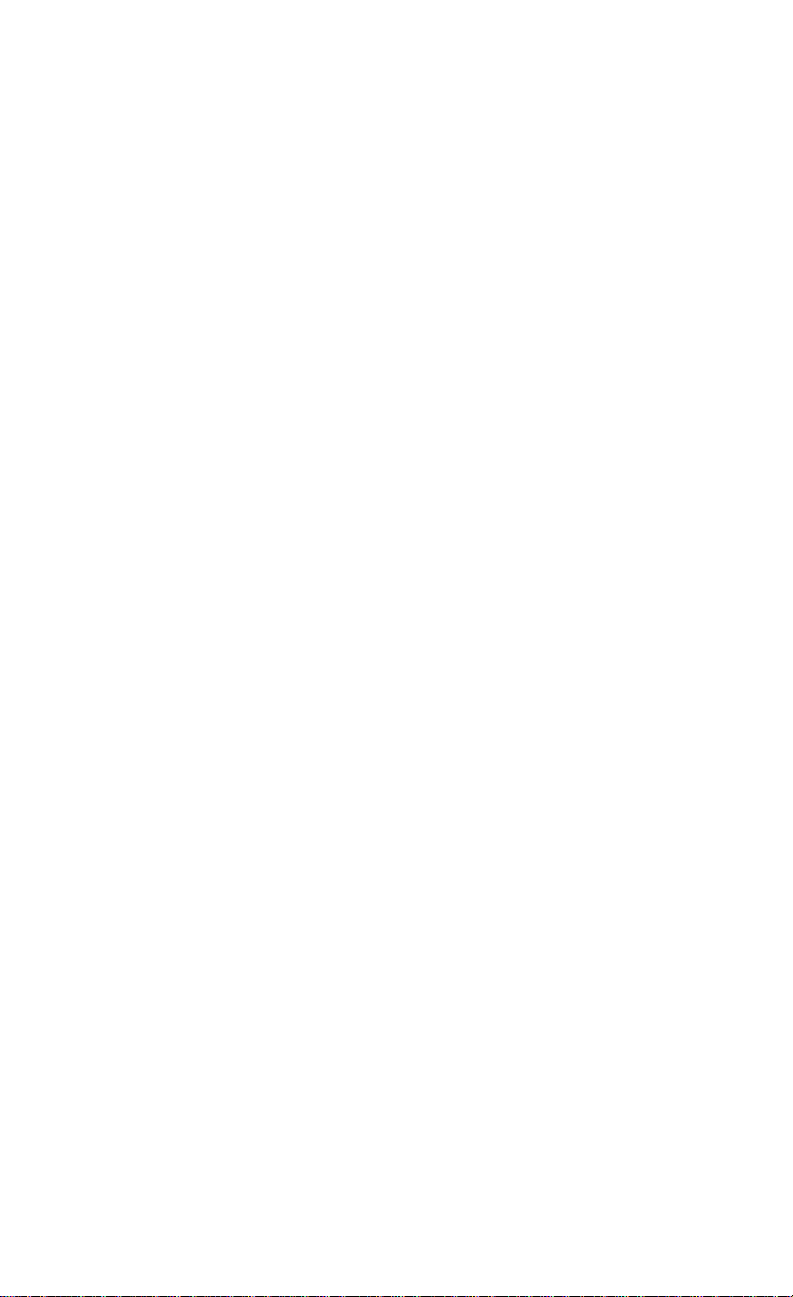
8. Set the time and date. Adjust the BIOS settings to match your
configuration. If installing an IDE drive, select the IDE device you wish
to configure. Press <Enter> with Autotype Fixed Disk selected and the
BIOS will automatically configure the drive for you. (See Chapter 4)
9. After you have configured the Main Setup menu, make any desired
setting configurations in the Advanced and Security menu. When
finished, go to the exit screen, select “Save Changes and Exit,” and you
are finished with the BIOS configuration (Chapter 4). The system is
ready to be loaded with software and used.
iv
Page 6
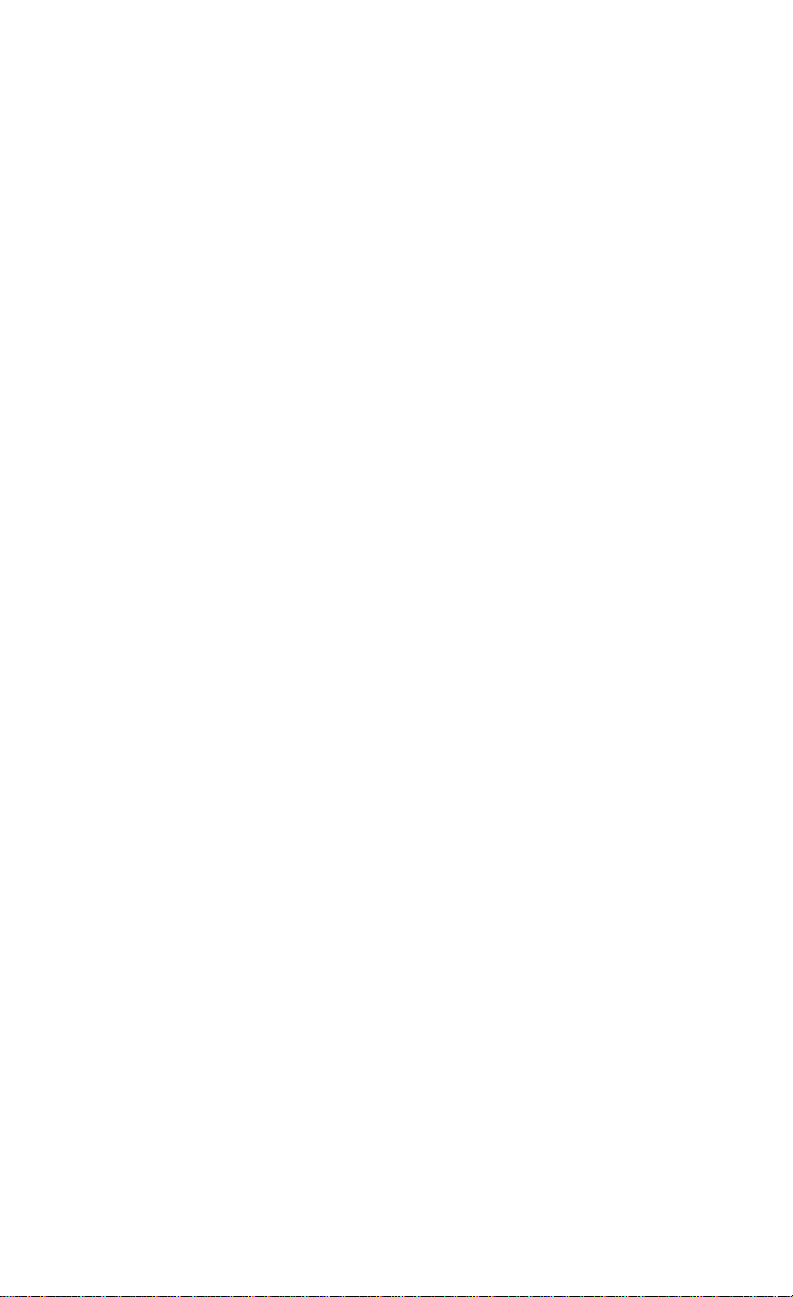
Contents
Introduction ......................................................................1-1
Features ..................................................................................... 1-2
Software Compatibility ............................................................... 1-2
Configuring the M4Pi ....................................................... 2-1
Static Electricity .......................................................................... 2-1
Office Environment ..................................................................... 2-1
M4Pi Components ..................................................................... 2-2
Jumper Settings .......................................................................... 2-3
Installing the M4Pi, System Memory, CPUs, and
Peripherals ........................................................................3-1
Installation of the M4Pi ............................................................... 3-2
T ools Required......................................................................................... 3-2
Equipment Required................................................................................. 3-2
System Memory ......................................................................... 3-3
SIMMs Supported ................................................................................... 3-3
Memory Configurations........................................................................... 3-3
Installing the SIMMs............................................................................... 3-4
Removing SIMMs.................................................................................... 3-4
Installing a CPU.......................................................................... 3-5
Installing 256K of Cache Memory .............................................. 3-6
Installing a PCI Peripheral Card .................................................. 3-7
Installing an ISA Peripheral Card ................................................ 3-8
The BIOS Setup Utility...................................................... 4-1
Configuration .............................................................................. 4-1
Initial Boot Up ............................................................................ 4-1
Setup ......................................................................................... 4-2
Running the Setup Procedure ...................................................... 4-3
Setting the Main Screen .............................................................. 4-3
System Time and Date ............................................................................. 4-3
Diskette A or B ........................................................................................ 4-4
IDE Devices (Hard Disk Setup)................................................................ 4-4
v
Page 7
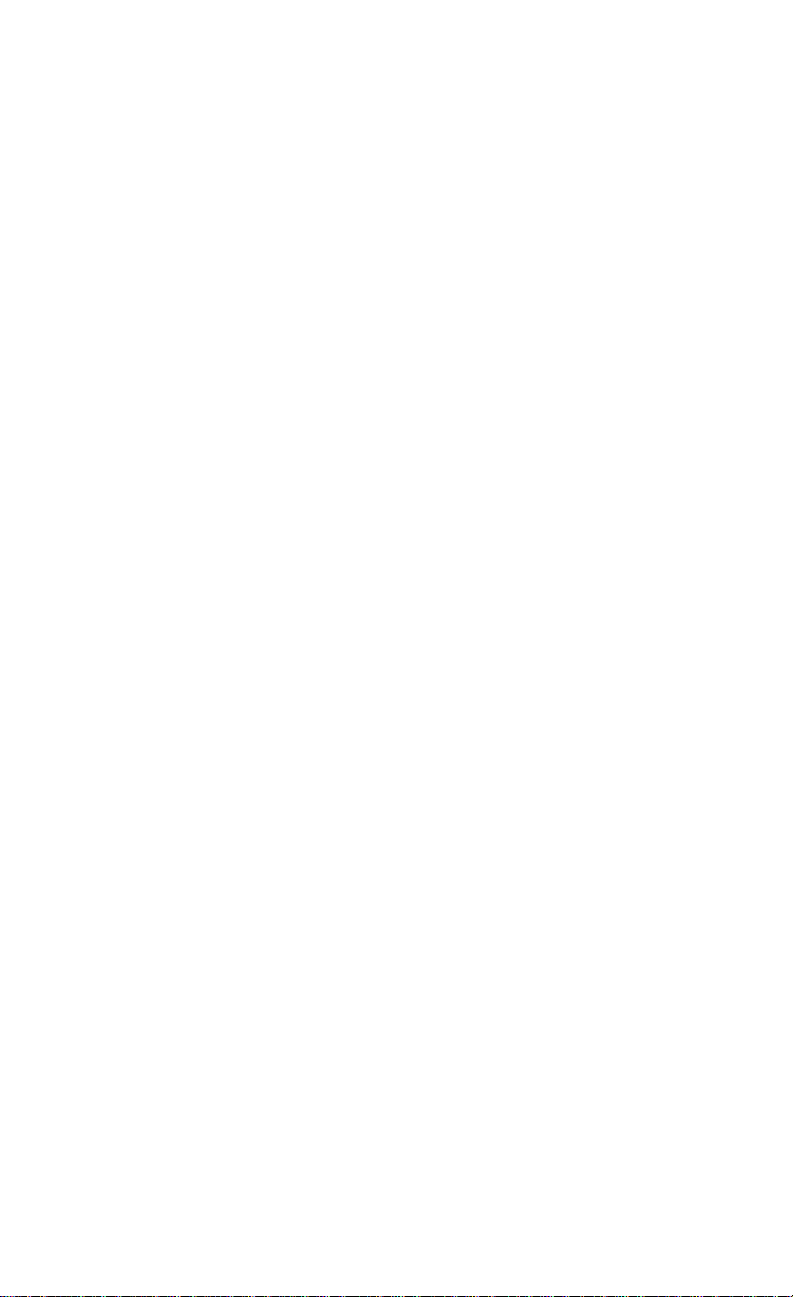
V ideo Sy stem ...........................................................................................4-6
Video BIOS............................................................................................... 4-6
Boot Options Submenu ........................................................................... 4-6
Cache ....................................................................................................... 4-7
System Memory....................................................................................... 4-7
Extended Memory.................................................................................... 4-7
Setting the Advanced Screen ...................................................... 4-8
Integrated Peripherals Submenu .............................................................. 4-9
Plug and Play O/S .................................................................................. 4-10
Large Disk Access Mode ...................................................................... 4-10
Security Screen ...................................................................................... 4-11
Supervisor Password is ......................................................................... 4-11
User Password is ................................................................................... 4-11
Set Supervisor Password ....................................................................... 4-11
Set User Password ................................................................................. 4-12
Password on Boot .................................................................................. 4-12
Diskette Access..................................................................................... 4-12
Fixed Disk Boot Sector........................................................................... 4-13
Exit Screen ............................................................................... 4-16
POST Messages .............................................................. A-1
Beep and POST Codes ................................................... B-1
Hard Disk Drive Types..................................................... C-1
Specifications .................................................................. D-1
Environmental Specifications .......................................................D-2
T emperature Range ................................................................................. D-2
Relative Humidity ........................................................................D-2
Battery Disposal .........................................................................D-3
FCC W arning Statement ............................................................. F-1
Glossary .....................................................................................G-1
Limited W arranty .......................................................................W-1
Non-W arranty Service...............................................................W-2
vi
Page 8
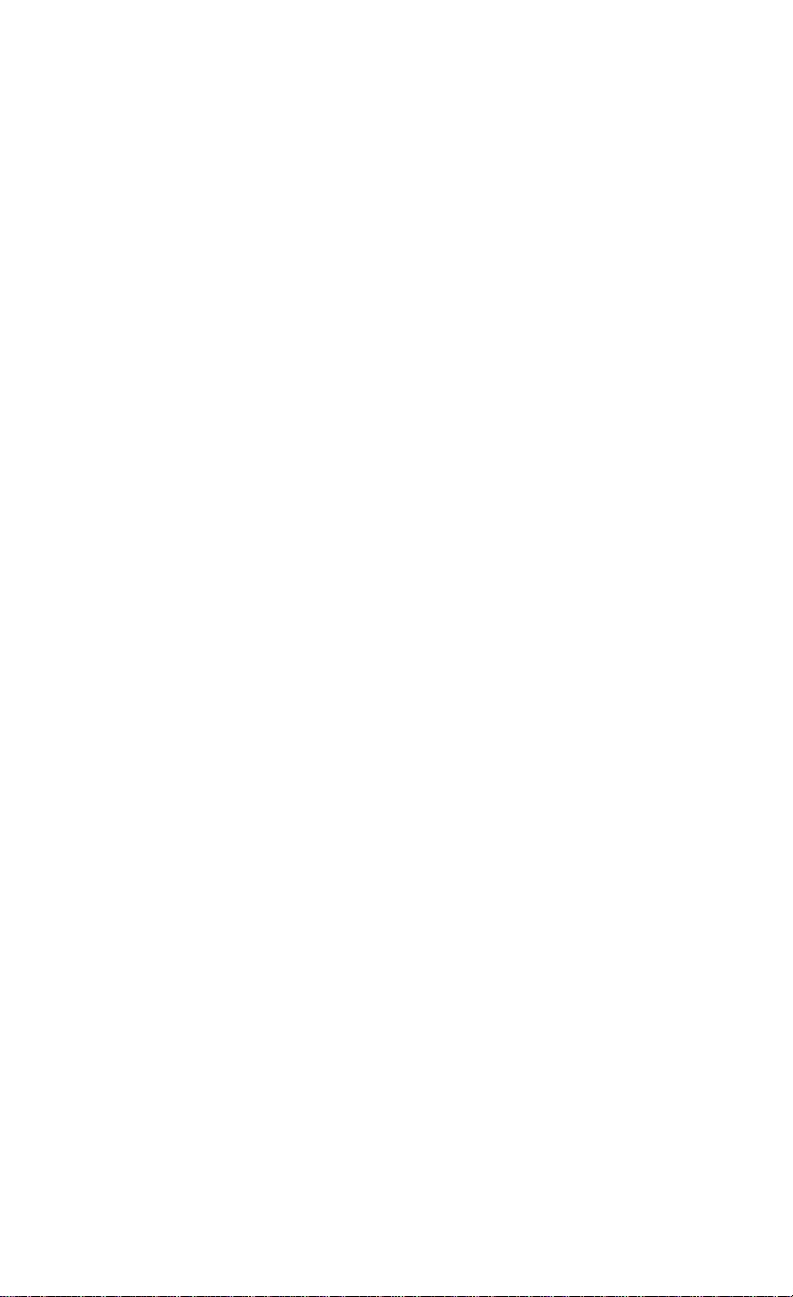
List of Figures
Figure 2-1: M4Pi System Board ...................................................................... 2-2
Figure 3-1: Installing a 72-Pin SIMM.............................................................. 3-4
Figure 3-2: Installing a CPU............................................................................ 3-5
Figure 3-3: Upgrading to 256K of External Cache........................................... 3-6
Figure 3-4: Installing an PCI Card................................................................... 3-7
Figure 3-5: Installing an ISA Card .................................................................. 3-8
Figure 4-1: Power-Up Screen .......................................................................... 4-2
Figure 4-2: CMOS Main Screen...................................................................... 4-3
Figure 4-3: IDE Device Submenu.................................................................... 4-4
Figure 4-4: Boot Options Submenu ................................................................ 4-6
Figure 4-5: Advanced Screen ......................................................................... 4-8
Figure 4-6: Integrated Peripherals Submenu................................................... 4-9
Figure 4-7: Security Setup Screen ................................................................ 4-11
Figure 4-8: Supervisor Password Screen ...................................................... 4-12
Figure 4-9: Power Screen .............................................................................. 4-14
Figure 4-9: Exit Screen .................................................................................. 4-16
List of Tables
T able 2-1: CPU Selection ................................................................................ 2-3
T able 2-2: External Cache Size Selection ......................................................... 2-3
T able 2-3: Monitor Selection .......................................................................... 2-3
T able 2-4: PCI IDE Selection........................................................................... 2-3
T able 2-5: PCI IDE IRQ Selection.................................................................... 2-4
T able 2-6: Parallel Port DMA Channel Selection ............................................ 2-4
T able 2-7: Parallel Port IRQ Selection ............................................................. 2-4
T able 2-8: DIP Switch Settings ....................................................................... 2-5
T able 2-9: Reserved Jumper Settings.............................................................. 2-5
T able 2-10: Case and Peripheral Connections ................................................ 2-6
T able 3-1: Common Memory Configurations.................................................. 3-3
vii
Page 9
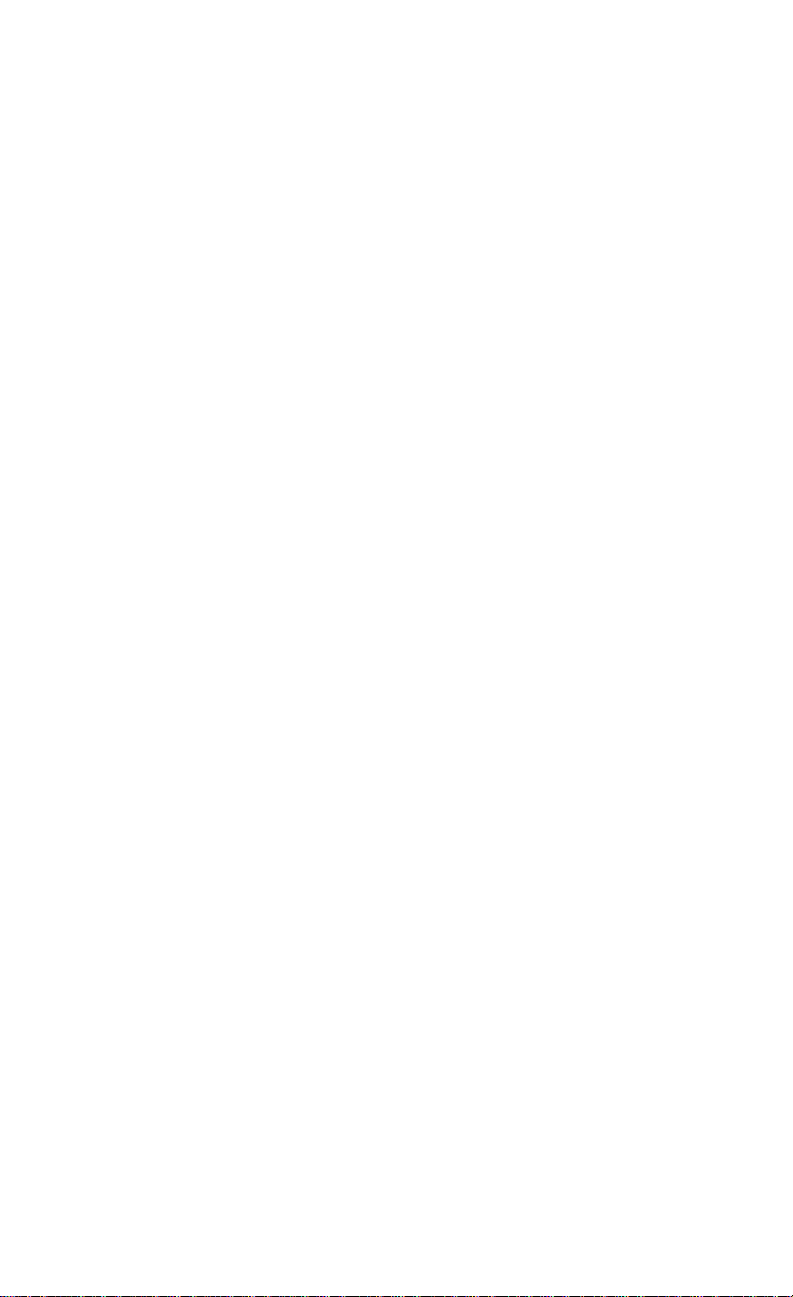
viii
Page 10
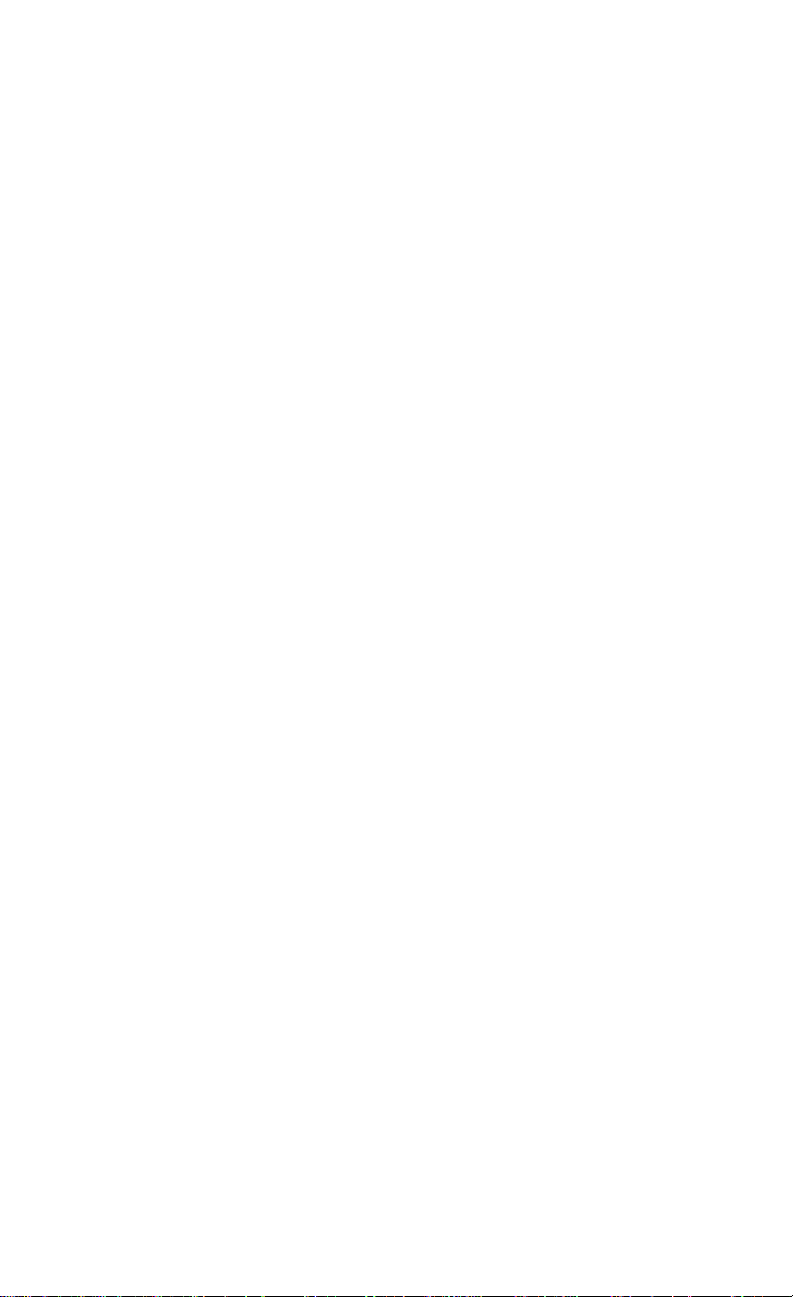
Introduction
1
The M4Pi is an integrated system board featuring PCI Local Bus
architecture and a Mode 3 IDE controller. The PCI architecture provides high performance for Graphical User Interfaces (GUIs) and
peripherals which perform high speed data transfers, such as disks and
multimedia. It will make an excellent foundation for an advanced
personal computer or workstation.
The Micronics M4Pi system board represents Micronics' continuing
commitment to the PCI architecture. The M4Pi has been successfully
satisfying the most demanding of users for over a year. The latest
revision features Phoenix 4.04 BIOS and advanced power management.
The M4Pi's advanced power management features makes it a "Green
Board" which means it adheres to the Environmental Protection
Agency's strict Energy Star efficiency guidelines. See Chapter 4 for
information and instructions on how to set up the "Green Section" of the
BIOS.
1-1
Page 11
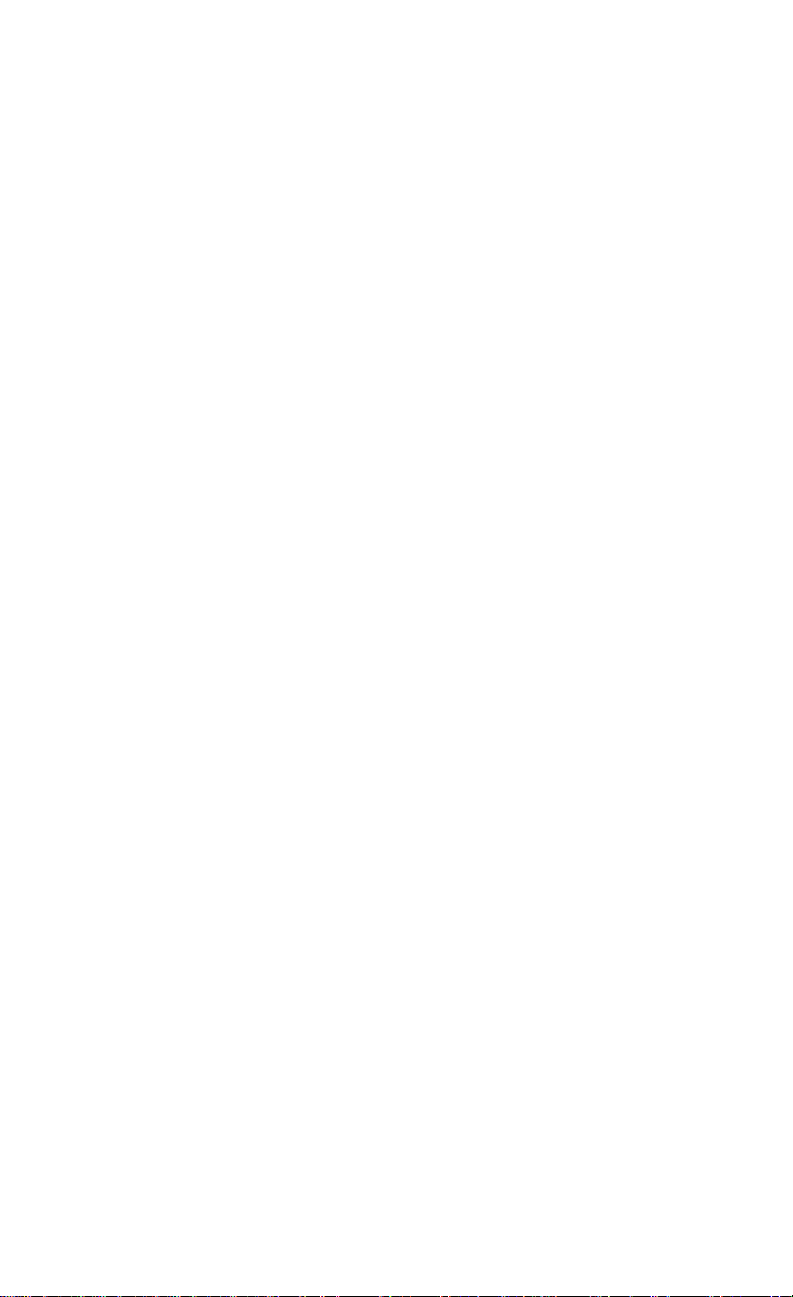
Micronics M4Pi System Board Manual
Features
m Intel Saturn Chipset.
m Baby AT size system board (13.25" X 8.5").
m L2 Buffer Write-back cache support (128K or 256K).
m Supports up to 128MB of on-board system memory.
m Two PCI, five 16-bit ISA, and one shared slot.
m PCI Mode 3 IDE controller (supports two drives).
m Secondary ISA IDE controller (supports two drives).
m Floppy controller (2.88MB, 1.44MB, 1.2MB, 720K, and 360K floppy
drives).
m Two high speed NS16550 compatible serial ports.
m Bi-directional parallel port which is EPP and ECP compatible.
m Upgradeable Phoenix Flash BIOS.
m Supports the following processors:
- 486DX, 33MHz.
- 486DX2, 50 or 66MHz.
- 486DX4, 75 or 100MHz.
- Intel Pentium Overdrive processor.
Software Compatibility
The M4Pi system board has been thoroughly tested for compatibility with a
variety of operating systems and environments, including:
m Windows, Windows NT, and Windows 95.
m OS/2.
m SCO UNIX and Open Desktop.
m Novell Netware.
m MS-DOS and PC-DOS.
1-2
Page 12

Configuring the M4Pi
2
Although the M4Pi system board is packaged in protective materials, it
is important to use care while unpacking and setting up.
Static Electricity
The M4Pi is shipped from the factory in an antistatic bag. To reduce the
possibility of damage, it is important to neutralize any accumulated
static charges on your body before handling the board. The best way to
do this is to ground yourself using a special wrist or ankle strap. If you
do not have a strap, you should touch both of your hands to a safely
grounded object. After you have grounded yourself, ground the M4Pi
via the solder pads surrounding one of its mounting holes.
Once the M4Pi is removed from its packaging, place it on top of the
antistatic bag. Carefully inspect the board for damage which may have
occurred during shipment.
Office Environment
Make sure the finished computer system is in an area with good ventilation. The system should not be in direct sunlight, near heaters, or
exposed to moisture, dust, or dirt.
2-1
Page 13
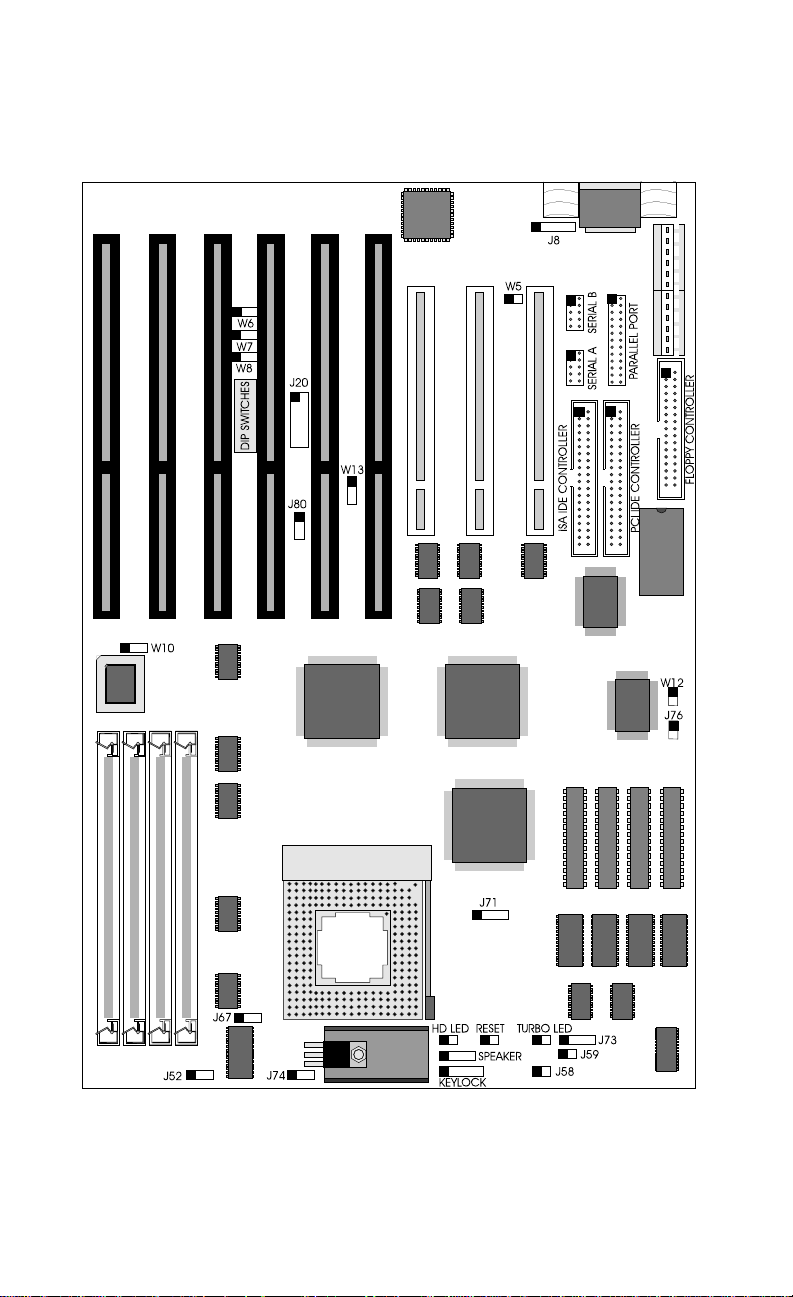
Micronics M4Pi System Board Manual
M4Pi Components
Figure 2-1 M4Pi System Board
Note:
The black square indicates pin one of the component or jumper.
2-2
Page 14

Jumper Settings
Jumper Settings
Table 2-1 lists the jumper settings to select the type of CPU installed.
Jumper Function Setting
J59 Pentium Overdrive
All other CPU’s
J71 486SX
All other CPU’s
J73 SL-Enhanced CPU
All other CPU
J74 SL-Enhanced CPU
All other CPU’s
Table 2-1 CPU Selection
Table 2-2 lists the jumper settings to select the size of the external cache.
open
close
2-3
1-2 & 3-4
1-2 & 3-4
2-3
close
open
Cache
128K 256K
Jumper
J52 2-3 1-2
J58 open close
Table 2-2 External Cache Size Selection
Table 2-3 lists the jumper settings to select the type of monitor installed.
Jumper Function Setting
W5 Colo r monitor (default)
Monochrome monitor
Table 2-3 Monitor Selection
open
close
Table 2-4 lists the jumper settings to enable or disable the PCI IDE controller.
Jumper Function Setting
W12 PCI IDE Enabled (default)
PCI IDE Disabled
Table 2-4 PCI IDE Selection
open
close
2-3
Page 15
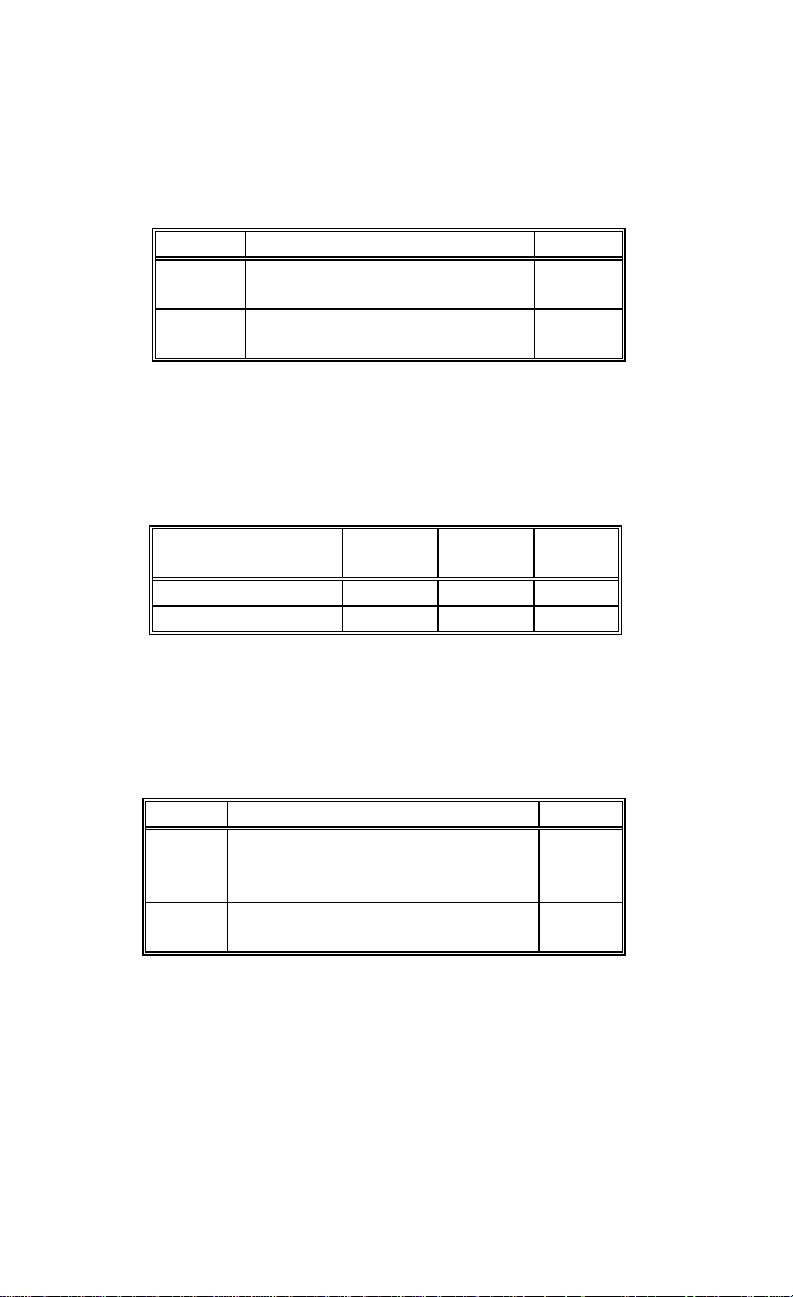
Micronics M4Pi System Board Manual
Table 2-5 lists the jumper settings to set the hard disk controller IRQ’s. Leave
the PCI IDE controller set to IRQ14 unless you are using a SCSI controller
and need to free up an unnecessary IRQ, or if you want to use the ISA IDE
controller as the primary IDE controller.
Jumper Function Setting
W13 Primary IDE uses IRQ14 (default)
Primary IDE uses IRQ15
J19 Secondary IDE uses IRQ15 (default)
Secondary IDE uses IRQ14
Table 2-5 PCI IDE IRQ Selection
1-2
2-3
2-3
1-2
Table 2-6 lists the jumper settings to select the parallel port DMA channel for
ECP mode.
DMA Channel
Jumper
None
(default)
DMA1 DMA3
W6 open 1-2 2-3
W7 open 1-2 2-3
Table 2-6 Parallel Por t DMA Channel Selection
Table 2-7 lists the jumper settings to select the parallel port IRQ settings for
ECP mode.
Jumper Function Setting
W8 Parallel port does not use IRQ (default)
Parallel port uses IRQ 5
Parallel port uses IRQ 7
J76 Parallel port in Non-ECP mode (default)
Parallel port in ECP mode
Table 2-7 Parallel Port IRQ Selection
open
2-3
1-2
open
close
2-4
Page 16
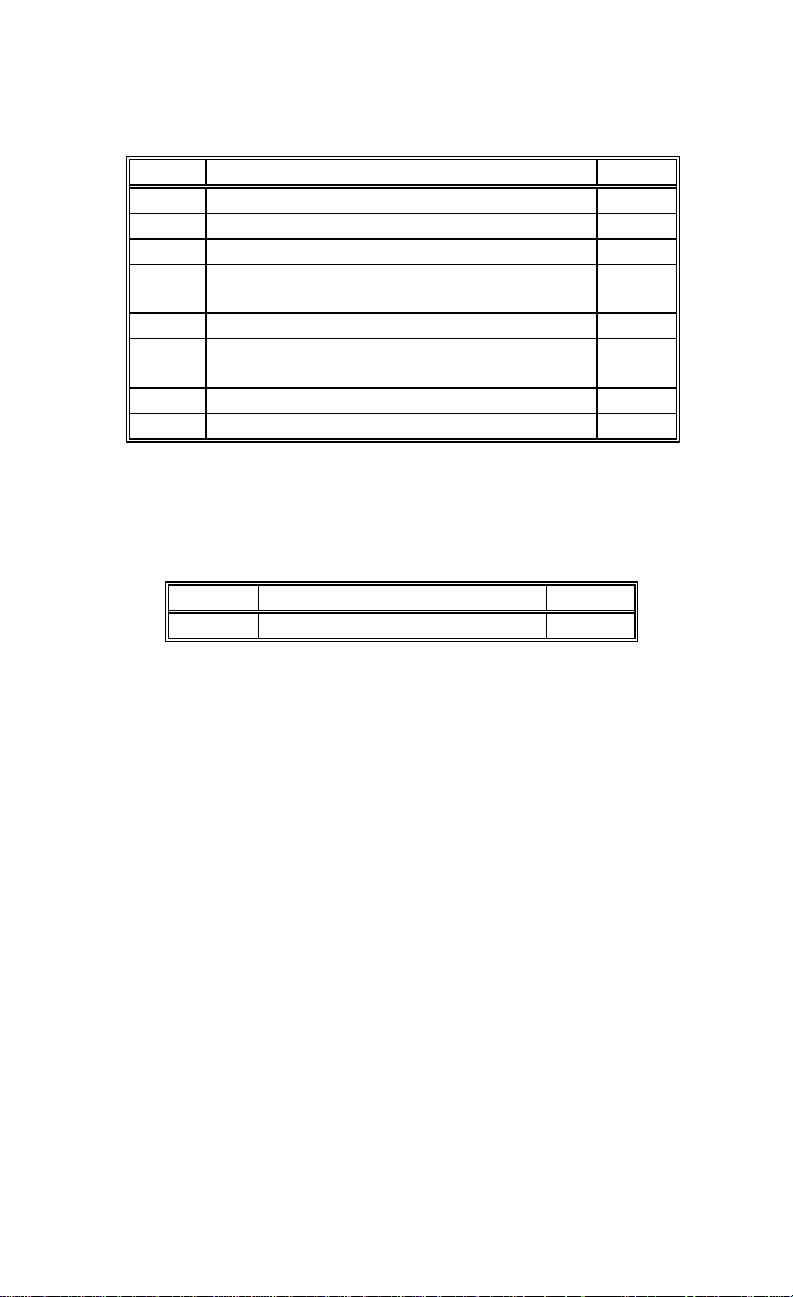
Jumper Settings
Table 2-8 lists the settings for the M4Pi’s DIP switch.
Switch Function Setting
SW 1 Reserved off
SW 2 Reserved off
SW 3 Reserved off
SW 4 Flash BIOS write protected (default)
Flash BIOS programming enabled
off
on
SW 5 PCI IDE card installed on
SW 6 33MHz external CPU speed (default)
25MHz external CPU speed
off
on
SW 7 Reserved on
SW 8 On-board PS/2 mouse uses IRQ12 (PS/2 Version) on
Table 2-8 DIP Switch Settings
Table 2-9 lists reserved jumper settings. Do not reconfigure these jumpers!
Jumper Function Setting
W10 Reserved 1-2
Table 2-9 Reserved Jumper Settings
2-5
Page 17
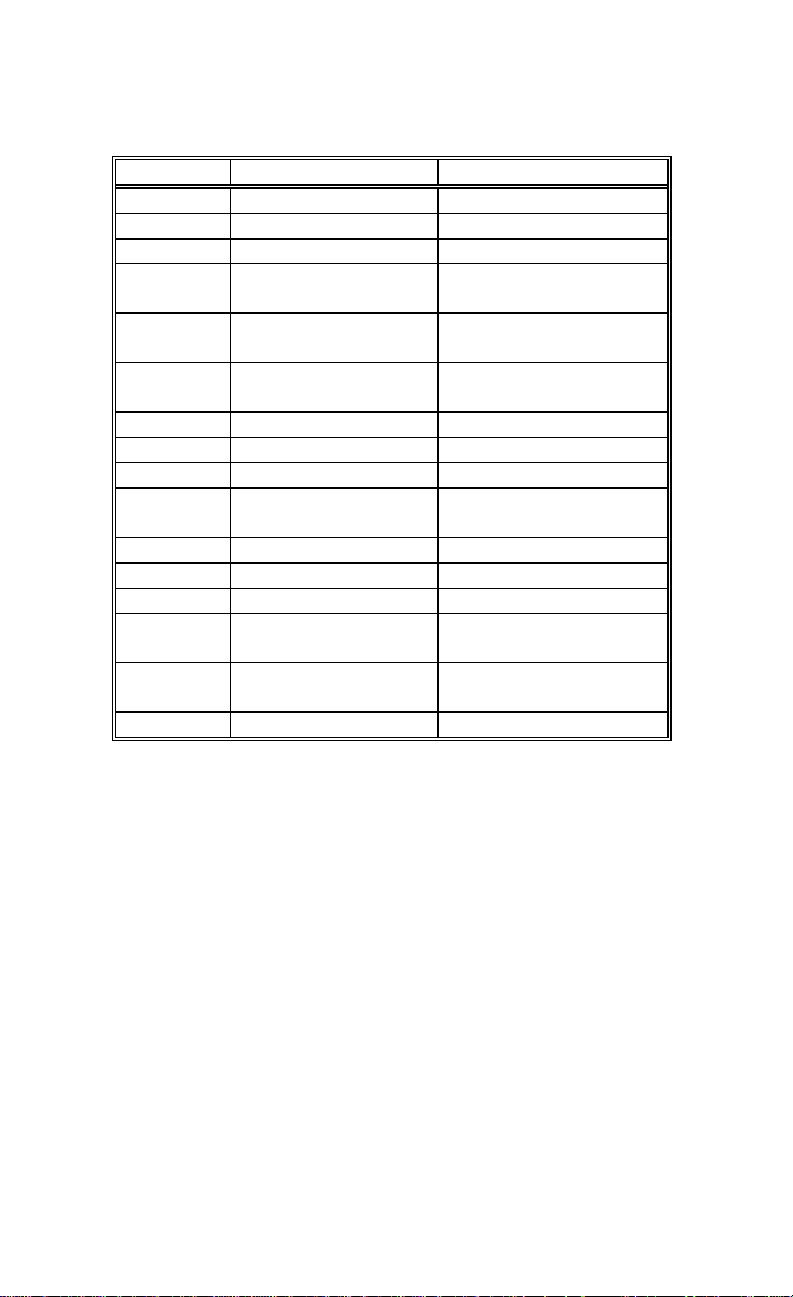
Micronics M4Pi System Board Manual
Table 2-10 lists the jumper settings for case and peripheral connections.
Jumper Function Notes
J81 PCI IDE Connector Primary
J38 ISA IDE Connector Secondary
J39 Floppy Connector
J22 Parallel Port Connector Can be disabled at the
CMOS configuration screen.
J18 Serial Port (Com1) Can be disabled at the
CMOS configuration screen.
J21 Serial Port (Com 2) Can be disabled at the
CMOS configuration screen.
J11 AT Keyboard Connector AT Version only
J10 PS/2 Keyboard PS/2 Version only
J7 PS/2 Mouse PS/2 Version only
J8 Ext. Keyboard 1- Clock(Keybd), 2-Data,
3-N/C, 4-Ground, 5-VCC
J12 &J22 Power Supply Connector
J54 Hard Disk LED 1-+5V DC, 2-Ground
J55 Reset
J57 Keylock/Power LED 1-Power; 2-N/C; 3-Ground;
4-Keyboard Lock; 5-Ground
J56 Speaker Connector 1-Speaker; 2-N/C;
3-Ground; 4-5V DC
J67 Reserved Not installed
2-6
Table 2-10 Case and Peripheral Connections
Page 18
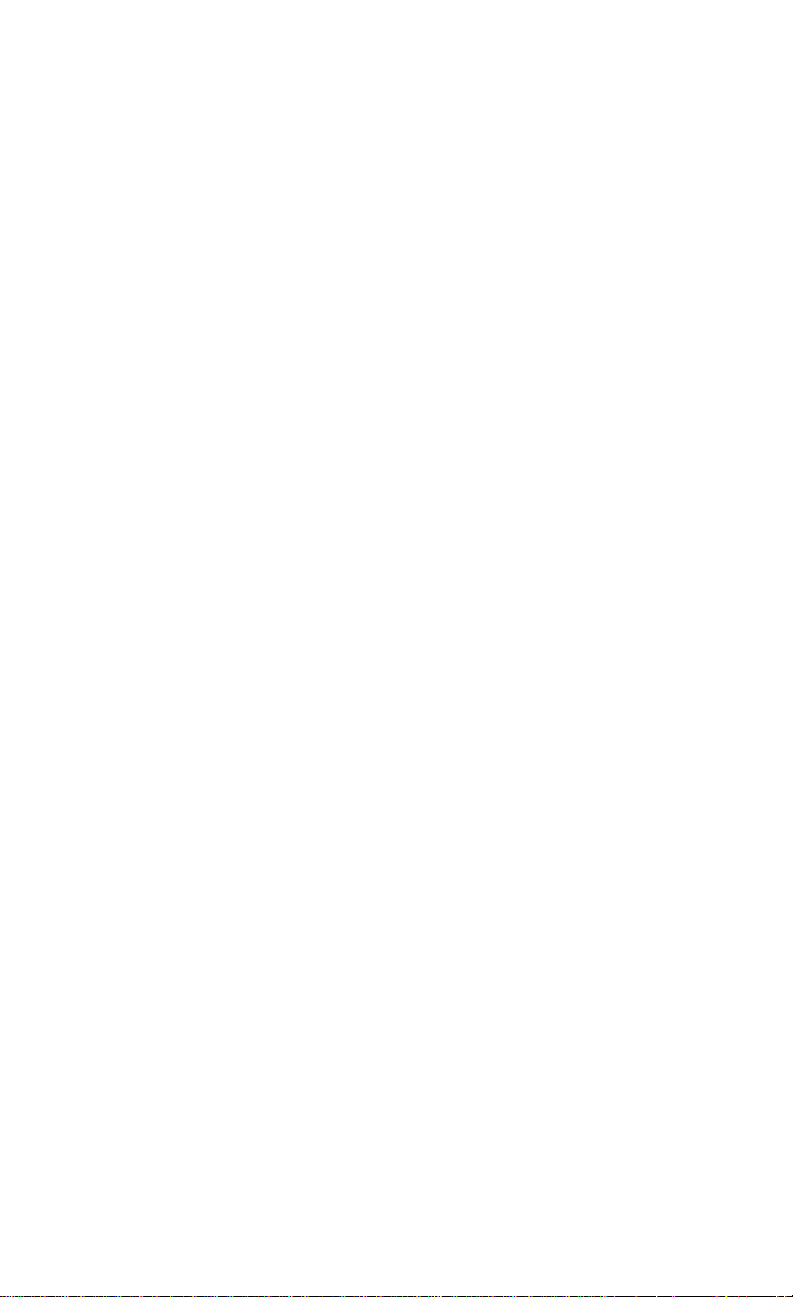
Installing the M4Pi, System
3
Memory, CPUs, and
Peripherals
This section explains how to install the M4Pi system board, SIMMs,
CPUs, and peripherals.
Warning:
Before installing or removing any peripherals or components, make
sure you have a clear work space and that you adhere to all anti-static
precautions described on page 2-1. Micronics recommends that only
trained technicians operate on the system board. Damage which
occurs to the board while adding or removing peripherals or components may void the warranty.
If problems arise while installing peripherals, contact the computer
outlet where you purchased the peripheral or Micronics’ Technical
Support Department.
3-1
Page 19
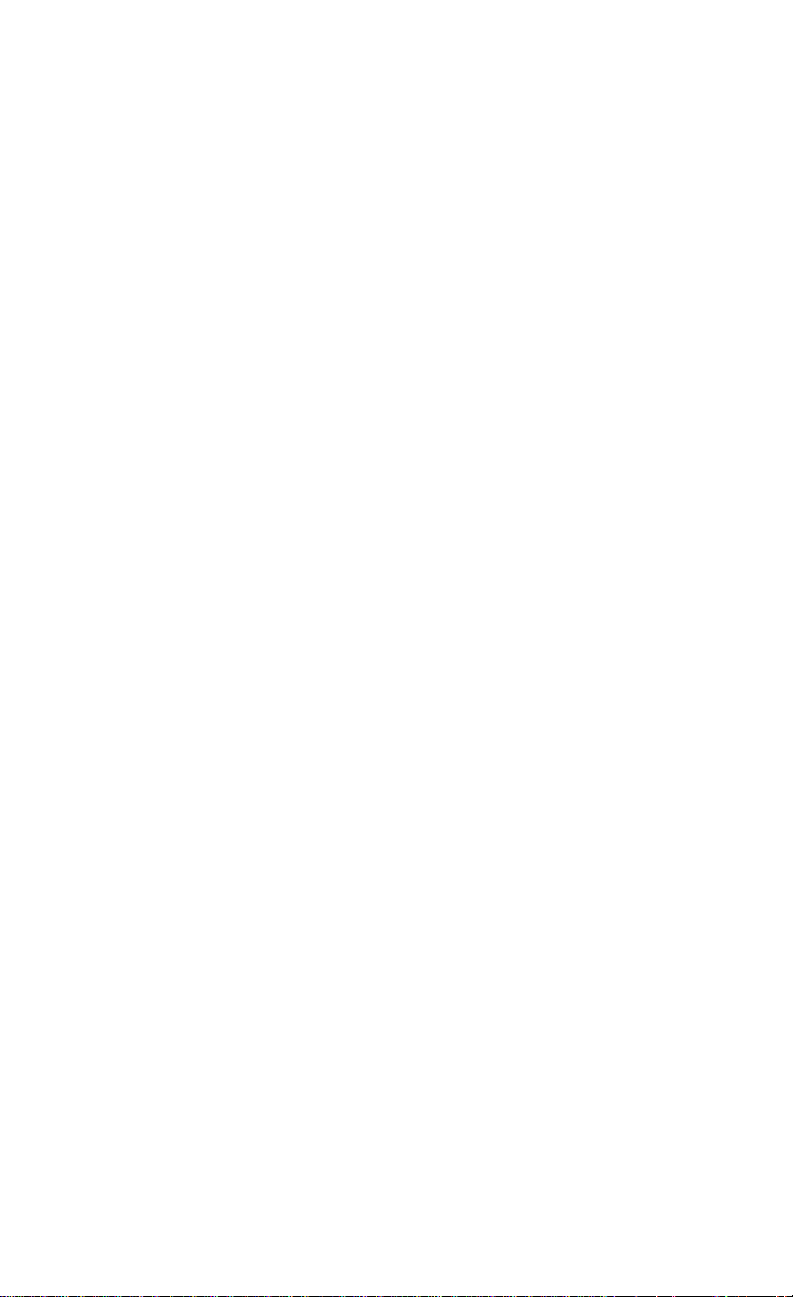
Micronics M4Pi System Board Manual
Installation of the M4Pi
The installation of the M4Pi system board depends on the type of chassis you
use. The M4Pi is an integrated baby AT size system board and can be installed
in most chassis.
Prior to installing the M4Pi, make sure you have a clear work space available
and adhere to all anti-static precautions.
If you are unfamiliar with installing a system board, Micronics highly recommends you read the computer user’s manual or contact your dealer’s technical
support department.
Tools Required
Micronics recommends using the following tools to install the M4Pi:
m Small Phillips screwdriver.
m Tweezers or a pair of needle-nose pliers.
m Tray (to hold loose screws).
Equipment Required
Micronics recommends using the following equipment with the M4Pi for a
typical configuration:
m Chassis with standard hardware.
m A high quality power supply capable of providing continuous power
within a 5 volt range, plus or minus 5% (eg. 4.75 to 5.25). A power
filter may be used with a noisy AC power source.
m AT compatible keyboard (AT Version).
m PS/2 compatible keyboard and mouse (PS/2 Version).
m Eight ohm speaker.
m Standard ribbon cables for internal connections.
m Standard power cord (grounded).
m CPU heat sink.
3-2
Page 20

Installing System Memory and Add-On Peripherals
System Memory
System memory devices, commonly known as SIMMs (Single Inline Memory
Modules), are necessary to operate the M4Pi system board. The M4Pi has
four SIMM sockets and can be upgraded to 128 Megabytes of RAM. This
section will explain the type of SIMMs supported, list the memory configurations supported, and show how to physically install the new SIMMs.
SIMMs Supported
The M4Pi supports the following 72 pin, 60 or 70ns SIMMs:
4MB (1Mx36)
8MB (2Mx36)
16MB (4Mx36)
32MB (8Mx36)
Memory Configurations
The following table (Figure 3-1) lists the most common memory configurations supported.
Memory Bank 0 Bank 1
8MB (2) 1MBx36
16MB (2) 1MBx36 (2) 1MBx36
16MB (2) 2MBx36
24MB (2) 2MBx36 (2) 1MBx36
32MB (2) 4MBx36
32MB (2) 2MBx36 (2) 2MBx36
40MB (2) 4MBx36 (2) 1MBx36
48MB (2) 4MBx36 (2) 2MBx36
64MB (2) 8MBx36
64MB (2) 4MBx36 (2) 4MBx36
72MB (2) 8MBx36 (2) 1MBx36
80MB (2) 8MBx36 (2) 2MBx36
96MB (2) 8MBx36 (2) 4MBx36
128MB (2) 8MBx36 (2) 8MBx36
Table 3-1 Common Memory Configurations
3-3
Page 21

Micronics M4Pi System Board Manual
Installing the SIMMs
To install the SIMMs, locate the SIMM sockets on the system board.
Start with bank 0 and perform the following steps to install the SIMMs:
1. Hold the SIMM so that the notched edge is aligned with the notch on
the SIMM socket (Figure 3-1).
2. Insert the SIMM at a 45 degree angle.
3. Gently push the SIMM into an upright position until it locks into
place (past the release tabs).
Figure 3-1 Installing a 72-Pin SIMM
Removing SIMMs
Perform the following steps to remove SIMMs, if necessary:
1. With both thumbs (or fingers), press the release tabs away from the
socket.
2. With the SIMM free from the release tabs, lift the module up and
place in an anti-static bag or package.
3-4
Page 22

Installing System Memory and Add-On Peripherals
Installing a CPU
The M4Pi is specifically designed to support a variety of 486 CPU’s. To
install an upgrade processor, perform the following steps:
1. Locate the ZIF socket on the board (Figure 3-2).
2. Lift the lever of the socket.
3. Insert the new processor into the socket. Make sure pin 1 on the CPU
lines up with pin 1 on the socket. Refer to Figure 3-2 for pin 1
location.
4. Push the lever down to its original position.
5. Configure the board using the tables in Chapter 2.
The new CPU is now ready to operate. The system board detects the installed
CPU after it is inserted and configured.
Figure 3-2 Installing a CPU
Warning:
If the new processor includes a heat sink or cooling fan, be certain to install
the device according to the manufacturer’s instructions. Failure to provide
adequate cooling of the processor may seriously affect system performance
or cause permanent damage.
3-5
Page 23

Micronics M4Pi System Board Manual
Installing 256K of Cache Memory
To upgrade to 256K cache, carefully install four 32Kx8-15ns SRAMs into the
open SRAM sockets (Figure 3-3). After installing the cache upgrade, refer to
Table 2-2 for the correct external cache jumper settings.
Figure 3-3 Upgrading to 256K of External Cache
3-6
Page 24

Installing System Memory and Add-On Peripherals
Installing a PCI Peripheral Card
Micronics PCI slots accommodate all PCI peripherals which adhere to the PCI
2.0 specifications. Complete the following steps to install a PCI card:
1. Turn the computer system off and remove its cover.
2. Choose an unused PCI slot and remove the slot cover.
3. Insert the card with the bottom edge level to the slot. Never insert
the card at an angle!
4. Carefully push the card straight down, making sure the card is fully
inserted.
5. Replace the screw which holds the card into place.
6. Replace the computer cover.
7. Read the card’s manual for additional instructions concerning
installation and software drivers.
Figure 3-4 Installing a PCI Card
3-7
Page 25

Micronics M4Pi System Board Manual
Installing an ISA Peripheral Card
Micronics ISA slots accommodate all standard ISA peripherals. Complete the
following steps to install a ISA card:
1. Turn the computer system off and remove the cover.
2. Choose an unused ISA slot and remove the slot cover.
3. Insert the card with the bottom edge level to the slot. Never insert
the card at an angle!
4. Carefully push the card straight down, making sure the card is fully
inserted.
5. Replace the screw which holds the card into place.
6. Replace the cover.
7. Read the card’s manual for additional instructions concerning
installation and software drivers.
3-8
Figure 3-5 Installing a ISA Card
Page 26

4The BIOS Setup Utility
Configuration
After the M4Pi system board and all hardware is installed, the system is
ready for configuration. Before turning on the computer, make sure all
cables are correctly connected and all jumpers are correctly set.
It is recommended you keep the computer cover off the first time you
boot the system. If you have any difficulties, they will be easier to
correct.
Initial Boot Up
Power up the M4Pi. If the system doesn’t properly boot, check all your
cables and peripherals for bad connections. You may also get beep
codes or error messages. If this occurs, consult Appendices A and/or B
for a guide to possible solutions.
After the system properly boots, it is ready to be configured. The
following pages explain the proper procedures for BIOS configuration.
4-1
Page 27

Micronics M4Pi System Board Manual
Setup
The Setup program is used to configure the computer’s BIOS (Basic Input/
Output System). The computer’s BIOS is responsible for configuring the
system board and providing hardware information to the operating system. In
order for the computer to run properly, run the Setup procedure after first
installing the system board and whenever you make a hardware change to the
system.
After the system is turned on and goes through a memory test, the Power-Up
Screen (Figure 4-1) will appear on your monitor:
Figure 4-1 Power-Up Screen
When “Press <F2> to enter SETUP” appears at the bottom of the screen, press
the <F2> key to begin the Setup procedure. The CMOS Main Screen (Figure
4-2) should appear and the prompt should be on the time line. The Setup
procedure can only be activated during the boot sequence.
4-2
Page 28

The BIOS Setup Utility
Running the Setup Procedure
The M4Pi system board has four primary CMOS configuration screens: the
Main Screen (Figure 4-2), the Advanced Screen (Figure 4-8), the Security
Screen (Figure 4-10), and the Exit Screen (Figure 4-12). To toggle between
the screens, press the right arrow <→> and the left arrow < ←> keys.
Setting the Main Screen
The CMOS Main Screen (Figure 4-2) is used to set the time and date, to set
the floppy drive types, to configure the hard disks, and to configure the video.
This section explains how to configure each of these categories. To move
between the categories, use the up arrow <↑> and the down arrow <↓>.
Figure 4-2 CMOS Main Screen
System Time and Date
To set the time, use the <-> key to decrease the number and the <+> key to
increase the number. To move the prompt forward, use the <Tab> key; to
move the prompt backward, use the <Shift-Tab> key. To set the date, use the
4-3
Page 29

Micronics M4Pi System Board Manual
up and down arrows<↑/↓> to highlight the System Date and follow the same
procedure used to set the time.
Diskette A or B
To configure a floppy drive added to or removed from your computer, use the
up and down arrow keys <↑/↓> to select the drive you wish to set. Use the
<+/-> keys to change the setting until it matches the floppy drive you have
installed. The BIOS supports 2.88MB, 1.44MB, 1.2MB, 720KB, and 360KB
floppy drives.
IDE Devices (Hard Disk Setup)
If you are setting up a SCSI hard disk, you will need to select None in the IDE
Device parameters (see your SCSI card manual for more details).
To install an IDE device, select the device you wish to configure and press
<Enter>. An IDE Device submenu will appear. (Figure 4-3).
Figure 4-3 IDE Device Submenu
Autotype Fixed Disk
The easiest way to set your IDE devices is to let the BIOS do it for you. When
the IDE Device submenu first appears, the Autotype Fixed Disk selection will
be highlighted. Simply press <Enter>, and the remaining information will
automatically be entered.
4-4
Page 30

The BIOS Setup Utility
Do not adjust the rest of the settings unless absolutely necessary. The BIOS
will automatically enter the correct settings.
Type
This category selects the drive type installed in the system. The options are 139, User, and none. It is doubtful you will find your drive in 1-39.
If Autotype Fixed Disk does not find your drive’s parameters, you will need to
fill this information in manually under the User category. This information
may be in the manual that came with your system. If not, contact your dealer
or the hard drive manufacturer to fill in this category.
If you are using a SCSI hard drive, select None and refer the documentation
which came with the SCSI adapter.
Multiple-Sector T ransfers
This category determines the number of sectors per block for multiple sector
transfers. The options are Disabled (default), 2 Sectors, 4 Sectors, 8 Sectors,
and 16 Sectors. If you used Autotype Fixed Disk, this section will automatically be filled in.
LBA Mode Control
Enable LBA (Logical Block Addressing) to support IDE drives larger than
528MB in size. The default setting is Disabled.
32-Bit I/O
This category allows the user to enable the 32-bit I/O function of the PCI IDE
controller. Select Disabled if your drive will not run at this speed. The default
setting is Enabled. This option is not available on ISA IDE Adapter 1.
T ransfer Mode
This category provide the transfer modes for the PCI IDE controller. The
options are Fast PIO 3, Fast PIO 2, Fast PIO 1, and Standard (default).
Fast PIO 3 is equivalent to Mode 3 supporting a minimum cycle time of 180ns
(11.1 MB/sec.). Fast PIO 2 supports a minimum cycle time of 240ns (8.33
MB/sec.). Fast PIO 1 supports a minimum cycle time of 383ns (5.22 MB/
sec.). Standard supports a minimum cycle time of 600ns (3.3 MB/sec.).
See your drive specifications before setting this category. This option is not
available on ISA IDE Adapter 1.
4-5
Page 31

Micronics M4Pi System Board Manual
Video System
This sets the type of video board installed into the system. You may choose
from: EGA/VGA (default), CGA 80x25, MONO, and Not Installed.
Video BIOS
The Video BIOS Option allows you to Shadow, Shadow & Cache, or Disable
the BIOS Shadow on the system board. Choosing SHADOWED copies the
system’s video BIOS into RAM for faster execution. Choosing SHADOWED
& CACHED caches the shadowed video BIOS for even higher performance.
Boot Options Submenu
Move the prompt to Boot Sequence and press <Enter>. The following screen
(Figure 4-4) will appear.
Figure 4-4 Boot Options Submenu
Boot Sequence
This category selects the order the system searches for a boot disk and can be
set for:
A: then C:
C: then A:
C: only
4-6
Page 32

The BIOS Setup Utility
SETUP Prompt
When enabled, this category allows the system to display the “Press <F2> to
enter SETUP” message during boot.
Post Errors
When enabled, this category allows the system to display the “Press <F1> to
resume, <F2> to SETUP” and pause if errors occur during boot. If disabled,
the system will ignore any errors and will always attempt to boot.
Floppy Check
When enabled, this category verifies the floppy drive is installed on boot. For
faster booting, select DISABLED.
Numlock
Setting this to Enabled will activate Numlock upon boot. Setting this to Auto
will activate Numlock if the BIOS detects a numeric keyboard. It may also be
disabled.
Cache
This category allows you to enable both the internal and the external cache,
enable the internal cache only, or disable both caches. For optimal performance, select Both.
System Memory
The System Memory category identifies the size of the base memory. It
cannot be changed.
Extended Memory
The Extended Memory category automatically detects the amount of memory
installed above the amount in the System Memory category. Because the
BIOS automatically calculates the amount of memory installed in your system,
you cannot change this category without adding or removing memory.
4-7
Page 33

Micronics M4Pi System Board Manual
Setting the Advanced Screen
To move to the Advanced Screen, use the left and right arrow keys <←/→>
keys until you see the screen below (Figure 4-5).
4-8
Figure 4-5 Advanced Screen
Page 34

The BIOS Setup Utility
Integrated Peripherals Submenu
The Integrated Peripherals submenu (Figure 4-6) allows you to individually
enable or modify the drives, I/O ports, and other settings. Use the up and
down arrow keys <↑/↓> to select a category and the plus and minus keys <+/> to change the settings.
Figure 4-6 Integrated Peripherals Submenu
Serial Port A
Serial Port A may be set for COM1 (default), COM3, or may be disabled.
Serial Port B
Serial Port B may be set for COM2 (default), COM4, or may be disabled.
Parallel Port
The parallel port may be set for LPT1 (default), LPT2, or may be disabled.
Parallel Port Mode
The parallel port may be set for output mode (AT) (default), bidirectional
mode (PS/2), or may be disabled.
Diskette Controller
The on board floppy disk controller may be enabled or disabled.
4-9
Page 35

Micronics M4Pi System Board Manual
ISA IDE Controller
The secondary ISA IDE controller may be enabled or disabled.
PCI IDE Controller
The on board PCI IDE controller may be enabled or disabled.
Plug and Play O/S
This category, when enabled, allows the system to work with Windows 95.
The default setting is disabled.
Large Disk Access Mode
If you are using the DOS operating system, set this to DOS. If you are using
anything else, set this to OTHER.
4-10
Page 36

The BIOS Setup Utility
Security Screen
The Security Screen (Figure 4-7) controls access to the computer. The
security screen allows for settings of two passwords. The Supervisor Password allows access to the system and Setup. The User Password will allow
access to the system, but not to all Setup features.
Figure 4-7 Security Setup Screen
Supervisor Password is
If a Supervisor Password has been set up for the system, it will read “Supervisor Password is ENABLED.” If the password has not been set up, it will be
disabled (default).
User Password is
If a User Password has been set up for the system, it will read “User Password
is ENABLED.” If the password has not been set up, it will be disabled
(default).
Set Supervisor Password
Press the <Enter> key to enter the Supervisor Password submenu (Figure 4-8).
4-11
Page 37

Micronics M4Pi System Board Manual
Figure 4-8 Supervisor Password Submenu
Type the password and press the <Enter> key. Retype the password and press
the <Enter> key again. Write down the password somewhere safe so it will
not be forgotten. The password may be disabled by setting the new password
to nothing (pressing the <Enter> key without first typing a password).
Warning:
If you forget the Supervisor Password, it cannot be disabled without discharging the CMOS.
Set User Password
Follow the same procedure used to set the Supervisor Password.
Note:
When a password has been entered, it is saved immediately. All other changes
may still be discarded (see Exit Scr een).
Password on Boot
When enabled, the system will require a password to be entered upon boot.
Either the Supervisor or User Password may be entered.
Diskette Access
4-12
Page 38

The BIOS Setup Utility
This category allows floppy disk access with an option of the supervisor or
user. Selecting Supervisor will give floppy disk access to the supervisor only.
Selecting User (default) will give floppy disk access to both the user and the
supervisor. If the passwords are enabled, this option may only be changed by
the supervisor.
Fixed Disk Boot Sector
This category allows the boot sector of the fixed disk to be write protected.
The default setting is Normal. When set for Write Protect, it serves as a form
of virus protection. If the passwords are enabled, this option may only be
changed by the supervisor.
4-13
Page 39

Micronics M4Pi System Board Manual
Power Screen
The Power Screen controls the power management functions or the “Green
Section” of the system. To move to the Advanced Screen, use the left and
right arrow keys <←/→> keys until you see the screen below (Figure 4-9) .
Figure 4-9 Power Screen
APM
When enabled the power management features are active. The default setting
is Disabled. If you enable this category, you must also set the other power
management options below.
Power Management Mode
This category may be set for Maximum Power Savings, Medium Power
Savings, Minimum Power Savings, Customized, or Disabled (default). If you
set this category for Maximum, Medium, or Minimum power savings, you do
not need to make any more adjustments. If you select Customized, you must
set the following five categories.
Standby Timeout
The Standby Timeout category sets the amount of time that elapses for the
system to enter the power saving mode. The options are Disabled (default), 1
4-14
Page 40

The BIOS Setup Utility
min., 15 min., 30 min., 45 min., 60 min., 2 hr., 3 hr., or 4 hr.. Before making
changes, “Customized” must be selected in the Power Management Mode
category.
Suspend Timeout
The Suspend Timeout category sets the amount of time that elapses for the
system to enter the Suspend Mode. The timer starts when the Standby Mode
is activated. The options are Disabled (default), 1 min., 15 min., 30 min., 45
min., 60 min., 2 hr., 3 hr., and 4 hr.. Before making changes, “Customized”
must be selected in the Power Management Mode category.
Standby CPU Speed
This category is used to set the CPU speed during power saving mode. The
options are Maximum, Medium, Minimum, and Slowest (default). Before
making changes, “Customized” must be selected in the Power Management
Mode category.
Fixed Disk Timeout
This category is used to set the amount of time which must elapse before the
IDE drive enters spin-down mode to conserve power. The options are
Disabled (default), 1 min., 2 min., 5 min., 10 min., or 15 min. Before making
changes, “Customized” must be selected in the Power Management Mode
category.
Note:
Do not enable this category unless your IDE drive supports spin-down mode.
CRT Standby
Selecting Enabled will power down the display while the system is in power
saving mode. The default setting is disabled. Before making changes,
“Customized” must be selected in the Power Management Mode category.
4-15
Page 41

Micronics M4Pi System Board Manual
Exit Screen
After you have completed configuring the BIOS, select the Exit Screen
(Figure 4-10).
Figure 4-10 Exit Screen
Choose “Save Changes and Exit” and reboot the computer. The computer is
ready for use.
4-16
Page 42

A
POST Messages
The following table lists the Power On Self Test (POST) messages,
possible causes, and solutions.
Message Possible Cause Solution
DISKETTE DRIVE A
FAILURE
DISKETTE DRIVE B
FAILURE
EXTENDED RAM
FAILED AT
OFFSET: nnnn
FAILING BITS: nnnn
Drive A failed or is
missing.
Drive B failed or is
missing.
Extended memory not
working or configured
properly.
Memory failure in
System, Extended, or
Shadow memory.
Check Setup and cable
connections.
Check Setup and cable
connections.
Replace defective
memory.
Replace defective
memory.
FIXED DISK X
FAILURE (where X
=0 or 1)
FIXED DISK
CONTROLLER
FAILURE
INCORRECT DRI VE
A TYPE
INCORRECT DRI VE
B TYPE
INVAL ID NVRAM
MEDIA TYPE
KEYBOARD
ERROR, or
KEYBOARD
CONTROLLER
ERROR
KEYBOARD
ERROR nn
KEYBOARD
LOCKED
The hard disk is not
configured or working
properly.
The controller card has
failed.
Floppy drive A: not set
correctly in Setup.
Floppy drive A: not set
correctly in Setup.
NVRAM chip is bad. Requires repair of system
The keyboard or
keyboard controller
failed.
A key is jammed or was
held down during boot.
Keyswitch on the front of
the case is locked.
Rerun SETUP and check
connections, or replace
hard disk.
Check configuration and
connections, or replace
controller card.
Run Setup.
Run Setup.
board.
Check connections. You
may have to replace the
keyboard or controller.
Make sure the keys are
not jammed or dirty.
Unlock the keyswitch.
A-1
Page 43

Micronics M4Pi System Board Manual
Message Possible Cause Solution
MONITOR TYPE
DOES NOT MATCH
CMOS
Monitor type not
correctly identified in
Setup.
Run Setup and enter
correct monitor type.
OPERATING
SYSTEM NOT
FOUND
PARITY CHECK 1
nnnn
PARITY CHECK 2
nnnn
PREVIOUS BOOT
INCOMPLETE DEFAULT
CONFIGURATION
USED
REAL TIME CLOCK
ERROR
SHADOW RAM
FAILED AT OFFSET
SYSTEM BATTERY
IS DEAD
Operating system
cannot be located on
Drive C: or Drive A:
Check Setup to see if
Drive A: and C: are
properly configured, or
put a bootable disk in
Drive A:
Parity error found in the
system bus.
Parity error found in the
I/O bus.
Previous POST did not
complete successfu ll y.
Check Setup. Board
repair may be required.
Check Setup. Board
repair may be required.
Run Setup, load default
BIOS settings, make any
necessary adjustments,
and save the changes
Real-time clock failed
BIOS test.
May require battery
replacement or board
repair.
Shadow RAM failed. May require repair of
system board.
System battery died. Replace the system
battery and run Setup to
reconfigure the system.
SYSTEM CACHE
ERROR - CACHE
DISABLED
SYSTEM CMOS
CHECKSUM BAD RUN SETUP
SYSTEM RAM
FAILED AT
OFFSET: nnnn
SYSTEM TIMER
ERROR
A-2
External (L2) cache
failed BIOS test.
System will still run, but
slower. Replace cache
at convenience.
System CMOS has been
corrupted or modified
Run Setup and
reconfigure the system.
incorrectly.
System RAM failed. Replace defective RAM.
Timer test failed. Requires repair of system
board.
Page 44

Beep and POST Codes
B
Beep codes are a series of beeps sent through the speaker which indicate
a problem during the Power On Self Test (POST). If text appears on the
video screen, the LPM30 has completed POST; any other tone from the
speaker indicates something other than a POST error. These tones are
not described in Table B-1.
The beep error codes are a series of beeps. The duration of the beep
tones are constant, but the length of the pauses between the beeps varies.
For example: a 1-3-3 beep code will sound like one beep, a pause; three
beeps consecutively, another pause; and then three more beeps.
One beep code is often misunderstood. If a video card is not installed or
is failing, the system board will generate a long-short-long-short beep
code. This is often interpreted as a 1-2-1 beep code. But POST errors
always vary in the length of the pause and not the duration of the beep
tone.
Another way of identifying a POST error is to use a device called a
POST card. This peripheral card is inserted into one of the ISA slots
and has an LED (or LCD) read out showing the contents of port 80h.
The following table provides a list of all beep codes and POST routines..
B-1
Page 45

Micronics M4Pi System Board Manual
Code Beeps POST Routine Description
02 Verify Real Mode.
04 Get CPU type.
06 Initialize system hardware.
08 Initialize chipset registers with initial POST values.
09 Get in POST Reg.
0A Initialize CPU registers.
0C Init ialize cache initi a l P OST values.
OE Initialize I/O.
OF Initi a lize the lo calbus IDE.
10 Initialize Power Management.
11 Load alternate registers with initial POST values.
12 Jump to UserPatch0.
14 Initialize keyboard controller.
16 2-2-3 BIOS ROM checksum.
18 8254 timer initialization.
1A 8237 DMA controller initialization.
1C Reset Programmable Interrupt Controller.
20 3-1-1 Test DRAM refresh.
22 3-1-3 Test 8742 Keyboard Controller.
24 Set ES segment register to 4 GB.
28 Autosize DRAM.
2A Clear 512K base RAM.
2C 3-4-1 Test 512K base address lines.
2E 3-4-3 Test 512K base memory.
32 Test CPU bus-clock frequency.
34 Test CMOS RAM.
35 Initialize alternate chipset registers.
37 Reinitialize the chipset (MB only).
38 Shadow system BIOS ROM.
39 Reinitialize the cache (MB only).
3A Autosize cache.
3C Configure advanced chipset registers.
3D Load alternate registers with CMOS values.
40 Set initial CPU speed.
42 Initialize interrupt vectors.
44 Initialize BIOS interrupts.
46 2-1-2-3 Check ROM copyright notice.
47 Initialize manager for PCI Option ROMs.
48 Check video configuration against CMOS.
49 Initialize PCI bus and devices.
B-2
Page 46

Beep and POST Codes
Code Beeps POST Routine Description
4A Initialize all video adapters in system.
4C Shadow video BIOS ROM.
4E Display copyright notice.
50 Display CPU type and speed.
51 Initialize EISA board.
52 Test keyboard.
54 Set key click if enabled.
56 Enable keyboard.
58 2-2-3-1 Test for unexpected interrupts.
5A Display prompt “Press F2 to enter SETUP”.
5C Test RAM between 512 and 640k.
60 Test extended memory.
62 Test extended memory address lines.
64 Jump to UserPatch1.
66 Configure advanced cache registers.
68 Enable external and CPU caches.
6A Display external cache size.
6C Display shadow message.
6E Display non-disposable segments.
70 Display error messages.
72 Check for configuration errors.
74 Test real-time clock.
76 Check for keyboard errors.
7C S e t u p h a rd w a re in terrup t ve c to rs.
7E Test coprocessor if present.
80 Disable onboard I/O ports.
82 Detect and install external RS232 ports.
84 Detect and install external parallel ports.
86 Re-initialize on-board I/O ports.
88 Initialize BIOSData Area.
8A I nitialize Extended BIOS Data Area.
8C Initialize floppy controller.
90 Initialize hard-disk controller.
91 Initialize localbus hard-disk controller.
92 Jump to UserPatch2.
93 Build MPTABLE for multi-processor boards.
94 Disable A20 address line.
96 Clear huge ES segment register.
98 Search for option ROMs.
9A Shadow option RO Ms.
B-3
Page 47

Micronics M4Pi System Board Manual
Code Beeps POST Routine Description
9C Set up Power Management.
9E Enable hardware interrupts.
A0 Set time of day.
A2 Check key lock.
A4 Initialize typematic rate.
A8 Erase F2 prompt.
AA Scan for F2 keystroke.
AC Enter SETUP.
AE Clear in-POST flag.
B0 Check for errors.
B2 POST done - prepare to boot operating system.
B4 One beep.
B6 Check password (optional).
B8 Clear global descriptor table.
BC Clear parity checkers.
BE Clear screen (optional).
BF Check virus and backup reminders.
C0 Try to boot with INT 19.
D0 Interrupt handler error.
D2 Unknown interrupt error.
D4 Pending Interrupt.
D6 Initialize option ROM error.
D8 Shutdown error.
DA Extended Block Move.
DC Shutdown 10 error.
The following are for boot block in Flash ROM:
E2 Initialize the chipset.
E3 Initialize refresh counter.
E4 Check for Forced Flash.
E5 Check HW status of ROM.
E6 BIOS ROM is OK.
E7 Do a complete RAM test.
E8 Do OEM initialization.
E9 Initialize interrupt controller.
EA Read in the bootstrap code.
EB Initia lize all vecto rs.
EC Boot the Flash program.
ED Initialize the boot device.
EE Boot code was read OK.
B-4
Page 48

CHard Disk Drive Types
The following table lists the hard disk types supported by M4Pi.
Hard Disk Drive Types
Type Cylinders Heads Write
Precomp
1 306 4 128 17 10
2 615 4 300 17 21
3 615 6 300 17 32
4 940 8 512 17 65
5 940 6 512 17 99
6 615 4 none 17 21
7 462 8 256 17 32
8 733 5 none 17 31
9 900 15 none 17 117
10 820 3 none 17 21
11 855 5 none 17 37
12 855 7 none 17 52
13 306 8 128 17 21
14 733 7 none 17 44
15 N/A N/A N/A N/A N/A
16 612 4 0 17 21
17 977 5 300 17 42
18 977 7 none 17 59
19 1024 7 512 17 62
20 733 5 300 17 31
21 733 7 300 17 94
22 733 5 300 17 31
23 306 4 0 17 10
24 612 4 305 17 21
25 612 2 300 17 10
26 614 4 none 17 21
27 820 6 none 17 42
28 977 5 none 17 42
29 1218 15 none 36 336
30 1224 15 none 17 159
Sectors Size
C-1
Page 49

Micronics M4Pi System Board Manual
Type Cylinder s Heads Write
Sectors Size
Precomp
31 823 10 512 17 71
32 809 6 128 17 42
33 830 7 none 17 50
34 830 10 none 17 72
35 1024 5 none 17 44
36 1024 8 none 17 71
37 615 8 128 17 42
38 1024 8 none 26 109
39 925 9 none 17 72
C-2
Page 50

Specifications
D
Processor Options Intel 486 DX 33MHz, PGA.
Intel 486 DX2 50 & 66MHz, PGA.
Intel 486DX4 75 & 100MHz.
Intel 486 DX2 3.3V Support.
Intel Pentium OverDrive Processor.
486 OverDrive Processor.
Expansion Two PCI slots.
Five 16-bit ISA slots.
One shared PCI/16-bit ISA slot.
Chip Set Intel Saturn Chipset.
CMD 640A PCI IDE.
SMC 665 Super I/O controller.
RAM Capacity 128MB.
Form Factor Baby AT footprint (8.5" x 13").
4 Layer PCB.
Specifications
Keyboard Standard AT keyboard support (AT Version).
PS/2 Keyboard and Mouse Support (PS/2 Version).
BIOS Phoenix BIOS on 1MB Flash ROM.
Cache 8K of internal cache memory (may vary).
Cache Upgrade Optional 128K, or 256K of secondary cache
memory (write-through or write-back).
I/O Ports Built in support.
Two high speed serial ports (16550 compatible).
One bi-directional parallel port.
Enhanced Parallel Port (EPP)
compatible (optional).
Microsoft and Hewlett Packard
Extended Capabilities Port (ECP)
compatible (optional).
D-1
Page 51

Micronics M4Pi System Board Manual
Floppy Port Supports two floppy drive (2.88MB, 1.44MB,
1.2MB, 720K, 360K).
PCI IDE Port Supports two IDE hard disks.
Mode 3 support.
Multiple sector transfer support.
LBA support.
Secondary IDE Support Supports two additional IDE hard disks.
Multiple sector transfer support.
LBA support.
Burn-in 48 hours (minimum).
Environmental Specifications
The environment in which the LX30WB is located is critical. Micronics
recommends the following environmental specifications:
Temperature Rang e
Operating: 50 to 104 degrees Fahrenheit (10 to 40 degrees Celsius).
Non-Operating: 50 to 140 degrees Fahrenheit (10 to 60 degrees Celsius).
Shipping: -22 to 140 degrees Fahrenheit (-30 to 60 degrees Celsius).
Relative Humidity
Operating: 20% to 80%
Non-Operating: 5% to 90%
D-2
Page 52

Battery Disposal
Specifications
Warning:
DO NOT: open battery; dispose of in fire; recharge; put in backwards, mix
with used or other battery types.
May explode or leak and cause personal injury.
D-3
Page 53

FCC Statement
FCC Warning Statement
This equipment has been tested and found to comply within the limits for a
Class B digital device, pursuant to Part 15 of the FCC Rules. These limits are
designed to provide reasonable protection against harmful interference in a
residential installation. This equipment generates, uses and can radiate radio
frequency energy and, if not used in accordance with the instructions, may
cause harmful interference to radio communications. Interference to radio or
television reception can be determined by turning the equipment off and on.
The user is encouraged to try to correct the interference by one or more of the
following measures:
M Reorient the receiving antenna.
M Increase the separation between the equipment and the receiver.
M Connect the equipment into an outlet on a circuit different from that
to which the receiver is connected.
M Consult your dealer or an experienced radio/TV technician for help.
To meet FCC requirements, shielded cables and power cords are required.
Note:
Changes or modifications not expressly approved by Micronics could void the
user’s authority to operate the equipment.
F-1
Page 54

Micronics M4Pi System Board Manual
Declaration of Conformity
Application of Council Directives 89/336/EEC and 72/23/EEC.
Standards to which the conformity is declared:
EN55022 EN50082-1 EN 60950
Manufacturer's Name: Micronics Computers, Inc.
Manufacturers Address: 221 Warren Avenue
Fremont, California 94539
USA
Tel: (510) 651-2300
Fax: (510) 651-9450
Type of Equipment: 486-25/33/50/66/75/100
Tower Personal Computer
Model Name: M4Pi
Tested by: Rockford Engineering Services, Inc.
4750 Williams Wharf Road
St. Leonard, Maryland 20685
USA
Tel: (301) 855-1375
Fax: (410) 586-1460
Test Engineers Li-Ming Xu (EN55022)
Muyiwa Ogunfunmi (EN50082-1)
Bandele Adepoju (EN60950)
I, the undersigned, hereby declare that the specified equipment conforms to
the directives and standards listed above.
Ming Ming Hsu
Director of Technical Services
November 12, 1995
F-2
Page 55

Declaration of Conformity
Application of Council Directives 89/336/EEC and 72/23/EEC.
Standards to which the conformity is declared:
EN55022 EN50082-1 EN 60950
Manufacturer's Name: Micronics Computers, Inc.
Manufacturers Address: 221 Warren Avenue
Fremont, California 94539
USA
Tel: (510) 651-2300
Fax: (510) 651-9450
Type of Equipment: 486-25/33/50/66/75/100
Mini-Tower Personal Computer
Model Name: M4Pi
FCC Statement
Tested by: Rockford Engineering Services, Inc.
4750 Williams Wharf Road
St. Leonard, Maryland 20685
USA
Tel: (301) 855-1375
Fax: (410) 586-1460
Test Engineers Li-Ming Xu (EN55022)
Muyiwa Ogunfunmi (EN50082-1)
Bandele Adepoju (EN60950)
I, the undersigned, hereby declare that the specified equipment conforms to
the directives and standards listed above.
Ming Ming Hsu
Director of Technical Services
November 12, 1995
F-3
Page 56

Micronics M4Pi System Board Manual
Declaration of Conformity
Application of Council Directives 89/336/EEC and 72/23/EEC.
Standards to which the conformity is declared:
EN55022 EN50082-1 EN 60950
Manufacturer's Name: Micronics Computers, Inc.
Manufacturers Address: 221 Warren Avenue
Fremont, California 94539
USA
Tel: (510) 651-2300
Fax: (510) 651-9450
Type of Equipment: 486-25/33/50/66/75/100
Desktop Personal Computer
Model Name: M4Pi
Tested by: Rockford Engineering Services, Inc.
4750 Williams Wharf Road
St. Leonard, Maryland 20685
USA
Tel: (301) 855-1375
Fax: (410) 586-1460
Test Engineers Li-Ming Xu (EN55022)
Muyiwa Ogunfunmi (EN50082-1)
Bandele Adepoju (EN60950)
I, the undersigned, hereby declare that the specified equipment conforms to
the directives and standards listed above.
Ming Ming Hsu
Director of Technical Services
November 12, 1995
F-4
Page 57

Glossary
Glossary
16550 UART - A high speed chip for controlling
serial ports. Although unnecessary for a mouse,
it is required for modems that are 14,400 baud
or faster.
486DX - A type of 32-bit CPU with a built in
math-coprocessor and internal cache.
486DX2 - A 486DX CPU where the internal
speed of the CPU operates at twice the external
speed.
486DX4 - A 486DX CPU where the internal
speed of the CPU operates at three times the
external speed.
486SX - A 486DX CPU with no mathcoprocessor.
Asynchronous - Operations that do not require
the clocks of communicating devices to be
coordinated. See Synchronous.
Baby AT - A standard system board size
measuring approximately 13.25” x 8.5”.
Bidirectional Parallel Port - A type of parallel
port that can send and receive information.
BIOS - An Acronym for Basic Input/Output
System. Configures the system board and
provides hardware information to the operating
system.
Bit - A contraction of Binary digit. The smallest
unit of information in a binary number system.
A bit represents a choice between either zero or
one.
Boot - To start up the computer and load the
operating system software. See cold boot and
warm boot.
Byte - A group of adjacent bits treated as a unit.
Eight bits are typically considered one byte.
Also called a character.
Cache - A process where information is copied
from the slower memory (DRAM) to the faster
memory (SRAM). Information that is likely to
be read or edited is stored in the cache
providing significant performance increases.
Cache hit - The percentage of request for data
from memory that can be served from the
cache.
Cache miss - A memory access which cannot be
supplied from cache.
Cold Boot - Starting the computer by turning on
the power or pressing the RESET button. A
cold boot makes the processor execute all of the
diagnostics. See boot and warm boot.
CPU - An acronym for Central Processing Unit.
A CPU performs arithmetic calculations, makes
logical decisions, and directs the operation of
the computer in conjunction with the operating
system.
Disk Drive - A hardware device which provides
for the storage of data on diskettes or hard
metal disks that have a magnetic coating. A
disk drive functions by spinning at high speed
while moving a device called the read/write
head across the disk’s surface in order to read
or write data in magnetic code.
DRAM - An acronym for Dynamic Random
Access Memory. A type of memory chip that
only keeps its memory if supplied with regular
clock pulses and a chance to regularly refresh
its data. It is slower and more cost effective
than SRAM. See SRAM.
Bus - A group of electronic paths used to send
data between parts of the system. On a system
board, the bus connects the peripheral cards
with the microprocessor via the expansion slots.
Bus Mastering - The ability of an peripheral
card to control the bus without requiring
intervention of the CPU.
ECP - An acronym for Expanded Capabilities
Port. A standard set by Hewlett Packard and
Microsoft Corporation to expand the capabilities of the parallel port.
EDO Memory - An acronym for Extended Data
Output. A type of DRAM with built-in cache.
G-1
Page 58

Micronics M4Pi System Board Manual
EISA - An acronym for Extended Industry
Standard Architecture. EISA is a bus design
standard which is fully backward compatible
with the ISA bus. Although it is a 32-bit bus, it
only runs at 8MHz. See PCI, VESA, and ISA.
EPP - An acronym for Enhanced Parallel Port.
A standard which increases the capabilities of
the parallel port.
EPROM - Acronym for Erasable Programmable
Read Only Memory. A type of ROM chip that
can be programmed with relatively simple tools
that will retain its data until erased. It can only
be erased by exposing the circuitry in the chip
to ultraviolet light. See also Flash ROM.
L1 Cache - See Internal Cache.
L2 Cache - See External Cache.
LBA - An acronym for Logical Block
Addressing. Any IDE hard drive that is larger
than 528MB.
Math coprocessor - A microprocessor designed
specifically for performing mathematical
calculations. A math coprocessor performs
these calculations faster than the CPU, and by
doing so, frees the CPU for other activities.
Megabyte (MB) - 1,024 Kilobytes or 1,048,576
bytes.
External Cache - Cache which is external to the
CPU. See Cache.
Fast SCSI - A SCSI data transfer standard that
allows a rate of up to 10MB/sec.
Fast Wide SCSI - A SCSI data transfer that
allows a rate of up to 20MB/sec.
Flash ROM - A type of ROM chip that will
retain its data until erased. It can be erased or
reprogrammed by supplying it with +12V of
voltage. See ROM and EPROM.
Full Size - A standard system board size
measuring approximately 12" x 13.75".
Gigabyte - A disk storage capacity measurement. Approximately one thousand megabytes
or 1,073,741,824 bytes.
IDE - An acronym for Integrated Device
Electronics. A standard for communicating
between a hard drive and a computer.
Internal Cache - Cache which is built into the
CPU. See Cache.
ISA - An acronym for Industry Standard
Architecture. A well-established bus standard
that originated with the IBM AT. See PCI,
VESA, and EISA.
Jumper - a small plug that fits over and shorts
pins on a circuit board. Jumpers allow the
various functions of the board to be enabled or
disabled.
Kilobyte (KB) - 1,024 bytes.
Mini AT - A standard system board size
measuring approximately 8.5" x 9.5".
Mode 1 - An IDE data transfer standard that
supports transfer rates of up to 5.22 Mbytes/sec.
Mode 2 - An IDE data transfer standard that
supports transfer rates of up to 8.33 Mbytes/sec.
Mode 3 - An IDE data transfer standard that
supports transfer rates of up to 11.1 Mbytes/sec.
Mode 4 - An IDE data transfer standard that
supports transfer rates of up to 15.5 Mbytes/sec.
Parallel - A form of data transmission in which
the data is sent one byte at a time over several
wires that each carry one byte. In parallel
transmission, all the bytes arrive simultaneously, as opposed to serial transmission in
which bits arrive one by one.
Parallel Port - A connection for a printer or
similar peripheral. Generally, parallel ports are
output only. See Bidirectional Parallel Port and
ECP.
PCI - An acronym for Peripheral Component
Interconnect. A high performance 32-bit or 64bit bus developed by Intel Corporation. PCI is
designed to be independent of the hardware
architecture to ensure compatibility with future
computer systems. See VESA, EISA, and ISA.
Pentium- A high performance 64-bit CISC
processor designed and manufactured by Intel
Corporation. As of this writing, Pentium is the
highest performing X86 processor available.
G-2
Page 59

Plug and Play - A standard developed to ensure
easy installation of peripherals. Theoretically, a
newly installed card will automatically
configure itself and work properly without
requiring jumper configuration or device
drivers.
POST - An acronym for Power On Self Test. A
diagnostic program that is run whenever the
system is cold booted.
RAM - An acronym for Random Access
Memory. A type of memory that is used as the
“working memory” of a computer system. See
DRAM and SRAM.
ROM - An acronym for Read Only Memory. A
type of memory that retains its data without
requiring power. Once written, it cannot be
modified. See EPROM and Flash ROM.
Glossary
SIMM - An acronym for Standard Inline
Memory Module. A small printed circuit board
containing memory chips.
SRAM - An acronym for Static Random
Access Memory. A type of memory that can
retain data without requiring a regular clock
signal. Although they are faster than DRAM,
they hold less data and are more expensive.
Synchronous - Protocols that require the clocks
of communicating machines or devices to be
coordinated.
Synchronous Cache - A type of cache that uses
a clock signal to latch the inputs and the data
output. This structure spreads the cache access
across two or three cycles while maintaining a
bandwidth of one access per cycle. Improves
performance by 5-10%.
SCSI - An acronym for Small Computer
Systems Interface. An interface standard used
to interface hard disk drives, removable
cartridge drives, tape drives, and CD-ROMs to
the computer system. SCSI allows multiple,
high-performance peripheral devices to be
connected in a chain. Each has its own address.
Data and control signals are sent along the chain
and only the specifically addressed device
responds.
SCSI II - An interface standard that adds
features to the SCSI standard. These include
32-bit data transfer, command queuing, Fast
SCSI, and support for a wider variety of
peripherals.
SCSI III - A proposed standard that will support
transfer rates of up to 40MB/sec.
Serial - A type of data transmission in which the
data is sent one bit at a time over a single wire.
See parallel.
Serial Port - A communications port used to
connect peripherals such as modems and mice.
Setup - A program which allows you to make
changes to the system configuration.
Shadow RAM - A technique used to load a
duplicate copy of BIOS from slower ROM into
faster RAM. This enhances system performance
because it provides higher access speed to the
BIOS.
Terabyte - A measurement for very, very large
storage capacity. One Terabyte is equivalent
one-thousand gigabytes, one-million megabytes, or 1,099,511,627,766 bytes.
VESA - An acronym for Video Electronics and
Standards Association.
VESA Localbus (VL-Bus) - A high performance bus designed by VESA. A 32-bit
version of the ISA bus which operates at the
speed of the computer’s CPU. See PCI, EISA,
and ISA.
VGA - An acronym for Video Graphics Array.
A standard for monitor displays.
VR - Pentium CPU voltage ranging from 3.300
- 3.465 Volts.
VRE - Pentium CPU voltage ranging from
3.400 - 3.600 Volts.
Warm Boot - Restarting the system by
simultaneously pressing the <Ctrl>, <Alt>, and
<Delete> keys.
Write-Back Cache - Upon a cache hit, the
cache is updated and the main memory is not
affected. Upon a cache miss, only the main
memory is updated.
G-3
Page 60

Micronics M4Pi System Board Manual
Write-Through Cache - Upon a cache hit, the
cache and the main memory are updated.
Upon a cache miss, only the main memory is updated.
G-4
Page 61

Limited Warranty
Except as described below, Micronics warrants the products to be free from
defects in material and workmanship in normal use for a period of one (1) year
from date of purchase. Should any product fail to perform according to this
warranty at any time during the warranty period, except as provided below,
Micronics or its authorized service centers will, at Micronics’ option, repair or
replace the product at no additional charge.
The warranty does not cover loss or damage which occurs in shipment or
which is due to: (1) improper installation or maintenance, misuse, neglect or
any cause other than ordinary commercial application, including without
limitation, accidents or acts of God; (2) adjustment, repair, or modification by
other than a Micronics authorized service center; (3) improper environment,
excessive or inadequate heating or air conditioning, or electrical power
failures, surges or other irregularities; (4) any statement about the product
other than those set forth in this warranty; or (5) nonconformity to models or
samples shown to the purchaser. Any models or samples were for the sole
purpose of suggesting the character of the product and are not intended to
form the basis of the bargain.
A receipt or copy of the invoice with the date of purchase from a Micronics
reseller is required before any warranty service can be rendered. Service can
be obtained by calling Micronics for a Return Merchandise Authorization
(RMA) Number.
The RMA Number should be prominently displayed on the outside of the
shipping carton of the returned product. Returned product should be shipped
prepaid or hand carried to Micronics. The purchaser assumes risk of loss or
damage in transit, and unless otherwise agreed to in writing by Micronics, will
pay inbound shipping charges.
The exclusive remedy of the purchaser under this warranty above will be
repair or replace at Micronics’ option, but if for any reason that remedy should
fail of its essential purpose, the exclusive remedy of the purchaser shall then
be actual damages up to amounts paid for the defective product by the
purchaser. This limited warranty shall be deemed to “fail of its essential
purpose” if, after repeated efforts, Micronics is unable to make the product
operate as warranted. Micronics’ liability for damages to the purchaser for
any cause whatsoever; regardless of the form of action and whether in contract
or in tort, shall be limited to the purchase price in effect when the cause of
action arose for the product that is the basis of the claim.
W-1
Page 62

Micronics M4Pi System Board Manual
Micronics will not be liable for any lost profits or any indirect, special
incidental or consequential damages in connection with the product, even if
Micronics has been advised of the possibility of such damages.
Micronics makes no warranties or representations as to performance of
products or as to service to distributor or to any person, except as set forth in
Micronics; limited warranty accompanying delivery of product.
Micronics disclaims all other warranties whether oral, written, expressed, or
implied, including without limitation, the warranties of design, merchantability, or fitness for a particular purpose, if applicable, or arising from a course of
dealing, usage or trade practice.
Non-Warranty Service
After the one year warranty service is no longer in effect, repair service is still
available for Micronics products. For more information, contact Micronics’
RMA department at (510) 683-0428 or (510) 683-0389. The RMA department is open between 8:30 A.M. and 5 P.M. Pacific Standard Time.
W-2
Page 63

Document Number: 06-00209-03, Rev. 3A
November 1995
Printed in the USA
 Loading...
Loading...