MicroNet Technology SP916GK User Manual
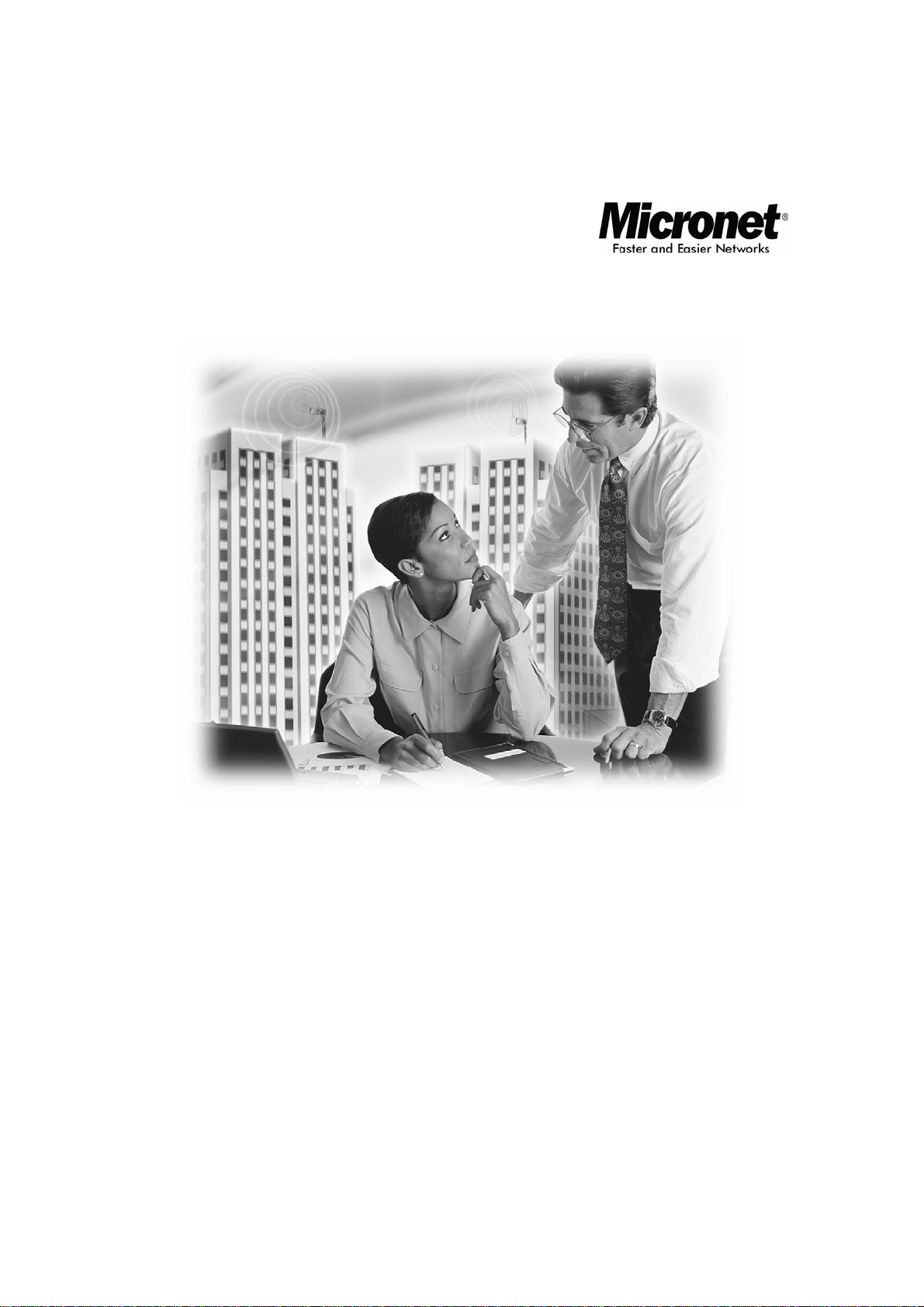
User’s Manual
Wireless Broadband Router
Model No. SP916GK
http://www.micronet.info
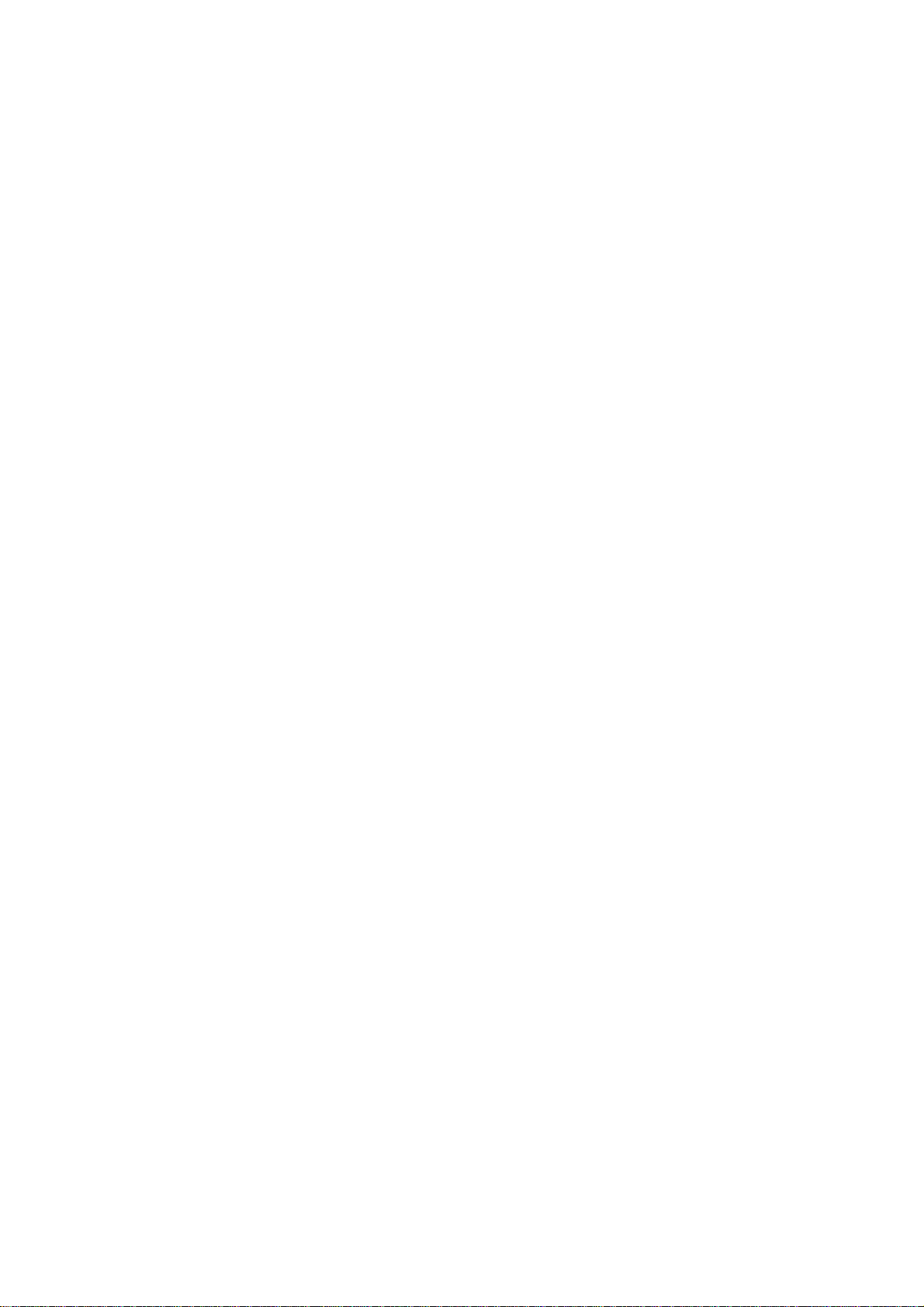
TABLE OF CONTENTS
1.1 INTRODUCTION ............................................................................................1
1.2 PACKAGE CONTENT....................................................................................1
1.3 FEATURES ....................................................................................................1
1.4 SPECIFICATIONS..........................................................................................2
BACK PANEL...........................................................................................................3
FRONT PANEL.........................................................................................................4
2. INSTALLING AND USING WIRELESS ROUTER................ ... .........................5
2.1 Network configuration setup ........................ .. .. .. ... .. .. .. .. .. ........................ .. ..5
2.2 Computer configuration setup.....................................................................5
3. MANAGEMENT WIRELESS ROUTER............. .. .. .. ... ......................................7
3.1 Wireless Router configuration setup ................................... .. .. .. .. ... ............7
3.2 Setup Wizard.... .. ... .. .. .. .. .. ... .. .. .. .. .. ... .. ............................................................8
3.3 Operation Mode Setup........... .. .. .. ... .. .. .. .. .. ... .. .. .. .. ... .. .......................... .. .. .. ..11
3.4 Wireless Setup........ .. .. .. .. ... .. .. .. .. ... .. .. .. .......................... .. .. ... .. .. ...................12
BASIC SETTING............................................................................................................................12
ACTIVE WIRELESS CLIENT TABLE.............................................................................................13
ADVANCED SETTING...................................................................................................................13
SECURITY SETTING................................................ ... .... .... ........ ... .... .... .... ... .... ........ .... ... .... .........15
ACCESS CONTROL SETTING ............................ .........................................................................16
WDS SETTING...............................................................................................................................17
3.5 TCP/IP Setting....... .. .. .. .. .. ... .. .. .. .. .. ... .. .. .. .. ... .......................... .. .. .. .. .. .............18
LAN INTERFACE SETTING......................................................... ... .... .... .... ... ........ .... .... ... .... .... .....18
WAN INTERFACE SETTING.........................................................................................................18
STATIC IP MODE...........................................................................................................................19
DHCP CLIENT MODE............................................... .... ... .... .... .... ... .... .... ....... .... .... .... ... .... .... .........19
PPPOE MODE ...............................................................................................................................20
PPTP MODE .................................. .... .... ....... .... .... .... ... .... .... .... ....... .... .... .... .... ... .... ........ ... .............21
COMMON CONFIGURATIONS FOR WAN INTERFACE ...................... .... ... ........ .... .... ... .... .... .... .22
3.6 Firewall Configuration........... .. .. .. ... .. .. .. .. .. ........................ ... .. .. .. .. .. ... .. .. .. ....23
PORT FILTERING..........................................................................................................................23
IP FILTERING ................................................................................................................................24
MAC FILTERING............................................................................................ ................................25
PORT FORWARDING....................................................................................................................26
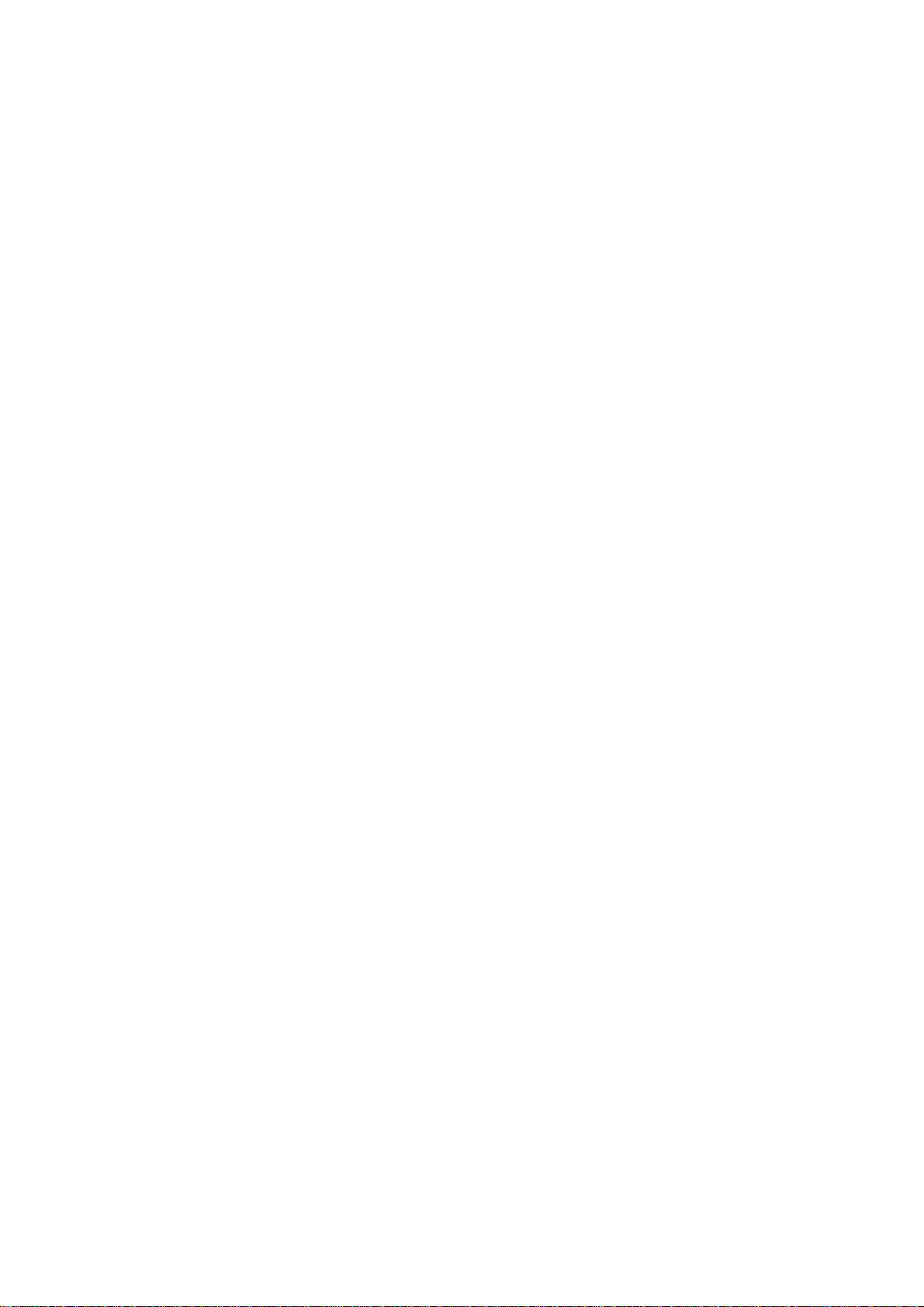
URL FILTERING.............................................................................................................................27
VIRTUAL DMZ................................................................................................................................28
3.7 Management........................... .. .. ... .. .. .. .. .. ... .. .. .............................................29
STATUS..........................................................................................................................................29
STATISTICS...................................................................................................................................30
DDNS..............................................................................................................................................31
TIME ZONE SETTING ....................... .... .... ....... .... .... .... ... .... .... .... ....... .... .... ... .... .... .... ....... .... .........31
SYSTEM LOG................................................................................................................................31
UPGRADE FIRMWARE.................................................................................................................32
SAVE AND RELOAD SETTING.....................................................................................................33
PASSWORD...................................................................................................................................33
Product Specifications.....................................................................................34
Appendix A.. ... .. .. .. .. .. ... .. .. .. .. ..............................................................................35
Glossary ............................................................................................................36
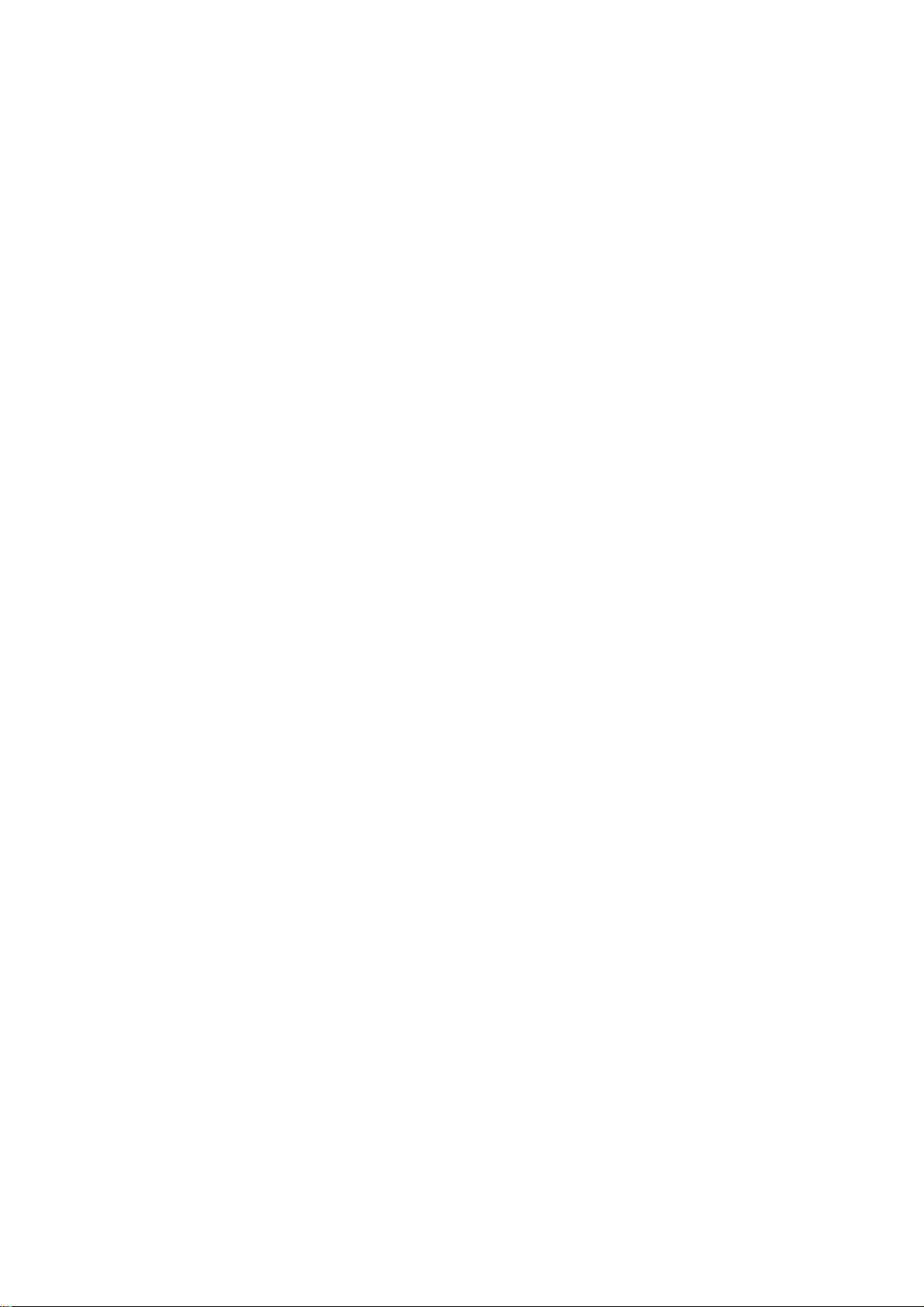
1.1 Introduction
Thank you for purchasing Micronet SP916GK Wireless Broadband Router.
SP916GK with built-in 4-port 10/100Mbps Fast Ethernet Switch is the latest
generation of Wireless router product for Home/Office and SOHO users. This fullfeature and self-contained compact Wireless Router will allow broadband access
in both of LAN and Wireless environment. This device has been specifically
designed to provide LAN and Wireless users the most cost-effective method with
multiple accesses to the Internet. Using just single public IP address (IP Sharing)
SP916GK enables multiple users to share the Internet through an ADSL or cable
modem. The friendly WEB-based graphics interface makes setup easy for any
inexperienced users. Moreover, the built-in 4-port 10/100Mbps switch lets users
enjoy the network by simply plugging in the network cable into the device without
the need to buy additional switch.
This device is also an Access Point. It has a built-in wireless LAN. Users can
connect to Internet using wireless network interfaces anywhere within the range
of its radio transmission. It’s ideal for SOHO users who require instant and
convenient access to Internet without connecting cables. It has embedded DHCP
server and simplified IP address management. There’s no need for MIS
personnel to take care of daily technical services. What is more, NAT/firewall is
also implemented on this compact Router Box for protecting whole LAN from
outside attack.
This user guide is aimed at easy installation procedures of this device. Before
your installation, please read the following procedures carefully
.
1.2 Package Content
Before you start installing the product, please verify the following items are in the
package:
• Wireless Broadband Router
• Quick Installation Guide
• Manual CD
• Detachable antenna
• Accessories
• Power adapter
1.3 Features
• Complies with IEEE 802.11b/g wireless standards
• Provides one 802.11b/g wireless Reverse SMA detachable antenna
• High speed transfer data rate up to 54Mbps
• Supports wireless data encryption with 64/128-bit WEP, WPA (TKIP with IEEE
802.1x), WPA2 and AES functions
• Supports system log
• Supports authentication for wireless connectivity based on ESSID
- 1 -
1
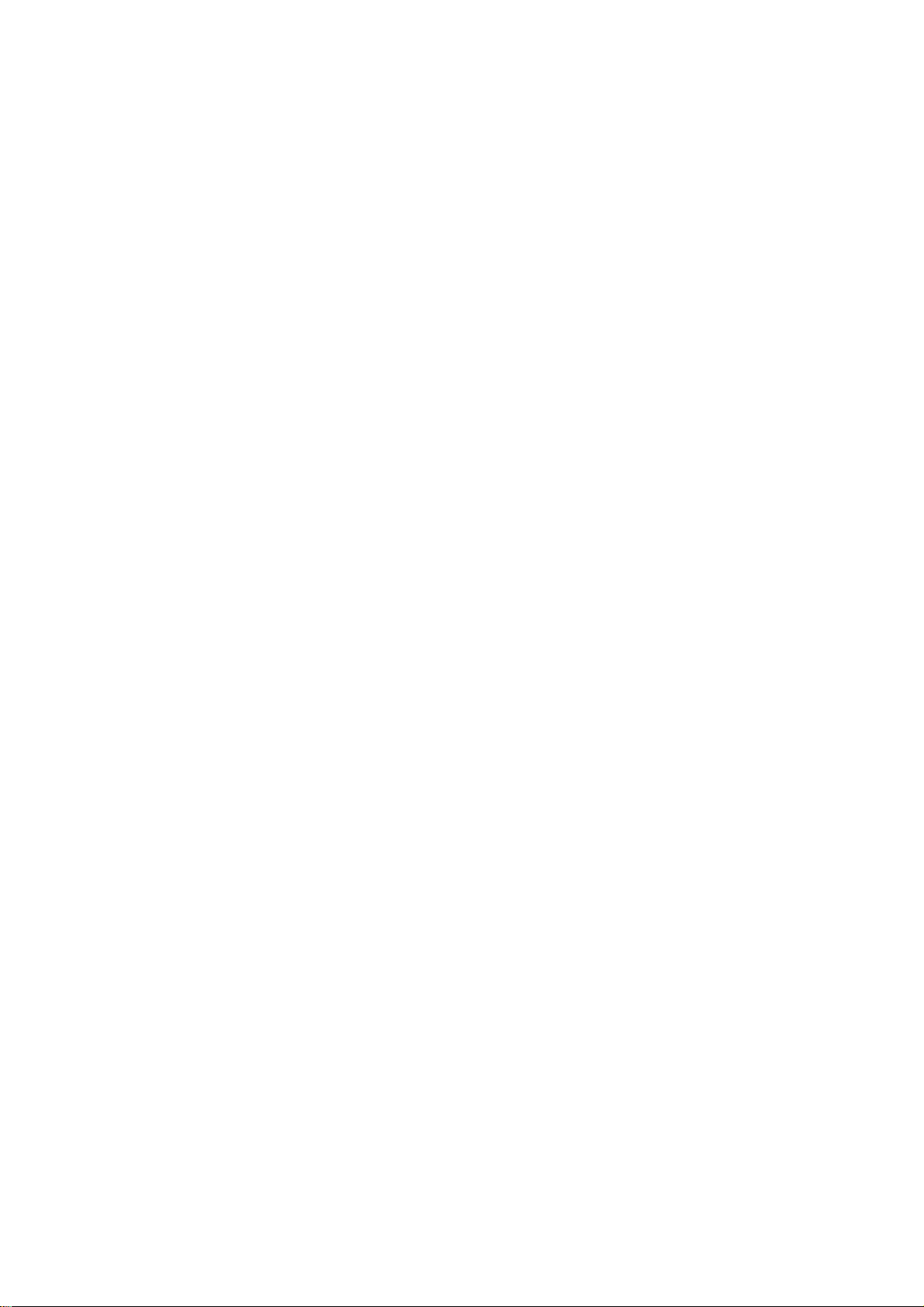
• Provides MAC access control and hidden SSID function
• WDS supported with WEP, TKIP and AES encryption
• Channel : USA 11, Europe 13, Japan 14
• Supports NAT/NAPT IP Sharing
• Supports Static IP, PPPoE, PPTP, & DHCP client
• SPI Anti-DoS Firewall; Virtual DMZ; DNS relay; UPnP
• Provides DHCP server
• Supports VPN pass through
• Supports ALG for FTP, NetMeeting, VPN pass-through, DDNS (DynDNS, TZO)
• Supports firmware upgrade function via Web
• Compliant with FCC Part 15.247 for US, ETS 300 328 for Europe
• Flash : 2MB NOR type, SDRAM : 8MB
1.4 Specifications
• Standards: IEEE 802.11b/g (Wireless), IEEE 802.3, IEEE 802.3u (Ethernet)
• Data Rate: 54/48/36/24/18/12/11/9/6/5.5/2/1Mbps auto fallback
• Security: 64/128-bit WEP Data encryption, WPA, 802.1x, and Access Control List
• Frequency Band: 2.400~2.4835GHz (Industrial Scientific Medical Band)
• Radio Technology: OFDM/ DSSS
• Antenna: External detachable dipole antenna (with RP-SMA connector)
• Receiver Sensitivity: 54Mbps OFDM, 10%PER, -71dBm
11Mbps CCK, 10%PER, -81dBm
1Mbps BPSK, 10%PER, -92dBm
• Connectors: 4 RJ-45 LAN ports of 10/100M, and 1 RJ-45 WAN port
• Power: 12VDC, 1A
• Transmit Power: 16~18dBm (Typical)
• LEDs: Power, LAN Link/Activity, WAN Link/Activity, Wireless Activity
• Dimension/Weight:
• Temperature:
Operating: 0
• Humidity: 10-90% (Noncondensing)
• Certification: FCC, CE
Note
The WAN “idle timeout” auto-disconnect function may not work due to abnormal
activities of some network application software, computer virus or hacker attacks from
the Internet. For example, some software sends network packets to the Internet in the
background, even when you are not using the Internet. So please turn off your computer
when you are not using it. This function also may not work with some ISP. So please
make sure this function can work properly when you use this function in the first time,
especially your ISP charge you by time used.
0
~ 400C (320 ~ 1040F)
- 2 -

Back Panel
The diagram (fig1.0) below shows the broadband router’s back panel. The router’s
back panel is divided into three sections, LAN, WAN and Reset:
1) Local Area Network (LAN)
The 4 LAN ports are for you to connect to your LAN’s PCs, printer servers, hubs
and switches etc.
2) Wide Area Network (WAN)
The WAN port is for connecting to your xDSL or Cable modem and is linked to the
Internet.
3) Reset
The Reset button allows you to do one of two things.
1) If problem occurs with your router, press the router’s reset button with a pencil
tip (for less than 4 seconds) and the router will re-boot itself, keeping your
original configurations.
2)
If problem persists, or you experience extreme problems, or you forgot your
password, press the reset button for longer than 4 seconds, and the router will
reset itself to the fac t o r y default settings (warning: your original configu ra ti ons
will be replaced with the factory default settings)
- 3 -
3
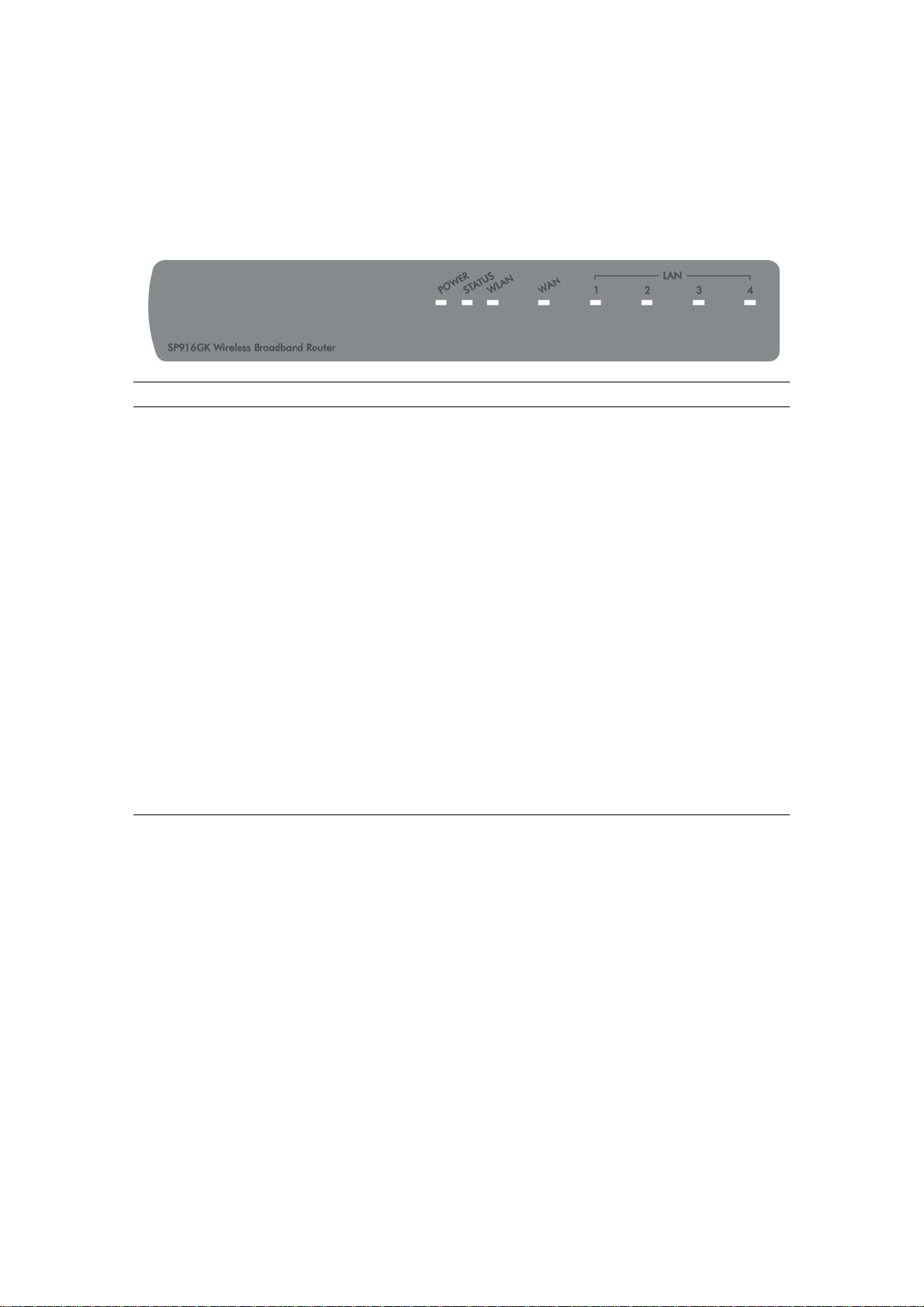
Front Panel
On the router’s front panel, there are LED lights that inform you of the router’s
current status. Below is an explanation of each LED and what each stands for.
LED Light Status Description
PWR
ON This indicator lights green when the Wireless
Router is receiving power; o therwise, it is off.
Status ON The LED will be off for a few seconds when
the system is starting. The LED will then start to
blink periodically to show the Wireless Router is
working normally. If the LED stays green/off, it
means the system failed; you need to contact
your agent or try to reboot the system
WAN ON WAN is connected (steady green)
Off No WAN connection
Flashing WAN port has Activity (ACT), data being sent
LAN
(Port 1-4) Off No LAN connection
ON LAN is connected
Flashing LAN port has Activity (ACT), data being sent
WLAN ON Wireless LAN has been activated(steady green)
Off Wireless LAN is disabled
Flashing Wireless LAN has Activity (ACT) data being sent
- 4 -
4
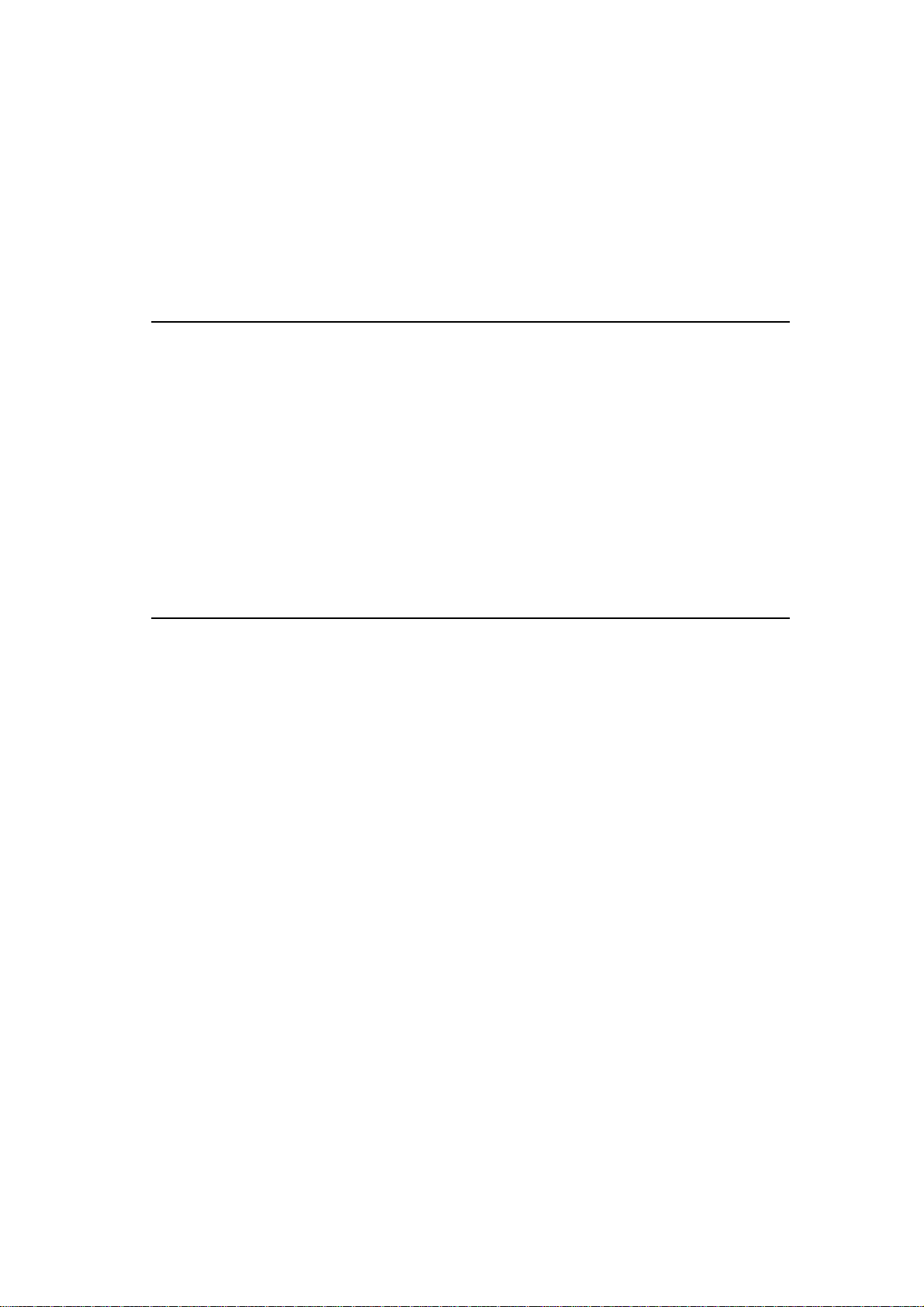
2. Installing and Using Wireless Router
This Chapter provides a step-by-step guide to the installation and configuration of
the Wireless Router. We suggest you go ove r the whole chapter before doing more
advanced operation.
2.1 Network configuration setup
Steps to build up the network:
Step1. Connect the ADSL or Cable modem to the Ethernet WAN port on the back of
the Wireless Router by usin g the UTP cable.
Step2. Connect the phone line from the wall socket to the line-in port on the ADSL
modem, or the coaxial cable to the line-in port on the Cable modem.
Step3. Plug in the power adapter to the modem and turn on the power. Install the
Ethernet card into the computer by referring to the User Guide that came with
the card.
Step4. Connect the computer to the Wireless Router by using standard twisted-pair
Ethernet cable from the computer’s Ethernet card to a 10/100Mbps Ethernet
port on the back of the Wireless Router.
Step5. Plug in the power adapter to the Router and the other side to the wall outlet.
2.2 Computer configuration setup
In order to communicate with this Wireless Router, you have to configure the IP
addresses of your computer to be compatible with the device. The router supports
DHCP server, which is enabled as default. Users using “Obtain an IP address
automatically” to configure IP address may skip the following IP configuration
instruction section.
Note:
1. The default network setting of the dev ice:
IP address: 192.168.1.1
Subnet Mask: 255.255.255.0
DHCP Server: enabled
2. In the following TCP/IP configuration guide, the IP address “192.168.1.2 ” is
assumed to be your IP address if you want to specify IP addresses manually.
Please DO NOT use 192.168.1.1 as the IP address for 192.168.1.1 has been set
as the default IP for this de vice.
3. The following TCP/IP configuration guide uses Windows XP as the presumed
operation system.
Procedures to configure IP addresses for your computer
1. If you are in Classic Start menu view, click StartÆSettingsÆControl
PanelÆNetwork Connections.
- 5 -
5
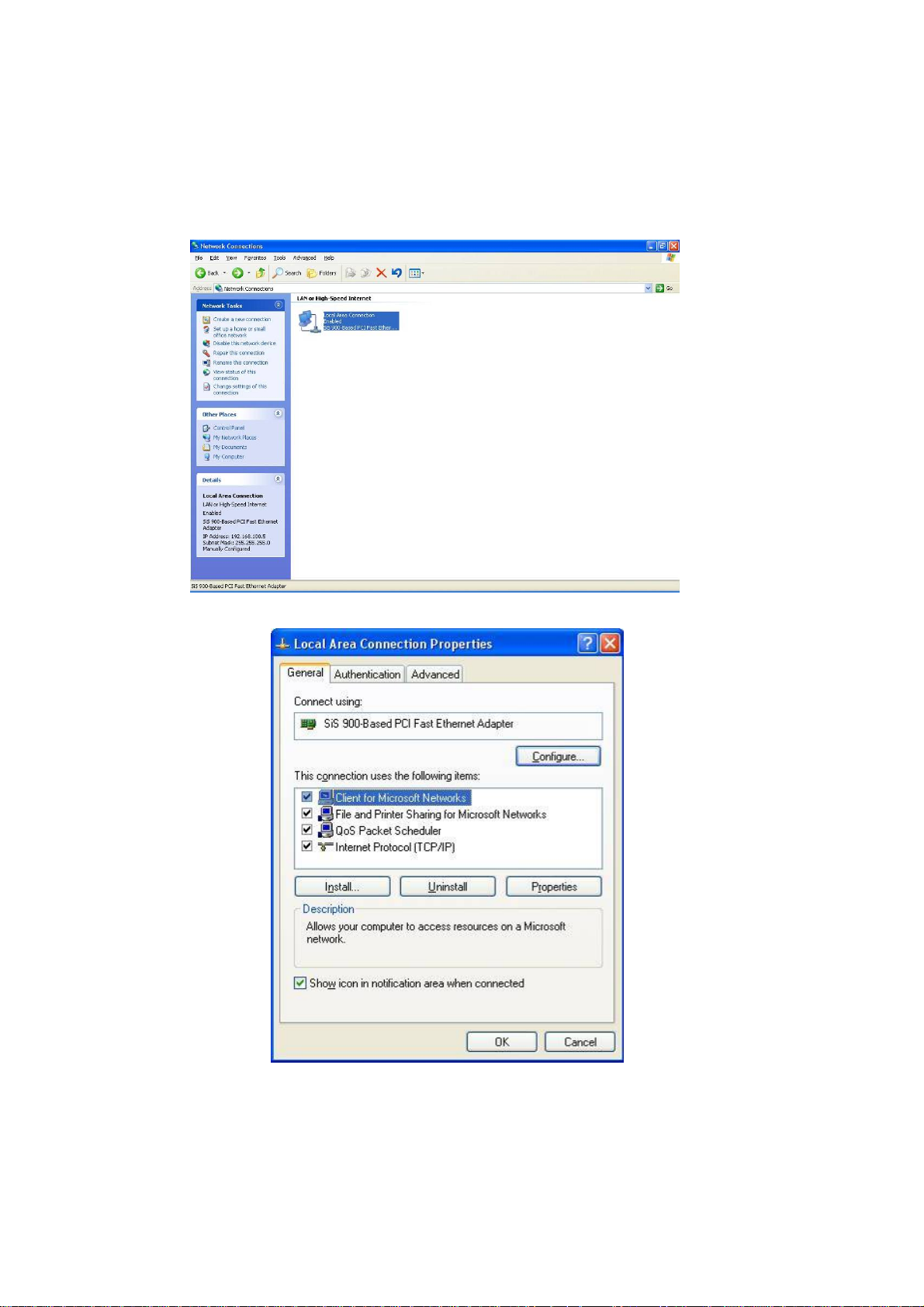
If you are in Start menu view, click StartÆControl PanelÆ Network
Connections.
2. Double click “Local Area Connection”
3. Choose Internet Protocol (TCP/IP) and click Properties.
4. You may choose “Obtain an IP ad dress automatically” (recommend) to get IP
address automatically or choose “Use the following IP address” to specify IP
addresses manually. Please click the OK button after your configuration.
- 6 -
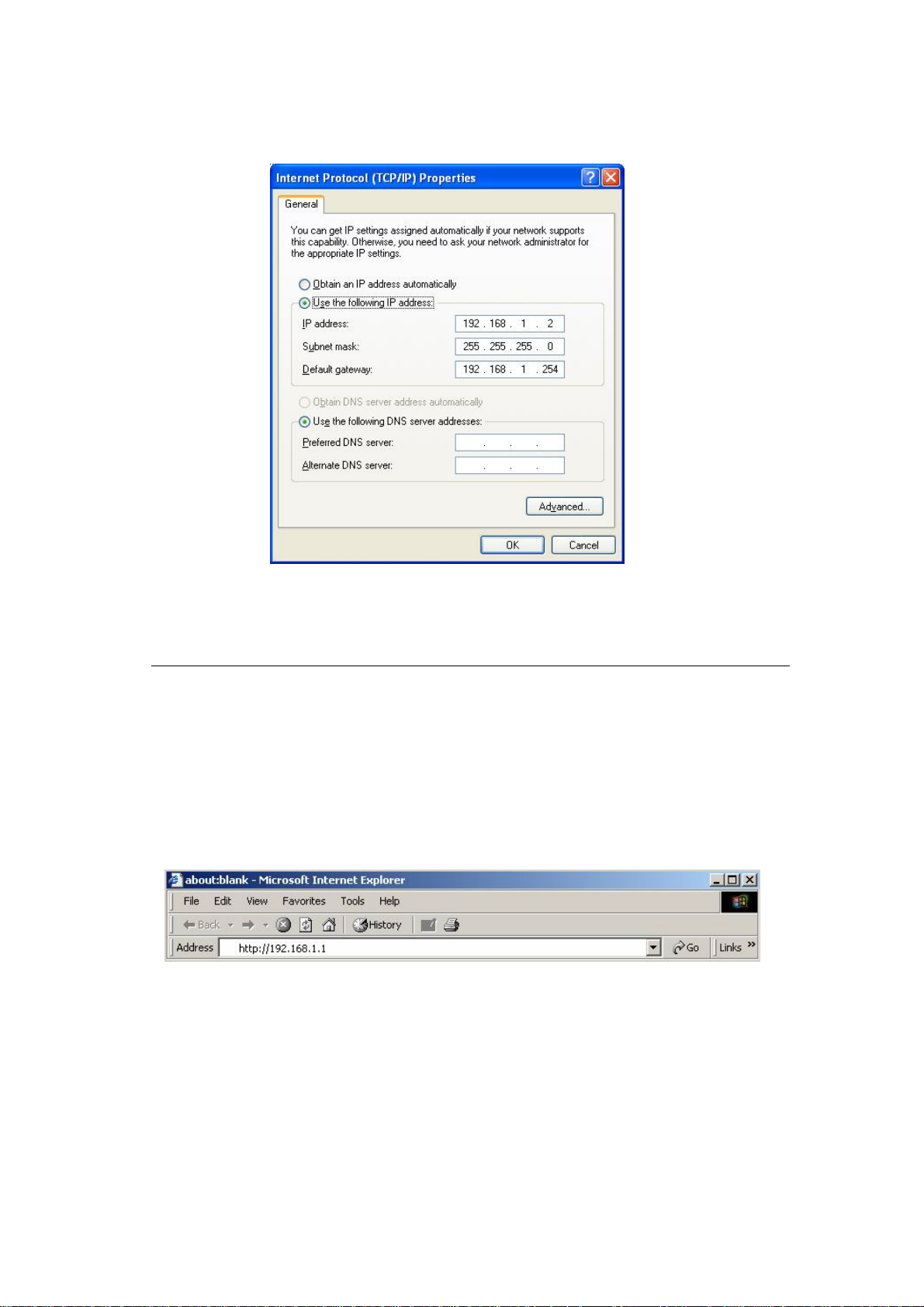
3. Management Wireless Router
3.1 Wireless Router configuration setup
In order to make the whole network operate successfully, it is necessary to configure
the Wireless Router through your computer with a WEB browser installed. Please
follow the steps listed below.
1. Double click the Internet WEB browser icon on your desktop screen
(Netscape Communicator 4.0 and Internet Explorer 3.0 or above version)
2. Type 192.168.1.1 into the URL WEB address location and press Enter.
3. The Username and Password Required window appears.
- Enter admin in the User Name location (default value).
- Enter admin in the Password location (default value).
- Click “OK” button
- 7 -
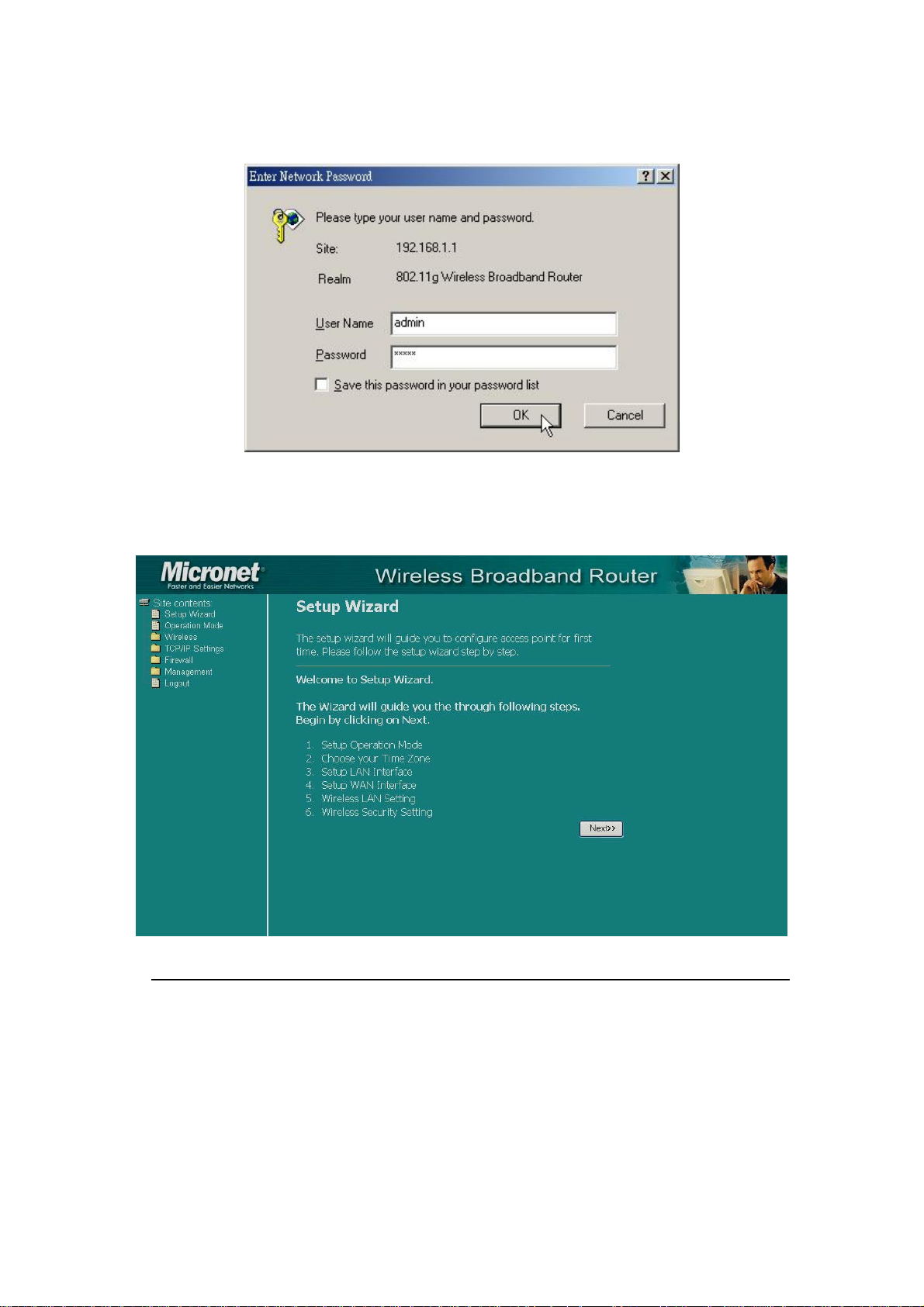
4. The Graphic User Interaface
After the password authorization, the Setup Wizard shows up as the home page
of the Graphic User interface. You may click on each folder on left column of
each page to get access to each configuration page.
3.2 Setup Wizard
If you are using the router for the first time, you may follow the procedures of the
setup wizard to do a step-by-step configuration.
Note: The following instruction does an overall introduction to the Setup Wizard. For
detail information to each item, please refer to instruction of each page.
1. To start the Setup Wizard, click the “Next” button to proceed.
- 8 -
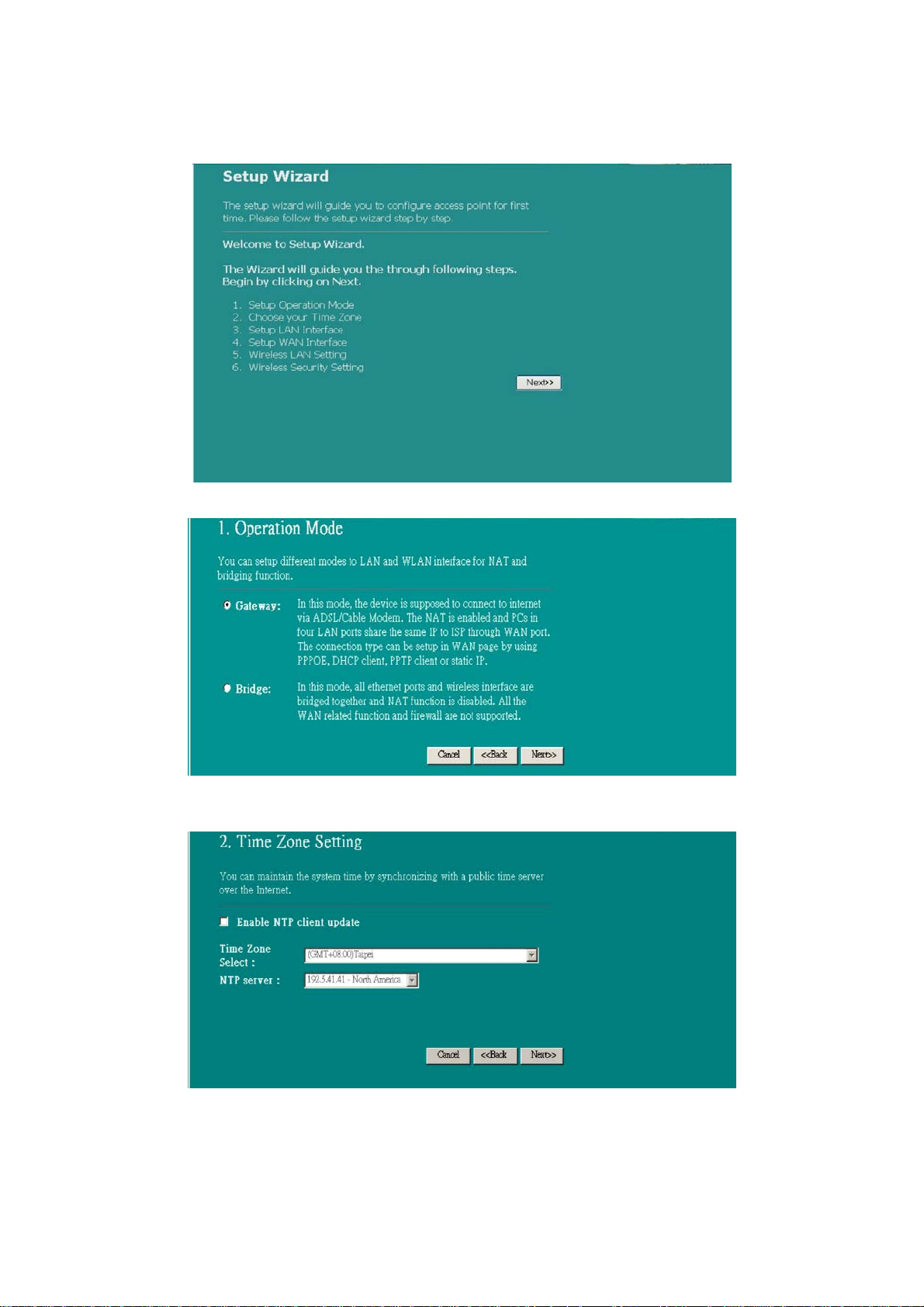
2. Select your demanding operation mode and click “Next”.
3. Mark the check box to enable synchronizing time by NTP server. Select the
religion you live in and a NTP server by clicking the drop list, then click “Next”
4. Specify an IP address and subnet mask for connecting to the router in LAN.
- 9 -
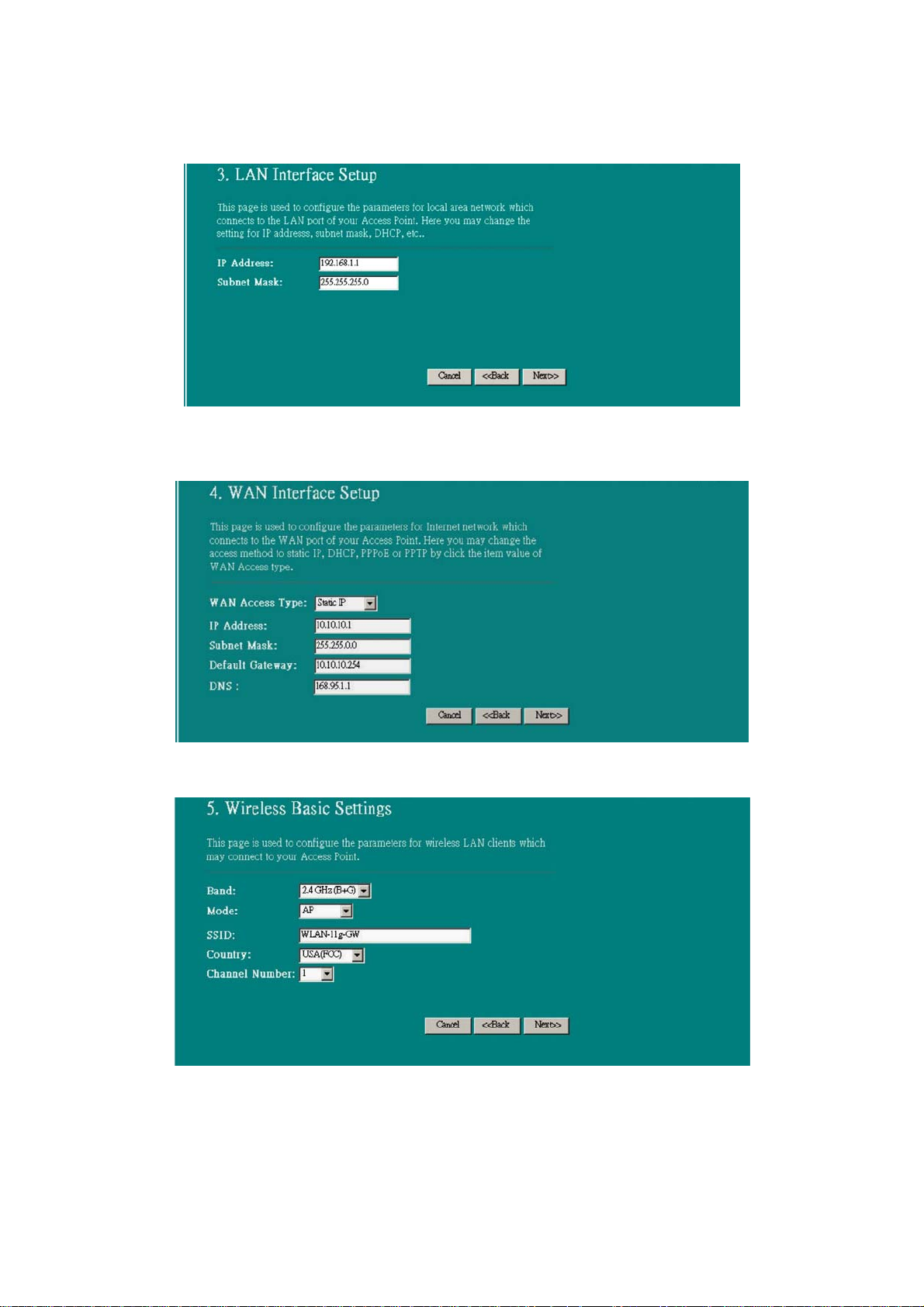
5. Select a WAN access type for the router to connect to Internet. Fill in the
parameters required in each blank, and then click the “Next” button. Those
parameters should be provided by your ISP.
6. Select the wireless parameters that are used for associating with this router and
click “Next”
7. Click the drop list to select the encryption type for your wireless network. Fill in the
parameters for the encryption type you selected and click finish to complete
configuration.
- 10 -
 Loading...
Loading...