MicroNet Technology SP907NL User Manual

User’s Manual
11n Wireless LAN USB Adapter
Model No.: SP907NL
http://www.micronet.info
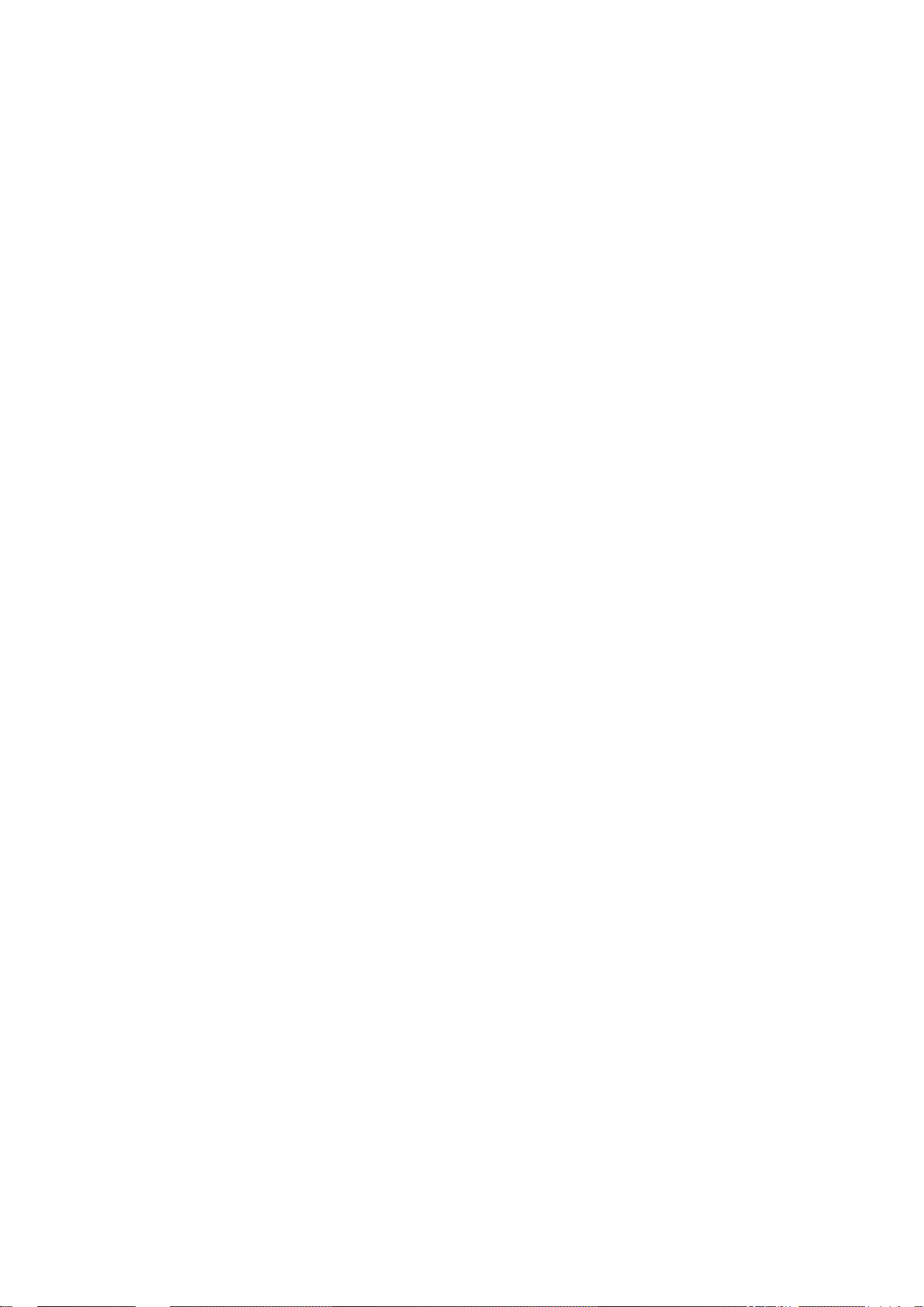
Table of Contents
Chapter 1 Introduction................................................................................. 1
1.1 Package Contents..........................................................................................1
1.2 Key Features .................................................................................................1
1.3 Safety Information........................................................................................ 2
1.4 System Requirements....................................................................................2
1.5 Specifications................................................................................................3
Chapter 2 Tour of Product........................................................................... 4
2.1 USB Adapter.................................................................................................4
2.1.1 LED Indication....................................................................................................4
Chapter 3 Configuration.............................................................................. 5
3.1 Drivers Installation........................................................................................5
3.2 Operating Configuration Utility....................................................................7
3.2.1 Scan for Other Wireless Devices....................................................................9
3.2.2 Connect to Access Point................................................................................11
3.2.3 Add Access Point to Profile...........................................................................14
3.2.4 Using Windows Zero Configuration..............................................................18
3.2.5 Profile Management........................................................................................21
3.2.6 Advanced Settings..........................................................................................25
3.2.7 View Network Statistics..................................................................................26
3.2.8 WMM Setting....................................................................................................27
3.2.9 WPS Configuration..........................................................................................28
3.2.10 Radio On/Off....................................................................................................31
3.2.11 About.................................................................................................................32
Chapter 4 Soft-AP Function...................................................................... 33
4.1 Switch to AP Mode and Basic Configuration.............................................33
4.2 Security Setting...........................................................................................36
4.3 Access Control............................................................................................38
4.4 MAC Table .................................................................................................39
4.5 Event Log....................................................................................................40

4.6 Statistics......................................................................................................40
4.7 About...........................................................................................................41
Chapter 5 Troubleshooting....................................................................... 43
Chapter 6 Glossary.................................................................................... 44
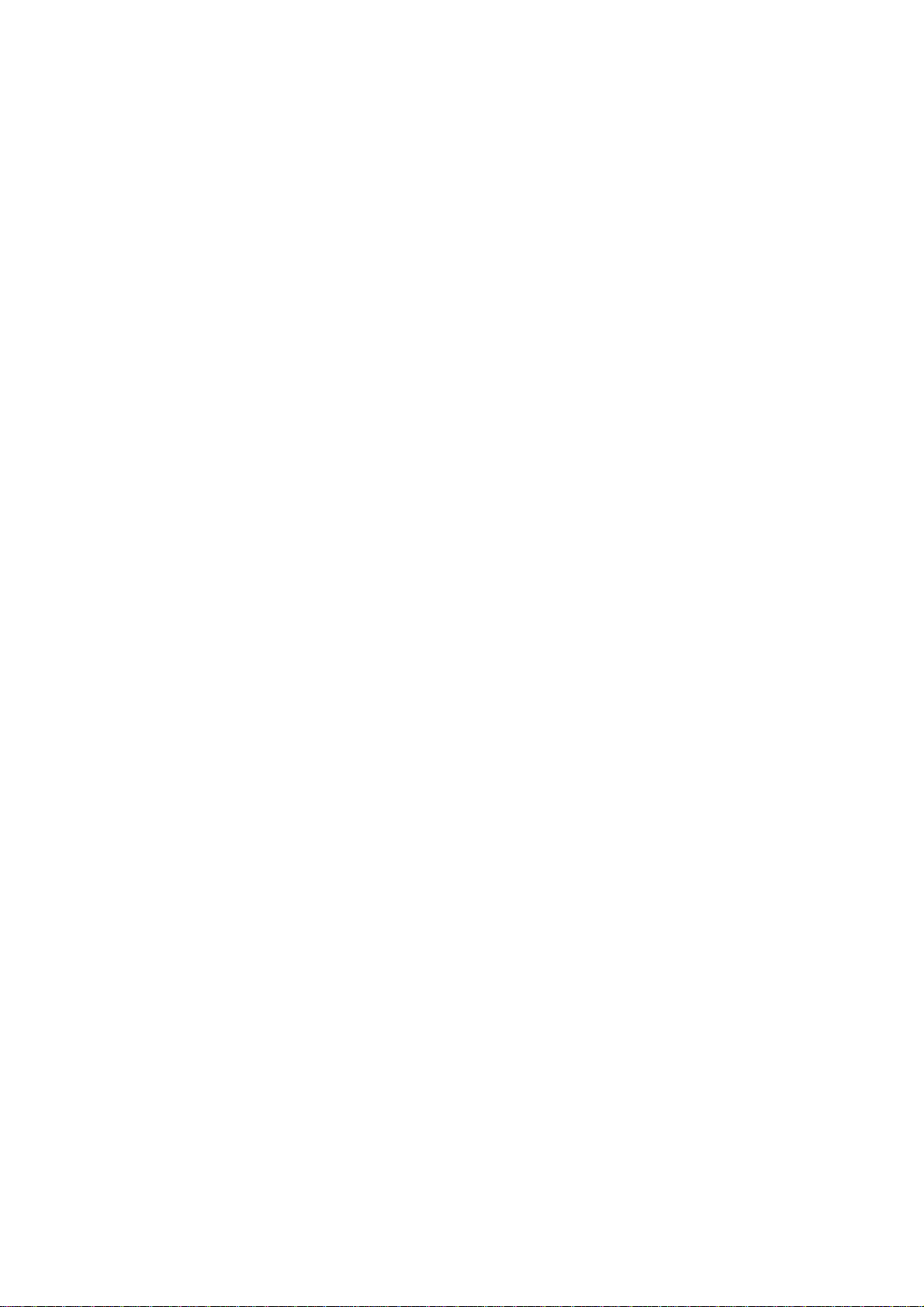
Chapter 1 Introduction
Micronet SP907NL, 11N Wireless LAN USB Adapter, delivers next generation high
speed at a more economical and affordable price tag. It is easily implemented for
medium-sized business to allow immediate access to high speed wireless
experience. It is compliant with IEEE 802.11n and backward compatible with IEEE
802.11b/g. The USB adapter supports MIMO (Multi-In, Multi-Out) technology,
which uses 1T1R (1 transceiver, 1 receiver) to enhance data rate and wireless
coverage. It is the part of the complete package of the new 11n high speed
wireless solution. Ideal installation is for both desktop computer and notebook with
USB 2.0/1.1 port.
1.1 Package Contents
Prior to the installation of the device, please verify the following items are in the
package:
y SP907NL 11n WLAN USB Adapter
y Quick Installation Guide
y Manual CD
Note: Contact your dealer immediately if any of the above items are missing,
damaged, or if the unit does not work.
1.2 Key Features
y High-efficiency antenna expands the scope of your wireless network.
y High-speed data transfer rate of up to 150Mbps.
y QoS function: control the bandwidth required for different applications.
y Compatible with 802.11b/g/n wireless networks.
y Supports major encryption methods like WEP, WPA, and WPA2
encryption.
1
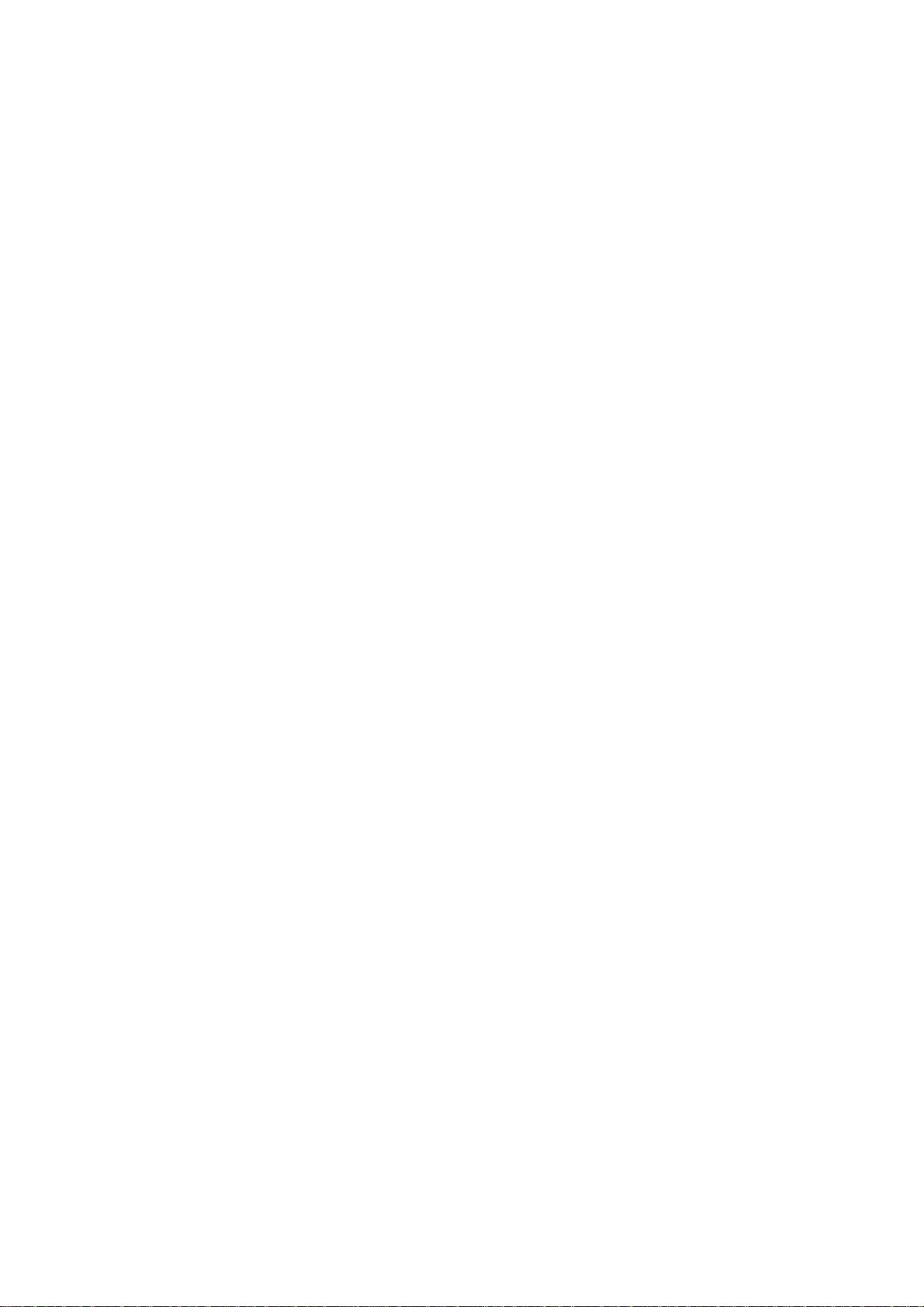
y WPS configuration for easier connection between adapter and AP/router.
Enable connection via pushing a button or entering an 8-digit code.
y Support the commonly available interface USB 2.0 to allow convenient
installation.
1.3 Safety Information
In order to keep the safety of users, please read through the following safety
instructions:
y This USB Adapter is designed for indoor use only.
y Do not put this device at or near hot or humid places. Also, do not leave
this device in the car in summer.
y The USB Adapter is small enough to put in a child’s mouth, ear, or nose,
and it could cause serious or fatal injury.
y There’s no user-serviceable part for the device. If users found the device
is not working properly, please contact the authorized dealer of purchase.
Do not disassemble the device, otherwise warranty will be void.
y If the device falls into water, do not use it again before sending to the
dealer of purchase for inspection.
y If users smell something strange, or even see some smoke coming out
from the network card, remove the power supply or switch the electrical
power off immediately, and call authorized for help.
1.4 System Requirements
y An empty USB 2.0 port (USB 1.1 will degrade the performance
dramatically).
y Windows 2000, 2003, XP, or Vista operating system.
y CD-ROM drive.
y At least 100MB of available disk space.
2
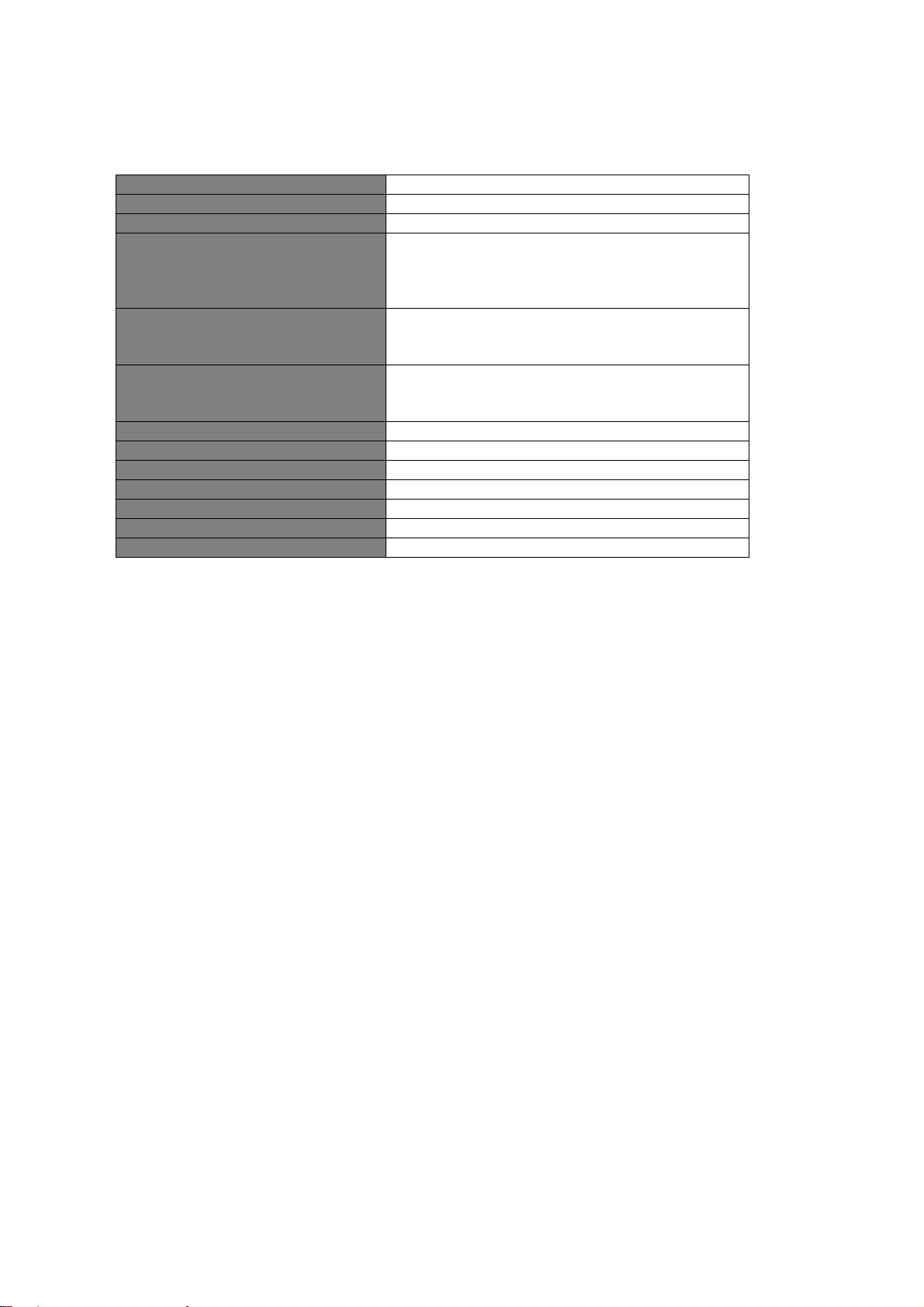
1.5 Specifications
Standards IEEE802.11b/ 802.11g / 802.11n
Interface USB 2.0/1.1
Frequency Band 2.4000 ~ 2.4835GHz
Data Rate z 11b: 1/2/5.5/11Mbps
z 11g: 6/9/12/24/36/48/54Mbps
z 11n (20MHz): MCS0-7 (up to 72Mbps)
z 11n (40MHz): MCS0-7 (up to 150Mbps)
Output Power z 11n: 14dBm±1.5dBm
z 11g: 14dBm±1.5dBm
z 11b: 17dBm±1.5dBm
Security z WEP 64/128-bit
z WPA & WPA2
z Cisco CCX Support
LED Indicators Link /Activity
Antenna Internal Antenna
MIMO Technology 1T1R MIMO Technology
Humidity 10~95% (Non-Condensing)
Temperature 32~104°F (0 ~ 40°C)
Operating System Windows 2000/XP/2003/Vista
Emission FCC, CE
3
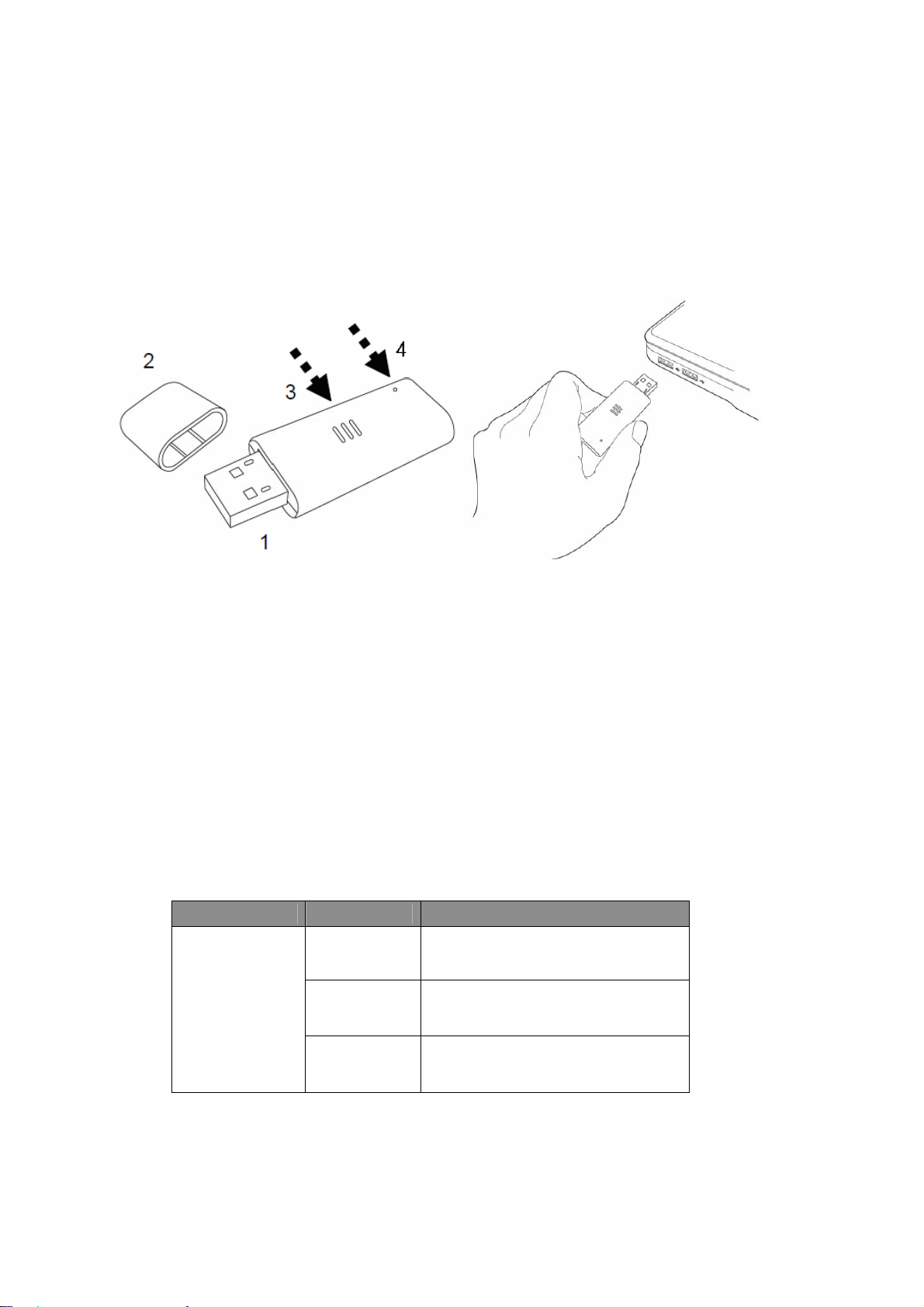
Chapter 2 Tour of Product
2.1 USB Adapter
1. USB Connector: insert this side of the device into an available USB slot.
2. Connector Cab: for protecting device when not in use.
3. WPS button: located on the bottom side of the device for activating WPS
pairing mode.
4. Link/Activity LED: indicate device is in use or traffic activity is evident.
2.1.1 LED Indication
LED Status Operation
Successful connection to AP
or Router
Transmitting data to AP or
Router
Link/Activity
On
Flashing
Off
No link to AP or Router/
WLAN function is disabled
4
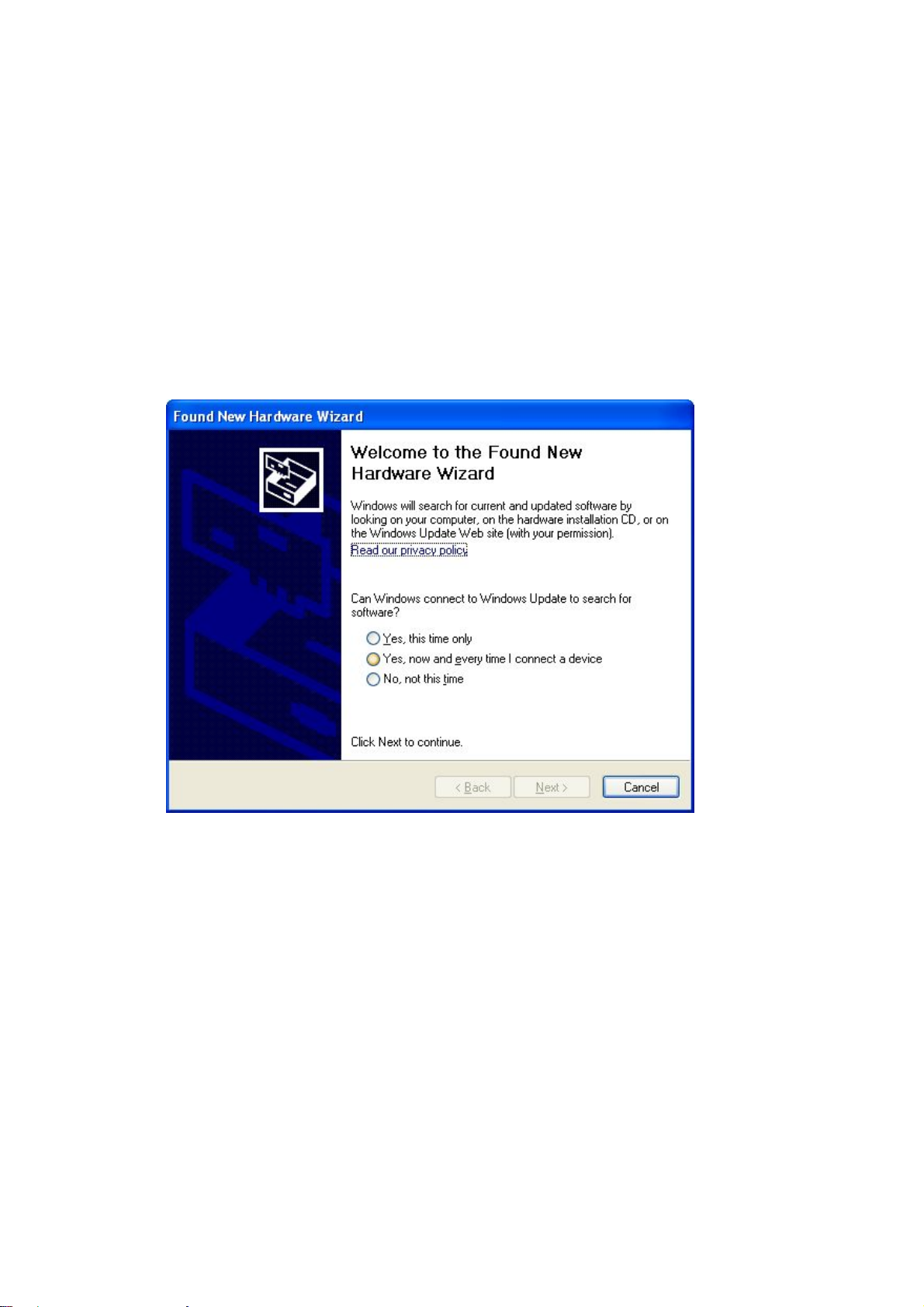
Chapter 3 Configuration
3.1 Drivers Installation
Step 1. Gently insert the USB adapter into an available USB slot. The following
message will appear, please press <Cancel>.
Step 2. Insert driver CD into the CD/DVD ROM drive of the computer, and
execute ‘Setup.exe’ program in ‘Utility’ folder. Read through the License
Agreement and select ‘I accept the terms of the license agreement’ then press
<Next> to proceed.
5
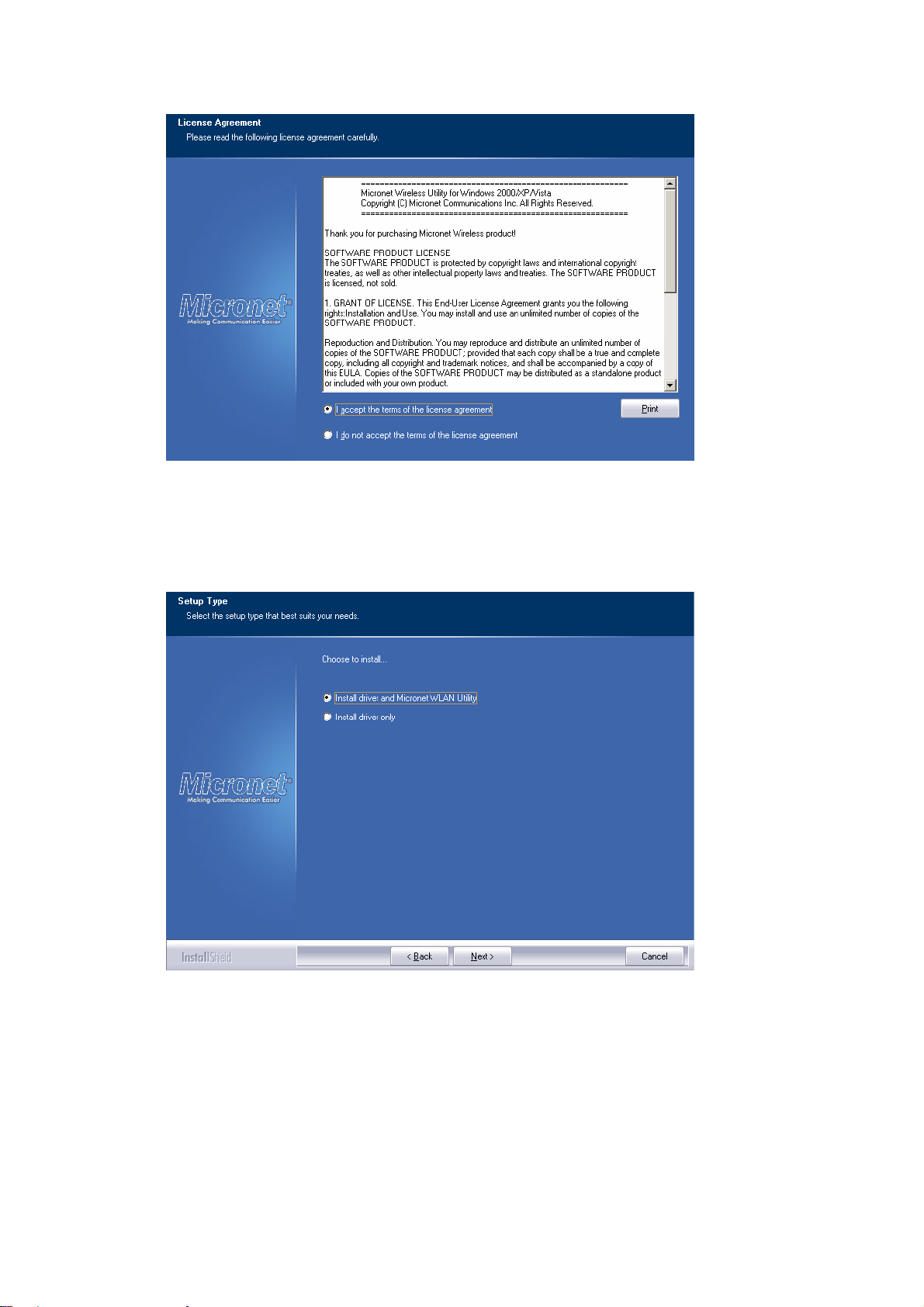
Step 3. It is recommended to select ‘Install driver and Ralink WALN Utility’ for
first-time installation. Otherwise select second option to update existing drivers.
Step 4. The following windows will appear, please press on ‘Install’ to start the
process.
6
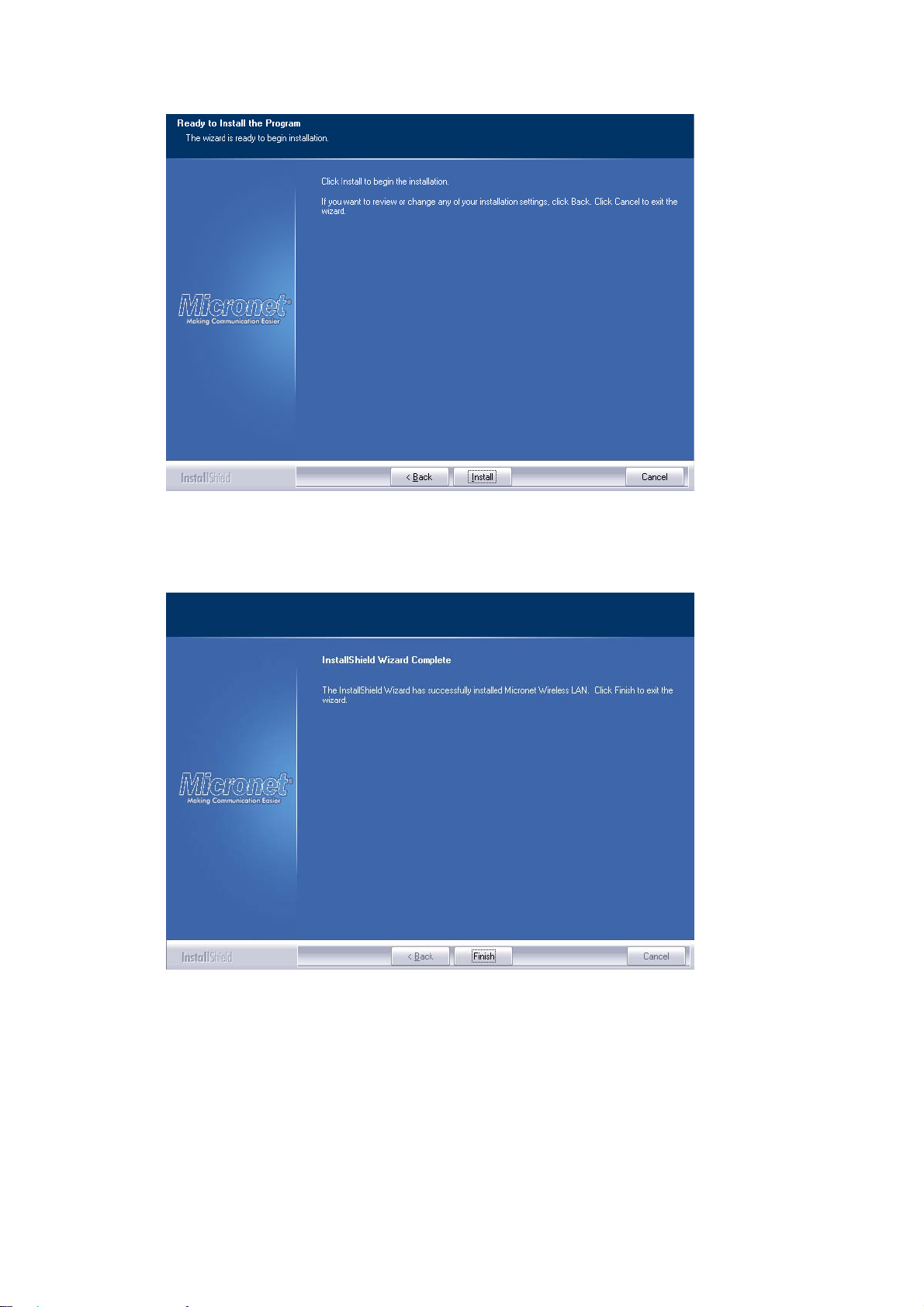
Step 5. Click <Finish> to complete the driver installation process.
3.2 Operating Configuration Utility
After installation is complete, wireless configuration utility will be shown as an
icon at the lower-right corner of the windows desktop. Click on the icon using
right mouse key and select <Launch Config Utilities>.
7
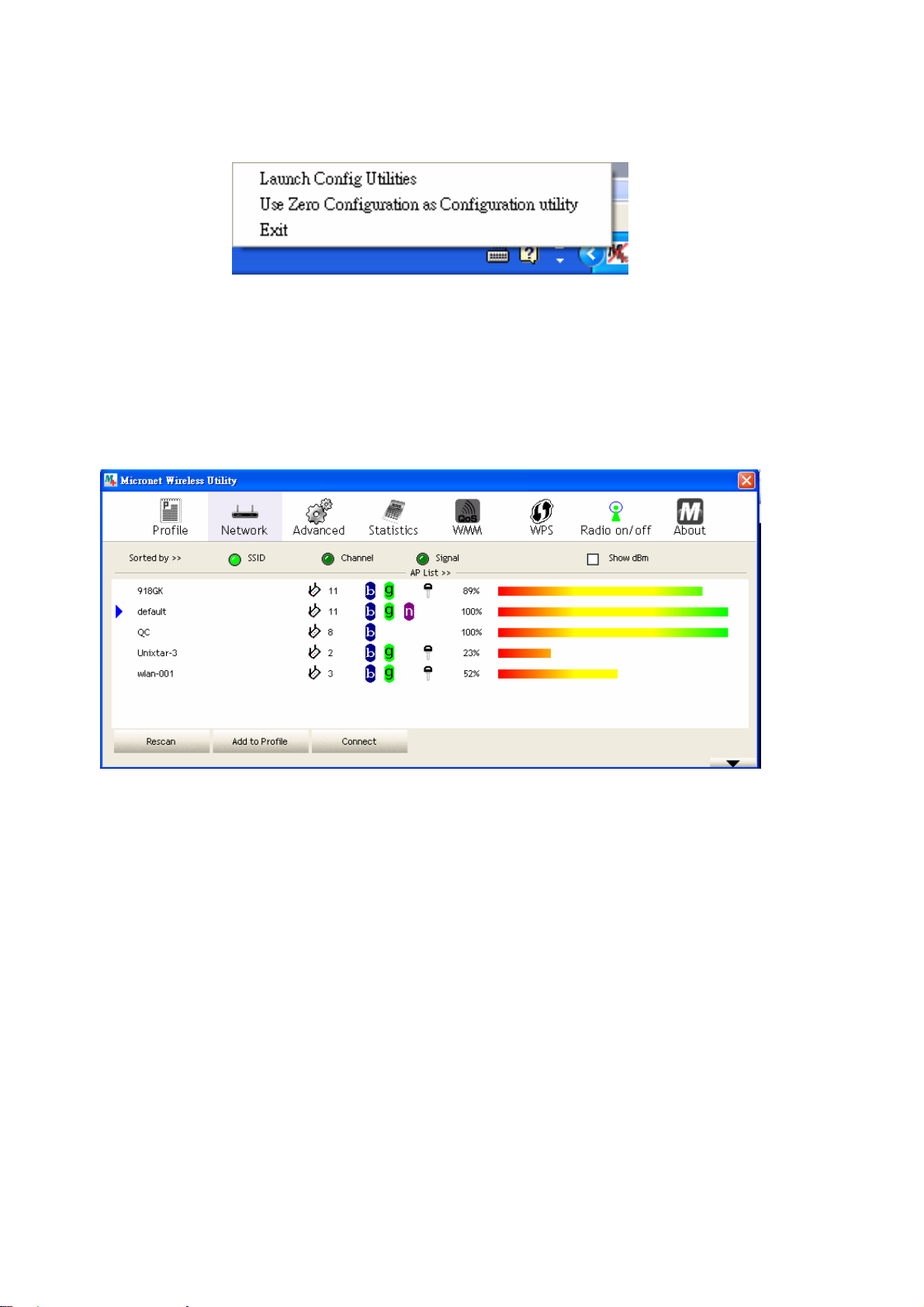
Step 1. Configuration utility will scan for available wireless access points
automatically. Please select an access point to connect, and click <Connect>.
If the AP you wish to connect is not in the list, please press <Rescan> to renew
the interface.
Some function includes more information, and can not be fitted in setup area. In
this case, you can click ‘More / less’ button to expand the setup utility window,
to display more information:
8
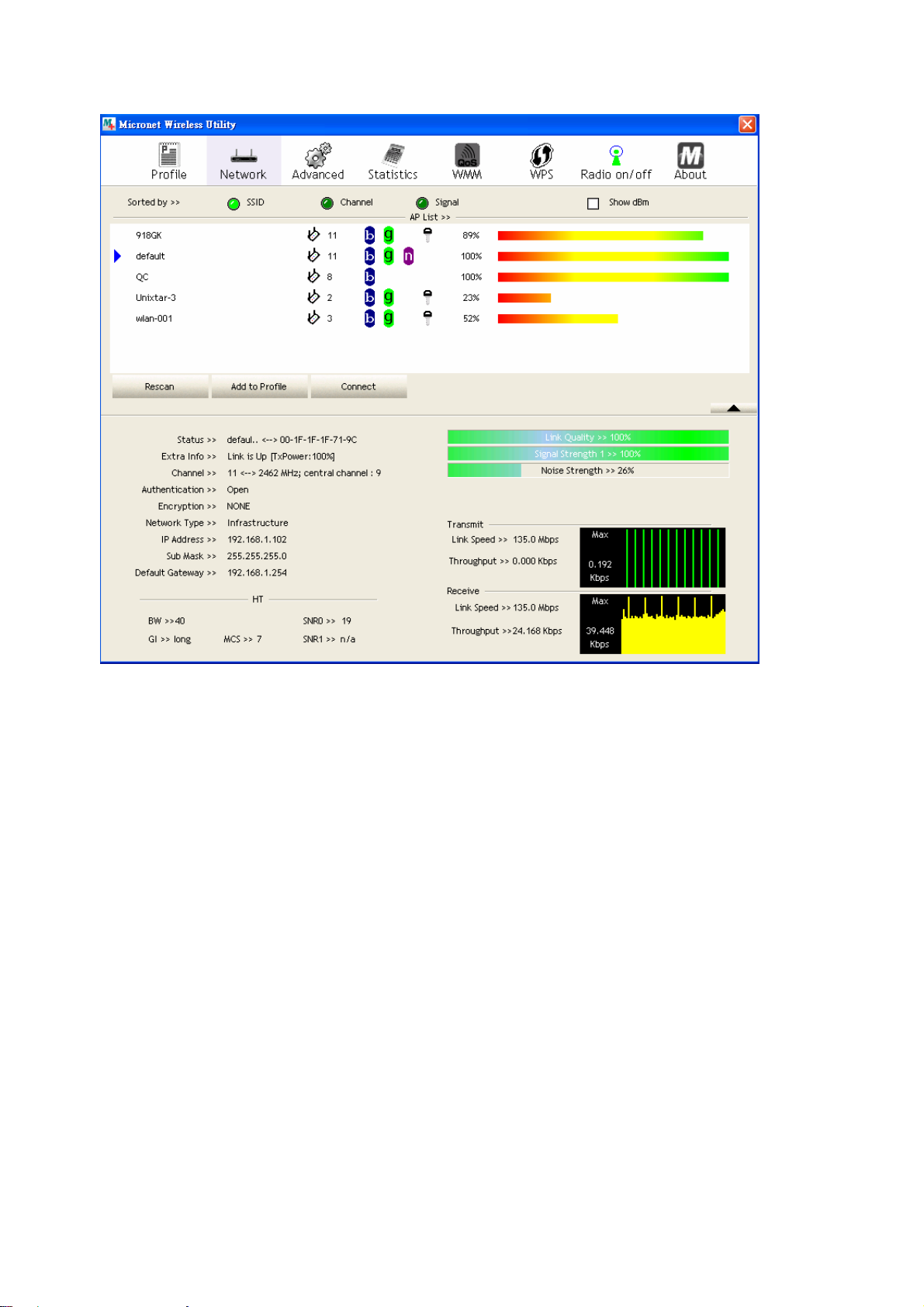
3.2.1 Scan for Other Wireless Devices
There are two kinds of wireless connection mode: Infrastructure and Ad-Hoc.
Infrastructure mode is used by wireless access points, which is able to
establish wireless connection for you and other wireless/wired network clients.
Ad-Hoc mode is also know as ‘point-to-point’ mode, and in this mode, wireless
devices such as computer or PDA will not be capable to establish wireless
connection with more than one wireless device, and is suitable for establishing
a one-to-one wireless connection between two wireless devices. Before
connecting to any wireless access point or device by infrastructure or Ad-Hoc
mode, there are two issues to be aware of:
y Wireless device’s ‘SSID’ (Service Set Identifier). Users can scan for the
SSID of other wireless devices nearby, but if the SSID of the wireless
device is hidden, it is necessary to know exact SSID before establishing
the connection.
9

y If the wireless device uses encryption, the user must know its encryption
key in order to connect.
Please launch utility and it will scan for wireless access points near by:
SSID
Parameter Description
The SSID of the wireless access point or wireless device
selected by user will be displayed here. When the SSID of
access point or wireless device is not available, users have to
input it here manually.
If symbol appears in front of the name of wireless device, it
means the user has established connection with that wireless
device.
It shows the connection type and channel number of this
wireless device.
: Wireless device is an access point.
: Wireless device is a computer (Ad-Hoc mode for point-
to-point connection).
The wireless standard supported by this access point is
displayed here.
: WPS icon will appear when the access point supports
WPS.
: If the access point uses encryption, a key icon will
appear.
When the access point supports WPS and WPS
appear. User may not see the key icon, even through the
access point uses encryption.
10
will
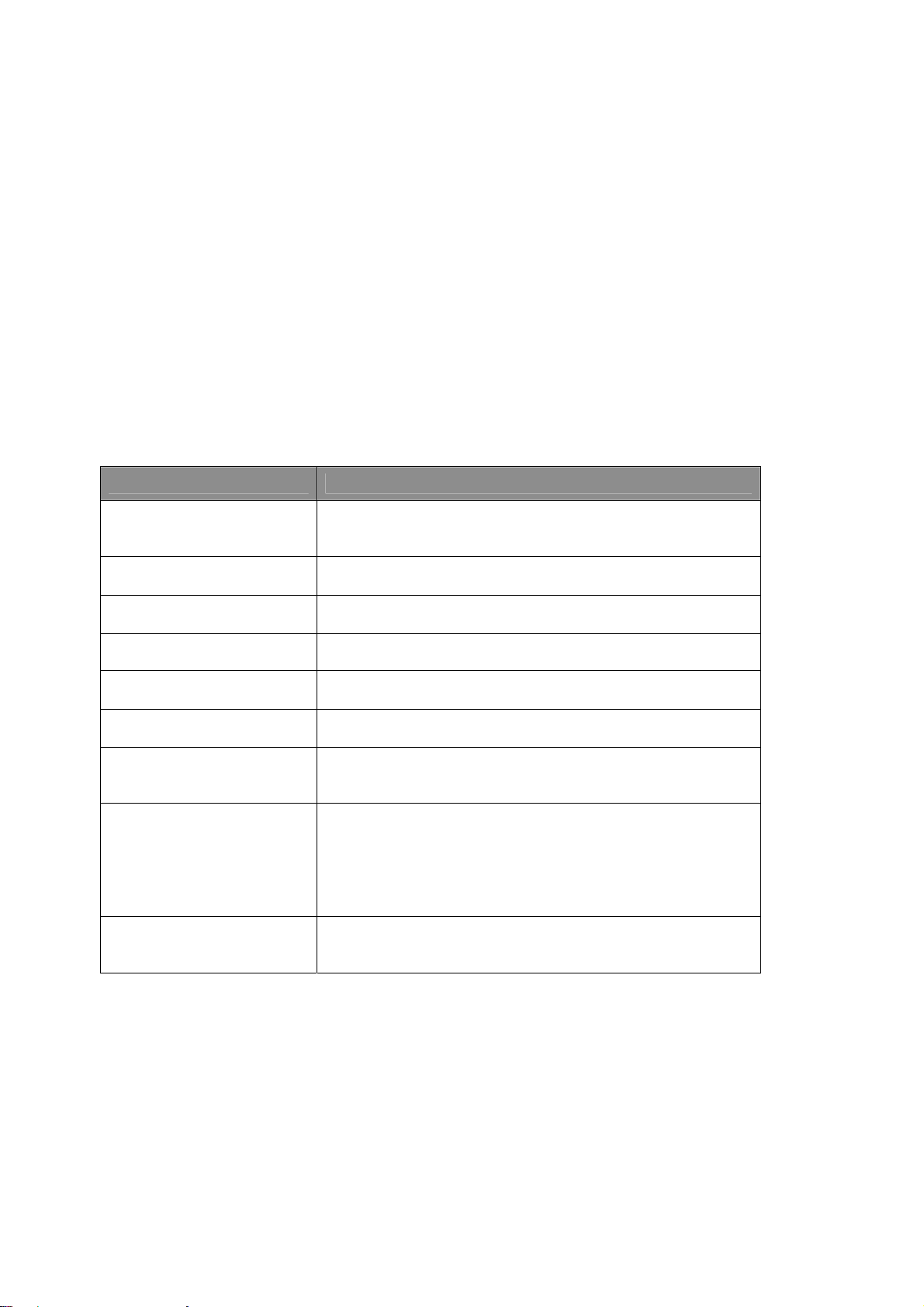
If users cannot see the access point, please click ‘Rescan’ button to scan for
access point again, until the one preferred is displayed on the interface. Users
may have to click ‘Rescan’ for more than two times before the access point
wish to connect appears. If user still cannot see the access point after clicking
‘Rescan’ for more than five times, please move the computer closer to the
wireless access point.
If users wish to see detailed information for a specific access point, please
double-click on it, and detailed information will be provided.
Parameter Description
Displays basic information about this access point, such as
General
WPS
CCX
802.11n
Sorted by >>
Show dBm
Rescan
Add to Profile
Connect
SSID, MAC Address, authentication / encryption type,
channel etc.
If this access point supports WPS (Wi-Fi Protected Setup),
related information will be displayed here.
If this access point supports CCX (Cisco Compatible
eXtension), related information will be displayed here.
If this access point complies with 802.11n draft, related
information will be displayed here.
Users can decide how to sort all listed access point by ‘SSID’,
‘Channel’, or ‘Signal’ (signal strength).
Check this box to show the signal strength of access point,
instead of percentage.
Click this button to rescan access p oints. Users can click this
button for several times, if the access point users wish to use
does not show in the list.
Users can store a specific access point to profile, so access
point can be directly connected next time, without inputting
authentication key again. To add an access point to profile,
users have to select an access point from the list first, then
click ‘Add to Profile’ button. Detailed instructions will be given
below.
Connect to a selected access point. Users have to select an
access point from the list first and then click ‘Connect’ to
connect to the selected access point.
3.2.2 Connect to Access Point
If the wireless access point users wish to connect is found, it can establish
connection by clicking on ‘Connect’ button. Instructions will be given as follow:
11
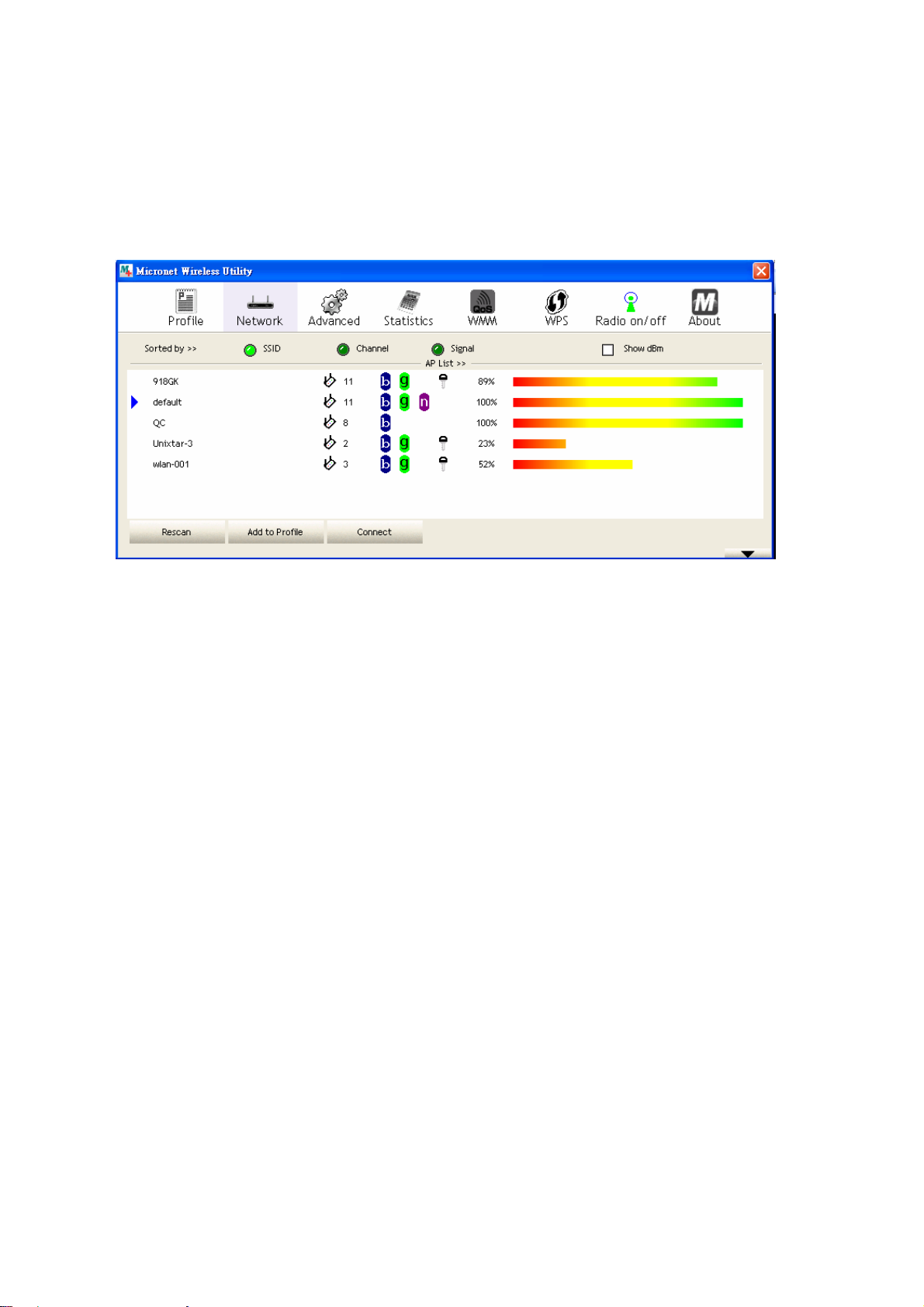
Step 1. Click the wireless access point or network device to connect, it will be
highlighted, then click on ‘Connect’.
If the access point selected does not use encryption, it will connect to this
device within one minute. If the access point selected uses encryption, please
proceed to step 3.
Step 2. If the wireless access point does not have SSID, user will be prompted
to input it in the field provided. Please ask the owner of wireless access point
for the exact SSID to enter, and then click ‘OK’ when ready. If the SSID
provided is wrong, user will be prevented to access the wireless device.
Step 3. If the wireless access point uses encryption, user will be prompted to
input its WEP key or WPA preshared key.
12
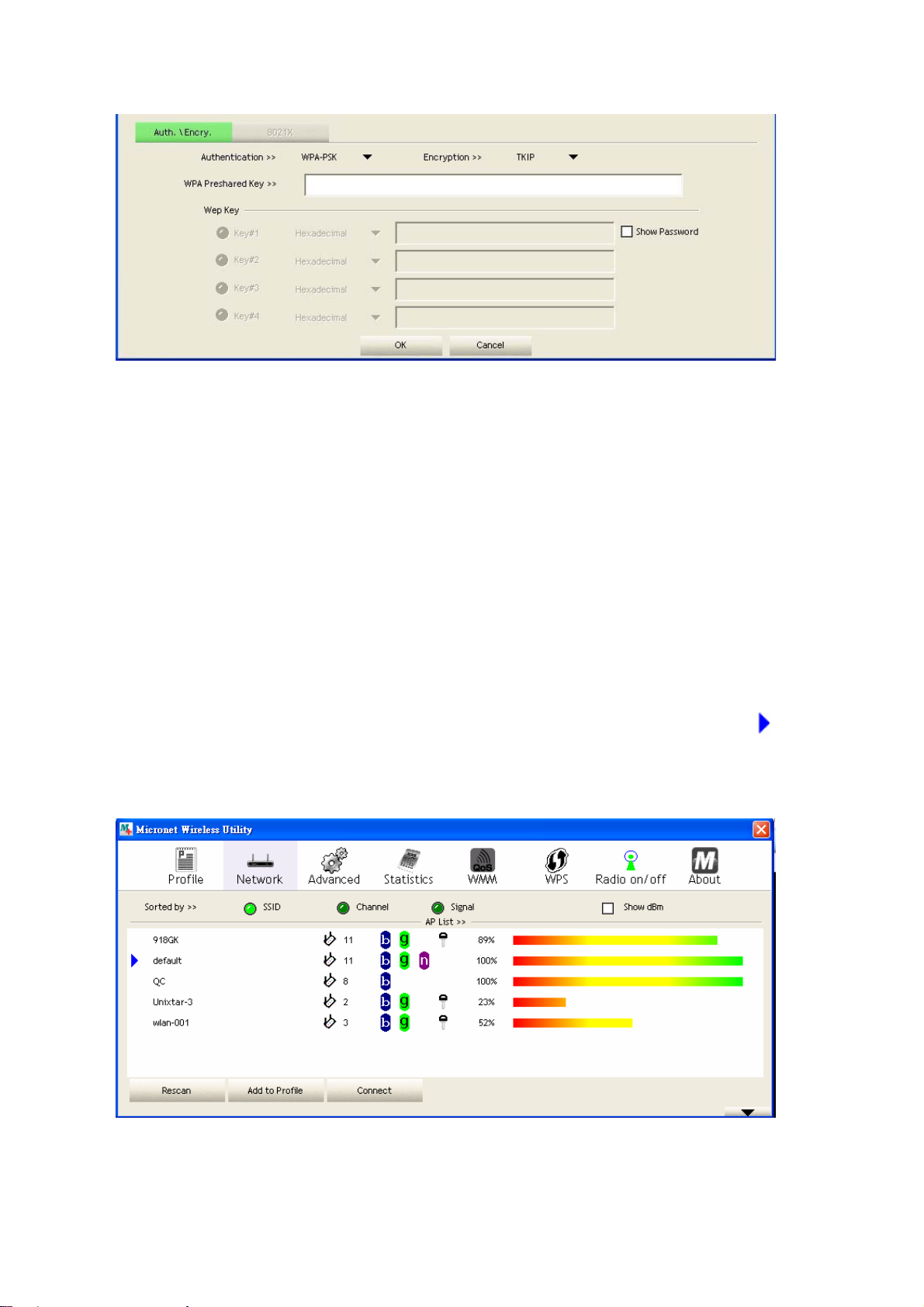
Step 4. Please ask the owner of the wireless access point for the security
information, and input the correct key here and then click on ‘OK’. By checking
‘Show Password’ box, the encryption key inputted here will be displayed.
Authentication type will be selected by the access point automatically, please
do not change it.
However, if the user connecting to an access point uses 802.1x authentication,
they will be required to check ‘802.1x’ box and input related information.
Step 5. If the wireless access point is successfully connected, you’ll see an
icon appears in front of the name of wireless device.
13
 Loading...
Loading...