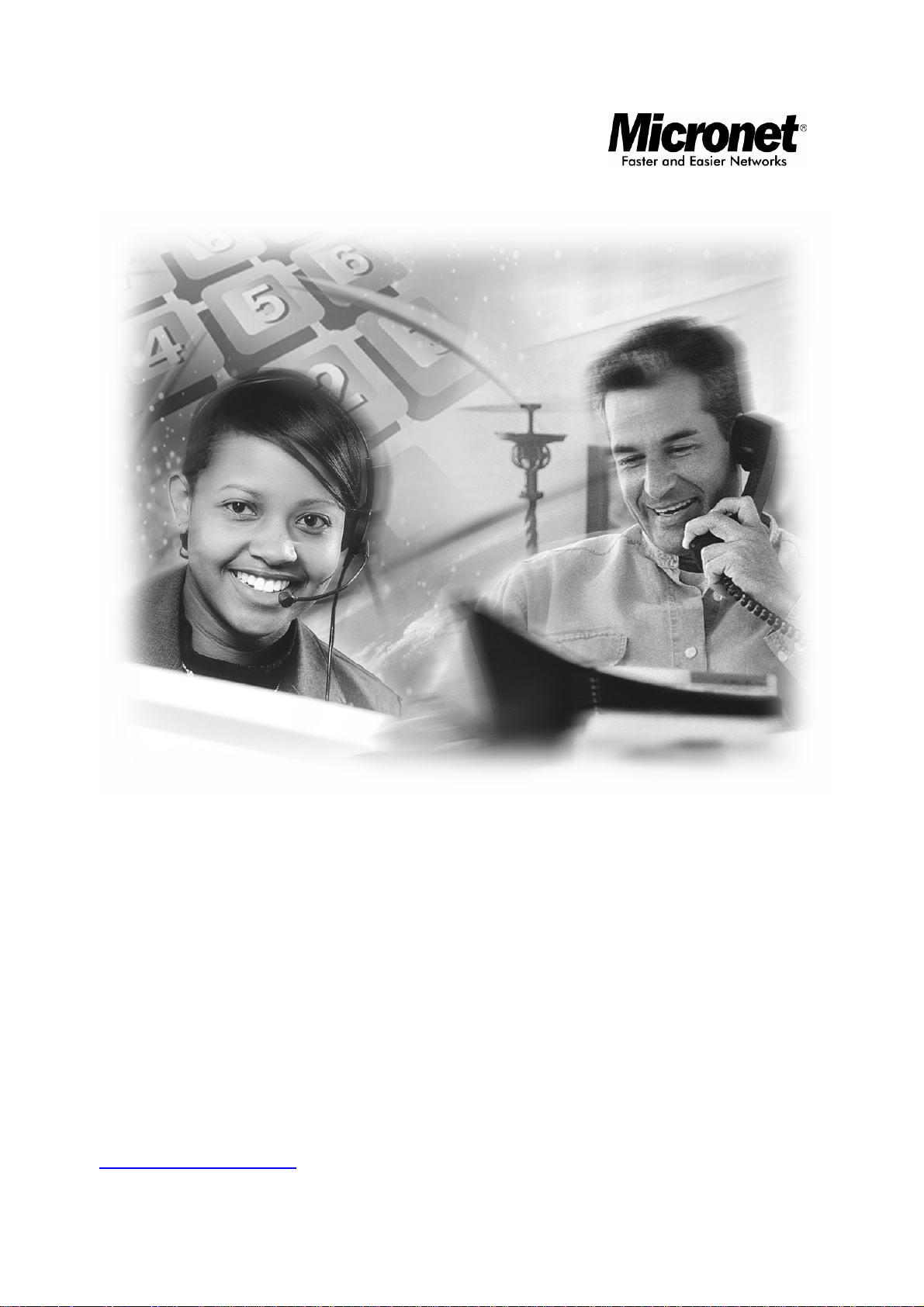
User’s Manual
IP Telephony Gateway
Model No.: SP5001A/S
http://www.micronet.info
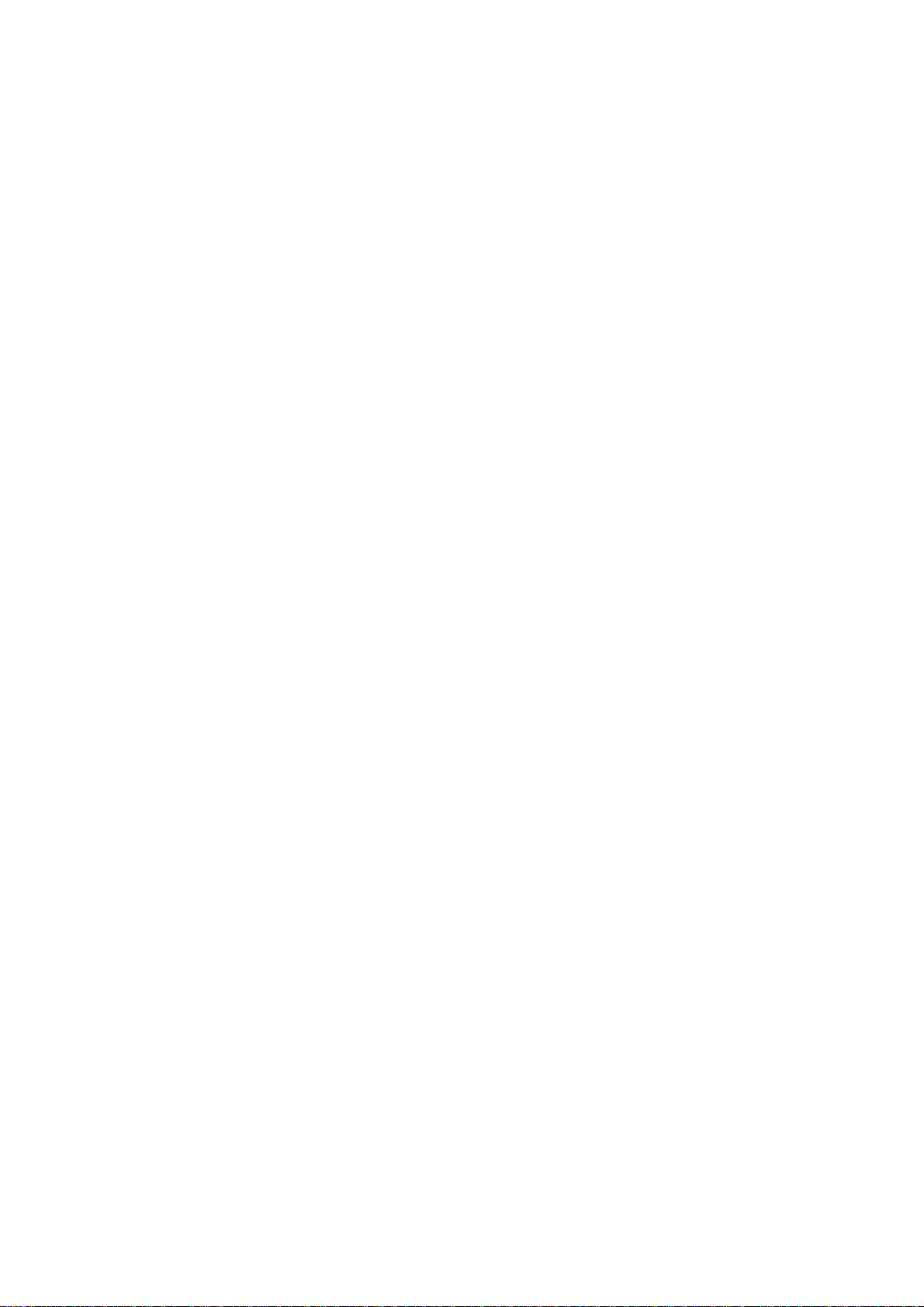
Table of Contents
1. INTRODUCTION..................................................................................................................................4
1.1. OVERVIEW.....................................................................................................................................4
1.2. FEATURES .....................................................................................................................................5
1.3. DEFAULT SETTINGS........................................................................................................................ 6
1.4. APPEARANCE................................................................................................................................. 7
2. SETTING UP THE GATEWAY.............................................................................................................9
2.1. CONNECTING THE SP5001A/S .......................................................................................................9
2.2. INTERNET CONNECTION SETUP.....................................................................................................13
2.3. PROXY MODE SETUP ...................................................................................................................16
2.4. PEER-TO-PEER MODE SETUP.......................................................................................................18
2.5. P2P CONNECTION EXAMPLE ........................................................................................................ 21
3. ADVANCED SETUP..........................................................................................................................23
3.1. BEHINDS THE NAT ROUTER (P2P MODE)...................................................................................... 23
Setup the SP5001A/S: ...................................................................................................... 24
Setup the NAT router: .......................................................................................................26
3.2. CODEC SELECTION ......................................................................................................................28
4. FIRMWARE UPGRADE.....................................................................................................................30
4.1. TFTP SERVER SETUP..................................................................................................................31
4.2. UPGRADE BY WEB INTERFACE ..................................................................................................... 34
4.3. UPGRADE BY TELNET COMMAND...................................................................................................37
5. WEB CONFIGURATION MENU........................................................................................................41
5.1. NETWORK INTERFACE ..................................................................................................................42
5.2. SIP INFORMATION ........................................................................................................................ 45
5.3. SYSTEM CONFIGURATION .............................................................................................................47
5.4. PPPOE CONFIGURATION..............................................................................................................48
5.5. VOICE CONFIGURATION ................................................................................................................49
5.6. PHONE PATTERN CONFIGURATION ................................................................................................ 51
5.7. SUPPORT CONFIGURATION ...........................................................................................................53
5.8. PHONE BOOK CONFIGURATION ..................................................................................................... 54
5.9. PREFIX CONFIGURATION...............................................................................................................55
5.10. DSCP CONFIGURATION................................................................................................................ 56
5.11. PASSWORD CONFIGURATION ........................................................................................................58
5.12. ROM UPGRADE ...........................................................................................................................59
1
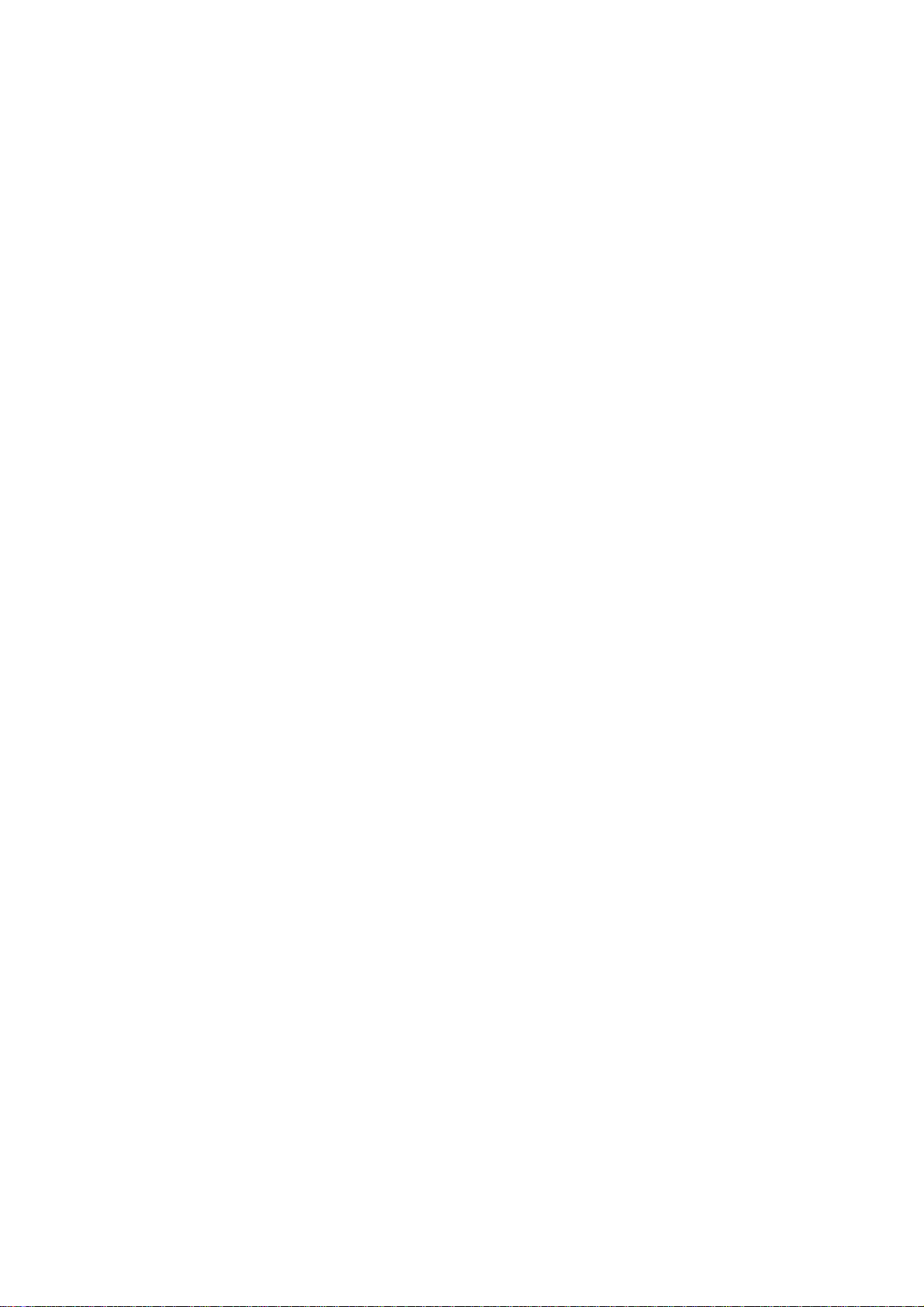
5.13. FLASH CLEAN ..............................................................................................................................60
5.14. COMMIT DATA .............................................................................................................................. 60
5.15. REBOOT SYSTEM .........................................................................................................................60
6. COMMAND LIST................................................................................................................................61
6.1. [HELP] .........................................................................................................................................62
6.2. [QUIT] .......................................................................................................................................... 62
6.3. [DEBUG]....................................................................................................................................... 63
6.4. [REBOOT]..................................................................................................................................... 64
6.5. [COMMIT] .....................................................................................................................................64
6.6. [IFADDR] ......................................................................................................................................65
6.7. [TIME] ..........................................................................................................................................68
6.8. [PING]..........................................................................................................................................68
6.9. [PBOOK].......................................................................................................................................69
6.10. [PPPOE] .......................................................................................................................................71
6.11. [FLASH]........................................................................................................................................72
6.12. [SYSCONF]...................................................................................................................................73
6.13. [SIP] ............................................................................................................................................75
6.14. [SECURITY] ..................................................................................................................................76
6.15. [VOICE] ........................................................................................................................................77
6.16. [SUPPORT] ...................................................................................................................................79
6.17. [TOS] ...........................................................................................................................................80
6.18. [PHONE]....................................................................................................................................... 81
6.19. [BUREAU].....................................................................................................................................83
6.20. [ROM] ..........................................................................................................................................84
6.21. [PASSWD].....................................................................................................................................85
6.22. [PREFIX].......................................................................................................................................86
2
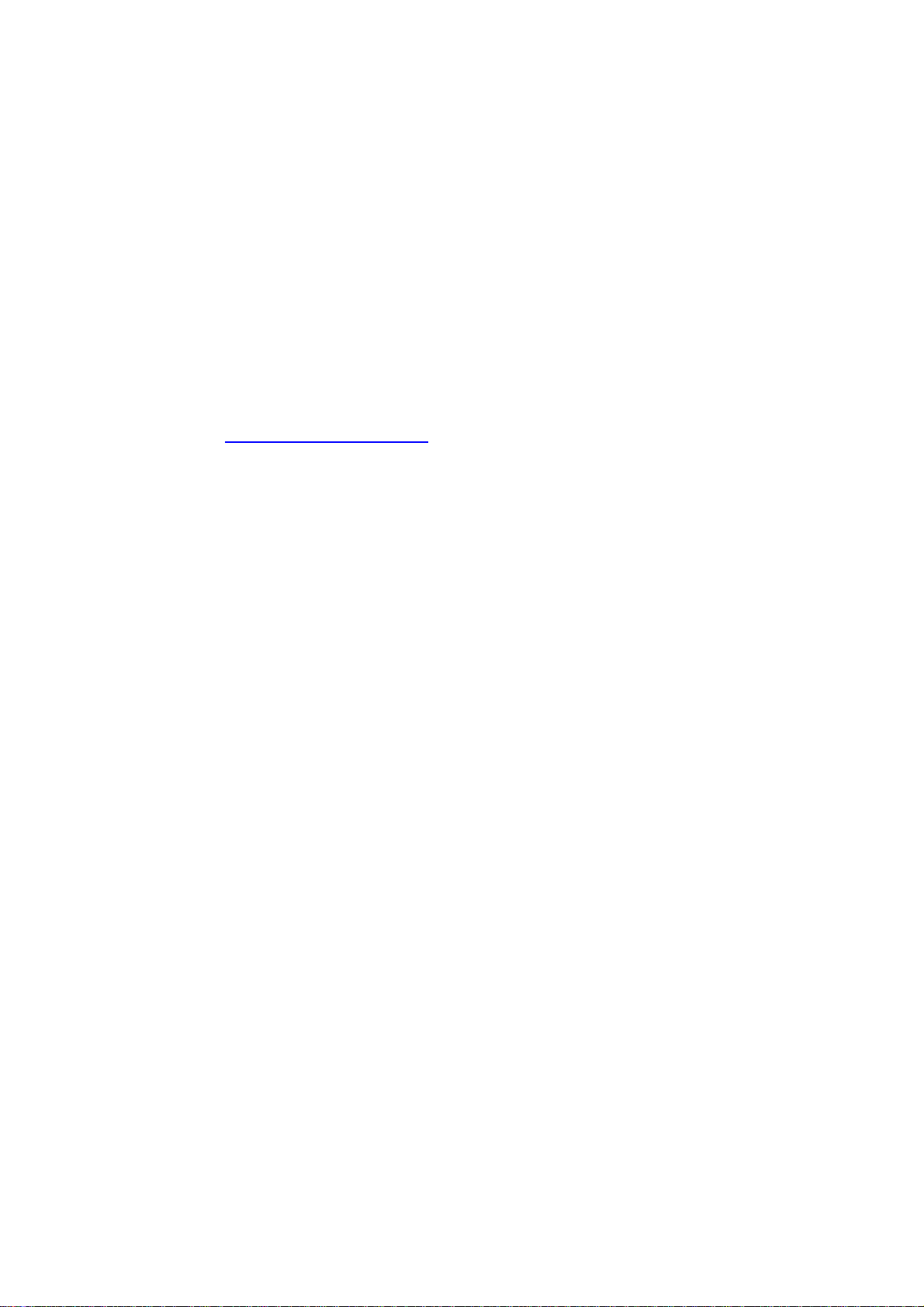
About this User’s Manual
This user’s guide gives hardware specifications and explains web configuration and
command line configuration for the VoIP Telephony Gateway.
Specifications are subject to change without notice.
Online Upgrade
Please refer to
General Syntax Conventions
Mouse action sequences are denoted using a comma. For example, click start,
Settings, Control Panel, Network means first you click Start, Click or move the mouse
pointer over Settings the click or move the mouse pointer over Control Panel and
finally click (or double-click) Network.
“Enter” means to type one or more characters.
Predefined choices are in Bold Arial Font.
A single keystroke is in Arial font and enclosed in square brackets. [Enter] means the
Enter.
For brevity’s sake, we will use “e.g.,” as shorthand for “for instance”, and “i.e.,” for “that
is” or “in other words.”
Safety Notes
http://www.micronet.info/ for additional support documentation.
Use the external power supply that is included in the package. Other power supplies
may cause damage to the phone, affect the behavior or induce noise.
3
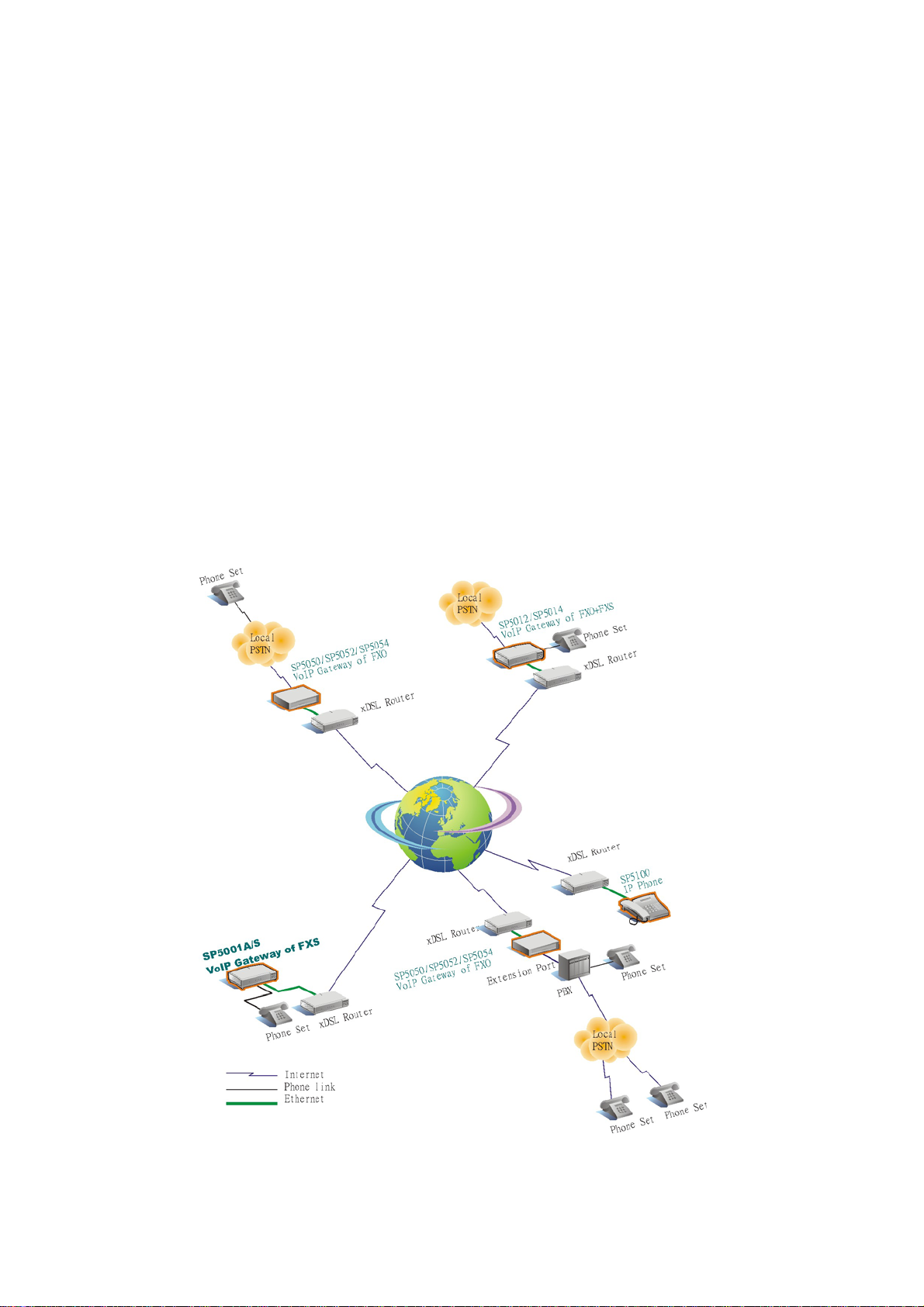
1. Introduction
1.1. Overview
Micronet SP5001A/S FXS Gateway is designed to connect standard telephone
devices to IP-based telephony networks, providing users with high-quality VoIP service.
In addition, the 10/100M switch ports can offer network connection to co-located PC or
other Ethernet-based devices. No need to prepare extra hubs or switches. SP5001A/S
is an ideal solution for home users or small offices.
SP5001A/S is compliant with IETF RFC 3261 SIP standards, and has a built-in DHCP
server to assign IP addresses automatically to your PCs, making configuration
effortless. SP5001A/S can save the toll call expense and maximizes your broadband
investment.
4
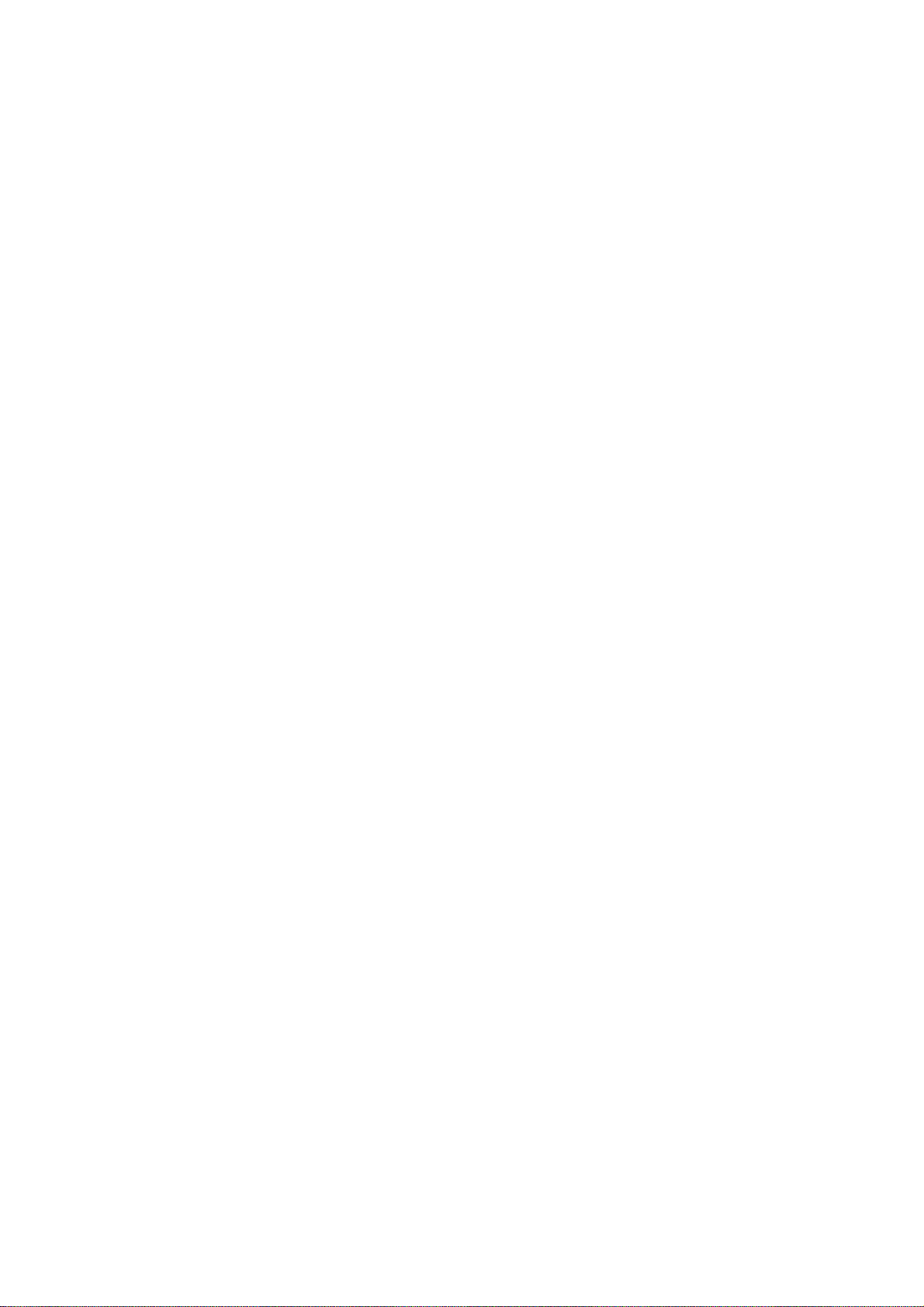
1.2. Features
● Compliant with IETF RFC 3261 SIP standards
● Provide 1 RJ-11 FXS port for phone set or fax machine
● Provide 3-port 10/100M Ethernet switch
● Provide advanced telephony features, such as call hold, call forward and call
transfer.
● Support Proxy and Peer-to-Peer Mode
● Support FAX over IP (T.38)
● Support FSK and DTMF Caller ID
● Support Static IP, DHCP and PPPoE connection
● Built-in NAT for IP sharing
● Built-in DHCP Server
● TFTP/FTP firmware upgrade
● QoS : ToS (Type of Service)
● Support EMS (Element Management System)**
Audio feature
● Codec: G.711 a/µ-law, G.723.1 (6.3kbps), G.729A
● VAD (Voice Activity Detection)
● CNG (Comfort Noise Generate)
● G.168/165-compliant adaptive echo cancellation
● Dynamic Jitter Buffer
● Bad Frame Interpolation
● Voice/DTMF Gain Settings
Interface
● One 10/100 Base-T Ethernet RJ45 port for WAN
● Three 10/100 Base-T Ethernet RJ45 ports for LAN
● One RJ11 Telephone Port (FXS).
● DC 12V input.
System Management
WEB Interface, Telnet
Environment
Operating and storage Humidity: 10 to 90 % (Non-condensing)
Operational Temperature: 0 to 40 ℃
Storage Temperature: -10 to 50 ℃
5
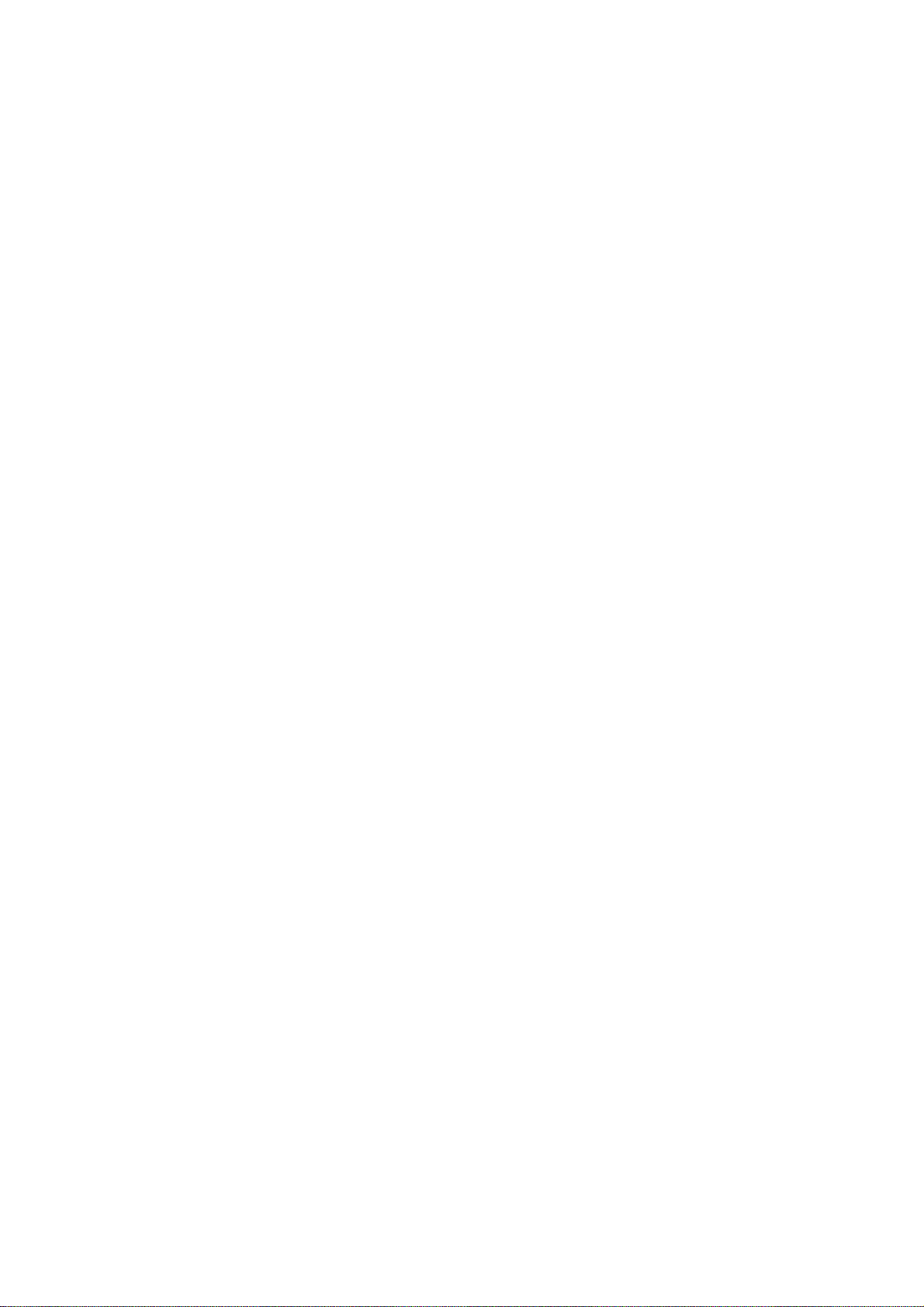
Dimension & Weight : 190 x 124 x 37 mm, 320g
Certification
CE, FCC
1.3. Default Settings
The following are the settings of the default profile
IP Parameters
WAN IP Address: 10.1.1.3 Subnet: 255.0.0.0 Default gateway: 10.1.1.254
LAN IP Address: 192.168.123.123
Telnet and Web Login Password
Login = root
Password = Null (default)
6
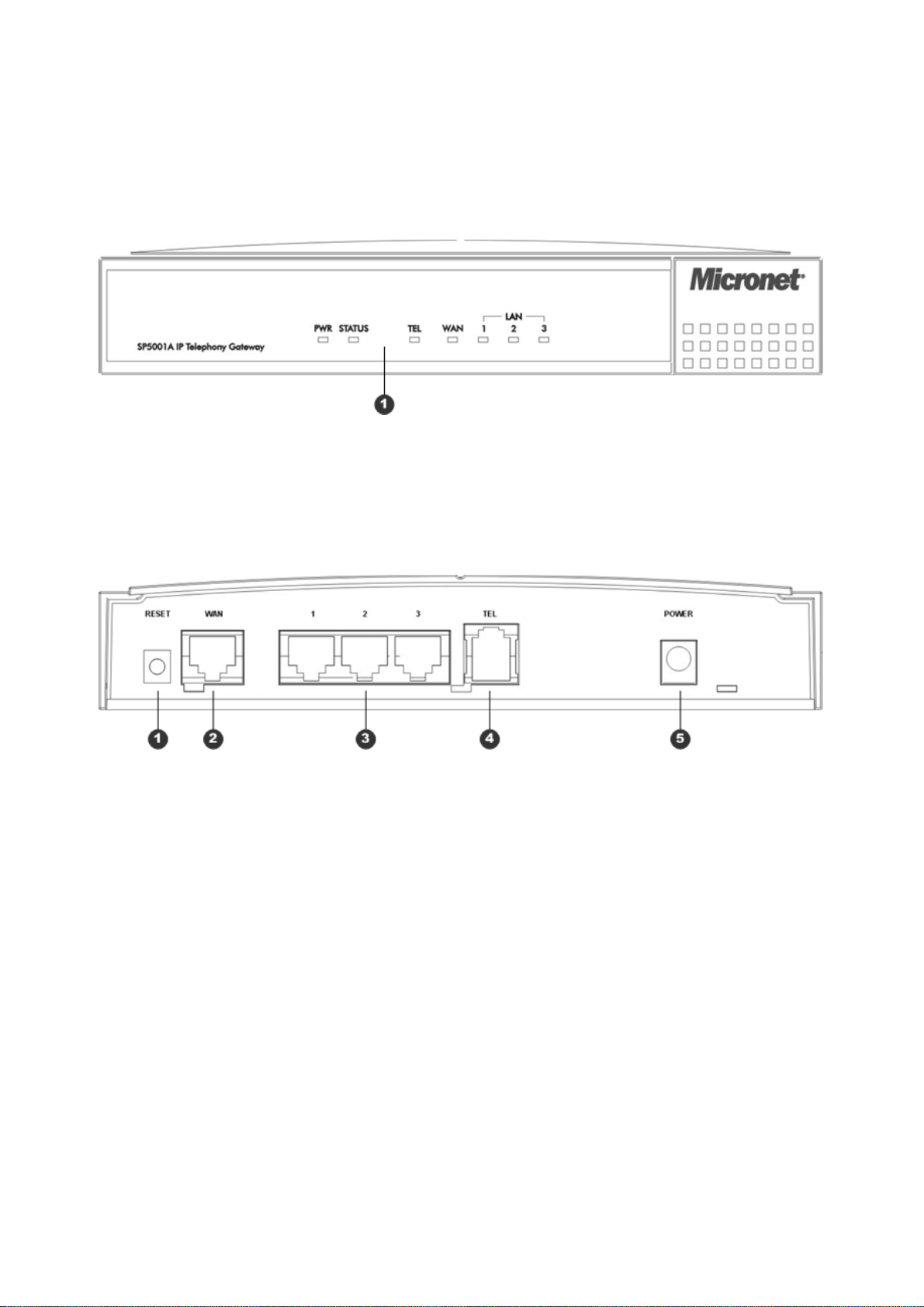
1.4. Appearance
Front Panel
1. LED Status Display
Rear Panel
1. Reset Button
2. RJ-45 WAN Port
3. RJ-45 LAN Ports
4. RJ-11 FXS Interface
5. Power Jack 12V DC
Note :
To restore the factory default configuration settings, press and hold the Reset button
on the rear panel for more than 3 seconds. Release the Reset button and wait for the
gateway to reboot.
7
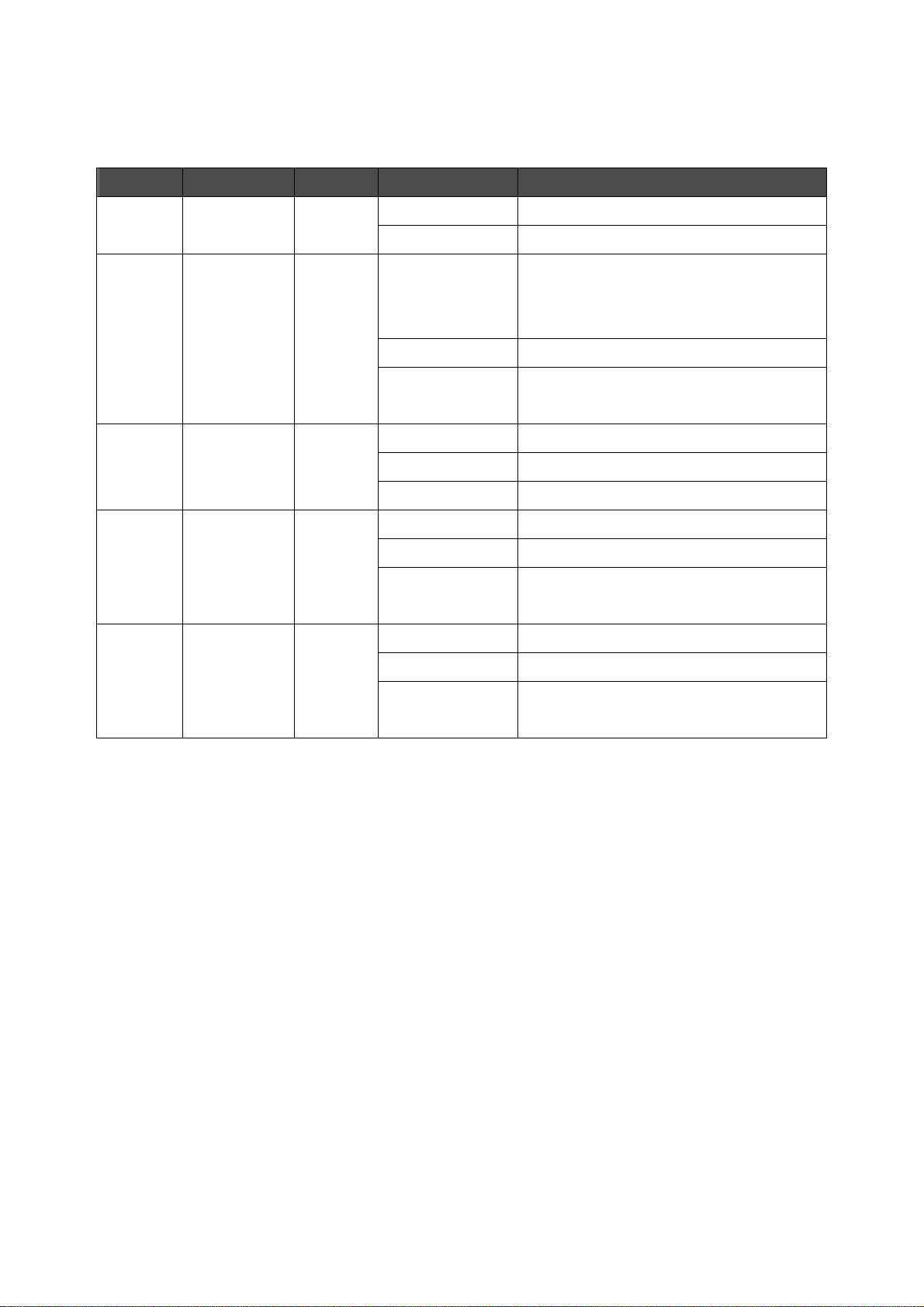
LED Status Display:
LEDs Functions Status Active Description
PWR
STATUS
WAN
Power Green
Status Green
TEL Green
WAN Green
On The Power is on
Off The Power is off
On
Off Gateway is in Peer-to-Peer Mode
Blinking
On The Telephone is Off-Hook
Off The Telephone is On-Hook TEL
Blinking The gateway has Incoming Call
On WAN Port connected
Off WAN Port disconnected
Blinking
On LAN Port connected
Gateway is under Proxy mode and
registered to Proxy server
successfully
Gateway is in Proxy mode but no
register, or Gateway is booting up
WAN Port is transmitting or receiving
data
LAN
(1, 2, 3)
Ethernet WAN Port:
Connect the Ethernet cable from gateway's WAN port to the ADSL or Cable modem
Ethernet port.
Ethernet LAN ports:
Connect the Ethernet cable from gateway's LAN port to the Ethernet adapter in your
computer.
TEL Port:
RJ-11 connector, FXS interface. To connect analog phone set or trunk line of PABX.
Power Jack:
12V DC Power supply.
Connection
Green
Off LAN Port disconnected LAN
LAN Ports are transmitting or
Blinking
receiving data
8
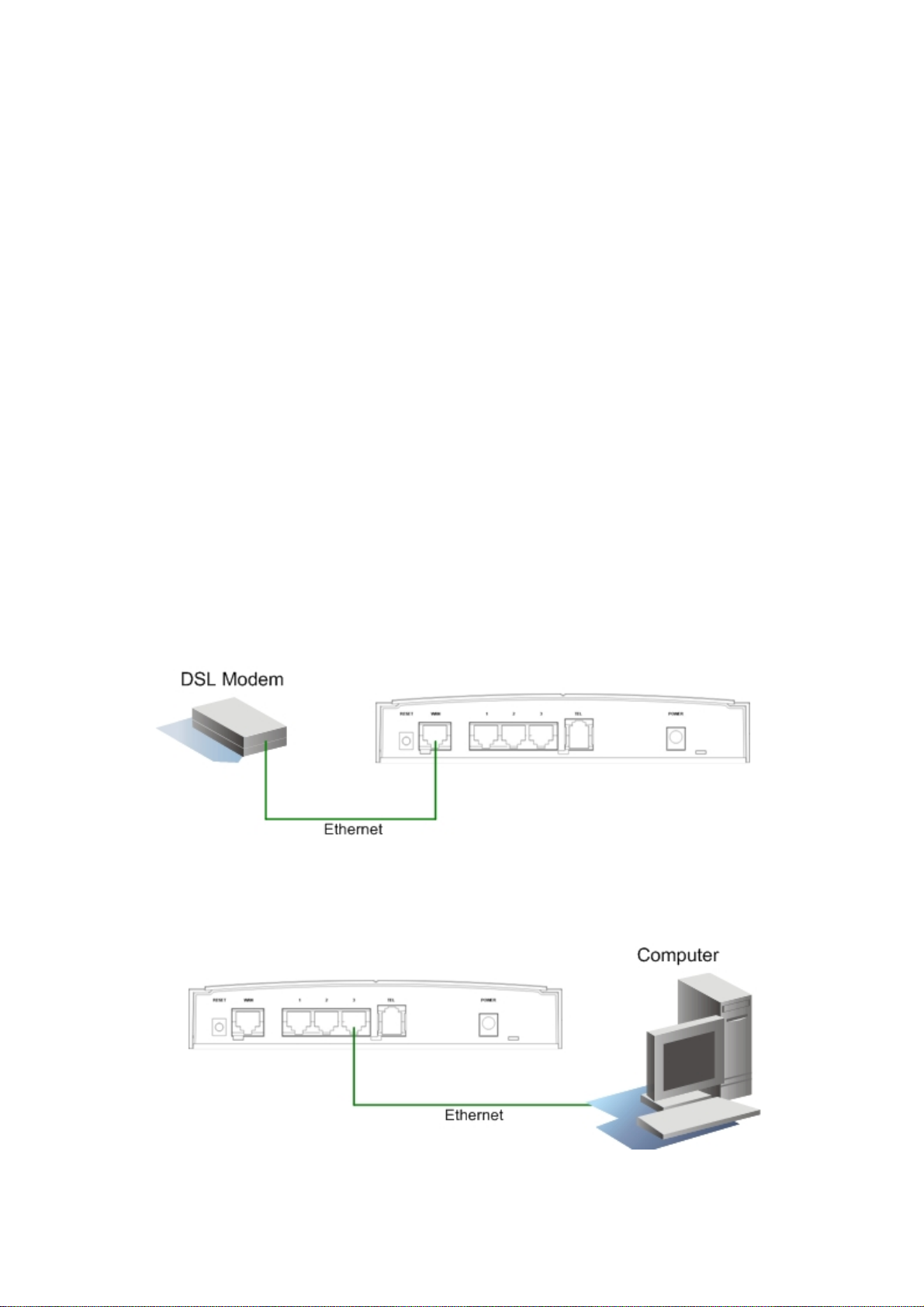
2. Setting Up the Gateway
This chapter will describe the basic connection setup and configure the gateway via
your web browser through a computer. It outlines how to connect your VoIP Gateway
to the LAN and the WAN. In the case of connecting a Cable Modem you must connect
the coaxial cable from your cable service to the threaded coaxial cable connect on the
back of the cable modem.
2.1. Connecting the SP5001A/S
1. Turn off your computer
2. Turn off the DSL or cable broadband modem
3. Connect the Ethernet cable from WAN port to the ADSL or Cable modem
Ethernet port.
4. Connect the Ethernet cable from LAN port to the Ethernet adapter in your
computer
9
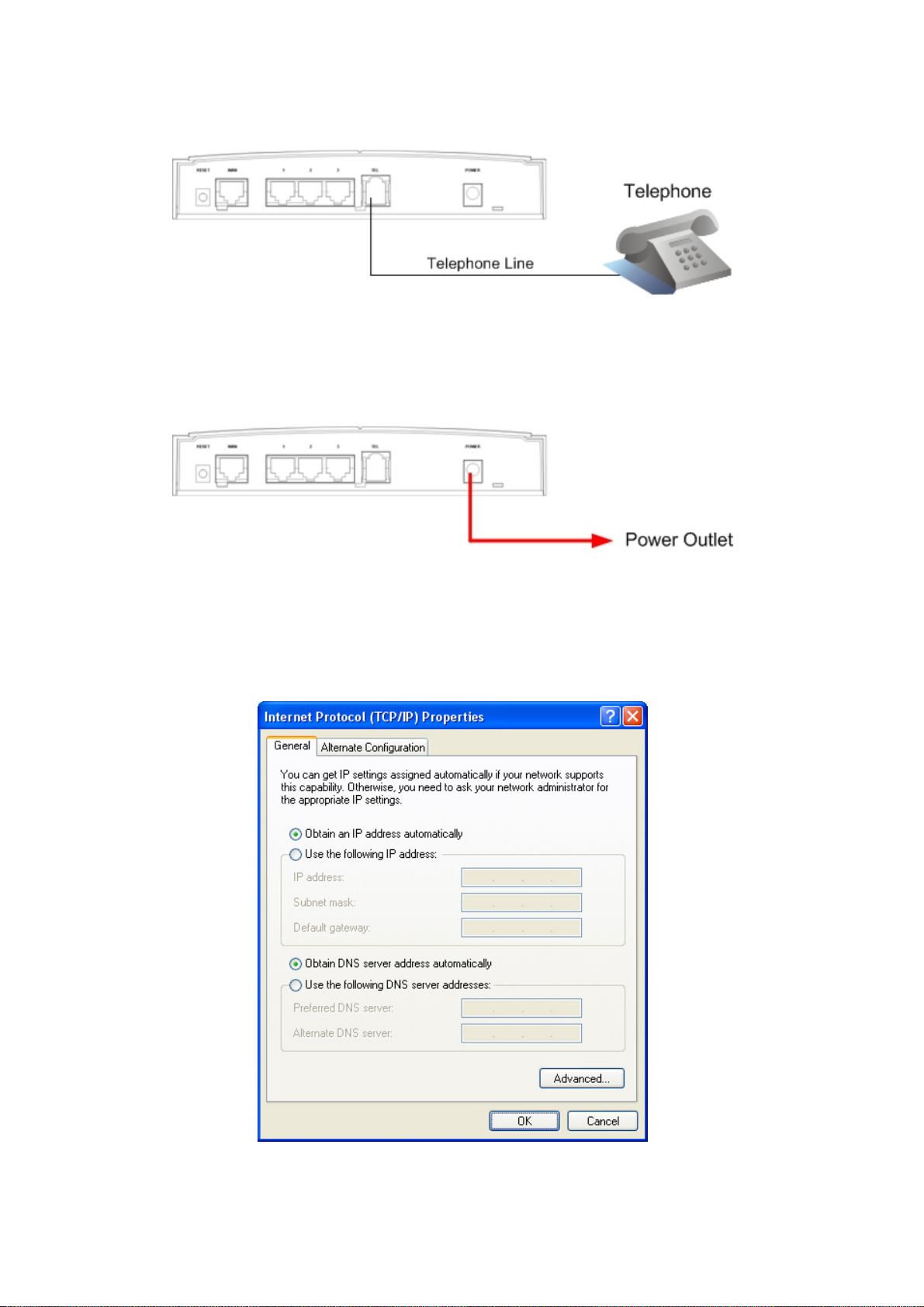
5. Connect the telephone handset to the TEL port (FXS port)
6. Connect the power adapter to the gateway and plug it in to a power outlet. It
takes about 40 seconds to boot up completely
7. Power on your computer and DSL modem
8. Configure your PC network adapter to set to automatically get its TCP/IP
configuration from the SP5001A/S via DHCP.
10
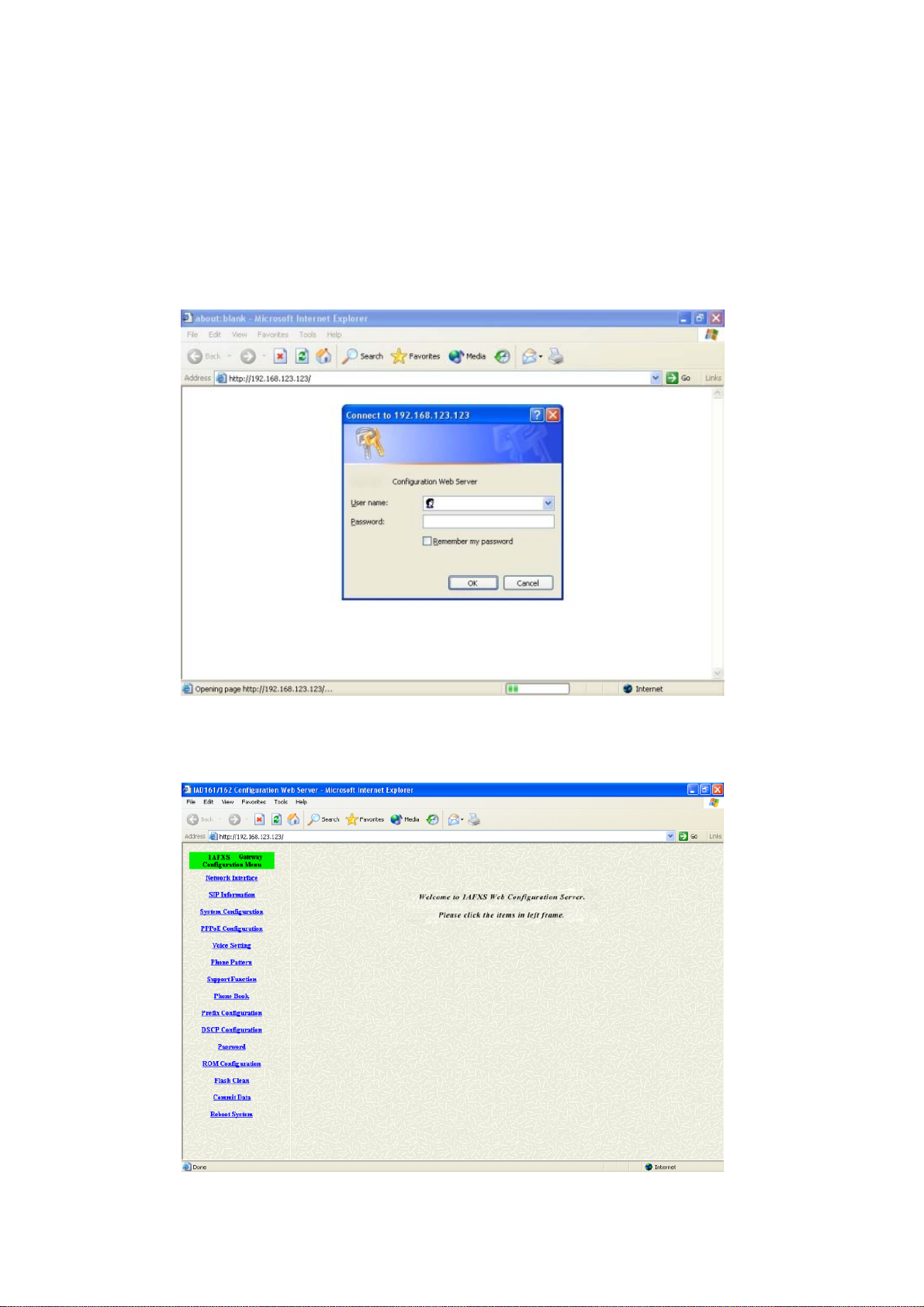
SP5001A/S provides DHCP server function, the Dynamic Host Configuration Protocol
is a communications protocol that lets automate the assignment of Internet Protocol
(IP) addresses in an organization's network.
9. Connect the SP5001A/S by typing http://192.168.123.123 in the address field
of Internet Explorer or Netscape Navigator.
10. Login your gateway by enter root as user name and no password when
prompted.
11
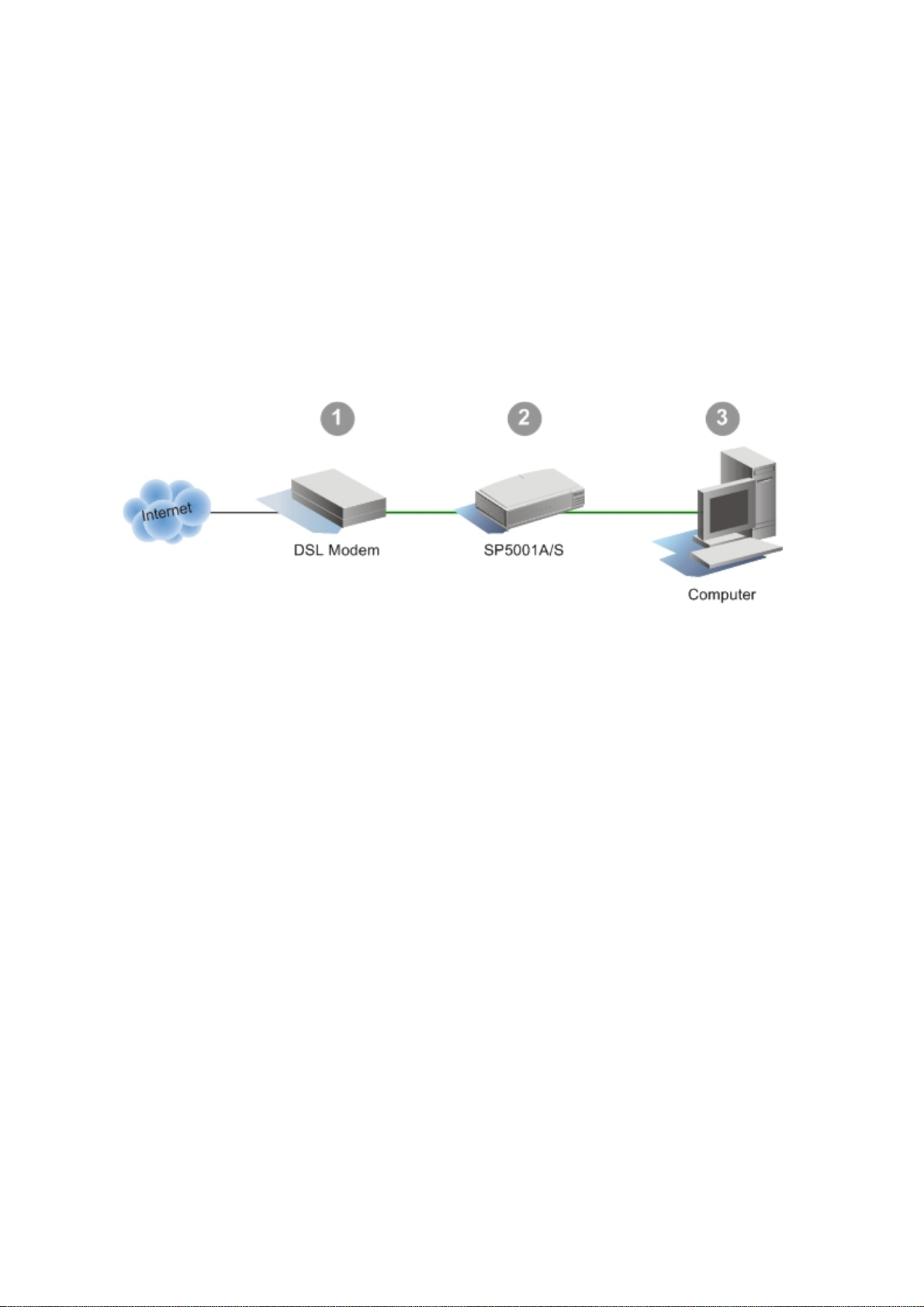
If network failed to access the Internet, restart your network in the correct sequence.
Failure to restart your network in the correct sequence could prevent you from
connecting to the Internet.
1. First, plug in and turn on the broadband modem and wait 1 or 2 minutes.
2. Second, plug in the power to your VoIP gateway and wait 1 minute.
3. Last, turn on your computer.
12
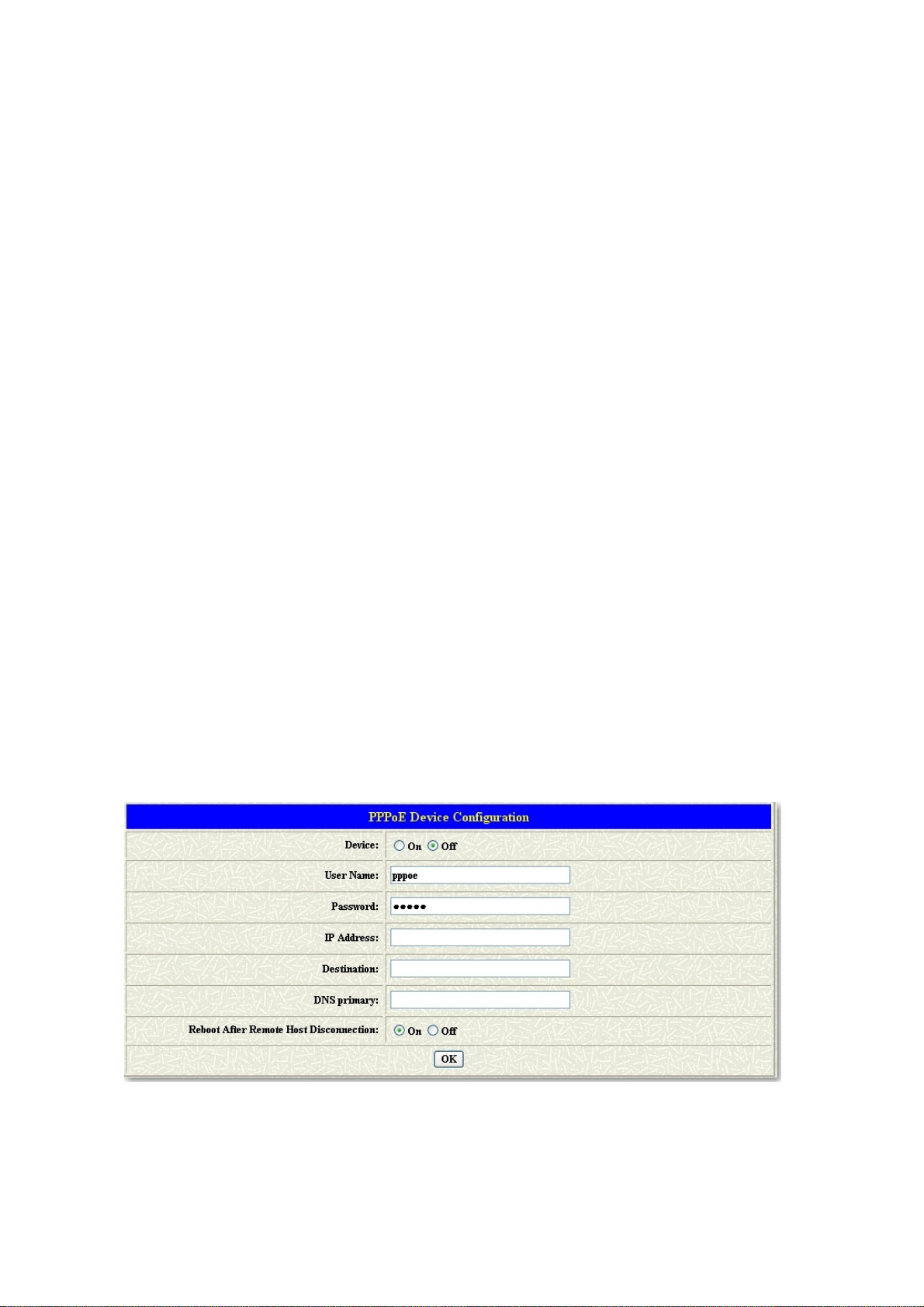
2.2. Internet Connection Setup
This section shows the basic setup to enter the Internet connection settings provided
by your ISP. Before proceeding with the Internet connection setup, you need to know
the setup information for your specific type of Internet connection, for example, DSL
connection or Cable connection, login name / e-mail and password, then you can
configure the gateway.
A. PPPoE Connection Setup
For DSL users, many ISPs may require you to log on with a user name (or e-mail
address) and password to gain access to the Internet. This connection type is called
Point to Point Protocol over Ethernet (PPPoE). PPPoE (Point-to-Point Protocol over
Ethernet) is a specification for connecting multiple computer users on an Ethernet
local area network to a remote site through common customer premises equipment,
which is the telephone company's term for a modem and similar devices, commonly
used in dialup connections, users share a Digital Subscriber Line (DSL), cable modem,
or wireless connection to the Internet. Most of the PPPoE connection is temporarily
assigning an IP address to a requesting Dynamic Host Configuration Protocol (DHCP)
NAT router or computer from a pool of IP addresses. The temporary IP address is
called a dynamic IP address.
1. Select the [PPPoE Configuration]
2. Select [On] to enable the PPPoE Device
13
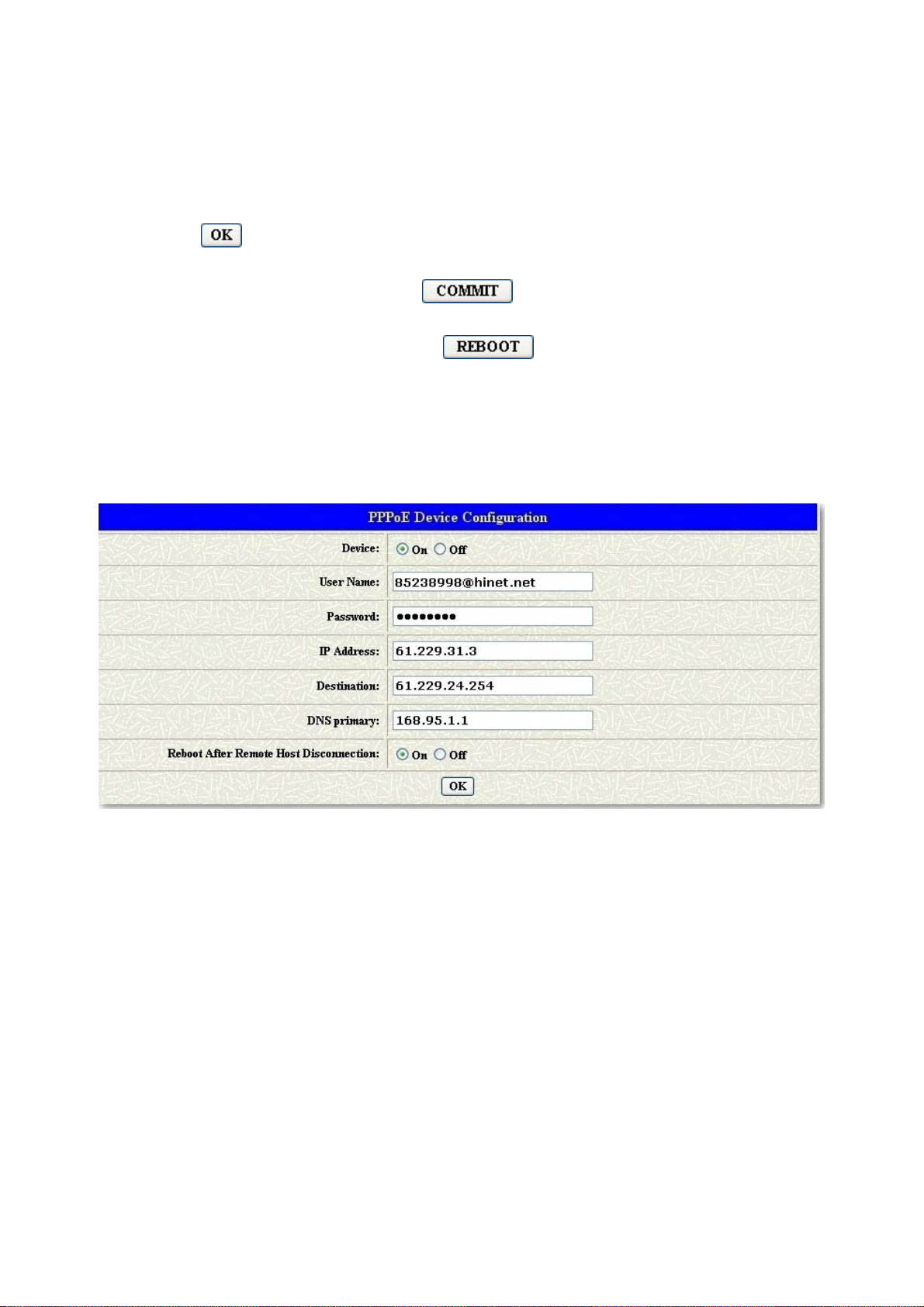
3. Enter your DSL login name into User Name field
4. Enter your DSL password into Password field
5. Click
6. Select [Commit Data] and click button.
7. Select [Reboot System] and click button.
Wait for the gateway to reboot, check the DSL connection status by select the [PPPoE
Configuration]
button
B. Static DSL Connection Setup
A static IP address is a number (in the form of a dotted quad) that is assigned by an
Internet service provider (ISP) to be its permanent address on the Internet. VoIP
gateways use IP addresses to locate and talk to each other on the Internet, much the
same way people use phone numbers to locate and talk to one another on the
telephone.
1. Select the [Network Interface]
14
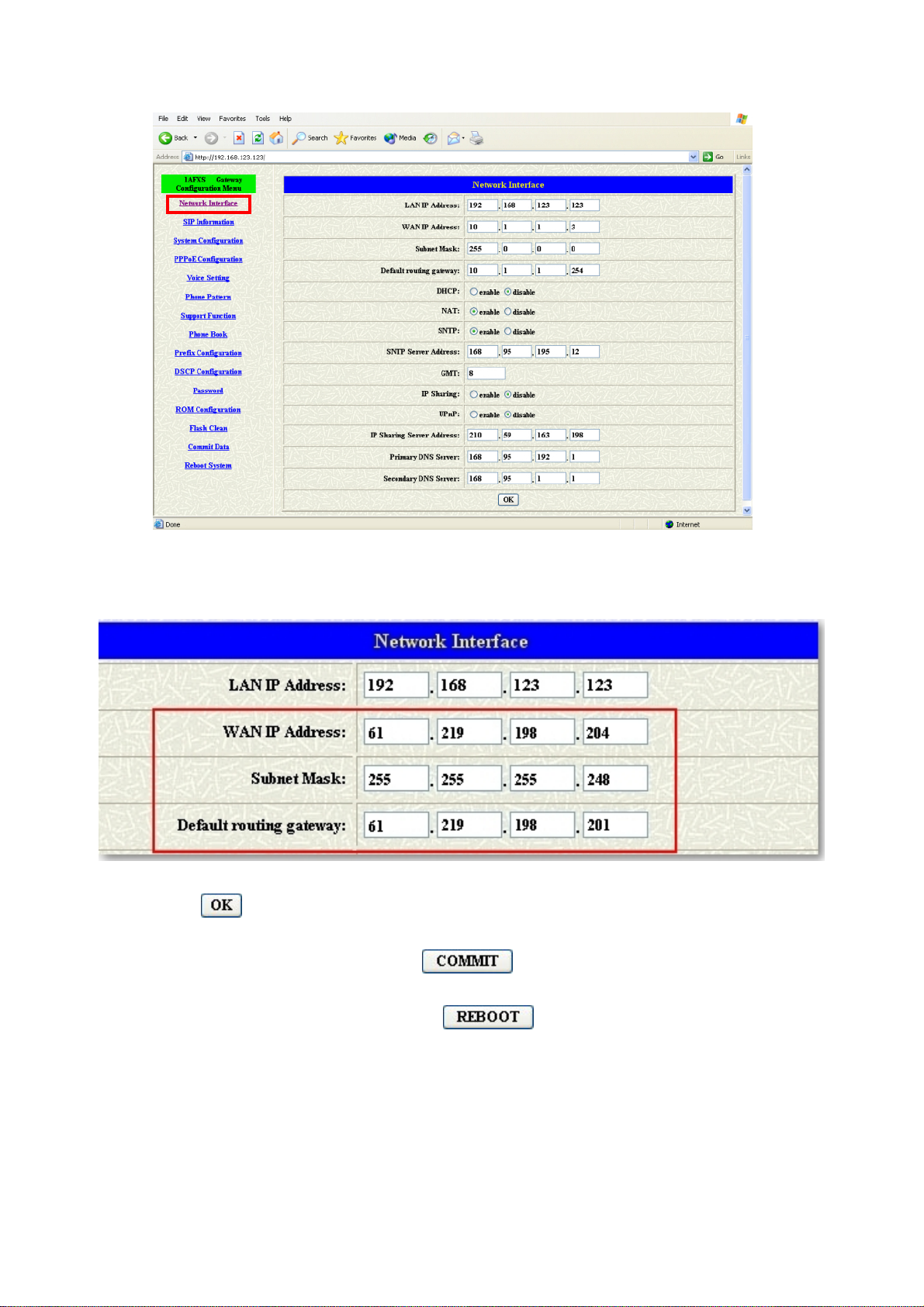
2. Enter the IP address, Subnet and Default Gateway
3. Click
button
4. Select [Commit Data] and click button.
5. Select [Reboot System] and click button.
15
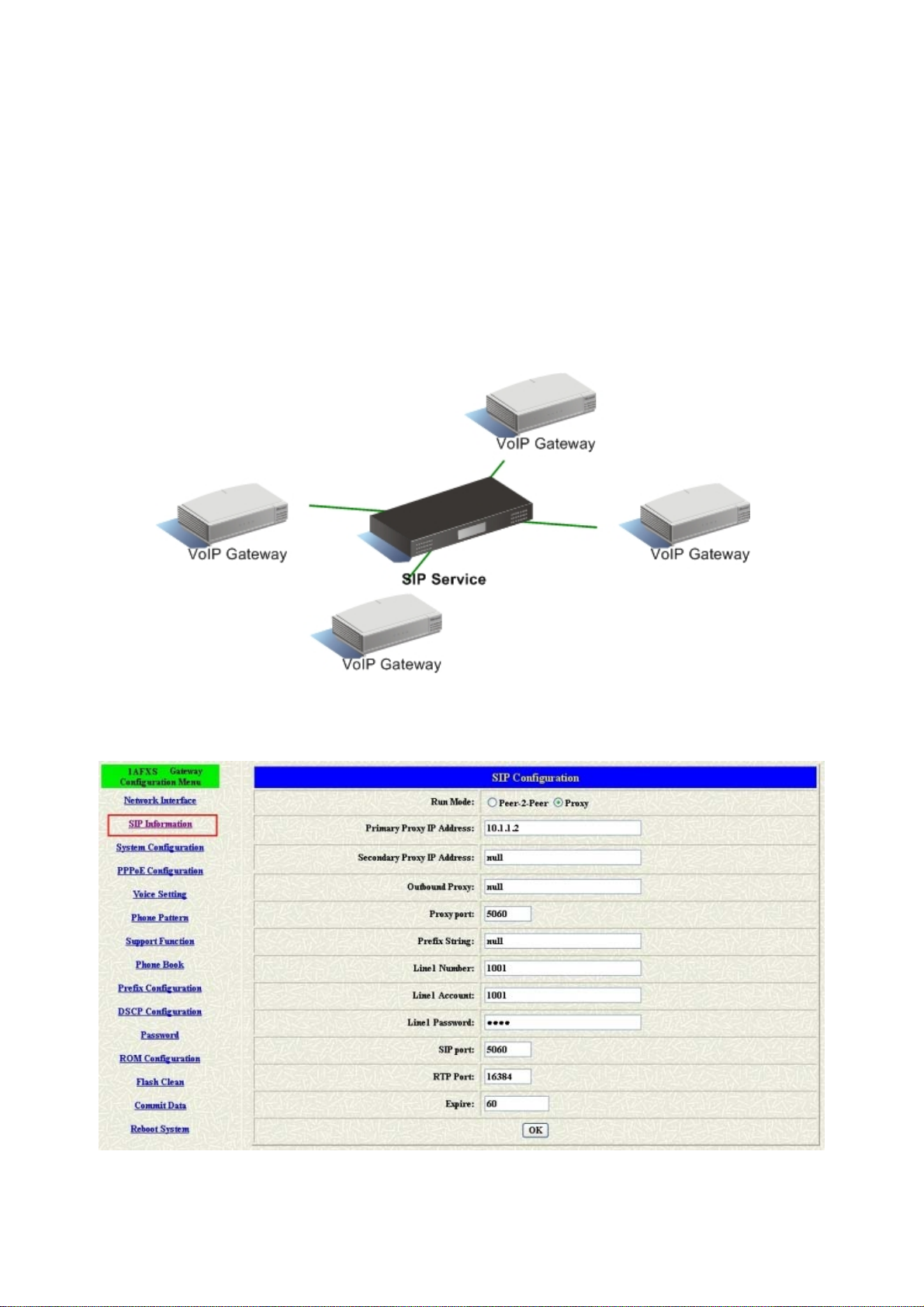
2.3. Proxy Mode Setup
You can choose either Proxy mode or Peer-to-Peer mode for communication. Proxy
mode requires account information to access to the service; it’s assigned by the SIP
service provider. SIP Serve rendezvous point at which callees are globally reachable,
and perform registration, call routing function. The VoIP gateway (or IP phone) of the
users in the domain register their IP addresses with the server so that the other users
can reach them. Proxy Mode also suit for the gateway has dynamic IP address
connection.
1. Select the [SIP Information] at the Configuration Menu section
16
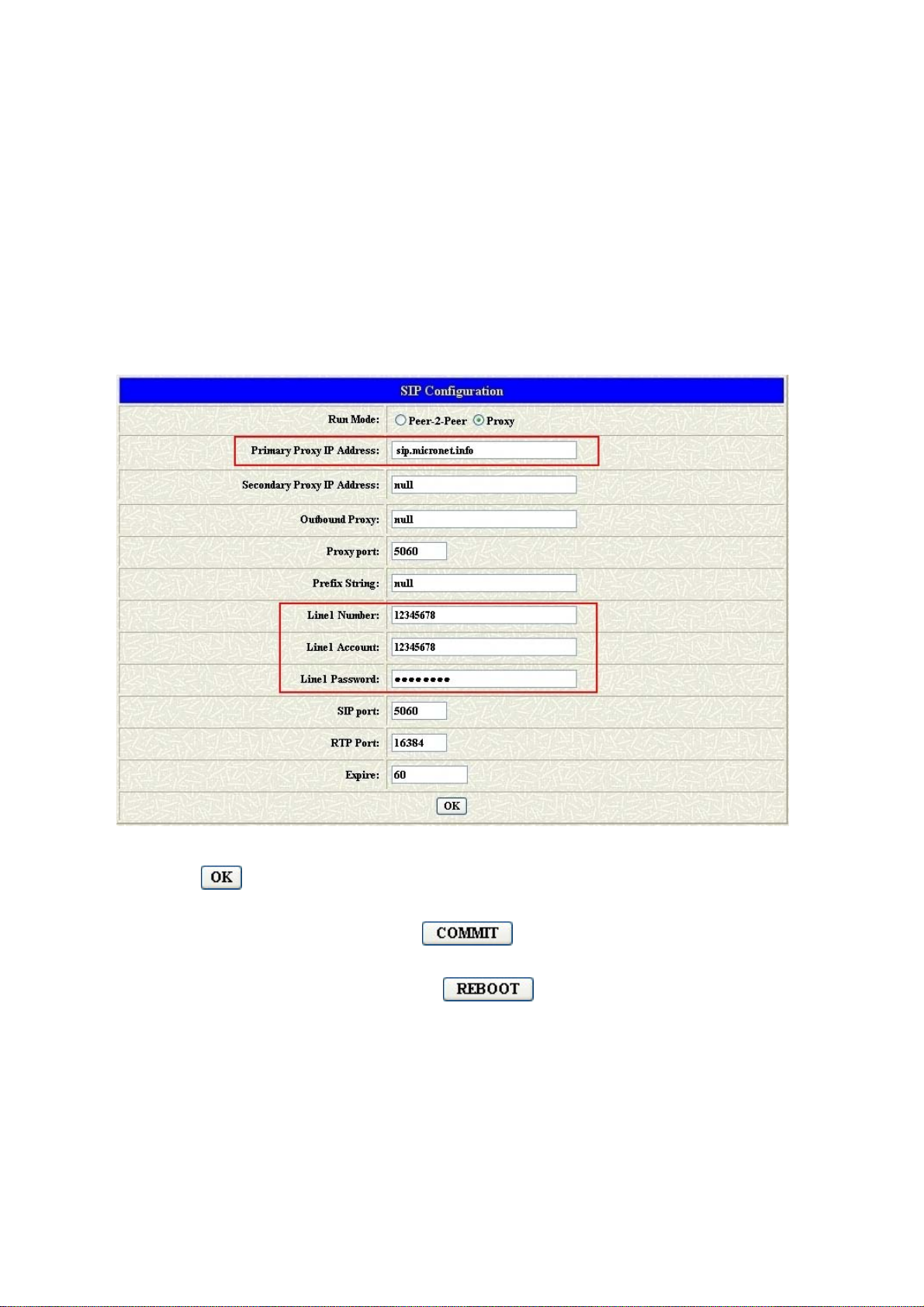
2. Enter the Proxy Server’s IP address or URL. For example, 220.130.173.70 or
sip.micronet.info
3. Enter the Line Number
4. Enter the Account. It can be same as the Line number, the user name or the
e-mail account. Check with your VoIP service support for the details.
5. Enter the Password
6. Click
button
7. Select [Commit Data] and click
button.
8. Select [Reboot System] and click button.
After reboot the SP5001A/S, check the Status LED, it shows the gateway has
registered to the SIP server successfully when the LED stays on. If not, the Status
LED is blinking, check the Internet connection and SIP Configuration settings again.
17
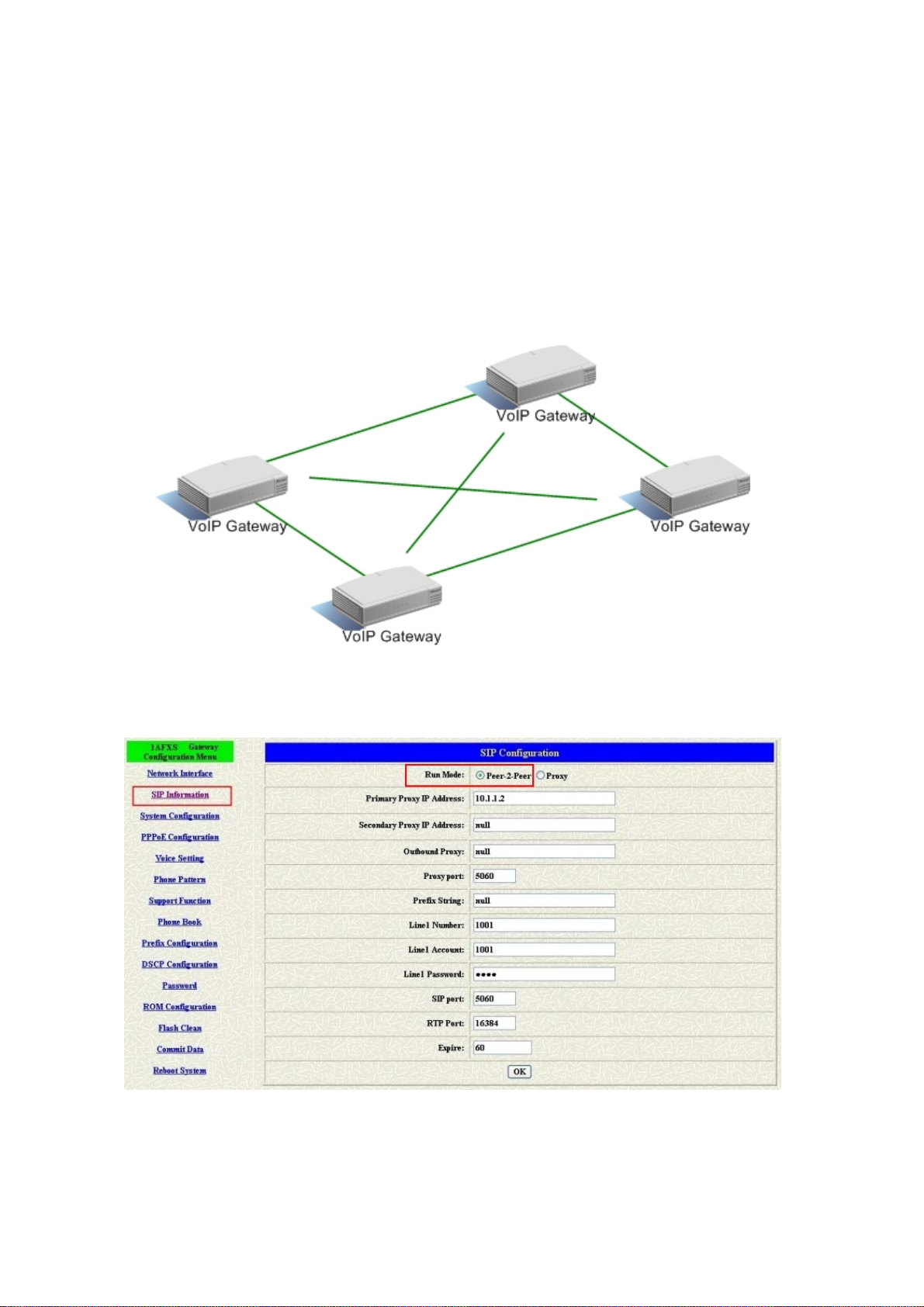
2.4. Peer-to-Peer Mode Setup
P2P Mode doesn’t require any centralized control units like Proxy Mode does, it makes
communication between two end-points directly, [Phone Book] needs to configure to
work with in P2P Mode. It requires direct public IP access, it can also perform the job
behind the NAT device with static public IP connection, but it can not work behind the
NAT device with the dynamic IP connection.
1. Select the [SIP Information] at the Configuration Menu section
18
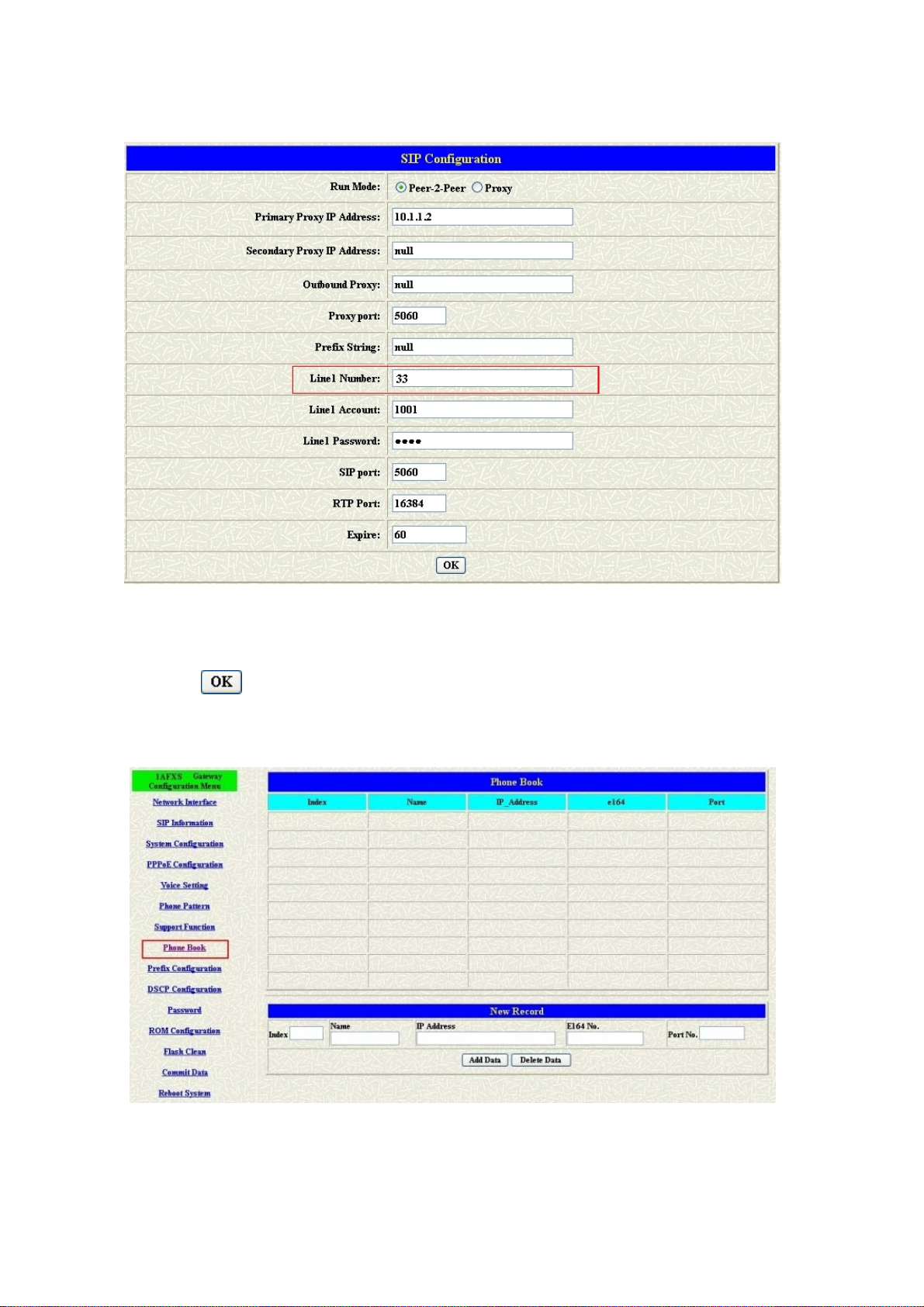
2. Enter the Line Number
The Line Number is same as an extension number from of PABX system. You can
create your own extension numbering plan for your VoIP system.
3. Click
button
4. Select the [Phone Book] at the Configuration Menu section
19

5. Enter the destination information into New Record field
6. Select [Commit Data] and click
button.
7. Select [Reboot System] and click button.
Follow the same steps to configure the remote side gateway. The next section shows
the Peer-to-Peer configuration example.
Note:
Remember, the P2P Mode can not work behind the NAT device with the dynamic IP
connection.
20

2.5. P2P Connection Example
The following example shows the gateway’s settings of each location in P2P Mode
Head office dials 77# to reach branch office gateway
Branch office dials 33# to reach head office gateway
Head Office
Network
SIP Line Number
Phone Book
21
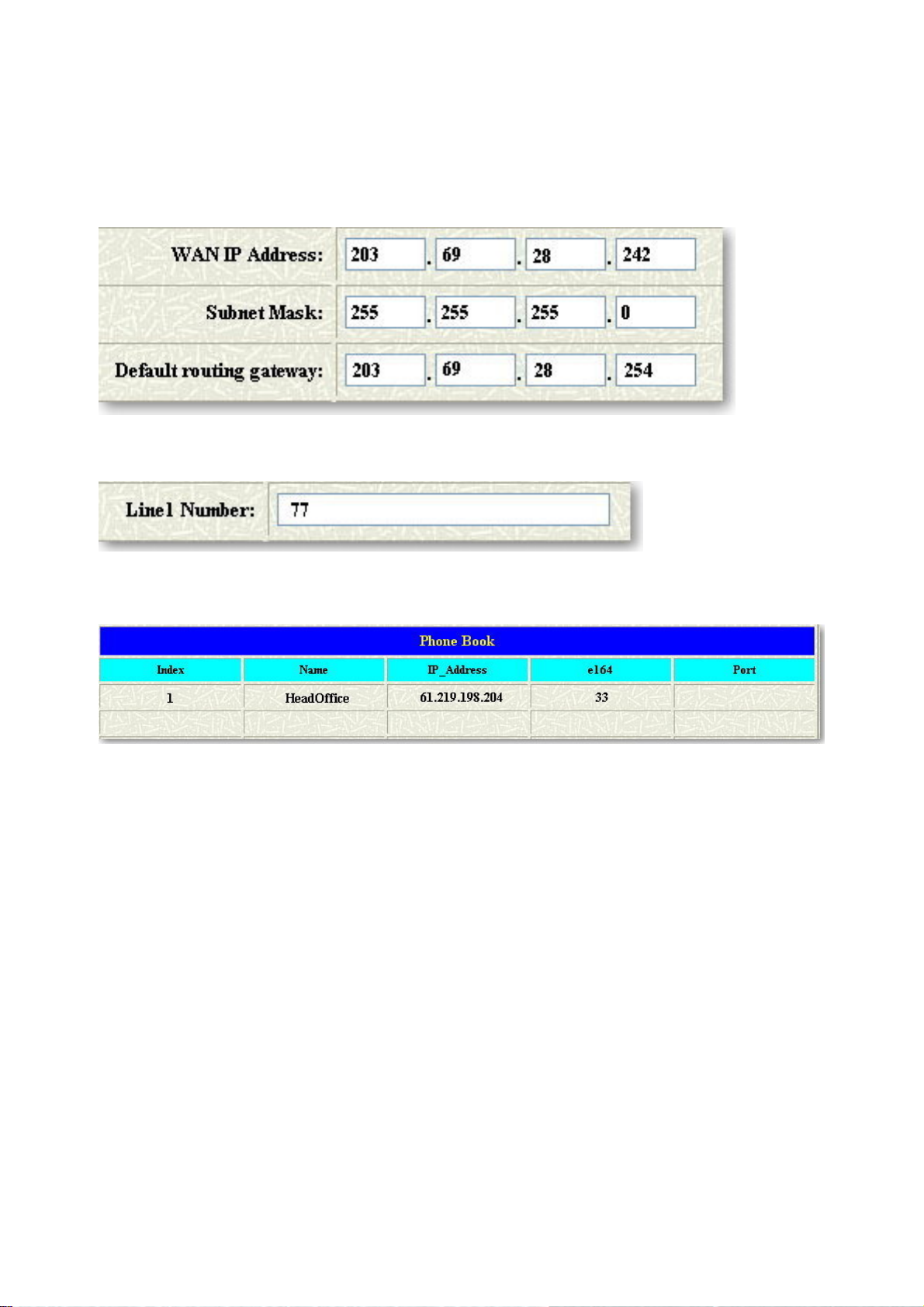
Branch Office
Network
SIP Line Number
Phone Book
22
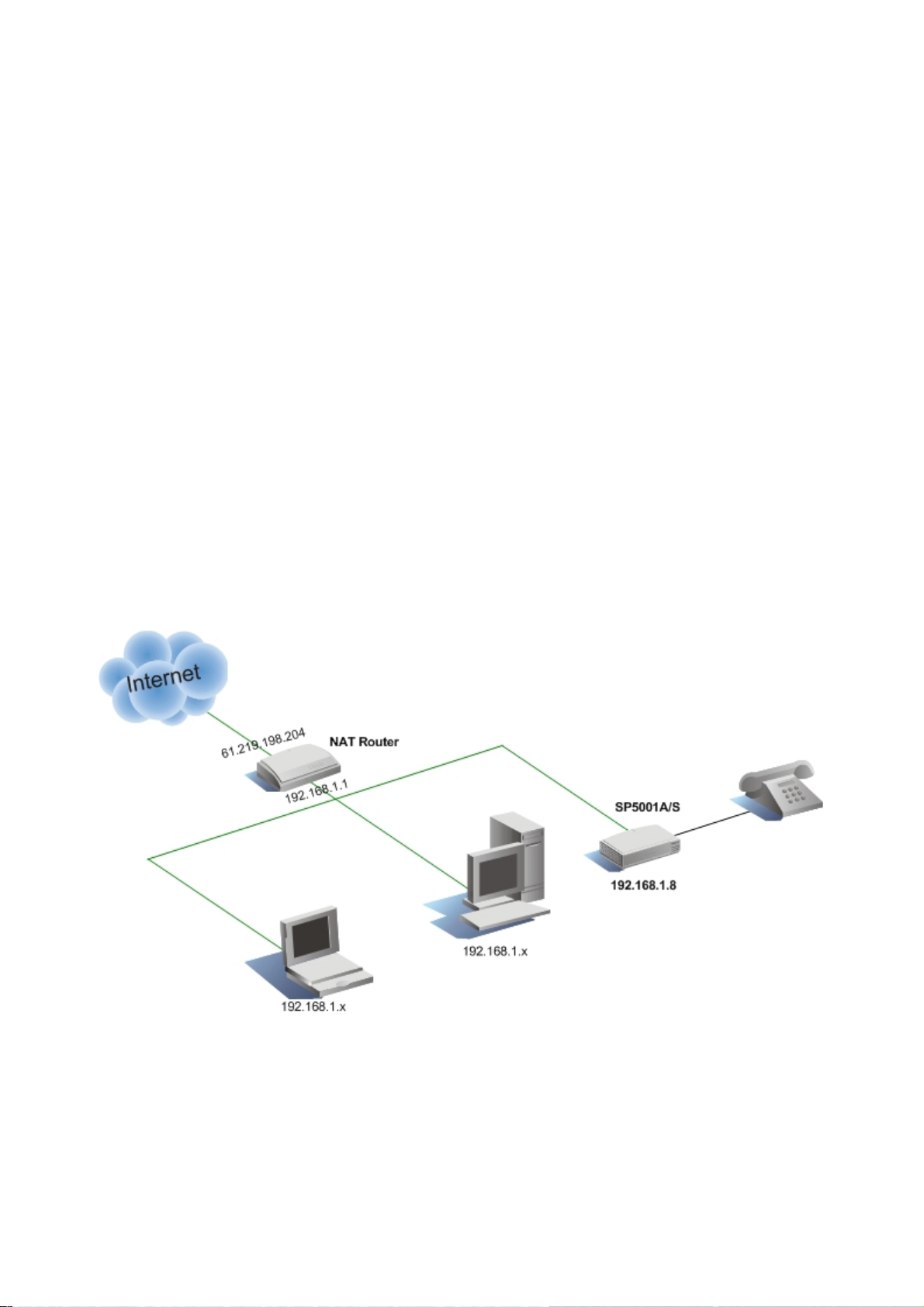
3. Advanced Setup
It would be simple if every VoIP gateway, or computer that connects to the Internet
could have its own static IP number, but when the Internet was first conceived, the
architects didn't foresee the need for an unlimited number of IP addresses.
Consequently, there are not enough IP numbers to go around and we use the NAT
device or router connects our local area network (LAN), or the group of PCs in your
home or office, to the Internet. In this section, we will show you how to configure your
SP5001A/S behind the NAT device if your SP5001A/S acts standalone device in your
network.
3.1. Behinds the NAT Router (P2P Mode)
When you place the SP5001A/S behinds the NAT router in P2P Mode, a few more
settings need to configure on the SP5001A/S and router.
23
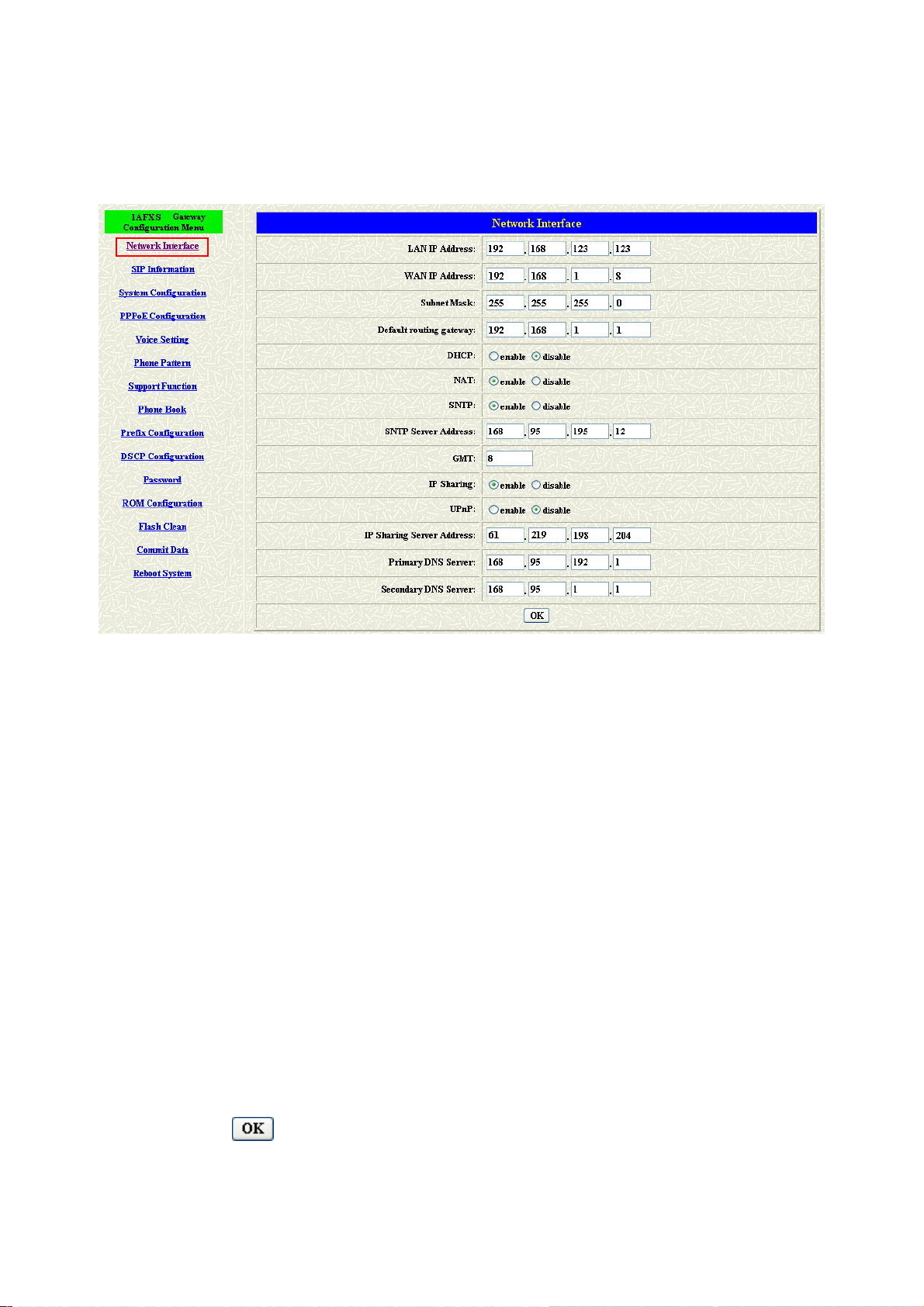
Setup the SP5001A/S:
1. Open the web browser to connect the gateway and select the [Network
Interface]
2. Change the WAN IP Address, assign the IP address depends on your router
settings, for example: 192.168.1.8
Note: The static IP must configured in this application
3. Change the Subnet Mask if necessary, for example: 255.255.255.0
4. Change the WAN IP Address. Here means your router’s LAN IP address, for
example: 192.168.1.1
5. Select the [IP Sharing] and enable
6. Enter the IP Sharing Server Address, here means your router’s WAN IP
address, for example: 61.219.198.204
7. Click the
button
24
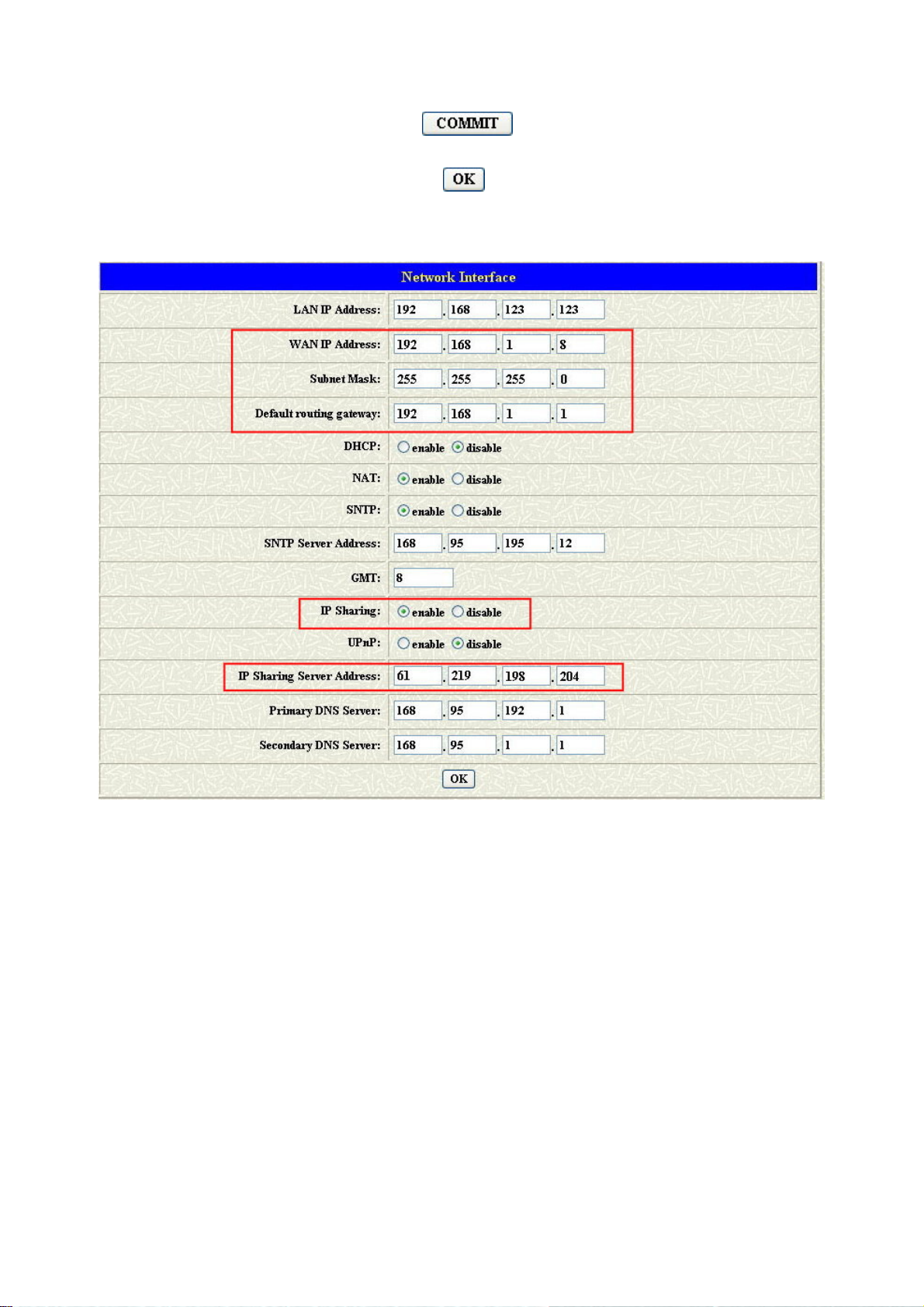
8. Select [Commit Data] and click button.
9. Select [Reboot System] and click button.
25
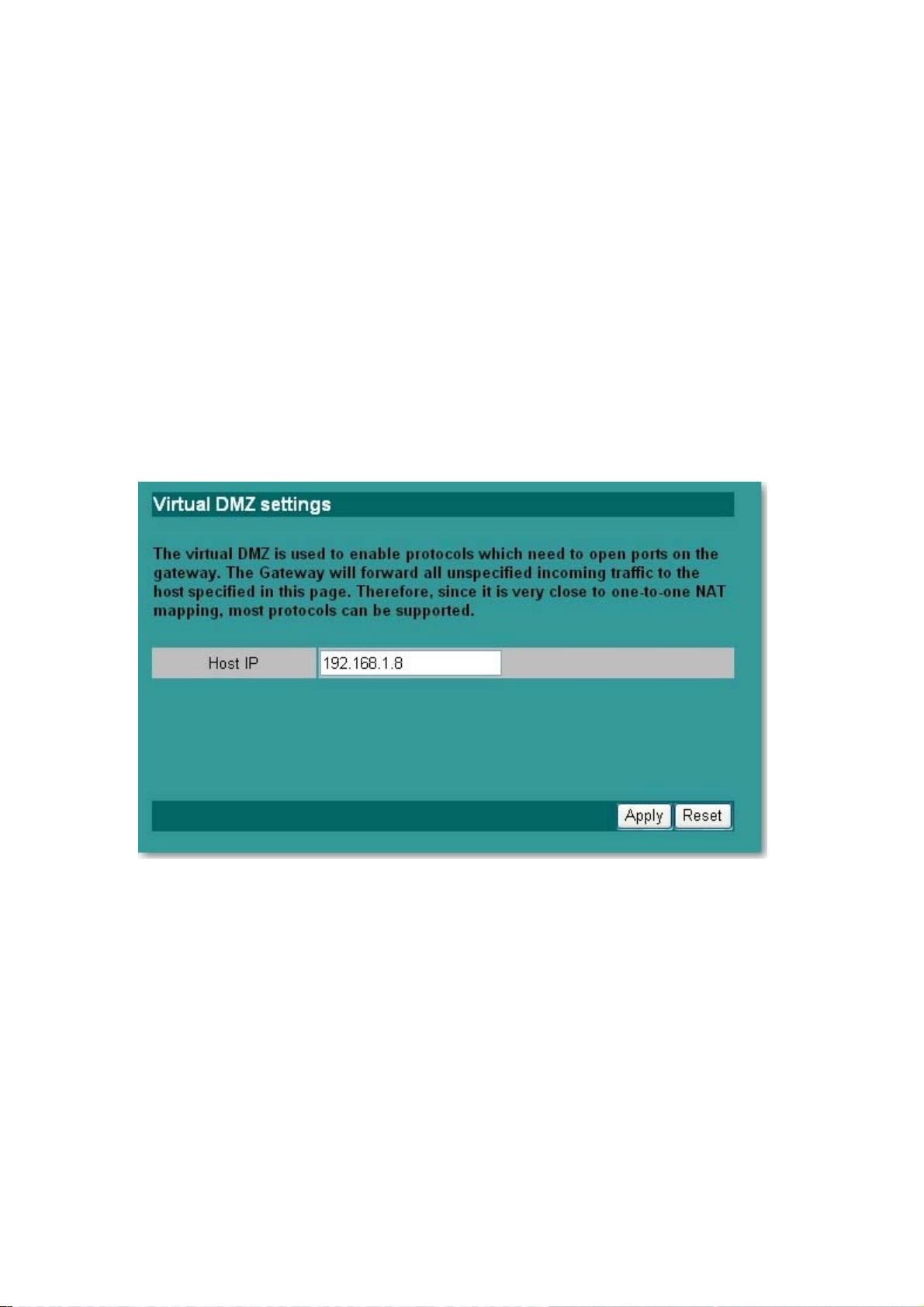
Setup the NAT router:
When the VoIP gateway or computer behind the NAT router, normal web surfing and
email will not know the difference, but some communication services using ports other
then the normal web ports (ports are like door ways to your computer and for security
the communication has the abnormal ones closed and locked but the normal ones
open like the web surfing port 80). It must enable the DMZ (Demilitarized Zone)
function or setup the Port Forwarding(or called Virtual Server), let the communication
traffic can pass through the router.
A. DMZ Setup
1. Enter the NAT router configuration by web browser or software utility.
2. Locate the DMZ function and enable it
SP888B Broadband Router Screen Shot
DMZ
In computer networks, a DMZ (demilitarized zone) is a computer host or small network
inserted as a "neutral zone" between a company's private network and the outside
public network. It prevents outside users from getting direct access to a server that has
company data. (The term comes from the geographic buffer zone that was set up
between North Korea and South Korea following the UN "police action" in the early
1950s.)
26

B. Port Forwarding (Virtual Server)
If you can not find the DMZ function on your router or firewall, then the Port Forwarding
is another way to allow the communication traffic pass through. A broadband router
creates a firewall between your internal network and the internet. A firewall keeps
unwanted traffic from the internet away from your LAN computers. A ‘tunnel’ can be
created through your firewall so that the computers on the Internet can communicate
to one of the computers on your LAN on a single port. This is handy for running web
servers, game servers, ftp servers, VoIP applications or even video conferencing. This
is called port forwarding. Port 5060 and Port 16384 ~ are commonly used in SIP from
Micronet VoIP products
1. Enter the NAT router configuration by web browser or software utility.
2. Locate the Port Forwarding function and enable it
SP888B Broadband Router Screen Shot
Port
Applications running on TCP/IP open connections to other computers using something
called ports. Ports allow multiple applications to reside on a single computer - all
talking TCP/IP. Ports are another set of numbers AFTER the standard IP address.
Applications often hide these port numbers to reduce the complexity of TCP/IP.
Example: web services (HTTP) reside on port 80 by default, port 5060 is for the SIP
signaling by default, port 16384 ~ is for the RTP by default, etc.
27

3.2. Codec Selection
Codec (Coder / Decoder)
Codecs are used to convert analog signals to a digital bit stream, and another identical
codec at the far end of the communication converts digital bit stream back into an
analog signal. Codecs vary in the sound quality, the bandwidth required, the
computational requirements, etc. Codecs generally provide a compression capability
to save network bandwidth. Some codecs also support silence suppression, where
silence is not encoded or transmitted. In the VoIP world, codec's are used to encode
voice for transmission across IP networks.
Micronet VoIP gateway supports several different codecs, G.711A/µ law, G723.1,
G729, and when talking to each other, negotiate which codec they will use.
Codec Description
G.723.1 G.723.1 is an ITU-T
standard codec. Its
reasonably low bit rate
(6.3Kbps or 5.3Kbps). Use
of this codec in a product
requires licensing by Sipro
Lab Telecom
G.729 Coding of speech at 8 kbit/s
using conjugate-structure
algebraic-code-excited
linear-prediction
(CS-ACELP)
G.711 G.711 is the international
standard for encoding
telephone audio on an 64
Bit Rate
Remark
(Kb/s)
5.6 / 6.3 It encodes speech or other
audio signals in frames using
linear predictive
analysis-by-synthesis coding.
8 Low delay (15 ms)
64 mu-law (US, Japan) and A-law
(Europe) companding
kbps channel. It is a pulse
code modulation (PCM).
This is most
All VoIP packets are made up of two components: voice samples and IP/UDP/RTP
headers. Although the voice samples are compressed by the Digital Signal Processor
(DSP) and may vary in size based on the codec used, these headers are a constant
40 bytes in length. This table shows the nominal Ethernet bandwidth consumption.
28

Codec
Nominal Ethernet Bandwidth
(Kb/s)
20.8 kbps (for 5.3 frame bit rate)
G.723.1 5.3 / 6.4
21.9 kbps (for 6.4 frame bit rate)
G.729 8 31.2 kbps
G.711 64 87.2 kbps
Bit Rate
29

4. Firmware Upgrade
Firmware is a combination of software and hardware. Computer chips that have data
or programs recorded on them are firmware. These chips commonly include the
following: ROMs (read-only memory), PROMs (programmable read-only memory),
EPROMs (erasable programmable read-only memory), it’s same as software, except it
is executed from ROM, and does not disappear when the power is turned off.
Firmware in PROM or EPROM is designed to be updated if necessary through a
software update. You can download firmware updates for Micronet VoIP products from
Micronet web site at Download Center.
You must have a TFTP or FTP server configured and running to perform the download
operation, you can download the TFTP program from Micronet web site.
Note:
Firmware should be upgraded ONLY if you experience problems with the Gateway
30

4.1. TFTP Server Setup
1. Click the link to download the TFTP program. The file downloads as a
compressed file called a zip (.zip) file.
http://www.micronet.info/Download/Driver/VoIP/utility/tftpd32m.zip
Note:
The file opens in WinZip® or another decompression program, use the program
to extract the zip from the compressed file.
2. Select the folder where you want to save the compressed file, and then click
Save
31

3. After extracting the file, you can double-click the tftpd32.exe to start the
program.
4. Download the firmware, copy and decompress the file into same folder where
the TFTP program located
Firmware file name: 1asipfxs.107b
32

5. Now, you have the TFTP server and latest Application firmware ready. Go to
next section to configure the SP5001A/S.
Note:
Make sure the Current Directory has located the same folder as where the firmware
file saved.
33

4.2. Upgrade by WEB Interface
Assumed your SP5001A/S has configured static IP address (192.168.1.8) as the
diagram showed.
1. Open the web browser to connect the gateway and select the [ROM
Configuration]
2. Enter the TFTP server IP address (192.168.1.12)
3. Enter the firmware file name into Target File name field
34

4. Select [TFTP] method
5. Select [Application Image] as Target File Type
6. Click button to start downloading the firmware
TFTP server is uploading the file to the gateway
After file transferred complete, the gateway will write the new firmware into the Flash
ROM, wait until see the web browser showed Please issue FLASH CLEAN to
consist software version
35

7. Select [Flash Clean] menu and click the button
When the screen showed Flash cleaned!! You can now reboot the gateway.
Note:
All the settings will be erased after upgrade the firmware, the gateway needs to
re-configure again.
You can change Micronet VoIP gateway’s protocol from SIP to H.323, or from H.323 to
SIP by firmware uploaded as well.
36

4.3. Upgrade by Telnet Command
Telnet is another way you can access the gateway, assuming it has given you
permission. More technically, Telnet is a user command and an underlying TCP/IP
protocol for accessing remote network devices. On the Web, HTTP and FTP protocols
allow you to request specific files from remote network devices, but not to actually be
logged on as a user of that computer. With Telnet, you log on as a regular user with
whatever privileges you may have been granted to the specific application and data on
that device. Telnet is most likely to be used by program developers and anyone who
has a need to use specific applications or data located at a particular host.
A Telnet command request looks like this: telnet 192.168.1.8
We will show you how to use the telnet command to do the upgrade firmware under
Windows OS. For the Linux OS users, please check your OS manual or ask the
network administrator for the help.
1. Click Start and select Run…
37

2. Type telnet 192.168.1.8 and click to connect your gateway
3. Login screen
4. Type root as login name, no password, press [Enter]
5. Type the following command line to execute the upgrade procedure.
usr/config$ rom -app -s 192.168.1.12 -f 1asipfxs.107b
38

6. Gateway is downloading the firmware file
7. After downloaded the file, start writing into Flash ROM
39

8. Always clean the flash memory after upgraded new firmware.
9. After the rebooting ... message showed, close the Telnet windows
10. Re-login the gateway and configure it.
Note:
Telnet mode is good for user to monitoring the upgrade procedures
For more details about the Telnet commands, refer to the Command List section
40

5. WEB Configuration Menu
Micronet gateway provides a built-in web server. You can be accessed via Microsoft
Internet Explorer or Netscape Navigator through use of a computer connected with an
Ethernet cable to the SP5001A/S gateway. Configuration and administration can be
performed through this convenient web interface. This section shows all of the
configure functions.
Main page
41

5.1. Network Interface
LAN IP Address
WAN IP Address
Subnet Mask
When the gateway connects to the DSL modem directly and shares
the connection for the LAN devices, this IP Address is assigned for
the LAN devices’ default gateway
If the gateway acts stand alone device and behinds the NAT router,
the LAN IP Address can be leave as it is and disable the NAT
function
When your gateway has static IP address or set behind the NAT
router, configure the WAN IP Address, Subnet Mask and Default
routing gateway together
A subnet is an identifiably separate part of an organization's
network. Typically, a subnet may represent all the machines at one
geographic location, in one building, or on the same local area
42

network (LAN). The appropriate subnet mask carried along with the
packet would be: 255.255.255.0
Default routing
gateway
DHCP
NAT
SNTP
SNTP Server
Address
The default gateway IP is assigned by the ISP or your NAT router’s
LAN IP.
Enable the DHCP client function if you have the Cable Modem
connection to access the Internet
Network Address Translation. NAT located where the LAN meets
the Internet makes all necessary IP address translations.
Enable this function if your gateway is sharing the Internet
connection with PC, notebook or some other network devices.
Simple Network Time Protocol. It’s a simplified version of the NTP
protocol, it is an Internet protocol used to synchronize the clocks of
gateway to some time reference
Enter the preferred Time server address here
You can find the public SNTP server list on Microsoft web site
GMT
IP Sharing
UPnP
http://support.microsoft.com/default.aspx?scid=kb;EN-US;q262680
SNTP uses UTC(Universal Time Coordinated) as reference time,
formerly and still widely called Greenwich Mean Time (GMT). Set
the correct GMT for your location to get time display correctly.
Enable this function when you place the gateway behind the NAT
router device.
Universal Plug and Play (UPnP) is a standard that uses Internet
and Web protocols to enable devices such as PCs, peripherals,
intelligent appliances, and wireless devices to be plugged into a
network and automatically know about each other. With UPnP,
when a user plugs a device into the network, the device will
configure itself, acquire a TCP/IP address, and use a discovery
protocol based on the Internet's Hypertext Transfer Protocol
(HTTP) to announce its presence on the network to other devices.
If the gateway behinds the NAT router with UPnP supported, you
43

can enable the UPnP function.
IP Sharing Server
Address
Primary DNS
Server
Secondary DNS
Server
Enter the public Internet IP address here, if the gateway behinds
the NAT router.
Enter the primary Domain Name Server IP address here.
If the gateway connects to the server by URL address, DNS must
configure.
DNS is the Domain Name System. DNS converts machine names
to the IP addresses that all machines on the net have. It translates
from name to address and from address to name. For example
www.micronet.info
Enter the secondary Domain Name Server IP address here.
44

5.2. SIP Information
Run Mode
Primary Proxy IP
Address
Secondary Proxy
IP Address
Outbound Proxy
Select Proxy mode or Peer-to-Peer mode.
Set Proxy IP Address or URL e.g. 220.130.173.70 or
sip.micronet.info
Set secondary proxy address here if available
The outbound proxy is a normal SIP proxy. You configure your
client, the gateway or phone, to use the proxy for all SIP
sessions, just like when you configure your Web browser to use
a Web proxy for all Web transactions. In some cases, the
outbound proxy is placed alongside the firewall and is the only
way to let SIP traffic pass from the internal network to the
Internet.
Enter the Outbound Proxy address here if your SIP service
provider supported.
45

Proxy Port
SIP local UDP port number (5060~5070), default: 5060.
Change the Proxy port only when your service provider has
different application.
Prefix String
Line1 Number
Line1 Account
Line1 Password
SIP Port
RTP Port
The Line Number is same as the telephone number, people
locate you by this number.
Account is requires by the SIP server for register, it can be the
Line number, user name or e-mail account.
Enter the Account password here.
SIP Signaling port
Real-time Transport Protocol. The Internet protocol for
transmitting real-time data such as audio and video. RTP itself
does not guarantee real-time delivery of data, but it does provide
mechanisms for the sending and receiving applications to
support streaming data.
Expire
Set expire time to match the SIP server registration time
required. It means, if you set 60, the gateway sends the register
request information to the SIP server every 60 seconds.
46

5.3. System Configuration
Keypad Type
RFC2833 Payload
Type
FAX Payload Type
Inter Digit Time
CallerID Type
Select In-Band, RFC2833 on DTMF replay type
RFC2833 Payload Type (range: 96~128 inter-used: 100,
102~105)
Set Fax Payload Type (range: 96 or 101, default: 101)
Set the DTMF inter digit time (second)
Set CallerID type. If your telephone set has CallerID function,
after the first ring at destination site, device will send line number
as Caller ID to called site.
FSK (Frequency-shift keying) is a method of transmitting digital
signals. DTMF (dual tone multi frequency) is the signal to the
phone company that you generate when you press an ordinary
telephone's touch keys.
Busy Forward
End of Dial Digit
Set enable or disable to route the call to preset number when
the line has no answer or currently online.
Set end of dial key as
47
, , or None

5.4. PPPoE Configuration
Device
User Name
Password
IP Address
Destination
DNS primary
Reboot After
Remote Host
Enable or Disable the PPPoE connection
Enter your PPPoE account
Enter your PPPoE account password
It shows the Internet connection IP address if the gateway
PPPoE connection established.
It shows the Internet connection gateway address if the gateway
PPPoE connection established.
It shows the Internet connection Domain Name Server IP
address if the gateway PPPoE connection established.
The gateway will reboot by self when lost the Internet connection
and regain the connection
Disconnection
48

5.5. Voice Configuration
Codec Priority
Frame Size
G. 723 Silence
Suppression
Volume
Set the Codecs priority here. If you set the g723 at first priority,
g729a at second priority, then the gateway will use g723 to
negotiate the connection first, then shift to second codec if the
first didn’t match
Set Specify sending packet size, G.723: 30/60/90, G.711A,
G.711U, G.729: 20/40/60/80ms, G.729A: 20/40/60/80ms. The
smaller the packet size, the shorter the delay time. If network is
in good condition, smaller sending packet size is recommended
Silence Suppression, also called “Voice activation detection”
(VAD) is a software application that allows a data network
carrying voice traffic over the Internet to detect the absence of
audio and conserve bandwidth by preventing the transmission of
"silent packets" over the network.
Adjust the volume levels
Echo Cancelor
Voice (Incoming) : 0 ~ 63
Input gain (Outgoing) : 0 ~ 38
DTMF (Keypad tone) : 0 ~ 31
Echo Canceller is designed to cancel acoustic feedback
between a loudspeaker and a microphone in loud speaking
49

audio systems.
Jitter Buffer
It’s a hardware device or software process that eliminates jitter
caused by transmission delays in an Internet telephony (VoIP)
network. As the jitter buffer receives voice packets, it adds small
amounts of delay to the packets so that all of the packets appear
to have been received without delays. Voice signals are
sequential by nature (i.e., they must be played back in the order
in which they were sent) and the jitter buffer ensures that the
received packets are in the correct order. Without a jitter buffer
to smooth the transmission, data can be lost, resulting in choppy
audio signals.
50

5.6. Phone Pattern Configuration
For tone simulation, FXS Gateway adopts dual frequencies as traditional telephone
does. Default tone value is set according to U.S. tone specification. Users may adjust
the values to their own country’s tone specification or users-defined tone specification.
Ring Tone
Ring Back Tone
Busy Tone
Dial Tone
2nd Dial Tone
Set Ring frequency, on time, off time. Gateway will give ring to
phone set to trigger ring. If user found that phone set cannot ring
when having incoming call, please try to increase ring frequency
here.
y ringing frequency: 15 ~ 100 (Unit: Hz)
y ringing ring ON/OFF: 0 ~ 8000 (Unit: ms)
y ringing level: 0 ~ 94 (Unit: V)
y tone frequency: 0 ~ 65535 (Unit: Hz)
y tone freqLevel: 0 ~ 65535 (Unit: mVrms)
y tone Tone ON/OFF: 0 ~ 8000 (Unit: ms)
Set ring back tone parameters
Set busy tone parameters
Set Dial tone parameters
To configure the value of the local 2
nd
dial tone
51

Audible tones are used in the telephone system to indicate the progress or disposition
of a call. Precise dial tone consists of Current day "precise" tones consist of a
summation of two low distortion sine waves.
The Dial Tone signal is used in Public Switched Telephone Networks to indicate that
the telephone network switching equipment has recognized that a telephone has gone
off-hook, and the switching equipment is prepared to receive the dialed digits or DTMF
codes.
The Ring-back signal is used in Public Switched Telephone Networks to indicate to the
caller that the called number is not busy, and that the line is being "rung" or signaled
that an incoming call is present. In most cases, the ring-back signal has the same
cadence as the ring generators used in that country, but the ring-back and ring
generators are usually not synchronized with one another.
The Busy signal is used in Public Switched Telephone Networks to indicate that the
called party is already taking another call. On most switching systems, the busy signal
will be emitted until the caller goes on-hook.
Note:
If disconnect tone is single-frequency, user has to configure the same frequency value
of “Low frequency” and “High frequency”; the same level of “Low frequency” and “High
frequency”
For On/Off cadence, user must set “1023” instead of “0”, if there is only one set of
cycle, please as in second set columns
52

5.7. Support Configuration
T.38 FAX
T.38 is an ITU standard for sending FAX across IP networks in a
real-time mode. FAX messages are sent as UDP or TCP/IP
packets. Enable the T.38 FAX function, the gateway can send or
receive the facsimiles. It must enable on both sides, the caller
and called party.
53

5.8. Phone Book Configuration
Phone Book function allows users to define their own numbers, which mapping to real
IP address. It is effective only in peer-to-peer mode.
Add Data
Delete Date
Note:
The e164 number defined in phone book will fully carry to destination. It is not just a
representative number for destination’s IP Address. In other words, user dial this e164
number to reach destination, destination will receive the number and find out if it is
matched to its e164, including Line number in some particular device.
You can record 20 sets of phone book. Enter the Index, Name,
IP Address and E.164 No then click the
the new phone book record.
Enter the Index and click
phone book record.
button to erase the
to create
54

5.9. Prefix Configuration
The Prefix function is using the drop and inserts digits
Add Data
Delete Date
Enter the Index, Prefix, Drop enable/disable and Insert then
click the
Enter the Index and click
Prefix record.
to create the new Prefix record.
button to erase the
55

5.10. DSCP Configuration
Assured
Forwarding (AF)
PHB
Expedited
Forwarding (EF)
PHB
Default
User Assign
Special DSCP Code
Assured Forwarding (AF): Has four classes and three
drop-precedence within each class (so a total of twelve
codepoints). Excess AF traffic is not delivered with as high
probability as the traffic "within profile," which means it may be
demoted but not necessarily dropped DiffServ AF
Expedited Forwarding (EF): Has a single codepoint (DiffServ
value). EF minimizes delay and jitter and provides the highest
level of aggregate quality of service. Any traffic that exceeds the
traffic profile (which is defined by local policy) is discarded
DiffServ EF
Select TOS value as 0.
User can set other unspecified value here
Differentiated Services (DiffServ, or DS) is a protocol for specifying and controlling
network traffic by class so that certain types of traffic get precedence - for example,
voice traffic, which requires a relatively uninterrupted flow of data, might get
56

precedence over other kinds of traffic.
By using DiffServ, traffic is classified based on priority. Then the traffic is forwarded
using one of three IETF-defined per-hop behavior (PHB) mechanisms. This approach
allows traffic with similar service characteristics to be passed with similar traffic
guarantees across multiple networks, even if the multiple networks don't provide the
same service the same way. This is an important feature because the Internet is really
a network of multiple service provider networks.
DiffServ replaces the first bits in the ToS byte with a differentiated services code point
(DSCP). The DSCP is then mapped to the PHB. This technique allows service
providers to control how the DSCP codepoints are mapped to PHBs, and each time a
packet enters a network domain it may be re-marked.
57

5.11. Password Configuration
Login User Name
Current Password
New Password
Confirm New
Password
There is no password as default setting, it is strongly recommended that you change
the factory default password of the gateway. All users who try to access the Gateway’s
Web-based setup menu will be prompted for the Gateway’s Password. The new
Password must not exceed 12 characters in length and must not include any spaces.
Enter the new Password a second time to confirm it.
Select root or administrator
Enter the existing password here
Enter the new password
Enter the new password again
58

5.12. ROM Upgrade
The web configuration provides Update FXS Gateway ROM Version.
FTP/TFTP server IP
address
Target File Name
Method
FTP Login Name
FTP Login
Password
Target File Type
Note:
Enter the FTP or TFTP Server IP Address
Enter the new firmware’s file name here
Select download method as FTP or TFTP
Enter the FTP Login name (max 14 byte)
Enter the FTP Login password (max 14 byte)
Select download Target File Type on 2M Boot Image, DSP
Application Image, DSP Core Image, DSP Test Image different
options from the drop-down list box
To upgrade the firmware version, use the Application ROM only in most cases. 2M
ROM includes BOOT and APP images.
59

5.13. Flash Clean
To reset the gateway settings back to factory default
Note:
User whose login name is root only executes it. All configurations in [Network
Interface] will be kept.
5.14. Commit Data
To save change after configuring FXS Gateway.
5.15. Reboot System
Reboot the FXS Gateway
60

6. Command List
This section introduces the command line interface and lists all of the commands.
You can use the commands to configure the gateway by telnet.
Command Description
help help/man/? [command]
quit quit/exit/close the telnet connection
debug Show debug message
reboot Re-start the gateway
commit Save the change
ifaddr Network address manipulation
time Show current time
ping Connection test command
pbook Phonebook information and configuration
pppoe PPPoE stack manipulation
flash Clean configuration from flash rom
sysconf System information manipulation
sip SIP information manipulation
security Security information manipulation
voice Voice information manipulation
support Special Voice function support manipulation
tos IP Packet ToS/DSCP values
phone Setup of call progress tones and ringing (SLIC control)
bureau Configure the Hotline mode destination
rom Firmware information and update
passwd Password setting information and configuration
prefix Prefix drop/insert information manipulation
61

6.1. [help]
Type [help], [man] or [?] to show the command list as the table below.
usr/config$ ?
help help/man/? [command]
quit quit/exit/close
debug show debug message
reboot reboot local machine
commit commit flash rom data
ifaddr internet address manipulation
time show current time
ping test that a remote host is reachable
pbook Phonebook information and configuration
pppoe PPPoE stack manipulation
flash clean configuration from flash rom
sysconf System information manipulation
sip SIP information manipulation
security Security information manipulation
voice Voice information manipulation
support Special Voice function support manipulation
tos IP Packet ToS/DSCP values
phone Setup of call progress tones and ringing (SLIC control)
bureau Bureau line information manipulation
rom ROM file update
passwd Password setting information and configuration
prefix Prefix drop/insert information manipulation
6.2. [quit]
Type [quit] will quit and disconnect the Gateway configuration mode.
62

6.3. [debug]
Open debug message will show up specific information while Gateway is in operation.
After executing the debug command, it should execute command [debug -open] as
well.
usr/config$ debug
Debug message information and configuration
Usage:
debug [-add type1 [[type2]...]] | -open | -close | -status
-status Display the enabled debug flags.
-add Add debug flag.
-delete Remove specified debug flag.
-open Start to show debug messages.
-close Stop showing debug messages.
Example:
debug -add sip msg
debug –open
Parameter Usage:
-status
-add
-sip
-msg
-delete
-open
-close
Display the enabled debug flags.
Add debug flag
SIP related information
voice related information
Remove specified debug flag
Start to show debug messages
Stop showing debug messages
For example, user open debug flags including sip, vp, msg.
usr/config$ debug -add sip msg
usr/config$ debug -open
usr/config$ debug -status
Current debug type enabled :
Debug Mode is open
DEBUG-> SIP MSG
63

6.4. [reboot]
usr/config$ reboot
Rebooting...It will take 40 seconds....
After [commit] command, type [reboot] to re-start the gateway to take new
configurations effective
6.5. [commit]
usr/config$ commit
This may take a few seconds, please wait....
Commit to flash memory ok!
Save changes after configuring Gateway.
64

6.6. [ifaddr]
Configure and display Gateway network information.
usr/config$ ifaddr
LAN information and configuration
Usage:
ifaddr [-print]|[-dhcp used]|[-sntp mode [server]]
ifaddr [-ip ipaddress] [-mask subnetmask] [-gate defaultgateway]
ifaddr [-dns index [dns server address]] [-ipsharing used[ip address]]
-print Display LAN information and configuration.
-ip Specify WAN ip address.
-lanip Specify LAN ip address.
-mask Set Internet subnet mask.
-gate Specify default gateway ip address
-nat Set NAT service flag (On/Off).
-dhcp Set DHCP client service flag (On/Off).
-sntp Set SNTP server mode and specify IP address.
-dns specify IP address of DNS Server.
-timezone Set local timezone.
-ipsharing Specify usage of an IP sharing device and specify IP address.
-server specify EMS Server IP address
-id specify EMS Server ID
-pwd specify EMS Server password
-emstime specify EMS cycle time
Note:
Range of ip address setting (0.0.0.0 ~ 255.255.255.255).
DHCP client setting value (On=1, Off=0). If DHCP set to 'On',
Obtain a set of Internet configuration from DHCP server assigned.
SNTP mode (0=no update, 1=specify server IP, 2=broadcast mode).
Example:
ifaddr -ip 210.59.163.202 -mask 255.255.255.0 -gate 210.59.163.254
ifaddr -nat 1
ifaddr -dhcp 1
ifaddr -sntp 1 210.59.163.254
ifaddr -ipsharing 1 210.59.163.254
ifaddr -dns 1 168.95.1.1
Parameter Usage:
-print
-ip
-lanip
Print current IP setting and status
Assign the VoIP gateway’s IP address
Specify LAN port IP address (For NAT function), use this
command setup lanip address assigned to PC or other machine.
65

Setting IP address provide PC setup Default Gateway Address
-mask
-gate
-nat
Assign the VoIP gateway’s Subnet Mask
Assign the VoIP gateway’s default gateway
Provides Network Address Translation function
Enable the NAT function when share the connection to your PCs.
-dhcp
-sntp
Dynamic host configuration (0=Off, 1=On)
Simple Network Time Protocol (0=No update, 1=Specify server
IP). When SNTP function is activated, users have to specify a
SNTP server as network time source
Example : ifaddr -sntp 1 168.95.192.12
-dns
Specify the DNS server’s IP address
-timezone
-ipsharing
Set local time zone according to GMT
Enable this function when the VoIP gateway behind the NAT
router or IP Sharing devices.
Example : ifaddr -ipsharing 1 61.219.198.204
Note : If you don’t have static public IP address, then the dedicated IP address is not
necessary in the command, for example : ifaddr -ipsharing 1 However, dynamic IP
Address is not working in Peer-to-Peer mode.
-server
-id
-pwd
-emstime
specify EMS Server IP address
specify EMS Server ID
specify EMS Server password
specify EMS cycle time
The EMS (Element Management System) is expressly built to simplify deployment,
configuration and management of network equipment and to help you streamline
delivery of the high-demand services and capabilities enabled.
Note:
66

One Group only use only LAN IP address, if have two gateway on this group, you must
change second gateway LAN IP Address different first gateway.
Gateway First:
usr/config$ ifaddr -lanip 192.168.124.124
Gateway Second:
usr/config$ ifaddr -lanip 192.168.124.125
Information Example:
usr/config$ ifaddr -print
Internet address information
WAN IP address : 192.168.0.243
Subnet mask : 255.255.255.0
Default gateway : 192.168.0.1
NAT enabled : OFF
DHCP startup : OFF
SNTP : mode=1
server 168.95.195.12
time zone : GMT+8
cycle=1024 mins
IPSharing : no IPSharing device.
Primary DNS Server : 168.95.1.1
Secondary DNS Server : 168.95.1.1
EMS IP Address : 192.168.1.1
EMS User ID : vwusr
EMS Password : vwusr
EMS cycle time : 0
67

6.7. [time]
When SNTP function of Gateway is enabled and SNTP server can be found as well,
type [time] command to show current network time.
usr/config$ time
Current time is WED DEC 01 12:38:38 2004
6.8. [ping]
ping is the name of a computer network tool used on TCP/IP networks (such as the
Internet). It provides a basic test of whether a particular host is operating properly and
is reachable on the network from the testing host. It works by sending ICMP packets to
the target host and listening for replies
For example: if 192.168.1.2 is not existing while 192.168.123.100 exists. Users will
have the following results:
usr/config$ ping 192.168.1.2
PING 192.168.1.2: 56 data bytes
no answer from 192.168.1.2
usr/config$ ping 192.168.123.100
PING 192.168.123.100: 56 data bytes
64 bytes from 192.168.123.100: icmp_seq=0. time=5. ms
64 bytes from 192.168.123.100: icmp_seq=1. time=0. ms
64 bytes from 192.168.123.100: icmp_seq=2. time=0. ms
64 bytes from 192.168.123.100: icmp_seq=3. time=0. ms
----192.168.123.100 PING Statistics---4 packets transmitted, 4 packets received, 0% packet loss
round-trip (ms) min/avg/max = 0/1/5
68

6.9. [pbook]
Phone Book function allows users to define their own numbers, which mapping to real
IP address. It is effective only in peer-to-peer mode. When adding a record to Phone
Book, users do not have to reboot the machine, and the record will be effective
immediately.
usr/config$ pbook
Phonebook information and configuration
Usage:
pbook [-print [start_record] [end_record]]
pbook [-add [ip ipaddress] [name Alias] [e164 phonenumber]]
pbook [-search [ip ipaddress] [name Alias] [e164 phonenumber]]
pbook [-insert [index] [ip ipaddress] [name Alias] [e164 phonenumber] [port numb
er]]
pbook [-delete index]
pbook [-modify [index] [ip ipaddress] [name Alias] [e164 phonenumber] [port numb
er]]
-print Display phonebook data.
-add Add an record to phonebook.
-search Search an record in phonebook.
-delete Delete an record from phonebook.
-insert Insert an record to phonebook in specified position.
-modify Modify an exist record.
Note:
If parameter 'end_record' is omited, only record 'start_record' will be disp
lay.
If both parameters 'end_record' and 'start_record' are omited, all records
will be display.
Range of ip address setting (0.0.0.0 ~ 255.255.255.255).
Range of index setting value (1~100),
Example:
pbook -print 1 10
pbook -print 1
pbook -print
pbook -add name Test ip 210.59.163.202 e164 1001
pbook -insert 3 name Test ip 210.59.163.202 e164 1001
pbook -delete 3
pbook -search ip 192.168.4.99
pbook -modify 3 name Test ip 210.59.163.202 e164 1001
Parameter Usage:
-print
Print out current contents of Phone Book. Users can also add
index number, from 1 to 50, to the parameter to show specific
phone number.
69

-add
add a new record to phone book. When adding a record, users
have to specify name, IP, and e164 number to complete the
command.
name
e164
ip
port
drop
Name to represent caller.
E.164 number for mapping with IP address of caller
IP address of caller
Call signal port number of caller
Drop e.164 number when dial out. 0 means to keep e.164
number, 1 means to drop e.164 number when dialing out.
insert
-modify
Insert digits.(1~10 digits)
modify an existing record. When using this command, users have
to specify the record’s index number, and then make the change.
-delete
delete a specific record. For example : pbook -delete 3
Note:
Index number: means the sequence number in phone book. If users do request a
specific index number in phone book, Gateway will give each record a automatic
sequence number as index.
PhoneBook Rules:
The e164 number defined in phone book will fully carry to destination. It is not just a
representative number for destination’s IP Address. In other words, user dial this e164
number to reach destination, destination will receive the number and find out if it is
matched to its e164, including Line number in some particular device.
For example:
usr/config$ pbook -print
index Name IP E164 Port
======================================================================
1 SP5100 192.168.0.242 5100
----------------------------------------------------------------------
70

6.10. [pppoe]
Display PPPoE related information.
usr/config$ pppoe
PPPoE device information and configuration
Usage:
pppoe [-print]|[-open]|[-close]
pppoe [-dev on/off][-id username][-pwd password][-reboot on/off]
-print Display PPPoE device information.
-dev Enable(=1) or Disable(=0) device.
-open Open PPPoE connection.
-close Disconnect PPPoE connection.
-id Connection user name.
-pwd Connection password.
-reboot Reboot after remote host disconnection.
Parameter Usage:
-print
-dev
-open
-close
-id
-pwd
-reboot
print PPPoE status.
Enable or Disable PPPoE Dial-up function
Open the connection
Disconnect the connection
The User name ID provided by ISP
The Login password provided by ISP
Reboot the gateway after the PPPoE connection disconnected
71

6.11. [flash]
Restore the gateway’s configurations back to default.
usr/config$ flash
Flash memory information and configuration
Usage:
flash -clean
Note:
This command will clean the configuration stored in
the flash and reboot it.
Parameter Usage:
-clean
clean all the user defined value, and reboot Gateway in factory
default mode
Note:
It is recommended that use [flash -clean] after application firmware upgraded.
User whose login name is root only executes it. All configurations in command [ifaddr]
and [pppoe] will be kept.
72

6.12. [sysconf]
This command displays system information and configurations.
usr/config$ sysconf
System information and configuration
Usage:
sysconf [-print] [-idtime digit] [-bf digit] [-keypad dtmf]
[-faxtype type][-2833type type][-lcdrop ON/OFF]
[-droptime digit][-eod digit] [-callerid type]
[-service used][-dtmfstart digits] [-dtmfend digits]
sysconf -print
-print Display system overall information and configuration.
-idtime Inter-Digits time.(1~10 sec)
-service Specify gateway service type. (0: Dial in service,
1: HotLine service.)
-keypad Select DTMF type: 0=In-band,
1=RFC2833.
-faxtype FAX Payload Type (range:96~128 inter-used:100,102~105)
-2833type RFC2833 Payload Type (range:96~128 inter-used:100,102~105)
-lcdrop Disconnect Supervision(Loop Current Drop) (ON:1 / OFF:0)
-droptime Period of Loop Current Drop (ms)
-eod End of Dial Digit setting(0: none, 1: *, 2: #)
-callerid Caller ID Type setting, 0: Disable,
1: FSK(BELLCORE),
2: DTMF,
3: NTT.
-dtmfstart DTMF CallerID Start Symbol.
-dtmfend DTMF CallerID End Symbol.
Example:
sysconf -keypad 0 -eod 2 -callerid 1
Parameter Usage:
-print
-idtime
-service
-keypad
-faxtype
-2833type
-lcdrop
Show the sysconf current status.
Set the duration (in second) of two pressed digits in dial mode as
timed out. If after the duration user hasn’t pressed next number, it
will dial out all number pressed (1-10 seconds).
Specify gateway service type. (0: Dial in service, 1: HotLine
service.)
DTMF replay type. When value is “1”, FXS Gateway will transfer
DTMF signal via RTP payload as defined in RFC2833. When the
value is set to “0”, the DTMF type is set as In-band.
FAX Payload Type. Rrange:96~128 inter-used:100,102~105.
RFC2833 Payload Type. Range: 96~128 inter-used: 100,
102~105.
Disconnect Supervision (Loop Current Drop) (ON:1 / OFF:0).
73

-droptime
Period of Loop Current Drop (ms).
-eod
-callerid
Select the End of Dial key, “#”, “*” or none
Select the Caller ID type, 0 = disable, 1 = FSK(Bell core),
2 = DTMF, 3 = NTT. After the first ring at destination site, device
will send line number as caller ID to called site.
-dtmfstart
-dtmfend
DTMF Caller ID Start Symbol
DTMF Caller ID End Symbol
Payload Type, the essential data that is being carried within a packet or other
transmission unit. The payload does not include the "overhead" data required to get
the packet to its destination. Note that what constitutes the payload may depend on
the point-of-view. To a communications layer that needs some of the overhead data to
do its job, the payload is sometimes considered to include the part of the overhead
data that this layer handles. However, in more general usage, the payload is the bits
that get delivered to the end user at the destination.
74

6.13. [sip]
This command is to configure SIP related parameters.
usr/config$ sip
SIP stack information and configuration
Usage:
sip [-print] [-mode pxmode] [-outpx IPaddmress][-transport type]
sip [-px address] [-px2 address] [-pxport number] [-prefix prefixstring]
[-line1 number]
[-expire t1] [-port udpPort] [-rtp rtpPort]
sip -print
-print Display SIP stack information and configuration.
-mode Configure as Peer-to-Peer mode:0/Proxy mode:1.
-px Primary Proxy server address. (IPv4 address or dns name)
-px2 Secondary Proxy server address. (IPv4 address or dns name)
-pxport Proxy server port. (the port of proxy)
-outpx OutBound Proxy server address. (IPv4 address or dns name)
-prefix Specify prefix string, use it when UserID contains alphabets
(if UserID uses numerals, specify as null)
-line1 TEL1 Phone number.
-pbsearch Search phone book 0:off/1:on.
-expire The relative time after which the message expires(0 ~ (2^31-1))
-port SIP local UDP port number (5060~5070), Default: 5060
-rtp RTP port number (2326~65534), Default: 16384
Example:
sip -mode 1
sip -px 210.59.163.171 -line1 70
Parameter Usage:
-print
-mode
-px
-px2
-pxport
-outpx
-prefix
-line1
-pbsearch
Show the SIP current settings
Select the P2P mode or Proxy mode, 0 = P2P, 1 = Proxy
To specify Proxy address when FXS Gateway is in proxy mode.
Proxy address can be IPv4 address or DNS name.
To specify Secondary Proxy server address.
To configure proxy server signaling port, default value is 5060, if
there is no special request of Proxy server, please don’t change
this value.
Set IP Address or URL address (Domain Name Server must be
configured. Please refer to Network Configure) of outbound Proxy
server.
when your username contains alphabets, for example sip1123,
then specify the prefix string as “sip”.
Assign gateway’s line number
enable/disable phone book search function under Proxy Mode. If
75

user enabled this function, the gateway will search dialed number
in phone book to see if there is any matched table before send to
Proxy server, and if there is a matched data in phone book, the
gateway will make call to related IP address.
-expire
This parameter set duration time for sending registration
information.
-port
-rtp
SIP port which used to listen incoming SIP messages
Specify the RTP received port number
6.14. [security]
This command is used to configure the account information included username and
password obtained from the proxy service provider
usr/config$ security
Security information and configuration
Usage:
security [-line number][-name username] [-pwd password]
security [-print]
-print Display system account information and configuration.
-line Specify which line number you want to set the account.
-name Specify user name.
-pwd Specify password.
Example:
security -line 1 -name 1001 -pwd 1001
Parameter Usage:
-print
-line
-name
-pwd
Shows the current settings
Specify the line for the account configuration, here has only one
line for this gateway model.
Specify the username of your account information.
Specify the password of your account information.
76

6.15. [voice]
The voice command is associated with the audio setting information.
usr/config$ voice
Voice codec setting information and configuration
Usage:
voice [-send [G723 ms] [G711U ms] [G711A ms] [G729 ms] ]
[-volume [voice level] [input level] [dtmf level]]
[-nscng [G711U used1] [G711A used2] [G723 used3]]
[-echo used] [-mindelay t1] [-maxdelay t2]
voice -print
voice -priority [G723] [G711U] [G711A] [G729]
-print Display voice codec information and configuration.
-send Specify sending packet size.
G.723 (30/60 ms)
G.711U (20/40/60 ms)
G.711A (20/40/60 ms)
G.729 (20/40/60/80 ms)
-priority Priority preference of installed codecs.
G.723
G.711U
G.711A
G.729
-volume Specify the following levels:
voice volume (0~63, default: 25),
input gain (0~38, default: 25),
dtmf volume (0~31, default: 23),
-nscng No sound compression and CNG. (G.723.1 only, On=1, Off=0).
-echo Setting of echo canceller. (On=1, Off=0, per port basis).
-mindelay Setting of jitter buffer min delay. (0~150, default: 90).
-maxdelay Setting of jitter buffer max delay. (0~150, default: 150).
Example:
voice -send g723 60 g711u 60 g711a 60 g729 60
voice -volume voice 20 input 32 dtmf 27
voice -echo 1
Parameter Usage:
-print
-send
Shows the current settings
To define packet size for each codec. 20/40/60/80 ms means to
send a voice packet per 20/40/60/80 milliseconds. The smaller the
packet size, the shorter the delay time. If network is in good
condition, smaller sending packet size is recommended. In this
parameter, 20/40/60ms is applicable to G.711u/a law, 20/40/60ms
is applicable to G.729 codec, while 30/60ms is applicable to
G.723.1 codec.
77

-priority
Codec priority while negotiating with other SIP device. The codec
listed in left side has the highest priority when both parties
determining final codec. For example :
usr/config$ voice -priority g729 g723 g711u g711a
(Selected four Codecs, G.729 is the first choice)
-volume
voice
input
dtmf
-nscng
-echo
-mindelay
-maxdelay
Note:
To adjust the voice, input and dtmf levels
which can be heard from Gateway side(range 0~63, default: 25).
which the opposite party hears (range 0~38, default: 25).
which sends to its own Line (range 0~31, default: 23).
Silence suppression and comfort noise generation setting (1 =
ON; 0 = OFF). It is applicable to G.723 codec only.
Enable or Disable the echo cancellation
The minimum jitter buffer size (Default value= 90 ms).
The minimum jitter buffer size (Default value= 150 ms).
Be sure to know well the application before you change voice parameters because this
might cause incompatibility.
78

6.16. [support]
This command provides some extra functions that might be needed by users.
usr/config$ support
Special Voice function support manipulation
Usage:
support [-t38 enable]
[-busy number] [-noanswer number] [-uncon number]
support -print
-t38 T.38(FAX) enabled/disabled.
-busy Busy Forward number.(if empty, please fill "null")
-noanswer No Answer Forward number.(if empty, please fill "null")
-uncon Unconditional Forward number.(if empty, please fill "null")
Example:
support -t38 1
support -busy 1001
support -uncon null
Parameter Usage:
-print
-t38
-busy
-noanswer
-uncon
Shows the current settings
Enable or disable FAX ability. The function is will automatically
defer codec (G.723 or G.729a) to T.38 when FAX signal is
detected.
Provide setting busy forward to other number, when your gateway
is setting this function, it will forward to setting phone number if the
channel is busy,
Provide setting noanswer forward to other number, when you set
this function, it will forward to setting phone number if no one
answer the call.
Provide setting Unconditional forward to other number, when you
set this function, all the calls to your number will forward to setting
phone number.
79

6.17. [tos]
IP Packet ToS (Type of Service)/ Differentiated Service configuration.
usr/config$ tos
IP Packet ToS(type of Service)/Differentiated Service configuration
Usage:
tos [-rtptype dscp]
tos [-sigtype dscp]
tos -print
[-rtpreliab mode]
tos -print
Example:
tos -rtptype 7 -sigtype 0
-rtptype
-sigtype
the packages of voice (0~63)
the package of call signal (0~63)
IPv4 Head Format
In RFC 791, the following 8 bits were allocated to a Type of Service (ToS) field - now
DiffServ and ECN. For instance, one host could set its IPv4 datagrams' ToS field value
to prefer low delay, while another might prefer high reliability. In practice, the ToS field
has not been widely implemented. However, a great deal of experimental, research
and deployment work has focused on how to make use of these eight bits. These bits
have been redefined and most recently through DiffServ working group in the IETF
and the Explicit Congestion Notification codepoints
Note:
The value of rtptype and sigtype is from 0 to 63. ToS only works if it has related
network devices supported.
80

6.18. [phone]
Gateway progress tone is configurable. Default tone value is set according to U.S.
tone specification. Users may adjust the values according to their own country’s tone
specification or users-defined tone specification.
usr/config$ phone
Phone ringing , ringback tone , busy tone , dial tone setting and notes
Usage:
phone [-ring [freq ] [ringON ] [ringOFF ] [ringLevel]]
[-rbt [freqHi ] [freqLo ] [freqHiLev] [freqLoLev]
[Tone1ON] [Tone1OFF] [Tone2ON ] [Tone2OFF ]]
[-bt [freqHi ] [freqLo ] [freqHiLev] [freqLoLev]
[Tone1ON] [Tone1OFF] [Tone2ON ] [Tone2OFF ]]
[-dt [freqHi ] [freqLo ] [freqHiLev] [freqLoLev]
[Tone1ON] [Tone1OFF] [Tone2ON ] [Tone2OFF ]]
[-flash [freqLo ] [freqHi ]]
[-level [loopCurrentLevel] [onhookLineVoltageLevel ]]
phone [-print [ring]|[rbt]|[bt]|[dt]|[flash]]
-print Display phone ringing/tone configuration.
ring : ringing
rbt : ringback tone
bt : busy tone
dt : dial tone
flash: flash tone
-ring ringing configuration set .
-rbt ringback tone configuration set .
-bt busy tone configuration set .
-dt dial tone configuration set .
-flash flash configuration set .
-level Loop Current and On-Hook Line Voltage level set .
Note:
ringing frequency : 15 ~ 100 (Unit : Hz)
ringing ring ON/OFF : 0 ~ 8000 (Unit : ms)
ringing level : 0 ~ 94 (Unit : V)
tone frequency : 0 ~ 65535 (Unit : Hz)
tone freqLevel : 0 ~ 65535 (Unit : mVrms)
tone Tone ON/OFF : 0 ~ 8000 (Unit : ms)
level loopCurrent : 0 ~ 7 (20mA ~ 41mA, Step : 3mA)
level OnHookVol : 0 ~ 63 ( 0V ~ 94.5V, Step : 1.5V)
Example:
phone -print rbt
phone -ring 20 2000 4000 94
phone -rbt 480 440 125 105 2000 4000 2000 4000
phone -bt 620 480 125 105 500 500 500 500
phone -dt 440 350 96 96 8000 0 8000 0
phone -flash 400 800
phone -level 1 32
81

Parameter Usage:
-print
-ring
-rbt
-bt
Specify which tone settings you want to display
ring : ring tone settings
rbt : ring back tone settings
bt : busy tone settings
dt : dial tone settings
flash : flash time settings
To set RING tone value. The played tone type, when Gateway is
receiving a call.
To set Ring Back Tone value. The played tone type, when
Gateway receives a Q.931 Alerting message. In condition that
Gateway is the originate side.
To set Busy Tone value. The played tone type, when destination is
busy.
-dt
To set Dial Tone value. The played tone type, when hook off a
phone set of workable Gateway.
-flash
Set the detective flash range in ms, for example, 400-800 ms.
-level
Loop Current and On-Hook Line Voltage level set.
Note:
For tone simulation, Gateway adopts dual frequencies as traditional telephone does. If
users want to have their own call progress tone, they can change the value of tones.
High and Low frequency/level/cadence can be configured respectively.
82

6.19. [bureau]
To set Hotline function must be under Peer-to-Peer mode and switch to hotline mode.
usr/config$ bureau
Bureau line setting information and configuration
Usage:
bureau [-hotline [Port DestIP TELnum]]
bureau -print
-print Display Bureau line information and configuration.
-hotline Set Hot line information. (Port range: 1~6)
Note:
Hotline feature should be used together with:
$sysconf -service 1 (HotLine service)
$sip -mode 0 (peer-to-peer mode)
Example:
bureau -hotline 1 192.168.4.69 628
Parameter Usage:
-print
Shows the current settings
-hotline
Define Line Hotline table respectively. The table is included [Line
number], [destination IP Address] and [destination Port or
Number].
For example
1. Destination is a FXS device, 628 is its Line1 number
usr/config$ bureau -hotline 1 200.168.4.69 628
User picks up the telephone handset connects to gateway, and then hears the
ringback tone generated from destination. Of course, the destination line 628 is ringing
simultaneously.
2. Destination is a FXO device, Port_1 has connected to PSTN Line.
usr/config$ bureau -hotline 1 200.168.4.69 82265699
User picks up the Line1, and then hears the ringback tone generated from destination.
Simultaneously, 82265699 numbers is the destination, which is dialed from Port_1
(Above FXO example is subject to the FXO configurations, such as 2nd dial ON or
OFF.)
83

6.20. [rom]
ROM file information and firmware upgrade function.
usr/config$ rom
ROM files updating commands
Usage:
rom [-print] [-app] [-boot] [-dsptest] [-dspcore] [-dspapp]
[-ht] [-method used] [-boot2m]
-s TFTP/FTP server ip -f filename
rom -print
-print show versions of rom files. (optional)
-app update main application code(optional)
-boot update main boot code(optional)
-boot2m update 2M code(optional)
-ht updata Hold Tone PCM file(optional)
-dsptest update DSP testing code(optional)
-dspcore update DSP kernel code(optional)
-dspapp update DSP application code(optional)
-s IP address of TFTP/FTP server (mandatory)
-f file name(mandatory)
-method download via TFTP/FTP (TFTP: mode=0, FTP: mode=1)
-ftp specify username and password for FTP
Note:
This command can run select one option in 'app', 'boot',
, 'dsptest', 'dspcore', and 'dspapp'.
Example:
rom -method 1
rom -ftp vwusr vwusr
rom -app -s 192.168.4.101 -f app.bin
Parameter Usage:
-print
-app
-boot
-boot2m
-ht
-dsptest
-dspcore
-dspapp
-s
-f
-method
-ftp
Shows the current settings
update application program code
update boot code
Includes APP and Boot code
updata Hold Tone PCM file(optional)
update DSP testing code(optional)
update DSP kernel code(optional)
update DSP application code(optional)
To specify TFTP / FTP server IP address for upgrading
To specify the target file name, this will replace the old one.
To decide using TFTP or FTP as file transfer server.
TFTP = 0 , FTP = 1
If users choose FTP in above item, it is necessary to specify
pre-defined username and password when upgrading files.
84

6.21. [passwd]
For security concern, users have to input the password before entering configuration
mode. [passwd] command is for password setting purpose.
usr/config$ passwd
Password setting information and configuration
Usage:
passwd -set Loginname Password
passwd -clean
Note:
1. Loginname can be only 'root' or 'administrator'
2. passwd -clean will clear all passwd stored in flash,
please use it with care.
Example:
passwd -set root Your_Passwd_Setting
Parameter Usage:
-set
Set login name and password, input login name then input new
password.
-clean
Clear all password setup, and change null.
Note:
Gateway Login name only use root or administrator. Both accounts have the same
authorization, except commands that can be executed by login name root only
[passwd -set root], [rom -boot], [room -boot2m] and [flash -clean].
85

6.22. [prefix]
Prefix drop/insert information manipulation
Prefix drop/insert information and configuration
Usage:
prefix -add [prefix number][drop number][insert digits]
prefix -delete index
prefix -modify index [prefix number][drop number][insert number]
prefix -print Prefix drop/insert information.
prefix The prefix of dialed number.
drop Drop prefix(Enable:1/Disable:0).
insert Insert digits.
Example:
prefix -add prefix 100 drop 1 insert 2000
prefix -add prefix 100 drop 1
prefix -add prefix 100 drop 0 insert 200
prefix -delete 1
prefix -modify 1 prefix 100 drop 0 insert 300
Parameter Usage:
-add
-modify
-delete
Add a rule to drop or insert prefix digits of incoming call.
prefix : Set which prefix number to implement prefix rule.
drop : Enable or disable drop function. If this function is enabled,
Gateway will drop prefix number on incoming call.
insert : Set which digit to insert on incoming call.
Modify a rule to drop or insert prefix digits of incoming call.
Delete a rule to drop or insert prefix digits of incoming call.
86
 Loading...
Loading...