MicroNet Technology SP3508A User Manual

User’s Manual
8-Port VDSL Managed Switch
Model No.: SP3508A
http://www.micronet.info
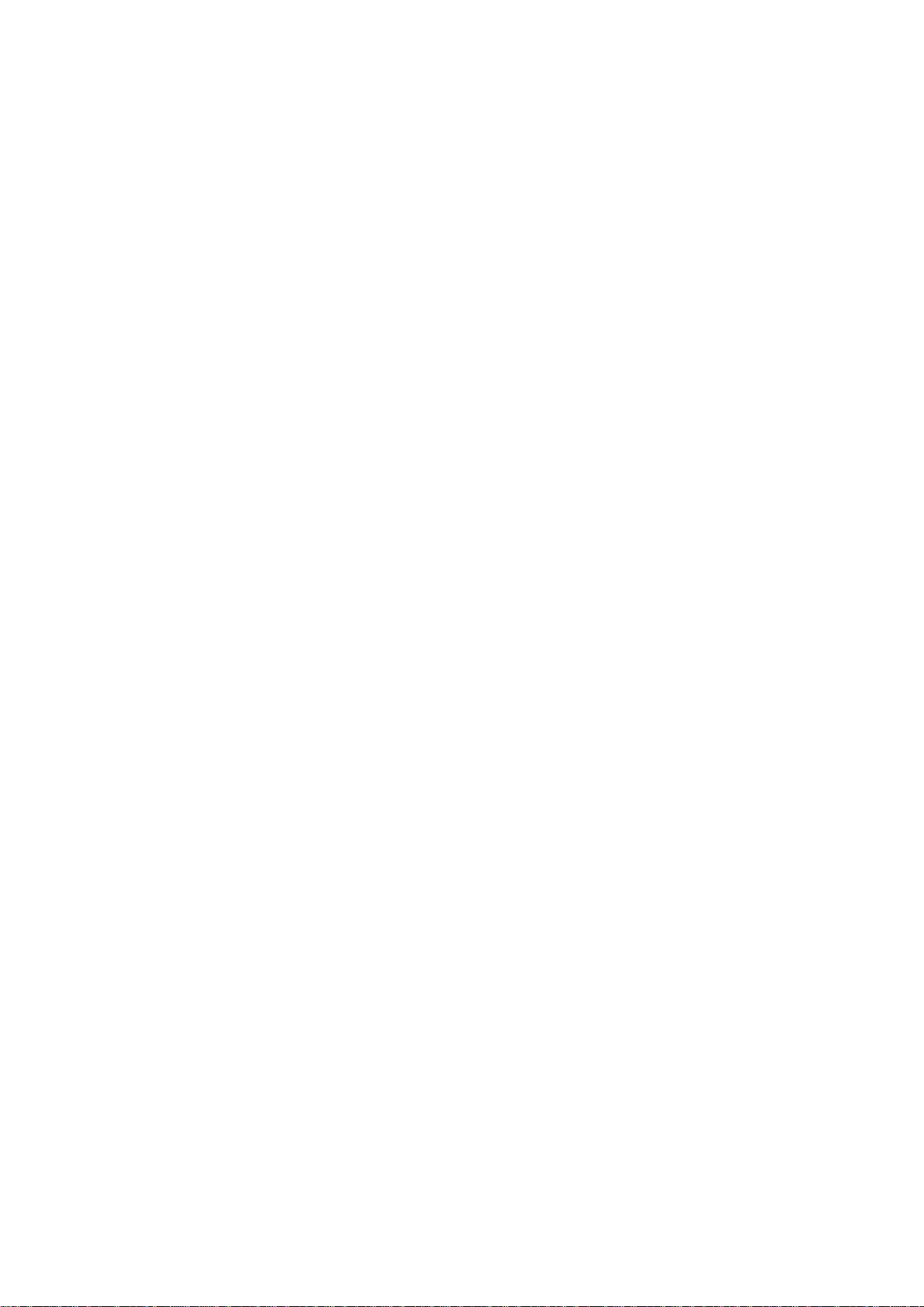
Table of Contents
Chapter 1 Introduction ..................................................................................................1
1.1 Package Contents..............................................................................................1
1.2 Key Features......................................................................................................1
Chapter 2 Installation ....................................................................................................3
2.1 Hardware Installation..........................................................................................3
2.2 Pre-installation Requirements.............................................................................3
2.3 Cabling Requirements ........................................................................................3
2.4 Connecting to Gigabit Ethernet...........................................................................4
2.5 Connecting to RJ-11...........................................................................................5
Chapter 3 Physical Description....................................................................................6
3.1 LED Definition.....................................................................................................6
3.2 Switch Connectors..............................................................................................7
Chapter 4 IP Address Configuration............................................................................8
4.1 Out-Band Access................................................................................................8
4.1.1 Console Port ...........................................................................................8
4.2 Remote Access.................................................................................................11
4.2.1 Telnet....................................................................................................11
4.2.2 Web-Based UI.......................................................................................11
Chapter 5 Web-Based UI Management Interface ......................................................13
5.1 Home Page.......................................................................................................13
5.2 Port Status........................................................................................................13
5.3 Port Statistics....................................................................................................14
5.4 IP Address........................................................................................................15
5.5 Switch Setting...................................................................................................15
T5.5.1 TBasic...................................................................................................15
5.5.2 Advanced..............................................................................................16
5.6 Port Controls.....................................................................................................19
5.7 Link Aggregation...............................................................................................20
5.7.1 Aggregator Setting ................................................................................20
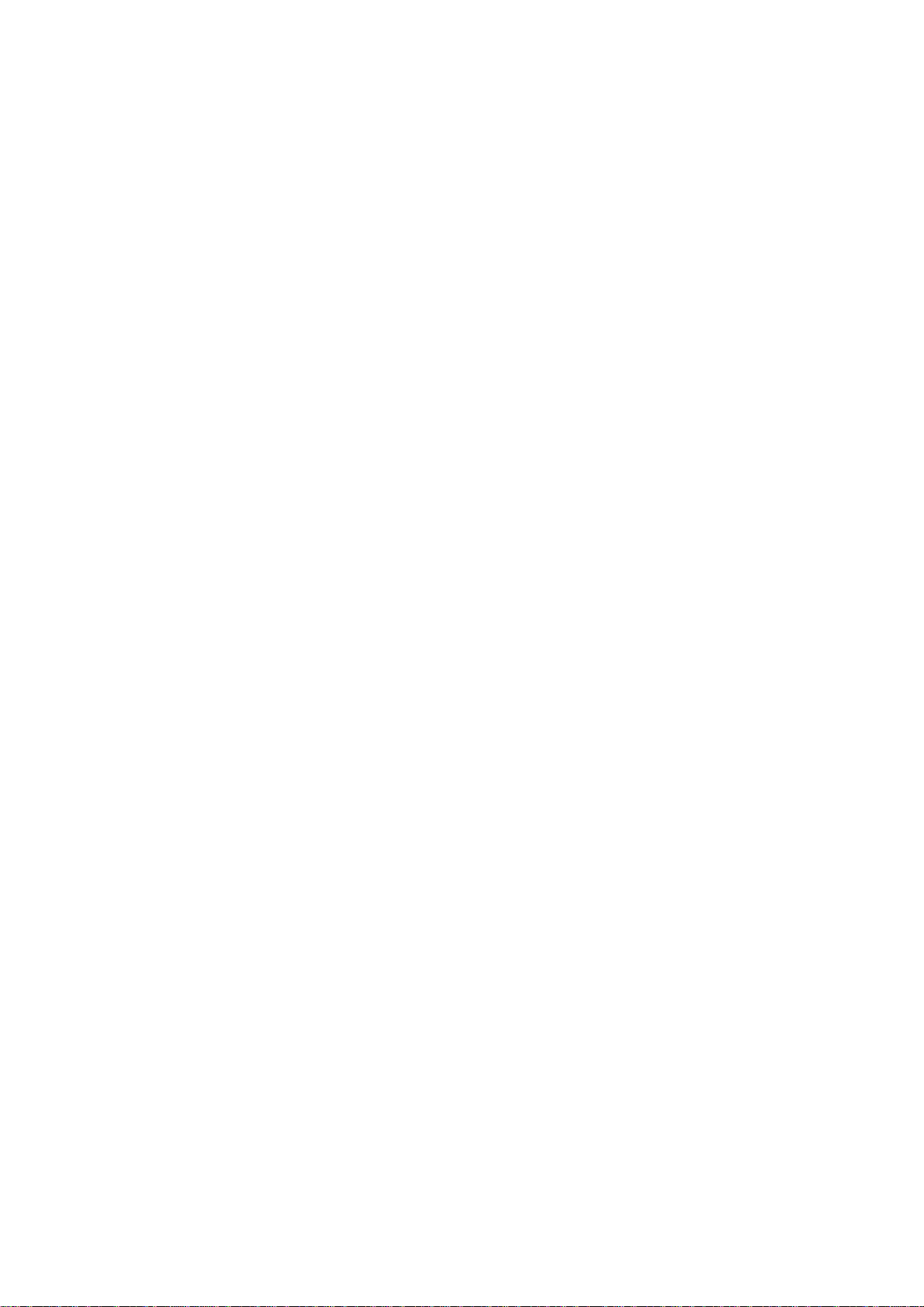
5.7.2 Aggregator Information..........................................................................21
5.7.3 State Activity .........................................................................................21
5.8 Filter Database ................................................................................................. 22
5.8.1 IGMP Snooping..................................................................................... 22
5.8.2 Static MAC Address..............................................................................23
5.8.3 Port Security..........................................................................................24
5.8.4 MAC Filtering ........................................................................................24
5.9 VLAN Configuration..........................................................................................25
5.9.1 Basic .....................................................................................................26
5.9.2 Port VID.................................................................................................27
5.10 Spanning Tree................................................................................................. 28
5.11 Port Sniffer ...................................................................................................... 30
5.12 SNMP..............................................................................................................31
5.13 Signal to Noise Ratio.......................................................................................33
5.14 Security Manager ............................................................................................33
5.15 TFTP Update Firmware...................................................................................34
5.16 Configuration Backup......................................................................................35
5.16.1 TFTP Restore Configuration .................................................................35
5.16.2 TFTP Backup Configuration..................................................................35
5.17 Reset and Rebooting System..........................................................................36
Chapter 6 Application..................................................................................................37
Chapter 7 Appendix.....................................................................................................38
7.1 Appendix A: Specifications ...............................................................................38
7.2 Appendix B: Troubleshooting............................................................................40
7.3 Appendix C: System Diagnostics......................................................................41
7.3.1 Power and Cooling Problems................................................................41
7.3.2 Installation.............................................................................................41
7.3.3 Transmission Mode...............................................................................41
7.3.4 Cabling..................................................................................................42
7.3.5 Physical Configuration...........................................................................42
7.3.6 System Integrity ....................................................................................42
7.4 Appendix D: VDSL Spectrum............................................................................43
7.5 Appendix E: Example of VLAN Setting.............................................................44
7.5.1 Port-Based VLAN Setting......................................................................44
7.5.2 Tag-Based (IEEE 802.1Q) VLAN Setting..............................................45
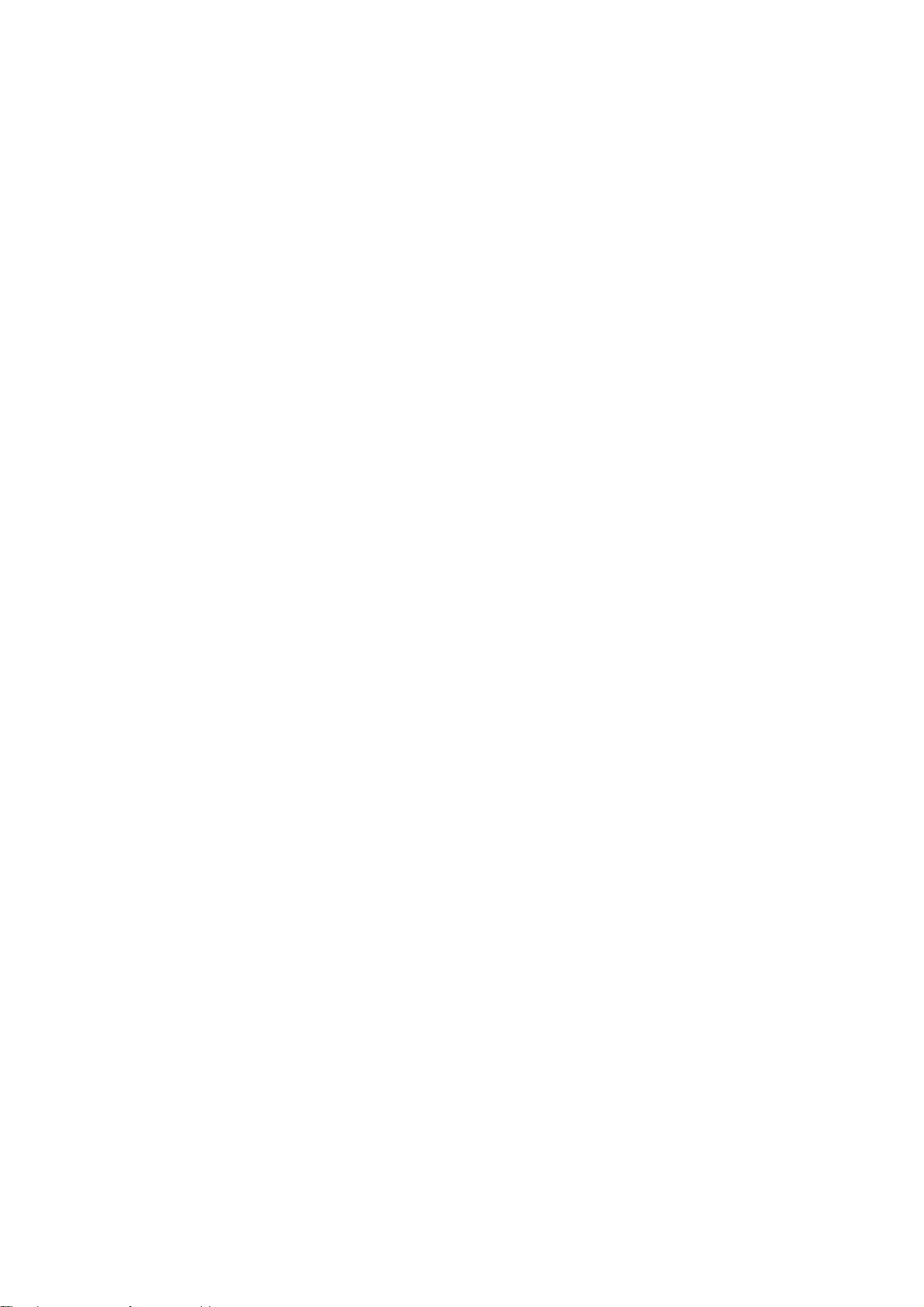
Chapter 1 Introduction
Micronet SP3508A is an EoVDSL (Ethernet over VDSL) clustering switch that
aggregates 8 VDSL lines into 2 Gigabit Ethernet uplinks. It delivers costeffective and high-performance broadband / multimedia services to multiunit
building environments, such as enterprise, campus, hospital, hotel, and
telecom. With QAM-based 4-band VDSL technology, the VDSL solution
dramatically extends Ethernet and supports 5M/15M/25Mbps symmetrical
bandwidth over existing telephone-grade wiring up to 1.7 /1.1/0.6KM.
1.1 Package Contents
Prior to the installation of the device, please verify the following items are in
the package:
y SP3508A VDSL Managed Switch
y Quick Installation Guide
y Manual CD
y Mounting Accessories
y AC Power Cord
1.2 Key Features
y Compliant with ETSI, ITU, ANSI standards
y Compliant with IEEE802.3 10BASE-T, IEEE802.3u 100BASE-TX and
IEEE802.3ab 1000BASE-T standards.
y Support 8 x VDSL ports and 8 x POTS/ISDN Splitter ports
y QAM-based 4-band VDSL
y Data rate up to symmetrical bandwidth of 25Mbps
y Wiring range up to 1.7 KM
y Auto-speed function for VDSL link
1
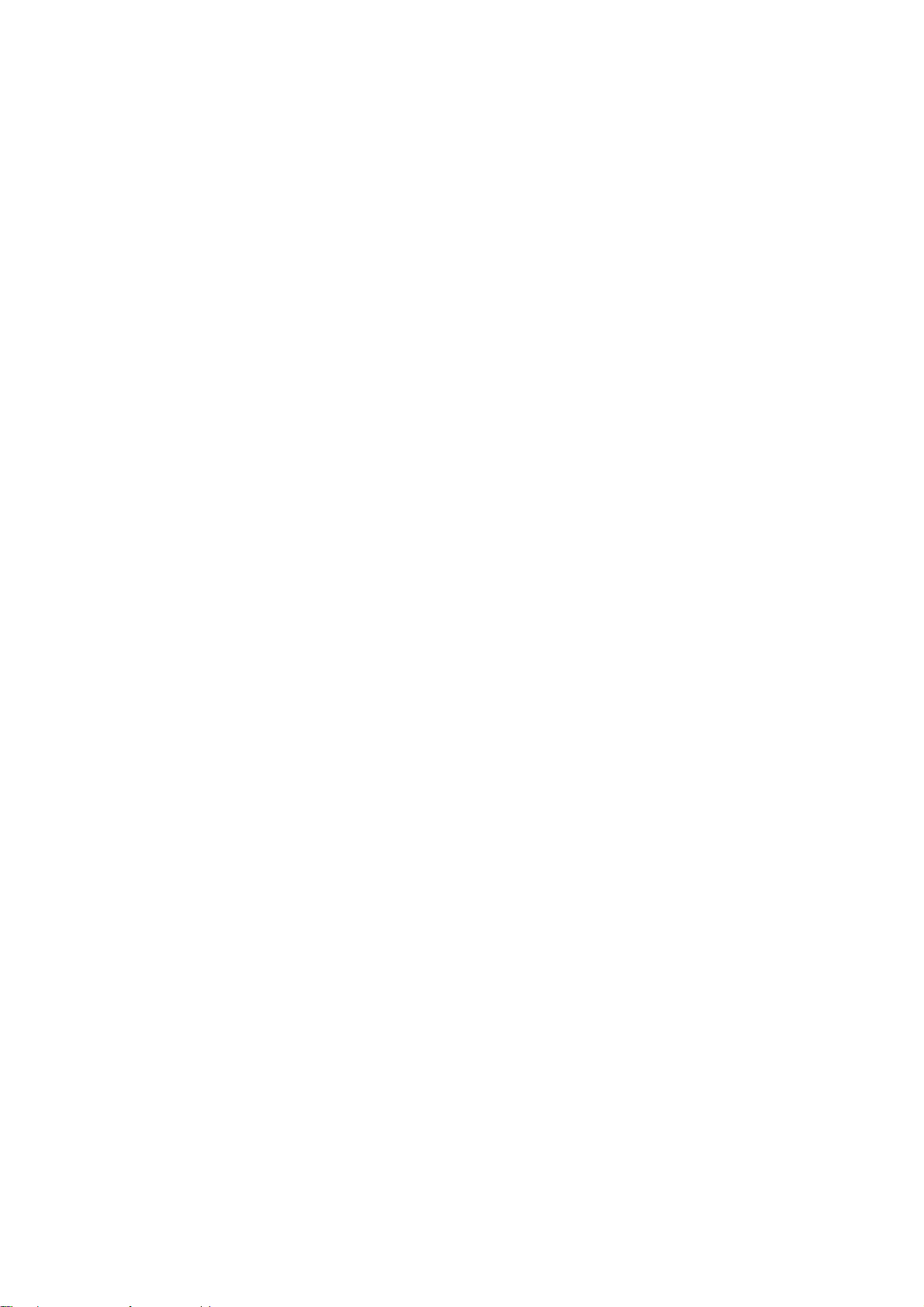
y Supports SNMP v1 RFC-1493 Bridge MIBs
¾ RFC-1643 Ethernet MIB
¾ RFC-1213 MIB II
¾ Enterprise MIBs
¾ RMON groups 1(Statistics), 2(Alarm), 3(Event), 9(History)
y Supports TFTP/XMODEM for firmware upgrade
y Built-in POTS/ISDN splitter for POTS/ISDN telephone service
2
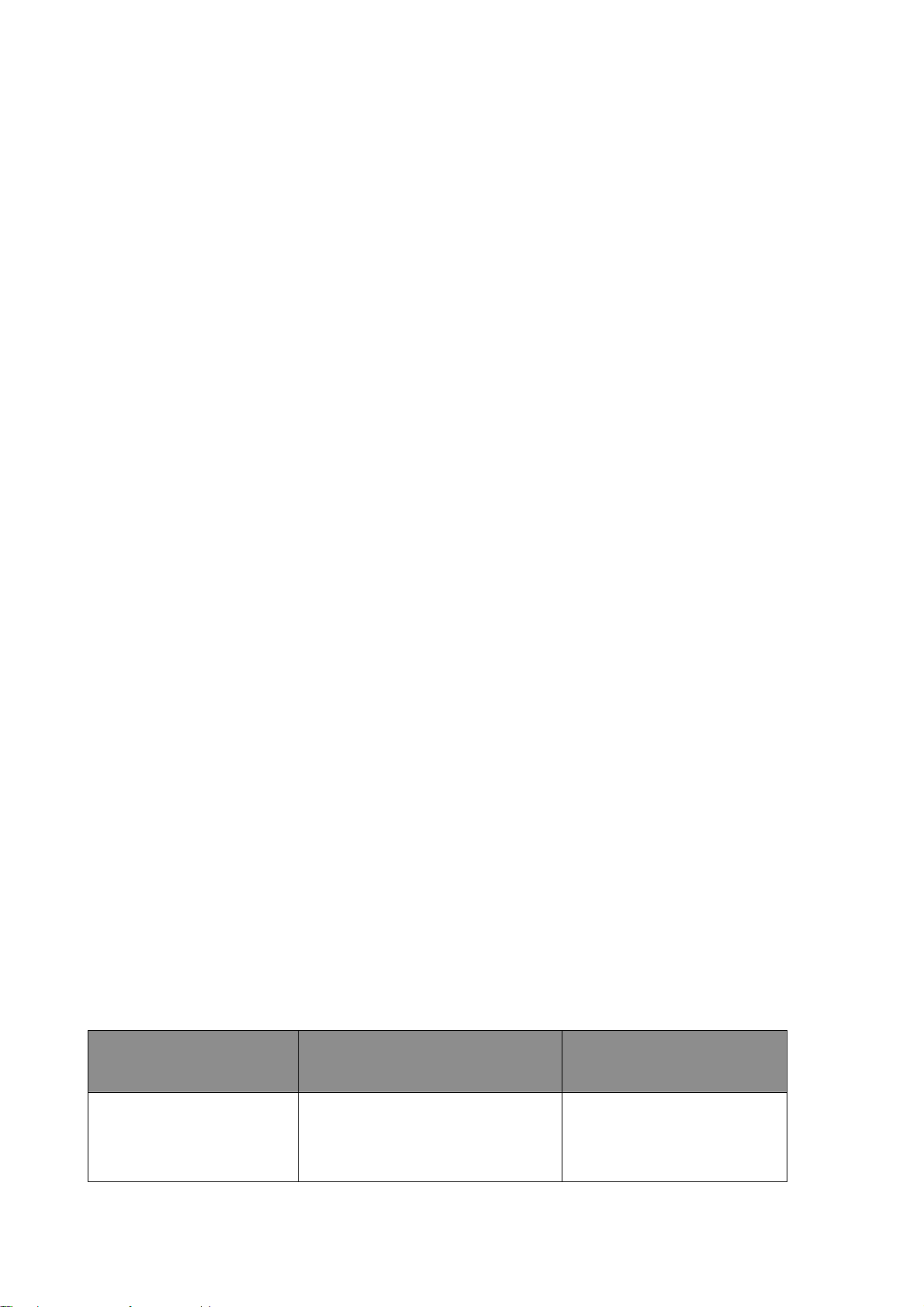
Chapter 2 Installation
2.1 Hardware Installation
This section describes how to install the switch and establish network
connections. Users may install the user on any level surface. However,
please take note of the following minimum site requirements.
2.2 Pre-installation Requirements
Prior to the start of actual hardware installation, make sure users can provide
the right operating environment, including power requirements, sufficient
physical space, and proximity to other network devices that are to be
connected.
Verify the following installation requirements:
y Power requirements: AC 85V~265 V at 50~60 Hz.
y The Modem should be located in a cool dry place with at least 10cm
of space at the front and back for ventilation.
y Place the switch out of direct sunlight, and away from heat sources or
areas with a high amount of electromagnetic interference.
2.3 Cabling Requirements
Before making any connections to the Modem, note the following rules:
Connection Type Cable Requirements Maximum Length
100 meters max for
MUX or HUB to
endpoint.
Ethernet Port (RJ-45)
y 100 Mbps: Cat 5 UTP
y 10 Mbps: Cat 3-4 UTP
3
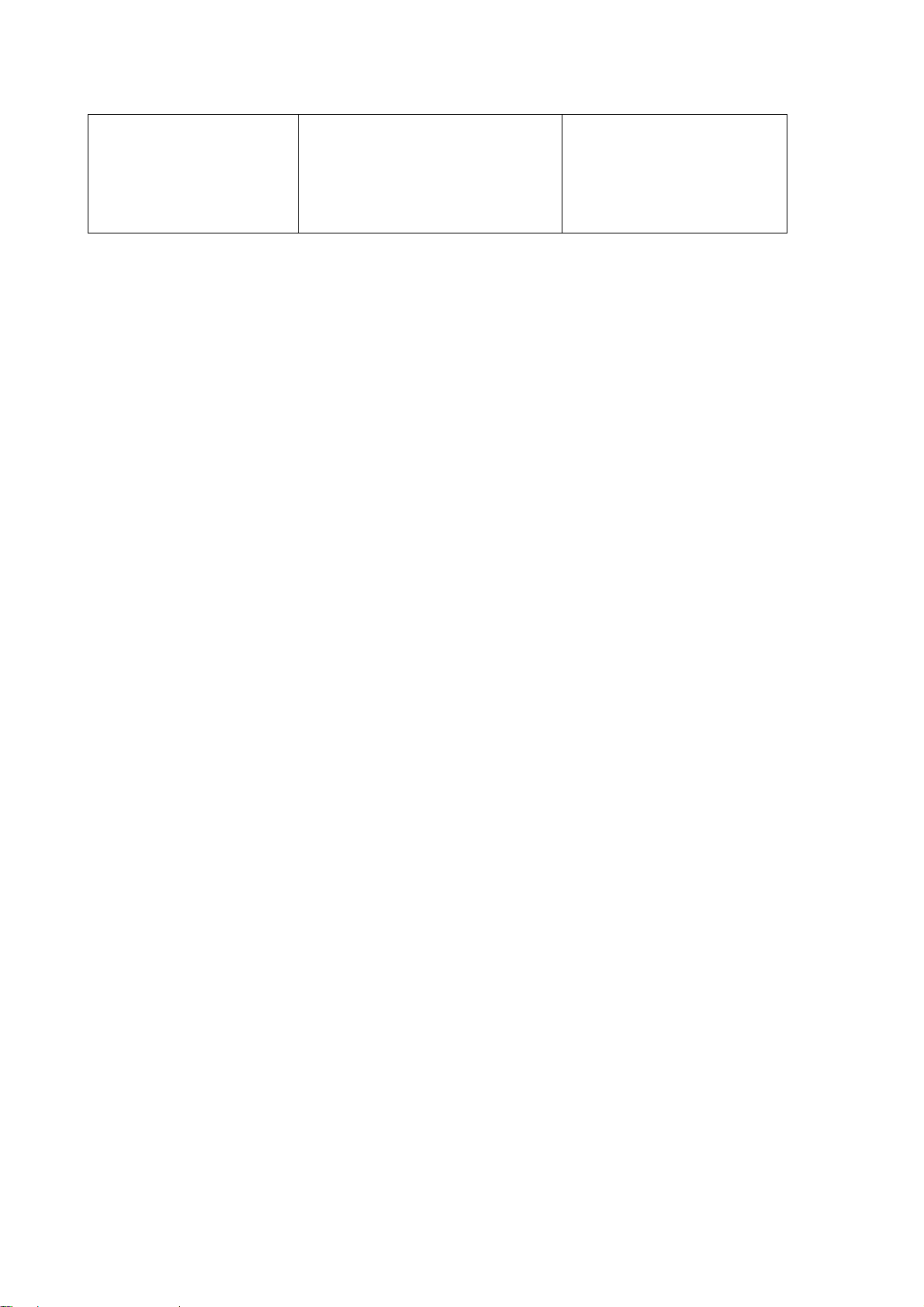
y 24-26 Gauge phone
y 5M/5M: 1.7 km
VDSL Port (RJ-11)
wiring
y Do not recommend 28
y 15M/15M: 1.1km
y 25M/25M: 600m
or above Gauge
2.4 Connecting to Gigabit Ethernet
y The IP DSLAM has 2 X 10/100/1000 Mbps Giga Ethernet ports.
y Support full or half-duplex operation and transmission mode is using
auto-negotiation.
y All network devices connected to the switch must support auto-
negotiation. Devices without auto-negotiation will operate at half-
duplex.
y Upgrade devices to support auto-negotiation and auto-crossover
(MDI/MDIX) for full-duplex operation.
y Port 9-10 can connect to any device that uses a standard network
interface such as a Cable modem, ADSL modem, Ethernet Switch,
workstation and network interconnection device such as a bridge or
router.
y Prepare straight through shielded or unshielded twisted-pair cables
with RJ-45 plugs on both ends. Use 100Ω Category 5 cable for
connections.
y Connect one end of the cable to port 9 or 10 of the IP DSLAM, and
the other end to a standard RJ-45 station port on cable modem, ADSL
router, wireless bridge, etc.
y When inserting an RJ-45 plug, be sure the tab on the plug clicks into
position to ensure that it is properly seated.
y Do not plug a RJ-11 phone jack connector into the Ethernet port (RJ-
45 port). This may damage the VDSL. Instead, use only twisted-pair
cables with RJ-45 connectors that are compliant with the FCC
standards.
4
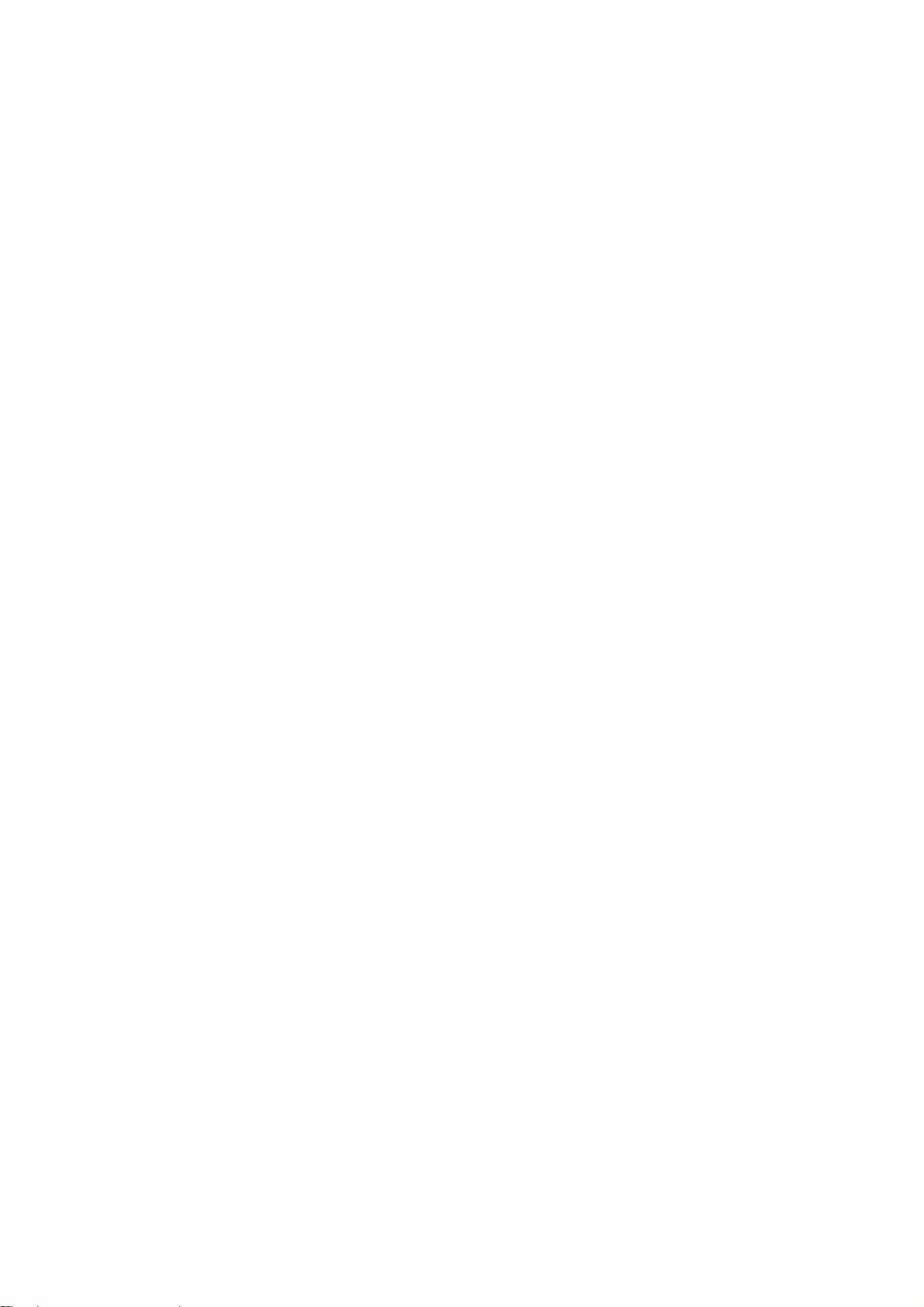
2.5 Connecting to RJ-11
y Please ensure suitable VDSL Modem (SP3501AS) is installed before
making a connection to any of the IP DSLAM (1-8) station ports.
Users need to prepare 18 ~ 26 gauge one twist pair phone Line wiring
with RJ-11 plugs at both ends.
y The Modem’s RJ-11 ports are easy-to-use and do not require
installation of additional wiring. Every RJ-11 modular phone jack in the
home can become a port on the LAN.
y Networking devices can be installed on a single telephone wire that
can span up to maximum of 1.7km between the two points.
y SP3508A has embedded Splitter between every VDSL side (VDSL
Line) and POTS side (POTS port). It permits user to deliver
broadband service on the same lines as Plain Old Telephone Service
(POTS), PBX, ISDN traffic and VDSL Signal.
y When inserting a RJ-11 plug, be sure the tab on the plug clicks into
position to ensure that it is properly seated.
5
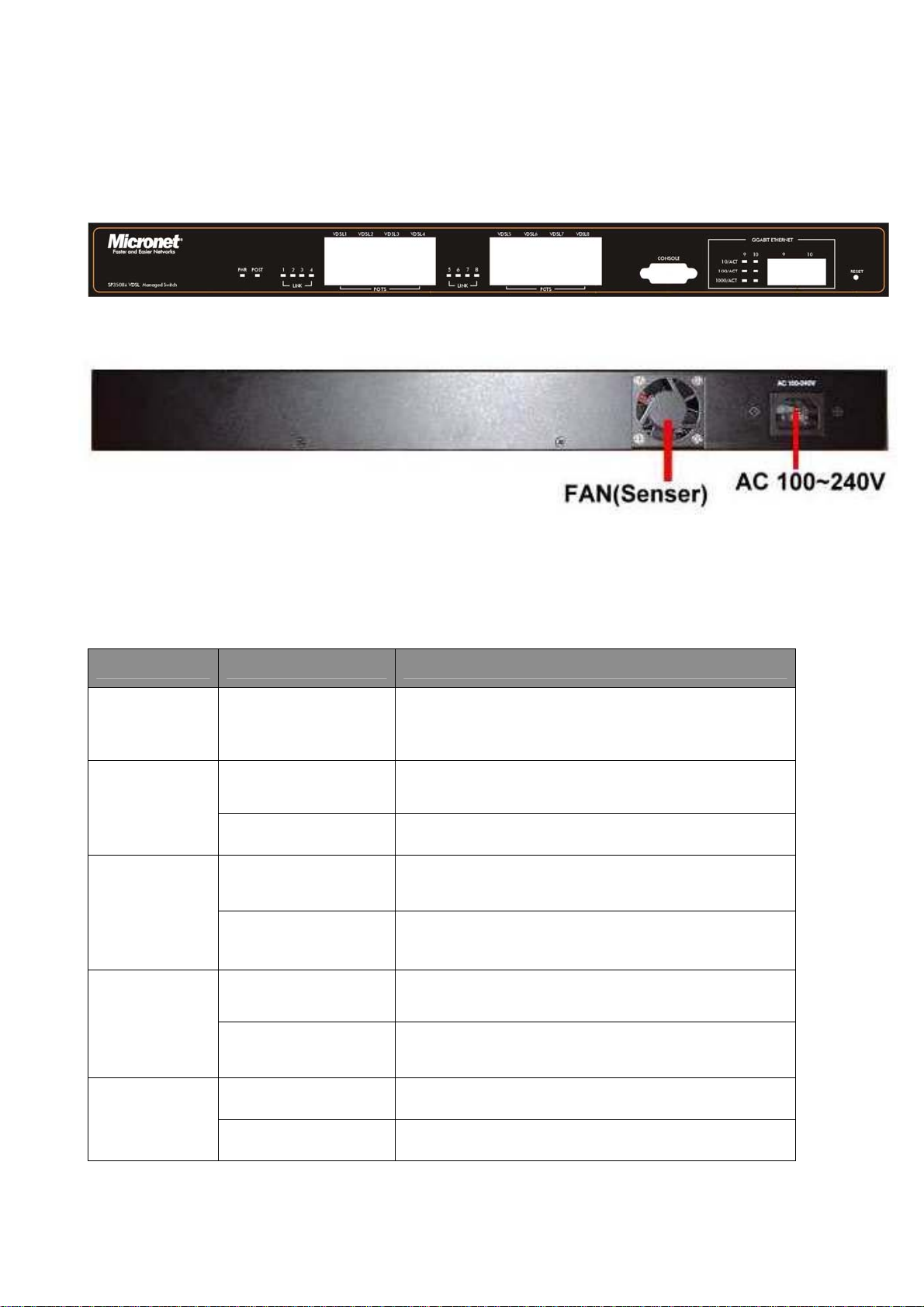
Chapter 3 Physical Description
SP3508A front view
SP3508A rear view
3.1 LED Definition
LED Status Operation
PWR
(Power LED)
POST
(Power On
Self Testing)
10/ACT
(Ethernet
LED)
100/ACT
(Ethernet
LED)
Steady/Green Device is powering on or reset ok.
Steady/Green Lights on when device is booting.
Off Turns off when booting is finished.
Steady/Green Lights up steadily to show good linkage.
Flash/Green Flashing to show data transmission.
Steady/Green Lights up steadily to show good linkage.
Flash/Green Flashing to show data transmission.
1000/ACT
(Ethernet
LED)
Steady/Green Lights up steadily to show good linkage.
Flash/Green Flashing to show data transmission.
6
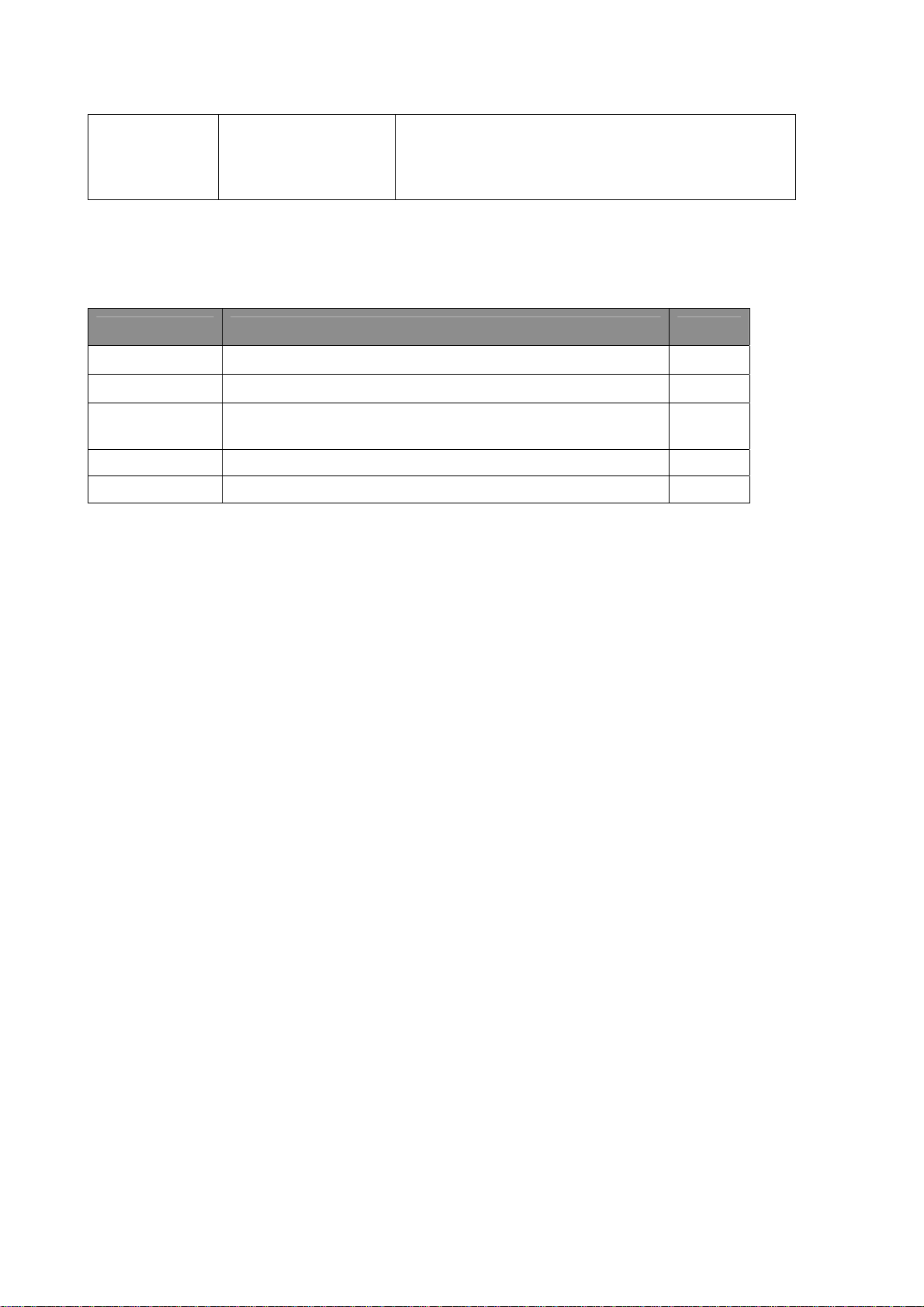
LINK
(VDSL LED)
Steady/Green
Each VDSL port has a LED and lights up to
show good linkage.
3.2 Switch Connectors
Connectors Description Type
VDSL Connecting to the VDSL Modem via a RJ-11 cable RJ-11
POTS Connecting to the telephone, Fax or ISDN modem RJ-11
Gigabit
Ethernet
Console Console port for managing the switch. RS-232
AC AC Socket accepts AC power 85 to 265 voltage
Connecting to an Ethernet network device. RJ-45
7

Chapter 4 IP Address Configuration
4.1 Out-Band Access
4.1.1 Console Port
Users can configure the product with the local serial console port. The
procedure is to connect a notebook computer to the RS-232 port, then boot
windows @95/98/ME/2000 system, and run “Hyper-terminal” program into
terminal window. Steps are as follows:
Step 1. Set the parameters of connection according to below details.
z Bit Per Second: 9600
z Data Bits: 8
z Parity: None
z Stop Bits: 1
z Flow Control: None
8
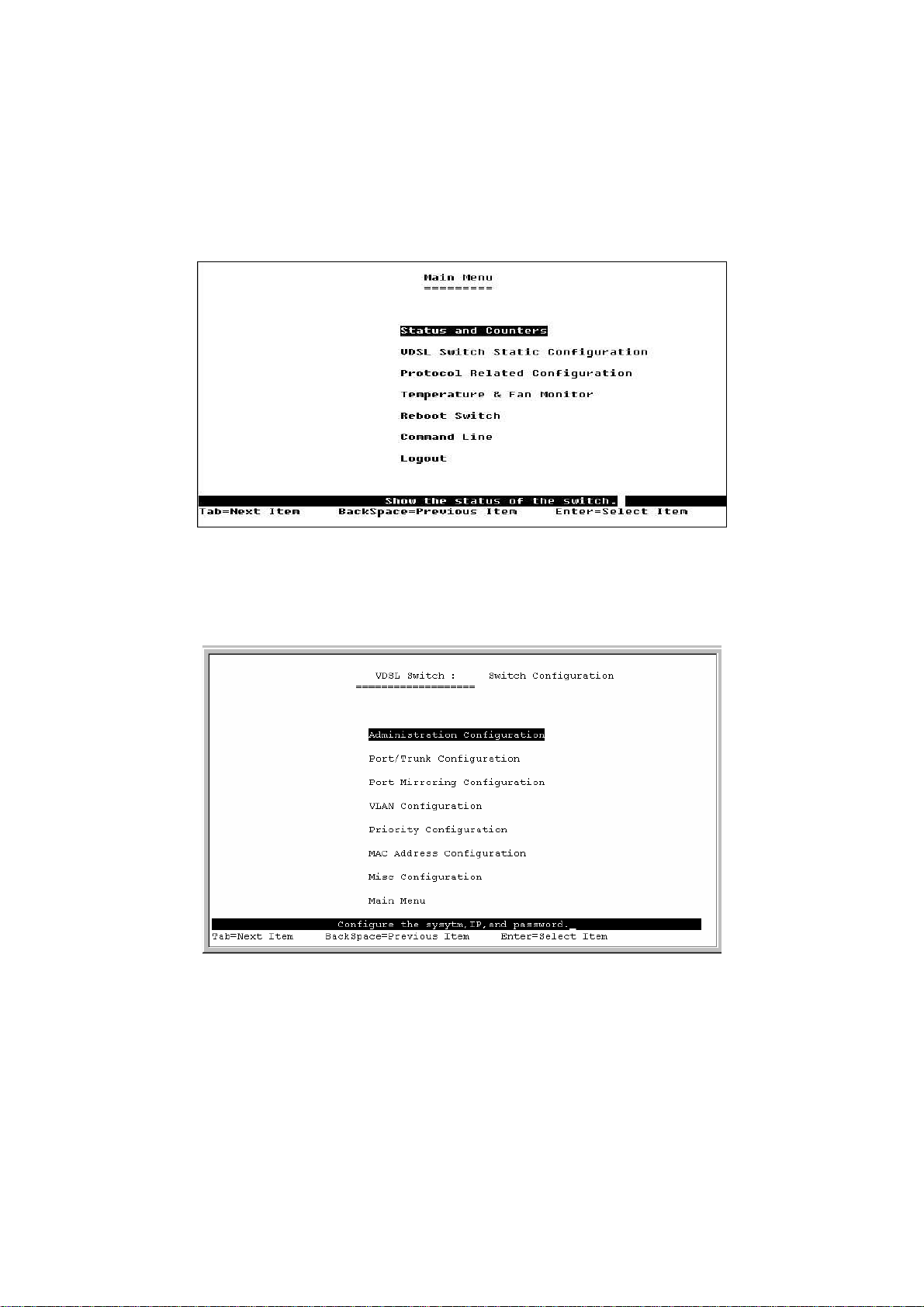
Step 2. Connects PC with the IP DSLAM, the login window will appear on the
screen. Enter the default login details:
z Login: admin
z Password: 123
The program will enter the following text-based user interface.
Step 3. Choose ‘VDSL Switch Static Configuration’ to enter the page below.
9
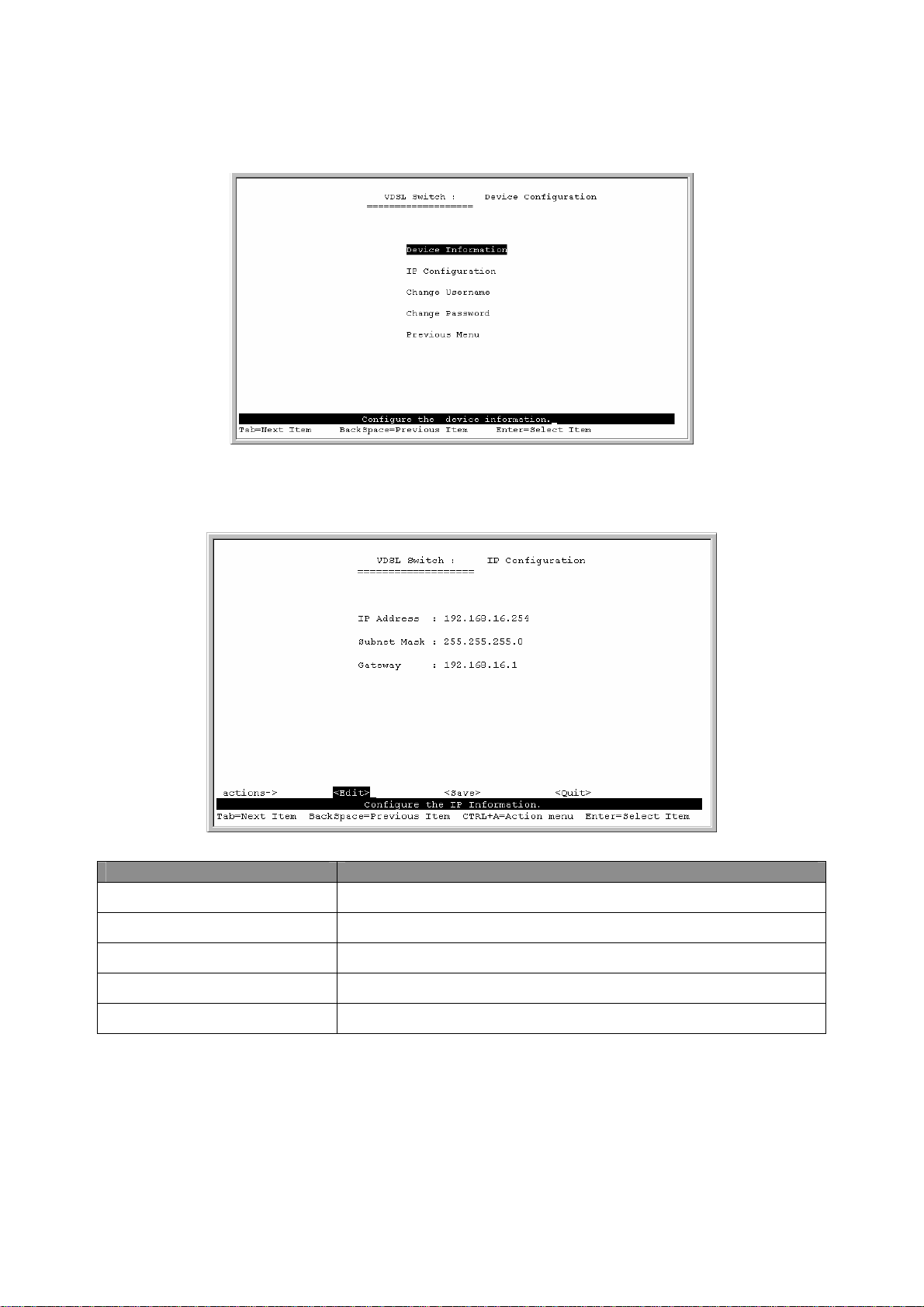
Step 4. Choose ‘Administration Configuration’ to proceed to the page below.
Step 5. Choose ‘IP Configuration’ to proceed to IP configuration page.
Parameter Description
Edit
CTRL+A
Save
Previous Menu
Main Menu
Select <Edit> to change IP address, subnet mask and gateway.
Action menu.
Save changes and return back to ‘Device Configuration’ page.
Quit the current page.
Return to the initial ‘Main Menu’ page.
10
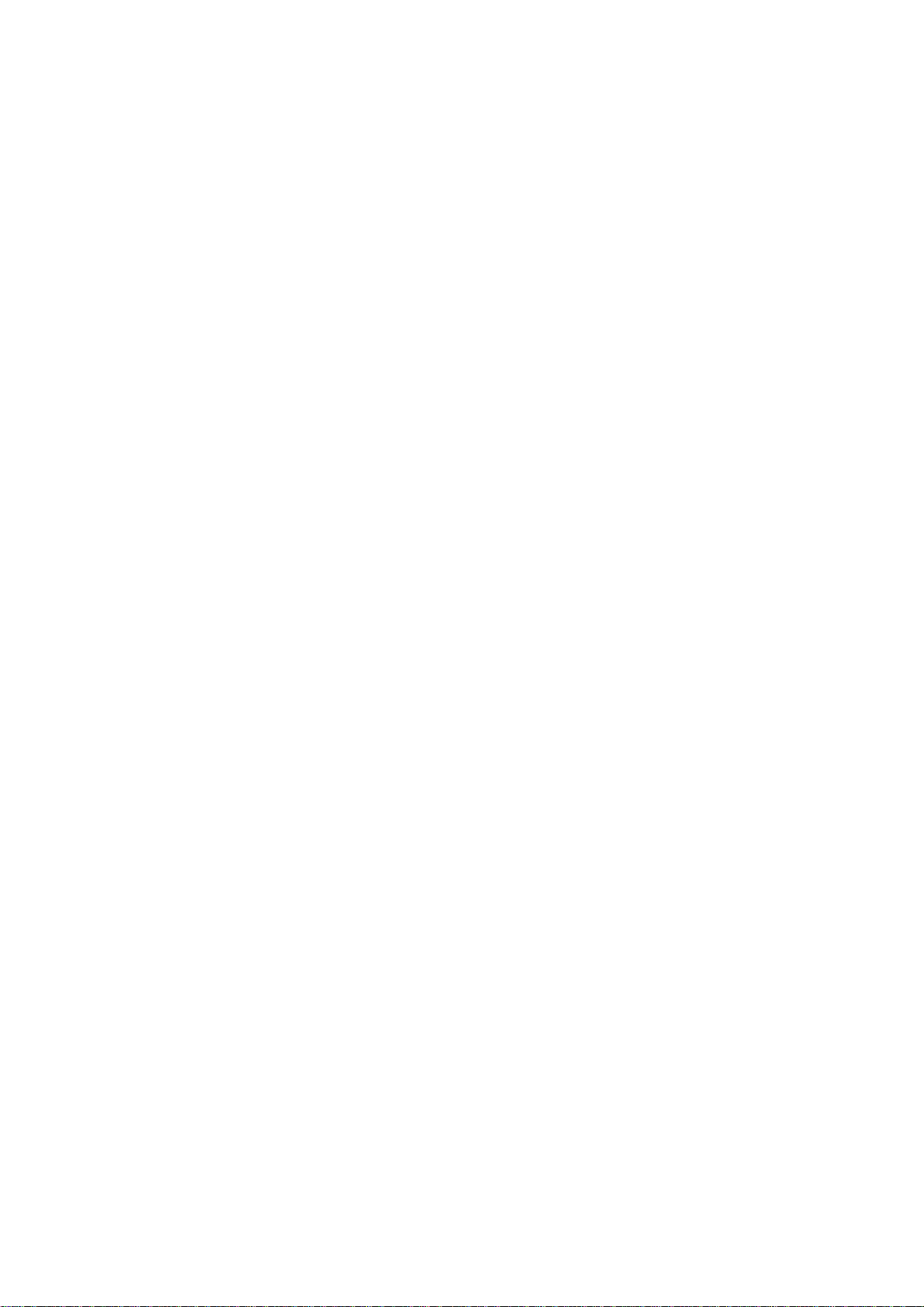
4.2 Remote Access
Users must setup the IP address with the local serial console port (RS-232
Port), and then use this IP address to control this VDSL switch via Telnet or
Web-Based UI. Otherwise, users can change the computer’s IP domain to be
the same as VDSL switch. Then use the default IP address to control this
VDSL switch.
4.2.1 Telnet
To enter Telnet, type the IP address of the switch to connect to management
system. Type the default username and password.
z Default Username: admin
z Default Password: 123
z For security purpose, users cannot login the console port and
telnet at the same time. It is necessary to log out of console port
before accessing the management UI via Telnet.
z Web-Based UI does not limit the number of users logged in.
4.2.2 Web-Based UI
The VDSL switch provides a web-based UI to manage and monitor the switch.
For changing IP address, users can use console port to modify it. Otherwise,
users can change the IP range and subnet of PC to match the default values
of the switch. The default values as follows:
z Default IP Address: 192.168.16.250
z Default Subnet Mask: 255.255.255.0
z Default Gateway: 192.168.16.1
z Default Username: admin
z Default Password: 123
11
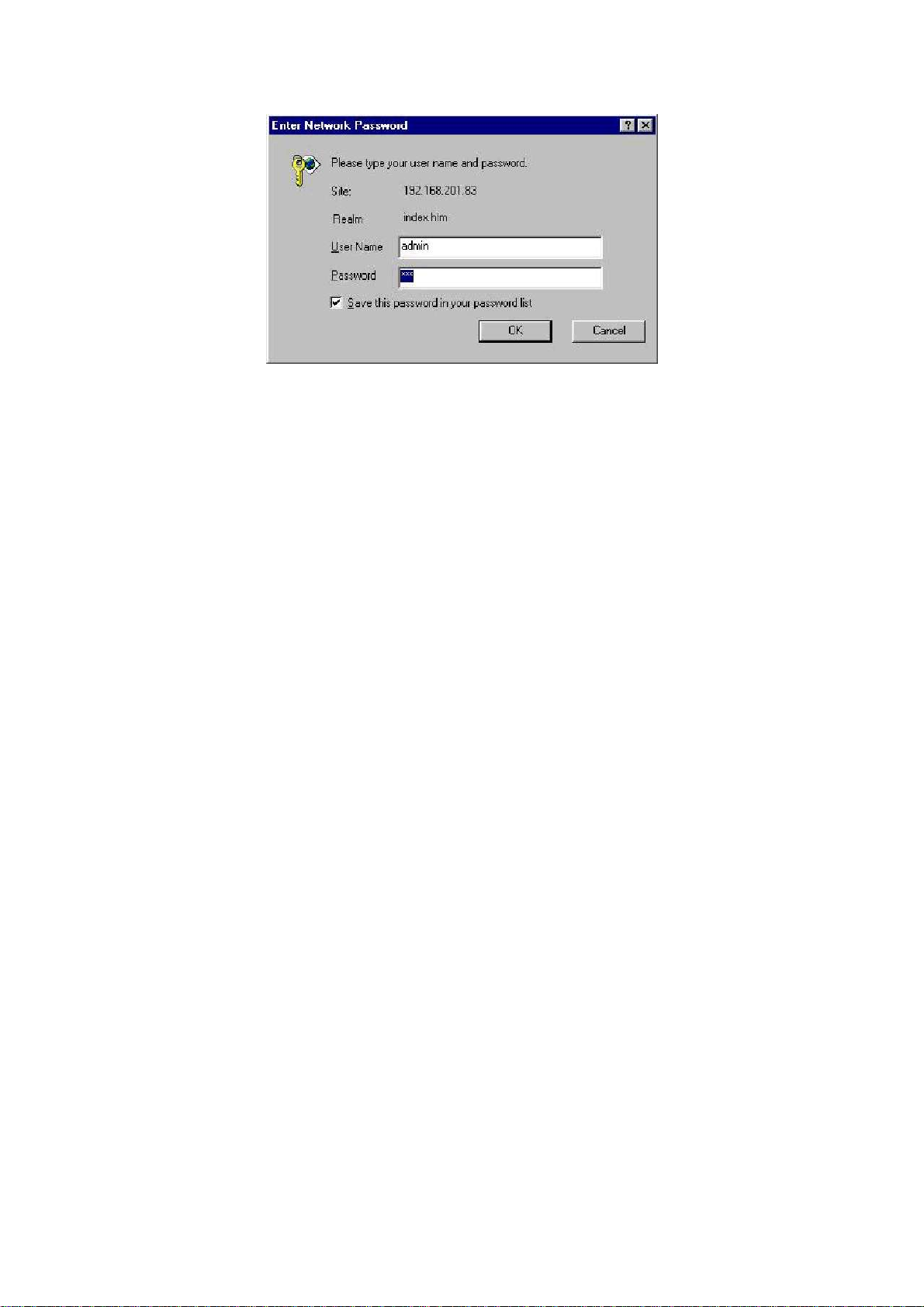
Enter the default IP address of the switch into the web browser for the login
confirmation window to appear.
12
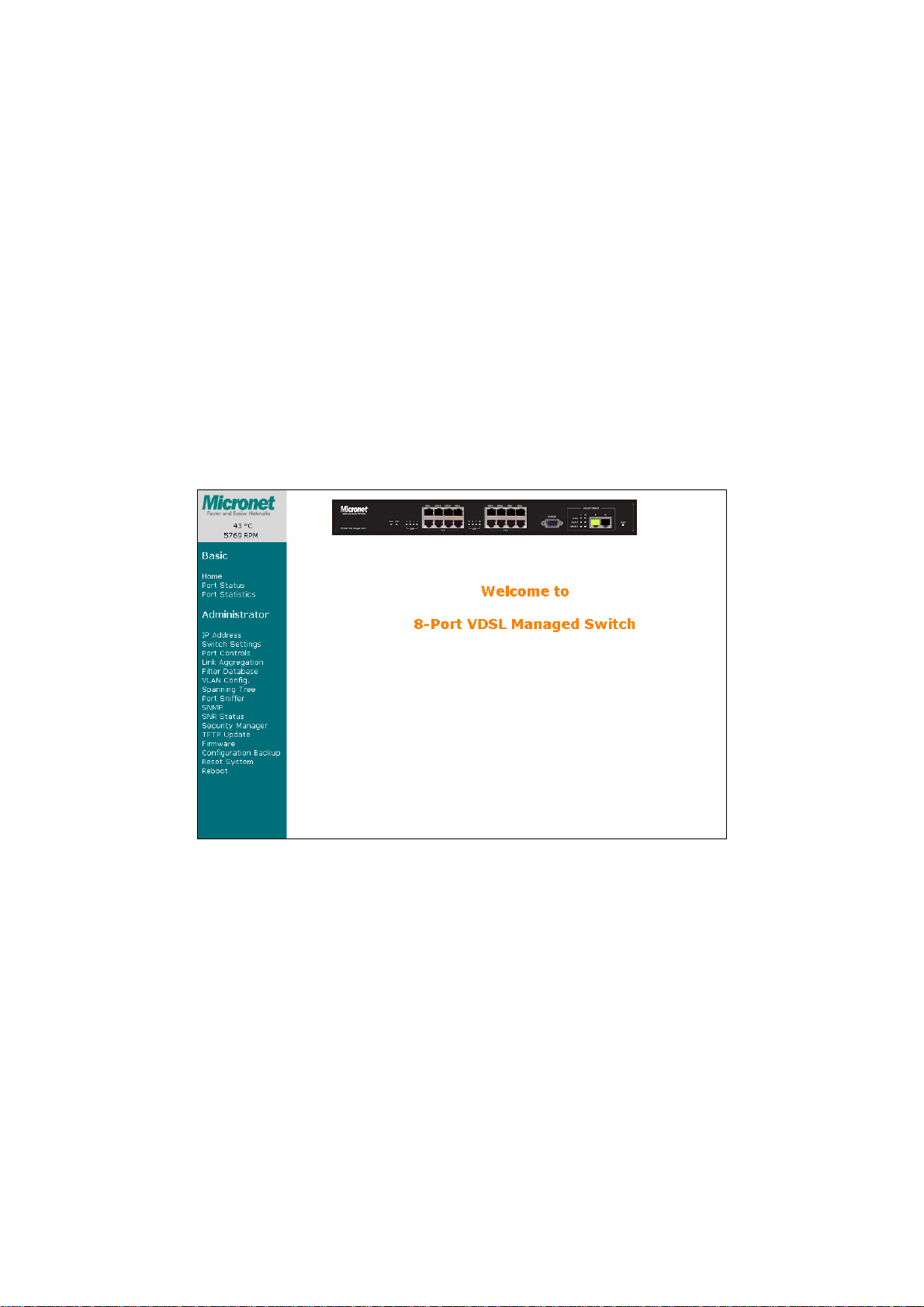
Chapter 5 Web-Based UI Management
Interface
5.1 Home Page
This is the VDSL switch’s home page. The switch’s image on the top
indicates which port is being connected. Pressing the ports on the image will
open up a window to show port statistics.
5.2 Port Status
This interface allows user to view port status.
13
 Loading...
Loading...