Page 1
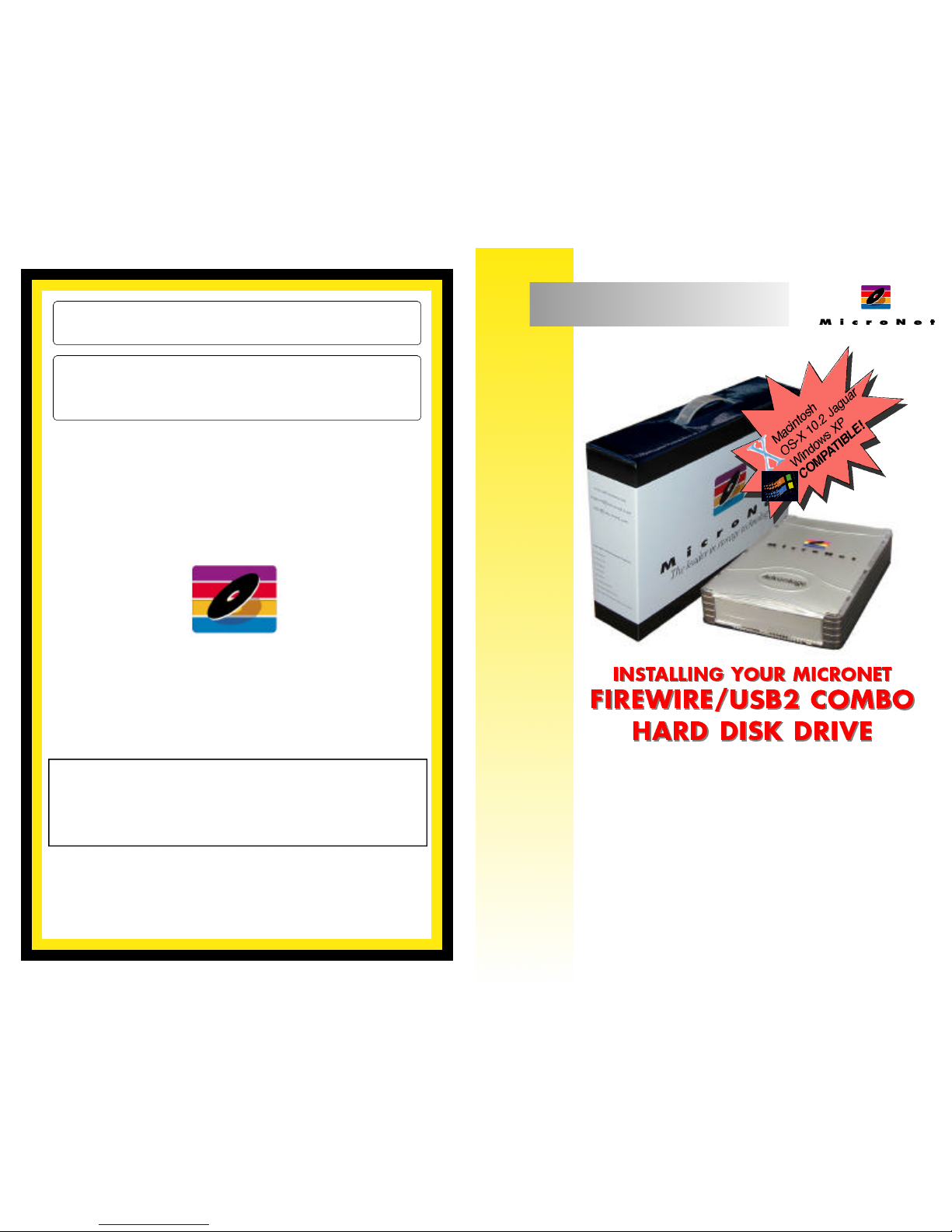
www.MicroNet.com
11-04-2002 MNFWUSB71702 RevE
The material in this document is for information only and is subject to change without notice. While reasonable efforts have been made in the preparation
of this document to assure its accuracy, MicronetDrives assumes no liability resulting from errors or omissions in this document, or from the use of the information contained herein.
MicroNet reserves the right to make changes in the product design without reservation and without notification to its users.
MicroNet and the MicroNet logo are registered trademarks of MicroNet. FireWire, the FireWire logo, Macintosh, and the MacOS Logo are trademarks of
Apple Computer Inc. Microsoft Windows and the Windows Logo are registered trademarks of Microsoft Corporation. Toast is a registered Trademark of
Roxio, Inc.
Copyright © 1999, 2002 MicroNet. All rights reserved. This publication may not be reproduced, stored in a retrieval system, or transmitted in any form or
by any means, in whole or in part, without the prior written consent of MicroNet, 19260 Van Ness Ave., Torrance CA 90501.
WARNING - TO REDUCE THE RISK OF FIRE OR ELECTRIC SHOCK,
DO NOT EXPOSE THIS APPLIANCE TO RAIN OR MOISTURE.
CAUTION - TO REDUCE THE RISK OF ELECTRIC SHOCK, DO NOT
REMOVE COVER (OR BACK). NO USER-SERVICEABLE PA RT S
INSIDE. REFER SERVICING TO QUALIFIED SERVICE PERSONNEL.
FCC Compliance Statements
This equipment has been tested and found to comply with the limits for a Class B digital device, pursuant to Part 15 of the FCCrules. These limits are
designed to provide reasonable protection against harmful interference in residential installation. This equipment generates, uses, and can radiate frequency energy and, if not installed and used in accordance with the instructions, there is no guarantee that interference will not occur in a particular
installation. If this equipment does cause harmful interference to equipment off and on, the user is encouraged to correct the interference by one or more
of the following measures:
• Reorient or relocate the receiving antenna
• Increase the distance between the equipment and receiver
• Connect the equipment into an outlet on a circuit different from that to which the receiver is connected
• Consult the dealer or an experienced radio/TVtechnician for help
MicroNet
19260 Van Ness Avenue
Torrance, CA 90501
Sales: 310-320-7272
Support: 310-320-0772
www.MicroNet.com
HARDWARE GUIDE
MACINTOSH & WINDOWS
Thank you for choosing MicroNet! Your MicroNet data storage product has been built to the highest standard of quality and workmanship
and, when used according to the instructions in this guide, will provide
years of trouble-free operation. We at MicroNet take great pride in
bringing personal satisfaction to each of our customers. If you have any
questions about your new FireWire Disk Drive, or about any other
MicroNet products, please feel free to contact us!
Your drive is compatible with all FireWire or USB-capable Apple
Macintosh computers running MacOS 8.6 (or greater), Mac OS 10.1 (or
greater) and PC-Compatible computers running Windows 98-Second
Edition, Millenium Edition, Windows 2000, or Windows XP.
Revised 11-2002
GENESIS
®
RAID SYSTEMS
•
SANCUBE FIREWIRE
®
STORAGE AREA
NETWORK
•
RAIDBANK
®
RAID TOWERS
•
FIBREFLEX
TM
WORKGROUP
SOLUTIONS
•
DATADOCK
®
TRANSPOR TABLE
STORAGE SYSTEMS
•
MICRONET
ADVANTAGE
SERIES
Page 2
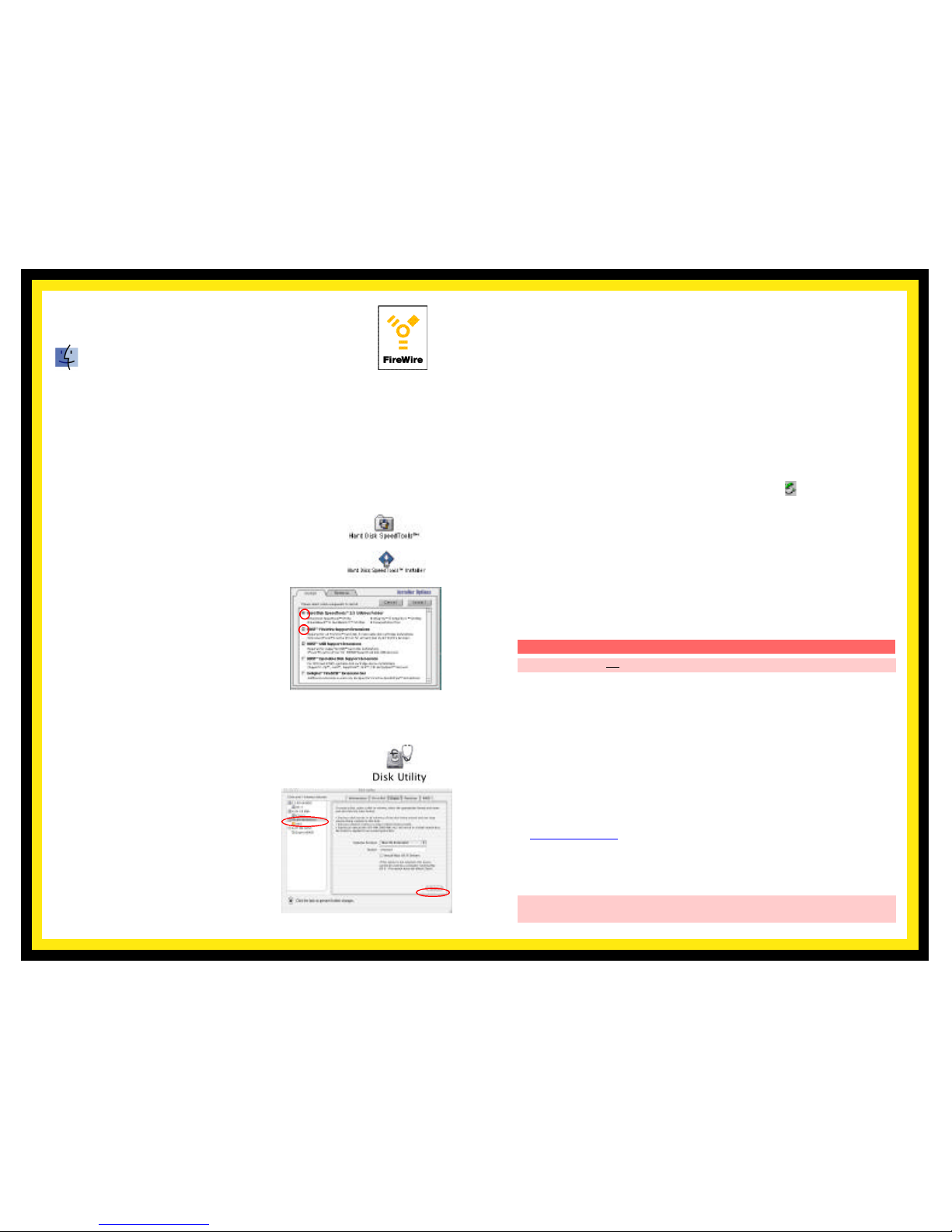
Page 7
SOFTWARE INSTALLATION- Firewire
Installation on a MacOS system re q u i res MacOS 8.6 or gre a t e r. The Fire Wi re
drivers for your product do not support operating systems earlier than
MacOS 8.6. No Additional software is necessary for installation under OSX .
If your operating system is earlier than MacOS9.0.4, you may need to update your
Apple FireWire extensions. Double click the “Download FireWire Drivers” icon on
your installation CD to link to Apple’s website, or visit http://www.apple.com/ to
obtain the latest drivers.
MacOS Systems
Please note that MicroNet Hard Disks are preformatted as Microsoft FATvolumes
from the factory in order to provide Mac and PC compatibility.
OS8.6-9.x
1. Insert the included Hard Disk Speedtools Installation
CD into your computer’s CD-ROM drive.
2. Double click the Hard Disk Speedtools installer Icon.
3. Check the Hard Disk Speedtools and the HDST F i r e w i r e
support extensions in the installer as illustrated, and press
the install button.
4. Follow the on-screen instructions to finalize
the installation. Please make sure that you
have no other Firewire disk extensions
enabled besides A p p l e ’s Firewire Enabler
and Firewire Support.
5. If you intend to use your Disk Drive under
MacOS exclusively, run Hard Disk
Speedtools, select your drive and press the “setup” button.
6. Your MicroNet Firewirestorage device is ready to use!
OS-X 10.1 and Jaguar
If you intend to use your Disk Drive under MacOS exclusively, please launch the “Disk Utility” application located under
Applications/Utilities folder. highlight your
new drive and select the “Erase” tab. Select
the desired filesystem format and click the
“Erase” button. Your MicroNet FireWire
Disk Drive is ready to use!
Page 2
• Additional application software may have been included with your drive. Please review the documentation included with this software for information on the operation and support of this software. The documentation can usually be found in an electronic format on the installation CD.
• Always operate your drive on a steady and level surface. Do not move the unit while it is turned on.
• Plug your drive into a g ro u n d e d electrical outlet. The use of “ground-defeating”
adapters will cause damage not covered by your warranty.
• You can connect or disconnect your Fantom Drives Storage Device to your computer while
the power is turned on; however, make sure that no other devices on the connection are active
when “hot-plugging”or disconnecting your device.
• When disconnecting a FireWire or USB drive, always make sure it has been properly shut
down. This can be accomplish as follows:
• MicroNet hard disk drives are compatible with the leading hard disk repair and defragmentation software. We recommend using this software to maintain peak performance and
data-integrity of your drive. Contact your local software retailer for more information
about the software best suited for your computer.
• The IEEE-1394 standard for FireWire sets a limit of 63 FireWire devices per computer. W h e n
connecting directly to your computer, there should be no more than 16 cable lengths between
the computer's FireWire port and the last FireWire device.
Computer will not recognize the drive
Make sure the software for your drive is installed, following the instructions in this
manual. Disconnect the drive and power the unit off. Wait 15 seconds, then power
your drive back on. Wait 5 more seconds, then reconnect the drive to your computer
system. Make sure Hard Disk is formatted and mounted as described in the installation section.
Files are missing or corrupted (Hard Drives &Removables)
Run your computer’s disk repair utility
The computer will not boot from my FireWire or USB disk drive
Booting from Firewire is currently supported on all Firewire enabled Macintosh computer except Towers with PCI graphics, as well as some PCs with supported BIOS.
You cannot presently boot your Macintosh from a USB peripheral, although this may
be supported by future MacOS releases. Please check our website at
w w w. M i c r o N e t . c o m for the latest updates.
The computer hangs while booting with FireWire or USB device attached (Macintosh)
Following the Hard Disk Speedtools installation, Create a new extension set
based on the Base extensions set. Enable the HDST extensions and reboot. If
the problem persists, please contact MicroNet Technical Support.
DAILY USE TIPS
TROUBLESHOOTING
Please Be sure to turn O Nyour Fantom Drives Storage Device before connecting it to your computer
To avoid corruption or loss of data, never disconnect your drive while transferring data
M a c i n t o s h : drag the drive icon to the trash (or select the “Put-Aw a y ”command from the
F i l e menu) to remove it from the desktop.
Wi n d o w s : double click the “unplug or eject hardware” icon ( ) located at the edge of
your start bar. Select the device and press the “stop” button (Windows) before disconnecting the drive.
For additional troubleshooting information please visit our webste at
www.MicroNet.com
Page 3

SOFTWARE INSTALLATION- USB
Windows Systems
Installation on a Wi n d o w s system re q u i res Windows 98 or gre a t e r. The USB
drivers for your product do not support Windows 98/Windows NT4 or eariler.
No Additional software is necessary for installation under Windows ME,
Windows 2000, or Windows XP.
Windows 98
Please be sure to have your Windows 98SE installation CD available as it may be
required during installation.
Page 5
Windows 98/ME
(for Windows ME installation, please skip to step 4)
Please be sure to have your Windows 98/ME installation CD available as it may be
required during installation.
1. Before connecting your MicroNet Firewire Storage Device,
please install the Microsoft 1394 (Microsoft Support
Document Q242975). This update can be downloaded from
Microsoft or from the MicroNet Support web page.
2. Connect and power on your MicroNet Firewire Storage Device,
and reboot your computer.
3. Plug and Play will detect your MicroNet Firewire Storage
Device and will automatically install the necessary software.
Should any Version Conflict dialog boxes pop up, click YES
to keep the existing files. Do not click on the cancel button, as
this will prohibit the drivers from loading properly. These dialog boxes will only display the first time you install your
external storage.
4. Right click on “My Computer” on your desktop, and select
Properties. Click on the Device Manager tab (see top illustration,) locate the new device, and click the “Properties” button
5. Under the “Settings” Tab, check the “removable” checkbox
(See bottom illustration)
6. Press the “OK” button and reboot. Your MicroNet Firewire
Storage Device is ready to use!
Windows 2000/XP
Windows ME, 2000, and Windows XP will autodetect your MicroNet
Storage Devices and mount them automatically!
Windows Systems
Installation on a Windows system requires either Windows 98-Second Edition, Windows
Millenium, Windows 2000, or Windows XP. FireWire is not supported on Windows 95, earlier
versions of Windows 98, or Windows NT4.0 and earlier.
SOFTWARE INSTALLATION- Firewire
Page 4
1. Before connecting your MicroNet USB Storage Device,
please insert the included driver CDRom and run
“TPPINST.EXE”. Select Complete Install, and reboot the
computer when prompted. This is only required the first time
you install a MicroNet USB Storage Device.
2. Connect and power on your MicroNet USB Storage Device
3. Plug and Play will detect your MicroNet USB Storage Device
and will automatically install the necessary software.
4. Right click on “My Computer” on your desktop, and select
Properties. Click on the Device Manager tab (see top illustra-
tion,) locate the new device, and click the “Properties” button
5. Under the “Settings” Tab, check the “removable” checkbox
(See bottom illustration)
6. Press the “OK” button and reboot. Your MicroNet USB
Storage Device is ready to use!
Windows ME/2000/XP
Windows ME, 2000, and Windows XPwill autodetect your MicroNet
Storage Devices and mount them automatically!
Should you experience any trouble installing your drive,
please do not hesitate to contact us. Our support staff is
always ready to assist you!
Note: in order to reach USB 2.0 speeds, you must have a com-
puter or host adapter that has USB 2.0 support. Your MicroNet
storage device will autosense the highest available connection
speed.
Page 4

Installation on a MacOS system re q u i res MacOS 8.6 or gre a t e r. The USB drivers for
your product do not support operating systems earlier than MacOS 8.6. No A d d i t i o n a l
s o f t w a re is necessary for installation under OS-X.
SOFTWARE INSTALLATION- USB
MacOS Systems
Please note that MicroNet Hard Disks are preformatted as Microsoft FATvolumes
from the factory in order to provide Mac and PC compatibility.
OS8.6-9.x
1. Insert the included Hard Disk Speedtools Installation CD into your
computer’s CD-ROM drive.
2. Double click the Hard Disk Speedtools installer Icon.
3. Check the Hard Disk Speedtools and the HDST U S B s u pport extensions in the installer as illustrated, and press the
install button.
4. Follow the on-screen instructions to finalize the installation. Please make sure that you have
no other Firewire disk extensions
enabled besides A p p l e ’s Firewire
Enabler and Firewire Support.
5. If you intend to use your Disk Drive
under MacOS exclusively, run Hard
Disk Speedtools, select your drive
and press the “setup” button.
6. Your MicroNet Firewires t o r a g e
device is ready to use!
OS-X 10.1 and Jaguar
If you intend to use your Disk Drive under MacOS exclusively, please launch the “Disk Utility” application located under
Applications/Utilities folder. highlight your new drive and
select the “Erase” tab. Select the desired filesystem format and
click the “Erase” button. Your MicroNet FireWire Disk Drive
is ready to use!
Page 3
About FireWire (IEEE-1394)
FireWire was invented by Apple Computer in the early 1990s and was adopted by the
IEEE as a standard (IEEE 1394) in 1995 as a cross-platform high-speed serial technology
t h a tcan move large amounts of data between computers and peripheral devices. It features simplified cabling, hot swapping, and transfer speeds of up to 400 megabits per
second. FireWire is one of the fastest peripheral standards ever developed, which
makes it great for use with multimedia peripherals such as video camcorders and other high-speed devices like the latest hard disk drives, cdr e c o r d e r s , scanners, and printers.
More information, along with the latest MacOS drivers for FireWire can always be found at:
http://www.apple.com/firewire/
Note for OS8-9 users: Please install Hard Disk
Speedtools prior to connecting your MicroNet
Disk Drive.
• Plug the included power cable into the power
connector on your drive and plug the other
end into a grounded electrical outlet.
• Press the power switch on the drive to turn on your MicroNet storage device, then
power-on your computer.
• Connect one end of the included 6-pin IEEE-1394 peripheral cable to one of the
FireWire ports on the rear of your drive.
• Connect the other end to one of your computer’s FireWire ports, or to the
FireWire port on a device already connected to your computer.
IMPORTANT: Be sure to turn ON your FireWire drive BEFORE
connecting it to your computer.
Power Connector
FireWire™ Ports
• Connect the square end of the included peripheral cable to the USB port on the
rear of your MicroNet USB Storage Device.
• Connect the rectangular end of the cable to a free USB
port on your computer or USBhub.
• Connect the power cable to your USB Hard Disk Drive
and plug it into a grounded outlet.
• Press the power switch on the front of the drive to turn on your
MicroNet USB Storage Device.
Firewire
USB
INSTALLATION - Hardware
Note: in order to reach USB 2.0 speeds, you must have a computer or host
adapter that has USB 2.0 support. Your MicroNet storage device will
autosense the highest available connection speed.
Power Connector
Power Switch
Power Switch
USB Port
Page 6
Should you experience any trouble installing your drive,
please do not hesitate to contact us. Our support staff is
always ready to assist you!
 Loading...
Loading...