Micro Motion Installation Manual: ProLink III Konfigurations- und Service-Hilfsmittel für Geräte-INSTALLATION MANUAL GERMAN|Micro Motion Manuals & Guides

Benutzerhandbuch
MMI-20020248 , Rev AG
Februar 2020
ProLink™ III mit ProcessViz™ Software
Konfiguration, Service-Tool und Trenddarstellungen für Geräte
von Micro Motion™ und Rosemount Flow
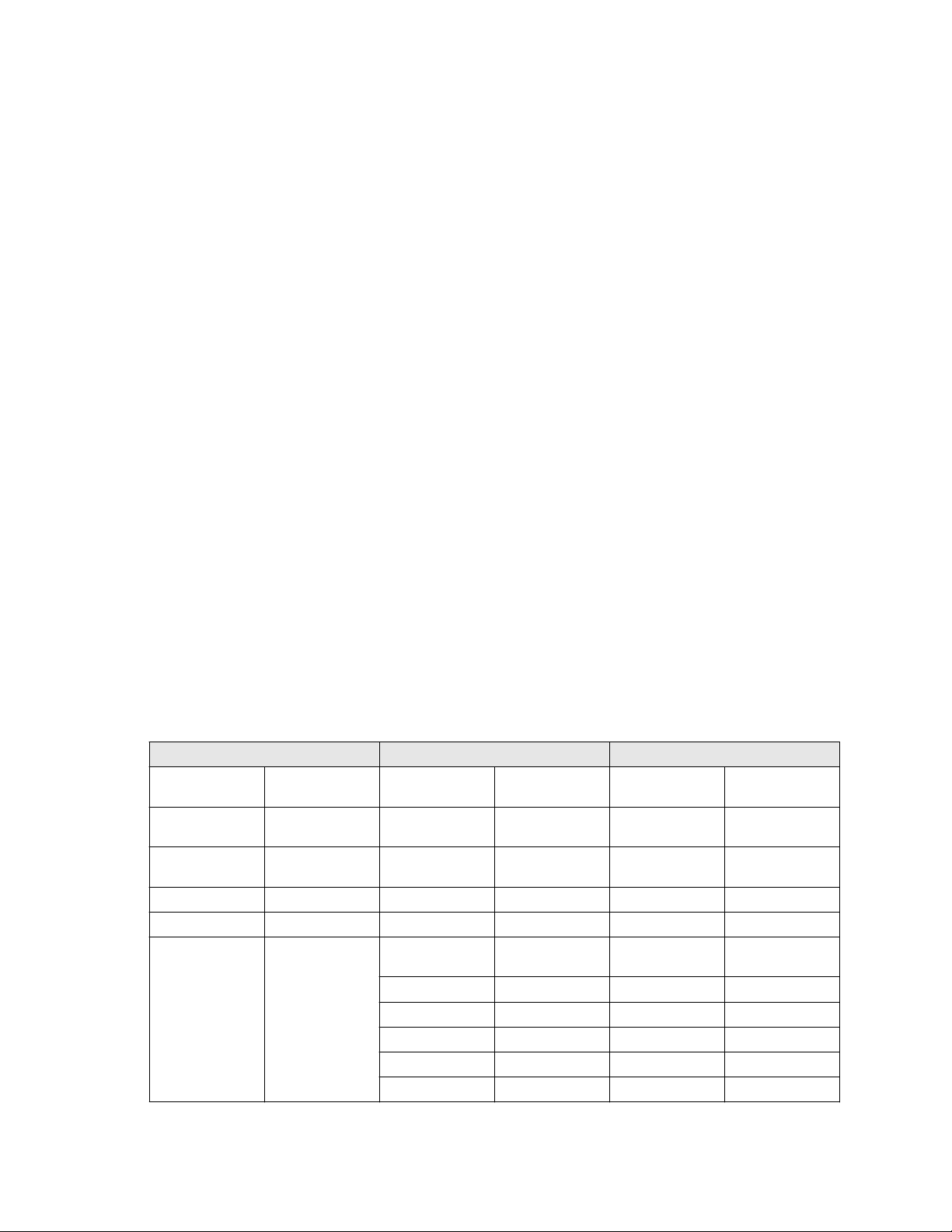
Sicherheitshinweise
Die Sicherheitshinweise in dieser Anleitung dienen dem Schutz von Personal und Geräten/Anlagen. Die Sicherheitshinweise sind
sorgfältig durchzulesen, bevor mit dem nächsten Schritt fortgefahren wird.
Sicherheitshinweise und Zulassungsinformationen
Dieses Micro Motion Produkt entspricht allen anwendbaren europäischen Richtlinien, sofern es entsprechend den Anweisungen in
dieser Installationsanleitung installiert ist. Die Richtlinien, die dieses Produkt betreffen, sind in der EU-Konformitätserklärung
aufgeführt. Die EU-Konformitätserklärung mit allen anwendbaren europäischen Richtlinien sowie die kompletten ATEXInstallationszeichnungen und -Anweisungen sind im Internet unter www.emerson.com verfügbar oder über den Micro Motion
Kundenservice erhältlich.
Informationen bezüglich Geräten, die der europäischen Druckgeräterichtlinie entsprechen, finden sich im Internet unter
www.emerson.com.
Für Installationen in Ex-Bereichen in Europa ist die Norm EN 60079-14 zu beachten, sofern keine nationalen Normen anwendbar
sind.
Weitere Informationen
Die kompletten technischen Daten des Produktes sind im Produktdatenblatt aufgeführt. Informationen zur Störungsanalyse und beseitigung finden sich in der Konfigurationsanleitung. Produktdatenblätter und Anleitungen sind auf der Internetseite von Micro
Motion unter www.emerson.com verfügbar.
Vorgaben zum Rücksendeverfahren
Zur Warenrücksendung befolgen Sie bitte das Rücksendeverfahren von Micro Motion. Dieses Verfahren sorgt für die Einhaltung
der gesetzlichen Transportvorschriften und gewährleistet ein sicheres Arbeitsumfeld für die Mitarbeiter von Micro Motion. Bei
Nichteinhaltung des von Micro Motion festgeschriebenen Verfahrens wird Micro Motion die Annahme der zurückgesendeten
Produkte verweigern.
Informationen zu Rücksendeverfahren und die entsprechenden Formulare sind online auf unserer Support-Website
www.emerson.com verfügbar oder telefonisch über den Micro Motion Kundenservice erhältlich.
Emerson Flow Kundendienst
E-Mail:
• Weltweit: flow.support@emerson.com
• Asien/Pazifik: APflow.support@emerson.com
Telefon:
Nord- und Südamerika
Vereinigte Staaten 800-522-6277 Vereinigtes König-
Kanada +1 303-527-5200 Niederlande +31 (0) 704 136
Mexiko +41 (0) 41 7686
111
Argentinien +54 11 4837 7000 Deutschland 0800 182 5347 Pakistan 888 550 2682
Brasilien +55 15 3413 8000 Italien 8008 77334 China +86 21 2892 9000
Europa und Naher Osten Asien/Pazifik
reich
Frankreich 0800 917 901 Indien 800 440 1468
Mittel- und Osteuropa
Russland/GUS +7 495 995 9559 Südkorea +82 2 3438 4600
Ägypten 0800 000 0015 Singapur +65 6 777 8211
Oman 800 70101 Thailand 001 800 441 6426
Katar 431 0044 Malaysia 800 814 008
Kuwait 663 299 01
0870 240 1978 Australien 800 158 727
666
+41 (0) 41 7686
111
Neuseeland 099 128 804
Japan +81 3 5769 6803
2
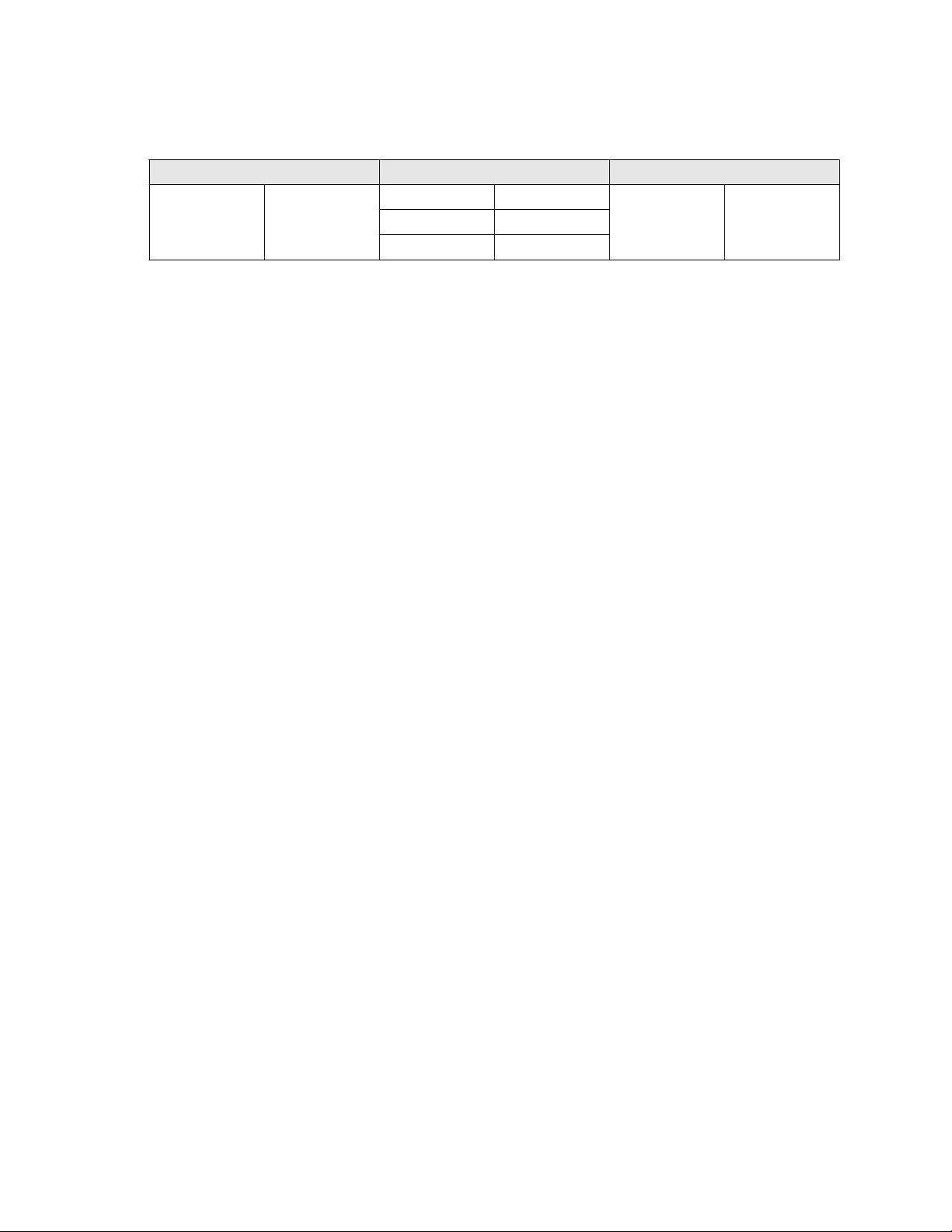
Nord- und Südamerika Europa und Naher Osten Asien/Pazifik
Südafrika 800 991 390
Saudi-Arabien 800 844 9564
VAE 800 0444 0684
3
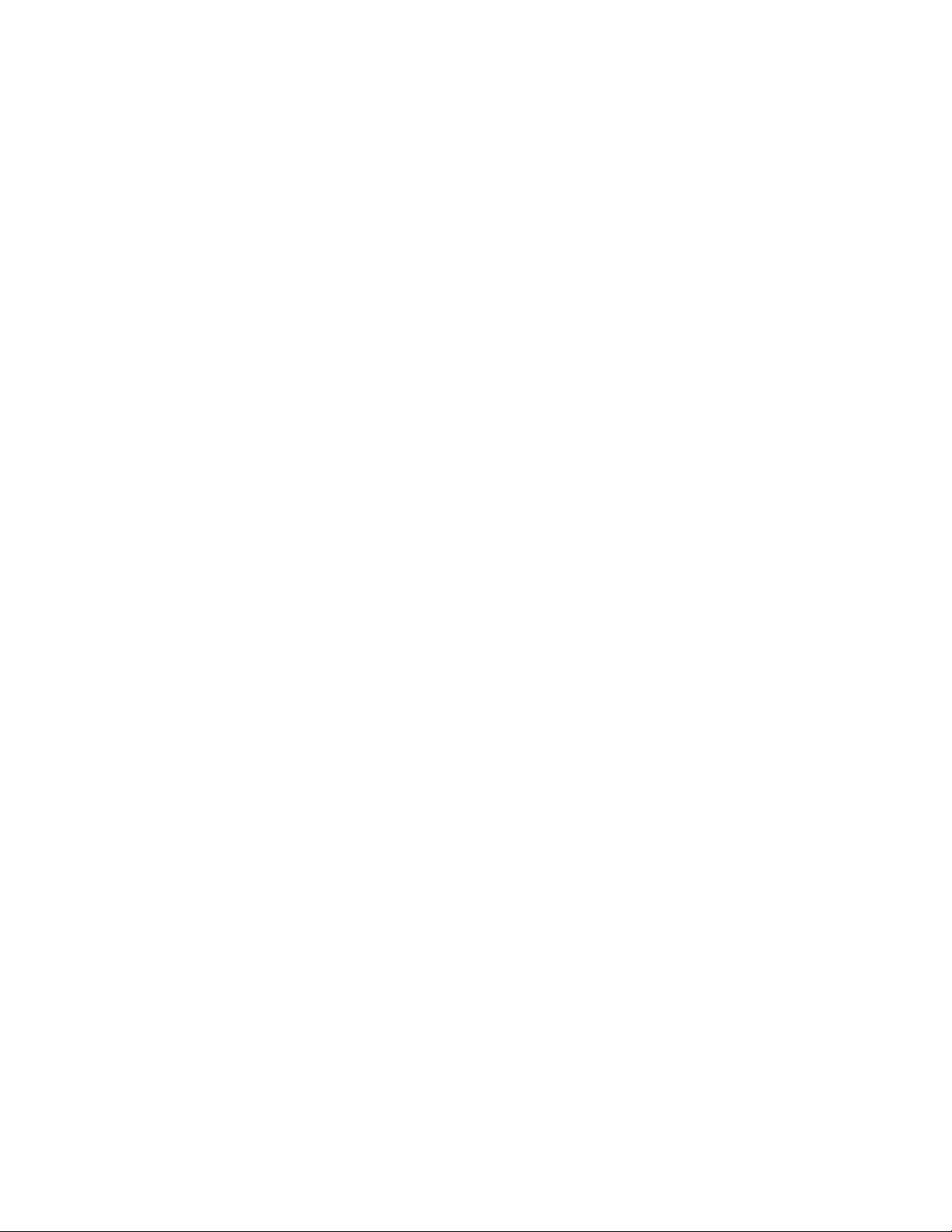
4
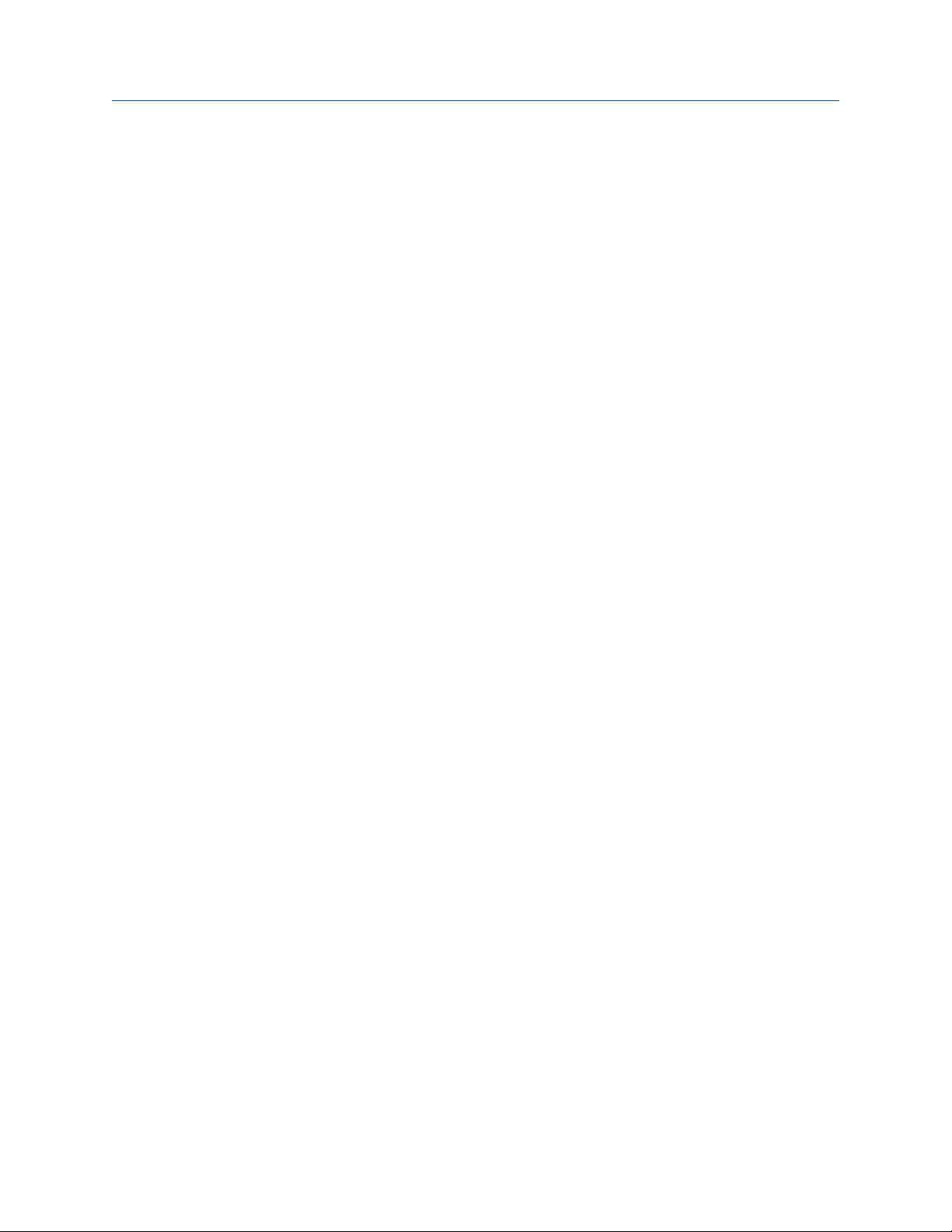
Benutzerhandbuch Inhalt
MMI-20020248 Februar 2020
Inhalt
Kapitel 1 Einführung.....................................................................................................................7
1.1 Über diese Anleitung........................................................................................................................ 7
1.2 Zugehörige Dokumentation.............................................................................................................7
1.3 Verfügbare ProLink-III-Funktionen je nach Ausführung..................................................................... 7
Kapitel 2 Verwenden von ProLink III ...........................................................................................11
2.1 Anwenderschlüssel und Lizenzierung............................................................................................. 11
2.2 Die Benutzeroberfläche von ProLink III............................................................................................16
2.3 Erkunden der ProLink III Software................................................................................................... 18
2.4 Freigeben der Funktion zum Zurücksetzen von Gesamtzählern...................................................... 19
2.5 Suchen in ProLink III ....................................................................................................................... 19
2.6 Anzeigen der Hilfe für die Optionen der Software-Benutzeroberfläche........................................... 20
2.7 Verwenden von ProcessViz.............................................................................................................21
Kapitel 3 Verbinden mit einem oder mehreren Geräten.............................................................. 23
3.1 Verbinden mit einem Gerät............................................................................................................ 23
3.2 Standardmäßige Kommunikationswerte........................................................................................26
3.3 Herstellen einer zusätzlichen Geräteverbindung.............................................................................28
3.4 Verwenden der geführten Verbindungseinrichtung........................................................................29
3.5 Anschlussklemmen für ProLink III-Verbindungen............................................................................29
3.6 Durchführen einer Störungsanalyse und -beseitigung in Bezug auf eine Geräteverbindung............34
3.7 Arbeiten mit einem Gerät, wenn mehrere Geräte verbunden sind.................................................. 35
3.8 Anzeigen des Gerätestatus und der Alarmmeldungen.................................................................... 36
3.9 Trennen der Verbindung zu einem Gerät........................................................................................ 37
Kapitel 4 Verwenden von Konfigurationsdaten...........................................................................39
4.1 Übertragung von Konfigurationsdaten zwischen einzelnen Geräten...............................................39
4.2 Speichern einer Gerätekonfiguration..............................................................................................39
4.3 Wiederherstellen oder Laden einer Konfigurationsdatei................................................................. 40
4.4 Importieren von Daten aus einer früheren Version von ProLink.......................................................40
4.5 Konfigurieren eines Geräts im Offline-Modus................................................................................. 41
4.6 Drucken eines Konfigurationsberichts............................................................................................ 43
4.7 Wiederherstellen der Werkskonfiguration......................................................................................43
Kapitel 5 Verwenden der Prozessvariablenansicht...................................................................... 45
5.1 Einrichten der Prozessvariablenansicht...........................................................................................45
5.2 Zurücksetzen der Zähler.................................................................................................................48
Kapitel 6 Überwachen von Prozessen, Geräten oder Gerätezuständen........................................ 49
6.1 Überwachen von Prozesstrends......................................................................................................49
6.2 Erstellen von Datenaufzeichnungen............................................................................................... 52
Benutzerhandbuch v
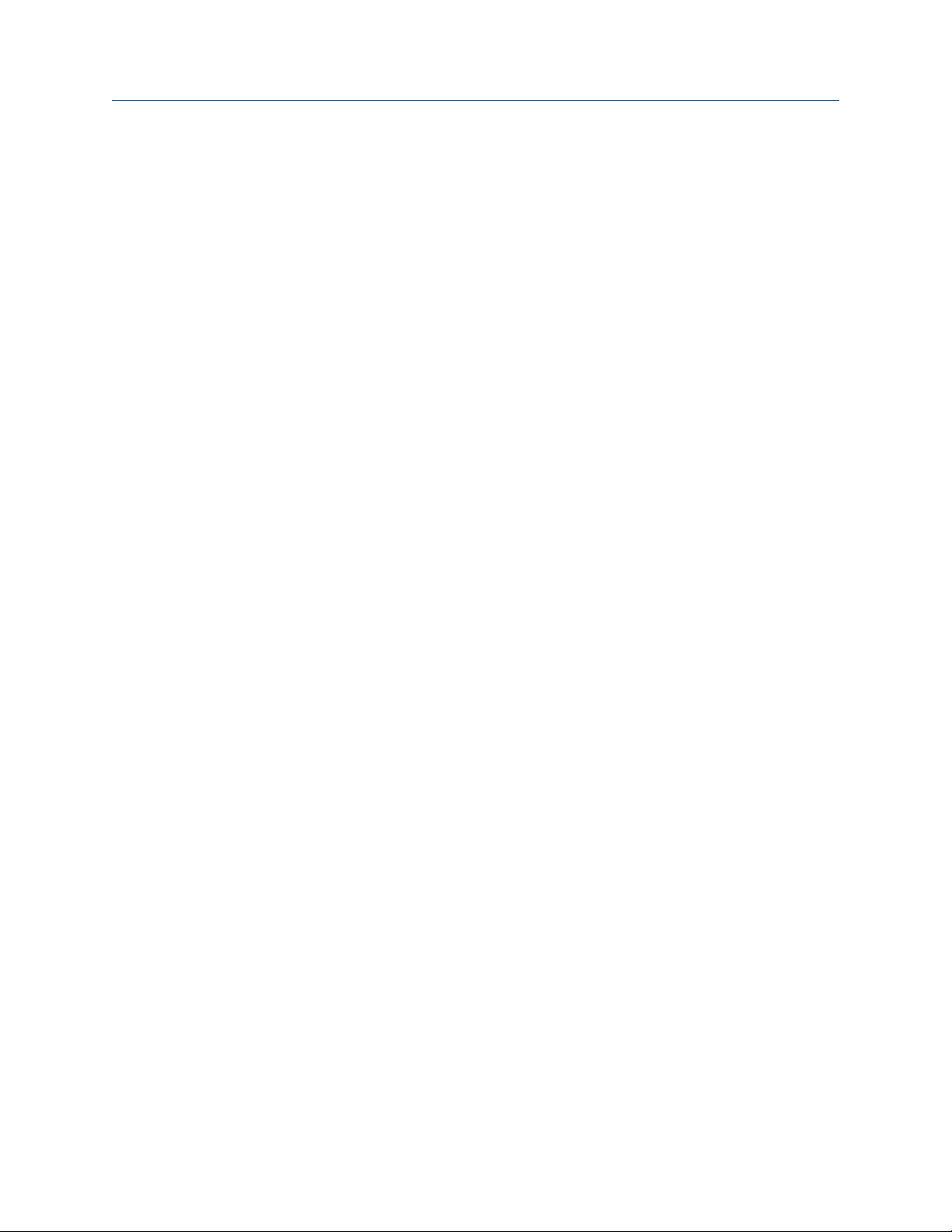
Inhalt Benutzerhandbuch
Februar 2020 MMI-20020248
6.3 Vergleichen mehrerer Geräte......................................................................................................... 55
vi Micro Motion ProLink III
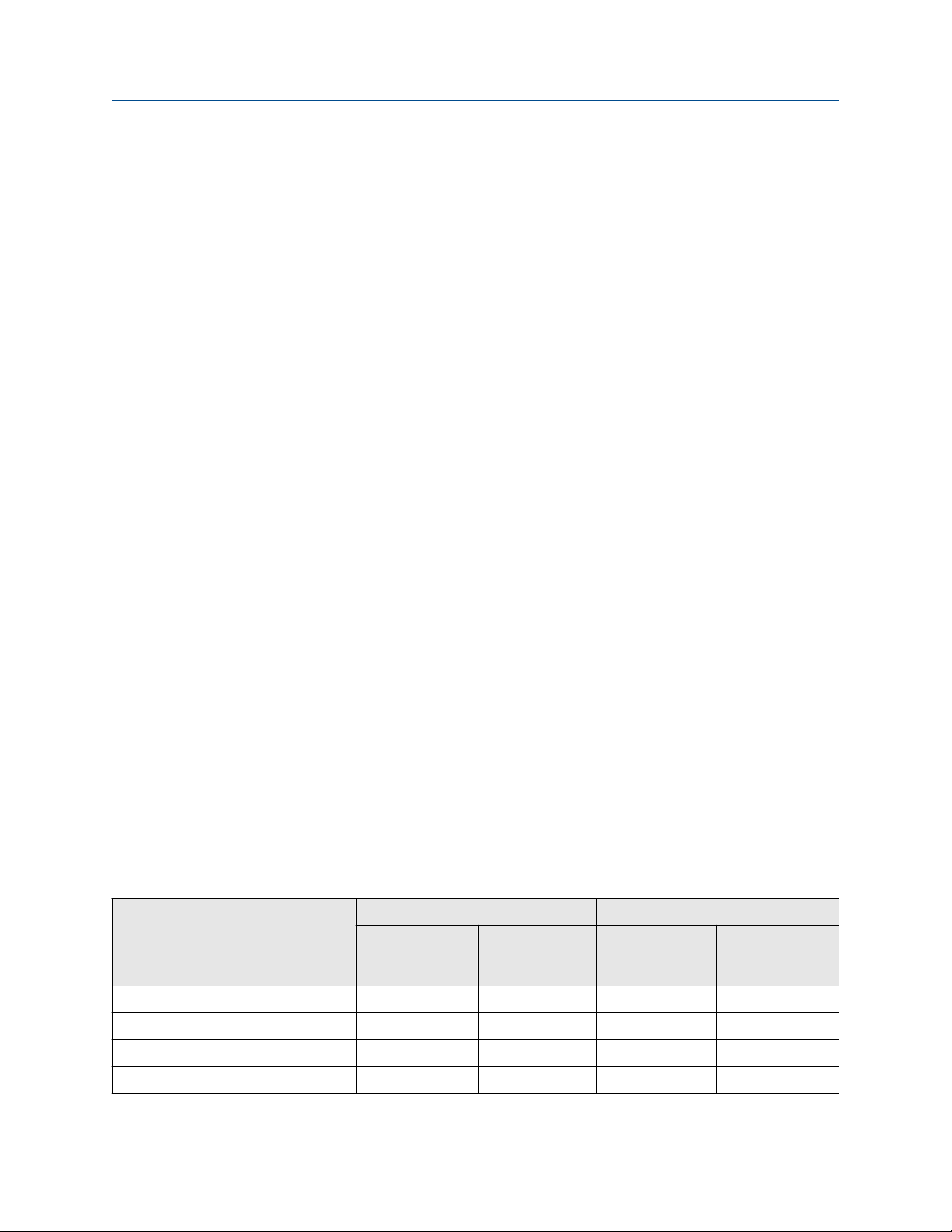
Benutzerhandbuch Einführung
MMI-20020248 Februar 2020
1 Einführung
1.1 Über diese Anleitung
In diesem Benutzerhandbuch wird die Navigation und Nutzung der folgenden Software
beschrieben:
• Emerson Flow ProLink III Software, Version 4.5 oder höher
• ProcessViz Software, Version 2.0 oder höher
Für die Beschreibungen in diesem Dokument wird davon ausgegangen, dass den
Benutzern das Betriebssystem Microsoft® Windows bekannt ist.
Detaillierte Informationen zur Konfiguration und Verwendung gerätespezifischer oder
anwendungsspezifischer Funktionen finden sich in der entsprechenden Konfigurationsund Bedienungsanleitung. Weitere Hilfe ist über den Kundendienst verfügbar.
1.2 Zugehörige Dokumentation
Die gesamte Produktdokumentation findet sich auf der Produktdokumentations-DVD, die
im Lieferumfang des Produkts enthalten ist, oder unter www.emerson.com.
Für weitere Informationen siehe eines der folgenden Dokumente:
• Produktdatenblatt Micro Motion ProLink III Software
• Produktdatenblatt Micro Motion ProcessViz Software
• Kurzanleitung Micro Motion ProLink III
1.3 Verfügbare ProLink-III-Funktionen je nach Ausführung
ProLink III ist in zwei Ausführungen verfügbar: Basic und Professional für Micro Motion
oder Rosemount Flow. Je nachdem, welche Ausführung Sie erworben haben, stehen Ihnen
unterschiedliche Funktionen zur Verfügung.
Tabelle 1-1: ProLink-III-Funktionen der Micro Motion Basic und Professional Edition
Funktion Basic Professional
Coriolis-Messumformer
Messsysteme für
Dichte und Viskosität
Coriolis-Messumformer
Messsysteme für
Dichte und Viskosität
Alarmmeldungen ✓ ✓ ✓ ✓
Anleitung zur Alarmbehebung ✓ ✓ ✓ ✓
Datenprotokollierung ✓ ✓
Gerätesimulation ✓ ✓
Benutzerhandbuch 7
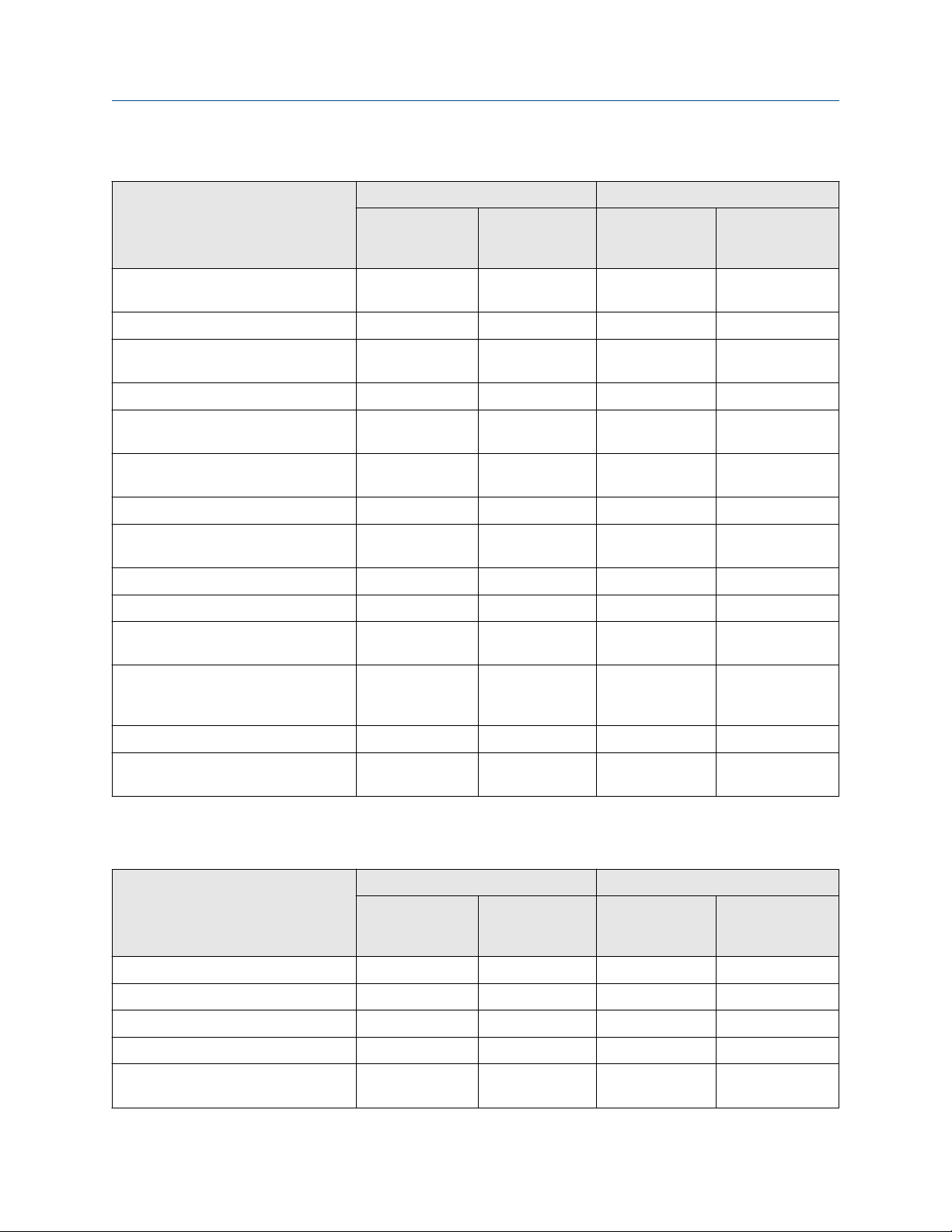
Einführung Benutzerhandbuch
Februar 2020 MMI-20020248
Tabelle 1-1: ProLink-III-Funktionen der Micro Motion Basic und Professional Edition (Fortsetzung)
Funktion Basic Professional
Anzeige für Diagnose, Eingänge und
Coriolis-Messumformer
✓ ✓ ✓ ✓
Messsysteme für
Dichte und Viskosität
Coriolis-Messumformer
Messsysteme für
Dichte und Viskosität
Ausgänge
Vollständige Gerätekonfiguration ✓ ✓ ✓ ✓
Tools für die geführte Prozessunter-
✓ ✓
stützung
Starten der Known Density Verification ✓ ✓
Berichte zur Known Density Verificati-
✓ ✓
on
Laden und Speichern der Gerätekonfi-
✓ ✓ ✓ ✓
guration
Modbus®/TCP-Unterstützung ✓ ✓ ✓ ✓
Tool für den Vergleich mehrerer Gerä-
✓ ✓
te
Offline-Konfigurationsmanagement ✓ ✓
Druckkonfiguration ✓ ✓
Trenddarstellung der Prozessvariablen
✓ ✓
(ein oder mehrere Geräte)
ProcessViz (Anzeige von protokollier-
✓ ✓
ten Datendateien, die mithilfe von ProcessViz geöffnet werden können)
Starten der Smart Meter Verification
Berichte zur Smart Meter Verificati-
(1)
on
™
✓ ✓
✓ ✓
(1) Erfordert eine Lizenz vom Typ Smart Meter Verification Pro
Tabelle 1-2: ProLink-III-Funktionen der Rosemount Flow Basic und Professional Edition
Funktion Basic Professional
Magnetisch-induktive Messumformer
Alarmmeldungen ✓ ✓ ✓ ✓
Anleitung zur Alarmbehebung ✓ ✓ ✓ ✓
Datenprotokollierung ✓ ✓
Gerätesimulation ✓ ✓
Anzeige für Diagnose, Eingänge und
✓ ✓ ✓ ✓
Ausgänge
Vortex-Messumformer
Magnetisch-induktive Messumformer
Vortex-Messumformer
8 Micro Motion ProLink III
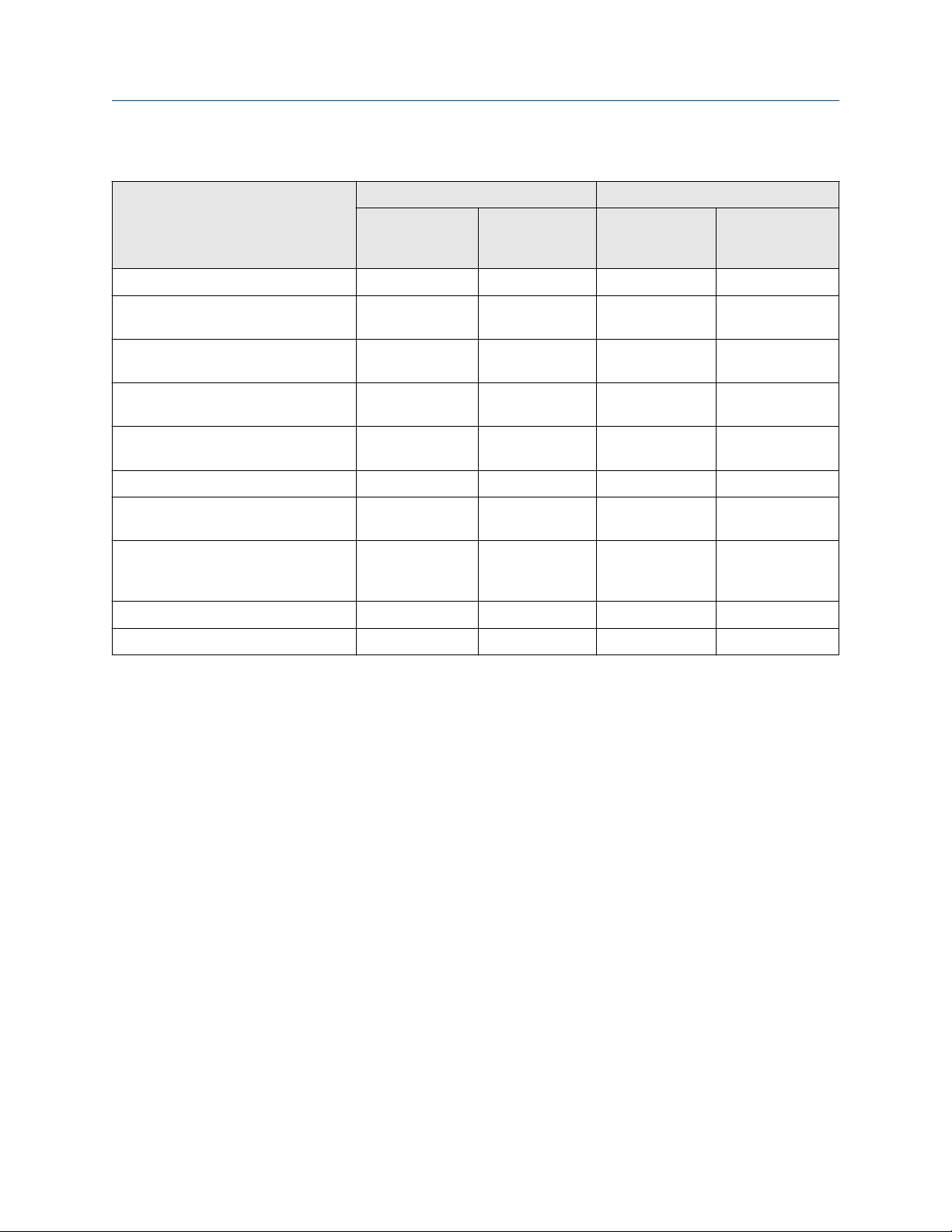
Benutzerhandbuch Einführung
MMI-20020248 Februar 2020
Tabelle 1-2: ProLink-III-Funktionen der Rosemount Flow Basic und Professional Edition (Fortsetzung)
Funktion Basic Professional
Magnetisch-induktive Messumformer
Tool für die Filtervisualisierung ✓
Vollständige Messumformerkonfiguration
Tools für die geführte Prozessunterstützung
Laden und Speichern der Gerätekonfiguration
Tool für den Vergleich mehrerer Geräte
Offline-Konfigurationsmanagement ✓ ✓
Trenddarstellung der Prozessvariablen
(ein oder mehrere Geräte)
ProcessViz (Anzeige von protokollierten Datendateien, die mithilfe von ProcessViz geöffnet werden können)
Starten der Smart Meter Verification ✓ ✓
Berichte zur Smart Meter Verification ✓
✓ ✓ ✓ ✓
✓ ✓ ✓ ✓
Vortex-Messumformer
Magnetisch-induktive Messumformer
✓ ✓
✓ ✓
✓ ✓
✓ ✓
Vortex-Messumformer
Benutzerhandbuch 9
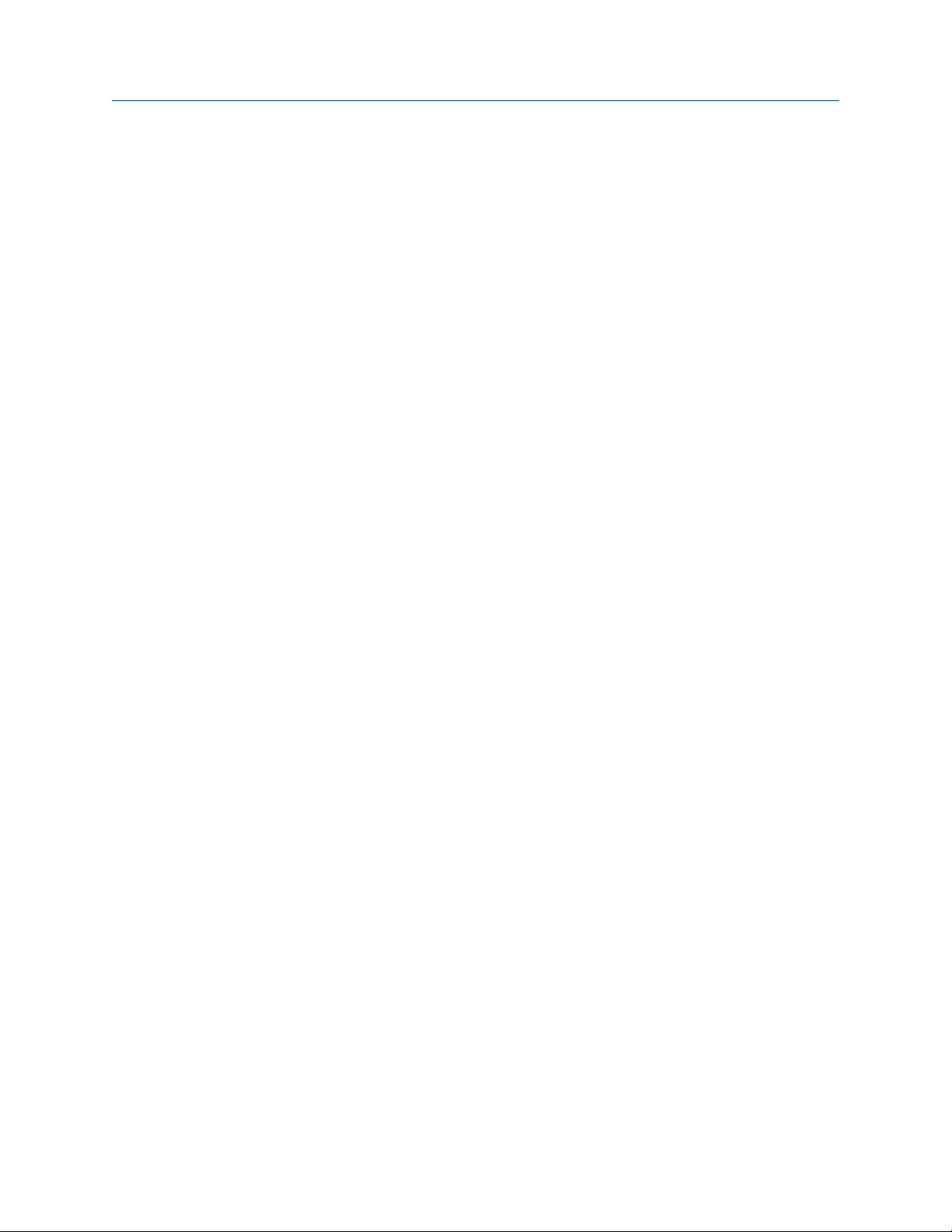
Einführung Benutzerhandbuch
Februar 2020 MMI-20020248
10 Micro Motion ProLink III
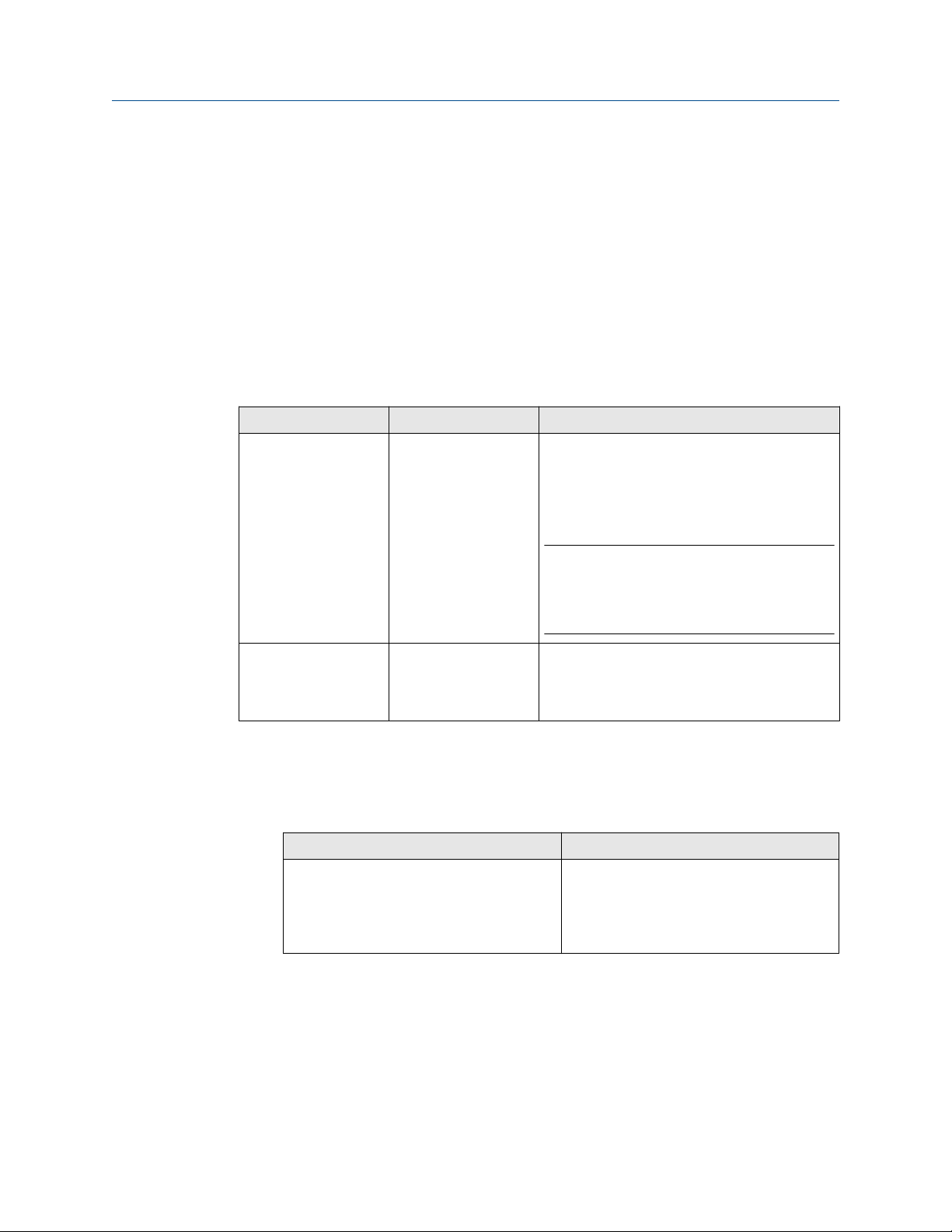
Benutzerhandbuch Verwenden von ProLink III
MMI-20020248 Februar 2020
2 Verwenden von ProLink III
2.1 Anwenderschlüssel und Lizenzierung
2.1.1 Beschaffen eines Anwenderschlüssels für ProLink III und ProcessViz
Um die Lizenz für die Professional-Version von ProLink III und ProcessViz zu validieren, ist
ein Anwenderschlüssel erforderlich, der eingegeben werden muss.
Software Basic-Version Professional-Version
ProLink III Für ProLink III Basic ist
keine Lizenz erforderlich.
ProcessViz Nicht verfügbar Beim Kauf von ProcessViz ist diese Version mit
Prozedur
1. Um eine ProLink III-Lizenz zu erhalten, muss ProLink III gestartet werden.
Entsprechend muss ProcessViz gestartet werden, um eine ProcessViz-Lizenz zu
erhalten.
ProLink III
Im Startbildschirm von ProLink III File (Datei)
→ License (Lizenz) auswählen.
• Diese Version ist mit einer temporär erzeug-
ten Lizenz mit einer Gültigkeitsdauer von
sieben Tagen verfügbar.
• Nach sieben Tagen ist eine permanente Li-
zenz erforderlich.
Wichtig
Der Anwenderschlüssel muss vor Ablauf der
temporären Lizenz beschafft werden. Nach Ablauf der Testzeit kann ProLink III nicht länger verwendet werden.
einem separaten Anwenderschlüssel für ProcessViz zusätzlich zu einem Anwenderschlüssel
für ProLink III erhältlich.
ProcessViz
a. Im ersten ProcessViz-Bildschirm das
ProcessViz-Icon in der oberen linken
Ecke auswählen.
b. License… (Lizenz) auswählen.
2. Die Seriennummer in das Feld Serial number (Seriennummer) eingeben.
3. Get Site Key (Anwenderschlüssel abrufen) auswählen.
Das Feld Site Key (Anwenderschlüssel) wird automatisch ausgefüllt.
4. Validate (Validieren) auswählen.
Benutzerhandbuch 11
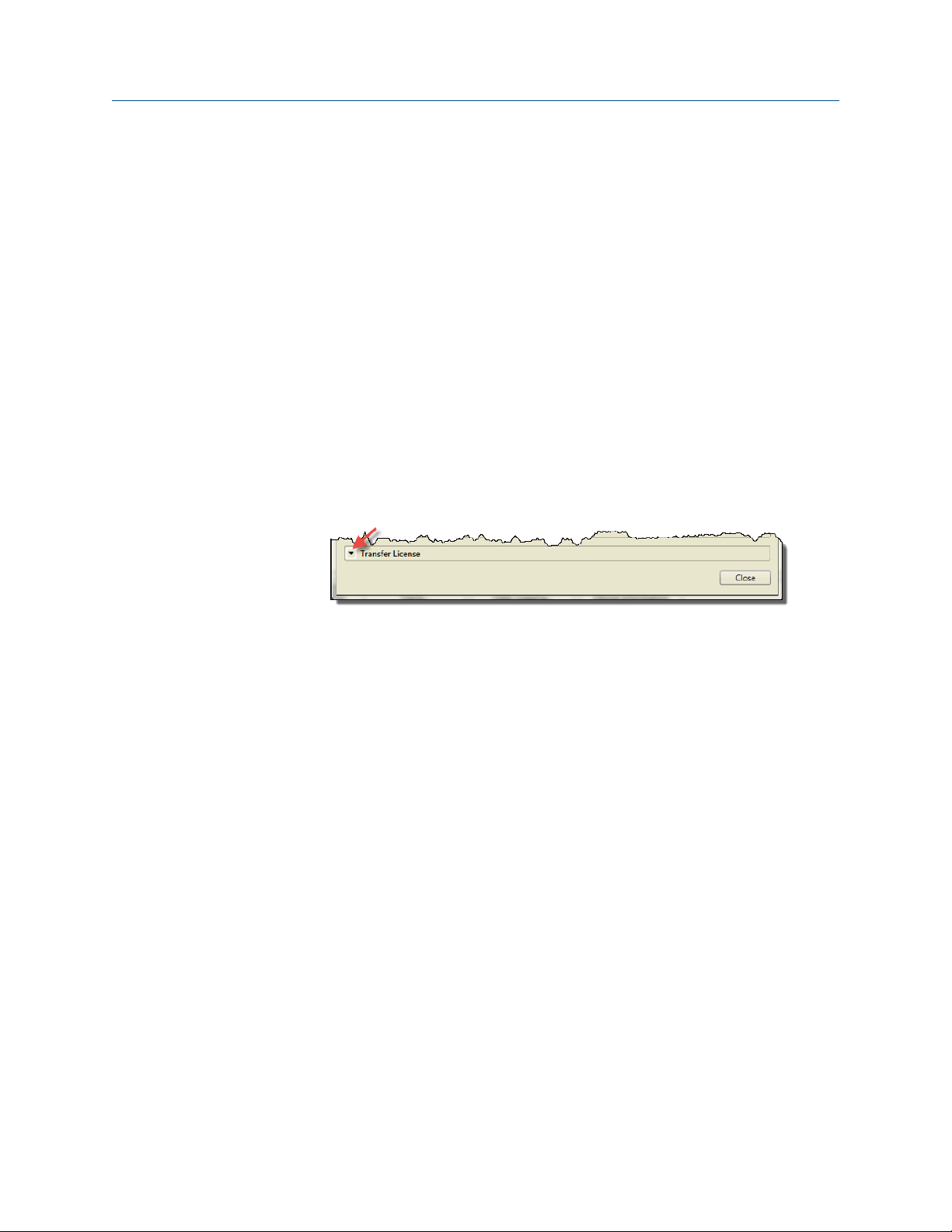
Verwenden von ProLink III Benutzerhandbuch
Februar 2020 MMI-20020248
2.1.2 Transferieren einer bestehenden Lizenz für ProLink III
Sowohl die temporäre als auch die permanente Lizenz für ProLink III sind mit einem
bestimmten Laufwerk und einem bestimmten Ordner oder Verzeichnis auf dem Computer
verknüpft. Die ProLink III-Installation kann in einen anderen Ordner auf demselben
Computer oder auf einen anderen Computer verschoben werden. Weitere Informationen
bzgl. des Transfers einer bestehenden Lizenz sind über den Kundendienst unter
www.emerson.com erhältlich.
2.1.2 Verschieben von ProLink III auf einen anderen Speicherort auf demselben Computer
Prozedur
1. File (Datei) → License (Lizenz) auswählen.
2. Neben Transfer License (Lizenz transferieren) auf den nach unten zeigenden Pfeil
klicken.
Beispiel
3. To Directory (In Verzeichnis) auswählen.
4. Das Verzeichnis angeben, in das ProLink III verschoben werden soll.
5. ProLink III in diesem neuen Verzeichnis installieren.
2.1.2 Verschieben von ProLink III von einem Computer auf einen anderen Computer
Prozedur
1. Auf dem Ziel-Computer (also auf dem Computer, auf den die aktuelle Lizenz
transferiert werden soll) die folgenden Schritte durchführen.
a) ProLink III installieren, aber bei der Frage, ob eine temporäre Lizenz erzeugt
werden soll, Cancel (Abbrechen) auswählen.
Für Anweisungen bezüglich der Installation siehe die Kurzanleitung Micro
Motion ProLink III.
b) ProLink III starten.
c) File (Datei) → License (Lizenz) auswählen.
12 Micro Motion ProLink III
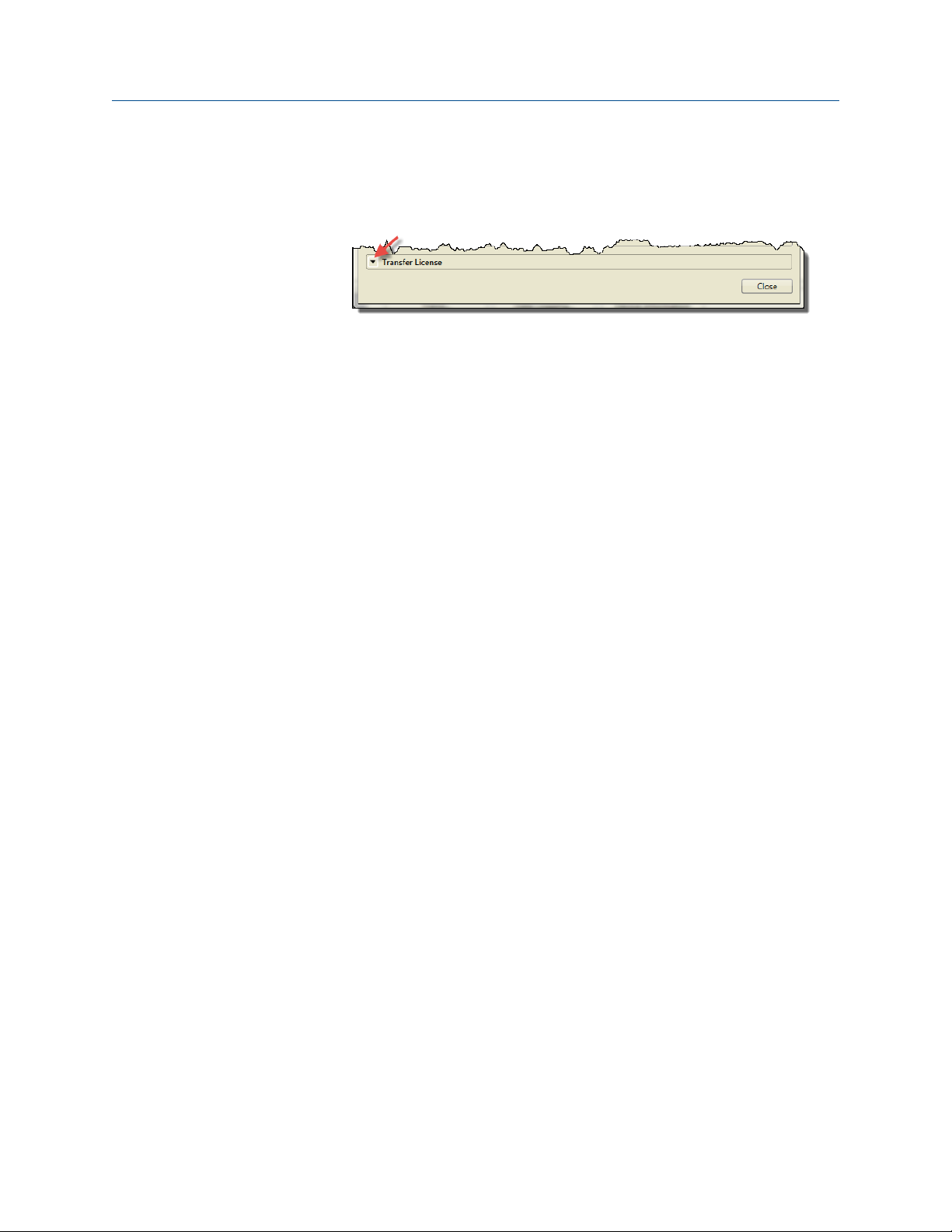
Benutzerhandbuch Verwenden von ProLink III
MMI-20020248 Februar 2020
d) Neben Transfer License (Lizenz transferieren) auf den nach unten
zeigenden Pfeil klicken.
Beispiel
e) Into Computer (In Computer) auswählen.
Das Speicherort-Fenster wird angezeigt.
f) Einen Speicherort auswählen [CD-RW, DVD, USB Flash oder Floppy (echte
Datei oder Bilddatei)].
ProLink III speichert eine Systemtransferdatei auf dem
Wechselspeichermedium.
g) Das Wechselspeichermedium nach Aufforderung einlegen oder anschließen.
Nach erfolgreichem Transfer wird eine entsprechende Nachricht angezeigt.
h) Das Wechselspeichermedium entnehmen oder trennen.
2. Auf dem Quell-Computer (also dem Computer mit der originalen ProLink III-Lizenz)
die folgenden Schritte ausführen.
a) Das Wechselspeichermedium einlegen oder anschließen.
b) ProLink III starten.
c) File (Datei) → License (Lizenz) auswählen.
d) Neben Transfer License (Lizenz transferieren) auf den nach unten
zeigenden Pfeil klicken.
e) Out of Computer (Aus Computer) auswählen.
Das Speicherort-Fenster wird angezeigt.
f) Den Speicherort auswählen [CD-RW, DVD, USB Flash oder Floppy (echte
Datei oder Bilddatei)].
• ProLink III fügt dem Wechselspeichermedium zwei weitere
Systemtransferdateien hinzu.
• Nach erfolgreichem Transfer wird eine entsprechende Nachricht
angezeigt.
g) Das Wechselspeichermedium entnehmen oder trennen.
Das Lizenz-Fenster wird erst dann No License anzeigen, wenn das Fenster
geschlossen und anschließend erneut geöffnet wird.
3. Auf dem Ziel-Computer (also auf dem Computer, auf den die aktuelle Lizenz
transferiert werden soll) die folgenden Schritte durchführen.
a) Das Wechselspeichermedium einlegen oder anschließen.
b) ProLink III starten.
Benutzerhandbuch 13
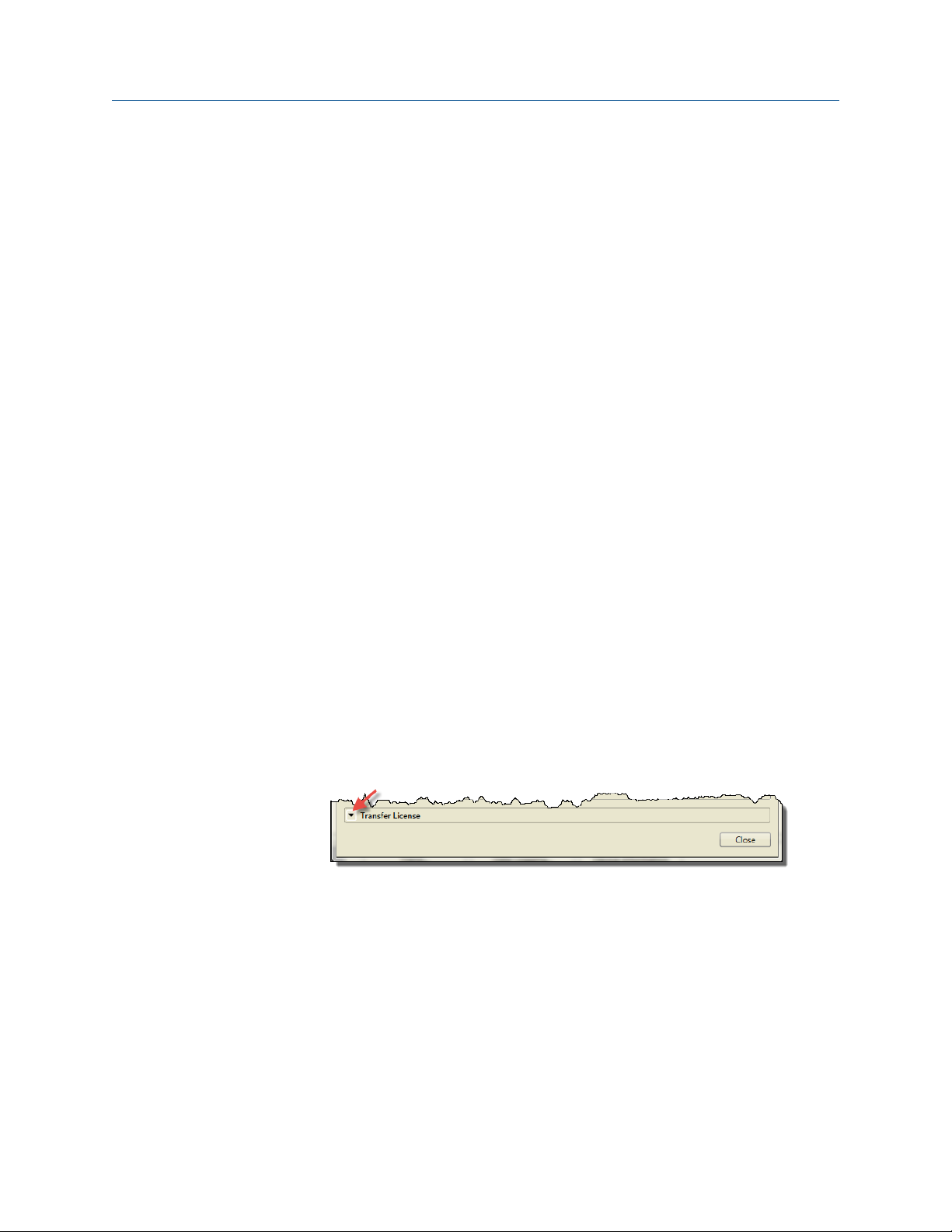
Verwenden von ProLink III Benutzerhandbuch
Februar 2020 MMI-20020248
c) File (Datei) → License (Lizenz) auswählen.
d) Neben Transfer License (Lizenz transferieren) auf den nach unten
zeigenden Pfeil klicken.
e) Into Computer (In Computer) auswählen.
• ProLink III kopiert die Lizenz in die neue Installation und löscht die drei
Systemtransferdateien.
• Nach erfolgreichem Transfer wird eine entsprechende Nachricht
angezeigt.
• Das Lizenz-Fenster wird aktualisiert und zeigt „aktiviert“ an. Das Fenster
zeigt nicht die originale Seriennummer an.
f) ProLink III schließen und eventuelle Upgrades installieren.
2.1.3
Transferieren einer bestehenden Lizenz für ProcessViz
Die Lizenz für ProcessViz ist mit einem bestimmten Laufwerk und einem bestimmten
Ordner oder Verzeichnis auf dem Computer verknüpft. Die ProcessViz-Installation kann in
einen anderen Ordner auf demselben Computer oder auf einen anderen Computer
verschoben werden. Weitere Informationen bzgl. des Transfers einer bestehenden Lizenz
sind über den Kundendienst unter www.emerson.com erhältlich.
2.1.3 Verschieben von ProcessViz auf einen anderen Speicherort auf demselben Computer
Prozedur
1. Neben Transfer License (Lizenz transferieren) auf den nach unten zeigenden Pfeil
klicken.
Beispiel
2. License… (Lizenz) auswählen.
3. To Directory (In Verzeichnis) auswählen.
4. Das Verzeichnis angeben, in das ProcessViz verschoben werden soll.
5. ProcessViz in diesem neuen Verzeichnis installieren.
14 Micro Motion ProLink III
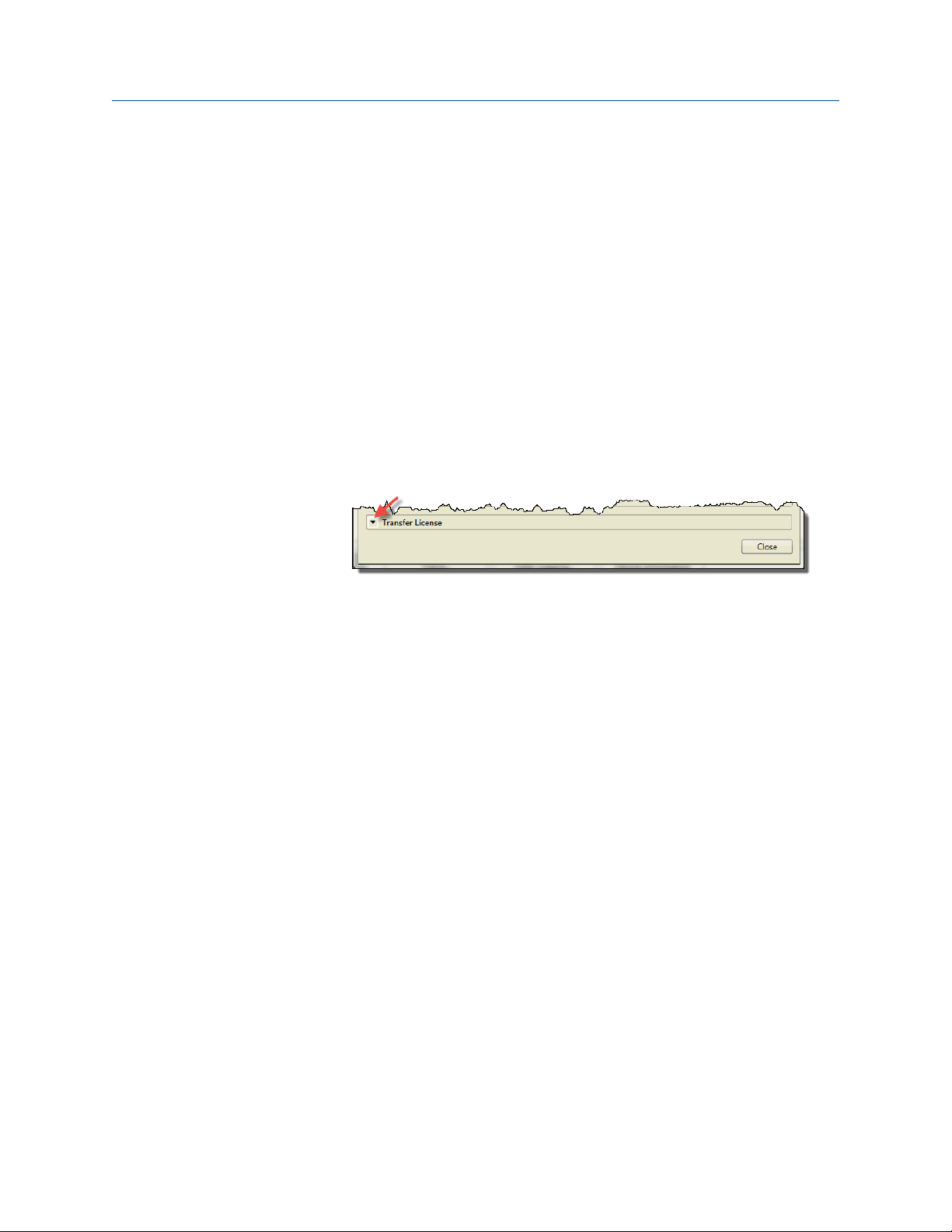
Benutzerhandbuch Verwenden von ProLink III
MMI-20020248 Februar 2020
2.1.3 Verschieben von ProcessViz von einem Computer auf einen anderen Computer
Prozedur
1. Auf dem Ziel-Computer (also auf dem Computer, auf den die aktuelle Lizenz
transferiert werden soll) die folgenden Schritte durchführen.
a) ProLink III installieren und ausführen, aber bei der Frage, ob eine temporäre
Lizenz erzeugt werden soll, Cancel (Abbrechen) auswählen.
Für Anweisungen bezüglich der Installation siehe die Kurzanleitung Micro
Motion ProLink III.
b) ProcessViz starten.
c) Neben Transfer License (Lizenz transferieren) auf den nach unten
zeigenden Pfeil klicken.
Beispiel
d) License… (Lizenz) auswählen.
e) Into Computer (In Computer) auswählen.
Das Speicherort-Fenster wird angezeigt.
f) Einen Speicherort auswählen [CD-RW, DVD, USB Flash oder Floppy (echte
Datei oder Bilddatei)].
Die Software speichert eine Systemtransferdatei auf dem
Wechselspeichermedium.
g) Das Wechselspeichermedium nach Aufforderung einlegen oder anschließen.
Nach erfolgreichem Transfer wird eine entsprechende Nachricht angezeigt.
h) Das Wechselspeichermedium entnehmen oder trennen.
2. Auf dem Quell-Computer (also dem Computer mit der originalen ProcessViz-Lizenz)
die folgenden Schritte ausführen.
a) Das Wechselspeichermedium einlegen oder anschließen.
b) ProcessViz starten.
c) Im ersten ProcessViz-Bildschirm das ProcessViz-Icon in der oberen linken
Ecke auswählen.
d) License… (Lizenz) auswählen.
e) Out of Computer (Aus Computer) auswählen.
Das Speicherort-Fenster wird angezeigt.
Benutzerhandbuch 15

Verwenden von ProLink III Benutzerhandbuch
Februar 2020 MMI-20020248
f) Den Speicherort auswählen [CD-RW, DVD, USB Flash oder Floppy (echte
Datei oder Bilddatei)].
• ProcessViz fügt dem Wechselspeichermedium zwei weitere
Systemtransferdateien hinzu.
• Nach erfolgreichem Transfer wird eine entsprechende Nachricht
angezeigt.
g) Das Wechselspeichermedium entnehmen oder trennen.
Das Lizenz-Fenster wird erst dann No License anzeigen, wenn das Fenster
geschlossen und anschließend erneut geöffnet wird.
3. Auf dem Ziel-Computer (also auf dem Computer, auf den die aktuelle Lizenz
transferiert werden soll) die folgenden Schritte durchführen.
a) Das Wechselspeichermedium einlegen oder anschließen.
b) ProcessViz starten.
c) Im ersten ProcessViz-Bildschirm das ProcessViz-Icon in der oberen linken
Ecke auswählen.
d) License… (Lizenz) auswählen.
e) Into Computer (In Computer) auswählen.
• ProcessViz kopiert die Lizenz in die neue Installation und löscht die drei
Systemtransferdateien.
• Nach erfolgreichem Transfer wird eine entsprechende Nachricht
angezeigt.
• Das Lizenz-Fenster wird aktualisiert und zeigt „aktiviert“ an. Das Fenster
zeigt nicht die originale Seriennummer an.
f) ProcessViz schließen und eventuelle Upgrades installieren.
2.2 Die Benutzeroberfläche von ProLink III
Eine Kurzanleitung mit den in ProLink III verfügbaren Informationen und Tools findet sich
in Abbildung 2-1 und Abbildung 2-2.
Tipp
Für die Anzeige und Navigation innerhalb von ProLink III ohne Verbindung mit einem
physischen Gerät kann ein Gerät simuliert werden. Mit dieser Funktion können sich die
Anwender mit der Benutzeroberfläche und den zur Verfügung stehenden Optionen
vertraut machen. Für weitere Informationen siehe Erkunden der ProLink III Software.
16 Micro Motion ProLink III

A B C
E
Benutzerhandbuch Verwenden von ProLink III
MMI-20020248 Februar 2020
Abbildung 2-1: Anzeige der Prozessleistung auf dem Hauptbildschirm von ProLink III
A. Anzeige von Messumformertyp, Adresse und Alarmstatus für alle verbundenen Geräte, simulierten
Konfigurationen und Offline-Konfigurationen.
B. Schneller Zugriff auf Ihre Prozessmessungen.
C. Einfache Anzeige anderer Prozessmessungen und Diagnosevariablen sowie schneller Zugriff zur Anzeige und
Änderung der konfigurierten Einstellungen.
D. Anzeige aktiver Alarmmeldungen für das verbundene Gerät und komfortabler Einblick in empfohlene
Maßnahmen zur Störungsbeseitigung.
E. Zugriff auf die ProcessViz Software von ProLink III aus. Die Schaltfläche ProcessViz ist nur dann aktiv
(freigegeben), wenn ProcessViz installiert und lizenziert ist.
Benutzerhandbuch 17
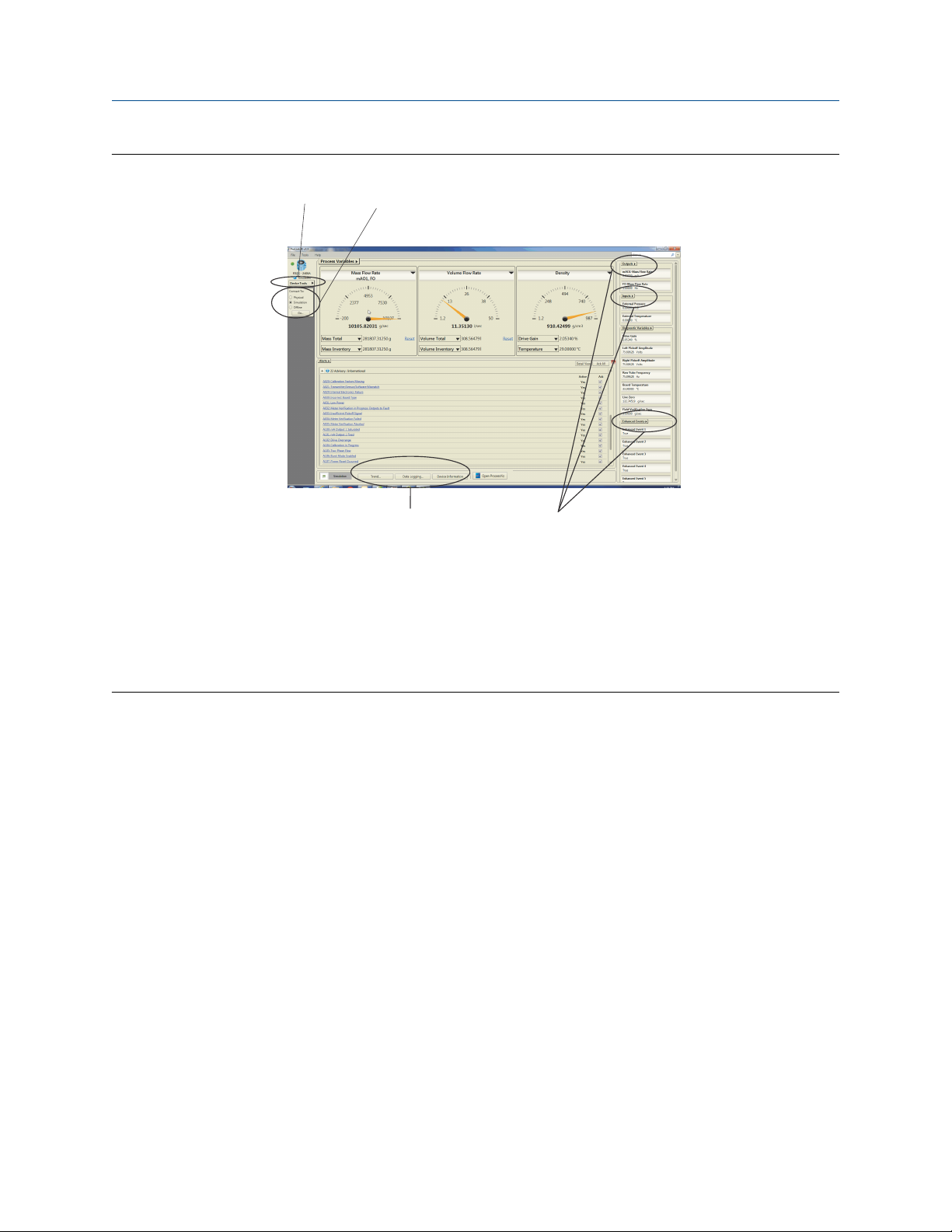
A
B
CD
Verwenden von ProLink III Benutzerhandbuch
Februar 2020 MMI-20020248
Abbildung 2-2: Navigation in den Menüs auf dem Hauptbildschirm von ProLink III
A. Über das Menü Device Tools (Gerätehilfsmittel) kann auf alle verfügbaren Konfigurationsoptionen für
verbundene Geräte, simulierte Konfigurationen oder Offline-Konfigurationen zugegriffen werden.
B. Mit der Option Connect To (Verbinden mit) kann auf einfache Weise eine Verbindung zu einem anderen
Gerät hergestellt oder eine simulierte oder Offline-Konfiguration geöffnet werden.
C. Der erweiterte Zugriff für die Konfiguration bestimmter Parameter ist über die Feldmenüs möglich, die in den
verschiedenen Prozessansichten angezeigt werden.
D. Der Schnellzugriff auf die Überwachungsoptionen ist über den Hauptbildschirm möglich.
2.3 Erkunden der ProLink III Software
In ProLink III können Geräteverbindungen simuliert werden, um die Benutzeroberfläche
der Software anzuzeigen und innerhalb ihrer zu navigieren, ohne dass dafür eine physische
Geräteverbindung vorliegen muss.
Prozedur
1. Um die Gerätesimulation zu verwenden, wie folgt vorgehen:
• Im Startbildschirm Simulate Device (Gerät simulieren) auswählen.
• Im Hauptbildschirm unter Connect To (Verbinden mit) die Option Simulation
und anschließend Go (Start) auswählen.
2. Unter Device Type (Gerätetyp) einen Gerätetyp auswählen.
3. Connect (Verbinden) auswählen.
18 Micro Motion ProLink III
 Loading...
Loading...