Page 1

Configuration and Use Manual
MMI-20018283, Rev AC
April 2013
Micro Motion® Filling Mass Transmitters with
Modbus
Configuration and Use Manual
Page 2

Micro Motion customer service
Email
• Worldwide: flow.support@emerson.com
• Asia-Pacific: APflow.support@emerson.com
North and South America Europe and Middle East Asia Pacific
United States 800-522-6277 U.K. 0870 240 1978 Australia 800 158 727
Canada +1 303-527-5200 The Netherlands +31 (0) 318 495 555 New Zealand 099 128 804
Mexico +41 (0) 41 7686 111 France 0800 917 901 India 800 440 1468
Argentina +54 11 4837 7000 Germany 0800 182 5347 Pakistan 888 550 2682
Brazil +55 15 3238 3677 Italy 8008 77334 China +86 21 2892 9000
Venezuela +58 26 1731 3446 Central & Eastern +41 (0) 41 7686 111 Japan +81 3 5769 6803
Russia/CIS +7 495 981 9811 South Korea +82 2 3438 4600
Egypt 0800 000 0015 Singapore +65 6 777 8211
Oman 800 70101 Thailand 001 800 441 6426
Qatar 431 0044 Malaysia 800 814 008
Kuwait 663 299 01
South Africa 800 991 390
Saudia Arabia 800 844 9564
UAE 800 0444 0684
Page 3

Contents
Contents
Part I Getting started
Chapter 1 Introduction to filling with the Filling Mass Transmitter ................................................3
1.1 The Filling Mass Transmitter from Micro Motion .........................................................................3
1.2 Fill types and fill options ..............................................................................................................3
1.2.1 I/O requirements ..........................................................................................................5
1.3 Options for user interface ...........................................................................................................5
Chapter 2 Quick start using ProLink II ............................................................................................7
2.1 Power up the transmitter ............................................................................................................7
2.2 Check flowmeter status ..............................................................................................................7
2.3 Connect from ProLink II to the transmitter ..................................................................................8
2.4 Complete the configuration and commissioning process ............................................................9
2.4.1 Test or tune the system using sensor simulation ..........................................................9
2.4.2 Back up transmitter configuration ..............................................................................11
2.4.3 Restore the factory configuration ...............................................................................12
Chapter 3 Quick start using Modbus ............................................................................................13
3.1 Power up the transmitter ..........................................................................................................13
3.2 Check flowmeter status ............................................................................................................14
3.3 Set up the Modbus Interface Tool (MIT) ....................................................................................14
3.4 Make a Modbus connection to the transmitter .........................................................................14
3.5 Complete the configuration and commissioning process ..........................................................15
3.5.1 Test or tune the system using Modbus and sensor simulation ....................................15
3.5.2 Restore the factory configuration using Modbus ........................................................17
Part II Configure and operate integrated-valve-control
fills
Chapter 4 Preparing to configure an integrated-valve-control fill ................................................21
4.1 General procedure for configuring and running an integrated-valve-control fill ........................22
4.2 Tips and tricks for configuring an integrated-valve-control fill ...................................................23
4.2.1 Factory-default settings for basic fill parameters ........................................................23
Chapter 5 Configure an integrated-valve-control fill using ProLink II ............................................25
5.1 Configure an integrated-valve-control fill using ProLink II .........................................................25
5.1.1 Configure a one-stage discrete fill using ProLink II ......................................................25
5.1.2 Configure a two-stage discrete fill using ProLink II ......................................................28
5.1.3 Configure a timed fill using ProLink II ..........................................................................33
5.1.4 Configure a dual-fillhead fill using ProLink II ................................................................35
5.1.5 Configure a dual-fillhead timed fill using ProLink II ......................................................38
5.2 Configure fill options using ProLink II ........................................................................................40
5.2.1 Configure and implement Automatic Overshoot Compensation (AOC) using ProLink
II .................................................................................................................................40
Configuration and Use Manual i
Page 4

Contents
5.2.2 Configure the Purge feature using ProLink II ...............................................................44
5.2.3 Configure the Pump feature using ProLink II ...............................................................46
5.3 Configure fill control using ProLink II (optional) .........................................................................47
5.3.1 Configure the discrete input for fill control using ProLink II .........................................47
5.3.2 Set up an event to perform fill control using ProLink II ................................................49
5.3.3 Multiple actions assigned to a discrete input or event ................................................ 50
5.4 Configure fill reporting using ProLink II (optional) .....................................................................52
5.4.1 Configure Channel B to operate as a discrete output and report the fill ON/OFF state
using ProLink II ...........................................................................................................52
5.4.2 Configure the mA output to report percentage of fill delivered using ProLink II ..........53
Chapter 6 Fill operation using ProLink II .......................................................................................55
6.1 Run an integrated-valve-control fill using ProLink II ...................................................................55
6.1.1 If the fill fails to start ...................................................................................................57
6.1.2 If the fill did not run to completion .............................................................................57
6.1.3 Effects of Pause and Resume on two-stage discrete fills ..............................................58
6.2 Perform a manual purge using ProLink II ...................................................................................64
6.3 Perform Clean In Place (CIP) using ProLink II ..............................................................................65
6.4 Monitor and analyze fill performance using ProLink II ................................................................66
6.4.1 Collect detailed fill data for a single fill using ProLink II ................................................66
6.4.2 Analyze fill performance using fill statistics and ProLink II ...........................................66
Chapter 7 Configure an integrated-valve-control fill using Modbus .............................................69
7.1 Configure an integrated-valve-control fill using Modbus ...........................................................69
7.1.1 Configure a one-stage discrete fill using Modbus ........................................................69
7.1.2 Configure a two-stage discrete fill using Modbus ....................................................... 72
7.1.3 Configure a timed fill using Modbus ...........................................................................78
7.1.4 Configure a dual-fillhead fill using Modbus .................................................................81
7.1.5 Configure a dual-fillhead timed fill using Modbus .......................................................84
7.2 Configure fill options using Modbus ..........................................................................................87
7.2.1 Configure and implement Automatic Overshoot Compensation (AOC) using
Modbus ......................................................................................................................87
7.2.2 Configure the Purge feature using Modbus ................................................................ 92
7.2.3 Configure the Pump feature using Modbus ................................................................94
7.3 Configure fill control using Modbus (optional) ..........................................................................95
7.3.1 Configure the discrete input for fill control using Modbus .......................................... 95
7.3.2 Set up an event to perform fill control using Modbus ..................................................97
7.3.3 Multiple actions assigned to a discrete input or event ................................................ 99
7.4 Configure fill reporting using Modbus (optional) .....................................................................101
7.4.1 Configure Channel B to operate as a discrete output and report the fill ON/OFF state
using Modbus ...........................................................................................................101
7.4.2 Configure the mA output to report percentage of fill delivered using Modbus .........102
Chapter 8 Fill operation using Modbus ......................................................................................105
8.1 Run an integrated-valve-control fill using Modbus ..................................................................105
8.1.1 If the fill fails to start .................................................................................................107
8.1.2 If the fill did not run to completion ...........................................................................108
8.1.3 Effects of Pause and Resume on two-stage discrete fills ...........................................108
8.2 Perform a manual purge using Modbus ...................................................................................115
8.3 Perform Clean In Place (CIP) using Modbus .............................................................................116
8.4 Monitor and analyze fill performance using Modbus ...............................................................117
8.4.1 Collect detailed fill data for a single fill using Modbus ...............................................117
8.4.2 Analyze fill performance using fill statistics and Modbus ..........................................117
ii Micro Motion® Filling Mass Transmitters with Modbus
Page 5

Contents
Part III Configure and operate external-valve-control
fills
Chapter 9 Configure and set up external-valve-control fills using ProLink II ................................121
9.1 Configure an external-valve-control fill using ProLink II ...........................................................121
9.2 Set up and run an external-valve-control fill ............................................................................122
Chapter 10 Configure and set up external-valve-control fills using Modbus .................................123
10.1 Configure an external-valve-control fill using Modbus .............................................................123
10.2 Set up and run an external-valve-control fill ............................................................................125
Part IV General transmitter configuration
Chapter 11 Configure process measurement ...............................................................................129
11.1 Characterize the flowmeter (if required) .................................................................................129
11.1.1 Sample sensor tags ..................................................................................................130
11.1.2 Flow calibration parameters (FCF, FT) .......................................................................131
11.1.3 Density calibration parameters (D1, D2, K1, K2, FD, DT, TC) ....................................131
11.2 Configure mass flow measurement ........................................................................................132
11.2.1 Configure Mass Flow Measurement Unit ..................................................................132
11.2.2 Configure Flow Damping ..........................................................................................133
11.2.3 Configure Mass Flow Cutoff for filling applications ...................................................134
11.2.4 Configure Mass Flow Cutoff ......................................................................................135
11.3 Configure volume flow measurement for liquid applications ..................................................137
11.3.1 Configure Volume Flow Measurement Unit for liquid applications ...........................137
11.3.2 Configure Volume Flow Cutoff for filling applications ...............................................139
11.3.3 Configure Volume Flow Cutoff .................................................................................139
11.4 Configure Flow Direction ........................................................................................................141
11.4.1 Options for Flow Direction .......................................................................................141
11.5 Configure density measurement .............................................................................................145
11.5.1 Configure Density Measurement Unit ......................................................................146
11.5.2 Configure slug flow parameters ...............................................................................147
11.5.3 Configure Density Damping .....................................................................................148
11.5.4 Configure Density Cutoff ..........................................................................................149
11.6 Configure temperature measurement ....................................................................................150
11.6.1 Configure Temperature Measurement Unit ..............................................................150
11.6.2 Configure Temperature Damping ............................................................................151
11.7 Configure pressure compensation ..........................................................................................152
11.7.1 Configure pressure compensation using ProLink II ...................................................152
11.7.2 Configure pressure compensation using ProLink III ..................................................153
11.7.3 Options for Pressure Measurement Unit ...................................................................155
Chapter 12 Configure device options and preferences .................................................................157
12.1 Configure alarm handling .......................................................................................................157
12.1.1 Configure Fault Timeout ..........................................................................................157
12.1.2 Configure Status Alarm Severity ...............................................................................158
12.2 Configure informational parameters .......................................................................................161
12.2.1 Configure Descriptor ................................................................................................161
12.2.2 Configure Message ..................................................................................................161
12.2.3 Configure Date .........................................................................................................162
Configuration and Use Manual iii
Page 6

Contents
12.2.4 Configure Sensor Serial Number ...............................................................................162
12.2.5 Configure Sensor Material ........................................................................................163
12.2.6 Configure Sensor Liner Material ................................................................................163
12.2.7 Configure Sensor Flange Type ..................................................................................163
Chapter 13 Integrate the meter with the network .......................................................................165
13.1 Configure the transmitter channels ........................................................................................165
13.2 Configure the mA output ........................................................................................................166
13.2.1 Configure mA Output Process Variable ....................................................................166
13.2.2 Configure Lower Range Value (LRV) and Upper Range Value (URV) ..........................167
13.2.3 Configure AO Cutoff .................................................................................................169
13.2.4 Configure Added Damping .......................................................................................170
13.2.5 Configure mA Output Fault Action and mA Output Fault Level .................................171
13.3 Configure the frequency output .............................................................................................172
13.3.1 Configure Frequency Output Polarity .......................................................................173
13.3.2 Configure Frequency Output Scaling Method ...........................................................174
13.3.3 Configure Frequency Output Maximum Pulse Width ................................................175
13.3.4 Configure Frequency Output Fault Action and Frequency Output Fault Level ...........176
13.4 Configure the discrete output .................................................................................................177
13.4.1 Configure Discrete Output Source ............................................................................178
13.4.2 Configure Discrete Output Polarity ..........................................................................179
13.4.3 Configure Discrete Output Fault Action ....................................................................179
13.5 Configure the discrete input ...................................................................................................181
13.5.1 Configure Discrete Input Action ...............................................................................181
13.5.2 Configure Discrete Input Polarity .............................................................................182
13.6 Configure an enhanced event .................................................................................................183
13.6.1 Options for Enhanced Event Action ..........................................................................184
13.7 Configure digital communications ..........................................................................................185
13.7.1 Configure Modbus/RS-485 communications ............................................................185
13.7.2 Configure Digital Communications Fault Action .......................................................187
Part V Operations, maintenance, and troubleshooting
Chapter 14 Transmitter operation ...............................................................................................191
14.1 Record the process variables ...................................................................................................191
14.2 View process variables ............................................................................................................192
14.2.1 View process variables using ProLink III ....................................................................192
14.3 View and acknowledge status alarms ......................................................................................192
14.3.1 View and acknowledge alarms using ProLink II .........................................................192
14.3.2 View and acknowledge alerts using ProLink III ..........................................................193
14.3.3 Check alarm status and acknowledge alarms using Modbus .....................................194
14.3.4 Alarm data in transmitter memory ...........................................................................194
14.4 Read totalizer and inventory values .........................................................................................195
14.5 Start and stop totalizers and inventories .................................................................................196
14.6 Reset totalizers .......................................................................................................................196
14.7 Reset inventories ....................................................................................................................197
Chapter 15 Measurement support ...............................................................................................199
15.1 Zero the flowmeter .................................................................................................................199
15.1.1 Zero the flowmeter using ProLink II ..........................................................................199
15.1.2 Zero the flowmeter using ProLink III .........................................................................200
15.1.3 Zero the flowmeter using Modbus ...........................................................................202
iv Micro Motion® Filling Mass Transmitters with Modbus
Page 7

Contents
15.2 Validate the meter ..................................................................................................................203
15.2.1 Alternate method for calculating the meter factor for volume flow ..........................205
15.3 Perform a (standard) D1 and D2 density calibration ................................................................205
15.3.1 Perform a D1 and D2 density calibration using ProLink II ..........................................206
15.3.2 Perform a D1 and D2 density calibration using ProLink III .........................................207
15.3.3 Perform a D1 and D2 density calibration using Modbus ............................................208
15.4 Perform temperature calibration ............................................................................................209
15.4.1 Perform temperature calibration using ProLink II .....................................................209
15.4.2 Perform temperature calibration using ProLink III .....................................................210
Chapter 16 Troubleshooting ........................................................................................................213
16.1 Status alarms ..........................................................................................................................213
16.2 Flow measurement problems .................................................................................................217
16.3 Density measurement problems .............................................................................................219
16.4 Temperature measurement problems ....................................................................................220
16.5 Milliamp output problems ......................................................................................................221
16.6 Frequency output problems ....................................................................................................222
16.7 Use sensor simulation for troubleshooting ..............................................................................223
16.8 Check power supply wiring .....................................................................................................223
16.9 Check grounding ....................................................................................................................224
16.10 Perform loop tests ..................................................................................................................224
16.10.1 Perform loop tests using ProLink II ............................................................................224
16.10.2 Perform loop tests using ProLink III ...........................................................................226
16.10.3 Perform loop tests using Modbus .............................................................................227
16.11 Trim mA outputs .....................................................................................................................230
16.11.1 Trim mA outputs using ProLink II ..............................................................................230
16.11.2 Trim mA outputs using ProLink III .............................................................................230
16.11.3 Trim mA outputs using Modbus ...............................................................................231
16.12 Check Lower Range Value and Upper Range Value ..................................................................232
16.13 Check mA Output Fault Action ................................................................................................232
16.14 Check for radio frequency interference (RFI) ...........................................................................233
16.15 Check Frequency Output Maximum Pulse Width ....................................................................233
16.16 Check Frequency Output Scaling Method ...............................................................................233
16.17 Check Frequency Output Fault Action .....................................................................................233
16.18 Check Flow Direction ..............................................................................................................234
16.19 Check the cutoffs ....................................................................................................................234
16.20 Check for slug flow (two-phase flow) ......................................................................................234
16.21 Check the drive gain ...............................................................................................................235
16.21.1 Collect drive gain data ..............................................................................................236
16.22 Check the pickoff voltage .......................................................................................................237
16.22.1 Collect pickoff voltage data ......................................................................................237
16.23 Check for electrical shorts .......................................................................................................238
Appendices and reference
Appendix A Default values and ranges ..........................................................................................239
A.1 Default values and ranges .......................................................................................................239
Appendix B Using ProLink II with the transmitter .........................................................................243
Configuration and Use Manual v
Page 8

Contents
B.1 Basic information about ProLink II ...........................................................................................243
B.2 Menu maps for ProLink II .........................................................................................................244
Index ................................................................................................................................................249
vi Micro Motion® Filling Mass Transmitters with Modbus
Page 9

Part I
Getting started
Chapters covered in this part:
Introduction to filling with the Filling Mass Transmitter
•
Quick start using ProLink II
•
Quick start using Modbus
•
Getting started
Configuration and Use Manual 1
Page 10

Getting started
2 Micro Motion® Filling Mass Transmitters with Modbus
Page 11

Introduction to filling with the Filling Mass Transmitter
1 Introduction to filling with the Filling
Mass Transmitter
Topics covered in this chapter:
The Filling Mass Transmitter from Micro Motion
•
Fill types and fill options
•
Options for user interface
•
1.1 The Filling Mass Transmitter from
Micro Motion
The Filling Mass Transmitter is designed for any process that requires high-speed highaccuracy filling or dosing.
The Filling Mass Transmitter, paired with a Coriolis sensor from Micro Motion, enables
mass-based measurement that is immune to variations in process fluid, temperature, or
pressure. Integrated-valve-control fills are implemented via high-precision discrete
outputs, for the fastest possible valve response. Automatic Overshoot Compensation
adjusts the system to minimize processing delays in valve control. Volume-based filling is
also available.
The Filling Mass Transmitter implements all of the advanced digital signal processing
algorithms, diagnostics, and features of the Micro Motion family of transmitters.
1.2
Fill types and descriptionsTable 1-1:
Transmitter model code Supported fill types Description
FMT*P
FMT*Q
FMT*R
FMT*S
FMT*T
Fill types and fill options
Depending on your purchase option, the Filling Mass Transmitter supports either
integrated-valve-control fills or external-valve-control fills. For integrated-valve-control
installations, there are five types of integrated-valve-control fills and three fill options. Each
fill type and combination has different output requirements and is configured differently.
External valve control The transmitter measures flow and sends flow data to a host
over the frequency/pulse output. The host opens and closes
the valves and performs fill measurement. The transmitter is
unaware of the filling application.
Integrated valve control The host inititates the fill. The transmitter resets the fill total,
opens the valves, performs fill measurement, and closes the
valves.
Configuration and Use Manual 3
Page 12

Introduction to filling with the Filling Mass Transmitter
Fill types and descriptions (continued)Table 1-1:
Transmitter model code Supported fill types Description
FMT*U
FMT*V
One-stage discrete The fill is controlled by a single discrete (ON/OFF) valve. The
valve opens completely when the fill begins, and closes completely when Fill Target is reached, or the fill is paused or ended.
Two-stage discrete The fill is controlled by two discrete valves: a primary valve and
a secondary valve. One valve must open at the beginning of
the fill; the other opens at a user-defined point. One valve
must stay open until the end of the fill; the other closes at a
user-defined point.
Timed The valve is open for the specified number of seconds.
Dual-fillhead Fill sequence:
1. Container #1 is moved into position.
2. Fillhead #1 begins filling Container #1, and Container #2 is
moved into position.
3. Fill #1 ends. Fillhead #2 begins filling Container #2. Container #1 is replaced by a new container.
Standard one-stage filling control is implemented for both fills:
The valve opens completely when the fill begins, and closes
completely when Fill Target is reached, or the fill is paused or
ended.
Dual-fillhead timed Fill sequence:
1. Container #1 is moved into position.
2. Fillhead #1 begins filling Container #1, and Container #2 is
moved into position.
3. Fill #1 ends. Fillhead #2 begins filling Container #2. Container #1 is replaced by a new container.
Timed control is implemented for both fills: Each valve is open
for the specified number of seconds.
Fill options and descriptionsTable 1-2:
Option Description Compatibility
Purge The Purge feature is used to control an auxiliary valve that
can be used for any non-filling purpose. For example, it can
be used for adding water or gas to the container after the
fill ends, or “padding.” Flow through the auxiliary valve is
not measured by the transmitter.
Pump The Pump feature is used to increase pressure during the
fill by starting an upstream pump just before the fill begins.
Automatic Overshoot Compensation (AOC)
Automatic Overshoot Compensation (AOC) is used to adjust fill timing to compensate for the time required to
transmit the valve close command or for the valve to close
completely.
Compatible with:
• One-stage discrete fills
• Two-stage discrete fills
• Timed fills
Compatible with:
• One-stage discrete fills
Compatible with:
• One-stage discrete fills
• Two-stage discrete fills
• Dual-fillhead fills
4 Micro Motion® Filling Mass Transmitters with Modbus
Page 13

Introduction to filling with the Filling Mass Transmitter
1.2.1 I/O requirements
To implement a specific fill type and fill option, the transmitter outputs must be wired to
the appropriate valves or devices, and configured appropriately.
I/O requirements for fill types and fill optionsTable 1-3:
Channel B
Precision
Fill type
External valve control N/A N/A As desired N/A To host
Integrated
valve control
One-stage discrete Primary valve N/A N/A As desired N/A
One-stage discrete
with purge
One-stage discrete
with pump
Two-stage discrete Primary valve Secondary
Two-stage discrete
with purge
Timed Primary valve N/A As desired As desired N/A
Timed with purge Primary valve N/A Purge valve As desired N/A
Dual-fillhead Valve in
Timed dual-fillhead Valve in
DO1
Primary valve N/A Purge valve As desired N/A
Primary valve Pump As desired As desired N/A
Primary valve Secondary
Fillhead #1
Fillhead #1
Precision
DO2
valve
valve
Valve in
Fillhead #2
Valve in
Fillhead #2
operating as
DO mA output
As desired As desired N/A
Purge valve As desired N/A
As desired As desired N/A
As desired As desired N/A
Frequency
output
1.3 Options for user interface
Your options for user interface and fill operation depend on the protocol supported by
your transmitter. Your transmitter's model code identifies the protocol.
Transmitter protocol and user interface optionsTable 1-4:
Transmitter model
code Supported protocol
FMT*P
FMT*R
FMT*S
FMT*T
Modbus • ProLink II
Configuration, maintenance,
and troubleshooting Fill operation
• Modbus utility
Configuration and Use Manual 5
User interface options
• ProLink II
• Modbus host
Page 14

Introduction to filling with the Filling Mass Transmitter
Transmitter protocol and user interface options (continued)Table 1-4:
Transmitter model
code Supported protocol
FMT*Q
FMT*U
FMT*V
PROFIBUS-DP • ProLink II
User interface options
Configuration, maintenance,
and troubleshooting Fill operation
• ProLink II
• EDD
• Bus parameters
• EDD
• GSD
• Bus parameters
6 Micro Motion® Filling Mass Transmitters with Modbus
Page 15

2 Quick start using ProLink II
Topics covered in this chapter:
Power up the transmitter
•
Check flowmeter status
•
Connect from ProLink II to the transmitter
•
Complete the configuration and commissioning process
•
2.1 Power up the transmitter
The transmitter must be powered up for all configuration and commissioning tasks, or for
process measurement.
1. Follow appropriate procedures to ensure that a new device on the network does not
interfere with existing measurement and control loops.
2. Ensure that the cables are connected to the transmitter, as described in Micro Motion
Filling Mass Transmitters: Installation Manual .
3. Ensure that all transmitter and sensor covers and seals are closed.
Quick start using ProLink II
2.2
CAUTION!
To prevent ignition of flammable or combustible atmospheres, ensure that all covers
and seals are tightly closed. For hazardous area installations, applying power while
housing covers are removed or loose can cause an explosion.
4. Turn on the electrical power at the power supply.
The transmitter will automatically perform diagnostic routines. During this period,
Alarm 009 is active. The diagnostic routines should complete in approximately
30 seconds.
Postrequisites
Although the sensor is ready to receive process fluid shortly after power-up, the electronics
can take up to 10 minutes to reach thermal equilibrium. Therefore, if this is the initial
startup, or if power is been off long enough to allow components to reach ambient
temperature, allow the electronics to warm up for approximately 10 minutes before
relying on process measurements. During this warm-up period, you may observe minor
measurement instability or inaccuracy.
Check flowmeter status
Check the flowmeter for any error conditions that require user action or that affect
measurement accuracy.
Configuration and Use Manual 7
Page 16

Quick start using ProLink II
1. Wait approximately 10 seconds for the power-up sequence to complete.
Immediately after power-up, the transmitter runs through diagnostic routines and
checks for error conditions. During the power-up sequence, Alarm A009 is active.
This alarm should clear automatically when the power-up sequence is complete.
2. Connect to the transmitter and check for active alarms.
Postrequisites
For information on viewing the list of active alarms, see Section 14.3.
For information on individual alarms and suggested resolutions, see Section 16.1.
2.3 Connect from ProLink II to the transmitter
Making a connection from ProLink II allows you to view process data, use ProLink II to
configure the transmitter, perform maintenance and troubleshooting tasks, or run a fill.
Prerequisites
You must have the following installed and ready to use:
• ProLink II v2.91 or later
• ProLink II installation kit for Modbus/RS-485 connections
Procedure
1. Attach the leads of your signal converter to the wires that are attached to the
RS-485 or service port pins on the transmitter. See Micro Motion Filling Mass
Transmitters: Installation Manual for more information.
2. Start ProLink II and choose Connect > Connect to Device.
3. In the Connection dialog box, enter parameters as shown here, then click Connect.
Transmitter protocol
Connection parameter
Protocol Modbus RTU Service Port
COM Port
Address
Modbus PROFIBUS-DP
The port on your PC that you
are using for this connection
Transmitter's configured
Modbus address (default = 1)
The port on your PC that you
are using for this connection
N/A
Note
The transmitter automatically analyzes the incoming connection request and responds to all
connection requests with any setting for parity and stop bits, and all network speeds between
1200 and 38,400 baud. You do not need to set values for these connection parameters.
8 Micro Motion® Filling Mass Transmitters with Modbus
Page 17

If the connection is successful, ProLink II displays the Process Variables screen.
Need help? If an error message is displayed:
• Ensure that you have specified the correct COM port.
• Check all the wiring between your PC and the transmitter.
• Add 120-Ω, 1/2-watt terminating resistors at both ends of the segment.
2.4 Complete the configuration and commissioning process
Use the following procedure as a general guideline to complete transmitter configuration
and commissioning.
1. Configure the fill.
• For integrated-valve-control fills, see Chapter 5.
• For external-valve-control fills, see Chapter 9.
2. Perform any required transmitter configuration that is not specifically related to
filling.
Quick start using ProLink II
2.4.1
See Chapter 11, Chapter 12, and Chapter 13.
3. Test or tune your system using sensor simulation.
See Section 2.4.1.
4. Back up the transmitter configuration to a file on your PC.
See Section 2.4.2.
Need help? At any time, you can restore the factory configuration to return the transmitter to a
known operational configuration. See Section 2.4.3.
Test or tune the system using sensor simulation
Use sensor simulation to test the system's response to a variety of process conditions,
including boundary conditions, problem conditions, or alarm conditions, or to tune the
loop.
Prerequisites
Before enabling sensor simulation, ensure that your process can tolerate the effects of the
simulated process values.
Procedure
1. Navigate to the sensor simulation menu.
Configuration and Use Manual 9
Page 18

Quick start using ProLink II
2. Enable sensor simulation.
3. For mass flow, set Wave Form as desired and enter the required values.
Communications tool Menu path
ProLink II
ProLink III
Option Required values
Fixed
Sawtooth
Sine
ProLink > Configuration > Sensor Simulation
Device Tools > Diagnostics > Testing > Sensor Simulation
Fixed Value
Period
Minimum
Maximum
Period
Minimum
Maximum
4. For density, set Wave Form as desired and enter the required values.
Option
Fixed
Sawtooth
Sine
Required values
Fixed Value
Period
Minimum
Maximum
Period
Minimum
Maximum
5. For temperature, set Wave Form as desired and enter the required values.
Option
Fixed
Sawtooth
Sine
Required values
Fixed Value
Period
Minimum
Maximum
Period
Minimum
Maximum
6. Observe the system response to the simulated values and make any appropriate
changes to the transmitter configuration or to the system.
7. Modify the simulated values and repeat.
10 Micro Motion® Filling Mass Transmitters with Modbus
Page 19

Quick start using ProLink II
8. When you have finished testing or tuning, disable sensor simulation.
Sensor simulation
Sensor simulation allows you to test the system or tune the loop without having to create
the test conditions in your process. When sensor simulation is enabled, the transmitter
reports the simulated values for mass flow, density, and temperature, and takes all
appropriate actions. For example, the transmitter might apply a cutoff, activate an event,
or post an alarm.
When sensor simulation is enabled, the simulated values are stored in the same memory
locations used for process data from the sensor. The simulated values are then used
throughout transmitter functioning. For example, sensor simulation will affect:
• All mass flow rate, temperature, and density values shown on the display or
reported via outputs or digital communications
• The mass total and mass inventory values
• All volume calculations and data, including reported values, volume totals, and
volume inventories
• All mass, temperature, density, or volume values logged to Data Logger
2.4.2
Sensor simulation does not affect any diagnostic values.
Unlike actual mass flow rate and density values, the simulated values are not temperaturecompensated (adjusted for the effect of temperature on the sensor’s flow tubes).
Back up transmitter configuration
ProLink II and ProLink III provide a configuration upload/download function which allows
you to save configuration sets to your PC. This allows you to back up and restore your
transmitter configuration. It is also a convenient way to replicate a configuration across
multiple devices.
Prerequisites
One of the following:
• An active connection from ProLink II
• An active connection from ProLink III
Restriction
This function is not available with any other communications tools.
Procedure
• To back up the transmitter configuration using ProLink II:
1. Choose File > Load from Xmtr to File.
2. Specify a name and location for the backup file, and click Save.
Configuration and Use Manual 11
Page 20

Quick start using ProLink II
3. Select the options that you want to include in the backup file, and click Download
Configuration.
• To back up the transmitter configuration using ProLink III:
1. Choose Device Tools > Configuration Transfer > Save or Load Configuration Data.
2. In the Configuration groupbox, select the configuration data you want to save.
3. Click Save, then specify a file name and location on your computer.
4. Click Start Save.
The backup file is saved to the specified name and location. It is saved as a text file and can
be read using any text editor.
2.4.3 Restore the factory configuration
ProLink II ProLink > Configuration > Device > Restore Factory Configuration
ProLink III Device Tools > Configuration Transfer > Restore Factory Configuration
Overview
Restoring the factory configuration returns the transmitter to a known operational
configuration. This may be useful if you experience problems during configuration.
Tip
Restoring the factory configuration is not a common action. You may want to contact Micro Motion
to see if there is a preferred method to resolve any issues.
12 Micro Motion® Filling Mass Transmitters with Modbus
Page 21

3 Quick start using Modbus
Topics covered in this chapter:
Power up the transmitter
•
Check flowmeter status
•
Set up the Modbus Interface Tool (MIT)
•
Make a Modbus connection to the transmitter
•
Complete the configuration and commissioning process
•
3.1 Power up the transmitter
The transmitter must be powered up for all configuration and commissioning tasks, or for
process measurement.
1. Follow appropriate procedures to ensure that a new device on the network does not
interfere with existing measurement and control loops.
2. Ensure that the cables are connected to the transmitter, as described in Micro Motion
Filling Mass Transmitters: Installation Manual .
3. Ensure that all transmitter and sensor covers and seals are closed.
Quick start using Modbus
CAUTION!
To prevent ignition of flammable or combustible atmospheres, ensure that all covers
and seals are tightly closed. For hazardous area installations, applying power while
housing covers are removed or loose can cause an explosion.
4. Turn on the electrical power at the power supply.
The transmitter will automatically perform diagnostic routines. During this period,
Alarm 009 is active. The diagnostic routines should complete in approximately
30 seconds.
Postrequisites
Although the sensor is ready to receive process fluid shortly after power-up, the electronics
can take up to 10 minutes to reach thermal equilibrium. Therefore, if this is the initial
startup, or if power is been off long enough to allow components to reach ambient
temperature, allow the electronics to warm up for approximately 10 minutes before
relying on process measurements. During this warm-up period, you may observe minor
measurement instability or inaccuracy.
Configuration and Use Manual 13
Page 22

Quick start using Modbus
3.2 Check flowmeter status
Check the flowmeter for any error conditions that require user action or that affect
measurement accuracy.
1. Wait approximately 10 seconds for the power-up sequence to complete.
Immediately after power-up, the transmitter runs through diagnostic routines and
checks for error conditions. During the power-up sequence, Alarm A009 is active.
This alarm should clear automatically when the power-up sequence is complete.
2. Connect to the transmitter and check for active alarms.
Postrequisites
For information on viewing the list of active alarms, see Section 14.3.
For information on individual alarms and suggested resolutions, see Section 16.1.
3.3 Set up the Modbus Interface Tool (MIT)
3.4
The Micro Motion Modbus Interface Tool (MIT) is a utility that documents all Modbus coils
and registers on the transmitter. The MIT provides necessary information on Modbus
addresses, datatypes, integer codes, etc. Additional features allow you to search for coils
and registers by keyword, and prepare and print transmitter-specific or feature-specific
lists.
Prerequisites
The MIT requires Microsoft Excel 2007 or later.
To support the Filling Mass Transmitter, v4 or later of the MIT is required.
Procedure
1. Download the installation package for the Modbus Installation Tool from the
Micro Motion web site (www.micromotion.com), or copy it from the Micro Motion
documentation CD.
2. Unzip the installation package and run Setup.
3. Launch the MIT and refer to the MIT manual (installed with the utility) for more
information.
Make a Modbus connection to the transmitter
Making a Modbus connection allows you to use a Modbus utility or program to view
process data, configure the transmitter, perform maintenance and troubleshooting tasks,
or run a fill.
Prerequisites
• Any standard Modbus program or utility
14 Micro Motion® Filling Mass Transmitters with Modbus
Page 23

Quick start using Modbus
• An RS-485 physical connection to the transmitter's RS-485 terminals
Procedure
1. In your Modbus program, enter the transmitter's configured Modbus address.
The default Modbus address is 1. The range is 1 to 127, excluding 111.
2. In your Modbus program, enter any other required connection parameters.
The transmitter accepts all Modbus connection requests within the following
parameter ranges:
Parameter Range
Protocol Modbus RTU (8-bit)
Baud All standard rates between 1200 and 38,400
Parity Even, Odd, None
Stop Bits 1 or 2
3.5 Complete the configuration and commissioning process
Use the following procedure as a general guideline to complete transmitter configuration
and commissioning.
1. Configure the fill.
• For integrated-valve-control fills, see Chapter 7.
• For external-valve-control fills, see Chapter 10.
2. Perform any required transmitter configuration that is not specifically related to
filling.
See Chapter 11, Chapter 12, and Chapter 13.
3. Test or tune your system using sensor simulation.
See Section 3.5.1.
Need help? At any time, you can restore the factory configuration to return the transmitter to a
known operational configuration. See Section 3.5.2.
3.5.1
Test or tune the system using Modbus and sensor simulation
Use sensor simulation to test the system's response to a variety of process conditions,
including boundary conditions, problem conditions, or alarm conditions, or to tune the
loop.
Configuration and Use Manual 15
Page 24

Quick start using Modbus
Prerequisites
You must have a Modbus utility or tool that allows you to read and write to the transmitter,
and an active Modbus connection.
You must have the Modbus Interface Tool (MIT) installed on your PC.
Before enabling sensor simulation, ensure that your process can tolerate the effects of the
simulated process values.
Procedure
1. Configure simulation for mass flow rate
a. Write the code for the waveform to Register 3171.
b. If you selected Fixed, write the fixed value to Registers 3175–3176.
c. If you selected Sawtooth or Sine , write the minimum amplitude to Registers
3177–3178, the maximum amplitude to Registers 3179–3180, and the wave
period to Registers 3181–3182.
2. Configure simulation for temperature.
a. Write the code for the waveform to Register 3172.
b. If you selected Fixed, write the fixed value to Registers 3183–3184.
c. If you selected Sawtooth or Sine , write the minimum amplitude to Registers
3185–3186, the maximum amplitude to Registers 3187–3188, and the wave
period to Registers 3189–3190.
3. Configure simulation for density.
a. Write the code for the waveform to Register 3173.
b. If you selected Fixed, write the fixed value to Registers 3191–3192.
c. If you selected Sawtooth or Sine , write the minimum amplitude to Registers
3193–3194, the maximum amplitude to Registers 3195–3196, and the wave
period to Registers 3197–3198.
4. Write 1 to Coil 255 to enable sensor simulation.
5. Observe the system response to the simulated values and make any appropriate
changes to the transmitter configuration or to the system.
6. Modify the simulated values and repeat.
7. When you have finished testing or tuning, write 0 to Coil 255 to disable sensor
simulation.
Sensor simulation
Sensor simulation allows you to test the system or tune the loop without having to create
the test conditions in your process. When sensor simulation is enabled, the transmitter
reports the simulated values for mass flow, density, and temperature, and takes all
appropriate actions. For example, the transmitter might apply a cutoff, activate an event,
or post an alarm.
16 Micro Motion® Filling Mass Transmitters with Modbus
Page 25

Quick start using Modbus
When sensor simulation is enabled, the simulated values are stored in the same memory
locations used for process data from the sensor. The simulated values are then used
throughout transmitter functioning. For example, sensor simulation will affect:
• All mass flow rate, temperature, and density values shown on the display or
reported via outputs or digital communications
• The mass total and mass inventory values
• All volume calculations and data, including reported values, volume totals, and
volume inventories
• All mass, temperature, density, or volume values logged to Data Logger
Sensor simulation does not affect any diagnostic values.
Unlike actual mass flow rate and density values, the simulated values are not temperaturecompensated (adjusted for the effect of temperature on the sensor’s flow tubes).
3.5.2 Restore the factory configuration using Modbus
Restoring the factory configuration returns the transmitter to a known operational
configuration. This may be useful if you experience problems during configuration.
Prerequisites
You must have a Modbus utility or tool that allows you to read and write to the transmitter,
and an active Modbus connection.
Procedure
Write 1 to Coil 247.
Configuration and Use Manual 17
Page 26

Quick start using Modbus
18 Micro Motion® Filling Mass Transmitters with Modbus
Page 27

Configure and operate integrated-valve-control fills
Part II
Configure and operate integrated-valvecontrol fills
Chapters covered in this part:
Preparing to configure an integrated-valve-control fill
•
Configure an integrated-valve-control fill using ProLink II
•
Fill operation using ProLink II
•
Configure an integrated-valve-control fill using Modbus
•
Fill operation using Modbus
•
Configuration and Use Manual 19
Page 28

Configure and operate integrated-valve-control fills
20 Micro Motion® Filling Mass Transmitters with Modbus
Page 29

Preparing to configure an integrated-valve-control fill
4 Preparing to configure an integrated-
valve-control fill
Topics covered in this chapter:
General procedure for configuring and running an integrated-valve-control fill
•
Tips and tricks for configuring an integrated-valve-control fill
•
Configuration and Use Manual 21
Page 30

Preparing to configure an integrated-valve-control fill
4.1 General procedure for configuring and running an integrated-valve-control fill
Configuring and running an integrated-valve-control fillFigure 4-1:
Choose configuration tool
Choose fill type
Configure fill
Choose operation tool
Run fill
Configure fill options
Configure fill control methods
Configure fill reporting methods
Fill operation methodManual Automatic
Set up and program host
Run fill
22 Micro Motion® Filling Mass Transmitters with Modbus
Page 31

Preparing to configure an integrated-valve-control fill
4.2 Tips and tricks for configuring an integratedvalve-control fill
Before beginning your fill configuration, review the following:
• When you configure a fill, start with the factory-default settings. If you do not, the
transmitter may reject certain parameter combinations. See Section 4.2.1.
• The setting of Mass Flow Cutoff or Volume Flow Cutoff is important for fill accuracy. Be
sure to set the appropriate cutoff before running a fill, or before performing AOC
calibration. If you are using mass to measure the fill, see Section 11.2.3. If you are
using volume to measure the fill, see Section 11.3.2.
• The setting of Flow Direction controls how your fill total is measured. For integrated-
valve-control fills, see Effect of Flow Direction on the fill total.
• Fill measurement and operation may be affected by other transmitter parameters.
Review the general configuration information in Chapter 11, Chapter 12, and
Chapter 13.
• You can change the fill configuration or general transmitter configuration while a fill
is running. The configuration change will take effect after the fill ends.
4.2.1 Factory-default settings for basic fill parameters
When you configure a fill, start with the factory-default settings listed here. If you do not,
the transmitter may reject certain parameter combinations.
Basic fill parameters and factory-default settingsTable 4-1:
Parameter Factory-default setting
Enable Filling Option Enabled
Enable Dual Fill Disabled
Enable AOC Enabled
Enable Purge Disabled
Enable Timed Fill Disabled
Fill Type One Stage Discrete
Count Up Enabled
Configure By % Target
Configuration and Use Manual 23
Page 32

Preparing to configure an integrated-valve-control fill
24 Micro Motion® Filling Mass Transmitters with Modbus
Page 33

Configure an integrated-valve-control fill using ProLink II
5 Configure an integrated-valve-
control fill using ProLink II
Topics covered in this chapter:
Configure an integrated-valve-control fill using ProLink II
•
Configure fill options using ProLink II
•
Configure fill control using ProLink II (optional)
•
Configure fill reporting using ProLink II (optional)
•
5.1 Configure an integrated-valve-control fill using
ProLink II
Configure the fill type that is appropriate for your application.
5.1.1
Tip
A one-stage discrete fill is appropriate for most applications. Use this fill type unless you have specific
requirements for another fill type. In most cases, the transmitter is configured for a one-stage
discrete fill at the factory, and will be operational with a minimum of site configuration.
Configure a one-stage discrete fill using ProLink II
Configure a one-stage discrete fill when you want to fill a single container from a single
valve. The valve will be open until Fill Target is reached.
Prerequisites
Ensure that you are starting from the factory-default configuration.
ProLink II must be running and must be connected to the transmitter.
Procedure
1. Configure the precision discrete output(s):
a. Choose ProLink > Configuration > Discrete Output.
b. Set Precision DO1 to Primary Valve.
c. Set Precision DO1 Polarity as appropriate for your installation.
Ensure that the ON signal opens the valve and the OFF signal closes the valve.
Option
Active High
Configuration and Use Manual 25
Signal from transmitter Voltage
ON Site-specific up to 30 VDC
Page 34

Configure an integrated-valve-control fill using ProLink II
Option Signal from transmitter Voltage
Active Low
2. Configure flow measurement:
a. Open the Flow panel.
b. Set Flow Direction to the option appropriate for your installation.
Option Description
Forward
Bidirectional
Negate Forward
Negate Bidirectional
OFF 0 VDC
ON 0 VDC
OFF Site-specific up to 30 VDC
Process fluid flows in one direction only, matching the direction of the arrow on the sensor.
Process fluid can flow in either direction. Most of the flow
matches the direction of the arrow on the sensor.
Process fluid flows in one direction only, in the opposite
direction of the arrow on the sensor.
Process fluid can flow in either direction. Most of the flow
is in the opposite direction of the arrow on the sensor.
Restriction
All other options for Flow Direction are invalid, and will be rejected by the transmitter.
c. Set Mass Flow Units as desired.
If you set Flow Source to Mass Flow Rate, the corresponding mass unit is used to
measure your fill.
d. Set Volume Flow Units as desired.
If you set Flow Source to Volume Flow Rate, the corresponding volume unit is is used
to measure your fill.
e. Set other flow options as desired.
Tip
The default value of Flow Damping is 0.04 seconds. This is the optimum value for most
filling applications, and is typically not changed.
3. Open the Filling panel.
4. Set Flow Source to the process variable to be used to measure this fill.
Option
Mass Flow Rate
Description
The mass flow process variable, as measured by the transmitter
26 Micro Motion® Filling Mass Transmitters with Modbus
Page 35

Configure an integrated-valve-control fill using ProLink II
Option Description
Volume Flow Rate
The volume flow process variable, as measured by the transmitter
5. Set or verify the following parameters:
Parameter Setting
Enable Filling Option
Enable Dual Fill
Enable AOC
Enable Purge
Enable Timed Fill
Fill Type One Stage Discrete
Tip
Micro Motion strongly recommends implementing Automatic Overshoot Compensation
(AOC). When enabled and calibrated, AOC increases fill accuracy and repeatability.
Enabled
Disabled
Enabled
Disabled
Disabled
6. Set Count Up as desired.
Count Up controls how the fill total is calculated and displayed.
Option
Enabled
Disabled
Description
The fill total starts at 0 and increases toward Fill Target.
The fill total starts at Fill Target and decreases toward 0.
7. Set Fill Target to the quantity at which the fill will be complete.
Enter the value in the measurement units configured for Flow Source.
8. Set Max Fill Time to the number of seconds at which the fill will time out.
If the fill does not complete normally before this time has elapsed, the fill is aborted
and fill timeout error messages are posted.
To disable the fill timeout feature, set Max Fill Time to 0.
The default value for Max Fill Time is 0 (disabled). The range is 0 seconds to
800 seconds.
9. Set Measured Fill Time as desired.
Measured Fill Time controls how the fill duration will be measured.
Configuration and Use Manual 27
Page 36

Configure an integrated-valve-control fill using ProLink II
Option Description
Flow Stops
Valve Closes
The fill duration will be incremented until the transmitter detects that flow has
stopped, after valve closure.
The fill duration will be incremented until the transmitter sets the discrete output as required to close the valve.
Postrequisites
Options for one-stage discrete fills include:
• Configuring Automatic Overshoot Compensation (AOC). If AOC is enabled, ensure
that AOC is appropriately configured and calibrated for your application.
• Implementing the Purge feature.
• Implementing the Pump feature.
5.1.2 Configure a two-stage discrete fill using ProLink II
Configure a two-stage discrete fill when you want to fill a single container from two valves.
Prerequisites
Ensure that you are starting from the factory-default configuration.
ProLink II must be running and must be connected to the transmitter.
Procedure
1. Configure the precision discrete output(s):
a. Open the Discrete Output panel.
b. Set Precision DO1 to Primary Valve.
c. Set Precision DO1 Polarity as appropriate for your installation.
Ensure that the ON signal opens the valve and the OFF signal closes the valve.
Option
Active High
Active Low
Signal from transmitter Voltage
ON Site-specific up to 30 VDC
OFF 0 VDC
ON 0 VDC
OFF Site-specific up to 30 VDC
d. Set Precision DO2 to Secondary Valve.
e. Set Precision DO2 Polarity as appropriate for your installation.
Ensure that the ON signal opens the valve and the OFF signal closes the valve.
28 Micro Motion® Filling Mass Transmitters with Modbus
Page 37

Configure an integrated-valve-control fill using ProLink II
Option Signal from transmitter Voltage
Active High
Active Low
ON Site-specific up to 30 VDC
OFF 0 VDC
ON 0 VDC
OFF Site-specific up to 30 VDC
2. Configure flow measurement:
a. Open the Flow panel.
b. Set Flow Direction to the option appropriate for your installation.
Option
Forward
Bidirectional
Negate Forward
Negate Bidirectional
Restriction
All other options for Flow Direction are invalid, and will be rejected by the transmitter.
Description
Process fluid flows in one direction only, matching the direction of the arrow on the sensor.
Process fluid can flow in either direction. Most of the flow
matches the direction of the arrow on the sensor.
Process fluid flows in one direction only, in the opposite
direction of the arrow on the sensor.
Process fluid can flow in either direction. Most of the flow
is in the opposite direction of the arrow on the sensor.
c. Set Mass Flow Units as desired.
If you set Flow Source to Mass Flow Rate, the corresponding mass unit is used to
measure your fill.
d. Set Volume Flow Units as desired.
If you set Flow Source to Volume Flow Rate, the corresponding volume unit is is used
to measure your fill.
e. Set other flow options as desired.
Tip
The default value of Flow Damping is 0.04 seconds. This is the optimum value for most
filling applications, and is typically not changed.
3. Open the Filling panel.
4. Set Flow Source to the process variable to be used to measure this fill.
Configuration and Use Manual 29
Page 38

Configure an integrated-valve-control fill using ProLink II
Option Description
Mass Flow Rate
Volume Flow Rate
5. Set or verify the following parameters:
Parameter Setting
Enable Filling Option
Enable Dual Fill
Enable AOC
Enable Purge
Enable Timed Fill
Fill Type Two Stage Discrete
Tip
Micro Motion strongly recommends implementing Automatic Overshoot Compensation
(AOC). When enabled and calibrated, AOC increases fill accuracy and repeatability.
The mass flow process variable, as measured by the transmitter
The volume flow process variable, as measured by the transmitter
Enabled
Disabled
Enabled
Disabled
Disabled
6. Set Count Up as desired.
Count Up controls how the fill total is calculated and displayed.
Option
Enabled
Disabled
Description
The fill total starts at 0 and increases toward Fill Target.
The fill total starts at Fill Target and decreases toward 0.
7. Set Configure By as desired.
Configure By controls how valve control timing is configured.
Option
% Target
Quantity
Description
Valve Open and Valve Close timing is configured as a percentage of Fill Target. For
example:
• Valve Open = 0%: The valve opens when the current fill total is 0% of Fill Target.
• Valve Close = 90%: The valve closes when the current fill total is 90% of Fill Tar-
get.
Valve Open and Valve Close timing is configured in terms of the configured measurement unit. For example:
• Valve Open = 0 g: The valve opens when the current fill total is 0 g.
• Valve Close = 50 g: The valve closes when the current fill total is 50 g less than
Fill Target.
30 Micro Motion® Filling Mass Transmitters with Modbus
Page 39

Configure an integrated-valve-control fill using ProLink II
8. Set Fill Target to the quantity at which the fill will be complete.
Enter the value in the measurement units configured for Flow Source.
9. Set Max Fill Time to the number of seconds at which the fill will time out.
If the fill does not complete normally before this time has elapsed, the fill is aborted
and fill timeout error messages are posted.
To disable the fill timeout feature, set Max Fill Time to 0.
The default value for Max Fill Time is 0 (disabled). The range is 0 seconds to
800 seconds.
10. Set Measured Fill Time as desired.
Measured Fill Time controls how the fill duration will be measured.
Option
Flow Stops
Valve Closes
Description
The fill duration will be incremented until the transmitter detects that flow has
stopped, after valve closure.
The fill duration will be incremented until the transmitter sets the discrete output as required to close the valve.
11. Set Open Primary, Open Secondary, Close Primary, and Close Secondary as desired.
These values control the point in the fill at which the primary and secondary valves
open and close. They are configured either by quantity or by percent of the target,
as controlled by the Configure By parameter.
Either Open Primary or Open Secondary must be set to open at the beginning of the fill.
Both can open at the beginning of the fill if desired. If you set one to open later, the
other one is automatically reset to open at the beginning.
Either Close Primary or Close Secondary must be set to close at the end of the fill. Both
can close at the end of the fill if desired. If you set one to close earlier, the other one
is automatically reset to close at the end.
Postrequisites
Options for two-stage discrete fills include:
• Configuring Automatic Overshoot Compensation (AOC). If AOC is enabled, ensure
that AOC is appropriately configured and calibrated for your application.
• Implementing the Purge feature.
Valve opening and closing sequences for two-stage discrete fills
The following figures illustrate the opening and closing of the primary and secondary
valves, as controlled by the configuration of Open Primary, Open Secondary, Close Primary, and
Close Secondary.
These illustrations assume that the fill runs from beginning to end without interruption.
Configuration and Use Manual 31
Page 40

Configure an integrated-valve-control fill using ProLink II
Open Primary first, Close Primary firstFigure 7-1:
T1 T2
Secondary valve
Primary valve
Open Primary first, Close Secondary firstFigure 7-2:
Secondary valve
Primary valve
Open Secondary first, Close Primary firstFigure 7-3:
Secondary valve
Primary valve
Start Open
Secondary
T1 T2
Start Open
Secondary
T1 T2
Close
Primary
Close
Secondary
Target
(AOC adjusted)
Target
(AOC adjusted)
Start Open
Primary
Close
Primary
Target
(AOC adjusted)
Open Secondary first, Close Secondary firstFigure 7-4:
T1 T2
Secondary valve
Primary valve
Start Open
Primary
Close
Secondary
Target
(AOC adjusted)
32 Micro Motion® Filling Mass Transmitters with Modbus
Page 41

Configure an integrated-valve-control fill using ProLink II
Effects of Configure By on valve opening and closing
Configure By controls how the Open Primary, Open Secondary, Close Primary, and Close Secondary
values are configured and applied.
• When Configure By = % Target, the transmitter adds the configured Valve Open and
Valve Close values to 0%.
• When Configure By = Quantity, the transmitter adds the configured Valve Open values
to 0, and subtracts the configured Valve Close values from Fill Target.
Example: Configure By and valve open/close commands
Fill Target = 200 g. You want the primary valve to open at the beginning of the fill and close
at the end of the fill. You want the secondary valve to open after 10 g has been delivered,
and close after 190 g has been delivered. See Table 7-1 for the settings that will produce
this result.
Configure By and valve configuration Table 7-1:
Configure By
% Target
Quantity
Valve Open and Valve Close values
• Open Primary = 0%
• Open Secondary = 5%
• Close Secondary = 95%
• Close Primary = 100%
• Open Primary = 0 g
• Open Secondary = 10 g
• Close Secondary = 10 g
• Close Primary = 0 g
5.1.3 Configure a timed fill using ProLink II
Configure a timed fill when you want to fill a single container from a single valve. The valve
will be open for the specified number of seconds.
Prerequisites
Ensure that you are starting from the factory-default configuration.
ProLink II must be running and must be connected to the transmitter.
Procedure
1. Configure the precision discrete output(s):
a. Choose ProLink > Configuration > Discrete Output.
b. Set Precision DO1 to Primary Valve.
c. Set Precision DO1 Polarity as appropriate for your installation.
Ensure that the ON signal opens the valve and the OFF signal closes the valve.
Configuration and Use Manual 33
Page 42

Configure an integrated-valve-control fill using ProLink II
Option Signal from transmitter Voltage
Active High
Active Low
2. Configure flow measurement:
a. Open the Flow panel.
b. Set Flow Direction to the option appropriate for your installation.
ON Site-specific up to 30 VDC
OFF 0 VDC
ON 0 VDC
OFF Site-specific up to 30 VDC
Option
Forward
Bidirectional
Negate Forward
Negate Bidirectional
Restriction
All other options for Flow Direction are invalid, and will be rejected by the transmitter.
Description
Process fluid flows in one direction only, matching the direction of the arrow on the sensor.
Process fluid can flow in either direction. Most of the flow
matches the direction of the arrow on the sensor.
Process fluid flows in one direction only, in the opposite
direction of the arrow on the sensor.
Process fluid can flow in either direction. Most of the flow
is in the opposite direction of the arrow on the sensor.
c. Set Mass Flow Units as desired.
If you set Flow Source to Mass Flow Rate, the corresponding mass unit is used to
measure your fill.
d. Set Volume Flow Units as desired.
If you set Flow Source to Volume Flow Rate, the corresponding volume unit is is used
to measure your fill.
e. Set other flow options as desired.
Tip
The default value of Flow Damping is 0.04 seconds. This is the optimum value for most
filling applications, and is typically not changed.
3. Set or verify the following parameters:
Parameter
Enable Filling Option
Setting
Enabled
34 Micro Motion® Filling Mass Transmitters with Modbus
Page 43

Configure an integrated-valve-control fill using ProLink II
Parameter Setting
Count Up
Enable Dual Fill
Enable AOC
Enable Purge
Enable Timed Fill
Fill Type One Stage Discrete
Enabled
Disabled
Disabled
Disabled
Enabled
4. Set Target Time to the number of seconds that the fill will run.
Postrequisites
The following option is available for timed fills:
• Implementing the Purge feature.
5.1.4 Configure a dual-fillhead fill using ProLink II
Configure a dual-fillhead fill when you want to fill two containers alternately, using two
fillheads. Each valve will be open until Fill Target is reached.
Important
The configured Fill Target is applied to both fillheads.
Prerequisites
Ensure that you are starting from the factory-default configuration.
ProLink II must be running and must be connected to the transmitter.
Procedure
1. Configure the precision discrete output(s):
a. Choose ProLink > Configuration > Discrete Output.
b. Set Precision DO1 to Primary Valve.
c. Set Precision DO1 Polarity as appropriate for your installation.
Ensure that the ON signal opens the valve and the OFF signal closes the valve.
Option
Active High
Active Low
Signal from transmitter Voltage
ON Site-specific up to 30 VDC
OFF 0 VDC
ON 0 VDC
OFF Site-specific up to 30 VDC
d. Set Precision DO2 to Secondary Valve.
Configuration and Use Manual 35
Page 44

Configure an integrated-valve-control fill using ProLink II
e. Set Precision DO2 Polarity as appropriate for your installation.
Ensure that the ON signal opens the valve and the OFF signal closes the valve.
Option Signal from transmitter Voltage
Active High
Active Low
2. Configure flow measurement:
a. Open the Flow panel.
b. Set Flow Direction to the option appropriate for your installation.
ON Site-specific up to 30 VDC
OFF 0 VDC
ON 0 VDC
OFF Site-specific up to 30 VDC
Option
Forward
Bidirectional
Negate Forward
Negate Bidirectional
Restriction
All other options for Flow Direction are invalid, and will be rejected by the transmitter.
Description
Process fluid flows in one direction only, matching the direction of the arrow on the sensor.
Process fluid can flow in either direction. Most of the flow
matches the direction of the arrow on the sensor.
Process fluid flows in one direction only, in the opposite
direction of the arrow on the sensor.
Process fluid can flow in either direction. Most of the flow
is in the opposite direction of the arrow on the sensor.
c. Set Mass Flow Units as desired.
If you set Flow Source to Mass Flow Rate, the corresponding mass unit is used to
measure your fill.
d. Set Volume Flow Units as desired.
If you set Flow Source to Volume Flow Rate, the corresponding volume unit is is used
to measure your fill.
e. Set other flow options as desired.
Tip
The default value of Flow Damping is 0.04 seconds. This is the optimum value for most
filling applications, and is typically not changed.
3. Open the Filling panel.
36 Micro Motion® Filling Mass Transmitters with Modbus
Page 45

Configure an integrated-valve-control fill using ProLink II
4. Set Flow Source to the process variable to be used to measure this fill.
Option Description
Mass Flow Rate
Volume Flow Rate
The mass flow process variable, as measured by the transmitter
The volume flow process variable, as measured by the transmitter
5. Set or verify the following parameters:
Parameter Setting
Enable Filling Option
Count Up
Enable Dual Fill
Enable AOC
Enable Purge
Enable Timed Fill
Fill Type One Stage Discrete
Enabled
Enabled
Enabled
Enabled
Disabled
Disabled
Tip
Micro Motion strongly recommends implementing Automatic Overshoot Compensation
(AOC). When enabled and calibrated, AOC increases fill accuracy and repeatability.
6. Set Fill Target to the quantity at which the fill will be complete.
Note
The configured Fill Target is applied to both fillheads.
7. Set Max Fill Time to the number of seconds at which the fill will time out.
If the fill does not complete normally before this time has elapsed, the fill is aborted
and fill timeout error messages are posted.
To disable the fill timeout feature, set Max Fill Time to 0.
The default value for Max Fill Time is 0 (disabled). The range is 0 seconds to
800 seconds.
8. Set Measured Fill Time as desired.
Measured Fill Time controls how the fill duration will be measured.
Option
Flow Stops
Description
The fill duration will be incremented until the transmitter detects that flow has
stopped, after valve closure.
Configuration and Use Manual 37
Page 46

Configure an integrated-valve-control fill using ProLink II
Option Description
Valve Closes
The fill duration will be incremented until the transmitter sets the discrete output as required to close the valve.
Postrequisites
Options for dual-fillhead fills include:
• Configuring Automatic Overshoot Compensation (AOC). If AOC is enabled, ensure
that AOC is appropriately configured and calibrated for your application.
5.1.5 Configure a dual-fillhead timed fill using ProLink II
Configure a dual-fillhead timed fill when you want to fill two containers alternately, using
two fillheads. Each valve will be open for the specified number of seconds.
Important
The configured Target Time is applied to both fillheads.
Prerequisites
Ensure that you are starting from the factory-default configuration.
ProLink II must be running and must be connected to the transmitter.
Procedure
1. Configure the precision discrete output(s):
a. Choose ProLink > Configuration > Discrete Output.
b. Set Precision DO1 to Primary Valve.
c. Set Precision DO1 Polarity as appropriate for your installation.
Ensure that the ON signal opens the valve and the OFF signal closes the valve.
Option
Active High
Active Low
Signal from transmitter Voltage
ON Site-specific up to 30 VDC
OFF 0 VDC
ON 0 VDC
OFF Site-specific up to 30 VDC
d. Set Precision DO2 to Secondary Valve.
e. Set Precision DO2 Polarity as appropriate for your installation.
Ensure that the ON signal opens the valve and the OFF signal closes the valve.
38 Micro Motion® Filling Mass Transmitters with Modbus
Page 47

Configure an integrated-valve-control fill using ProLink II
Option Signal from transmitter Voltage
Active High
Active Low
ON Site-specific up to 30 VDC
OFF 0 VDC
ON 0 VDC
OFF Site-specific up to 30 VDC
2. Configure flow measurement:
a. Open the Flow panel.
b. Set Flow Direction to the option appropriate for your installation.
Option
Forward
Bidirectional
Negate Forward
Negate Bidirectional
Restriction
All other options for Flow Direction are invalid, and will be rejected by the transmitter.
Description
Process fluid flows in one direction only, matching the direction of the arrow on the sensor.
Process fluid can flow in either direction. Most of the flow
matches the direction of the arrow on the sensor.
Process fluid flows in one direction only, in the opposite
direction of the arrow on the sensor.
Process fluid can flow in either direction. Most of the flow
is in the opposite direction of the arrow on the sensor.
c. Set Mass Flow Units as desired.
If you set Flow Source to Mass Flow Rate, the corresponding mass unit is used to
measure your fill.
d. Set Volume Flow Units as desired.
If you set Flow Source to Volume Flow Rate, the corresponding volume unit is is used
to measure your fill.
e. Set other flow options as desired.
Tip
The default value of Flow Damping is 0.04 seconds. This is the optimum value for most
filling applications, and is typically not changed.
3. Open the Filling panel.
4. Set Flow Source to the process variable to be used to measure this fill.
Configuration and Use Manual 39
Page 48

Configure an integrated-valve-control fill using ProLink II
Option Description
Mass Flow Rate
Volume Flow Rate
5. Set or verify the following parameters:
Parameter Setting
Enable Filling Option
Count Up
Enable Dual Fill
Enable AOC
Enable Purge
Enable Timed Fill
Fill Type One Stage Discrete
The mass flow process variable, as measured by the transmitter
The volume flow process variable, as measured by the transmitter
Enabled
Enabled
Enabled
Disabled
Disabled
Enabled
5.2
5.2.1
6. Set Target Time to the number of seconds that the fill will run.
Note
The configured Target Time is applied to both fillheads.
Configure fill options using ProLink II
Depending on your fill type, you can configure and implement Automatic Overshoot
Compensation, the Purge feature, or the Pump feature.
Configure and implement Automatic Overshoot Compensation (AOC) using ProLink II
Automatic Overshoot Compensation (AOC) is used to adjust fill timing to compensate for
the time required to transmit the valve close command or for the valve to close
completely.
Prerequisites
Before setting up AOC, ensure that all other fill parameters are correctly configured.
ProLink II must be running and must be connected to the transmitter.
Procedure
1. Choose ProLink > Configuration > Filling.
2. Choose the type of AOC that you want to implement.
40 Micro Motion® Filling Mass Transmitters with Modbus
Page 49

Configure an integrated-valve-control fill using ProLink II
Option Description
Fixed
Overfill
Underfill
Tip
The Fixed option is typically not used. If you choose Fixed, the transmitter will operate like a
legacy batch controller. In typical applications, the other AOC options provide enhanced
accuracy and repeatability.
Restriction
The Fixed and Overfill options are not supported for dual-fillhead fills.
The valve will close at the point defined by Fill Target, minus the quantity specified
in Fixed Overshoot Comp. Use this option only if the "prewarn" value is already known.
Defines the direction used by the AOC algorithm to approach the target. The AOC
algorithm starts by estimating an overfill amount, and reduces the overfill in successive calibration fills.
Defines the direction used by the AOC algorithm to approach the target. The AOC
algorithm starts by estimating an underfill amount, and reduces the underfill in
successive calibration fills.
3. To implement Fixed AOC:
a. Disable Enable AOC.
b. Set AOC Algorithm to Fixed.
c. Set Fixed Overshoot Comp as desired.
The default value is 0, measured in process units.
The transmitter will close the valve when the current fill total is equal to Fill Target
minus the specified value (in process units).
4. To implement Overfill or Underfill:
a. Ensure that Enable AOC is enabled.
b. Set AOC Algorithm to either Overfill or Underfill.
c. Set AOC Window Length to the number of fills that will be used for AOC calibration.
The default is 10. The range is 2 to 32.
Tip
Micro Motion recommends using the default value unless you have special application
requirements.
Important
Do not change the values of AOC Change Limit or AOC Convergence Rate unless you are working
with Micro Motion customer service. These parameters are used to adjust the operation of
the AOC algorithm for special application requirements.
Configuration and Use Manual 41
Page 50

Configure an integrated-valve-control fill using ProLink II
Postrequisites
If you set AOC Algorithm to Overfill or Underfill, you must perform an AOC calibration.
Perform AOC calibration using ProLink II
AOC calibration is used to calculate the AOC (Automatic Overshoot Compensation) value
from actual fill data. If you set AOC Algorithm to Overfill or Underfill, you must perform AOC
calibration.
There are two types of AOC calibration:
• Standard: The calibration is performed manually. The AOC coefficient is calculated
from fill data obtained during this calibration, and the same AOC coefficient is
applied until the calibration is repeated.
• Rolling: The calibration is performed continuously and automatically, and the AOC
coefficient is updated continuously based on fill data from the last set of fills.
Tip
For stable processes, Micro Motion recommends standard AOC calibration. If required, test both
methods and choose the method that yields the best results.
Perform standard AOC calibration
Standard AOC calibration is used to generate a constant AOC coefficient.
Prerequisites
AOC Window Length must be set appropriately. Micro Motion recommends using the default
value (10) unless you have special application requirements.
Mass Flow Cutoff or Volume Flow Cutoff must be set appropriately for your environment.
• If Flow Source is set to Mass Flow Rate, see Section 11.2.3.
• If Flow Source is set to Volume Flow Rate, see Section 11.3.2.
Your system must be ready to run fills, and you must know how to run fills.
ProLink II must be running and must be connected to the transmitter.
Procedure
1. Choose ProLink > Run Filler.
2. To calibrate the primary valve (all fill types):
a. Click Start AOC Cal.
b. Run two or more calibration fills, up to the number specified in AOC Window
Length.
42 Micro Motion® Filling Mass Transmitters with Modbus
Page 51

Configure an integrated-valve-control fill using ProLink II
Note
You can run more calibration fills if you choose. The AOC coefficient is calculated from the
most recent fills.
Tip
In common use, the first few fills are slightly overfilled or underfilled due to factory-default
settings. As the calibration proceeds, the fills will converge on Fill Target.
c. When the fill totals are consistently satisfactory, click Save AOC Cal.
3. To calibrate the secondary valve (dual-fillhead fills):
a. Click Start Secondary AOC Cal.
b. Run two or more calibration fills, up to the number specified in AOC Window
Length.
The transmitter automatically runs fills through the secondary valve.
Note
You can run more calibration fills if you choose. The AOC coefficient is calculated from the
most recent fills.
Tip
In common use, the first few fills are slightly overfilled or underfilled due to factory-default
settings. As the calibration proceeds, the fills will converge on Fill Target.
c. When the fill totals are consistently satisfactory, click Save Secondary AOC Cal.
The current AOC coefficient is displayed in the Run Filler window. If you are running a dualfillhead fill, the Run Filler window displays the AOC coefficient for both the primary and the
secondary valve. These coefficients will be applied to fills as long as AOC is enabled.
Note
For two-stage discrete fills, the AOC value is applied to the valve that closes when the target is
reached. If the fill is configured to close both valves when the target is reached, the AOC value is
applied to both.
Tip
Micro Motion recommends repeating the AOC calibration if any of the following are true:
• Equipment has been replaced or adjusted.
• The flow rate has changed significantly.
• Fill accuracy is consistently lower than expected.
• Mass Flow Cutoff or Volume Flow Cutoff has been changed.
Configuration and Use Manual 43
Page 52

Configure an integrated-valve-control fill using ProLink II
Set up rolling AOC calibration
Rolling AOC calibration is used to update the AOC coefficient continuously, based on fill
data from the last set of fills.
Prerequisites
AOC Window Length must be set appropriately. Micro Motion recommends using the default
value (10) unless you have special application requirements.
Your system must be ready to run fills, and you must know how to run fills.
ProLink II must be running and must be connected to the transmitter.
Procedure
1. Choose ProLink > Run Filler.
2. To calibrate the primary valve (all fill types), click Start AOC Cal. To calibrate the
secondary valve (dual-fillhead fills), click Start Secondary AOC Cal.
You can set up rolling AOC calibration for either valve or both valves.
3. Begin production filling.
5.2.2
The transmitter recalculates the AOC coefficient(s) after each fill, based on the last x fills
where x is the number specified in AOC Window Length. Current values are displayed in the
Run Filler window. If the configuration has changed or if process conditions have changed,
rolling AOC calibration will compensate for the change. However, the adjustment will take
place over several fills; that is, AOC will take a few fills to catch up.
Tip
At any time while AOC calibration is running, you can click Save AOC Cal or Save Secondary AOC Cal.
The current AOC coefficient will be saved and applied to all subsequent fills through the
corresponding valve. In other words, this action changes the AOC calibration method for that valve
from rolling to standard.
Configure the Purge feature using ProLink II
The Purge feature is used to control an auxiliary valve that can be used for any non-filling
purpose. For example, it can be used for adding water or gas to the container after the fill
ends, or “padding.” Flow through the auxiliary valve is not measured by the transmitter.
You can configure the Purge feature for automatic or manual purge control. If you choose
automatic control, the auxiliary valve is opened after each fill, and closed after the
configured purge time has elapsed.
Restriction
The Purge feature is not supported for dual-fillhead fills or dual-fillhead timed fills.
Prerequisites
The discrete outputs must be wired appropriately for your fill type and fill options.
44 Micro Motion® Filling Mass Transmitters with Modbus
Page 53

Configure an integrated-valve-control fill using ProLink II
ProLink II must be running and must be connected to the transmitter.
Procedure
1. Configure Channel B to operate as a discrete output:
a. Choose ProLink > Configuration > Channel.
b. Set Channel B Type Assignment to Discrete Output.
c. Open the Discrete Output panel.
d. Set DO1 Assignment to Discrete Batch: Purge Valve.
e. Set DO1 Polarity as appropriate for your installation.
Ensure that the ON signal opens the valve and the OFF signal closes the valve.
Option
Active High
Active Low
Signal from transmitter Voltage
ON Site-specific up to 30 VDC
OFF 0 VDC
ON 0 VDC
OFF Site-specific up to 30 VDC
f. Set DO1 Fault Action as appropriate for your installation.
Option
Upscale
Downscale
None
Description
The discrete output will be set to ON (valve open) if a fault
occurs.
The discrete output will be set to OFF (valve closed) if a
fault occurs.
No action will be taken if a fault occurs. The discrete output will remain in the state it was in before the fault occurred.
2. Configure the purge:
a. Choose ProLink > Configuration > Filling.
b. Enable Enable Purge.
c. Set Purge Mode as desired.
Option
Auto
Manual
Description
A purge is performed automatically after each fill.
Purges must be started and stopped manually.
Configuration and Use Manual 45
Page 54

Configure an integrated-valve-control fill using ProLink II
Tip
When Purge Mode is set to Auto, manual control of the purge valve is still possible. You can
start a purge manually and stop it manually, or you can let the transmitter stop it after
Purge Time has expired. If a purge is started automatically, you can stop it manually.
d. If you set Purge Mode to Auto, set Purge Delay to the number of seconds that the
transmitter will wait, after the fill has ended, to open the purge valve.
The default value for Purge Delay is 2 seconds.
e. If you set Purge Mode to Auto, set Purge Time to the number of seconds that the
transmitter will keep the purge valve open.
The default value for Purge Time is 1 second. The range is 0 seconds to
800 seconds.
Tip
The next fill cannot start until the purge valve is closed.
5.2.3 Configure the Pump feature using ProLink II
The Pump feature is used to increase pressure during the fill by starting an upstream pump
just before the fill begins.
Restriction
The Pump feature is not supported for two-stage discrete fills, dual-fillhead fills, timed fills, or dualfillhead timed fills.
Prerequisites
The discrete outputs must be wired appropriately for your fill type and fill options.
ProLink II must be running and must be connected to the transmitter.
Procedure
1. Configure the precision discrete output(s):
a. Open the Discrete Output panel.
b. Set Precision DO2 to Pump.
c. Set Precision DO2 Polarity as appropriate for your installation.
Ensure that the ON signal opens the valve and the OFF signal closes the valve.
Option
Active High
Active Low
Signal from transmitter Voltage
ON Site-specific up to 30 VDC
OFF 0 VDC
ON 0 VDC
46 Micro Motion® Filling Mass Transmitters with Modbus
Page 55

Configure an integrated-valve-control fill using ProLink II
Option Signal from transmitter Voltage
OFF Site-specific up to 30 VDC
2. Choose ProLink > Configuration > Filling.
3. Set Pump to Valve Delay to the number of seconds that the pump will run before the
valve is opened.
The default value is 10 seconds. The range is 0 seconds to 30 seconds.
When the Begin Filling command is received, the transmitter starts the pump, waits for the
number of seconds specified in Pump to Valve Delay, then opens the valve. The pump runs
until the fill is ended.
5.3 Configure fill control using ProLink II (optional)
In a typical production environment, fill control (beginning and ending the fill) is
performed by the host or PLC. If you choose, you can set up the system so that you can
begin, end, pause, and resume the fill from the discrete input (if available). You can also
define an event to begin, end, pause, or resume the fill.
5.3.1 Configure the discrete input for fill control using ProLink II
If Channel B is available, you can configure it as a discrete input and use it to begin and end
the fill, or to pause and resume a fill in progress. You can also configure it to reset the mass
total, volume total, or all totals. When the discrete input is activated, all assigned actions
will be performed.
Prerequisites
Channel B must be wired to operate as a discrete input.
ProLink II must be running and must be connected to the transmitter.
Procedure
1. Configure Channel B to operate as a discrete input.
a. Choose ProLink > Configuration > Channel.
b. Set Type Assignment for Channel B to Discrete Input.
2. Assign fill control actions to the discrete input.
a. Open the Discrete Input panel.
b. Select the action or actions to be performed when the discrete input is activated.
Configuration and Use Manual 47
Page 56

Configure an integrated-valve-control fill using ProLink II
Action Description Comments
Begin Filling
End Filling
Pause Filling
Resume Filling
Reset Mass Total
Reset Volume Total
Reset All Totals
Starts a fill using the current fill configuration.
The fill total is automatically reset before the
fill begins.
Ends the current fill and performs end-of-fill
functions. The fill cannot be resumed.
Timed fills, dual-fillhead fills, and dual-fillhead
timed fills: Same as End Filling.
One-stage discrete fills and two-stage discrete
fills: Temporarily stops the fill. The fill can be
resumed if the fill total is less than Fill Target.
Restarts a fill that has been paused. Counting
resumes from the total or time at which the fill
was paused.
Resets the value of the mass totalizer to 0. Executed only when a fill is not running (be-
Resets the value of the volume totalizer to 0. Executed only when a fill is not running (be-
Resets the value of the mass totalizer and volume totalizer to 0, and resets the fill total to 0.
If a fill is in progress, the command is ignored.
If an automatic purge is in progress, the beginning-of-fill functions are executed when the
purge is complete.
Executed while a fill is running or paused, and
during a purge or purge delay.
For dual-fillhead fills and dual-fillhead timed
fills, the command always ends the currently
active fill.
If a purge or purge delay is in progress, the
command is ignored.
Executed only when a one-stage discrete fill or
a two-stage discrete fill has been paused. Ignored at all other times.
tween fills or when a fill has been paused). Ignored at all other times.
tween fills or when a fill has been paused). Ignored at all other times.
Executed only when a fill is not running (between fills or when a fill has been paused). Ignored at all other times.
c. For each selected action, open the dropdown list and select Discrete Input 1.
3. Set DI1 Polarity as appropriate for your installation.
Ensure that the ON signal sent by the discrete input is read as ON, and vice versa.
Voltage applied across ter-
Option
Active High
Active Low
minals Transmitter reads
3 to 30 VDC ON
<0.8 VDC OFF
<0.8 VDC ON
3 to 30 VDC OFF
48 Micro Motion® Filling Mass Transmitters with Modbus
Page 57

Configure an integrated-valve-control fill using ProLink II
5.3.2 Set up an event to perform fill control using ProLink II
You can assign an event to start, stop, pause, or resume a fill. You can also assign the event
to reset the mass total, volume total, or all totals. When the event transitions to ON, all
assigned actions will be performed.
Prerequisites
All events that you want to use must be configured. You can configure them before or
after you assign actions to them.
ProLink II must be running and must be connected to the transmitter.
Procedure
1. Assign fill control actions to the event.
a. Choose ProLink > Configuration > Discrete Events.
b. Identify the action or actions to be performed when Discrete Event 1 occurs.
Action
Begin Filling
End Filling
Pause Filling
Resume Filling
Reset Mass Total
Reset Volume Total
Reset All Totals
Description Comments
Starts a fill using the current fill configuration.
The fill total is automatically reset before the
fill begins.
Ends the current fill and performs end-of-fill
functions. The fill cannot be resumed.
Timed fills, dual-fillhead fills, and dual-fillhead
timed fills: Same as End Filling.
One-stage discrete fills and two-stage discrete
fills: Temporarily stops the fill. The fill can be
resumed if the fill total is less than Fill Target.
Restarts a fill that has been paused. Counting
resumes from the total or time at which the fill
was paused.
Resets the value of the mass totalizer to 0. Executed only when a fill is not running (be-
Resets the value of the volume totalizer to 0. Executed only when a fill is not running (be-
Resets the value of the mass totalizer and volume totalizer to 0, and resets the fill total to 0.
If a fill is in progress, the command is ignored.
If an automatic purge is in progress, the beginning-of-fill functions are executed when the
purge is complete.
Executed while a fill is running or paused, and
during a purge or purge delay.
For dual-fillhead fills and dual-fillhead timed
fills, the command always ends the currently
active fill.
If a purge or purge delay is in progress, the
command is ignored.
Executed only when a one-stage discrete fill or
a two-stage discrete fill has been paused. Ignored at all other times.
tween fills or when a fill has been paused). Ignored at all other times.
tween fills or when a fill has been paused). Ignored at all other times.
Executed only when a fill is not running (between fills or when a fill has been paused). Ignored at all other times.
Configuration and Use Manual 49
Page 58

Configure an integrated-valve-control fill using ProLink II
2. Repeat for Discrete Events 2–5.
Example: Events monitor process and pause or end fill
The acceptable density range for your process is 1.1 g/cm3 to 1.12 g/cm3. The acceptable
temperature range is 20 °C to 25 °C. You want to pause the fill if the density goes out of
range. You want to end the fill if the temperature goes out of range.
Event configuration:
• Discrete Event 1:
- Event Type: Out of Range
- Process Variable: Density
- Low Setpoint (A): 1.1 g/cm
- High Setpoint (B): 1.12 g/cm
• Discrete Event 2:
- Event Type: Out of Range
- Process Variable: Temperature
3
3
5.3.3
- Low Setpoint (A): 20 °C
- High Setpoint (B): 25 °C
Action assignments:
• Pause Fill: Discrete Event 1
• End Fill: Discrete Event 2
Postrequisites
If you have assigned actions to events that are not configured, you must configure those
events before you can implement this fill control method.
Multiple actions assigned to a discrete input or event
If multiple actions are assigned to a discrete input or event, the transmitter performs only
the actions that are relevant in the current situation. If two or more of the actions are
mutually exclusive, the transmitter performs actions according to the priority scheme
defined in the transmitter firmware.
The following examples show three configurations that Micro Motion recommends, and
two configurations that are not recommended.
Example: Using the discrete input or event to begin and end the fill (recommended)
Action assignments:
Begin Fill
•
End Fill
•
Reset Mass Total
•
50 Micro Motion® Filling Mass Transmitters with Modbus
Page 59

Configure an integrated-valve-control fill using ProLink II
Reset Volume Total
•
Result of activation:
• If no fill is running, the mass totalizer and volume totalizer are reset and a fill is
started.
• If a fill is running, it is ended and the mass totalizer and volume totalizer are reset.
Example: Using the discrete input or event to begin, pause, and resume the fill
(recommended)
Action assignments:
Begin Fill
•
Pause Fill
•
Resume Fill
•
Result of activation:
• If no fill is running, a fill is started.
• If a fill is running and not paused, it is paused.
• If a fill is paused, it is resumed.
Example: Using the discrete input to begin the fill and reset the volume flow
(recommended)
Action assignments:
Begin Fill
•
Reset Volume Total
•
Result of activation:
• If no fill is running, the volume totalizer is reset and a fill is started.
• If a fill is running, the volume totalizer is reset.
Tip
This configuration is useful if you have configured your fill in terms of mass but you would also like to
know the volume total for the fill. In this case, do not activate the discrete input while the fill is in
progress. At the end of the fill, read the volume total. Then continue with the next fill.
Example: Incompatible assignments (not recommended)
Action assignments:
Begin Fill
•
End Fill
•
Pause Fill
•
Resume Fill
•
Result of activation:
• If no fill is running, a fill is started.
Configuration and Use Manual 51
Page 60
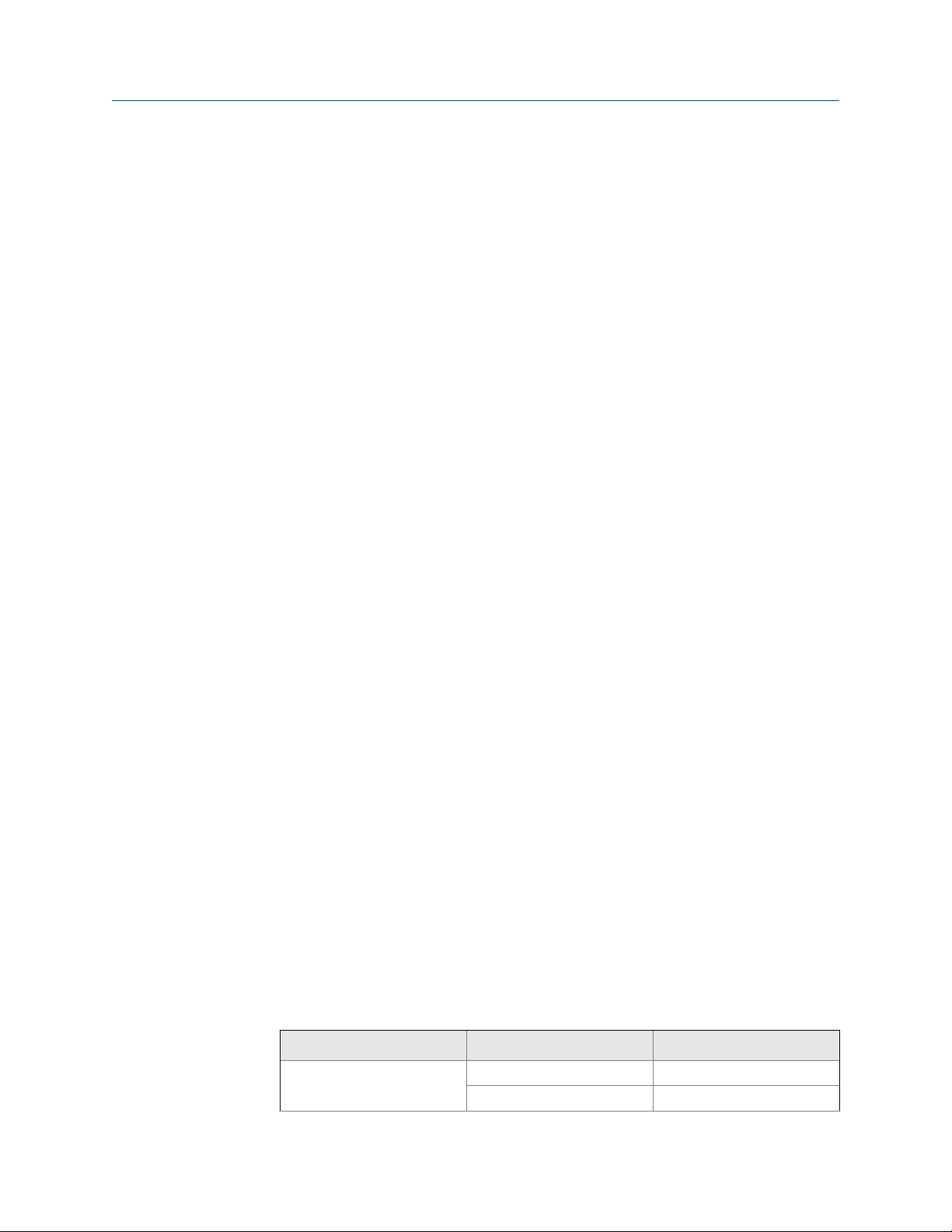
Configure an integrated-valve-control fill using ProLink II
• If a fill is running, it is ended.
In this example, the discrete input or event will never pause the fill because the End Fill
action takes priority.
Example: Incompatible assignments (not recommended)
Action assignments:
End Fill
•
Reset All Totals
•
Result of activation:
• If no fill is running, all totals, including the fill total, are reset.
• If a fill is running, it is ended and all totals, including the fill total, are reset.
The result of this combination is that the fill total is reset before the data can be retrieved.
5.4 Configure fill reporting using ProLink II
5.4.1
(optional)
You can configure the transmitter to report the fill ON/OFF state over Channel B (if it is
available), and percent of fill delivered over the mA output.
Configure Channel B to operate as a discrete output and report the fill ON/OFF state using ProLink II
If Channel B is available, you can use it to report whether or not a fill is running.
Prerequisites
ProLink II must be running and must be connected to the transmitter.
Channel B must be wired to operate as a discrete output.
Procedure
1. Choose ProLink > Configuration > Channel.
2. Set Channel B Type Assignment to Discrete Output.
3. Open the Discrete Output panel.
4. Set DO1 Assignment to Discrete Batch: Batching/Filling In Progress
5. Set DO1 Polarity as appropriate for your installation.
Option
Active High
52 Micro Motion® Filling Mass Transmitters with Modbus
Signal from transmitter Voltage
ON Site-specific up to 30 VDC
OFF 0 VDC
Page 61

Configure an integrated-valve-control fill using ProLink II
Option Signal from transmitter Voltage
Active Low
ON 0 VDC
OFF Site-specific up to 30 VDC
6. Set DO1 Fault Action as appropriate for your installation.
Option Description
Upscale
Downscale
None
Tip
When the discrete output is used for fill reporting, Micro Motion recommends setting DO1
Fault Action to None.
The discrete output will be set to ON (valve open) if a fault
occurs.
The discrete output will be set to OFF (valve closed) if a fault
occurs.
No action will be taken if a fault occurs. The discrete output
will remain in the state it was in before the fault occurred.
5.4.2 Configure the mA output to report percentage of fill delivered using ProLink II
You can configure the mA output to report the percentage of Fill Target that has been
delivered. In a typical configuration, the current increases from 4 mA to 20 mA as the fill
total moves from 0% to 100%.
Prerequisites
ProLink II must be running and must be connected to the transmitter.
Procedure
1. Choose ProLink > Configuration > Analog Output.
2. Set Secondary Variable Is to Discrete Batch: Percent Fill.
3. Set Lower Range Value to the percentage of the fill to be represented by 4 mA.
4. Set Upper Range Value to the percentage of the fill to be represented by 20 mA.
5. Set AO Fault Action as desired.
If Lower Range Value is set to 0% and Upper Range Value is set to 100%: When the fill starts, the
mA output will generate a current of 4 mA (0% of Fill Target). The current will increase in
proportion to the fill total, up to a current of 20 mA (100% of Fill Target).
Configuration and Use Manual 53
Page 62

Configure an integrated-valve-control fill using ProLink II
Note
If Flow Direction is set to Bidirectional or Negate Bidirectional, the fill total may decrease under certain flow
conditions. If this occurs, the current generated by the mA output will decrease proportionally.
54 Micro Motion® Filling Mass Transmitters with Modbus
Page 63

Fill operation using ProLink II
6 Fill operation using ProLink II
Topics covered in this chapter:
Run an integrated-valve-control fill using ProLink II
•
Perform a manual purge using ProLink II
•
Perform Clean In Place (CIP) using ProLink II
•
Monitor and analyze fill performance using ProLink II
•
6.1 Run an integrated-valve-control fill using
ProLink II
You can use ProLink II to start a fill, monitor the fill, pause and resume the fill, and end a fill.
Prerequisites
ProLink II must be running and must be connected to the transmitter.
Procedure
1. Choose ProLink > Run Filler.
2. (Optional) If desired, enter a different value for Fill Target (one-stage discrete fills,
two-stage discrete fills, or dual-fillhead fills), or for Target Time (timed fills or dualfillhead timed fills).
3. (Optional) If Automatic Overshoot Compensation (AOC) is enabled, you can enter a
different value for AOC Coeff.
Tip
In production use, Micro Motion recommends leaving AOC Coeff at the value determined
during AOC calibration. If you are running AOC calibration fills and you have an AOC Coeff
value available from a similar device, you can use that value as the "first approximation" value
on the current device. This may be helpful if you want to prevent or minimize spilling.
4. Click Begin Filling.
The fill total is reset automatically and the valve(s) are opened. The Filling In Progress
indicator should be On. If it is not, and the Start Not Okay indicator or the AOC Flow Rate
Too High indicator is On instead, troubleshoot the fill configuration and try again.
5. Monitor the fill using the Current Total and Percent Fill values and the Fill Status
indicators.
Configuration and Use Manual 55
Page 64

Fill operation using ProLink II
Fill progress values Description
Current Total
Percent Fill
Fill Status indicator Description
Filling in Progress
Secondary Fill in Progress
Max Fill Time Exceeded
Primary Valve
Secondary Valve
Pump
Purge In Progress
Purge Delay Phase
Purge Valve
Fill quantity at the current time. This value is affected by
Count Up:
• If Count Up is enabled, Current Total begins at 0 and increa-
ses to Fill Target.
• If Count Up is disabled, Current Total begins at Fill Target and
decreases to 0.
Percentage of Fill Target that has been measured up to the
current time. This value is not affected by Count Up.
A fill is currently being performed through the primary valve.
This indicator is active even when the fill is paused.
A fill is currently being performed through the secondary
valve. This indicator is active even when the fill is paused. It
applies only to dual-fillhead fills.
The current fill has exceeded the current setting for Max Fill
Time. The fill is aborted.
The primary valve is open.
The secondary valve is open.
The pump is running.
A purge has been started, either manually or automatically.
An automatic purge cycle is in progress, and is currently in
the delay period between the completion of the fill and the
start of the purge.
The purge valve is open.
6. (Optional) Pause the fill if desired.
While the fill is paused, you can change the value of Current Target, end the fill
manually with End Filling, or restart the fill with Resume Filling. The fill resumes at the
current value of Current Total and Percent Fill.
Restriction
You cannot pause a timed fill or a dual-fillhead timed fill.
Important
For two-stage discrete fills, the effects of pausing and resuming the fill depend on the timing
of the valve open and valve close commands, and on the point at which the fill is paused.
7. (Optional) Use End Filling to end the fill manually if desired.
Once the fill is ended, it cannot be restarted.
56 Micro Motion® Filling Mass Transmitters with Modbus
Page 65

Tip
In most cases, you should allow the fill to end automatically. End the fill manually only when
you are planning to discard the fill.
6.1.1 If the fill fails to start
If the fill fails to start, check the Start Not Okay and AOC Flow Rate Too High indicators.
If the Start Not Okay indicator is On, check the following:
• Ensure that filling is enabled.
• Ensure that the previous fill has been ended.
• Ensure that Fill Target or Target Time is set to a positive number.
• Ensure that all outputs have been assigned to the valve or pump appropriate for the
fill type and fill option.
• Ensure that there are no active fault conditions at the transmitter.
• For dual-fillhead fills and dual-fillhead timed fills, ensure that no fill is running on
either fillhead.
Fill operation using ProLink II
6.1.2
If the AOC Flow Rate Too High indicator is on, the last measured flow rate is too high to allow
the fill to start. In other words, the AOC coefficient, compensated for the flow rate,
specifies that the valve close command should be issued before the fill has begun. This can
happen if the flow rate has increased significantly since the AOC coefficient was calculated.
Micro Motion recommends the following recovery procedure:
1. Perform any setup that is required to perform AOC calibration.
2. In the Run Filler window, click Override Blocked Start.
3. Perform AOC calibration.
4. Return your system to production filling, using the new AOC coefficient.
If the fill did not run to completion
If your fill terminated abnormally, check the transmitter and the Max Fill Time Exceeded
indicator.
If a fault occurs during the fill, the transmitter automatically terminates the fill.
If the Max Fill Time Exceeded indicator is On, the fill did not reach its target before the
configured Max Fill Time. Consider the following possibilities or actions:
• Increase the flow rate of your process.
• Check for entrained gas (slug flow) in your process fluid.
• Check for blockages in the flow.
• Ensure that the valves are able to close at the expected speed.
• Set Max Fill Time to a higher value.
• Disable Max Fill Time by setting it to 0.
Configuration and Use Manual 57
Page 66

Fill operation using ProLink II
6.1.3 Effects of Pause and Resume on two-stage discrete fills
For two-stage discrete fills, the effects of pausing and resuming the fill depend on where
the Pause and Resume actions occur in relation to the opening and closing of the primary
and secondary valves.
Open Primary first, Close Primary first
In the following illustrations:
• The primary valve opens at the beginning of the fill.
• The secondary valve opens at the user-configured point during the fill. T represents
the time or quantity configured for Open Secondary.
• The primary valve closes before the end of the fill.
• The secondary valve closes at the end of the fill.
Case AFigure 8-1:
Pause Resume
Secondary valve
Primary valve
Case BFigure 8-2:
Secondary valve
Primary valve
TT
Start Open
Start Open
Open Secondary
not performed
T T
Secondary
Secondary
Pause Resume
Open
Secondary
Close
Primary
Close
Primary
Target
(AOC adjusted)
Target
(AOC adjusted)
58 Micro Motion® Filling Mass Transmitters with Modbus
Page 67

Case CFigure 8-3:
Secondary valve
Primary valve
Fill operation using ProLink II
Pause Resume
T T
Case DFigure 8-4:
Secondary valve
Primary valve
Start Open
Secondary
T T
Start Open
Secondary
Close
Primary
Pause Resume
Secondary valve
opened early
Close
Primary
Secondary valve
opened early
Open
Secondary
Open
Secondary
Target
(AOC adjusted)
Target
(AOC adjusted)
Open Primary first, Close Secondary first
In the following illustrations:
• The primary valve opens at the beginning of the fill.
• The secondary valve opens at the user-configured point during the fill. T represents
the time or quantity configured for Open Secondary.
• The secondary valve closes before the end of the fill.
• The primary valve closes at the end of the fill.
Configuration and Use Manual 59
Page 68

Fill operation using ProLink II
Case EFigure 8-5:
Secondary valve
Primary valve
Pause Resume
TT
Case FFigure 8-6:
Secondary valve
Primary valve
Case GFigure 8-7:
Start Open
Start Open
Open Secondary
not performed
T T
Secondary
T T
Secondary
Pause Resume
Pause Resume
Open
Secondary
Close
Secondary
Close
Secondary
Target
(AOC adjusted)
Target
(AOC adjusted)
Secondary valve
Primary valve
Start Open
Secondary
Close
Secondary
Open
Secondary
Secondary valve
not reopened
Target
(AOC adjusted)
60 Micro Motion® Filling Mass Transmitters with Modbus
Page 69

Case HFigure 8-8:
Secondary valve
Primary valve
Fill operation using ProLink II
Pause Resume
T T
Case IFigure 8-9:
Secondary valve
Start Open
Secondary
Close
Secondary
Open
Secondary
Secondary valve
not reopened
Target
(AOC adjusted)
Open Secondary first, Close Primary first
In the following illustrations:
• The secondary primary opens at the beginning of the fill.
• The primary valve opens at the user-configured point during the fill. T represents the
time or quantity configured for Open Primary.
• The primary valve closes before the end of the fill.
• The secondary valve closes at the end of the fill.
Pause Resume
TT
Primary valve
Start Open
Open Primary
not performed
Primary
Close
Primary
Target
(AOC adjusted)
Configuration and Use Manual 61
Page 70

Fill operation using ProLink II
Case JFigure 8-10:
Secondary valve
Primary valve
Pause Resume
T T
Case KFigure 8-11:
Secondary valve
Primary valve
Case LFigure 8-12:
Start Open
Primary
T T
Start
T T
Open
Primary
Pause Resume
Primary
Pause Resume
Close
Open
Primary
Primary
Open
Primary not
performed
Close
Target
(AOC adjusted)
Target
(AOC adjusted)
Secondary valve
Primary valve
Start Open
Primary
Close
Primary
Open Primary
not performed
Target
(AOC adjusted)
Open Secondary first, Close Secondary first
In the following illustrations:
• The secondary primary opens at the beginning of the fill.
62 Micro Motion® Filling Mass Transmitters with Modbus
Page 71

Case MFigure 8-13:
Secondary valve
Primary valve
Fill operation using ProLink II
• The primary valve opens at the user-configured point during the fill. T represents the
time or quantity configured for Open Primary.
• The secondary valve closes before the end of the fill.
• The primary valve closes at the end of the fill.
Pause Resume
TT
Case NFigure 8-14:
Secondary valve
Primary valve
Start Open
Start Open
Open Primary
not performed
Pause Resume
T T
Primary
Primary
Open
Primary
Close
Secondary
Close
Secondary
Target
(AOC adjusted)
Target
(AOC adjusted)
Configuration and Use Manual 63
Page 72

Fill operation using ProLink II
Case OFigure 8-15:
Secondary valve
Primary valve
Pause Resume
T T
Start Open
Primary
Close
Secondary
Primary valve
opened early
Open
Primary
Case PFigure 8-16:
Pause Resume
T T
Secondary valve
Primary valve
Start Open
Primary
Close
Secondary
Primary valve
opened early
Open
Primary
6.2 Perform a manual purge using ProLink II
Target
(AOC adjusted)
Target
(AOC adjusted)
The Purge feature is used to control an auxiliary valve that can be used for any non-filling
purpose. For example, it can be used for adding water or gas to the container after the fill
ends, or “padding.” Flow through the auxiliary valve is not measured by the transmitter.
Prerequisites
The Purge feature must be implemented on your system.
The previous fill must be ended.
The auxiliary valve must be connected to the fluid you want to use, e.g., air, water,
nitrogen.
ProLink II must be running and must be connected to the transmitter.
64 Micro Motion® Filling Mass Transmitters with Modbus
Page 73

Fill operation using ProLink II
Procedure
1. Choose ProLink > Run Filler.
2. Click Begin Purge.
The Purge In Progress indicator and the Purge Valve indicator turn on.
3. Allow the purge fluid to flow for the appropriate amount of time.
4. Click End Purge
The Purge In Progress indicator and the Purge Valve indicator turn off.
6.3 Perform Clean In Place (CIP) using ProLink II
The Clean In Place (CIP) function is used to force a cleaning fluid through the system. CIP
allows you to clean the interior surfaces of pipes, valves, nozzles, etc., without having to
disassemble the equipment.
Prerequisites
No fill can be running.
The cleaning fluid must be available for running through the system.
ProLink II must be running and must be connected to the transmitter.
Procedure
1. Replace the process fluid with the cleaning fluid.
2. Choose ProLink > Run Filler.
3. Click Begin Cleaning.
The transmitter opens the primary valve, and the secondary valve if it is used for
filling. If the Pump feature is enabled, the pump is started before the valve is
opened. The Cleaning In Progress indicator turns on.
4. Allow the cleaning fluid to flow through your system for the appropriate amount of
time.
5. Click End Cleaning
The transmitter closes all open valves, and stops the pump if applicable. The Cleaning
In Progress indicator turns off.
6. Replace the cleaning fluid with the process fluid.
Configuration and Use Manual 65
Page 74

Fill operation using ProLink II
6.4 Monitor and analyze fill performance using ProLink II
You can collect detailed flow data for a single fill, and you can compare data across
multiple fills.
6.4.1 Collect detailed fill data for a single fill using ProLink II
When fill logging is enabled, detailed data for the most recent fill is stored on the
transmitter. You can retrieve it for analysis using digital communications. The detailed
data can be used for tuning or troubleshooting your production environment.
Restriction
Although you can use ProLink II to enable and disable fill logging, you cannot view the fill log with
ProLink II. To view the fill log, you must use a Modbus or PROFIBUS connection.
Prerequisites
ProLink II must be running and must be connected to the transmitter.
6.4.2
Procedure
1. Choose ProLink > Configuration > Filling.
2. Enable Enable Fill Logging.
3. Run a fill.
4. Disable Enable Fill Logging when you are finished with data collection.
The fill log contains data records from a single fill, from the beginning of the fill until
50 milliseconds after flow stops, or until the maximum log size is reached. Data records are
written every 10 milliseconds. Each data record contains the current value of Flow Source
(the process variable used to measure the fill). The fill log is limited to 1000 records, or
10 seconds of filling. When the maximum size is reached, logging stops but the data is
available on the transmitter until the next fill starts. The fill log is cleared each time a fill
starts.
Analyze fill performance using fill statistics and ProLink II
The transmitter automatically records a variety of data about each fill. This data is available
to assist you in tuning your system.
Prerequisites
ProLink II must be running and must be connected to the transmitter.
Procedure
1. Choose ProLink > Run Filler.
2. (Optional) Click Reset Fill Statistics to start your analysis with a fresh set of fill data.
66 Micro Motion® Filling Mass Transmitters with Modbus
Page 75

3. Run fills and observe the fill data.
Fill data Fill type Description
Fill Total Average
Fill Total Variance
Secondary Fill Total Average
Secondary Fill Total Variance
One-stage discrete fills,
two-stage discrete fills,
and timed fills
Dual-fillhead fills and dual-fillhead timed fills
One-stage discrete fills,
two-stage discrete fills,
and timed fills
Dual-fillhead fills and dual-fillhead timed fills
Dual-fillhead fills and dual-fillhead timed fills only
Dual-fillhead fills and dual-fillhead timed fills only
Fill operation using ProLink II
Calculated average of all fill totals
since fill statistics were reset.
Calculated average of all fill totals
through Fillhead #1 since fill statistics
were reset.
Calculated variance of all fill totals
since fill statistics were reset.
Calculated variance of all fill totals
through Fillhead #1 since fill statistics
were reset.
Calculated average of all fill totals
through Fillhead #2 since fill statistics
were reset.
Calculated variance of all fill totals
through Fillhead #2 since fill statistics
were reset.
Configuration and Use Manual 67
Page 76

Fill operation using ProLink II
68 Micro Motion® Filling Mass Transmitters with Modbus
Page 77

Configure an integrated-valve-control fill using Modbus
7 Configure an integrated-valve-
control fill using Modbus
Topics covered in this chapter:
Configure an integrated-valve-control fill using Modbus
•
Configure fill options using Modbus
•
Configure fill control using Modbus (optional)
•
Configure fill reporting using Modbus (optional)
•
7.1 Configure an integrated-valve-control fill using
Modbus
Configure the fill type that is appropriate for your application.
7.1.1
Tip
A one-stage discrete fill is appropriate for most applications. Use this fill type unless you have specific
requirements for another fill type. In most cases, the transmitter is configured for a one-stage
discrete fill at the factory, and will be operational with a minimum of site configuration.
Configure a one-stage discrete fill using Modbus
Configure a one-stage discrete fill when you want to fill a single container from a single
valve. The valve will be open until Fill Target is reached.
Prerequisites
Ensure that you are starting from the factory-default configuration.
You must have a Modbus utility or tool that allows you to read and write to the transmitter,
and an active Modbus connection.
You must have the Modbus Interface Tool (MIT) installed on your PC.
Procedure
1. Configure the precision discrete output(s):
a. Set Precision DO1 to Primary Valve.
b. Set Precision DO1 Polarity as appropriate for your installation.
Ensure that the ON signal opens the valve and the OFF signal closes the valve.
Configuration and Use Manual 69
Page 78

Configure an integrated-valve-control fill using Modbus
Option Signal from transmitter Voltage
Active High
Active Low
2. Configure flow measurement:
a. Set Flow Direction to the option appropriate for your installation.
Option Description
Forward
Bidirectional
Negate Forward
Negate Bidirectional
ON Site-specific up to 30 VDC
OFF 0 VDC
ON 0 VDC
OFF Site-specific up to 30 VDC
Process fluid flows in one direction only, matching the direction of the arrow on the sensor.
Process fluid can flow in either direction. Most of the flow
matches the direction of the arrow on the sensor.
Process fluid flows in one direction only, in the opposite
direction of the arrow on the sensor.
Process fluid can flow in either direction. Most of the flow
is in the opposite direction of the arrow on the sensor.
Restriction
All other options for Flow Direction are invalid, and will be rejected by the transmitter.
b. Set Mass Flow Units as desired.
If you set Flow Source to Mass Flow Rate, the corresponding mass unit is used to
measure your fill.
c. Set Volume Flow Units as desired.
If you set Flow Source to Volume Flow Rate, the corresponding volume unit is is used
to measure your fill.
d. Set other flow options as desired.
Tip
The default value of Flow Damping is 0.04 seconds. This is the optimum value for most
filling applications, and is typically not changed.
3. Set Flow Source to the process variable to be used to measure this fill.
Option
Mass Flow Rate
Volume Flow Rate
Description
The mass flow process variable, as measured by the transmitter
The volume flow process variable, as measured by the transmitter
70 Micro Motion® Filling Mass Transmitters with Modbus
Page 79

Configure an integrated-valve-control fill using Modbus
4. Set or verify the following parameters:
Parameter Setting
Enable Filling Option
Enable Dual Fill
Enable AOC
Enable Purge
Enable Timed Fill
Fill Type One Stage Discrete
Tip
Micro Motion strongly recommends implementing Automatic Overshoot Compensation
(AOC). When enabled and calibrated, AOC increases fill accuracy and repeatability.
Enabled
Disabled
Enabled
Disabled
Disabled
5. Set Count Up as desired.
Count Up controls how the fill total is calculated and displayed.
Option
Enabled
Disabled
Description
The fill total starts at 0 and increases toward Fill Target.
The fill total starts at Fill Target and decreases toward 0.
6. Set Fill Target to the quantity at which the fill will be complete.
Enter the value in the measurement units configured for Flow Source.
7. Set Max Fill Time to the number of seconds at which the fill will time out.
If the fill does not complete normally before this time has elapsed, the fill is aborted
and fill timeout error messages are posted.
To disable the fill timeout feature, set Max Fill Time to 0.
The default value for Max Fill Time is 0 (disabled). The range is 0 seconds to
800 seconds.
8. Set Measured Fill Time as desired.
Measured Fill Time controls how the fill duration will be measured.
Option
Flow Stops
Valve Closes
Description
The fill duration will be incremented until the transmitter detects that flow has
stopped, after valve closure.
The fill duration will be incremented until the transmitter sets the discrete output as required to close the valve.
Configuration and Use Manual 71
Page 80

Configure an integrated-valve-control fill using Modbus
Example: Configuring a one-stage discrete fill
Important
This example uses standard or typical settings for the required parameters. Your application may
require different settings. Refer to the MIT for information on data types and integer codes.
Location Value Description
Register 2489 110 Sets Precision DO1 to Primary Valve
Register 2490 1 Sets Precision DO1 Polarity to Active High
Register 17 0 Sets Flow Direction to Forward
Register 39 70 Sets Mass Flow Units to g/sec
Register 42 28 Sets Volume Flow Units to m3/sec
Register 1251 0 Sets Flow Source to Mass Flow Rate
Coil 266 0 Sets Enable Dual Fill to Disabled
Coil 267 0 Sets Enable Timed Fill to Disabled
Register 1253 1 Sets Fill Type to One Stage Discrete
Coil 203 1 Sets Count Up to Enabled
Registers 1289–
1290
Register 1305 1 Sets Max Fill Time to 1 sec
Coil 347 0 Sets Measured Fill Time to Flow Stops
100 Sets Fill Target to 100 g
7.1.2
Postrequisites
Options for one-stage discrete fills include:
• Configuring Automatic Overshoot Compensation (AOC). If AOC is enabled, ensure
that AOC is appropriately configured and calibrated for your application.
• Implementing the Purge feature.
• Implementing the Pump feature.
Configure a two-stage discrete fill using Modbus
Configure a two-stage discrete fill when you want to fill a single container from two valves.
Prerequisites
Ensure that you are starting from the factory-default configuration.
You must have a Modbus utility or tool that allows you to read and write to the transmitter,
and an active Modbus connection.
You must have the Modbus Interface Tool (MIT) installed on your PC.
72 Micro Motion® Filling Mass Transmitters with Modbus
Page 81

Configure an integrated-valve-control fill using Modbus
Procedure
1. Configure the precision discrete output(s):
a. Set Precision DO1 to Primary Valve.
b. Set Precision DO1 Polarity as appropriate for your installation.
Ensure that the ON signal opens the valve and the OFF signal closes the valve.
Option Signal from transmitter Voltage
Active High
Active Low
ON Site-specific up to 30 VDC
OFF 0 VDC
ON 0 VDC
OFF Site-specific up to 30 VDC
c. Set Precision DO2 to Secondary Valve.
d. Set Precision DO2 Polarity as appropriate for your installation.
Ensure that the ON signal opens the valve and the OFF signal closes the valve.
Option
Active High
Active Low
Signal from transmitter Voltage
ON Site-specific up to 30 VDC
OFF 0 VDC
ON 0 VDC
OFF Site-specific up to 30 VDC
2. Configure flow measurement:
a. Set Flow Direction to the option appropriate for your installation.
Option
Forward
Bidirectional
Negate Forward
Negate Bidirectional
Description
Process fluid flows in one direction only, matching the direction of the arrow on the sensor.
Process fluid can flow in either direction. Most of the flow
matches the direction of the arrow on the sensor.
Process fluid flows in one direction only, in the opposite
direction of the arrow on the sensor.
Process fluid can flow in either direction. Most of the flow
is in the opposite direction of the arrow on the sensor.
Restriction
All other options for Flow Direction are invalid, and will be rejected by the transmitter.
Configuration and Use Manual 73
Page 82

Configure an integrated-valve-control fill using Modbus
b. Set Mass Flow Units as desired.
If you set Flow Source to Mass Flow Rate, the corresponding mass unit is used to
measure your fill.
c. Set Volume Flow Units as desired.
If you set Flow Source to Volume Flow Rate, the corresponding volume unit is is used
to measure your fill.
d. Set other flow options as desired.
Tip
The default value of Flow Damping is 0.04 seconds. This is the optimum value for most
filling applications, and is typically not changed.
3. Set Flow Source to the process variable to be used to measure this fill.
Option
Mass Flow Rate
Volume Flow Rate
Description
The mass flow process variable, as measured by the transmitter
The volume flow process variable, as measured by the transmitter
4. Set or verify the following parameters:
Parameter
Enable Filling Option
Enable Dual Fill
Enable AOC
Enable Purge
Enable Timed Fill
Fill Type Two Stage Discrete
Tip
Micro Motion strongly recommends implementing Automatic Overshoot Compensation
(AOC). When enabled and calibrated, AOC increases fill accuracy and repeatability.
Setting
Enabled
Disabled
Enabled
Disabled
Disabled
5. Set Count Up as desired.
Count Up controls how the fill total is calculated and displayed.
Option
Enabled
Disabled
Description
The fill total starts at 0 and increases toward Fill Target.
The fill total starts at Fill Target and decreases toward 0.
6. Set Configure By as desired.
74 Micro Motion® Filling Mass Transmitters with Modbus
Page 83

Configure an integrated-valve-control fill using Modbus
Configure By controls how valve control timing is configured.
Option Description
% Target
Quantity
Valve Open and Valve Close timing is configured as a percentage of Fill Target. For
example:
• Valve Open = 0%: The valve opens when the current fill total is 0% of Fill Target.
• Valve Close = 90%: The valve closes when the current fill total is 90% of Fill Tar-
get.
Valve Open and Valve Close timing is configured in terms of the configured measurement unit. For example:
• Valve Open = 0 g: The valve opens when the current fill total is 0 g.
• Valve Close = 50 g: The valve closes when the current fill total is 50 g less than
Fill Target.
7. Set Fill Target to the quantity at which the fill will be complete.
Enter the value in the measurement units configured for Flow Source.
8. Set Max Fill Time to the number of seconds at which the fill will time out.
If the fill does not complete normally before this time has elapsed, the fill is aborted
and fill timeout error messages are posted.
To disable the fill timeout feature, set Max Fill Time to 0.
The default value for Max Fill Time is 0 (disabled). The range is 0 seconds to
800 seconds.
9. Set Measured Fill Time as desired.
Measured Fill Time controls how the fill duration will be measured.
Option
Flow Stops
Valve Closes
Description
The fill duration will be incremented until the transmitter detects that flow has
stopped, after valve closure.
The fill duration will be incremented until the transmitter sets the discrete output as required to close the valve.
10. Set Open Primary, Open Secondary, Close Primary, and Close Secondary as desired.
These values control the point in the fill at which the primary and secondary valves
open and close. They are configured either by quantity or by percent of the target,
as controlled by the Configure By parameter.
Either Open Primary or Open Secondary must be set to open at the beginning of the fill.
Both can open at the beginning of the fill if desired. If you set one to open later, the
other one is automatically reset to open at the beginning.
Either Close Primary or Close Secondary must be set to close at the end of the fill. Both
can close at the end of the fill if desired. If you set one to close earlier, the other one
is automatically reset to close at the end.
Configuration and Use Manual 75
Page 84

Configure an integrated-valve-control fill using Modbus
Example: Configuring a two-stage discrete fill
Important
This example uses standard or typical settings for the required parameters. Your application may
require different settings. Refer to the MIT for information on data types and integer codes.
Location Value Description
Register 2489 110 Sets Precision DO1 to Primary Valve
Register 2490 1 Sets Precision DO1 Polarity to Active High
Register 2491 111 Sets Precision DO2 to Secondary Valve
Register 2492 1 Sets Precision DO2 Polarity to Active High
Register 17 0 Sets Flow Direction to Forward
Register 39 70 Sets Mass Flow Units to g/sec
Register 42 28 Sets Volume Flow Units to m3/sec
Register 1251 0 Sets Flow Source to Mass Flow Rate
Coil 266 0 Sets Enable Dual Fill to Disabled
Coil 267 0 Sets Enable Timed Fill to Disabled
Register 1253 2 Sets Fill Type to Two Stage Discrete
Coil 203 1 Sets Count Up to Enabled
Register 1255 0 Sets Configure By to % Target
Registers
1289-1290
Register 1305 1 Sets Max Fill Time to 1 sec
Coil 347 0 Sets Measured Fill Time to Flow Stops
Registers 1277–
1278
Registers 1281–
1282
Registers 1279–
1280
Registers 2517–
2518
100 Sets Fill Target to 100 g
0 Sets Open Primary to 0% of Fill Target
80 Sets Close Primary to 80% of Fill Target
50 Sets Open Secondary to 50% of Fill Target
100 Sets Close Secondary to 100% of Fill Target
Postrequisites
Options for two-stage discrete fills include:
• Configuring Automatic Overshoot Compensation (AOC). If AOC is enabled, ensure
that AOC is appropriately configured and calibrated for your application.
76 Micro Motion® Filling Mass Transmitters with Modbus
Page 85

Open Primary first, Close Primary firstFigure 7-1:
Secondary valve
Primary valve
Configure an integrated-valve-control fill using Modbus
Valve opening and closing sequences for two-stage discrete fills
The following figures illustrate the opening and closing of the primary and secondary
valves, as controlled by the configuration of Open Primary, Open Secondary, Close Primary, and
Close Secondary.
These illustrations assume that the fill runs from beginning to end without interruption.
T1 T2
Open Primary first, Close Secondary firstFigure 7-2:
Secondary valve
Primary valve
Open Secondary first, Close Primary firstFigure 7-3:
Secondary valve
Primary valve
Start Open
Secondary
T1 T2
Start Open
Secondary
T1 T2
Close
Primary
Close
Secondary
Target
(AOC adjusted)
Target
(AOC adjusted)
Start Open
Primary
Close
Primary
Target
(AOC adjusted)
Configuration and Use Manual 77
Page 86

Configure an integrated-valve-control fill using Modbus
Open Secondary first, Close Secondary firstFigure 7-4:
T1 T2
Secondary valve
Primary valve
Start Open
Primary
Close
Secondary
Target
(AOC adjusted)
Effects of Configure By on valve opening and closing
Configure By controls how the Open Primary, Open Secondary, Close Primary, and Close Secondary
values are configured and applied.
• When Configure By = % Target, the transmitter adds the configured Valve Open and
Valve Close values to 0%.
• When Configure By = Quantity, the transmitter adds the configured Valve Open values
to 0, and subtracts the configured Valve Close values from Fill Target.
Example: Configure By and valve open/close commands
Fill Target = 200 g. You want the primary valve to open at the beginning of the fill and close
at the end of the fill. You want the secondary valve to open after 10 g has been delivered,
and close after 190 g has been delivered. See Table 7-1 for the settings that will produce
this result.
Configure By and valve configuration Table 7-1:
Configure By
% Target
Quantity
Valve Open and Valve Close values
• Open Primary = 0%
• Open Secondary = 5%
• Close Secondary = 95%
• Close Primary = 100%
• Open Primary = 0 g
• Open Secondary = 10 g
• Close Secondary = 10 g
• Close Primary = 0 g
7.1.3 Configure a timed fill using Modbus
Configure a timed fill when you want to fill a single container from a single valve. The valve
will be open for the specified number of seconds.
78 Micro Motion® Filling Mass Transmitters with Modbus
Page 87

Configure an integrated-valve-control fill using Modbus
Prerequisites
Ensure that you are starting from the factory-default configuration.
You must have a Modbus utility or tool that allows you to read and write to the transmitter,
and an active Modbus connection.
You must have the Modbus Interface Tool (MIT) installed on your PC.
Procedure
1. Configure the precision discrete output(s):
a. Set Precision DO1 to Primary Valve.
b. Set Precision DO1 Polarity as appropriate for your installation.
Ensure that the ON signal opens the valve and the OFF signal closes the valve.
Option
Active High
Active Low
Signal from transmitter Voltage
ON Site-specific up to 30 VDC
OFF 0 VDC
ON 0 VDC
OFF Site-specific up to 30 VDC
2. Configure flow measurement:
a. Set Flow Direction to the option appropriate for your installation.
Option
Forward
Bidirectional
Negate Forward
Negate Bidirectional
Description
Process fluid flows in one direction only, matching the direction of the arrow on the sensor.
Process fluid can flow in either direction. Most of the flow
matches the direction of the arrow on the sensor.
Process fluid flows in one direction only, in the opposite
direction of the arrow on the sensor.
Process fluid can flow in either direction. Most of the flow
is in the opposite direction of the arrow on the sensor.
Restriction
All other options for Flow Direction are invalid, and will be rejected by the transmitter.
b. Set Mass Flow Units as desired.
If you set Flow Source to Mass Flow Rate, the corresponding mass unit is used to
measure your fill.
c. Set Volume Flow Units as desired.
Configuration and Use Manual 79
Page 88

Configure an integrated-valve-control fill using Modbus
If you set Flow Source to Volume Flow Rate, the corresponding volume unit is is used
to measure your fill.
d. Set other flow options as desired.
Tip
The default value of Flow Damping is 0.04 seconds. This is the optimum value for most
filling applications, and is typically not changed.
3. Set or verify the following parameters:
Parameter Setting
Enable Filling Option
Count Up
Enable Dual Fill
Enable AOC
Enable Purge
Enable Timed Fill
Fill Type One Stage Discrete
Enabled
Enabled
Disabled
Disabled
Disabled
Enabled
4. Set Target Time to the number of seconds that the fill will run.
Example: Configuring a timed fill
Important
This example uses standard or typical settings for the required parameters. Your application may
require different settings. Refer to the MIT for information on data types and integer codes.
Location
Register 2489 110 Sets Precision DO1 to Primary Valve
Register 2490 1 Sets Precision DO1 Polarity to Active High
Register 17 0 Sets Flow Direction to Forward
Register 39 70 Sets Mass Flow Units to g/sec
Register 42 28 Sets Volume Flow Units to m3/sec
Register 1251 0 Sets Flow Source to Mass Flow Rate
Coil 266 0 Sets Enable Dual Fill to Disabled
Coil 267 1 Sets Enable Timed Fill to Enabled
Register 1253 1 Sets Fill Type to One Stage Discrete
Coil 203 1 Sets Count Up to Enabled
Registers 1307–
1308
Value Description
15 Sets Target Time to 15 sec
80 Micro Motion® Filling Mass Transmitters with Modbus
Page 89

Configure an integrated-valve-control fill using Modbus
Postrequisites
The following option is available for timed fills:
• Implementing the Purge feature.
7.1.4 Configure a dual-fillhead fill using Modbus
Configure a dual-fillhead fill when you want to fill two containers alternately, using two
fillheads. Each valve will be open until Fill Target is reached.
Important
The configured Fill Target is applied to both fillheads.
Prerequisites
Ensure that you are starting from the factory-default configuration.
You must have a Modbus utility or tool that allows you to read and write to the transmitter,
and an active Modbus connection.
You must have the Modbus Interface Tool (MIT) installed on your PC.
Procedure
1. Configure the precision discrete output(s):
a. Set Precision DO1 to Primary Valve.
b. Set Precision DO1 Polarity as appropriate for your installation.
Ensure that the ON signal opens the valve and the OFF signal closes the valve.
Option
Active High
Active Low
Signal from transmitter Voltage
ON Site-specific up to 30 VDC
OFF 0 VDC
ON 0 VDC
OFF Site-specific up to 30 VDC
c. Set Precision DO2 to Secondary Valve.
d. Set Precision DO2 Polarity as appropriate for your installation.
Ensure that the ON signal opens the valve and the OFF signal closes the valve.
Option
Active High
Active Low
Signal from transmitter Voltage
ON Site-specific up to 30 VDC
OFF 0 VDC
ON 0 VDC
Configuration and Use Manual 81
Page 90

Configure an integrated-valve-control fill using Modbus
Option Signal from transmitter Voltage
2. Configure flow measurement:
a. Set Flow Direction to the option appropriate for your installation.
Option Description
Forward
Bidirectional
Negate Forward
Negate Bidirectional
OFF Site-specific up to 30 VDC
Process fluid flows in one direction only, matching the direction of the arrow on the sensor.
Process fluid can flow in either direction. Most of the flow
matches the direction of the arrow on the sensor.
Process fluid flows in one direction only, in the opposite
direction of the arrow on the sensor.
Process fluid can flow in either direction. Most of the flow
is in the opposite direction of the arrow on the sensor.
Restriction
All other options for Flow Direction are invalid, and will be rejected by the transmitter.
b. Set Mass Flow Units as desired.
If you set Flow Source to Mass Flow Rate, the corresponding mass unit is used to
measure your fill.
c. Set Volume Flow Units as desired.
If you set Flow Source to Volume Flow Rate, the corresponding volume unit is is used
to measure your fill.
d. Set other flow options as desired.
Tip
The default value of Flow Damping is 0.04 seconds. This is the optimum value for most
filling applications, and is typically not changed.
3. Set Flow Source to the process variable to be used to measure this fill.
Option
Mass Flow Rate
Volume Flow Rate
Description
The mass flow process variable, as measured by the transmitter
The volume flow process variable, as measured by the transmitter
4. Set or verify the following parameters:
82 Micro Motion® Filling Mass Transmitters with Modbus
Page 91

Configure an integrated-valve-control fill using Modbus
Parameter Setting
Enable Filling Option
Count Up
Enable Dual Fill
Enable AOC
Enable Purge
Enable Timed Fill
Fill Type One Stage Discrete
Tip
Micro Motion strongly recommends implementing Automatic Overshoot Compensation
(AOC). When enabled and calibrated, AOC increases fill accuracy and repeatability.
Enabled
Enabled
Enabled
Enabled
Disabled
Disabled
5. Set Fill Target to the quantity at which the fill will be complete.
Note
The configured Fill Target is applied to both fillheads.
6. Set Max Fill Time to the number of seconds at which the fill will time out.
If the fill does not complete normally before this time has elapsed, the fill is aborted
and fill timeout error messages are posted.
To disable the fill timeout feature, set Max Fill Time to 0.
The default value for Max Fill Time is 0 (disabled). The range is 0 seconds to
800 seconds.
7. Set Measured Fill Time as desired.
Measured Fill Time controls how the fill duration will be measured.
Option
Flow Stops
Valve Closes
Description
The fill duration will be incremented until the transmitter detects that flow has
stopped, after valve closure.
The fill duration will be incremented until the transmitter sets the discrete output as required to close the valve.
Example: Configuring a dual-fillhead fill
Important
This example uses standard or typical settings for the required parameters. Your application may
require different settings. Refer to the MIT for information on data types and integer codes.
Configuration and Use Manual 83
Page 92

Configure an integrated-valve-control fill using Modbus
Location Value Description
Register 2489 110 Sets Precision DO1 to Primary Valve
Register 2490 1 Sets Precision DO1 Polarity to Active High
Register 2491 111 Sets Precision DO2 to Secondary Valve
Register 2492 1 Sets Precision DO2 Polarity to Active High
Register 17 0 Sets Flow Direction to Forward
Register 39 70 Sets Mass Flow Units to g/sec
Register 42 28 Sets Volume Flow Units to m3/sec
Register 1251 0 Sets Flow Source to Mass Flow Rate
Register 1253 1 Sets Fill Type to One Stage Discrete
Coil 266 1 Sets Enable Dual Fill to Enabled
Coil 267 0 Sets Enable Timed Fill to Disabled
Coil 203 1 Sets Count Up to Enabled
Registers
1289-1290
Register 1305 1 Sets Max Fill Time to 1 sec
Coil 347 0 Sets Measured Fill Time to Flow Stops
100 Sets Fill Target to 100 g
7.1.5
Postrequisites
Options for dual-fillhead fills include:
• Configuring Automatic Overshoot Compensation (AOC). If AOC is enabled, ensure
that AOC is appropriately configured and calibrated for your application.
Configure a dual-fillhead timed fill using Modbus
Configure a dual-fillhead timed fill when you want to fill two containers alternately, using
two fillheads. Each valve will be open for the specified number of seconds.
Important
The configured Target Time is applied to both fillheads.
Prerequisites
Ensure that you are starting from the factory-default configuration.
You must have a Modbus utility or tool that allows you to read and write to the transmitter,
and an active Modbus connection.
You must have the Modbus Interface Tool (MIT) installed on your PC.
84 Micro Motion® Filling Mass Transmitters with Modbus
Page 93

Configure an integrated-valve-control fill using Modbus
Procedure
1. Configure the precision discrete output(s):
a. Set Precision DO1 to Primary Valve.
b. Set Precision DO1 Polarity as appropriate for your installation.
Ensure that the ON signal opens the valve and the OFF signal closes the valve.
Option Signal from transmitter Voltage
Active High
Active Low
ON Site-specific up to 30 VDC
OFF 0 VDC
ON 0 VDC
OFF Site-specific up to 30 VDC
c. Set Precision DO2 to Secondary Valve.
d. Set Precision DO2 Polarity as appropriate for your installation.
Ensure that the ON signal opens the valve and the OFF signal closes the valve.
Option
Active High
Active Low
Signal from transmitter Voltage
ON Site-specific up to 30 VDC
OFF 0 VDC
ON 0 VDC
OFF Site-specific up to 30 VDC
2. Configure flow measurement:
a. Set Flow Direction to the option appropriate for your installation.
Option
Forward
Bidirectional
Negate Forward
Negate Bidirectional
Description
Process fluid flows in one direction only, matching the direction of the arrow on the sensor.
Process fluid can flow in either direction. Most of the flow
matches the direction of the arrow on the sensor.
Process fluid flows in one direction only, in the opposite
direction of the arrow on the sensor.
Process fluid can flow in either direction. Most of the flow
is in the opposite direction of the arrow on the sensor.
Restriction
All other options for Flow Direction are invalid, and will be rejected by the transmitter.
Configuration and Use Manual 85
Page 94

Configure an integrated-valve-control fill using Modbus
b. Set Mass Flow Units as desired.
If you set Flow Source to Mass Flow Rate, the corresponding mass unit is used to
measure your fill.
c. Set Volume Flow Units as desired.
If you set Flow Source to Volume Flow Rate, the corresponding volume unit is is used
to measure your fill.
d. Set other flow options as desired.
Tip
The default value of Flow Damping is 0.04 seconds. This is the optimum value for most
filling applications, and is typically not changed.
3. Set Flow Source to the process variable to be used to measure this fill.
Option
Mass Flow Rate
Volume Flow Rate
Description
The mass flow process variable, as measured by the transmitter
The volume flow process variable, as measured by the transmitter
4. Set or verify the following parameters:
Parameter
Enable Filling Option
Count Up
Enable Dual Fill
Enable AOC
Enable Purge
Enable Timed Fill
Fill Type One Stage Discrete
Setting
Enabled
Enabled
Enabled
Disabled
Disabled
Enabled
5. Set Target Time to the number of seconds that the fill will run.
Note
The configured Target Time is applied to both fillheads.
Example: Configuring a dual-fillhead timed fill
Important
This example uses standard or typical settings for the required parameters. Your application may
require different settings. Refer to the MIT for information on data types and integer codes.
86 Micro Motion® Filling Mass Transmitters with Modbus
Page 95

Configure an integrated-valve-control fill using Modbus
Location Value Description
Register 2489 110 Sets Precision DO1 to Primary Valve
Register 2490 1 Sets Precision DO1 Polarity to Active High
Register 2491 111 Sets Precision DO2 to Secondary Valve
Register 2492 1 Sets Precision DO2 Polarity to Active High
Register 17 0 Sets Flow Direction to Forward
Register 39 70 Sets Mass Flow Units to g/sec
Register 42 28 Sets Volume Flow Units to m3/sec
Register 1251 0 Sets Flow Source to Mass Flow Rate
Coil 266 1 Sets Enable Dual Fill to Enabled
Coil 267 1 Sets Enable Timed Fill to Enabled
Register 1253 1 Sets Fill Type to One Stage Discrete
Coil 203 1 Sets Count Up to Enabled
Registers 1307–
1308
15 Sets Target Time to 15 sec
7.2 Configure fill options using Modbus
Depending on your fill type, you can configure and implement Automatic Overshoot
Compensation, the Purge feature, or the Pump feature.
7.2.1
Configure and implement Automatic Overshoot Compensation (AOC) using Modbus
Automatic Overshoot Compensation (AOC) is used to adjust fill timing to compensate for
the time required to transmit the valve close command or for the valve to close
completely.
Prerequisites
Before setting up AOC, ensure that all other fill parameters are correctly configured.
You must have a Modbus utility or tool that allows you to read and write to the transmitter,
and an active Modbus connection.
You must have the Modbus Interface Tool (MIT) installed on your PC.
Procedure
1. Choose the type of AOC that you want to implement.
Configuration and Use Manual 87
Page 96

Configure an integrated-valve-control fill using Modbus
Option Description
Fixed
Overfill
Underfill
Tip
The Fixed option is typically not used. If you choose Fixed, the transmitter will operate like a
legacy batch controller. In typical applications, the other AOC options provide enhanced
accuracy and repeatability.
Restriction
The Fixed and Overfill options are not supported for dual-fillhead fills.
The valve will close at the point defined by Fill Target, minus the quantity specified
in Fixed Overshoot Comp. Use this option only if the "prewarn" value is already known.
Defines the direction used by the AOC algorithm to approach the target. The AOC
algorithm starts by estimating an overfill amount, and reduces the overfill in successive calibration fills.
Defines the direction used by the AOC algorithm to approach the target. The AOC
algorithm starts by estimating an underfill amount, and reduces the underfill in
successive calibration fills.
2. To implement Fixed AOC:
a. Disable Enable AOC.
b. Set AOC Algorithm to Fixed.
c. Set Fixed Overshoot Comp as desired.
The default value is 0, measured in process units.
The transmitter will close the valve when the current fill total is equal to Fill Target
minus the specified value (in process units).
3. To implement Overfill or Underfill:
a. Ensure that Enable AOC is enabled.
b. Set AOC Algorithm to either Overfill or Underfill.
c. Set AOC Window Length to the number of fills that will be used for AOC calibration.
The default is 10. The range is 2 to 32.
Tip
Micro Motion recommends using the default value unless you have special application
requirements.
Important
Do not change the values of AOC Change Limit or AOC Convergence Rate unless you are working
with Micro Motion customer service. These parameters are used to adjust the operation of
the AOC algorithm for special application requirements.
88 Micro Motion® Filling Mass Transmitters with Modbus
Page 97

Configure an integrated-valve-control fill using Modbus
Example: Configuring AOC
Important
This example uses standard or typical settings for the required parameters. Your application may
require different settings. Refer to the MIT for information on data types and integer codes.
• Fixed AOC:
Location Value Description
Coil 205 0 Sets Enable AOC to Disabled
Register 1309 2 Sets AOC Algorithm to Fixed
Registers 2515–
2516
0 Sets Fixed Overshoot Comp to 0
• Overfill or Underfill AOC:
Location
Coil 205 1 Sets Enable AOC to Enabled
Register 1309 0 Sets AOC Algorithm to Overfill
Register 1310 10 Sets AOC Window Length to 10 fills
Value Description
Postrequisites
If you set AOC Algorithm to Overfill or Underfill, you must perform an AOC calibration.
Perform AOC calibration using Modbus
AOC calibration is used to calculate the AOC (Automatic Overshoot Compensation) value
from actual fill data. If you set AOC Algorithm to Overfill or Underfill, you must perform AOC
calibration.
There are two types of AOC calibration:
• Standard: The calibration is performed manually. The AOC coefficient is calculated
from fill data obtained during this calibration, and the same AOC coefficient is
applied until the calibration is repeated.
• Rolling: The calibration is performed continuously and automatically, and the AOC
coefficient is updated continuously based on fill data from the last set of fills.
Tip
For stable processes, Micro Motion recommends standard AOC calibration. If required, test both
methods and choose the method that yields the best results.
Perform standard AOC calibration
Standard AOC calibration is used to generate a constant AOC coefficient.
Configuration and Use Manual 89
Page 98

Configure an integrated-valve-control fill using Modbus
Prerequisites
AOC Window Length must be set appropriately. Micro Motion recommends using the default
value (10) unless you have special application requirements.
Mass Flow Cutoff or Volume Flow Cutoff must be set appropriately for your environment.
• If Flow Source is set to Mass Flow Rate, see Section 11.2.3.
• If Flow Source is set to Volume Flow Rate, see Section 11.3.2.
Your system must be ready to run fills, and you must know how to run fills.
You must have a Modbus utility or tool that allows you to read and write to the transmitter,
and an active Modbus connection.
You must have the Modbus Interface Tool (MIT) installed on your PC.
Procedure
1. To calibrate the primary valve (all fill types):
a. Write 1 to Start AOC Cal (Coil 209).
b. Run two or more calibration fills, up to the number specified in AOC Window
Length.
Note
You can run more calibration fills if you choose. The AOC coefficient is calculated from the
most recent fills.
Tip
In common use, the first few fills are slightly overfilled or underfilled due to factory-default
settings. As the calibration proceeds, the fills will converge on Fill Target.
c. When the fill totals are consistently satisfactory, write 1 to Save AOC Cal (Coil
210).
2. To calibrate the secondary valve (dual-fillhead fills):
a. Write 1 to Start Secondary AOC Cal (Coil 342).
b. Run two or more calibration fills, up to the number specified in AOC Window
Length.
The transmitter automatically runs fills through the secondary valve.
Note
You can run more calibration fills if you choose. The AOC coefficient is calculated from the
most recent fills.
90 Micro Motion® Filling Mass Transmitters with Modbus
Page 99

Configure an integrated-valve-control fill using Modbus
Tip
In common use, the first few fills are slightly overfilled or underfilled due to factory-default
settings. As the calibration proceeds, the fills will converge on Fill Target.
c. When the fill totals are consistently satisfactory, write 1 to Save Secondary AOC Cal
(Coil 343).
The current AOC coefficient is displayed in the Run Filler window. If you are running a dualfillhead fill, the Run Filler window displays the AOC coefficient for both the primary and the
secondary valve. These coefficients will be applied to fills as long as AOC is enabled.
Note
For two-stage discrete fills, the AOC value is applied to the valve that closes when the target is
reached. If the fill is configured to close both valves when the target is reached, the AOC value is
applied to both.
Tip
Micro Motion recommends repeating the AOC calibration if any of the following are true:
• Equipment has been replaced or adjusted.
• The flow rate has changed significantly.
• Fill accuracy is consistently lower than expected.
• Mass Flow Cutoff or Volume Flow Cutoff has been changed.
Set up rolling AOC calibration
Rolling AOC calibration is used to update the AOC coefficient continuously, based on fill
data from the last set of fills.
Prerequisites
AOC Window Length must be set appropriately. Micro Motion recommends using the default
value (10) unless you have special application requirements.
Your system must be ready to run fills, and you must know how to run fills.
You must have a Modbus utility or tool that allows you to read and write to the transmitter,
and an active Modbus connection.
You must have the Modbus Interface Tool (MIT) installed on your PC.
Procedure
1. To calibrate the primary valve (all fill types), write 1 to Start AOC Cal (Coil 209). To
calibrate the secondary valve (dual-fillhead fills), write 1 to Start Secondary AOC Cal
(Coil 342).
You can set up rolling AOC calibration for either valve or both valves.
2. Begin production filling.
Configuration and Use Manual 91
Page 100

Configure an integrated-valve-control fill using Modbus
The transmitter recalculates the AOC coefficient(s) after each fill, based on the last x fills
where x is the number specified in AOC Window Length. Current values are displayed in the
Run Filler window. If the configuration has changed or if process conditions have changed,
rolling AOC calibration will compensate for the change. However, the adjustment will take
place over several fills; that is, AOC will take a few fills to catch up.
Tip
At any time while AOC calibration is running, you can write 1 to Save AOC Cal (Coil 210) or write 1 to
Save Secondary AOC Cal (Coil 343). The current AOC coefficient will be saved and applied to all
subsequent fills through the corresponding valve. In other words, this action changes the AOC
calibration method for that valve from rolling to standard.
7.2.2 Configure the Purge feature using Modbus
The Purge feature is used to control an auxiliary valve that can be used for any non-filling
purpose. For example, it can be used for adding water or gas to the container after the fill
ends, or “padding.” Flow through the auxiliary valve is not measured by the transmitter.
You can configure the Purge feature for automatic or manual purge control. If you choose
automatic control, the auxiliary valve is opened after each fill, and closed after the
configured purge time has elapsed.
Restriction
The Purge feature is not supported for dual-fillhead fills or dual-fillhead timed fills.
Prerequisites
The discrete outputs must be wired appropriately for your fill type and fill options.
You must have a Modbus utility or tool that allows you to read and write to the transmitter,
and an active Modbus connection.
You must have the Modbus Interface Tool (MIT) installed on your PC.
Procedure
1. Configure Channel B to operate as a discrete output:
a. Set Channel B Type Assignment to Discrete Output.
b. Set DO1 Assignment to Discrete Batch: Purge Valve.
c. Set DO1 Polarity as appropriate for your installation.
Ensure that the ON signal opens the valve and the OFF signal closes the valve.
Option
Active High
Active Low
Signal from transmitter Voltage
ON Site-specific up to 30 VDC
OFF 0 VDC
ON 0 VDC
92 Micro Motion® Filling Mass Transmitters with Modbus
 Loading...
Loading...