Page 1

A56 User Guide
Page 2
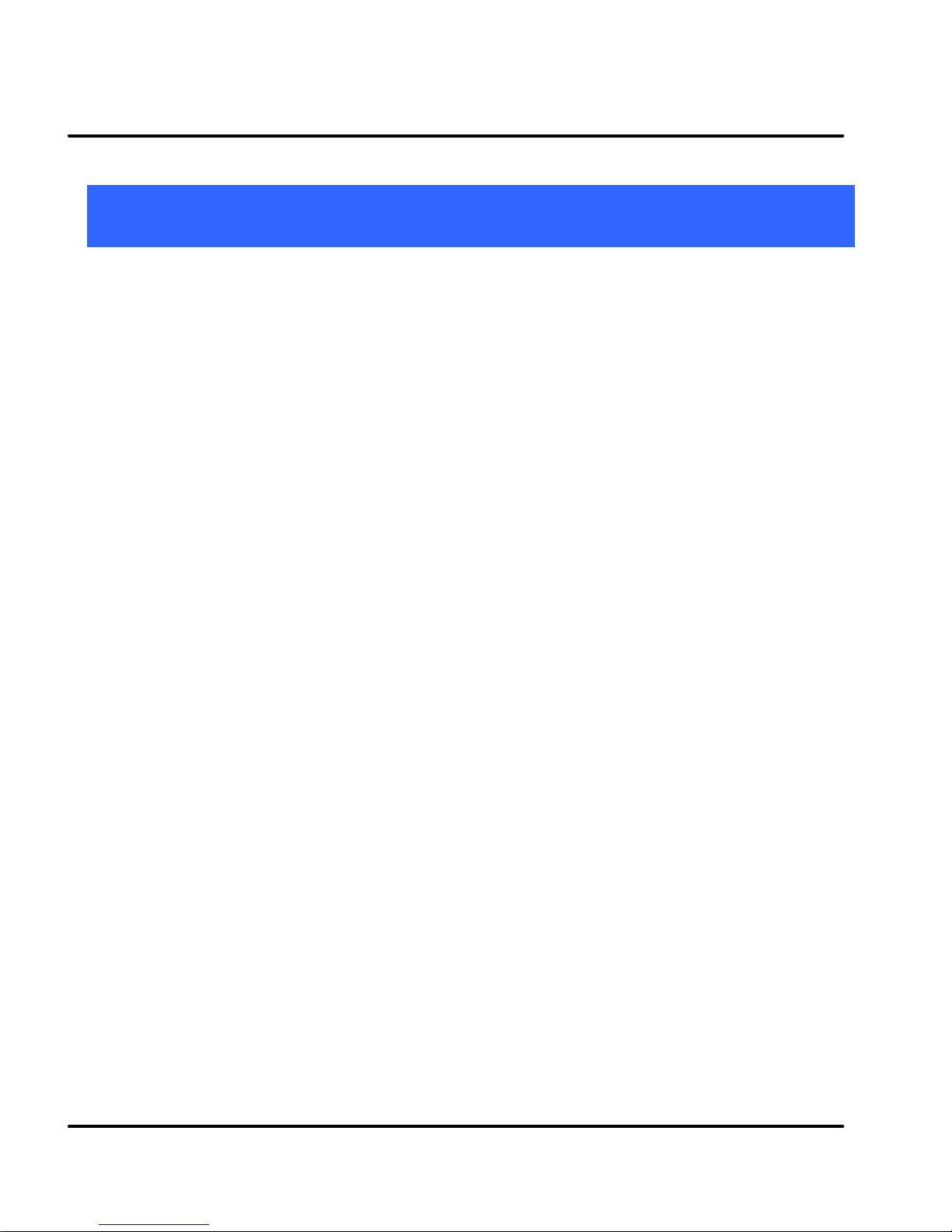
User Guide
Model – A56 2
1
1
W
Weellccoo
m
mee
1.1 Exciting Features
Congratulations on becoming a proud owner of the Micromax
A56 Android mobile phone. You have now joined the millions of
satisfied Micromax customers spread across the Globe. Your A56
device offers you these exciting features and much more:
Android 2.3.5(Gingerbread)
8.89 cm Full touch Display
3 MP camera
800 Mhz processor
External Memory (Expandable to 32 GB)
Dual Band (GSM/WCDMA)
Multimedia
GPS
G-sensor, Light Sensor
Bluetooth 2.1
Page 3
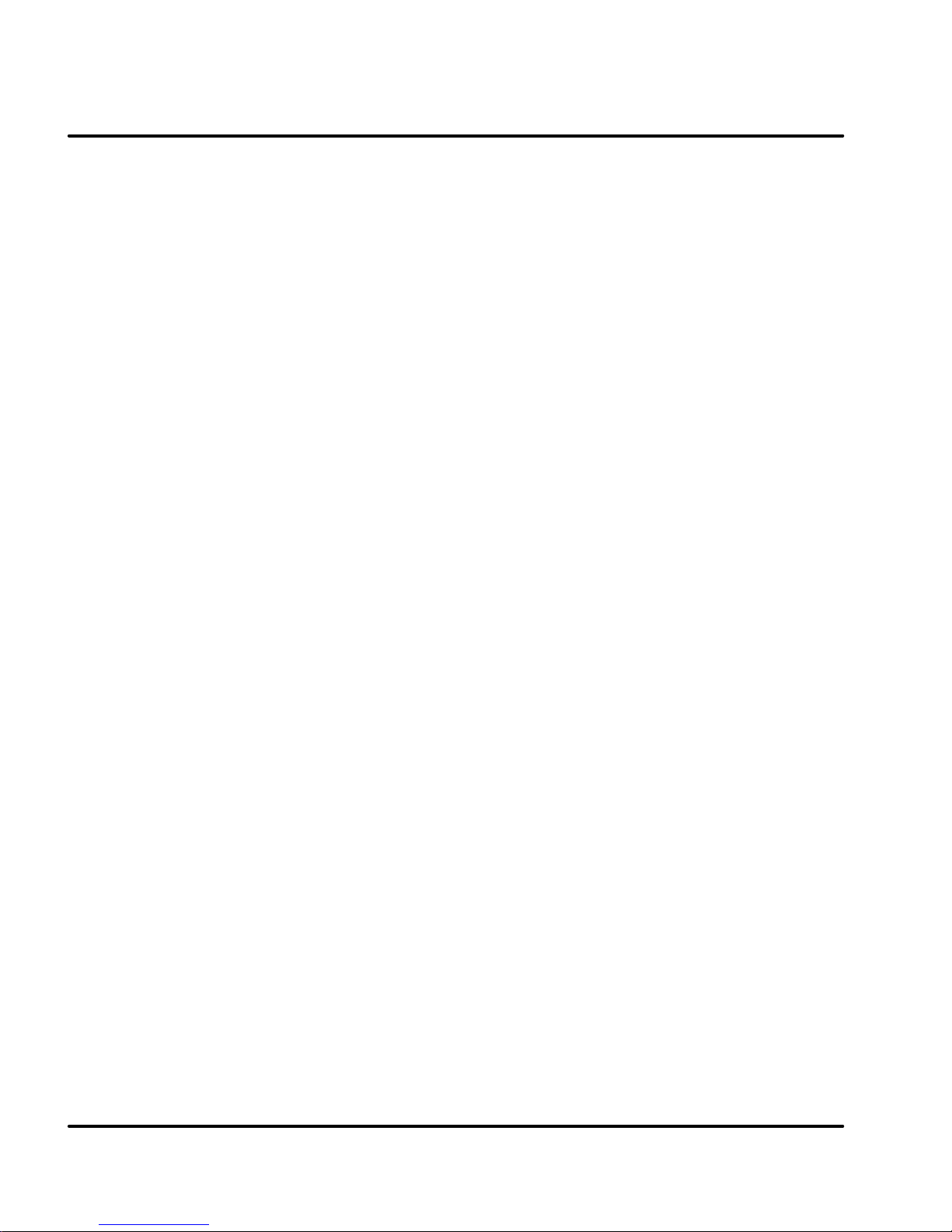
User Guide
Model – A56 3
Contents
1 Welcome 2
1.1 Exciting Features .............................................................................................. 2
2 Phone Layout 6
2.1 Keys and Parts ................................................................................................... 6
1.2 Icons and Indicators ........................................................................................ 7
3 Getting Started 8
3.1 Insert SIM card ................................................................................................... 8
3.2 Insert Memory card ......................................................................................... 9
3.3 Unlock the phone........................................................................................... 10
4 Placing and Receiving Calls 12
4.1 Make a call ........................................................................................................ 12
4.2 Conference Call .............................................................................................. 13
4.3 End a call ............................................................................................................ 13
4.4 Disable Phone Calls (Airplane mode) ............................................... 14
4.5 Using the Touch screen ............................................................................. 14
4.6 Using the Phone’s Buttons ...................................................................... 15
4.7 Open and Close the Launcher .............................................................. 16
4.8 Switch to Recently Used Application ................................................. 17
5 The Home Screen 18
5.1 Customize Home Screen .......................................................................... 19
55..11..11AAdddd iitteemmss ttoo tthhee HHoommee ssccrreeeen
n
...................................................................................................................... 119
9
6 Working With Menus 20
6.1 Context Menus ................................................................................................ 20
6.2 Options menus ................................................................................................ 21
6.3 Menu Icons ........................................................................................................ 21
7 Aisha 22
8 Connect to the Internet 22
8.1 Access Internet via Wi-Fi .......................................................................... 23
Page 4
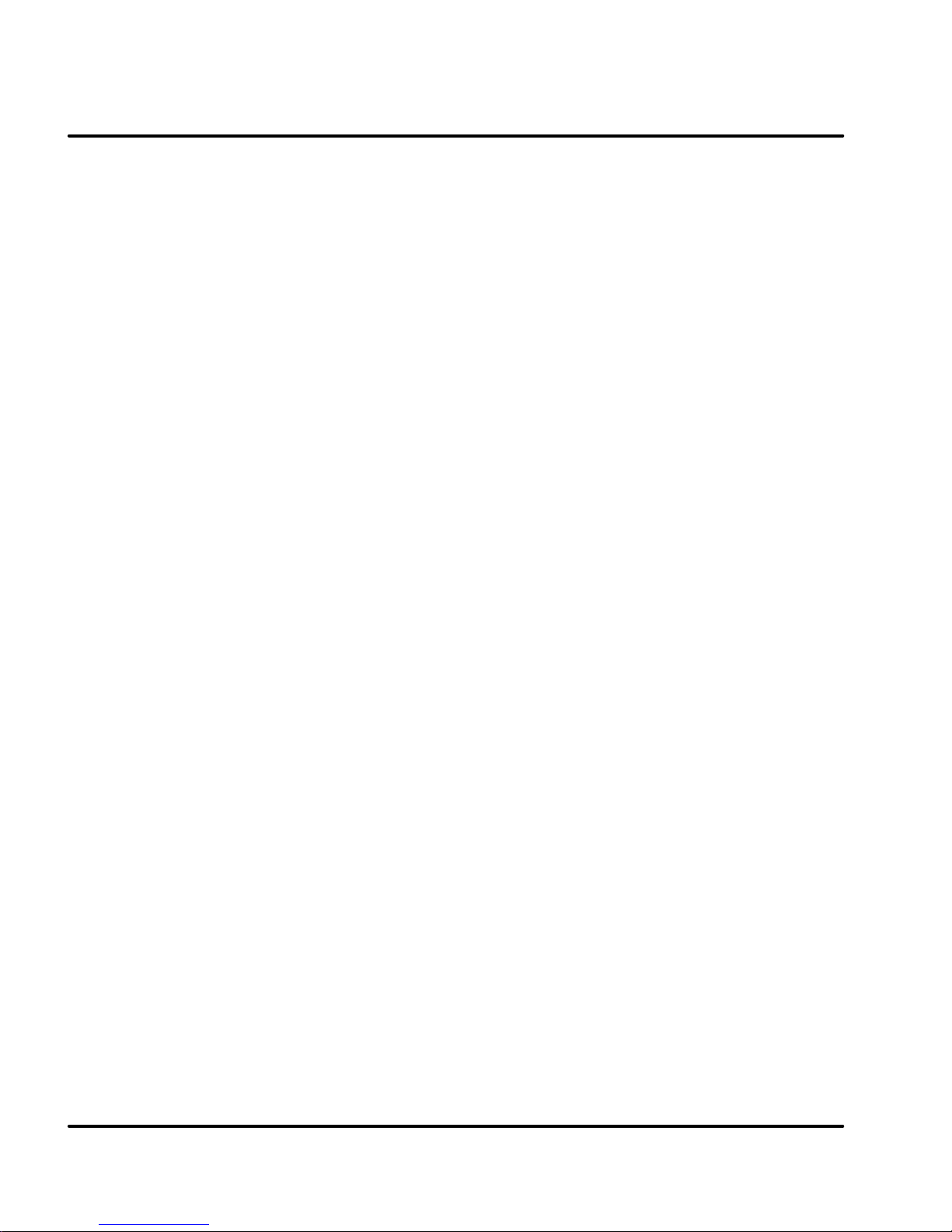
User Guide
Model – A56 4
9 Managing Notifications 23
9.1 Open the Notifications Panel .................................................................. 24
9.2 Respond to Notifications ........................................................................... 24
9.3 Close Notifications Panel.......................................................................... 25
10 Messaging 25
10.1Create and Send Multimedia Message ........................................... 26
10.2Forward a message .................................................................................... 27
10.3Lock a Message ............................................................................................ 27
10.4. Using the Onscreen Keyboard .......................................................... 28
10.5Enter Various Characters......................................................................... 29
11 Multimedia 29
11.1Camera................................................................................................................ 29
11.2Gallery.................................................................................................................. 30
1111..22..11SShhaarree aann AAllbbuum
m
.................................................................................................................................................................................. 331
1
11.3Music .................................................................................................................... 31
11.4FM Radio............................................................................................................ 32
11.5Record Sounds............................................................................................... 32
12 Manage Accounts 33
12.1Why Use a Google Account ................................................................... 33
13 Connect to Networks and Devices 33
13.1Connect to Internet ...................................................................................... 33
13.2Connect to Wi-Fi Networks ..................................................................... 33
13.3Pair With Bluetooth Devices .................................................................. 34
1133..33..11CCoonnnneecctt ttoo IInntteerrnneett vviiaa yyoouurr PPhhoonne
e
............................................................................................ 334
4
13.4Install Secure Certificate from SD Card .......................................... 35
14 Applications 36
15 Phone Settings 36
16 Health and Safety Information 39
Page 5
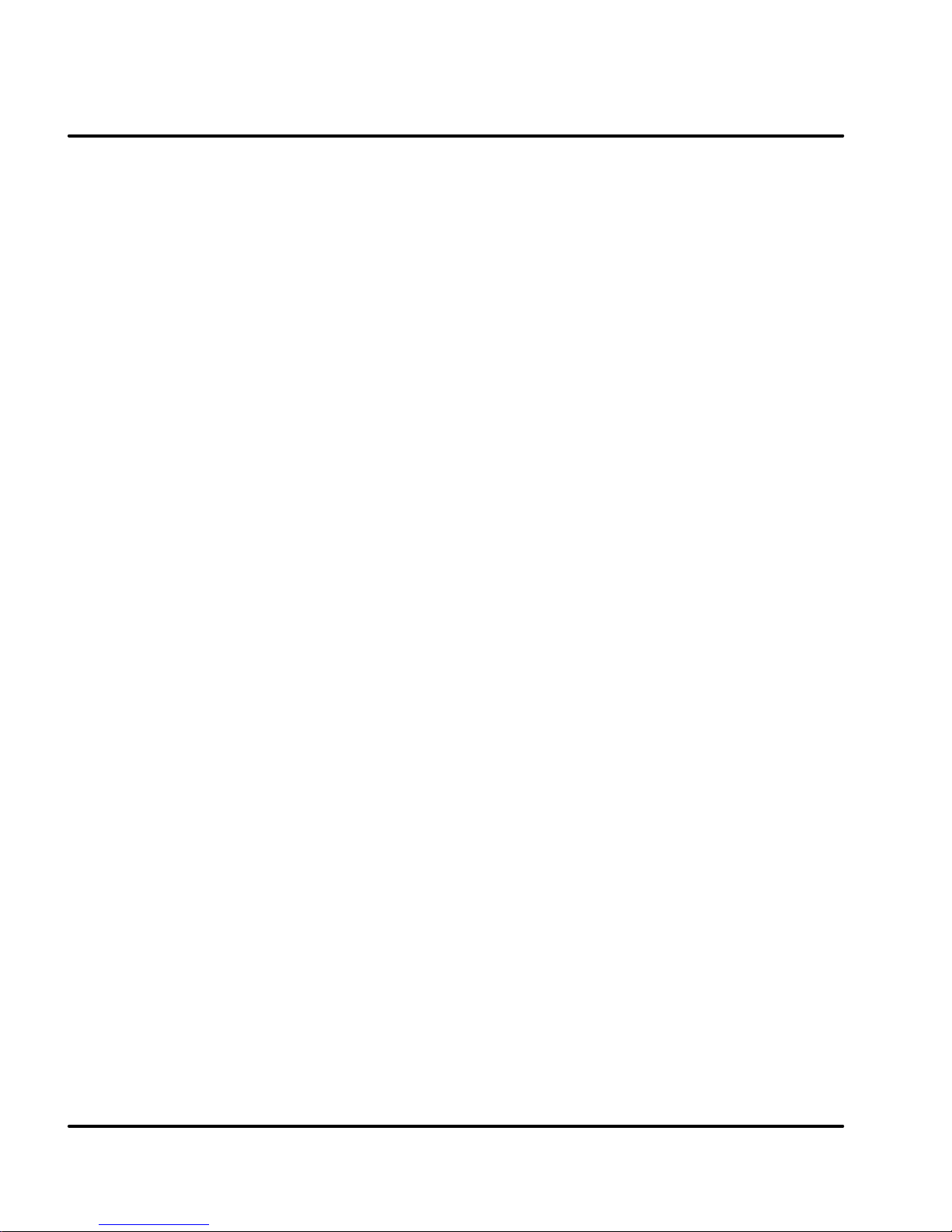
User Guide
Model – A56 5
17 Taking Care of Your Device 41
Page 6
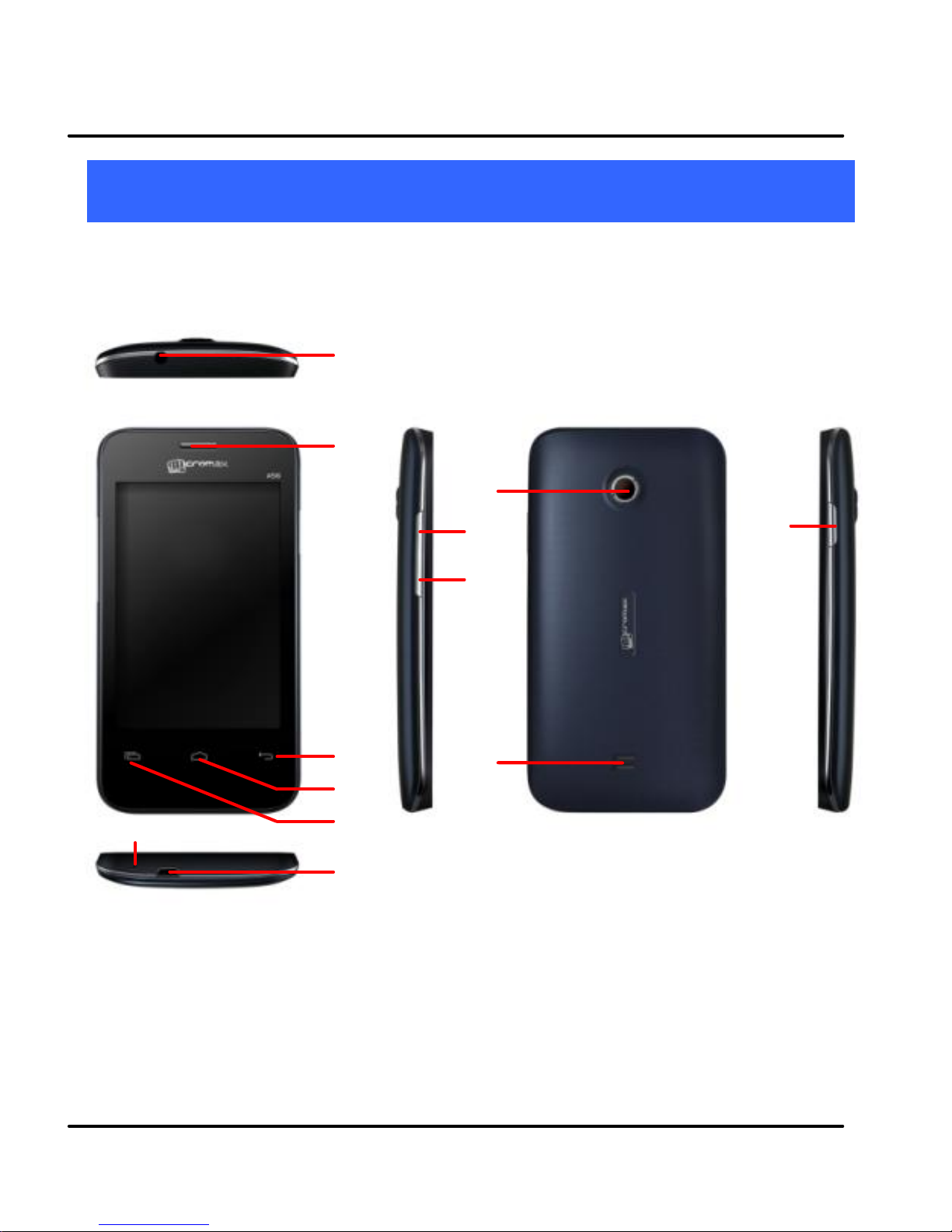
User Guide
Model – A56 6
2
2
PPhhoonnee LLaayyoouutt
2.1 Keys and Parts
1 2 3 4 5 6 7 8 9
10
11
12
Page 7
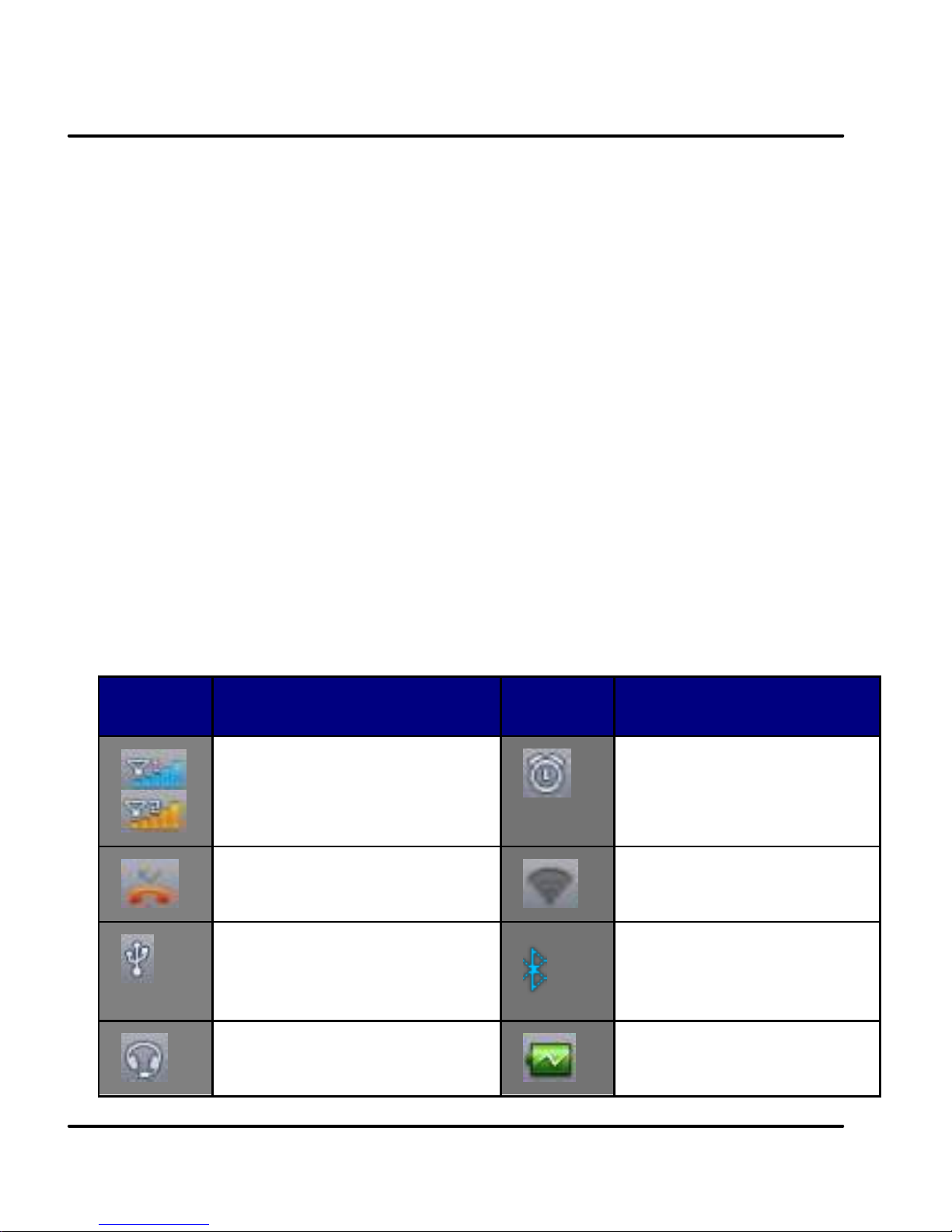
User Guide
Model – A56 7
1.2 Icons and Indicators
Icons
Indicators
Icons
Indicators
Signal strength
indicator
Alarm has been set
New missed calls
WLAN is activated
USB is connected
Bluetooth is on
The headphone is
Battery symbol
1
Earpiece socket
7
USB connector
2
Receiver
8
Volume up
3
Back key
9
Volume down
4
Home Key
10
Camera lens
5
Recent
Apps/Context
11
Speaker
6
Microphone
12
Power key
Page 8
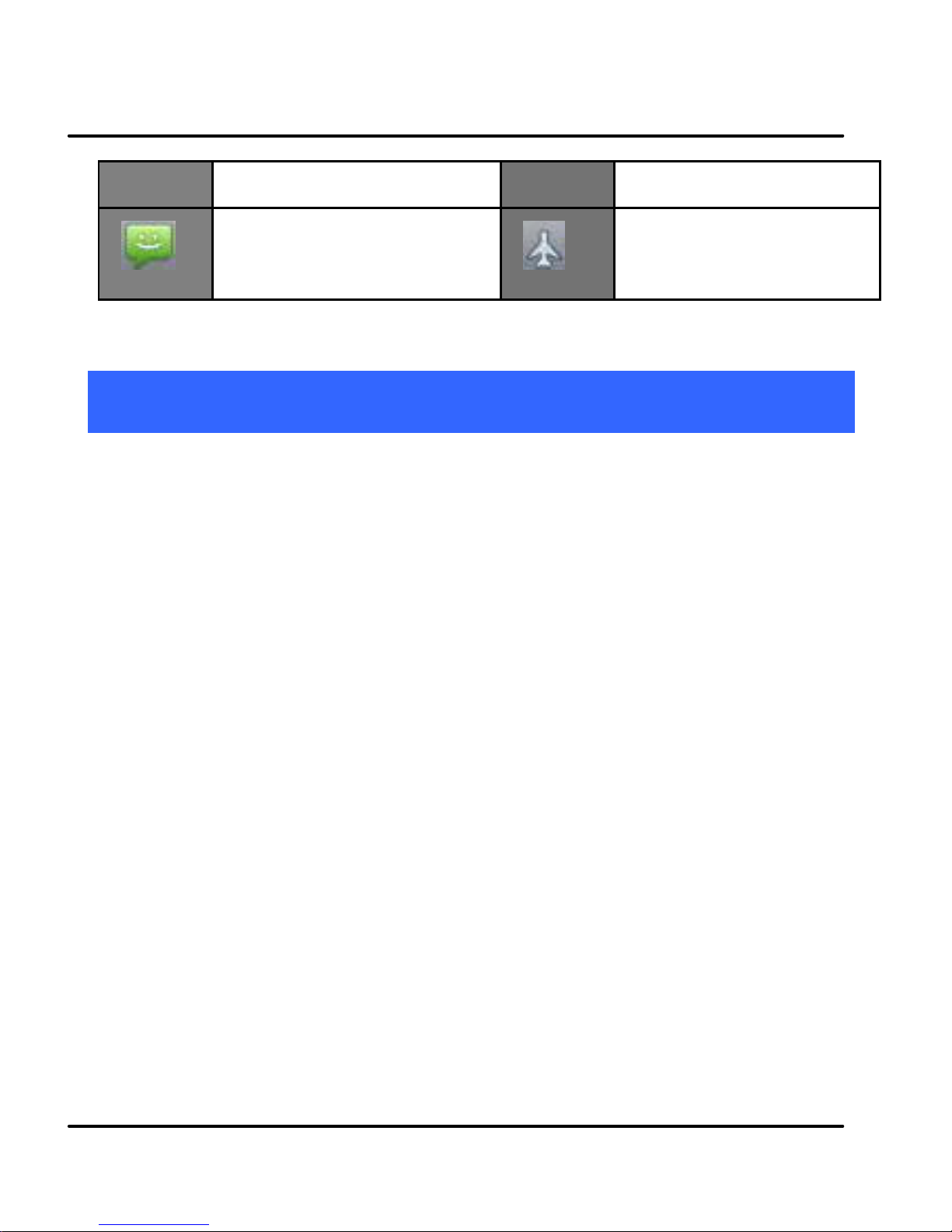
User Guide
Model – A56 8
being used
New message
Airplane mode is
activated
3
3
G
Geettttiinngg SSttaarrtteedd
3.1 Insert SIM card
TThhee AA5566 iiss aa DDuuaall SSIIMM mmoobbiillee pphhoonnee aalllloowwiinngg yyoouu ttoo uussee tthhee
ffaacciilliittyy ooff ttwwoo nneettwwoorrkkss..
NNoottee:: DDuuaall SSIIMM ((WWCCDDMMAA//GGSSMM ++ WWCCDDMMAA//GGSSMM)) OOnnllyy oonnee
SSIIMM ccaann uussee 33GG sseerrvviicceess aatt aa ttiimmee..
TToo iinnsseerrtt SSIIMM ccaarrdd((ss))::
1. Switch off the mobile phone and remove the rear cover
and battery.
2. Insert the SIM card correctly in the card slot(s) (See
figure below)
Page 9
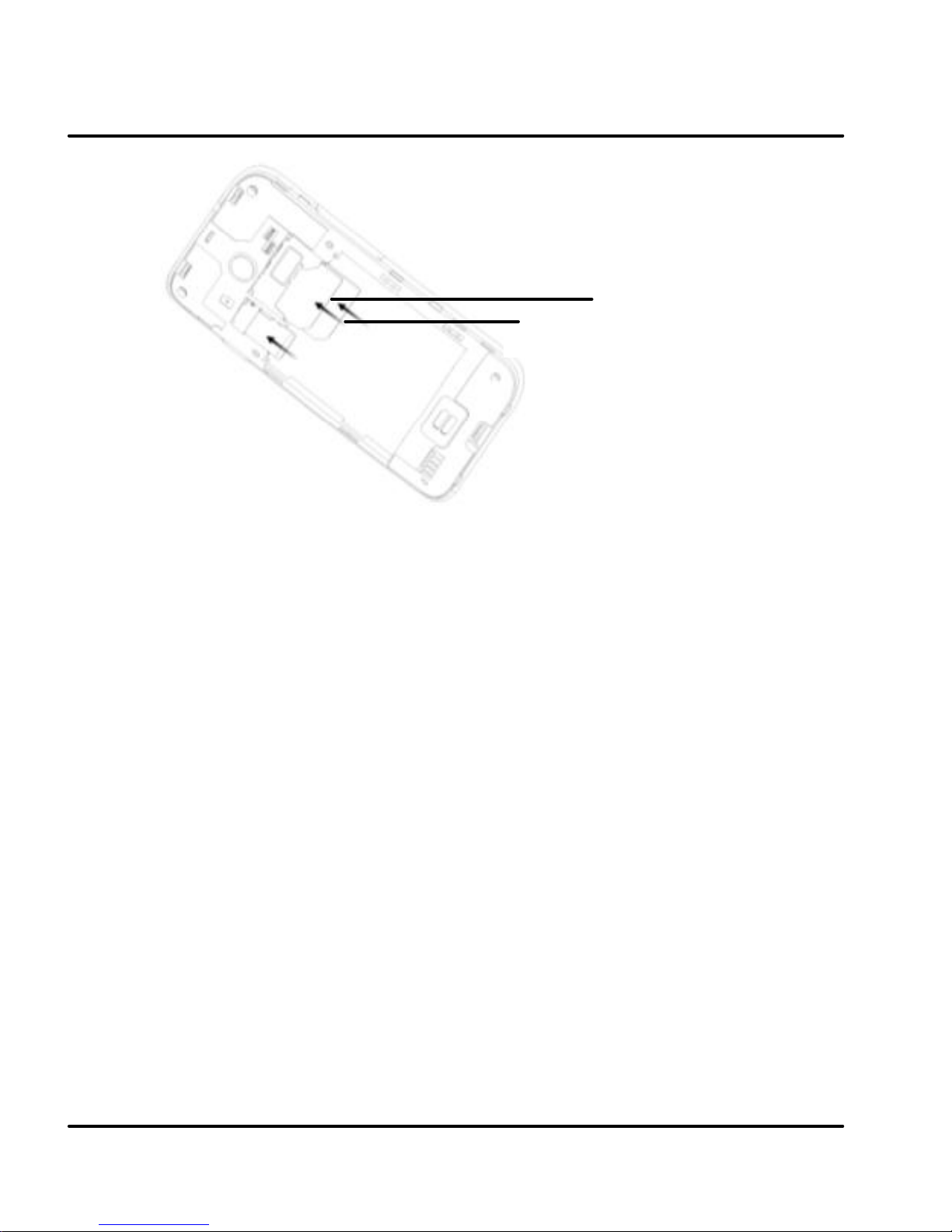
User Guide
Model – A56 9
3. Finally insert the battery and replace the rear cover of the
mobile phone.
3.2 Insert Memory card
1. Power off the mobile phone, then remove the rear cover
and battery.
2. Insert the memory card into the slot.
USIM/SIM1
SIM 2
Page 10
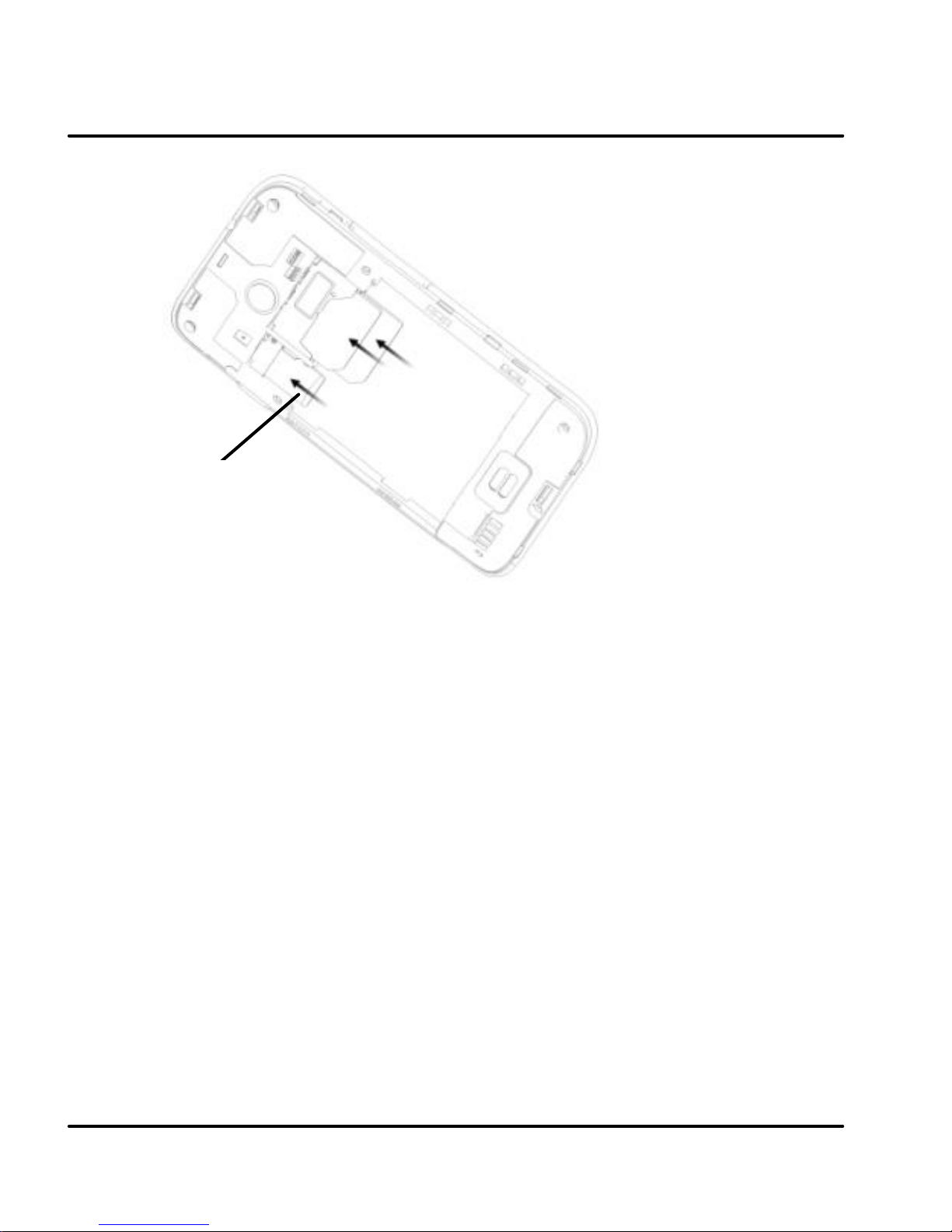
User Guide
Model – A56 10
3. Finally insert the battery and the rear cover of the mobile
phone.
UUssee oonnllyy ccoommppaattiibbllee mmeemmoorryy ccaarrddss aapppprroovveedd bbyy MMiiccrroommaaxx
wwiitthh tthhiiss ddeevviiccee.. IInnccoommppaattiibbllee mmeemmoorryy ccaarrddss mmaayy ddaammaaggee
tthhee ccaarrdd oorr tthhee ddeevviiccee aanndd ccoorrrruupptt tthhee ddaattaa ssttoorreedd iinn tthhee
ccaarrdd..
3.3 Unlock the phone
You may need to provide PIN, Password, or draw a pattern
to unlock your phone. To unlock the screen:
1. Press the power key to wake up the phone.
Micro SD
Card
Page 11

User Guide
Model – A56 11
2.Hold and drag the unlock icon to the right to unlock.
You may be required to unlock your phone based on the
unlock method in settings.
To set the unlock method:
1. On the main menu, touch Settings > Security.
2. Touch Set up screen lock.
3. Choose the type of locking as desired. You can set your
screen lock on the basis of pattern, PIN, Password or
none.
Page 12
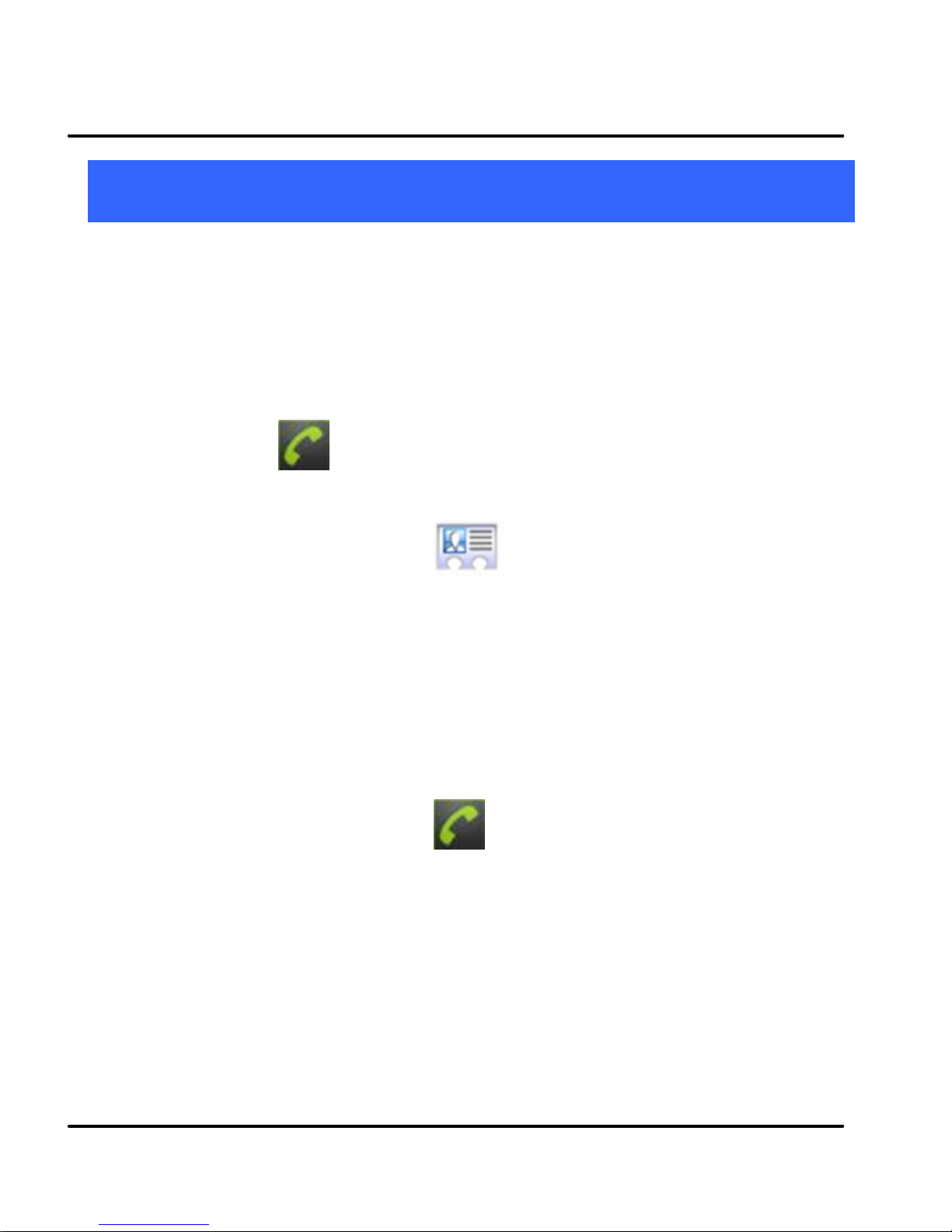
User Guide
Model – A56 12
4
4
PPllaacciinngg aanndd RReecceeiivviinngg CCaallllss
You can dial a phone number or touch a number in your
contacts.
You can also place from the Call log or contacts.
4.1 Make a call
1. Tap the icon on main menu or the home screen to
dial the desired number...
11.
.
TToouucchh tthhee
iiccoonn oonn mmaaiinn mmeennuu oorr tthhee
hhoommee ssccrreeeenn ttoo mmaakkee aa ccaallll ffrroomm ccaallll lloogg,,
ccoonnttaacctt,, ggrroouuppss oorr ffaavvoorriitteess..
22.
.
TToo ddiiaall aann iinntteerrnnaattiioonnaall nnuummbbeerr,, ttoouucchh aanndd
hhoolldd tthhee 00 kkeeyy ttoo eenntteerr tthhee PPlluuss ((++)) ssyymmbbooll,,
aanndd tthheenn eenntteerr tthhee iinntteerrnnaattiioonnaall ccoouunnttrryy pprreeffiixx,,
ffoolllloowweedd bbyy tthhee pphhoonnee nnuummbbeerr
33.
.
TToouucchh tthhee
iiccoonn ttoo ddiiaall tthhee nnuummbbeerr..
44.
.
PPrreessss tthhee VVoolluummee UUpp// DDoowwnn kkeeyyss ttoo aaddjjuusstt tthhee
ccaallll vvoolluummee..
55.
.
YYoouu ccaann aacccceessss CCaallll LLooggss,, CCoonnttaaccttss oorr ggrroouuppss
ffrroomm tthhee ddiiaalleerr ssccrreeeenn..
Page 13

User Guide
Model – A56 13
4.2 Conference Call
If you dial or accept a new call when you are already on a
call, you can or merge the calls into a conference call.
1. Place a call to the first participant.
2. When you are connected, touch the Add call icon, the first
participant is put on hold and you are prompted to dial
the second contact.
3. Place the next call, using the phone tab, the Call log, or
your contacts.
4. When you are connected, touch Merge calls. The
participant is added to the conference call.
4.3 End a call
While during a call, touch the icon.
Page 14
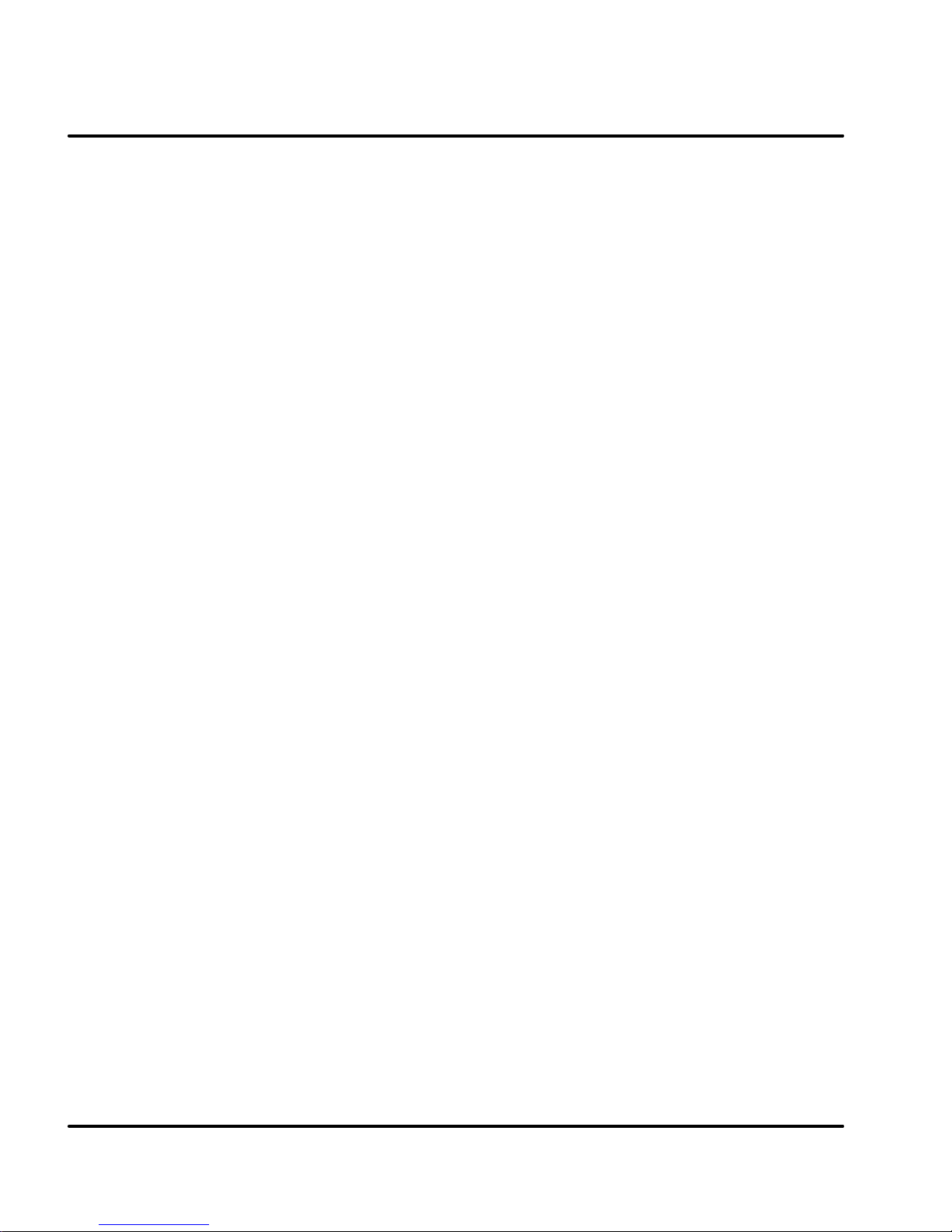
User Guide
Model – A56 14
4.4 Disable Phone Calls (Airplane mode)
Some locations may require you to turn off your mobile,
Wi-Fi, and Bluetooth wireless connections.
1. Press and hold the Power button.
2. Drag notification panel down then touch the Airplane
mode.
4.5 Using the Touch screen
You can use the touch screen in the following ways:
Touch: Acts on items on the screen, such as application
and settings icons, to type letters and symbols using the
onscreen keyboard, or to press onscreen buttons.
Touch and hold: Touch and hold an item on the screen
until an action occurs.
Drag: Touch and hold an item and move your finger on the
screen until you reach the target position.
Swipe or slide: Quickly slide your finger across the surface
of the screen, (without dragging an item). For example,
slide the screen up or down to scroll a list,.
Double-tap: Tap quickly twice on a webpage, map, or other
screen to zoom. For example, double-tap a section of a
webpage in Browser to zoom that section to fit the width
of the screen. You can also double-tap to control the
Camera zoom, in Maps, and in other applications.
Pinch: In some applications (Such as Maps, Browser, and
Page 15

User Guide
Model – A56 15
Gallery) you can zoom in and out by placing two fingers on
the screen at once and pinching them together (to zoom
out) or spreading them apart (to zoom in).
Rotate the screen: On most screens, the orientation of the
screen changes as you rotate it. You can turn this feature
on and off.
4.6 Using the Phone’s Buttons
The phone’s buttons and soft buttons offers a lot of
functions and shortcuts.
Button
Press
Back: Opens the previous screen you were
working in, even if it was in a different app.
Home: Opens Home. If you're viewing a left
or right Home screen, opens the
central Home screen.
Recent Apps/Context: Opens a list of
thumbnail images of apps you've worked
with recently. Also view context menu for
working on various screens/applications
To open an app, touch it. To remove a
Page 16

User Guide
Model – A56 16
thumbnail from the list, swipe it left or
right.
4.7 Open and Close the Launcher
TToouucchh tthhee LLaauunncchheerr IIccoonn
ttoo ooppeenn tthhee mmaaiinn mmeennuu..
You can add an application icon to the Home screen by
pressing and holding it until it vibrates and enters Home
screen and the release your finger.
Press Home icon or Back icon to close the Launcher.
Touch an application to
open it.
Slide the Launcher left
or right to bring more
icons into view.
The status bar shows the time,
signal strength, battery status,
and notification icons.
Page 17

User Guide
Model – A56 17
4.8 Switch to Recently Used Application
1. Press and hold the icon for a few seconds.
2. Touch an icon to open its application. Or press to
return to the current application.
Touch an icon to open
an application
Page 18

User Guide
Model – A56 18
5
5
TThhee H
Hoo
m
mee SSccrreeeenn
WWhheenn yyoouu ssiiggnn iinn,, tthhee hhoommee ssccrreeeenn ooppeennss..
The main menu screen is your starting point to access
all the features on your phone.
A
At the top of the screen, the Status bar displays the time,
status, and notifications.
Touch the main menu icon at the bottom of the screen
Tap items on the Home screen
to open them. Touch and hold an
empty spot to add a shortcut to
an application, a widget and so
on
Touch the menu icons to open the
menus on the screen such as home
screen, main menu, call logs and so
on.
The status bar shows the time,
signal strength, battery status, and
notification icons.
Page 19

User Guide
Model – A56 19
to view all installed applications.
5.1 Customize Home Screen
You can add applications, shortcuts, widgets, and other items
to any part of the Home screen or change the wallpaper.
55..11..1
1
AAdddd iitteemmss ttoo tthhee HHoommee ssccrreeeenn
1. Press to open the Home screen.
2. Touch > Add+ or just touch and hold an empty
location on the Home screen.
3. A menu for adding the following pops up.
66.
.
SShhoorrttccuuttss:: AAdddd sshhoorrttccuuttss ttoo aapppplliiccaattiioonnss,, aa
bbooookkmmaarrkkeedd wweebbppaaggee,, aa ffaavvoorriittee ccoonnttaacctt,, aa
ddeessttiinnaattiioonn iinn MMaappss,, aa mmuussiicc ppllaayy lliisstt,, eettcc..
77.
.
CCuussttoomm SShhoorrttccuutt:: LLeettss yyoouu ddeeffiinnee yyoouurr oowwnn
sshhoorrttccuutt
88.
.
WWiiddggeettss:: AAdddd aannyy aapppplliiccaattiioonn ((wwiiddggeettss)) ttoo yyoouurr
HHoommee ssccrreeeenn,, IInncclluuddiinngg cclloocckk,, mmuussiicc ppllaayyeerr,,
ppiiccttuurreess aanndd ssoo oonn.. YYoouu ccaann aallssoo ddoowwnnllooaadd
wwiiddggeettss ffrroomm AAnnddrrooiidd MMaarrkkeett..
99.
.
FFoollddeerrss:: AAdddd aa ffoollddeerr wwhheerree yyoouu ccaann oorrggaanniizzee
HHoommee ssccrreeeenn iitteemmss,, oorr ffoollddeerrss tthhaatt ccoonnttaaiinn aallll
yyoouurr ccoonnttaaccttss,, ccoonnttaaccttss wwiitthh pphhoonnee nnuummbbeerr,, oorr
ssttaarrrreedd ccoonnttaaccttss.. YYoouurr ffoollddeerr’’ss ccoonntteennttss aarree kkeepptt
uupp ttoo ddaattee aauuttoommaattiiccaallllyy..
Page 20

User Guide
Model – A56 20
1100.
.
WWaallllppaappeerrss::CChhoooossee ddiiffffeerreenntt ttyyppeess ooff
wwaallllppaappeerrss aass ddeessiirreedd..
6
6
W
Woorrkkiinngg
W
Wiitthh
M
Meennuuss
The phone provides you with Context menus and Options
menus for accessing the features in an intuitive way.
6.1 Context Menus
You can open context menu by touching on any
screen.
Not all screens have context menus. If you touch
on a screen that has no context menu, nothing happens.
Options menu
Context menu
Page 21

User Guide
Model – A56 21
6.2 Options menus
Options menus contain tools that apply to specific items on
the screen. You can open an option by touching and holding
an item on the screen. Not all items have options menus.
When you touch and hold some items on a screen, an
Options menu opens.
6.3 Menu Icons
You have the following menu icons to easily let you access its
important features:
Opens the dialer
Opens messaging
Opens the main menu
Opens the call logs
Opens the browser
Page 22

User Guide
Model – A56 22
7
7
AAiisshhaa
YYoouurr SSuuppeerrffoonnee NNiinnjjaa 22 ccoommeess wwiitthh AAiisshhaa,, aann iinntteerraaccttiivvee
aassssiissttaanntt wwhhiicchh ffoolllloowwss yyoouurr vvooiiccee ccoommmmaannddss aanndd eevveenn ttaallkkss
ttoo yyoouu.. UUssee tthhee iinntteerraaccttiivvee ffeeaattuurreess ooff AAiisshhaa ttoo ggeett tthhiinnggss
ddoonnee ffoorr yyoouu.. FFoorr mmoorree iinnffoorrmmaattiioonn oonn hhooww ttoo uussee AAiisshhaa,,
pplleeaassee rreeffeerr ttoo tthhee FFllyyeerr tthhaatt ccoommeess wwiitthh yyoouurr pphhoonnee’’ss
ppaacckkaaggiinngg..
BBeeffoorree yyoouu ssttaarrtt uussiinngg AAiisshhaa,, yyoouu wwoouulldd nneeeedd ttoo ddoo tthhee
ffoolllloowwiinngg::
1. Connect to the Internet (refer to section 8).
2. Tap on the Aisha icon and it will automatically install the
required data on to your SD card. Proceed with the
installation as suggested.
NNooww yyoouu aarree rreeaaddyy ttoo uussee AAiisshhaa.. PPlleeaassee rreeffeerr ttoo tthhee AAiisshhaa
FFllyyeerr tthhaatt ccoommeess aalloonngg wwiitthh yyoouurr AA5566 ttoo eexxpplloorree tthhee wwoorrlldd
ooff aaiisshhaa..
8
8
CCoonnnneecctt ttoo tthhee IInntteerrnneett
To configure your Internet:
1. Go to Settings> Wireless & Networks >Mobile Networks>
Dual SIM Settings >access point names.
3. Select the access point name or change the access point
Page 23

User Guide
Model – A56 23
name for your Internet connectivity as provided by the
service provider of your SIM card.
By default, your network provider sends the access point
name settings via SMS, or it comes with your SIM card.
You may need to install these settings. After this, you can
choose from the listed access point names. If the access
point names are not listed by default, please contact your
network provider for the same.
3. After you have selected or configured the access point
name, go to Settings> Wireless & Networks >Mobile
Networks and tap Data Enabled to enable Internet
connection.
8.1 Access Internet via Wi-Fi
To browse the Internet via Wi-Fi:
1. Go to Menu> settings> wireless & networks and then tap
Wi-Fi.
2. Next, go to Menu> settings> wireless & networks > Wi-Fi
Settings and then select the WIFI connection listed under
Wi-Fi networks.
9
9
M
Maannaaggiinngg
N
Noottiiffiiccaattiioonnss
Notification icons informs you of new messages and events.
Page 24

User Guide
Model – A56 24
When you receive a notification, its icon appears in the
status bar, along with a summary that appears only briefly.
9.1 Open the Notifications Panel
DDrraagg tthhee ssttaattuuss bbaarr ddoowwnn ffrroomm tthhee ttoopp ooff tthhee ssccrreeeenn aass
sshhoowwnn bbeellooww..
The Notifications panel displays your network provider
name and a list of your current notifications.
9.2 Respond to Notifications
1111.
.
OOppeenn tthhee nnoottiiffiiccaattiioonn ppaanneell aanndd ttoouucchh aa
nnoottiiffiiccaattiioonn ttoo rreessppoonndd ttoo iitt..
1122.
.
WWhhaatt hhaappppeennss nneexxtt ddeeppeennddss oonn tthhee
Page 25

User Guide
Model – A56 25
nnoottiiffiiccaattiioonn..
9.3 Close Notifications Panel
1133.
.
DDrraagg tthhee ttaabb aatt tthhee bboottttoomm ooff tthhee NNoottiiffiiccaattiioonnss
ppaanneell ttoo tthhee ttoopp ooff tthhee ssccrreeeenn.. OOrr jjuusstt pprreessss tthhee
bbaacckk bbuuttttoonn.. TThhee ppaanneell aallssoo cclloosseess wwhheenn yyoouu
ttoouucchh aa nnoottiiffiiccaattiioonn ttoo rreessppoonndd ttoo iitt..
110
0
M
Meessssaaggiinngg
You can use Messaging to exchange text messages and
multimedia messages with your friends.
You can also press the key and open the context
menu to work on messages and their settings.
Touch to compose a
new text or
multimedia message.
Touch to open a
messaging
conversation
Page 26

User Guide
Model – A56 26
A Message becomes an MMS if you send it to an email
address, or add multimedia media file(s).
10.1 Create and Send Multimedia Message
1. Touch compose new message.
2. Enter or select a mobile phone number.
3. Touch the composition text box and enter your message
body.
4. Touch the key to open the context menu.
5. Touch icon to attach various types of files.
5.Send the MMS.
Page 27

User Guide
Model – A56 27
10.2 Forward a message
1. Open a message and then touch that message in a
message conversation window.
2. Touch Forward in the menu that opens.
3. Add a contact.
4. Touch Send to send the message.
YYoouu ccaann aallssoo CCooppyy mmeessssaaggee tteexxtt,, SSaavvee mmeessssaaggee ttoo SSIIMM ccaarrdd,,
VViieeww mmeessssaaggee ddeettaaiillss aanndd ddeelleettee mmeessssaaggee..
10.3 Lock a Message
You can lock a message so it won’t be deleted if you reach
your storage limits.
Touch to forward the
message.
Tap to lock the message.
Page 28

User Guide
Model – A56 28
1. Touch and hold message in a message window.
2. Touch Lock message in the menu that opens. Unlock a
message by touching and holding it and then touch
Unlock message.
10.4 . Using the Onscreen Keyboard
Some applications display the keyboard by default. In others,
you touch a text field where you want to enter text, to open
the keyboard.
Use the icon to erase characters.
Tap this icon to select
desired contact from
phonebook
Touch once to capitalize
the next letter you type.
Touch and hold for caps.
Press space or a
punctuation mark to enter
the highlighted suggestion.
Page 29

User Guide
Model – A56 29
After typing, press icon to close the keyboard.
10.5 Enter Various Characters
Press the symbols key to switch to the numbers and
symbols keyboard.
Touch and hold the text field to open a menu and to
copy/cut texts.
111
1
M
Muullttii
m
meeddiiaa
11.1 Camera
YYoouurr ccaammeerraa’’ss ppiiccttuurreess aanndd vviiddeeooss aarree ssttoorreedd iinn tthhee SSDD ccaarrdd,,
ssoo yyoouu mmuusstt iinnsseerrtt oonnee ttoo uussee tthhee CCaammeerraa.. YYoouu ccaann ccooppyy
ppiiccttuurreess aanndd vviiddeeooss ffrroomm tthhee SSDD ccaarrdd ttoo aa PPCC aanndd vviiccee vveerrssaa..
Page 30

User Guide
Model – A56 30
11.2 Gallery
You can use the Gallery to view pictures and play videos and
share files.
11.. TToouucchh tthhee GGaalllleerryy iiccoonn iinn tthhee mmaaiinn mmeennuu..
2. Open Gallery from the camera by tapping and
touching Gallery.
33.. TToouucchh aann aallbbuumm ttoo ooppeenn aanndd vviieeww iittss ccoonntteennttss..
4. Touch a picture or a video in an album to view it.
Touch settings to change
them
Drag left/right to toggle
ggle between
video/camera mode.
Touch to take picture/ video.
View albums and
photos
Page 31

User Guide
Model – A56 31
1111..22..1
1
SShhaarree aann AAllbbuumm
1. Open the main Gallery window.
2. Tap the key and then touch Share.
3. Check or uncheck the albums you want to share.
4. Touch Share again at the context menu. In the menu that
opens, touch the application to use to share the selected
albums.
You can share via email, Bluetooth, Gmail messaging and so
on.
11.3 Music
You can easily transfer your favorite music from your PC to
the SD card and experience a whole world of interesting and
melodious music.
Touch the key or the intuitive buttons and icons
on the phone in music interface to enjoy the features of
your music player.
Press the phone’s volume up/down keys on the left side
of the mobile phone to adjust the volume.
Page 32

User Guide
Model – A56 32
11.4 FM Radio
You can listen to your favorite FM channels using the inbuilt
FM receiver of your phone.
Touch the key or the intuitive buttons and icons
on the phone in Radio interface to enjoy the features of
your inbuilt FM radio.
Press the phone’s volume up/down keys on the right
side of the mobile phone to adjust the volume.
11.5 Record Sounds
You need to have a memory card installed on your phone to
use sound recorder.
1. Tap to start recording a voice clip. “Recording”
appears when it is recording a voice clip.
2. Tap to stop and save the recording.
Touch to navigate
channels
Page 33

User Guide
Model – A56 33
112
2
M
Maannaaggee AAccccoouunnttss
You can set up a corporate, Google account etc on your device.
You can do this by tapping Settings> Accounts & sync> Add
Account:
.
12.1 Why Use a Google Account
Your Google Account lets you take full advantage of Google
applications and services that you may want to use, such as
Gmail, Google Maps, Navigation, Android Market, YouTube,
Messaging, and many more.
113
3
CCoonnnneecctt ttoo N
Neett
w
woorrkkss aanndd
D
Deevviicceess
Your phone can connect to a variety of networks and devices,
including Wi-Fi, GPRS, Bluetooth, devices, such as headsets.
You can also transfer files to/from your PC through the data
cable.
13.1 Connect to Internet
Refer to section 8 for details.
13.2 Connect to Wi-Fi Networks
Refer to Section 8.1 for details.
Page 34

User Guide
Model – A56 34
13.3 Pair With Bluetooth Devices
1. Go to Settings > Wireless & networks> Bluetooth settings.
2. If Bluetooth is off, check Bluetooth to turn it on. Your
phone scans and display the Bluetooth devices in range.
3. If the device you want to pair with is not in the list, make
it discoverable.
4. If your phone stops scanning before you make the other
device discoverable, touch Scan for devices.
5. Touch the ID of the other device in the list in Settings to
pair them. If you are prompted to for a password, enter
any password on one device and enter the same
password you entered in the other device to be paired.),
If the pairing is successful, your phone connects to the
device.
1133..33..1
1
CCoonnnneecctt ttoo IInntteerrnneett vviiaa yyoouurr PPhhoonnee
You can browse the Internet on your PC using your mobile
phone. To do this:
1. Connect your mobile phone to your PC via the USB
adaptor.
2. Go to Settings> Wireless & Networks> Tethering &
portable hotspot and then touch USB Tethering.
A prompt for installation will appear on your PC. Proceed as
suggested.
Page 35

User Guide
Model – A56 35
In case of Linux , Windows 7 and Vista OS, the drivers get
automatically installed.
However, in case of Windows XP, you need to manually
install the drivers.
13.4 Install Secure Certificate from SD Card
If your VPN or Wi-Fi Network relies on secure certificates,
you must obtain the certificates and store them in your
phone’s storage, before you can configure access to those
VPN or Wi-Fi networks on your phone.
You may need to download the certificates from a website.
1. Copy the certificate from your computer to the root of the
SD card.
2. Touch Settings> Location and Security.
3. Touch Install from SD card under Credential Storage.
4. Touch the file name of the certificate to install. Only the
names of certificates that you have not already installed
on your phone are displayed.
5. If prompted, enter the certificate’s password and touch
OK.
6. Enter a name for the certificate and touch OK.
Page 36

User Guide
Model – A56 36
114
4
AApppplliiccaattiioonnss
You phone comes with a host of applications like Google
Search, Gmail, latitude, Facebook, mi-store, mi-buddy, Maps
and much more which can help you in many ways.
You may need Internet connection and/or Google account
to use these applications. For more information on how to
connect to the Internet, please refer section 8 of the User
guide.
Applications like Mi-store lets you access
live.micromaxinfo.com and download wallpaper, music
ringtones and so on for your phone.
With MiBuddy, you can share real time location between you
and your buddies and keep track of each other anytime. It
even lets you view your current location of your buddies on
Google map.
115
5
PPhhoonnee SSeettttiinnggss
You can go to Settings to customize your phone’s
preferences and behavior in a variety of ways:
Page 37

User Guide
Model – A56 37
Dual SIM setting
Lets you choose your active SIM and
associated features
Wireless &
networks
Lets you configure and manage
connections to networks and devices by
Using Wi-Fi, Bluetooth, and mobile
networks.
Call settings
Lets you configure phone call settings,
such as call forwarding, call waiting, and
other special features offered by your
carrier.
User profile
Lets you configure how and at what
volume the phone rings, vibrates etc.
Display
Lets you configure brightness and other
screen settings.
USB Connection
Settings
Settings for USB connection
Battery
Lets you check the battery level and status
Location and
security
Lets you set the location related settings
like wireless network, GPS and also
security settings for your phone.
Applications
Set preferences for the various
Page 38

User Guide
Model – A56 38
application displayed on the phone
menus.
Accounts & sync
Lets you add, remove and manage your
Google and other supported accounts
Privacy
Lets you manage your personal
information.
Storage
Lets you see and manage available space
on your phone and on your SD card.
Language &
keyboard
Lets you select the language for the text
on your phone and for configuring the
onscreen keyboard.
Accessibility
Enable your installed accessibility
applications and adjust related settings.
Date & Time
Lets you choose preferences such as
format and time zones
Schedule Power
On/Off
Schedule automatic powering on/off of
the phone.
About phone
View information about your phone, such
as system updates, status, and battery use.
Page 39

User Guide
Model – A56 39
116
6
H
Heeaalltthh aanndd SSaaffeettyy IInnffoorr
m
maattiioonn
Please read the following guidelines regarding the use of your
phone. Not following them may be dangerous or illegal.
Certification Information (SAR)
Your phone is designed not to exceed the limits of emission
of radio waves recommended by international guidelines.
These guidelines include safety margins designed to assure
the protection of all persons, regardless of age and health.
SAR (specific absorption rate) is the unit of body-absorbed
RF quantity when the phone is in use. SAR value is
ascertained according to the highest RF level generated
during laboratory tests.
The true SAR level during phone usage will be far lower
than this level.
The SAR value of the phone may change depending on
factors such as how close you are to a network tower, use of
accessories and other enhancements.
The highest SAR value of the device is 0.701 W/kg (head)
and 0.580 W/kg (body) averaged over 1 gm of human
tissue.
The SAR value may differ depending on national reporting,
testing requirements and the network band.
Page 40

User Guide
Model – A56 40
SAR Recommendations
Use a wireless hands-free system (headphone, headset)
with a low power Bluetooth emitter.
Please keep your calls short and use SMS whenever more
convenient. This advice applies especially to children,
adolescents and pregnant women.
Prefer to use your cell phone when the signal quality is
good.
People having active medical implants should preferably
keep the cell phone at least 15 cm away from the implant.
Maintain a preferable distance of 15 mm from the device.
Safe Driving
Do not use the phone while driving. When you have to use
the phone, please use the personal hands-free kit.
Please do not put the phone onto any passenger seat or any
place from which it may fall down in case of vehicular
collision or emergency braking.
During Flight
Flight is influenced by interference caused by the phone. It
is illegal to use a phone on the airplane. Please turn off your
phone or switch to flight mode during a flight.
In Hospitals
Your Phone’s radio waves may interfere with the
functioning medical devices. Consult a physician or the
Page 41

User Guide
Model – A56 41
manufacturer of the medical device to determine whether
they are adequately shielded from external Radio Frequency.
Switch off your device when regulations instruct you to do
so.
Do not carry the wireless device in the breast pocket.
Turn off the phone if there is any reason to suspect that
interference is taking place.
Unsafe Areas
Please turn off your phone when you are close to a gas
station or in the vicinity of any place where fuel and
chemical preparations, or any other dangerous goods are
stored.
117
7
TTaakkiinngg CCaarree ooff YYoouurr D
Deevviiccee
Your device is a product of superior design and craftsmanship
and should be handled with care: The following suggestions will
help you protect your phone:
Keep the device dry. If your device gets wet, remove the
battery without turning on the device, wipe it with a dry
cloth and take it the service center.
Do not store the device in high or cold temperature. High
temperatures can shorten the life of electronic devices and
damage batteries.
Do not use or store the device in dusty, dirty areas. Its
Page 42

User Guide
Model – A56 42
moving parts and electronic components can be damaged.
Do not attempt to open the device other than as instructed
in this guide. Repairing the phone by yourself other than
our authorized service agents/centers goes against the
warranty rules.
Do not drop, knock, or shake the device. Rough handling can
break internal circuit boards and fine mechanics.
Do not use harsh chemicals, cleaning solvents, or strong
detergents to clean the device. Only use a soft, clean, dry
cloth to clean the surface of the device.
Do not store your device near magnetic fields or allow your
device to come in contact with magnetic fields for extended
period of time.
Battery Recommendations:
Please put the battery in a well-ventilated place out of direct
sunlight. Charge the battery at room temperature range.
If the time span of the battery after charging becomes much
shorter than usual, the battery life is at an end. Replace the
battery with a new battery of the same make and
specification.
Do not discard the battery with household trash. Please
dispose of used battery according to your local
environmental laws and guidelines.
Use manufacturer approved batteries, chargers, accessories
and supplies. Micromax will not be responsible for user’s
Page 43

User Guide
Model – A56 43
safety when using unapproved batteries or accessories.
Disclaimers
The colors and specifications shown/mentioned in the user
manual may differ from the actual product. Images shown
are for representation purpose only. Other product logos
and company names mentioned herein may be trademarks
or trade names of their respective owners.
The content of this manual may vary from the actual
content displayed in the mobile phone. In such a case, the
later shall govern.
Micromax keeps the right to make modifications to any of
the content in this user guide without public announcement
or prior notification.
Copyrights:
All rights reserved. Reproduction, transfer, distribution or
storage of part or all of the contents in this document in any
form without the prior written permission of Micromax is
strictly prohibited.
For Product Support:
Helpline number: 01144770044
Working Hours: Monday to Saturday 10:00 AM to 6:30
PM (Except National & Public holidays)
Email Support: service.superfone@micromaxinfo.com
For more information, please visit our website
Page 44

User Guide
Model – A56 44
www.micromaxinfo.com
.
 Loading...
Loading...