Page 1
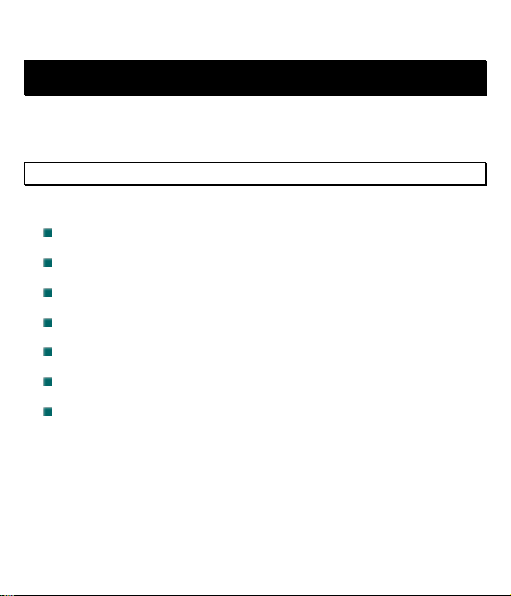
User Guide
WWeellccoommee
You have now become the owner of the A36. This phone offers you t he versatility
of Android coupled with the trusted craftsmanship of Micromax. Get ready to
enjoy the joyride.
Salient Features
Your A36 comes packaged with the following state of the art features:
1 GHz processor
Android 2.3
4 inch Full touch screen
Wi-Fi
USB Support
2.0 MP Rear Camera/ 0.3 MP Front Camera
Memory Card support (expandable up to 16 GB)
A36 1
Page 2

User Guide
PPhhoonnee LLaayyoouutt
The following figure shows the phone layout along with the keys and parts for your
reference.
A36 2
Page 3
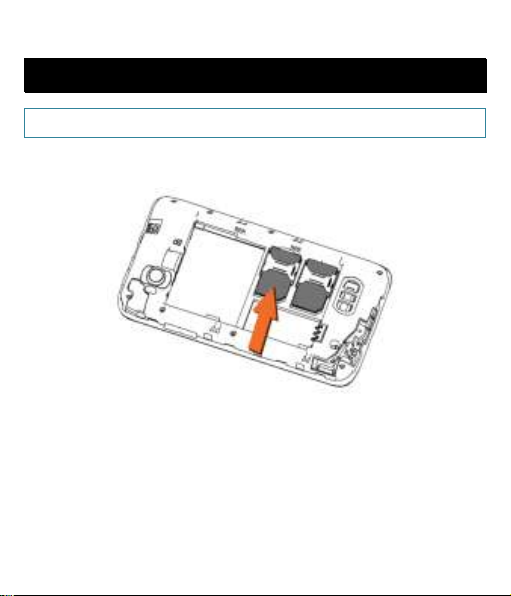
User Guide
GGeettttiinngg SSttaarrtteedd
Insert SIM Card
.
Switch off the mobile phone and remove the rear cover and battery
11.
.
Insert the SIM card(s) correctly in the card slot(s) as shown below
22.
A36 3
..
..
Page 4
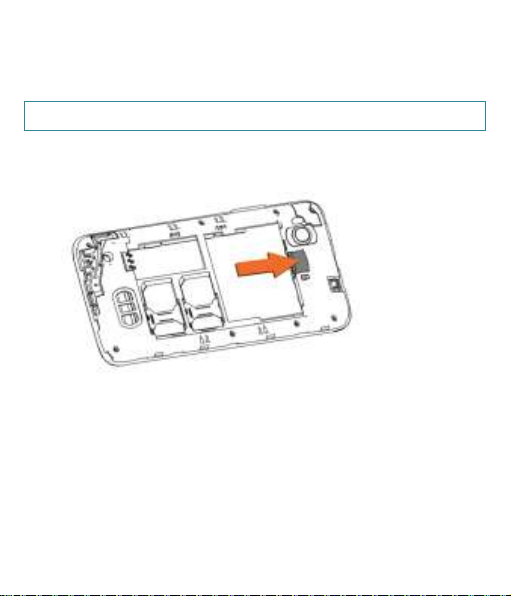
User Guide
3.
Finally, insert the battery and place back the rear cover of the mobile
phone.
Insert Memory Card
1. Switch off the mobile phone and remove the rear cover and battery.
2. Insert the memory card into the slot as shown in the diagram:
Note: Use only compatible memory cards approved by Micromax with this device.
Incompatible cards may damage the card and the device and corrupt data stored
on the card..
A36 4
Page 5
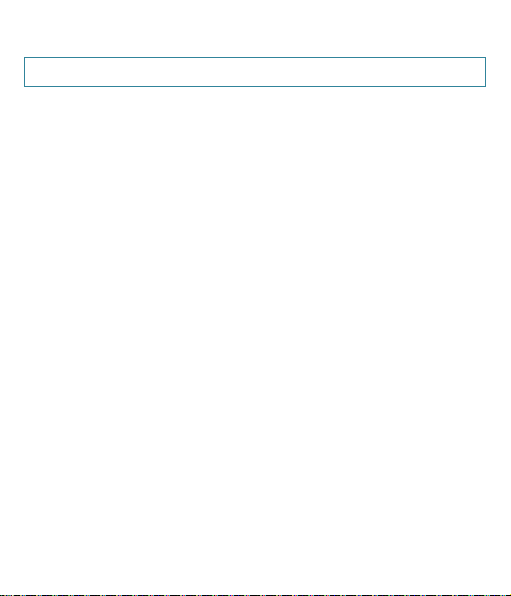
User Guide
Action
Effect
Touch
Acts on items on the screen, such as application and settings
icons, to type letters and symbols using the onscreen
keyboard, or to press onscreen buttons
Touch and hold
Touch and hold an item on the screen until an action occurs
Drag
Touch and hold an item and move your finger on the screen
until you reach the target position
Swipe or slide
Quickly slide your finger across the surface of the screen,
(without dragging an item). For example, slide the screen up
or down to scroll a list.
Double-tap
Tap quickly twice on a webpage, map, or other screen to
zoom. For example, double-tap a section of a webpage in
Browser to zoom that section to fit the width of the screen.
You can also double-tap to control the zoom in Maps, and in
other applications.
Pinch
In some applications you can zoom in and out by placing two
fingers on the screen at once and pinching them together
(to zoom out) or spreading them apart (to zoom in).
Rotate the screen
On most screens, the orientation of the screen changes as
you rotate it. You can turn this feature on and off
Using the Touch Screen
Please refer to the preceding phone layout for a better understanding:
You can use the touch screen in the following ways:
A36 5
Page 6
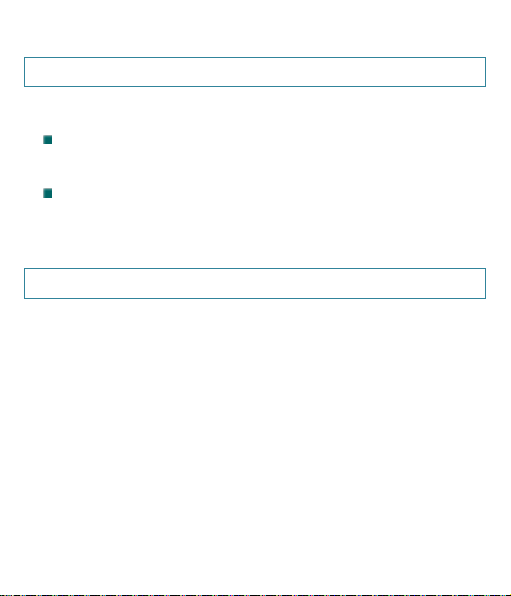
User Guide
Customize Home Screen
You can add applications, shortcuts, widgets, and other items to any part of the
Home screen or change the wallpaper.
Enter apps screen, long press and hold a n application till the screen vibrates,
and then release your finger hold.
Long press and hold the widget or icon you want to move. Once the device
vibrates, don't release your hold on the icon. Drag the widget or icon to a new
location on the screen.
Manage Notifications
Your notification icons inform you of new messages and events.
When you receive a notification, its icon appears in the status bar. Drag the status
bar ddoowwnn from the top of the screen as shown below.
A36 6
Page 7
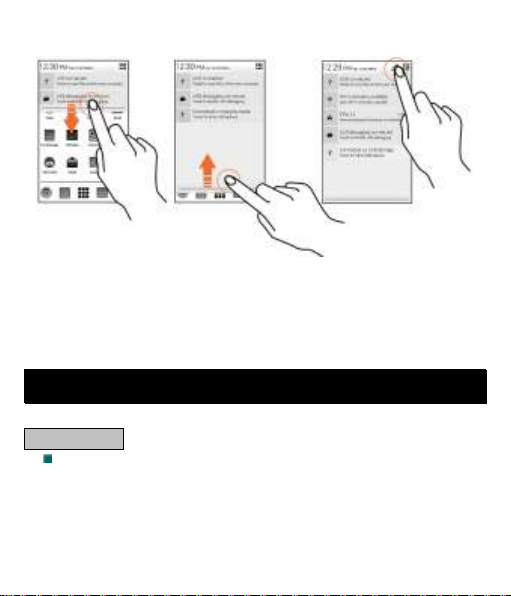
User Guide
SSwwiittcchh OOnn//OOffff
The Notifications panel displays your network provider name and a list of your
current notifications.
Drag the tab at the bottom of the Notifications panel to the top of the screen. Or
just press the back button. The panel also closes when you touch a notification to
respond to it.
UUssiinngg YYoouurr PPhhoonnee
In standby mode, press and hold the Power key to open phone options. Next,
press the Power off option that appears on the display.
A36 7
Page 8

User Guide
UUnnlloocckk tthhee PPhhoonnee
To lock, short press the power key.
To unlock the phone, do one of the following:
Press and hold the Power key. The LCD shows up with a lock.
Slide the lock icon to unlock icon to unlock the phone.
If the phone lock has been activated, you need to enter the password to
unlock.
You can also unlock using Pattern or PIN (if enabled).
A36 8
Page 9

User Guide
MMaakkee aa CCaallll
AAnnsswweerr//RReejjeecctt aa CCaallll
MMaakkee aann IInntteerrnnaattiioonnaall CCaallll
IInn CCaallll OOppttiioonnss
Touch the icon to enter your desired number and press the
/ icon on the dialer pad that displays.
OR
Touch the icon and press the Contacts icon to access the desired
number. Touch the desired contact and then press to make the call.
To answer a call, slide the phone icon to the right.
To reject a call, slide the phone icon to the left.
1. In dialing mode, press and hold the 0 key, until the + sign appears on the
screen.
2. Enter the desired international code and then the complete phone
number and make the call.
A36 9
Page 10

User Guide
LLiisstteenn ttoo MMuussiicc
SSeenndd MMeessssaaggeess
Touch the Add Call icon to add another person to the call.
Touch the Mute icon to mute your voice so that the phone’s MIC wi ll not
transmit voice to the other end. You can resume transmitting your voice by
pressing the Mute icon again.
During an active call, when another call comes, tap the Merge Calls icon to
merge the calls into a conference calls.
During a conference call, tap Manage icon and then icon to retain only
that call and put the other number on hold.
Touch the Speaker icon to listen via the speaker.
End the call by pressing the End Call icon.
Menu > Music
You will be presented with the list of available songs to play. You can listen to
music by tapping the required icons.
Menu > Messages
You can compose a new message or reply to existing messages in the list. You
can also send and receive multimedia messages or reply to existing messages
in the list.
A36 10
Page 11

User Guide
AAdddd CCoonnttaaccttss ttoo PPhhoonneebbooookk
BBrroowwssee tthhee IInntteerrnneett
TTrraannssffeerr DDaattaa vviiaa UUSSBB
Dial a number and click on ‘Add to Contacts’.
You can either create a new contact or can add the number to existing
contacts.
You can also add contacts from messages, call logs etc.
1. Go to Browser.
2. Enter the web address and click ‘Go’.
Note: To browse the Internet, your Internet settings need to be configured first.
You can refer to the Frequently Asked Questions section of the User Guide.
1. Connect the phone with the PC/laptop using the USB cable supplied with
this device.
A36 11
Page 12

User Guide
UUssiinngg mmyy AA3366 aass aa MMooddeemm ffoorr IInntteerrnneett CCoonnnneeccttiivviittyy
2. A list of ‘USB settings’ options is displayed.
3. Tap USB Storage.
The file dialog will open on your PC for file transfer between the PC and
Phone.
Note: Memory card should be inserted for data storage.
You can use your A36 as a modem and connect your PC or laptop to the
Internet when required. You can do this via:
USB Tethering
Wi-Fi Hotspot
Connectivity via USB Tethering
You need to insert an internet enabled SIM card in your phone.
A36 12
Page 13

User Guide
1. Connect your A36 to your computer through the USB cable.
2. Go to Settings> Wireless & networks> Tethering & portable hotspot >
USB Tethering.
The driver installation window will pop up on your PC or laptop.
3. Install the driver as suggested.
You can now start using the Internet service via your A36.
Note: Your mobile operator will charge you based on your GPRS data usage.
Connectivity via Wi-F i Hotspot
You need to insert a Data Ser vice enabled SIM ca rd on your phone to use your
A36 as a router.
1. Go to Settings> Wireless & networks>Tethering & Portable hotspot
2. Configure your Wi-Fi hotspot.
A36 13
Page 14

User Guide
CCaappttuurree PPhhoottooss aanndd VViiddeeooss
Make sure your computer has Wi-Fi. After connecting to the Wireless network,
you can use the GPRS service from your A36.
Note: Your mobile operator will charge you based on your GPRS data usage.
Other Notable Features
Menu > Camera
Use the slider that displays to shift between camera and video mode.
Features:
A36 14
Page 15

User Guide
UUssee VVooiiccee CCoommmmaanndd
UUssee tthhee PPiinncchh ZZoooomm FFeeaattuurree
2 MP rear camera with 8x Zoom (Camera mode)
White Balance/ Scene mode/Color Effect(Camera mode)
Video format/White Balance/Color effect (Video mode)
Menu > Voice Search
Use voice commands to access useful features.
1. Tap the Voice Search icon.
2. Issue your desired voice command to the phone.
You can open any image or web page and then use your thumb and index
finger to zoom the display through the pinch gesture as illustrated below.
A36 15
Page 16

User Guide
SSyynncchhrroonniizzee CCoonnttaaccttss LLiisstt
Settings> Accounts & sync
1. Either Add Account or use existing account.
2. Select the type of account from the options listed.
3. Enter your e-mail ID and Password and tap Next.
4. Enter/edit the domain/username and server if required for corporate
account.
5. Choose the account options that display and tap Next.
6. Follow the suggested steps.
A36 16
Page 17

User Guide
RReeccoorrdd SSoouunndd
11.. HHooww ccaann II aaccttiivvaattee SSiilleenntt MMooddee??
22.. HHooww ccaann sseett uupp IInntteerrnneett ccoonnnneeccttiivviittyy??
Your contacts synchronization will be complete in a few seconds.
To auto-sync an existing account:
1. Tap on an existing account.
2. Tap Sync Contacts. (All phone contacts will be copied to that email account
with details).
For this feature to work, you need to have Internet connectivity via your SIM
or Wi-Fi. If your Sync does not proceed as expected, check whether data
option is set to ON.
Go to Sound Recorder. Press the icon to start/pause recording. Press
icon to stop recording.
Frequently Asked Questions
Settings >Sound> User Profile> Silent
You can also choose General, Silent, Meeting, or Outdoor modes.
1. Go to Settings > Wireless & Networks > Mobile Networks > SIM1/SIM2>
Access Point Names.
A36 17
Page 18

User Guide
33.. HHooww ccaann II ccoonnnneecctt ttoo WWii--FFii nneettwwoorrkkss??
44.. II wwaanntt ttoo ccoommppoossee aanndd sseenndd eemmaaiillss
SSaaffee DDrriivviinngg
2. Next, select the network profile to which you are subscribed.
3. Follow the steps as suggested.
Settings > Wireless & Networks > WLAN Settings
From the Wireless & Networks option, you can also configure and ena ble VPN
and mobile networks.
1. Enter the recipient email address.
2. Touch Add Cc/Bcc to address a CC or blind copy of the message.
3. Enter the subject and body the text of the message.
4. Press the Menu key to send attachment with the message.
5. Press Send.
SSaaffeettyy PPrreeccaauuttiioonnss
Please read these simple guidelines. Not following them may be dangerous or
illegal.
A36 18
Page 19

User Guide
DDuurriinngg FFlliigghhtt
IInn HHoossppiittaallss
UUnnssaaffee AArreeaass
Do not use the phone while driving. When you have to use the phone, please use the
personal hands-free kit.
Please do not put the phone onto any passenger seat or any place from which it may fall
down in case of vehicular collision or emergency braking.
Flight is influenced by interference caused by the phone. It is illegal to use a phone on the
airplane. Please turn off your phone during a flight.
Your Phone’s radio waves may interfere with the functioning of inadequately shielded
medical devices. Consult a physician or the manufacturer of the medical device to
determine whether they are adequately shielded from external Radio Frequency. Switch off
your device when regulations posted instruct you to do so.
To avoid potential interference with implanted medical devices such as a pacemaker or
cardioverter defibrillator:
Always keep your phone at least 15.3 centimeters (6 inches) from the medical device.
Do not carry the wireless device in a breast pocket.
Turn off the phone if there is any reason to suspect that interference is taking place.
Follow the manufacturer directions for the implanted medical device.
If you have any questions about using your wireless device with an implanted medical
device, consult your health care provider.
Please turn off your phone when you are close to a gas station or in the vicinity of any place
where fuel and chemical preparations, or any other dangerous goods are stored.
A36 19
Page 20

User Guide
BBaatttteerryy RReeccoommmmeennddaattiioonnss
TTaakkiinngg CCaarree ooff YYoouurr DDeevviiccee
Your device is a product of superior design and craftsmanship and should be handled with care:
The following suggestions will help you protect your phone:
Keep the device dry. Precipitation, humidity, and all types of liquids or moisture can contain
minerals that wi ll rust electronic circuits. If your device does get wet, remove the battery
without turning on the device, wipe it with a dry cloth and take it the service center.
Do not store the device in high or cold temperature. High temperatures can shorten the life
of electronic devices and damage batteries.
Do not use or store the device in dusty, dirty areas. Its moving parts and electronic
components can be damaged.
Do not attempt to open t he device other than as instructed i n this guide. Repairing this
phone by yourself other than our authorized service agents/centers goes against the
warranty rules.
Do not drop, knock, or shake the device. Rough handling can break internal circuit boards
and fine mechanics.
Do not use harsh chemicals, cleaning solvents, or strong detergents to clean the device.
Only use a soft, clean, dry cloth to clean the surface of the device.
Do not store your device near magnetic fields or allow your device to come in contact with
magnetic fields for extended period of time.
Location: The socket-outlet shall be installed near the equipment and shall be easi ly
accessible.
Please put the battery in a cool and well-ventilated place out of direct sunlight. We
A36 20
Page 21

User Guide
RReeccyyccllee YYoouurr PPhhoonnee
DDiissccllaaiimmeerrss
recommend you to charge the battery at room temperature range.
Batteries have life cycles. If the time that the battery powers equipment becomes much
shorter than usual, the battery life is at an end. Replace the battery with a new battery of
the same make and specification.
Use manufacturer approved batteries, chargers, accessories and supplies. Micromax will
not be held responsible for user’s safety when using unapproved accessories or supplies.
Do not discard the battery with household trash. Please dispose of used battery according
to your local environmental laws and guidelines.
Warnings on Battery:
(a)Please use appointed battery in case of explosion risk.
(b)Please dispose of lifeless battery under guidance.
The WEEE logo (shown at the left) appears on the product (battery, handset, and
charger) to indicate that this product must not be disposed off or dumped with
your other household wastes. You are liable to dispose of all your electronic or
electrical waste equipment by relocating over to the specified collection point for
recycling. of such hazardous waste.
Collection and proper recovery of your electronic waste equipments at the time of disposal
will allow us to help preserve the environment. Recycling of the electronic waste
equipment will ensure safety of human health and environment. For more information on
best practices for disposal of electronic and electrical waste, please visit to our web si te:
www.micromaxinfo.com/weee.php
The colors, specifications, functions and graphics shown/mentioned in the user manual may
differ from the actual product. In such a case, the latter shall govern. Images shown are for
representation purpose only. Specifications are subject to change without prior notice.
A36 21
Page 22

User Guide
CCooppyyrriigghhttss
Micromax keeps the right to modify the content in this user guide without prior notice.
Upon first use of your device, your device will send information related to your mobile, IMEI
numbers, location details and other software details through SMS* automatically. This
information may be used as further specified in Micromax privacy policy**.
Talk and standby times are affected by network preferences, type of SIM cards, connected
accessories and individual usage patterns. Services and some features may be dependent
on the network, service/content providers, SIM cards, compatibility of the devices used and
the content formats supported.
Other product logos and company names mentioned herein may be trademarks or trade
names of their respective owners.
*Operator tariff shall be applicable for SMS.
**Micromax privacy policy is available at www.micromaxinfo.com
.
All rights reserved. Reproduction, transfer, distribution or storage of part or all of the contents in
this document in any form without the prior wri tten permission of Micromax is strictly
prohibited.
A36 22
 Loading...
Loading...