Page 1

A110
User Guide
Page 2
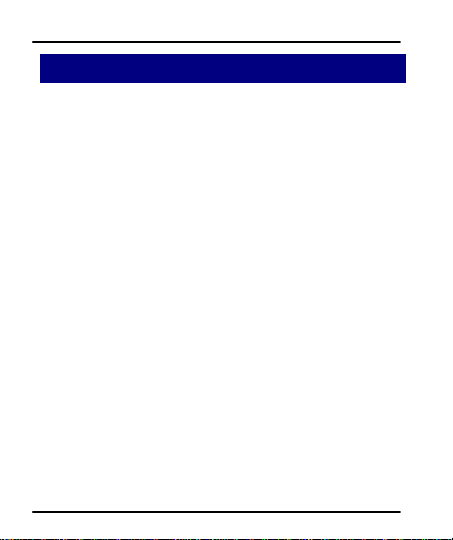
User Guide
1
1
WWeellccoommee
Congratulations on becoming a proud owner of the Micromax A110
Android phone. Your A110 device offers you with a dual core
processor, video calling feature, and the following exciting features
and much more:
Dual SIM
Android 4.0.4 (ICS)
1 GHz Dual Core Processor
12.5 CM touch screen
8.0 MP camera with LED Flash
0.3 MP Front Camera
External Memory (Supports to 32 GB)
Multimedia
GPS
Bluetooth V 4.0
Wifi 802.11 b/g/n
USB 2.0
Gravity sensor
Model – A110 2
Page 3
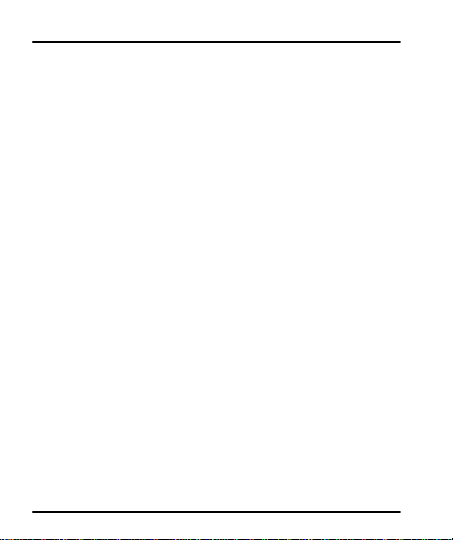
User Guide
1 Welcome ............................................... 2
1 Phone Layout ...................................... 4
2 Getting Started ................................... 5
2.1 Insert SIM card ...................................... 5
2.2 Insert Memory card .............................. 6
2.3 Unlock the phone .................................. 7
3 Placing and Receiving
Calls ....................................................... 7
3.1 Make a Call ................................ ............. 7
3.2 Make a Video Call ................................ 8
3.3 End a call.................................................. 8
3.4 Disable Phone Calls ............................ 8
3.5 Using the Touch Screen..................... 9
3.6 Using the Phone’s Buttons ............. 10
3.7 Open and Close the Launcher ...... 10
4 The Home Screen ............................11
4.1 Customize Home Screen ................ 12
5 Working With Menus ......................14
5.1 Options Menus ..................................... 14
5.2 Menu Icons ............................................ 14
6 Managing Notifications .................15
6.1 Open the Notifications Panel ......... 15
Contents
Model – A110 3
6.2 Toolkits .................................................... 16
7 Messaging ..........................................17
7.1 Send Multimedia Message ............ 18
8 Multimedia..........................................18
8.1 Camera ................................................... 18
8.2 Music ....................................................... 19
8.3 FM Radio ................................ ............... 20
9 Manage Accounts ............................20
9.1 Why Use a Google Account .......... 20
10 Connect to Networks and
Devices................................................21
10.1 Connect to the Internet .................... 21
10.2 Access Internet via Wi-Fi ................ 22
10.3 Pair With Bluetooth Devices.......... 22
10.4 Install Secure Certificate from SD Card
23
11 Applications ......................................24
12 Health and Safety
Precautions .......................................24
13 Taking Care of Your Device
...............................................................26
Page 4
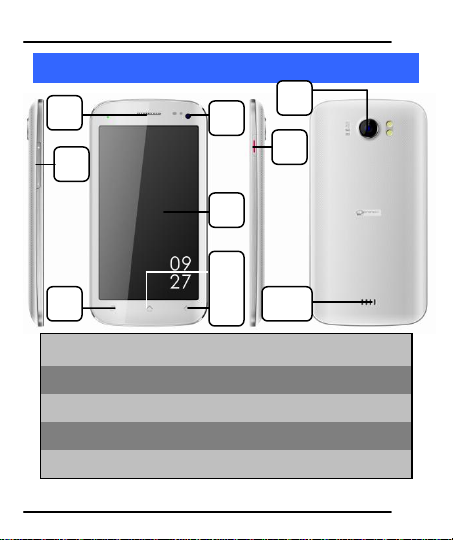
User Guide
1
Power key
6
Back key
2
Receiver
7
Menu key
3
LCD Screen
8
Volume keys
4
Front camera
9
Camera lens
5
Home key
10
Speaker
1
2
3
5
6
7 8 9
9
10
4
1
1
PPhhoonnee LLaayyoouutt
Model – A110 4
Page 5
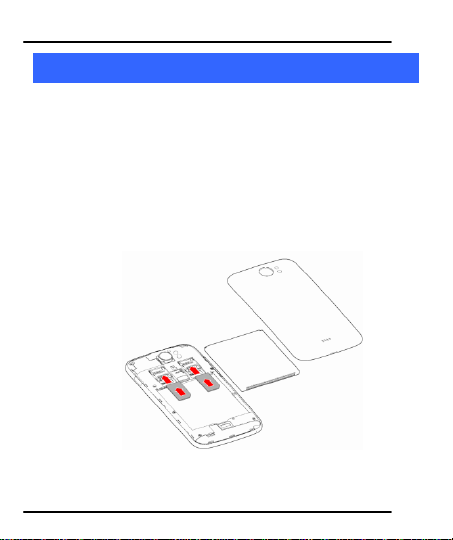
User Guide
2
2
GGeettttiinngg SSttaarrtteedd
2.1 Insert SIM card
The A110 is a Dual SIM mobile phone which supports 3G SIM on
any of the two slots.
To insert SIM card(s):
1. Switch off the mobile phone and remove the rear cover and
battery.
2. Insert the SIM card correctly in the card slot(s) (See figure
below).
3. Finally insert the battery and replace the rear cover of the
mobile phone.
Model – A110 5
Page 6
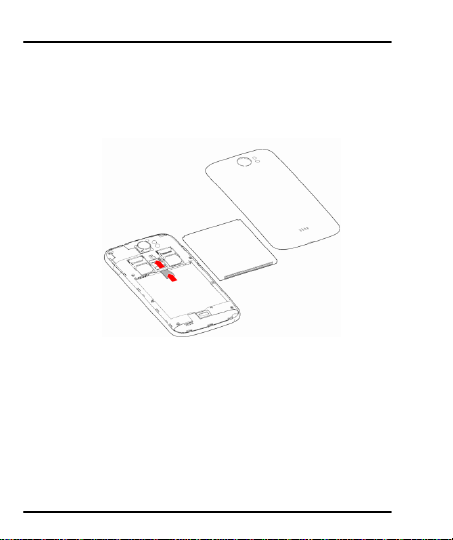
User Guide
2.2 Insert Memory card
1. Power off the mobile phone, and then remove the rear cover
and battery.
2. Insert the memory card into the slot.
3. Finally insert the battery and the rear cover of the mobile
phone.
Use only compatible memory cards approved by Micromax with
this device. Incompatible memory cards may damage the card or
the device and corrupt the data stored in the card.
Model – A110 6
Page 7
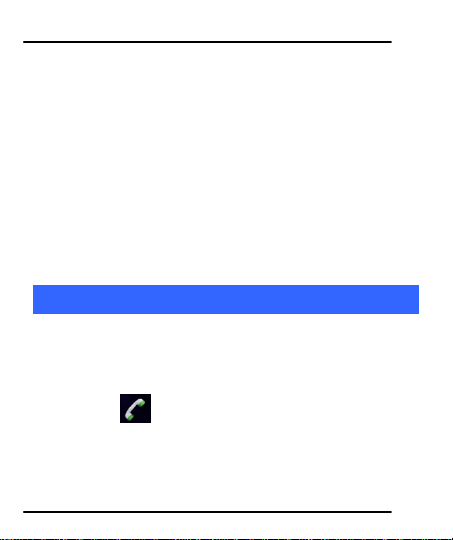
User Guide
2.3 Unlock the phone
You may need to provide PIN, Password, or draw a pattern to
unlock your phone. To unlock the screen:
1. Press the power key to wake up the phone.
2. Hold and drag the unlock icon to unlock.
You may be required to unlock your phone based on the unlock
method in settings.
To set the unlock method:
1. On the main menu, touch Settings > Security > Screen lock.
3. Choose the type of locking as desired. You can set your screen
lock on the basis of pattern, PIN, Password or none.
3
3
PPllaacciinngg aanndd RReecceeiivviinngg CCaallllss
You can dial a phone number or touch a number in your contacts.
You can also place from the Call log or contacts.
3.1 Make a Call
Tap the icon on main menu or the home screen to dial
the desired number.
Tap on any of the Phone, Call Logs, Contacts tabs to make a call.
To dial an international number, touch and hold the 0 key to
Model – A110 7
Page 8
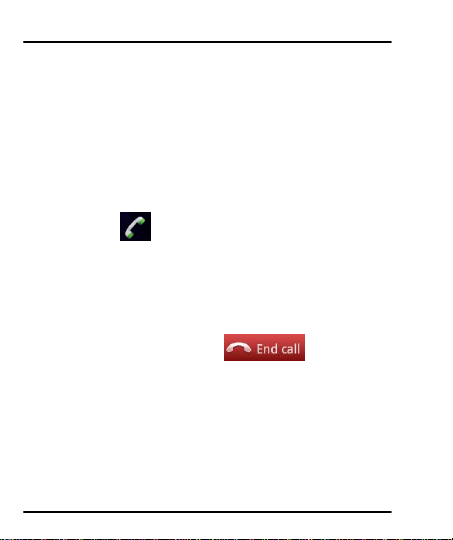
User Guide
enter the Plus (+) symbol, and then enter the international
country prefix, followed by the phone number.
Tap on the contact to dial the number.
Press the Volume Up/ Down keys on the right side to adjust the
call volume.
3.2 Make a Video Call
You need to have a 3G enabled SIM card to make a video call.
Please contact your service provider for the same.
Tap the icon on main menu or the home screen to dial
the desired number.
Tap on the Video Call option in the dialer to make the video call.
3.3 End a call
While during a call, touch the icon.
3.4 Disable Phone Calls
Some locations may require you to turn off your mobile, Wi-Fi,
and Bluetooth wireless connections.
Press and hold the Power button and then choose Airplane
Mode.
Model – A110 8
Page 9
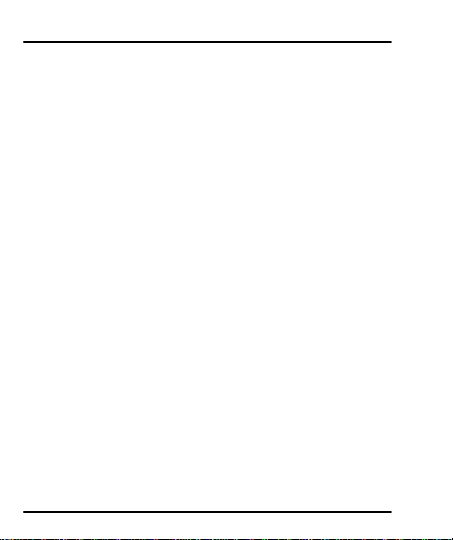
User Guide
Drag notification panel down then touch the Airplane mode.
3.5 Using the Touch Screen
You can use the touch screen in the following ways:
Touch: Acts on items on the screen, such as application and
settings icons, to type letters and symbols using the onscreen
keyboard, or to press onscreen buttons.
Touch and hold: Touch and hold an item on the screen until an
action occurs.
Drag: Touch and hold an item and move your finger on the
screen until you reach the target position.
Swipe or slide: Quickly slide your finger across the surface of the
screen, (without dragging an item). For example, slide the screen
up or down to scroll a list.
Double-tap: Tap quickly twice on a webpage, map, or other
screen to zoom. For example, double-tap a section of a webpage
in Browser to zoom that section to fit the width of the screen.
You can also double-tap to control the Camera zoom, in Maps,
and in other applications.
Pinch: In some applications (Such as Maps, Browser, and Gallery)
you can zoom in and out by placing two fingers on the screen at
once and pinching them together (to zoom out) or spreading
them apart (to zoom in).
Rotate the screen: On most screens, the orientation of the
screen changes as you rotate it. You can turn this feature on and
Model – A110 9
Page 10

User Guide
Button
Press
Press and hold
Home key: Opens the Home
screen.
Opens recently
used
applications.
Menu key: Opens a context
menu related with current
screen or Application.
Back key: Opens the previous
screen you were working on.
off.
3.6 Using the Phone’s Buttons
The phone’s buttons and soft buttons offers a lot of functions and
shortcuts.
3.7 Open and Close the Launcher
TToouucchh tthhee LLaauunncchheerr IIccoonn
You can add an application icon to the Home screen by pressing
and holding it until it vibrates and enters Home screen and the
release your finger. Press Home key or Back icon to close the
Model – A110 10
to open the main menu.
Page 11

User Guide
Tap items on the Home screen to
open them. Touch and hold an
empty spot to change wallpaper.
Touch the menu icons to open the
menus on the screen such as home
screen, main menu, call logs and so
on.
The status bar shows the time, signal
strength, battery status, and
notification icons.
Launcher.
4
4
TThhee HHoommee SSccrreeeenn
When you sign in, the home screen opens.
The main screen is your starting point to access all the features
on your phone.
Model – A110 11
Page 12

User Guide
Swipe left or right on the home screen to display the next
home screen.
Touch the main menu icon at the bottom of the screen to view
all installed applications.
4.1 Customize Home Screen
You can add applications, shortcuts, widgets, and other items to
any part of the Home screen or change the wallpaper.
4.1.1 Add Widgets and icons to home screen
Enter Launcher and long press and hold an application till the
screen vibrates, and then release your finger hold.
Model – A110 12
Page 13

User Guide
4.1.2 Rearrange or Remove Widgets and Icons on your Home
Screen
Long press and hold the widget or icon you want to move. Once
the device vibrates, don't release your hold on the icon. Drag the
widget or icon to a new location on the screen.
Press and hold on an icon ti ll the device vibrates, and drag the
widgets or icon to remove!
Model – A110 13
Page 14

User Guide
Opens the dialer
Opens messaging
Opens the main menu
Opens the call contacts
5
5
WWoorrkkiinngg WWiitthh MMeennuuss
The phone provides you with Context menus and Options menus
for accessing the features in an intuitive way.
5.1 Options Menus
Options menus contain tools that apply to specific items on the
screen. You can open an option by touching and holding an item
on the screen. Not all items have options menus.
When you touch and hold some items on a screen, an Options
menu opens.
5.2 Menu Icons
You have the following menu icons to easily let you access its
important features:
Model – A110 14
Page 15

User Guide
6
6
MMaannaaggiinngg NNoottiiffiiccaattiioonnss
Notification icons inform you of new messages and events.
When you receive a notification, its icon appears in the status bar,
along with a summary that appears only briefly.
6.1 Open the Notifications Panel
Drag the status bar down from the top of the screen as shown
below.
The Notifications panel displays your network provider name and a
list of your current notifications.
Model – A110 15
Page 16

User Guide
1.1.1 Respond to Notifications
1. Open the notification panel and touch a notification to respond
to it.
2. What happens next depends on the notification.
1.1.2 Close Notifications Panel
Drag the tab at the bottom of the Notifications panel to the top of
the screen. Or just press the back button. The panel also closes
when you touch a notification to respond to it.
6.2 Toolkits
Open the Notifications panel and then tap on Toolkits to access
and choose various tools available on your handset.
Model – A110 16
Page 17

User Guide
Touch to compose a
new text or multimedia
message.
Touch to open a
message
7
7
MMeessssaaggiinngg
You can use Messaging to exchange text messages and multimedia
messages with your friends.
You can also press the key and open the context menu to
work on messages and their settings.
A Message becomes an MMS if you send it to an email address, or
add multimedia media file(s).
Model – A110 17
Page 18

User Guide
Touch to change settings
Toggle between
video/camera
modes
View gallery
Take pictures or
videos
7.1 Send Multimedia Message
1. Touch the icon to compose.
2. Touch the icon to select a contact.
3. Touch the icon to add attachments, multimedia files and so
on.
4. Touch the key and open the context menu and add
8
8
MMuullttiimmeeddiiaa
8.1 Camera
Your camera’s pictures and videos are stored in the SD card, so you
must insert one to use the Camera. You can copy pictures and
videos from the SD card to a PC and vice versa.
Model – A110 18
Page 19

User Guide
8.1.1 Gallery
You can use the Gallery to view pictures and play videos and share
files.
1. Touch the Gallery icon in the main menu or in camera mode
(refer figure).
2. Touch an album to open and view its contents.
3. Touch a picture or a video in an album to view it and even share
with your friends.
8.2 Music
You can easily transfer your favorite music from your PC to the SD
card and experience a whole world of interesting and melodious
music.
Touch the key or the intuitive buttons and icons on the
phone in music interface to enjoy the features of your music
player.
Press the phone’s volume up/down keys on the right side of
the mobile phone to adjust the volume.
Model – A110 19
Page 20

User Guide
8.3 FM Radio
You can listen to your favorite FM channels using the inbuilt FM
receiver of your phone.
Touch the key or the intuitive buttons and icons on the
phone in Radio interface to enjoy the features of your inbuilt
FM radio.
Press the phone’s volume up/down keys on the right side of
the mobile phone to adjust the volume.
9
9
MMaannaaggee AAccccoouunnttss
You can set up a corporate, Google account etc on your device. You can
do this by tapping Settings> Accounts & sync > Add Account:
.
9.1 Why Use a Google Account
Your Google Account lets you take full advantage of Google
applications and services that you may want to use, such as Gmail,
Maps, Navigation, and various applications.
Model – A110 20
Page 21

User Guide
0
110
CCoonnnneecctt ttoo NNeettwwoorrkkss aanndd DDeevviicceess
Your phone can connect to a variety of networks and devices,
including Internet, Wi-Fi, GPRS, Bluetooth, devices, such as
headsets. You can also transfer files to/from your PC through the
data cable.
10.1 Connect to the Internet
To configure your Internet:
1. Go to Settings> Wireless & Networks >More > Mobile
Networks> Access point names.
2. Select the access point name or change the access point name
for your Internet connectivity as provided by the service
provider of your SIM card.
By default, your network provider sends the access point name
settings via SMS, or it comes with your SIM card. You may need
to install these settings. After this, you can choose from the
listed access point names. If the access point names are not
listed by default, please contact your network provider for the
same.
3. After you have selected or configured the access point name, go
to Settings> SIM Management and enable Data Connection to
enable Internet connection.
10.1.1 Connect to Internet via your Phone
You can browse the Internet on your PC using your mobile phone.
Model – A110 21
Page 22

User Guide
To do this:
1. Connect your mobile phone to your PC via the USB adaptor.
2. Go to Settings> W ireless & Networks> More> Tethering &
portable hotspot and then touch USB Tethering.
A prompt for installation will appear on your PC. Proceed as
suggested.
In case of Linux , Windows 7 and Vista OS, the drivers get
automatically installed.
However, in case of Windows XP, you need to manually install the
drivers.
10.2 Access Internet via Wi-Fi
To browse the Internet via Wi-Fi:
1. Go to Menu> Settings> wireless & networks and then tap
Wi-Fi.
2. Select the displayed Wi-fi connections listed on the phone.
10.3 Pair With Bluetooth Devices
1. Go to Settings > Wireless & networks> Bluetooth to turn it on.
Your phone scans and displays the Bluetooth devices in range.
2. Touch Bluetooth again, and your phone will scan the device
automatically.
Model – A110 22
Page 23

User Guide
3. Touch the ID of the other device in the list in Settings to pair
them. If you are suggested with a passkey, enter, it in the
suggested device. is successful, your phone connects to the
device.
10.4 Install Secure Certificate from SD Card
If your VPN or Wi-Fi Network relies on secure certificates, you
must obtain the certificates and store them in your phone’s
storage, before you can configure access to those VPN or Wi-Fi
networks on your phone.
You may need to download the certificates from a website.
1. Copy the certificate from your computer to the root of the SD
card.
2. Touch Settings> Personal> Security.
3. Touch Install from SD card.
4. Touch the file name of the certificate to install. Only the names
of certificates that you have not already installed on your phone
are displayed.
5. If prompted, enter the certificate’s password and touch OK.
6. Enter a name for the certificate and touch OK.
Model – A110 23
Page 24

User Guide
SSaaffee DDrriivviinngg
DDuurriinngg FFlliigghhtt
1
111
AApppplliiccaattiioonnss
You phone comes with a host of applications to make your life
easier and more convenient. Explore the various applications and
the features that come with your A110 handset and enjoy the
advantage.
2
112
HHeeaalltthh aanndd SSaaffeettyy PPrreeccaauuttiioonnss
Please read these simple guidelines. Not following them may be
dangerous or illegal.
Do not use the phone while driving. When you have to use the
phone, please use the personal hands-free kit.
Please do not put the phone onto any passenger seat or any place
from which it may fall down in case of vehicular collision or
emergency braking.
Flight is influenced by interference caused by the phone. It is illegal
to use a phone on the airplane. Please turn off your phone during a
flight.
Model – A110 24
Page 25

User Guide
IInn HHoossppiittaallss
UUnnssaaffee AArreeaass
Your Phone’s radio waves may interfere with t he functioning of
inadequately shielded medical devices. Consult a physician or the
manufacturer of the medical device to determine whether they are
adequately shielded from external Radio Frequency. Switch off your
device when regulations posted instruct you to do so.
To avoid potential interference with implanted medical devices such
as a pacemaker or cardioverter defibrillator:
Always keep your phone at least 15.3 centimeters (6 inches) from
the medical device.
Do not carry the wireless device in a breast pocket.
Turn off the phone if there is any reason to suspect that interference
is taking place.
Follow the manufacturer directions for the implanted medical
device.
If you have any questions about using your wireless device with an
implanted medical device, consult your health care provider.
Please turn off your phone when you are close to a gas station or in
the vicinity of any place where fuel and chemical preparations, or
any other dangerous goods are stored.
Model – A110 25
Page 26

User Guide
3
113
TTaakkiinngg CCaarree ooff YYoouurr DDeevviiccee
Your device is a product of superior design and craftsmanship and
should be handled with care: The following suggestions will help you
protect your phone:
Keep the device dry. Precipitation, humidity, and all types of
liquids or moisture can contain minerals that will rust electronic
circuits. If your device does get wet, remove the battery without
turning on the device, wipe it with a dry cloth and take it the
service center.
Do not store the device in high or cold temperature. High
temperatures can shorten the life of electronic devices and
damage batteries.
Do not use or store the device in dusty, dirty areas. Its moving
parts and electronic components can be damaged.
Do not attempt to open the device other than as instructed in this
guide. Repairing this phone by yourself other than our authorized
service agents/centers goes against the warranty rules.
Do not drop, knock, or shake the device. Rough handling can break
internal circuit boards and fine mechanics.
Do not use harsh chemicals, cleaning solvents, or strong
detergents to clean the device. Only use a soft, clean, dry cloth to
clean the surface of the device.
Model – A110 26
Page 27

User Guide
BBaatttteerryy RReeccoommmmeennddaattiioonnss::
Do not store your device near magnetic fields or allow your device
to come in contact with magnetic fields for extended period of
time.
Please put the battery in a cool and well-ventilated place out of
direct sunlight. We recommend you to charge the battery at room
temperature range.
Batteries have life cycles. If the time that the battery powers
equipment becomes much shorter than usual, the battery life is at
an end. Replace the battery with a new battery of the same make
and specification.
Use manufacturer approved batteries, chargers, accessories and
supplies. Micromax will not be held responsible for user’s safety
when using unapproved accessories or supplies.
Do not discard the battery with household trash. Please dispose of
used battery according to your local environmental laws and
guidelines.
Model – A110 27
Page 28

User Guide
RReeccyyccllee YYoouurr PPhhoonnee
DDiissccllaaiimmeerrss
CCooppyyrriigghhttss
The WEEE logo (shown at the left) appears
on the product (battery, handset, and
charger) to indicate that this product must
not be disposed off or dumped with your
other household wastes. You are liable to
dispose of all your electronic or electrical
waste equipment by relocating over to the
specified collection point for recycling of
such hazardous waste.
Collection and proper recovery of your electronic waste equipments
at the time of disposal will allow us to help preserve the
environment. Recycling of the electronic waste equipment will
ensure safety of human health and environment. For more
information on best practices for disposal of electronic and electrical
waste, please refer to our website link: weee.micromaxinfo.com.
The colors and specifications shown/mentioned in the user
manual may differ from the actual product. Images shown are for
representation purpose only. Other product logos and company
names mentioned herein may be trademarks or trade names of
their respective owners.
Micromax keeps the right to make modifications to any of the
content in this user guide without public announcement in
Model – A110 28
Page 29

User Guide
advance. The content of this manual may vary from the actual
content displayed in the mobile phone. In such a case, the latter
shall govern.
All rights reserved. Reproduction, transfer, distribution or storage of
part or all of the contents in this document in any form without the
prior written permission of Micromax is strictly prohibited.
Model – A110 29
 Loading...
Loading...