Page 1
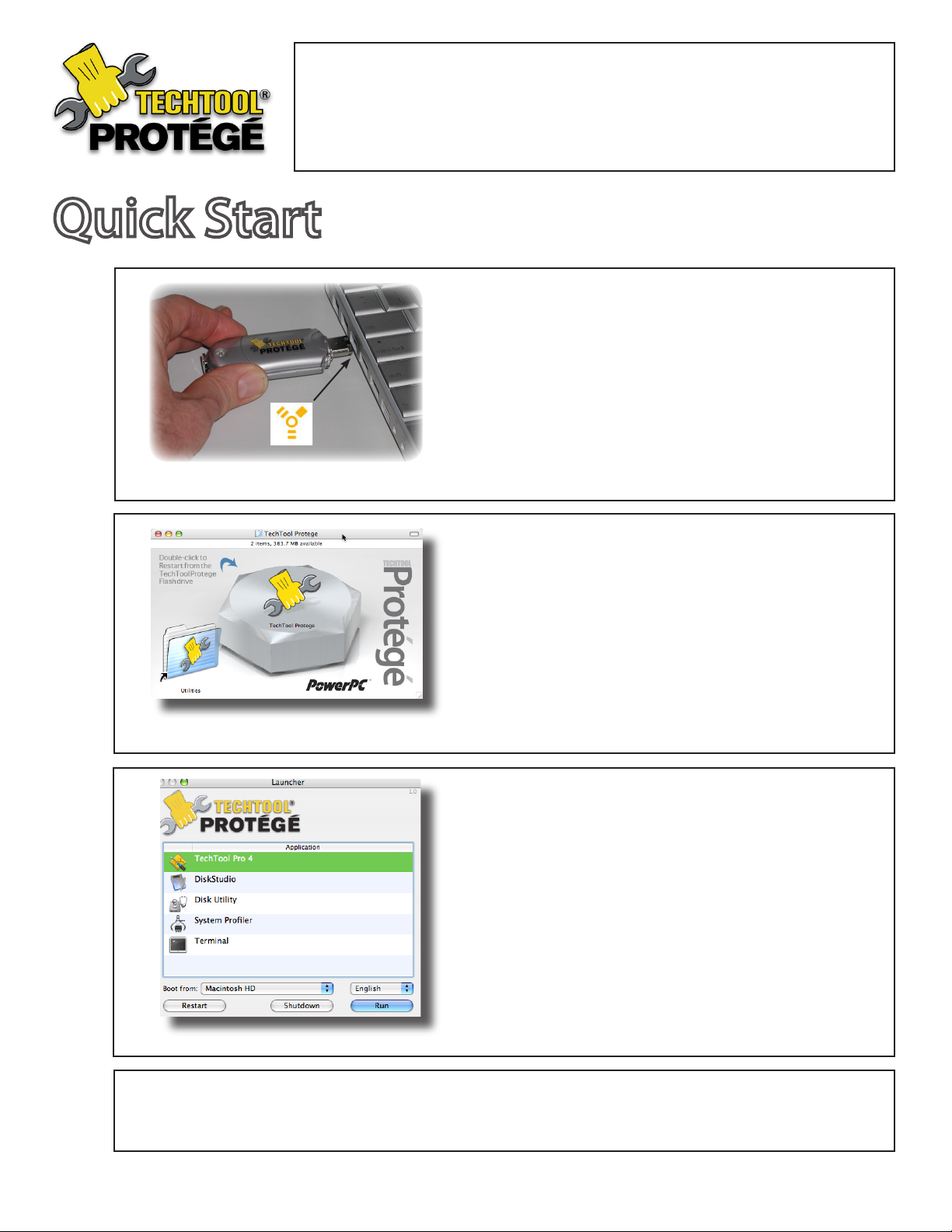
Package Contents: TechTool Protege FireWire flash drive, TechTool Protege
CD, TechTool Pro manual, and TechTool Protege Quick Start Guide. The
TechTool Pro and DiskStudio Installers are included on the TechTool Protege CD, as well as PDF versions of the program manuals. TechTool Pro and
DiskStudio are also pre-installed on the TechTool Protege.
Quick Start
1
Connecting TechTool Protege
Plug TechTool Protege into an available FireWire port on
the computer.
NOTE: Before using TechTool Protege for the first time,
please refer to the TechTool Protege ReadMe file included on the TechTool Protege CD. The CD also contains
a program called Protege Manager. Use this program
to restore the software on the Protege should that ever
become necessary.
2
3
TechTool Protege Main Window
If the computer is powered on and functioning properly, double-click the TechTool Protege icon in the
TechTool Protege window. This will boot the computer
from TechTool Protege.
If the computer is powered off or is not functioning
properly, start it up while holding down the option key.
Select the TechTool Protege icon. For PowerPC-based
Macs, press the right pointing arrow on the screen. This
will boot the computer from TechTool Protege.
Select the program you want to use from the program
selection dialog and press the Run button. (Note that
you can choose a different language first if desired.)
When finished using the program, choose Quit from
the program’s File menu. This returns you to the program selection dialog. You can then select and run
another program, select a volume and restart the computer from it, or shut down the computer. Always be
sure to either unmount TechTool Protege or shut down
the computer before unplugging TechTool Protege.
Program Selection Window
For further information about using either TechTool Pro or DiskStudio™, refer to the program
documentation that is included on the TechTool Protege CD.
4
©2007 Micromat, Inc. All rights reserved. TechTool is a registered trademark of Micromat, Inc. TechTool Protege and DiskStudio are trademarks of Micromat, Inc.
Page 2
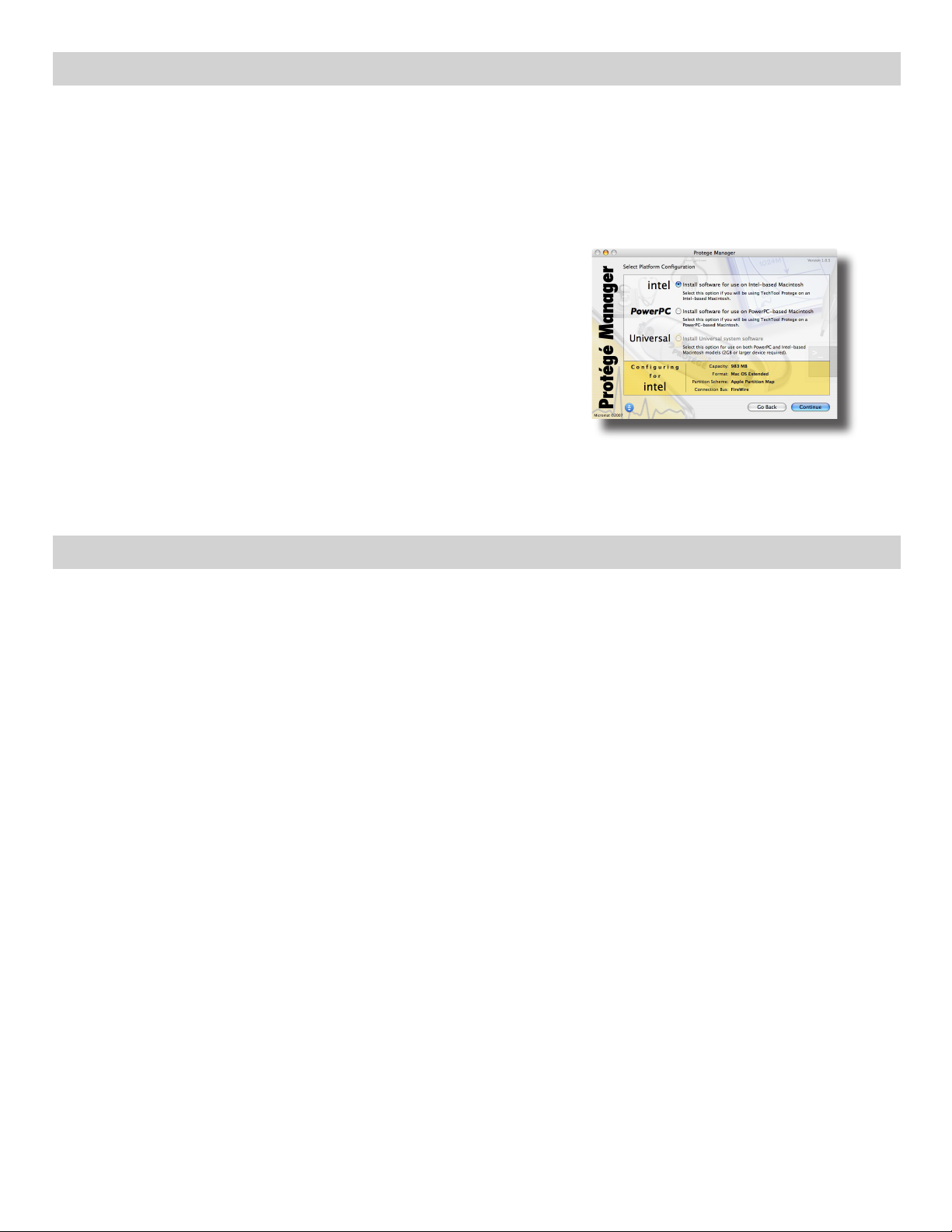
Protege Manager
Use Protege Manager to congure TechTool Protege with a PowerPC, an Intel, or a Universal system. (The
Universal system is only available for 2GB or larger devices.) Reconguring Protege will completely erase it
and copy all new software onto it. If the Protege currently has a custom conguration, consider backing up
its contents before using Protege Manager to re-congure it. Instructions for backing up and restoring the
Protege are included below.
To use Protege Manager:
1. Connect TechTool Protege to a FireWire port on the computer.
2. Launch Protege Manager.
3. Click through the information screen and license agreement.
4. Select the appropriate button in the Platform Conguration
screen–either intel, PowerPC, or Universal–and click Continue.
5. Enter an administrator password for the computer in the Authenticate dialog and press the OK button.
6. Protege Manager will then congure the Protege using the
software for the selected system.
7. When complete, disconnect the Protege. Press Quit if you are nished or attach another Protege and
press Continue to perform another conguration.
Protege Backup and Restore
Backup TechTool Protege:
1. Connect TechTool Protege to a FireWire port on the computer.
2. Launch the Protege Backup application located in the Protege Backup folder on the TechTool Protege
CD.
3. With the TechTool Protege connected, click the Backup button.
4. A dialog will appear asking where you would like the disk image of TechTool Protege saved. By default,
the disk image will be saved to the user desktop with the name TechTool Protege.
5. Click the Save button.
6. Type in your user admin password to authenticate the start of the backup request for TechTool Protege.
7. When the backup is complete, a dialog will appear stating that Protege Backup has completed successfully. Click the OK button.
8. Save the created .dmg disk image of TechTool Protege in the event that you need to restore your
TechTool Protege drive in the future.
Restore TechTool Protege:
1. Connect TechTool Protege to a FireWire port on the computer.
2. Launch the Protege Backup application located in the Protege Backup folder on the TechTool Protege
CD.
3. With the TechTool Protege connected, click the Restore button.
4. A navigation window will appear asking for the location of a previously saved TechTool Protege disk image. Select the previously saved TechTool Protege disk image and then click the Open button.
5. Once a previously saved TechTool Protege disk image has been chosen, type in your user admin password to authenticate the start of the restore request for TechTool Protege.
6. When the restore is complete, a dialog will appear stating that Protege Backup has completed successfully. Click the OK button.
7. TechTool Protege will now be restored back from the previously saved TechTool Protege disk image.
 Loading...
Loading...