Page 1
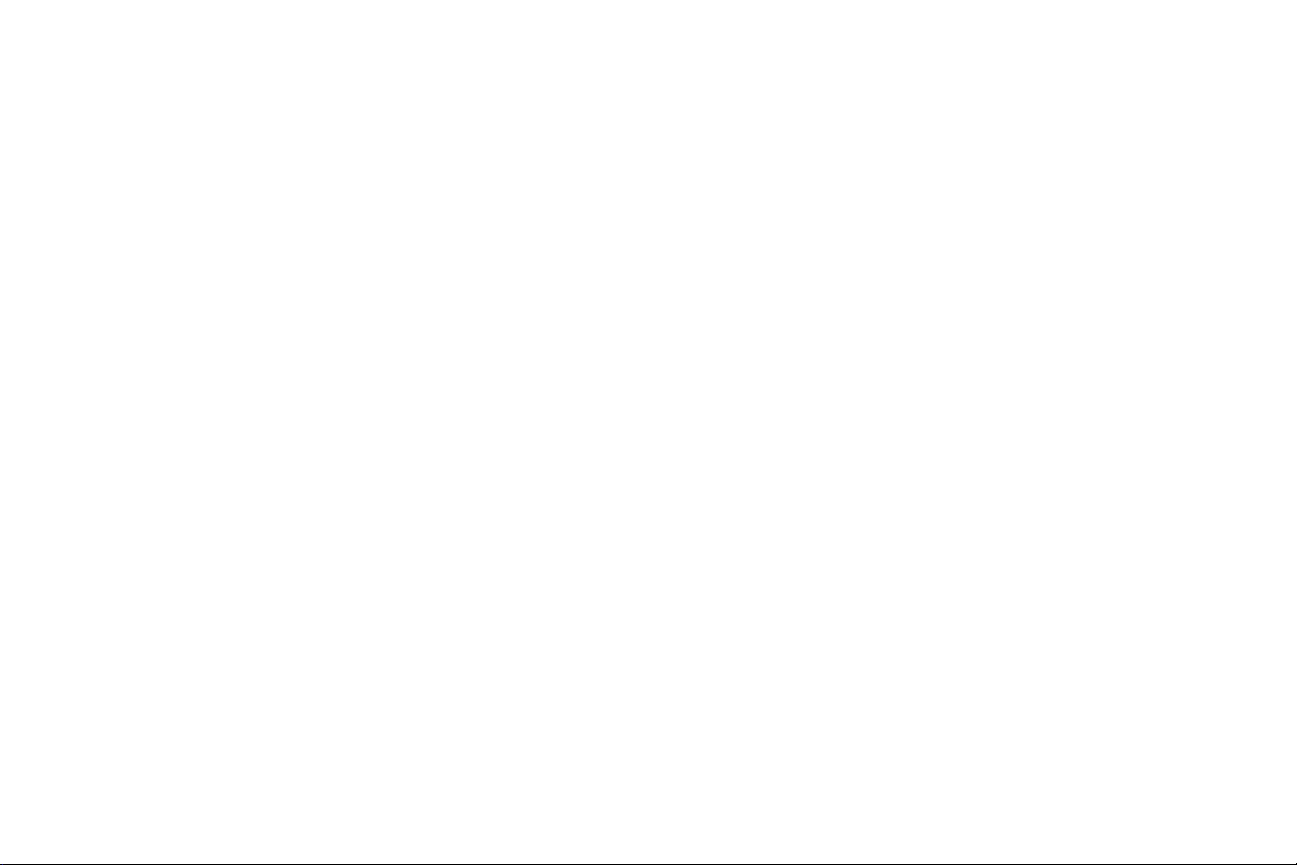
©2018 Micromat Incorporated. All rights reserved.
This manual, as well as the software described in it, is furnished under
license and may only be used or copied in accordance with the terms
of such license. The information in this manual is furnished for informational use only, is subject to change without notice and should not be
construed as a commitment by Micromat Inc. Micromat Inc. assumes no
responsibility or liability for any errors or inaccuracies that may appear in
this book.
Except as permitted by such license, no part of this publication may be
reproduced, stored in a retrieval system, or transmitted, in any form or by
any means, electronic, mechanical, recording, or otherwise, without the
prior written permission of Micromat Inc.
Trademarks
TechTool Pro is a registered trademark of Micromat Inc.
Apple and Macintosh are trademarks of Apple Inc.
Page 2

User’s Guide and
Reference Manual
www.micromat.com
Page 3
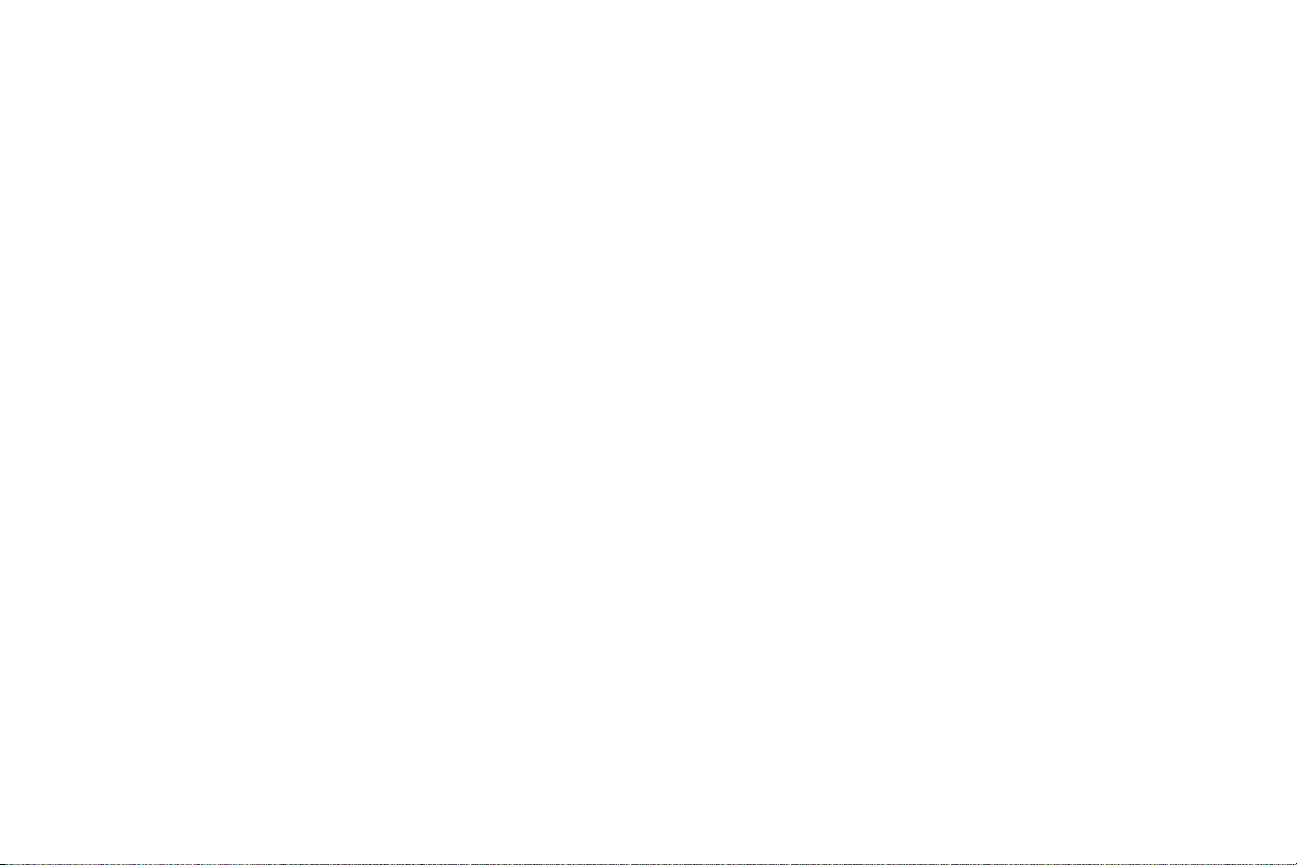
Contents
User’s Guide and
Reference Manual ..................................................ii
Installation and System Requirements ............ 1.1
Introduction ....................................................................1.2
System Requirements....................................................1.2
Installing TechTool Pro...................................................1.2
What’s Installed ..............................................................1.5
Personalization and Registration ................................1.5
Contacting Technical Support .....................................1.6
About Micromat Inc. ......................................................1.6
Overview of TechTool Pro .................................. 2.1
Summary of Features ....................................................2.2
Summary of Features ....................................................2.2
TechTool Pro Interface ................................................... 2.2
TechTool Pro Menu ......................................................... 2.4
Install/Remove Techtool Protection ............................................ 2.4
TechTool Pro Manual ...................................................... 2.5
Troubleshooting Using TechTool Pro ............... 3.1
Preventive Maintenance ...............................................3.2
Troubleshooting Hints ..................................................3.2
Backup Before Repairing ................................................................. 3.2
Be Prepared ..........................................................................................3.3
Eliminate Easy Problems First ........................................................3.3
Simplify/Isolate ................................................................................... 3.3
Keep Your Software Up-to-Date ................................................... 3.3
Make Use of Available Resources .................................................3.3
Document What You Do ..................................................................3.4
Recovering Data from Damaged Drives ....................................3.4
Repairing Drive Problems ...............................................................3.4
Optimization ...................................................................3.5
Testing Components ......................................................3.5
Using TechTool Pro ............................................. 4.1
Launching TechTool Pro ................................................4.2
Sample Diagnostics Section .........................................4.3
Tests ................................................................... 5.1
Automatic Testing ..........................................................5.2
USB .......................................................................................................... 5.2
Cache......................................................................................................5.2
Processor ...............................................................................................5.3
Network .................................................................................................5.3
Thunderbolt ......................................................................................... 5.4
FireWire .................................................................................................5.5
Manual Testing ................................................................5.5
Check Computer .............................................................5.6
Conguration ......................................................................................5.7
Memory Test ........................................................................................5.8
SPD Data .............................................................................................5.10
Surface Scan ......................................................................................5.11
SMART Check ....................................................................................5.13
NVMe Support ..............................................................................5.15
Partition Map .....................................................................................5.16
Volume Structures ...........................................................................5.17
Video Memory ..................................................................................5.19
Fans Test ..............................................................................................5.20
Page 4
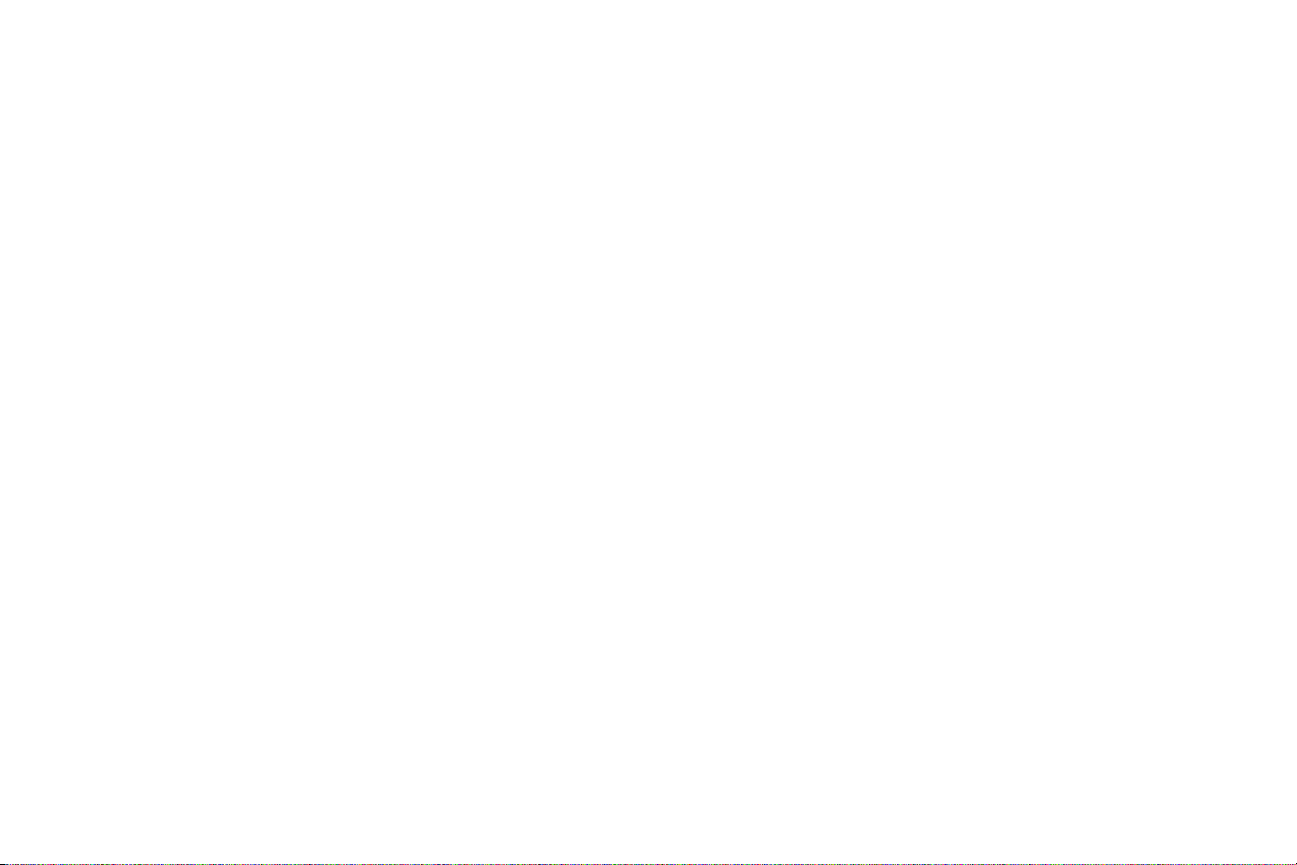
Sensors Test........................................................................................5.21
Battery Test .........................................................................................5.21
File Structures ...................................................................................5.22
Bluetooth ............................................................................................5.23
Network Interfaces ..........................................................................5.24
Tools .................................................................... 6.1
eDrive ..............................................................................6.2
TechTool Protogo ...........................................................6.5
Partition Repair ..............................................................6.5
Volume Rebuild .............................................................6.6
File Optimization ..........................................................6.8
Volume Optimization................................................. 6.10
Volume Cloning .......................................................... 6.12
Duplicate Cloning ........................................................................... 6.12
File Sync Cloning .............................................................................6.13
Disk Image Cloning .........................................................................6.14
Data Recovery ............................................................. 6.14
Protection ...........................................................................................6.15
Drives ...................................................................................................6.17
Trash .....................................................................................................6.18
Wipe Data .................................................................... 6.19
Overwrite Pattern ............................................................................6.20
Overwrite Level ................................................................................6.20
Select Item To Wipe… button .....................................................6.20
Wipe Selection… button ..............................................................6.20
Wipe Volume… button ..................................................................6.20
Wipe Free Space… button ...........................................................6.21
Internet Speed ............................................................. 6.21
System Maintenance .................................................. 6.21
Cache Rebuild .............................................................. 6.22
Volume Journaling ...................................................... 6.23
Disk Permissions .......................................................... 6.24
Processor Check ........................................................... 6.24
Local Network .............................................................. 6.25
Video .............................................................................. 6.26
Video Geometry .................................................................................6.26
iSight ......................................................................................................6.27
Audio ............................................................................. 6.27
TechTool Protogo ............................................... 7.1
Interface ...........................................................................7.3
Devices Pane .......................................................................................7.4
Proles Pane ........................................................................................7.4
Prole Editor ........................................................................................7.6
Using a Protogo Device .................................................7.8
TechTool Pro Reports ......................................... 8.1
TechTool Protection ........................................... 9.1
Volume Usage .................................................................9.2
Directory Backup ............................................................9.3
Trash History ...................................................................9.4
SMART Check ..................................................................9.5
Power On Self-Test .........................................................9.7
I/O Check ..........................................................................9.8
RAID Status ......................................................................9.8
Battery Check ..................................................................9.9
E-mail Alerts ................................................................. 9.10
iv
Page 5
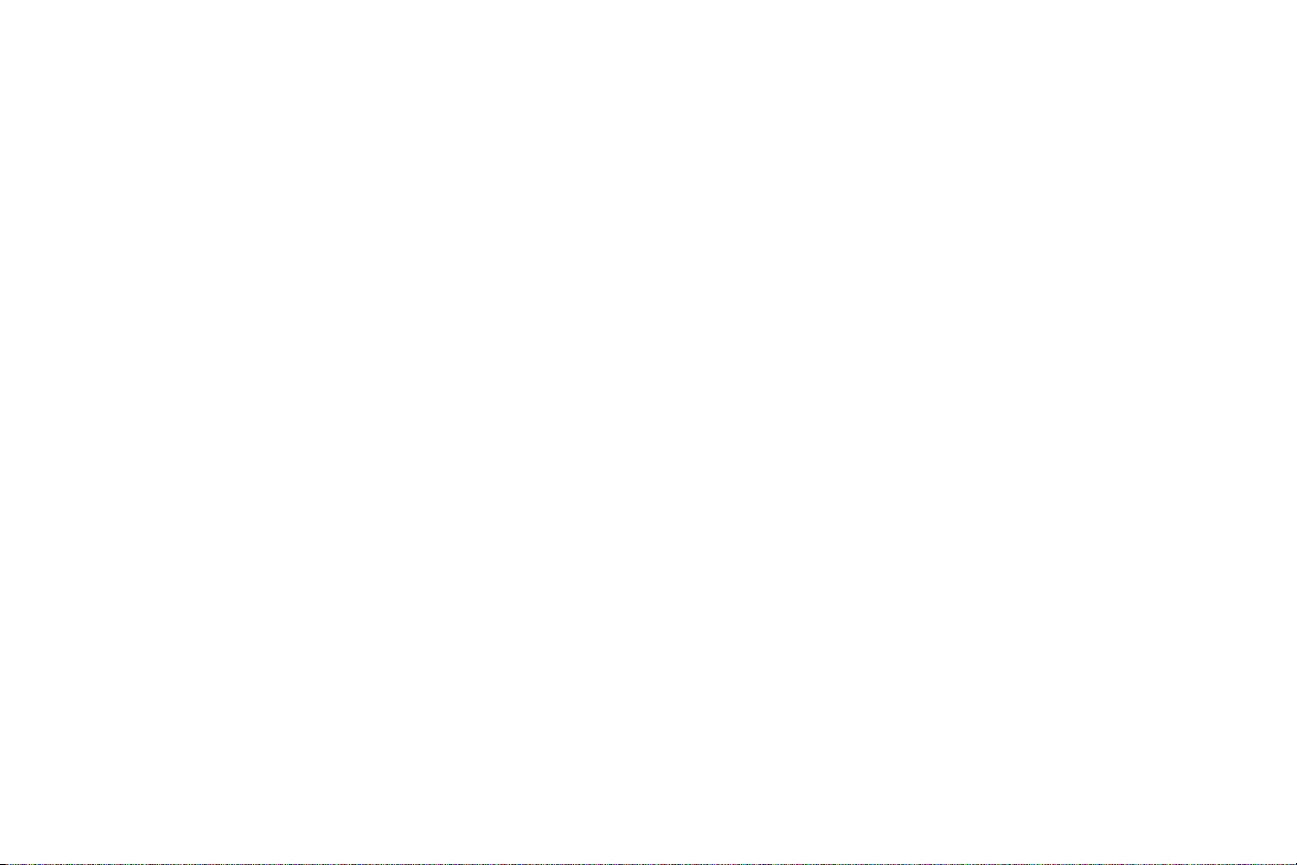
TechTool Remote .............................................. 10.1
Requirements .............................................................. 10.2
Using TechTool Remote ............................................. 10.2
Push Notications ...................................................... 10.3
TechTool Pro Menu Options ............................ 11.1
TechTool Pro ................................................................ 11.2
About TechTool Pro ........................................................................11.2
Check for Update… ........................................................................11.2
Hide TechTool Pro ...........................................................................11.2
Quit TechTool Pro ............................................................................11.2
Mode .............................................................................. 11.2
Help ................................................................................ 11.2
Commonly Asked Questions........................... 12.1
Tips, Short Cuts, and Hidden Features ........... 13.1
macOS Versions ........................................................... 13.2
TechTool Pro Key Commands .................................... 13.2
Useful Apple Key Combinations ............................... 13.2
Basic Open Firmware Commands (PowerPC Macs) 13.2
Handy Terminal Commands (for Geeks only) ........ 13.3
Macintosh File Systems ................................... 14.1
Volume Header ............................................................ 14.3
B-Trees ........................................................................... 14.4
Catalog File ................................................................... 14.6
Extents File ................................................................... 14.7
Allocation File .............................................................. 14.8
Attributes File .............................................................. 14.8
Startup File ................................................................... 14.9
HFS Wrapper................................................................. 14.9
Journaling ................................................................... 14.10
Glossary ............................................................ 15.1
v
Page 6
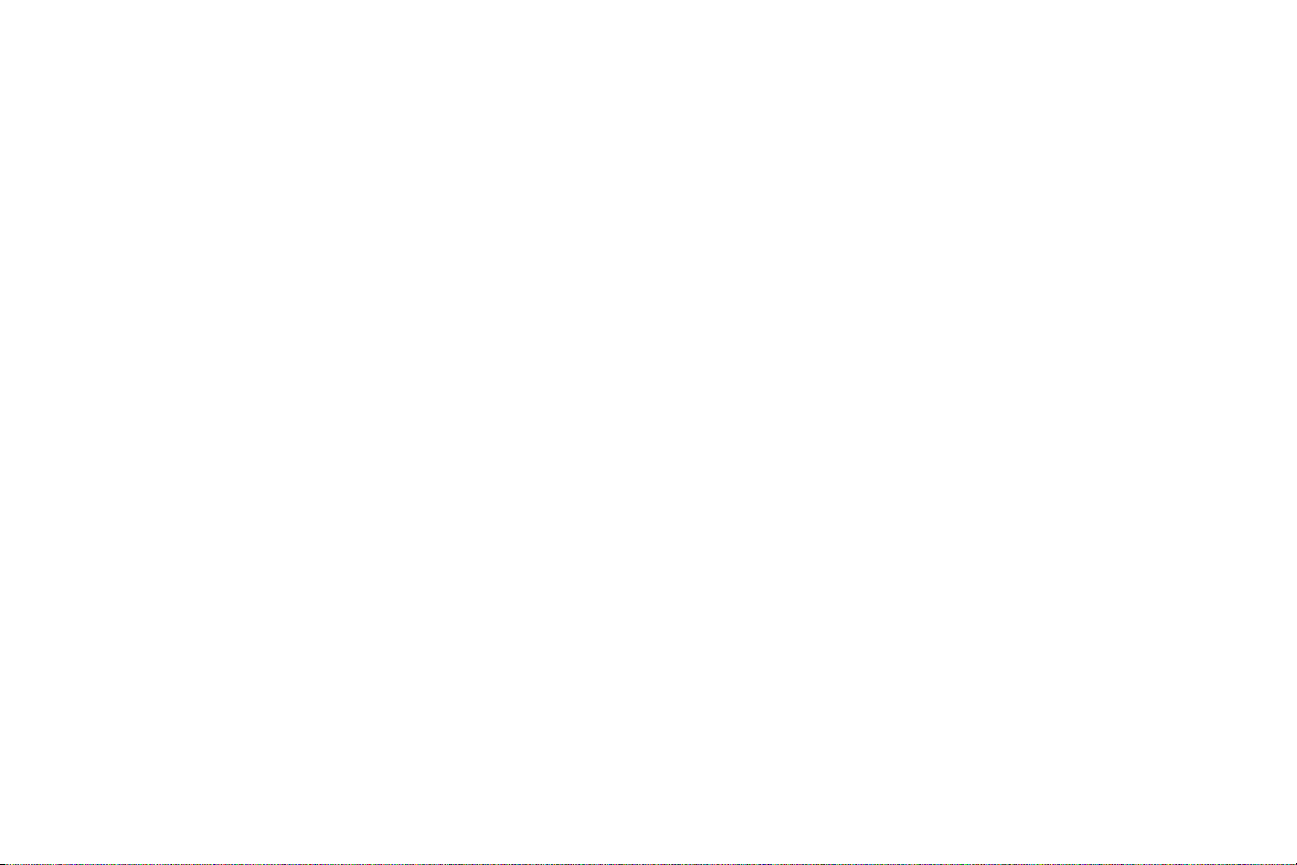
1.1
Installation and System Requirements
Page 7
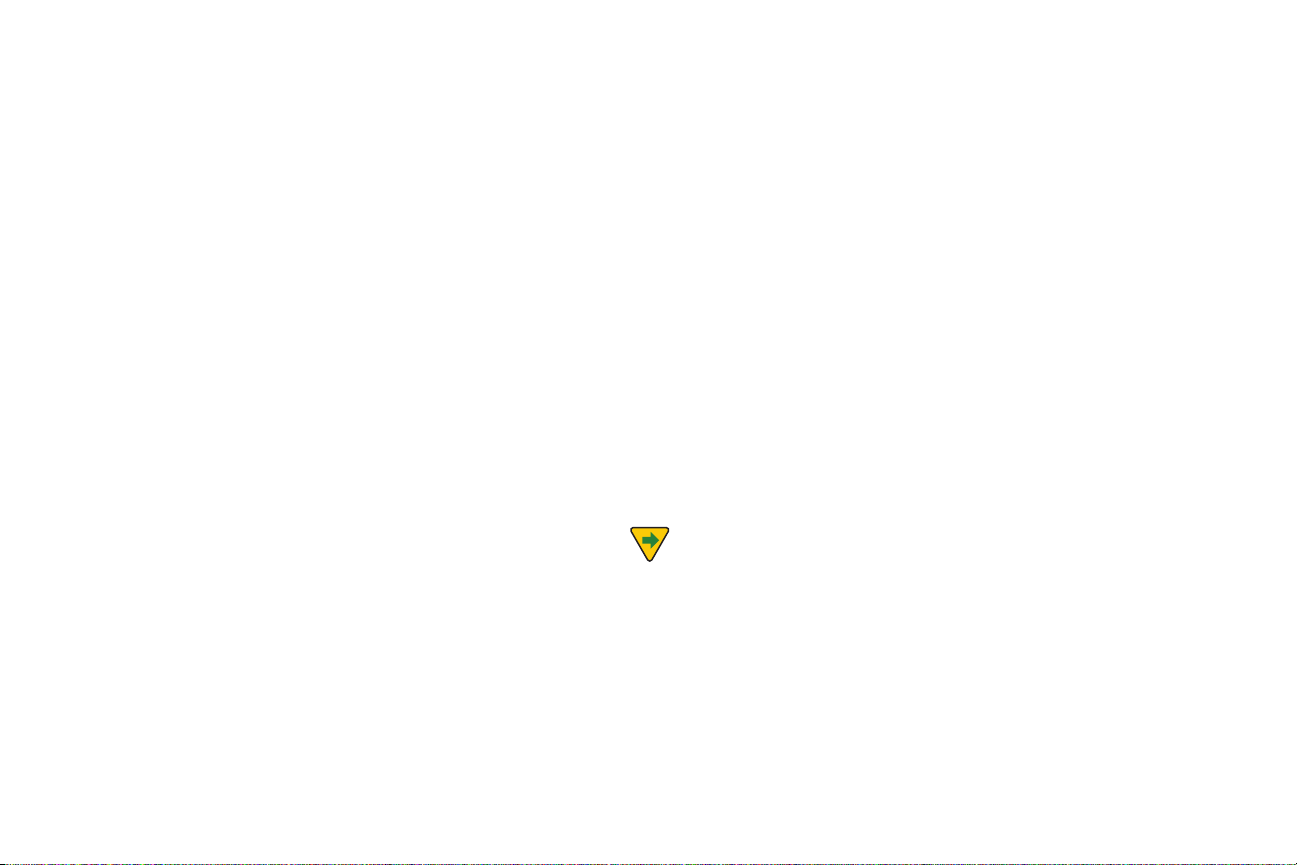
Introduction
Thank you for purchasing TechTool Pro! We have worked
hard to make TechTool Pro the most powerful and easyto-use problem-solving utility available for the Macintosh.
With TechTool Pro you will be able to:
• Protect your computer and data.
• Create an emergency repair partition.
• Diagnose and repair problems with your drives.
• Optimize your drives.
• Clone a volume.
• Recover data from damaged drives.
• See what devices and services are running on your local
network.
• Test critical computer components and sub-systems.
• Perform routine maintenance on your computer.
• Determine the cause of problems that cause your Macintosh to crash.
• Test new equipment.
• Make sure that your computer is running as fast as it
should be.
Most importantly, TechTool Pro allows you to test your
computer like a professional without the need of years of
experience or a computer degree. TechTool Pro allows you
to check a variety of components in your Macintosh with
a simple click of your mouse. When TechTool Pro nds a
problem with your computer it will suggest steps you can
take to correct the situation.
Consider TechTool Pro your personal Macintosh technician—always ready to help and only a mouse click away.
System Requirements
• Intel-based Macintosh
• OS X 10.10 or later
• DVD-ROM drive for installing from disk
• 1 GB RAM or higher
These requirements may change with future updates.
Installing TechTool Pro
TechTool Pro uses an automated installer to place the
TechTool Pro application and any ancillary les in their
proper locations.
NOTE If you suspect that your hard drive is damaged
or that there may be other computer problems, do not
install TechTool Pro until it is repaired. We recommend that
you run TechTool Pro before installation to verify that your
desired installation volume does not have any problems.
To do this, you may start up and run TechTool Pro from
another Mac or an eDrive. For instructions on running a
check of the computer see the Sample Diagnostics Section
under Using TechTool Pro later in this manual.
1.2
Page 8
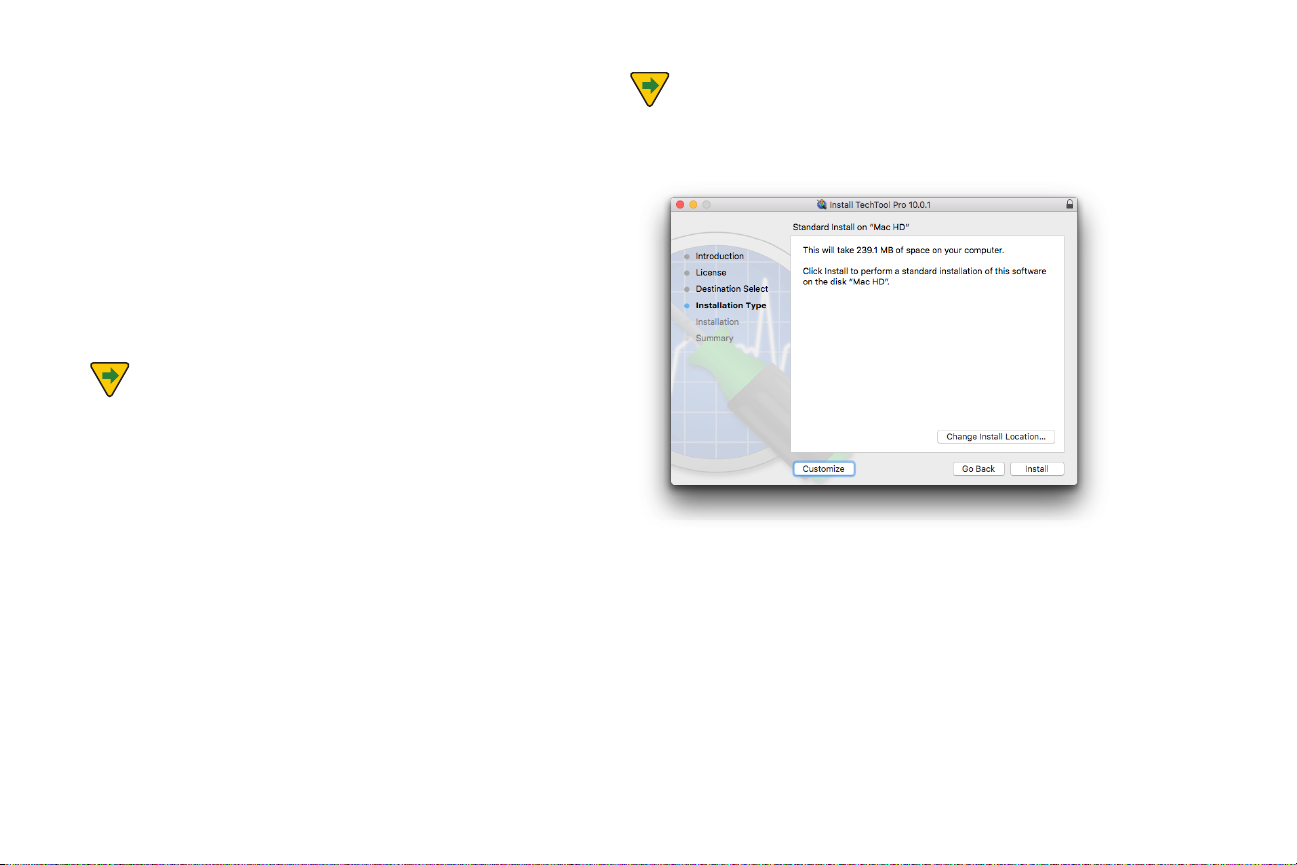
To install:
• Double-click on the TechTool Pro Installer icon.
• Enter your administrator password when prompted.
• Read the explanatory text on the installer screens and follow the prompts.
TechTool Pro will be installed in the Applications folder on
the startup volume. If any previous versions of TechTool
Pro are installed in your applications folder, they will be
removed.
NOTE If you are having trouble with TechTool Pro,
your installation may be corrupt. Running the installer to
replace your copy of TechTool Pro may help.
NOTE The TechTool Pro Installer contains an Uninstall
option. To Uninstall TechTool Pro, click the “Customize” button on the third page of the Main Install screen.
1.3
Page 9
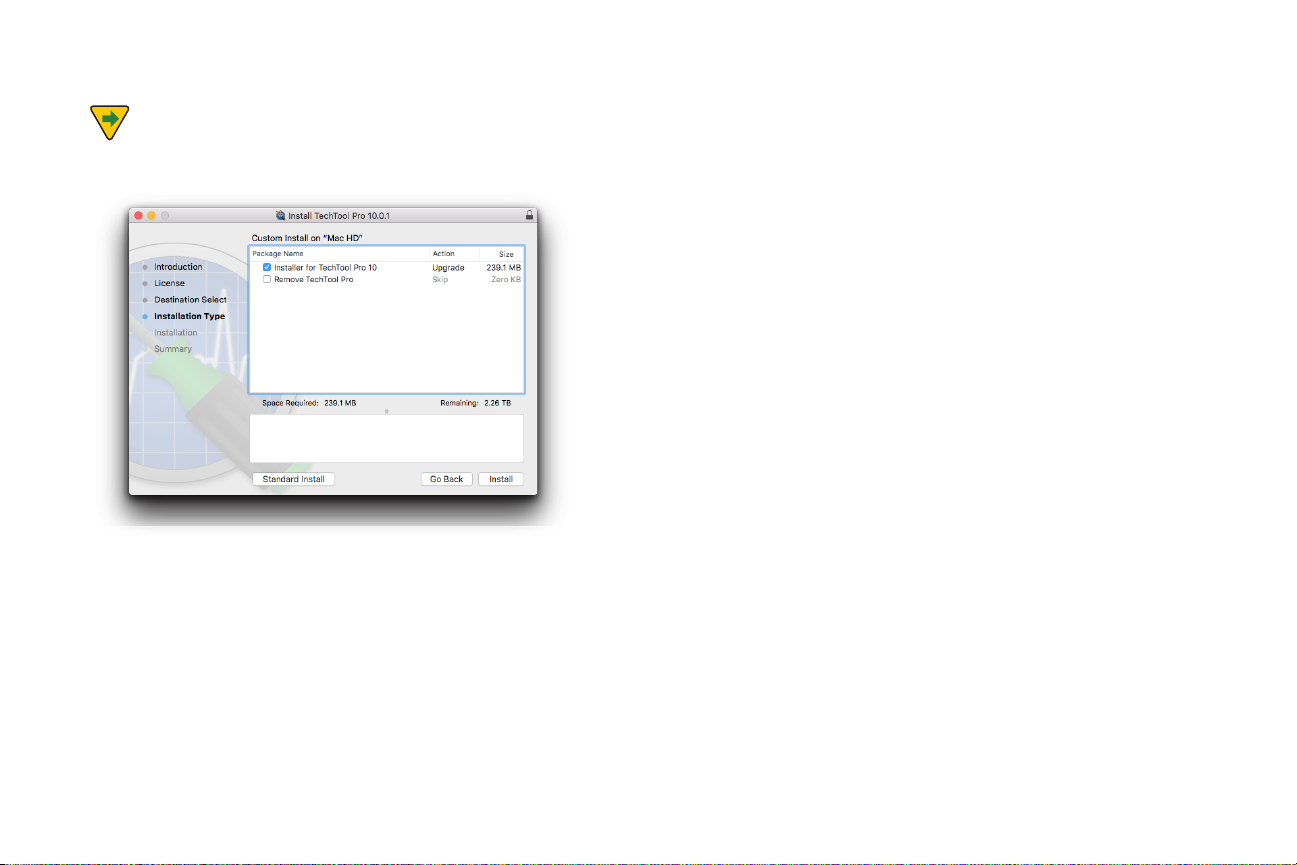
Then choose “Remove TechTool Pro...
NOTE Next, uncheck “Install TechTool Pro,” and check
“Remove TechTool Pro”
TechTool Protection
When you launch the installed TechTool Pro application,
the program checks to see if the TechTool Protection is
installed. If it is not, a dialog appears giving you the option
to install TechTool Protection. TechTool Protection includes
program functions that operate automatically in the
background, such as periodic hard drive SMART checks,
Volume Usage, Trash History, etc. These functions are congured via the TechTool Protection pane that is installed in
the System Preferences. You can choose Cancel if you do
not wish to install TechTool Protection at this time.
1.4
Page 10
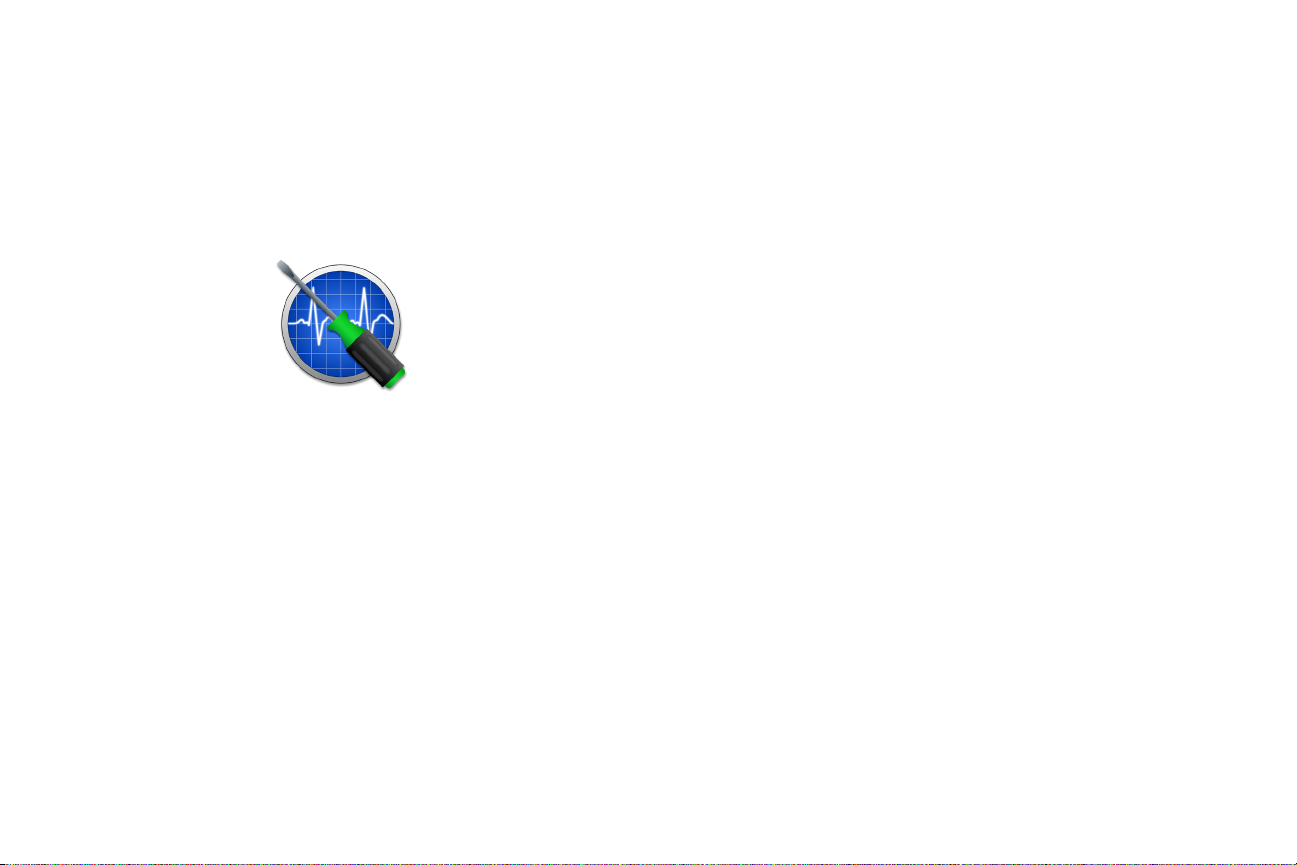
What’s Installed
When you install TechTool Pro you install the TechTool Pro
program package. This contains the main program components in one convenient location on your hard drive.
By default, the TechTool Pro package is installed in the Applications folder on your startup volume:
• Applications/TechTool Pro
The program’s preferences are stored on a per user basis in:
• ~/Library/Preferences/com.micromat.techtoolpro.plist le
The TechTool Pro Report will be stored in:
~/Library/Application Support/TechTool Pro/
TechTool Pro.reports
If you install TechTool Protection, the following les will
be installed:
Personalization and Registration
The rst time you launch TechTool Pro, you will be prompted to enter your serial number. Your serial number is your
proof of ownership of TechTool Pro. Keep it in a safe place
since you may need it when you make future updates or
upgrades. If you lose your serial number, we may be able
to provide it to you if it is registered. In addition, registration is required to receive free technical support for TechTool Pro. (This is subject to change without notication.)
You may register your serial number online. Simply direct
your browser to the Micromat web site at www.micromat.
com.
If you do not have internet access, you may call Micromat
Sales at 707-304-5993 and ask them to register for you.
• ~/Library/PreferencePanes/TechTool Protection.prefPane
1.5
Page 11
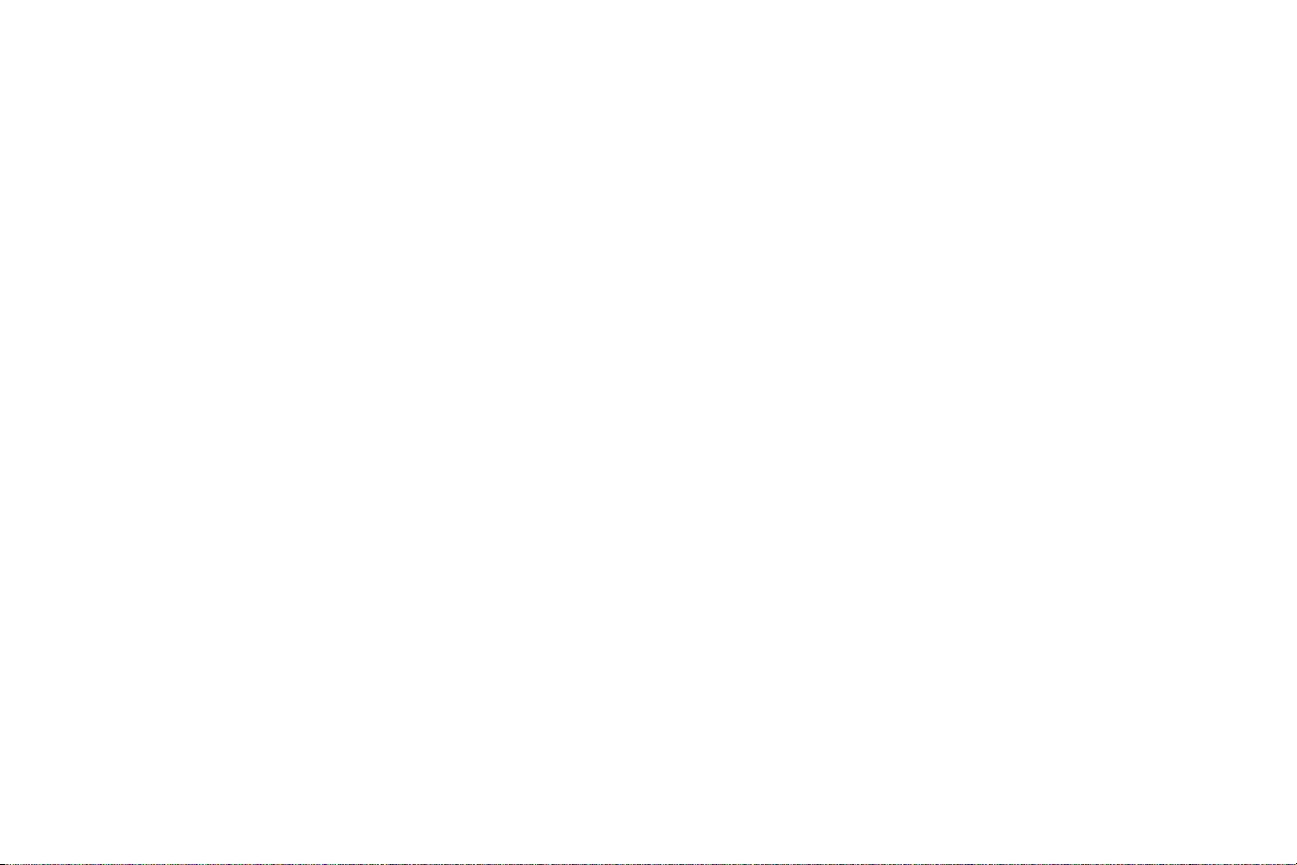
Contacting Technical Support
About Micromat Inc.
Micromat provides technical support to its customers
by telephone or email. For a current listing of telephone
numbers and other contact information, please visit our
website at www.micromat.com. Technical support is available Monday through Friday (excluding public holidays),
from 9:00 AM to 5:00 PM PT.
If you wish to contact technical support by telephone you
will need to have your TechTool Pro serial number and version number ready. Our automated phone attendant will
require you to enter this information before connecting
you to a technician. Please be near your computer when
you phone, since our technicians will need to ask you
questions about your system, and will attempt to guide
you through solving any problems.
Please have the following information ready for the support technician, and be sure to include it in any email you
send to Micromat.
• A brief description of your problem.
• Version number of your TechTool Pro software.
• Type of Macintosh and conguration. (Example: Intel iMac
3.06GHz, 2GB RAM, 500GB hard drive.)
Micromat Computer Systems Inc. has been developing
Macintosh diagnostic utilities since 1989. As the rst company to oer diagnostic products for Macintosh, Micromat
has pioneered many new technologies for helping Macintosh users bring their computers back to life and to keep
them running their absolute best.
Technical Support
707-566-3860
help@micromat.com
Micromat, Inc
5803 Skylane Blvd.
Suite C
Windsor, CA 95492
http://www.micromat.com
1.6
Page 12
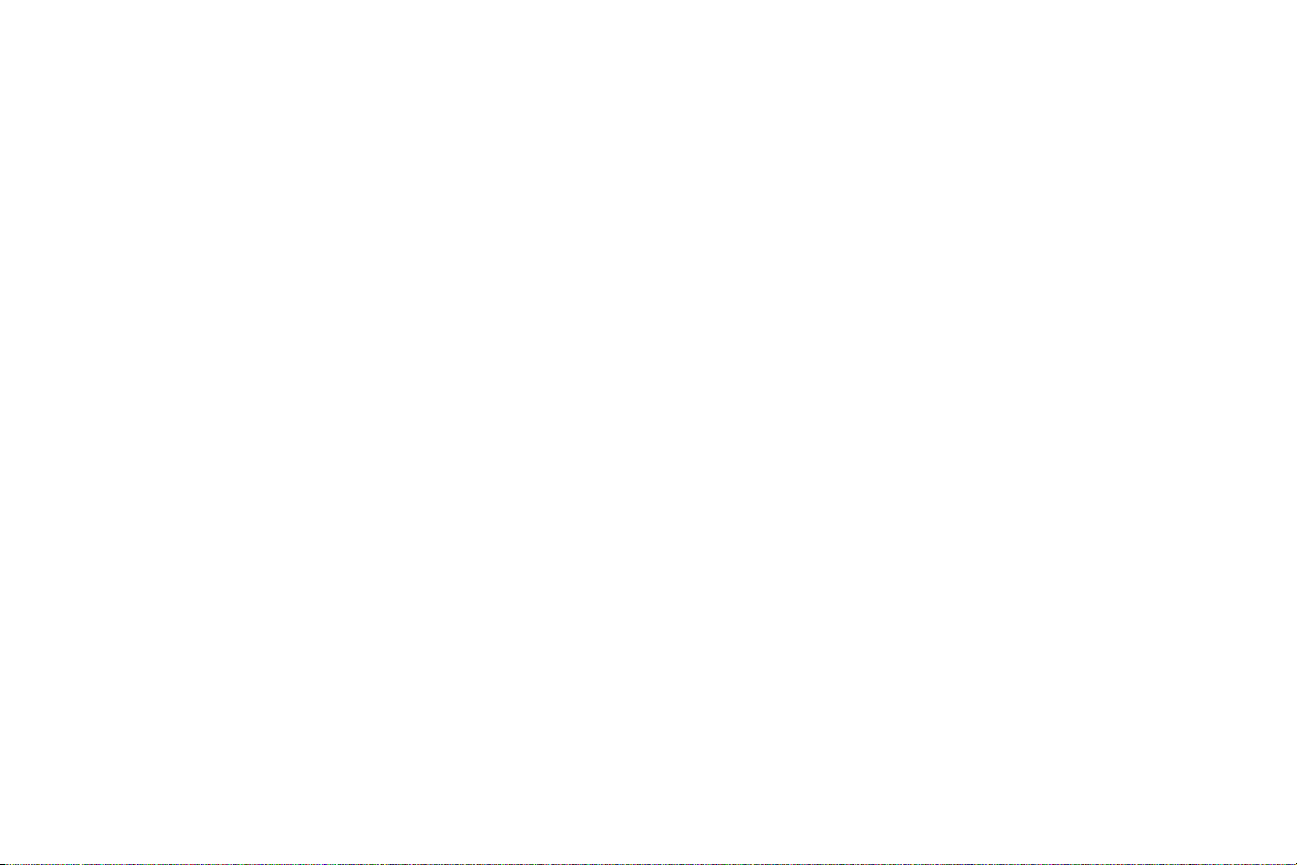
2.1
Overview of TechTool Pro
Page 13
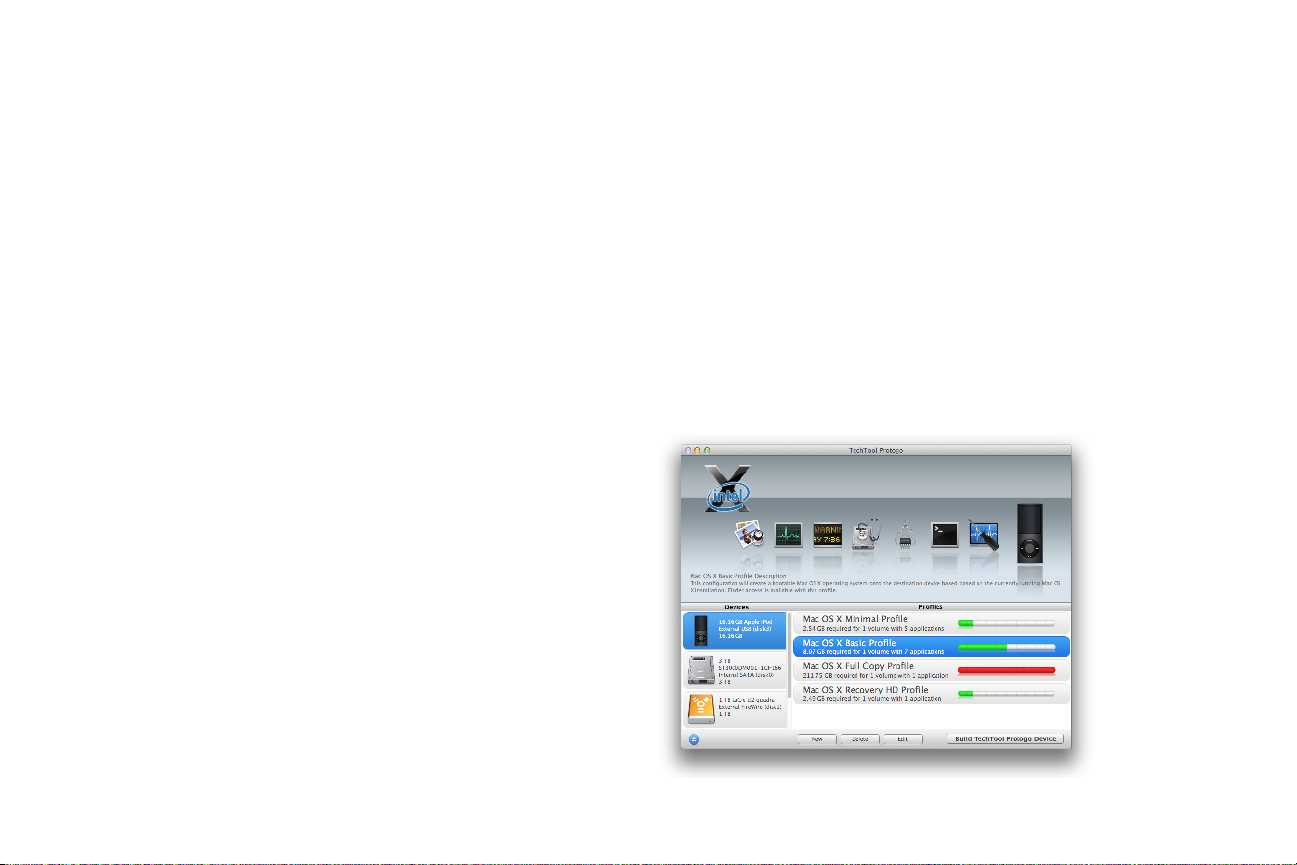
Summary of Features
64 - Bit
TechTool Pro is a full-featured computer diagnostic and
repair utility. It includes routines to check your computer’s
hardware, software, and peripherals. If TechTool Pro nds
problems with your computer system, it will let you know
and will provide straightforward advice on how to proceed. If the problems are of a type that may be repairable
by software, then TechTool Pro will oer you the option to
attempt repairs.
TechTool Pro can perform a number of automatic checks
and routines. These are designed to forewarn you of impending problems and to increase the chances of successful data recovery and repair in the case of disaster. These
automatic features are fully congurable by you.
TechTool Pro also includes a number of features that allow
you to more eectively work with your computer and
data. These include defragmentation and optimization
to enhance drive performance, data recovery routines
to rescue data from damaged drives, and Wipe Data to
securely delete sensitive information. You may even set
up an emergency boot partition on your drive (without
reinitializing your drive) that includes TechTool Pro. Then,
if problems arise, you can boot from the emergency partition and use TechTool Pro to attempt data recovery and/
or repairs.
TechTool Pro is a 64 - bit application. This allows it to take
full advantage of 64-bit processor Macs, providing greater
memory allocation size for RAM testing, Volume Rebuild,
and Volume Optimization.
TechTool Protogo Integration
TechTool Protogo is now integrated into TechTool Pro. With
TechTool Protogo, you can build diagnostic startup disks
that you can use to troubleshoot a variety of Macintosh
computers and portables. More information about using
TechTool Protogo is available in the Protogo section of this
Manual.
2.2
Page 14
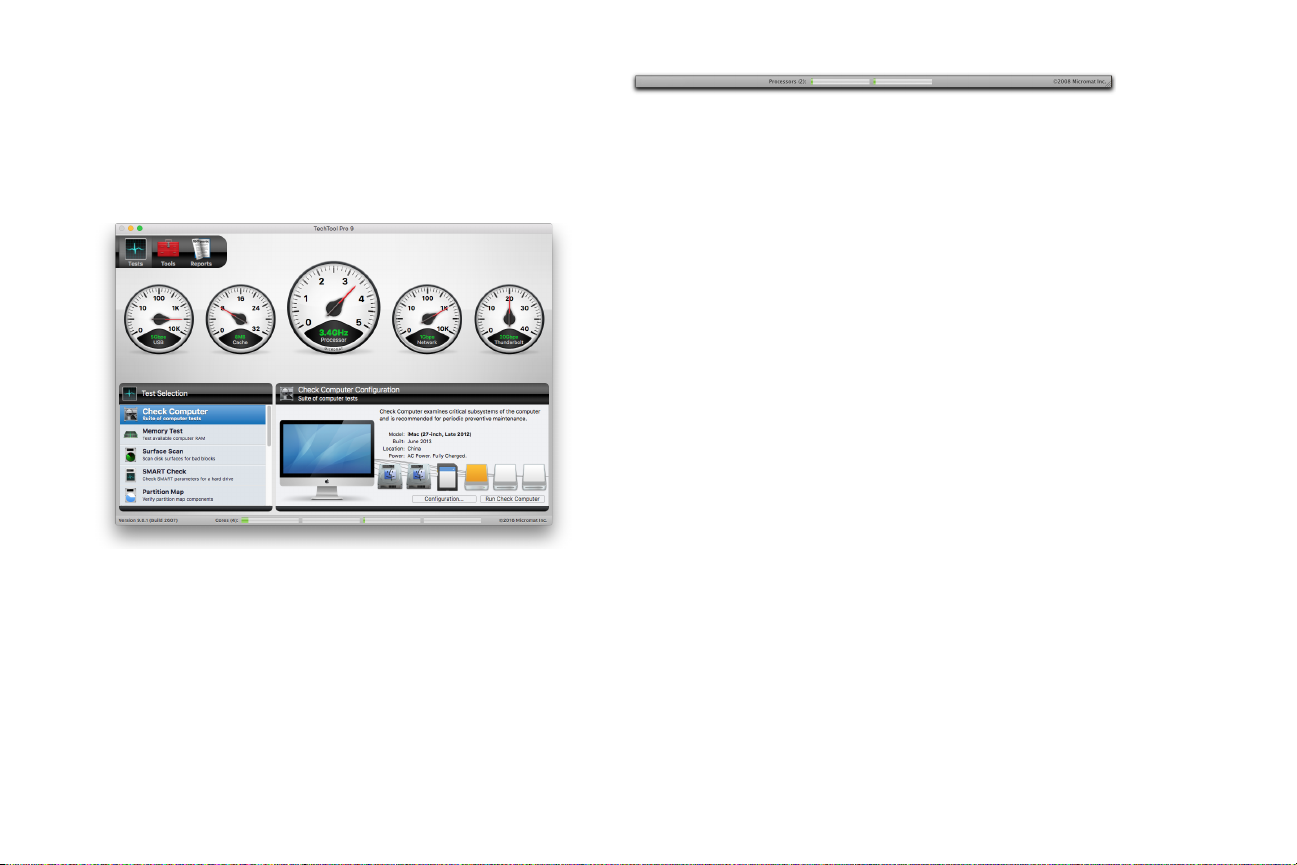
TechTool Pro Interface
Even though TechTool Pro is an extremely powerful program, it is designed to be easy to use. When you launch
the program you will see the TechTool Pro application
window.
There are three main categories available within the TechTool Pro program itself–Tests, Tools, and Reports. When
you launch the program the Tests window appears. Use
the Category Selector bar in the upper left corner of the
window to change categories as desired.
At the bottom of the application window is a bar graph for
each processor core. This graph displays processor use for
each core in real time.
In addition to the three TechTool Pro categories, there is
the TechTool Protection pane in the System Preferences.
This is where you congure the automatic background
routines of TechTool Pro.
The Tests category is where you congure and perform
tests to check the functioning of your computer’s hardware, check for volume corruption, etc. The Tools category
is where you perform various stand-alone functions such
as data recovery, le/volume defragmentation, eDrive
creation, etc. The Reports window displays test results and
other feedback from operations performed in the Tests
and Tools categories. The report information is displayed
in a tabular sortable format.
The Tests and Tools windows are divided into three main
areas. The top half of the window is the Stage. This is
where you view feedback about the currently running
operation. Multiple tests can be queued up and the
queue is displayed in the lower area of the stage. Tests are
performed from left to right. Hovering the cursor above a
queued item pops up a tooltip providing details about the
particular test. Tools cannot be queued since they should
not be interrupted as they perform their specic function. To the left beneath the stage is the Task Selection list.
Select the Test or Tool that you wish to use from the list.
Congurable options for that function will appear to the
right in the Conguration area. Once conguration is complete, click the appropriate button in the Conguration
2.3
Page 15
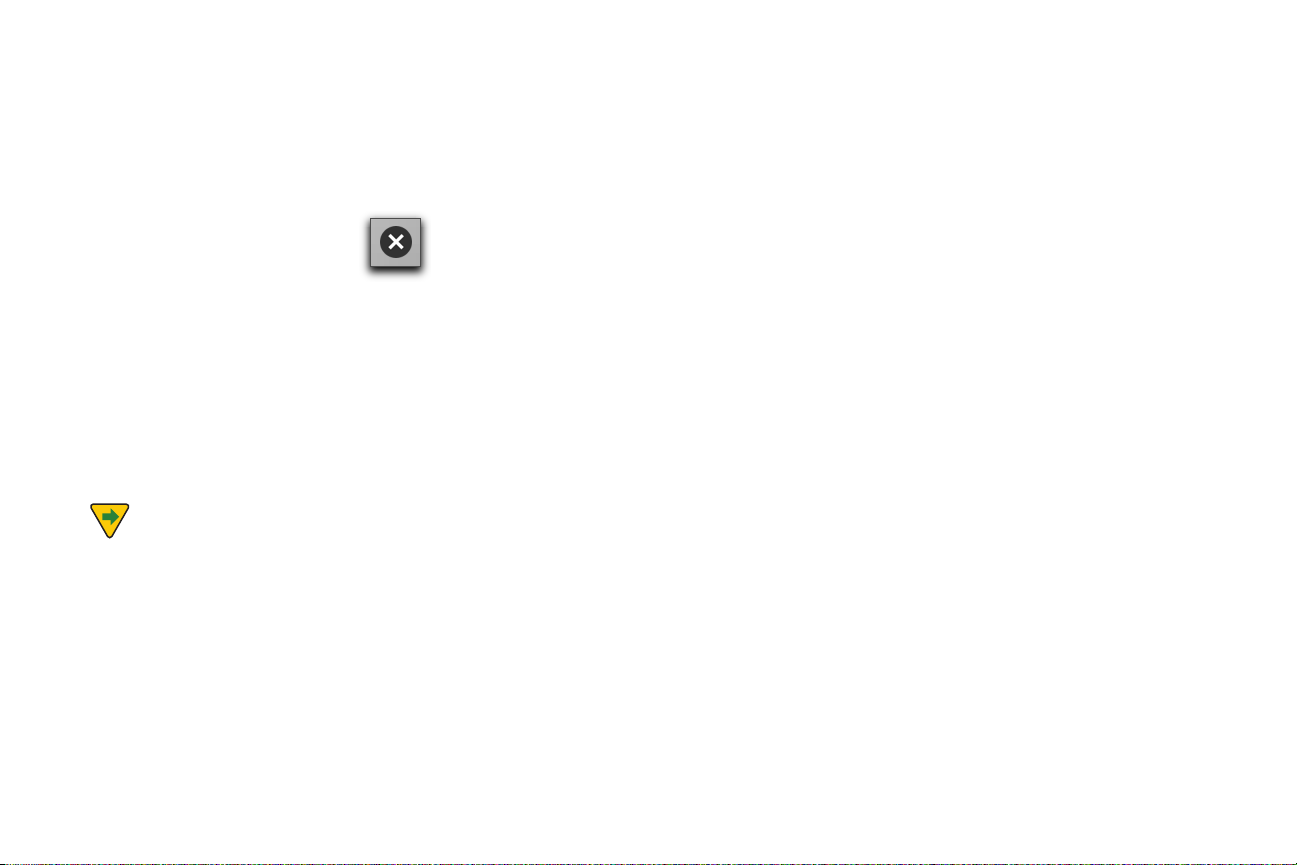
window to add the test to the queue or to begin using the
selected tool. Items in the test queue are automatically
executed in the order they were chosen—left to right. You
can remove a test from the queue by clicking the cancel
button to the lower right of the queued test icon. You can
cancel all queued tests, including the currently executing
Help Center. Simply choose TechTool Pro Help from the
Help menu while running an installed copy of TechTool
Pro. This will bring up the TechTool Pro Help screen with
indexed and searchable online documentation.
Notication Center
test, by clicking the Stop button on the lower
right side of the stage.
As TechTool Pro performs it various tests and other functions, it keeps track of what is done and what is found. This
information can be examined in the TechTool Pro Reports
window. The Reports window summarizes the results of
all tests and is covered in detail in the Reference section of
this manual. Select the Reports category from the Category Selector bar in the upper left side of the program
window to view the report.
NOTE Because some TechTool Pro operations need
low-level access to the computer, they require system
privileges in order to run. When this is necessary, TechTool
Pro will display a dialog requesting the password for an
administrator account. For security reasons, Mac OS X only
keeps system level privileges active for a certain amount
of time. Consequently, you may need to re-enter the administrator password more than once as you use
TechTool Pro.
Online help is available for TechTool Pro through the Apple
TechTool Pro supports Notication Center alerts. You can
congure how these alerts display in the Notications
pane in System Preferences.
TechTool Pro Menu
TechTool Pro includes special menu items in the TechTool
Pro menu.
Install/Remove TechTool Protection
TechTool Pro can manually install or remove the TechTool
Protection system preference pane if desired. To do so,
simply choose this menu item.
Sync Results to iCloud
Enable this menu option to save recent test and tool
results to iCloud. See TechTool Remote section of this
manual for more information.
2.4
Page 16
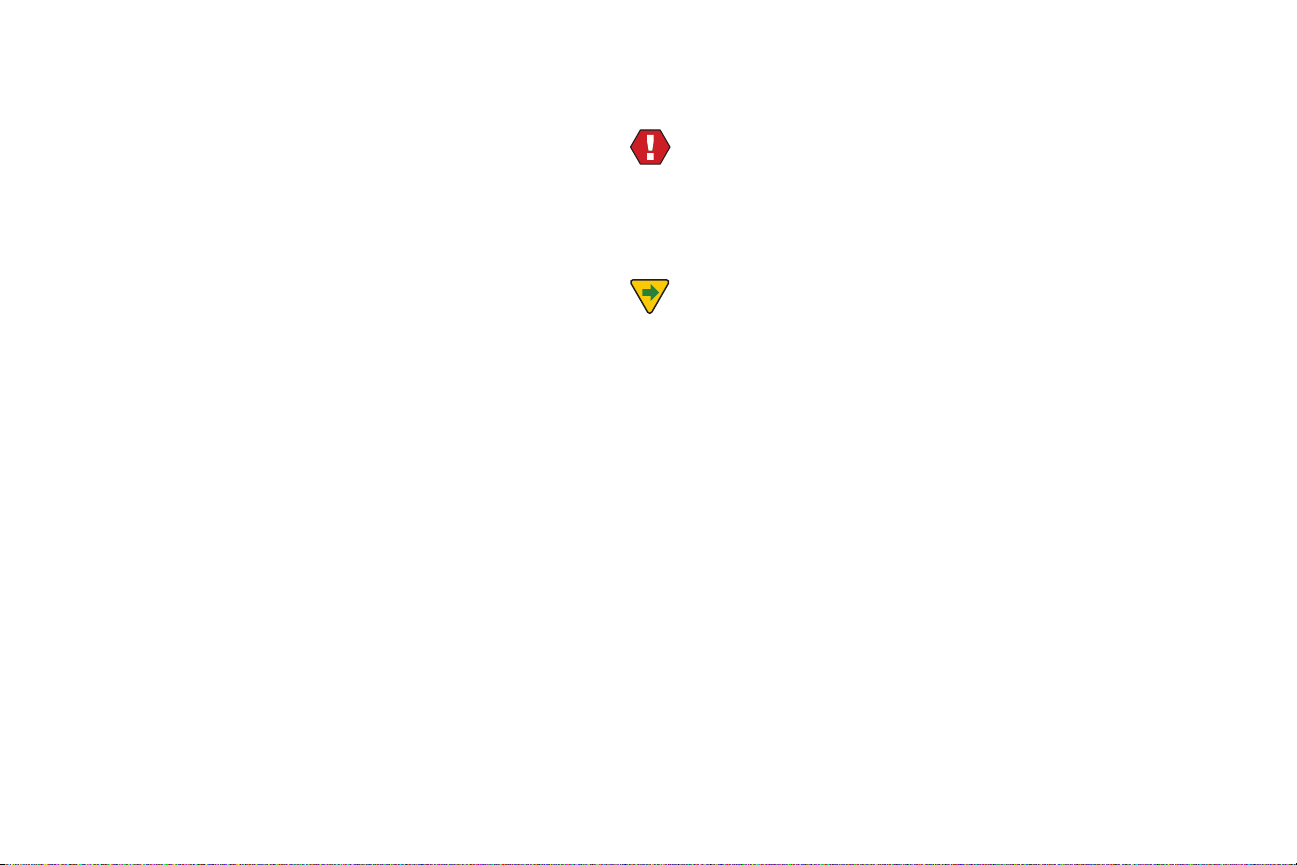
TechTool Pro Manual
The TechTool Pro manual is written for the typical Macintosh user. It assumes that you are familiar with the basic
operation of your Macintosh and Mac OS X. The manual
explains the many features of TechTool Pro and how to use
the program eectively.
The rst ve sections of the manual are introductory.
They include installation instructions, an overview of the
program, and general troubleshooting information. The
following eight sections, from Tests to Menu Options, are
the main reference portion of the manual. They provide detailed explanations about each of the program’s
features. The next two sections include commonly asked
questions, tips, shortcuts, and hidden features. These are
followed by an overview of the Macintosh le system.
This section is fairly technical and may be of interest if you
want more details about the inner working of the le system. An understanding of the le system provides a better
understanding of the types of problems that may occur
with the volume structures and also the issues that must
be addressed when repairing them. The manual ends with
a glossary, which explains the technical terms used in the
manual, and an index.
As you read through the manual you will encounter two
special icons:
Pay close attention when you see this icon. It
indicates that the information that follows is extremely
important. You should read and understand it before
proceeding. Failure to do so could lead to improper use of
the program and possible loss of data.
This icon indicates that the information to follow provides clarication or supplemental information.
Although the information may not be critical, it is highly
recommended that you read it in order to use the program most eectively.
2.5
Page 17
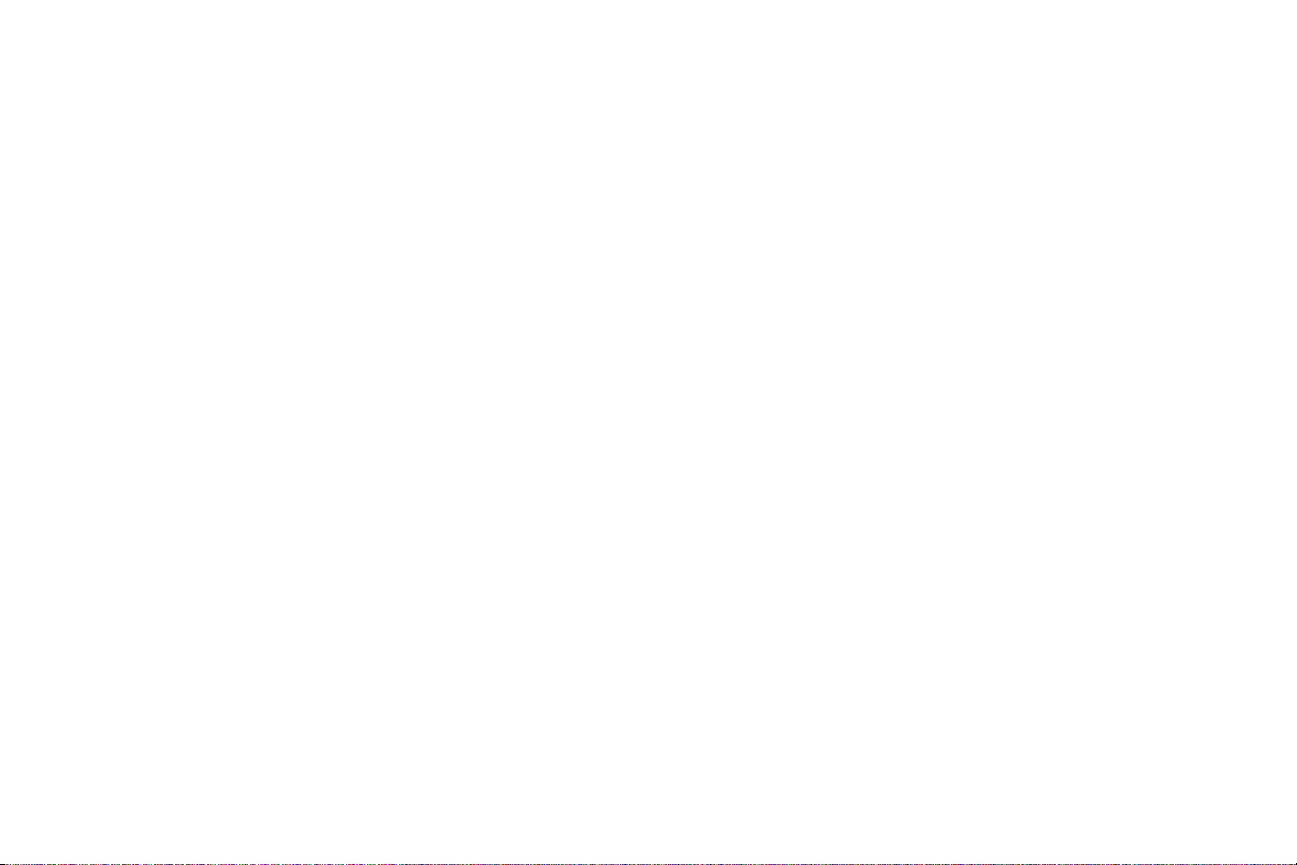
3.1
Troubleshooting Using TechTool Pro
Page 18
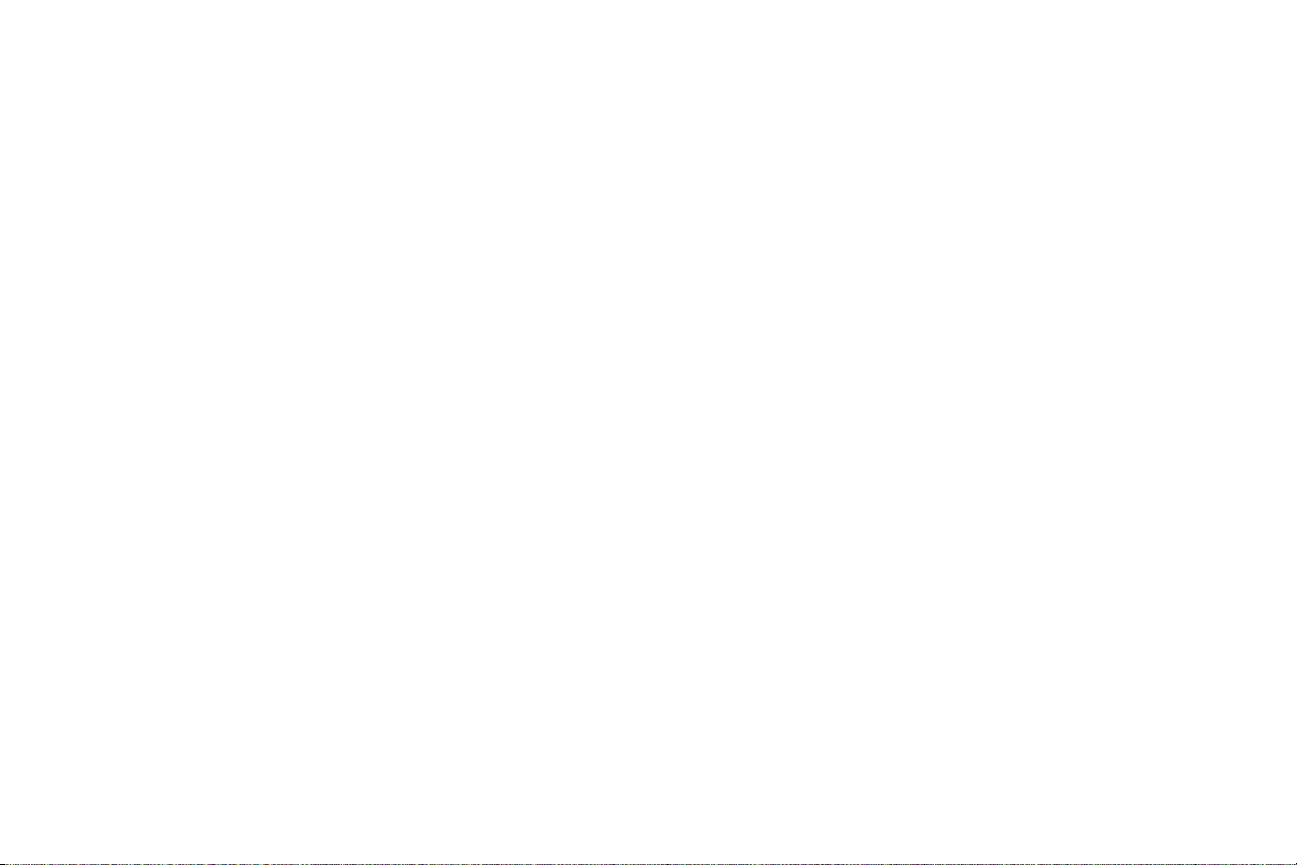
Preventive Maintenance
Troubleshooting Hints
One of the most valuable functions of TechTool Pro is its
ability to assist you in nding and repairing problems with
your computer before they get out of hand. For maximum
protection, it is important that TechTool Pro is actually
installed on your system. TechTool Pro includes automatic
features that can regularly check your drive hardware and
backup volume directories. These features are congurable from the TechTool Protection pane in the
System Preferences.
In addition, it is a good idea to run the TechTool Pro tests
on a regular basis (for example, monthly) to more thoroughly check your system. This will help ensure that your
computer is running at its full potential and minimize
the chance of crashes and data loss. Using TechTool Pro’s
Check Computer you can quickly and easily run a comprehensive set of tests to check your computer for
proper operation.
It is critical to keep backups of valuable data. A hard drive
will always fail at some point. Although TechTool Pro can
often recover your data or bring your drive back to life
when this happens, it cannot do the impossible. If the
drive has failed mechanically or electronically, then no
software can repair it. The insurance and peace of mind
provided by a backup is important. A little time spent
maintaining backups and checking your system regularly
may save you many hours of recovery and repair down
the road.
Computers are complex electronic devices. Consequently,
they can be dicult to troubleshoot. Their proper operation depends on the reliable functioning of both sophisticated hardware and software. TechTool Pro was designed
to simplify the process of diagnostics and repair in the
event of a computer problem. It can also help you nd and
correct small problems before they become big problems.
Be sure to backup your data regularly. Consider keeping
archival backups. This means that instead of having only
one backup you would keep several backups made on
dierent dates. That way if you should discover a le was
damaged, and was backed up damaged, then you might
be able to locate an undamaged version in a prior backup.
It is critical to keep backups since a drive may develop
a problem at any time. If the problem is an electronic
problem, a mechanical problem, or a volume structure
problem that is so serious that it can not be repaired or
the data recovered, then a valid backup would be your
only recourse.
Following are a few tips to help ensure that your computer
is up and running as soon as possible if problems do arise:
Backup Before Repairing
If you are experiencing problems, be sure your backups
are current. If possible, immediately backup any important
data that is not already saved elsewhere. You may need to
3.2
Page 19
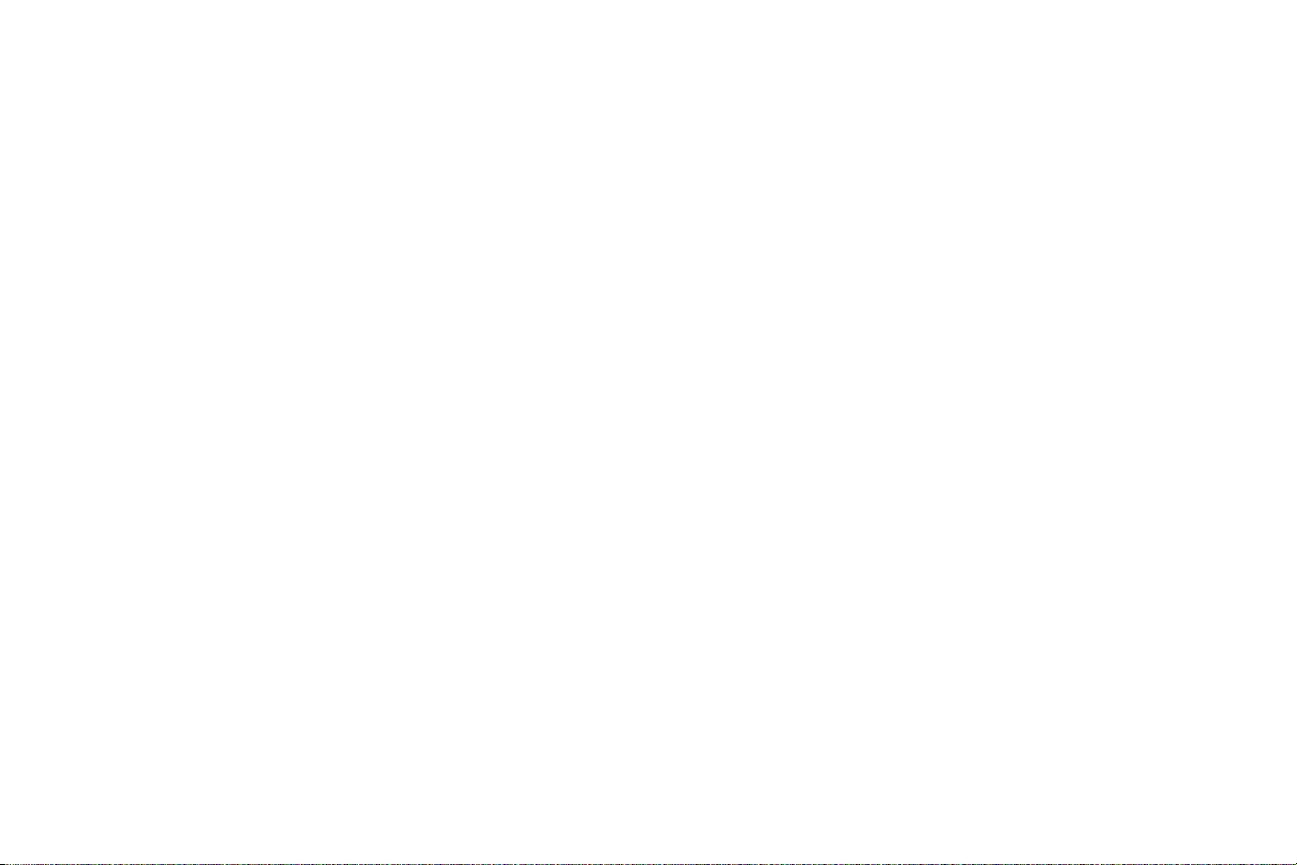
use the data recovery routines in TechTool Pro to do this if
your volume does not mount. Do this before performing
any repairs. It may be impossible to retrieve your data later
if the problems get progressively worse as the computer
is used.
Be Prepared
Set up a preventive maintenance routine so that you can
locate and address problems before they get too serious. Consider using TechTool Pro to set up an emergency
eDrive on your hard drive before problems arise. That way
you can boot and run the program from the eDrive in the
case of problems on your normal startup volume. Keep
current backups of your work. Know where to nd your
TechTool Pro serial number in case you need to call Micromat Technical Support.
Eliminate Easy Problems First
Use TechTool Pro to repair the startup disk’s permissions.
Log out and then log back in as a dierent user and see if
the problems still occur. There may be a corrupted preference in the original user’s account. Start up the computer
in Safe mode (holding down the shift key during startup).
This disables third party routines that may be causing
problems during startup. Run TechTool Pro’s Check Computer while booted to the TechTool Pro eDrive to see if it
reports any problems. It’s possible one of the above items
will help pinpoint or solve the problem.
Simplify/Isolate
Eliminate as many variables as possible. If your problem
appears to be with an internal volume, then power down
your machine and disconnect all external devices. If it is
with an external drive/volume, then connect only that
drive to the computer. Startup and run TechTool Pro from
the TechTool Pro eDrive. This will eliminate the possibility of system corruption on your normal startup volume
when testing.
Keep Your Software Up-to-Date
Many computer problems are actually software problems.
The producers of most software release regular updates
to address incompatibilities and other issues that they discover. Do your best to have current versions of software,
drivers, etc. Staying current may keep problems from
developing in the rst place. Updating an older piece of
software may actually solve a nagging problem.
Make Use of Available Resources
There are many sources of assistance available to help
you solve problems. These include local Macintosh Users
Groups, specialized newsgroups on the Internet, websites,
listservs, and technical support provided by software and
hardware vendors.
3.3
Page 20
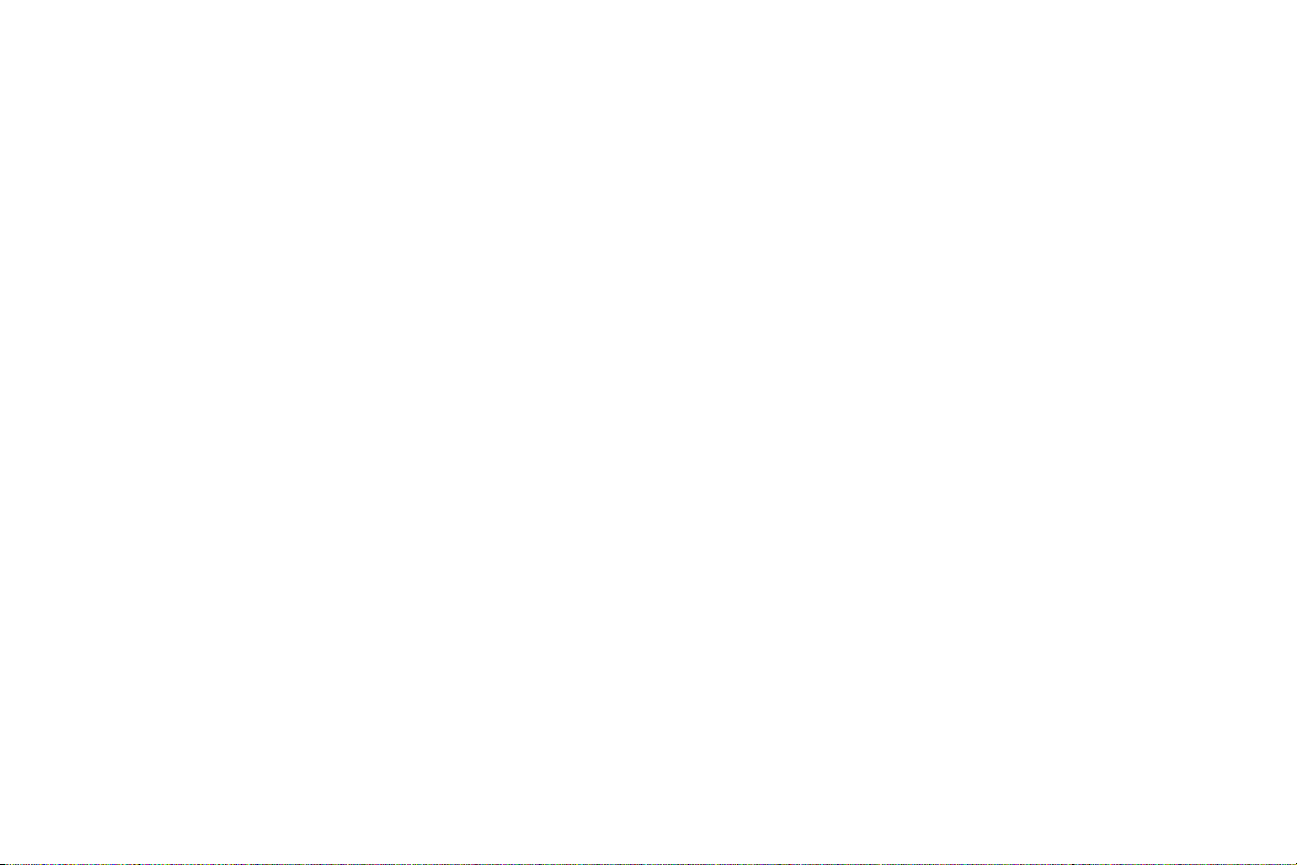
Document What You Do
As you try to solve your computer problems, keep notes
about what you do and the outcomes of these actions.
This can be a valuable reference for you later and can be
extremely helpful if you need to talk to a technical support
representative. Knowing exactly what was done and the
results (including any error messages) can make problem
solving much easier. In addition, if you have problems at
a later time, you may be able to spot a pattern that would
otherwise elude you.
Recovering Data from Damaged Drives
Files are more likely to be recoverable by TechTool Pro’s
data recovery routines if its automatic Protection features
have been enabled for your volumes. Congure these options within the TechTool Protection pane of the
System Preferences.
Repairing Drive Problems
You probably already understand how critical the proper
operation of your hard drive is for your computer. It contains the data that allows the computer to boot, as well as
the programs you use and the les you’ve created. TechTool Pro includes powerful diagnostic and repair routines
to keep your drives functioning correctly.
drive” and “volume” are almost interchangeable. Although
a hard disk can contain more than one volume (multiple
partitions), a volume cannot contain more than one hard
drive. (This is not entirely true. Some forms of RAID disk
setups can make many drives appear as one volume).
DVDs and CDs may also appear as one or more volumes.
When you view the contents of a volume in the Finder,
you’re not typically seeing everything on the volume.
Every volume contains many invisible les and data les.
This allows the computer to access the data on that particular volume. Items such as the le catalog or directory,
the extents B-tree, and a host of other objects, dictate
how data is stored on a particular device (see the Glossary section of this manual for denitions of these terms).
These items comprise the “volume structures” of a volume.
In most cases, when a drive fails and then is repaired by a
utility such as TechTool Pro, it is not the physical drive itself
that is being repaired. It is the software that makes up the
volume structures. If there is a problem with the structure
of a volume, it can prevent the computer from being able
to boot or prevent you from having access to your data.
If there is an actual problem with the physical drive, like
an electrical or mechanical problem, software will not be
able to correct the problem. TechTool Pro is unique in that
it can check the mechanical and electronic aspects of a
drive, as well as repair the volume structures.
In most cases, this manual will refer to a drive as a “volume.” A volume is simply a unit of storage that appears
to the computer as one “logical device.” The terms “hard
3.4
To check for disk problems, run the Surface Scan test, the
SMART check (if applicable), and the Volume Structures
test. These tests do a thorough check of the drive hard-
Page 21
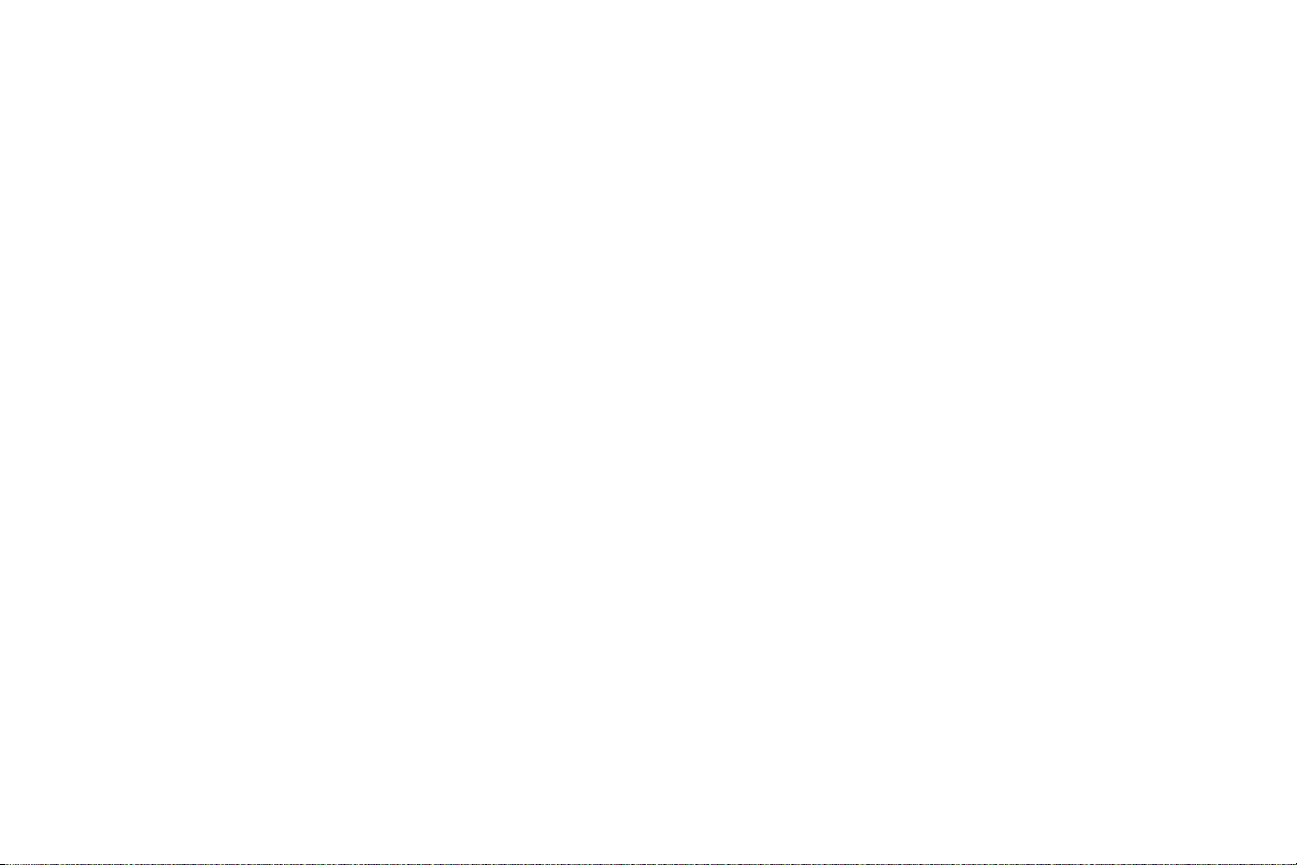
ware and should locate any problems within a volume’s
directories. If TechTool Pro nds problems, it will let you
know and provide advice on how to proceed. It would
be wise at this point to stop and make a backup of your
important les if necessary. If the problem was a volume
structure problem, you could attempt to repair it using the
Volume Rebuild tool in TechTool Pro. If it appears that a repair is possible, TechTool Pro will provide feedback about
the changes it proposes to make. If you’re satised that
the proposed repairs appear reasonable, then go ahead
and accept them.
After a successful repair the volume will be in good shape.
If the volume structures cannot be repaired, you should
reinitialize the volume and restore your data.
Optimization
In order to gain maximum performance from a hard drive
volume, it is a good idea to defragment/optimize it occasionally. This can be particularly important when working
with multimedia les where maximum data throughput is
critical. If a multimedia le is fragmented, then it may not
be able to be read fast enough from the drive for smooth
playback. This can lead to dropped video frames or to
gaps in audio playback.
Before optimizing, always check the volume structures of
the volume (and repair if necessary). The volume structure
tests are found in the Tests section of TechTool Pro. Once
the volume passes the volume structure tests it should be
safe to optimize it.
Testing Components
For your computer to operate correctly its components
must be working properly. TechTool Pro includes a
number of tests that will exercise many of the chips and
other critical components of your system and let you
know if any problems are found. You can easily check your
computer’s memory, cache, processor, video memory, and
much more. Many of these tests are run when TechTool
Pro launches. Others, such as the Memory Test, can be
performed from within the Tests area of the program.
Optimization rearranges the data on the volume so that
the data for each le resides sequentially on a contiguous
area of the drive and the free space is consolidated. Optimization is available in the Tools section of TechTool Pro.
3.5
Page 22
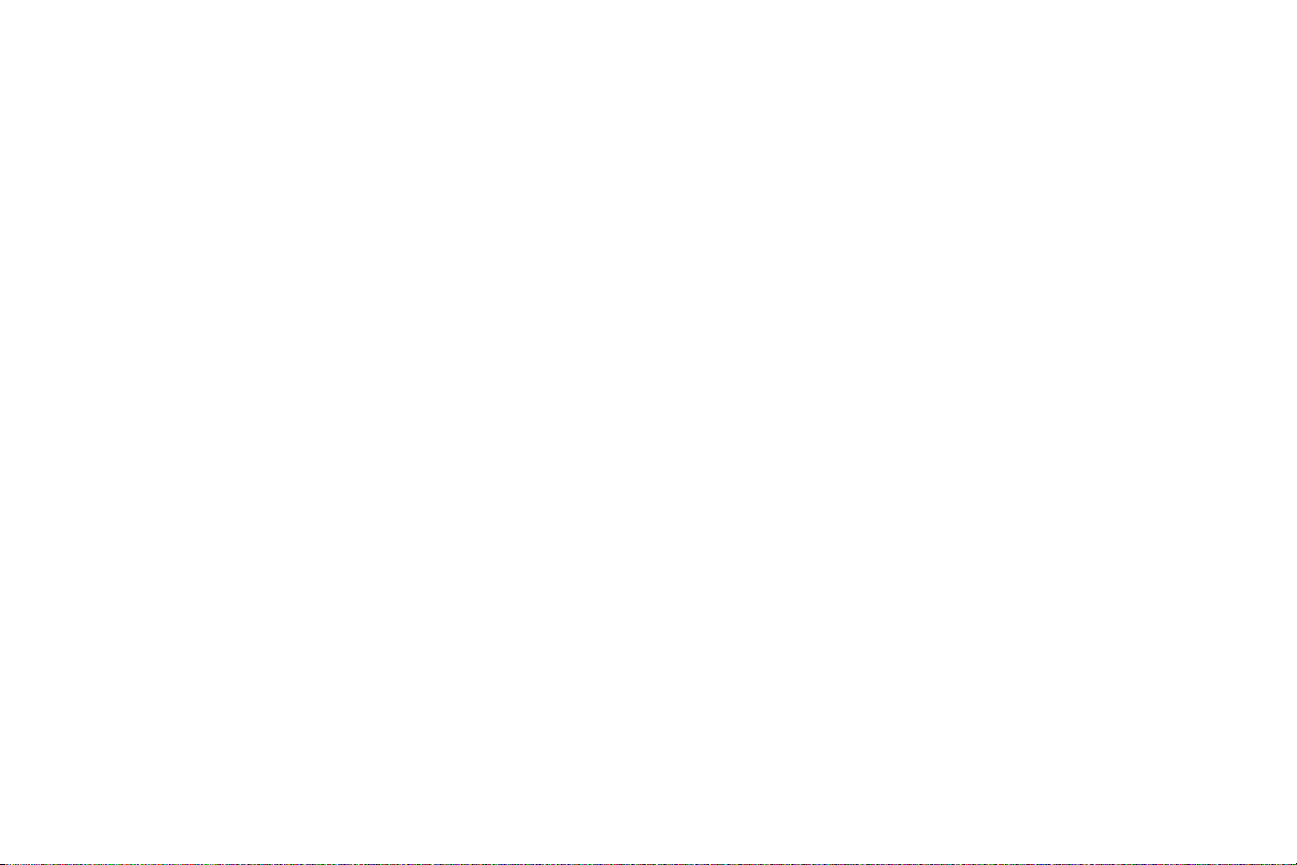
4.1
Using TechTool Pro
Page 23
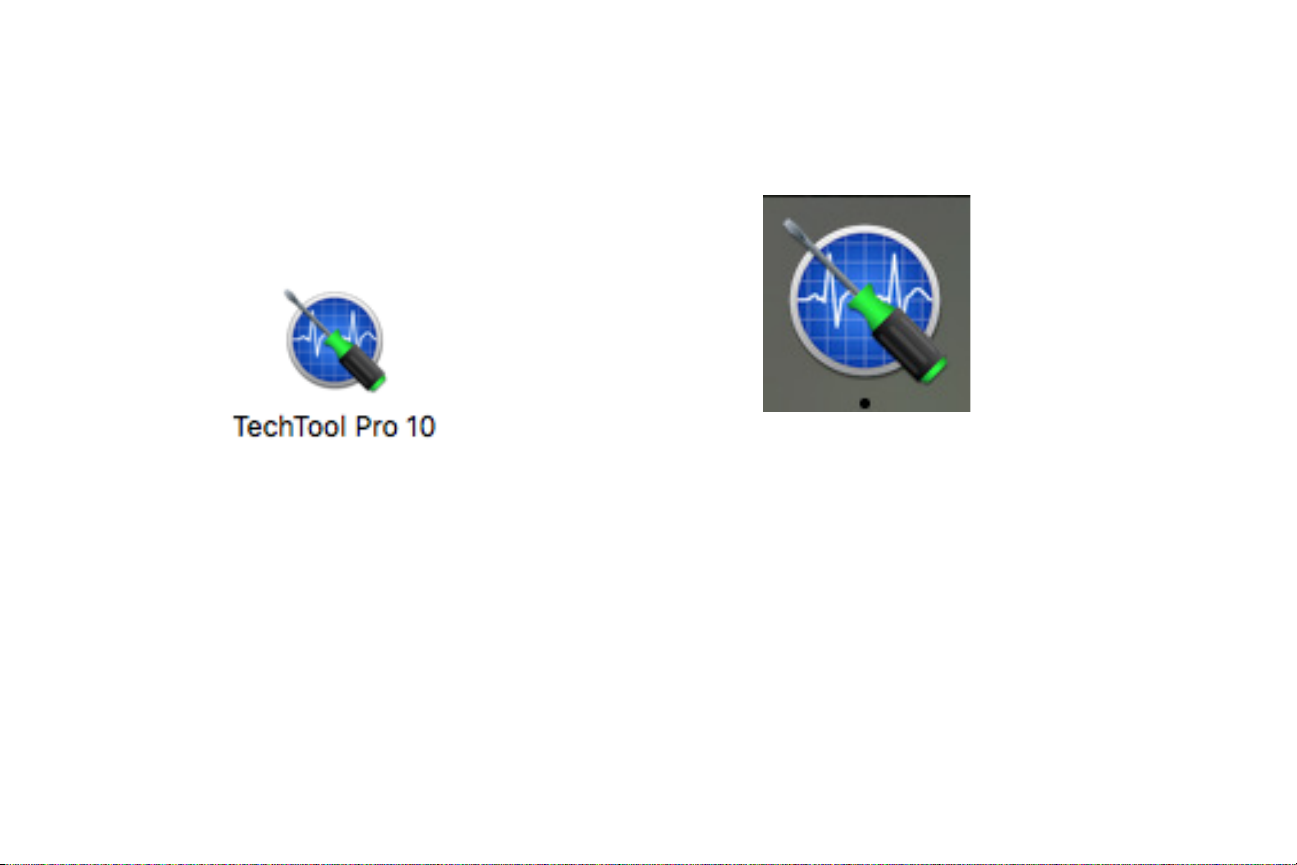
Launching TechTool Pro
TechTool Pro will be installed in the Applications folder on
your startup volume by default. Do not move the TechTool
Pro application out of the Applications folder. To launch
TechTool Pro simply double-click on the TechTool Pro program icon in the Applications folder.
The program Installer also adds a TechTool Pro icon to the
dock. An alternative method of launching the program is
to click on the program icon on the dock.
4.2
Page 24
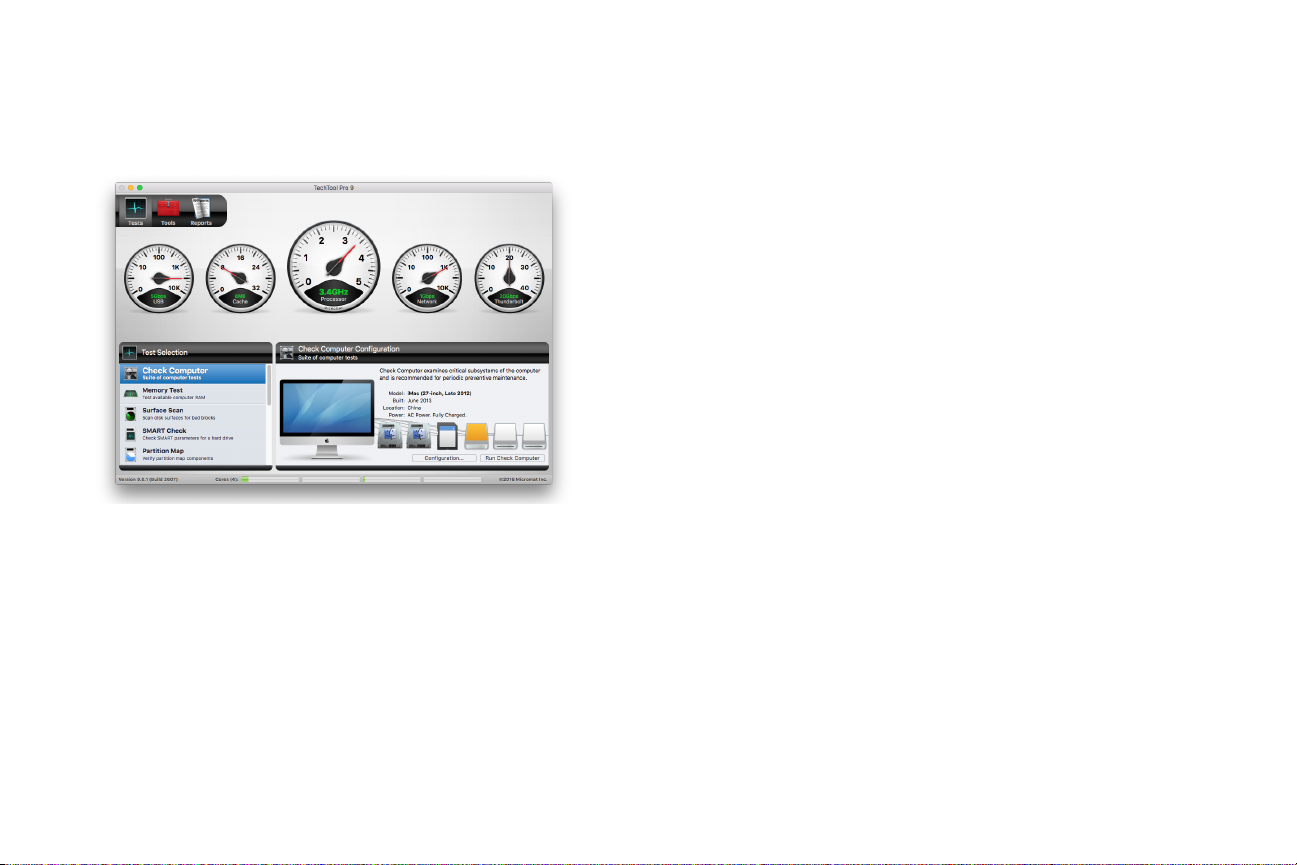
Sample Diagnostics Section
After launching TechTool Pro you will see the TechTool Pro
Application window.
TechTool Pro does a check of a variety of system components automatically on launch. The results of these tests
are displayed in the gauges on the stage.
To do a more thorough check of additional components,
including your computer’s hard drives, as well as any other
hard drive connected to your computer, select Check
Computer from the Tests category and then click the
Check Computer button on the right. This single mouse
click initiates a suite of tests that run automatically, one
after the other. If problems are found, the Report will pro-
vide information on how to proceed. Information about
more in-depth testing and additional features of TechTool
Pro is available in the following sections of this manual.
4.3
Page 25
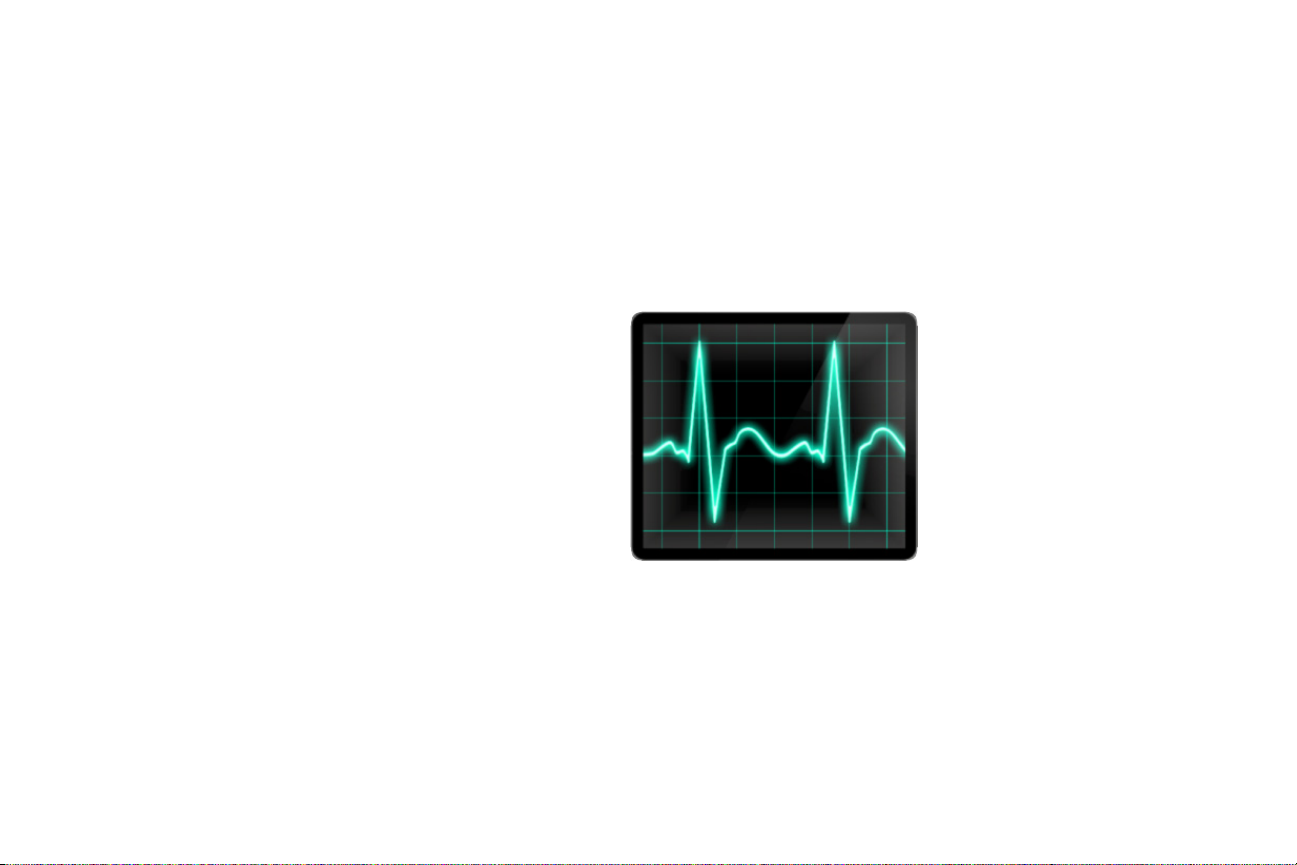
5.1
Tests
Page 26
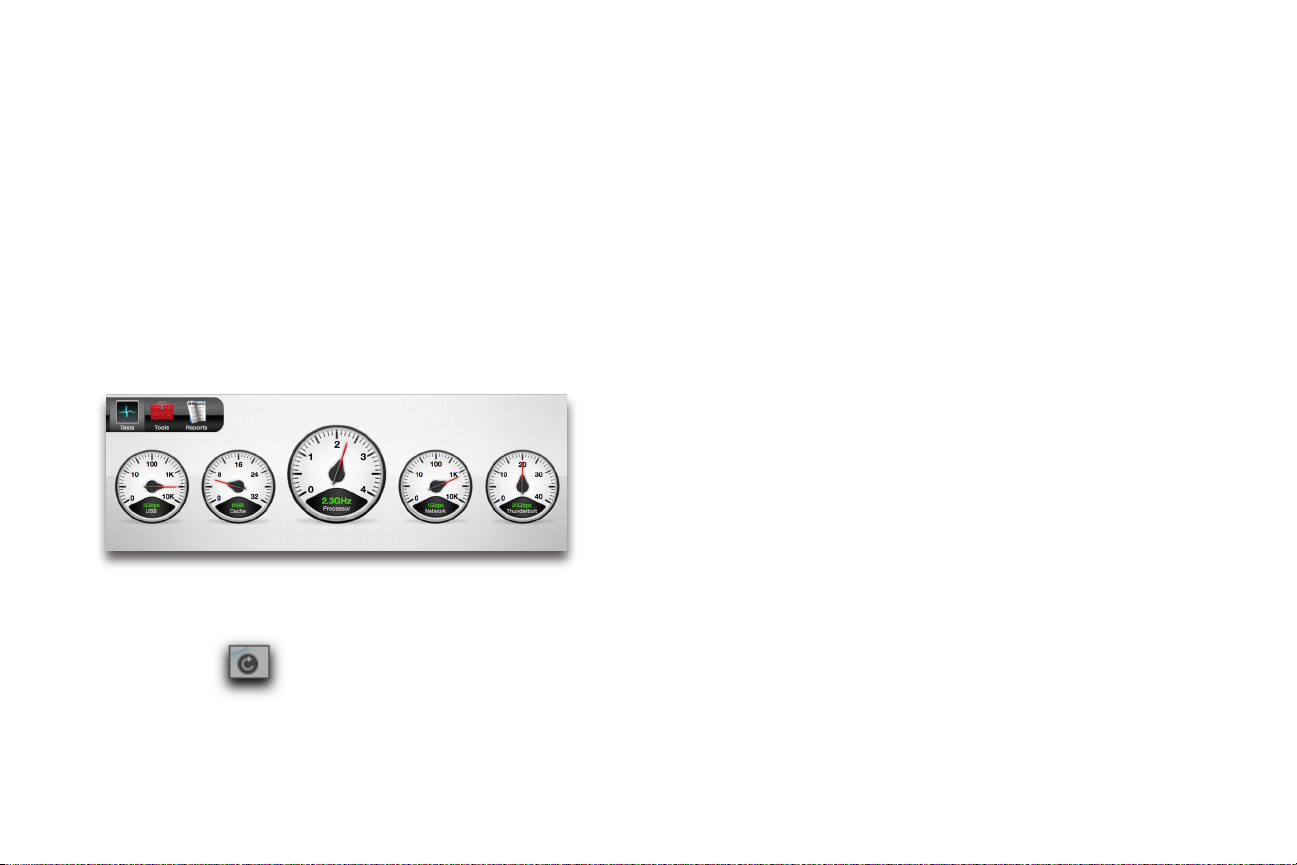
TechTool Pro includes options to test various hardware
components, drives, and other aspects of your computer
system. These include tests that run automatically at
program launch as well as tests that you select to run
from within the Tests category. These testing options are
covered below.
Automatic Tests
When you launch TechTool Pro, a group of ve hardware
tests run automatically. On completion, the test results are
displayed on the gauges in the stage area at the top of
the screen.
These tests can also be run and the gauges displayed after
completion of manual testing by clicking the
refresh button on the lower right side of the
stage or by pressing the return or enter key. Details of the
ve tests follow.
USB
USB stands for Universal Serial Bus. It is a protocol for connecting devices to a computer. The rst iteration of USB can
operate at 1.5 Mbps or 12 Mbps. The USB 2.0 standard has a
raw data rate at 480 Mbps, and the latest USB 3.0 standard a
rate of 5 Gbps. USB is present on all recent Macintosh models.
In addition, USB ports may be added via PCI cards or as USB
hubs attached to existing ports. Typical USB devices include
keyboards, mice, joysticks, game pads, and other low-bandwidth, low-cost devices. Unlike FireWire, USB controls peripheral devices in a master/slave relationship. USB oers several
benets such as low cost, expandability, auto-conguration,
hot-plugging and outstanding performance. It also provides
power to the bus, enabling many peripherals to operate
without the added need for an AC power adapter.
TechTool Pro checks the built-in USB bus in your computer
to ensure that it is functioning. If the test passes, the speed
of the USB interface is displayed in the USB gauge. If the test
fails or if no USB interface is recognized, this will be indicated
on the gauge. TechTool Pro cannot test the functioning of the
USB ports since this would require additional hardware.
Cache
Cache is fast RAM (random-access memory) that is used to
store data for CPU operations. Cache speeds up processing by storing frequently used instructions. Since the
cache is built into the CPU itself, it can be accessed at a
faster speed than memory attached to the standard sys-
5.2
Page 27
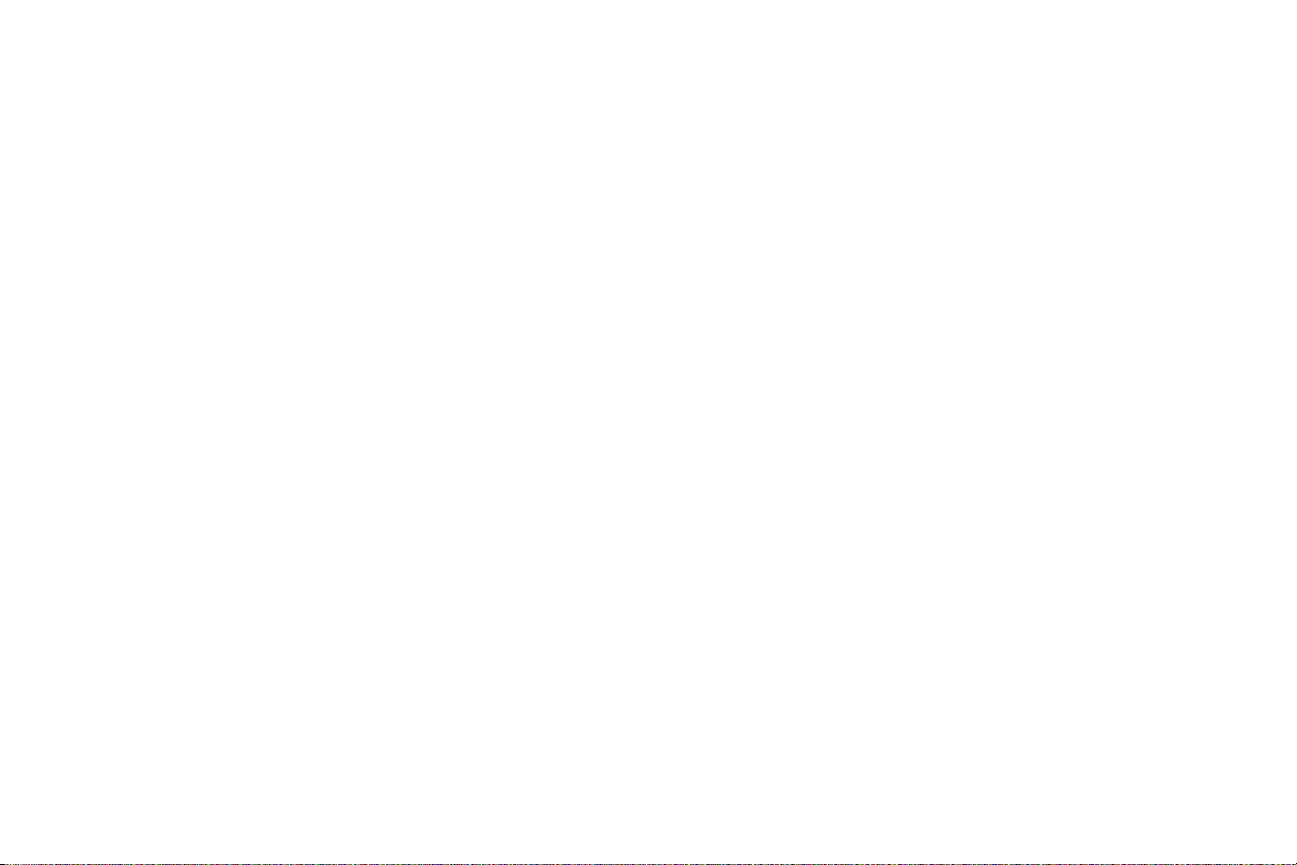
tem bus. A good analogy to the cache would be a bulletin
board that holds frequently used phone numbers on PostIt™ notes. The numbers would be available on the board
for quick reference. That way you would not need to take
the time to look them up in the telephone book (analogous to main memory) every time they were needed.
TechTool Pro checks for the presence of cache and, if
found, tests it and displays its speed on the Cache gauge.
If the cache tests fail or if no cache is detected, this will be
indicated on the gauge.
lions of instructions per second. Although each individual
instruction is very simple, the fact that so many calculations are done so quickly allows your computer to perform
extremely complex tasks within a reasonable amount
of time.
TechTool Pro veries the operation of your CPU chip(s)
with both machine-level native instruction tests and more
complex system-level data operations. When the Processor tests complete, the processor speed is displayed on
the Processor gauge.
Processor
Every computer contains one or more CPUs (Central
Processing Units). These are the “brains” of your computer.
If more than one processor is present, they may reside on
individual chips (such as in a dual processor G5), may exist
as multiple cores on one chip (such as in an Intel Core 2
Duo iMac), or both (such as in a Dual Quad Core Mac Pro).
The CPU is the main component that dictates a machine’s
overall speed of operation. A slower CPU with an ecient
instruction set may actually provide better performance
than a faster CPU with a less ecient design.
Although the CPU is the master component in a computer,
its function is easily understood. It takes data supplied by
other components, moves it, does simple logical operations or math operations, and outputs the results. The
magic lies in the vast amount of data processing it can do
in a very short amount of time. Your CPU processes mil-
5.3
Network
All Mac OS X capable computers include Ethernet networking capability. The ability to print, communicate with
other computers in your local network, and connect to
internet services is dependent on proper conguration
and operation of the networking components.
Ethernet is the most widely installed local area network
(LAN) technology. Ethernet was originally developed by
Xerox and is specied in the IEEE 802.3 standard. An Ethernet LAN may be hard wired using a variety of cable types
or it may be wireless. The most common Ethernet systems
use 10Base-T cabling and provide transmissions speeds
of up to 10 Mbps. Fast Ethernet or 100Base-T provides
speeds of up to 100 Mbps, Gigabit Ethernet supports up to
1000 Mbps, and 10-Gigabit Ethernet goes all the way to 10
billion bits per second.
AirPort is Apple’s name for the IEEE 802.11 wireless net-
Page 28
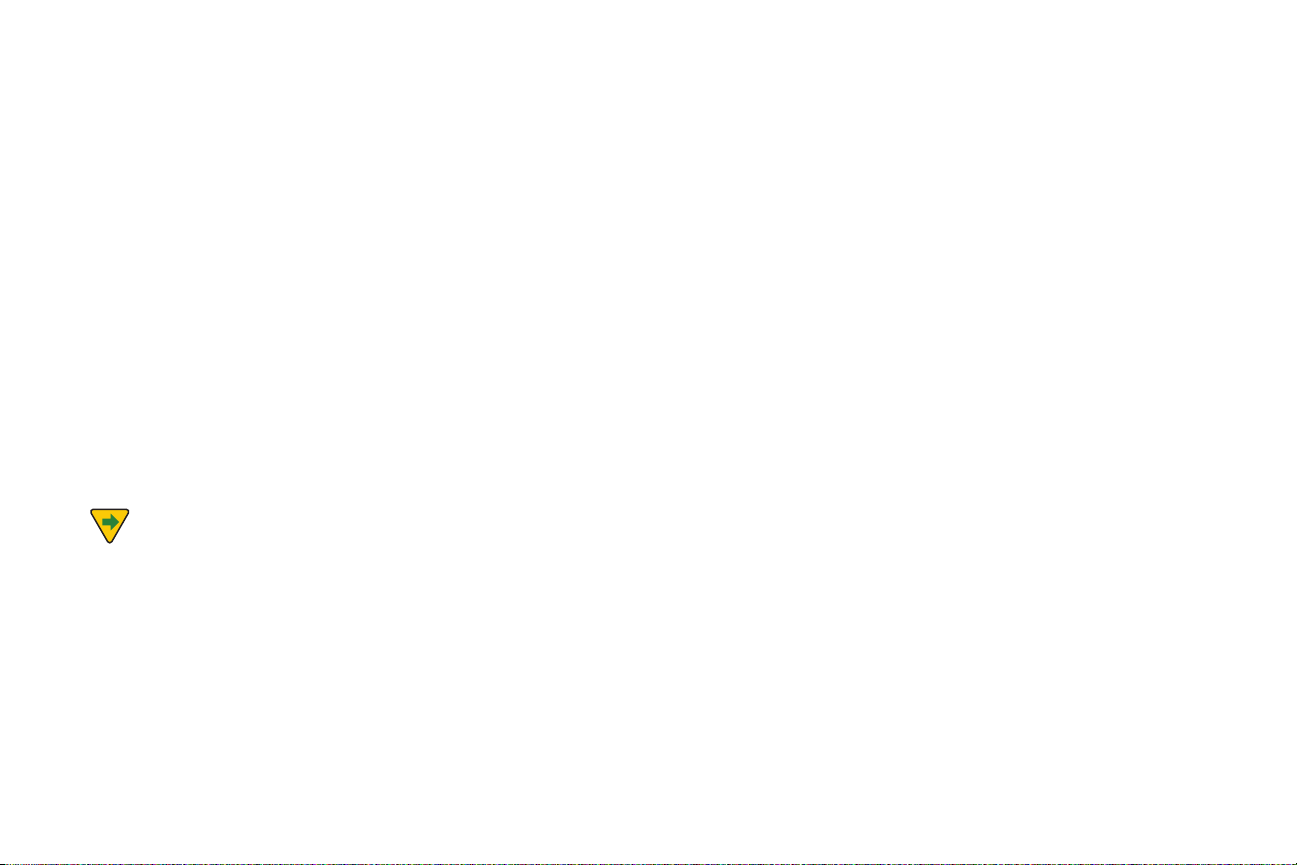
working standard. The original AirPort implementation released in 1999 is based on the IEEE specication 802.11b.
It transmits data at a maximum speed of 11 Mbps and
has a typical range of 100 feet. The newer AirPort Extreme
released in 2003 is based on the 802.11g specication. It
has a maximum speed of 54 Mbps and range of 50 feet at
full speed. The newest AirPort devices are based on the
802.11n protocol which increases performance even further to a maximum of 600 Mbps. Both AirPort and AirPort
Extreme transmit on one of 11 channels in the
2.4 GHz band.
The Network test performs the following functions on the
built-in network interface:
ware itself. This requires specialized test equipment. If the
problem appears to be faulty hardware you will probably
need to contact a qualied technician.
Thunderbolt
Thunderbolt, also known as LightPeak, is a high-speed
hardware interface developed through a partnership
between Apple and Intel. It utilizes the Mini Display Port
connector to connect to peripherals and displays at high
speeds. The rst generation operated at up to 10 GB/s, and
was rst introduced on MacBook Pros released in February
2011. Newer Macs come equipped with Thunderbolt 2,
which utilizes speeds up to 20 GB/s.
• Network Check 1—This test checks the availability of the
network services for the system.
• Network Check 2—This test checks whether a network host
name is reachable using the current network conguration.
NOTE It is necessary to have at least one other network device attached (printer, router, or another computer) to use these tests since it is necessary to query another
device to determine communication abilities.
When the tests complete, the speed of the network
interface is displayed on the Network gauge. For multiple
network interfaces, the fastest one is displayed. If the test
fails or if no network interface is detected, this will be
displayed as well.
Note that TechTool Pro cannot test the networking hard-
5.4
Thunderbolt can be used to connect to hard drives and
other multimedia devices. A display can be connected via
Mini Display Port at the end of a Thunderbolt chain.
TechTool Pro checks the built-in Thunderbolt bus in your
computer to ensure that it is functioning. The Thunderbolt
ports themselves are not checked.
If Thunderbolt is present and the tests pass, the speed
of the Thunderbolt interface is displayed in place of the
FireWire gauge. If no interface is detected, the FireWire
test will run instead. A failure will be indicated on the
gauge.
Page 29
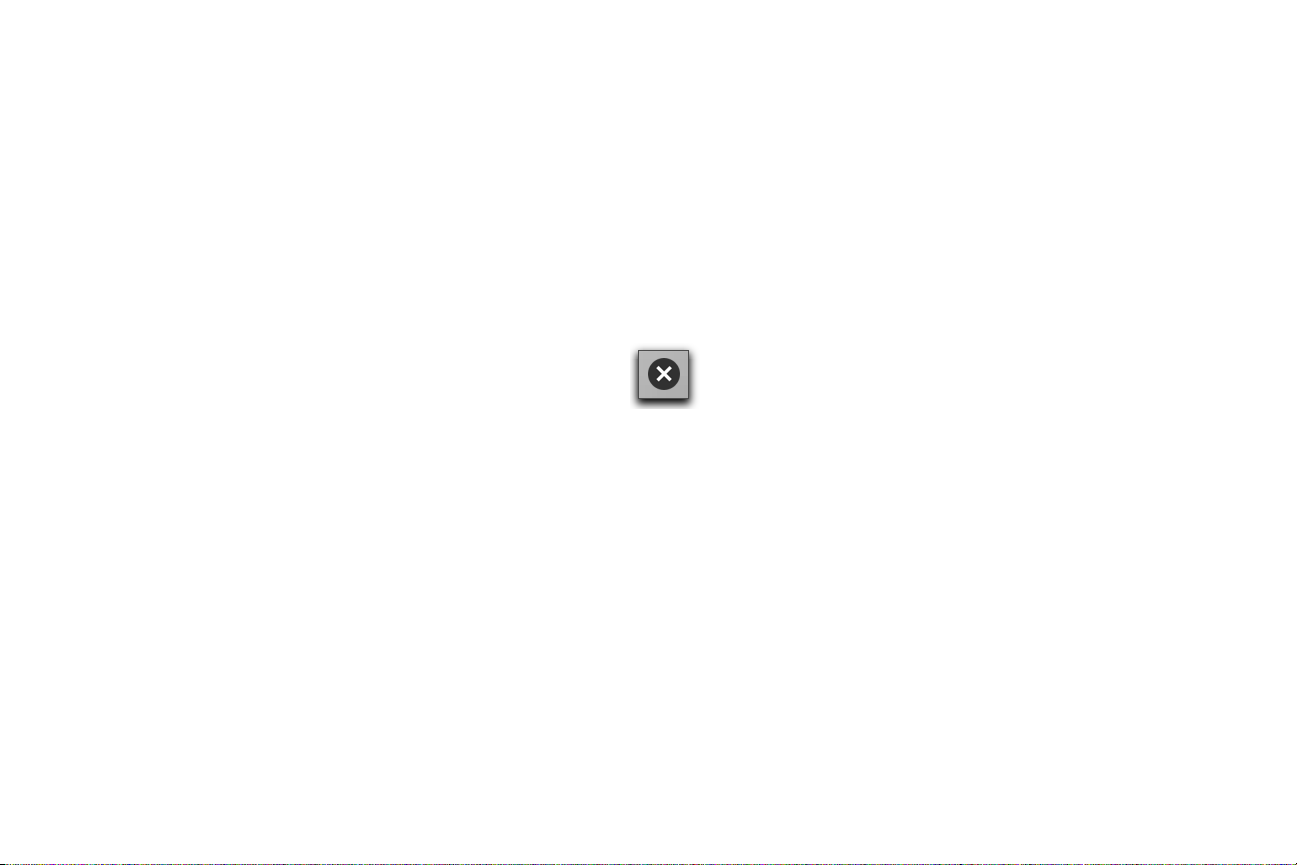
FireWire
FireWire is a cross-platform implementation of the highspeed serial data bus dened by IEEE Standard 1394.
FireWire was conceived by Apple and then developed
within the IEEE 1394 Working Group. It moves larger
amounts of data between computers and peripheral
devices than previous data busses. It features simplied cabling, hot swapping, and transfer speeds of up to
400 Mbps. The newer IEEE 1394b specication, termed
FireWire 800 by Apple, handles data rates of 800 Mbps.
FireWire is integrated into many Macintosh models prior
to those equipped with Thunderbolt. Most of these
machines include FireWire ports that operate at up to 800
Mbps, although earlier models may use the 400 Mbps
interface. FireWire ports may also be added via PCI cards
or FireWire hubs attached to existing ports.
FireWire is intended for use with multimedia peripherals such as digital video cameras and other high-speed
devices such as hard disk drives and scanners.
TechTool Pro checks the built-in FireWire bus in your
computer to ensure that it is functioning. Note that the
program itself cannot check the FireWire ports to verify
that data is being sent and received properly. This would
require special loopback hardware not normally available.
the gauge.
Manual Testing
To run any of TechTool Pro’s manual tests, click the Tests
tab if necessary to display the Test Selection window.
Select a test from the Test Selection list and congure it as
desired in the Test Conguration window to the right.
Then click the Run button in the Conguration window to
add the test to the test queue. An individual test can be
stopped as it is running by pressing the Stop button
on the lower right of the test icon in the queue or
by pressing Command-period. All queued tests can be
stopped by pressing the large Stop button on the lower
right side of the stage or by pressing Command-Optionperiod. As a test runs, progress information is displayed on
the stage. Upon completion of a test or group of tests, the
results are displayed in the Job Results From Last Run
window on the left side of the stage. Selecting a test from
this list displays detailed test results on the right side of
the stage. All test results are also stored in the TechTool
Pro Report. The report can be viewed by selecting the
Reports category. Details about the individual tests follow.
If the tests pass, the speed of the FireWire interface is
displayed in the FireWire gauge. If the test fails or if no
FireWire interface is detected, this will be indicated on
5.5
Page 30
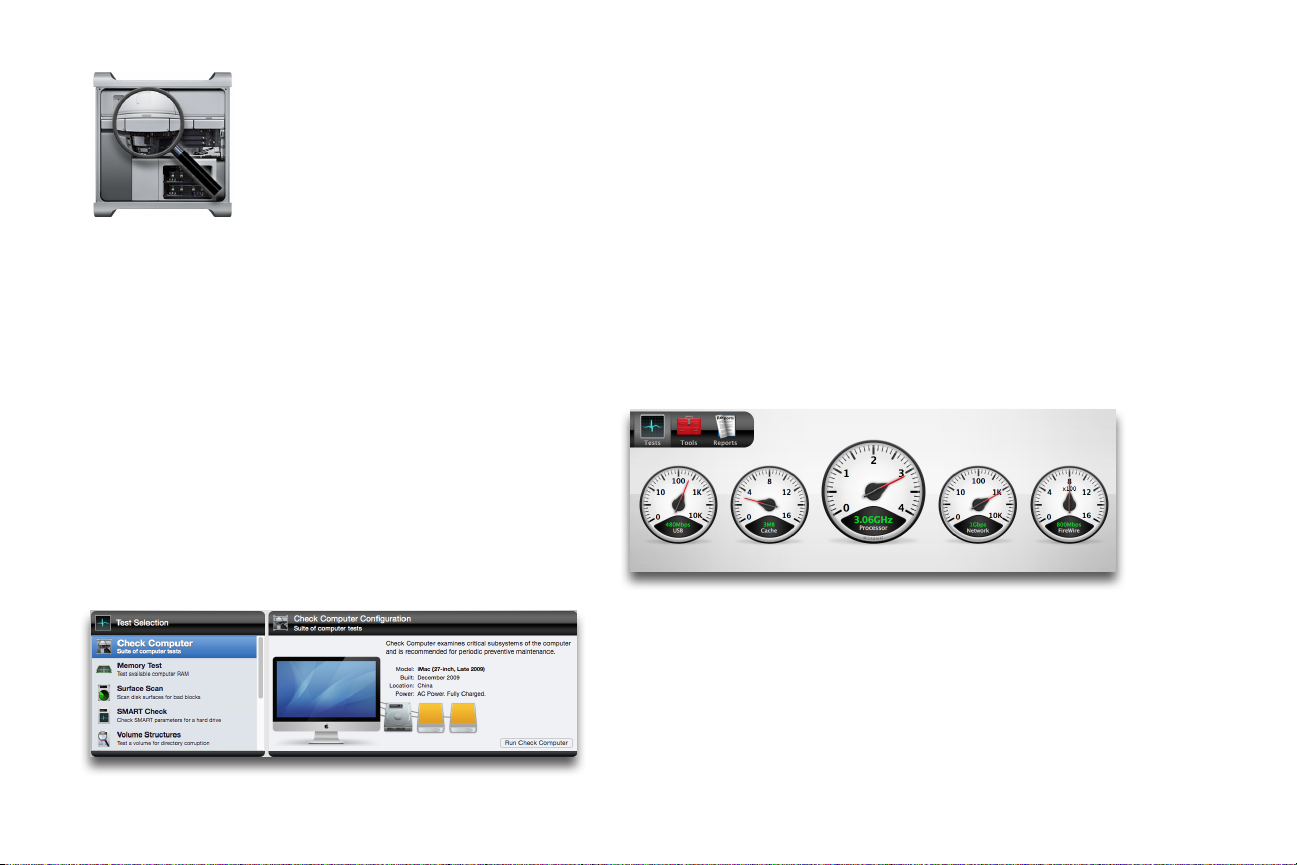
Check Computer
In addition to the hardware checks that are done automatically at program launch, you can use Check Computer
to easily run a more intensive group of tests to check
other components of your computer, including drive and
volume tests. You might consider using Check Computer
once or twice a month as part of a program of preventive
maintenance for your computer. Even though problems
with your computer may not be apparent, they could
be developing in the background. It is best to nd and
correct them at the rst opportunity, before they become
so severe that you lose data and/or they may no longer
be correctable. All that is required to do a comprehensive
suite of tests with TechTool Pro is one click of the mouse.
Choose Check Computer from the Tests category to bring
up the Check Computer Conguration screen.
The Conguration screen displays an image of your computer with the computer model and date of manufacturer
listed below (this information may not be available if the
computer’s logic board has been replaced). An icon for
each hard drive attached to the computer appears to the
right of the computer graphic. Hover the cursor over a
drive icon to reveal a tooltip displaying the drive identier,
connection type, and volumes on the drive.
Click the Check Computer button to queue up and run all
tests on the computer and all available volumes/drives.
Feedback about the tests is displayed on the stage as the
tests are run. Progress and result information are
listed there.
At the conclusion of the tests, all results are saved to the
Report. Any test failures are listed there, along with advice
on how to proceed.
5.6
The following tests are run by Check Computer.
• Memory Test—checks the computer’s available RAM.
Page 31

• Surface Scan—checks attached available hard drives for
physical bad blocks.
• SMART Check—checks the built-in hard drive
SMART parameters.
• Volume Structures—checks all attached available Macintosh formatted volumes for directory corruption. Note
that this test cannot be performed on the current startup
volume, since it requires unmounting the volume. Boot the
computer and run the test from another location (such as
an eDrive) to test the normal startup volume.
• Video Memory—checks the video RAM.
• File Structures—checks for specic le type corruption.
For further details about a test, refer to the specic test’s
description later in this manual.
Check Computer Conguration
The Conguration button allows the user to congure
which tests run during the Check Computer suite. Clicking Conguration opens a preferences window with a list
starting with general Check Computer settings, followed
by specic settings for the drive and volume tests. With
Check Computer selected, each test can be activated or
deactivated as a whole.
Selecting any of the tests in the left column allows the
selection of which drives or volumes are tested by a given
test. Unchecking the box next to a drive removes it from
the test queue. Surface Scan, SMART Check and Partition
Map will list available devices, while Volume Structures
and File Structures will list available volumes.
Clicking Reset Defaults will restore default settings: all
tests will run and all eligible drives will be tested when
Check Computer is run.
NOTE Any tests that are not available for a given Mac
will be disabled in the tests list.
5.7
Page 32

NOTE The startup volume will display as disabled.
Starting up from an eDrive or Protogo device will allow
testing the usual startup volume.
Memory Test
Random Access Memory (RAM) is one of the most important components in your computer. Because almost every
operation done on a computer passes through RAM, its
accuracy is critical to the proper operation of your computer. It is also one of the components most susceptible
to damage and failure. This is because RAM upgrades
are common and hence RAM is handled more than most
other components. RAM is extremely susceptible to damage from static electricity and handling it can expose it
to this hazard. Also, like any chip, RAM is susceptible to
overheating and thermal uctuations.
Most other failures on your computer are more obvious
than a RAM failure. For example, if your hard drive begins
to malfunction, you will probably start to see read and
write errors appear via dialogs displaying messages like,
“Could not write le because of a disk error.” However,
RAM errors are much less obvious since software uses
dierent areas of RAM at dierent times. RAM problems
usually manifest as unexplained and inconsistent crashes.
There is no clear error message indicating a RAM failure.
RAM is very susceptible to damage. Static, heat and even
normal air moisture can damage the RAM used to store
your Mac’s workspace. It is possible that damaged RAM
will prevent your Mac from booting. However, the most
common symptom of bad RAM is much more subtle. Usually, the symptom will be an inexplicable system freeze
that is dicult to reproduce consistently. Conventional
troubleshooting techniques won’t isolate the problem. In
fact, standard techniques will prove to be more frustrating since the problem appears only intermittently, leading
you to believe you’ve solved it only to discover later that
the problem still exists and manifests somewhere else.
Unlike physically damaged storage areas on your hard
5.8
Page 33

drive that can be remapped by software so that they are
no longer used, faulty RAM bits cannot be mapped out
of use. While a technician with adequate equipment and
replacement components can repair a RAM module, the
cost to do this would greatly outweigh the cost to replace
the entire module.
TechTool Pro oers one of the most comprehensive Mac
OS X software-based memory testers available for Macintosh. A wide variety of RAM tests allow you to check the
available memory in your Macintosh computer. TechTool
Pro uses special read/write test patterns designed to exercise the RAM in such a way as to pinpoint specic types of
RAM failures. TechTool Pro performs the following tests:
(alternatively). The nal pass may travel either direction,
verifying that the last write was successful. This test detects
address faults, coupling faults, stuck-at faults, stuck-open
faults, and transition faults.
• Random Values—This test rst writes a series of random
numbers into memory. Then, on the second pass, the initial
pattern is veried. Testing with random values can help locate intermittent problems. This test is also helpful in checking for neighborhood pattern sensitivity. Over multiple runs,
it can help identify temperature sensitivity.
• Solid Bits—This test writes a solid bit pattern into memory,
for example all 1’s. The initial pattern is checked and then
complemented - switched to all 0’s - and checked again. This
checks that all addresses are both readable and writable.
• Stuck Address—On the rst pass, this test writes the address
of each memory cell to that cell itself. On the second pass,
the address is read and veried to ensure address
space uniqueness.
• Checkerboard—This test makes four passes. The rst writes
a pattern (dierent for each run). The second pass read/
veries the pattern and writes the inverse of the original
pattern. The third round travels downward back through
memory as it reads/veries the inverse and then writes the
original pattern. Finally, the fourth round veries the
original pattern. This checks for adjacent bit sensitivity - that
addresses other than the one being modied are aected.
• Extended March C—This test uses a complex algorithm
consisting of six passes through memory. It moves upwards
through memory during the rst three passes, writing and
reading/verifying either zeroes or ones. The next two passes
move downward, reading/writing ones and zeros again
5.9
Choose Memory Test in the Tests category to display the
Memory Test Conguration screen.
Click the Run Memory Test to add the test to the test
queue.
As the tests run, a graphic of the memory conguration
for your computer is displayed on the stage, including
how the slots are populated and the type and size of any
Page 34

memory installed. In particular, the following information
is shown:
• Slot identier and whether or not a module is installed.
• Module size at that location (if present).
• Type of module at that location (if present).
• Module model at that location (if present).
The individual memory test that is running, amount of
memory being tested, and the progress of testing is
shown in the upper left area of the stage.
If you wish to stop the test, click the cancel button on the
memory test icon in the queue.
NOTE The Memory Test tests available RAM. For best
results be sure to quit currently running processes. TechTool Pro will reclaim the maximum memory not reserved
by other processes.
When the tests complete, the results will be displayed in
the Memory Results area on the right side of the stage
(along with a graphical representation of the results) and
in the Job Results From Last Run pane on the left.
Upon completion of testing, the test results are saved to
the Report.
SPD Data
The Memory Test includes the ability to display ancillary
information about the memory (RAM) installed in your
Mac. Clicking the SPD Data... button will display a table
with information gathered directly from the hardware itself. SPD, better known as Serial Presence Detect, is a standard used by memory manufacturers to store information
about a memory module. TechTool Pro can read this data,
when available, and display it in table form.
Viewing the SPD information can be useful in identifying mismatched RAM, as well as verifying that the RAM
installed in your computer matches the specications for
your particular Mac. Viewing SPD data may also help identify the problematic DIMM if the test discovers memory
5.10
Page 35

errors.
NOTE Macs with soldered memory chips don’t have a
dedicated SPD chip. As a result, the information displayed
will be more limited.
a drive is reinitialized using the “zero all data” option. Mapping out bad blocks stores their location in a “bad block
table.” Once a bad block is mapped out, data is no longer
written to that defective area of the disk. Occasionally a
good block will go bad. If this occurs in a block storing a
le, the le may be corrupted.
The Surface Scan test in TechTool Pro scans your physical drives for bad blocks and reports if any are found. In
addition, if a le resides in the area of a bad block, the
program will let you know the le name. The Surface Scan
test reads data from every block on the drive to check the
integrity of the drive surface.
Choose Surface Scan from the Tests category to display
the Surface Scan Conguration screen.
Surface Scan
TechTool Pro can do a Surface Scan test of your hard drives
to check them for bad blocks. Bad blocks are areas of
media that cannot store data reliably. All hard disks have
a few bad blocks when they are manufactured. These are
“mapped-out” by the manufacturer at the factory or when
5.11
All recognized hard drives are displayed on the left side of
the conguration screen. Mouse over a drive icon for volume information. Select the hard drive or volume (particular partition on the hard drive) you wish to test from the
list and click the Run Surface Scan button to add the test
to the queue. To start the Surface Scan from a specied
starting block, click the Starting Block... button. A prompt
Page 36

The sheet that appears will allow the selection of the starting location for the Surface Scan.
As the test runs, the program scrolls live data being read
from the drive across the disk drive image displayed on
the center of the stage.
NOTE The Surface Scan test may take several hours
to complete on large hard drives since it must read and
check data from every block on the drive.
NOTE Starting in macOS 10.13, Surface Scan is not
available on the physical disk containing the startup
volume. A TechTool Protogo device or eDrive on a separate
physical disk can be used to run Surface Scan on these
disks.
The pane on the left side of the stage displays information
about the drive and test progress. This includes:
• Device description
• Device serial number (if available)
• Number of blocks on the device
• Number of blocks processed
• Elapsed time
• Estimated time to completion
If bad blocks are found, the pane on the right side of the
stage displays the block number and, if a le resides in
that area, the le name. This information will also be available in the Report once the test completes.
SATA is the most common types of hard drive. These are
typically pre-installed in new Macintosh computers and
are generally used in USB and Thunderbolt enclosures.
TechTool Pro should not normally report bad blocks for
these types of drives. The drive controller in them automatically tries to map out bad blocks as they are encountered. It will do this unless either the bad block is in a
critical area that cannot be mapped out at the moment
or the bad block table is full. If this occurs, TechTool Pro
will report a bad block and you will ultimately need to
do a low level reinitialization of the drive. When the drive
is reinitialized, the entire platter is accessible so that bad
blocks can be mapped out if possible no matter where
5.12
Page 37

they occur.
WARNING Reinitializing a drive erases all data on
the drive. If possible, be sure to backup your data before
reinitializing.
You can use Apple’s Disk Utility to reinitialize your drive.
Be sure to choose the Security Option to “zero out data.”
Choosing this option will map out bad blocks, if possible,
during the reinitialization. This may take several hours
(depending on the size of your drive). If the reinitialization is successful, the drive should be ne at that point.
We suggest, however, that you do a Surface Scan a few
times in the next month or two just to be sure no new bad
blocks are developing. If they are, then the drive is probably failing and you should consider replacing it. If a low
level reinitialization fails, this indicates the drive is faulty
and needs to be replaced.
SMART Check
SMART stands for Self-Monitoring Analysis and Reporting
Technology. This technology was developed through the
eorts of the SMART Working Group (SWG), a consortium
of major hard disk manufacturers, to increase the reliability of hard drives. SMART routines are now incorporated
into most new hard disk and solid state drives. Although
the SMART specication was developed by the SWG, each
drive manufacturer uses their own proprietary routines in
their drives. The routines monitor important drive parameters as a drive operates and stores the results in the drive’s
SMART registry. An examination and analysis of these
parameters can aid in the prediction of drive failure. This
could provide the warning you need to back up your data
and repair or replace a drive before it fails. It is estimated
that SMART monitoring can predict 70% of drive hardware
failures before they occur.
SMART technology monitors a drive as it is used and looks
for unusual behavior. In rotational drives, the routines
keep track of disk performance, bad sectors, calibration,
CRC (data) errors, disk spin-up time, distance between the
head and the disk, temperature, features of the media,
heads, motor and servomechanism. For example, motor
or bearing failure can be predicted by an increase in the
drive spin-up time and the number of retries required
to spin-up the drive. Excessive use of error correction
routines could indicate a broken drive head or contamination on the head. Spotting these types of errors early may
prevent future catastrophe.
SMART Technology continues to be utilized for Solid State
Drives (SSDs). Because SMART originated on rotational
drives, some attributes (such as spin-up count) are unused
or set to static values, while others have been added to
keep track of potential failures specic to solid state technology, such as wear leveling.
5.13
Page 38

Choose SMART Check from the Tests category to display
the SMART Check Conguration screen.
Select the drive you wish to test from the drive list on the
left. Click the Run SMART Check button to add the test to
the queue. As the test runs, a pane on the left side of the
stage displays the name of the device being tested, as well
as any volumes residing on the device. A pane on the right
displays a bar graph showing the results for each
SMART parameter.
rameter falls below the failure threshold, it will be shown
in red. Upon completion of the test, the results are saved
to the Report.
SMART check will report either warning or failed results. A
failed result means that the drive will fail at any time and
should be replaced immediately. In a failed state, other
system and SMART utilities will always agree, though the
wording may vary between utilities. If the overall result
is failing, one or more sliders for SMART attributes will
indicate failure as well. A warning result means that one or
more of the SMART attributes for a given drive are above
acceptable parameters, and the result can change from
failing to failed at any time. In this state, system utilities
may still report a passing result, but that result is almost
always temporary and will change to a failed result within
a short period of time
If SMART Check reports failed or warning and you continue to use it, be sure to keep good backups of the data on
the drive. It is possible the drive will fail in the near future.
If the failure happens within the drive’s warranty period,
you might want to consider contacting the drive manufacturer. They will typically replace the drive if it fails SMART.
The graph lists each parameter identier (if available from
the specic drive manufacturer) followed by the parameter number (in parentheses). A green bar indicates that
the parameter is well above the failure threshold. As it
approaches the threshold, it turns yellow. When the pa-
5.14
NVMe Support
The solid state drives (SSDs) found in MacBooks released
in 2015 and later as well as MacBook Pros and iMacs
released in 2016 and later, utilize a new connection type:
NVMe (Nonvolatile Memory Express). NVMe drives do not
Page 39

utilize the same SMART paradigm utilized in drives that
use SATA connections. They do still track their SMART
health internally, but present that data dierently. TechTool Pro presents the SMART data from these drives using
a dierent data format. The overall health will still report
Passed, Warning, or Failed, base in part on the following
attributes:
Available Spare Space Below Threshold: This ag is
set to yes if the Available Spare attribute falls below the
Available Spare Threshold. This indicates that the drive is
failing, and the overall health will be set to “failing.”
Over Temperature Threshold: This ag is set to yes if
the drive’s temperature exceeds the maximum set by the
vendor. This indicates that the drive could be damaged
and will set the overall health to “warning.”
NVM Subsystem Reliability Degraded: This ag is set
to yes when the device reliability has been compromised.
This may be due to signicant media errors, an internal
error, the media being placed in read only mode, or a
volatile memory backup device failing. Overall health will
be set to “failing.”
Media in Read-Only Mode: This ag is set to yes when
the device can no longer be written to. This will set the
overall drive health to “failing.”
to yes if the volatile memory backup device has failed.
However, not all NVMe devices utilize a volatile memory
backup device. Overall health will be set to “warning.”
NOTE SMART is only available for SATA or NVMe
drives, and Thunderbolt drives typically will pass SMART
data. FireWire and USB drive seldom pass the SMART
calls necessary to perform the SMART test routines even
though the drive in the housing supports SMART. If an
extension is installed that allows USB or FireWire drives to
pass their SMART data, they will be listed as available to
test in the SMART Check conguration.
Volatile Memory Backup Device Failure: This ag is set
5.15
Page 40

Partition Map
In addition to volume structures for each volume of a
drive, the volume header also contains information about
the partitions of the drive, called the partition map, along
with a small invisible partition, the EFI partition, which
stores certain startup variables. The partition map portion of a drive’s header includes information about where
the partitions are stored on that drive, along with space
reserved for the drive’s boot loaders. The partition map
region also contains the EFI partition, though it is not
technically part of the partition map itself. The test also
veries Core Storage physical volumes if any Core Storage volumes are present. Errors in the partition map can
prevent a drive from mounting or prevent access to data
on a particular partition.
Select Partition Map from the Tests selection to display
the Partition Map conguration screen. Select the drive to
be tested and click Run Partition Map to add it to the test
queue.
The Partition Map test will scan the partition map, along
with the EFI partition, and any Core Storage partitions
present.
The test will report success or failure upon completion. If
any repairs are necessary, they can be made with the Partition Repair tool.
5.16
Page 41

Volume Structures
There are a number of invisible les, settings, and parameters that the Macintosh le system uses to locate les, free
disk space, and for other maintenance and management
routines on Macintosh volumes. These are known collectively as the “volume structures.” The Catalog and Disk
Directory are part of the volume structures. Among other
things, the volume structures keep track of the folders
and folder hierarchy on a volume, what les are stored on
a volume, and where all the individual pieces that make
up those les are located. Individual les may actually be
stored in many pieces scattered about across the surface
of a disk. Damage to a volume’s critical data structures can
result in lost or damaged les and may even necessitate a
complete reinitialization of the volume (which will
erase it).
Volume structure damage may manifest in a number of
ways. It can appear as missing les or folders. It can show
up as le corruption, so that you receive an error when
trying to open a le or launch a program. It can lead to
problems when trying to copy a le from one location to
another or when trying to empty the trash. In the worst
case it may make a volume unrecognizable by the system.
Generally, volume structure problems get worse over time.
It is best to catch them early when chances of recovery
and repair will be greatest. For this reason it is a good
idea to check the volume structures regularly (perhaps
monthly) as part of a program of regular preventive maintenance.
TechTool Pro can scan your volumes for problems related
to the numerous structures that are necessary for the
volumes to function properly.
TechTool Pro will analyze and can often repair problems in
the following attributes of a HFS volume:
• Boot Blocks—The boot blocks are created when a volume is
blessed. If they are corrupted, you may not be able to boot
the computer from the volume.
• Master Directory Block—This block of data is created when
the volume is created and contains important data about
the rest of the volume. It is present on all HFS volumes and
is similar to the HFS+ Volume Header. Because most HFS+
volumes contain an HFS wrapper, they will contain a Master
Directory Block.
• Volume Header—This block of data is created when an
HFS+ volume is created and contains important data about
the rest of the volume such as its name, number of les and
folders, and the amount of free space available on
the volume.
• Allocation File (Bitmap)—This le acts as the main directory.
It keeps track of the blocks that are allocated for use and the
blocks that are free.
• Extents File (B-Tree)—This le contains the extent data for
the entire volume. Extents are the separate pieces that make
5.17
Page 42

up a discontiguous le.
• Catalog File (B-Tree)—This le keeps track of all the les and
folders on the volume.
• Attributes File—This le tracks all of the attributes of each le
and folder on a volume. Some attributes include whether the
le is locked and the last time the volume was backed up.
• HFS Wrapper—The parameters within this le contain the
information used by the computer ROM to determine what
program will boot the computer. In almost every case, this
will be congured to point to the System.
NOTE For a detailed explanation of the volume structures see the Macintosh File Systems section later in the
manual.
TechTool Pro can also analyze and repair problems on
volumes formatted with Apple’s new APFS le system,
and can be run on this type of volume without starting up
from an eDrive or other secondary disk. When full documentation becomes available, greater documentation will
be provided here.
NOTE To test a volume while it is the active startup
volume, the le system must be ‘frozen’ for testing. During
this time, applications will become unresponsive. This is
normal, and applications will become responsive again
once the test has completed.
In addition, volumes formatted MS-DOS (FAT32) and ExFAT
can be veried and repaired. These volume formats are
commonly found as the default for ‘thumb’ ash drives, as
well as memory cards used in cameras and other media
devices.
Select Volume Structures in the Tests category to display
the Volume Structures Conguration screen.
Select the volume you wish to test and click the Run Volume Structures button to add the test to the queue.
NOTE In order to test the volume structures of a
volume, it must be unmounted. This means that you cannot do a volume structure check of the current startup
volume. To do this, you must reboot the computer and run
TechTool Pro from another volume, such as from an eDrive.
NOTE TechTool Pro may be able to recognize and test
volumes that are damaged and do not mount normally on
the desktop.
As the test runs, feedback is provided on the stage.
5.18
Page 43

The progress of testing and elapsed time is displayed in
the Volume Structures pane on the left side of the stage.
The particular area of the volume structures being examined is shown on the right side of the stage in the Validation Progress pane. When an individual test completes, the
indicator to the right of the test will turn green if it passed
or red if it failed. As the tests run, live data being read from
the volume is scrolled across the drive displayed in the
center of the stage.
If problems are found on a volume during testing, a failure
message appears on the stage at the completion of testing and is also saved in the Reports. In the case of failure,
be sure you have important data from that volume backed
up (if possible). Then, proceed by using TechTool Pro’s
Volume Rebuild tool to attempt to repair the problem. If a
volume structure problem cannot be repaired successfully,
the next step would be to reinitialize the volume (using
Apple’s Disk Utility) and restore the data.
Video Memory
VRAM (Video RAM) is memory that holds the image that is
displayed on your computer’s screen. Like the other critical components of your computer video circuitry, VRAM
must always be fully functional for graphics to be correctly
displayed. Damaged VRAM can cause missing bits, screen
noise, system lock ups, or freezes.
The Video Memory tests employ the same tests that are
used in the Memory tests. For test details please refer to
the Memory Test section earlier in the manual.
Choose Video Memory in the Tests category to display the
Video Memory Conguration screen.
Click the Run Memory Test button to add the test to the
test queue. As the test runs, the computer’s screen will display strange patterns and/or colors. This is normal. When
5.19
Page 44

the test completes, the results will appear on the stage
in the Job Results From Last Run and the Video Memory
Results panes.
The Video Memory test results are also saved to
the Reports.
NOTE TechTool Pro tests the video memory for the
main display. To check a second display you will need to
designate it as the main monitor before testing. This is
done via the Displays pane in the System Preferences.
Fans Test
Most Macintosh models have a selection of fans that are
used to regulate the temperature of various components.
Components that typically have fan cooling include
processors and hard drives. Dierent Mac models use
assorted fan layouts, using as many as ve fans. For Macs
without fans, the Fans Test won’t display in the Tests Selection.
TechTool Pro’s fan test modulates the speed of any available fans from their current speed upward and then back
to the base speed to verify that your Mac can utilize its
fans to increase cooling if needed.
To start the Fans Test, select the Fans Test from the Tests
Category screen and click the Run Fans Test button. A
graphic will appear in the stage for each fan and an animation will accompany a display of the current rotational
speed along with the minimum and maximum for the
appropriate fan. The test will conclude with a table listing
the results for each fan.
5.20
Page 45

Sensors Test
Macs are equipped with a number of sensors that are
used to monitor temperatures, voltages, and currents of
various components on and attached to the motherboard.
The Sensors test gathers the current values reported by
the various sensors and compares them to a database of
known minimum and maximum values. If any of the sensors falls outside of the current range, a failure is reported.
In the event of a failure, it is recommended to take your
Mac to an authorized Apple repair center.
To start the Sensors Test, select the Sensors Test from
the Tests Category screen and click the Run Sensors Test
button. An animation will display on the Stage, and at the
conclusion of the test, a list of results will be displayed.
To get more information about a sensor category, click
the disclosure arrow next to that category. In the event
of a failure in a given category, it will automatically be
expanded to show you the individual pass and fail reports
for each sensor in that category.
5.21
Battery Check
Laptop and iOS batteries are used to provide power when
these devices are not plugged in. The condition of the battery determines battery’s total capacity and how long that
charge will last. Battery Check test will report the condition of the battery along with other important statistics.
When the Battery Check test selection is clicked, some basic battery information is displayed, including the current
charge, condition and capacity.
Page 46

Clicking Run Battery Check displays additional battery
statistics, including Capacity Life Remaining and Cycle
Count among others. If the Condition of the battery reads
‘Replace Soon’ or ‘Replace Now’ the battery will need to be
replaced. Batteries should be replaced by an Apple certied repair center.
NOTE If prompted on the iOS device when connecting in
to the computer it may ask to “Trust” or “Don’t Trust” the computer. For the device to be accessible for testing, “Trust” must be
selected.
File Structures
The File Structures test in TechTool Pro checks a variety of
le types for corruption. The test checks each individual
le to ensure it conforms to the specications for that
le type. If there is anything unusual, TechTool Pro lets
you know which les may be corrupted. There is no way
for TechTool Pro to repair a corrupt le, since there is no
way to know what the correct data in the le should have
been. If corrupt les are found, you should delete them
and then restore them from a known good source.
NOTE If a le is agged during testing, this does not
necessarily mean the le is bad. It simply means that there is
something atypical about the le based on its le type. If you are
having problems with the computer or with an application that
might be eected by that le, consider temporarily removing it
or replacing it with a new copy if possible.
TechTool Pro checks the le type specications to ensure they
are valid. It cannot check actual data held within the le itself. For
example, TechTool Pro can check to be sure that a GIF graphics
le meets all specications for that le type. However, it is not
possible to tell is some of the pixels within the graphic image are
5.22
Page 47

incorrect, which could cause the image to display incorrectly.
NOTE A le’s type is determined by its extension. This
is a three or four character code appended after a period
to the end of the le name. Mac OS X does not normally
display the extension in the Finder (although you can
change the Finder preferences to display this information).
If a le has the wrong extension, the File Structures test
will ag it since the le type will be misidentied.
Choose File Structures in the Tests category to display the
File Structures Conguration screen.
The File Structures Conguration screen lists each recognized Macintosh formatted volume attached to the
computer. Select the volume you wish to test. To the right
of the volume selection area are three check boxes. Check
the boxes to indicate the type of les you wish to check.
The choices are:
• Check Time-base media (e.g. MPEG, MP3, PDF les)
• Check Databases (e.g. plist and xml les)
• Check Image Files (e.g. bmp, gif, jpg, png and ti les)
5.23
Page 48

Once you have selected the le type(s) you wish to test,
click the Run File Structures button to add the test to the
queue. As the test runs, feedback is provided on the stage.
On the left side of the stage the File Structures pane displays information and test progress, including:
• Volume
• Current State
• Number of les processed
• Number of problems detected
TechTool Pro tests the following le types:
• PLIST, XML
• BMP, GIF, PNG, JPEG, TIFF
• MPEG, MP3
Additional le types may be added in the future.
The full le path name of the le currently being checked
is displayed below the drive graphic. The right side of the
stage displays any problems detected and the names of
the corresponding les. Hover the cursor over a lename
to display the full path to the le. A complete list of problem les is saved to the Report after the test completes.
Upon completion of testing, the stage displays the results
in the File Structures pane on the right.
The volume name, number of les validated, and number
of problems detected are listed in the File Structures pane.
Select a lename from the File Problems Detected list on
the right and press the Show File button bring up a Finder
window with the selected le selected.
Bluetooth
Bluetooth is a wireless technology that is used extensively
for connectivity, both for devices and internet connections. In addition to input devices such as mice and
keyboards, Bluetooth may be used to connect to phones,
smart watches, audio devices and more. Problems with
5.24
Page 49

Bluetooth can result in lost connections to devices, intermittent audio or dropped internet connections.
To run the Bluetooth test, select the test from the Test
Selection and click Run Bluetooth.
Network Interfaces
Macs utilize a variety of interfaces to connect to networks.
Common examples are Ethernet and Wi-Fi, but other connections, including FireWire and Thunderbolt can be used
to connect to a network. Network interface failures can
result in lost internet connections.
The Bluetooth test will report a passed or failed result,
along with information about the Bluetooth adapter.
NOTE Connected Bluetooth devices will briey disconnect during this test.
5.25
The Network Interfaces test scans each active network
adapter for connectivity and reports any problems found.
To run the Network Interfaces test, select the test from the
Tests Selection and click Run Network Interfaces.
The test will cycle through any available network connections. Possible categories for network adapters include:
Ethernet, Wi-Fi, FireWire, Bluetooth, and VPN. Other adapters are also tested, though they likely t under one of the
categories above. USB and Thunderbolt Ethernet adapters
would fall under the Ethernet category, for example.
Page 50

As the test runs, the icon for each test will be shown, along
with network interface information for the adapter being
tested.
The Network Interfaces test will report a passed or failed
result for each network interface tested. The result for each
network interface will be reported in a table on the stage.
5.26
Page 51

6.1
Tools
Page 52

TechTool Pro includes a number of tools that you can
select from the Tools category. These include:
• eDrive—create, remove, mount, or restart the eDrive partition
• Volume Rebuild—rebuild and repair a volume’s directory
• File Optimization—defragment les on a volume
• Volume Optimization—consolidate free space on a volume
• Volume Cloning—create a clone or disk image of a volume
• Data Recovery—damaged volume or Trash data recovery
• Wipe Data—securely delete data from a volume
• Volume Journaling—enable or disable le
system journaling
• Disk Permissions—verify or repair disk permissions
• Local Network— see what Bonjour enabled devices and
services are running on your local network.
• Video—monitor calibration and iSight verication
• Audio—manipulate and monitor the audio signal
Select a tool from the list to display its conguration
screen on the right.
Tools cannot be queued on the dock like Tests, since they
cannot be interrupted while they perform their individual
functions. The various tools are described in detail below.
eDrive
Use TechTool Pro’s eDrive tool to create an emergency
startup partition containing TechTool Pro on one of your
hard drives. This new partition is created WITHOUT the
need to reformat the drive on which it is created. The
eDrive contains a basic Mac OS X system for your computer as well as a copy of TechTool Pro. If you ever have
trouble with your normal startup volume, you can simply
restart your computer from the eDrive. This will give you
immediate access to the tools you need for recovery and
repair. It eliminates the need for a bootable DVD or ancillary hard drive for system volume repair or maintenance.
This may be particularly attractive for use on a portable
computer. With an eDrive installed, you will not need to
carry a repair DVD with you on the road.
WARNING Always remember to backup important
data prior to performing major operations such as eDrive
creation or removal, optimizations, and volume rebuilds.
6.2
Page 53

Choose eDrive from the Tools category to display the
eDrive Conguration screen.
Use the eDrive Destination Volume pop-down menu to
select the volume on which you wish to create the eDrive.
You may choose the active system volume or an external
volume. The volume size and amount of free space on the
volume is displayed beneath the pop-down menu.
NOTE The eDrive partition takes up 19 GB on the
eDrive Destination Volume using macOS 10.12 and later,
otherwise the partition needs 17 GB (this may change
with future updates). Approximately 30% additional free
space is needed to add the eDrive partition. In addition,
there should be at least 10% to 15% free space remaining
on the eDrive volume after the eDrive creation for optimal
performance.
ponents you wish to copy to the eDrive. The Mac OS X version and build will be listed beneath the pop-down menu.
NOTE FileVault must be disabled on the Mac OS X
Source Volume prior to creating an eDrive. It can be reenabled once the eDrive has been created.
eDrive status information is displayed in the eld below
the two pop-down elds. If an eDrive currently exists, this
is indicated in the status information eld and the two
pop-down menus will be inactive. Only one eDrive is allowed at a time.
To create an eDrive, select the eDrive Destination Volume
and the Mac OS X Source Volume from the appropriate
pop-down menus. Then click the Create eDrive button.
A prompt will appear allowing the selection of the eDrive
size. The maximum size allowed is determined based on
the overall available free space left on the destination
volume.
NOTE An eDrive cannot be created on a RAID volume
since the partitioning of a RAID is controlled by the particular RAID software.
Use the Mac OS X Source Volume pop-down menu to
select the volume containing the Mac OS X system com-
6.3
Page 54

The eDrive creation process occurs in ve steps.
• Partitioning—the drive is checked and the eDrive
partition created
• Applications—included applications are copied to the
eDrive from the Mac OS X Source Volume
• Users—the Users folder is copied to the eDrive from the
Mac OS X Source Volume
• Mac OS X Files—the necessary System and Library les are
copied to the eDrive from the Mac OS X Source Volume
Progress is displayed on the stage as the eDrive partition is
created and les copied to it.
As les are copied to the eDrive partition, their names will
ash by below the animated stage graphics.
It typically takes between a half hour and an hour to create
an eDrive. However, if there is not enough contiguous free
space on the eDrive Destination Volume to hold the eDrive
partition, it may take longer since les will need to be moved
out of the way during the Partitioning. You can press the Stop
button on the lower right side of the stage to stop the eDrive
6.4
creation. This will result in incomplete eDrive which you can
remove using the Remove eDrive option discussed below.
Use the Remove eDrive button to remove an existing
eDrive and return the space used by the eDrive partition
back to the original volume.
Click the Restart eDrive button to restart the computer
from the eDrive. You can also restart from the eDrive
using the standard Mac OS X method of choosing the
eDrive as the startup volume after restarting while holding down the “option” key. When the computer boots
from the eDrive, TechTool Pro will automatically launch.
When you quit TechTool Pro while started from the eDrive,
the Startup Disk pane appears so that you can select the
volume from which to restart.
TechTool Pro automatically unmounts the eDrive from
your desktop when your computer boots from a startup
volume containing a valid installation of TechTool Pro. This
is to protect the eDrive from possible corruption during
regular computer use. We strongly suggest that you do
not alter the contents of the eDrive for this reason. Doing
so may make it unavailable during an emergency. When
the eDrive is unmounted, it will not appear as a startup
choice in the Startup Disk pane of the System Preferences.
You can click the Mount eDrive button if you wish to
mount the eDrive volume on the desktop.
WARNING Do not use your computer for regular op-
erations while booted from the eDrive. Use it for emergen-
Page 55

cy recovery and repair only. The eDrive contains a minimal
Mac OS X system. Programs other than TechTool Pro may
not function as expected and this could cause problems
and possible data loss when using other applications.
NOTE The version of macOS on an eDrive should not
be updated while the eDrive is the current start up disk. To
make sure the version of macOS is up to date, remove the
eDrive and create a new one after applying any operating
system updates to the source volume.
TechTool Protogo section of this manual.
TechTool Protogo
TechTool Protogo can create a bootable drive that contains TechTool Pro as well as Disk Utility and several other
utilities. If you use a portable device, you can carry it with
you and have it readily available as needed. The device
you create can also be updated and additional software
can be added to it. You can think of it as the ultimate Macintosh toolbox.
To open the Protogo window, click Open TechTool Protogo, or choose TechTool Protogo from the Mode menu.
For more information on using TechTool Protogo, see the
6.5
Partition Repair
The partition map of a volume keeps track of where
the partitions reside on the hard drive. Aside from any
volumes represented on your Desktop, these partitions
include the EFI partition, which is important to the Mac’s
startup process, and information about any Core Storage
drives installed on your Mac. If the partition map is damaged, the system can lose access to one or more partition on the drive, which can result in data loss or prevent
startup.
Page 56

Partition Repair attempts to correct any errors in the
partition map, restoring access to all partitions. It will also
attempt to repair errors found in the EFI System Partition,
Core Storage Physical Volume partitions, and space provisioned for boot loaders.
To use Partition Repair, select it from the Tools Selection list. Select the drive to repair, and click Run Partition
Repair.
Partition Repair will rst double-check the drive for errors,
and then proceed with repairs, if required.
NOTE In some cases, the only possible repair will be
to reformat the drive. If this is the case, a warning dialogue
will be displayed. Be sure that all data is backed up before
accepting the repair in this case.
Volume Rebuild
The volume structures of a volume keep track of where every le and folder reside on a hard drive. This information
is stored in a number of data structures, several of which
are arranged as “trees”. As data is written to and read from
a drive, the layout of the data in these tree structures may
become lopsided. This complicates the data structures
and causes a slowdown in accessing data as the lopsided
tree branches are traversed. For further information about
the volumes structures, refer to the Volume Structures test
earlier in this manual or the Macintosh File Systems section later in this manual.
Volume Rebuild attempts to build new volume structures
from scratch, fully optimizing the directory data structures
as it does so. In addition, if the volume structures are corrupted (as determined by the Volume Structures test), a
volume rebuild may be able to correctly reconstruct them,
resolving the problem.
6.6
Page 57

When running Volume Rebuild on APFS volumes, a full
directory optimization is not yet available. However, directory errors can be repaired.
Select Volume Rebuild in the Tools category to open the
Volume Rebuild Conguration window. Select the volume
you wish to rebuild from the volume list.
NOTE In order to rebuild the volume structures of a
volume, it must be unmounted. This means that you cannot do a volume structure rebuild of the current startup
volume. To do this for HFS volumes, you must reboot the
computer and run TechTool Pro from another volume,
such as from an eDrive.
do its best to repair a corrupted volume, this is not always
possible depending on the extent and seriousness of the
corruption. There is always the chance that an attempt at
repair may make problems worse and recovery afterwards
more problematic.
Click the Run button to start the volume rebuild. Progress
is displayed on the stage as the rebuild progresses.
If you want to stop the volume rebuild, click the Stop button on the right side of the stage. This will safely terminate
the rebuild and leave the original volume
structures untouched.
WARNING A Volume Rebuild should not be performed on a drive with bad blocks. If the Surface Scan
nds bad blocks, the drive should be backed up and
replaced. No further repair is possible.
WARNING Before attempting to rebuild a volume, be
sure any important data is backed up rst if possible. Use
the routines in TechTool Pro’s Data Recovery tool if you
cannot backup les normally. Although TechTool Pro will
6.7
NOTE Volume Rebuild does not ocially support
non-Apple RAID volumes. Your results may vary.
Page 58

If TechTool Pro can rebuild the volume structures, it will
display a Technical Comparison Data screen for
the volume.
The Technical Comparison screen provides important
technical information about both the original directories
and the newly created directories. This includes details
such as the total number of folders, les, etc. This data can
help you decide whether or not to commit to the rebuild.
6.8
Dierences between the new and old directories are highlighted in color. Green indicates a normal change and red
indicates an unusual and possibly problematic change.
Click the Replace button to replace the original directories
with the newly rebuilt ones. Click the Cancel button to
keep the original directories.
WARNING If there are RED changes in the Technical
Comparison, it would be prudent to press the Cancel
button and verify that important data is backed up before
proceeding with the rebuild. An incorrect rebuild usually
requires reinitializing the volume and restoring the data.
File Optimization
File Optimization should be used as part of a general disk
maintenance routine for your Macintosh. Although a fragmented drive will not cause your Macintosh to malfunction, it may keep it from performing to its full potential.
As les are written to and read from a volume, the le system instructs the drive mechanism where to store the le
data. It can place this information anywhere there is available free space on the volume. If there is not a contiguous
free area large enough to store a le, then the le system
will fragment the le. It will save pieces onto dierent
areas of the drive. This is transparent to you. Although a
Page 59

le appears as one complete logical item, in most cases
it is actually physically scattered around the disk in many
pieces. Fragmentation complicates the volume structures
and makes the drive work harder to read the les, possibly
slowing down performance. File optimization defragments the individual les on a volume.
Click File Optimization from the Tools category to display
the File Optimization Conguration screen.
Select the volume you wish to inspect or optimize from
the volume list on the left. Click the Preview Optimization
button to display the amount of le fragmentation for the
selected volume. Upon completion, the size and names of
all fragmented les are listed on the right side of the stage,
as well as the total number of fragmented les. Click on a
le name from the list to show the full path to the le or
click the Show button to open a Finder window with the
le selected in it.
Click the Run File Optimization button to defragment
any fragmented les on the selected volume. Progress is
displayed on the stage during defragmentation.
NOTE Running File Optimization from your startup
volume can only defragment inactive les.
NOTE Starting in macOS 10.13, File Optimization is
not available on the physical disk containing the startup
volume. A TechTool Protogo device or eDrive on a separate
physical disk can be used to run File Optimization on these
disks.
6.9
Page 60

WARNING Before optimizing, you should perform a
Volume Structure test to be sure there is no corruption
in the disk’s directories. Optimizing a corrupted volume
would most likely spread the corruption as le fragments
are moved around on the hard disk.
File Optimization is fairly time consuming. It may take
several hours to complete (you might want to start it at
the end of the day and let it run overnight). You can stop
the process if you wish by clicking the Stop button on the
lower right side of the stage. When you click this button,
TechTool Pro will nish defragmenting any les it is working on and gracefully stop the process.
WARNING Do not force quit TechTool Pro when it is
in the process of optimizing. An unexpected quit during
optimization could cause le corruption.
To fully optimize a volume by defragmenting all individual
les and consolidating the free space, run Volume Optimization.
Volume Optimization
a fragmented drive will not cause your Macintosh to malfunction, it may keep it from performing to its
full potential.
As les are written to a volume, they may be scattered
around on the hard drive. This fragments the free space
on the hard drive. The Macintosh le system sometimes
needs to allocate large contiguous blocks of free space for
certain operations, such as for swap space. If it cannot do
this, system performance may suer. Volume Optimization
displays a graphical representation of the free and used
space and also optimizes the volume by consolidating the
free space on it.
Select Volume Optimization in the Tools category to display the Volume Optimization Conguration screen.
Select the volume you wish to inspect or optimize from
the volume list on the left. Click the Preview Optimization
button to display information about the volume and a
graph of the volume space usage on the stage.
Volume Optimization should be used as part of a general
disk maintenance routine for your Macintosh. Although
6.10
Page 61

Click the Run Volume Optimization button to perform a
volume optimization of the selected volume. Progress is
displayed on the stage as the free space is defragmented.
The stage displays a dynamic bar graph showing the distribution of data and free space on the drive. The higher
the bar, the more data is stored in that area of the drive. As
the optimization progresses, the area of the volume currently being optimized will be displayed in ashing yellow
in the bar graph. The goal of volume optimization is to
move all data to the beginning of the drive and all the free
space to the end.
NOTE To optimize a volume, it must be unmounted.
This means that you cannot optimize the current startup
volume. To optimize the normal startup volume you must
boot the computer and run the program from another
location, such as an eDrive.
WARNING Optimizing should only be performed on
otherweise healthy drives. Before optimizing, you should
perform a Volume Structure test and a Surface Scan test
to be sure there is no corruption in the disk’s directories or
bad blocks present on the drive. Optimizing a corrupted
or damaged volume would most likely spread the corruption as le fragments are moved around on the drive.
Volume Optimization is fairly time consuming. It may take
several hours to complete (you might want to start it at
the end of the day and let it run overnight). You can stop
the process if you wish by clicking the Stop button on the
lower right side of the stage. When you click this button,
TechTool Pro will nish relocating any les it is working on
and gracefully stop the process.
WARNING Do not force quit TechTool Pro when it is
in the process of optimizing. An unexpected quit during
optimization could cause serious directory corruption.
WARNING Be sure to backup prior to performing
any Volume Optimization. This is especially true when
performing an optimization on non-Apple RAID congurations. Many non standard RAID congurations (5, 50, etc.)
have not been tested, and your results may vary.
6.11
Page 62

NOTE In some cases, the Volume Optimization tool
may report that the Volume Header has become fragmented. In this case, you can use the Volume Cloning tool
to optimize the volume, described below.
Volume Cloning
Duplicate Cloning
To create a Duplicate clone, select Duplicate Cloning from
the drop-down menu. Only disks or partitions larger than
the source partition will be available as a destination for
the clone.
TechTool Pro oers the ability to create either a duplicate
clone of an entire disk, or a le sync clone that copies
every le on a disk to a backup drive, and then syncs
changed les for subsequent clones. If the disk selected
for cloning is a startup volume, the clone can also be
bootable. A duplicate clone oers the possibility (but not
a guarantee) that les lost on the original volume may be
recoverable from the clone.
Disk Image cloning saves the clone to a le. This is advantageous if another drive is not available. If a disk image of
a bootable volume is created, the image may be restored
to a disk using Apple’s Disk Utility (located in /Applications/Utilities). The resulting drive can also be bootable.
NOTE Volume Cloning is only available on systems
running Mac OS X 10.5 or later.
6.12
Checking ‘Verify destination copy’ performs a verication on the destination volume after the copy to ensure a
proper duplication from the source volume.
Checking ‘Restore destination name’ restores the destination volume to its original name. Otherwise, the name of
the source volume will be used.
WARNING Be sure to verify that the volume you are
using as the destination for a volume clone does not contain any les before you erase it. All les on the destination volume will be lost.
Page 63

File Sync Cloning
File Sync Cloning is another option. By choosing File
Sync Cloning, the destination volume does not need to
be erased. Subsequent clones will only copy les that are
new or have changed since the last sync.
Choosing ‘Skip newer destination les’ ignores newer
les on the destination volume. Files on the destination
volume that have changed since last sync will not be
replaced. If only the le size diers, the destination le will
be replaced.
Choosing ‘Enable destination ownership’ copies owner
and group permission settings from the source volume
to the destination volume. This allows the volume to be
bootable after sync. Otherwise, the owner and group settings of the current user and group will be used.
and an empty partition on an available drive that is large
enough to contain all of the data on the volume to be
optimized.
Begin by creating an empty partition that is the same size
or slightly smaller than the source drive using a program
such as Disk Utility. Next, set the Volume Cloning tool to
use the File Sync Clone method, with the volume to be
optimized as the source and the new partition as the destination. Click Clone to Volume... This process optimizes
the data as it is copied.
After cloning is complete, verify the clone by holding ‘option’ at startup and verify that the clone starts up the Mac
as expected. Then, start up from an eDrive to complete the
process.
After starting up from the eDrive, return to the Cloning
tool, this time selecting the Duplicate Cloning method.
Reverse the source and destination, setting the clone as
the source and your original hard drive as the destination.
Click Clone to Volume... which will restore the data to the
original drive, maintaining its optimized state.
Optimizing with Cloning Tool
If the Volume Optimization tool reports that the directory of a volume is too fragmented to optimize, you can
achieve the same eect using the Volume Cloning tool
6.13
Page 64

Disk Image Cloning
Disk Image cloning saves the clone to a le, rather than a
disk. To create a disk image clone, choose the source, the
type of disk image. Clicking Clone to Disk Image... will display a dialogue box in order to choose where to save the
resulting disk image le. TechTool Pro will then copy the
contents of the target drive to a .dmg le. Double-clicking
the resulting .dmg le will mount the image, giving the
user access to the les and folders contained within.
Read/Write - Choosing this option creates a .dmg le that
mounts as a virtual disk when opened. The .dmg le will
be the same size as the disk being cloned, and les can be
added to it when it is mounted.
Read/Write “sparse” disk image - Choosing this option
creates a .sparseimage le. It is the same as Read/Write
option except that the size of the image le when unmounted will be close to the amount of data contained in
the image, rather than the size of the disk.
Read/Write “sparse” disk bundle - Choosing this option creates a .sparsebundle le. It is the same as the “sparse” disk
image, except that the le is saved in “blocks,” so as to be
more eciently backed up by tools such as Apple’s Time
Machine.
Read-Only disk image - Choosing this option creates a
.dmg le. It is the same as the Read/Write option except
that it cannot be modied when mounted.
Data Recovery
TechTool Pro’s data recovery routines are designed to help
you recover accidentally deleted les/folders or to recover
les/folders from a corrupted volume that no longer
mounts on the desktop. You should only try to recover
personal data that is not already backed up. Don’t try to
recover application or system les, since such les typically don’t operate properly by themselves. These les should
be restored from their original source.
The options in Data Recovery work in conjunction with
the data saved in TechTool Pro’s Directory Backup les
and Trash History. Directory Backup les are backups of a
volume’s directories. They contain important le location
data, allowing TechTool Pro to easily nd les that haven’t
already been overwritten. The Trash History is a record of
6.14
Page 65

the location of deleted les. This information allows TechTool Pro to recover a deleted le, again assuming it hasn’t
already been overwritten. Directory Backup and Trash History are congured via the TechTool Protection pane in the
System Preferences. We strongly suggest enabling these
features since they dramatically increase the chance of
successful data recovery. However, even if the Protection
features were not enabled prior to a problem, TechTool Pro
may still be able to recover les from a corrupted drive by
scanning the entire drive for directory data.
TechTool Pro’s data recovery routines consist of
three parts:
• Protection—recover les/folders based on previously saved
Directory Backup les
• Drives—recover les/folders based on scavenged
directory data
• Trash—recover deleted les based on the Trash History
These options are covered in detail below.
NOTE Directory Backup and Trash History are not
available on the current startup volume in macOS 10.13
and later. See note in Trash History section under Techtool
Protection.
Protection
Use this data recovery option to try to recover les or folders from a corrupted volume when TechTool Protection
had been congured to save Directory Backup les for
the volume.
To display the Data Recovery Protection conguration
window, choose Data Recovery from the Tools category
and then click the Protection tab.
The left side of the conguration window shows the Directory Backups list. Each recognized volume along with its
associated Directory Backup les indented beneath the
volume name is listed here. The Directory Backup les are
identied by the date and time they were created. Typically, you would select the most recent available Directory Backup le since it will most accurately represent the
state of the volume contents. TechTool Protection saves a
maximum of three Directory Backup les for each volume,
deleting the oldest one when necessary to save a new
one.
NOTE If a volume is badly corrupted, it is possible
that the Directory Backup les cannot be read on it and it
will not show up in this section of Data Recovery. In that
case, try scavenging the entire hard drive in the Drives
section.
6.15
Page 66

NOTE Data Recovery is not available for Solid State
Drives because TRIM permanently deletes data almost immediately after it is emptied from the trash.
Once you have selected a volume from which to recover
data, enter the search options on the right side of the conguration window. Enter a search string in the “Folder or
le name to locate” eld (the search is not case sensitive).
Then select the desired Search Criteria from the bullet list.
The options are:
• Contains—search for le/folder names containing the specied string
• Starts With—search for le/folder names beginning with
the specied string
• Whole Words—search for le/folder names that exactly
match the specied string
• Ends With—search for le/folder names ending with the
specied string
NOTE When searching for a le using the Whole
Words option, you must include the le’s extension (if
present) as a part of the le name. This is a three or four
letter identier (which is normally hidden by the Finder)
after a period at the end of the le name. If you don’t
know the extension for the le, you might consider using
the Contains search criterion instead. Press the Locate Files
button to begin the search.
As the search is performed, progress will be displayed on
the stage. When complete, the Data Recovery window will
appear listing all les and folders that were found based
on the search criteria, as well as other data about the
found item.
Select the le or folder of interest from the list. If the item
is displayed in black, it is still available on the volume via
the Finder. Click the Show button on the upper right to
display it in a Finder window. If the item is displayed in
red, it is not available via the Finder (the item has been
deleted, the volume is not mounted, etc.). In that case,
click the Restore button on the upper right to recover the
data. A save dialog box will appear letting you choose a
destination for the recovered items folder. The item will be
located in a subfolder whose name is the date and time of
the recovery.
NOTE Directory Backup les are copies of the volume
6.16
Page 67

structures at an earlier time. Consequently they are not
a completely accurate map of the location of les and
folders on a volume. If a le has been moved or overwritten since the Directory Backup le was made, this will not
be reected in the Directory Backup le. In that case the
recovered le will be corrupt. Be sure to open or check
recovered les to be sure they are valid.
Drives
Use this data recovery option to try to recover les/folders from volumes for which no Directory Backup les are
available. It will be slower since the entire hard drive (not
just an individual volume) must be scanned for directory
information.
To display the Data Recovery Drives conguration window, choose Data Recovery from the Tools category and
then click the Drives tab.
The left side of the conguration window shows the
Drives list. Each recognized drive is listed here.
data, enter the search options on the right side of the conguration window. Enter a search string in the “Folder or
le name to locate” eld (the search is not case sensitive).
Then select the desired Search Criteria from the bullet list.
The options are:
• Contains—search for le/folder names containing the specied string
• Starts With—search for le/folder names beginning with
the specied string
• Whole Words—search for le/folder names that exactly
match the specied string
• Ends With—search for le/folder names ending with the
specied string
NOTE When searching for a le using the Whole
Words option, you must include the le’s extension (if
present) as a part of the le name. This is a three or four
letter identier (which is normally hidden by the Finder)
following a period at the end of the le name. If you don’t
know the extension for the le, you might consider using
the Contains search criterion instead. Press the Locate Files
button to begin the search.
As the search is performed, progress will be displayed on
the stage. When complete, the Data Recovery window will
appear listing all les and folders that were found based
on the search criteria, as well as other data about the
found item.
Once you have selected a drive from which to recover
6.17
Page 68

Select the le or folder of interest from the list. If the item
is displayed in black, it is still available on the volume via
the Finder. Click the Show button on the upper right to
display it in a Finder window. If the item is displayed in
red, it is not available via the Finder (the item has been deleted, the volume is not mounted, etc.). In that case, click
the Restore button on the upper right to copy it to a folder
on the desktop named TechTool Pro 8 Recovered Files. The
item will be located in a subfolder whose name is the date
and time of the recovery.
Trash
run the installed copy of TechTool Pro when un-deleting
les, since the Trash History is maintained by the current
startup system. This option will not be available when
booted to another disk.
NOTE If the Finder is set to Empty Trash securely
(set via the Finder Preferences under the Finder menu), deleted les cannot be recovered since they are immediately
overwritten when the Trash is emptied.
To display the Data Recovery Trash conguration window,
choose Data Recovery from the Tools category and then
click the Trash tab.
Click the Show Trash History button to display the Trash
History window.
Use this data recovery option to recover deleted les/folders. This will only work to undelete items from volumes
for which Trash History was active prior to the deletion
and which were deleted within the time frame congured
to record deleted les. . Trash History is congured in the
TechTool Protection pane of System Preferences. You must
6.18
Page 69

All items that were moved to the Trash within the time
frame congured for Trash History will be listed. If the item
is displayed in black, it is still available via the Finder on
the volume. Click the Show button on the upper right to
display it in a Finder window. If the item is displayed in
red, it is no longer available via the Finder (the item has
been deleted). In that case, click the Restore button on the
upper right to copy it to a folder on the desktop named
TechTool Pro Recovered Files. The item will be located in a
subfolder whose name is the date and time of the recovery.
NOTE Be sure to open or check a recovered le to
verify that it is valid. Trash History keeps a record of the
location of les deleted from a volume. A le that has
been deleted from the Trash can be overwritten by the
le system at any time. If this happens, the le data is
unrecoverable by any standard means. When TechTool Pro
recovers such a le, it will most likely be unusable.
NOTE Trash History displays the deleted les for the
current user. If you want to recover les for a dierent user,
you must rst log into that user’s account and run TechTool Pro from there.
Wipe Data
When a le is saved to a disk an entry is made for the le in
the disk’s directory. This directory entry records where the
pieces of the actual le are stored on the disk. When a le
is deleted from the disk, only its directory entry is deleted.
The le data itself is still left on the drive and the locations
occupied by the data are made available to be used to
store other information. Until the data is actually overwritten by new information it is possible for the data to be
recovered using a data recovery tool such as TechTool Pro.
There are times when one needs to permanently delete
a le for security reasons. To permanently delete the data
from the drive it must be completely overwritten. This is
the purpose of Wipe Data. TechTool Pro oers a variety of
methods to securely overwrite the data.
Select Wipe Data from the Tools category to display the
6.19
Page 70

Wipe Data conguration screen.
ly erase the data, some government agencies specify that
data must be overwritten a specic number of times to be
considered securely deleted. The overwrite choices are:
• 1-Pass Overwrite
• 3-Pass Overwrite
• 7-Pass Overwrite
• 35-Pass Overwrite (referred to as the Gutmann method)
The following functions and controls are available from
the Wipe Data screen:
Overwrite Pattern
You may choose to overwrite selected data multiple times
with the following patterns:
• Binary 0000–Overwrites the le with all zeros.
• Binary 1010–Overwrites the le with alternating ones
and zeros.
• Binary 1111–Overwrites the le with all ones.
• Random ASCII Characters–Overwrites the le with pseudorandom pattern of zeros and ones. This can be helpful when
trying to hide the fact that a le has been wiped.
Overwrite Level
Select the number of times the selection will be overwritten. The higher the number, the more secure the overwrite
(and the longer the overwrite will take). Although overwriting the data once is normally sucient to permanent-
6.20
Select Item To Wipe… button
Click this button to select the item you wish to wipe. You
can choose a le, folder, or entire volume. If you choose a
volume, you can wipe either the entire volume or only the
volume’s unused free space. When you select an item its
full path name will appear in the eld below the buttons.
This allows you to verify what item will be wiped before
actually committing to the wipe.
Wipe Selection… button
Click this button to overwrite the selected le or folder
the specied number of times with the selected pattern.
Progress is displayed on the stage as the overwrite occurs.
Wipe Volume… button
Click this button to completely overwrite the entire volume’s
contents the specied number of times with the selected
pattern. Note that ALL data on the volume will be lost. Progress is displayed on the stage as the overwrite occurs.
Page 71

Wipe Free Space… button
Click this button to overwrite the free unused space on
the selected volume the specied number of times with
the selected pattern. Progress is displayed on the stage as
the overwrite occurs.
WARNING Once the data is overwritten by TechTool
Pro’s Wipe Data routines there is no possibility of recovering the data. Conrm that you have made the correct selection by checking in the information eld at the bottom
of the Wipe Data Conguration screen before committing
to the wipe.
Internet Speed
The Internet Speed tool can be used to test the speed of
the internet connection from your internet service provider
(ISP). Click the Run Internet Speed button to start the speed
test. The speed test will check the download and upload
speeds, along with metrics for ping and jitter.
Download - The rate of the current internet download
speed
Upload - The rate of the current internet upload speed
Ping - Time taken to reach the test server
Jitter - A measure of the variation in packets received
from the server
NOTE Actual internet speed often varies compared to the speed advertised by the ISP. Variations
can be caused by network congestion or signal quality,
among other things.
System Maintenance
The Mac OS runs a series of processes on set intervals which
perform a variety of tasks to perform maintenance on your
system. These processes are intiated by scripts, which
are les which are used to call and run system processes.
These tasks are run on daily, weekly, and monthly intervals.
6.21
Page 72

The System Maintenance tool allows direct control of running these tasks, as well as a quick check of when each was
last run.
The System Maintenance conguration pane will display
the last time each of the scripts have been run by your
system. The ability to run each one manually can be especially useful if you nd that they have not been run in their
respective timeframes.
Daily -Cleans old log and temporary les, updates internal accounting of system information.
Cache Rebuild
Cache les are used to store frequently used information for
quick access. The Mac OS utilizes a series of these cache les
to optimize performance. The Cache Rebuild tool provides
a selection of system caches that can be rebuilt for troubleshooting purposes.
Weekly - Updates unix database les.
Monthly - Updates internal usage accounting, cleans
additional log les.
To run the System Maintenance tool, choose which
maintenance task to run from the System Maintenance
conguration and click Run System Maintenance.
NOTE The System Maintenance tool is not available
from eDrives or Protogo devices. See note below.
6.22
Boot - Rebuilds cache responsible for connecting applications to the operating system. Can be used to troubleshoot unexplained OS behavior.
NOTE The boot cache rebuild takes eect after
restarting .
Kernel - Rebuilds the system kernel cache along with
system extension caches, which can speed up load times.
This can be used to troubleshoot unexplained application
behavior, if extension related.
DNS - Rebuilds the domain name service cache, which
can be useful for troubleshooting problems loading
remote content. If the DNS records on your Mac are
incorrect, then you may experience errors retrieving
data from remote servers.
Font - Rebuilds the font database. This can be useful
Page 73

in troubleshooting font menus which either do not
display or display incorrectly.
To run the Cache Rebuild tool, choose which caches
should be rebuilt, and then click the Run Cache Rebuild
button.
NOTE The System Maintenance and Cache Rebuild
tools are not available when started from an eDrive or
Protogo device. These tools only apply when used from
your normal startup disk.
Volume Journaling
Journaling is a feature of the HFS+ le system that provides
protection against volume corruption and data loss. It is
supported by Mac OS X 10.2.2 and above. When journaling is enabled for a volume, the le system logs read/write
transactions as they occur. If the computer should unexpectedly quit, then the le system will have access to a record of incomplete transactions in its “journal” on the drive
and can quickly return the le system to a consistent state.
This protects against volume structure problems and the
need to test for or repair them after an improper shutdown.
tion will not be noticeable. However, for les requiring
high transfer speeds, such as large video, graphics, or
audio les, the reliability provided by journaling may not
justify the performance slowdown when accessing the
data. For more a more technical explanation of volume
journaling, see the Macintosh File Systems section later in
the manual.
The Volume Journaling tool in TechTool Pro allows you to
turn journaling on or o for your HFS+ volumes. Choose
Volume Journaling in the Tools category to display the
Volume Journaling conguration screen.
Each available writable HFS+ volume will be listed in the
conguration screen. When you select a volume from the
list, the appropriate button on the lower right side of the
screen will activate so that you can toggle the state of
journaling for that volume.
Journaling adds a small amount of extra overhead to le
reads and writes. In most cases the performance degrada-
6.23
Page 74

Disk Permissions
The Macintosh operating system is based on the UNIX
operating system. Like UNIX, it uses permissions in the le
system. Every le and folder has a set of permissions associated with it that determine what users are allowed to
read from, write to, or execute it. Permissions may become
corrupt for one reason or another. Incorrect permissions
can cause a wide variety of problems. They can make les
or folders unavailable, they can keep applications from
launching or working properly, and if the incorrect permissions are on system les, may even cause Finder problems
or make the computer unable to boot from that system.
Each system volume contains a Library/Receipts folder.
This folder holds package les that each contain a “Bill of
Materials” le (with extension.bom). These Bill of Materials
les store the correct permissions for the associated package—typically system and application packages. TechTool
Pro makes use of this information to verify and repair
permissions. Repairing permissions is easy to do and could
well solve an annoying problem with the computer or an
application.
To verify/repair the disk permissions for a volume, select
Disk Permissions from the Tools category. This opens the
Disk Permissions Conguration window.
In the conguration window, select the volume whose
permissions you would like to check or repair. Then click
the Verify Disk Permissions button to check the permissions or the Repair Disk Permissions button to repair any
permissions that may be incorrectly set. Upon completion,
any les with incorrect permissions or whose permissions
were repaired will be listed in the Reports window.
NOTE macOS no longer supports repairing disk per-
missions as of macOS High Sierra (10.13).
Processor Check
Processor check is a benchmarking tool for your Mac’s
processor. A series of algorithms are used to gauge the
performance of the processors. The following algorithms are utilized for the benchmark:
6.24
Page 75

Dhrystone - Benchmarks performance using a complex algorithm utilizing integer operations. Measures in
Dhrystone Millions of Instructions per second (DMIPS).
Whetstone - Uses a similar algorithm to Dhrystone,
instead using oating point operations. Measures
in Whetstone Millions of Instructions per second
(WMIPS).
Linpack - Measures processor performance utilizing
oating-point linear algebra. Output is in Megaops,
millions of 64-bit operations performed per second.
To begin the check, select Processor Check from the
Tools Selection, and click Run Processor Check.
The testing algorithms will run and the results will
display on the stage, along with additional technical
information about the installed processor.
Local Network
The Local Network tool displays what Bonjour enabled devices and services are running on your local
network. This tool lists the IP addresses of all network
devices as well as the port number of any services running on the selected device.
NOTE Handheld devices such as iPhones, iPod
touches and iPads will only appear in the Local Network
device list if they are running iOS 5 or later, which enables
Bonjour support.
6.25
Page 76

The Local Network tool can be helpful in debugging network problems (e.g. with a printer, AirPort Express, etc.). It
can also help with security issues by revealing what ports
are open and which applications are using them. Clicking
on a given network device will reveal a list of services and
their corresponding port numbers.
As a device becomes active or inactive, the green light will
blink. Once the device is active, the light will stay green.
NOTE If you switch networks or a device is no longer
part of the network, press the “Clear History” button.
Video
The Video area includes options for checking your computer’s display and iSight compatible cameras. Choose
6.26
Video in the Tools category to display the Video conguration screen. Use the tabs at the top of the conguration
screen to choose either Video Geometry or iSight.
Video Geometry
Technicians use video geometry patterns and color
screens as an aid in calibrating a monitor and checking it
for defects. You may also nd them helpful for conrming
your monitor’s color output and for making adjustments if
your monitor has calibration controls.
Click the Video Geometry tab in the Video conguration
window to bring up the Video Geometry
conguration screen.
TechTool Pro oers a number of test screens. Each screen
is available via a button that shows the color/pattern that
will be displayed. Simply click on a button to display the
test pattern. Click again anywhere to return to the Video
conguration screen.
Use the Primary Colors area to choose among the follow-
Page 77

ing solid colors:
• Red–Paints the entire screen red.
• Green–Paints the entire screen green.
• Blue–Paints the entire screen blue.
• Yellow–Paints the entire screen yellow.
• White–Paints the entire screen white.
• Black–Paints the entire screen black.
Use the Animate check box to turn on or o an animated
pattern within the solid colored screen.
Use the Test Patterns area to choose among the
following eects:
does not appear to be providing a signal when used in
other software. TechTool Pro directly accesses the camera
signal and displays it if present.
To use the iSight tool, click the iSight tab in the Video conguration window to bring up the iSight
conguration screen.
• Bars–Displays a series of vertical color bars.
• Text–Displays a screen full of black on white text characters.
• Noise–Displays a constantly changing randomly colored
noise pattern.
• Cycle–Displays changing colored, animated text on a solid
colored background.
iSight
Use the iSight tool to display the output from any attached iSight compatible cameras. Output from up to four
cameras can be displayed simultaneously so that you can
compare the outputs from dierent cameras. You might
nd this tool handy to use in the case where a camera
6.27
When you press the Start button, a window will appear for
each recognized camera displaying the output from the
camera. Press the Stop button to terminate.
Audio
Mac OS X delivers today’s professional standard for audio
resolution–24-bit, 96 KHz. Core Audio manages all audio
as 32-bit oating-point data. This allows your Mac to efciently handle 24/96 as well as higher resolutions that
may become common in the future. Core Audio also
Page 78

delivers highly optimized sample rate converters to allow
programs that do not yet use this high-resolution format
to provide data to Mac OS X without truncation.
Mac OS X delivers the best audio performance in desktop
computing. The most fundamental measure of audio performance is throughput latency. That’s the time it takes for
audio to enter your Mac, travel through the system to your
application and then pass back out to your monitoring
system (speakers). Historically, Mac OS oered audio pros
excellent latency of about 10ms.
The Core Audio HAL (Hardware Abstraction Layer) provides ultra low latency communications between applications and I/O devices that is measurably more ecient
than previous solutions. M-Audio reports latency as low
as 40 samples on Mac OS X from the company’s audio interfaces. That translates into 1ms throughput latency–and
you get this performance in a full multi-channel environment.
TechTool Pro’s Audio tool lets you check the audio input
and output of your computer. Like the Video tests, all Audio tests are non-qualied tests. This means that there are
no pass/fail marks. It is up to you to determine whether
the computer audio input or output is acceptable. The
audio tests require stereo output to test properly. Without
stereo output the tests will be monophonic.
From this screen you vary the audio signal and monitor
the outputs. The input and output sources are determined
by the setting in the Sound pane of the
System Preferences.
The left side of the conguration screen is the Audio Output area. In this area you can set various output options.
The Sine Wave section has sliders that control the volume,
frequency, and balance of a sine wave. Use the Start/Stop
Tone button to begin or end the tone. To the right of the
Sine Wave area is the Chromatic Scales button. Pressing this button plays back a series of chromatic scales.
Beneath the above areas is the Speech Synthesis area. To
hear synthesized speech, simply type the text you would
like to hear in the text eld and then press the
Say Text button.
The right portion of the Audio conguration screen displays a dynamic frequency bar graph of the audio
input signal.
Choose Audio in the Tools category to display the Audio
conguration screen.
6.28
By adjusting the varying the audio output you can subjectively determine whether or not your audio circuitry and
Page 79

speakers are working, whether the two audio channels
are balanced, and whether the full frequency and volume
range is being produced through each channel.
6.29
Page 80

7.1
TechTool Protogo
Page 81

The full functionality of TechTool Protogo is now included
as a part of TechTool Pro. TechTool Protogo can be accessed from the Mode menu in TechTool Pro or from the
Tools selection.
TechTool Protogo can create a bootable drive that contains
TechTool Pro as well as Disk Utility and several other utilities. If you use a portable device, you can carry it with you
and have it readily available as needed. The device you
create can also be updated and additional software can be
added to it. You can think of it as the ultimate Macintosh
toolbox.
Using TechTool Protogo to create a diagnostic device is
easy. If you have an old iPod, a ash drive, a portable hard
drive, or just a standard-sized external hard drive, you
can use TechTool Protogo to congure it to be a bootable
device containing utility programs of your choice.
Protogo comes with proles for several standard system/
utility congurations so that you can easily set up a device.
Simply select the device, the desired device prole, and
press a single button. You can also create and save your
own proles that include the custom components you
desire (even including third party utilities). The standard
proles range from a minimal bootable system with
TechTool Pro on it (such as used to come on the TechTool
Pro DVD), to a full-blown Mac OS X installation including a
Finder and multiple utility programs.
A device created by Protogo boots and runs software
much faster than from a DVD. It also includes memory
swap space for the Mac OS, which increases speed and
stability as well. In addition, you can re-congure the
device at any time to add new utilities, updated versions
of software, or newer Mac OS versions.
With TechTool Protogo, you can set up a
device to:
• Diagnose and repair hard drive problems
• Test major computer components
• Predict drive failures
• Optimize and defragment hard drive volumes
• Rebuild volume directories
• Recover data from damaged volumes
• Repartition hard drives without losing data
• Boot dierent Mac OS versions from
dierent partitions
• Run a variety of utilities
TechTool Protogo gives you the power to create and maintain your own toolkit for the Macintosh–exactly the way
you want it–on one portable device. Just plug it in and all
your tools will be there at your ngertips.
7.2
Page 82

The TechTool Protogo Interface
TechTool Protogo runs from an installation on your hard
drive. To launch the program, double-click the Protogo
icon. After the program has launched, you will see the
main TechTool Protogo window.
The main window is divided into three panes with a
button bar at the bottom. The upper pane is the Prole
Viewer. This is a visual summary of the currently selected
device and the prole. The two panes beneath the Prole
Viewer display information about the storage devices
attached to the computer and about the available device
proles, including any custom proles you may have created. Use the New and Delete button below the Proles
pane to create or delete proles. Click the Edit button to
bring up the Prole Editor to set up a device prole the
way you wish. Click the Build TechTool Protogo button to
completely erase the selected device and congure it using the selected prole. These options are covered in more
detail below.
Prole Viewer
The upper pane in the Protogo window is the Profile Viewer. The
top left of the pane displays an icon for each Mac OS version
included in the profile. Beneath this is a series of icons indicating
the applications that are included on the volumes in the profile.
The application icons move across the screen and disappear into
an icon of the currently selected device. The lower portion of the
pane displays the profile name and the beginning of the profile
description. To view the full description, click the Edit button at
the bottom of the screen (or double-click the profile name in the
Profiles pane).
7.3
Page 83

Devices Pane
Proles Pane
The Devices pane is the lower left pane in the TechTool
Protogo window. It displays an icon for each device available for use by Protogo.
Click on a device icon to select it for use by the program.
Listed next to each device icon is its name, device type
and identier (e.g. External FireWire (disk1)), and size. Click
on the Eject button beneath the Devices pane to eject the
selected device.
The Proles pane is the bottom right pane in the TechTool
Protogo window.
A prole is a complete device conguration, including any
volumes (partitions) and their contents. Both the included
default proles and any custom proles you have created will be displayed in the Proles pane. You can create
proles for use on devices ranging from 4GB ash drives
containing a minimal bootable system with one or two
utilities all the way up to large hard drives with full installations of Mac OS X along with multiple utilities or other
software.
The Proles pane displays a Prole Strip for each available
prole.
7.4
Page 84

Each Prole Strip includes the prole name, the number
of volumes on the prole, and a brief description of the
selected prole.
On the right side of the strip is a bar graph indicating the
amount of used and free space on
the device.
• Mac OS X Recovery HD Prole–Backup your Recovery partition, along with TechTool Pro. (Must have a valid recovery
HD present.)
NOTE: Only Intel-based Macs are supported by Protogo
Proles Menu
The graph colors indicate the following:
• green–space used on the selected device by
the prole.
• white–free space available on the selected device.
• red–insucient space on the selected device to build the
prole.
TechTool Protogo includes several default proles:
• Mac OS X Minimal Prole – creates a bootable Mac OS X
partition based on a minimal system installation that boots
Intel-based Macs (similar to a bootable CD or DVD with no
Finder).
• Mac OS X Basic Prole – creates a smaller copy of the active
Mac OS X system installation.
• Mac OS X Full Copy Prole–will create a full copy of the active Mac OS X system installation.
7.5
The Proles menu is located in the menu bar. In it, you will
nd options to Reset Defaults, Save, and Load. Reset Defaults will reset the Proles back to the state they were in
when the program was rst installed. Save allows exporting the current list of proles, preserving any customizations. Load allows importing of saved prole conguraitons.
All proles contain a default list of applications. For Mac
OS X, these are:
• TechTool Pro
• Console
• Disk Utility
• System Information
• Terminal
Page 85

For the Recovery HD Prole, the partition will contain:
• TechTool Pro • Disk Utility
• Reinstall OS X • Firmware Password Utility
• Console • Network Utility
• Terminal • Safari
• Restore from Time Machine Backup
Use the following buttons beneath the Proles pane to
work with proles:
• New–click this button to bring up the Prole Editor screen
and create a new prole. Details about the Prole Editor are
covered below.
• Delete–click this button to delete the
selected prole.
• Edit–click this button to bring up the Prole Editor screen
with information about the selected prole. You can then
alter the conguration as desired. Details about the Prole
Editor are covered below.
• Build TechTool Protogo Device–click this button to copy the
contents of the selected prole to the selected device.
WARNING Be sure that any important data on the
device is backed up before choosing Build TechTool Protogo Device, since the entire device, including all volumes
currently on it, will be completely erased. Any data on the
device will be lost.
Prole Editor
Click the New button or Edit button beneath the Proles
pane to bring up the Prole Editor. The Prole Editor is
where you create and/or congure a device prole to your
specications.
7.6
At the top of the screen is the Prole Name eld. Simply
enter the desired name for the prole into the eld.
Page 86

On the right of the Prole Name eld is the Select Prole
to Copy pop-down menu. Use this menu if you wish to
copy an existing prole’s attributes into the Prole Editor so that you can produce a modied version of that
prole. This is often easier than creating a new prole from
scratch.
Beneath the Prole Name eld is the Description eld. Enter whatever you like in this eld for a prole description.
This information will be displayed in the Prole Viewer on
the main Protogo screen.
On the left, below the Description eld, is the Volume List.
This displays a Volume Strip for each volume currently
included in the prole.
The Volume Strip shows an icon for the device. To the
right of the icon are a number of elds:
• Name–enter the desired name for the volume.
• System–choose what Mac OS version, if any, to install on the
volume from the pop-down menu.
• Format–choose the desired volume format from the popdown menu.
• Disk Usage–this eld displays the total amount of disk space
used by the volume.
• Additional Space–enter the amount of additional space you
wish to include on the volume. Use the pop-down menu on
the right of the eld to choose whether this will be indicated in MB (megabytes or million bytes) or GB (gigabytes
or billion bytes).
Click the Add Volume button beneath the Volume List to
add a new volume (partition) to the prole. Click the Delete Volume button to delete the selected volume (partition) from the prole.
To the right of the Volume List is the Content List. This displays a list of the utility programs on the selected volume.
Click the (+) button to bring up a File/Folder Selection
7.7
Page 87

dialog to select a le or folder containing a utility you wish
to add to the selected volume. It will be placed in the Applications/Utilities folder on the volume. Click the (-) button to delete the currently selected le or folder from the
list. Click the Show File button to display a Finder window
showing the original location of the selected le or folder.
Using a Protogo Device
Once Protogo has nished building a bootable device, it
can now be used to start up a Mac to perform a variety of
troubleshooting tasks. There are several ways to start up
from the new device.
Protogo Launcher
NOTE Not all application programs are self-con-
tained. If a program consists of multiple parts, then simply
copying a program le into a prole may not produce a
working program on the device.
Click the Save button on the lower right of the Prole
Editor to save the current state of the prole and return to
the TechTool Protogo window. Click the Cancel button to
cancel any changes made in the current Prole Editor session and return to the TechTool Protogo window.
NOTE The proles are saved in the le “~/Library/Preferences/com.micromat.protogo.proles.plist” (where “~”
refers to the current user’s folder).
7.8
To start up from devices created using the Mac OS X Minimal prole, double click the Protogo Launcher. The Mac
will then restart from the Protogo Device.
Page 88

Startup Disk
Startup Manager
Once Protogo has nished conguring your device, it will
be visible in the Startup Disk Preference Pane under System Preferences. Select the device to boot from, then click
the Restart... button.
A Protogo device can also be selected using the Startup
Manager. To start up from a device in this way, do the following:
1. Startup or restart your Mac.
2. Immediately upon hearing the startup chime, hold
down the Option key until the Startup Manager appears. The Startup Manager is a screen which displays
the disks available that can start up your Mac.
3. Using the arrow keys, select the device you wish to
start up from.
4. Press the Return key.
The Mac will now start up from the selected device.
7.9
Page 89

8.1
TechTool Pro Reports
Page 90

As TechTool Pro performs its various tests and other functions, it keeps track of what is done and what results are
obtained. This information is saved in Reports. Detailed
results of every test can be displayed in the report, as well
as advice on how to proceed if problems are found. When
TechTool Pro is run from an installation on a hard drive, the
results are saved cumulatively into the Reports. You can go
back and refer to earlier results if desired. Having the results of previous tests available may allow you to pinpoint
when a problem developed and also be helpful as reference should you need to contact technical support.
The Reports are both sortable and searchable, making
it easy to locate results for specic tests, volumes, and
drives. For example, you can choose to display only test
failures if desired. The Report can be printed or saved as a
webarchive document if desired.
Choose the Reports category to display the
Reports window.
The Reports window is designed to provide convenient
access to details about each test that was performed.
The left side of the Report window contains the Report
Summary in a standard columnar database format. The
right side of the window displays the details for the item
selected in the Summary area.
If TechTool Pro has been run on more than one computer
(such as when booting and running the program from an
external hard drive), you can use the pop-down menu at
the top of the Summary area to choose the specic computer whose results you wish to display in the Report.
8.2
Page 91

Use the Job Selector pop-down menu to select among the
following:
• All Jobs
• Failed Jobs
• Cancelled Jobs From Last Run
• Jobs From Last Run
• Failed Jobs From Last Run
• Overall Summary
Type a string of characters in the eld to the right of the
Job Selector pop-down menu to search for specic items.
For example, you might want to display results for all
entries containing “SMART” or “Hitachi”.
Beneath the Job Selector pop-down menu is a columnar list of all items meeting the chosen criteria. The four
columns are:
• Time Stamp—when the test/ tool executed.
• Job—the test/tool name.
• Status—test/tool result (Passed, Failed, Canceled, etc.)
• Target—component tested (volume name, hard drive
name, etc.)
The list can be sorted in either ascending or descending
order by clicking on the column descriptor at the top of
the column. For example, you might sort by Time Stamp
to see all tests run on a certain day or sort by Target to easily locate all tests performed on a certain volume. Columns
can be re-ordered if desired by dragging the column
descriptor left or right to the desired location.
To display further information about a specic item in the
list, simply click the list entry to select it. Details will be
displayed in the area to the right. These include specic
information about the item tested, results, and advice on
how to proceed in the case of a problem. You may need to
use the vertical scroll bar to view all the test/tools details.
The following buttons are available at the bottom of the
Reports window:
• Clear Selection—deletes the current selection from the list.
• Save as…—saves a report as a webarchive document.
• Print—opens a print dialog box in order to save a report.
NOTE To select multiple consecutive items in the
Summary Report, hold down the shift key while clicking
on the items. To select multiple non-contiguous items,
hold down the command key while clicking on the items.
8.3
Page 92

9.1
TechTool Protection
Page 93

TechTool Pro oers a number of features you can congure
to run automatically in the background as your computer
operates. The features are controlled by TechTool Protection. (For details about installing TechTool Protection, see
the Installation and System Requirements earlier in this
manual.) You can congure TechTool Protection to monitor
the free space on your volumes, save pointers to deleted
les to assist in their later recovery, backup your volumes’
directories, check your hard drives’ built in SMART routines, monitor logs for Power On Self-Test and I/O errors,
keep track of the status of any connected RAIDs, and send
you e-mail alerts in case problems are detected. The automatic features are congured via the TechTool Protection
pane in the System Preferences.
At the top left of the TechTool Protection pane is a button to either Run or Stop TechTool Protection’s automatic
background routines. To the right of this button is a check
box to control whether or not a TechTool Protection icon
appears in the menu bar. Clicking this icon shows a menu
displaying the status of TechTool Protection as well as an
option to open the TechTool Protection pane.
The various TechTool Protection features are described in
detail below.
9.2
Volume Usage
It is generally recommended that the amount of free
space on a volume not fall below about 15%. Lack of free
space can lead to serious volume corruption. TechTool
Protection can be congured to automatically monitor the
amount of free space on your volumes and to alert you it
exceeds a certain threshold.
Page 94

Select Volume Usage from the list in the TechTool Protection pane to bring up the Volume Usage screen.
threshold is exceeded, a popup message appears on the
screen to alert you. If the E-mail Alerts option of TechTool
Protection is active, an e-mail will be sent to the congured address with a warning as well. Below the conguration options is a graph showing the volume usage for the
selected volume. The graph’s bar will be green if the usage
is below the threshold and red if the threshold
is exceeded.
Directory Backup
The purpose of Directory Backup is to periodically save directory information for your volumes called Directory Backup
Files. These are backup les of critical volume structure data.
They are located in the main hard drive/Library/Application
Support/TechTool Protection folder. Directory Backup les
can greatly assist TechTool Pro with recovering data from corrupted drives. They may also help recover les that have been
deleted if the Trash History in TechTool Protection was not
enabled when the les were deleted. The Directory Backup
screen allows you to select the volumes you wish to protect
and how frequently they are protected.
Click the check box next to Volume Usage to turn on the
Volume Usage options. Check the box beside each volume
you want monitored.
Use the Free Space Warning Threshold to set the free
space threshold for the selected volumes. If the free space
9.3
NOTE Directory Backup les are not backups of your
actual data. Rather, they are backups of the volume structures for the entire volume. It is very important to keep at
least one backup (preferably two) of your actual data on
another location to be safe.
Page 95

NOTE Directory backups are not kept for drives
encrypted by FileVault 2 for security reasons. Directory
Backup is also not available for SSD drives. Data Recovery
is not possible for these devices because the TRIM feature
overwrites data immediately.
Select Directory Backup from the feature list in the
TechTool Protection pane to display the Directory Backup
screen.
Click the Directory Backup check box to enable the feature. Check the box beside each volume you wish protect.
Use the Backup Interval eld to set the number of hours
between directory backups. To backup the directories of
the selected volumes immediately, click the Backup Now
button. To have Directory Backup les saved to more than
one location, click on the Locations… button, then click
the + button to backup to another volume.
The Latest and Previous elds display the dates of the last
two directory backups (if present) for the currently selected volume. TechTool Protection saves up to three directory
backups per volume. When newer directory backups are
done, the oldest is deleted.
WARNING Be sure that each of your volumes has a
unique name. This is especially important for removable
media. The Protection le uses the volume name as an
identier.
NOTE Directory backups not available on the current
startup volume in macOS 10.13 and later. See note in Trash
History section below.
9.4
Trash History
TechTool Protection can save pointers to deleted les for
a specied number of days in a Trash History le. Assuming a deleted le has not been overwritten since it was
deleted, you can use Data Recovery in the Tools category
Page 96

to easily “undelete” the le.
Use the Trash History eld to set the number of days for
which you would like to track the location of deleted les.
As long as a deleted le has not been overwritten, you
can undelete it within that time period. To undelete a le,
go to Data Recovery in the Tools category of TechTool Pro.
Click the Show Trash History button in the Trash section
to bring up the Trash History window for the current user.
Select the le you wish to undelete and click the Restore
button. The selected le will be saved to a folder named
TechTool Pro Recovered Files on the desktop.
NOTE If you have set the Finder Preferences to securely delete les when you empty the Trash, then deleted
les are immediately overwritten and cannot be recovered
by any means–including using TechTool Pro. The same is
true if you empty the Trash using the Secure Empty Trash
option, or have FileVault 2 enabled. As mentioned earlier,
Solid State Drives utilize TRIM which overwrites data as
soon as it is deleted, so Trash History does not support
SSDs.
NOTE Directory Backup and Trash History are not
available on the current startup volume in macOS 10.13
and later due to new restrictions in the OS. In 10.13 and
later, directly opening the directory for the active startup
volume while System Integrity Protection is enabled is no
longer allowed.
SMART Check
TechTool Pro can automatically query your drive’s SMART
registry on a regular basis and alert you if problems are
developing. This may provide advance warning of drive
failures before they become catastrophic. More information about SMART monitoring is available in the Tests
section of the manual under the SMART Check.
Choose SMART Check from the feature list in the TechTool
9.5
Page 97

Protection pane to bring up the SMART Check screen.
Click the On button to enable SMART Check. Click the
box beside the drive name of each drive you want to be
checked automatically. Use the Check Interval eld to
set the number of hours between SMART checks. To do a
SMART check immediately, click the Check Now button.
Below the Check Now button, the following information
is displayed:
• Drive identier
• Connection type
• Date and time of the last SMART check
• Result of the last SMART check (Passed, Failing, or Failed)
• Names of volume(s) on the drive
When a SMART check event occurs, a popup message appears on the screen to alert you. If the E-mail Alerts option
of TechTool Protection is active, an e-mail will be sent to
the congured address with a warning as well.
Like TechTool Pro, the TechTool Protection SMART check
will report either failing or failed results. A failed result
means that the drive will fail at any time and should be
replaced immediately. In a failed state, other system and
SMART utilities will always agree, though the wording may
vary between utilities. A failing result means that one or
more of the SMART attributes for a given drive are above
acceptable parameters, and the result can change from
failing to failed at any time.
In the event of either type of SMART failure, you might
consider running the SMART Check in the Tests category
to get more detailed information about which SMART
parameter(s) failed. This may help you determine the seriousness of the issue and would be valuable information
to provide the drive manufacturer should you decide to
contact them for assistance.
9.6
Page 98

Power On Self-Test
The Power-On Self Test (POST) is an automatic test that is
run by your Mac’s hardware each time your Mac powers
up, before Mac OS X is loaded. The test runs either from a
cold start or upon a restart of the system. POST checks the
basic functioning of RAM, Processor and boot ROM.
TechTool Protection checks your Mac’s logs for the results
of this test daily and displays them. If a failure result is
reported, you may have heard a number of system beeps
instead of the normal startup chime. Some failures don’t
result in an error tone. You can check for the POST test result in System Information.app in the Diagnostics section
of the system report. If the tones do occur, the number of
beeps indicates the potential issue with your Macintosh:
1 beep = No RAM installed.
2 beeps = Incompatible RAM types installed.
3 beeps = No good banks.
4 beeps = No good boot images in the boot ROM or bad
system conguration block.
5 beeps = Processor is not usable.
In addition, if problems are found in RAM, portions of RAM
may be shut o. RAM in such a state can’t be tested, so
checking for POST errors can help to identify faulty RAM
that wouldn’t be detected otherwise.
TechTool Protection pane to bring up the Power On SelfTest screen.
The Power On Self-Test will display the result of the most
recent test as recorded in the system logs.
Choose Power On Self-Test from the feature list in the
9.7
Page 99

I/O Check
I/O Check monitors your system for input and output (I/O)
errors. I/O errors occur when a le either cannot be read
from or cannot be written to the disk. This may indicate
either that the le being written is corrupt or that there is
a problem with the disk. If this error is reported, you may
also see errors from other tests, depending on the reason
for the I/O error.
If an I/O error occurs, you will want to check the results of
other tests to see if there is a corrupt le or bad block on a
disk. The Surface Scan test can help to identify bad blocks,
and the File Structures Test can help locate corrupt les.
Choose I/O Check from the feature list in the TechTool Protection pane to bring up the I/O Check screen. The most
recent result and the date of that result will be displayed.
RAID Status
RAID stands for Redundant Array of Independent Disks,
and can take a variety of forms. Among the most common are RAID 0 (striped), and RAID 1 (mirrored). A striped
RAID distributes data across two drives, allowing for faster
access to the stored data, but if one of the drives becomes
damaged or unavailable, all data is lost. A mirrored RAID
stores the same data on two disks, providing data redun-
9.8
Page 100

dancy, but halving the eective storage capacity. Other
RAID congurations combine these elements in various
ways to take advantage of both speed and redundancy
features.
When a RAID becomes degraded or corrupt, remedies
depend on the type of RAID and the hardware or software
used to create the RAID. Check your RAID documentation
to determine how to repair or rebuild the RAID.
Choose RAID Status from the feature list in the TechTool
Protection pane to bring up the RAID Status screen. The
most recent result will be displayed. Clicking Check Now
will force the test to be run again. Use the Check Interval
eld to set the number of hours between RAID Status
checks.
Battery Check
The battery check monitors battery status, reporting any
errors discovered.
Macintosh laptop computers (MacBook, MacBook Pro,
MacBook Air, etc.) use lithium-ion batteries to operate
when not plugged in. Laptop batteries can be charged a
large number but nite number of times, or charge cycles.
Once the battery has exceeded a certain number of
charge cycles, it will begin to degrade, and will no longer
hold a full charge or last as long. In cases of extreme wear,
the battery may even expand, resulting in a poorly tting
battery. When laptop batteries are reported as having
‘poor’ condition, or are exhibiting other problems, you
may need to replace your battery. Replacement procedure varies by model, so see an authorized Apple Service
Provider for assistance.
9.9
 Loading...
Loading...