Page 1

microHAM © 2015 All rights reserved
SMΩRF
RF VECTOR
SIGNAL METER
microHAM
fax: +421 2 4594 5100
e-mail: support@microham.com
homepage: www.microham.com
Version – 1.4
8 April, 2016
1
Page 2
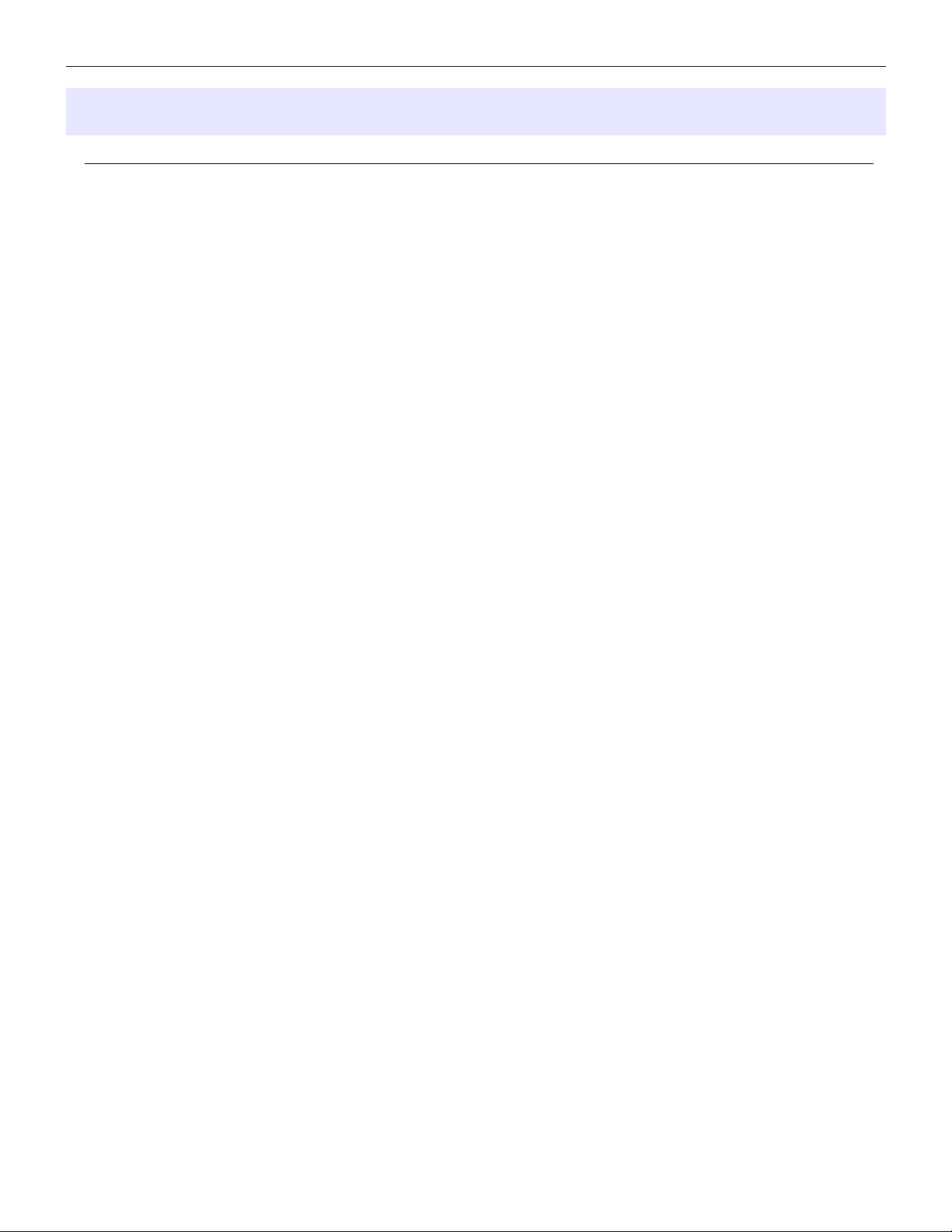
microHAM © 2015 All rights reserved
TABLE OF CONTENTS
CHAPTER PAGE
1. FEATURES AND FUNCTIONS ................................................................................................... 4
2. IMPORTANT WARNINGS .......................................................................................................... 5
3. HARDWARE DESCRIPTION ...................................................................................................... 5
Front Panel ..........................................................................................................................6
Rear Panel ........................................................................................................................... 7
4. INSTALLATION .......................................................................................................................... 8
5. OPERATION …........................................................................................................................... 9
Sensor Selection ................................................................................................................. 9
Bar Graphs Scales and Ranges........................................................................................... 9
6. SCREEN …............................................................................................................................... 11
SCREEN: Status Bar ........................................................................................................ 11
SCREEN: Edit Mode ........................................................................................................ 12
SCREEN: Two Point Measurements ................................................................................ 12
SCREEN: Bar Graph Functions ....................................................................................... 13
SCREEN: Bar Graph Settings ........................................................................................... 14
SCREEN: Tone Generator ................................................................................................16
SCREEN: Screens Menu ..................................................................................................18
7. SINGLE SENSOR SCREEN TEMPLATES ............................................................................... 20
STANDARD Screen .......................................................................................................... 20
LARGE Screen ................................................................................................................. 21
PSK Screen ...................................................................................................................... 22
TUNE Screen .................................................................................................................... 23
TECHNICAL Screen ........................................................................................................ 24
OSCILLOSCOPE Screen .................................................................................................. 26
SPECTRUM Screen ......................................................................................................... 29
AUTO Mode ..................................................................................................................... 31
8. DUAL SENSORS SCREEN TEMPLATES ................................................................................ 31
2TX Screen ....................................................................................................................... 32
PA Screen …..................................................................................................................... 33
4IN Screen ........................................................................................................................ 35
9. MAIN MENU .…........................................................................................................................ 37
10. SYSTEM MENU ....................................................................................................................... 37
METER MODE ................................................................................................................... 38
Miscellaneous Settings ....................................................................................................... 40
Brightness Settings .......................................................................................................... 41
LAN Settings ..................................................................................................................... 42
Power Saving .....................................................................................................................43
Time and Date .................................................................................................................. 45
Backup and Restore .......................................................................................................... 46
Screens Management ........................................................................................................47
11. SENSOR 1 MENU ..................................................................................................................... 49
Sensor Details .................................................................................................................... 49
Sensor Cables Table ........................................................................................................ 49
Sensor Cables Calibration ................................................................................................. 51
100% Power Levels ............................................................................................................ 51
Antenna Cables ................................................................................................................ 52
Miscellaneous .................................................................................................................. 54
Copy Settings .................................................................................................................... 55
2
Page 3
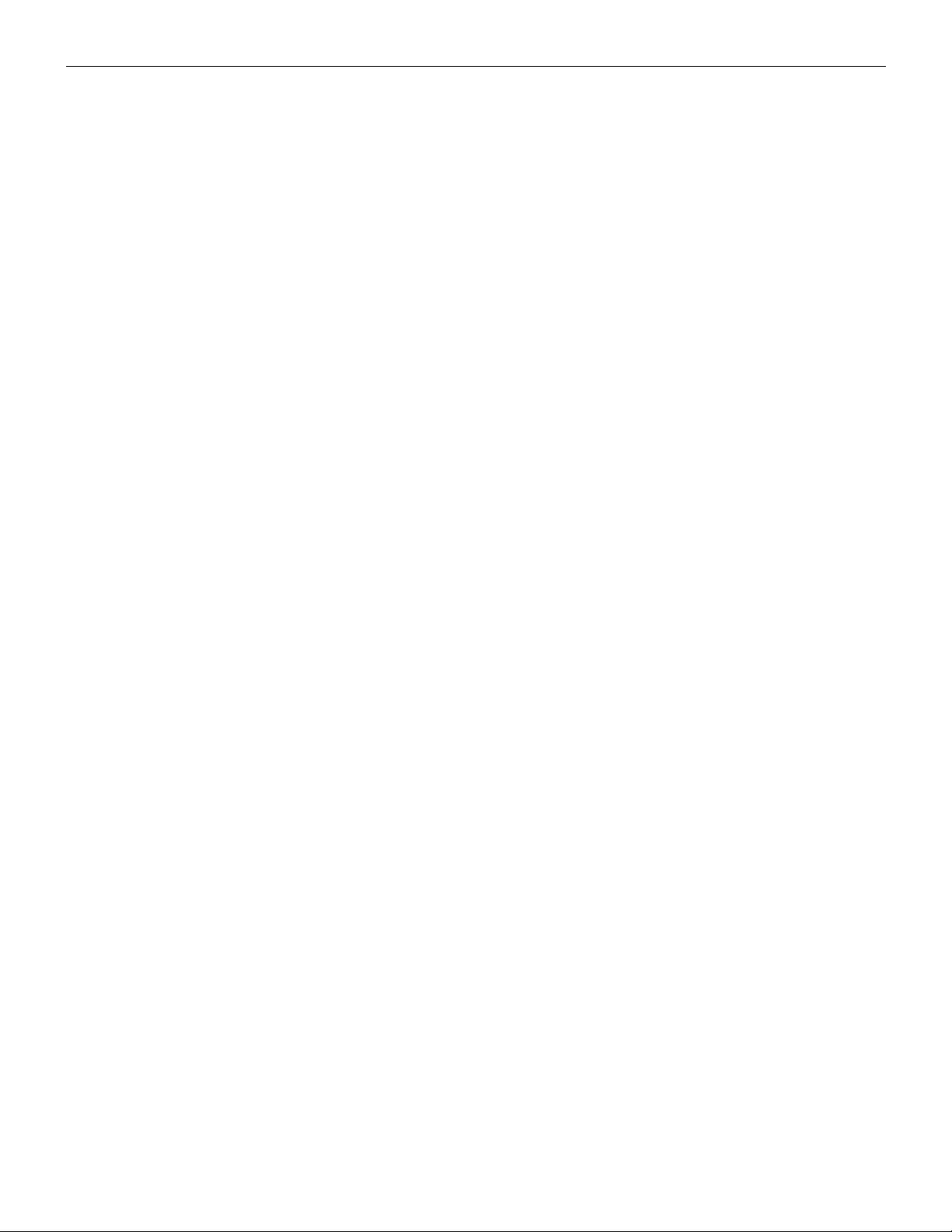
microHAM © 2015 All rights reserved
12. ALARM 1 MENU ....................................................................................................................... 56
Alarms Handling and Operation .........................................................................................56
Alarm Settings .................................................................................................................... 57
SWR Alarm ...................................................................................................................... 60
LOW POWER Alarm ........................................................................................................ 61
HIGH POWER Alarm ........................................................................................................ 62
PSK IMD Alarm ..................................................................................................................62
ARCING Alarm ................................................................................................................... 63
13. DATA STRUCTURE DIAGRAM ................................................................................................. 64
14. SENSORS ….............................................................................................................................. 65
15. REMOTE CONTROL ….............................................................................................................. 66
HTTP Server ….................................................................................................................. 66
VNC Server …..................................................................................................................... 68
Remote Control Application ................................................................................................ 69
16. TECHNICAL SPECIFICATION …...............................................................................................71
17. PACKAGE CONTENT …............................................................................................................ 75
18. WARRANTY …........................................................................................................................... 75
DECLARATION OF CONFORMITY ........................................................................................ 76
3
Page 4
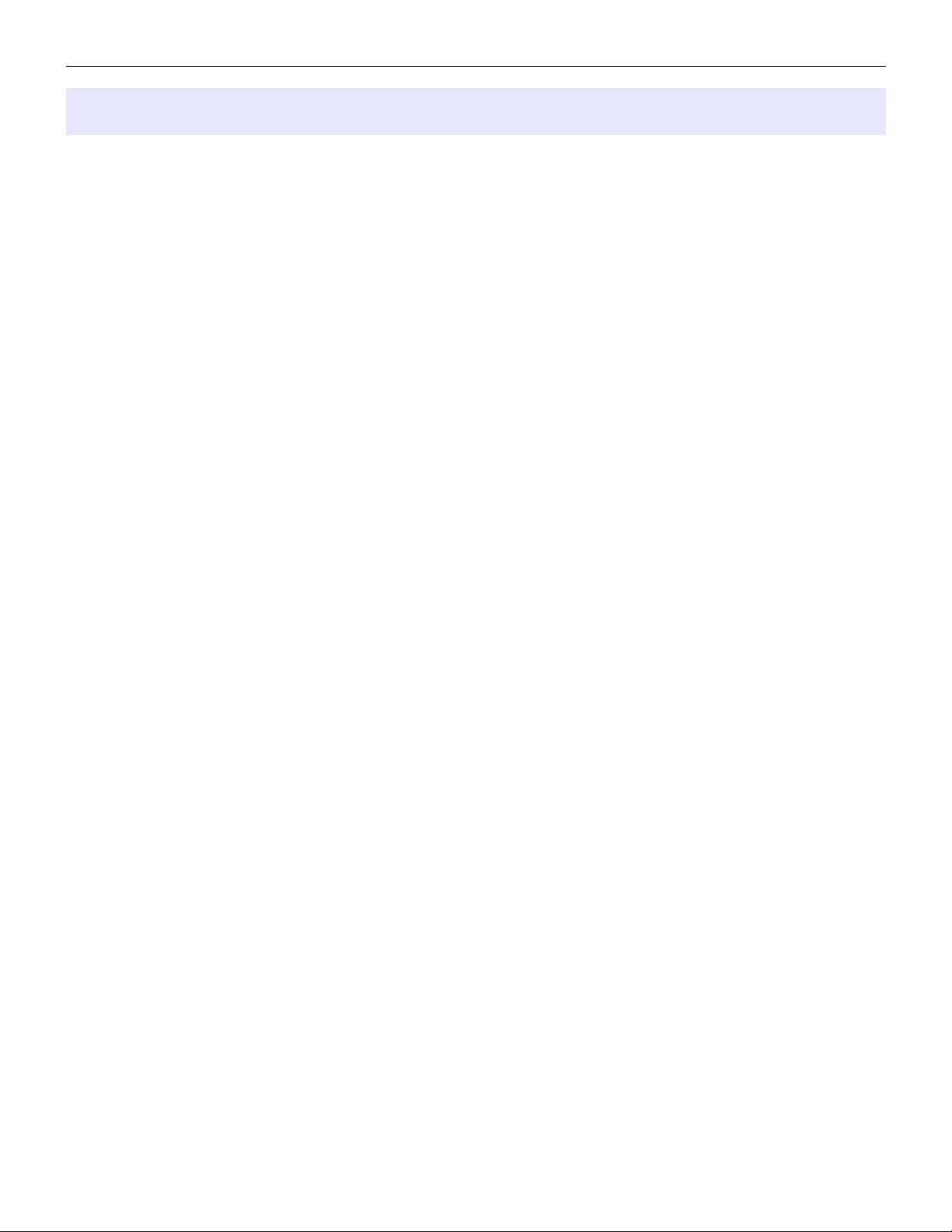
microHAM © 2015 All rights reserved
1 – FEATURES AND FUNCTIONS
SMΩRF™ is unique metering instrument, the most powerful and accurate, in-line vector RF power meter to date
with accuracy rivaling the professional instruments. Has tons of extra features, and very high level of user
customization to fit every hamshack, every operator's needs.
SMΩRF™ connects to RF signal by remote sensor (coupler), available in several models for power levels from
miliwatts up to 12kW and frequencies up to 500MHz. HF + 6m sensors provide sample of passing current (I) and
voltage (U) on its LOAD port. VHF and UHF sensors provide sample of forward (FWD) and reflected (REF)
power to meter. The meter can simultaneously measure two independent signals from any two sensors and
shows measurement results on its front panel or computer.
Main features:
• Operating frequency from 1.8 – 500MHz.
• Signed phase measurement.
• Two points of measurement, at the sensor point and at the antenna point.
• Phase measurement between sensors.*
• Real time temperature compensation in meter and sensor.
• Dual, high speed, three color, user adjustable auto-ranging LED bar graphs with configurable peak hold.
• Every meter and every sensor individually factory calibrated for best accuracy. Temperature controlled,
computer automatized calibration setup makes over 10,000 calibration points in each meter and over 100
points in each sensor. Calibrated per port for level, frequency, phase, and temperature.
• Very wide viewing angle, sunlight readable, high contrast graphics OLED display.
• Multiple, user configurable display screens for powers, impedance, waveform, spectrum, PSK, SO2R …
• User configurable alarms in three importance levels (warning, alarm, fault) for two power ranges on per
sensor, per band basis for SWR, Low Power and High Power alerts.
Connectivity:
• Internet enabled, native IEEE 802.3 Ethernet port for remote connectivity.
• Internal web server for simple access from the computer browser for status checking, maintenance and
firmware updates, no drivers, no specialized software installation.
• TCP port for high speed remote control applications, open protocol.
• High purity, DDS based test signal generator (single/dual tone, noise) for linearity and bandwidth tests.
• iLINK port for simplified connection to our interfaces.
• Two keying, pass thru ports and RS232 serial port for legacy connections.
• Well featured Auxiliary port for future expansions (wall mount 7 segment LED displays, analog meter).
Other features:
• Internal speaker for audible alerts.
• Internet synchronized real time clock.
• Ambient light sensor for display and led bars brightness control.
• Free Remote Control application for Windows and OS-X.
• EMI shielded, aluminum die cast enclosure.
Internal processing highlights:
• 210 MIPS, 32bit floating point Cortex M4 DSP processor for extremely fast updates and accurate
calculation of complex functions.
• hi-grade, parallel 16bit ADC, sampled at 125ksps.
• 24bit DAC at 160ksps for signal generator.
* Both sensors are of the same type (U/I or FWD/REF), connected by the same length leads and operating at the same frequency.
4
Page 5
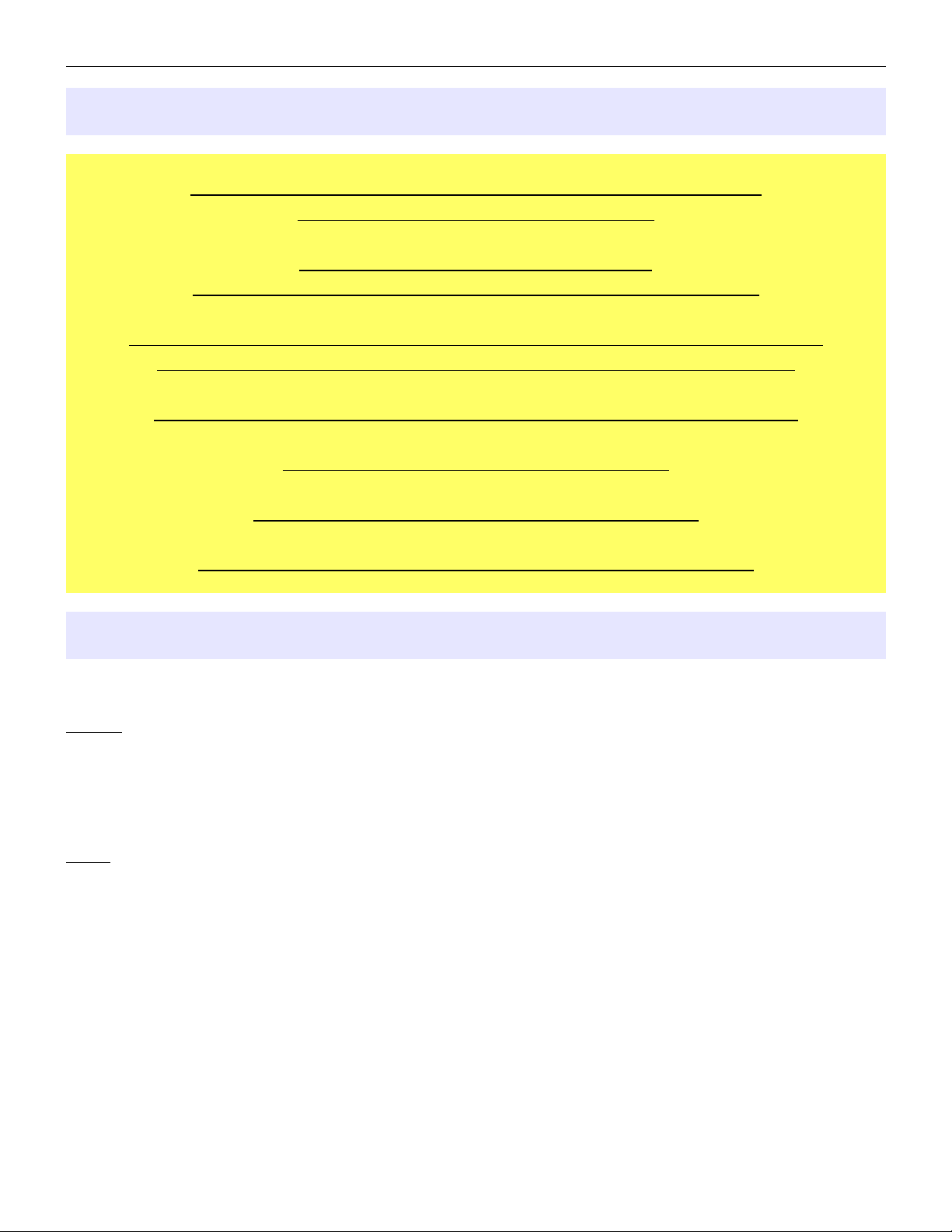
microHAM © 2015 All rights reserved
2 - IMPORTANT WARNINGS
ALWAYS check the polarity of the 13.8 V power supply
before you connect it to the meter.
If you use meter without sensors,
NEVER exceed 26dBm level to the meter's IN RF ports.
If you use some accessory injecting DC power to the coaxial cable,
connect it ALWAYS behind the LOAD port of any CHF sensor.
DO NOT connect OUT ports to inductive, AC or >24VDC loads.
DO NOT place meter on hot surfaces.
DO NOT touch the sensor under RF power.
ALWAYS backup your settings prior firmware update.
3 - HARDWARE DESCRIPTION
SMΩRF system consists of two parts, sensor and meter.
Sensor is a box, inserted in transmission line (coaxial cable) between source of power (transceiver or power
amplifier) and the load (antenna). Depending on used sensor, it provides sample of current (I) and voltage (U) on
transmission line, or forward (FWD) and reflected (REF) power sample. All HF sensors are U/I type with current
and voltage transformers inside. All VHF/UHF sensors are FWD/REF type directional couplers. All sensors have
internal micro-controller and EEPROM memory for calibration data storage. Micro-controller measures internal
temperature of the coupler and provides these data on request to the meter.
Meter connects to sensor's sample outputs, and measures their magnitude and phase at a rate of 125,000
samples per second as well as internal and sensor temperature. Captured data are than corrected by four
dimensional calibration tables taken during individual calibration for magnitude, phase, frequency and
temperature for both sensor and meter. Meter then further processes the captured data. For some type of
measurements where high data rate is required (alarms, oscilloscope and spectrum screens), raw data are
used. For measurements where stability and smoothness is more important, data are additionally filtered in
various IIR or FIR filters according to their nature. Computed results are than provided on meter's front panel or
computer screen through Ethernet port. Thanks to powerful DSP CPU in the meter and optimized code, meter is
capable to do all above tasks in real time and at the same time provide DDS based tone generator output for
some kind of specific measurements.
5
Page 6
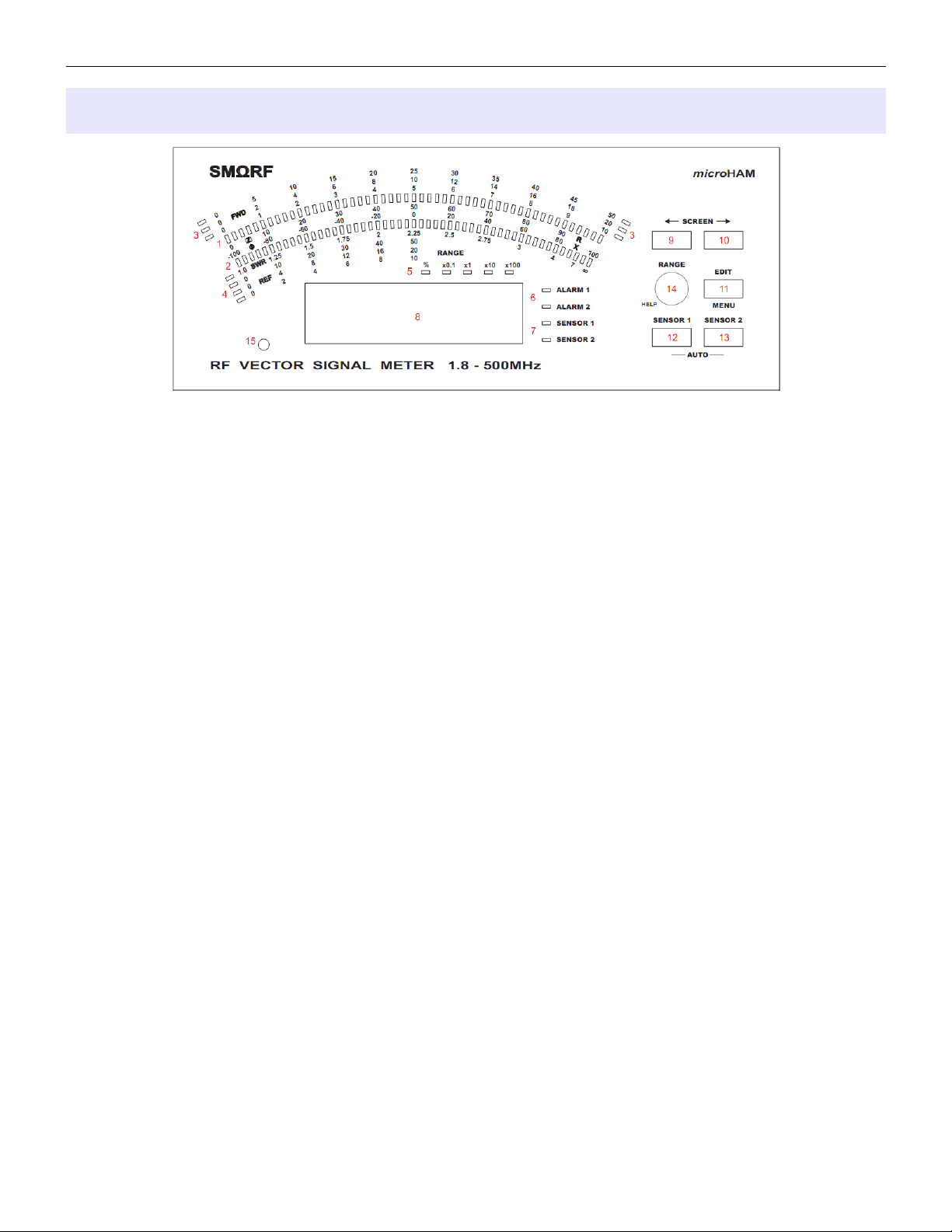
microHAM © 2015 All rights reserved
Front Panel
1. TOP BAR GRAPH
2. BOTTOM BAR GRAPH
3. TOP BAR GRAPH SCALE INDICATOR
4. BOTTOM BAR GRAPH SCALE INDICATOR
5. BAR GRAPH SCALE RANGE INDICATOR
◦ green color indicates top bar graph range
◦ red color indicates bottom bar graph range
◦ yellow color indicates same range for both bar graphs
6. ALARM INDICATORS
◦ green color indicates warning
◦ red color indicates alarm
◦ flashing red color indicates fault
7. SENSOR INDICATORS
8. MAIN DISPLAY
9. LEFT ← SCREEN ROTATION BUTTON
◦ button serves as left navigation button in EDIT mode and MENU system
10. RIGHT → SCREEN ROTATION BUTTON
◦ button serves as right navigation button in EDIT mode and MENU system
11. EDIT/MENU BUTTON
◦ short press enters EDIT mode and allows editing outlined fields on current screen
◦ pressing and holding for one second enters MENU system of the meter
12. SENSOR 1 BUTTON
◦ when pushed briefly together with SENSOR 2 button, meter switches to the AUTO mode and automatically
focuses to the first sensor passing sensing nonzero power
◦ when pushed and held together with SENSOR 2 for one second, meter switches to the DUAL mode and displays
special screens designed for two sensors measurements
◦ button serves as up navigation button in MENU system.
13. SENSOR 2 BUTTON
◦ when pushed briefly together with SENSOR 1 button, meter switches to the AUTO mode and automatically
focuses to the first sensor passing sensing nonzero power
◦ when pushed and held together with SENSOR 1 for one second, meter switches to the DUAL mode and displays
special screens designed for two sensors measurements
◦ button serves as down navigation button in MENU system
14. ROTARY KNOB
◦ when rotated sets top bar graph range
◦ when pushed and rotated sets bottom bar graph range
◦ changes selected value in EDIT mode and MENU system
◦ when pushed in EDIT or MENU system, it pop ups short help for selected item
◦ during ALARM condition push snoozes or resets active alarm
15. AMBIENT LIGHT SENSOR
◦ measures ambient light for automatic brightness control of bar graphs and main display
6
Page 7
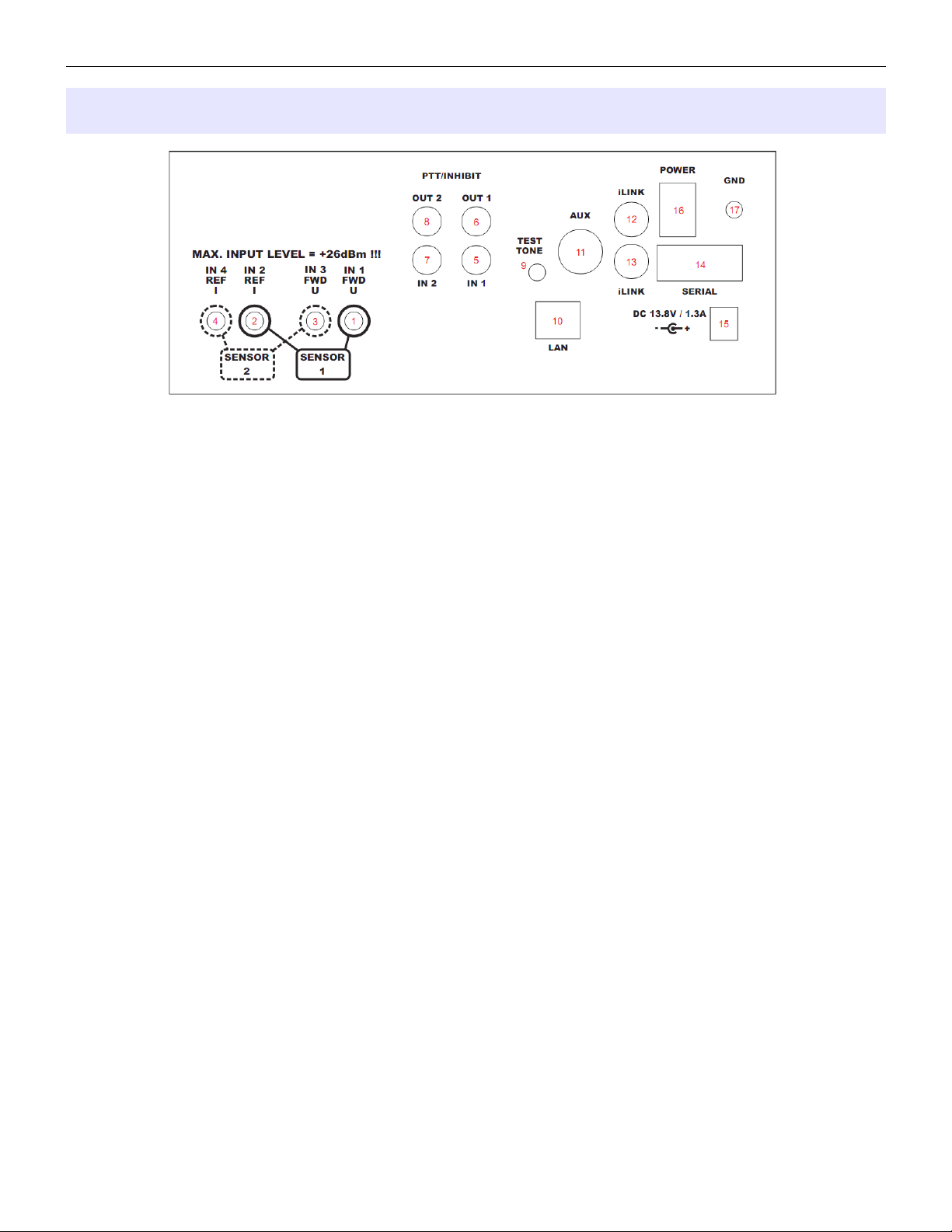
microHAM © 2015 All rights reserved
Rear Panel
1. SENSOR 1 FORWARD (FWD) or VOLTAGE (U) SAMPLE INPUT
◦ FWD/U connection port of SENSOR 1
◦ serves as INPUT 1 in 4 INPUT mode
2. SENSOR 1 REFLECTED (REF) or CURRENT (I) SAMPLE INPUT
◦ REF/I connection port of SENSOR 1
◦ serves as INPUT 2 in 4 INPUT mode
3. SENSOR 2 FORWARD (FWD) or VOLTAGE (U) SAMPLE INPUT
◦ FWD/U connection port of SENSOR 2
◦ serves as INPUT 3 in 4 INPUT mode
4. SENSOR 2 REFLECTED (REF) or CURRENT (I) SAMPLE INPUT
◦ REF/I connection port of SENSOR 2
◦ serves as INPUT 4 in 4 INPUT mode
5. PTT / INHIBIT IN1
◦ configurable input coupled to SENSOR 1
6. PTT / INHIBIT OUT1
◦ configurable output coupled to SENSOR 1
7. PTT / INHIBIT IN2
◦ configurable input coupled to SENSOR 2
8. PTT / INHIBIT OUT2
◦ configurable output coupled to SENSOR 2
9. TEST TONE
◦ internal tone generator output, 4 pole 3.5mm jack
10. LAN
◦ IEEE 802.3 Ethernet port
11. AUX
◦ Accessory port
12. iLINK
◦ first iLINK port for connection to iLINK enabled microHAM devices
13. iLINK
◦ second iLINK port for connection to iLINK enabled microHAM devices
14. SERIAL
◦ RS232 port for general low speed connectivity
15. DC 13.8V
◦ power input, max. 16V, center positive, shell negative
16. POWER SWITCH
17. GROUNDING SCREW
7
Page 8
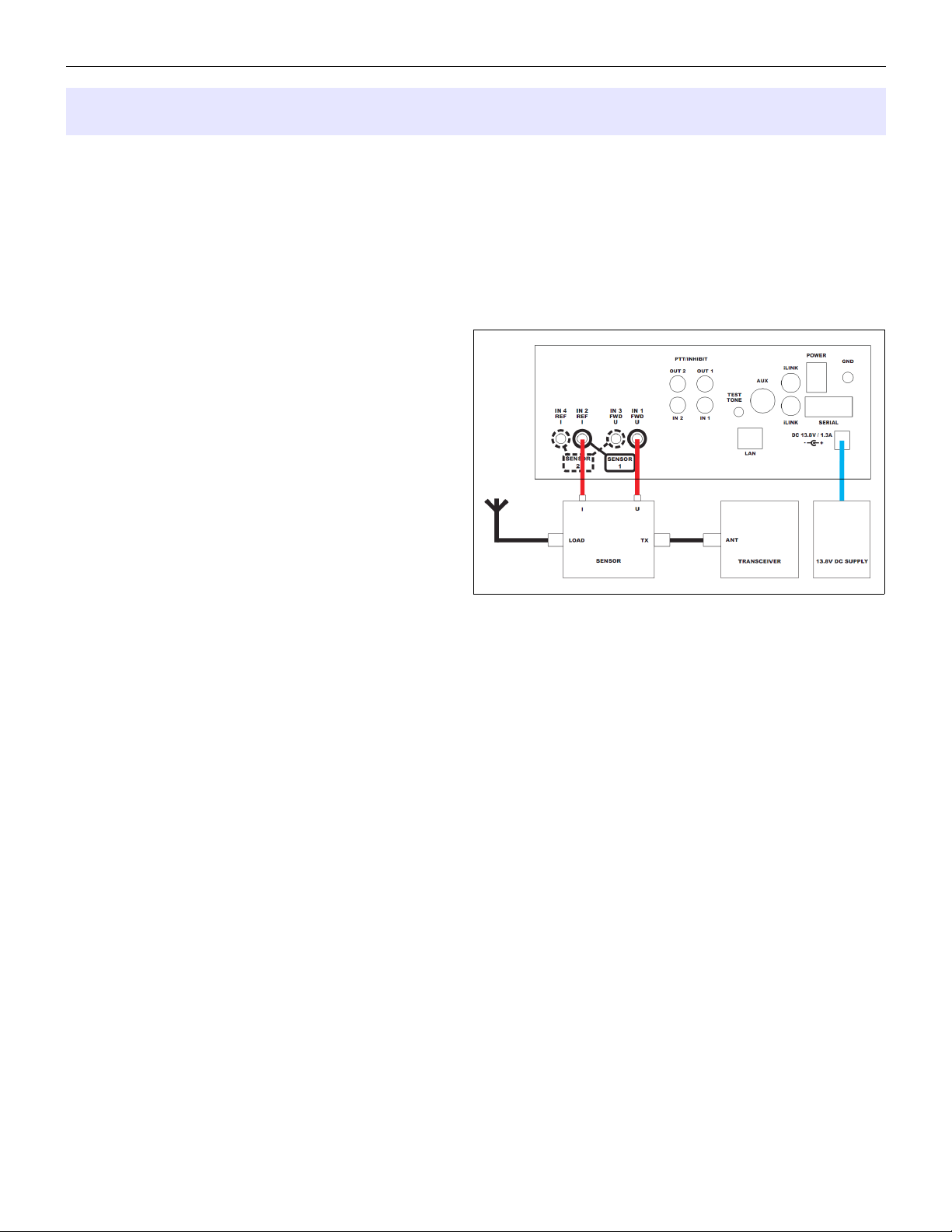
microHAM © 2015 All rights reserved
4 – INSTALLATION
1. Connect sensor to the meter
• Connect U or FWD sample output of the sensor to the meter's SENSOR 1 – U/FWD input using
supplied SMA – SMA cable. It isn't important which one of two supplied SMA – SMA cables you use,
but keep the calibration certificate of the cable and mark it to reflect the connection (SENSOR
#SN/U). Later you can enter calibration table of the cable from the certificate sheet to the meter
memory in SENSOR MENU. It will slightly improve metering accuracy but you will need to pair
calibration table to the cable, each is individually calibrated in the factory.
• Connect I or REF sample output of the sensor to the meter's SENSOR 1 – I/REF input using second
SMA – SMA cable. Again, keep the calibration certificate of the cable and mark it to reflect the
connection (SENSOR #SN/I).
• If you are connecting the second sensor,
use SENSOR 2 ports on meter in the
same manner as for SENSOR 1 above.
2. Connect sensor to the transceiver and the
antenna
• Connect antenna port of your transceiver
or power amplifier to the sensor's TX
port.
• Connect your antenna to the LOAD port
of the sensor.
3. Connect meter to the transceiver or
microHAM interface
• Connect supplied miniDIN6 – miniDIN6
cable from iLINK port of the meter to the
iLINK port on microHAM interface. If you have multiple microHAM interfaces and you are unsure
where to connect iLINK port, please refer to METER MODE chapter for more details.
• If you don't have our interface, or you have interface without iLINK port, please refer to ALARM
SETTINGS chapter for more details. This connection is not necessary for SMΩRF functionality, but
when used, SMΩRF can protect your TX chain using internal ALARMs.
4. Connect power to the meter
• Connect 13.8V DC power supply to the DC power jack of the meter. DC power jack is standard
2.1/5.5 mm power jack, use supplied plug if you haven't one.
• Observe the polarity!!! Center is positive (+), shell is negative (-).
• Use well regulated and filtered power supply capable to provide 1.3A.
• Connect grounding lead from your central grounding point in the shack to the ground terminal screw
on the meter.
5. Turn power On
• Flip the power switch on the rear panel.
• After power up, meter checks for presence of sensors on its inputs. When the meter finds a new
sensor, it copies calibration data from the sensor's memory to the meter's memory. Each sensor has
built in a large calibration table, transfer of these data to meter may take several minutes. Be patient
and don't worry, it is just a one time procedure and happens only on the very first connection to the
new sensor. When done, meter will automatically switch to one of the metering screens.
6. Select metering mode
• Press and hold MENU button for a second. Using ← / → buttons select SYSTEM MENU. Press
briefly MENU to enter. Select METER MODE. Press briefly MENU to enter.
• If you are connecting second sensor or both sensors at the same time, please refer to METER
MODE chapter to understand what metering mode means and does in order to use correct one for
your purpose. Otherwise select SINGLE RADIO / SINGLE SENSOR mode by rotary knob. Press
MENU briefly to register.
8
Page 9
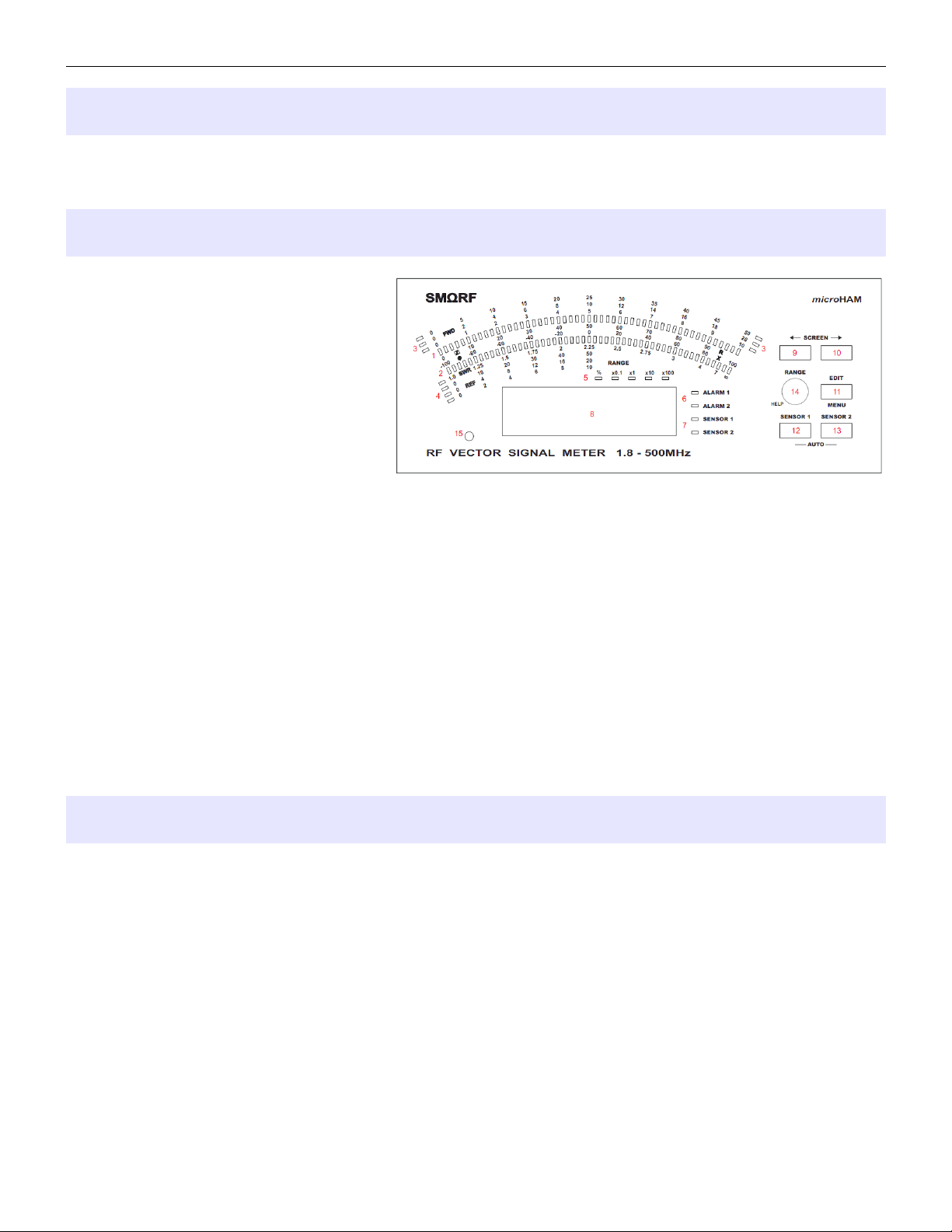
microHAM © 2015 All rights reserved
5 – OPERATION
Operating SMΩRF is easy and intuitive, but to use it effectively and to maximal pleasure, it is important to
understand its structure and relationship between data and settings.
SENSOR SELECTION
First basic selection on SMΩRF is a
SENSOR focus. If you have only one
SENSOR, it is just the matter of pressing
bottom SENSOR 1 button [12]. Press
bottom SENSOR 1 button briefly to
change focus to that sensor. When
SENSOR 1 is selected, red SENSOR 1
indicator [7] is steadily lit.
If SMΩRF has both sensors installed,
there are more options. For manual
selection of the sensor press SENSOR 1 [12] or SENSOR 2 [13] button. SENSOR 2 focus is indicated by green
SENSOR 2 [7] indicator.
When SENSOR 1 and SENSOR 2 buttons are pressed briefly together, meter switches to AUTO mode. In
AUTO mode, meter switches focus automatically to the first sensor which detects power. Activated AUTO mode
is indicated by gently flashing SENSOR 1 or SENSOR 2 indicator [7].
AUTO mode is useful for multiband HF+VHF/UHF transceivers where meter automatically switches between
sensors according to operating band (HF vs VHF or UHF). For SO2R contesting setups where only one
transceiver transmits at a time, AUTO mode is invaluable.
When SENSOR 1 button and SENSOR 2 buttons are pushed and held together for one second, meter switches
to DUAL mode. When meter switches to the DUAL mode, it provides measurement results of both sensors at
the same time.
Please note, AUTO mode and DUAL mode availability depends on selected METER MODE. It will be described
in details later, just to not panic if you can't do it right now :-) .
BAR GRAPHS SCALES and RANGES
Bar graphs in SMΩRF are well featured and deeply customized indicators capable of displaying much more than
just power or SWR. The selection of what is actually shown on the bar graph - one of available power readings
(forward, reflected, delivered, all these variants at antenna) or parts of the complex impedance or SWR - can be
quickly set in SCREEN EDIT mode (described below). Full functionality and settings of bar graphs will be
described in separate BAR GRAPHS SETTINGS chapter, here, handling of scales and ranges is described.
At the very beginning one important note to remember. Information presented on bar graphs are always related
to one sensor, either SENSOR 1 or SENSOR 2 according to the SENSOR selection (see above). In DUAL
mode, it is possible to select whether the bar graph shows data of SENSOR 1 or SENSOR 2 individually but both
bar graphs show data of one sensor. Remote Control application on computer shows four (4) bar graphs in
DUAL mode.
Both TOP BAR [1] and BOTTOM BAR [2] has its own POWER reading scale. There are three (3) linear scales
for each in 10/20/50 full scale divisions, and five RANGE multipliers: x0.1, x1, x10, x100, x1000. Last x1000
9
Page 10
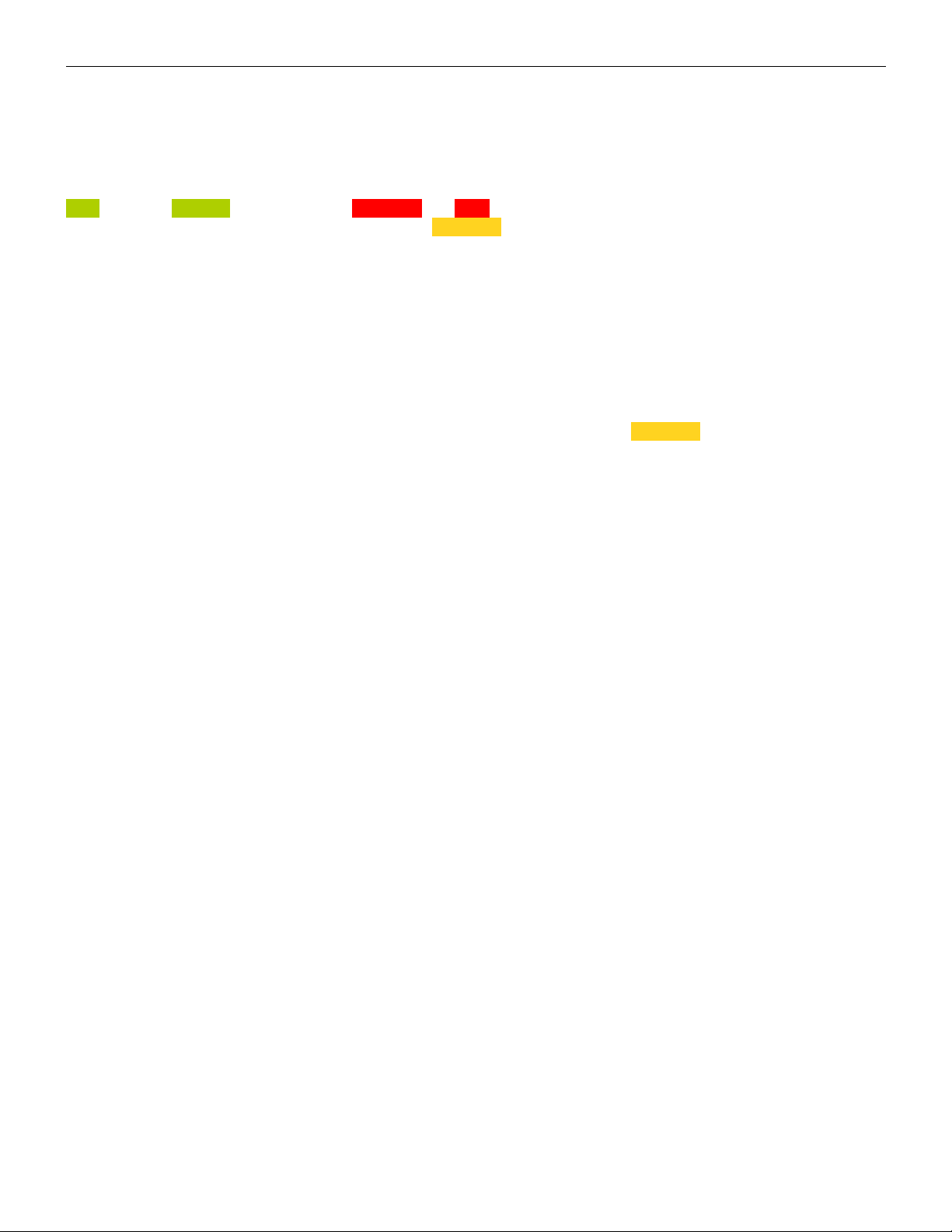
microHAM © 2015 All rights reserved
multiplier is indicated by flashing x100 indicator. Bottom power reading scale is shortened to half. Final value is
given by multiplying indicated value on the current scale by RANGE multiplier.
Current scale on TOP bar is indicated by one of SCALE indicators [3], and current RANGE is indicated by one of
RANGE indicators [5]. BOTTOM bar scale is indicated by its own SCALE [4] and RANGE indicator [5]. While
scale indicators for top and bottom bar are separate, range indicators are shared and differentiated by color.
TOP bar uses GREEN range indicator, BOTTOM bar RED indicator. When RANGE multiplier for both bars is the
same (rare but may happen), RANGE indicator is YELLOW.
Any selected power type for top and/or bottom bar graph is always shown in W [Watt] units. When bar shows
POWER, both bars can have independently defined four (4) power ranges, and for each power range one of
three (3) available colors can be assigned, for each band, each screen separately. These ranges and not related
to scale ranges described above, they may start and end anywhere from 0W up to maximal power. Advantage of
colored ranges is readability. When you set for example 50-100W range to be shown in red color, power from
50-100W will always be shown in red color, regardless of scale range (it doesn't matter if you are in 100W scale
or 2000W scale). In this way you can make some nicely visible important power areas like optimal driving power
for amplifier, maximal power to certain antenna etc ...
When bottom bar [2] shows SWR instead of reflected power, it is indicated by YELLOW SWR scale indicator [4].
SWR has its own, specialized scale divided to four (4) linear sub-scales in order to achieve fast, simple and
precise readout. SWR from 1.0 to 3.0 - the most important section - has linear division of 0.05 per bar segment.
It takes 80% of the bar length. SWR from 3.0 to 4.0 has division of 0.2 per segment, from 4.0 to 7.0 division 1 per
segment, while SWR 7 segment is lit when SWR is up to 10. Last but one shows SWR from 10 to 15, last one
everything higher than 15. Same as for the power, also for SWR four (4) custom color ranges can be defined in
the BOTTOM BAR MENU, on per band basis, settings follow the same segmented scale, but this time in a same
division and ranges as are defined SWR sub-scales.
When bars are configured to show parts of Complex Impedance, the two scales printed in between the two LED
bars are used. Scale above the central line applies to the top bar graph and shows Resistance R or Absolute
value of Impedance |Z| in 0 - 100Ω range. Scale below the central line applies to the bottom bar graph and
shows Reactance X or Phase angle Φ in -100 to +100Ω or -100 to +100º range.
Bar graphs can operate in MANUAL or AUTO RANGE mode. ROTARY KNOB [14] is used to select the mode
and to select range in MANUAL mode. When rotated in CW direction it changes range from the lowest (least
sensitive) to the highest respectively. When rotated in CCW direction, very last CCW position is AUTO RANGE.
In AUTO RANGE mode meter switches range upward immediately but down-ranges with timeout. BARS
DOWNRANGING timeout is adjustable in SYSTEM MENU | MISCELLANEOUS if you don't like the default
value.
When rotary knob is depressed and rotated, it changes ranges for bottom bar in a same manner as for top bar.
In MANUAL mode it is possible to overload current range. Overloaded range is indicated by fast flashing SCALE
indicator [3]. Each range allows 2% overload without overload indication. Since bar graphs are software driven,
there is no damage even if they are hugely overloaded for a long time, don't worry if it happens.
Last but one CCW range position of the rotary knob is percentage (%) range. When enabled, it is indicated by %
RANGE indicator [5]. This range is useful for instant checking if everything is as should be, because 100% power
level is always full deflection on linear scale without any range switching. 100% power levels can be precisely set
on per sensor, per band basis in SENSOR MENU according to your specific requirements or available power.
100% power level value is also used in TUNE SCREEN, optimized SCREEN for tuning manual Power Amplifiers
or Antenna Tuners.
10
Page 11
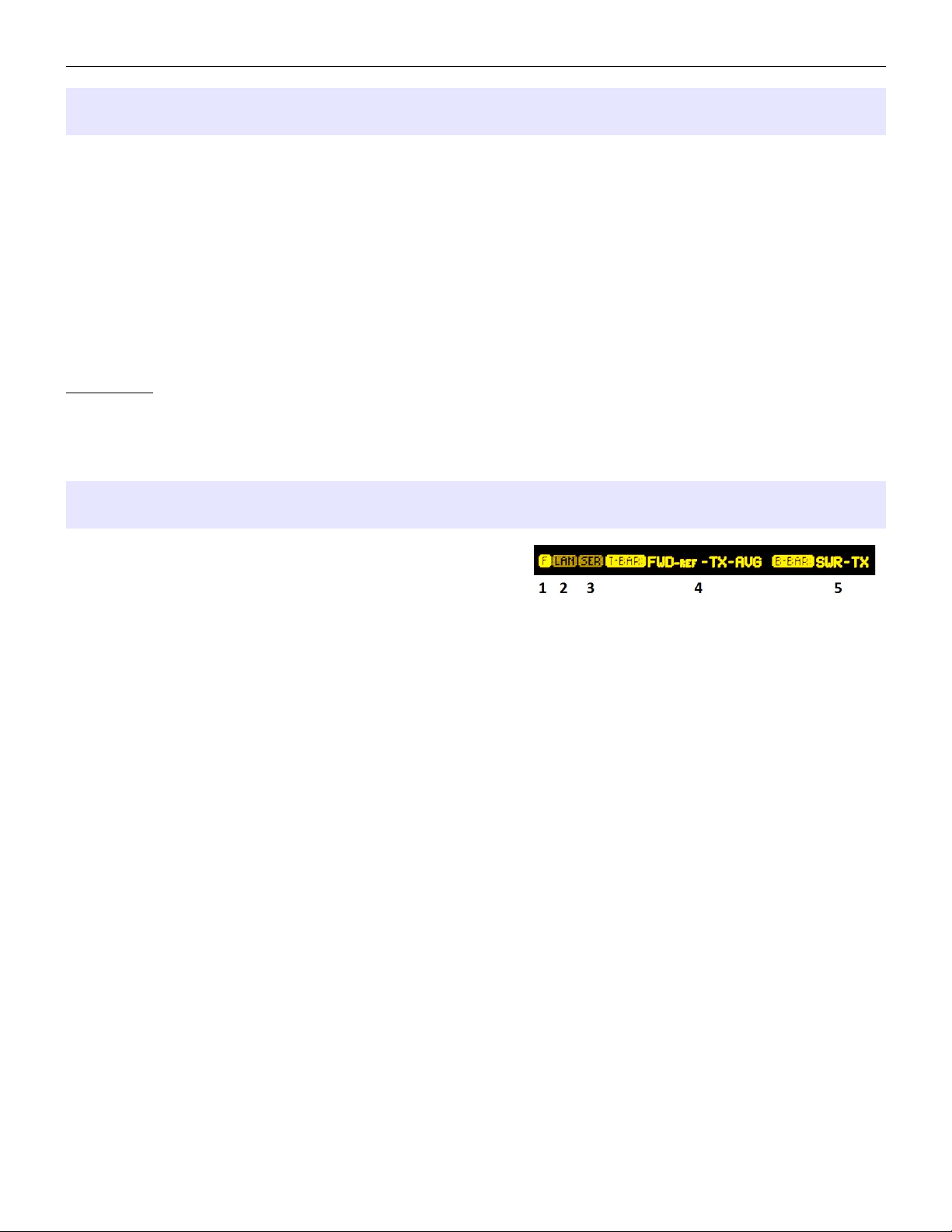
microHAM © 2015 All rights reserved
6 – SCREENS
SMΩRF provides measurement results in form of SCREENs. Every SCREEN is a group of measurements and
settings for Main display [8], Bar Graphs [1],[2], Alarms [6] and Tone Generator. Up to 16 screens can be
associated to each of SENSOR1 and SENSOR2, separately. The dedicated top ← [9] / → [10] buttons switch
between SCREENs of one sensor. Each SCREEN in the sequence can be turned on or off in the SYSTEM
MENU | SCREENS MANAGEMENT MENU.
Internally, SCREENs are built on layout templates. The template defines, how the measurement results are
presented on main display [8], if they are displayed numerically (classic digital wattmeter appearance) or also
graphically (oscilloscope, spectrum or PSK screens). There are several built in templates covering most of
situations user can face during regular operation, contesting as well as experimenting on antennas, amplifiers or
matching networks.
Bottom line:
Main Display template (including all related settings) + Bar Graphs (including all their settings) + Alarms
(individually enabled/disabled) + Tone Generator (including all its settings) forms one SCREEN.
STATUS BAR
On top of each screen, status indicators and bar graphs
function choice (or current antenna cable choice) is shown.
1. Frequency validity
• Using the calibration data, each measured sample undergoes an adjustment procedure, which needs
to know the frequency of incoming signal, therefore is important to see it on all the time. If measured
signal is very low in power, it may happen that the signal is too weak to measure its frequency, while
its amplitude is still well measurable to show the power. In this case the F indicator is off and meter
uses last measured frequency.
• If SMΩRF is connected and coupled to microHAM device over iLINK port (MKII, MK2R+, SM, SMD),
it receives exact operating frequency from this device even if transceiver is not transmitting. Coupling
is set on a coupled device and on the SMΩRF is coupling indicated by i indicator. When indicator lit
in half brightness, SMΩRF confirms frequency reception. When is fully illuminated, SMΩRF confirms
transmit status update from a coupled device.
2. LAN port status
• Indicates Ethernet port state and connection status.
• When off, SMΩRF is not connected to LAN
• When lit in half brightness, SMΩRF is physically connected to LAN but there is no active connection
from a computer.
• When is fully illuminated, LAN port is opened by remote device or computer.
3. Serial port status
• When lit, serial port transfers data.
4. T-BAR: Top Bar Graph data or ANT-S1/ANT-S2: Selected Antenna Cable
• Shows what data are shown on TOP Bar graph.
• Shows antenna cable selected for current frequency band for SENSOR1/SENSOR2
5. B-BAR: Bottom Bar Graph data or ANT-S1/ANT-S2: Selected Antenna Cable
• Shows what data are shown on BOTTOM Bar Graph.
• Shows antenna cable selected for current frequency band for SENSOR1/SENSOR2
11
Page 12
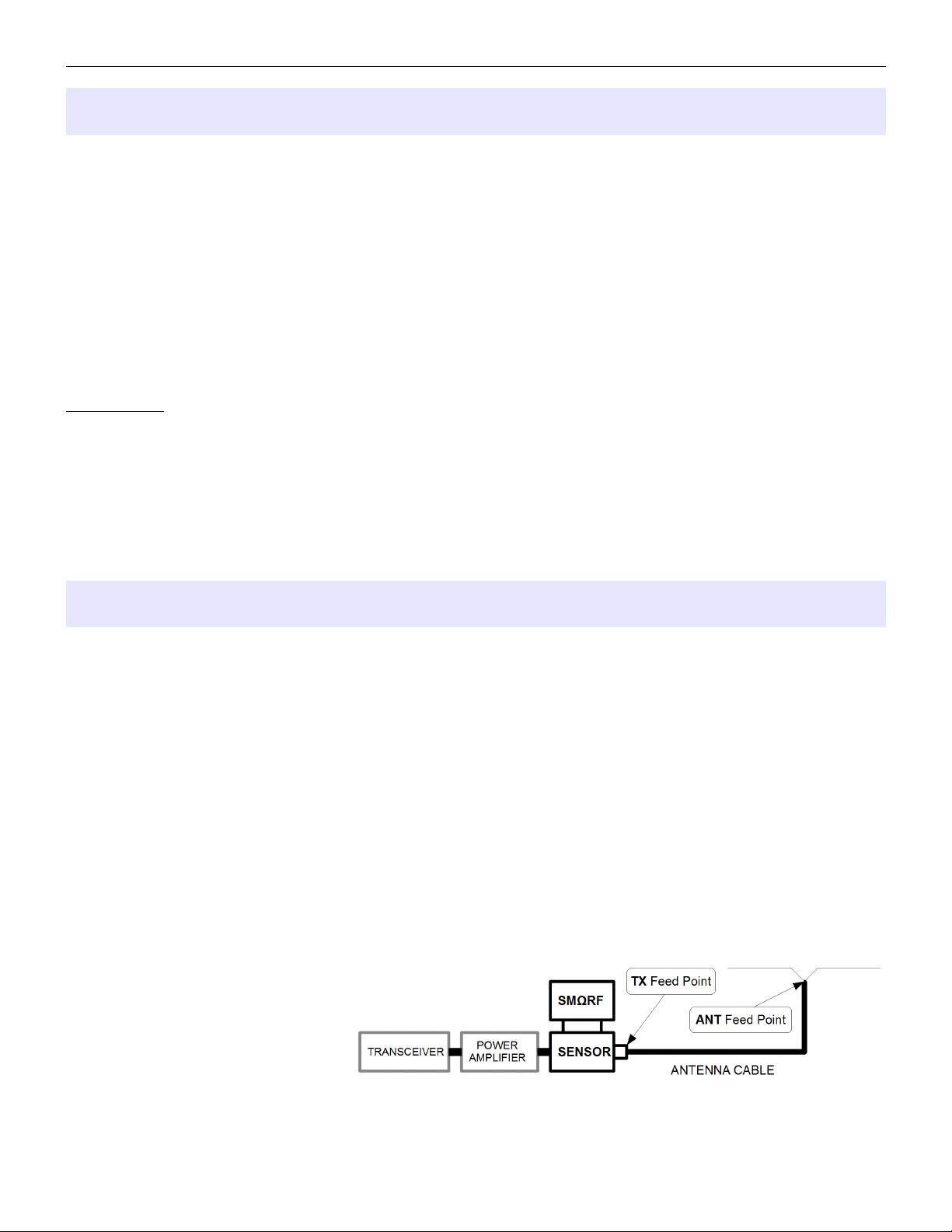
microHAM © 2015 All rights reserved
EDIT MODE
Built in SCREENs can be very easily customized in real time, cloned for the same layout but different
parameters, copied between sensors etc. As was written above, to each sensor up to 16 screens can be
associated, doesn't matter if they are built in, customized or cloned. You can have the same screen cloned with
same settings for main display because you like the template but you need different settings for bar graphs (for
example because you want slower movement on SSB) or for whatever reason.
To enter EDIT mode push briefly EDIT button [11]. To exit EDIT MODE push briefly EDIT button again.
In EDIT mode main display [8] shows some fields outlined. Outlined fields are parameters that can be changed,
customized. Basic and globally applicable golden rule is: “What is outlined, it can be changed”.
Outline around the parameter which fades in and out means that the parameter is selected and can be changed
by Rotary Knob. To move selection between parameters use ← and → SCREEN buttons.
Built-in HELP
If you are unsure what some parameter means, push the rotary knob for short help. By rotating knob while you
are in the help window, you can scroll between all available choices and read at the same time what it means or
does. Push the knob or EDIT button to register new choice and exit from help window.
We've put a lot of effort to make short help available for virtually every item possible to change. Once you
read this manual completely, built-in help system should refresh your memory and make you able to set what you
want without reaching for this manual again. Hope you find the built-in help useful.
TWO POINT MEASUREMENTS, TX and ANT subscripts, - REF
When you look at most of SCREENs you certainly wonder what these TX and ANT subscripted suffixes means.
They present another unique feature of the SMΩRF called “two point measurement”.
Thanks to the calibration correction, SMΩRF provides very accurate measurements related to the outer plane of
the LOAD connector at the sensor. This point is in SMΩRF language called TX Feed Point and data measured
at this point are shown with TX suffix after the data type, like FWDTX for the forward power or SWRTX for Standing
Wave Ratio.
Having measured all data at the TX Feed Point, SMΩRF can mathematically work out powers and transmission
line parameters at the end of the cable where cable connects your antenna and show what happens there, how
much power is actually radiated. This point is called ANT Feed Point and data at this point are shown with ANT
suffix after the data type, like FWD
data are calculated rather than measured, SMΩRF includes precise models of over 30 commonly used coaxial
cables to choose from. Accuracy of provided results is directly related to the manufacturing differences of the
cable to its specification, accuracy of the user entered cable length and accuracy of the TX feed point
measurements. Good cable matches specifications within 5% according to cable manufacturer claims, how
accurately you measure and enter physical cable length is up to you. The SENSOR MENU - ANTENNA
CABLES chapter deals with antenna cables in more detail. Please note, by default SMΩRF uses lossless 50Ω
cable model for all ANT Feed Points
to avoid any confusion while you
aren't familiar with this feature. It
doesn't matter if you choose TX or
ANT Feed Point until you edit
ANTENNA CABLES table. Till than
result will be the same, providing
values of TX Feed point in both cases.
for the forward power or SWR
ANT
for Standing Wave Ratio. Although these
ANT
12
Page 13
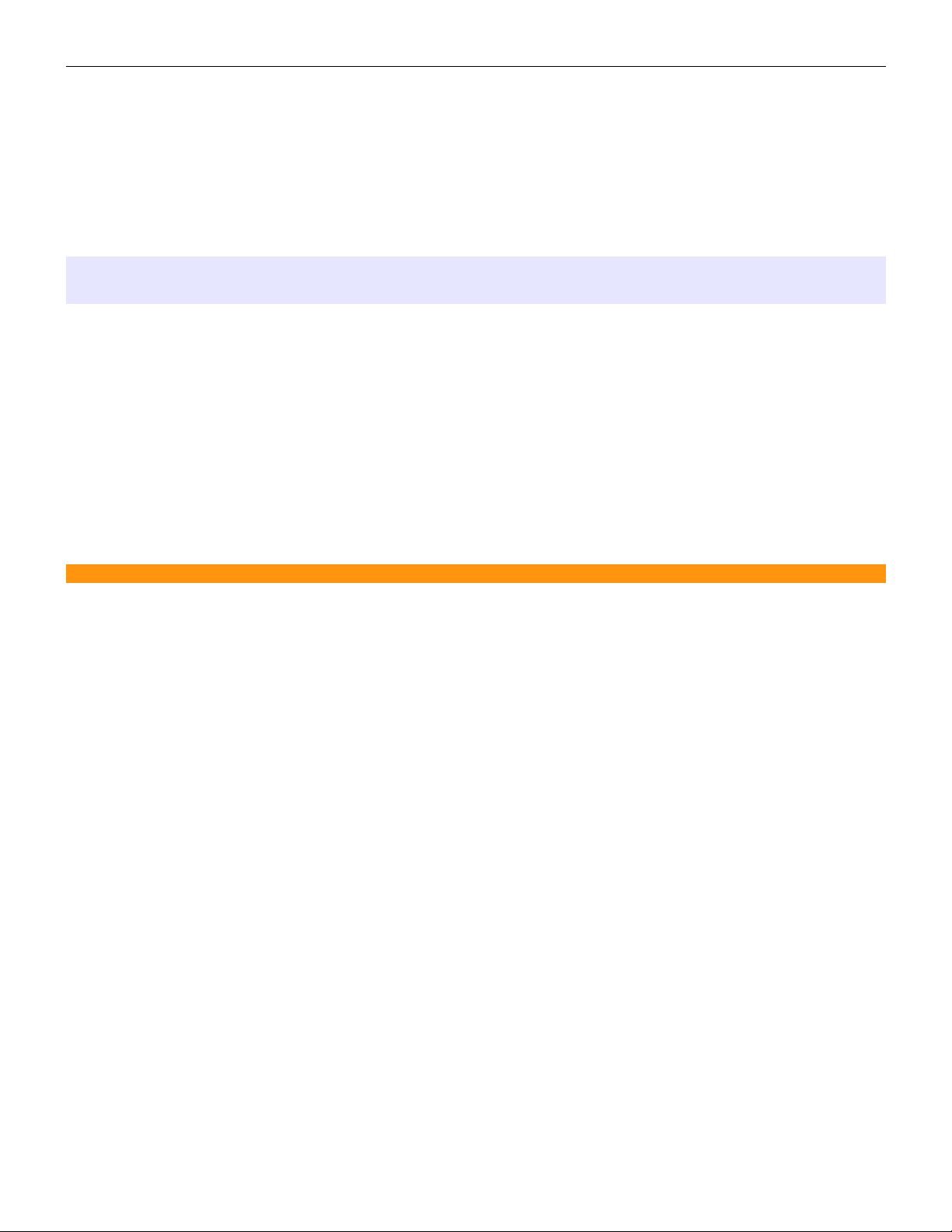
microHAM © 2015 All rights reserved
-REF
Another suffix used in provided measurements is superscripted -REF as in FWD
TX
-REF abbreviation appears only after forward power (FWD) and stands for delivered power, power which was
transferred to the cable or to the antenna, cleared of reflected power.
FWD
FWD
-REF
= (Forward Power – Reflected Power) ; delivered power to the coaxial cable connecting antenna
TX
-REF
= (Forward Power – Reflected Power) ; actual delivered power to the antenna
ANT
BAR GRAPHS FUNCTIONS
How bar graphs scales and ranges work was already explained, now we look at bar graphs functions and
settings. While settings for top and bottom bar graph are almost identical, function sets available for each are
much different.
Please note, bar graph function and settings are remembered separately for each SENSOR and each
SCREEN. It means that you can have different bar graph behavior for every screen or screen copy. Anyway,
when you are happy with new settings and you want to just clone them to another screen or sensor you can copy
bar graph settings in SYSTEM MENU – SCREEN MANAGEMENT (described later).
To change function of the bar graph you have to enter EDIT mode and select field (parameter) right next to
T-BAR: or B-BAR: icon in top STATUS bar, depends on if you want to change top or bottom bar function. When
parameter is selected, you can change function by rotating the knob.
TOP BAR GRAPH FUNCTIONS
1. FWD
• Peak envelope forward power minus reflected power (delivered power) at the TX feed point.
2. FWD
• Average forward power minus reflected power (delivered power) at the TX (Sensor) feed point.
– TX – PK
-REF
– TX – AVG
-REF
3. FWD – TX – PK
• Peak envelope forward power at the TX (Sensor) feed point.
4. FWD – TX – AVG
• Average forward power at the TX (Sensor) feed point.
5. FWD
• Peak envelope forward power minus reflected power at the ANT (Antenna) feed point.
6. FWD
• Average forward power minus reflected power at the ANT (Antenna) feed point.
– ANT – PK
-REF
– ANT – AVG
-REF
7. FWD – ANT – PK
• Peak envelope forward power at the ANT (Antenna) feed point.
8. FWD – ANT – AVG
• Average forward power Power at the ANT (Antenna) feed point.
9. Z – TX – R
• Real part of rectangular coordinates complex impedance at the TX (Sensor) point.
10. Z – TX – |Z|
• Absolute value of polar coordinates complex impedance at the TX (Sensor) point.
11. Z – ANT – R
• Real part of rectangular coordinates complex impedance at the ANT (Antenna) feed point.
12. Z – ANT – |Z|
• Absolute value of polar coordinates complex impedance at the ANT (Antenna) feed point.
13
Page 14
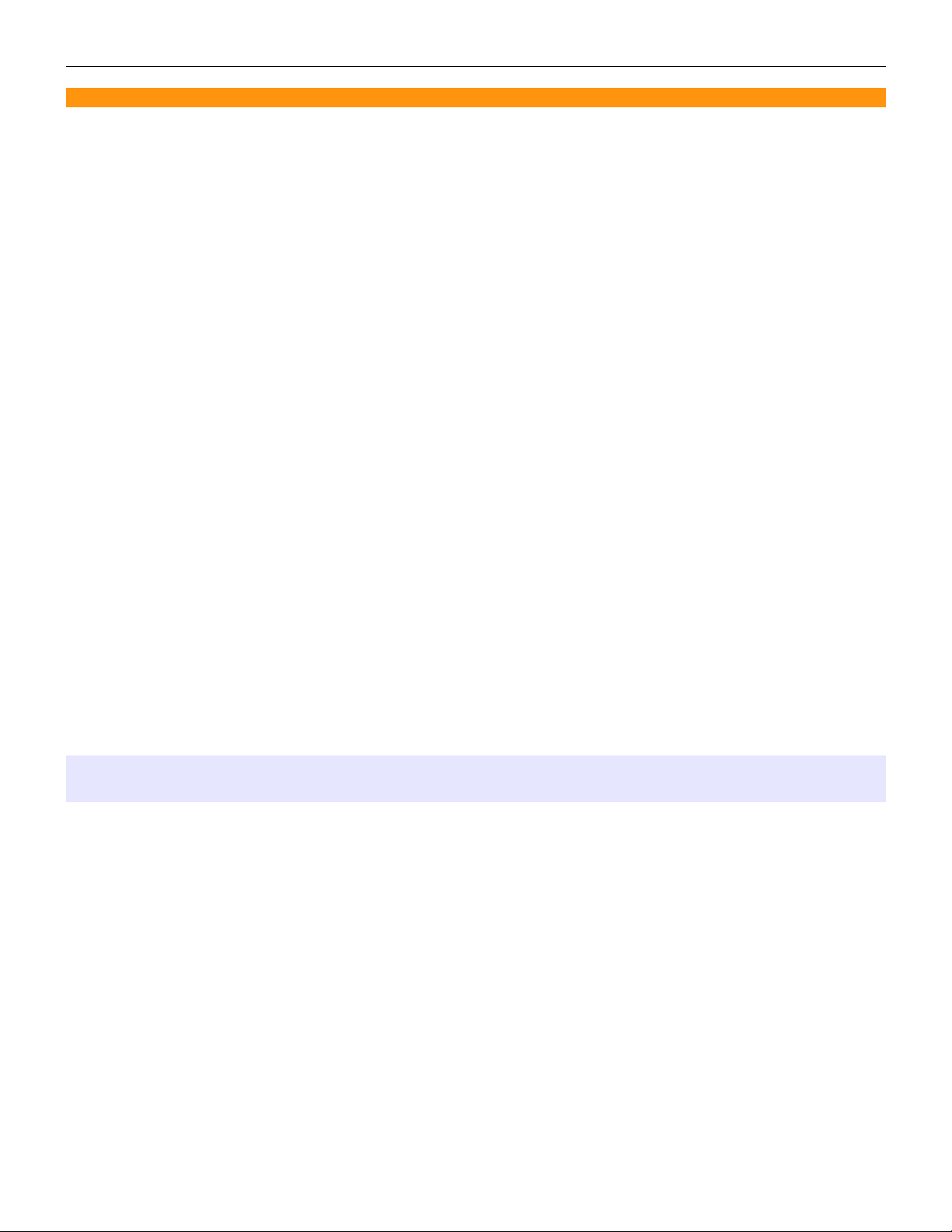
microHAM © 2015 All rights reserved
BOTTOM BAR GRAPH FUNCTIONS
1. SWR – TX
• Standing Wave Ratio at the TX (Sensor) feed point.
2. SWR – ANT
• Standing Wave Ratio at the ANT (Antenna) feed point.
3. REF – TX – PK
• Peak envelope reflected power at the TX (Sensor) feed point.
4. REF – TX – AVG
• Average reflected power at the TX (Sensor) feed point.
5. REF – ANT – PK
• Peak envelope reflected power at the ANT (Antenna) feed point.
6. REF – ANT – AVG
• Average reflected power power at the ANT (Antenna) feed point.
7. Z – TX – X
• Imaginary part of rectangular coordinates complex impedance at the TX (Sensor) feed point.
8. Z – ANT – X
• Imaginary part of rectangular coordinates complex impedance at the ANT (Antenna) feed point.
9. Z – TX – Φ
• Phase value of polar coordinates complex impedance at the TX (Sensor) feed point.
10. Z – ANT – Φ
• Phase value of polar coordinates complex impedance at the ANT (Antenna) feed point.
11. Z – TX – R + jX
• Dual display of rectangular coordinates complex impedance.
R (green) + jX (red) at the TX (Sensor) feed point.
12. Z – ANT – R + jX
• Dual display of rectangular coordinates complex impedance.
R (green) + jX (red) at the ANT (Antenna) feed point.
13. Z – TX – |Z|Φ
• Dual display of polar coordinates complex impedance.
|Z| (green) Φ (red) at the TX (Sensor) feed point.
14. Z – ANT – |Z|Φ
• Dual display of polar coordinates complex impedance.
|Z| (green) Φ (red) at the ANT (Antenna) feed point.
BAR GRAPHS SETTINGS
To change bar graph settings you have to enter TOP LED BAR or BOTTOM LED BAR menu. We haven't
described MENU system yet, but these two MENU items have shortcuts from the main display screen, so we can
do it a bit later. To enter in by shortcut, you have to go to the EDIT mode by pushing briefly EDIT button and
selecting T-BAR: or B-BAR: icon in STATUS bar. When icon is selected push EDIT button again and you will be
directly moved to the TOP or the BOTTOM LED BAR MENU, depends if you have pushed EDIT button on TBAR: or B-BAR: icon respectively.
Bar graph settings for top and bottom bar graph are same, only difference is that bottom bar graph has additional
settings for SWR colors.
1. MODE
• Changes bar graph drawing mode. DOT draws just one segment of actual value, BAR draws all
segments from left up to actual value.
2. AVG ATTACK/DECAY
• Sets averaging time constants used for average values (AVG).
Range: 0 – 2000ms, Step: 10ms.
14
Page 15
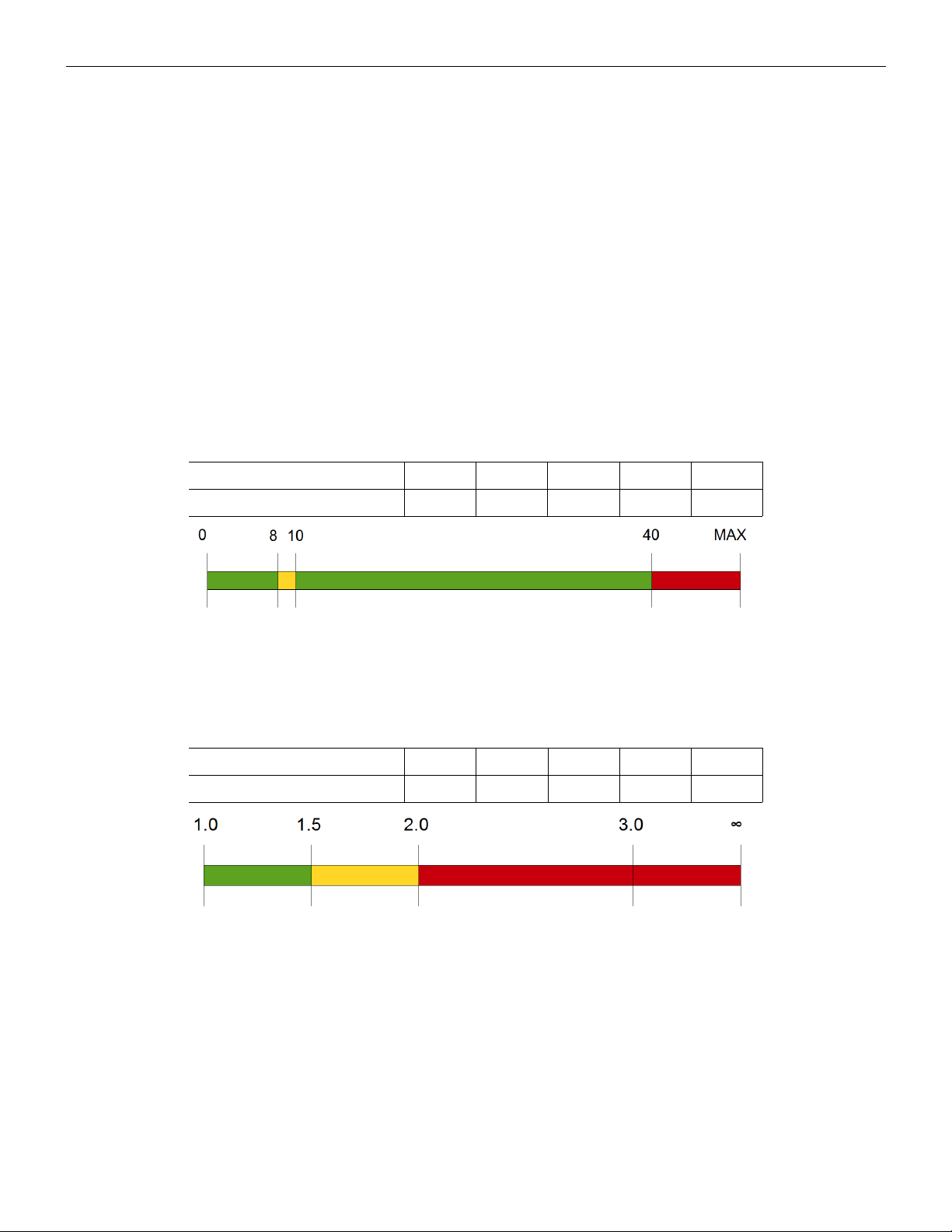
microHAM © 2015 All rights reserved
3. PK ATTACK
• Sets attack time used for peak values (PK).
Range: 0 – 200ms, Step: 1ms.
4. PK DECAY
• Sets decay time used for peak values (PK).
Range: 0 – 200ms, Step: 1ms.
5. PEAK HOLD
• Turns ON/OFF peak hold function. When enabled, peak value is held on its position as one segment.
Higher peak value resets lower peak value.
6. HOLD TIME
• Sets how long the peak segment will be lit on its position. Occurrence of higher peak value during the
hold will restart this time.
Range: 0 – 20s, Step: 100ms.
7. P-H DECAY
• Sets decay time for peak-hold segment.
Range: 0 – 20s, Step: 100ms.
8. EDIT POWER COLOR TABLE
• Defines four (4) custom power ranges and colors on per band basis.
Example:
BAND COLOR POWER COLOR POWER COLOR POWER COLOR
160m GRN 8W YEL 10W GRN 40W RED
10. EDIT SWR COLOR TABLE
• Defines four (4) custom SWR ranges and colors on per band basis.
Applicable to bottom bar graph only.
Example:
BAND COLOR POWER COLOR POWER COLOR POWER COLOR
160m GRN 1.50 YEL 2.00 RED 3.00 RED
15
Page 16
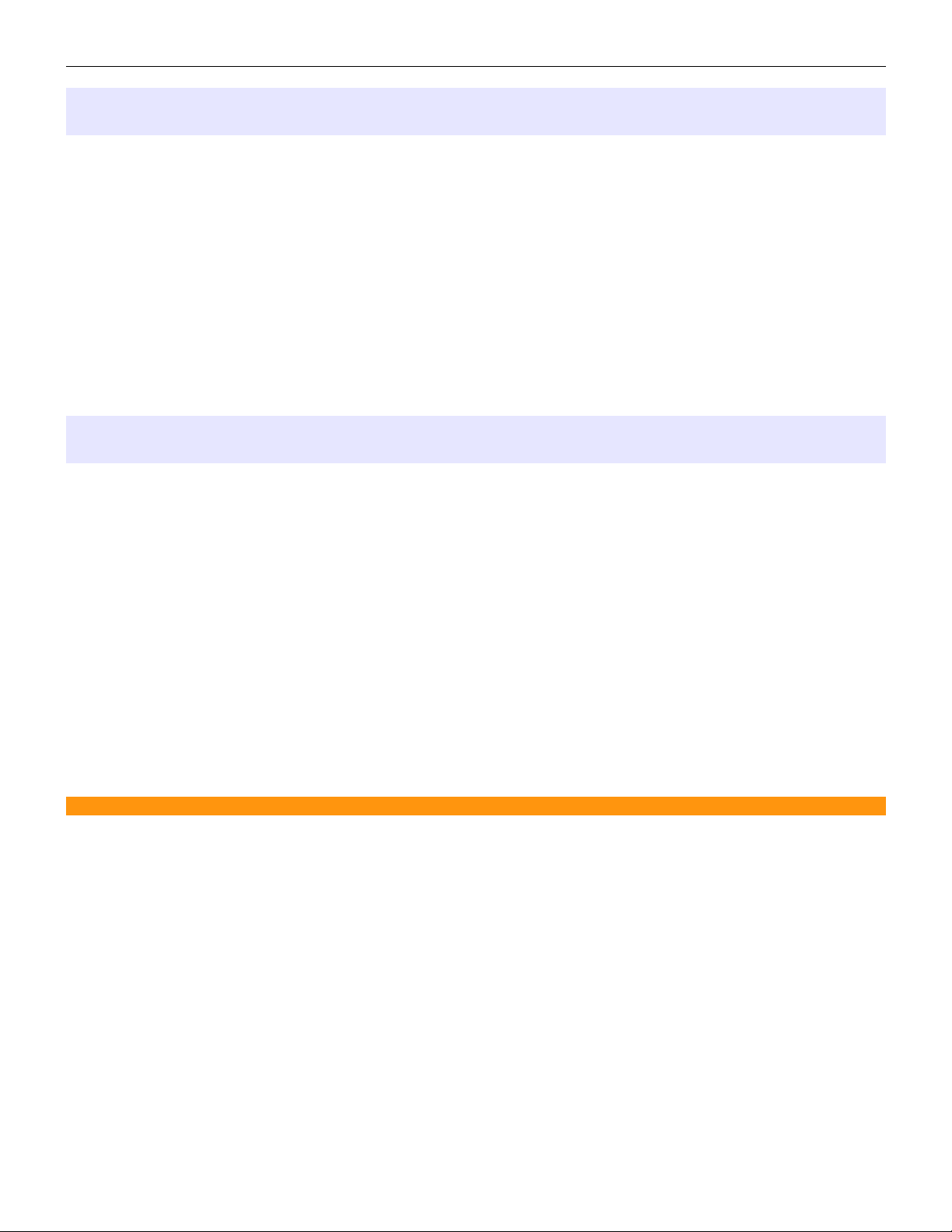
microHAM © 2015 All rights reserved
MENU SYSTEM - INTRODUCTION
In above chapter we mentioned MENU system. To edit all parameters, tables and functions, SMΩRF has
extensive, still easy to understand MENU system. MENU system has a tree structure always starting from the
root MAIN MENU, having separate branches for global settings - SYSTEM MENU, sensor related settings SENSOR 1, 2 MENU, alarms settings for each sensor - ALARM 1, 2 MENU and four (4) MENU items for each
SCREEN: TOP LED BAR, BOTTOM LED BAR, SCREEN MENU and TONE GENERATOR.
Push and hold for one second MENU button [11] to enter into root MAIN MENU tree. MENU system has autoexit, it means that to exit MENU you have to pass through any branch of the MENU tree by repeatedly briefly
pressing MENU button, until reaching the end of the given branch-chain and returning to the main SCREEN.
In BAR GRAPH SETTINGS chapter we have described TOP LED BAR MENU and BOTTOM LED BAR MENU.
Now we are going to take a look at last two MENU items coupled to the SCREEN, and it is TONE GENERATOR
and SCREEN MENU.
TONE GENERATOR
Tone generator can be considered as an independent instrument built-in the SMΩRF. It can be used
independently and simultaneously with other SMΩRF functions for many different measurements on transceiver
and power amplifier. Since Tone Generator is a part of the SCREEN, it remembers its settings for each SCREEN
separately.
Output can be set to generate single sine wave and two tone signal from 150Hz up to 10kHz in 1Hz resolution,
white and pink noise, and amplitude or frequency sweep. Generated output signal works in continuous or single
shot mode with adjustable time duration.
Transformer isolated output is compatible with both balanced and unbalanced microphone inputs, output level is
adjustable over 100dB range in peak-to-peak volts. Output jack contains also open collector PTT keying output,
always active when generator generates some signal. Audio PTT output has large, fixed 100ms lead time to
prevent any kind of hot switching.
Internally generator works on DDS principle in 32-bit precision, using 214 long sample look-up table for quarter
period of the sine waveform. Output is sent to the differential 24bit D/A converter clocked at 160ksps rate.
TONE GENERATOR SETTINGS
1. OUTPUT
• START/STOP choice enables or disables generator output. When generator is in the SINGLE shot
mode, output is automatically disabled when generation TIME expires.
2. SIGNAL
• SINGLE TONE generates single, sine wave tone of the frequency defined in FREQ.1 field and of
amplitude defined in LEVEL1 field.
• DUAL TONE generates dual tone. FREQ.1 and LEVEL 1 fields defines frequency and amplitude of
the first tone, FREQ. 2 and LEVEL 2 fields defines frequency and amplitude of the second tone.
• WHITE NOISE generates white noise signal of LEVEL 1 amplitude.
• PINK NOISE generates pink noise signal of LEVEL 1 amplitude.
• AMPLITUDE SWEEP generates amplitude sweep with linear or logarithmic response according to
the SCALE field definition and of frequency defined in FREQ. 1 field. Amplitude is swept from the
LEVEL 1 to the LEVEL 2, duration is defined in the TIME filed.
• FREQUENCY SWEEP generates sweep in frequency with linear or logarithmic response according
to the SCALE field definition and of amplitude defined in LEVEL 1 field. Frequency is swept from the
16
Page 17
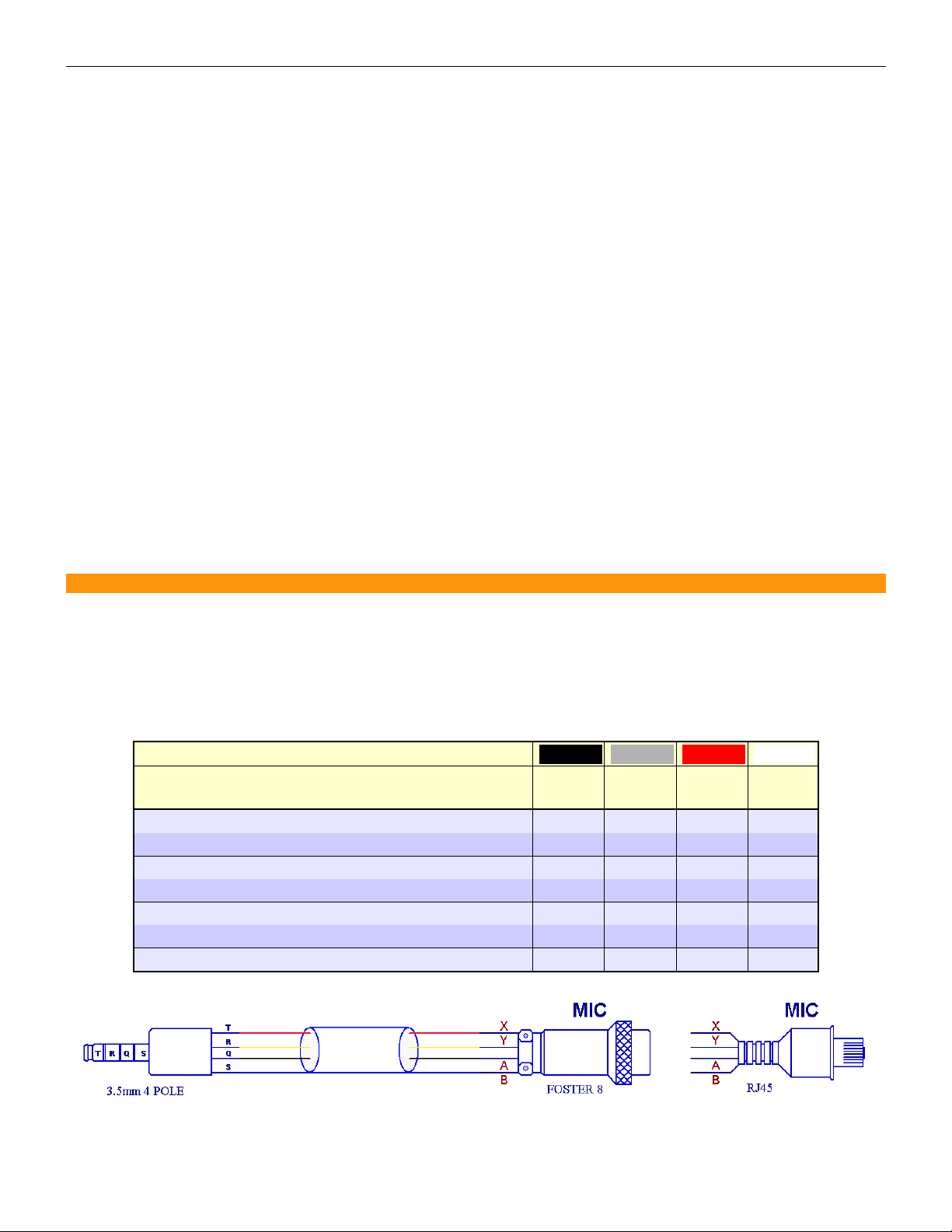
microHAM © 2015 All rights reserved
FREQ. 1 to the FREQ. 2, duration is defined in the TIME field.
3. MODE
• SINGLE/CONTINUOUS.
If CONTINUOUS, generator generates output signal until stopped manually. If SINGLE, generator
generates output only for time specified in the TIME field, then stops automatically.
4. TIME
• Specifies duration of the output signal generation for the single shot mode, and specifies the ramp
time/repetition rate of sweeps. Range: 10 – 9900ms, Step: 10/100ms.
5. SCALE
• Sets LINEAR or LOGARITHMIC response characteristic for sweeps.
6. FREQ. 1
• Specifies frequency for the first tone or starting frequency for the frequency sweep.
Range: 150Hz – 9999Hz, Step: 1Hz.
7. FREQ. 2
• Specifies frequency for the second tone or final frequency for the frequency sweep.
Range: 150Hz – 9999Hz, Step: 1Hz.
8. LEVEL 1
• Specifies amplitude for the first tone or starting signal level for the amplitude sweep.
Range: 1μV – 130mVp-p, Step: 1
9. LEVEL 2
• Specifies amplitude for the second tone or final signal level for the amplitude sweep.
Range: 1μV – 130mVp-p, Step: 1
10. MONITOR
• Enables and sets monitoring level of signal generator output through internal speaker.
Please note, if you do require extreme output signal purity, keep it OFF.
CONNECTING TONE OUTPUT TO THE TRANSCEIVER
Tone generator output is located at the rear panel, at the TEST TONE jack. Its output is designed to be directly
connected to the microphone jack of all common transceivers, however, user is supposed to build own cable
according to following instructions. Jack is 3.5mm, 4 pole type. Audio uses two poles for microphone signal and
microphone ground. PTT uses another two poles for PTT and PTT ground. PTT ground is internally connected to
the system ground of the meter, audio ground is isolated. Use shielded cable and chart below, shield has to be
used for PTT ground (PTT GND).
Microphone pin index A B X Y
Signal name PTT PTT
GND
MIC MIC
GND
Mobile Icom (RJ45 jack microphone) 4 7 6 5
Desktop Icom (Foster 8 jack microphone) 5 6 1 7
Kenwood TS-480 (RJ45 jack microphone) 5 4 3 6
Kenwood & Elecraft (Foster 8 jack microphone) 2 8 1 7
Mobile Yaesu (RJ45 jack microphone) 6 7 5 4
Desktop Yaesu, TenTec (Foster 8 jack microphone) 6 5 8 7
TenTec (Foster 4 jack microphone) 3 4 1 2
17
Page 18
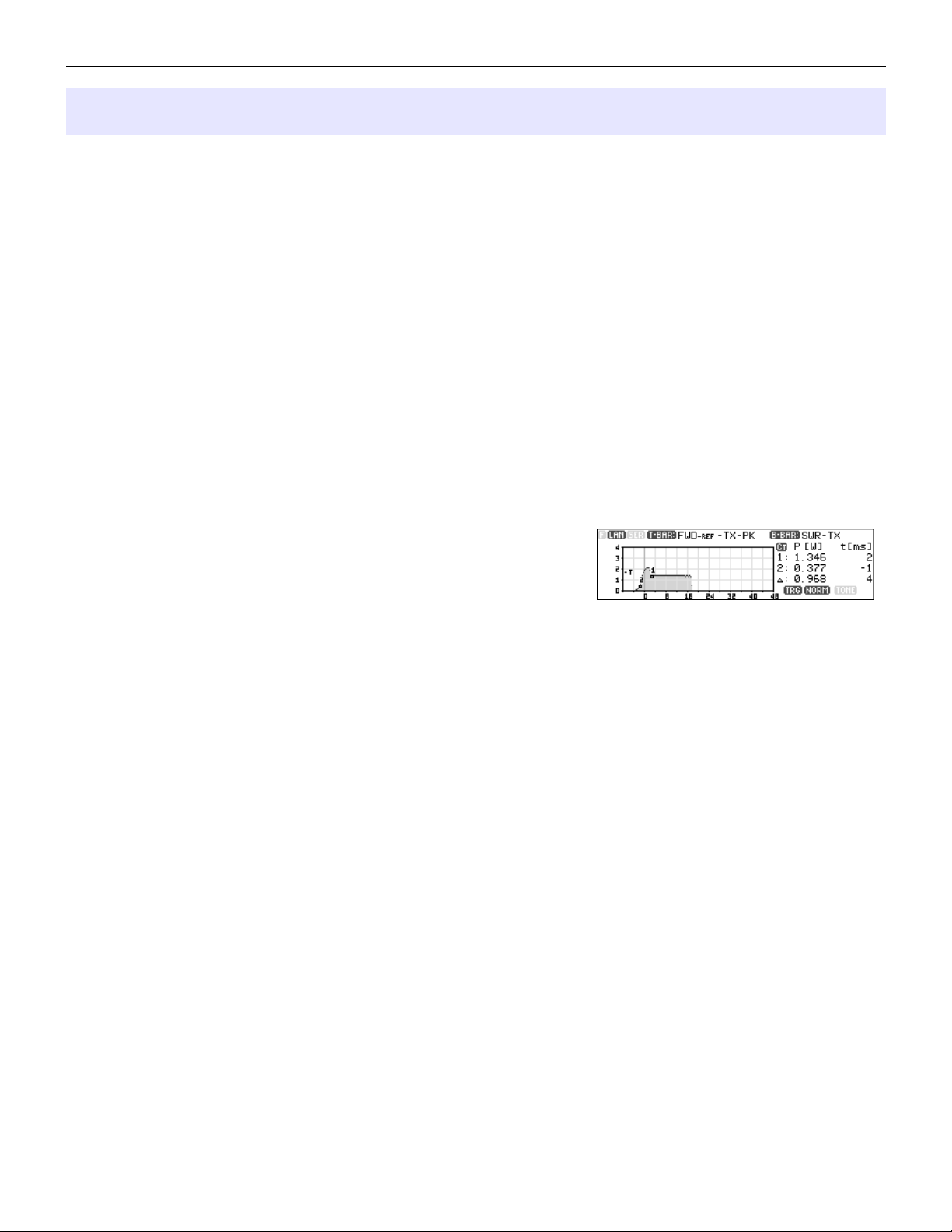
microHAM © 2015 All rights reserved
SCREEN MENU
This menu serves for setting up the SCREEN to meet user requirements. SCREEN Menu contains data which
are the same (but independently adjustable) for each SCREEN, as well as data specific to particular SCREEN
e.g. trigger source for Oscilloscope screen or display type for Spectrum screen. These specific data will be
explained in individual SCREEN TEMPLATE chapters, here we describe common settings for all screens.
1. AVG ATTACK/DECAY
• Sets averaging time constants used for average values (AVG).
Range: 0 – 2000ms, Step: 10ms.
2. UPDATE
• Sets update rate of numerical AVG values.
Range: 0 – 1000ms, Step: 10ms
3. PEAK HOLD
• Sets for how long the peak value is kept displayed till resets to new, lower peak value. Higher peak
value overwrites old peak value immediately.
4. TUNE JUMP
• Enables or disables automatic switching to TUNE screen when SMΩRF detects tuning signal. When
this function is enabled, SMΩRF inspects incoming signal waveform and if waveform matches
defined criteria for “tuning detection” automatically jumps to the TUNE screen. When tuning signal
disappears (waveform changes character), screen returns back from TUNE to original screen.
Special ability of the SMΩRF is to suppress power overshoots. These
overshoots can be caused by poor power supply regulation and ALC.
Virtually every transceiver generates overshoots at the beginning of
transmission until ALC loop stabilizes (hundreds μs up to several ms).
Exact time and amplitude of overshoots can be easily measured on the
Oscilloscope screen (described later).
Oscilloscope screen showing ALC overshot on initial
dot of CW signal (“bump” on leading edge).
SMΩRF has very fast measurement and reliably captures every overshoot with multiple samples. Once you are
aware that this happens, it can be annoying to see “bumped” peak and peak hold values on regular basis every
time ALC loop timeouts and transceiver generates new overshoot. To help with this problem, SMΩRF allows to
turn on filter to SUPPRESS OVERSHOOTS.
5. SUPPRESS OVERSHOOTS
• YES enables overshoot suppressing filter. This function is not generally applicable to all screens
when enabled. Advanced metering screens like the Oscilloscope or the Spectrum screens
intentionally do not suppress overshoots. Also please note, that suppression filter will have impact to
peak reading amplitude of SSB signals, where peaks of short duration are normal. Therefore for SSB
screens is recommended to turn suppression off (NO).
6. TIME
• Sets time used by overshoot suppressing filter. Exact value is specific to every transceiver and can
be measured on the Oscilloscope screen. Good value to start with is 2ms.
18
Page 19
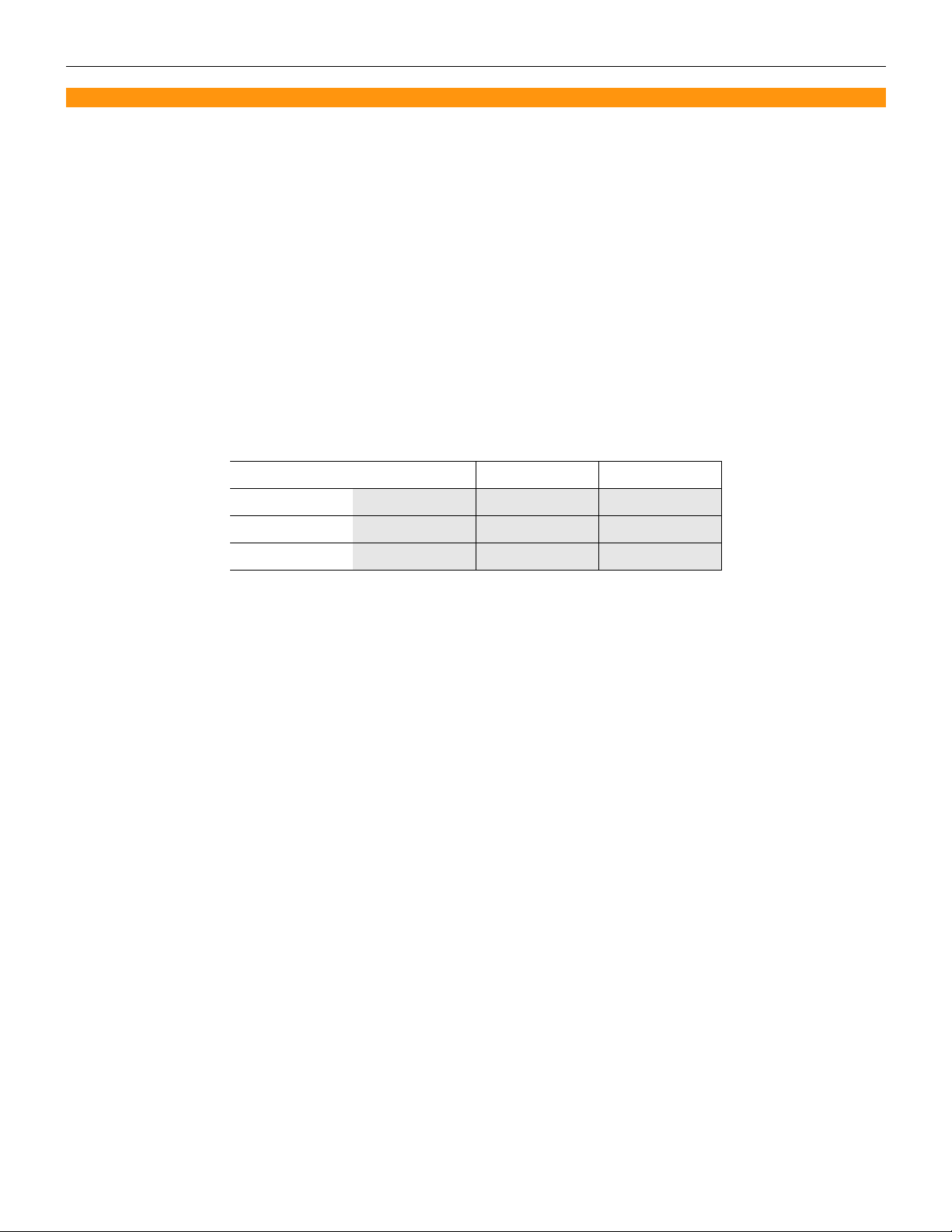
microHAM © 2015 All rights reserved
SCREEN ALARMS
Alarms settings and adjustments will be described in details in separate chapters, but now it is necessary to put
in some introduction.
SMΩRF has built-in five (5) type of user configurable alarms in three (3), “importance” levels. Each alarm
“importance” level (Warning, Alarm, Fault) can be individually configured for related action (visibility, audibility
and TX break) for two power levels on per sensor, per band basis.
There are three (3) commonly used alarms – SWR Alarm, High Power Alarm, and Low Power Alarm and two
advanced alarms – PSK IMD alarm and ARCING alarm.
While Alarms settings are individual for each sensor, their settings apply to all sensor's SCREENs.
SCREEN MENU allows further setting, individually enable or disable each level of main three alarms (SWR, HiPower, Lo-Power) on per screen basis. For example, in this way you can disable Warning and Alarm level
keeping just Faults of SWR or Low Power alarms in specific measurement screens (oscilloscope) or entirely
disable Low Power alarm for PSK screen, etc etc … as you wish to best fit to your needs.
To enable (YES) or disable (NO) particular importance level of the alarm, select required cell in the table and turn
the knob.
WARNING ALARM FAULT
SWR NO YES YES
Hi-POWER NO YES YES
Lo-POWER NO NO YES
19
Page 20
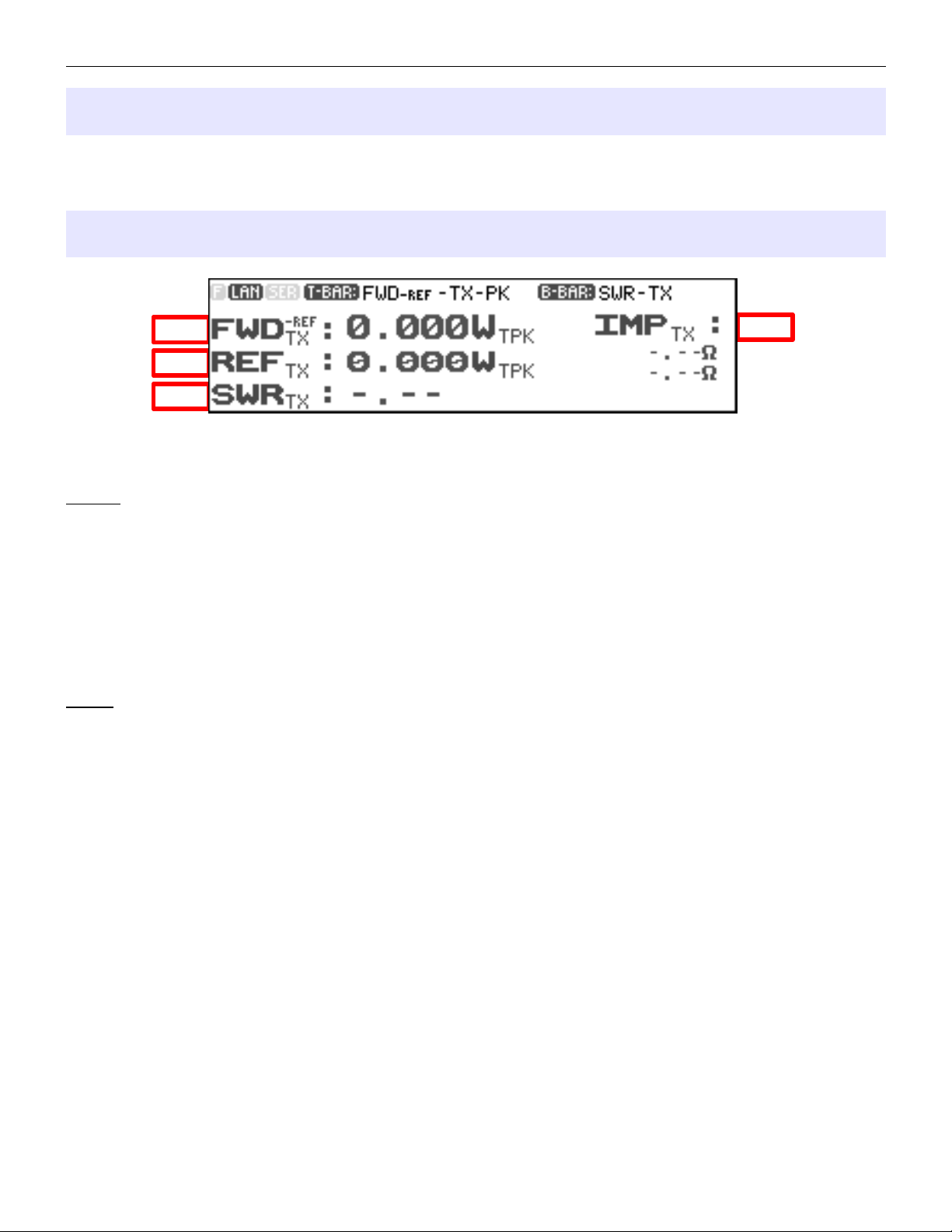
microHAM © 2015 All rights reserved
7 - SINGLE SENSOR SCREEN TEMPLATES
In following chapters we are going to describe single sensor SCREEN templates, their purpose of use, settings
and available functions.
STANDARD SCREEN
1
4
2
3
Standard screen is a general screen providing four (4) user configurable measurements. Each measurement is
related to one of two points of measurements (TX or ANT), has its numerical value, UNIT and TYPE.
UNITS:
Standard screen supports three (3) configurable power units:
• Watts [W]
• Decibels referenced to 1mW [dBm]
• Decibels referenced to 1W [dBW]
For example:
0dBm = 1mW, 50dBm = 100W, 53dBm = 200W, 60dBm = 1kW
0dBW = 1W, 20dBW = 100W, 23dBW = 200W, 30dBW = 1kW.
TYPE:
After the UNIT field, TYPE is displayed as subscript. SMΩRF supports four power types:
• PK – Peak Envelope Power
• AVG – Average Power. Averaging time is defined in the SCREEN MENU.
• TPK – Total Peak Power. Maximal peak power achieved within one transmission cycle.
• TAV – Total Average Power. Average power of one transmission cycle.
Available measurements:
1. FORWARD POWER
• FWD
TX
-REF
Peak envelope forward power minus reflected power (delivered power) at the TX feed point.
• FWD
ANT
-REF
Peak envelope forward power minus reflected power (delivered power) at the ANT feed point.
• FWD
TX
Forward power at the TX (Sensor) feed point.
• FWD
ANT
Forward power at the ANT (Antenna) feed point.
20
Page 21
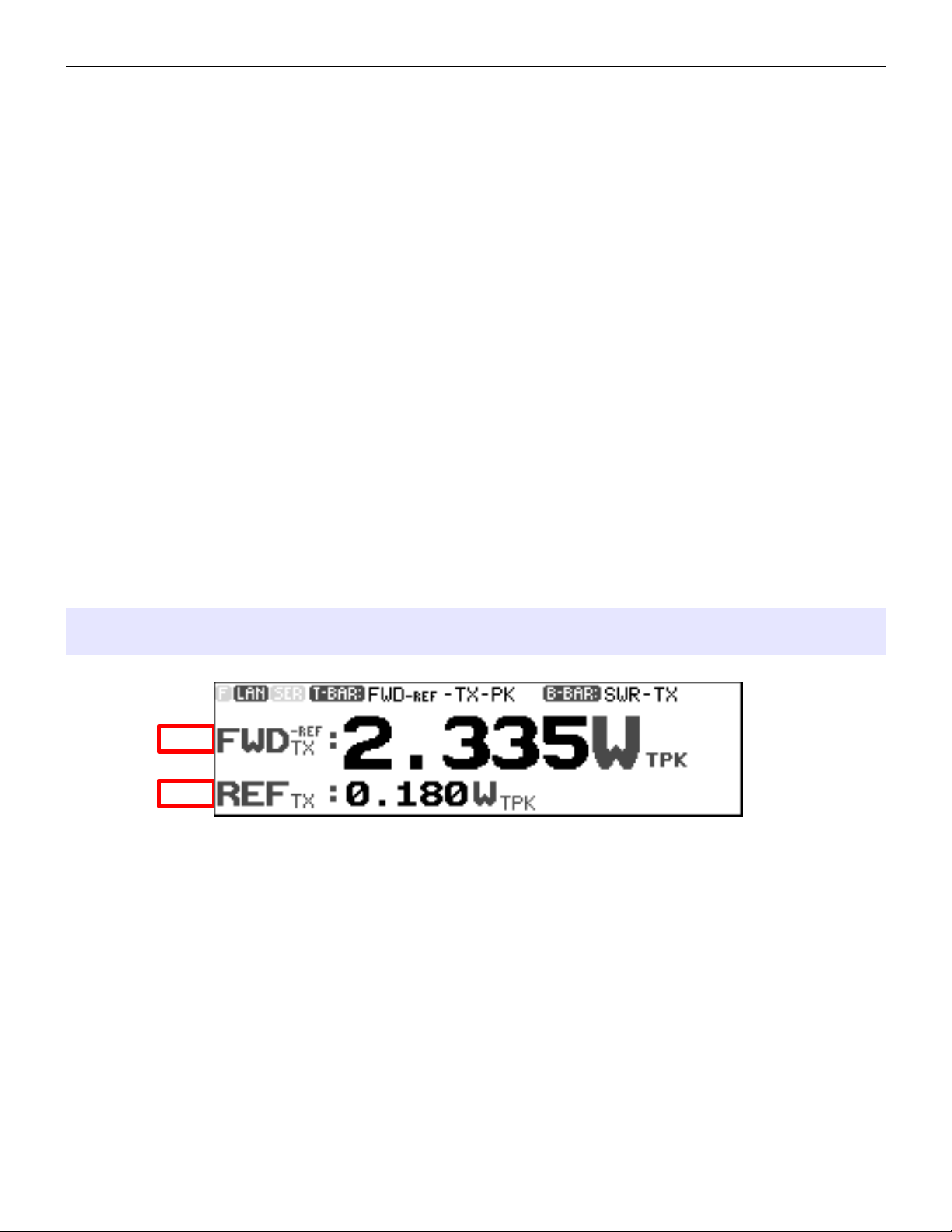
2. REFLECTED POWER
• REF
TX
Reflected power at the TX (Sensor) feed point.
• REF
ANT
Reflected power at the ANT (Antenna) feed point.
3. REFLECTION
• SWR
TX
Standing Wave Ratio at the TX (Sensor) feed point.
• SWR
ANT
Standing Wave Ratio at the ANT (Antenna) feed point.
• RL
TX
Return Loss [dB] at the TX (Sensor) feed point.
• RL
ANT
Return Loss [dB] at the ANT (Antenna) feed point.
4. IMPEDANCE
• IMP
TX
Rectangular coordinates R + jX complex impedance at the TX (Sensor) feed point.
• IMP
TX
Polar coordinates |Z|Φ complex impedance at the TX (Sensor) feed point.
• IMP
ANT
Rectangular coordinates R + jX complex impedance at the ANT (Antenna) feed point.
• IMP
ANT
Polar coordinates |Z|Φ complex impedance at the ANT (Antenna) feed point.
microHAM © 2015 All rights reserved
LARGE SCREEN
1
2
Large screen is a screen providing two (2) user configurable measurements when there is no need to monitor
many parameters at once, rather have non-disturbing, transparent, fast and as large as possible readout of basic
parameters. Good for contesting or as general screen for users preferring large digits.
Available measurements:
1. FORWARD
• FWD
Peak envelope forward power minus reflected power (delivered power) at the TX feed point.
• FWD
Peak envelope forward power minus reflected power (delivered power) at the ANT feed point.
• FWD
Forward power at the TX (Sensor) feed point.
• FWD
Forward power at the ANT (Antenna) feed point.
TX
ANT
TX
ANT
-REF
-REF
21
Page 22
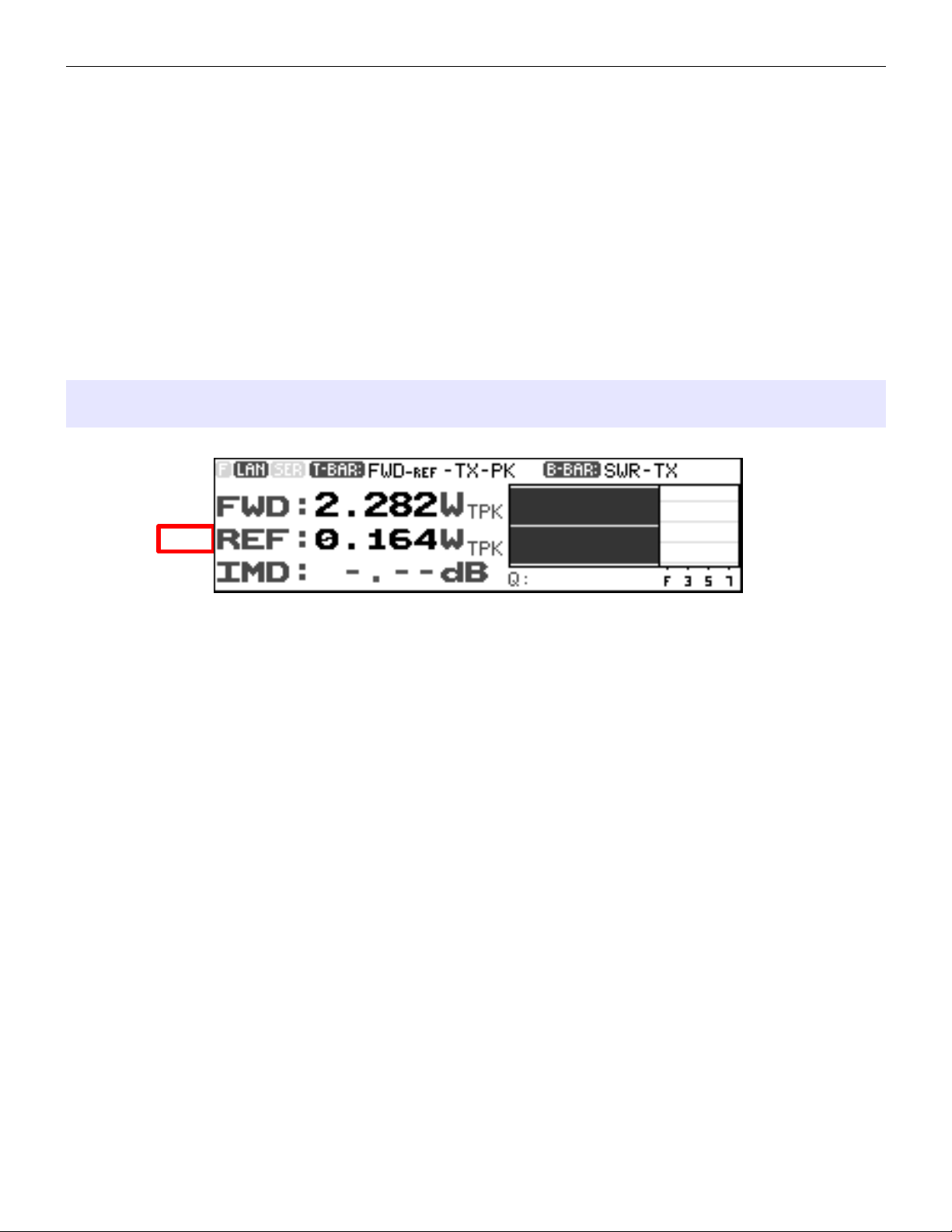
2. REFLECTION
• REF
TX
Reflected power at the TX (Sensor) feed point.
• REF
ANT
Reflected power at the ANT (Antenna) feed point.
• SWR
TX
Standing Wave Ratio at the TX (Sensor) feed point.
• SWR
ANT
Standing Wave Ratio at the ANT (Antenna) feed point.
• RL
TX
Return Loss [dB] at the TX (Sensor) feed point.
• RL
ANT
Return Loss [dB] at the ANT (Antenna) feed point.
microHAM © 2015 All rights reserved
PSK SCREEN
1
PSK screen is the specialized screen for PSK operating mode enthusiasts. It supports PSK in all speeds (31, 63,
128, 250, 500) providing numerical readout of IMD products together with waveform and spectrum displays.
Scope display shows vertically auto-ranged RF waveform monitor for fixed horizontal time, optimized for PSK
speed. Spectrum display shows relative level of fundamental frequency and first three, odd order harmonics of
the PSK signal in decibels as a difference to fundamental component. Level of these harmonics has main impact
to the output signal purity. They are shown dimmed when their level is too low to be certain for IMD quantification
(below dynamic range).
All measurements on this screen are related to the TX feed point. Forward power is fixed in Watt [W] units, type
is adjustable. Reflections (1) can be set to SWR or REF power. Reflected power unit is fixed to Watt [W], using
same type as forward power.
IMD and spectrum display is updated during IDLE cycles of the PSK transmission, during data transfer IMD
measurement gets dimmed and spectrum display cleared. Below the scope display, verbally evaluated quality of
the PSK signal (Q:) is located, for users not very familiar with IMD figures.
PSK screen has special SCREEN MENU setting for the PSK speed. It can be set to AUTO detection or one of
available speeds (31.5, 63, 128 …). When speed is set to AUTO, update rate of IMD values has half the rate.
If you like PSK mode and you are interested in having clean signal, this screen will help you to adjust your driving
level.
22
Page 23
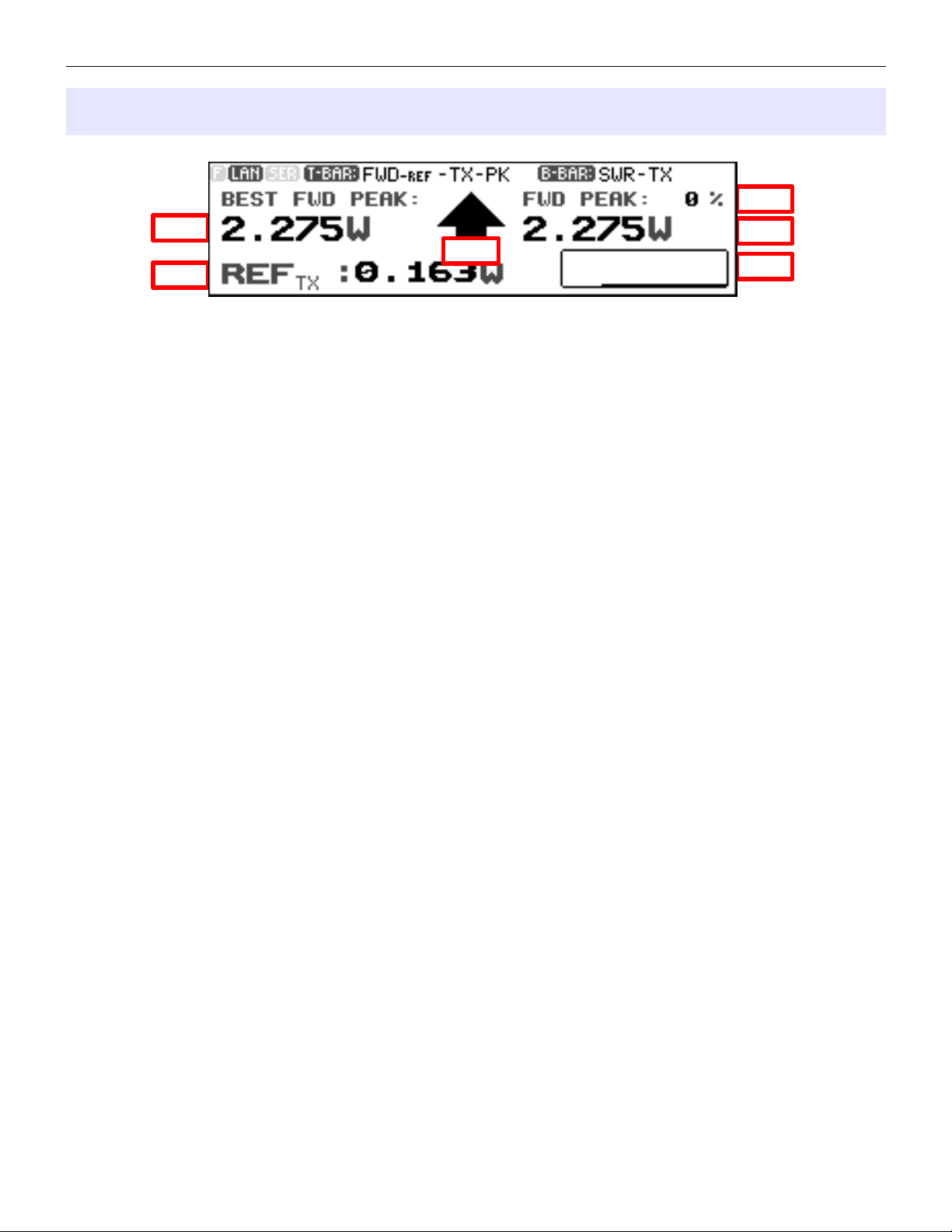
microHAM © 2015 All rights reserved
TUNE SCREEN
3
1
1
5
2
TUNE screen is specialized screen helping to tune manual Power Amplifiers or Antenna Tuners. It provides two
forward power readings (1), reflection measurement (2), ratio of current power to user adjustable 100% power
level set in SENSOR MENU displayed in percents (3), tuning progress display (4) and instant tuning status
indicator (5).
1. FORWARD POWER
• BEST FWD PEAK shows maximal peak power in Watts [W] achieved from the start of tuning and is
equivalent to the Total Peak Power (TPK) power type. Resets on exit from TUNE screen (switch to
another screen), either manual or automatic.
• FWD PEAK shows instant peak power in Watts [W] and is equivalent to Peak Envelope Power (PK)
type.
2. REFLECTION
• REF
Reflected power [W] at the TX (Sensor) feed point.
• REF
Reflected power [W] at the ANT (Antenna) feed point.
• SWR
Standing Wave Ratio at the TX (Sensor) feed point.
• SWR
Standing Wave Ratio at the ANT (Antenna) feed point.
• RL
Return Loss [dB] at the TX (Sensor) feed point.
• RL
Return Loss [dB] at the ANT (Antenna) feed point.
TX
ANT
TX
ANT
TX
ANT
4
3. PERCENTAGE
• Shows ratio of current power to 100% power level, in percents. In other words, it shows what is your
instant power compared to desired 100% power level you have set in SENSOR MENU. When it
shows 100%, your output power is tuned exactly to where you want to be.
4. TUNING PROGRESS DISPLAY
• Displays power level progress in time, slowly rolling from left to right, new values coming from the
right. Vertical scale is linear in Watts, range is set in % while dim line near the top shows 100% level.
It serves as a progress bar and helps to quickly recognize if tuning peak you already had wasn't
better than your current tuning peak.
5. INSTANT TUNING STATUS INDICATOR
• Shows instant status of the tuning by well visible arrow.
• Outlined DOWN ARROW means that instant peak power is decreasing.
• Outlined UP ARROW indicates that instant power is rising, but its value is lower than the highest,
already achieved peak BEST FWD PEAK power.
23
Page 24

microHAM © 2015 All rights reserved
• Filled UP ARROW informs that instant power is rising and at the same time it is the highest achieved
peak power. BEST FWD PEAK updates to new maximum.
• CHECKMARK means that 100% power level has been achieved, tuning is done. At the same time
SMΩRF plays the sound notification through internal speaker.
TUNE screen has special SCREEN MENU setting for the 100% level sound notification. Volume of the
notification can be set from 0 – 100%.
It is worth to note again that to the TUNE screen can be selected manually by ← and → buttons as any other
screen, but it is also possible to jump here automatically from any other single sensor screen when SMΩRF
detects tuning attempt, and if that screen has enabled AUTO JUMP TO TUNE screen in its SCREEN MENU.
All above features provide effective aid to quickly tune your power amplifier or antenna tuner, especially when
screen is combined with Z – TX – R+jX or Z – TX – |Z|Φ complex impedance reading on bottom bar graph.
TECHNICAL SCREEN
So far we have described screens designed for regular, day to day operation or contesting. Now we are going to
describe screens which you normally don't use every day, but are extremely helpful for TX signal chain checking,
troubleshooting, experimenting on antennas and matching networks or bench measurements.
1
2
6
3
5
4
TECHNICAL screen is the screen designed to provide complete overview of electrical parameters for both of two
point measurement points, TX and ANT simultaneously. There are total thirteen (13) values for power, reflection,
voltage, current, complex transmission line parameters as well as series and parallel equivalent circuits. Screen
is vertically divided to two sides, the left side shows measurements at the TX (sensor) point, the right side shows
computed values at the ANT (Antenna) feed point. Outlined center field shows losses in the antenna feed line.
1. FORWARD POWER
• Shows peak power for both TX and ANT points in Watts [W], dBm or dBW units.
2. REFLECTION
• REF
Reflected power for both TX and ANT points in Watts [W], dBm or dBW units.
• SWR
Standing Wave Ratio for both TX and ANT points.
• RL
Return Loss [dB] for both TX and ANT points.
3. VOLTAGE, CURRENT
• Shows voltage and current for both TX and ANT points.
• pk = Peak value of voltage and current
• p-p = Peak-To-Peak value of voltage and current
• rms = Root-Mean-Square value of voltage and current
24
Page 25

microHAM © 2015 All rights reserved
4. TL PARAMETERS
• R, X
Rectangular coordinates complex impedance for both TX and ANT points.
Z = R + jX; R = Resistance [Ω], X = Reactance [Ω]
• |Z|Φ
Polar coordinates complex impedance for both TX and ANT points.
Z = |Z|ejΦ; |Z| = Impedance magnitude [Ω], Φ = Phase [º]
• G, B
Rectangular coordinates complex admittance for both TX and ANT points.
Y = G + jB; G = Conductance [S], B = Susceptance [S]
• Y, Φ
Polar coordinates complex admittance for both TX and ANT points.
Y = |Y|ejΦ; |Z| = Admittance magnitude [S], Φ = Phase [º]
• Γ, Γ
Rectangular coordinates complex reflection coefficient for both TX and ANT points.
Γ = Re {Γ} + j Im {Γ}; Real and Imaginary part of the reflection coefficient Γ
• Γ, Φ
Polar coordinates complex reflection coefficient for both TX and ANT points.
Γ = |Γ|ejΦ; |Γ| = Reflection coefficient magnitude, Φ = Phase [º]
5. REACTANCE EQUIVALENT CIRCUIT
• Switches between series (s) and parallel (p) reactance equivalent circuit.
6. TRANSMISSION LINE LOSS
• Shows total loss in transmission line from the TX feed point to the ANT feed point. Value can be
presented in Watts [W], dBm or dBW units.
Screen has no special settings in SCREEN MENU and by default is not shown between SCREENs rotation.
Visibility can be turned on in SYSTEM MENU | SCREENS MANAGEMENT | SENSOR x SCREENS ORDER.
25
Page 26

microHAM © 2015 All rights reserved
OSCILLOSCOPE SCREEN
Oscilloscope screen is another great feature of the SMΩRF. Serves for waveform inspection, overshoots
visualization, lead and tail time measurements etc etc … It mimics standard digital bench oscilloscope but since
SMΩRF is an instruments for RF power measurements, it is optimized for this job, and adds some features you
will not find on any standard digital oscilloscope.
“We have put a lot of attention to the oscilloscope screen because oscilloscope is the most important instrument in
any electronic lab. Due to high speed requirements, vertical resolution and limited accuracy, RF measurements on
bench oscilloscope is tricky and inaccurate or demands very expensive model. And it is a task where SMΩRF's
oscilloscope screen brings several advantages. It has no hardware-defined ranges and uses full dynamic range of the
meter. That means it cannot be overloaded and cursors show exact value of amplitude even if they are not visible or
hugely offset. Additionally it provides vertical ranges in Watts and dBm, not only in Volts. Both vertical and horizontal
axes are fully labeled by actual value, not by common value/div style for faster readout. You won't need to count
divisions and multiply by current range, you will immediately see where you are. We hope you will find it useful and
enjoy it.”
CONTROLS:
1. MODE
Sets oscilloscope operating mode:
• ROLL – Rolling mode
• AUTO – Automatic Acquisition mode
45
3
6
12
In Rolling mode screen scrolls from the right to left while new data appears on the right side. Speed
of scrolling depends on horizontal timebase (3). Changing horizontal or vertical scale restarts
scrolling. Scrolling waveform can be stopped anytime by moving MODE selection to the next right
STOP position.
Please note, in Rolling mode trigger has no sense and its adjustment is not available.
Similar to AUTO trigger setting on common oscilloscopes. Screen in the AUTO mode is overwritten
every time input signal causes a trigger condition. If there is no trigger, after a short period the screen
starts to be refreshed continuously. The consequence is, that if the signal disappears, even if there
was a trigger previously, the display is cleared after a short period. It is a general oscilloscope screen
most suitable for periodic signals.
7
• NORM – Normal Acquisition mode
NORM mode is in behavior very similar to the AUTO mode, difference is that when signal disappears,
waveform stays on display until new signal, matching the trigger condition arrives.
• SNGL – Single Shot Acquisition mode
Single shot mode is true memory mode. It captures waveform of the input signal immediately when it
passes the trigger condition. Acquisition than automatically stops and waveform stays on display for
further analysis.
To restart capturing, move the knob from the STOP icon to the right. Icon will show SNGL until after
new waveform is captured again.
26
Page 27

microHAM © 2015 All rights reserved
2. TRIGGER
Sets trigger level. While trigger level is adjusted, its position is indicated by vertical line on the scope
screen and numerical value is shown at Δ position in the table located on the right side.
Δ sign is temporary changed to T sign. When trigger control is not selected, trigger level is still indicated
by small T sign on inner left side of Y axis.
Trigger's horizontal, X axis position is always zero (0) but actual zero position on the screen (Horizontal
Time Offset) can be adjusted by the horizontal control. Additional trigger settings are available in the
SCREEN MENU (polarity, source).
3. HORIZONTAL
Sets scope time base, horizontal (X axis) scale and offset.
Turning knob changes Horizontal Time Offset, moves the zero time position (trigger) across the screen.
Maximal left position is set by range and sampling memory, maximal right position is the right end of
screen. When knob is pushed and turned, it changes Horizontal Time Scale. Horizontal scale units are
shown in next field and are set automatically according to actual range. Contrary to regular oscilloscopes,
SMΩRF provides labeled scale division.
4. VERTICAL
Sets scope vertical (Y axis) scale and offset.
Turning knob changes Vertical Amplitude Offset. When knob is pushed and turned, it changes Vertical
Amplitude Scale. Again, scale is fully labeled. Units of Y vertical scale can be changed in next right field.
Volts [V] are referenced to the characteristic impedance, and Watts [W] or decibels [dBm] are related to
the Forward power at the TX feed point.
5. CURSORS MODE
SMΩRF provides two cursors (CURSOR 1 and CURSOR 2) for measurements on captured waveform.
They can work in two modes: Tracking and Free mode.
In Tacking mode indicated by CT icon, Y position of the cursor is stuck to the waveform while X position
can be adjusted. In Free mode indicated by CF icon, both X and Y positions of the cursor can be
adjusted. On screen, cursors are indicated by a small square labeled 1 or 2.
6. CURSORS
Cursors can be controlled by placing selection to cursor 1 or 2 field. Their position in amplitude and time
is numerically presented in table on the right side of display. Bottom line of the table with Δ sign shows
difference between CURSOR 1 and CURSOR 2 for both amplitude and time.
Cursors have slightly different control according to their mode. In Tracking mode turning the knob on
selected cursor changes its horizontal time position. When pushed and turned, the other cursor changes
its time position. It simplifies manipulation with both cursors.
In Free mode both cursors must be controlled separately. Turning the knob on selected cursor changes
its horizontal time position, when pushed and turned it changes its vertical position.
7. TONE
TONE field is a shortcut to built-in Tone Generator START/STOP function. When icon is lit, Tone
Generator generates defined output. Its output is defined in MAIN MENU | TONE GENERATOR and
settings are unique for the Oscilloscope screen because Tone Generator is a part of SCREEN settings.
Just repeating what has already been said :-)
Oscilloscope screen has two special SCREEN MENU items.
1. ACQUISITION TYPE defines how sampled signal is shown on display when more than one sample per
display point is available (depends on the time base).
• MAXIMUM
Uses peak value from samples captured for one display point. This choice should be used when you
want to capture short pulses or you do not want to miss a peak in lower horizontal ranges.
27
Page 28

microHAM © 2015 All rights reserved
• AVERAGE
Uses averaged value from samples captured for one display point. This choice should be used when
smoothness of provided waveform is more important than peaks.
• MIN-MAX
It is a special acquisition type providing two waveforms on display. Lower is related to minimal value
of the measured signal, higher to peak value of measured signal. This choice is useful to visualize
noise or hum on measured signal.
Oscilloscope uses peak samples from A/D convertor incoming at fixed rate of 125 thousands samples per
second. For easier to use decade ranges, low ranges or advanced acquisitions, scope uses real time decimation
and interpolation operations. Therefore minimal and maximal horizontal (timebase) ranges are the same for all
acquisition types.
2. TRIGGER EDGE defines triggering condition.
• FWD RISING, rising edge of the Forward power
• FWD FALLING, falling edge of the Forward power
• IN RISING, logical rising edge (PTT activated) of the PTT IN input
• IN FALLING, logical falling edge (PTT deactivated) of the PTT IN input
Both IN rising and falling edges includes 0.5ms software debouncing as IN input is usually driven by
mechanical contact. Processing latency adds additional 0.2ms.
28
Page 29

microHAM © 2015 All rights reserved
SPECTRUM SCREEN
Spectrum screen is similar screen to the Oscilloscope screen but visualizes data in the frequency domain instead
of oscilloscope's time domain. It uses SMΩRF's peak detector data and with help of Digital Signal Processing
(DSP) translates them into frequency domain using Fast Fourier Transformation (FFT).
CONTROLS:
1. FREQUENCY
Sets frequency (X axis) scale
and offset.
Turning knob changes
Horizontal Scale, maximal and
minimal frequency. Horizontal scale is in Hertz [Hz]. There are three linear horizontal scales and three
logarithmic horizontal scales available. There is no equivalent of “horizontal offset” setting.
2. AMPLITUDE
Sets amplitude (Y axis) scale and offset.
Turning knob changed Amplitude Offset. When pushed and turned, it changes Vertical Amplitude Scale.
Scale is labeled in decibel [dB] units.
3. CURSORS MODE
Same as in Oscilloscope screen, SMΩRF provides two cursors (CURSOR 1 and CURSOR 2) for
measurements on computed spectrum image. They work in two modes: Tracking and Free mode.
In Tracking mode, indicated by CT icon, Y position of the cursor is stuck to the waveform while X position
can be adjusted. In Free mode, indicated by CF icon, both X and Y positions of the cursor can be
adjusted. On screen,cursors are indicated by small square labeled 1 or 2.
4. CURSORS
Cursors can be controlled by placing selection to cursor 1 or 2 field. Their position in amplitude and
frequency is numerically presented in in table on the right side of display. Bottom line of the table with Δ
sign shows difference between CURSOR 1 and CURSOR 2 for both amplitude and frequency.
Cursors have slightly different control according to their mode. In Tracking mode turning the knob on
selected cursor changes its horizontal frequency position. When pushed and turned, the other cursor
changes its frequency position. It simplifies manipulation with both cursors.
In Free mode both cursors must be controlled separately. Turning the knob on selected cursor changes
its horizontal position, when pushed and turned it changes its vertical position.
3
4
2
1
5
5. TONE
TONE field is shortcut to built-in tone generator START/STOP function. When icon is lit, tone generator
generates defined output. Its output is defined in MAIN MENU | TONE GENERATOR and settings are
unique for the Spectrum screen.
Spectrum screen has a special SCREEN MENU item - DISPLAY TYPE which defines how peak hold values are
represented on display. Peak value is kept individually for each frequency considering time of its appearance.
• LINE selection draws peak value as line
• AREA selection draws peak value as faded area
Please note, SPECTRUM screen uses RF envelope data obtained from the peak detector (similar to diode
detection). Therefore do not expect to see the spectrum image of SSB signals as you know them from your
digital modes program, SDR or panadapter. Phase information of the peak detected SSB signal is lost and
cannot be accurately reconstructed for unknown modulation signal. However, it still shows proper spectrum
image of AM signals, as well as occupied bandwidth in CW mode.
29
Page 30

intentionally left blank
microHAM © 2015 All rights reserved
30
Page 31

microHAM © 2015 All rights reserved
AUTO MODE
AUTO mode is a special operating mode of the SMΩRF which can be applied for any single sensor screen. In
AUTO mode, meter makes automatic sensor focus to the first sensor from which detects power. Unfocused
sensor is ignored and alarms for this sensor are not generated. When power samples from the focused sensor
disappear, meter restarts automatic sensing and switches focus again to the first sensor from which detects
power.
AUTO mode is activated by short push of SENSOR 1 and SENSOR 2 buttons together and is indicated by
flashing SENSOR 1 or SENSOR 2 according to last sensor focus. AUTO mode is canceled by pushing either
SENSOR1 or SENSOR 2 button.
AUTO mode is useful for multiband HF+VHF/UHF transceivers where meter automatically switches between
sensors according to operating band (HF vs VHF or UHF) or for SO2R contesting setups where only one
transceiver transmits at a time.
AUTO mode is not available in SINGLE RADIO/SINGLE SENSOR and SINGLE RADIO/SENSORS IN SERIES
METER MODES.
8 - DUAL SENSORS SCREEN TEMPLATES
In following chapters we describe dual sensor SCREEN templates, their purpose of use, settings and all
available functions.
DUAL mode is activated by longer push and hold of SENSOR 1 and SENSOR 2 buttons together and is
indicated by both SENSOR 1 and SENSOR 2 indicators lit. DUAL mode is canceled by pushing either
SENSOR1 or SENSOR 2 button.
Please note, while single sensor screens can appear in any METER MODE, DUAL sensor screens are available
only in two METER MODES and are further filtered by particular meter mode selection (SYSTEM MENU |
METER MODE):
• SINGLE RADIO, SENSORS IN SERIES
• TWO INDEPENDENT RADIOS AND SENSORS
31
Page 32

microHAM © 2015 All rights reserved
2TX SCREEN
2TX screen is a DUAL sensor screen, providing simultaneous measurements for both sensor. This screen is
available in TWO INDEPENDENT RADIOS AND SENSORS meter mode, and is suitable for setups with two
radios when it is normal that both radios transmit at the same time and it is necessary to monitor power of both
radios simultaneously.
1
2
3
2TX screen provides three (3) user configurable measurements. Each measurement is related to the one of two
feed points (TX or ANT), and setting applies to both sensors.
Available measurements:
1. FORWARD POWER
• FWD
TX
-REF
Peak envelope forward power minus reflected power (delivered power) at the TX feed point.
• FWD
ANT
-REF
Peak envelope forward power minus reflected power (delivered power) at the ANT feed point.
• FWD
TX
Forward power at the TX feed point.
• FWD
ANT
Forward power at the ANT feed point.
2. REFLECTED POWER
• REF
TX
Reflected power at the TX (Sensor) feed point.
• REF
ANT
Reflected power at the ANT (Antenna) feed point.
3. REFLECTION
• SWR
TX
Standing Wave Ratio at the TX (Sensor) feed point.
• SWR
ANT
Standing Wave Ratio at the ANT (Antenna) feed point.
• RL
TX
Return Loss [dB] at the TX (Sensor) feed point.
• RL
ANT
Return Loss [dB] at the ANT (Antenna) feed point.
2TX screen has a special SCREEN MENU item – LED BARS, determining which sensor data are used for the
bar graphs. Selected sensor is indicated by highlighted bar graph icon on the display.
32
Page 33

microHAM © 2015 All rights reserved
PA SCREEN
PA screen is a DUAL sensor screen providing “phase locked”, simultaneous measurements for both sensors
operating at the same frequency. This screen is available in SINGLE RADIO, SENSORS IN SERIES meter
mode.
PA screen is primarily designed to monitor input and output of the Power Amplifier, providing power reading and
reflection measurements on both input and output of the amplifier as well as its gain. However, this screen is not
limited to Power Amplifiers, it can be used for any two port RF box, and be valuable for checking phasing boxes,
power splitters or combiners providing amplitude and phase unbalance measurement.
1
2
1
2
PA screen provides four (4) user configurable measurements. Each measurement is related to the one of two
feed points (TX or ANT) individually for each sensor. In addition to configurable reflections reading, absolute
value of impedance measurement |Z| is provided.
In the rectangle box, Gain and Phase between Sensor 2 and Sensor 1 respectively are shown.
Available measurements:
1. FORWARD POWER
• FWD
TX
-REF
Peak envelope forward power minus reflected power (delivered power) at the TX feed point.
• FWD
ANT
-REF
Peak envelope forward power minus reflected power (delivered power) at the ANT feed point.
• FWD
TX
Forward power at the TX (Sensor) feed point.
• FWD
ANT
Forward power at the ANT (Antenna) feed point.
2. REFLECTION
• REF
TX
Reflected power at the TX (Sensor) feed point.
• REF
ANT
Reflected power at the ANT (Antenna) feed point.
• SWR
TX
Standing Wave Ratio at the TX (Sensor) feed point.
• SWR
ANT
Standing Wave Ratio at the ANT (Antenna) feed point.
• RL
TX
Return Loss [dB] at the TX (Sensor) feed point.
• RL
ANT
Return Loss [dB] at the ANT (Antenna) feed point.
Same as the 2TX screen, also PA screen has a special SCREEN MENU item – LED BARS, determining which
sensor data will be used for bar graphs. Selected sensor is indicated by highlighted bar graph icon on display.
Important note for phase measurement between two sensors. It is absolutely necessary to have all sensor
cables exactly same in type and length.
33
Page 34

intentionally left blank
microHAM © 2015 All rights reserved
34
Page 35

microHAM © 2015 All rights reserved
4IN SCREEN
4IN is a very special screen designed to use SMΩRF as a four channel level/phase meter without any sensors.
This screen is available only in special, 4 DIRECT INPUTS meter mode.
1
The 4IN screen is a big help for low level measurements. Accurate measurements of amplitude and phase on
four inputs simultaneously is unique feature of the SMΩRF you can find only on 4 channel oscilloscopes which
are still not as sensitive and accurate as SMΩRF is, not even the very expensive models.
Thanks to this mode you can measure amplitude and phase distribution of your RF boxes as 4SQ units, stacks,
vertical arrays, splitters, combiners, check antenna stacks or receiving arrays for phasing error or even pass
band characteristic of the filters, preselector or low noise pre-amplifier. There is a lot of applications, just always
keep in mind:
2
3
Keep input level below +23dBm on meter's IN RF ports.
CONTROLS:
1. BAR GRAPHS RANGE
Sets top limit of bar graphs from -30dBm up to +20dBm.
2. INPUT LEVEL UNITS
Sets input level units to decibels [dBm] or current amplitude ratio [A/A].
3. REFERENCE INPUT
Sets reference input for current amplitude ratio and phase reading.
Screen shows power and phase of the signals directly applied to the SMΩRF's RF IN ports, bypassing external
sensors. Amplitudes are shown at four (4) simultaneously updated horizontal bar graphs, as well as their
numerical values in dBm right next to the bar graphs. Bar graphs have linear 50dB range, maximal value can be
set manually from -30dBm up to +20dBm in decade increments without any impact to numerical values.
Measured amplitudes have no low limit, everything is shown from the noise floor up to the +23dBm, however,
values below -60dBm are not calibrated.
Input level readout can be switched from dBm to the current amplitude ratio A/A, referenced to one of the inputs.
Reference input then displays 1.00, other inputs show amplitude ratio to the reference input.
Phases are shown as vertical bar graphs as well as their numerical values in degrees left to the bar graphs.
Phases display is always referenced to one of the inputs and has logical meaning only if frequency of all input
signals is the same. Please note, phase cannot be measured between IN1/IN3 or IN2/IN4 alone.
It is important to realize that calibration correction factors are applied to input pairs IN1/IN2 and IN3/IN4
separately, and that the SMΩRF needs to know this frequency to show accurate value of input amplitudes.
SMΩRF measures frequency on inputs IN1 and IN3 only, therefore it is important to make sure that the
frequency is locked (F icon on status bar is on). Frequency counter locks at level of about -35dBm and higher,
and remains valid even if later signal level decreases. Frequency lock updates whenever signal level is above
the lock threshold (F icon lights up).
35
Page 36

microHAM © 2015 All rights reserved
Bottom line:
If you are going to measure just one signal, use IN1 or IN3 input on the SMΩRF. If measured level is below the
frequency lock level (-35dBm), rise amplitude first until it locks.
If you are going to measure two signals of the same frequency, use IN1/IN2 or IN3/IN4 input pairs. If
measured level is below the frequency lock level, rise amplitude of the signal going to IN1 or IN3 input first, until
it locks. For a phase reference you can set any one of used input.
If you are going to measure two signals of different frequency, use only IN1/IN3 inputs. If measured level is
below the frequency lock level, rise amplitude of each signal separately until it locks. Phase measurement is
principally not possible (different frequencies).
If you are going to measure three or four signals of the same frequency, you can use any inputs. If measured
level is below the frequency lock level, rise amplitude of the signal going to IN1 and IN3 inputs first until they
lock. For a phase reference you can set any input.
4IN screen has a special SCREEN MENU item – 50WPM synchronization detection. When this function is
enabled, SMΩRF tries to find a string of 50WPM dots in the input signal. It is useful for low level measurement
on antennas to recognize keyed signal from the noise or unwanted signals coming to the input. When such
signal is detected, the Syn icon on the display is lit.
36
Page 37

microHAM © 2015 All rights reserved
9 - MAIN MENU
As was already mentioned, SMΩRF has extensive, yet still easy to understand MENU system to get access to
various settings and parameters. MENU system has a tree structure always starting from the root MAIN MENU,
having separate branches for global settings - SYSTEM MENU, sensor related settings - SENSOR 1, 2 MENU,
alarms settings for each sensor - ALARM 1, 2 MENU and four (4) MENU items for each SCREEN: TOP LED
BAR, BOTTOM LED BAR, SCREEN MENU and TONE GENERATOR.
To enter MENU system, push and hold MENU button [11] for one second to get into the root - MAIN MENU tree.
MENU system has auto-exit, it means that to exit MENU you have to pass through any branch of the MENU tree
until MENU disappears, by brief pushes of the MENU button. Even thought MENU always starts at root MAIN
MENU screen, last path through the menu branches is remembered, by simple pushing MENU button you get
where you was last time. This is remembered even if you turn the SMΩRF off.
TOP LED BAR MENU and BOTTOM LED BAR MENU have already been explained in the BAR GRAPH
SETTINGS chapter, as well as TONE GENERATOR and SCREEN MENU in following chapters. As was
mentioned several times, these four menus set parameters which belongs to the each screen separately.
SENSOR 1/2 and ALARM 1/2 menus are menu items related to the particular sensor and they will be explained
later. Now we take a look at system menu.
10 - SYSTEM MENU
SYSTEM MENU serves to enter settings and parameters not related to individual screens or sensors but applies
to the whole SMΩRF, both SENSORs and all SCREENs. It is divided into several sub-menus.
37
Page 38

microHAM © 2015 All rights reserved
SYSTEM MENU – METER MODE
METER MODE is important system setting which defines how SMΩRF has to handle sensors and sets
relationship to radios and iLINK bus. Setting correct meter mode is essential for proper SMΩRF functionality,
especially if you are using more than one sensor, more than one SMΩRF device and connecting them to iLINK
bus.
SINGLE RADIO / SINGLE SENSOR mode
First (default) meter mode is SINGLE RADIO / SINGLE SENSOR mode. Choose this METER MODE if you are
using only one sensor connected to the SMΩRF. Power Amplifier (PA) drawn on screen is optional.
Keep following setup instructions:
– Sensor must be connected to SENSOR 1 IN ports, IN1/IN2.
– If you are connecting two SMΩRF boxes to iLINK bus of MK2R+, it is necessary to set radio assignment,
it defines which SMΩRF belongs to the RADIO 1 and which belongs to the RADIO 2.
1
2
1. METER MODE
Sets meter mode of the SMΩRF.
2. RADIO ID ASSIGNMENT
Sets radio assignment for iLINK bus.
Available choices are RADIO 1 (ID=1) and RADIO 2 (ID=2).
Controls apply to all meter modes.
SINGLE RADIO / INDEPENDENT SENSORS mode
Choose this METER MODE if you are using two sensors and both sensors are connected to the different RF
ports of the same transceiver. Typical application is a HF + VHF/UHF transceiver. Both Power Amplifiers
(PA1/PA2) drawn on the screen are optional.
Keep following instructions:
– Sensor 1 must be connected to SENSOR 1 IN ports, IN1/IN2.
– Sensor 2 must be connected to SENSOR 2 IN ports, IN3/IN4.
– If you are connecting two SMΩRF boxes to iLINK bus of MK2R+, it is necessary to set radio assignment,
it defines which SMΩRF belongs to the RADIO 1 (ID=1) and which belongs to the RADIO 2 (ID=2).
38
Page 39

microHAM © 2015 All rights reserved
SINGLE RADIO / SENSORS IN SERIES mode
This METER MODE has been designed for use with two sensors operating at the same frequency. In this meter
mode SMΩRF provides unique features, gain (or attenuation) and phase shift measurements between sensors.
Typical RF setup is when sensors are connected in series, measuring parameters of the device inserted in
between them (as shown on drawing below, usually Power Amplifier) but sensors not necessary need to be in
series, it is important to ensure that they operate at exactly the same frequency. They can be connected to two
independent ports of any RF box (stacking/phasing box) providing both, amplitude and phase measurement
between sensors. Typical application is advanced measurement on Power Amplifier or other devices under test.
Keep following instructions:
– Sensor 1 must be connected to SENSOR 1 IN ports, IN1/IN2. In series setup, this sensor should be
placed in front of the tested device, towards signal source (transceiver).
– Sensor 2 must be connected to SENSOR 2 IN ports, IN3/IN4. In series setup, this sensor should be
placed after the tested device, towards load or antenna.
– If you are connecting two SMΩRF boxes to iLINK bus of MK2R+, it is necessary to set radio assignment,
it defines which SMΩRF belongs to RADIO 1 (ID=1) and which belongs to RADIO 2 (ID=2).
TWO INDEPENDENT RADIOS AND SENSORS mode
This METER MODE has been designed to use SMΩRF with two transceivers, each using its own sensor. Typical
application is to use with two independent transceivers in general, but this meter mode is especially useful for
SO2R setups with single SMΩRF meter. In this case Sensor 1 is fixed to Radio 1 and Sensor 2 is fixed to Radio
2. Both Power Amplifiers (PA1/PA2) drawn on the screen are optional.
Keep following instructions:
– Sensor 1 must be connected to
SENSOR 1 IN ports, IN1/IN2
and belongs to Radio 1.
– Sensor 2 must be connected to
SENSOR 2 IN ports, IN3/IN4
and belongs to Radio 2.
DIRECT INPUTS / NO SENSORS
This METER MODE is very special and makes SMΩRF a four (4) channel level/phase meter without use of any
external sensor.
In this mode only the 4IN screen is
available, and there are no other
settings. There are no SENSOR and
ALARM settings as well as bar
graphs, scale and range indicators
which are intentionally turned off.
39
Page 40

microHAM © 2015 All rights reserved
SYSTEM MENU – MISCELLANEOUS SETTINGS
In this menu it is possible to check the version of the firmware, serial numbers of internal boards and set various
global and user interface settings. Settings are applied to both SENSORs and all SCREENs.
1. FIRMWARE VERSION
Shows version of the firmware.
2. SERIAL NR MAIN
Shows serial number of the Main Board.
3. SERIAL NR RF
Shows serial number of the RF Board.
4. CALIBRATION
Shows date of the SMΩRF calibration.
5. BUTTONS BEEP
Sets level of audible feedback to button
presses. 0% disables button's sound.
6. UNITS
Sets units provided by SMΩRF for
temperature and length. It can be set to
METRIC or IMPERIAL system.
7. SERIAL PORT
Sets RS232 Serial Port speed. Range
1200 - 115200Bd.
8. HELP LANGUAGE
Sets language of built-in HELP system.
9. STARTUP SPLASH
Sets how long startup screen will be held on the display.
10. STRICT METER MODE
Limits METER MODE.
When set to NO, SCREENs, AUTO mode and DUAL mode are not limited to METER MODE.
NO is not recommended setting, however, if you have two sensors and often changing RF setup due to
various experiments, it doesn't force you to change METER MODE on every sensor's change.
11. SCREEN NAME
Sets how long the SCREEN name will be shown on display when SCREEN is changed.
12. BAR RANGE STATUS
Sets how long the BAR GRAPH range notification will be shown on display when RANGE is changed.
13. BAR RANGE MEMORY
Sets if current BAR GRAPH range is remembered for each SCREEN.
YES settings makes BAR GRAPH ranges independent for each SCREEN.
NO uses current BAR GRAPH range on all SCREENs of the sensor.
14. BARS DOWNRANGING
When bar graphs are in AUTO mode, sets timeout for switching to more sensitive ranges.
15. TUNE SENSITIVITY
Sets sensitivity to the carrier stability (variation in amplitude) for automatic jump to the TUNE screen.
Larger the number, more stable carrier is required.
16. TUNE TRIG TIME
Sets how long the stable carrier (stability requirement is defined in the TUNE SENSITIVITY) must last to
accept carrier as a command for automatic jump to the TUNE screen.
17. TUNE HOLDOFF
Sets how long the TUNE screen will be held on the display when tuning carrier signal disappears. After
timeout screen returns to the original screen from where it jumped to the TUNE screen.
40
Page 41

microHAM © 2015 All rights reserved
SYSTEM MENU – BRIGHTNESS SETTINGS
Sets the brightness of the display and LED BAR GRAPHs to a fixed level or to automatic control according to
ambient light. Brightness intensity of the display and LED BAR GRAPHs can be set separately.
CONTROLS:
1. LED BAR INTENSITY
Defines control type for BAR GRAPHs intensity.
AUTO uses user defined MIN/MAX ranges and ambient light level.
FIXED uses fixed intensity regardless of the ambient light level.
2. FIXED
Sets intensity of the LED BAR GRAPHs. Please note, 0% intentionally does not turn light off but sets
them to some minimal usable level.
3. AUTO MIN
Sets minimal intensity of the LED BAR GRAPHs.
4. AUTO MAX
Sets maximal intensity of the LED BAR GRAPHs.
5. DISPLAY INTENSITY
Defines control for the display intensity.
AUTO uses user defined MIN/MAX ranges and ambient light level.
FIXED uses fixed intensity regardless of the ambient light level.
6. FIXED
Sets intensity of the display. Please note, 0% intentionally does not turn display off but sets them to some
minimal usable level.
7. AUTO MIN
Sets minimal intensity of the display.
8. AUTO MAX
Sets maximal intensity of the display.
9. LIGHT SENSOR
Shows current ambient light. Value is not editable.
41
Page 42

microHAM © 2015 All rights reserved
SYSTEM MENU – LAN SETTINGS
This menu serves for setting of everything related
to the LAN connectivity and shows real time status
of the network connection.
CONTROLS:
1. LAN ENABLED
Enables or disables LAN connection.
YES enables LAN connectivity.
Please note, ANY change of ANY
parameter in this menu automatically
disables LAN connection and must be
manually re-enabled.
2. STATUS
Shows status of the current connection.
Normally you should see just DISABLED
and RUNNING state, but there are more
states describing status which may help for
network troubleshooting:
DISABLED – LAN connection is turned off
DOWN – internal PHY is turned off
CONNECTING – waiting for cable connection
WAIT SWITCH – waiting for response from the LAN switch
DHCP SEEK – waiting for response from the DHCP server
RUNNING – LAN connection is running
3. DHCP
Lets assignment of the connection parameters to the DHCP server of your internet connection, usually
your local Router or ISP.
4. MANUAL
Allows to set the IP ADDRESS, NET MASK, GATEWAY and DNS ADDRESS manually. When you
consequently re-enable LAN, parameters are copied to appropriate positions at DHCP fields.
5. LOCAL NAME
Sets name of the SMΩRF for local network.
6. RESET PASSWORD
Allows to reset password for HTTP and DATA port.
Default access is:
login: admin
password: admin
7. HTTP PORT
Sets HTTP port, default port number is 80.
Next to port number, real time status is shown: CLOSED, when there is no connection; SERVING, when
browser is connected and user is logged in. HTTP port is protected by password.
Please note, if you have changed HTTP port, you have to leave the menu and restart SMΩRF (turn it off
and back on). New port address is applied after restart.
8. DATA PORT
Sets DATA port, default port number is 1234. This port is used by native Remote Control application.
When SMΩRF is under external DATA control, local operation is disabled and “REMOTE” is shown on
display. Data port is protected by password.
9. VNC ENABLED
Enables or disables internal VNC server. VNC server can be also enabled or disabled through the web
interface.
42
Page 43

microHAM © 2015 All rights reserved
10. VNC PORT
Sets VNC port, default port number is 5900. Next to port number, real time status is shown: CLOSED,
when there is no connection, IP address of the client when connected.
11. MAC ADDRESS
Shows SMΩRF's unique network MAC address, necessary for remote wake-up from Remote Control
application.
SYSTEM MENU – POWER SAVING
This menu allows to set power saving and wake up parameters for OLED display as well as for complete
SMΩRF.
CONTROLS:
1. SCREEN SAVER
Sets time of inactivity in minutes, after which display enters the Screen Saver Mode. SMΩRF exits screen
saver automatically when detects power data from the sensor or when any button is pressed. Screen
saver can be set to blank screen (best saving) or to two modes displaying “moving” parameters.
Parameters can be individually enabled or disabled. Available parameters are: UTC time, DATE, LOCAL
TIME and CALLSIGN. Callsign can be edited on screen, by default it is set to “microHAM”.
2. SCREEN MODE
Sets mode of the screen saver.
1 – blank screen
2 – slowly moving parameters
3 – flying parameters
Selected mode can be checked by navigating focus to TRY icon, turning knob to highlight it and pushing
EDIT button.
3. SLEEP
Sets time of inactivity in minutes when SMΩRF enters into Sleep Mode. In the sleep mode SMΩRF turns
completely off internal RF board and as much as possible internal circuits. From the sleep mode SMΩRF
can wake up by pressing any button or knob. Sleep Mode is not entered if there is any active LAN
connection ongoing.
4. WAKEUP on LAN
When enabled, SMΩRF can wake up from the Sleep Mode by “magic” packet received thru the LAN.
5. WAKEUP on PTT
When enabled, SMΩRF can wake up from the Sleep Mode by sensing activity on PTT IN port.
43
Page 44

intentionally left blank
microHAM © 2015 All rights reserved
SYSTEM MENU – AUX PORT
44
Page 45

microHAM © 2015 All rights reserved
SYSTEM MENU – TIME/DATE
SMΩRF has built-in Real Time Clock (RTC) to allow to mark backups with date signature as well as to provide
UTC and local time/date for screen saver. Special feature is that RTC can be synchronized by internet clock
reference and keep time in the SMΩRF updated and very accurate. This menu allows to set time and date, its
format as well as synchronization parameters.
CONTROLS:
1. UTC
Sets UTC time.
2. WEB SYNCHRO
Enables synchronization of the
internal RTC with internet clock
reference. Next is shown real time
status of the synchronization. When
WEB synchronization is enabled, time
is updated once an hour.
Normally you should see just DOWN and SYNC state, but there are more states describing current
status which may help for troubleshooting:
DOWN – synchronization is turned off, or there is no internet connectivity.
WAIT RESPONSE – RTC is waiting for response from the NTP server. This happens when the NTP
server is busy or not responding.
WAIT FOR DNS – RTC is waiting for response from the DNS server. This happens when the DNS
server cannot translate NTP server's name to the IP address, usually by misstyped NTP server name.
RETRY – RTC tries to reconnect to the NTP server.
SYNC – synchronized, next to the status is shown time/date of the last synchronization.
3. NTP SERVER
Sets address of the time server, default is “pool.ntp.org”
4. TIME FORMAT
Sets time format to 12 or 24 hours.
5. LOCAL TIME
Set local time shift to the UTC time. Next to the shift, local time is shown in format according to settings.
6. DAYLIGHT
Enables/disables daylight saving shift for the local time.
7. DATE
Sets DATE. Next to it, local date is shown in format according to settings.
8. DATE FORMAT
Allows to set DATE format to DD-MM-YYYY or MM-DD-YYYY format.
9. BATTERY
Shows status of internal battery used for RTC powering. Battery should last for many years and is
replaceable (CR2032) when needed (when drops below 2.75V).
45
Page 46

microHAM © 2015 All rights reserved
SYSTEM MENU – BACKUP/RESTORE
Backup/Restore menu serves for backups management. SMΩRF provides three (3) separate slots where you
can backup your settings. All three backup slots can be restored from the computer or exported to the computer
or as single file through the web interface. These data and the file calls “SMΩRF Config”.
Almost all settings of the SMΩRF can be backup-ed, including SCREEN layouts and menu settings, however
there is one item which is not stored to backups, and it is the password. For security reasons, password is
excluded from backups because when backups are exported to the computer, file is not encrypted and would be
readable. Password can be reset in the SMΩRF menu (LAN SETTINGS) if you forget it and than changed
through the web interface.
Another item, which is stored to backups but internally handled separately are sensors data. Sensor's data has
its own management. SMΩRF has separate memory for 16 different sensors. It means that when you attach new
sensor to the SMΩRF, SMΩRF copies sensor's system and calibration data to its own memory to speed up
following power ups, when only presence of the sensor is detected. When you attach 17th sensor to the SMΩRF
(probably will never happen but if), oldest sensor's data in the SMΩRF memory are replaced by the newest
sensor's data. These sensor's data are exported to the computer together with content of all three backup slots.
When you restore config data from the computer back to the SMΩRF, SMΩRF updates also sensor's data.
1
2
3
As was described, SMΩRF has allocated memory for three backup slots. Each slot is independent, can have its
own name which is editable in the NAME field [1], and automatically stores date when backup was created (not
editable). Using backups, whole SMΩRF behavior can be switched for three different setups or different QTHs,
because Antenna's and Sensor's cables specification are included in the backup.
What to do with the backup is specified by ACTION field [2] which can be set to BACKUP or RESTORE action.
Action is confirmed by the EDIT button.
CONTROLS:
1. NAME
Sets backup slot name.
2. ACTION
Specifies backup action
BACKUP – stores all current SMΩRF's settings to the backup slot.
Previous content of the backup slot is overwritten.
RESTORE – restores settings stored in the backup slot and overwrites all current settings.
3. RESET to FACTORY DEFAULTS
Resets all settings to the default, factory state. Please note, all your custom settings and entries will be
lost and reset to the default. Only content of backup slots and sensor's data copies remain intact.
Once you overwrite factory supplied backup slots you cannot get them back. However if you for any reason want
to get your SMΩRF back to absolute default, factory state, you can download “factory default SMΩRF Config”
from www.microham.com downloads page and restore backup slots from the computer through the web
interface.
46
Page 47

microHAM © 2015 All rights reserved
SYSTEM MENU – SCREENS MANAGEMENT
SCREENS MANAGEMENT menu allows to set appearance of the each screen in the screens sequence and
copy screen's data which forms the screen (TOP/BOTTOM LED BAR, TONE GENERATOR, ALARM's table of
the SCREEN SETTINGS) from one screen to another, between sensors, copy some screen in place of another
or create a new screen from scratch based on built in template. Menu has several sub menus to simplify data
management and user interface.
SYSTEM MENU – SCREENS MANAGEMENT - SENSOR 1 SCREENS ORDER
This menu allows to set if particular screen will be shown in sequence of screens for the selected sensor and
allows to customize the NAME of the screen. Menu provides table, each row is assigned to one screen. Screen
has own editable NAME, screen template TYPE upon which is screen built, and ENABLE attribute which can be
set to YES or NO. When attribute is set to YES, screen is included in screens sequence accessed by SCREEN
← and → buttons.
SENSOR 2 SCREENS ORDER menu does
the same as SENSOR 1 SCREEN ORDER
but for the SENSOR 2 instead of
SENSOR 1.
TWO SENSORS SCREENS ORDER menu
does again the same but for two sensors
screens, when the SMΩRF is switched to the
DUAL mode, therefore these menu items will
not be described separately.
47
Page 48

microHAM © 2015 All rights reserved
SYSTEM MENU – SCREENS MANAGEMENT – COPY SCREENS SETTINGS
This menu allows to copy screen's data, (TOP/BOTTOM LED BAR, TONE GENERATOR, ALARM's table of the
SCREEN SETTINGS) from the current screen to the another screen of the same or the other sensor.
Screen template specific data (in SCREEN SETTINGS menu) are not copied if destination screen template type
is different to current copy source. Rest is copied.
1
2
3
4
CONTROLS:
1. DATA
Sets data going to be copied.
ALL – copies TOP LED BAR settings, BOTTOM LED BAR settings,
TONE GENERATOR settings, and ALARM table at once.
TOP LED BAR – copies TOP LED BAR settings.
BOTTOM LED BAR – copies BOTTOM LED BAR settings.
TONE GENERATOR – copies TONE GENERATOR settings.
ALARMS – copies ALARM table.
2. DESTINATION
Sets destination screen where selected data will be copied. If ALL is selected, data will be copied to all
screens of selected sensor EXCEPT disabled screens (NO in SENSOR x SCREENS ORDER menu).
3. SENSOR
Sets destination sensor where selected data will be copied.
4. COPY
Select and push EDIT button to confirm copy.
SYSTEM MENU – SCREENS MANAGEMENT – COPY COMPLETE SCREEN
This menu is similar to the previous menu but allows to copy screens at a higher level. Again it allows to select
data (CURRENT SCREEN), destination and sensor for copying but logically serves to copy complete screen
including customized screen layout (selected units, point of measurement, power and impedance types) in place
of another screen for the same or different sensor.
At the same time, this menu can be used to create a new screen from scratch by selecting one of the default
template type to replace another screen. Essential feature if you inadvertently overwrite some screen and you
haven't any other template of the same type available.
48
Page 49

microHAM © 2015 All rights reserved
11 – SENSOR 1 MENU
SENSOR 1 MENU is a sub menu of the MAIN MENU and serves for all sensor related settings. Actually there
are two sub menus, SENSOR 1 MENU and SENSOR 2 MENU but since both have same sub-menus and
settings, and only difference is that SENSOR 1 menu is associated to the SENSOR 1 and SENSOR 2 MENU is
associated to the SENSOR 2, further description of the SENSOR 1 MENU can be directly applied to the
SENSOR 2 MENU and it won't be described separately.
SENSOR MENU has several sub menus which logically divides sensor settings into several groups.
SENSOR 1 MENU – SENSOR DETAILS
SENSOR DETAILS menu item is informative only. Provides these information:
MODEL: Sensor model
SN: Serial Number of the Sensor
CALIBRATION DATE: Date of the Sensor calibration
CURRENT TEMPERATURE: Internal Temperature of the Sensor
SENSOR 1 MENU – SENSOR CABLES TABLE
SENSOR CABLES menu provides a table where attenuation and phase difference of the cables connecting the
Sensor to the SMΩRF is defined. To understand why this table is important to overall accuracy of the system, it
is necessary to explain how the calibration is made.
The SMΩRF and the Sensor are two separate devices, each is individually calibrated for the amplitude and
phase. SMΩRF is calibrated to the plane of its IN connectors. Sensor is also individually calibrated to the plane
of its SMA connectors and to the plane of the LOAD connector.
If it would be possible to connect Sensor's connectors directly to the SMΩRF's connectors, table wouldn't be
necessary, because only mismatch should be in connectors, and it is negligible at frequencies below 500MHz
(<0.01dB/0.025°) when properly tightened. However, the point of remote sensor is to avoid routing bulky antenna
cable to operating desk, therefore the Sensor and the SMΩRF needs to be connected together by coaxial cables
as sensor provides samples of transmitting signal at its operating frequency. Such cables are far from ideal,
lossless connection, and SMΩRF needs to know how much.
49
Page 50

microHAM © 2015 All rights reserved
Nature of the coaxial cables is that they have monotone (but not linear) attenuation characteristic, with rising
frequency attenuation rises. If cables connecting the SMΩRF are not absolutely same in the electrical length,
also some phase shift is introduced. Both this parameters have huge impact to accuracy and need to be
eliminated. SMΩRF can easily null these adverse effects, but needs to know the attenuation and the phase shift
of cables connecting sensor to meter, and in order to be accurate, for each frequency separately.
For this reason each sensor cable is supplied with its own calibration certificate, table of the attenuation and
relative phase shift for each band. Attenuation is exact value of the cable attenuation to plane of its connectors at
a given frequency. Relative phase shift says nothing alone, but when subtracted from the relative phase shift of
the second cable, result is absolute phase shift between these cables. These parameters need to be entered to
the table from the calibration certificate. SMΩRF then interpolates between these points to get exact value of the
attenuation and the phase for current operating frequency in real time.
By default, the Sensor Cables Table is pre-set using typical values of the attenuations of provided cables, and
zero phase shift, so results obtained from an out-of-the-box meter are not way off. Anyway, to get best out of the
SMΩRF accuracy, you need to edit table using actual values from the certificate.
Phase difference is absolute phase shift between cables and must be worked out using relative phase from two
certificates. It is the relative phase shift of the cable connecting I or REF port of the sensor MINUS relative phase
of cable connecting U or FWD port of the sensor.
Formula for entering phase difference is: ΔΦ = Φ(I or REF) – Φ(U or FWD)
CONTROLS:
1. FWD/U
Attenuation of the cable connecting
U or FWD port of the Sensor.
2. REF/I
Attenuation of the cable connecting
I or REF port of the Sensor.
3. ΔΦ
Computed phase difference between
both cables (formula above).
4. SAVE
Saving entered values.
5. EXIT
Exit from this menu.
Contrary to most menus in the SMΩRF, this menu can be left only using dedicated EXIT button. It is an
intentional change to avoid inadvertent exit from the menu without saving entered values. Still, values must be
SAVED separately by SAVE button prior exit, otherwise they will be lost.
50
Page 51

microHAM © 2015 All rights reserved
SENSOR 1 MENU – SENSOR CABLES CALIBRATION
When supplied cables are not long enough to connect a sensor to the SMΩRF, and it is necessary to use longer
cables, the question is how to obtain new calibration data to the Sensor Cables Table. Solution is in this menu,
providing a cables calibration process, which helps you to calibrate new sensor cables yourself by comparing
them to known calibrated reference (supplied) cables without any other tool than your transceiver and a dummy
load.
1
34
2
CONTROLS:
1. CURRENT
Sets which cables are used for sampling.
REFERENCE sets supplied, factory calibrated cables matching the Sensor Cables calibration table.
NEW CABLE sets new, custom sensor cables.
2. FREQ [MHz]
Sets calibration frequency in MHz.
3. SAVE
Saves newly taken samples and recalculates Sensor Cables Table.
4. EXIT
Leaves the menu.
Please note, if you leave menu prior saving new values, all taken samples will be lost.
CALIBRATION PROCEDURE:
1. Prepare new cables. Cable type is important, use only good quality, 50Ω coaxial cables. For lengths up
to 10m (33ft) we recommend to use 5-6mm thick cable, avoid thinner cables. Good quality RG58 is fine.
They can be bought from electronics part suppliers (Mouser, Digikey, Farnell) already terminated with
SMA male plugs on each end. If you prefer to make them yourself, make sure to cut them for exactly
same physical length and solder or crimp connectors precisely.
If you need even longer cables, use thick 7-12mm cable, double shielded RG-214 is fine again. As a
termination use SMA female connectors and add short (up to 1,5m) RG58 or RG-174 cable jumpers
terminated with SMA male connectors to each end. Avoid adapters.
2. Connect sensor to the SMΩRF using supplied, REFERENCE sensor cables. Connect radio to the
sensor and terminate sensor with 50Ω dummy load, rated for 50W power.
3. Prepare transceiver frequencies and power. On each band set frequency from the Sensor Cables Table,
switch mode to CW and set power to 50W. If you cannot set 50W power, use any lower, maximum
available power. Once you set frequencies and power, do not touch frequency and power setting knobs
anymore.
4. On screen set CURRENT cables to REFERENCE. [1]
5. On screen set frequency [2] and switch the radio to this band. Verify that the frequency on the screen and
the radio match.
6. Key the radio, let output power to stabilize for a second and push the MENU button to take a sample.
You should see captured levels in the table, REFERENCE row.
7. Unkey radio and return to the point 5, until after you sampled all bands.
8. Replace reference sensor cables for new cables. Keep reference cables together with matching
certificates on a safe place. You will need them whenever you will want to recalibrate or replace your
custom cables.
51
Page 52

microHAM © 2015 All rights reserved
9. On screen set CURRENT cables to NEW CABLE. [1]
10. On screen set frequency [2] again to the first calibration frequency and switch the radio to this band.
Verify that the frequency on the screen and the radio match.
11. Key the radio, let output power to stabilize for a second and push the MENU button to take a sample.
You should see captured levels in the NEW CABLE row.
12. Unkey the radio and return to the point 10, until after you sampled all bands.
13. SAVE calibration [3].
14. Leave the menu [4].
Now you have calibrated your new cables without loosing any single bit of accuracy. Newly calibrated values
have been automatically copied to the Sensor Cables Table and you can review them by entering that menu.
Maybe you could write them down and create your custom calibration certificate in case you will want to use new
cables with another SMΩRF without recalibration or data transfer.
In some situations you don't need to calibrate new sensor cables for all frequencies, especially if sensor is
located behind some single band power amplifier or radio (common situation on VHF or UHF bands). In this
case, whenever it is possible calibrate cables also on adjacent bands. As was mentioned, SMΩRF calculates
attenuation for other than calibration frequency by interpolating with values for adjacent calibration frequency. If
adjacent calibration points don't exist, SMΩRF will use the same values for all frequencies within a band. If
calibration on adjacent bands is for whatever reason not possible it is very important to use very exactly cut, as
thick as possible cables, having as short as possible jumpers to avoid variation in attenuation and phase from
start to the end of the band.
SENSOR 1 MENU – POWER LEVELS 100%
100% POWER LEVELS is another unique feature of the SMΩRF. As was mentioned in the BAR GRAPHS
SCALES and RANGES chapter, when TOP LED BAR is set to display power, range has one special position 100%. It is useful feature for a quick check if the output power is at desired level because 100% power level is
always full deflection of the TOP LED BAR GRAPH.
Another use of 100% power level values is the
TUNE SCREEN, where you get visual and audio
check when 100% power is reached during tuning
procedure.
In this menu 100% power levels can be precisely
set for each band separately according to your
requirements.
52
Page 53

microHAM © 2015 All rights reserved
SENSOR 1 MENU – ANTENNA CABLES
In previous chapters we have several times used and described term “two point measurements”, so you should
be already familiar what does mean ANT feed point. To calculate power at the ANT feed point, SMΩRF needs to
know what kind of cable is used to connect antenna and its physical length.
This purpose serves ANTENNA CABLES menu which allows to set cable model connecting particular antenna
as well as set its length. Additionally, it allows to set meaningful cable name according to the name of the
antenna (every cable ends up at some antenna) and assign antenna to bands where is used.
SMΩRF has allocated memory for up to 32 different antenna cables per sensor, each cable is identified by its
unique ID number. There are more than thirty (30) built in, precise models of common coaxial cables types to
choose from.
There is one special cable called Lossless 50Ω, which is used as default. It is a virtual cable which just specifies
reference impedance for the ANT feed point calculations and since it has no loss, entered length is irrelevant.
Results using this cable will be same as measured values at the TX feed point. Use this cable if your cable is not
available or you have no idea what cable or length you are using to avoid reading incorrect and misleading
results for the ANT feed point.
CONTROLS:
1. ID
Selects Antenna Cable identification number.
2. NAME
Sets NAME of the Antenna or Antenna Cable.
3. L
Sets physical length of the cable in meters or feet.
Units are set in SYSTEM MENU | MISCELLANEOUS.
4. CABLE TYPE
Defines coaxial cable type.
5. BAND ASSIGNMENT
Assigns cable to one or more bands.
53
Page 54

microHAM © 2015 All rights reserved
SENSOR 1 MENU – MISCELLANEOUS
MISCELLANEOUS menu allows to set two operating parameters.
First is an ability to suppress ALC overshoots. Virtually every transceiver
generates overshoots at the beginning of transmission until ALC loop
stabilizes (hundreds μs up to several ms). Exact time and amplitude of
overshoots can be easily measured on the Oscilloscope screen.
Oscilloscope screen showing ALC overshot on initial
SMΩRF has very fast measurement and reliably captures every
overshoot with multiple samples. Once you are aware that this happens, it can be annoying to see “bumped”
peak and peak hold values on regular screens every time ALC loop timeouts and transceiver generates new
overshoot. To help with this problem, SMΩRF allows to turn on filter to SUPPRESS OVERSHOOTS.
Second parameter helps to deal with false triggering. Those who are operating at multi transmitter sites are
probably familiar with effect of “magic SWR needle” on analog power meters. This effect is caused by RF
energy coupled from the antenna radiating power to the closely spaced antenna which is at the moment used at
another position for receiving. Coupled power is high enough to be detected by sensor and since power is
generated from the opposite side of the coupler, it has impact to level of reflected sample. On U/I couplers,
where U and I samples are equal in amplitude under matched conditions, it causes false triggering. To avoid this
issue in multi TX setups, SMΩRF provides adjustable POWER THRESHOLD, which sets minimal power
necessary to initiate measurements.
For FWD/REF sensors power coming from opposite direction is easy recognizable (reflected sample is larger
than forward) and false triggering is eliminated by software.
dot of CW signal (“bump” on leading edge).
1
3
CONTROLS:
1. SUPPRESS OVERSHOOT
YES enables overshoot suppressing filter. This function is not generally applicable to all screens when
enabled. Advanced metering screens like the Oscilloscope or the Spectrum screens intentionally do not
suppress overshoots. Also please note, that suppression time larger than 2-3ms will have impact to peak
reading amplitude of SSB signals, where peaks of such duration are normal.
2. TIME
Sets time used by overshoot suppressing filter. Exact value is specific to every transceiver and can be
measured on the Oscilloscope screen. Good value to start with is 2ms.
3. POWER THRESHOLD
Sets minimal power to initiate measurements. If you are not operating in multi transmitter environment, it
is good to set it for minimal, 10mW level.
2
54
Page 55

microHAM © 2015 All rights reserved
SENSOR 1 MENU – COPY SETTINGS
In situations where both sensors are connected to similar or same setups like SO2R, it is useful to clone
customized settings from one sensor to another in order to save a lot of duplicate adjustments. This menu allows
to copy selected sensor's data from the SENSOR 1 to the SENSOR 2.
If this menu is accessed from the root SENSOR 2 MENU, it will copy SENSOR's 2 data to SENSOR 1.
CONTROLS:
1. DATA
Sets data going to be copied.
HiPWR ALARMS – copies High Power Alarms
LoPWR ALARMS – copies Low Power Alarms
SWR ALARMS – copies SWR Alarms
PSK ALARMS – copies PSK Alarms
ARCING ALARMS – copies Arcing Alarms
ALARM SETTINGS – copies Alarm Settings
ALL ALARMS – copies all Alarms and Alarm Settings
100% LEVELS – copies 100% Power Levels Table
MISCELLANEOUS – copies Miscellaneous Settings
SENSOR CABLES – copies Sensors Cables Table
ANTENNA CABLES – copies Antenna Cables Table and Assignment
ALL SETTINGS – copies all above settings at once
2. COPY
Select and push the EDIT button to confirm copy.
55
Page 56

microHAM © 2015 All rights reserved
12 – ALARM 1 MENU
ALARM 1 MENU is a sub menu of the MAIN MENU and serves for all settings related to alarms and protection.
Actually there are two sub menus, ALARM 1 MENU and ALARM 2 MENU but since both have same sub-menus
and settings and only difference is that ALARM 1 menu is associated to the SENSOR 1 and ALARM 2 MENU is
associated to the SENSOR 2, further description of ALARM 1 MENU can be directly applied to ALARM 2 MENU
and it won't be described separately.
ALARM 1 MENU has several sub menus which logically divides alarms into several groups according to TYPE of
the alarm and there is a SETTINGS menu for alarm sound settings and hardware IN/OUT configuration.
Before we get into individual alarm types, it is necessary to explain how alarms work and how they are handled.
ALARMS HANDLING and OPERATION
SMΩRF has extremely deep alarms processing and allows to configure alarm conditions and actions for various
requirements and situations. SMΩRF provides five (5) different types of alarms simultaneously: SWR Alarm,
Low and High Power Alarm, High IMD Alarm for PSK and Arcing (hot switch detection) Alarm.
Each alarm type can be globally enabled or disabled. Disabled alarm type is disabled for all screens of the
sensor. We get to alarm types later.
Each alarm type can trip three different, user adjustable levels of importance. These levels are: WARNING,
ALARM and FAULT. WARNING represents the lowest level of importance, ALARM middle and FAULT the
highest. Higher level alarm has priority and overrides lower level alarm. When some alarm type is globally
enabled, its importance levels can be individually enabled or disabled for each screen separately in SCREEN
MENU. This does not apply to PSK and Arcing Alarms, they have just one importance level and cannot be
controlled by the SCREEN MENU, only be globally enabled or disabled.
Every enabled alarm generates visual feedback on the front panel by ALARM light. This light goes green on first
WARNING level, red on ALARM level and flashing red on FAULT level. On some screens, where real estate
allows it, there is also alarm icon on the display, showing which type of the alarm got tripped.
Each importance level can be set for different action. There are three available actions for each alarm level:
DISPLAY, SOUND and TX BREAK.
• DISPLAY action enables alarm pop-up window to appear on display. Pop-up window shows alarm type,
importance level and real time value which caused the alarm. There are also two icons for clearing
tripped alarm: SNOOZE (SNZE) and RESET.
• SOUND action, when enabled, generates audible alert for an operator. Sound and volume for all
importance levels can be set in the SETTINGS menu.
• TX BREAK action breaks power generation by transceiver.
56
Page 57

microHAM © 2015 All rights reserved
Every tripped alarm needs to be RESET. SMΩRF provides three (3) methods how to reset tripped alarm, AUTO,
PTT and MANUAL.
• AUTO resets alarm automatically when defined AUTO time expires. It doesn't require output power to
cease, but if alarm condition is matched when alarm is auto-cleared alarm re-triggers.
AUTO reset time can be set to 1 – 99 seconds. This reset is suitable for occasional alarms and low
importance WARNING level when there is no risk of damage caused by consecutive, alarm tripping.
• PTT resets alarm when PTT is released and RF power disappears.
• MANUAL reset requires intentional operator response, alarm must be cleared by buttons on SMΩRF's
front panel. ← SCREEN button or knob button snoozes alarm, → SCREEN button resets alarm. Alarm
can be reset also remotely from the remote control application running on the computer. It is
recommended to use MANUAL reset for FAULT level of alarms which makes you aware of critical
situation, especially when combined with TX BREAK action. When MANUAL reset is selected, alarm
pop-up window appears even if its appearance is disabled.
Special reset choice for tripped alarm is snoozing. Tripped alarm can be SNOOZED for defined period of time in
minutes in the SNZE field [3]. If alarm is snoozed and during snooze period the tripping condition is matched,
alarm is ignored. This applies only to same alarm type and same importance level as was snoozed.
CONTROLS:
1. ENABLE
Globally enables or disables alarm type for all screens of the sensor.
2. AUTO
Sets time in seconds [s] for AUTO reset.
3. SNZE
Sets time in minutes [m] for alarm snoozing.
4. ACTION
Sets action when alarm is tripped.
5. RESET
Sets reset method for tripped alarm.
1
1
2
3
4
5
57
Page 58

microHAM © 2015 All rights reserved
ALARM 1 MENU – ALARM SETTINGS
ALARM SETTINGS menu serves for two purposes. First to let choose and adjust sound alerts for all importance
levels of alarms, second for definition of IN and OUT port behavior.
SMΩRF allows to choose from four (4) types of sound for audible alarm alerts. Each sound can be cycled and
adjusted in level. Sounds can be set for each sensor individually.
At the SMΩRF's rear panel two pairs of RCA jacks are located. Each pair belongs to its sensor, one jack of the
pair is input IN, second is output OUT. Input can be set for one of two functions, PTT or INHIBIT. Output can be
also set to PTT or INHIBIT function independently of input setting. For both input and output, active level can be
individually set by POLARITY setting.
Now it is necessary to explain how to use these inputs and outputs. On some power meters you can find similar
RCA jacks with description to connect one to PTT output of the transceiver and second to keying (PTT) input of
the power amplifier. Oh, there is nothing worst you can do for your amplifier as well as transceiver. When SWR is
higher than normal and power meter trips SWR alarm, radio and amplifier is already delivering power under
these critical, dangerous conditions to misbehaving load. Breaking PTT line from the radio to amplifier, while
radio is still driving the amplifier causes even worse situation, amplifier is forced to hot switch input and output
relay, putting even more stress on tube or final transistors and radio is consequently connected to misbehaving
load. If you like your equipment, never do this.
Proper sequence when SWR gets high is to force radio to stop generating power as quickly as possible. Only
when radio is not generating any power the PTT line to amplifier can be released or safely switched to receiving
state.
Since SMΩRF supports configurable function for each input and output, there are several usage scenarios
according to the radio and amplifier capabilities.
Transceivers with inhibit input
Best option is to use inhibit output from the SMΩRF provided your transceiver has INHIBIT input. All Yaesu
radios as well as Elecraft's K3, K3S and Ten-Tec Orion/II have inhibit input. Driving inhibit input on the radio is
only sure way to disable power generated by transceiver, regardless of how radio was switched to transmit.
1. Configure OUT to INHIBIT, POLARITY NORMAL. Normal polarity inhibits power when output is open,
what is default, fails safe operation of all above radios.
2. Connect OUT of the SMΩRF to the inhibit input of the transceiver.
Further setup depends on other components.
• If you are connecting SMΩRF to setup with our Station Master or Station Master DeLuxe, connect its
INHIBIT output to IN port of the SMΩRF and configure IN to INHIBIT, POLARITY NORMAL.
• If you don't have our SM or SMD but you have amplifier with KEY OUT signal, also connect this keying
output to IN port of the SMΩRF and configure IN to INHIBIT, POLARITY NORMAL. If amplifier has
reversed keying output (Expert amplifiers), set IN polarity to REVERSE.
• If you don't have either of above, connect transceiver's PTT output to IN port of the SMΩRF and
configure IN to PTT function, POLARITY NORMAL.
58
Page 59

microHAM © 2015 All rights reserved
Transceivers without inhibit input
Unfortunately, not all transceivers have inhibit input, Icom and Kenwood radios generally lack this important
feature. While with these radios fool-proof setup cannot be made, there is still some solution, better than do
nothing. In this case it is important to avoid non transparent keying (VOX, PTT over CAT, manual use of MOX
button) and route all PTT source signals through SMΩRF. Configure IN and OUT ports of SMΩRF for PTT,
POLARITY NORMAL. Connect OUT to the transceiver PTT input, and use IN port as only PTT input port. To IN
port connect your footswitch or PTT output of your computer interface.
If you are using our micro KEYER II or MK2R+, connect iLINK port of the SMΩRF to the iLINK port on the keyer.
Even for radios which don't have inhibit, this brings significant advantage, because both MKII and MK2R+
disables all modulation and signal paths (CW, PTT) when they receive protection alert over iLINK. Then only
remaining uncontrolled situation is when radio is manually switched to transmit state by MOX button in FSK
(RTTY) mode.
5
7
CONTROLS:
1. SOUND
Selects sound for audible alarm alert.
2. CYCLE
Sets number of sound repetitions.
3. LEVEL
Sets volume of the sound.
4. TRY
Allows to check the sound.
5. INPUT
Sets IN port function.
PTT – sets IN port to operate as PTT input.
INHIBIT – sets IN port to operate as INHIBIT input.
6. INPUT POLARITY
Sets IN port active level.
NORMAL – sets IN port active level, active PTT IN = closed to ground, active INHIBIT = open.
REVERSE – sets IN port active level, active PTT IN = open, active INHIBIT = closed to ground.
7. OUTPUT
Sets OUT port function.
PTT – sets OUT port to operate as PTT output.
INHIBIT – set OUT port to operate as INHIBIT output.
8. OUTPUT POLARITY
Sets OUT port active level.
NORMAL – sets OUT port active level, active PTT OUT = closed to ground, active INHIBIT = open.
REVERSE – sets OUT port active level, active PTT OUT = open, active INHIBIT = closed to ground.
1 2
3 4
6
8
Please note, OUT port is open collector output of the small signal bipolar NPN transistor. OUT port is NOT
designed to key inductive loads (relays) or high voltage circuits (>24VDC, >100mA). It is perfectly suitable for all
above functions, but keep it in mind if you are going to experiment with your own designs. Damage caused by
improper use is not covered by warranty.
59
Page 60

microHAM © 2015 All rights reserved
ALARM 1 MENU – SWR ALARM
First type of the alarm is the most common SWR ALARM. But name of the alarm is probably the only thing what
SMΩRF has in common with other units. SMΩRF allows to set three different SWR values to trip three
importance levels (WARNING, ALARM, FAULT) for each band separately.
In addition, SMΩRF provides two power ranges where SWR can be handled separately, it allows to set
different SWR tripping values for an amplifier and different for bare transceiver. It is possible to set minimal
power level from where SWR value can trip alarm and ignore lower levels. It is also possible to turn some alarm
levels off. Lets take 160m band and screen shot as an example.
First power range is set to 10W – 180W, second power range for 180W and more. It means if output power will
be under 10W, no SWR alarm will be generated. For the first power range the WARNING level is turned off (---).
It means that if output power will be in between 10-180W, WARNING level will not be generated, but if SWR will
be larger than 2.5 or larger than 3.5, ALARM or FAULT level alarms will trip respectively.
For ALARM level, a pop-up window will be shown and audible alert will be played (DISPLAY = YES, SOUND =
YES). Alarm will be reset by releasing PTT (RESET = PTT).
For FAULT level audible alert won't sound (SOUND = NO) but pop-up window is forced despite being turned off
(DISPLAY = NO) because reset is set to MANUAL. In addition, SMΩRF breaks power generated by the radio (TX
BREAK = YES).
If output power will be higher than 180W, SMΩRF will generate ALARM and FAULT level alarms with the same
actions and reset conditions as above, but at different SWR values, ALARM at SWR >2.0 and FAULT at
SWR > 3.0. In addition it also generates lowest WARNING level alarm for SWR >1.8. When WARNING is
generated, pop-up window will be shown (DISPLAY = YES) without sound or breaking power (SOUND = NO, TX
BREAK = NO). Warning will be cleared automatically when SWR drops below 1.8 and after a 1s timeout (AUTO:
1s) without requirement to interrupt power (RESET = AUTO).
Of course all SWR, power values, actions and reset conditions are
adjustable. Easy to understand example values were chosen to
show that settings can fit everything from “I don't care about
alarms or one rule for everything above 3.0 is good for me” up to “I
need precise adjustments and rules for each band separately.”
CONTROLS:
1. MINIMAL POWER for 1
Sets minimal power for the 1st power range from where
alarms will be generated for all three importance levels
WARNING, ALARM, FAULT. MIN settings sets power to
power threshold value.
2. MINIMAL POWER for 2
Sets minimal power for second range from where alarms
will be generated for all three importance levels
WARNING, ALARM, FAULT.
3. W-SWR
Sets tripping SWR value for the WARNING level. Alarm
level can be disabled when set to ---.
4. A-SWR
Sets the SWR value for the ALARM level. Value has to be
higher than the value set for the WARNING level.
5. F-SWR
Sets the SWR value for the FAULT alarm level. Value has
to be higher than the value set for the ALARM level.
st
POWER RANGE
nd
POWER RANGE
1
2
3
4
5
60
Page 61

microHAM © 2015 All rights reserved
ALARM 1 MENU – LOW POWER ALARM
LOW POWER ALARM is a second common alarm type. Same as SWR alarm, also LOW POWER ALARM has
extensive settings, allows to set three different POWER values to trip three alarm levels (WARNING, ALARM,
FAULT) for each band separately as well as provides two power ranges where different power levels can trip
different alarm levels.
With low power alarm it is important to realize “inverse effect” which can be at the beginning bit confusing
because as power is decreasing, higher alarm level is tripped. Lets take again 160m example for explanation.
You operate barefoot with 100W transceiver, and also use an amplifier which needs to be driven by at least 50W
to get 1200W output on 160m. If PA is over driven it starts to generate unwanted IMD products, when it is under
driven it generates less power than desired. LOW POWER alarm can take care of under drive.
Maximal POWER UP TO value is set to 48W, W-PWR is set to 45W, A-PWR to 40W and F-PWR to 35W. It
means if power is above 48W, SMΩRF will not generate any LOW POWER alarm, but if power is lower and is in
range from 45-48W, it generates WARNING. In range from 40-45W it generates ALARM and in range 35-40W
FAULT. Below 35W it again doesn't generate LOW POWER alarm. This first range is useful for low driving
power alert when amplifier is bypassed if you are using only one sensor behind power amplifier. If you are using
two sensors, one in front and one behind the amplifier, alarm is active all the time.
Second range, maximal POWER UP TO is set to 1150W, W-PWR to 1100W, A-PWR to 900W and F-PWR to
200W. While power will be larger than 1150W, everything will be OK and no LOW POWER alarms will be
generated. However, if power drops and be in between 1100-1150W, SMΩRF will generate WARNING
indicating slightly mistuned or under driven amplifier. If drops even lower and be in 900-1100W range it will
generate ALARM for higher attention (ALARM level is set to generate display alert) and if drops even more and
be in range between 200-900W it generates FAULT indicating seriously mistuned amplifier. Since no LOW
POWER alarm is explicitly dangerous, TX BREAK is disabled for all levels, but FAULT level reset is set to
MANUAL to keep alarm pop-up window on the screen to not miss it.
CONTROLS:
1. POWER UP TO 1
st
RANGE
Sets the highest power for the 1st power range down from alarms will be generated.
2. POWER UP TO 2
nd
RANGE
Sets the highest power for the 2nd power range down from alarms will be generated.
3. W-PWR
Sets the second margin for the WARNING alarm level. Value has to be lower than the power value in the
POWER UP TO cell.
4. A-PWR
Sets the second margin for the ALARM level. Value has to be lower than the power value in the
WARNING cell.
5. F-PWR
Sets the second margin for the FAULT alarm level. Value has to be lower than the power value in the
ALARM cell.
Hint:
If you want to turn some importance levels off, set both margins to the same value. For example, if you don't
want to generate alarms for first two importance levels (WARNING, ALARM) in the first power range, set
POWER UP TO and W-PWR margin to same value as has A-PWR, i.e. 40W. It will looks like 40/40/40/35W and
only FAULT will be generated in range from 35-40W. Or you can set 40/35/35/35W, than only WARNING will be
generated in range from 35-40W.
61
Page 62

microHAM © 2015 All rights reserved
ALARM 1 MENU – HIGH POWER ALARM
HIGH POWER ALARM is a third common alarm. Same as the LOW POWER ALARM, it allows to set three
different POWER values to trip three importance levels (WARNING, ALARM, FAULT) for each band
separately as well as provides two power ranges where different power levels can trip different alarm levels.
Contrary to the LOW POWER ALARM which trips when power is lower than tripping level, the HIGH POWER
ALARM trips when power exceeds tripping level. Lets take our 160m example once again for explanation.
You operate barefoot with 100W transceiver, and also use an amplifier which needs to be driven by at least 50W
to get 1200W output on 160m. If amplifier is overdriven it starts to generate unwanted IMD products, when it is
under driven it generates less power than desired. HIGH POWER alarm can watch to not over drive the
amplifier.
Minimal POWER FROM value is set to 52W, W-PWR is set to 55W, A-PWR to 60W and F-PWR to 90W. It
means, if power is below 52W, SMΩRF will not generate any HIGH POWER alarm, but if power rises and is in
range from 52-55W, it generates WARNING. In range from 55-60W it generates ALARM and in range 60-90W
FAULT. Above 90W it again doesn't generate HIGH POWER alarm up to 2nd range POWER FROM value, so
operating at 100W level without amplifier will not trip any alarm. This first range is useful for high driving power
alert.
Second range, minimal POWER FROM is set to 1220W, W-PWR to 1250W, A-PWR to 1300W and F-PWR to
1500W. While power will be lower than 1220W, everything will be OK and no HIGH POWER alarms will be
generated. However, if power rises and be in between 1220-1250W, SMΩRF will generate WARNING, indicating
that the amplifier is being overdriven. If power rises even higher, and be in 1250-1300W range it will generate
ALARM for higher attention (ALARM level is set to generate display alert) and if rises even more and be in range
between 1300-1500W, than it generates FAULT, indicating seriously overdriven amplifier generating a lot of IMD
products. Since the HIGH POWER alarm trips dangerous situations, TX BREAK is enabled for FAULT levels,
and reset is set to MANUAL to keep alarm pop-up window on screen to not miss it.
CONTROLS:
1. POWER FROM 1
st
RANGE
Sets the lowest power for the 1st power range up from alarms will be generated.
2. POWER FROM 2
nd
RANGE
Sets the lowest power for the 2nd power range up from alarms will be generated.
3. W-PWR
Sets the upper margin for the WARNING alarm level. Value has to be higher than the power value in the
POWER FROM cell.
4. A-PWR
Sets the upper margin for the ALARM level. Value has to be higher than the power value in the
WARNING cell.
5. F-PWR
Sets the upper margin for the FAULT alarm level. Value has to be higher than the power value in the
ALARM cell.
Hint:
If you want to turn some importance levels off, set both margins to the same value. For example, if you don't
want to generate alarms for first two importance levels (WARNING, ALARM) in the first power range, set
POWER FROM and W-PWR margin to same value as has A-PWR, i.e. 60W. It will looks like 60/60/60/90W and
only FAULT will be generated in range from 60-90W. Or you can set 60/90/90/90W, than only WARNING will be
generated in range from 60-90W.
62
Page 63

microHAM © 2015 All rights reserved
ALARM 1 MENU – PSK IMD ALARM
PSK IMD ALARM is special, advanced type of the alarm. SMΩRF makes background DSP analysis on the signal
receiving from the sensor all the time, and when finds PSK idle tone pattern in incoming samples, measures its
spectral purity. Based on these results can trigger special, PSK IMD ALARM.
PSK IMD ALARM has just one, WARNING level, there is no reason to make more levels of importance. There is
just one additional settings which allows to set alarm level based on measured PSK IMD levels.
1
CONTROLS:
1. PSK IMD
Sets IMD level in dB which causes alarm when exceeds. Range is from -45dB up to -15dB.
For those not familiar with IMD figures, lower the IMD number (more negative) means nicer output signal.
We recommend to set alarm to -25dB level at least.
ALARM 1 MENU – ARCING ALARM
ARCING ALARM is another special, SMΩRF's unique advanced type of alarm. Of course, detection of real
arcing with just sensor is not technically possible but it is possible to detect side effect of the arcing and it is short
lasting sudden change of impedance. Thanks to high sampling rate and CPU power, SMΩRF can detect these
sudden changes on every sample and therefore detect changes lasting just several micro seconds. And it is
exactly what ARCING ALARM does. If SMΩRF detects sudden impedance change causing SWR to jump above
apx. 5, it activates ARCING ALARM. With alarm enabled, it is possible to catch even slightly hot switched relays,
poorly made or weakly tightened connectors, feedline problems or poor bonds at the antenna.
ARCING ALARM has no settings, it can be just enabled or disabled. When enabled, we recommend to let it
break your TX path (TX BREAK = YES) and reset by PTT or MANUAL, because tripped ARCING ALARM means
that you have some serious problem in T/R timing, transmission path or antenna, which sooner or later results in
some kind of damage.
63
Page 64

microHAM © 2015 All rights reserved
13 – DATA STRUCTURE DIAGRAM
64
Page 65

microHAM © 2015 All rights reserved
14 – SENSORS
SMΩRF connects to RF signal by remote sensor. Sensor is a box, inserted in the transmission line (coaxial
cable) from the source of power (transceiver of power amplifier) to the load (antenna) and provides attenuated
sample of current (I) and voltage (U) on load, or attenuated sample of forward (FWD) and reflected (REF) power.
SMΩRF supports both types of samples coming from sensors.
All supported HF sensors are U/I type with current and voltage transformers inside. They have no characteristic
impedance because current transformer is designed to cause minimal series impedance to load and voltage
transformer maximal parallel impedance to load. Therefore reference impedance is taken from the characteristic
impedance of the connected antenna feed line.
All VHF/UHF sensors are FWD/REF type. They are designed as directional couplers, having main line made as
a stripline, sensing line as a microstrip and have a certain characteristic impedance (50Ω, optionally 75Ω).
All sensors have internal micro-controller and EEPROM memory for calibration data storage and temperature
measurements. Each sensor is individually calibrated at multiple frequencies for each band, multiple power
levels for each frequency, and for different operating temperatures at a plane of LOAD connector, to the plane of
SMA sample connectors. These data are stored in this EEPROM memory.
When sensor is attached to the SMΩRF and is powered up for the first time, SMΩRF reads out all calibration
data from the sensor's memory and makes a copy of these data in its internal memory in order to avoid long
waiting time on every subsequent power up cycle, when SMΩRF only checks presence of the sensor. During run
time, SMΩRF takes only temperature measurements from the sensor for real time data correction.
Sensor communicates to the SMΩRF over Sensor Cables, therefore it is not allowed to insert any device in
between the sensor and the SMΩRF other than plain coaxial cable.
Please note, all U/I sensors (HF+6m) have voltage transformer connected in parallel to the LOAD connector.
For DC or low frequency AC power, transformer winding acts as a short path to ground. If you have any
controller connected to the antenna feedline, which controls some RF Box by injecting DC or AC power to the
antenna feedline (Ameritron RCS-4, some other antenna switch, preamplifier or antenna tuner working on this
principle) always connect it after the sensor's LOAD connector, towards antenna, assuming that the radio port of
such controller is DC/ low frequency AC isolated. If you are not sure, contact your vendor for details.
For parameters, frequency and power ratings of each individual sensor models please refer to the Technical
Specifications chapter.
65
Page 66

microHAM © 2015 All rights reserved
15 – REMOTE CONTROL
Last feature described in this manual is SMΩRF's Remote Control capability. For Remote Control, SMΩRF
provides three ports, AUX, SERIAL and LAN.
AUX port is reserved for future hardware accessories.
SERIAL RS-232 port has implemented simple protocol in order to provide basic control and measurement results
to another RS-232 enabled hardware device, primarily meant to be connected to uLINK DATA module of the
Station Master DeLuxe, but principally can be used for connection to any monitoring our automatization
hardware device supporting native RS-232 protocol of the SMΩRF.
Main attention has been put to LAN connectivity. SMΩRF uses native IEEE 802.3 Ethernet port directly
connected to the main CPU (not thru Ethernet to Serial convertor bootleneck) and allows to utilize high
bandwidth for data exchange and low latency of 100MBit/s networks.
On LAN SMΩRF uses TCP and UDP protocols and provides two internal servers for standard remote access.
HTTP SERVER
HTTP server is designed for basic maintenance of the SMΩRF from Internet browser. It allows to check current
status, backup configuration, restore defaults, change password and update firmware.
• To access SMΩRF from the browser, first make sure
that the SMΩRF is connected to your local network and
has assigned IP address. Go to SYSTEM MENU | LAN
SETTINGS and check that LAN ENABLED: is set to
YES and STATUS: is RUNNING.
• Type IP ADDRESS from the second line of the LAN SETTINGS screen to the browser. Use dots
between numbers.
• Type User name and Password to get in.
Default access is:
User: admin
Password: admin
CONFIGURATION
• User
Sets User Name and Password. It is
possible to entirely disable log-in
requirement.
• Network
Shows DATA and VNC port numbers and
allows to disable VNC Server.
• Backup/Restore
Allows to backup all SMΩRF settings and
backup slots to one configuration file or
restore all these settings from the
configuration file back to the SMΩRF.
66
Page 67

microHAM © 2015 All rights reserved
FIRMWARE
Serves for firmware updates. Firmware update
can be downloaded from www.microham.com
After download, click Choose file button and
select downloaded firmware file. Click Update.
During firmware upload do not disconnect
SMΩRF from the power and LAN, do not turn it
off, and do not touch any buttons on its front
panel.
Prior firmware update it is necessary to backup
SMΩRF configuration because firmware update
may irrecoverably corrupt data and backups in
the SMΩRF memory. Proper procedure is:
1. Backup config
2. Update firmware
3. Restart SMΩRF
4. Restore config
5. Restart SMΩRF
Config Backup/Restore function at Firmware
page is functionally equivalent to
Backup/Restore function at Configuration page.
STATUS
Shows very simple readout of active sensor's
FWD and SWR values at the TX point.
LOGOUT
Disconnects from the web server and locks
access.
Since there is a lot of variation how different
browsers work, it is possible that some function
may not work correctly. In this case we
recommend to use Mozilla Firefox which is
always tested for full functionality.
67
Page 68

microHAM © 2015 All rights reserved
VNC SERVER
If there is any need to change something in the SMΩRF's screen settings or menus remotely, it is a task for VNC
Server. VNC server in the SMΩRF allows remote operation of the SMΩRF in a same fashion as if you operate its
front panel. It transfers operator's keyboard keystrokes to the SMΩRF and sends current screen copy back to
operator. VNC is slow for real time operation but perfectly suitable for remote navigation through menus or for
editing screens thanks to zero learning curve.
VNC server in the SMΩRF has been optimized for free TightVNC Viewer.
It can be downloaded from www.tightvnc.com and is available for Windows and Android platform.
Another tested free VNC viewer is RealVNC Viewer. It can be downloaded from www.realvnc.com and is
available for Windows, OS-X, Linux, Raspberry Pi, Android and iOS systems.
• To access SMΩRF from the viewer, first make sure that
the SMΩRF is connected to your local network and has
assigned IP address. Go to SYSTEM MENU | LAN
SETTINGS and check if LAN ENABLED: is set to YES
and STATUS: is RUNNING.
• Start the TightVNC Viewer and type IP ADDRESS from
the second line of the LAN SETTINGS screen to
Remote Host field in the Viewer. Use dots between
numbers. If you have changed default VNC port address
(5900) in LAN SETTINGS, add it after IP address
separated by two colons.
• Click Options and set parameters according to
screenshot.
• Click OK and click Connect. You should get in.
Keyboard mapping:
Enter = EDIT button
M = MENU button
LEFT Arrow = ← SCREEN button
RIGHT Arrow = → SCREEN button
+ = KNOB turn one step CW
- = KNOB turn one step CCW
Left Shift = KNOB press
1 = SENSOR 1 button
2 = SENSOR 2 button
3 = AUTO mode
4 = DUAL mode
PgUp = Value increment by 10
PgDown = value decrement by 10
Home = Jump to minimal value
End = Jump to maximal value
68
Page 69

microHAM © 2015 All rights reserved
REMOTE CONTROL APPLICATION
SMΩRF Remote Control Application is native, touch screen friendly application for Windows and OS-X provided
by microHAM, which fully exploits strengths of direct TCP connection to the SMΩRF, providing real time access
to the SMΩRF measurements. Application can be downloaded from www.microham.com.
After installation and first start it is necessary to
click on SETUP button and set connection
parameters. Set desired Session name, enter
SMΩRF's IP address and DATA port, User name
and Password, and MAC address. DATA port and
MAC address can be found in LAN SETTINGS
menu.
Than move session into Sessions window clicking
on < button. Make new session active, and click
Save button on the bottom to save entered
parameters. Click Connect and you should get in.
1
That's the quick start but Remote Control Setup
allows to set more parameters.
1. Sessions List
Shows all sessions and their parameters.
Session can be overwritten by moving same
sessions name into list by < button .
Highlighted session can be deleted by X
button.
2. Active session
Sets active session for connection. Active
session can be assigned for auto-connect
when Connect after start-up box is checked.
3. Options
Switch to COMPACT mode after connected – Remote Control starts in COMPACT mode.
Preserve window layout – remembers position of normal window as well as compact window on desktop.
Stay on top – sets application to stay on top of other programs on desktop.
Log communication – logs data exchange for troubleshooting. Do not check it until you're asked.
Show peak hold for top bargraph where applicable – shows power peak hold segment on top bargraph.
Show peak hold for bottom bargraph where applicable – shows power peak hold segment on bottom
bargraph.
2
3
4
5
4. AUTO range switch to lower timeout
Sets down-ranging time. This setting is equivalent to the BAR DOWNRANGING parameter from the
SYSTEM MENU | MISCELANEOUS. Since Remote Control application has independent settings, this
parameters is set separately.
5. Polling rate
Sets polling rate. This setting allows to limit data amount transferred between the SMΩRF and the
Remote Control application what can be useful if SMΩRF is located on remote site where you pay for
Internet data amount.
Remote Control application can work in two forms, NORMAL and COMPACT. In COMPACT mode it doesn't
allow any settings and uses bar graphs settings and first two measurements from the NORMAL mode.
69
Page 70

microHAM © 2015 All rights reserved
2 1 12 13
6
7
8
9
14 3 4 5 16
CONTROLS:
1. SESSION NAME
Shows name of active session.
2. SENSOR
Shows active sensor.
3. SENSOR 1/2
Selects active sensor.
4. AUTO
Sets AUTO sensor mode.
5. DUAL
Sets DUAL sensor mode.
6. TOP BAR GRAPH
Sets function for the TOP
BARG GRAPH.
7. BOTTOM BAR GRAPH
Sets function for the
BOTTOM BAR GRAPH.
8. SETUP
Calls Setup window.
9. RESET
Alarm reset button.
10. TOP BAR GRAPH
RANGE
Sets range for the TOP
BAR GRAPH.
11. BOTTOM BAR GRAPH
RANGE
Sets range for the BOTTOM BAR GRAPH.
12. CONNECT/DISCONNECT
Connects or disconnects to active session.
13. LAT/BW
Shows current latency and occupied bandwidth. Bandwidth can be limited in the Setup.
14. SET1/2/3
Calls stored preset. When pushed and held, current settings will be stored to the preset.
15. MEASUREMENTS
Sets measurement type for each one of six measurement positions.
16. COMPACT
Sets window size to the COMPACT mode.
10
11
15
1
Remote Control in COMPACT mode
Measurements
TOP bar graph
functions
BOTTOM bar
graph functions
70
Page 71

microHAM © 2015 All rights reserved
16 – TECHNICAL SPECIFICATIONS
SMΩRF (Meter) CHARACTERISTIC
Main Display
Point of measurement Sensor (TX) and antenna (ANT) for all measurements
Power range 0.001W to 19,999W, -9.99dBm(dBW) to 72.99dBm(42.99dBW) depends on sensor,
-80dBm to +23dBm in 4IN mode
Power types Peak, instant, average, total peak and total average for forward, delivered and
reflected power. Adjustable peak hold time, averaging time and update rate.
SWR range 1.00 – 99.9
Return Loss 0 – 99.99dB
Phase -180.0° to +180.0°
Impedance
Other measurements |Z|, R, X, |Y|, G, B, Γ, | Γ|, Φ, IMD, |U| and | I| (peak, p-p, rms), L, C, Loss, Gain
Real and imaginary part from +/- 0.01 – 9999Ω, phase from +/- 0.01° to 89.9°
*1
Simultaneous measurements 15
Display 256x64 graphic monochrome OLED, 3.11” diagonal size, 16 intensity levels
Bar Graphs
Type 2x 51 segments, 3 user assignable colors (red, green yellow), Dot or Bar mode.
Point of measurement Sensor point and antenna point for all measurements
Power ranges 5 range multipliers (x0.1, x1, x10, x100/1000) and 3 linear scales (10, 20, 50) for total
14 full scale ranges 1W – 20,000W.
Power ranges mode AUTO, manual, 100% (level adjustable on per band, per sensor basis).
Power types Peak, average for forward, delivered and reflected power. Separate (one segment)
peak hold. Adjustable peak attack and decay, hold and averaging time.
SWR 1.00 to >15 in 4 semi-linear scales
Impedance
0 to +100Ω for R and |Z|, -100 to 100Ω/° for X and Φ
Simultaneous measurements 4
Tone Generator
Type DDS based, 32bit precision, 2
14
quarter sine wave look-up table
Output level 1μV – 130mVp-p, +/-10%, step 1/100/1000μV
Frequency 150Hz – 9999Hz, step 1Hz, DDS based
Signal type Sine, Dual Tone (individually adjustable frequencies and levels), White/Pink noise
Sweeps Amplitude, frequency in linear or logarithmic scale
Mode Continuous, single shot 10 – 9900 ms
Frequency accuracy 100ppm
Output Flatness +/- 0.15dB
THD 0.0028%
D/A converter 24bit, 160ksps
71
Page 72

microHAM © 2015 All rights reserved
RF Characteristics
RF ports IN1, IN2, IN3, IN4 4x SMA female connector
Operating frequency range 1.8MHz to 500MHz
Absolute maximum power +26dBm
Amplitude dynamic range > 90dB
Phase dynamic range > 70dB
Counter dynamic range > 50dB
Frequency segmentation 10kHz at 1.8-2.5MHz and 49-400MHz, 1kHz at 2.5-49MHz, 100kHz above 400MHz
Ports isolation
*2
> 50dB up to 80MHz, 46dB at 145MHz, 39dB at 435MHz, > 85dB not muxed
Noise floor -70dBm typically
Amplitude calibration range -60dBm to +23dBm, 34 selected frequencies, step 0.5dB
Absolute Amplitude accuracy
at sensor ports
*3
-20dBm to +23dBm, <0.04dB (~1%) up to 150MHz, <0.06dB (~1.5%) up to 250MHz,
<0.09dB (~2.3%) up to 500MHz
-60dBm to -20dBm, <0.08dB (~2%) up to 150MHz, <0.12dB (~3%) up to 250MHz,
<0.16dB (~4%) up to 500MHz
Phase calibration range -180° to +180°, 34 selected frequencies, step 0.9°
Absolute Phase accuracy
at sensor ports
-30dBm to +23dBm <+/-3.5° up to 60MHz, +/-5.5° at 150MHz, +/-12.5° at 435MHz
-50dBm to -30dBm <+/-7.5° up to 60MHz, +/-12.5° at 150MHz, +/-15° at 435MHz
Phase range -179.9° to +180° up to 30MHz, -179.9° to +170° up to 60MHz
-179.9° to +160° up to 150MHz, -179.9° to +120° up to 500MHz
Relative Power accuracy
*4
CHF-3 = 0.1 – 1W 3%, 1W – 600W <2%, 600 – 3000W <2.5% from 1.8MHz - 54MHz
CVHF-2 = 0.3 – 3W 3%, 3W – 2000W <2% at 70MHz, 0.2 – 2W 3%, 2W – 2000W
<2% at 145MHz, 0.1 – 1W 3%, 1W – 400W <2%, 400 – 2000W <2.5% at 435MHz
Ports
DC Power 12-15V DC, 1300mA max. depends on brightness setting
iLINK 2x miniDIN6 for proprietary connection to iLINK enabled microHAM devices
LAN RJ45, auto MDI/MDIX, 100BaseTX, IEEE 802.3 Ethernet port
AUX DIN6, Do not connect, reserved for future updates
PTT/INHIBIT OUT1, OUT2 2x RCA, open collector output, max. 24VDC, 100mA
PTT/IHIBIT IN1, IN2 2x RCA, optically coupled input, internal 1500ohm pullup to 5V
SERIAL Native RS232, 1200-115200Bd
Other Parameters
A/D converter Synchronous parallel 16bit, 125ksps
Measurements update rate 2000/s in single sensor modes, 100/s in dual sensor mode, 50/s in 4IN mode
Dimensions W: 250mm, D: 210mm, H: 110mm
Weight 2.4kg
*1 Requires two sensors *2 Muxed inputs IN1-IN3, IN2-IN4
*3 Absolute accuracy to NIST traceable HP438A SN#2517U00290, HP8482A SN#2652A22248, HP8482A SN#1925A05693 for levels -20dBm to
+23dBm, Keysight U2004A SN# MY53290005 for levels -60dBm to -20dBm
*4 RSS (Root Sum of Squares) uncertainty for complete system including sensor mismatch, sensor calibration, sensor cables, SMΩRF calibration
and reference power meter uncertainties.
72
Page 73

All sensor parameters are typical
CHF-3
Operating frequency range 1.8MHz to 54MHz, U/I type sensor
Maximal Power 3000W ICAS, 1500W CCS
RF ports connectors Power side 2x SO-239 (N optional), meter side 2x SMA female
Input Return Loss > 30dB
Insertion Loss 0.02dB – 0.04dB from 1.8MHz up to 30MHz, <0.08dB at 50MHz
Directivity 27dB at 1.8MHz, 33dB at 3.5MHz, >40dB from 7MHz up to 30MHz,
microHAM © 2015 All rights reserved
SENSORS
>30dB at 50MHz
Coupling
Power and phase accuracy < +/- 0.04dB (~1%), < 2° (~0.6%)
Operating temperature range -20 to +60° C (sensor)
Dimensions W: 88mm, D: 150mm, H: 47/79mm (body/incl. connectors)
Weight 460g
~50dB, 50Ω loaded
CVHF-2
Operating frequency range 70MHz to 500MHz, directional coupler
Characteristic impedance
Maximal Power 2000W ICAS, 1000W CCS
RF ports connectors Power side 2x N female, meter side 2x SMA female
Input Return Loss >40dB up to 145MHz, >35dB at 435MHz
Insertion Loss <0.02dB up to 250MHz, <0.03dB at 500MHz
Directivity >35dB up to 250MHz, >30dB up to 435MHz
Coupling ~60dB at 70MHz, ~50dB at 250MHz, ~45dB at 500MHz, 50Ω loaded
Power and phase accuracy < +/- 0.04dB (~1%), < 2° (~0.6%)
Operating temperature range -20 to +60° C (sensor)
50Ω
Dimensions W: 88/120mm (body/incl. connectors), D: 150mm, H: 47mm
Weight 350g
73
Page 74

microHAM © 2015 All rights reserved
CVHF-6
Operating frequency range 70MHz to 500MHz, directional coupler
Characteristic impedance
Maximal Power 6000W ICAS, 4000W CCS
RF ports connectors Power side 2x 7/16DIN female, meter side 2x SMA female
Input Return Loss >40dB up to 250MHz, >35dB at 435MHz
Insertion Loss <0.01dB up to 250MHz, <0.02dB at 500MHz
Directivity >45dB up to 250MHz, >35dB at 435MHz
Coupling ~63dB at 70MHz, ~53dB at 250MHz, ~48dB at 500MHz, 50Ω loaded
Power and phase accuracy < +/- 0.04dB (~1%), < 2° (~0.6%)
Operating temperature range -20 to +60° C (sensor)
Dimensions W: 108/154mm (body/incl. connectors), D: 150mm, H: 59mm
Weight 550g
50Ω
CHF-6
Operating frequency range 1.8MHz to 54MHz, U/I type sensor
Maximal Power 6000W ICAS, 4000W CCS
RF ports connectors Power side 2x 7/16DIN female, meter side 2x SMA female
Input Return Loss TBD
Insertion Loss TBD
Directivity TBD
Coupling
Power and phase accuracy TBD
Operating temperature range -20 to +60° C (sensor)
Dimensions W: 108mm, D: 150mm, H: 59/100mm (body/incl. connectors)
Weight 700g
TBD, 50Ω loaded
CHF-12
Operating frequency range 1.8MHz to 30MHz, U/I type sensor
Maximal Power 12000W ICAS, 8000W CCS
RF ports connectors Power side 2x 7/16DIN female, meter side 2x SMA female
Input Return Loss TBD
Insertion Loss TBD
Directivity TBD
Coupling
Power and phase accuracy TBD
Operating temperature range -20 to +60° C (sensor)
Dimensions W: 108mm, D: 150mm, H: 59/100mm (body/incl. connectors)
TBD, 50Ω loaded
Weight 850g
74
Page 75

microHAM © 2015 All rights reserved
17 - PACKAGE CONTENTS
The product includes one (1) RF VECTOR SIGNAL METER, one (1) miniDIN 6 to miniDIN 6 cable, 1.5m long,
one (1) coaxial 2.1mm/5.5mm power plug, one (1) 4 pole 3.5mm audio plug, one (1) Foster 8 female plug, and
Quick Start User Guide in English language.
Sensor package contains one (1) Sensor and two (2) individually calibrated sensor cables, typically 3m long.
If the shipment is incomplete, please contact your supplier or us at the following address:
E-mail: support@microham.com
fax : +421 2 4594 5100
by Post: microHAM s.r.o.
Nadrazna 36
90028 Ivanka pri Dunaji
SLOVAKIA
18 – WARRANTY
microHAM warrants RF VECTOR SIGNAL METER for two (2) years. The product must not be modified in any
way, or the warranty is voided. The warranty does not cover damage caused by improper or abnormal use,
failure to follow instructions, improper installation, lightning, or excessive power. The product will be either
repaired or replaced, at our discretion. The only cost will be the cost of return shipping.
Cables are warranted against defects in materials and workmanship for a period of 60 days.
micro HAM SM Ω RF Remote Control (the software) is provided “as is” without guarantee of compatibility with any
specific operating system, computer, hardware or accessory.
microHAM assumes no liability or responsibility for damage to other devices or injuries to persons as a
consequence of using our products.
If the terms of the above warranty are not acceptable, return the unit, all associated documents and accessories
in the original package, prepaid, to microHAM or to your supplier for refund less shipping and restocking fee.
75
Page 76

microHAM © 2015 All rights reserved
DECLARATION OF CONFORMITY
Federal Communications Commission
Statement (USA)
This device complies with Part 15 of the FCC Rules. Operation is subject to the following two
conditions: (1) this device may not cause harmful interference, and (2) this device must accept any
interference received, including interference that may cause undesired operation.
European Union Declaration of Conformity
microHAM, s.r.o. declares that the
product:
Product Name:
RF VECTOR SIGNAL METER
Conforms to the following Product
Specifications:
EN 55032: 2015
Compliance with this standard provides
presumption of conformity with the
specified essential requirements of EC
Directive 2004/108/EC (EMC Directive)
and EC Directive 1999/5/EC (R&TTE
Directive).
EN 55024: 2010 + A1: 2015
Information technology equipment.
76
 Loading...
Loading...