Microgate Optogate User Manual
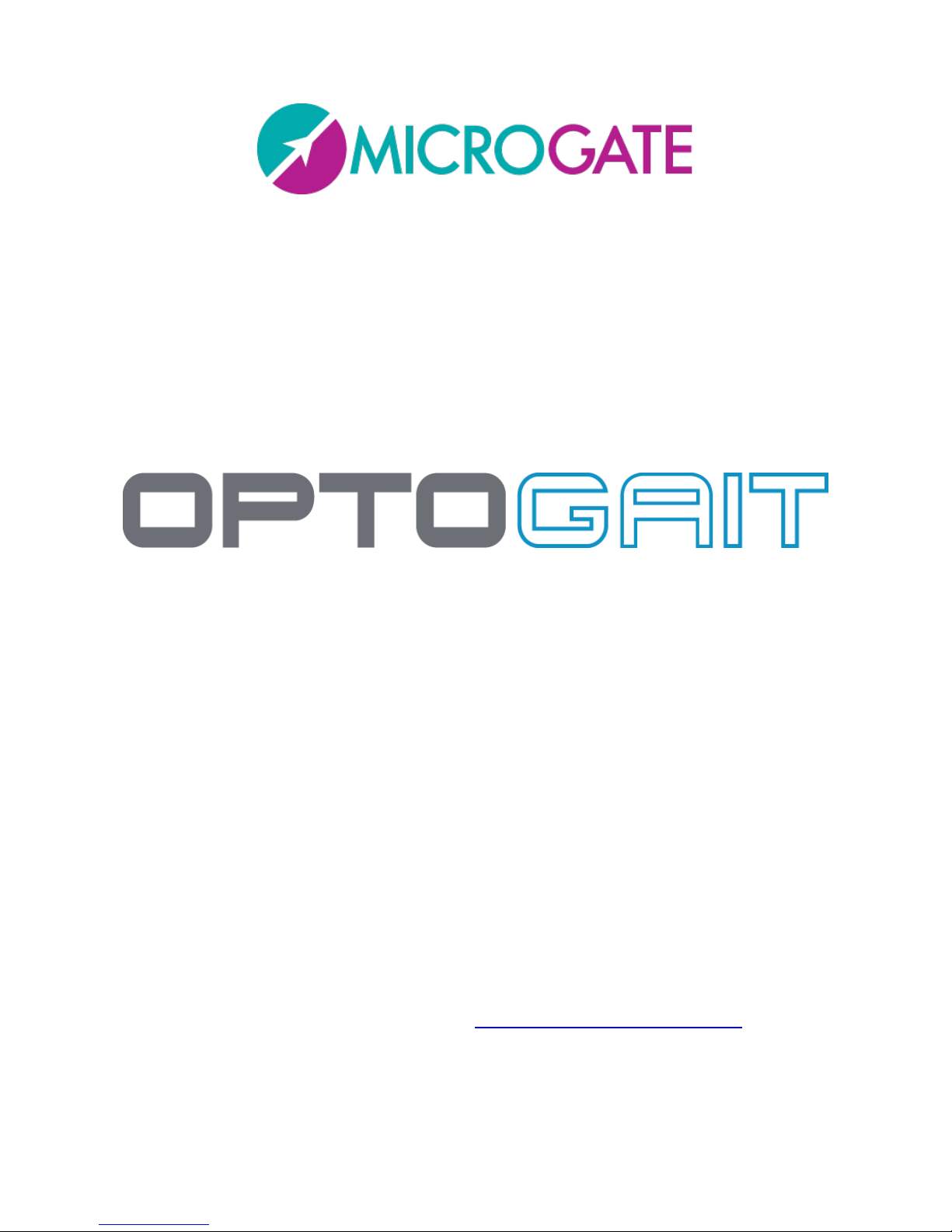
User Manual
Manual Version 1.9
Software Version 1.9
For the latest news about this version, please refer to the News section on our
website www.optogait.com
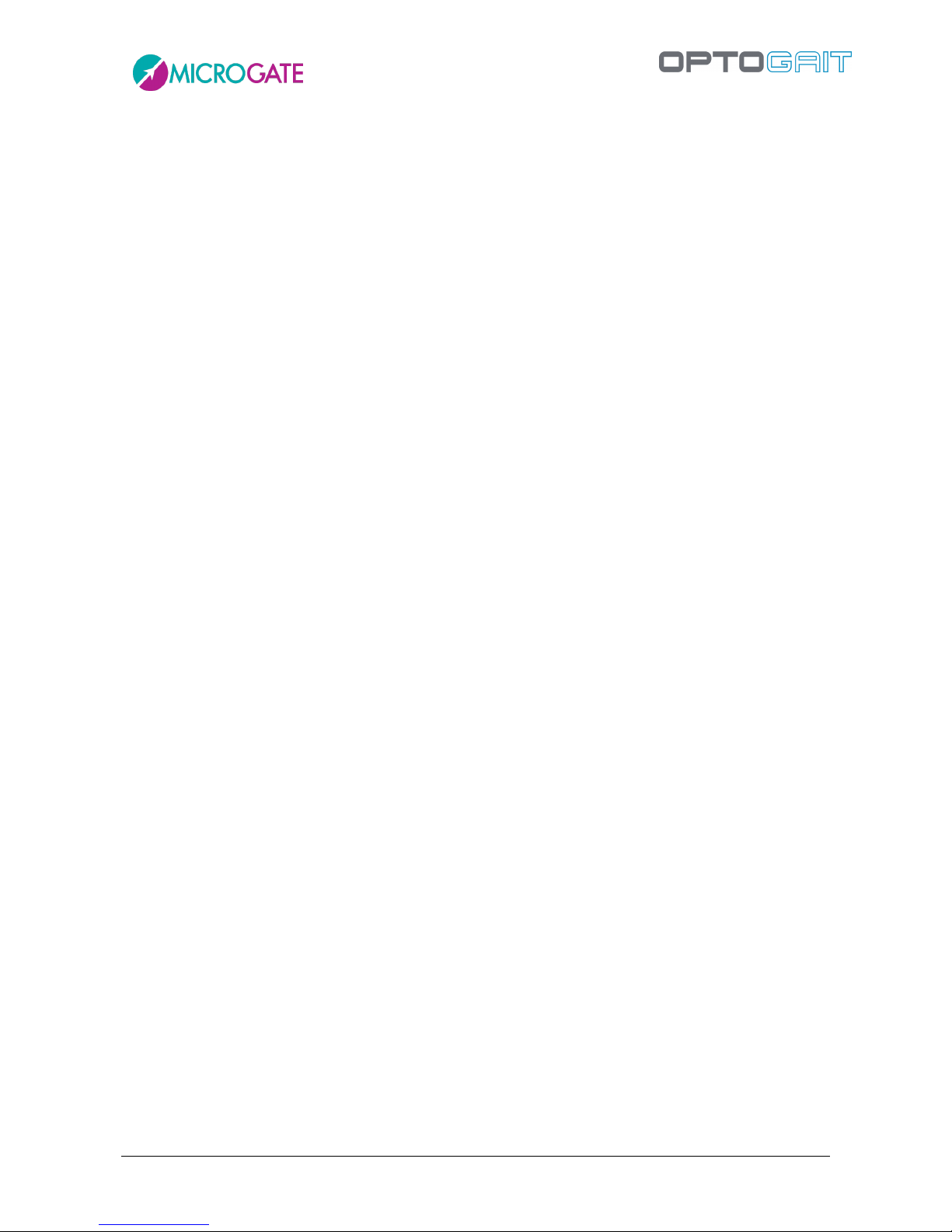
Version 1.9 Page 2 of 170
Contents
1 Device Functions and Major Features ...................................................................................................... 6
Kit Configuration ........................................................................................................................................................ 8
1.1 Single Meter .......................................................................................................................... 9
1.1.1 Jump Test ....................................................................................................................... 9
1.1.2 Tapping/Frequency Test ................................................................................................ 9
1.1.3 Reaction Test .................................................................................................................. 9
1.2 Single Meter on Treadmill ................................................................................................... 10
1.2.1 Gait Analysis, Run Analysis ........................................................................................... 10
1.3 The Modular System ........................................................................................................... 11
1.3.1 Gait Test ....................................................................................................................... 11
1.3.2 Running Test................................................................................................................. 11
1.4 The Two-Dimensional System: OptoGait 2D ....................................................................... 12
1.5 Environmental Conditions and Disclaimers ........................................................................ 16
2 Software ............................................................................................................................................................. 18
2.1 Installation ........................................................................................................................... 18
2.2 Description .......................................................................................................................... 22
2.3 Patients ................................................................................................................................ 22
2.4 Test ...................................................................................................................................... 23
2.5 Results and Video Analysis .................................................................................................. 23
2.6 Report .................................................................................................................................. 23
3 OptoGait Driver and Hardware Installation ......................................................................................... 25
3.1 Driver Installation ................................................................................................................ 25
3.2 OptoGait Hardware Installation .......................................................................................... 25
3.3 Power Supply ....................................................................................................................... 29
3.3.1 OptoGait Battery life .................................................................................................... 33
3.4 OptoGait Electromyography Connector .............................................................................. 33
4 Description of Functions .............................................................................................................................. 34
4.1 Patients ................................................................................................................................ 34
4.1.1 Insert / Edit Patients .................................................................................................... 34
4.1.1.1 Patient Data Input Mask ....................................................................................... 37
4.1.1.2 Importing and Exporting Patients’ Personal Data Excel ....................................... 38
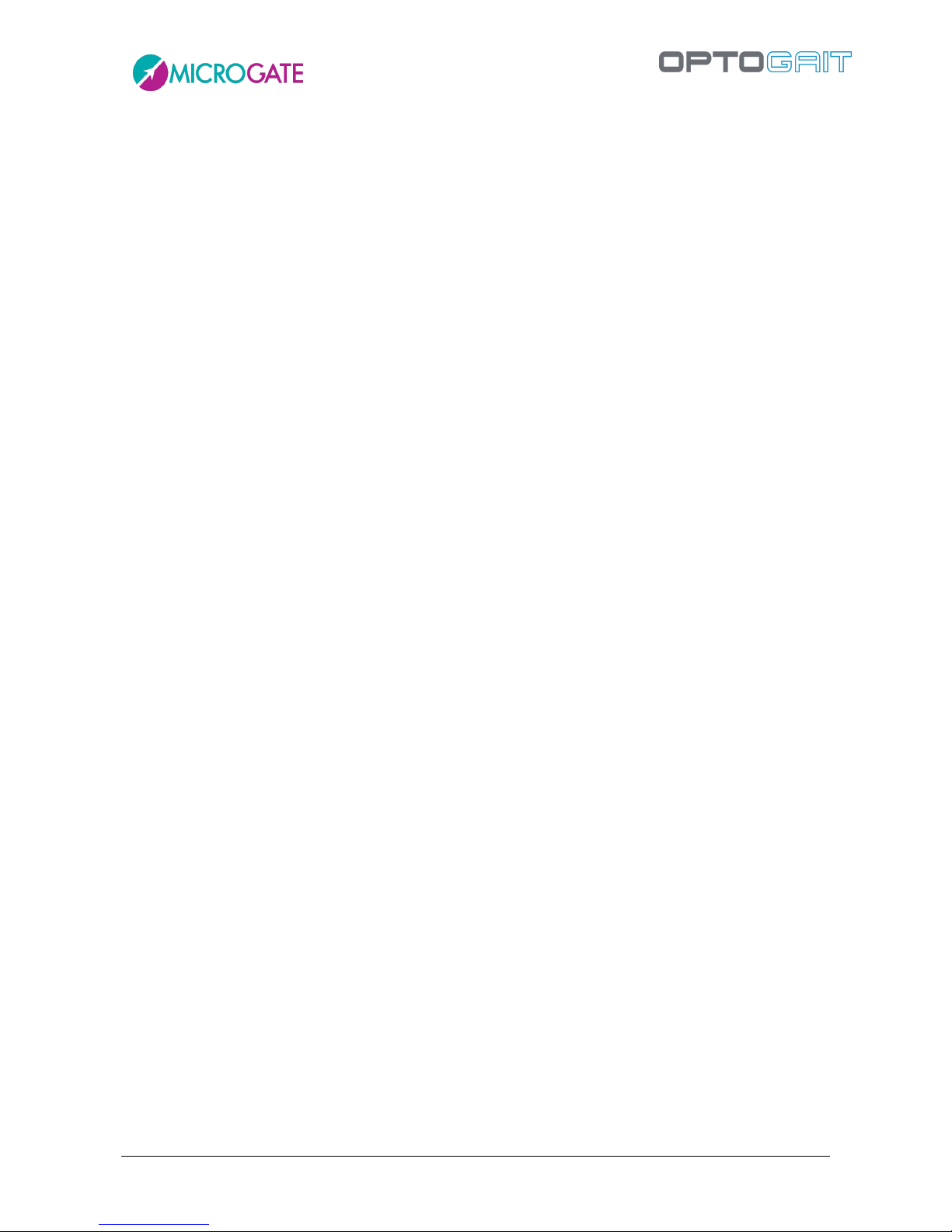
Version 1.9 Page 3 of 170
4.1.2 Insert / Edit Group ....................................................................................................... 39
4.1.3 MediaGallery ................................................................................................................ 41
4.1.3.1 Acquisition from Webcam .................................................................................... 44
4.2 Test ...................................................................................................................................... 46
4.2.1 Execute ......................................................................................................................... 46
4.2.1.1 Execute Configuration .......................................................................................... 49
4.2.1.2 Video Feedback ..................................................................................................... 51
4.2.1.3 Metronome ........................................................................................................... 56
4.2.2 Define / Edit Tests ........................................................................................................ 57
4.2.2.1 Main and Secondary Parameters ......................................................................... 58
4.2.2.2 Jump Test .............................................................................................................. 62
4.2.2.3 Reaction times ...................................................................................................... 63
4.2.2.4 Sprint and Gait Test .............................................................................................. 64
4.2.2.5 Treadmill Running Test ......................................................................................... 67
4.2.2.6 Treadmill Gait Test ................................................................................................ 68
4.2.2.7 Tapping Test .......................................................................................................... 69
4.2.2.8 Vertec Like Test ..................................................................................................... 70
4.2.2.9 2D Gait Test .......................................................................................................... 71
4.2.3 Define / Edit Protocols ................................................................................................. 74
4.3 Results ................................................................................................................................. 75
4.3.1 View .............................................................................................................................. 80
4.3.1.1 Configuration Panel .............................................................................................. 82
4.3.1.2 Charts .................................................................................................................... 84
4.3.1.3 Statistics Charts..................................................................................................... 86
4.3.1.4 Table with Numerical Data ................................................................................... 87
4.3.1.5 Start Foot .............................................................................................................. 91
4.3.1.6 Video Preview Popup: First Step Preview ............................................................ 95
4.3.1.7 Viewing of the OptoGait Bars .............................................................................. 96
4.3.1.8 Print ...................................................................................................................... 99
4.3.1.9 Save Analysis ....................................................................................................... 100
4.3.1.10 Analysis Notes ..................................................................................................... 100
4.3.1.11 Signature ............................................................................................................. 100
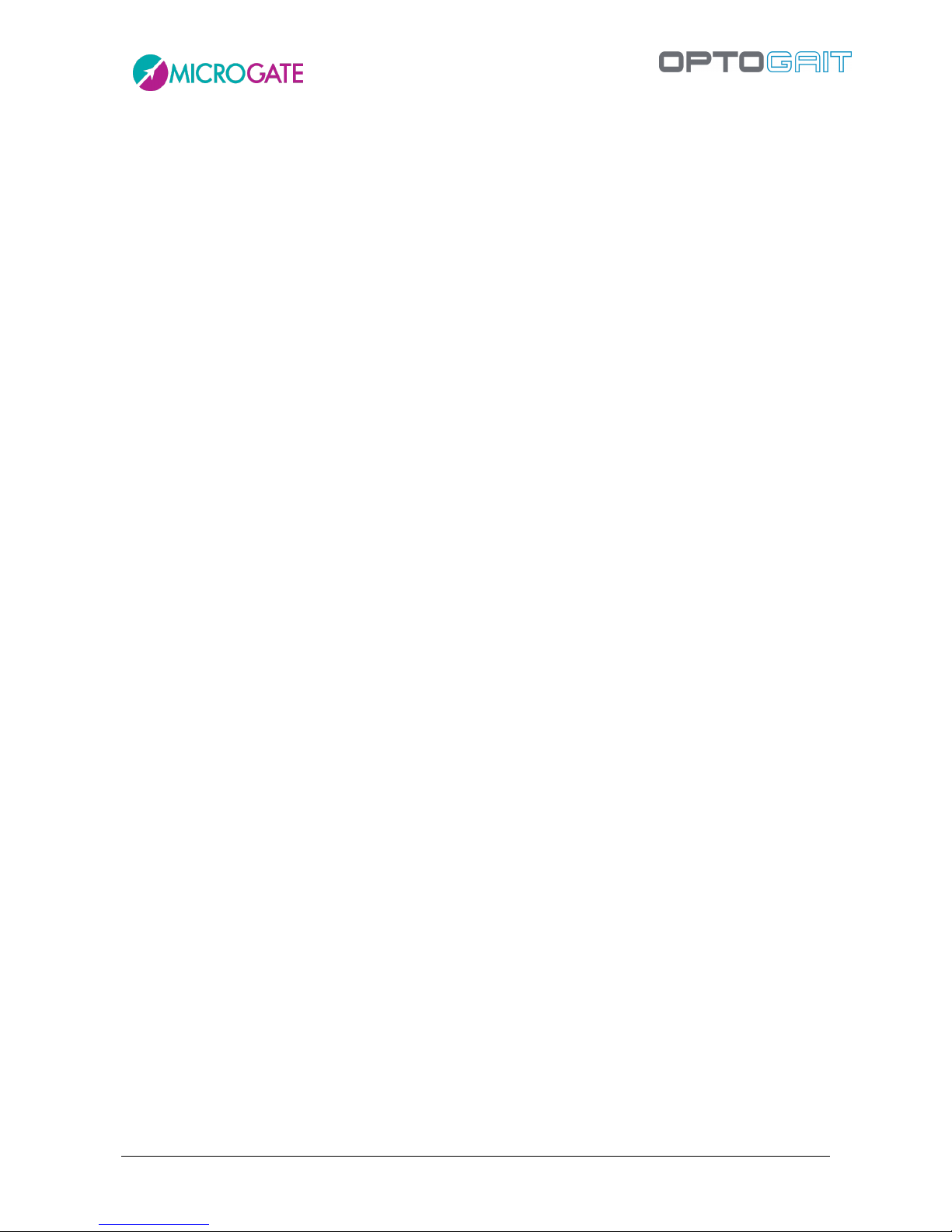
Version 1.9 Page 4 of 170
4.3.1.12 Parameters .......................................................................................................... 100
4.3.1.13 Using Markers ..................................................................................................... 102
4.3.2 Compare ..................................................................................................................... 103
4.3.2.1 Print, Analysis, Notes, Signature ......................................................................... 104
4.3.3 History ........................................................................................................................ 105
4.3.4 Export ......................................................................................................................... 107
4.4 Utility ................................................................................................................................. 108
4.4.1 Basic Settings ............................................................................................................. 108
4.4.1.1 General ............................................................................................................... 108
4.4.1.2 Jump Test Configuration ..................................................................................... 108
4.4.1.3 Reaction Test Configuration ............................................................................... 109
4.4.1.4 Video ................................................................................................................... 109
4.4.1.5 Sprint/Gait Test Configuration ........................................................................... 111
4.4.1.6 Screen ................................................................................................................. 112
4.4.1.7 News & Events .................................................................................................... 112
4.4.1.8 EMG Activation ................................................................................................... 113
4.4.2 OptoGait HW Test ...................................................................................................... 114
4.4.3 Database .................................................................................................................... 115
4.4.3.1 Current Database ................................................................................................ 116
4.4.3.2 New ..................................................................................................................... 116
4.4.3.3 Select ................................................................................................................... 117
4.4.3.4 Clear .................................................................................................................... 117
4.4.3.5 Export .................................................................................................................. 117
4.4.3.6 Import ................................................................................................................. 118
4.4.3.7 Save as ................................................................................................................ 121
4.4.4 Devices ....................................................................................................................... 122
4.4.4.1 Witty Timer and Photocells ................................................................................ 122
4.4.5 Heart-Rate Monitor .................................................................................................... 124
4.4.5.1 Installation and Setup ......................................................................................... 124
4.4.5.2 SportZone Setup ................................................................................................. 127
4.4.6 Check Update ............................................................................................................. 130
4.4.7 About .......................................................................................................................... 130
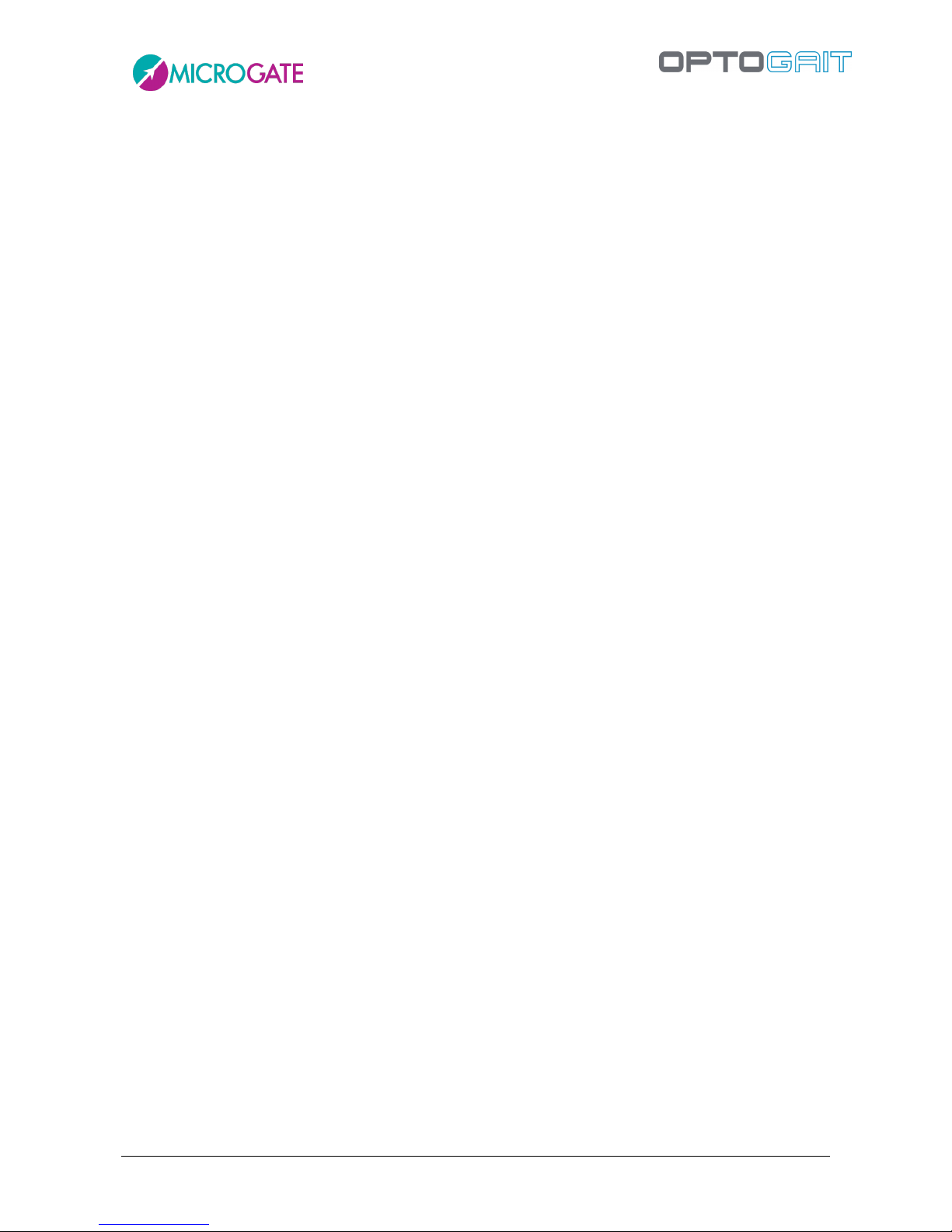
Version 1.9 Page 5 of 170
5 Operating Principles ................................................................................................................................... 131
5.1 Definition of Result Columns ............................................................................................. 131
5.1.1 General information ................................................................................................... 131
5.1.2 Jump and Reaction Test ............................................................................................. 132
5.1.3 Sprint/Gait Test .......................................................................................................... 133
5.1.4 Reference Indexes ...................................................................................................... 135
5.1.5 Imbalance Index ......................................................................................................... 136
5.1.6 GaitR IN And OUT Filter ............................................................................................. 138
5.2 Gait Analysis Definition ..................................................................................................... 139
5.3 Invalid Times Management ............................................................................................... 142
5.4 Video Analysis .................................................................................................................... 145
5.5 Managing Images .............................................................................................................. 147
6 Default Tests and Protocols ..................................................................................................................... 148
6.1 Drift Protocol ..................................................................................................................... 149
6.1.1 2D Drift Protocol ........................................................................................................ 151
6.2 Five Dot Drill Protocol ....................................................................................................... 152
6.3 'GG' Protocol...................................................................................................................... 156
6.4 Single Leg 3 Hops Protocol ................................................................................................ 159
6.4.1 2D Single Leg 3 Hops Protocol ................................................................................... 161
6.4.2 2D 4H3C and 4H3C Protocol ...................................................................................... 161
6.5 MIP (March in Place) Protocol ........................................................................................... 162
6.6 VERTEC LIKE Test ............................................................................................................... 164
6.7 Ski Test ............................................................................................................................... 165
7 Technical Data .............................................................................................................................................. 166
7.1 Technical Data TX/RX Bars ................................................................................................ 166
7.2 PC Minimum Requirements .............................................................................................. 167
8 Table of Used Symbols ............................................................................................................................... 168
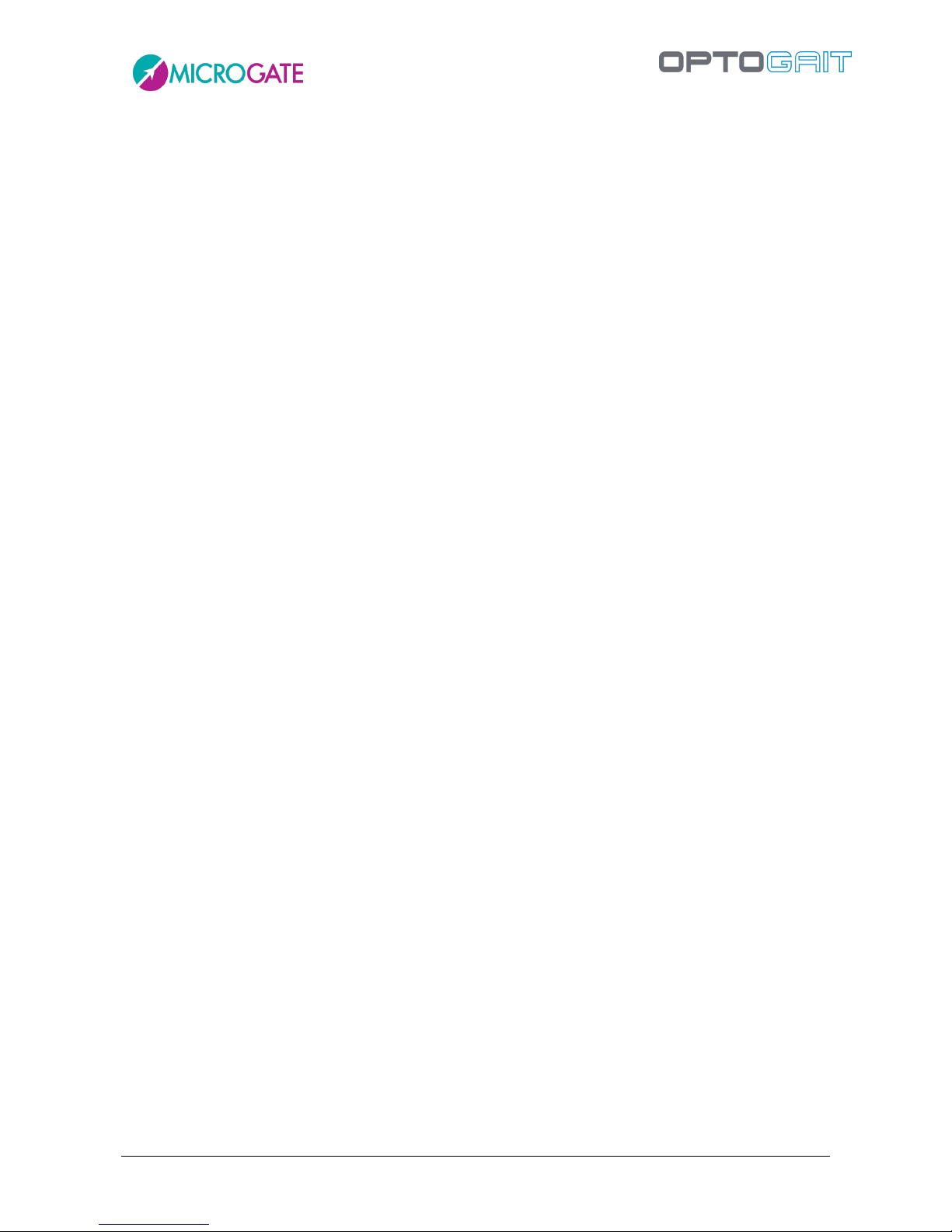
Version 1.9 Page 6 of 170
1 DEVICE FUNCTIONS AND MAJOR FEATURES
OPTOGAIT is an innovative system for movement analysis and functional assessment of patients
with normal or pathological conditions. The system is equipped with optical sensors working at a
frequency of 1000 Hz and having an accuracy of 1 cm, detecting the relevant space and time
parameters for gait, running or other test types. The objective measurement of such data, combined
with an integrated video acquisition, allows to monitor a patient's condition on a constant basis,
detecting problem areas, assessing mechanical inefficiencies and rapidly verifying the existence of
asymmetries between the two legs. The software platform allows to easily store all tests carried
out and recall them instantly, if necessary. This allows to develop a customized patient recovery. It
is furthermore possible to compare very quickly and easily data of tests carried out at different
times, in order to assess the validity and the efficiency of the methodology applied.
OPTOGAIT allows to:
Assess objectively the patient's general physical conditions
Identify deficiencies, postural problems and asymmetries on the basis of data and videos
Develop and apply therapeutic-rehabilitation applications, rehab approaches and
orthopedic solutions on the basis of precise data
Prevention - thanks to immediate assessment of numerical values - of relapses,
complications and involutions of the pathological or post-accident condition due to wrong
evaluations or diagnosis
Periodically verify the results and the efficacy of treatment
Motivate patients giving them tangible proves of improvement
Compare post- and pre-accident values if available
Verify, in a dynamical situation, the efficacy of arch supports, insoles or functional tapes
Compare various shoes and their effect on the patient's gait
Optogait is a system for optical detection made of a transmitting and a receiving bar (henceforth
called TX and RX)." Each one contains 96 LEDs communicating on an infrared (890 nm) frequency
with the same number of LEDs on the opposite bar. Once positioned on the floor or on the treadmill,
the system detects the interruptions of the communication between the bars - caused by the
patient's movement - and calculates the duration and position. During the execution of a running,
gait or series of jumps test, the contact and flight times can be measured with an accuracy of 1
thousandth of a second and the position of the interrupted LEDs with a space resolution of 1.041
cm. Starting from these base data, the dedicated software measures in real-time a series of crucial
data for the movement analysis. Optogait acquires numerical parameters in real-time for gait,
running and jump tests, allowing to view them immediately.
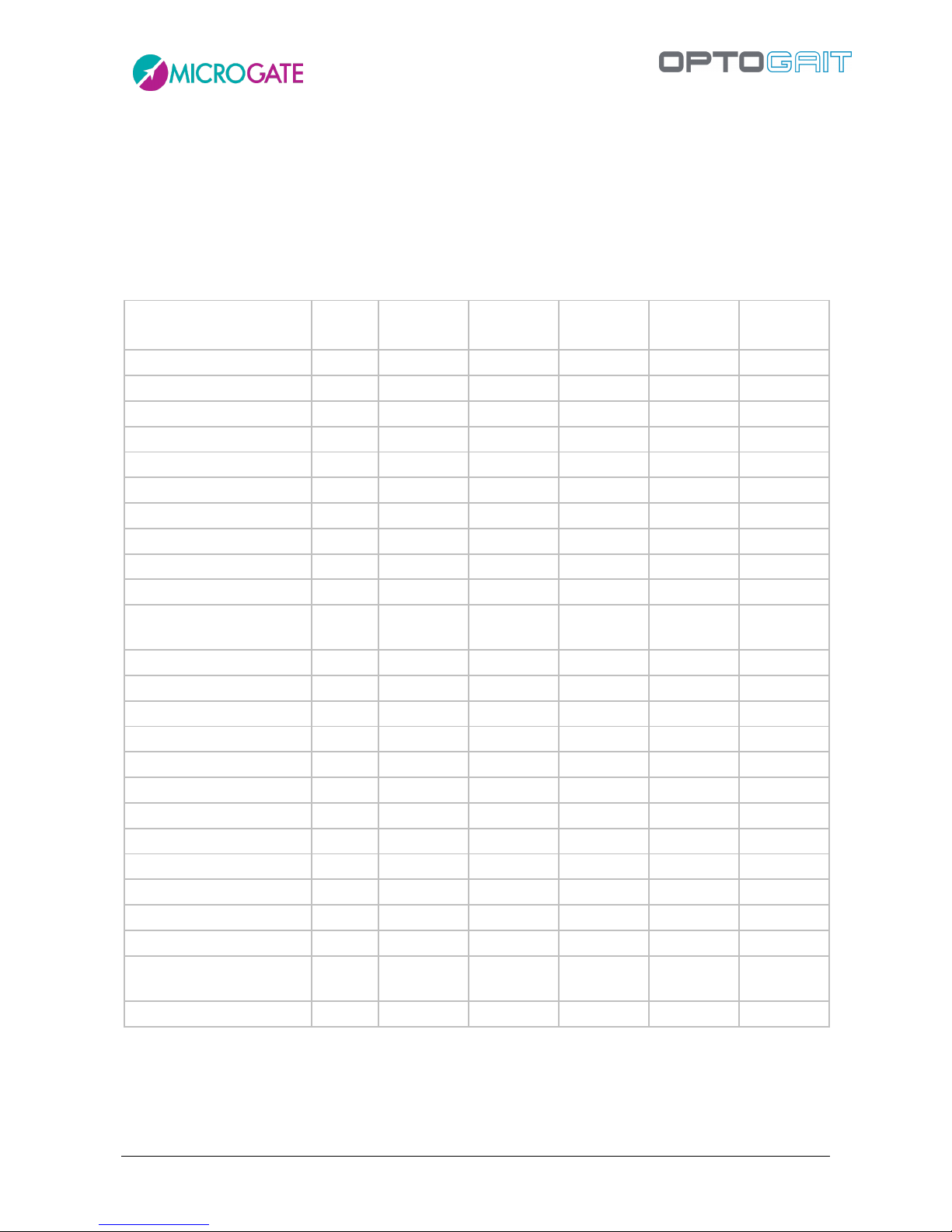
Version 1.9 Page 7 of 170
Thanks to the possibility to create an easy-to-read report in a few seconds, containing all main data,
asymmetries between the two legs are highlighted instantly.
Besides the below listed data, in each test average value, standard deviation, and variability
coefficient are stated for each leg, where available. In this case, a difference between the two legs
is shown in percentage
Gait/Run
Test
Gait Test on
Treadmill
Run Test on
Treadmill
Jump Test
Tapping Test
Reaction
Test
Stance Time
X X
Swing Time
X X
Step Time X X X
Gait Cycle X X
Single Support
X X
Double Support
X X X
Loading Response
X X
Pre-swing X X
Step Length
X X X
Stride Length
X X X
3 foot phase (contact, flat,
propulsive)
X X X
Cadence/Rhythm/Pace
X X X X X
Speed X
Acceleration
X
Flight Time
X X X X
X
Contact Time
X X X X
Height X X X X
Stride Angle
X X
Imbalance X X
Specific power
X
Jumping Point
X
Jumping Point Gap
X
Used Area X X
Cycle Time (Flight +
Contact)
X
Reaction Time
X
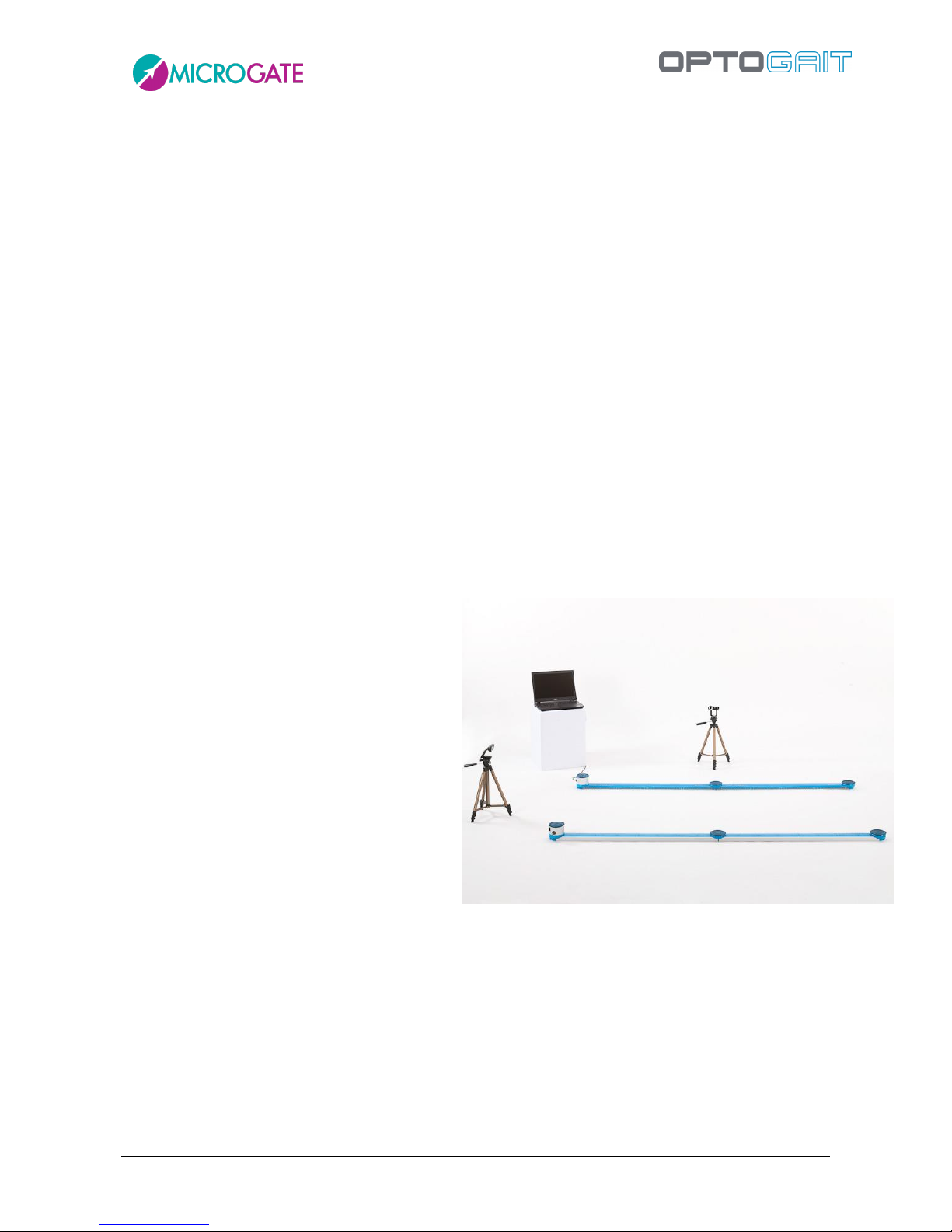
Version 1.9 Page 8 of 170
KIT CONFIGURATION
OPTOGAIT is always sold in a KIT configuration comprising at least:
1 bar with interface RX
1 bar with interface TX
(Optional for linear multiple-meter systems): n additional RX bars
(Optional for linear multiple-meter systems): n additional TX bars
USB cable for PC connection, 5 m
Single Meter: 1 power supply certified for medical use + connection cable for second bar
Linear Systems: 2 power supplies certified for medical use for recharging and current supply
2 professional webcams
2 USB cable extension cords, 5 m
2 webcam tripods
Single-meter bag or trolley for 2-to-5-meter systems
Quick installation guide (hard copy)
USB stick containing software and user guide
Kits usually sold are:
Single-Meter Kit
Single-Meter Kit predisposed for the
addition of more meters
Additional Meter Kit
5-Meter Kit
10-Meter Kit
List of Accessories
Logitech Pro 9000 webcam
Digipod TR-257 tripod
220V FRIWO DT-50 (FW 7405M/24) power supply certified for medical use

Version 1.9 Page 9 of 170
1.1 SINGLE METER
In this configuration Optogait allows already to carry out various test types:
1.1.1 JUMP TEST
A series of exercises (squat jump, counter movement jump, drop jump, continuous jumps, jumps on
one leg, etc.) and protocols ('Drift' for dynamic stability, '5 Dot Drill' for reactivity and endurance,
'Single Leg Three Hops' to verify the bending capacity and stability of the knee) are pre-configured.
At the same time, the user can easily create customized tests or protocols.
1.1.2 TAPPING/FREQUENCY TEST
This type of test is ideal for exercises where separate results are required for the left and right foot
(e.g. tapping/frequency test, side movement, walking on the spot, etc.)
1.1.3 REACTION TEST
This test detects the time between one optical/acoustic impulse and the patient's movement. It can
be used to measure simple reactions or more complex movements.

Version 1.9 Page 10 of 170
1.2 SINGLE METER ON TREADMILL
1.2.1 GAIT ANALYSIS, RUN ANALYSIS
Positioned on the side bars of a treadmill, OptoGait becomes a real portable lab for small spaces
and with reduced costs. The system is compatible with the wide majority of treadmills and no
synchronization is necessary to start and carry out a test.
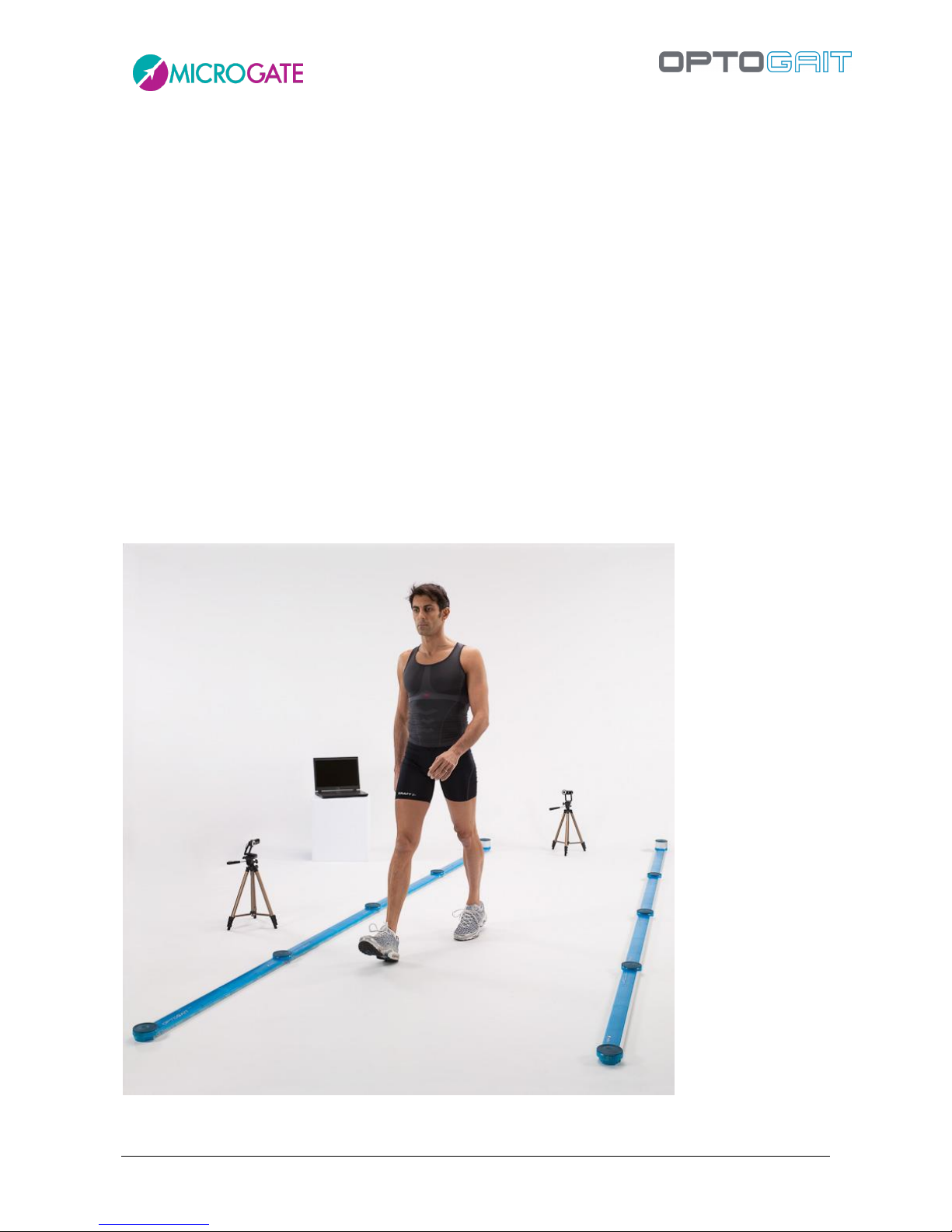
Version 1.9 Page 11 of 170
1.3 THE MODULAR SYSTEM
In this configuration, OptoGait allows to carry out:
1.3.1 GAIT TEST
Gait tests can consist of simple exercises (moving from A to B), but also of more complex ones, such
as 'roundtrip' or walking backwards. They can be more complex, if needed, adding obstacles (e.g.
plastic cones) or actions to be carried out between the various gait phases (sitting down and getting
up before coming back, for example) or simultaneously.
1.3.2 RUNNING TEST
Running tests, just like gait tests, can be carried out either starting from a stand or running, to
analyse the various phases, how the incremental weariness acts on the patient at each round
installing the system on a track, measuring the time of a change of direction and the following
acceleration, and so on…
Thanks to the practical and innovative assembling system using caps, the modular system is
assembled in a few minutes and does not require cables to connect the bars or further net adapters.
The length goes from a minimum of 2 meters to a maximum of more than 10 meters.
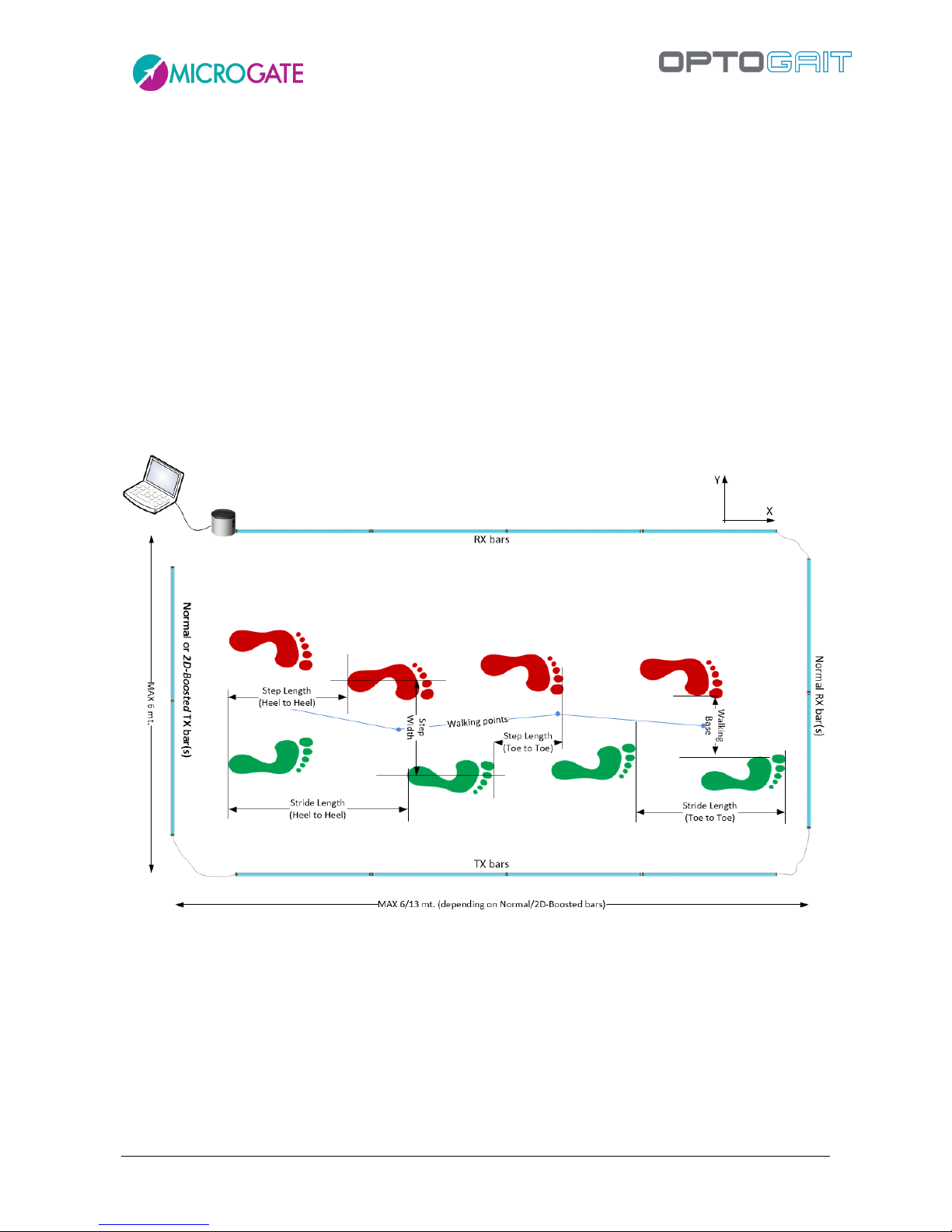
Version 1.9 Page 12 of 170
1.4 THE TWO-DIMENSIONAL SYSTEM: OPTOGAIT 2D
Starting from version 1.7 of the OptoGait software it is possible to use a particular bar configuration
for obtaining a two-dimensional measurement area. To the classic bars (which we will call X) more
bars (Y) can be added to form a rectangle, where new information can be gathered for the gait tests:
Step width: distance between the middle support point of each foot
Walking Base: distance between the innermost foot support points (for superposed steps
this value can be negative)
Walking Points: middle points between the two support feet; their connection defines the
gait progress (Line of Progression); conventionally it is expressed in positive values if there
is a deviation towards left and negative with a rightward deviation
Walking Point Gap: progressive variation of the current walking point with respect to the
previous one
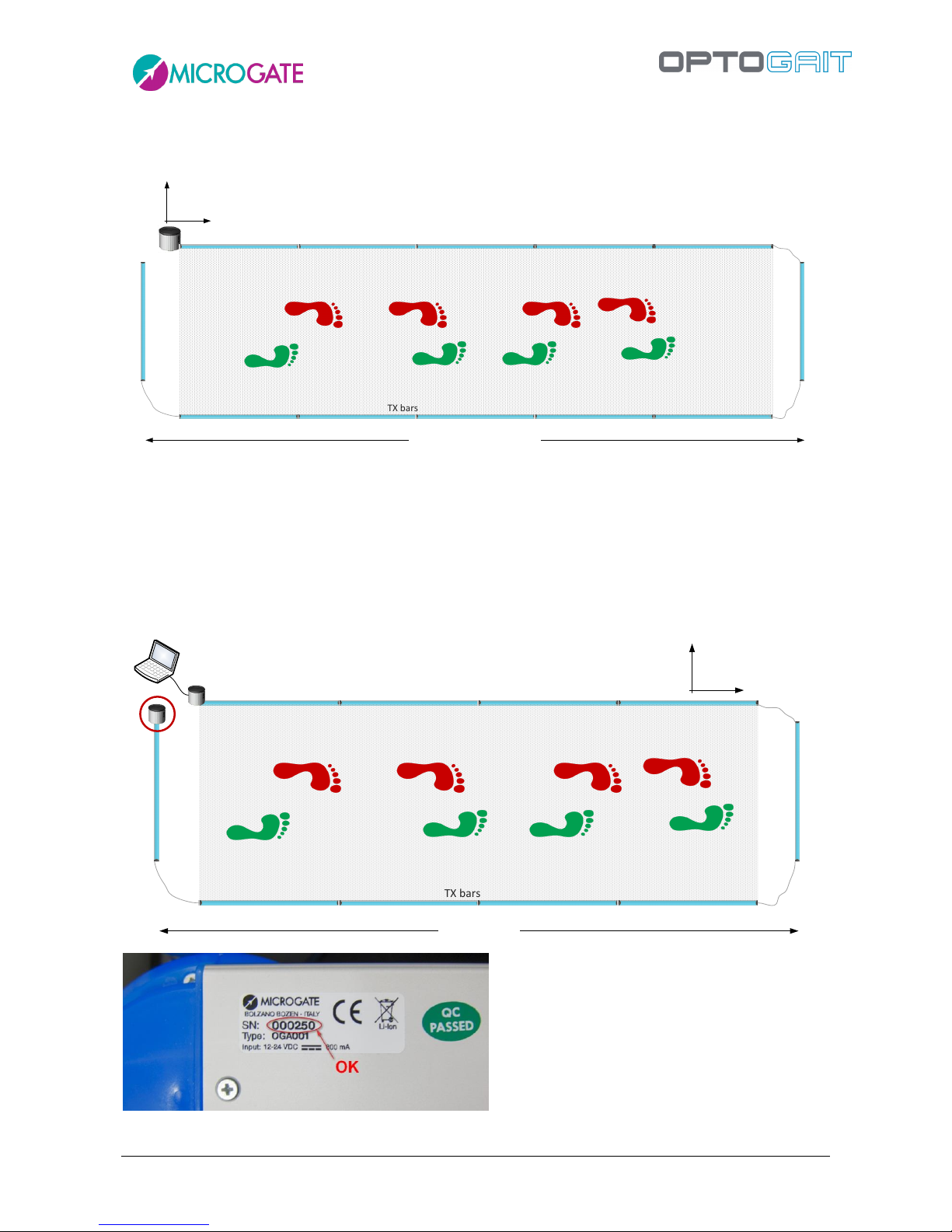
Version 1.9 Page 13 of 170
The regular OptoGait bars have a maximum transmission/reception distance of 6 meters; with this
hardware you can use at the most 5 meters of 'X' bars and approx. 50 cm of room with the 'Y' bars.
Normal TX bars
RX bars
TX bars
X
Y
RX bars
MAX 6 mt. (eg. 5mt bars + 0,5mt x 2)
The regular closing Y TX bar is usually a bar WITHOUT interface drum. Updating the firmware of the
TX bar with drum (already included with all articles having a serial number higher than 00250) this
last hardware type can also be used. Therefore with a 5-meter modular system (Kit £OGA051) it is
for example possible to use the complete hardware building a 4-meter-long linear gait system. For
serial numbers lower than 00250 it is possible to ship the bar to Microgate or a distributor and
receive a free update (shipping costs for sending and receiving are excluded). It is also possible to
buy one or more additional single TX bars.
Normal TX bars with Interface
ONLY with S/N >= 00250
RX bars
TX bars
X
Y
RX bars
4 mt bars (Kit 5 mt)
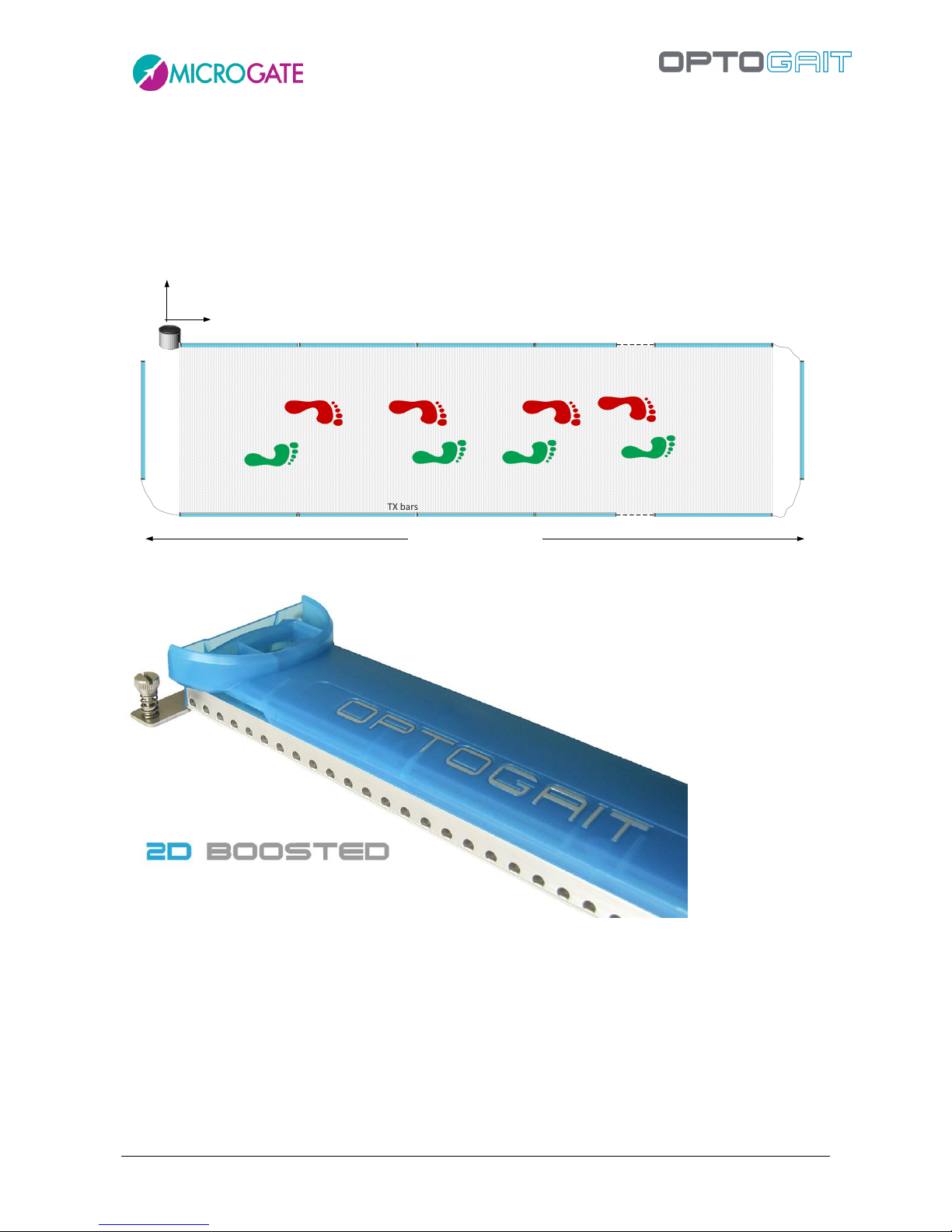
Version 1.9 Page 14 of 170
The maximum length of the 2D course can be increased up to 13 meters purchasing one or more
special Y TX bars called '2D-Boosted'. This kind of bar is equipped with stronger transmission LEDs
compared to the others and has a front aluminium cover instead of the transparent lenses, in order
to direct the narrow infrared LED beam. To help the Y bar alignment at great distances (especially
with not perfectly smooth ground), the 2D-Boosted bar is equipped with mechanical trimming
devices for applying micrometric elevation and inclination changes.
2D-Boosted TX bars
RX bars
TX bars
X
Y
RX bars
MAX 13 mt. (eg. 11mt bars + 1mt x 2)
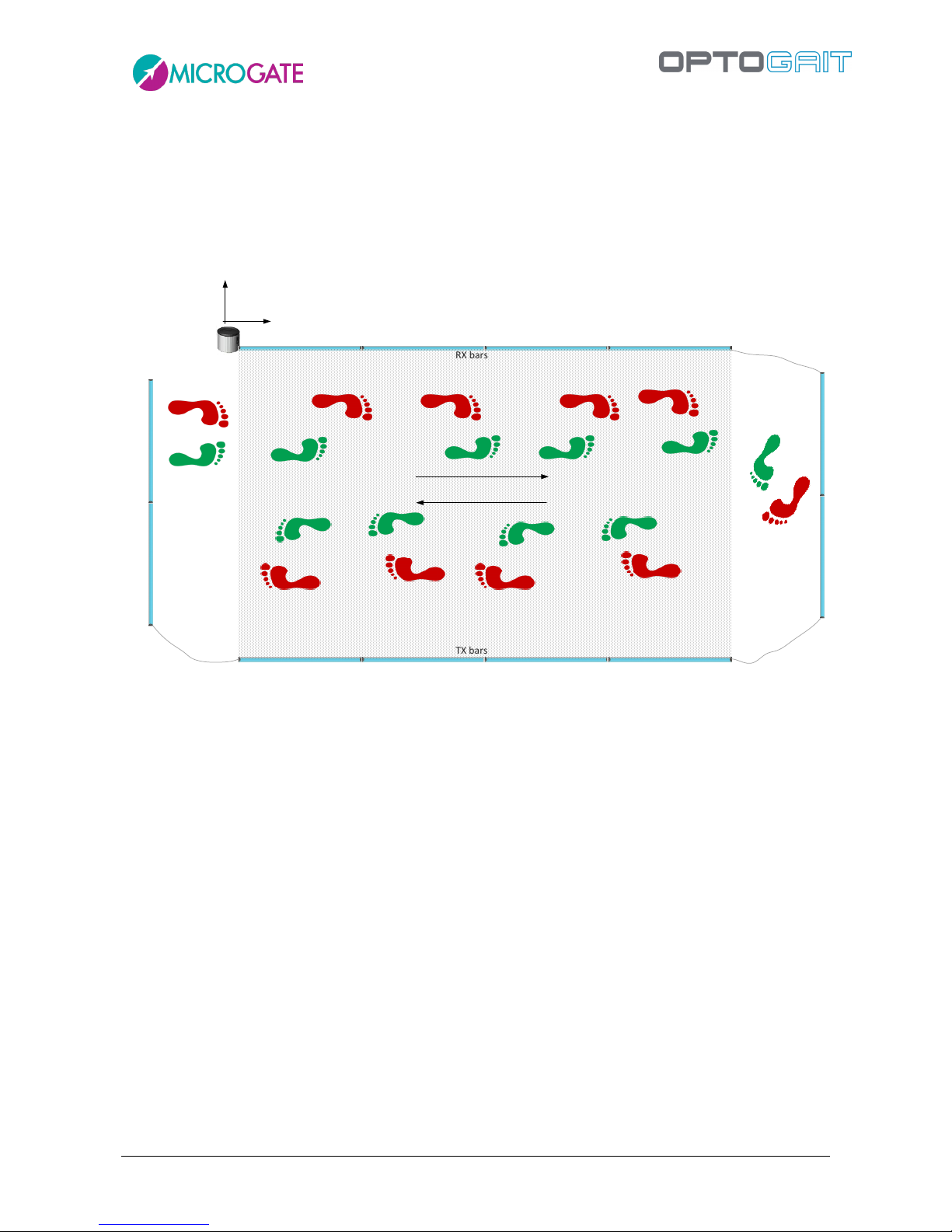
Version 1.9 Page 15 of 170
The bars situated on the perpendicular sides are connected using a variable-length cable (usually
1.5/2 m); this allows to distance the actual measurement area (the rectangle formed by the regular
bars and highlighted in grey in the following picture) of the Y bars; this area allows the patient to
leave the test area without having to jump over the bars or - more frequently - turn around by 180°
and go back. In fact, the software allows to carry out an undefined number of back/forth courses
recording a sufficient number of steps also in case of linear systems of only a few meters.
[Boosted] TX bars
RX bars
TX bars
X
Y
For those requiring fixed installations (which are also aesthetically appealing), a corner cover is
available (without LEDs, only for protection) to cover cables running on the ground (see first
picture).
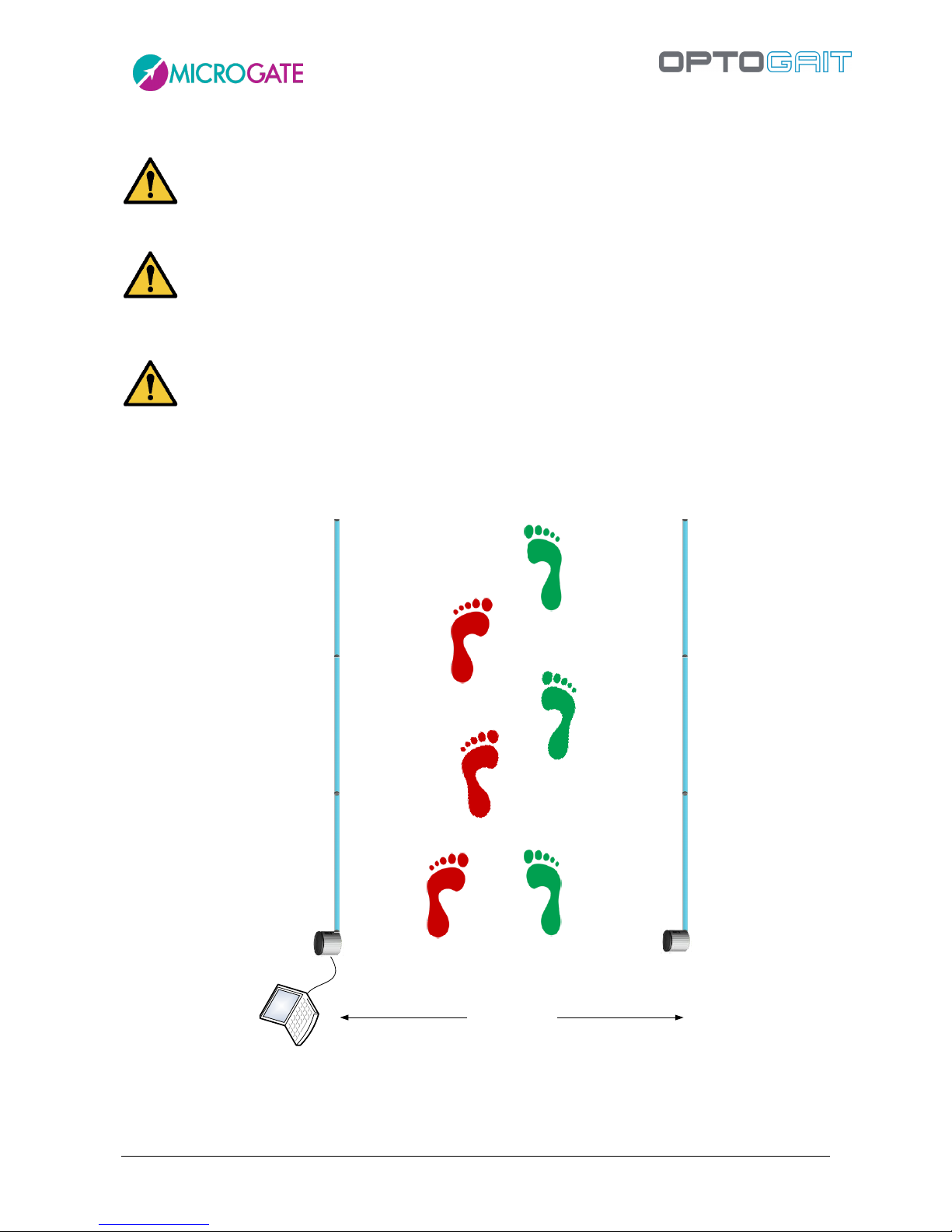
Version 1.9 Page 16 of 170
1.5 ENVIRONMENTAL CONDITIONS AND DISCLAIMERS
The system is intended only for indoor use and at a height of max. 2000 m a.s.l. Operating
temperature 0°C ~ +35°C
As of the manufacturer's specifications only the intended use is allowed.
The estimated product life cycle is of 20 years.
Positioning of the bars on the ground
To avoid interferences between the patient and the bars, we advise a distance of at least one meter
between the bars and we advise to pay attention that bars don’t hinder the gait. Maximum distance
must not exceed 6 meters.
MIN 1 mt (suggested)
MAX 6 mt.
RX bars
TX bars

Version 1.9 Page 17 of 170
Positioning of the bars on the treadmill
The bars must be positioned at the sides of the treadmill so that the minimal safety distance planned
by the producer is obeyed. We recommend fixing "L" stirrups outside the chassis.
When mounting the bars on the treadmill ensure that vibrations caused by walking/running do not
move or make the bars fall down or onto the mobile area.
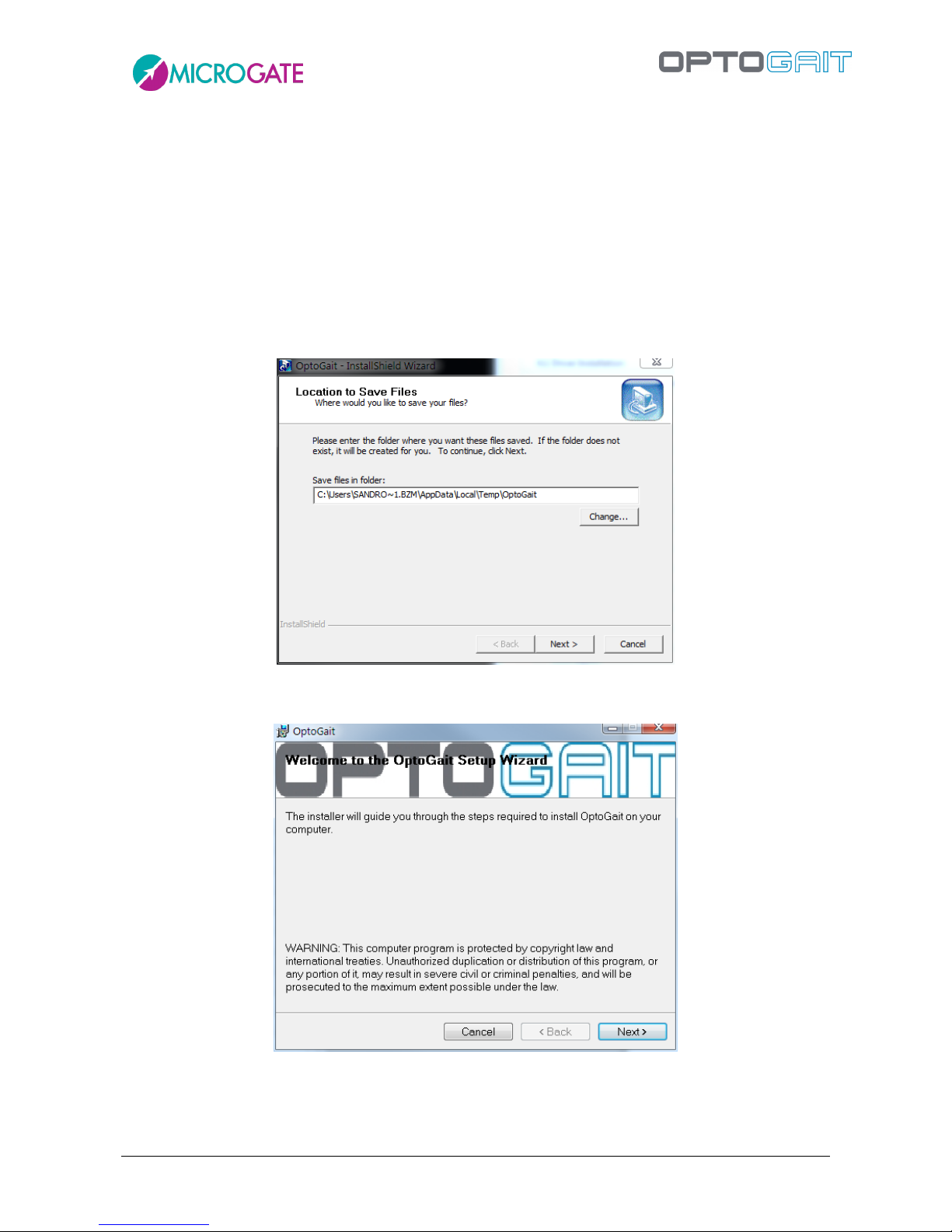
Version 1.9 Page 18 of 170
2 SOFTWARE
The interface with which the OptoGait system is managed is divided into three main sections:
Patients’ Personal Data, Tests and Results.
2.1 INSTALLATION
Start the OptoGait.exe. setup program in the usual way for Windows.
In the first installation window the user is asked where to save the files for the installation of
OptoGait. We advise you to leave the directory unchanged and to click on <Next> to continue.
Figure 1 – Installation wizard
In the first installation program window click on <Next>.
Figure 2 – Installation - welcome.
In the next window you can insert a folder where the software will be installed.
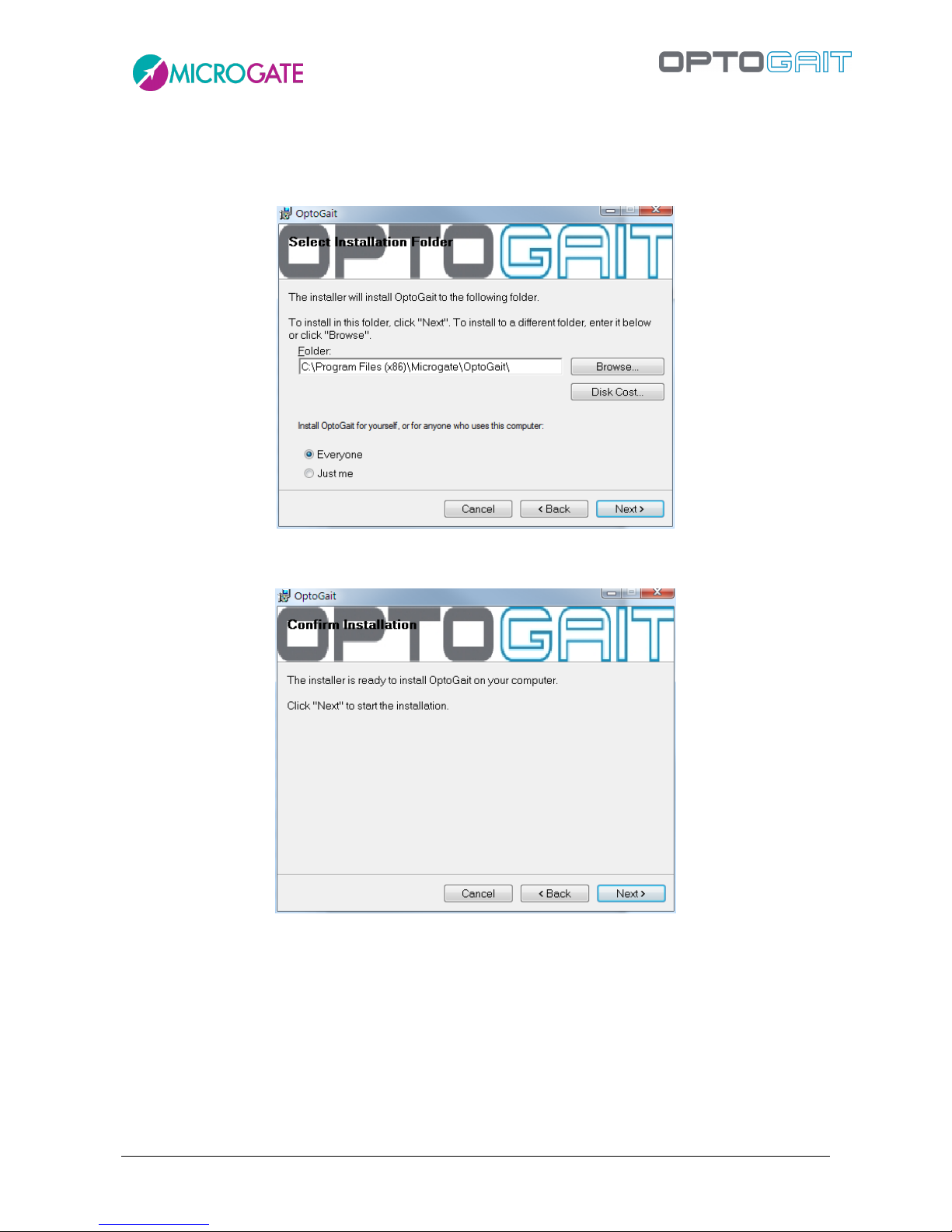
Version 1.9 Page 19 of 170
If you want everyone with access to the computer to be able to use the product, select “Everyone”,
otherwise select “Just me”.
We advise you to leave the folder unchanged and select “Everyone”. Click on <Next> to continue.
Figure 3 – Installation – data insertion.
The next window offers to launch software installation. If all the data is correct, click on <Next>.
Figure 4 – Installation – confirm installation
The setup program will install the product on the PC, showing state of progress.
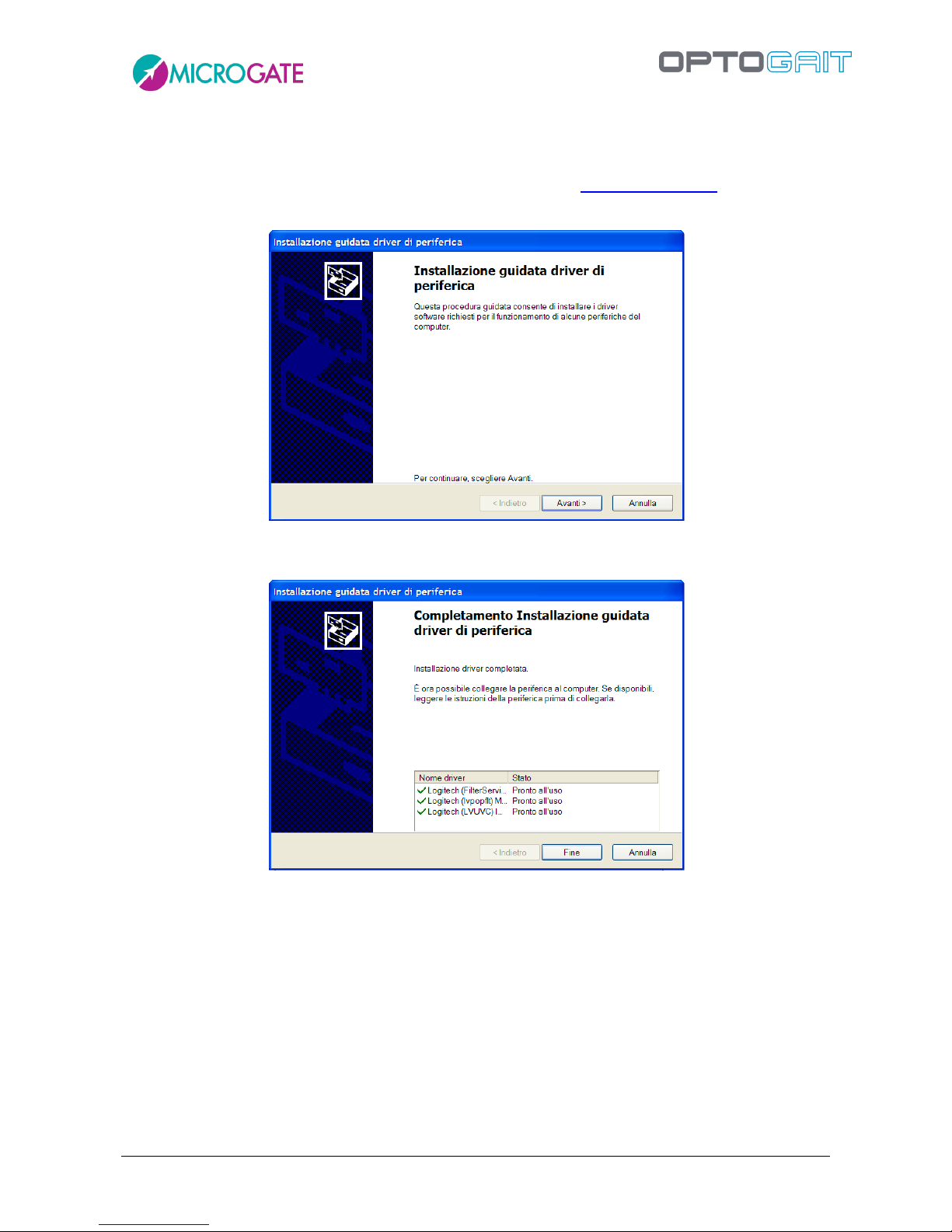
Version 1.9 Page 20 of 170
During installation the OptoGait and Logitech webcam drivers will also be installed.
If for any reason this does not happen, please install the drivers separately. These are available on
the Microgate USB key supplied with the hardware or on the www.optogait.com website in the
support section.
Figure 5 – Driver Installation
Press <Next> to install the drivers and then <Finish> to complete installation.
Figure 6 – End of driver installation
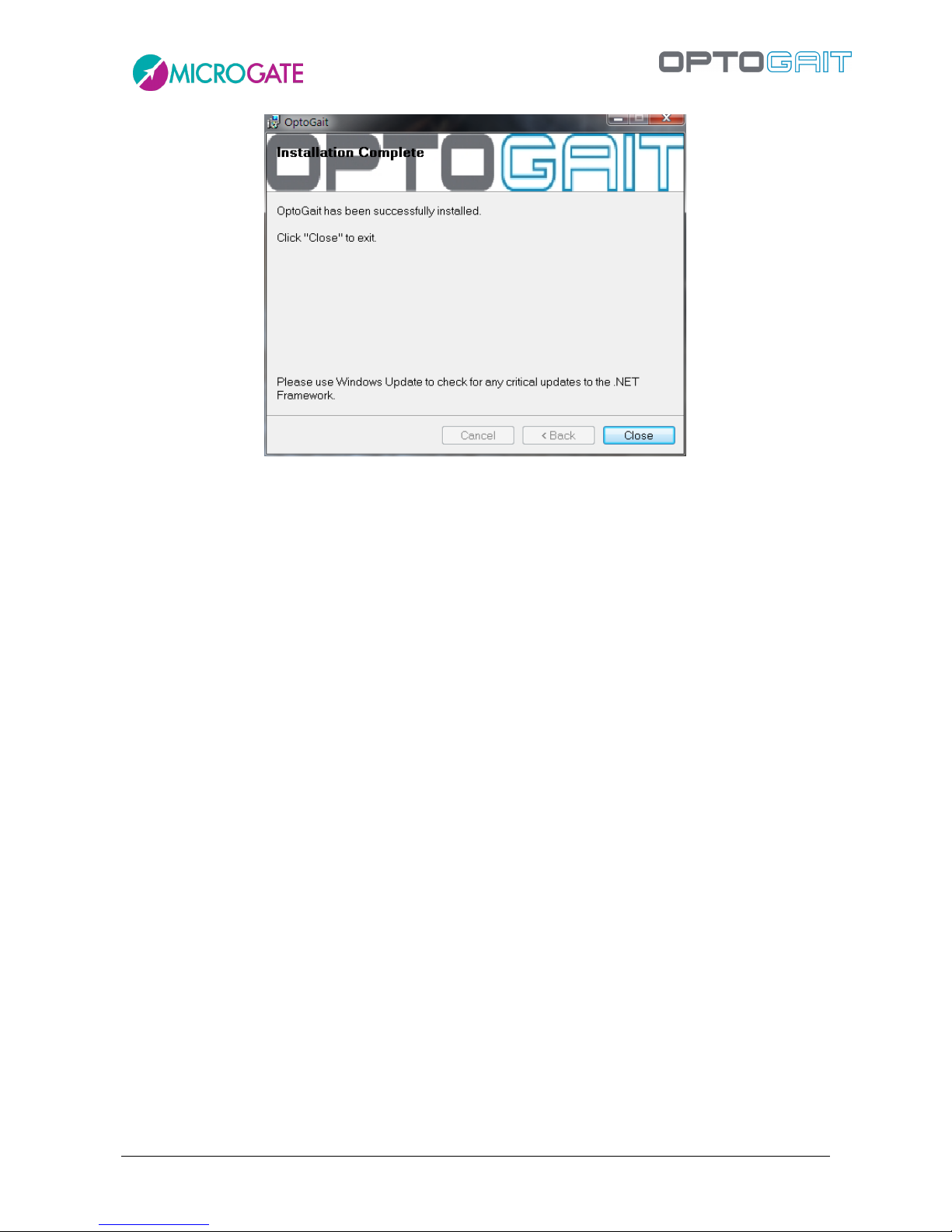
Version 1.9 Page 21 of 170
Figure 7 – Installation – completed.
By clicking on <Close> you exit the installation procedure.
During the entire installation procedure, it is possible to return to the previous window by clicking
on <Back>.
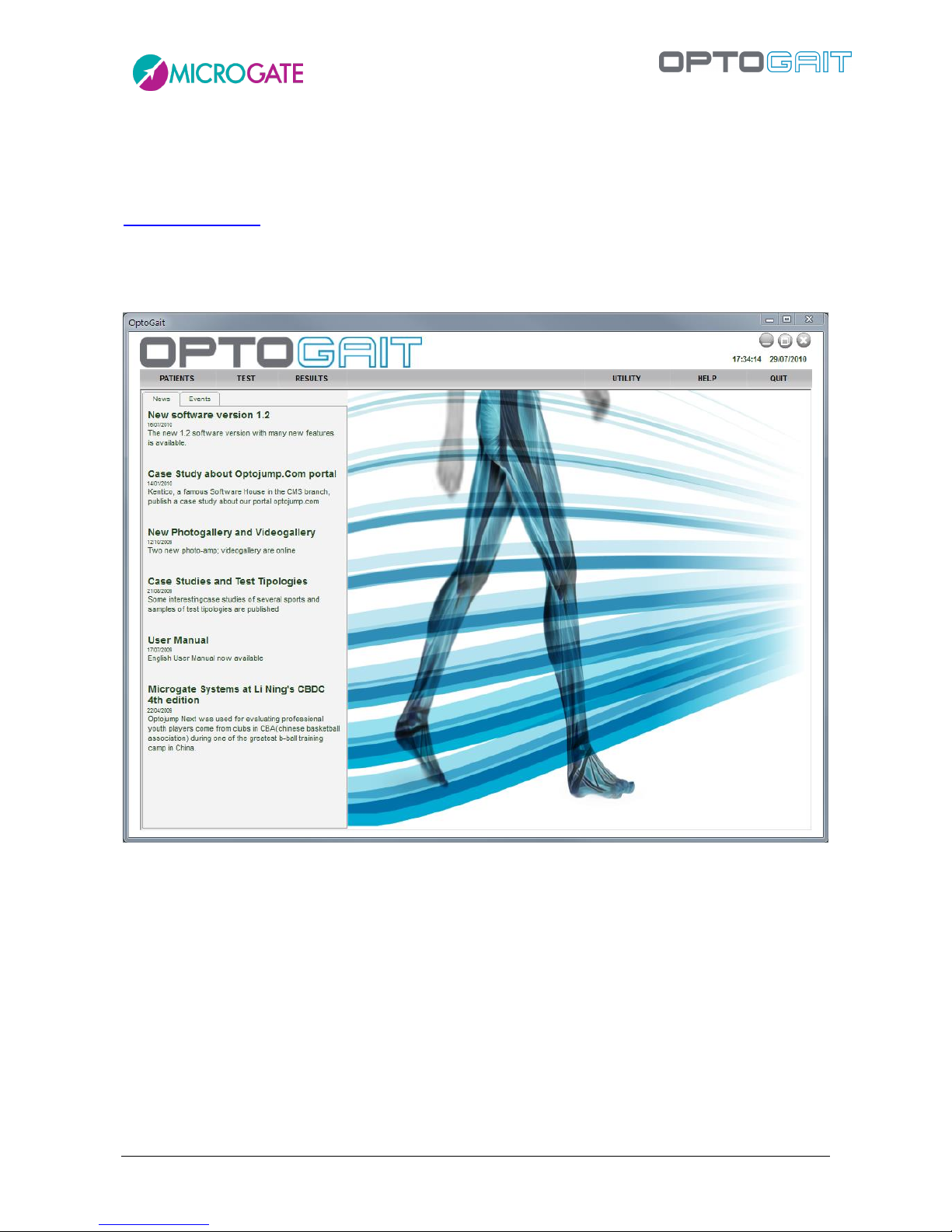
Version 1.9 Page 22 of 170
2.2 DESCRIPTION
The welcome screen of the OptoGait software shows a horizontal bar with the most important menu
items and an area with News and Events, which are automatically updated from the web site
www.optogait.com in the appropriate language. In case of missing Internet connection, the
information will not be downloaded; it is also possible to deactivate the Internet connection with a
configuration parameter (see chap. 4.4.1.7). Click on a news title or an event to open the complete
description in a browser window.
Figure 8 – First page
The interface with which the OptoGait system is managed is divided into three main sections:
Patients, Tests and Results.
2.3 PATIENTS
This is the section where the patients' profiles are created and stored. A profile can contain all sorts
of information: personal data, notes, patient photo, etc. Each patient can be added to one or more
groups or subgroups. Therefore the Athletes' Personal Data can be fully customized and adapted to
the user's requirements, and imported and/or exported from/to other programs or formats (xml,
Excel, etc.).
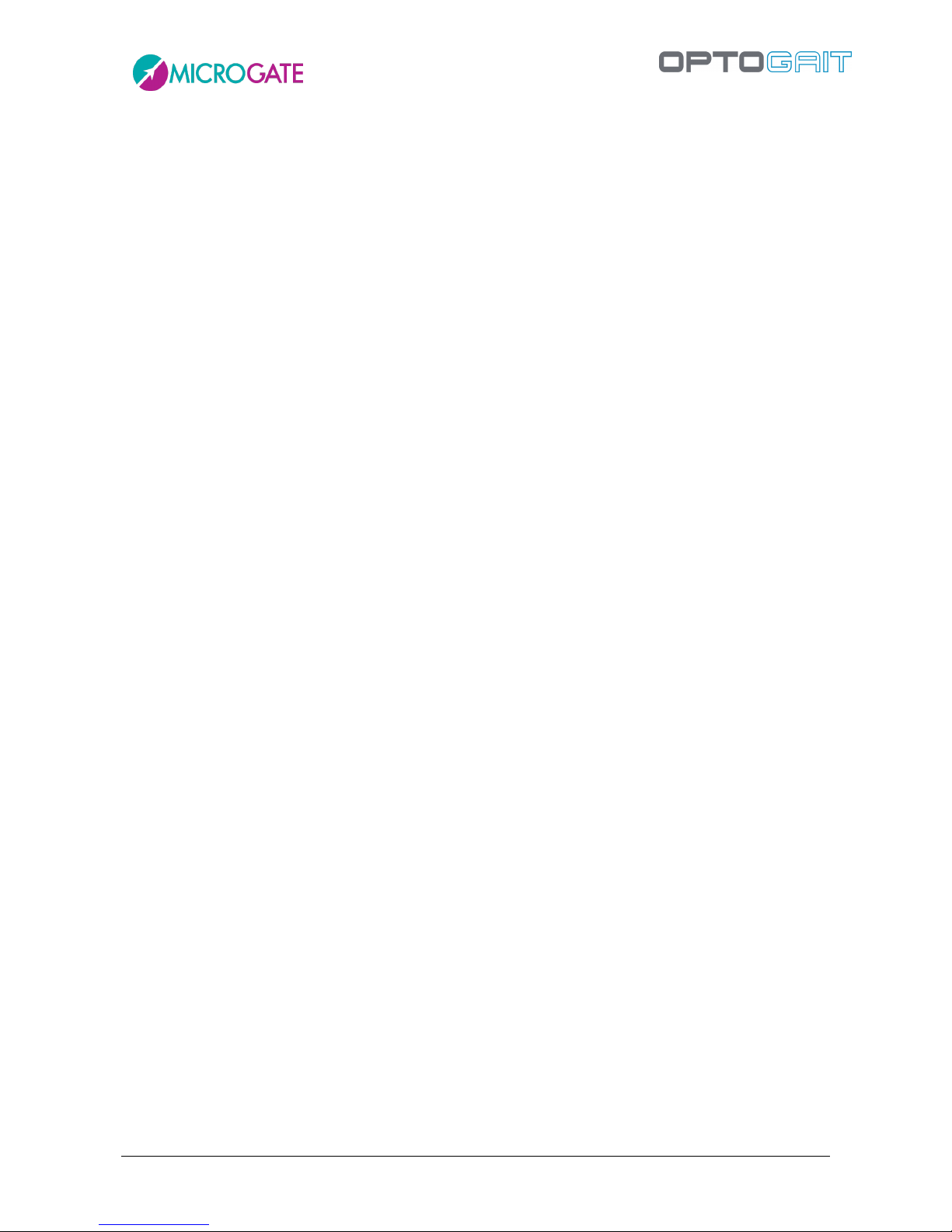
Version 1.9 Page 23 of 170
2.4 TEST
This section is the software’s nerve centre. It is accessed to devise and configure new tests (jump,
reaction, running, etc.) and to perform tests by choosing from the pre-defined tests or those created
by the user. It is furthermore possible to group several tests (protocols), if this is useful for
measuring particular capacities or conditions (some protocols are already pre-configured, e.g. for
measuring reactivity and dynamic stability).
During the test, the user receives three kinds of feedback in real-time: numerical, graphical and
video (from one or two webcams). If the starting foot has been previously selected, the results are
calculated assigning the values to the left or right leg. Once confirmed the test, all three types of
data are stored and are available for immediate editing or further use in future. The user can also
temporarily hide certain unnecessary information (e.g., if the video is of importance for the user,
the images can be viewed full-screen).
2.5 RESULTS AND VIDEO ANALYSIS
The tests carried out previously can be recalled at any moment accessing the Results area. Selecting
a test and clicking on 'View', (numerical or graphical) data can be compared with the images. The
video is of great help to the user to detect immediately postural or motor problems, and, more in
general, to carry out a qualitative analysis. In fact, thanks to the 'video memory', possible anomalies
of the numerical data can be easily identified and motivated.
The video images are synchronized with the data. This allows to verify with accuracy what has
happened at the time of acquisition of a certain value (e.g. if a contact time is extremely long, it is
possible to look for the cause viewing the images of the instant, when the value has been recorded).
Synchronization is carried out automatically by the software; no user action is necessary. The video
reproduction speed can be reduced down to a still image, to view the video frame-by-frame. A video
analysis utility is also provided, with traditional tools such as lines, arches, circles, text, ruler,
goniometer to measure angles and other.
In the Results section two or more tests can be compared ('Compare' option) using the video as well
as the data, having all necessary information at disposition. This allows to quickly and intuitively
carry out an analysis of quantitative and qualitative differences between tests carried out at a
different time (pre-/post- rehab, for example) or between different patients (healthy and rehab).
If more than two tests are to be compared, the 'History' function must be used, which allows to
select an infinite number of tests to verify the parameters (indicated when a patient's progress must
be measured constantly carrying out numerous tests).
All data, numerical and graphical, can be printed or exported to the most common formats).
2.6 REPORT
After having carried out and saved a test, two reports are immediately available:
Gait/Run Report – specific report for gait or running tests, with average values, standard deviation
and variability coefficient of all typical parameters (*) for the left and right leg. Furthermore, any
possible asymmetries and imbalances between the legs can be spotted instantly.
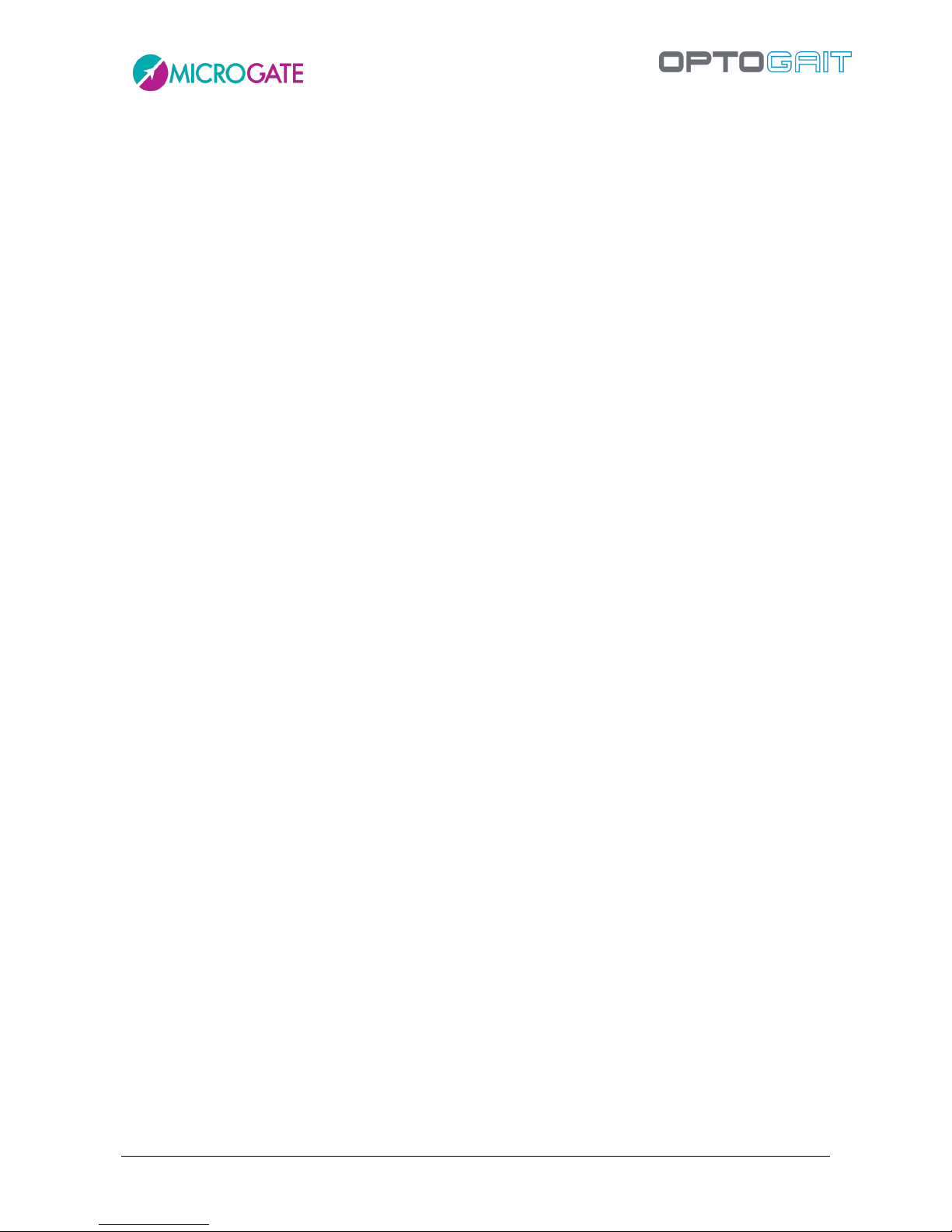
Version 1.9 Page 24 of 170
The same report type is available when selecting two tests, allowing for a quick comparison thanks
to a graphically intuitive and clear interface.
Gait/Run reports show also if the patient's parameters are within the normal range of values.
Extended Report – contains all numerical and graphical data, stored step by step during the test.
In both report types it is possible to add screenshots taken with the video utility available in the
'View' option, as well as in the 'Compare' option.
The Software is currently available in 7 languages (Italian, English, German, French, Spanish,
Japanese and Chinese), with translation in progress for others.

Version 1.9 Page 25 of 170
3 OPTOGAIT DRIVER AND HARDWARE INSTALLATION
3.1 DRIVER INSTALLATION
For correct functioning of the program, the respective drivers for the OptoGait hardware and the
webcam must be installed.
The OptoGait software installation file already contains the required drivers.
With regard to the Vista operating system it has been found that if the installation program is not
run as ‘Administrator’, the drivers are not installed. In this case, install the two drivers separately.
These are available on the Microgate USB key supplied with the hardware or on the site
www.optogait.com in the 'Support' section.
To verify that the drivers have been installed, connect the two devices (OptoGait hardware and
webcam). If installation has not taken place, the operating system will signal an error. If this occurs,
disconnect the hardware, reinstall the drivers and reconnect the hardware.
3.2 OPTOGAIT HARDWARE INSTALLATION
Attention must be paid when installing the OptoGait bars, particularly when inserting the caps for
connecting the bars.
A distinction must be made between the Tx and Rx bars and additionally between bars with interface
(silver drum at start of bar) and without interface. Only the interfaces have an OFF switch.
Figure 9 - Interface "drum"
ON/OFF switch
Power Supply
Lemo connector EMG
USB socket
Jack sockets for external events
Normally closed (blue)
Normally open (green)
Grounding (black)

Version 1.9 Page 26 of 170
Below is the step-by-step procedure for bar installation:
Switch off the OptoGait device
Place the two OptoGait Rx and Tx bars facing each other at a minimum distance of one
meter (maximum 6 meters)
Figure 10 – Maximum distance
If a number of bars connected together are used, pay attention to the insertion of the caps
(see figures below). Check that the caps are firmly inserted. If insertion is incorrect, the
software may not function correctly.
Figure 11
Figure 12
Figure 13
Figure 14

Version 1.9 Page 27 of 170
To mount the connection cap, insert the cap in the dedicated slots and apply light pressure on both
sides until it has been completely inserted (make sure it is parallel with the two bars; the two
connectors should slot in simultaneously).
The cap can only be inserted one way round. If you find that the cap will not go in, turn it 180°.
DO NOT force the cap if insertion is difficult: you run the risk of bending the connection pins.
Figure 15 – Cap mounting
Figure 16 – Inserting with light pressure
To remove the cap, grip the two side tabs and pull upwards symmetrically. Alternatively, you can
firmly hold one of the 2 bars down and carefully lift the other until the cap comes off.
Figure 17 – Cap removal
Figure 18 – Alternative method for removing the cap
Do not touch simultaneously the additional bars connectors (or the bars) and the patient

Version 1.9 Page 28 of 170
Connect the USB cable from interface Rx to the computer USB port. The USB port on the
computer is marked with the symbol .
Figure 19 - PC connection
If more than three OptoGait meters are used (three Tx bars and three Rx bars), we
recommend you use the adaptor.
Switch on the OptoGait device
Check that the bars are correctly positioned (Tx LED green)
Figure 20 – Led indicator
If the software is being installed for the first time or being re-installed, the operating system will
load the correct driver (see section above).
At this point, the OptoGait device is ready for use.
If other bars are connected, remember to switch the device off and switch it back on.
If you notice that the device is not working correctly, perform an OptoGait bars Test (see chap. 4.4.2
OptoGait HW Test).
Status indicator LED:
Green: no LED interrupted
Red: at least one LED interrupted

Version 1.9 Page 29 of 170
NB: Do not mix RX and TX bars. The bars are clearly marked and distinguishable.
Figure 21 - RX bar
Figure 22 - TX bar
3.3 POWER SUPPLY
OptoGait runs on batteries with a life dependent on the number of bars connected. The blinking
LED next to the adaptor connector shows the battery charge status:
Green-blinking = battery sufficiently charged
Red-blinking = low battery; the bars must be connected to the mains supply
Orange-blinking = battery being recharged
Figure 23- Battery charge status LED
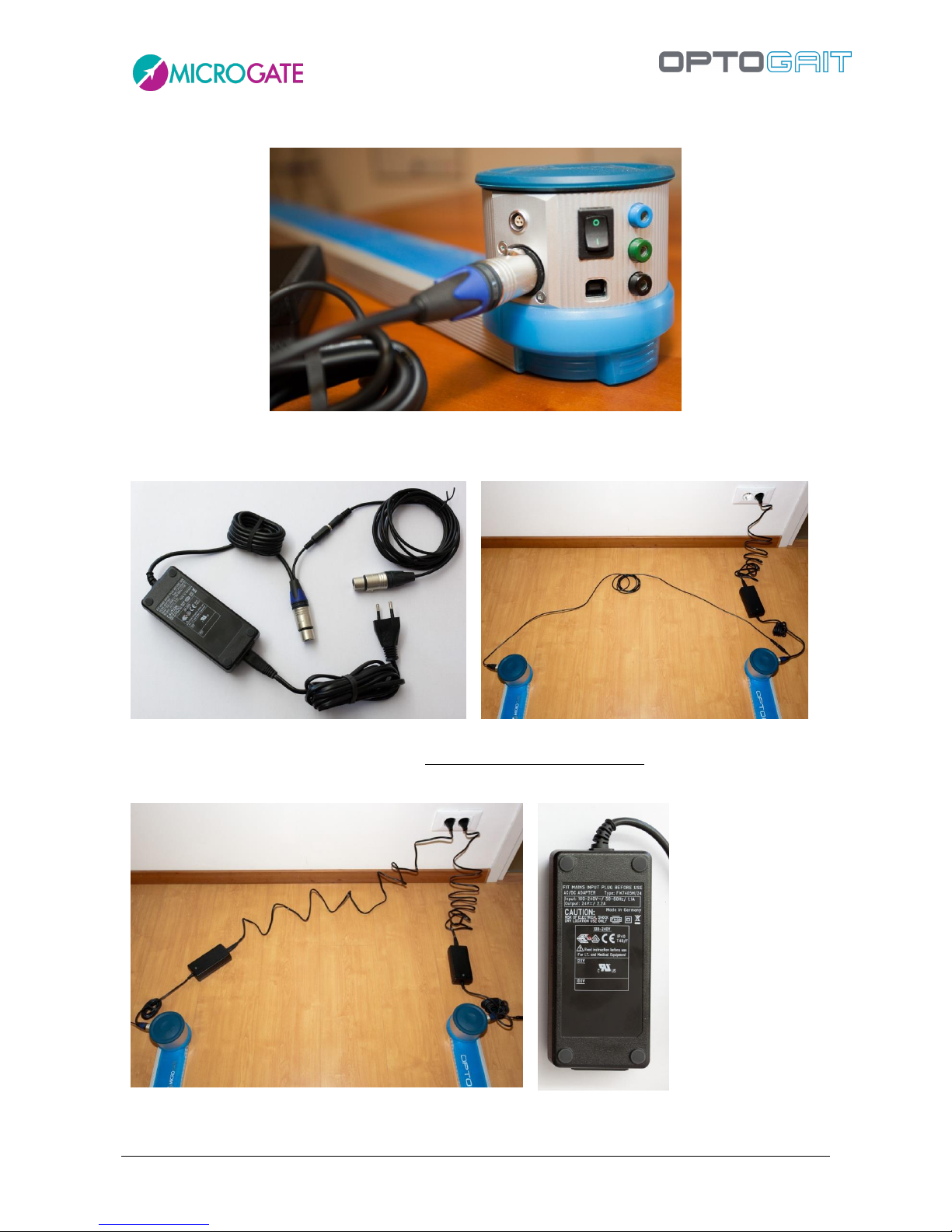
Version 1.9 Page 30 of 170
To recharge the battery, connect the adaptor plug to the dedicated socket on the drum.
Use only one power supply and the cable connecting the supply adapter with the second bar to
recharge the Single Meter (TX bar and RX with interface)
Figure 24- Adapter and cable for second bar
For the current supply and for recharging multiple meter linear systems, use two power supplies:
one for the TX bar and one for the RX bar. The power supply is certified for medical use
Figure 25- Two power supplies for multiple-meter systems
The supplied power plug is specific for the customer's country (EU, USA, UK, Japan)
 Loading...
Loading...