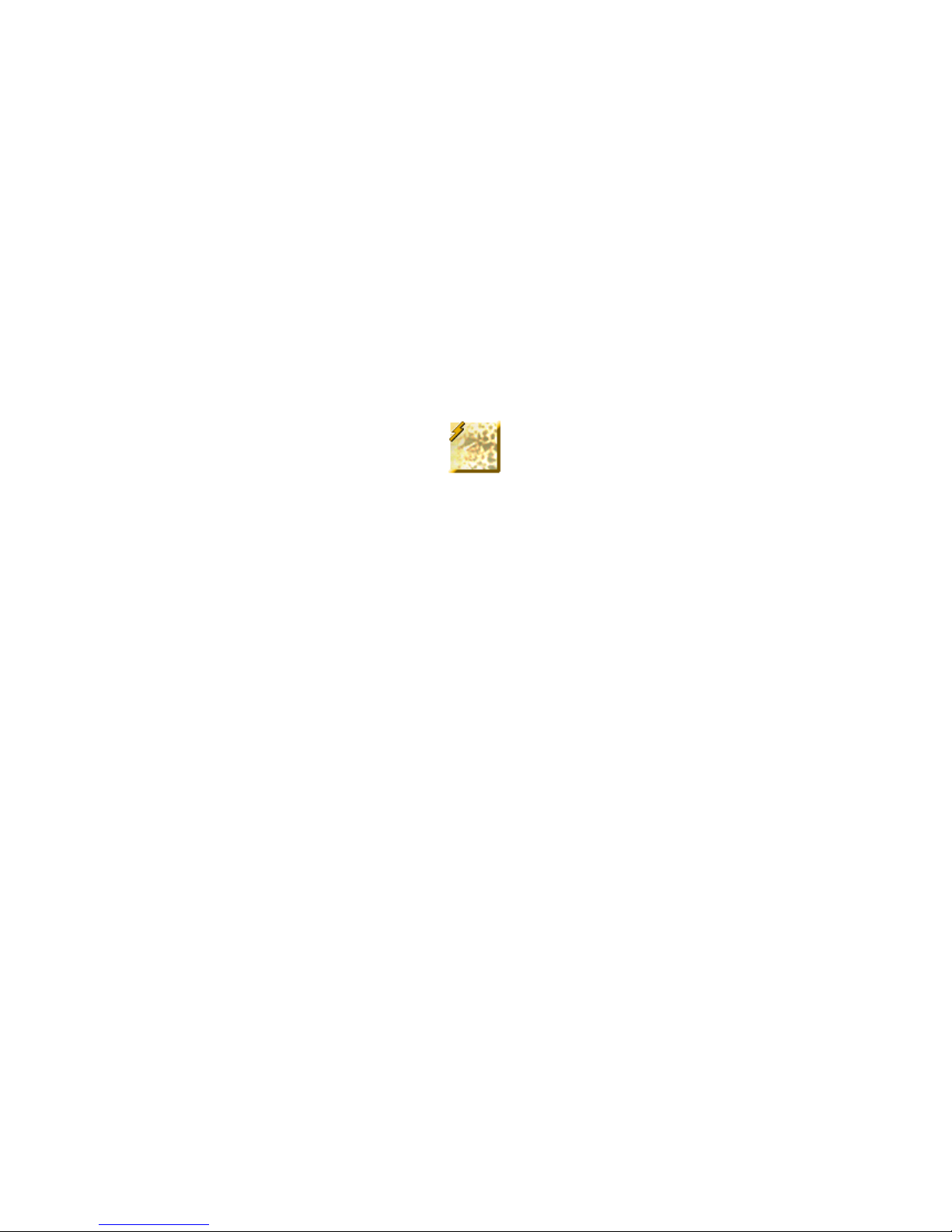
- 1 -
Rev 1.0
MICRO-FLASH USER’s MANUAL
Version 2.0
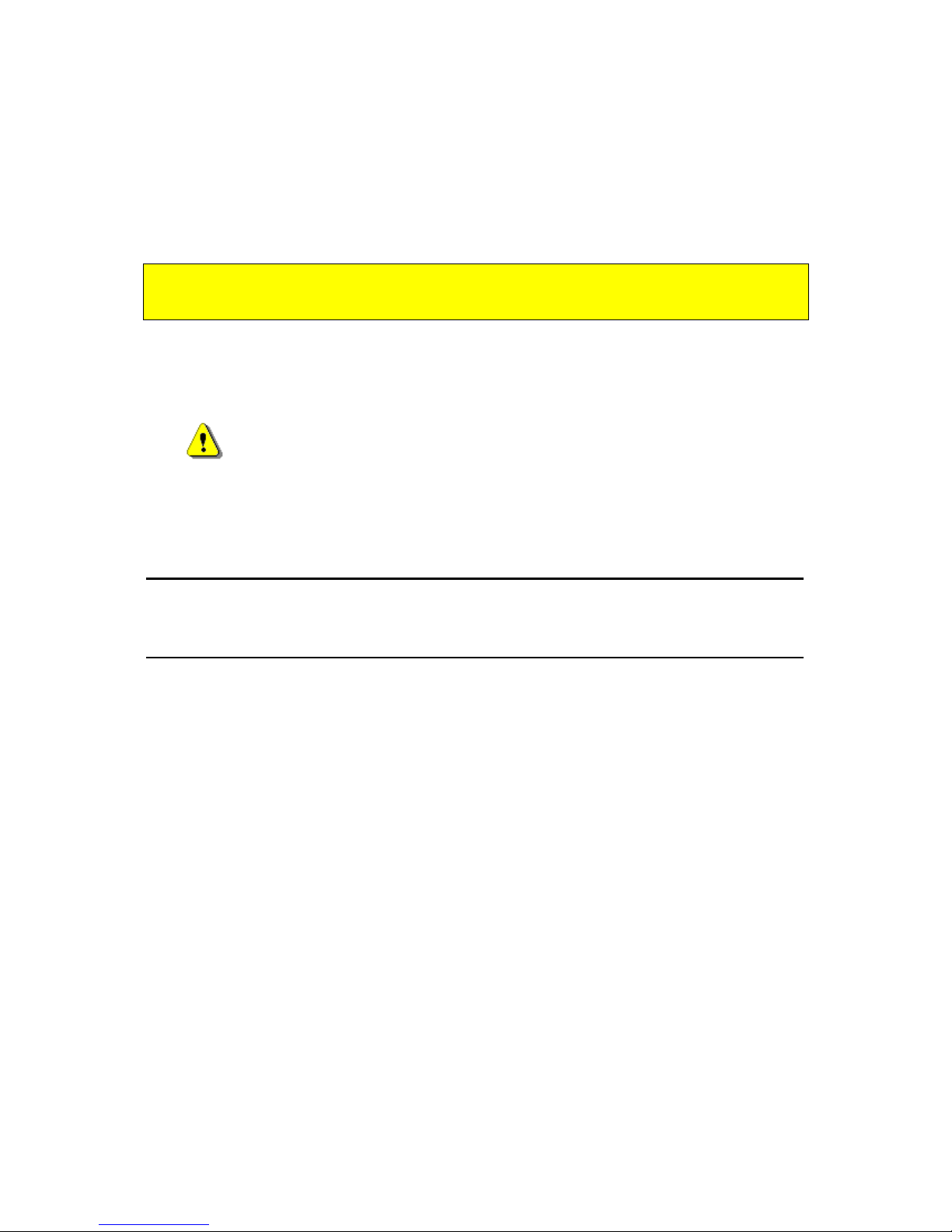
- 2 -
Rev 1.0
Introduction
Thank you for purchasing the U-Storage device. The manual explains how to use the
U-Storage software bundled with the device.
Safety Precautions
Please follow the safety precautions carefully before you use the U-Storage device and the
application software (the product). Make sure that you use the product correctly according to
the procedures described in this guide.
Warnings This mark indicates topics that could lead to serious injury
of your body or damage of the product if ignored or
handled incorrectly.
___________________________________________________________________
Warnings
_____________________________________________________________ ________
Do not attempt to disassemble or alter any part of the product that is not described in this
guide.
Do not allow the product to come into contact with water or other liquids. In the event
that water or other liquids enter the interior, immediately unplug the product from the
computer. Continued use of the product may result in fire or electrical shock. Please
consult your product distributor or the closest support center.
Do not handle the product to do the plug and unplug operation if your hands are wet.
Otherwise it will cause electrical shock.
Do not place the product near a heat source or expose them to direct flame or heat.
Never place the product close to equipment generating strong electromagnetic fields.
Exposure to strong magnetic fields may cause malfunctions or corrupt data.
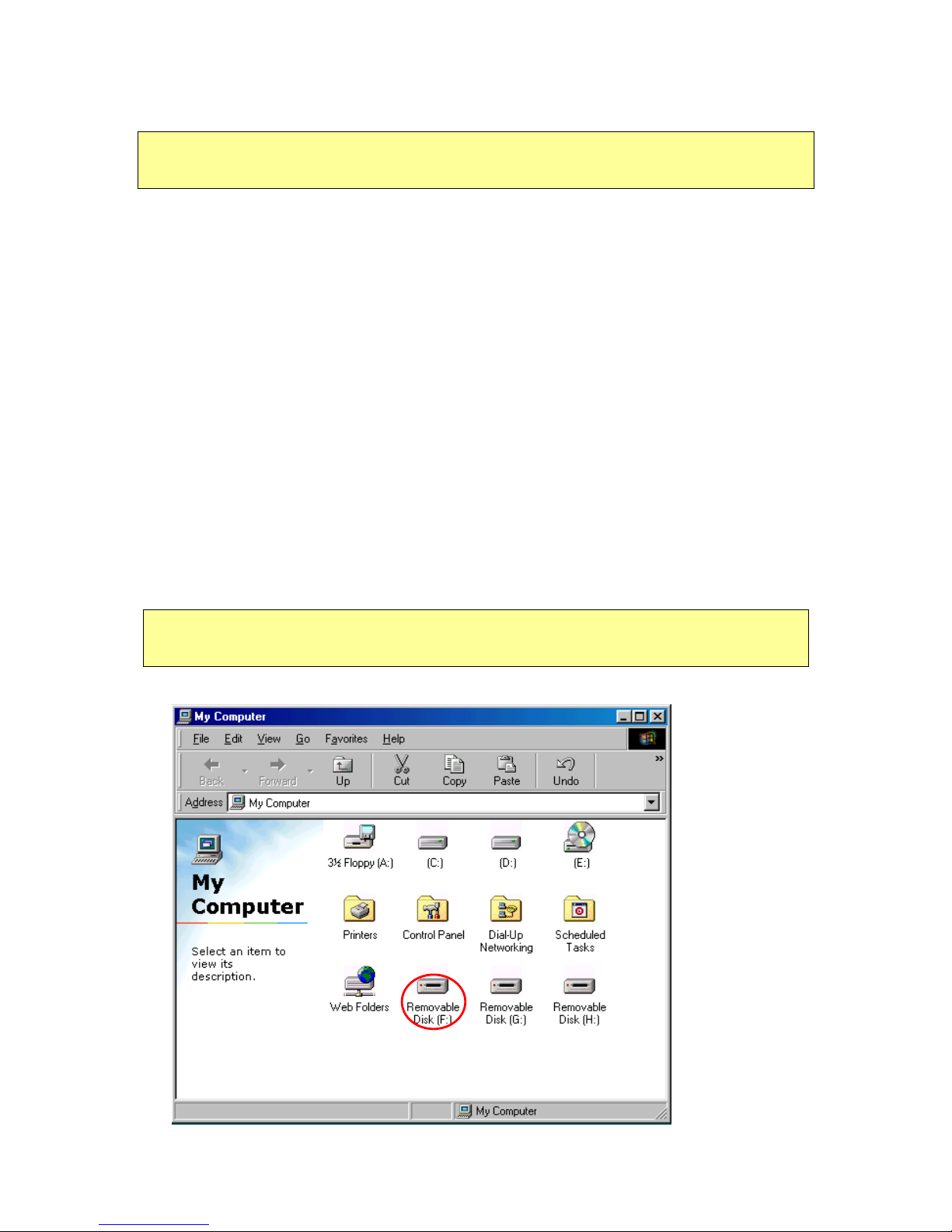
- 3 -
Rev 1.0
System Requirements
There are minimum hardware and software requirements that must be satisfied to ensure the
product to function properly.
Computer Model IBM PC/AT Compatible, Power Macintosh, PowerBook, iMAC
or iBook
OS Windows 98 Second Edition, Windows Millennium Edition
(Windows ME), Windows 2000, Windows XP, Linux 2.4 or
higher, Mac OS 9.0 or higher
Interface USB
Free Hard Disk Space 3 MB and more
Windows 98 SE does not support default Mass Storage Driver. You have to install
the driver bundled with the product.
The product can use the default driver in most of the OS. If you want to run the
application software bundled with the product, install the vendor driver by the
“U-StorageTools2.0.exe” utility. Then, the application software will work properly.
The application software only can run with Microsoft Windows OS.
However, the U-Storage basic functions can be supported in all OS listed above.
Basic Functions
1. Plug and Play
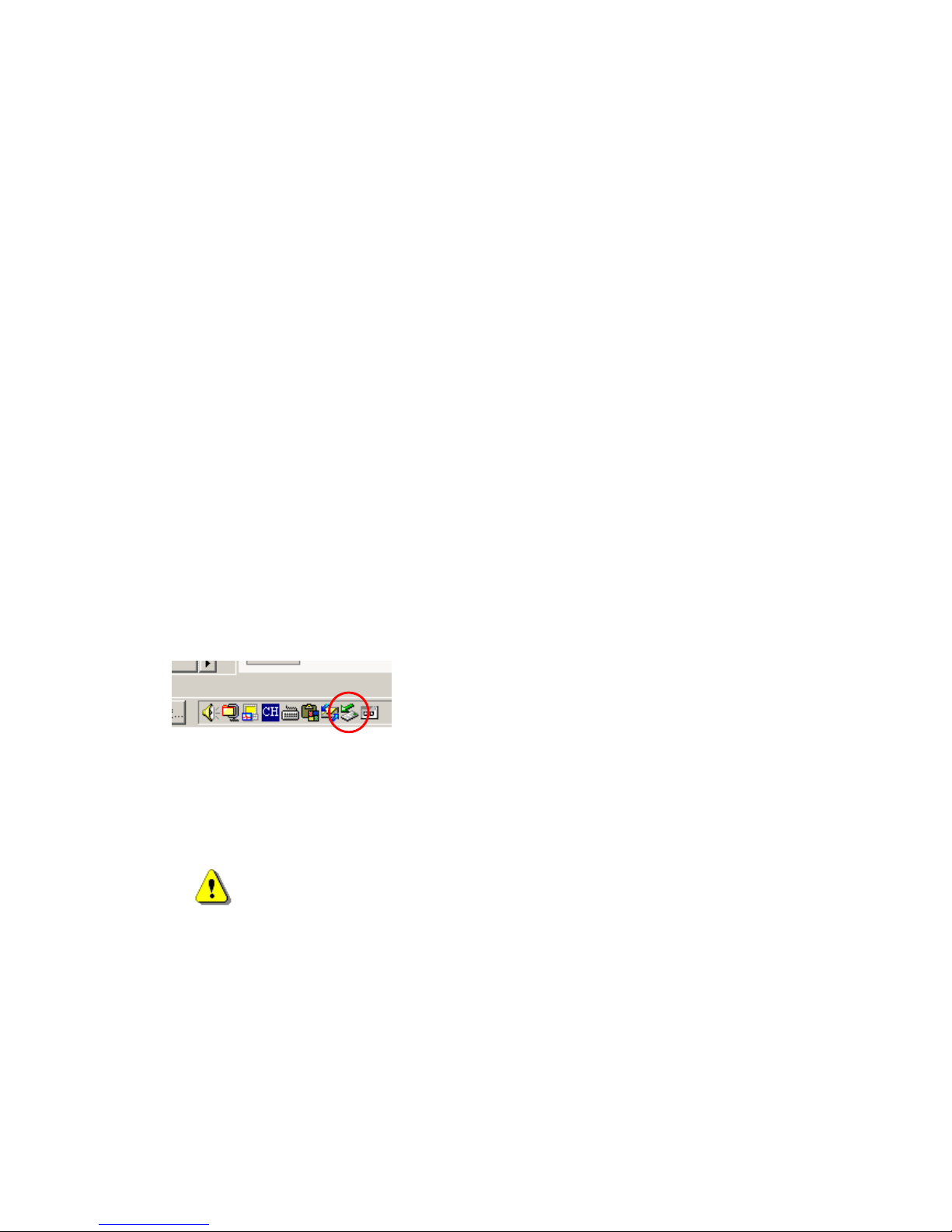
- 4 -
Rev 1.0
When you plug the device into the USB port of your computer, you will see a
“Removable Disk” icon in the file manager window. In Macintosh, once you plug the
U-Storage into the USB port. You can see the disk icon in the “Desktop”.
In Linux OS, you can mount the device by the following instruction.
■ Execute cd /etc/sysconfig/ ( cat /etc/sysconfig/hwconf | more )
■ Check the device information in hwconf,write down the mount point.
■ Make a directory in /mnt (ex: mkdir /mnt/usbHD )
■ Then, execute mount /dev/sda1 /mnt/usbHD (if mount point was .dev/sda)
2. Read and Write
You can retrieve or store files in the device as a hard disk. The read/write operation of the
device is the same as that of a hard disk.
3. Unplug
You can remove the device after you finish the action with the device. However, in
Windows ME and Windows 2000, please follow the safe removal procedure. You can find
a safe removal icon in your computer’s notification area.
Double click the “safe removal” icon; the “Unplug or Eject Hardware” window will be
pop up. You can select the device you want to remove. Then, click the [Stop] button. After
that you can unplug the device from the USB port of your computer.
Warning When you want to remove the U-Storage device, make sure
the LED is not flashing. When the LED flashes quickly, there
are some traffic on going between the OS and the U-Storage
device. Don’t remove the U-Storage at this moment.
Otherwise, it will cause some damages to the data or even the
U-Storage device itself.
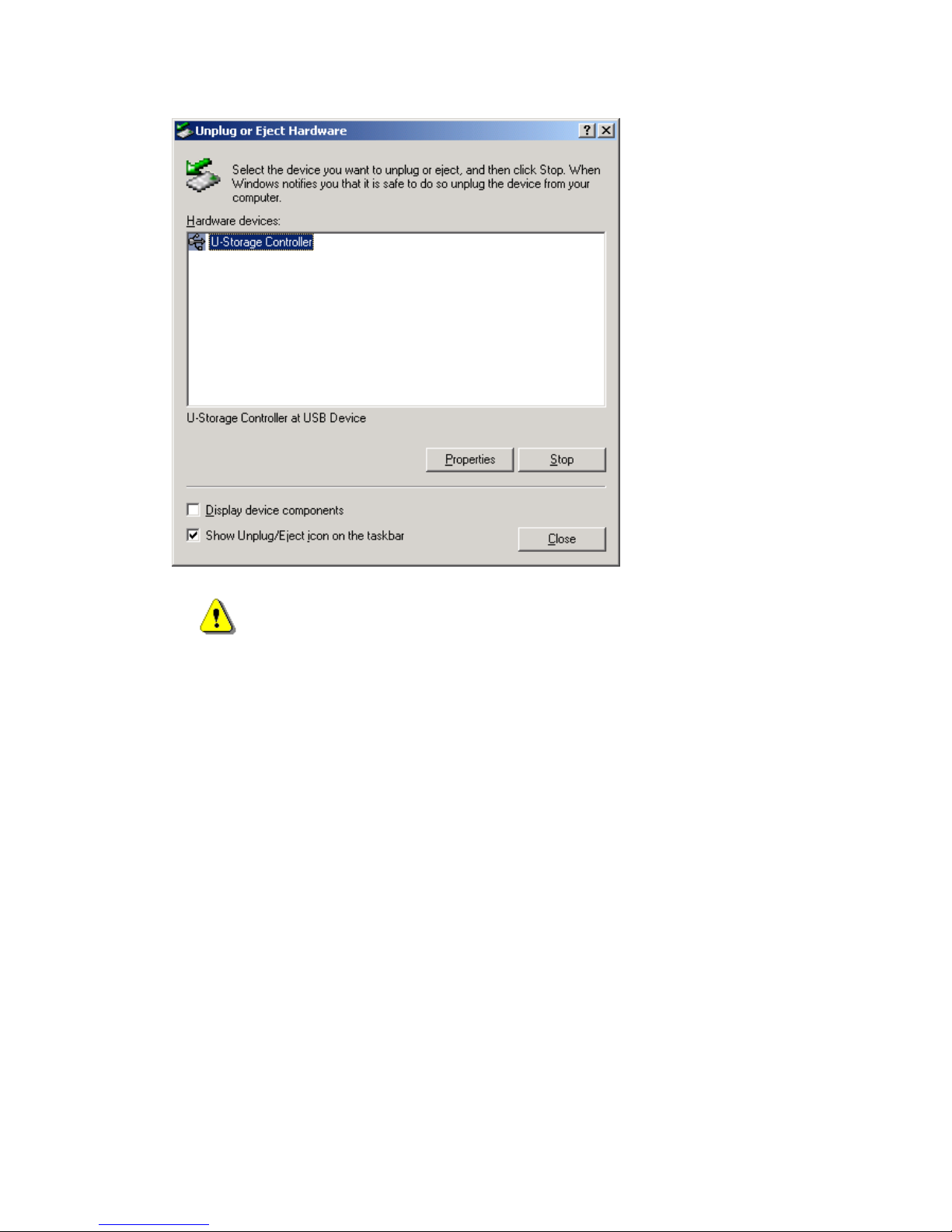
- 5 -
Rev 1.0
Warning If you do not follow the safe removal procedure in Windows
ME and Windows 2000 systems, data loss caused by the
“write cache” issue may happen.
In Macintosh systems, you can drag the removable disk icon and put into the trash. This
action will perform the “Eject” function.
In Linux OS, please follow the “umount” command procedure to un-mount the device.
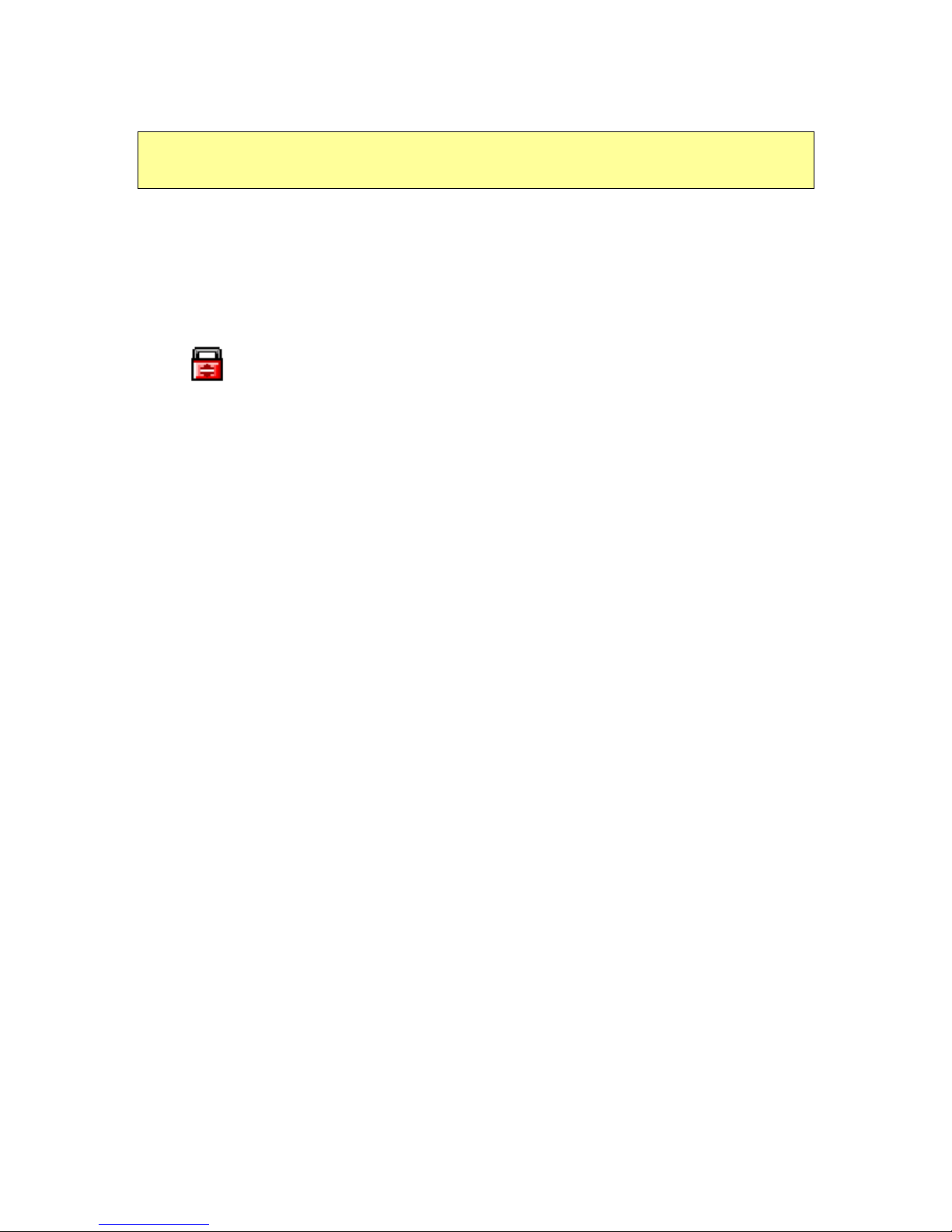
- 6 -
Rev 1.0
Partition Type
The U-Storage may be partitioned into three types of disk. We will use the following terms in
this guide,
1. Public Area There is no “Security” function at all. You can do any basic
functions, described in the “Basic Functions” section, in this area.
2. Security Area This area cannot be viewed without the application software. Once
you do the “Log In” action in the application software, you will
switch view from “Public Area” to “Security Area”. After successful
switch, you can do any basic functions, described in the “Basic
Functions” section, in this area.
You can only view either “Public Area” or “Security Area” at
the same time in the same disk logic unit number (Drive).
In U-Storage, you can select the following partition combinations:
1. Single Public Area Make all the device area accessible by everybody.
2. Security Area Make the device area into two partitions in the same Drive,
Public Area and Security Area. Everybody can access the
Public Area. The Security Area can be accessed “Only”
with a password.
3. Public Area Plus Security Area Make the device area into three partitions in two Drives,
Public Area and Security Area in Drive1, and Public Area
in Drive2. You can access these partitions by the
multiple-Drive driver. The partition status was shown in
the following figure. The partitions in Drive1 will perform
as described in item 2. The partition in Drive2 will
perform as described in item1.
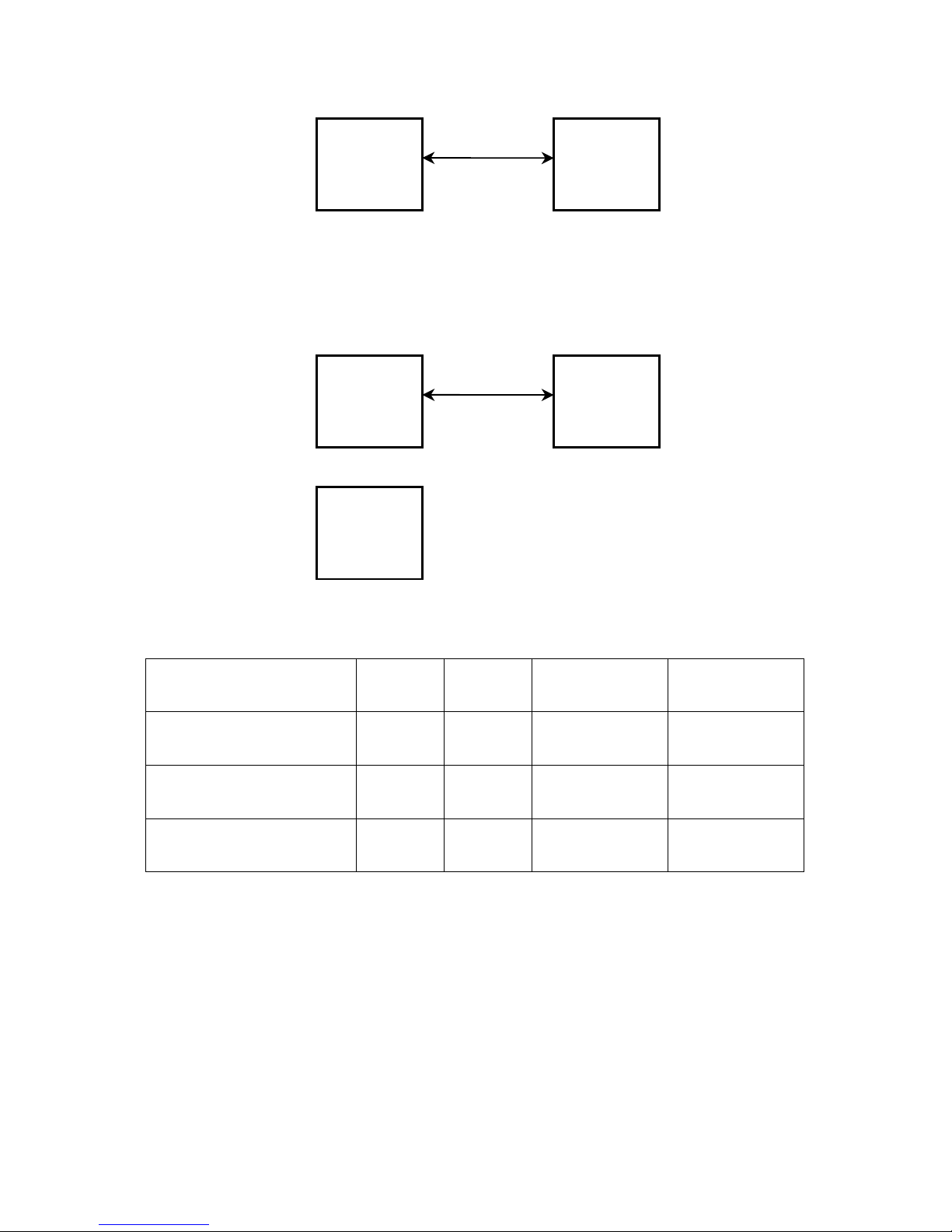
- 7 -
Rev 1.0
This figure shows detailed operations of single Drive.
This figure shows detailed operations of multiple Drives.
Function
Typ e
Security Password
Disk Logical Unit
Number
Disk Letters in OS
1. Public Area Only No No 1 (Drive1) 1
2. Security Area Yes Yes 1 (Drive1) 1
3. Public Area Plus Security
Area
Yes Yes 2 (Drive1&2) 2
This table describes the functions of the three partition types.
Public
Area
Security
Area
Public
Area
Change View
Through
Login & Logout
Drive1
Drive2
Public
Area
Security
Area
Change View
Through
Login & Logout
Drive1
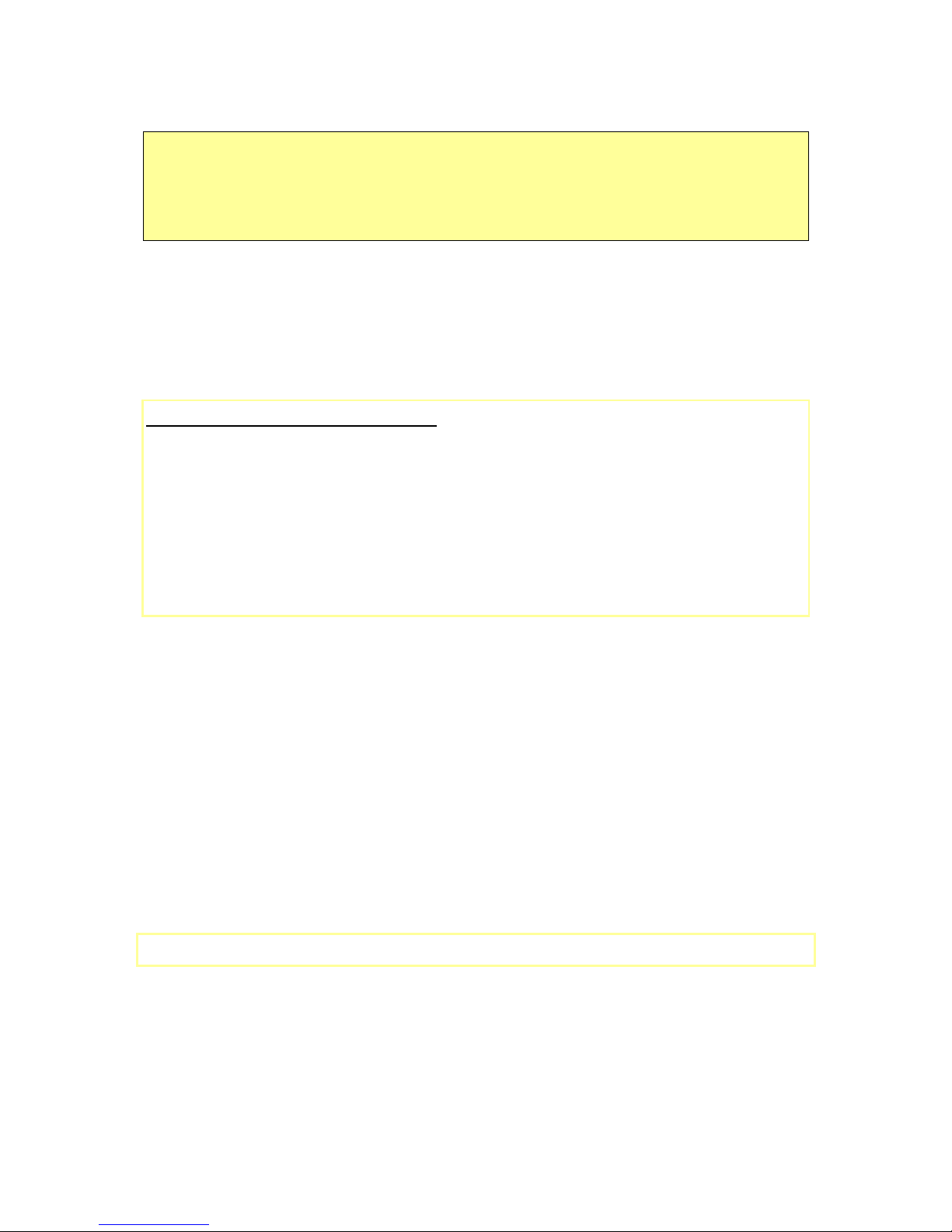
- 8 -
Rev 1.0
Using the Software
On the Windows Platform
Installing/Uninstalling the Application Software:
Installing the software:
If you are installing the application software onto Windows OS, you must first log on as the
administrator and then install the application software.
Precaution about the USB Interface
Please connect the device to the USB port of your computer when you install the
application software.
If you do not connect the device to the USB port and install the application software in
the Microsoft Windows XP, you have to install the U-Storage driver again as you plug in
the device.
In Windows 98 SE and Win Me, you need to unplug the U-Storage and plug again after
install the driver.
1. Find the “U-StorageTools.exe” program, You can find the program in the U-Storage,
CD-ROM, or Floppy.
2. Double-click the [U-StorageTools2.0.exe] icon.
3. Follow the on-screen instructions to proceed.
Uninstalling the software:
To remove the installed software, you can click the windows [Start] menu and select [Setting],
[Control Panel] and [Add/Remove Programs]. The application software can also be
uninstalled by clicking the [Start] menu and selecting [Programs], [U-Storage], [Uninstall
U-Storage].
Notes:
The USB driver will be required to install, as the device links the PC by the USB port at
the fist connection. After then, the drive installation is not required.
Do not cancel the installation during the procedure. The U-Storage may not operate
correctly if the installation is incomplete.
Read the “Troubleshooting” Section if the installation cancels itself during the procedure,
if the installation did not proceed as described, or if you feel that the driver are not
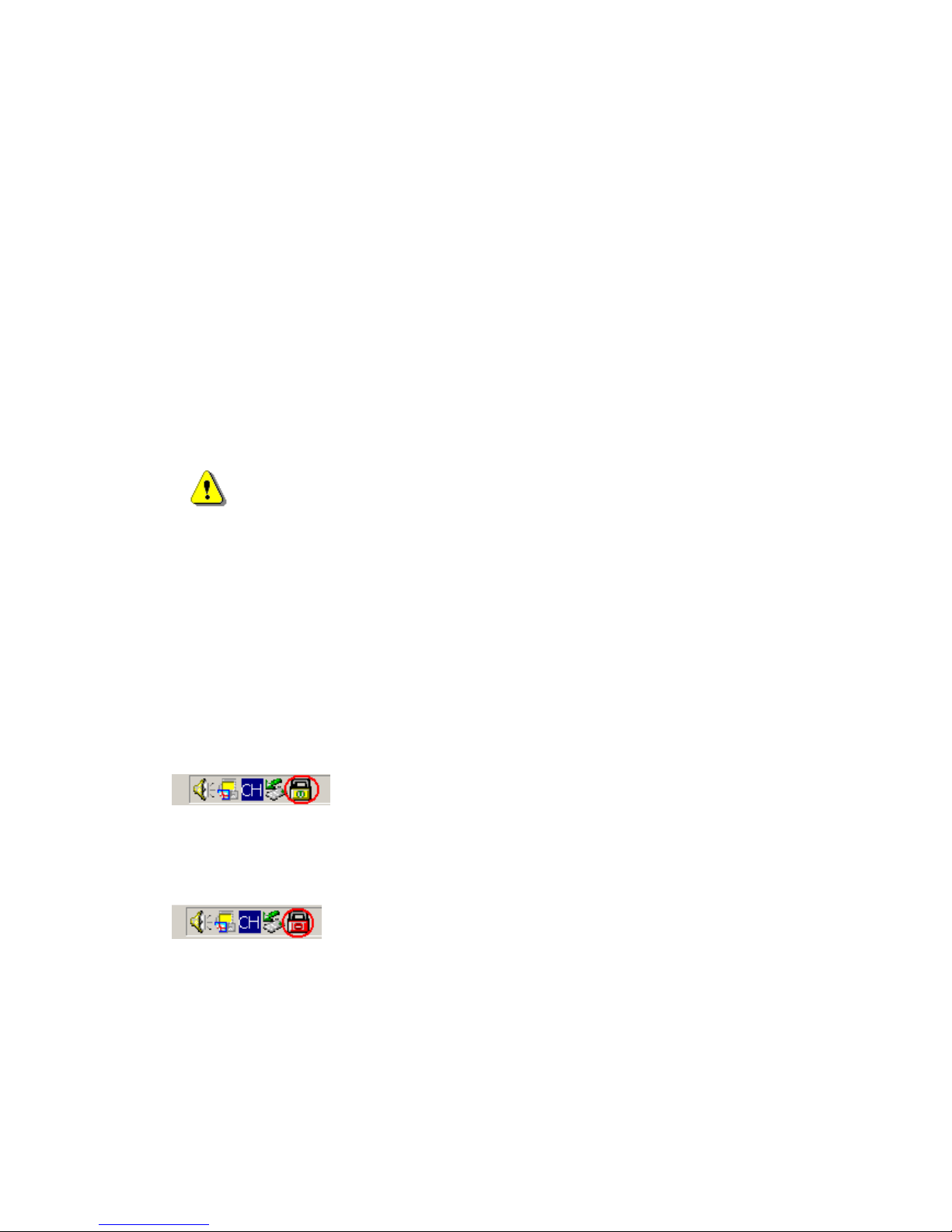
- 9 -
Rev 1.0
properly installed.
Installing the USB Driver:
For some Windows system, users should log on as the Administrator before installation. Once
you have attached the U-Storage to the computer. The OS will find the appropriate driver or
the “Add New Hardware Wizard” dialog will appear after a moment. You can do the
installation of the Driver manually. Or just find out the “Setup.exe” program to do the driver
installation.
During the installation procedure, if the “Digital Signature Not Found” message displays, just
click the [Yes] button in the showing window.
Using U-Storage.exe Program the First Time:
Warning
Due to the U-Storage.exe can only handle one U-Storage
device at the same time. If you will not use the function of the
U-Storage.exe, like [Resize], [Change Password], or [Log In],
etc., you can insert more than two U-Storage devices. If you
want to use the function of the program, remove all other
U-Storage device. Otherwise, the U-Storage.exe may not
perform properly or even cause data loss.
After you install the software and driver correctly, the U-Storage icon will appear at the
notification area automatically.
Or
The display will depend on the status of the device.
You can use the right button of your mouse to pop up the selection menus as the
following figures. Then, you can select the functions you want.

- 10 -
Rev 1.0
Or you can double click the icon in the notification window. The U-Storage manager
window will pop up as,
By default, the device is non-security. So, the “Resize” function will be active when you
run this software first time.
U-Storage - Resize:
As described in the “Partition Type” section, you can do the [Resize] action to your
U-Storage.
Warning The [Resize] action will erase all the data or files existing in
U-Storage. The action is not reversible. You have to backup all
the important files or data. Also, please close all the active
programs and windows on the screen of your computer.
1. Click the Resize button in the U-Storage manager window. The following “Resize
Partition” window pop up.

- 11 -
Rev 1.0
2. Select the partition type you want.
3. If you select the “Public Area Only (Single Drive)”, then click the [OK] button. The
“Confirmation” window will pop up. Please make sure you already backup all the
important files or data.
4. If you select the “Public Area + Security Area (Single Drive)”, then the following
“Security Area” window will pop up. You can drag the scroll bar in the middle of the
window to set the size of the “Public Area” and “Security Area”. Or you can type in the
size of each Zone you want in the “Size” window. You can set the password for accessing
the security area in the “New Password” window. The maximum size of the password is 8
characters. You can key in the hint of your new password in the “Password Hint” window.
This hint will be displayed when you click the “Hint” button in the “Unlock Protect”
window. The maximum size of the Hint is 32 characters. After you finished the setting,

- 12 -
Rev 1.0
click the [OK] button. The “Confirmation” window will pop up. Please make sure you
already backup all the important files or data.
5. If you select the “Public Area + Security Area(Dual Drive)”, then the following “Public
Area(Drive1)/Security Area” window will pop up. You can drag the scroll bar in the
window to set the size of each area. First, please set the size of the “Public Area (Drive2)”.
The minimum size for each area is 1MB. The maximum size of the “Public Area
(Drive2)” is 1/4 of the total size. Once the size of the “Public Area (Drive2)” was set, the
scroll bar of the “Public Area (Drive1)” and “Security Area” will be set in the middle
automatically. Or you can type in the size of each Zone you want in the “Size” window.
You can set the password for accessing the security area in the “New Password” window.
The maximum size of the password is 8 characters. You can key in the hint of your new
password in the “Password Hint” window. This hint will be displayed when you click the
“Hint” button in the “Unlock Protect” window. The maximum size of the Hint is 32
characters. After you finish the setting, click the [OK] button. The “Confirmation”
window will pop up. Please make sure you already backup all the important files or data.

- 13 -
Rev 1.0
6. Once the resizing is finished, the following message will pop up.
7. After you finish the “Resize”, the “Setup.exe” program will be copied into the “Public
Area (Drive1)” automatically. It’s removable. However, it is needed when you insert
your device into another computer. It will install the U-Storage software for you in the
computer.
Login the Security Area:
If you partition the device with security, you can execute the following “Login” function to
access the security Area.
1. Double click the U-Storage icon in the notification window or click the [Login] button in
the U-Storage manager window. The “Unlock Protect” window will pop up.

- 14 -
Rev 1.0
Warning
When you do the login and logout action with the device,
please make sure there is no application or program running or
document unclosed on the device. If so, it will cause data loss
or damage.
2. Key in the password in the “Password” area.
You can create the password hint in the [Resize] or [Change Password] functions.
Once you create the password hint, you can click on the “Hint” button in the
“Unlock Protect” window to prevent you from forgetting the password. The hint will
be shown for three seconds.

- 15 -
Rev 1.0
If you key in the wrong password, the following message will be shown.
You have three tries to input the password. After three tries, the following message
will pop up. And you have to unplug and plug the device in order to do future
actions.
When you do the login or logout action, please make sure you close all the programs

- 16 -
Rev 1.0
or documents open connection on the device. If there is some application programs
running or documents unclosed on the device, the following message will pop up. In
Win2000, even the “file manager” has accessed the device it will be treated as
“busy”. You have to close the file manager in order to do the “Login”. However, not
all the connection could be checked in all kind of OS.
3. Click on the [OK] button.
4. Once the file manager window contains the “Security Area” pops up, you can do the
operation you want with the Security Area. The file manager window will be like the
following figure. The background is colorful.
Logout the Security Data Zone:
1. Double click the U-Storage icon in the notification window or select the [Logout] button

- 17 -
Rev 1.0
in the U-Storage manager window.
Warning When you do the login and logout action with the device,
please make sure there is no applications running or
documents unclosed on the device. If so, it will cause data
lose or damage.
When you do the login or logout action, please make sure you have closed all the
programs or documents on the device. If there are any programs running or
documents unclosed on the device, the following message will pop up. In Win2000,
even the “file manager” has accessed the device it will be treated as “busy”. You
have to close the file manager in order to do the “Login”. However, not all the
connection could be checked in all kind of OS.
2. Once the file manager window contains the “Public Area (Single Drive) ” pop up, you can
do the operation you want with the Public Area.
Change Password:
User can change password and key in the password hint using the “Change Password”
selection in the U-Storage menu. You can only select this item in “Security AP Zone”.

- 18 -
Rev 1.0
1. Key in your current password in the “Current Password” area.
2. Then, key in your new password and confirm in the “Confirm Password” area.
The maximum size of the password is 8 characters.
3. You can key in the hint of your new password in the “Password Hint” window. This hint
will be displayed when you click the “Hint” button in the “Unlock Protect” window.

- 19 -
Rev 1.0
Boot Up Function
The BootUp program in “Utility” manager window will build up the device as a bootable
disk. Before you run the program, please do the following preparations,
1) This program can run under Windows 98 SE, XP, and ME. (The program can’t be
supported in Windows 2000.)
2) Please turn off the anti-virus program during the procedure.
3) Make sure your Windows system was located in C Disk.
4) This program only deals with one device at the same time.
5) Make sure your U-Storage is in “Public Area” if it is with “Security” function.
6) If you want to make your device as a bootable USB HDD, you can’t make the device
as a “Security” one. This option is only supported in Windows 98 SE.
Warning If you performed the “Log In” action with your U-Storage and
located in “Security Area” and run the BootUp function, it
will do the “Log Out” and erase all the data in “Public Area”.
When you are ready to process, follow the following procedures, the procedures for Windows
XP is different from Windows 98 and ME. This program cannot be run in Windows 2000.
Windows 98 SE and Windows ME:
1). You can click the [Utility] button in the U-Storage manager window to execute the
BootUp utility.
2). The following window will be showed up

- 20 -
Rev 1.0
3). You can select the type of the boot up method, USB ZIP or USB HDD. The USB HDD
is only for Windows 98.
If you select “USB HDD”, the computer will get the ”C:\>” prompt after you boot
from the U-Storage.
If you select “USB ZIP”, the computer will get the “A:\>” prompt after you boot
from the U-Storage.
If your device is with “Security” function, only USB ZIP can be selected.
4). After the selection, click the [OK] button. The following warning message will be
shown. The data in the “Public Area” will be lost. If it is OK, click the “OK” button to
continue the process.
Warning The program will do the format. The existing data in the
“Public Area”, which you want to make, will be lost.

- 21 -
Rev 1.0
5). After the process is completed done, the finish message will be shown.
Windows XP:
1). Please make a bootable floppy first. You can insert a floppy into the floppy drive. Then,
click on the icon of 3.5” floppy in the “My Computer” window by using the right
button of the mice. Select the “Format” item.
2). Select the item for build up a bootable floppy in the format options. Then, click on the
[Start] button.
3). Make a directory called XP_Bootable in the root directory of your computer system
disk.
4). Copy all the files in the floppy to the XP_Bootable directory.
5). Click on the [Utility] button in the U-Storage manager window. Then, select the USB
ZIP. Click on the [OK] button.

- 22 -
Rev 1.0
6). After the process is completed, the finish message will be shown.

- 23 -
Rev 1.0
Error Messages:
When this message shows up, the possible reason is your Windows OS installation is not
completed. (Please make sure the path \WINDOWS\COMMAND\EBD in Windows 98,
\WINDOWS\COMMAND\EBD in Windows ME, or \XP_Bootable in Windows XP is exists)
When this message shows up, please make sure the capacity of the “Public Area” is enough.
Notes:
After you finish the program, you will see different disk property when you select
different disk type. For example, if you select it as “USB HDD”, you will see the hard
disk icon in the file manager window. If you select it as “USB ZIP”, you will see the
removable disk icon in the file manager window. However, only Windows 2000 and
above can identify the difference. In Windows 98, you just can see the “Removable
Disk”.
After you finish the program, the device contains the files necessary for boot up function.
Please don’t remove any file in this area. Otherwise it will cause failure when you do the
boot up procedure of your computer.
When you want to use the U-Storage to boot up your computer, please select the
appropriate setting of the BIOS. Please refer to the user manual of the motherboard.
Since the BIOS design of each motherboard is quite different, we cannot guarantee the
boot up device is suitable for every computer.
Since Award changed their BIOS spec. In March 2002, the boot up procedure is different
from before. We cannot identify if the BIOS is new or old. So, this boot up utility is not
suitable for Award’s new BIOS if you use USB ZIP boot up option.
Recover Disk
Once your device is damaged, you can use this utility to recover the device. It will check if
there are too many bad block in device and try to repair it.

- 24 -
Rev 1.0
1). After you double click on the Recover Disk shortcut in start menu, the following
window will be pop up.
Warning The “Recover Disk” action will erase all the data or files
existing in U-Storage. The action is not reversible. You have
to backup all the important files or data.
2). There are two steps in Recover Disk, one is scan bad block and the other is
“Read/Write” testing for each block. It will take a long time to scan each block. It will
take about 1.5 minutes for each 16 MB.
3). After you click the [Start] button in the window, the Recover process will be started.
4). Once the job is finished, the complete message will be shown in the middle area, or
else it will show error message.
Known Problems
Problem 1: In Window2k or Window XP, when user use VIA USB 2.0 host controller
and run resize in U-Storage AP will cause OS reboot or resize function
fail.
Solution: In Windows XP:
Update USB 2.0 driver from Microsoft Windows Update(usually
Windows XP will update automatically).
In Windows 2k:
When your OS detect USB 2.0 host controller PCI card or onboard chip
at first time, OS will show new hardware detect and request to direct
driver location, please select Microsoft Windows Update to update from

- 25 -
Rev 1.0
internet, otherwise if you install VIA driver before, you must update
manually follow below step:
Right click My Computer and select Properties.
Select Device Manager… in Hardware page.
Select VIA PCI to USB Enhanced Host Controller under Universal

- 26 -
Rev 1.0
Serial Bus controllers and click right mouse button to select Properties.
Then select Update Driver… in Driver page.

- 27 -
Rev 1.0
Press Next.
Select Search for a suitable driver for my device(recommended).
Then select Microsoft Windows Update to update driver.

- 28 -
Rev 1.0
In Windows 98 and Windows ME:
Please update VIA driver to V2.42 or higher from VIA website to prevent
above issues.
If user use other manufacturer’s USB 2.0 card and occur this issue,
follow the same step to update USB 2.0 driver or connect USB card
manufacturer for solution.
Problem 2: In Windows XP, when user uninstall U-Storage may cause U-Storage
driver could not remove in VIA USB 2.0 host controller, but this situation
will not take any bad effect to use device. After user reboot OS,
U-Storage driver will be replace to default (Microsoft) driver.
Disclaimer
We made every effort to ensure that the information and procedure in this guide is accurate
and complete, no liability can be accepted for any errors or omissions.
Trademark Acknowledgments
IBM is a registered trademark of international Business Machines Corporation.
iBook and iMac are trademarks of Apple Computer, Inc.

- 29 -
Rev 1.0
Macintosh, PowerBook, Power Macintosh are trademarks of Apple Computer, Inc.
Microsoft, Windows, Windows 98, Windows ME, Windows 2000, and Windows XP are
either registered trademarks of Microsoft Corporation in the United Stats and/or other
countries.
Other names and products not mentioned above may be registered trademarks of their
respective companies.
 Loading...
Loading...