Page 1
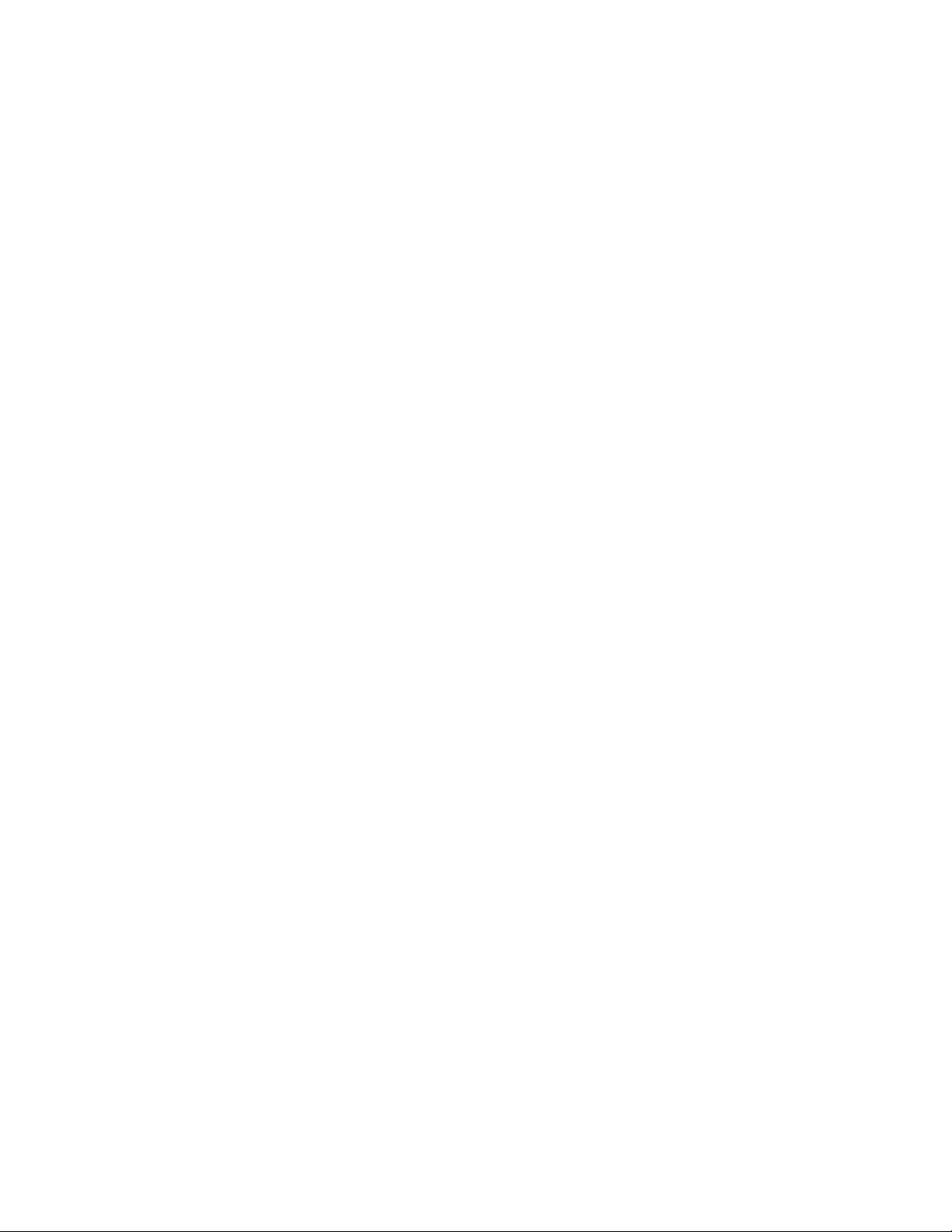
MODEL 428T
DIRECT THERMAL PRINTER
OPERATOR’S MANUAL
PART NUMBER: 880037-0141
September 16, 2013 CPC
Copyright © 2013 by Microcom Corporation, Lewis Center, Ohio – All rights reserved.
Printed in the United States of America
Page 2
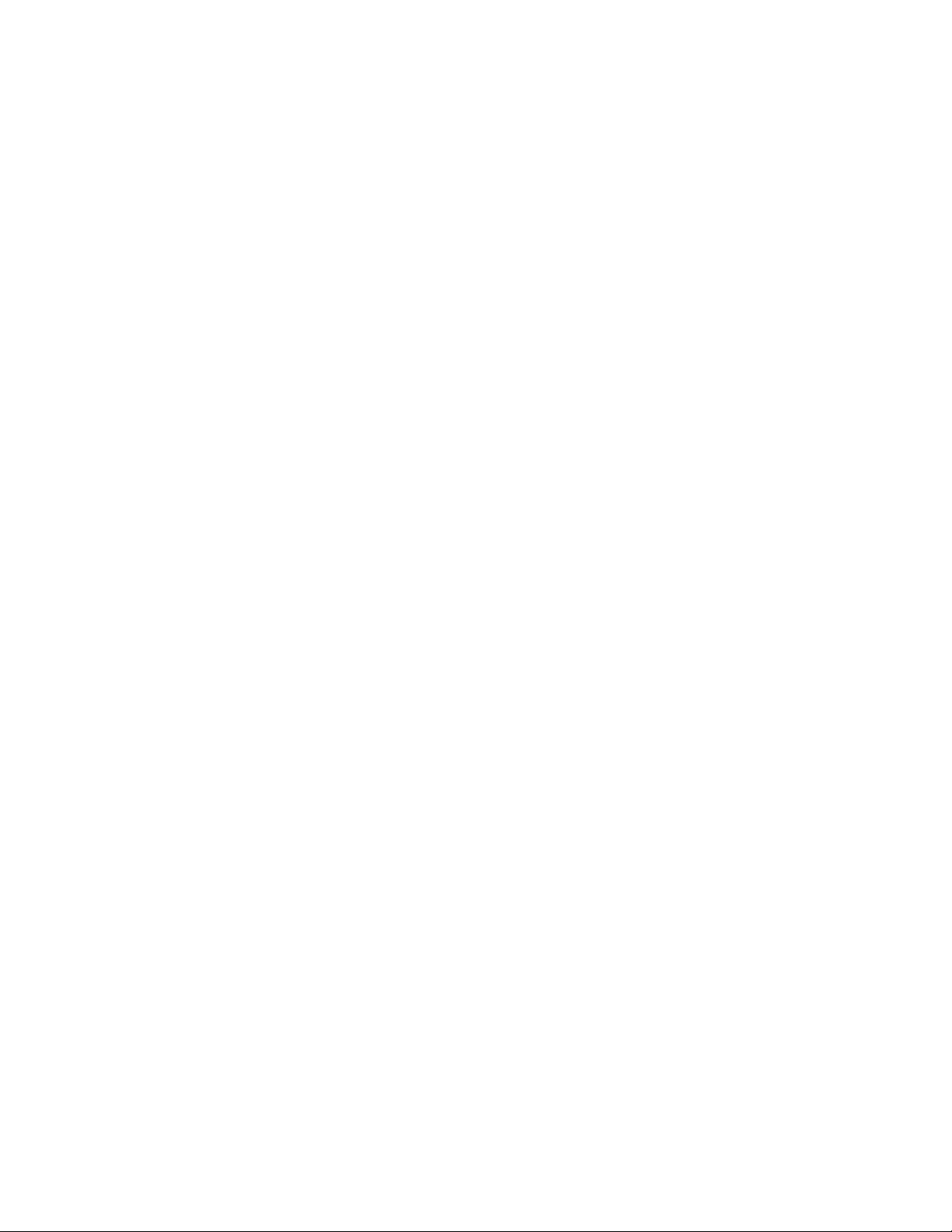
Page 3
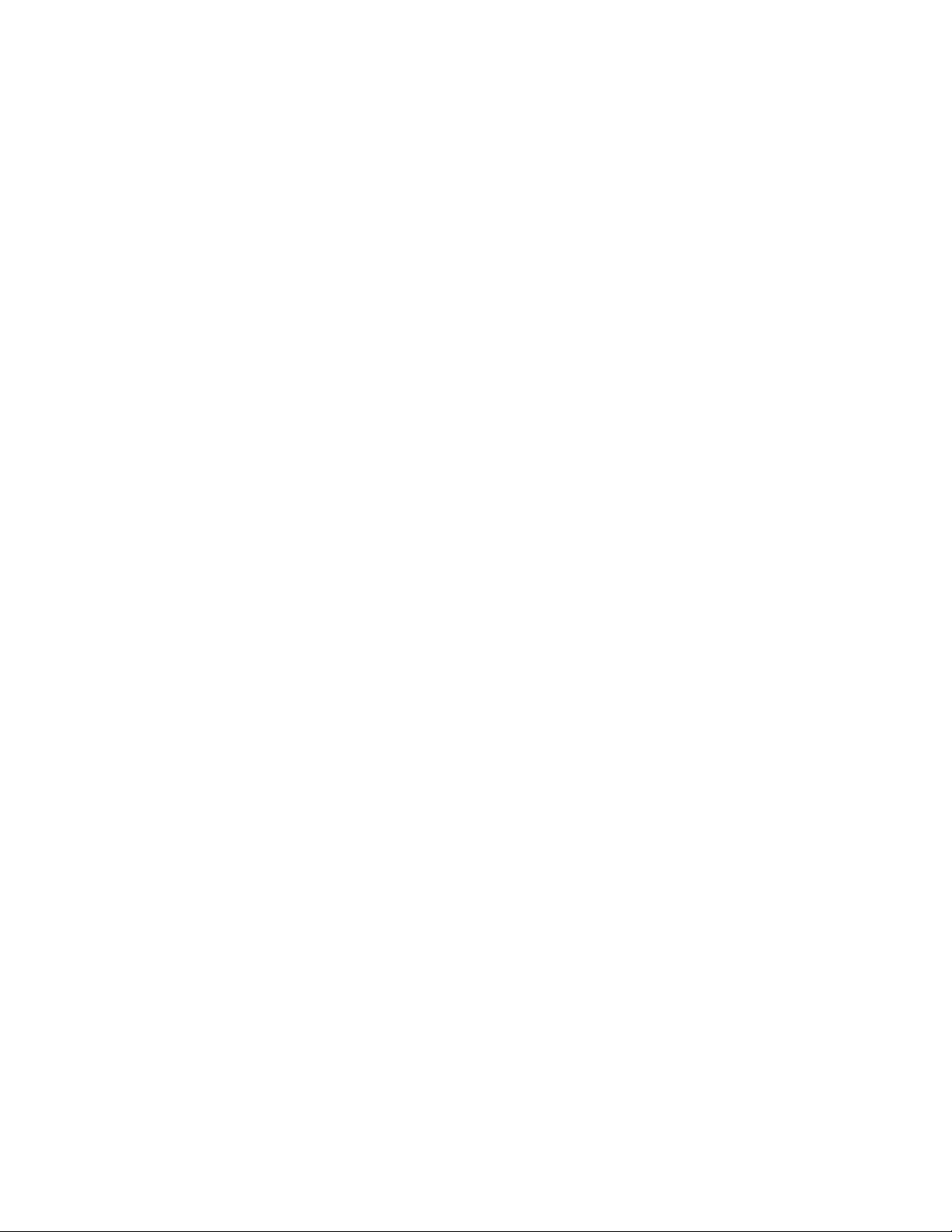
Proprietary Statement
This manual contains information proprietary to Microcom Corporation. This information is
intended solely for the use of parties operating and maintaining such equipment described
herein.
Product Enhancements
Microcom Corporation is committed to the continual improvement of performance and
quality in our products. For this reason, specifications are subject to change without notice.
Liability Disclaimer
Microcom Corporation makes every effort to assure that all information and specifications
contained in this manual are accurate; however, mistakes are sometimes made. Microcom
Corporation shall not be liable for any damages resulting in the use or misuse of this
product. The exclusion or limitation involving consequential or incidental damage does not
apply to all states; therefore limitation mentioned above may or may not apply.
FCC Compliance Statement
This equipment has been tested and found to comply with the limits for a Class A digital
device, pursuant to Part 15 of the FCC rules. These limits are designed to provide
reasonable protection against harmful interference when the equipment is operated in a
commercial environment. This equipment generates, uses, and can radiate radio frequency
energy, and if not installed and used in accordance with the instructions contained in this
manual, may cause harmful interference to radio communications.
HyperTerminal® and HyperAccess® are trademarks of Hilgraeve Inc.
Centronics
®
is a registered trademark of Data Computer Corporation.
HP® and LaserJet II® are trademarks of Hewlett-Packard Company.
Arial® is a registered trademark of The Monotype Corporation.
TrueType® is a registered trademark of Apple Computer, Inc.
Microsoft®, Windows®, Windows NT® are registered trademarks of Microsoft Corporation.
Other products and company names mentioned herein may be trademarks of their
respective owners.
Page 4
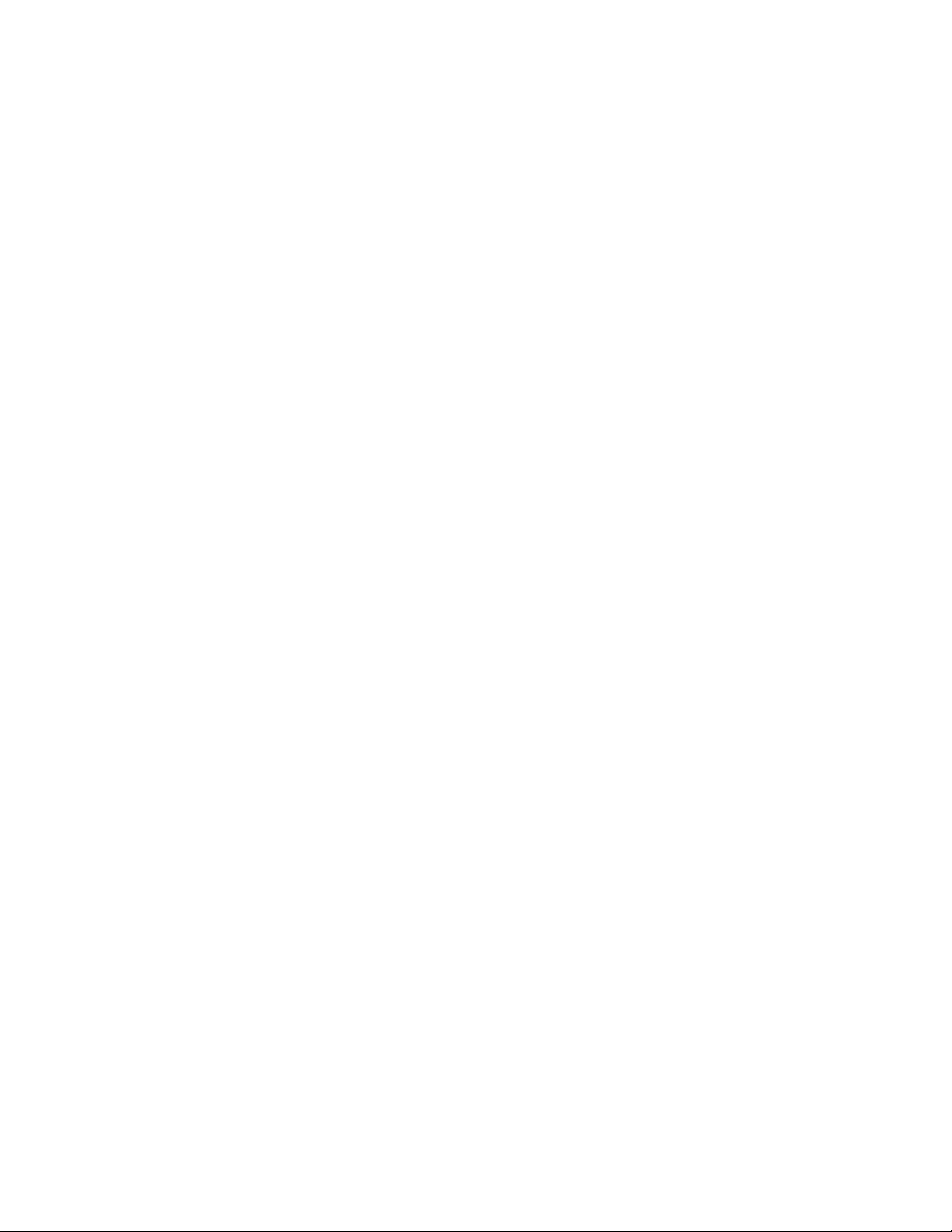
Page 5
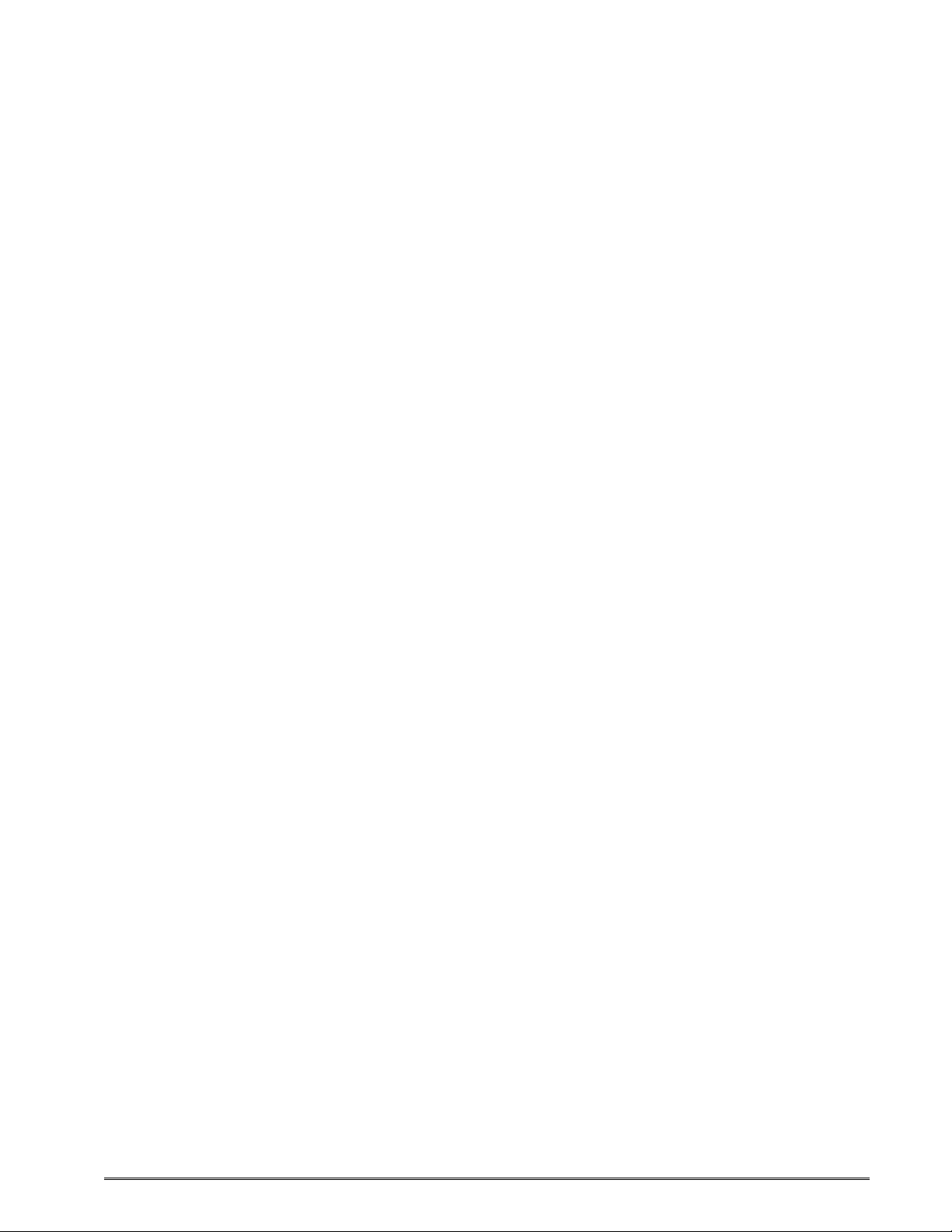
Table of Contents
INTRODUCTION ...........................................................................................VII
CHAPTER 1: PRINTER SPECIFICATIONS 1-1
1.1 General Specifications 1-1
1.2 Printing Specifications 1-1
1.3 Media Specifications 1-2
CHAPTER 2: FEATURES AND OPTIONS 2-1
2.1 Fonts 2-1
2.2 Graphics 2-1
2.3 Bar codes 2-1
2.4 Special Features 2-2
2.5 Options 2-2
CHAPTER 3: GETTING STARTED 3-1
3.1 Unpacking and Inspection 3-1
3.2 Printer Power 3-2
3.3 RS232 Serial Communication Interface 3-2
3.3.1 RS-232 Serial Cables ................................................................................... 3-3
3.4 USB Communication Interface 3-3
3.4.1 USB Driver Setup.......................................................................................... 3-3
3.5 Parallel Communication Interface 3-5
3.6 Ethernet Communication Interface 3-5
3.6.1 Device Installer ............................................................................................. 3-5
3.7 Cash Drawer Option 3-10
3.8 AUX Option 3-10
3.9 Niceware Windows Driver 3-10
3.9.1 Niceware Windows Driver Setup and Configuration ................................... 3-10
3.9.2 Advanced Windows Driver Features........................................................... 3-15
3.9.2.1 Stock Types ................................................................................................ 3-16
3.9.2.2 Custom Commands .................................................................................... 3-17
3.9.2.3 Import/Export Settings ................................................................................ 3-18
3.10 MICPrinter USB Windows Driver 3-18
3.11 Loading Media 3-35
3.12 Print Button and Status Indicator Light 3-36
3.12.1 Print Button ................................................................................................. 3-37
3.12.2 Status Indicator Light .................................................................................. 3-37
3.13 Printer Modes 3-38
3.13.1 Idle Mode: GREEN .................................................................................... 3-38
3.13.2 Halted Mode: RED ..................................................................................... 3-38
3.13.2.1 Clear >LOW STOCK< error ................................................................ 3-38
3.13.2.2 Clear error with “single button error clear” ........................................... 3-38
3.13.2.3 Automatic Stock Eject on >LOW STOCK< .......................................... 3-38
3.13.3 Paused Mode: Solid or Flashing AMBER .................................................. 3-38
3.13.4 Diagnostic Mode ......................................................................................... 3-39
428T Operator’s Manual - 880037-0141 i
Page 6

3.13.4.1 Entering Diagnostic Mode.................................................................... 3-39
3.13.4.2 Statistics Label..................................................................................... 3-39
3.14 TOF Sensor 3-40
3.15 Media Roll Holder Option 3-42
3.16 Wristband Media Adapter Option 3-43
CHAPTER 4: DESIGNING LABELS USING LDS 4-1
4.1 Control Characters 4-1
4.2 LDS Design Exercises 4-1
4.2.1 Format Creation ............................................................................................ 4-2
4.3 Label Design: An Overview 4-3
4.4 Label Header 4-4
4.4.1 HFM (Number of Fields in Layout) ................................................................ 4-5
4.4.2 LSX (Print Head Size X)................................................................................ 4-6
4.4.3 LSY (Label Size Y)........................................................................................ 4-6
4.4.4 WEB (Web Size) ...........................................................................................4-6
4.4.5 GAP (GAP Size)............................................................................................ 4-6
4.4.6 DPS (Print Speed)......................................................................................... 4-6
4.4.7 LCB (Label Control Byte) .............................................................................. 4-7
4.4.7.1 Die-Cut and Blow-Hole Media (setting = 0) ...................................................4-7
4.4.7.2 Continuous Media (setting = 2) ..................................................................... 4-7
4.4.7.3 Black Line Media (Reflective) (setting = 3).................................................... 4-8
4.4.8 AGD (Activate Gap Detector)........................................................................ 4-8
4.4.9 SPG (Steps Past Gap).................................................................................. 4-8
4.4.10 OFX (Offset X Direction) ............................................................................. 4-10
4.4.11 OFY (Offset Y Direction) ............................................................................. 4-10
4.5 Sample Header 4-10
4.6 Label Format Fields 4-11
4.6.1 TSN (Text String Number)..........................................................................4-12
4.6.2 XB (X Beginning Coordinate) ......................................................................4-12
4.6.3 YB (Y Beginning Coordinate) ......................................................................4-12
4.6.4 CC (Character Count) ................................................................................. 4-12
4.6.5 TCI (Text Conversion Identifier) ..................................................................4-12
4.6.6 CGN (Character Generator Number) ..........................................................4-14
4.6.6.1 Embedded Fonts......................................................................................... 4-14
4.6.6.2 Downloadable Fonts and Graphics .............................................................4-14
4.6.6.3 Embedded Bar Codes................................................................................. 4-16
4.6.7 FO (Field Orientation) ................................................................................. 4-17
4.6.8 FJ (Field Justification) ................................................................................4-17
4.6.9 CMX (Character Multiplier X Direction) ....................................................... 4-18
4.6.10 CMY (Character Multiplier Y Direction) .......................................................4-18
4.6.11 CS (Character Spacing) .............................................................................. 4-18
4.6.12 TSP (Text Starting Position)........................................................................4-18
4.6.13 ,,, (Reserved Spaces) ................................................................................ 4-18
4.6.14 AN (Attribute Number)................................................................................. 4-18
4.7 Line Draw 4-19
4.8 Reverse Video 4-21
4.8.1 Black Box Reverse Video............................................................................ 4-21
4.8.2 Auto Reverse Video .................................................................................... 4-22
ii 428T Operator’s Manual - 880037-0141
Page 7
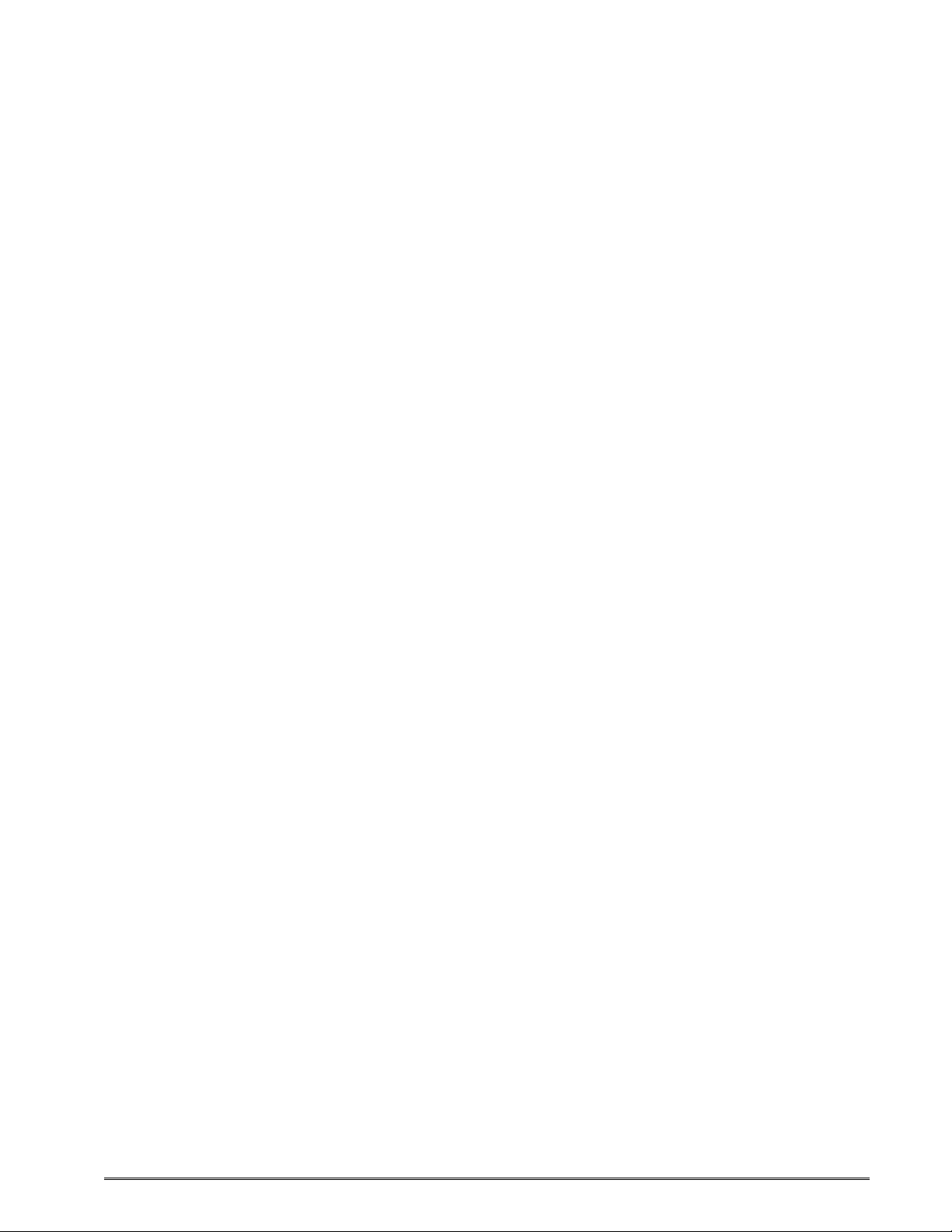
CHAPTER 5 PRINTER COMMANDS 5-9
5.1 Special Printer Control Codes 5-9
5.1.1 Enquiry Responses..................................................................................... 5-11
5.2 Printer Configuration Commands 5-13
5.2.1 Software Switches ...................................................................................... 5-13
5.2.1.1 Software Switch #1 ..................................................................................... 5-13
5.2.1.2 Software Switch #2 ..................................................................................... 5-14
5.2.1.3 Software Switch #3 ..................................................................................... 5-15
5.2.1.4 Software Switch #4 ..................................................................................... 5-16
5.2.1.5 Software Switch #5 ..................................................................................... 5-17
5.2.1.6 Software Switch #6 ..................................................................................... 5-19
5.2.1.7 Software Switch #7 ..................................................................................... 5-25
5.2.1.8 Software Switch #8 ..................................................................................... 5-26
5.2.2 Communication Port Configuration ............................................................. 5-28
5.2.2.1 Baud Rate................................................................................................... 5-28
5.2.2.2 Set Serial Port Source Command (Non-volatile- ^D108) ............................ 5-29
5.2.2.3 Set Serial Port Source Command (Volatile - ^D109) .................................. 5-29
5.2.2.4 Ethernet Telnet Pass-Through Mode.......................................................... 5-29
5.2.3 Print Head Size Commands........................................................................ 5-31
5.3 General Purpose I/O 5-32
5.4 Specialized Print Modes 5-34
5.4.1 Synchronous Print Mode............................................................................. 5-34
5.4.2 USB Image Print Mode ............................................................................... 5-35
5.4.3 Contrast Adjustment Commands ................................................................ 5-36
5.4.3.1 Adjust Contrast Window (Volatile - ^D35) ................................................... 5-36
5.4.3.2 Adjust Contrast Base (Non-volatile - ^D36)................................................. 5-37
5.4.4 Slice Buffer Size and Set Starting Slice Number Commands ..................... 5-37
5.4.5 Printer Restart / Reboot Commands........................................................... 5-37
5.4.6 Registration Commands ............................................................................. 5-38
5.4.7 Auto-size Commands.................................................................................. 5-39
5.4.8 AutoHeader Commands ............................................................................. 5-40
5.5 AutoLoad Media Commands 5-41
5.5.1 AutoLoad + Form Feed............................................................................... 5-41
5.5.2 AutoLoad + Top-Of-Form............................................................................ 5-43
5.6 Printing Commands 5-44
5.6.1 Basic Printing Commands........................................................................... 5-44
5.7 Label Header Parameter Override Commands 5-45
5.7.1 Serial Number Commands.......................................................................... 5-46
5.8 Text String Commands 5-47
5.9 Cutter Configuration Commands 5-49
5.9.1 Cutter Type ................................................................................................. 5-49
5.9.2 Kiosk Cutter Commands ............................................................................. 5-50
5.9.2.1 Kiosk Cutter Mode ...................................................................................... 5-50
5.9.2.2 Kiosk Cutter Advance Distance Command................................................. 5-50
5.9.3 Volatile Cutter Operation............................................................................. 5-50
5.9.4 Cutter Hold-off............................................................................................. 5-52
5.10 Dispensing Commands 5-52
5.10.1 Tag/Tear Operation..................................................................................... 5-52
5.10.2 Peel-and-Dispense Operation..................................................................... 5-53
5.10.3 Load Advance/Retract Distance and Load Advance Delay......................... 5-53
428T Operator’s Manual - 880037-0141 iii
Page 8
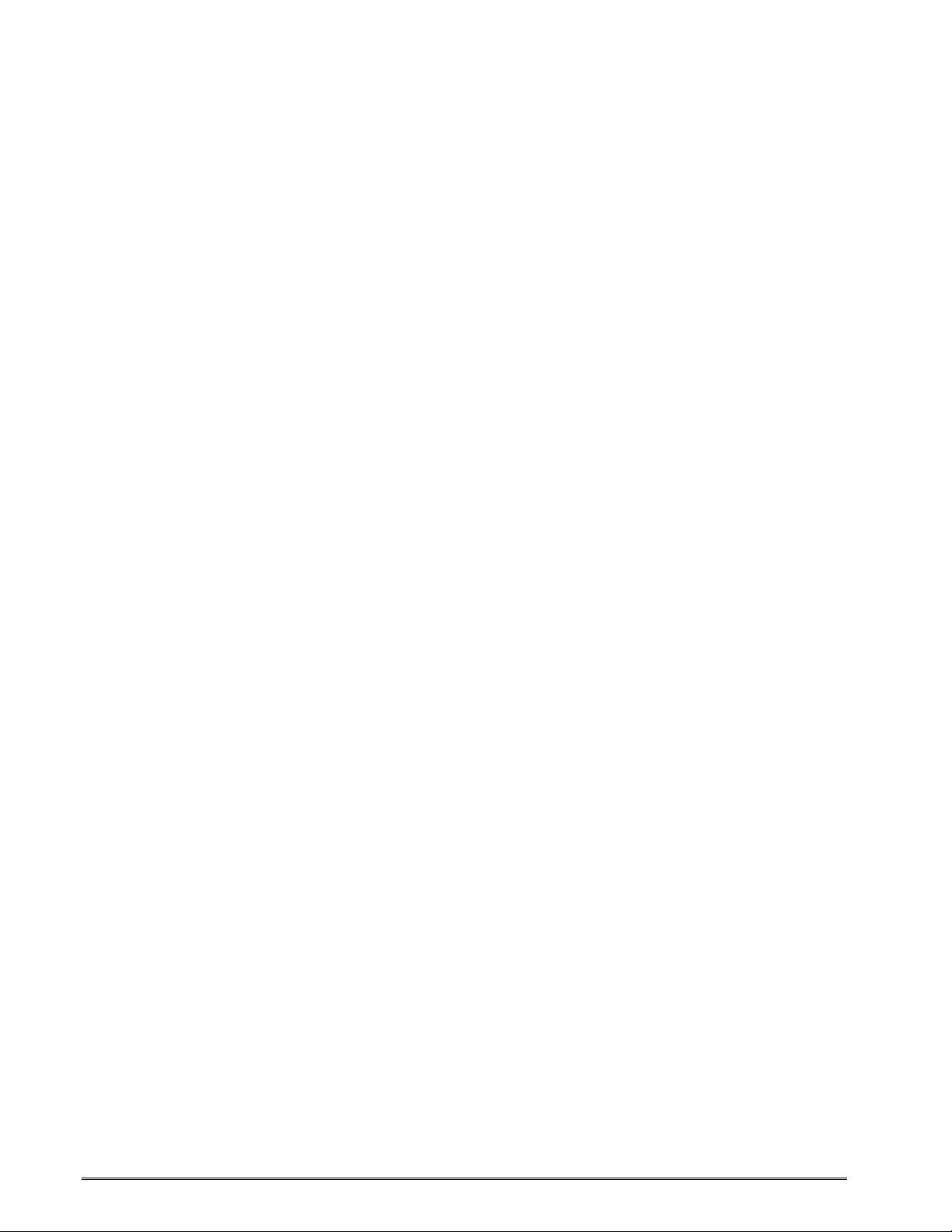
5.11 View Printer Configuration and Statistics 5-53
5.12 Memory Commands 5-53
5.13 Printer Code Update 5-59
5.14 Miscellaneous Commands 5-59
CHAPTER 6: DOWNLOADABLE GRAPHICS 6-1
6.1 FLASH Data Types 6-1
6.2 RAM Data Types 6-1
6.3 Using the BMP2MIC.exe GRAPHIC Conversion Utility 6-1
6.3.1 BMP2MIC.exe GRAPHIC Conversion Utility Procedure ...............................6-2
6.4 Graphic Download Methods 6-3
6.4.1 Uncompressed Graphic Downloads.............................................................. 6-3
6.4.2 Compressed Binary GRAPHIC Downloads................................................... 6-3
6.5 Advanced GRAPHIC Format Conversion for Programmers 6-3
6.5.1 Save Compressed Graphics to RAM (D107).................................................6-4
6.5.2 Save Compressed Graphics to FLASH (D133) .............................................6-4
6.5.3 Binary Compression Algorithm...................................................................... 6-5
6.5.4 Uncompressed FONT to RAM (^D104)......................................................... 6-5
6.6 Graphic Image Data Format 6-6
6.7 Downloadable Graphics Commands 6-8
CHAPTER 7: DOWNLOADABLE FONTS 7-1
7.1 FLASH Data Types 7-1
7.2 RAM Data Types 7-1
7.3 Using the Font Conversion Utilities 7-1
7.3.1 SFP2MIC.exe Program ................................................................................. 7-2
7.3.2 TTF2MIC.exe Program.................................................................................. 7-2
7.4 Font Download Methods 7-2
7.4.1 Compressed Binary Commands ...................................................................7-2
7.4.1.1 Save Compressed FONT to RAM (D127) .....................................................7-3
7.4.1.2 Save Compressed FONT to FLASH (D135)..................................................7-3
7.4.2 Uncompressed FONT to RAM (^D104)......................................................... 7-3
7.4.3 Save FONTS to FLASH (^D135)................................................................... 7-4
7.5 Font Structure 7-5
7.6 Downloadable Font Command Summary 7-6
CHAPTER 8: BAR CODES 8-1
8.1 Types of Bar Codes 8-1
8.1.1 Universal Product Code – Version A (UPC-A), TCI 12..................................8-1
8.1.2 Universal Product Code – Version E (UPC-E), TCI 13.................................. 8-1
8.1.3 Universal Product Code (UPC-E, send 6 digits), TCI 14............................... 8-2
8.1.4 Interleaved 2 of 5 (I2 of 5), TCI 15 ................................................................ 8-2
8.1.5 Code 3 of 9 (Code39), TCI 16 .......................................................................8-2
8.1.6 European Article Numbering System 13 (EAN-13), TCI 20........................... 8-3
8.1.7 European Article Numbering System 8 (EAN-8), TCI 21............................... 8-3
8.1.8 Modified Plessey (MSI 1), TCI 24.................................................................. 8-3
8.1.9 Modified Plessey (MSI 2), TCI 25.................................................................. 8-3
8.1.10 Modified Plessey (MSI 3), TCI 26.................................................................. 8-3
8.1.11 GS1 Databar, TCI 35 ....................................................................................8-3
iv 428T Operator’s Manual - 880037-0141
Page 9
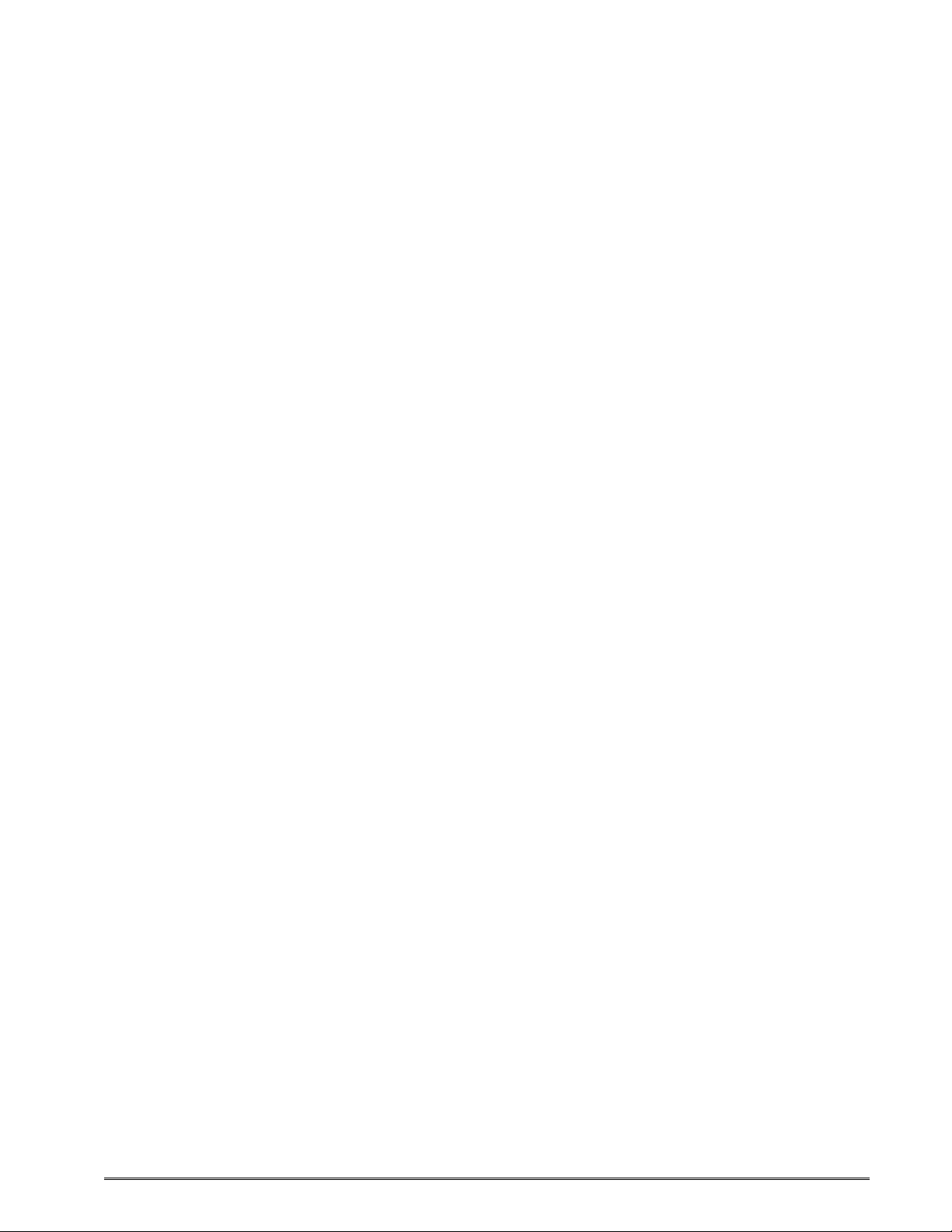
8.1.11.1 GS1 Databar Omni-Directional .............................................................. 8-4
8.1.11.2 GS1 Databar Truncated......................................................................... 8-4
8.1.11.3 GS1 Databar Stacked............................................................................ 8-4
8.1.11.4 GS1 Databar Stacked Omni-directional................................................. 8-4
8.1.11.5 GS1 Databar Limited ............................................................................. 8-5
8.1.11.6 GS1 Databar Expanded......................................................................... 8-5
8.1.11.7 How to Print an GS1 Databar Barcode .................................................. 8-5
8.1.12 Postnet (ZIP+4), TCI 36................................................................................ 8-6
8.1.13 Postnet (ZIP+6), TCI 37 ................................................................................ 8-7
8.1.14 MaxiCode, TCI 38 ......................................................................................... 8-7
8.1.15 Code 128 (Automatic Compression), TCI 40 ................................................ 8-9
8.1.16 Code 128 (Manual Compression), TCI 41 .................................................. 8-10
8.1.17 Codabar (Rationalized), TCI 42 .................................................................. 8-11
8.1.18 Code 93, TCI 43.......................................................................................... 8-11
8.1.19 PDF-417, TCI 46......................................................................................... 8-11
8.1.20 Datamatrix, TCI 47...................................................................................... 8-14
8.1.21 Intelligent Mail Barcode, TCI 48.................................................................. 8-18
8.1.22 Planet Code, TCI 49 ................................................................................... 8-20
8.1.23 UCC/EAN 128, TCI 50 ................................................................................ 8-21
8.1.24 UCC/EAN Text Information, TCI 51 ............................................................ 8-25
8.2 Bar Code Rotation 8-25
8.3 Bar Code Human Readable Text 8-26
CHAPTER 9 CODE PAGE SWITCHING 9-1
9.1 What is Code Page Switching? 9-1
9.2 Character Sets 9-1
9.3 Code Pages 9-1
9.3.1 Code Pages .................................................................................................. 9-2
9.3.2 Danish Code Page........................................................................................ 9-3
9.3.3 860 Code Page............................................................................................. 9-4
9.3.4 Spanish Code Page...................................................................................... 9-5
9.3.5 850 Code Page............................................................................................. 9-5
9.3.6 German Code Page...................................................................................... 9-7
9.3.7 865 Code Page............................................................................................. 9-8
9.3.8 Swiss Code Page.......................................................................................... 9-9
9.3.9 852 Code Page............................................................................................. 9-9
9.3.10 French Code Page...................................................................................... 9-11
9.3.11 863 Code Page........................................................................................... 9-12
9.3.12 Swedish Code Page ................................................................................... 9-13
9.3.13 437 Code Page........................................................................................... 9-13
9.3.14 Italian Code Page ....................................................................................... 9-15
9.3.15 British Code Page....................................................................................... 9-16
9.3.16 USA Code Page.......................................................................................... 9-17
CHAPTER 10 PRINTER MAINTENANCE 10-1
10.1 Maintenance Schedule 10-1
10.2 Thermal Printer Cleaning Card 10-1
10.3 Internal Cleaning 10-3
10.4 Print Head Maintenance 10-4
428T Operator’s Manual - 880037-0141 v
Page 10
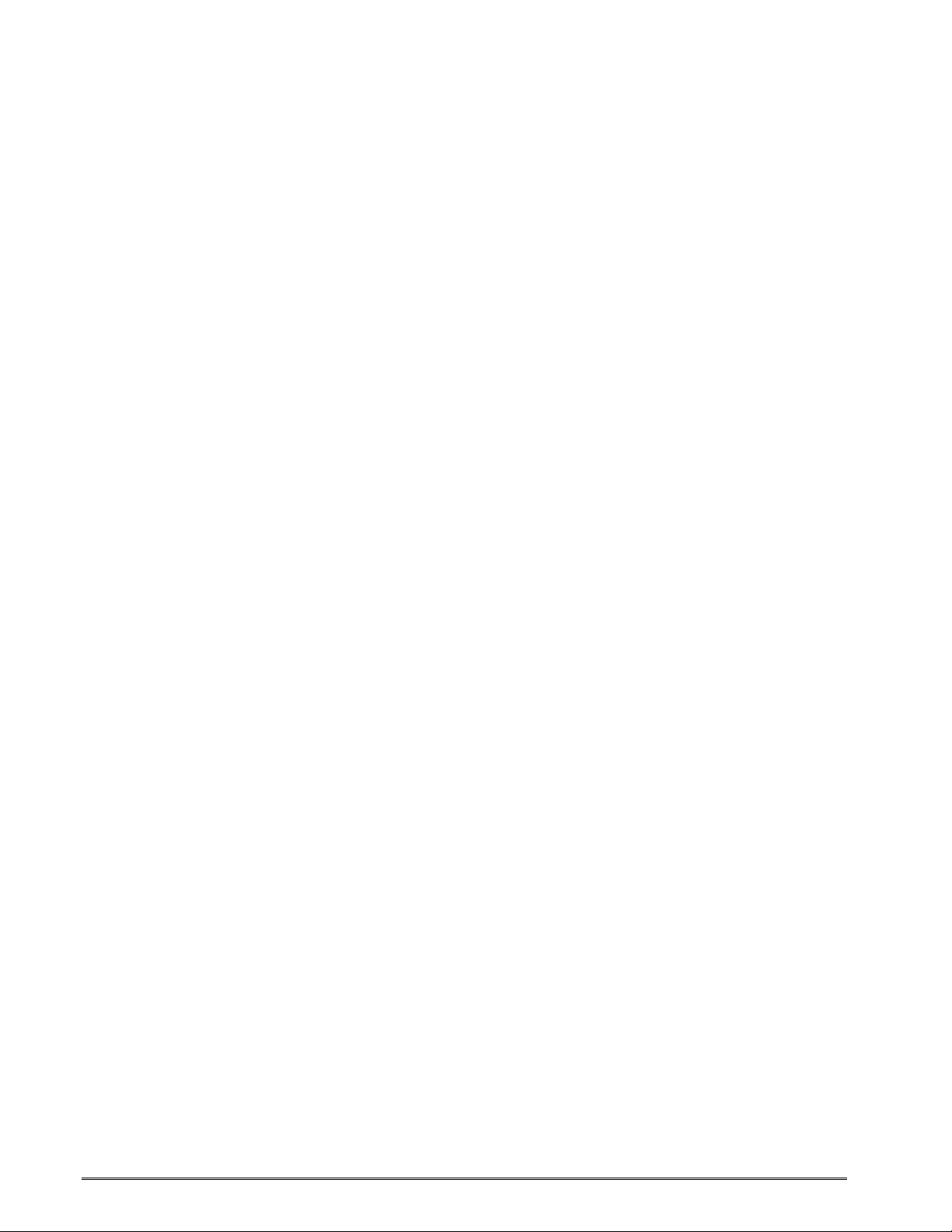
10.5 Replacing the Drive Roller 10-5
10.6 Adjusting Printhead Pressure 10-7
CHAPTER 11: TROUBLESHOOTING 11-1
11.1 Troubleshooting Tips 11-1
INDEX 12-1
General Index 12-1
List of Figures 12-7
List of Tables 12-11
APPENDIX 13-1
Appendix A: Limited Warranty 13-1
Appendix B: RMA Procedure 13-3
Appendix C: ^D Command Summary 13-5
Glossary 13-23
Appendix D: User Notes 13-27
vi 428T Operator’s Manual - 880037-0141
Page 11

Introduction
The Model 428T printer has been designed to provide solutions for the ticketing industry.
The printer uses the same reliable print mechanism found in the Model 428M printer. The
lockable printer box not only houses the media but protects your ticketing investment as
well. The print mechanism has been designed with a 4” printhead capable of printing up to
8” per second and is available in 203 or 300 dpi. It incorporates the latest features of the
proven LDS software found in earlier Microcom Corporation printers and also is capable of
using the STL (Standard Ticketing Language) found in a number of existing Ticket counters.
428T Rear Side View
428T Front Side View
428T Operator’s Manual - 880037-0141 vii
Page 12
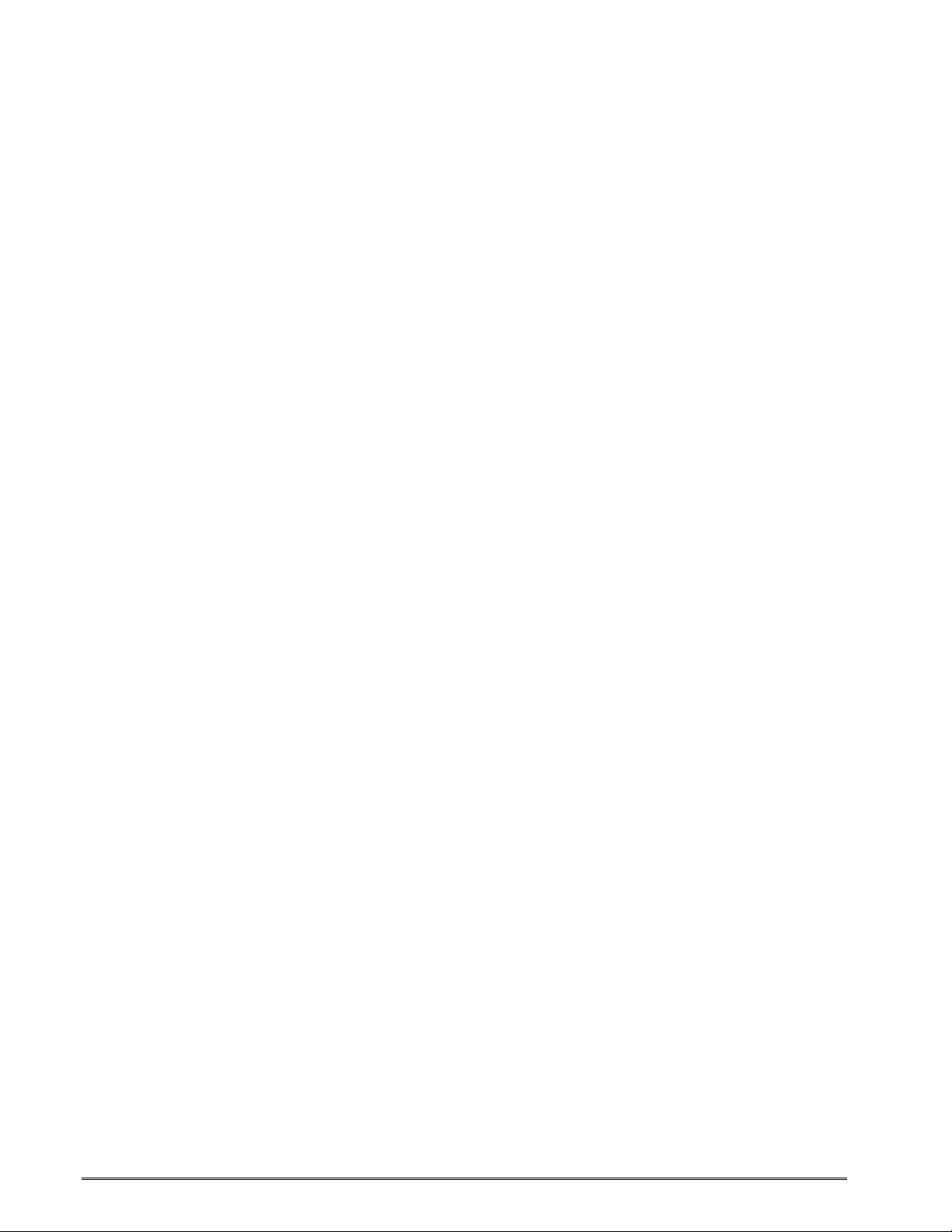
viii 428T Operator’s Manual - 880037-0141
Page 13
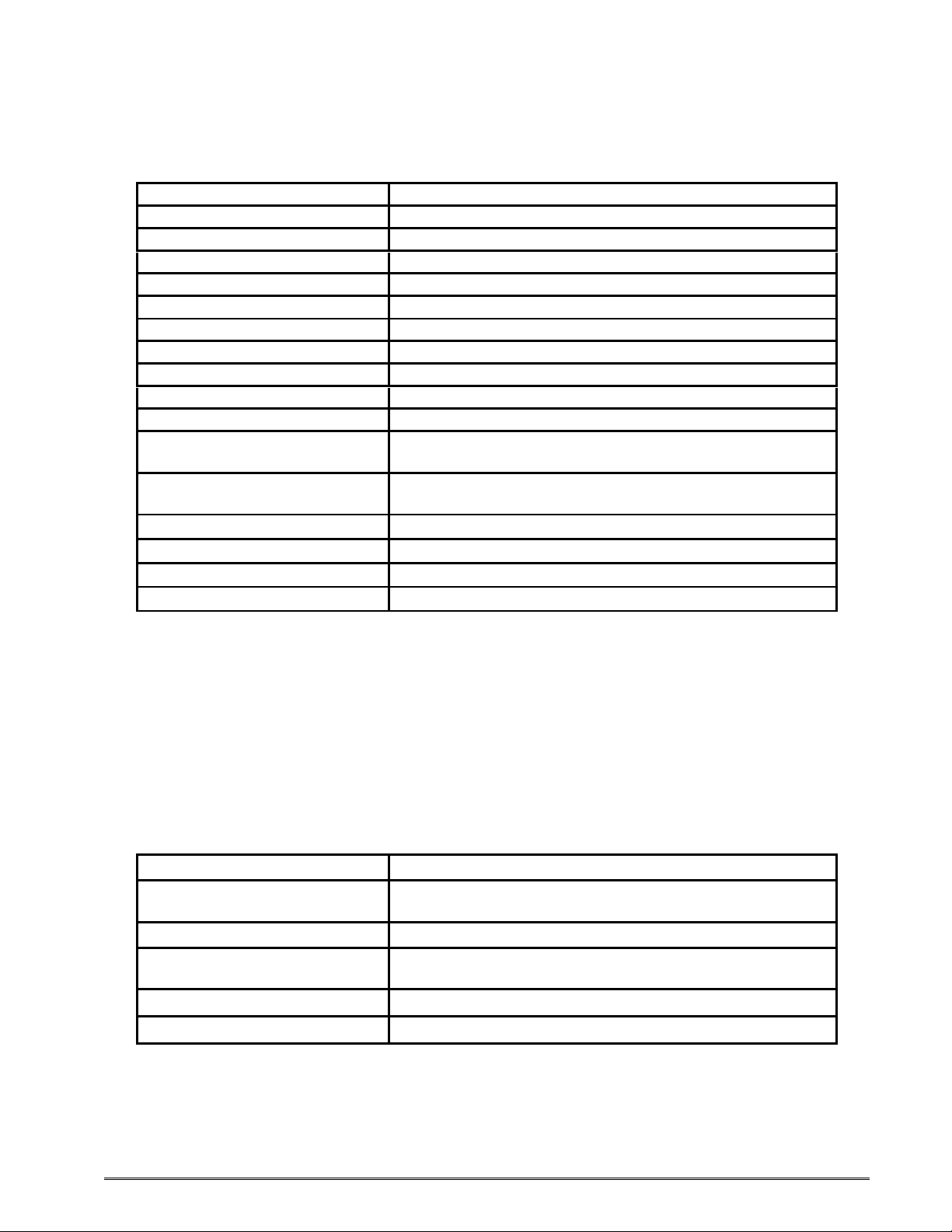
Chapter 1: Printer Specifications
1.1 General Specifications
Width* 8.5” (216 mm)
Height* 11.7” (287 mm)
Depth* 15.5” (394 mm)
Weight* 22.2 lbs. (10.07 kg)
Electrical +24 VDC
Current 3 Amps maximum
Temperature** 40° F – 122° F (5° C – 50° C), operating
Humidity 10% – 85%, non-condensing
SRAM Memory 512 K
Code Flash Memory 512 K
User Flash Memory 8 MB
Agency Approvals
Interface Communications
Flow Control XON/XOFF and CTS/RTS Hardware
Baud Rate 115200
Parity Odd, Even, and None
Data Bits 7 or 8
Table 1-1 General Specifications
* NOTE: Listed specifications are based on a standard print mechanism and may vary
** NOTE: Higher temperature applications are possible; please contact your Microcom
Corporation Sales representative for more information.
Designed to meet CUL, CE, and complies with FCC
Class A
RS232, USB, Version 1.1 supported, Optional
Centronics Parallel, and Ethernet Ports
based on final configuration.
1.2 Printing Specifications
Print Type Direct Thermal
Print Resolution
Maximum Print Speed 8”/sec. (203 mm/sec.)
Maximum Print Width
Maximum Print Length 50” (1,270 mm)
Minimum Print Length 0.25” (6 mm)
Table 1-2 Printing Specifications
428T Operator’s Manual - 880037-0141 1-1
203 DPI (8 dots/mm = 0.0049” per dot)
300 DPI (12 dots/mm = 0.0032” per dot)
203 DPI = 4.098” (104.10mm); 832 dots
300 DPI = 4.252” (108 mm); 1,280 dots
Page 14
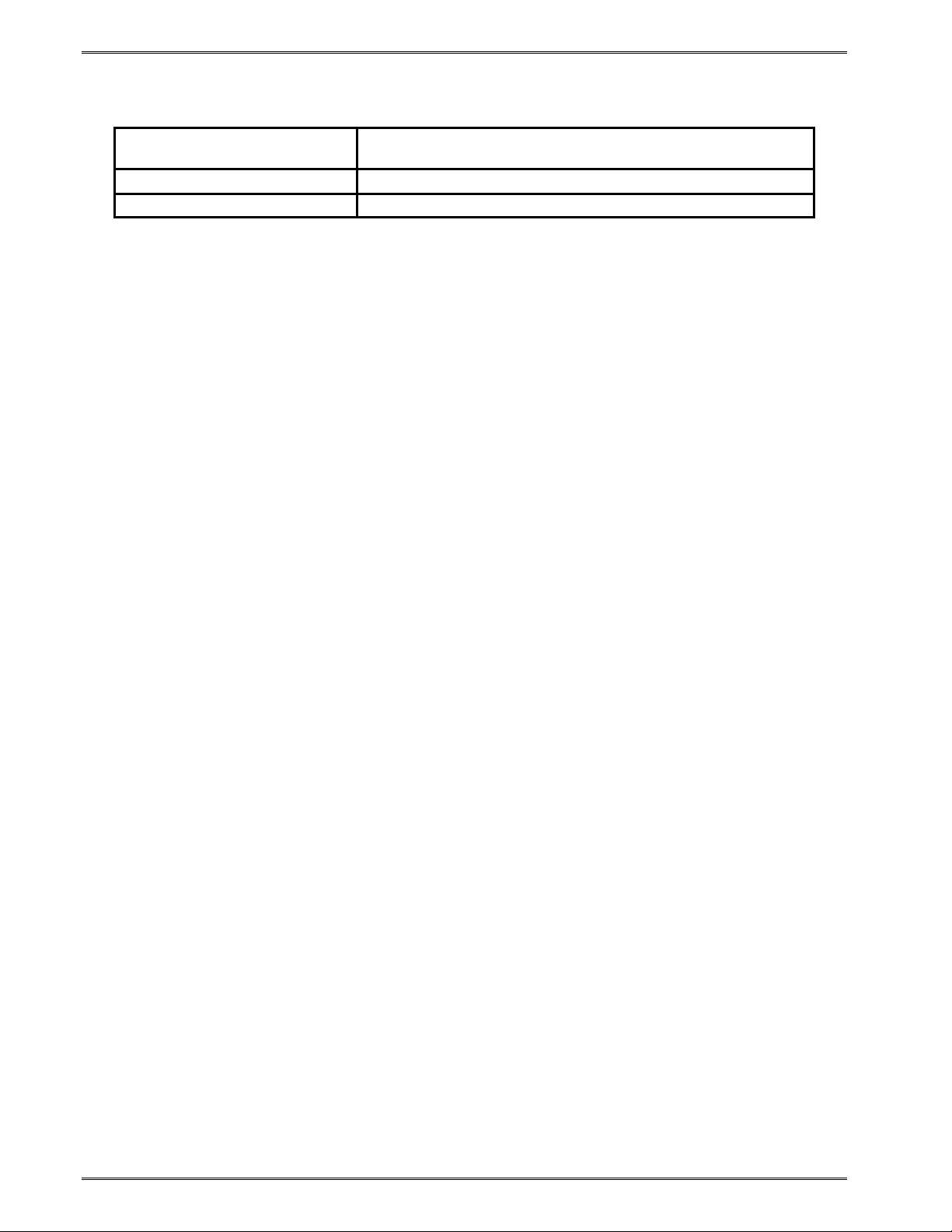
Printer Specifications Chapter 1
1.3 Media Specifications
Media Types
Maximum Media Thickness* .011” (.2794 mm)
Maximum Media Width
Continuous, die-cut, preprinted and tag stock either rolled
or fanfold
4.38” (111 mm)
*NOTE: The printers may print on thicker media types depending on the pliability of the
material; however, this requires testing and evaluation. Contact your authorized Microcom
Corporation representative for additional information regarding testing and evaluation of
thicker or rigid media types.
Table 1-3 Media Specifications
2 428T Operator’s Manual - 880037-0141
Page 15
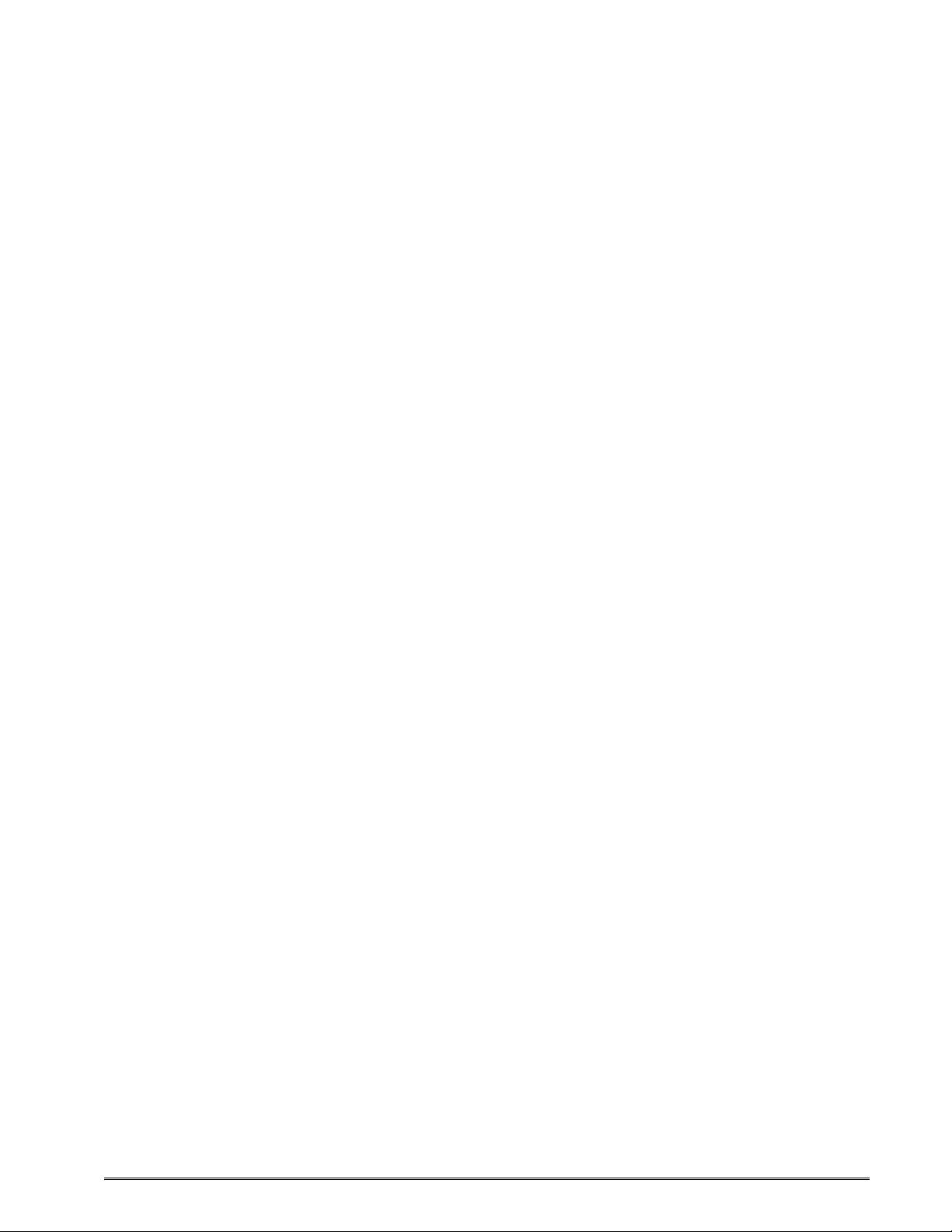
2.1 Fonts
7 (203 DPI) smooth bitmapped alpha-numeric fonts from 6pt to 14pt.
TrueType® font capability using Microcom Corporation utility program.
19 downloadable standard font set.
All bitmapped fonts expandable in height and width.
Reverse image printing.
Rotated: 0 º, 90 º, 180 º, and 270 º.
2.2 Graphics
Resident Lines feature.
Chapter 2: Features and Options
Storage of fonts, label formats and graphics in both volatile RAM and non-
volatile FLASH memory.
All BMP files may be converted using a Microcom utility program.
Rotated: 0 º, 90 º, 180 º, and 270 º.
2.3 Bar codes
One-dimensional
Code 39
Interleaved 2 of 5
Code 128 (A, B, C and
Auto)
Code 93
Codabar
Modified Plessey
UPC-A
UPC-E
EAN 8
EAN 13
UCC/EAN 128
Postnet.
Planet Code
Two-dimensional
GS1 Databar
Omni-directional
Truncated
Stacked
Stacked Omni-
directional
Limited
Expanded
PDF-417
Maxi code
Data matrix
Rotated: 0 º, 90 º, 180 º, and
270 º.
Expandable in height and
width.
428T Operator’s Manual - 880037-0141 2-1
Page 16
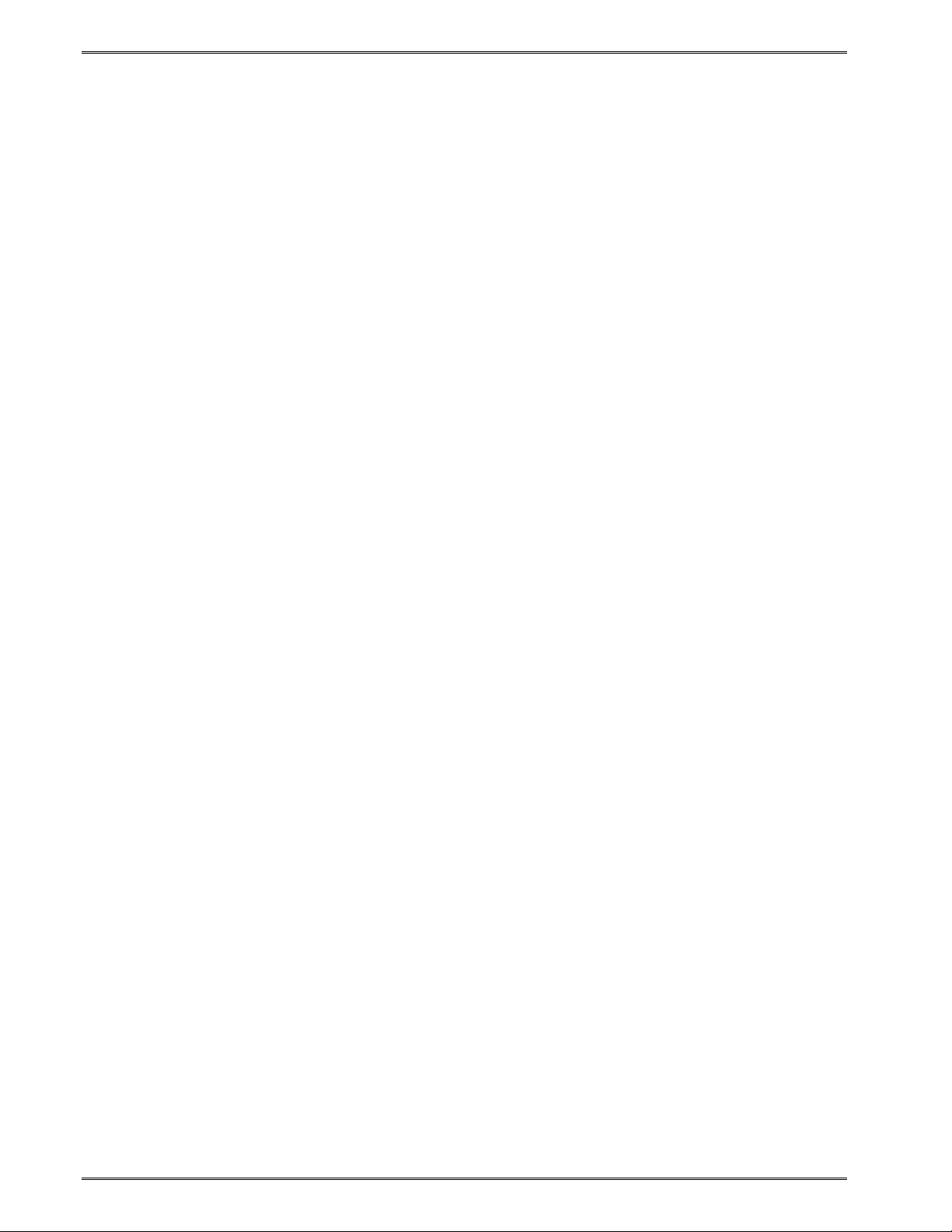
Features and Options Chapter 2
2.4 Special Features
USB 1.1
Easy print head cleaning
Tool less platen roller replacement
Adjustable media guides for easy label centering
Automatically adjustable reflective blackline sensor in media guide
Software controlled contrast adjustment
Detects label gap, black line, and blow-hole using reflective and
transmissive sensors
Field incrementing, decrementing, and serialization
Downloadable fonts and graphics (with data compression)
Internal statistical counters for inches and labels printed
Remote printer interrogation
On-site programmable flash memory updates
Autoload / Alignment of media
Automatic stock eject on paper-out
2.5 Options
+24 VDC Universal 100W Desktop Power Supply
300 dpi print head
Heavy Duty Rotary Cutter
Centronics Parallel Port
Ethernet Port
Pre-Stock Out Sensor Assembly
Low Paper Sensor Assembly
Wristband Option
Paper Supply Holders
Media Catch Trays
Cleaning kit
2-2 428T Operator’s Manual - 880037-0141
Page 17

Chapter 3: Getting Started
3.1 Unpacking and Inspection
The printer has been packaged in protective foam to help reduce the damage during
shipment.
Inspect the shipping container(s) for signs of damage. If damage is evident, contact the
shipping company immediately to file a damage claim.
After the printer is removed from the container(s), verify that all the items on the packing list
are present and in good condition. The picture below (See Figure 3-1) shows a 428T and
optional power cord. Your shipment may contain different items.
The foam and shipping container(s) should be kept and used if the printer is to be shipped
at a later time. Additional shipping materials can be ordered by contacting the Microcom
Corporation Service Department.
Figure 3-1 Typical Printer Accessories
428T Operator’s Manual - 880037-0141 3-1
Page 18
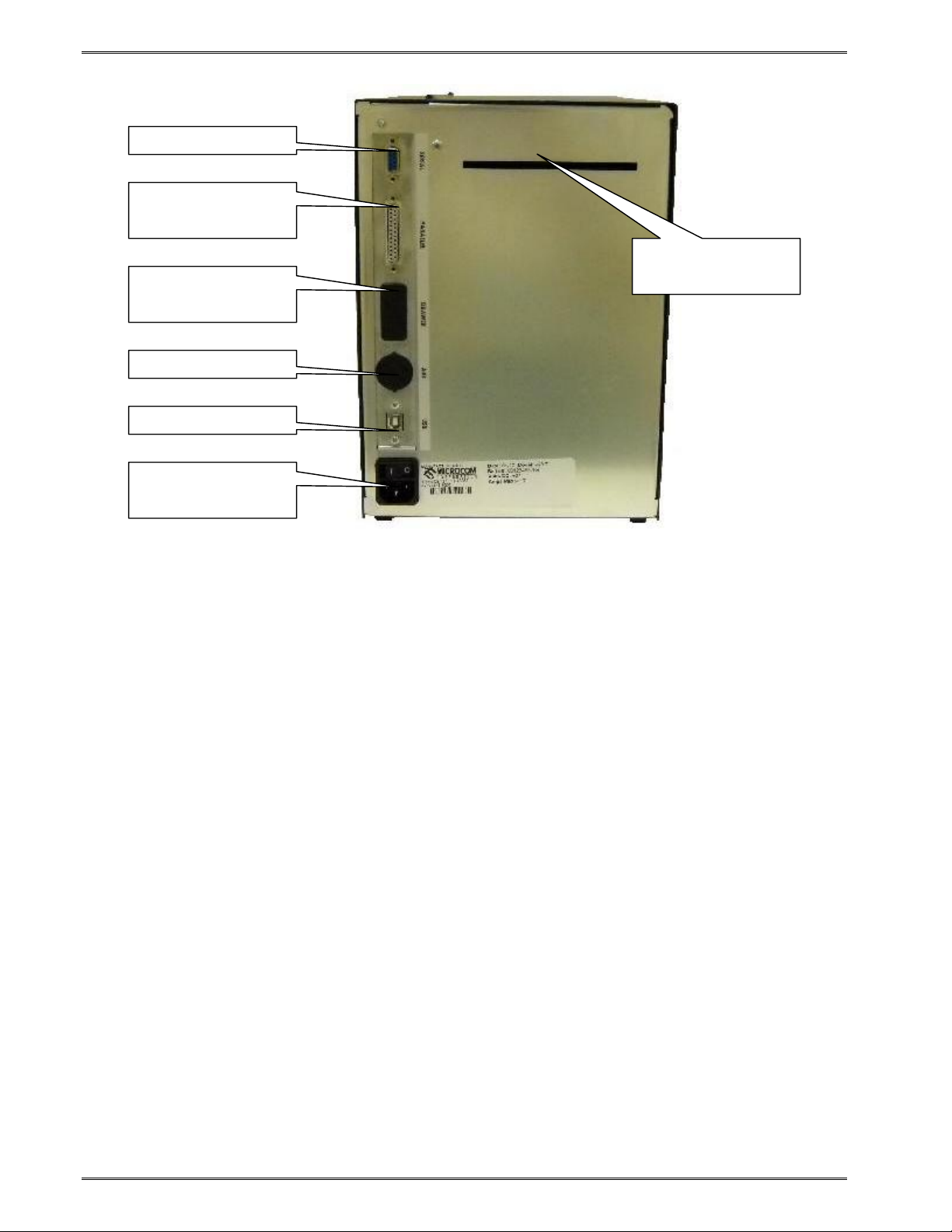
Getting Started Chapter 3
Optional Parallel
Port
Optional Cash
Drawer Port
Power
Connection
External Media
Entry Slot
Figure 3-2 Printer Rear Panel
3.2 Printer Power
The printer has a universal auto-sensing internal power supply that operates in the 100-240
VAC; 50-60 Hertz range. The three-prong female end of the power cord plugs into the
mating connector located on the back of the printer.
3.3 RS232 Serial Communication Interface
The printer provides a 9-pin female D-Sub connector, on the rear panel, for RS-232D serial
communication. The printer is configured as DCE (Data Circuit-terminating Equipment) so a
NULL modem cable is not necessary. A serial data cable is required to use serial
communications, refer to Table 3-1 below for correct cable configurations.
The factory settings, unless otherwise requested, are set at 115200 baud, 8 data bits, 1 stop
bit and no parity with hardware handshaking enabled. The baud rate is user selectable from
110 to 115,200 and uses software XON/XOFF flow control and/or hardware CTS/RTS
handshaking.
If XON/XOFF handshaking is used, the only signals that the printer requires are the RXD,
TXD, and GND signals. If the hardware handshaking is used, then the CTS and RTS signals
are required. The other signals are offered in the event that the host computer would
require them.
3-2 428T Operator’s Manual - 880037-0141
Page 19
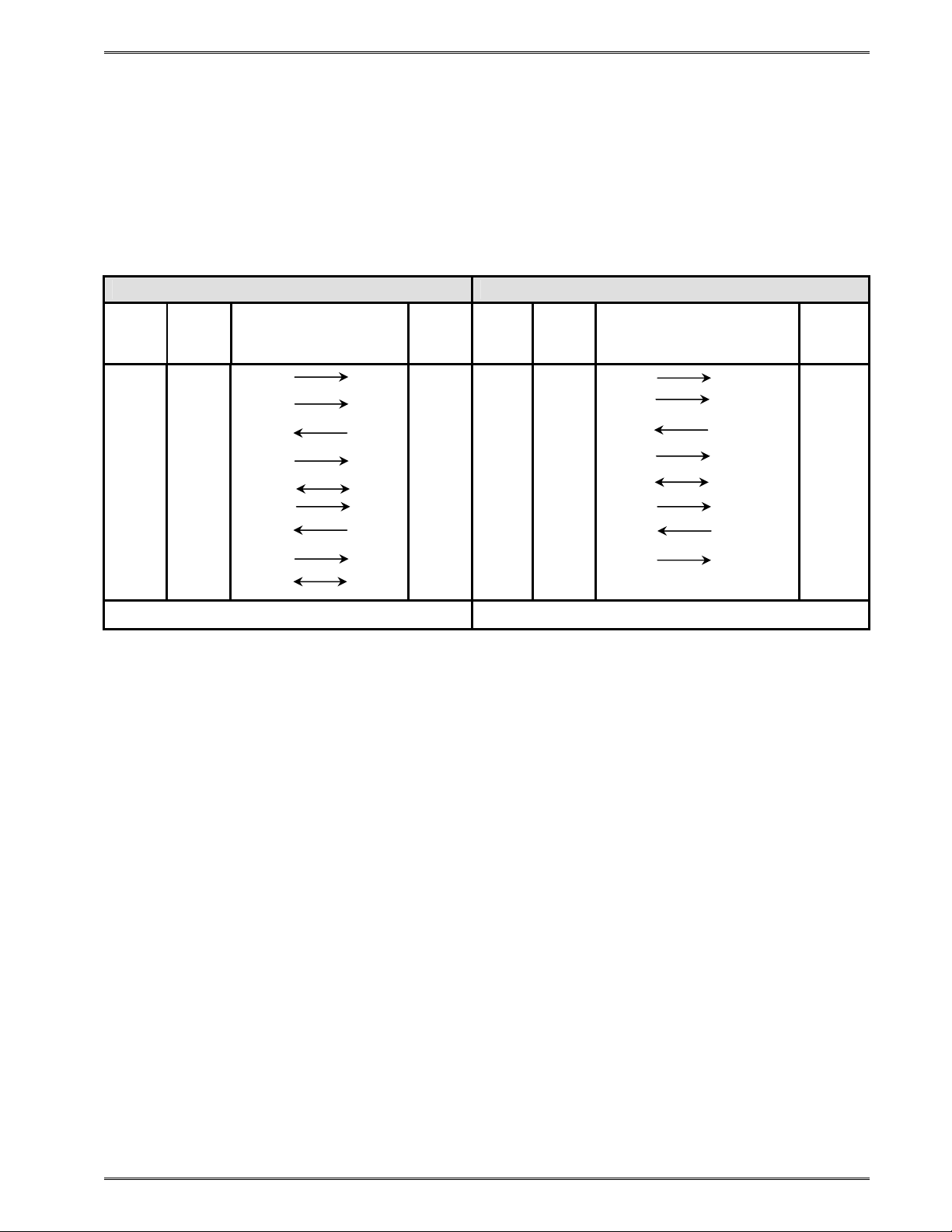
Chapter 3 Getting Started
3.3.1 RS-232 Serial Cables
The printer uses a standard through serial cable, typically referred to as a modem cable,
which may be purchased through Microcom Corporation or a local computer supply
company. A NULL-modem cable is not required because the printer is configured as DCE.
For a 25-pin serial communication port – Use a 25-pin female to 9-pin male cable.
For a 9-pin serial communication port – Use a 9-pin female to 9-pin male cable.
9 to 9 Pin Cable 9 to 25 Pin Cable
DE-9
State
XX 1 DCD
XX 2 TXD
XX 3 RXD
HI 4 DTR
LO 5 GND
HI 6 DSR
DC 7 RTS
XX 8 CTS
HI 9 +5V
Pin #
Signals /
Directions
PC
DE-9
Pin #
DCD
RXD 2 XX 2 TXD
TXD 3 XX 3 RXD
DSR 4 HI 4 DTR
GND
DTR 6 HI 6 DSR
CTS 7 DC 7 RTS
RTS 8 XX 8 CTS
+5V 9 HI 9 +5V -
1 HI 1 DCD
5 LO 5 GND
State
DE-9
Pin #
Signals /
Directions
DCD 8
RXD 3
TXD 2
DSR 20
GND 7
DTR 6
CTS 4
RTS 5
PC
DB-25
Pin #
DC = DO NOT CARE XX = INDETERMINATE
Table 3-1 RS-232 Cable Configurations
3.4 USB Communication Interface
The 428T printer provides a single USB port for communication to a host device. In order to
communicate with the printer, the USB driver must be installed on the host computer. This
may be downloaded at http://www.microcomcorp.com/drivers.htm. The Windows combined
driver model (CDM) may be installed on XP, VISTA, Windows 7 or Windows 8 allowing
applications to access FTDI devices through either the D2XX DLL or a COM port without
having to change driver type. However, it should be noted that an application can only
communicate through one of these interfaces at a time and cannot send commands to the
D2XX DLL and the associated COM port at the same time.
3.4.1 USB Driver Setup
The Windows combined driver model (CDM) may be installed on XP, VISTA, Windows 7 or
Windows 8 allowing applications to access FTDI devices through either the D2XX DLL or a
COM port without having to change driver type. However, it should be noted that an
application can only communicate through one of these interfaces at a time and cannot
send commands to the D2XX DLL and the associated COM port at the same time.
428T Operator’s Manual - 880037-0141 3-3
Page 20

Getting Started Chapter 3
If there is an available Internet connection, Windows will silently connect to the Windows
Update website and install any suitable driver it finds for the device once connected. If an
manual install is desired, follow the instructions below.
Run the CDM.exe driver to install the FTDI based USB.
Click “Continue Anyway” if this dialog box pops up.
The next step is to install the D2xx.dll. While this is a communication port (RS-232)
emulator, no configuration of the RS-232 port is required.
Once installed, the FTDI USB device will show up as a USB SERIAL PORT (COMx) listed
under the “COMM PORTS AND LPT” within Device Manager. The “x” indicates the COMM
port number this will be used for that USB port connection to the printer.
Connect the power cable and the USB cable to the printer and turn the printer on. If already
connected, disconnect USB and then reconnect the USB. The FTDI USB device should
now recognize and install.
3-4 428T Operator’s Manual - 880037-0141
Page 21
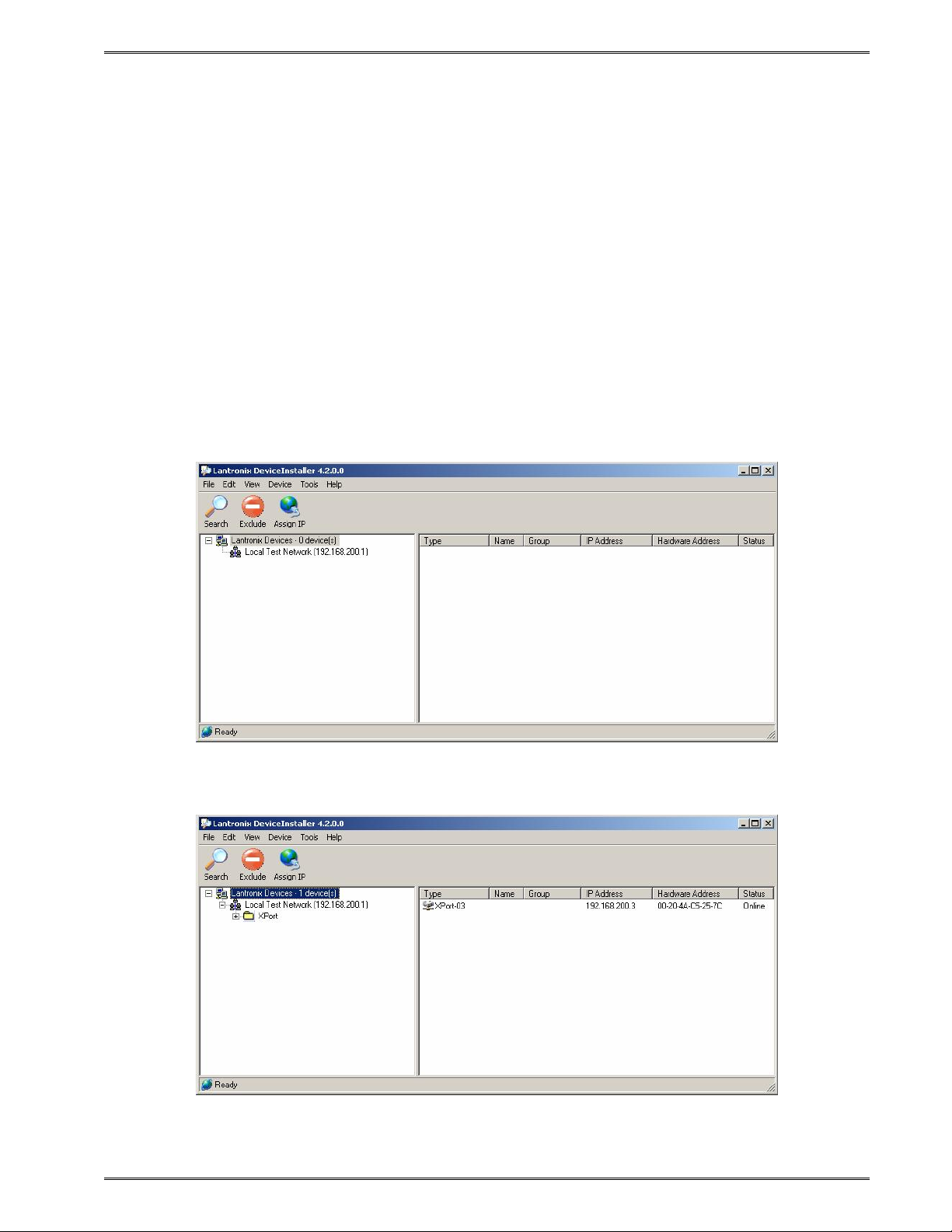
Chapter 3 Getting Started
3.5 Parallel Communication Interface
The printer may be configured with a standard Uni-directional parallel port. The connector
on the printer side is a DB25 pin female type of connector.
3.6 Ethernet Communication Interface
Either type 192.168.200.3 in your Web Browser or run the Device Installer software. Please
note that you will need to add the 192.168.200.3 address to your network in order to
communicate to the printer via the Web Interface.
Please note that the printer’s Ethernet port is configured with an IP address of
192.168.200.3, a NET mask of 255.255.255.0, and a local port of 9100.
3.6.1 Device Installer
After starting the Device Installer software, you will see a screen similar to the picture below.
Select the Search button to search for the XPORT device.
428T Operator’s Manual - 880037-0141 3-5
Page 22
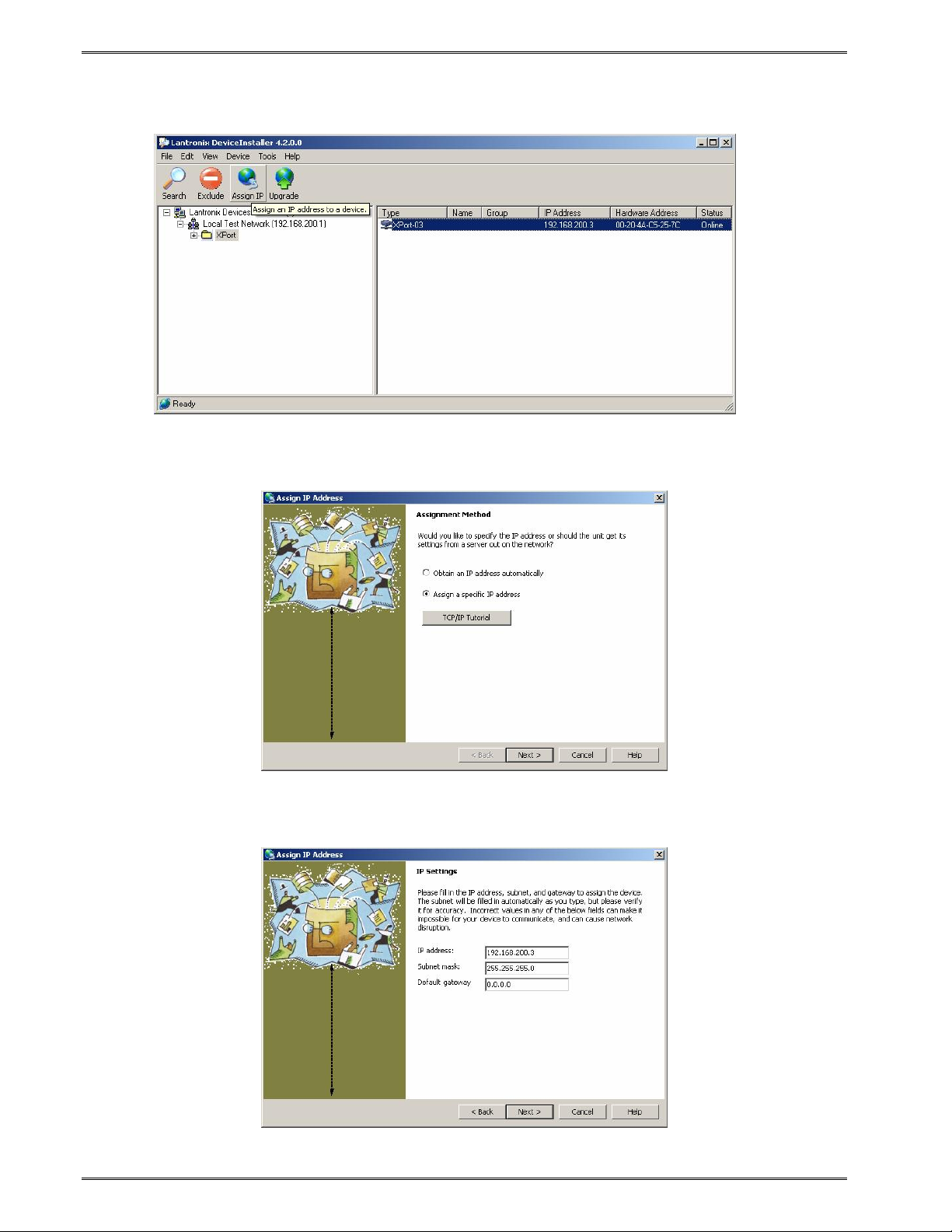
Getting Started Chapter 3
To change or configure the IP address, first click to highlight the XPOT-03 device and select
the Assign IP button.
Select Assign a specific IP address and select Next.
This screen allows you to assign the IP Address and the Subnet Mask. You will need to
obtain these two items from your network administrator and select Next.
3-6 428T Operator’s Manual - 880037-0141
Page 23
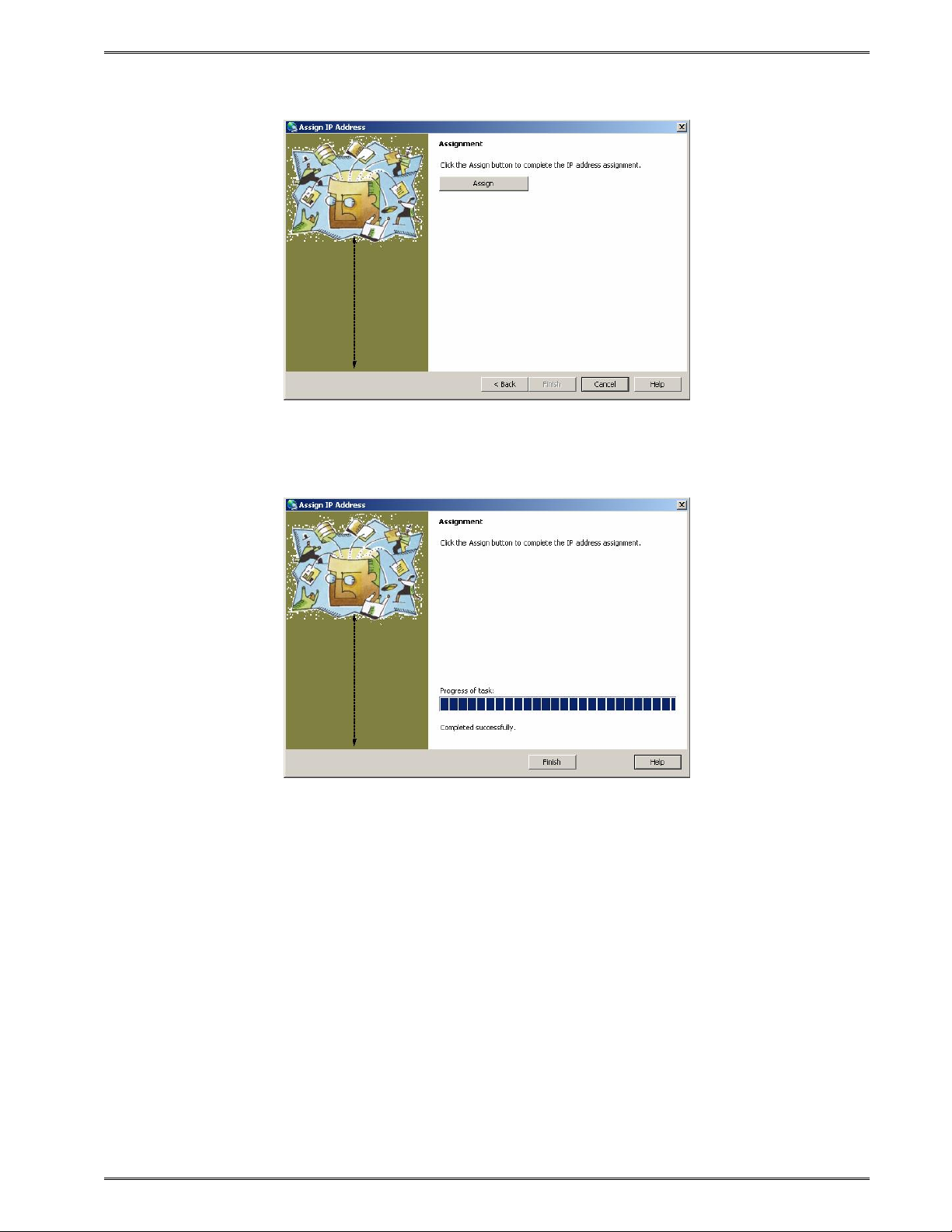
Chapter 3 Getting Started
The next screen prompts you to confirm your selection by pressing the Assign button.
Once the task is complete, select the Finish button to return to the main Device Installer
screen.
The XPORT device is now configured. Before the printer will use the Ethernet port, the
printer needs to have the Ethernet port selected as the active port.
Configuring the printer to use Ethernet:
Connect to the printer using either the Serial or USB port and a VT100 terminal emulation
software package at 115200,n,8,1 serial parameters. Please note: Before using the USB
port, the Prolific USB to Serial driver must be installed. The process below shows how to
configure the Ethernet port using Hyperterminal.
Connect to the printer using a Serial or USB connection.
Install media/paper into the printer.
428T Operator’s Manual - 880037-0141 3-7
Page 24
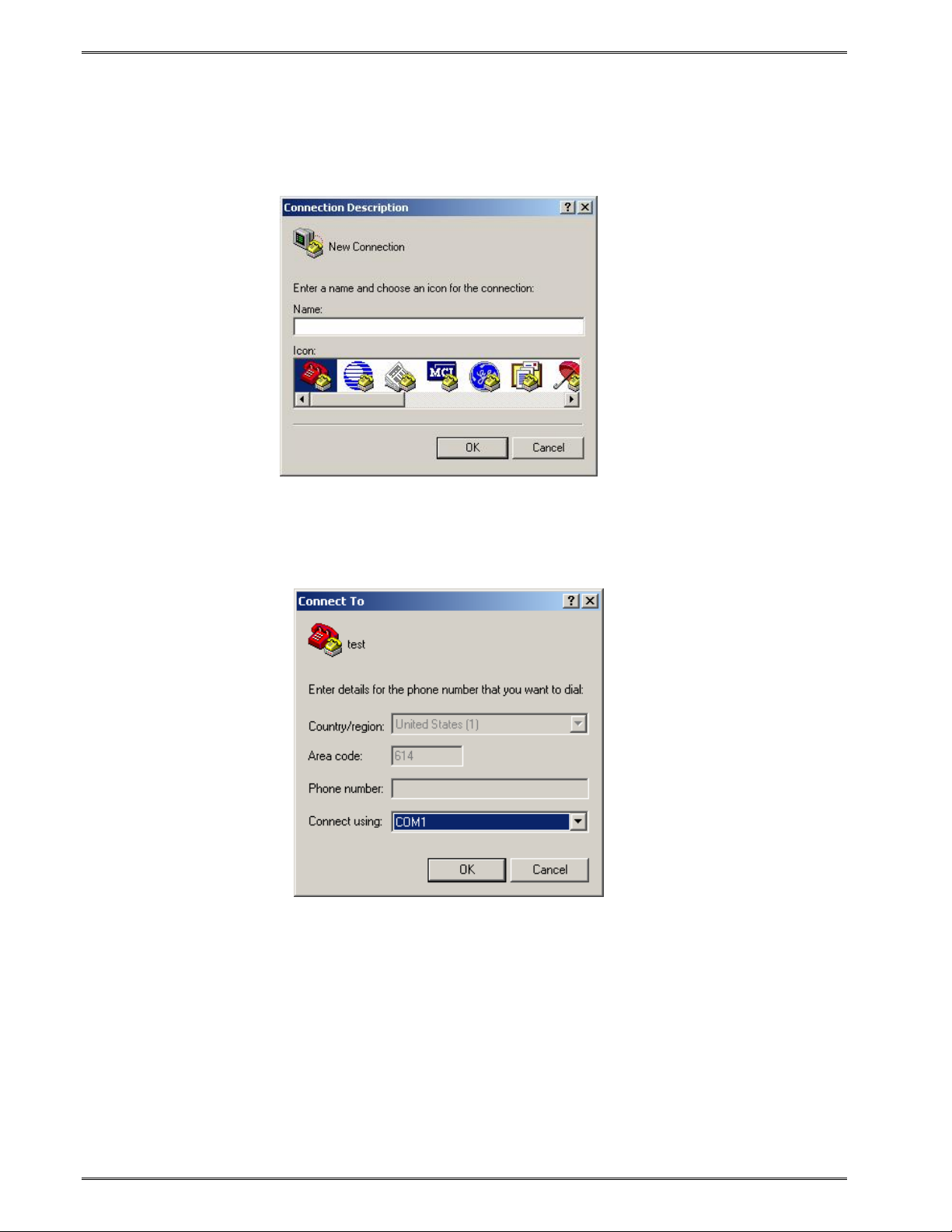
Getting Started Chapter 3
Turn the printer ON with the print button pressed and held in. Release the button after the
printer starts to feed media.
Open a Hyperterminal session and type TEST for the name, select OK.
Select the COM port that you are using to communicate and then select OK.
3-8 428T Operator’s Manual - 880037-0141
Page 25
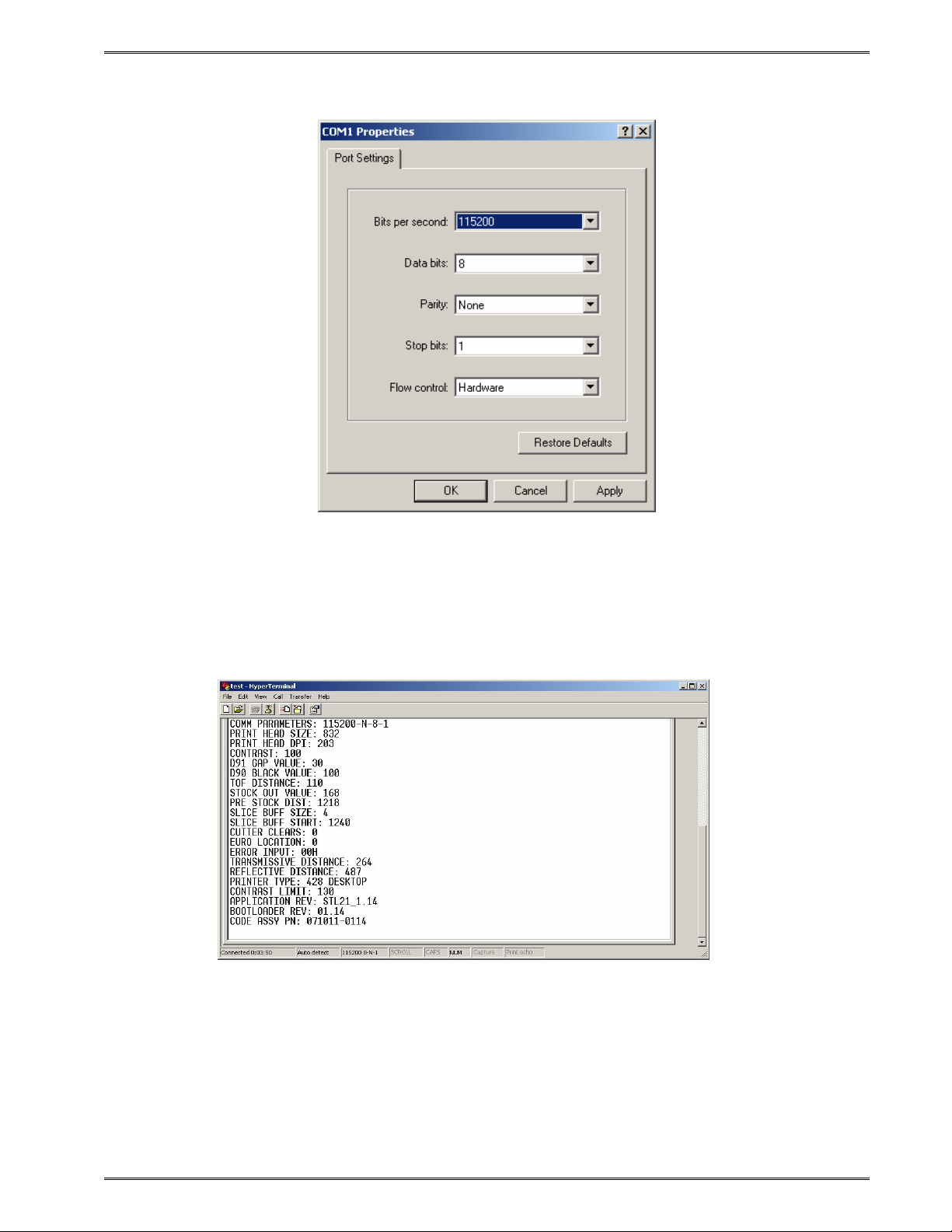
Chapter 3 Getting Started
Set the COM parameters up for 115200,n,8,1 and Hardware flow control and select OK.
Type ^D29 in the window (you will not see the characters being echoed back, this is okay)
and press the Enter key.
You should see information from the printer reported to the screen if communicating
properly.
Type a ^A1^D108 followed by the Enter key to change the active port to Ethernet. Power
cycle the printer and the unit should be configured for Ethernet operation.
428T Operator’s Manual - 880037-0141 3-9
Page 26
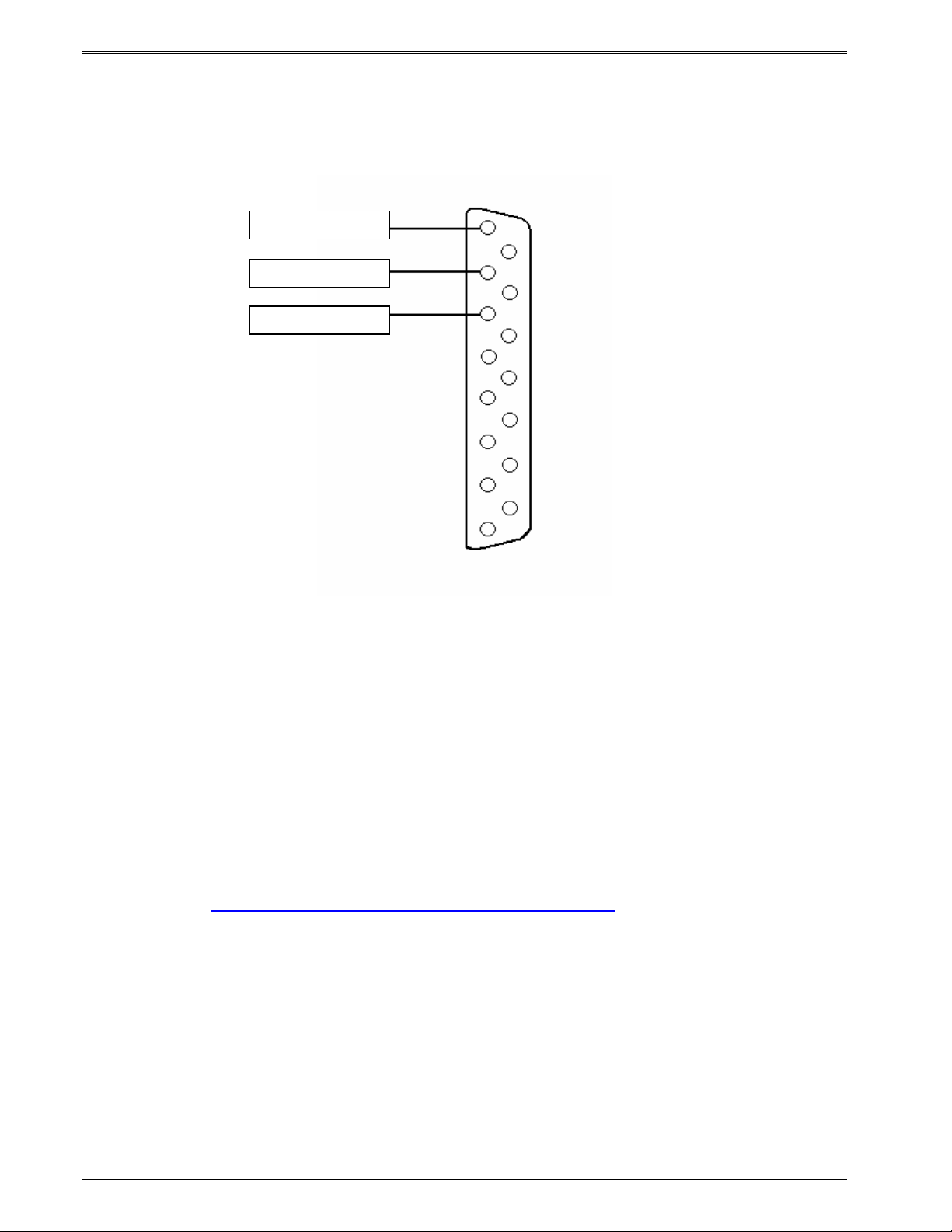
Getting Started Chapter 3
Pin 1
- DR1 Pin 3
-
DR2
Pin 2
-
DO
3.7 Cash Drawer Option
The printer provides a DB15 connector to support the use of 24v cash drawer applications.
The Draw Kick-out solenoid current must be 1 amp or less to avoid current overloads. This
option is only available when using the STL mode.
Figure 3-3 Cash Drawer Pin-out
3.8 AUX Option
The AUX port option or auxiliary port on the printer is for custom application support.
3.9 Niceware Windows Driver
Some applications may choose to use a Windows driver with the printer’s instead of creating
a resident LDS driver. The Windows driver typically sends everything over as a graphical
image so the overhead impacting performance is greater than if the resident LDS fonts and
instructions were used.
A WYSIWYG software package group, Nicelabel, has developed a Windows driver for the
Microcom Corporation printer’s. The driver has been optimized to use with the Nicelabel
software but may also work for other Windows applications. The driver’s may be
downloaded at http://www.nicelabel.com/Downloads/NiceDrivers.
3.9.1 Niceware Windows Driver Setup and Configuration
This section has been created to assist in the installation, setup, and configuration of the
Windows Driver. Any problems or issues with the driver should be reported to Nicelabel
directly.
Follow the steps outlined below to install and configure the Nicelabel Windows drivers:
1. Download and install the Nicelabel Windows driver by executing the “PRNINST.exe” file.
2. Follow the on screen instructions to successfully install the driver or drivers.
3-10 428T Operator’s Manual - 880037-0141
Page 27
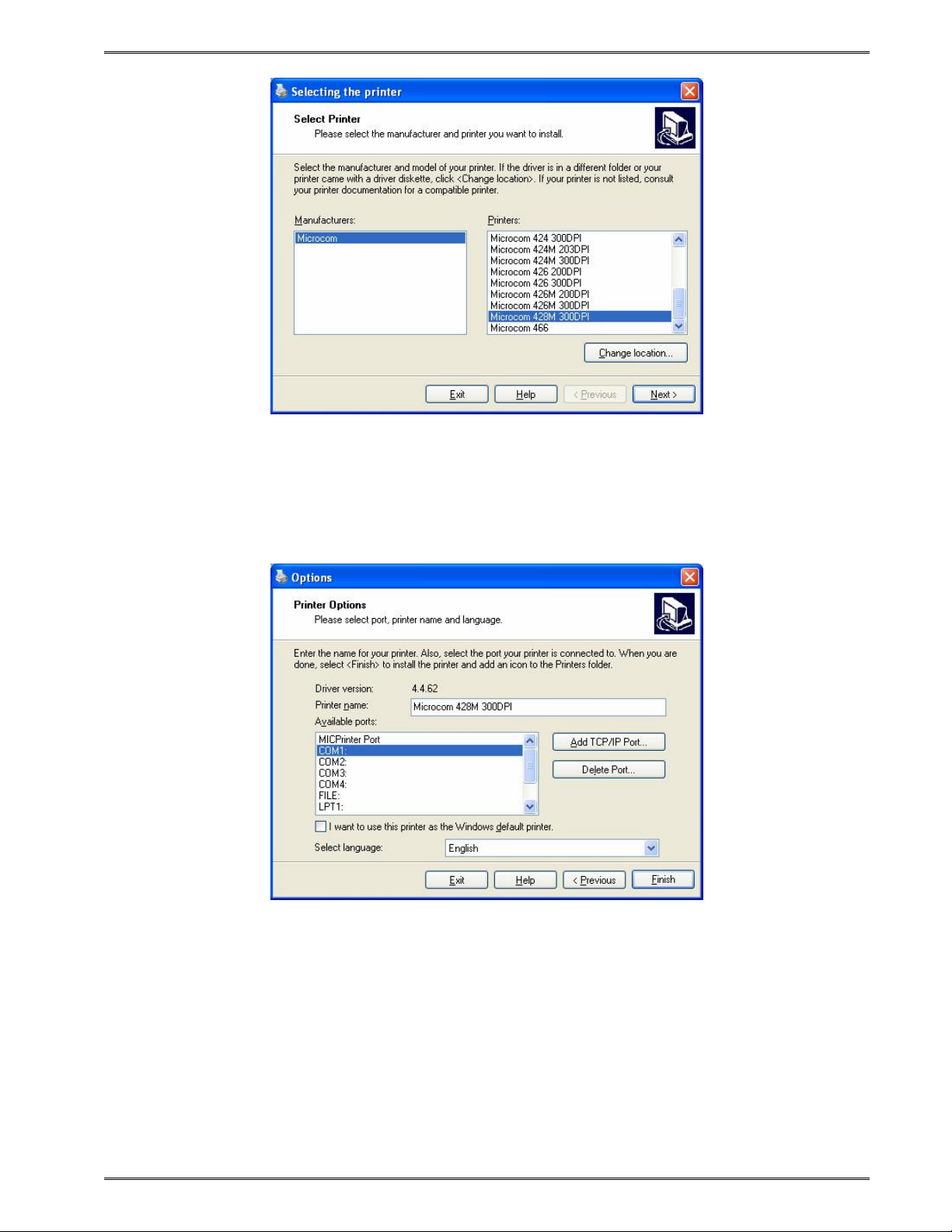
Chapter 3 Getting Started
Figure 3-4 Selecting the Windows Printer Driver
After selecting MICROCOM as the printer manufacturer, the printer Model and Printhead
resolution should be selected.
Figure 3-5 Selecting the Windows Printer Driver
Select the printer port that will be used and then select the “Finish” button. Please note that
if you need to communicate directly to the communication port using HyperTerminal,
TeraTerm Pro, or other VT100 emulation program, you will need to first set the Windows
Driver to PRINT TO FILE before the Windows Operating System will allow communication
to occur with these types of programs.
3. After the driver has been installed, you may configure it for your applications use by
going to the “Printers and Faxes” folder. You should see the driver that was just installed.
428T Operator’s Manual - 880037-0141 3-11
Page 28
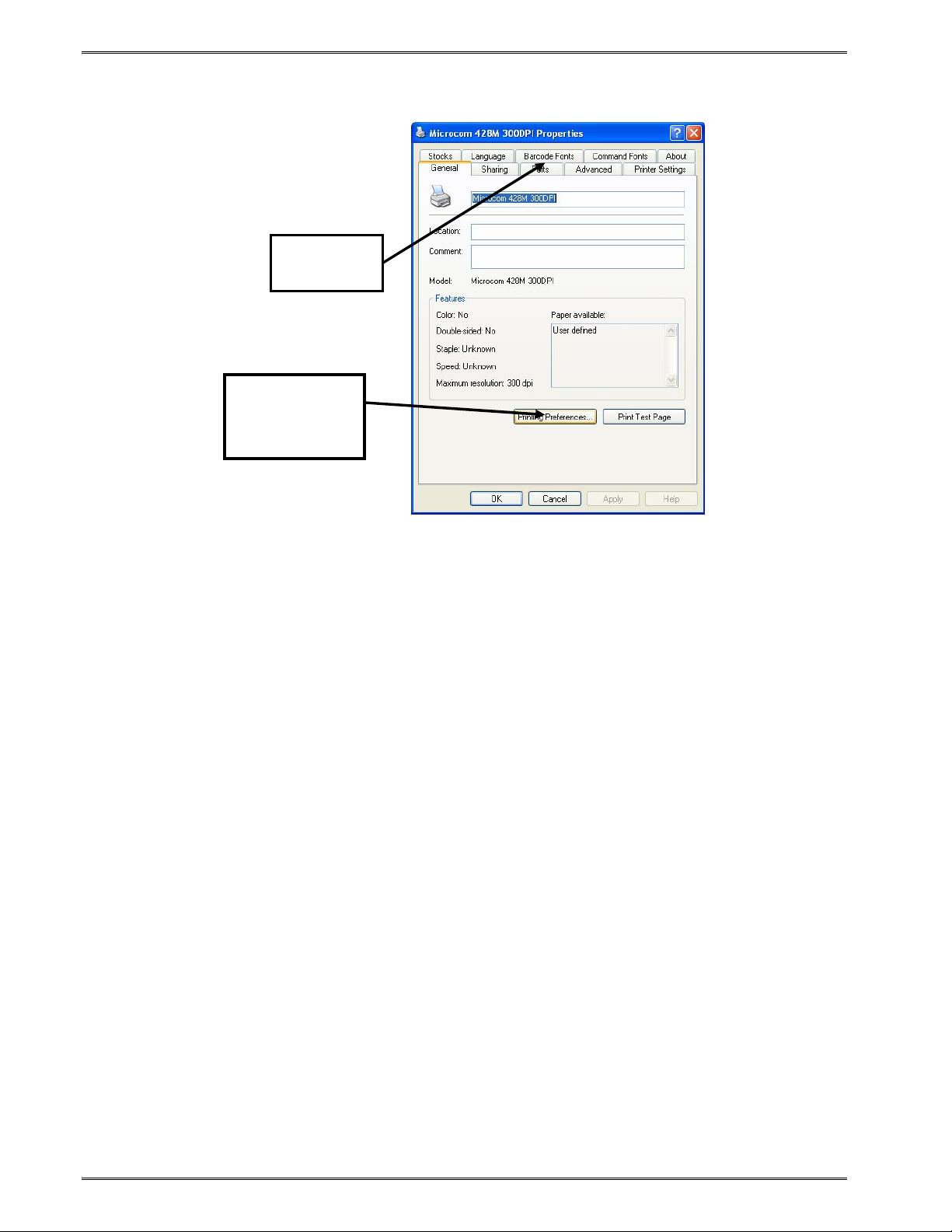
Getting Started Chapter 3
tab
4. Right click on the driver and select “Properties”.
PORTS
Printing
Preferences
Button
Figure 3-6 Driver Properties Menu
5. Select the “Ports” tab located at the top of Properties Menu. The communication port
should be configured to match the printer’s communication ports current setting. The printer
will not be able to communicate with the host PC if the communication parameters do not
match.
You may power the printer up with the print button held in and paper installed to enter the
diagnostics mode. After the unit powers on, it will print out its configuration that shows what
communication port is selected and what the Baud rate of the printer is set to as well.
Configure the host with these parameters making sure that the Flow Control is set to
Hardware and the printer should communicate properly.
Please not that the printer needs to be power cycled to exit the diagnostics mode.
Select the “Configure Port” button to set the communication parameters to match the
printer’s settings.
3-12 428T Operator’s Manual - 880037-0141
Page 29

Chapter 3 Getting Started
Select the
correct
communication
port
Figure 3-7 Driver Ports Menu
Set the correct
Baud rate and
make sure that
Hardware is
selected for the
Flow Control
Figure 3-8 Driver Properties Menu
6. Select the “Printing Preferences” button located on the “General” tab that is next to the
“Print Test Page” button to configure the driver for your application. The “Printing
Preferences” represents the Microcom Corporation specific printer properties and should
represent the media that your application is using. Failure to configure this section properly
will results if misaligned printing or stock errors to occur.
428T Operator’s Manual - 880037-0141 3-13
Page 30
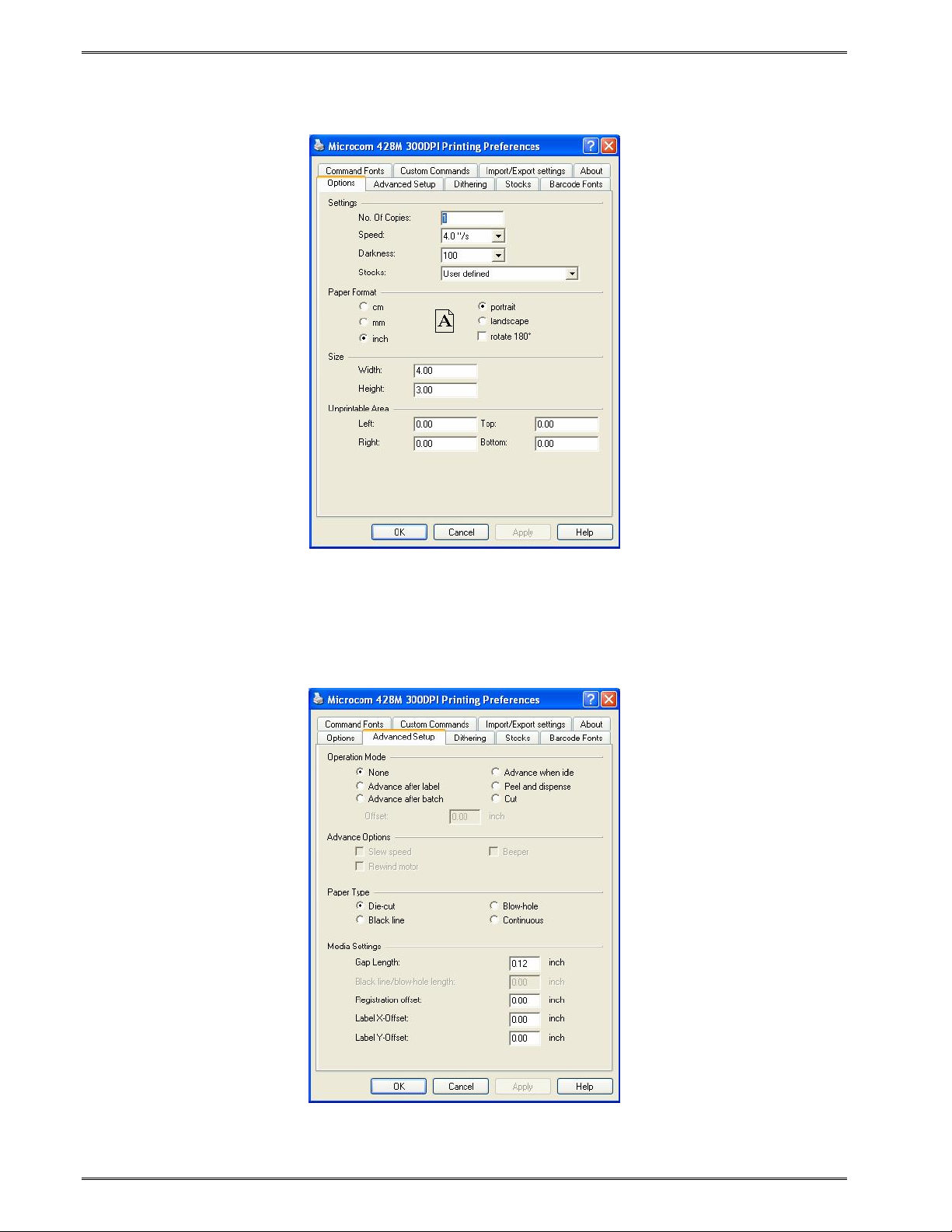
Getting Started Chapter 3
The “Options” tab sets the media width, height, print speed, darkness of contrast settings.
The “Unprintable Area” at the bottom of this window should always be set to “0.00”.
Figure 3-9 Printing Preferences Menu
6. Select the “Advanced Setup” tab to finish configuring the printer driver.
Figure 3-10 Advanced Setup Menu
3-14 428T Operator’s Manual - 880037-0141
Page 31

Chapter 3 Getting Started
The “Advanced Tab” is used to configure the post printing operations, registration sensor
type, and other critical media specific parameters needed for proper alignment and
registration.
The “Operation Mode” sets the post printing operation of the printer. The default is set to
NONE. If an option other than NONE is selected, the OFFSET field controls how far the
printer will advance the paper after printing. The printer will also retract this distance on the
next print job.
None = No dispense mode enabled.
Advance after label = the media is advanced after each print. This feature uses the
Label Taken Sensor.
Advance after batch = the media is advanced after a batch (copies count) of the
same label are printed. This feature uses the Label Taken sensor.
Advance when idle = the media is advanced when the communication port goes
idle. The Label Taken sensor is not needed for this feature.
Peel and dispense = the media is advanced after each print. This feature uses the
Label Taken Sensor.
Cut = the media is advanced and then a CUT cycle is issued after each print.
The “Paper Type” selects what registration sensor is used and depends on the media type
being used with the printer.
The “Media Settings” are used to identify the properties of the media being used. These
values need to be set correctly for proper registration to occur.
Gap Length = this is the height of the space between the labels on Die Cut media.
Blackline / Blow hole = this is the height of the blackline or blowhole used for
registration.
Registration Offset = this is the distance from the edge of the printable surface to the
beginning of the next registration mark.
Label X Offset - this parameter is not required. Shifts the fields in the X direction or
media width.
Label Y Offset - this parameter is not required. Shifts the fields in the Y direction or
the media height.
3.9.2 Advanced Windows Driver Features
The Windows driver also provides additional feature to make the driver as flexible as
possible. This section is intended to discuss some of the options in greater detail.
428T Operator’s Manual - 880037-0141 3-15
Page 32

Getting Started Chapter 3
Tab
3.9.2.1 Stock Types
The “Stocks” tab is used to define stock types that are frequently used. This is helpful in
that you may select a predefined stock type on the “Options” tab instead of setting up each
item separately.
STOCKS
Figure 3-11 Stocks Tab
Once you select a “New” stock, another dialog box opens and you can specify the
parameters for the Stock. The stock type is given a NAME that is used to recall the stock
type on the Options tab.
Figure 3-12 Stocks Dialog Box
3-16 428T Operator’s Manual - 880037-0141
Page 33

Chapter 3 Getting Started
3.9.2.2 Custom Commands
The Custom Commands tab provides a way to insert data or a file into the data stream.
This is helpful if the application requires that a command is overridden to operate properly.
This is accomplished by sending the desired command after the command that is generated
by the driver and before the unit prints. The printer will process commands in the order that
they are received so inserting the replacement value for the command should be sent after
the command. Please see the example below for the insertion location.
EXAMPLE FORMAT:
Start Document
^D Commands
Start Document (data)
^D100
GRAPHIC IMAGE
Start Page
^D57
FORMAT HEADER
FORMAT PLACEMENT FIELDS
^D56
^D2
FORMAT DATA
End Page (data)
^D3 - (PRINT)
End Page
End Document (data)
End Document
Figure 3-13 Custom Commands Tab
428T Operator’s Manual - 880037-0141 3-17
Page 34

Getting Started Chapter 3
3.9.2.3 Import/Export Settings
The driver provides a way to Export or Import the driver configuration file (.drs file). This is
helpful in troubleshooting or in helping getting a customer up and running with the proper
setup.
Figure 3-14 Import/Export Settings Tab
3.10 MICPrinter USB Windows Driver
MICPrinter is a driver that allows most traditional Windows applications to print to a
Microcom printer equipped with fast USB capability. The Micprinter utility may also be used
in a command line environment if more than one device instance is needed. The
MicOptions GUI will only support one device at a time
The installation of the driver will require that the user has Administration privileges on the
host computer to complete the installation. Please note that the drivers should be installed
before connecting the printer and turning it on.
The first step would be to execute the MICPrinter installer (MICPrinter-Setup.exe) to install
the utility onto your system.
The first screen will be similar to:
3-18 428T Operator’s Manual - 880037-0141
Page 35

Chapter 3 Getting Started
Click the Next button to continue.
You will see a screen similar to this showing the progress of the installation.
428T Operator’s Manual - 880037-0141 3-19
Page 36

Getting Started Chapter 3
Click “Continue Anyway” if this dialog box pops up.
The next step is to install the FTDI USB driver. While this is a communication port (RS-232)
emulator, no configuration of the RS-232 port is required.
Once installed, the FTDI USB device will show up as a USB SERIAL PORT (COMx) listed
under the “COMM PORTS AND LPT” within Device Manager. The “x” indicates the COMM
port number this will be used for that USB port connection to the printer.
Connect the power cable and the USB cable to the printer and turn the printer on. The FTDI
USB device should try to install. If it is unable to install, please manually install the by
following the example below.
Select YES to install the communications driver.
3-20 428T Operator’s Manual - 880037-0141
Page 37

Chapter 3 Getting Started
Select the FINISH button to complete the installation process.
The Micoption GUI may now be configured for the printer being used. You may access the
Micoptions GUI from either the PRINTERS and FAXES folder and select
Micprinter\Properties\Advanced Options\Setup Printer or START
button\Programs\Micoptions\Micoptions.
Micprinter listed under the Printers and Faxes folder.
428T Operator’s Manual - 880037-0141 3-21
Page 38

Getting Started Chapter 3
Selecting this will
This is a Micoptions configuration window sample.
Select the COMM port
# that the FTDI device
is connected to.
If selected, the driver
will auto detect the
communication port.
This should be disabled
if using the command
report the port
that the USB
device is
detected on.
3-22 428T Operator’s Manual - 880037-0141
Page 39

Chapter 3 Getting Started
The Form Setup may be used to save
a configuration.
Export the form to save the setup and
select Import to use an existing setup.
Media and
printer
configurations
Error monitors and the
ability to insert commands
or files into the data
stream.
428T Operator’s Manual - 880037-0141 3-23
Page 40

Getting Started Chapter 3
Select and send commands, files, and
images directly to the printer port. This
is a great way to get started and to
verify printer settings.
The Detect Hardware button is used to read
settings from the printer.
When the Autodetect is enabled, the driver will
communicate to the printer and automatically set
the Internal Parameters section.
3-24 428T Operator’s Manual - 880037-0141
Page 41

Chapter 3 Getting Started
The Calculate SPG button is to manually
calculate the SPG which is a registration
parameter used by the printer.
The AutoCalc SPG will cause the printer
to automatically calculate the parameter.
The Internal Parameters section is set
based on the printer being used. Please
use the table below to determine the
proper values if the Autodetect and
AutoCalc and not checked.
428T Operator’s Manual - 880037-0141 3-25
Page 42

Getting Started Chapter 3
saved.
Product
Printhead
Width
203 or
300 dpi
Dot2Gap
Value
203 dpi 324M 640 203 284
300 dpi 324M 960 300 438
203 dpi 424M 832 203 284
300 dpi 424M 1280 300 438
203 dpi 424 832 203 468
300 dpi 424 1280 300 730
203 dpi 428T, TC, TM Black line 832 203 487
300 dpi 428T, TC, TM Black line 1280 300 720
203 dpi 428T, TC, TM Die-cut, Blow-hole,
Continuous
300 dpi 428T, TC, TM Die-cut, Blow-hole,
Continuous
832 203 264
1280 300 385
The “APPLY” button
needs to be pressed in
order for changes to be
3-26 428T Operator’s Manual - 880037-0141
Page 43

Chapter 3 Getting Started
You will also need to create form sizes that match the media you are using within the
Windows form sizes if your form size is not included. To do this, open the Printers and
Faxes folder and select Server Properties from the File drop down menu.
A window similar to this will appear showing the available forms.
To create a new form, check the “Create a new form” check box, fill in the Form name, Form
description and remember to press Save Form to save it!
After you have created the appropriate forms you need. Press OK
Double click on the MICPrinter and you should see:
428T Operator’s Manual - 880037-0141 3-27
Page 44

Getting Started Chapter 3
If we were printing any files they would be listed here. From the Printer drop down menu
select Properties. The properties pages are displayed.
The appropriate form size for the media we are using with the printer is set within this
screen. Select Printing Preferences.
3-28 428T Operator’s Manual - 880037-0141
Page 45

Chapter 3 Getting Started
Now select Advanced…
Select the Paper Size (form size) being used.
Select the Print Resolution of the printer under the Print Quality.
Press the OK to continue.
Now we return to the MICPrinter Properties page.
Form Size
created under
Server
Properties
Print resolution
of the printer;
200 or 300
Press OK once
finished
428T Operator’s Manual - 880037-0141 3-29
Page 46

Getting Started Chapter 3
Print Test
Page
Press the Print Test Page and see a sample printout.
Micprinter also provides the ability to use the driver in a Command line environment. If your
application needs more than one install per PC, then the command line operation would
need to be used as the GUI will only support one install. Only one driver should be used at
a time. Issues may occur if more than one instance of Micprinter is used at the same time.
If a second printer is desired, then you could run two independent setups. You would need
to copy all of the supporting Micprinter files including the executable into separate
directories and specify the working directory of each as well.
From a Command line, type Micprint and press ENTER:
Reported to screen:
MICPrint.exe ver 2.8
Prints image based on attached BMP file and the registry entries..
Usage: MICPrint [<bmpfile>] - Send a bmpfile to the printer using the
registry settings
MICPrint [<bmpfile> 0] - same as above but for use with -f, -p and
-d options
MICPrint [<command_line> 1] - Send a command line to the printer
MICPrint [<cmdfile> 2] - Send a command file to the printer
MICPrint - this message
Other options:
-f<config_file> - Send the configuration to the printer as
a file (NOT READ FROM REGISTRY) This uses
the same exported setup file created from
the MICPrint Configuration utility
-p<communication_port> - Send the communication port to the
printer directly over-riding registry
and configuration file
-d<working_directory> - Directory for use with temporary files
3-30 428T Operator’s Manual - 880037-0141
Page 47

Chapter 3 Getting Started
-i - vertically invert the image before printing
-f<config_file> - This switch is used to specify the location of the Micoptions set file used to
configure the driver.
Syntax: -fc:\temp\app1\app1.set
-p<communication_port> - This switch is used to override the COMM port selection stored in
the configuration.
Syntax: -p08
-d<working_directory> - This switch is used to specify the location of the temporary files that
the driver creates to work. Each driver should have a unique working directory. Please not
that a space must follow the –d switch and the path must be surrounded by quotes with an
extra “\” character.
Syntax: -d "c:\\temp\\app1"
-i - vertically invert the image before printing – The image will be inverted before the driver
converts the image.
Here is an example of the Syntax used to print labels:
C:\Program Files\MICOptions> micprint c:\temp\app1\image.bmp 0 –p08 –d "c:\\temp\\app1"
-f c:\temp\app1\app1.set
This example prints image.bmp on COMM 8 using the app1.set Micoptions configuration.
Please note that the supporting files are located at c:\temp\app.
By default, supporting files are located at the following locations:
WINDOWS XP
C:\Documents and Settings\All Users\Documents\MICPrinter
WINDOWS 7 32bit
C:\Users\Public\Documents\Micprinter
This is the location where the .set files should be copied so that the IMPORT may be
selected above to configure the printer.
It is also important to check the status of the application to make sure that the job printed
without issue.
You may use the Exit Code, %errorlevel%, to retrieve the return code from the Micprint
application.
Micprint status returns:
0 - success
-1 - unable to open image file
-2 - unknown image file type
-3 - unable to allocate memory
-4, -9, -10, -12, -13. -31 - unknown error
-5 - unsupported image resolution
428T Operator’s Manual - 880037-0141 3-31
Page 48

Getting Started Chapter 3
-6 - error opening output file
-8 - error opening output file - binary form
-11 - image compression not supported
-14 - output width exceed maximum
-20 - binary image file not found
-21 - setting contrast error
-22 - setting dispense mode 0 error - no dispense mode sent
-23 - setting dispense mode 1 error - advance when idle
-24 - setting dispense mode 2 error - advance every label
-25 - setting dispense mode 3 error - cut every label
-26 - setting retraction delay error
-27 - setting dispense distance error
-29 - low stock prior to printing
-30 - low stock detected post printing
-40 - pre-print command string error
-41 - pre-print command file error
-42 - post-print command string error
-43 - post-print command file error
-50 - sending file format error
-60 - binary file download error
-61 - binary image download timeout
-62 - binary file size error
-64 - status after print timeout error
-65 - clear memory command error
-66 - image processing error
Example:
********************************************************************
cls
@echo off
REM Clears the environment variable so temporary status variable can be set
set errorlevel=
micprint c:\bin\odds4\sample.bmp 0 -p3 -d "c:\\bin\\odds4" fc:\bin\odds4\3.15x2.75_Odds.set
IF ERRORLEVEL 0 GOTO LabelP00
IF ERRORLEVEL -1 GOTO LabelN01
IF ERRORLEVEL -2 GOTO LabelN02
IF ERRORLEVEL -3 GOTO LabelN03
IF ERRORLEVEL -4 GOTO LabelN04
IF ERRORLEVEL -5 GOTO LabelN05
IF ERRORLEVEL -6 GOTO LabelN06
IF ERRORLEVEL -8 GOTO LabelN08
IF ERRORLEVEL -9 GOTO LabelN09
IF ERRORLEVEL -10 GOTO LabelN10
IF ERRORLEVEL -11 GOTO LabelN11
IF ERRORLEVEL -12 GOTO LabelN12
IF ERRORLEVEL -13 GOTO LabelN13
IF ERRORLEVEL -14 GOTO LabelN14
3-32 428T Operator’s Manual - 880037-0141
Page 49

Chapter 3 Getting Started
IF ERRORLEVEL -20 GOTO LabelN20
IF ERRORLEVEL -21 GOTO LabelN21
IF ERRORLEVEL -22 GOTO LabelN22
IF ERRORLEVEL -23 GOTO LabelN23
IF ERRORLEVEL -24 GOTO LabelN24
IF ERRORLEVEL -25 GOTO LabelN25
IF ERRORLEVEL -26 GOTO LabelN26
IF ERRORLEVEL -27 GOTO LabelN27
IF ERRORLEVEL -29 GOTO LabelN29
IF ERRORLEVEL -30 GOTO LabelN30
IF ERRORLEVEL -40 GOTO LabelN40
IF ERRORLEVEL -41 GOTO LabelN41
IF ERRORLEVEL -42 GOTO LabelN42
IF ERRORLEVEL -43 GOTO LabelN43
IF ERRORLEVEL -50 GOTO LabelN50
IF ERRORLEVEL -60 GOTO LabelN60
IF ERRORLEVEL -61 GOTO LabelN61
IF ERRORLEVEL -62 GOTO LabelN62
IF ERRORLEVEL -64 GOTO LabelN64
IF ERRORLEVEL -65 GOTO LabelN65
IF ERRORLEVEL -66 GOTO LabelN66
:LabelP00
echo SUCCESS
GOTO END
:LabelN01
echo UNABLE TO OPEN IMAGE FILE
GOTO END
:LabelN02
echo UNKNOWN IMAGE FILE TYPE
GOTO END
:LabelN03
echo UNABLE TO ALLOCATE MEMORY
GOTO END
:LabelN04
echo UNKNOWN ERROR
GOTO END
:LabelN05
echo UNSUPPORTED IMAGE RESOLUTION
GOTO END
:LabelN06
echo ERROR OPENING OUTPUT FILE
GOTO END
:LabelN08
echo ERROR OPENING BINARY OUTPUT FILE
GOTO END
:LabelN09
echo UNKNOWN ERROR
GOTO END
:LabelN10
echo UNKNOWN ERROR
428T Operator’s Manual - 880037-0141 3-33
Page 50

Getting Started Chapter 3
GOTO END
:LabelN11
echo IMAGE COMPRESSIOM NOT SUPPORTED
GOTO END
:LabelN12
echo UNKNOWN ERROR
GOTO END
:LabelN13
echo UNKNOWN ERROR
GOTO END
:LabelN14
echo OUTPUT WIDTH EXCEED MAXIMUM
GOTO END
:LabelN20
echo BINARY IMAGE FILE NOT FOUND
GOTO END
:LabelN21
echo SETTING CONTRAST ERROR
GOTO END
:LabelN22
echo SETTING DISPENSE MODE 0 ERROR - NO DISPENSE MODE SENT
GOTO END
:LabelN23
echo SETTING DISPENSE MODE 1 ERROR - ADVANCE WHEN IDLE
GOTO END
:LabelN24
echo SETTING DISPENSE MODE 2 ERROR - ADVANCE EVERY LABEL
GOTO END
:LabelN25
echo SETTING DISPENSE MODE 3 ERROR - CUT EVERY LABEL
GOTO END
:LabelN26
echo SETTING RETRACTION DELAY ERROR
GOTO END
:LabelN27
echo SEETING DISPENSE DISTANCE ERROR
GOTO END
:LabelN29
echo LOW STOCK PRIOR TO PRINTING
GOTO END
:LabelN30
echo LOW STOCK DETECTED POST PRINTING
GOTO END
:LabelN40
echo PRE-PRINT COMMAND STRING ERROR
GOTO END
:LabelN41
echo PRE PRINT COMMAND FILE ERROR
GOTO END
3-34 428T Operator’s Manual - 880037-0141
Page 51

Chapter 3 Getting Started
:LabelN42
echo POST-PRINT COMMAND STRING ERROR
GOTO END
:LabelN43
echo POST-PRINT COMMAND FILE ERROR
GOTO END
:LabelN50
echo SENDING FILE FORMAT ERROR
GOTO END
:LabelN60
echo BINARY FILE DOWNLOAD ERROR
GOTO END
:LabelN61
echo BINARY IMAGE DOWNLOAD TIMEOUT
GOTO END
:LabelN62
echo BINARY FILE SIZE ERROR
GOTO END
:LabelN64
echo STATUS AFTER PRINT TIMEOUT ERROR
GOTO END
:LabelN65
echo CLEAR MEMORY COMMAND ERROR
GOTO END
:LabelN66
echo IMAGE PROCESSING ERROR
GOTO END
:End
********************************************************************
3.11 Loading Media
Loading media into the printer is an easy process. Follow the instructions below to properly
load the media.
1. Feed the media into the paper path, located on the back of the printer, until you feel
resistance.
2. Push and hold the Print Button to feed the media through the printer.
3. Once the media exits the front of the printer, release the Print Button.
The printer is also equipped with an Autoload feature. This feature allows the printer to
automatically sense new media as it is inserted into the printer, and automatically feed the
media to provide proper registration of the first label/tag to either the leading edge or a
registration mark. For more details on this feature, please refer to Chapter 5, Autoload
Commands.
428T Operator’s Manual - 880037-0141 3-35
Page 52

Getting Started Chapter 3
Insert media
between the
guides until
resistance is felt
Figure 3-15 Loading Media
3.12 Print Button and Status Indicator Light
The Print Button and the Status Indicator Light are used to identify and perform many
functions. This section provides a description to familiarize you with the basic function of
the Print Button and the Status Indicator Light.
Figure 3-16 Print Button and Status Indicator Light
Status
Light
Print
Button
3-36 428T Operator’s Manual - 880037-0141
Page 53

Chapter 3 Getting Started
3.12.1 Print Button
Operation Description
Press the Print Button while the printer is IDLE or PAUSED to
Printing a label
reprint the last label.
A power up label will print after a power ON cycle when the Print
Button is pressed.
Pause printing
Feeding labels
(Line feed)
Press & hold the Print Button while the printer is printing to enter
the PAUSED mode.
Press the Print Button again to continue printing.
Press & hold the Print Button while the printer is IDLE to advance
label media. The printer will continue advancing label media until
the Print Button is released.
Table 3-2 Print Button Description
3.12.2 Status Indicator Light
Light Color Description
Solid Green
Solid Red
Solid Amber
Flashing Red
Indicates that the power is on and the printer is in a ready state.
Indicates an error has occurred. The printer will remain in this
state until the condition is removed. If an unexplained error
persists, contact your Service Representative.
The printer is in the Tag/Tear or Peel-and-Dispense mode and is
waiting for the label/tag to be taken.
OR
Indicates that the printer is in the Boot Loader mode (MCB) and is
not running the printer application program.
A cutter error has occurred.
OR
A memory download operation was not successful.
OR
Power Spike or low voltage on the AC line. (The printer will
remain in this mode until the condition is removed and the printer
power is cycled.)
Flashing Amber Printer is PAUSED,
Table 3-3 Status Indicator Light Description
428T Operator’s Manual - 880037-0141 3-37
Page 54

Getting Started Chapter 3
3.13 Printer Modes
The printer has four primary modes of operation. The different types of modes have an
impact on how the Print Button and the Status Indicator Light operate. This section is
intended to provide the user with an explanation of these different modes.
3.13.1 Idle Mode: GREEN
The printer is in the IDLE Mode when it is not printing and/or has no pending activity. The
indicator light is GREEN, which indicates that the printer is ready to receive label formats
and/or commands.
In IDLE Mode the Print Button has several different functions:
a) Pressing the button quickly will reprint the last label (unless print
repetition has been disabled by the ^D22 command bit 4, then a form
feed will execute)
b) If the printer was just turned ON and no formats were sent to the
printer, pressing quickly will print the power-up label,
c) Holding the button depressed: Line Feed until the button is released.
3.13.2 Halted Mode: RED
The printer is in the HALTED Mode when it has stopped due to an error condition. The
Status Indicator Light will be solid red in color when the printer has entered the HALTED
Mode. The printer will remain in this mode until the error has been corrected and cleared.
Once the error has been cleared, the printer will attempt to execute the previous format
and/or commands.
3.13.2.1 Clear >LOW STOCK< error
a) Load new label media.
b) Press the Print Button quickly to start printing.
c) Press the Print Button until label is properly registering on media.
d) Press the Print Button again during printing to resume batch printing.
3.13.2.2 Clear error with “single button error clear”
If Soft Switch #5, Bit #1 is set to “1”, then a single quick press of the Print
Button will clear the >LOW STOCK< error once the printer has more label
media loaded.
3.13.2.3 Automatic Stock Eject on >LOW STOCK<
The printer performs an Automatic Stock Eject operation whenever it runs out
of label media. As soon as the >LOW STOCK< condition is detected, the
printer feeds the label media forward to clear the drive roller.
The feed distance is just enough to eject the last of the label media past the
drive roller and then stop. This happens automatically…the user doesn’t have
to hit the Print Button.
3.13.3 Paused Mode: Solid or Flashing AMBER
There are several ways that the operator can control the output of the printer. The printer
will display either solid or flashing AMBER depending upon the mode of operation. Also,
the printer will display a solid AMBER during a FLASH update operation.
3-38 428T Operator’s Manual - 880037-0141
Page 55

Chapter 3 Getting Started
Solid AMBER A printed tag/label is waiting to be taken by the operator when the
printer is in a Tag/Tear (^D97) or Peel-and-Dispense (^D98) mode.
The printer is in the Bootloader or updating the application stored in
flash memory.
Flashing AMBER Press and holding the Print Button during tag/label printing will cause
the printer to pause. It will resume printing by pressing the Print Button
again.
3.13.4 Diagnostic Mode
The Diagnostic Mode temporarily powers up the printer using factory default parameters.
Also, the printer’s current user configuration parameters and statistical information are
printed out on a Status Label. This provides useful information to help diagnose and
troubleshoot problems. The printer will use the factory default parameters until the printer
has been reset using a soft reset or by cycling power. The printer will then return to the
configuration shown on the Status Label.
3.13.4.1 Entering Diagnostic Mode
To enter the Diagnostic Mode, press and hold the Print Button “IN” while turning the printer
“ON.” Release the Print Button after printer begins to feed media. The printer will enter the
DIAGNOSTICS Mode, and print the Statistics label and a print test pattern. The printers will
autodetect for the active serial or USB port at 115200 Baud when in this mode.
The printer’s normal Soft Switch settings are ignored, and factory default settings are loaded
into the printer. These default settings will remain in effect until the printer power is cycled,
the RESET command is issued (^A1^D143), or a Soft RESTART command is issued
(^D32). These are the only ways to get out of the DIAGNOSTICS mode.
3.13.4.2 Statistics Label
The Statistics Label may be printed either by entering the DIAGNOSTICS Mode or sending
the Printing Statistics Command.
428T Operator’s Manual - 880037-0141 3-39
Page 56

Getting Started Chapter 3
PRINTER SERIAL #: 00516645051
PRINTED LABELS: 303
PRINTED INCHES: 1533
TOTAL INCHES: 1571
POWER ON HOURS: 32.8
CUTTER TYPE: Guillotine
CUTTER ENABLED?: YES
CUTTER COUNTS: 1789
KIOSK CUT MODE: Disabled
KIOSK DISTANCE: 0
SWITCH BANK 1: 10001010
SWITCH BANK 2: 01010001
SWITCH BANK 3: 00000000
SWITCH BANK 4: 00000000
SWITCH BANK 5: 00000000
SWITCH BANK 6: 00000001
CURRENT COMM PORT: Autoselect USB/RS232
RS232 PARAMETERS: 115200-N-8-1
PRINT HEAD SIZE: 1280
PRINT HEAD DPI: 300
% CONTRAST: 100
D91 GAP VALUE: 30
TOF DISTANCE: 179
STOCK OUT VALUE: 100
PRINTER CODE REV: 02.12.050719A
BOOTLOADER CODE REV: 02.12.050719A
CODE ASSY PN. 071001-0212
PRINTER SERIAL #: 00516645051
PRINTED LABELS: 303
PRINTED INCHES: 1533
TOTAL INCHES: 1571
POWER ON HOURS: 32.8
CUTTER TYPE: None
KIOSK CUT MODE: Disabled
KIOSK DISTANCE: 0
SWITCH BANK 1: 10001010
SWITCH BANK 2: 01010001
SWITCH BANK 3: 00000000
SWITCH BANK 4: 00000000
SWITCH BANK 5: 00000000
SWITCH BANK 6: 01110010
CURRENT COMM PORT: Autoselect USB/RS232
RS232 PARAMETERS: 115200-N-8-1
PRINT HEAD SIZE: 1280
PRINT HEAD DPI: 300
% CONTRAST: 100
D91 GAP VALUE: 30
TOF DISTANCE: 160
STOCK OUT VALUE: 100
PRINTER CODE REV: 02.12.050719A
BOOTLOADER CODE REV: 02.12.050719A
CODE ASSY PN. 071001-0212
Figure 3-17 Status Label (Examples)
3.14 TOF Sensor
The TOF Sensor is used to detect when media is present and is used in conjunction with the
Top-Of-Form operation. A TOF is when the printer uses the sensor to detect the edge of
the media and retracts the configured distance. See the D121 and D123 commands for
more details regarding the TOF operation.
A potentiometer adjusts the distance over which the LPD sensor will detect reflections. The
maximum range may be adjusted over a distance of 0.20” to 0.85”. Distances are
measured from the surface of the sensor to the reflecting surface. The sensor is set to the
maximum detection at the factory. This pot may be used to decrease sensor range to avoid
false reflections from stationary objects such as a cutter.
3-40 428T Operator’s Manual - 880037-0141
Page 57

Chapter 3 Getting Started
TOF sensor when
the cutter assembly
is not installed.
The TOF Sensor is
located in front of
the cutter assembly
Figure 3-18 TOF (Top-Of-Form) Sensor
428T Operator’s Manual - 880037-0141 3-41
Page 58

Getting Started Chapter 3
3.15 Media Roll Holder Option
The printer may be configured with an optional media holder for media wound on rolls. The
holder is designed to hold media cores of 1.5” or larger and contains media guides intended
to help prevent unnecessary unwinding of media.
Roller holder storage
mounting location when
fanfold media is used.
Figure 3-19 Rolled Media Holder
Insert the alignment
tabs into the slots
and slide upwards
to position.
The thumbscrews
are then tightened
Thumbscrews
3-42 428T Operator’s Manual - 880037-0141
Page 59

Chapter 3 Getting Started
3.16 Wristband Media Adapter Option
When 1” wide wristband media is being used, the wristband option should be installed. The
wristband guide is inserted into the media guide and is locked into place.
Wristband Guide
Insert into media guide
making sure that it is
flush against the green
media guide
Figure 3-20 Wristband Media Adapter
Loosen locking nut and
slide guide into place
and retighten into place
428T Operator’s Manual - 880037-0141 3-43
Page 60

Getting Started Chapter 3
3-44 428T Operator’s Manual - 880037-0141
Page 61

Chapter 4: Designing Labels Using LDS
Label Design Software (LDS) refers to the control language resident in the printer used to
create labels. All bitmapped fonts, character sets and bar codes are resident in the printer.
Additional fonts and graphic images may be sent from a host and stored in the printer’s
memory.
A label format is produced by a series of 5 steps:
1. Control commands to define printer operation.
2. A format header to define the label height, width, print speed, etc…
3. Field data that defines the placement of text, bar codes, graphics or lines.
4. Actual text data to place in the Field data strings.
5. Control commands to initiate printing.
4.1 Control Characters
Throughout this manual there are references to control characters. In order to print them in
this manual, they have been written using standard characters and icons. Escape
characters are represented by <ESC> and a carriage return is represented by <CR>. It is
important to note that all printer functions, unless otherwise noted, must be followed or
terminated with a carriage return (<CR> or HEX 0D). The printer ignores the <LF> (line
feed) or HEX 0A character so it is easier to read and troubleshoot files if the <LF> character
is sent after the <CR> character.
Note: Control codes are ignored when the printer is configured for binary compression
mode (^D23 bit 7).
4.2 LDS Design Exercises
There are many different machines capable of sending information to the printer including
main frames, mini-computers, special purpose computers and PC’s. For the purpose of
simplicity, the design exercises contained in this manual will use one of the easiest methods
by using an IBM compatible PC and a VT-100 terminal emulation software program. This
method of connection will allow two-way, communication with the printer.
Items required:
- A computer with a Prolific Technologies USB driver installed. (Contact your
Microcom Corporation representative for more details.)
- A USB cable with Type-A (host computer) and Type-B (printer) connectors.
- A VT-100 terminal emulation program such as HyperTerminal™.
- A text editor that does not add formatting characters such as Microsoft® Notepad.
428T Operator’s Manual - 880037-0141 4-1
Page 62

Designing Labels Using LDS Chapter 4
Figure 4-1 HyperTerminal™ Window Example
4.2.1 Format Creation
Special Control code functions (see Chapter 5, Special Control Codes) and/or label formats
may be entered directly through the keyboard but this is not the most efficient method if
entering a large amount of data or numerous commands. Large formats and/or numerous
commands should be entered in an ASCII text editor and then uploaded to the printer.
Microsoft® Notepad has been used for the creation of label designs in this manual because
it is simple to use and does not add formatting characters.
The LDS programming language uses thermal dots as the unit of measure. All commands
and parameters, unless noted otherwise, should be entered using dots. The printer is
capable of being fitted with a 203 dpi or a 300 dpi head. The examples contained in this
document discuss a 300 dpi printer.
The conversion values for the 300dpi print head:
Dots/mm Inch/Dot
12 0.0033 (1/300)
EXAMPLE: A label that is 2” in length would be (2 x 300) = 600 dots.
The printer can accept either the one-character control code (“Ctrl + E” (HEX05)) or the twocharacter caret (^) plus alpha character (“^E”). In other words, for a PC keyboard, the same
command can be generated either by holding down the “Ctrl” key and pressing the alpha
character or by entering the two characters; the “^” (the character generated when you
press the “Shift” key and the “6”) plus the alpha character. See Chapter 5 for additional
information regarding control codes and printer commands.
There are some special features offered by the printer that assist in label design. For
example, the auto-size command (^A2^D39 <CR>) provides most of the header format
4-2 428T Operator’s Manual - 880037-0141
Page 63

Chapter 4 Designing Labels with LDS
information needed to define the different properties of the media being used. The current
state of the printer is accessed through the enquiry command (^D5 <CR>, Ctrl E, or 5 NULL
characters (HEX 00) if binary compression has been enabled). The statistical information of
the printer is made available through the use of the ^A0^D29 <CR> or more simply ^D29
<CR> command.
The following sections of this chapter are intended to provide the user an overview of the
LDS language. The overview will include information regarding the label format, header
definition, and list the different types of field information available. The combination of these
sections and Chapter 5 should provide the user with the information required for easy format
creation and printing. Once some understanding of these basis concepts has been
achieved, use the Quick Reference Guide in Appendix C for expedient label design.
4.3 Label Design: An Overview
A label format consists of a header record and field records, followed by the text data to be
printed. The records describe how the label is to be printed. The header contains
information about the label itself such as label height, width, print speed, etc. The field
records refer to the data section and contain information about positioning coordinates, and
the type of character generation such as text, graphics, bar codes, etc. The number of
fields is limited only by the amount of free memory available.
Below is a sample label format created for a 300dpi printer on a 4x3 diecut label. We will
refer to this format as we break down the steps and components to produce the format.
Refer to Figure 4-2 for a printed representation.
^D57 <CR> A label format is coming.
5,1280,900,19,38,7,0,1,385,0,0 <CR> Header Information.
1,640,650,8,1,5,0,4,2,2,,,,,0 <CR> Field #1 format information.
2,640,550,11,1,5,0,4,2,2,,,,,0 <CR> Field #2 format information.
3,640,450,26,1,5,0,4 <CR> Field #3 format information.
4,640,300,6,1,5,0,4 <CR> Field #4 format information.
4,640,150,6,16,3,,4,3,75 <CR> Field #4 format information.
^D56 <CR> Signals the end of the label field definition.
^D2 <CR> Text data is coming.
Microcom <CR> Text data string #1.
Corporation <CR> Text data string #2.
Thermal Printing Solutions <CR> Text data string #3.
012345 <CR> Text data string #4.
^D3 <CR> Print format.
The command ^D57<CR> on the first line informs the printer that a format is coming and
causes the printer to enter the format entry mode.
The next line is the header information that sets the label size and other pertinent
information.
The next five lines are layout and configuration for each data field in the format.
428T Operator’s Manual - 880037-0141 4-3
Page 64

Designing Labels Using LDS Chapter 4
The command ^D56<CR> selects the user’s layout or more simply the end of the formatting
information.
The command ^D2<CR> instructs the printer to start accepting data for each of the defined
field’s strings that are entered into the previous format received (between the ^D57 and
^D56 commands). Field #1 defines the placement and configuration for Text Data String
#1; Field #2 defines the placement and configuration for Text Data String #2, etc… The
label is printed from the bottom left corner to the top of the label.
The next three lines are the text data for the associated field format lines.
Text Data String #4 is being accessed twice. The format places the Text “012345” on the
label and then is accessed again placing a Code39 symbol representing “012345” on the
label.
The command ^D3<CR> instructs the printer to print.
Thermal Printing Solutions
Figure 4-2 3x3 Sample Label
Microcom
Corporation
012345
4.4 Label Header
The label header consists of eleven parameters that control the media layout as well as
printer configuration. A comma (,) delimiter is used to separate the parameters and a
carriage return is required to terminate the header.
The values for header elements requiring measurements are expressed as thermal dots or
pixels. Dot or pixel size varies depending upon the print resolution of the print head. The
dot size of a 300 dots per inch head (12 dots/mm) is 0.0033”. The dot size is the same in
both the horizontal and vertical direction. For example, a 4” X 6” label printed with a 300
DPI print head would be 1200 (4 X 300 dots in the horizontal or “X” direction, and 1800 (6 X
300) dots in the “Y” direction.
4-4 428T Operator’s Manual - 880037-0141
Page 65

Chapter 4 Designing Labels with LDS
This is the
3.0” or 900 Dots
While the maximum number of dots in the horizontal or “X” direction is limited by print head
size, it is virtually unlimited in the vertical or “Y” direction. Vertical dot rows are “stepped” by
the drive roller motor.
This is a list of the header element mnemonics for the sample label in Figure 4-2:
HFM, LSX, LSY, WEB, GAP, DPS, LCB, AGD, SPG, OFX, OFY
5 1280 900 19 38 7 0 1 385 0 0
Feed Direction
4” PRINT HEAD
Web Value
.0625” or
19 Dots
Thermal Printing Solutions
Microcom
Corporation
LSY
012345
X beginning
origin; 1,1
Y beginning
Gap Value
.125” or 38 Dots
LSX
4.266” or 1280 Dots
(Total Print Head Dots)
Figure 4-3 Header Elements
4.4.1 HFM (Number of Fields in Layout)
HFM, LSX, LSY, WEB, GAP, DPS, LCB, AGD, SPG, OFX, OFY
This parameter is used to specify the number of fields in the layout. If more format fields are
defined than specified in the HFM parameter, they will be ignored and will not print. The
HFM was set to a value of 5 in the format used to create the sample in Figure 4-2. This
428T Operator’s Manual - 880037-0141 4-5
Page 66

Designing Labels Using LDS Chapter 4
means that a total of five format fields are to be generated. If the HFM were changed to 4,
only the first four format fields would be generated. The HFM value should never be larger
that the fields that are actually sent. This would cause the printer to produce corrupt
images.
4.4.2 LSX (Print Head Size X)
HFM, LSX, LSY, WEB, GAP, DPS, LCB, AGD, SPG, OFX, OFY
This parameter is used to specify the width of the print head using dots as the unit of
measure. The maximum width of the LSX parameter is determined by the width of the print
head. LDS has been specifically designed to accommodate a variety of print head widths.
The printer LSX value should always be set to 1280.
4.4.3 LSY (Label Size Y)
HFM, LSX, LSY, WEB, GAP, DPS, LCB, AGD, SPG, OFX, OFY
This parameter is used to specify the height of the label using dots as the unit of measure.
The maximum height is virtually unlimited and is dependant only with available printer
memory. The label sample (Figure 4-2) LSY measures 3” or 900 dots.
4.4.4 WEB (Web Size)
HFM, LSX, LSY, WEB, GAP, DPS, LCB, AGD, SPG, OFX, OFY
The WEB parameter is the width, measured in dots, of the webbing or backing material that
is found on the left side of a die-cut label. This parameter is used to introduce an offset to
accommodate the backing of die-cut media. The label sample (Figure 4-2) WEB measures
.0625” or 19 dots.
4.4.5 GAP (GAP Size)
HFM, LSX, LSY, WEB, GAP, DPS, LCB, AGD, SPG, OFX, OFY
This parameter is the height, measured in dots, of the registration mark used to identify the
beginning of a label. The label sample (Figure 4-2) GAP (distance of the backing material
between the labels) measures 0.125” or 38 dots.
4.4.6 DPS (Print Speed)
HFM, LSX, LSY, WEB, GAP, DPS, LCB, AGD, SPG, OFX, OFY
The DPS parameter is used to set the printing speed for the printer. Refer to Table 4-1 for
the list of print speeds, DPS values, and corresponding inches per second values. The
printer has a default speed of 3.5 inches per second (IPS), which is a DPS value of 7. To
print at greater speeds, change the DPS value to a lower setting as shown on Table 4-1.
Generally, better print quality is achieved by printing at lower speeds, however this is also
dependent on the media and contrast settings as well.
Labels per minute can be calculated by the equation below:
IPS x 60 seconds
Labels per Minute =
Label Height
4-6 428T Operator’s Manual - 880037-0141
Page 67

Chapter 4 Designing Labels with LDS
PRINT SPEED
DPS VALUE
MM PER
SECOND
INCHES PER
SECOND
00 203.2 8.0 480
01 190.5 7.5 450
02 177.8 7.0 420
03 165.1 6.5 390
04 152.4 6.0 360
05 139.7 5.5 330
06 127.0 5.0 300
07 114.3 4.5 270
08 101.6 4.0 240
09 88.9 3.5 210
10 76.2 3.0 180
11 63.5 2.5 150
12 50.8 2.0 120
13 38.1 1.5 90
INCHES PER
MINUTE
Table 4-1 DPS Values
4.4.7 LCB (Label Control Byte)
HFM, LSX, LSY, WEB, GAP, DPS, LCB, AGD, SPG, OFX, OFY
This parameter selects the method the printer uses for detecting registration marks on the
different media types. Theprinter printer has both upper (transmissive) and lower (reflective)
gap detectors as standard equipment. The following sections discuss the LCB settings for
the different media types.
4.4.7.1 Die-Cut and Blow-Hole Media (setting = 0)
A selection of “0” in the LCB parameter instructs the printer to detect the leading edge of a
die-cut label or a “blow-hole” to identify the start of the next label. In this method light from
the lower sensor passes through the stock to the detector in the upper sensor. This is
referred to as “transmissive” sensing. The label sample (Figure 4-2) is die-cut, therefore,
the LCB is set to “0”.
4.4.7.2 Continuous Media (setting = 2)
If the LCB parameter is set to a value of “2”, the printer will not search for a registration
mark. The gap detectors are only used for stock out conditions when set for continuous
media types. The printer will print all fields that contain data and then advance the media by
the amount specified in the SPG parameter of the header when the default AGD of “1” is
entered in the header. This means that fields that are left blank or text data for the
associating format fields are left empty will not print.
428T Operator’s Manual - 880037-0141 4-7
Page 68

Designing Labels Using LDS Chapter 4
For example: Imagine a receipt format that contains 100 lines. If data is provided for the
first 50 lines, the printer will not advance for the remaining 50 lines that have been left blank.
The printer would stop immediately after printing the 50th line and then advance the media
by the amount specified in the SPG header parameter.
When the AGD header parameter is set to “0”, the printer will advance the same amount of
media even when text data fields are left blank. In this case, the advance distance is
determined by adding the SPG parameter and LSY parameter values.
For example: Imagine the same format as mentioned above that has an LSY value of 900
(3” x 300 = 900), an SPG value of 385, and an AGD value of “0” that contains 100 format
lines. If text data is provided for the first 50 lines and the remaining 50 lines are left empty,
then the printer will print the first 50 lines, advance the next 50 lines, advance the remaining
LSY value, and then finally advance the SPG or 385 dots. Regardless of the format fields, if
the LSY is set to 900 and the SPG is set to 385 the printer will advance a total of 1285 dots
(900+385=1285).
4.4.7.3 Black Line Media (Reflective) (setting = 3)
The Reflective Black Line method is used when media uses a black line for a registration
mark; a “3” should be entered in the LCB parameter. This setting will detect the leading
edge of the black line by using the reflective sensor only. The light from the emitter in the
lower sensor is reflected down to the detector in the lower sensor.
Note: The transmissive sensor is still used to detect “paper out” conditions.
4.4.8 AGD (Activate Gap Detector)
HFM, LSX, LSY, WEB, GAP, DPS, LCB, AGD, SPG, OFX, OFY
This parameter selects the number of step (dot rows) that the printer will skip before
registration mark sensing is activated. This value is usually set to “1”. It is a good idea to
set it to a value to ignore areas of pre-printed or perforated stock that might cause incorrect
registration mark detection.
4.4.9 SPG (Steps Past Gap)
HFM, LSX, LSY, WEB, GAP, DPS, LCB, AGD, SPG, OFX, OFY
This parameter is used to specify the number of steps (thermal dots) to advance the media
after a registration mark has been detected. This parameter is required to properly register
print on each label. The table below lists proper SPG settings for particular printer
configurations when the LSY is greater than the D2G parameter value, the D2G value is
used.
Registration Sensor/Print Head DPI D2G Value
Transmissive (GAP) / 203 DPI 264
Reflective (Blackline) / 203 DPI 487
Transmissive (GAP) / 300 DPI 385
Reflective (Blackline) / 300 DPI 720
Table 4-2 Dot to Gap Parameters
4-8 428T Operator’s Manual - 880037-0141
Page 69

Chapter 4 Designing Labels with LDS
For media that has a LSY value less than the D2G parameter value in table 4-2, the SPG
will need to be calculated. SPG can be calculated using this formula:
SPG = (D2G + LSY - DRM) mod (LSY + SBL)
NOTE: All values are in pixels or dots.
D2G = This is a physical distance from the registration sensor being used to the print
head's dot row, and is a specific value for each model; see Table 4-2
LSY = This is the actual height of the media or printable surface in pixels or dots.
DRM = The Distance to Registration Mark is the distance from the leading edge of the
printable area to the beginning of the registration mark.
SBL = The Space Between Labels is the non-printable distance between the media,
typically found on die-cut labels. If the media contains space between the actual
printable portions of the media being used, this would be the SBL parameter.
Please note that this does not reflect a blowhole or black line height, as these
registration marks are typically positioned within the printable area. When die-cut
media is used, this value is also used in the GAP header parameter.
Calculation Examples:
Die-cut Media:
A 203 DPI printer is being used with 3" x 1" media containing a .125" die-cut gap. The SPG
would be calculated as follows:
SPG = (D2G + LSY - DRM) mod (LSY + SBL)
SPG = (264 + 203 - 203) mod (203 + 25)
SPG = 264 mod 228
SPG = 36
D2G (264) = The Dot to Gap distance for the transmissive sensor (Table 4-2).
LSY (203) = The height of the printable area; 1" x 203 DPI = 203 dots.
SBL (25) = The Space Between Labels, or die-cut GAP in this case;
.125" x 203 DPI = 25 dots.
DRM (203) = The Distance to Registration Mark is from the leading edge of
the printable area to the next registration mark;
1" x 203 DPI = 203 dots.
The SPG may also be determined by adding a line at dot row #1 using Line Draw (See
Section 4.7) and adjusting the SPG number up and down to get desirable registration with
the line printing at the bottom edge of the media.
428T Operator’s Manual - 880037-0141 4-9
Page 70

Designing Labels Using LDS Chapter 4
4.4.10 OFX (Offset X Direction)
HFM, LSX, LSY, WEB, GAP, DPS, LCB, AGD, SPG, OFX, OFY
This parameter is used to move or offset all format fields in the X direction without altering
the format fields coordinates themselves.
4.4.11 OFY (Offset Y Direction)
HFM, LSX, LSY, WEB, GAP, DPS, LCB, AGD, SPG, OFX, OFY
This parameter is used to move or offset all format fields in the Y direction without altering
the format fields coordinates themselves.
4.5 Sample Header
This is the header for the format used to generate the printed sample in Figure 4-2 followed
by a summary of the header values.
5, 1280, 900,19 ,38 ,7 ,0 ,1 ,385, 0, 0 <CR>
5 = 5 format fields are following the header.
1280 = LSX (total print head dots) is 1280 dots.
900 = LSY (label height) measures 3” or 900 dots.
19 = WEB measures 0.0625” or 19 dots.
38 = GAP measures 0.125” or 38 dots.
7 = Print speed (DPS) of 7 = 4.5 inches per second.
0 = LCB of 0 for die-cut labels.
1 = AGD of 1 step.
385 = SPG of 385 for proper placement of the next label.
0 = No X offset.
0 = No Y offset.
<CR> = A carriage return must follow the header.
4-10 428T Operator’s Manual - 880037-0141
Page 71

Chapter 4 Designing Labels with LDS
This is the
XB
4.6 Label Format Fields
The Label Format Fields are used to define the characteristics, placement and
representation of the corresponding text data of the individual fields. A format field is
broken down into many different parameters. It is not necessary to enter values for all of the
parameters (default value will be used if a parameter is left blank) but each parameter must
be separated with the comma delimiter (“,”). A carriage return must follow each format field
for proper operation to occur. The values entered must be positive integers for all of the
parameters of the format field.
This is a list of the first label format field element mnemonics for the sample label in Figure
4-2:
TSN, XB, YB, CC, TCI, CGN, FO, FJ, CMX, CMY, CS, TSP, , , AN
1, 640, 650, 8, 1, 5, 0, 4, 2, 2, 1, 1, , , 0
origin; 1,1
YB
X beginning
Thermal Printing Solutions
Y beginning
Figure 4-4 Label Format Field Elements
Feed Direction
4” PRINT HEAD
Microcom
Corporation
012345
428T Operator’s Manual - 880037-0141 4-11
Page 72

Designing Labels Using LDS Chapter 4
4.6.1 TSN (Text String Number)
TSN, XB, YB, CC, TCI, CGN, FO, FJ, CMX, CMY, CS, TSP,,, AN
The parameter determines which line of text data will be used for formatting. This allows for
more than one field to use the same text data. A TSN of “1” accesses the first line of data.
A TSN of “2” accesses the second line of data, and so forth. The text data is the text that
follows the “^D2<CR>” command in the label’s layout. A graphic image field must point to a
text string that contains at least one character. The maximum value for a TSN is 65536.
4.6.2 XB (X Beginning Coordinate)
TSN, XB, YB, CC, TCI, CGN, FO, FJ, CMX, CMY, CS, TSP,,, AN
The X coordinate of the field is measured in thermal dots. The far left edge of the print
head, as viewed from the front of the printer, is X coordinate “1”. There is no X coordinate
of “0”. The X coordinates increase in size from the left to right. An XB of 300 would place
the field one inch from the left side of the print head. Any offsets required for media that is
not as wide as the print head must be manually entered for the XB or the OFX header
element may be used.
Example: The print head is 1280 dots, if 3” or 900 dot wide media was used, the offset of
190 should be added to each XB coordinate.
Offset example: 1280 - 900 = 380; 380/2 = 190.
4.6.3 YB (Y Beginning Coordinate)
TSN, XB, YB, CC, TCI, CGN, FO, FJ, CMX, CMY, CS, TSP,,, AN
The Y coordinate of the field is measured in thermal dots. A YB coordinate of 1 would be
the bottom edge of the label as viewed front the front of the printer. The Y coordinates
increase in size from the bottom to the top of the label. A YB of 300 would place the
insertion point one inch from the bottom of the label.
4.6.4 CC (Character Count)
TSN, XB, YB, CC, TCI, CGN, FO, FJ, CMX, CMY, CS, TSP,,, AN
This parameter determines the number of characters that will be used by the format field. If
the number of characters in the selected text string is greater than the quantity specified by
the CC, the remainder of the text string will be ignored. If the text string has less than the
number specified by the CC, then only those characters defined by the text string will be
printed. For example, the text string “character count” should have a CC of “15” including
the space character. This parameter should be set to a value of “1” if the field is a graphic
image.
4.6.5 TCI (Text Conversion Identifier)
TSN, XB, YB, CC, TCI, CGN, FO, FJ, CMX, CMY, CS, TSP,,, AN
The TCI parameter determines how the text string will be printed. The TCI is used to select
text, bar codes, lines, downloadable font, or graphics. All of the TCI values used by the
printer are listed in Table below. For example, a TCI of “1” for the text string data “012345”
would print the text “012345” while a TCI of “15” would produce an “Interleaved 2 of 5”
symbol.
4-12 428T Operator’s Manual - 880037-0141
Page 73

Chapter 4 Designing Labels with LDS
TCI VALUE TCI DESCRIPTION
1 Regular Text (standard embedded fonts, no barcode)
2 Text Surrounded by Asterisks
3* Text with UPC-A / UPC-E Checksum Digit Added
6 Line Draw
7 FLASH Fonts and Graphics
8 RAM Fonts and Graphics
12 UPC-A Symbol
13 UPC-E Symbol (Send 11 Digits)
14 UPC-E Symbol (Send 7 Digits)
15 Interleaved 2 of 5 Barcode
16 Code 39 Symbol
17* Text with UPC-E Checksum and Extended Bars Added
20 EAN-13 Symbol
21 EAN-8 Symbol
22* Text with EAN-13 Checksum and Extended Bars Added
23* Text with EAN-8 Checksum and Extended Bars Added
24 MSI 1 Symbol (Modified Plessey)
25 MSI 2 Symbol (Modified Plessey)
26 MSI 3 Symbol (Modified Plessey)
28* Text with MSI Checksum Added – Type 1
29* Text with MSI Checksum Added – Type 2
32* Text with UPC-A Checksum and Extended Bars Added
33* Text with UPC-A with Extended Bars Added
35 RSS14 Barcode
36 Postnet Symbol (Zip+4)
37 Postnet Symbol (Zip+6)
38 MaxiCode Symbol
40 Code 128 Symbol (Automatic Compression)
41 Code 128 Symbol (Manual Compression)
42 Codabar Symbol
43 Code 93 Symbol
46 PDF-417 Symbol
47 Datamatrix Symbol
48 Intelligent Mail Barcode
49 Planetcode Symbol
50 UCC/EAN 128 Symbol
51* Text with EAN 128 Information
* Human Readable - Refer to Chapter 8
Table 4-3 TCI Values
428T Operator’s Manual - 880037-0141 4-13
Page 74

Designing Labels Using LDS Chapter 4
4.6.6 CGN (Character Generator Number)
TSN, XB, YB, CC, TCI, CGN, FO, FJ, CMX, CMY, CS, TSP,,, AN
The CGN parameter is a numeric entry that determines the representation and size of
embedded font and bar codes as well as the memory location of graphic images that have
been selected by the TCI parameter.
4.6.6.1 Embedded Fonts
The printer providess seven resident Helvetica style 203 DPI embedded fonts that are
selected using the CGN when text is selected by the appropriate TCI value.
Embedded Bitmapped Fonts
CGN
VALUE
1 6 Swiss™721 Bold
2 8 Swiss™721 Normal
3 10 Swiss™721 Normal
4 12 Swiss™721 Normal
5 14 Swiss™721 Normal
7 12 OCR-A
8 12 OCR-B
POINT
SIZE
FONT TYPE FONT SAMPLE
6pt ABCDEFGHIJKLMNOPQRSTUVWXYZ1234567890
8pt ABCDEFGHIJKLMNOPQRSTUVWXYZ1234567890
10pt ABCDEFGHIJKLMNOPQRSTUVWXYZ
12pt ABCDEFGHIJKLMNOPQRSTU
14pt ABCDEFGHIJKLMNOPQR
ABCDEFGHIJKLMNOPQRSTUVWXYZ
ABCDEFGHIJKLMNOPQRSTUVWXYZ
Table 4-4 CGN—Embedded Fonts
4.6.6.2 Downloadable Fonts and Graphics
When selecting downloadable fonts and graphics using TCI value of “7” or “8”, the CGN
denotes the memory slot (1-255) where the font or graphic has been stored. See Chapters
6 and 7 for additional information regarding downloadable fonts and graphics.
For example: If a graphic had been stored into RAM (volatile) memory slot 1 (see Chapter 5
for additional information), the proper TCI would be “8” and the CGN value would be “1”.
The Model printer also provides a standard downloadable font set containing 19 Helvetica
style fonts. These fonts are stored in the printer’s non-volatile flash memory and are
accessed with a TCI of 7 and the appropriate CGN value. Custom font sets may be loaded
into printers at the factory, ask your Microcom Representative for additional information on
custom font sets.
Downloadable fonts must be stored in two separate directions; 0 and 90 degrees. This
means that the 0 degree fonts should be used with 0 and 180 degree rotations while the 90
degree fonts used with 90 and 270 degree rotations in order to achieve correct printing.
4-14 428T Operator’s Manual - 880037-0141
Page 75

Chapter 4 Designing Labels with LDS
Standard Downloadable Font Set
CGN
VALUE
POINT
SIZE
FONT TYPE
10 6 Swiss™721 Normal 0 degree
11 6 Swiss™721 Normal 90 degree
12 8 Swiss™721 Normal 0 degree
13 8 Swiss™721 Normal 90 degree
14 10 Swiss™721 Normal 0 degree
15 10 Swiss™721 Normal 90 degree
16 12 Swiss™721 Normal 0 degree
17 12 Swiss™721 Normal 90 degree
18 14 Swiss™721 Normal 0 degree
19 14 Swiss™721 Normal 90 degree
20 16 Swiss™721 Normal 0 degree
21 16 Swiss™721 Normal 90 degree
22 20 Swiss™721 Normal 0 degree
23 20 Swiss™721 Normal 90 degree
24 24 Swiss™721 Normal 0 degree
25 24 Swiss™721 Normal 90 degree
30 6 Swiss™721 Bold 0 degree
31 6 Swiss™721 Bold 90 degree
32 8 Swiss™721 Bold 0 degree
33 8 Swiss™721 Bold 90 degree
34 10 Swiss™721 Bold 0 degree
35 10 Swiss™721 Bold 90 degree
36 12 Swiss™721 Bold 0 degree
37 12 Swiss™721 Bold 90 degree
38 14 Swiss™721 Bold 0 degree
39 14 Swiss™721 Bold 90 degree
40 16 Swiss™721 Bold 0 degree
41 16 Swiss™721 Bold 90 degree
42 20 Swiss™721 Bold 0 degree
43 20 Swiss™721 Bold 90 degree
44 24 Swiss™721 Bold 0 degree
45 24 Swiss™721 Bold 90 degree
50 12 OCR-A Normal 0 degree
51 12 OCR-A Normal 90 degree
428T Operator’s Manual - 880037-0141 4-15
Page 76

Designing Labels Using LDS Chapter 4
Standard Downloadable Font Set
CGN
VALUE
POINT
SIZE
FONT TYPE
52 12 OCR-B Normal 0 degree
53 12 OCR-B Normal 90 degree
54 8 OCR-B Normal 0 degree
55 8 OCR-B Normal 90 degree
Table 4-5 CGN - Standard Downloadable Font Set
4.6.6.3 Embedded Bar Codes
Certain bar codes can be printed using various ratios and character spacing options. The
following table illustrates these options. See Chapter 8 for more detailed information on
designing label formats using bar code symbols. Some bar codes do not require a CGN
value and should be omitted by entering the comma delimiter.
For Example: If a TCI of 40 is selected the CGN will be omitted by entering nothing for the
CGN and surrounding the parameter with the comma delimiter.
1,200,200,10,40,,0,0,100,1
Bar Code Symbologies
SYMBOL
Code 39
I 2 of 5
UPC / EAN * - 40 % 1 - 0123
UPC Readable * - 40 % 1 - 0123
Code 128 & UCC / EAN 128 * - 40 % 1 - 0123
Codabar
Code 93 - 2:1 1 - 0123
AS-10 - 2:1 1 - 0123
Maxicode (CGN = Mode)
MSI (Modified Plessey) - 1:1 1 - 0123
CGN
VALUE
2
3
5
8
2
3
5
7
8
2
3
5
2
3
4
5
6
RATIO HEIGHT SPACING FO **
2:1
3:1
5:2
8:3
2:1
3:1
5:2
7:3
8:3
2:1
3:1
5:2
-
-
-
-
-
1
1
1
1
1
1
1
1
1
1
1
1
2
2
2
3
-
-
-
-
-
-
-
-
-
-
-
-
-
-
-
-
-
-
0123
0123
0123
0123
0123
0123
0123
0123
0123
0123
0123
0123
0123
0123
0123
0123
0123
Table4-6 CGN—Bar Code Symbologies
4-16 428T Operator’s Manual - 880037-0141
Page 77

Chapter 4 Designing Labels with LDS
* These Symbols must use the CMX or CMY multipliers by 2 to produce an 80% ratio.
** The “FO” field represents the available Field Orientation or print rotation.
4.6.7 FO (Field Orientation)
TSN, XB, YB, CC, TCI, CGN, FO, FJ, CMX, CMY, CS, TSP,,, AN
This parameter defines the rotation of the format field on the label. The point of rotation is
determined from the Field Justification parameter.
0 0 degrees (normal rotation)
1 180 degrees (upside-down rotation)
2 90 degrees (left rotation)
3 270 degrees (right rotation)
4.6.8 FJ (Field Justification)
TSN, XB, YB, CC, TCI, CGN, FO, FJ, CMX, CMY, CS, TSP,,, AN
This parameter defines the justification of the format field on the label.
0 Left Justified above the base-line
1 Right Justified above the base-line
2 Left Justified below the base-line
3 Right Justified below the base-line
4 Centered above the base-line
5 Centered below the base-line
Table shows how to obtain the proper character placement or starting positions relative to
the format field’s orientations and justifications.
ROTATION FIELD ORIENTATION and JUSTIFICATION
0 – Left justified above the base-line
1 – Right justified above the base-line
0 & 180 Degrees
90 & 270 Degrees
2 – Left justified below the base-line
3 – Right justified below the base-line
4 – Centered above the base-line
5 – Centered below the base-line
0 – Left justified above the base-line
1 – Right justified above the base-line
2 – Left justified below the base-line
3 – Right justified below the base-line
4 – Centered on the Y axis, right of X coordinate
5 – Centered on the Y axis, left of the X coordinate
Table 4-7 FO & FJ Character Starting Positions
428T Operator’s Manual - 880037-0141 4-17
Page 78

Designing Labels Using LDS Chapter 4
4.6.9 CMX (Character Multiplier X Direction)
TSN, XB, YB, CC, TCI, CGN, FO, FJ, CMX, CMY, CS, TSP,,, AN
The CMX parameter multiplies each character in the X direction. The valid range is 1 to
65536. For bar codes with a FO of 0 & 180 degree rotation, the CMX would be the
multiplier while the CMY would be the actual height in thermal dots. For bar codes with a
FO of 90 & 270 degree rotation, the CMX would be the actual height in thermal dots while
the CMY parameter would be the multiplier.
4.6.10 CMY (Character Multiplier Y Direction)
TSN, XB, YB, CC, TCI, CGN, FO, FJ, CMX, CMY, CS, TSP,,, AN
The CMY parameter multiplies each character in the Y direction. The valid range is 1 to
65536. For bar codes with a FO of 90 & 270 degree rotation, the CMY would be the
multiplier while the CMX would be the actual height in thermal dots. For bar codes with a
FO of 0 & 180 degree rotation, the CMY would be the actual height in thermal dots while the
CMX parameter would be the multiplier.
4.6.11 CS (Character Spacing)
TSN, XB, YB, CC, TCI, CGN, FO, FJ, CMX, CMY, CS, TSP,,, AN
This parameter adjusts the spacing between each character. If this parameter is omitted,
then the default for the selected character generator (CGN) is used. The values (0-127) add
dots while (128-255) subtract dots. For example, a value of 4 would insert 4 dots between
the characters while a value of 131 would subtract 4 dots between the characters. Bar
codes have default spacing according to the indicated multiplier. Multiplying a text string will
not multiply the spacing between characters. This element may be used to properly space
the characters to create the desired printed effect.
4.6.12 TSP (Text Starting Position)
TSN, XB, YB, CC, TCI, CGN, FO, FJ, CMX, CMY, CS, TSP,,, AN
This parameter marks the starting position of the character in the text string to be used as
data. This is useful for allowing several fields to use sections of the same text string,
minimizing the amount of data transmitted. For example, for the text string 0123456789, a
TSP of 5 and a CC (Character Count) of 2 would print 45.
4.6.13 ,,, (Reserved Spaces)
TSN, XB, YB, CC, TCI, CGN, FO, FJ, CMX, CMY, CS, TSP,,, AN
These are spaces reserved for future use and nothing should be entered between the
comma delimiters.
4.6.14 AN (Attribute Number)
TSN, XB, YB, CC, TCI, CGN, FO, FJ, CMX, CMY, CS, TSP,,, AN
The AN parameter has four different effects. If set to a value of “0” the character spacing is
proportional. Reverse Text (white on black) is created by setting the AN to a value of “1”
and printing a black box on top of the text using the Line Draw function. (Special Note: The
AN parameter of the line field should also be set to a “1” for proper reverse imaging.) If the
AN parameter is set to a value of “2”, the character spacing will be fixed / non-proportional.
A setting of “3” will print both fixed/non-proportional character spacing and reversed text.
0 Proportional Character Spacing
1 Reverse Video
4-18 428T Operator’s Manual - 880037-0141
Page 79

Chapter 4 Designing Labels with LDS
2 Fixed / Non-proportional Character Spacing
3 Fixed / Non-proportional Character Spacing and Reverse Video
8 Auto Reverse Video: Character cell = BLACK, Character = WHITE
4.7 Line Draw
It is possible to design lines into a label utilizing some of the elements of label format fields.
Specifically, a TCI value of “6” enables the line draw function. XB and XY provide a starting
position for a line draw. CMX and CMY provide length and thickness to a line. Other
elements not necessary to draw a line such as CC, CGN, FO, FJ, CS, and AN are ignored
by simply adding delimiters (commas) without values.
An example of two lines drawn on a label is shown in Figure 4-5. This 3 x 3” label was
designed for a printer with a 300 DPI print head.
^D57 <CR>
2,1280,900,19,38,7,0,1,385,0,0 <CR>
1,340,712,,6,,,,600,25,,,,,0 <CR>
1,286,127,,6,,,,25,600,,,,,0 <CR>
^D56 <CR>
^D2 <CR>
Line <CR>
^D3 <CR>
Figure 4-5 Line Draw Sample
This is a list of the first label format field element mnemonics for the sample label in Figure
4-5:
TSN, XB, YB, CC, TCI, CGN, FO, FJ, CMX, CMY, CS, TSP, , , AN
1, 340, 712, , 6, , , , 600, 25, , , , , 0
428T Operator’s Manual - 880037-0141 4-19
Page 80

Designing Labels Using LDS Chapter 4
he
XB
CMY
Feed Direction
4” PRINT HEAD
YB
CMX
X beginning
This is t
origin; 1,1
Y beginning
Figure 4-6 Label Format Line Draw
TSN (Text String Number) The TSN parameter may point to any valid text string but it is a
good idea to always use “1” to make trouble-shooting formats easier. The text string that
the TSN is referencing must contain at least one character in order for a line to print
properly. “Line” was used in the example to clearly define the label format fields that contain
line values. However, it could have simply been one character such as a period “.”
XB (X Beginning Coordinate) The X and Y coordinates determine the start of the line
draw.
YB (Y Beginning Coordinate) The X and Y coordinates determine the start of the line
draw.
CC (Character Count) This element is not used in line draw. No value is necessary,
however, a comma needs to be entered to acknowledge the position.
TCI (Text Conversion Identifier) The TCI is always set to a “6” for line draw.
4-20 428T Operator’s Manual - 880037-0141
Page 81

Chapter 4 Designing Labels with LDS
CGN (Character Generator Number) This element is not used in line draw. No value is
necessary, however, a comma needs to be entered to acknowledge the position.
FO (Field Orientation) This element is not used in line draw. No value is necessary,
however, a comma needs to be entered to acknowledge the position.
CMX (Character Multiplier X Direction) This element sets the length of a horizontal line
or the thickness of a vertical line.
CMY (Character Multiplier Y Direction) This element sets the length of a vertical line or
the thickness of a horizontal line.
CS (Character Spacing) This element is not used in line draw. No value is necessary,
however, a comma needs to be entered to acknowledge the position.
TSP (Text Starting Position) This element is not used in line draw. No value is
necessary, however, a comma needs to be entered to acknowledge the position.
,,, (Reserved Spaces) These are reserved for future use and no values should be
added between the commas.
AN (Attribute Number) This element should be set to “0” for line draw.
4.8 Reverse Video
The printer has the ability to produce Reverse Video by printing white text over a black
background. Two methods are used to produce this effect. The advantages and
disadvantages are covered in greater detail in the following two sections.
4.8.1 Black Box Reverse Video
The first method (Reverse Video) is to place text over a black box created with line draw.
When the label format defines print at the same coordinate twice the printer will not print
creating a reverse print effect when the Attribute Number (AN) is set to “1” for the Label
Format Fields defining the line draw and the text fields. The size of the box is not defined
by the text. Adjustment to the size of the box must be made by adjusting the line draw
coordinates.
428T Operator’s Manual - 880037-0141 4-21
Page 82

Designing Labels Using LDS Chapter 4
Microcom
^D57
6,1280,900,19,38,7,0,1,385,0,0
1,300,300,,6,,,,700,550,,,,,1
2,640,700,8,3,5,0,4,2,2,,,,,1
3,640,591,11,1,5,0,4,2,2,,,,,1
4,640,443,26,1,5,0,4,,,,,,,1
5,640,296,6,1,50,4,,,,,,,1
5,640,148,6,16,3,,4,3,75,,,,,0
^D56
^D2
Line
Microcom
Corporation
Thermal Printing Solutions
012345
^D3
Figure 4-7 Reverse Video Sample
Thermal Printing Solutions
Microcom
Corporation
012345
4.8.2 Auto Reverse Video
The second method (Auto Reverse Video) will create a white character in a black character
cell. The size of the black box surrounding the character will be determined by the
character cell. Adjusting the size of the box is surrounding text is limited using this method.
It is possible to create a reverse video effect with barcodes using this method.
^D57
5,1280,900,19,38,7,0,1,385,0,0
1,640,700,8,1,5,0,4,2,2,,,,,8
2,640,591,11,1,5,0,4,2,2,,,,,8
3,640,443,26,1,5,0,4,,,,,,,8
4,640,296,6,1,5,0,4,,,,,,,8
4,640,148,6,16,3,,4,3,75,,,,,0
^D56
^D2
Microcom
Corporation
Thermal Printing Solutions
012345
^D3
Figure 4-8 Auto Reverse Video Sample
Corporation
Thermal Printing Solutions
012345
4-22 428T Operator’s Manual - 880037-0141
Page 83

Chapter 5 Printer Commands
The printer has a large and versatile collection of control commands to meet the special
needs of the most demanding applications. Most of the commands use the “^D” control
sequence, however the printer also recognizes a selected number of other control
sequences.
For all commands listed in this manual, the printer will recognize the one character control
code (“Ctrl+D”) or the two-character caret plus alpha character (“^+D+<CR>”) sequence. In
other words, the same command may be generated by either holding the control (Ctrl) key
down and pressing the alpha character or by entering the two characters – the ^ (caret,
generated when the “Shift” key is pressed and then the “6” key) and then the appropriate
alpha key (upper and/or lower case).
Unless specified otherwise, commands are entered by sending the ^Dxx command where
xx is the command number. The ^D commands are terminated by either issuing a carriage
return after the command or by issuing another command and/or control code. Some
commands load data or control numbers and are preceded by the ^Axx command. The xx
specifies the value and/or control number for the associating ^D command. The ^D
commands should precede or follow the actual format layout. They should be placed before
the ^D57 or just before the ^D3 print command unless otherwise mentioned.
To protect against errors, in situations where the two-character caret and alpha sequences
are used exclusively as printer commands, the control character recognition may be
disabled. This is accomplished by using the ^D93 command or by using the ^D21
command to setup Soft Switch #1 (^D21) Bit 3 (See 5.2.1.1).
Some mainframe and mini-computers cannot use the ASCII “^” character. In these cases,
substitute the ASCII pipe symbol (“|”) or use the one-character control code representation.
5.1 Special Printer Control Codes
To perform special functions, the printer uses the following control characters. All other
control characters will be ignored. Some of these instructions are also accessible through a
“^D” command sequence and will be noted as such.
^A Accumulator Mode: Used to supply the parameters for the ^D commands.
These parameters must be positive integers and are generally decimal
numbers but may be entered as binary if the ASCII “B” precedes the value or
parameter. For example, “^AB00000001^D21 <CR>” may also be entered as
“^A1^D21 <CR>” as well.
^B Text Entry Mode: Instructs the printer to enter printable text entry mode.
This command (or the preferred “^D <CR>”) must be sent before the text
string information. This command is the equivalent of the “^D<CR>” sequence
but does not require the carriage return (^B text string data). Because the
“control B” is shorter, it is easier to use in direct terminal mode. In general it is
better to use the ^D2 command sequence inside a file or program to assist in
trouble-shooting the format.
428T Operator’s Manual - 880037-0141 5-9
Page 84

Printer Commands Chapter 5
^C Print: Starts the print cycle or batch. This command is the equivalent of the
“^D3<CR>” command sequence but does not require the carriage return.
Because the “control C” is shorter than the ^D3 command sequence it is
easier to use in direct terminal mode. In general the ^D3 sequence is better to
use inside a format and/or program to assist in trouble-shooting the format.
^D Command Mode: Used to issue commands to the printer. This command is
normally preceded by the ^A sequence. The ^D commands must be
terminated with a carriage return or another command sequence
(^A9^D73^D3<CR> is the same as ^A9^D73<CR> and ^D3<CR>).
^E Printer Enquiry: This command is used to attain the current status or
operational state of the printer. The “^E” does not require a carriage return
and is the equivalent to the “^D5<CR>” command sequence. If Binary
Compression is enabled (default setting) the ^E command will not function.
Five NULL characters (0x00) followed by a SOH (0x01) (00 00 00 00 00 01)
are required to get the printer’s immediate status when configured for binary
compression use. The serialized ^D5 command will continue to function while
in binary compression mode if the printer is idle or not in an error. It is
recommended that the five NULL’s method is used to request printer status as
it functions with a printer in binary compression, binary compression disabled,
or if the printer is in an error condition. See 5.1.1 for additional information
regarding the Printer Enquiries.
^M Terminate Text or Data String: This command is the equivalent of the
carriage return character and is used to terminate commands and format lines.
^H Delete: This control code is used to delete the last printable character when
communicating to the printer through a keyboard via a terminal. The ^H is the
equivalent of the “Backspace” key on the keyboard.
^K Print Test Pattern: Used to generate a test pattern, which consists of a
series of diagonal lines. The pattern is helpful in determining the condition of
the thermal dots on the print head. The ^K code is the equivalent of the “^D11
<CR>” command sequence.
^L Form Feed: Used to feed one blank form based on the previous format
configuration parameters. This command is the equivalent of the “^D12
<CR>” command sequence.
^Q XON: Instructs the printer to send data or resume sending data.
^S XOFF: Instructs the printer to stop sending data.
5 NULLS + 01: The 5 NULL method commands are a way to pass commands to the
printer even when the printer in configured in binary compression mode. The
command is sent to the printer as HEX characters; 00 00 00 00 00 01 are sent
to the printer in order to issue the command. This command is used to request
the printer’s status and is very similar to the ^E command. The biggest
difference between this command and the ^E is that when printers are
5-10 428T Operator’s Manual - 880037-0141
Page 85

Chapter 5 Printer Commands
configured for binary compression (D23 -SW3 bit 7), which is required if saving
graphics, the ^E will not function. This means that if the printer is going to be
using binary compression, the 5 NULL’s method should be used to request
status instead of the ^E command.
5 NULLS + 02: The 5 NULL method commands are a way to pass commands to the
printer even when the printer in configured in binary compression mode. The
command is sent to the printer as HEX characters; 00 00 00 00 00 02 are sent
to the printer in order to issue the command. This command is used to cancel
pending jobs/commands and to remotely clear errors returning the printer to
an idle >READY< state. If the condition causing the original error condition
still exists, sending new jobs will cause the printer to go back into an error
condition. This command simply provides the ability to remotely clear error
conditions and return the printer to a state that allows normal communication.
5 NULLS + 04: The 5 NULL method commands are a way to pass commands to the
printer even when the printer in configured in binary compression mode. The
command is sent to the printer as HEX characters; 00 00 00 00 00 04 are sent
to the printer in order to issue the command. This command is used to cancel
and exit an LTS Dispense Mode (^D97, ^D98) and to return the printer to an
idle >READY< state.
5.1.1 Enquiry Responses
It is important for the host computer to know the status of the printer as labels are being
produced. This facilitates security in the system and flags electrical, mechanical, and
functional error conditions. Enquiries also aid the system designer in adjusting the pace of
the printer with that of the operator or host system.
The printer returns enquiry responses to the host in two different modes depending on how
Software Switch#1 is configured. (See Section 5.2.1.1)
Text Mode: The response is sent to the host as text as shown in
Table . The strings are sent out the active communication port with a CR LF (0x0D 0x0A)
separating each one. The end of the response is terminated with an extra CR LF.
Byte Mode: The response is sent to the host as a hexadecimal number (byte) as shown in
Table . Each string is represented by a single byte with nothing separating them. The end
of the response is terminated with a 0xFF character.
5.1.1.1 STL Status Responses
If the STL Emulation (Switch Bank #6 bit 2; D26 command) is enabled, the printer will report
STL type responses instead of the normal LDS status responses. The STL mode continues
to follow the Text and/or Byte mode rule above but will only Display the Decimal codes.
428T Operator’s Manual - 880037-0140 5-11
Page 86

Printer Commands Chapter 5
Text Mode Response
Byte Mode
Response
Definition
6 6 TICKET ACK
16 16 OUT OF TICKETS
25 25 ILLEGAL DATA
29 29 CUTTER JAM
Table 5-1 STL Status Responses
Text Mode Response
Byte Mode
Response
Definition
>RESTARTED< 1A Printer has been reset
>READY< 06 Normal condition
>CUTTER ERROR< 07 Cutter cannot rotate
>TAKE LABEL< 16 Printer is waiting for label to be taken
>LOW STOCK< 19 Media supply is low or out
>INPUT 1< 0E Input sensor #1 active
>INPUT 2< 21 Input sensor #2 active
>TRAY FULL< 09 Printed label tray is full
>PRINTER PAUSED< 10 Printer is paused
>TOF ERROR< 1F Top of Form is not sensed properly
>OVER VDD< 1E VDD voltage is out of operational range
>UNDER VDD< 1C VDD voltage is out of operational range
>OVER TEMP< 1D Print Head is too hot
>DATA ERROR< 15 Communication error
>STOCK NOT LOADED< 22 Printer power on without media installed.
>BUTTON PRESSED< C0
>LPD STOCK JAM< 11
>BROWNOUT RECOVERY<
Print button configured to report message
when pressed.
Reports when jams are detected. Switch 8
position 8 enables this feature
Printer entered and recovered from a
brownout power condition
>FAIL TIMEOUT<
>FAIL SIZE<
Timeout failure occurred using the D149
Image Print Mode
Incorrect size of the image was received
using the D149 Image Print Mode
5-12 428T Operator’s Manual - 880037-0141
Page 87

Chapter 5 Printer Commands
The printer was unable to locate a valid
>NO FLASH DATA FOUND<
configuration and is forcing the default
configuration or “birth” pattern.
>CHECKSUM
VERIFICATION FAILED<
>FLASH READBACK
FAILED<
>ERASE FAILED FOR
SECTOR n<
Table 5-2 Enquiry Responses
Configuration checksum does not match
printer will attempt to restore configuration.
The printer failed to read and verify the
configuration parameters are present.
The flash was unable to erase at the
memory sector noted by the “n”
5.2 Printer Configuration Commands
The following commands are used to set up printer configuration. Most of these commands
are non-volatile and, therefore, do not need to be resent unless changes are desired.
Note: When the printer is in the DEFAULT MODE, factory settings control printer operation.
This provides a starting point for re-establishing communication with the printer so that user
settings may be sent to the printer. The statistics label printed when the printer entered the
DEFAULT MODE reflects current printer settings and not the factory default settings.
5.2.1 Software Switches
The Software Switch settings are non-volatile. The Switch commands may use either ^A
(decimal) or ^AB (binary) values. Since each bit represents a setting for the printer, the soft
switches are always reported as binary. Changes made with these commands will not take
effect until the printer’s power is cycled “OFF” and “ON”, a “reboot” command (^A1^D143),
or a “soft restart” command (^D32 command) is sent to the printer.
Example: ^AB10100001^D21<CR> configures serial port #1 for text equivalent
enquiry responses, accept control codes, disables echo, and enables XON/XOFF
flow control.
5.2.1.1 Software Switch #1
^AB ^D COMMAND
XX 21 Change SW1: Software Switch #1.
^AB12345678 (each bit is represented by a numeric position number)
Position:
1,2 Enquiry Response: This determines what the printer will send back in
response to an enquiry command.
00 = Control Codes
10 = Text Equivalent
3 Control Codes: This position sets how the printer handles incoming
control codes.
1 = Ignore Incoming Control Codes
428T Operator’s Manual - 880037-0140 5-13
Page 88

Printer Commands Chapter 5
0 = Accept Incoming Control Codes
4 Port #1 Parity Selection: Sets the printer port #1 parity for serial
communication.
1 = Odd Parity
0 = Even Parity
5 Port #1 Parity Enable: Turns printer port #1 parity ON or OFF for serial
communication.
1 = Disable Parity (NONE)
0 = Enable Parity
6 Echo: If this feature is enabled, the printer will echo all received
characters to the serial port.
1 = Enable
0 = Disable
7 Number of Data Bits: Sets the printer’s serial port to use either 7 or 8
data bits.
1 = 8 Data Bits
0 = 7 Data Bits
8 XON/XOFF Flow Control: Sets software flow control handshaking.
CTS/RTS hardware handshaking is always enabled.
1 = Enable
0 = Disable
5.2.1.2 Software Switch #2
^AB ^D COMMAND
XX 22 Change SW2: Software Switch #2.
^AB12345678 (each bit is represented by a numeric position number)
Position:
1 Clear Text Function: If enabled, all variable text strings will be erased
when the ^D<CR> is processed.
1= Enable
0 = Disable
2 >RESTARTED< Response: If the printer has been reset and this
switch has been enabled, the printer will respond with the
>RESTARTED< message for the first enquiry ONLY, to denote the
reset condition and then >READY< with following enquiries.
1 = Enable (>RESTARTED< on first inquiry then >READY<)
0 = Disable (Always responds with >READY<)
3 Button Use: If set to a “1”, the printer will disable the Print Button.
1 = Disable
0 = Enable
5-14 428T Operator’s Manual - 880037-0141
Page 89

Chapter 5 Printer Commands
4 Print Repetition: Defines the function of the Print Button. If set to a
“0”, the button can be used for feeding labels but the print function is
disabled and blank forms will be issued.
1 = Label PRINT
0 = Label FEED only
5 Power-ON Format Type: Determines whether to use a saved format
file or a standard ROM format. User downloaded Label FORMAT files
are saved in non-volatile FLASH memory. Any of these FORMATs may
be used for the Power-ON label. When SW2:5=1, the format is
selected by SW2 switch positions 6, 7, and 8.
1 = Power-ON label is selected by SW2: 6, 7, and 8
0 = Power-ON label is standard format
6,7,8 Power-up Format: These switches work in conjunction with switch
location 5 above. They determine which stored format is loaded at
power-up. The printer can be instructed not to load a format at powerup by setting all three switches to 0.
000 = No Power-up Format
001 = ROM or Saved Format File 1
010 = ROM or Saved Format File 2
011 = ROM or Saved Format File 3
100 = ROM or Saved Format File 4
101 = ROM or Saved Format File 5
110 = Rom or Saved Format File 6
111 = ROM of Saved Format File 7
5.2.1.3 Software Switch #3
^AB ^D COMMAND
XX 23 Change SW3: Software Switch #3
^AB12345678 (each bit is represented by a numeric position number)
Position:
1 Extended ASCII: Controls whether characters over HEX 7F will be
processed.
1 = Don’t process input characters greater than 7F
0 = Process input characters greater than 7F
2 INPUT 1 Active State: This bit determines whether the INPUT 1 sensor
must see an object or not to send back the >INPUT 1< response. A
setting of 1 (active LOW) will report the >INPUT 1< message if no
reflection is detected. A setting of 0 (active HIGH) will report the
>INPUT 1< message if a reflection is detected.
1 = Send >INPUT 1< active LOW
0 = Send >INPUT 1< active HIGH
428T Operator’s Manual - 880037-0140 5-15
Page 90

Printer Commands Chapter 5
3 Response After Print: If enabled, an enquiry response will be sent
through the communications after every print automatically.
1 = Enable
0 = Disable
4 INPUT 2 Active State: This bit determines whether the INPUT 2 sensor
must see an object or not to send back the >INPUT 2< response. A
setting of 1 (active LOW) will report the >INPUT 2< message if no
reflection is detected. A setting of 0 (active HIGH) will report the
>INPUT 2< message if a reflection is detected.
1 = Send >INPUT 2< active LOW
0 = Send >INPUT 2< active HIGH
5 Accept “|” for Ctrl: Sets whether the “pipe” character will be
interpreted the same as the “Ctrl” key. The “pipe” character is the
<SHIFT> + \ key.
1 = Disable
0 = Enable (<|> key functions as <Ctrl> key)
6 Accept “^” for Ctrl: Sets whether the “caret” character will be
interpreted the same as the “Ctrl” key. The “caret” character is the
<SHIFT> + 6 key.
1 = Disable
0 = Enable (^ key functions as <Ctrl> key)
7 Binary Compression: If enabled, the printer will accept downloaded
binary compressed font and/or graphic files. The ^E command will not
function. (See 5.1)
1 = Enable Binary Mode
0 = Disable Binary Mode
8 Detect Black Line on Power-up: If enabled, the printer automatically
feeds labels on Power-up to determine the proper ^D90 value.
1 = Enable
0 = Disable
5.2.1.4 Software Switch #4
^AB ^D COMMAND
XX 24 Change SW4: Software Switch #4.
^AB12345678 (each bit is represented by a numeric position number)
Position:
1 Slashed Zeros: If enabled, the printer will print a slash through the
embedded zero (“0”) characters.
1 = Enable
0 = Disable
5-16 428T Operator’s Manual - 880037-0141
Page 91

Chapter 5 Printer Commands
2 External Print Request: (Call Microcom for more information.)
1 = Enable
0 = Disable
3 Stock Out function: Enable this function to get a >LOW STOCK<
message when the printer runs out of stock. When this is disabled, the
printer will not report stock out conditions.
1 = Disable
0 = Enable (stock out detection reports >LOW STOCK<)
4 Auto-size on Power-up: When enabled, the printer automatically sizes
the label to determine the appropriate format header values on powerup. The printer will then use these values on all subsequent label
formats. Refer to the ^D39 command for additional information.
1 = Enable
0 = Disable
5,6,7,8 Code Page Selection: Positions 5 through 8 are used to select from
the available code pages stored within the printer.
See Chapter 9 for more details
0000 = Not Decoded (Default)
0001 = Danish
0010 = 860
0011 = Spanish
0100 = 850
0101 = German
0110 = 865
0111 = Swiss
1000 = 852
1001 = French
1010 = 863
1011 = Swedish
1100 = 437
1101 = Italian
1110 = English - UK
1111 = English – US
5.2.1.5 Software Switch #5
^AB ^D COMMAND
XX 25 Change SW5: Software Switch #5.
^AB12345678 (each bit is represented by a numeric position number)
Position:
1 Single Button Press Error Clear: If enabled, error conditions are cleared
with a single press of the print button after reloading the printer with more
media.
428T Operator’s Manual - 880037-0140 5-17
Page 92

Printer Commands Chapter 5
If this function is disabled, pressing the print button clears the error
condition, prints the pending job, and reenters the previous halting error
state. The button must be pressed and held during printing in order to exit
the error routine. This is used to reprint the pending job until the print
realigns before continuing.
1 = Enable (Single Button Error Clear)
0 = Disable (Reprint and Align)
2 >BUTTON PRESSED< status enable. When enabled, pressing the
button will cause the printer to report the >BUTTON PRESSED< or 0xC0
depending on the printer’s ^D21 response mode configuration. This is
typically used on systems that preload a batch of jobs to the printer but wait
on the >BUTTON PRESSED< message before sending the print
command.
1 = Enable >BUTTON PRESSED<
2 = Disabled
3 Type of Top-Of-Form Sensor: The leading edge of the label stock can be
sensed using either a reflective sensor or a transmissive sensor. The
correct type of sensor is determined by the printer hardware configuration
being used.
1 = TOF is TRANSMISSIVE
0 = TOF is REFLECTIVE
4 Enable Power ON TOF: This bit controls whether or not the printer will
do an automatic Top Of Form (TOF) when it is turned ON.
1 = Enable Power-ON TOF
0 = Disable
5 Enable Button TOF: This bit determines whether the GREEN button
functions as a Top-Of-Form or as defined by SW#2 bit 4. The button is
always configured to clear error conditions.
1 = Button is TOF
0 = Button is defined by SW#2 bit 4
6 Enable AutoLoad: This bit determines whether the AutoLoad function
is ON or OFF. When Autoload is enabled, and a no media to media
transition is detected by the printer’s internal transmissive sensor, the
printer will step the pulled the media into the printer and perform either
a TOF or a Form Feed depending on SW#5 bit 7 configuration.
1 = Enable AutoLoad
0 = Disable AutoLoad
7 Type of AutoLoad: This bit determines whether the AutoLoad function
uses the Top-Of-Form sensor (TOF), or if it uses the Form Feed
technique.
1 = AutoLoad + TOF
0 = AutoLoad + FF
5-18 428T Operator’s Manual - 880037-0141
Page 93

Chapter 5 Printer Commands
8 Status Byte Mode: If enabled, the printer will enter a special mode that
sends a status byte to the host. See D110 command
1 = Enable Status Byte Mode
0 = Disable Status Byte Mode
5.2.1.6 Software Switch #6
^AB ^D COMMAND
XX 26 Change SW6: Software Switch #6.
^AB12345678 (each bit is represented by a numeric position number)
Position:
1 Enable >TRAY FULL< response: This bit is used to define whether a
test pattern will print, or if the printer will halt on a >TRAY FULL< error
condition when the printer is used with the optional catch tray on the
Model 424 printer. This bit will also determine the printer’s response
when pin 4 of P17 is active.
2 Enable STL Emulation: This bit determines whether the STL
emulation is enabled or not. This command provides similar
functionality of other printer manufacturers that specify exact placement
and location of blackline media used for registration. The printer takes
in STL commands and internally converts them to LDS command
tables.
When enabled, the Stock Class (SW#7 bits 1-3) and Width (SW#7 bits
456) must be set properly in order for the STL Emulation to function
properly.
1 = Enable STL Emulation
0 = Disable STL Emulation
3 Enable Pre-Stock Out feature: This command supports the PSO
option and is used to detect stock out errors using an optional sensor
before the media enters the printer. Once enabled, when the PSO
(>INPUT 1<) sensor goes active the printer will finish printing the
current label, not cut it (if using a cutter command), then feed he stock
until it clears the dot row plus 1/2". At this point the normal stock out
function will be active and the printer status will respond with: >LOW
STOCK<>INPUT 1< (if the polarity of input one is set correctly).
1 = Enable AutoHeader
0 = Disable AutoHeader
4 Enable >STOCK NOT LOADED< Response: When enabled, the
printer will return >STOCK NOT LOADED< or 0x22 (depending on the
^D21 response mode configuration) to status requests if media is not
detected in the printer at powerup. The status message will continue to
be reported until media is installed in the printer. This message will
only be reported if media is not detected by the internal sensors
following a power on, reboot command (^D143), and/or restart (^D32)
commands.
428T Operator’s Manual - 880037-0140 5-19
Page 94

Printer Commands Chapter 5
1 = Enable >STOCK NOT LOADED< response
0 = Disable >STOCK NOT LOADED< response
5 48-466 Compatibility Mode: A special limited 466/48-466 LDS
compatibility mode has been developed for the X24/X24M code base.
The objective of this compatibility mode is to allow applications that use
formats and/or commands developed for a Model 48-466 printer to be
sent to a 203 dpi X24 or X24M Model printer with little or no changes
required. This command allows the printer to enable a limited 48-466
emulation feature of the printer. When enabled, the printer will process
a 48-466 data stream and convert the data stream for proper operation
on an X24M printer. The emulation mode uses a lookup table for fonts
stored in flash and does not use the TCI 1 embedded fonts while this
mode is enabled. Please note that the X24 products store fonts in 0
/180 degree rotation and in 180/270 degree rotation. The odd memory
slots denote 0 or 180 degree rotation fonts while the even memory slots
denote 90/270 degree rotated fonts. The flash memory slot locations
are shown below:
Table 5-3 48-466 Compatibility Fonts
The 48-466 emulation supports unique 48-466 command operations
and will process the data in the same way when technically possible.
These unique operations are briefly discussed below. Please consult
the Model 48-466 Operators Manual for additional information regarding
the command operation.
a) The printer supports the CGN lookup as defined above and in the
48-466 Operators manual when the emulation command is enabled.
b) The 48-466 graphic structure is used when the emulation command
is enabled and discussed in greater detail the 48-466 Operators
manual.
c) The ^D59 command allows format slots 121 to 128 to be overwritten
to when the emulation command is enabled.
48-466 TCI = 1, CGN # X24 Flash Memory Slot
1 1 and 2
2 3 and 4
3 5 and 6
4 7and 8
5 9 and 10
6 11 and 12
7 13 and 14
8 15 and 16
5-20 428T Operator’s Manual - 880037-0141
Page 95

Chapter 5 Printer Commands
d) The ^Ax^D125 command controls the location of the euro character
as provided in the model 48-466 printers. The euro character which
by default is mapped to location 0xE3 (227 decimal) can be moved
to another location specified by the x if x>0. If x=0 no remapping will
take place and the euro will stay at location 0xE3. Also if the printer
must be configured to use a code page other than the default (0000)
code page.
The 48-466 and X24 code bases are not fully compatible, so the
emulation does have some limitations. The known limitations are briefly
mentioned below:
a) The 48-466 data stream should not use an Attribute Number of 2
(fixed/non-proportional) which is the seventeenth parameter. It is
not technically possible to emulate this model 48-466 feature.
b) The CS value used in conjunction with the AN set to a 2 to produce
a negative kerning effect should be removed and the field defaulted.
This is the 11th field defined in the format lines.
c) Fields that were using an AN of 2 and CS for negative kerning may
require that their placement coordinates are adjusted to produce the
same outputs.
Once these changes are made, the resulting data may be sent to a 48466 and 424M printer to produce the same printed image in most
cases.
1 = Enable 48-466 Compatibility Mode
0 = Disable 48-466 Compatibility Mode
6 Select GP I/O Hardware Mode: This command is used to select
from the various General Purpose I/O modes the printer supports.
0 = Enable Custom General Purpose I/O Hardware. This mode is a
custom solution developed for a specific customer and is not intended
to be used by other users.
1 = Enable General Purpose I/O Hardware. When this command is
enabled, the printer provides the ability to report the current status of 4
additional inputs accessed through the P17 connector on the PCB,
report the status of 4 additional outputs accessed through the P21
connector on the PCB, to change the status of the outputs, and to
configure the inputs to generate immediate errors.
GP INPUTS:
The P17 connector is used for the GP inputs. These inputs are active
high (24VDC) and may be independently controlled.
The ^D150 command is used to report the current status of the inputs.
When issued, the printer will send the host the current status of the 4
428T Operator’s Manual - 880037-0140 5-21
Page 96

Printer Commands Chapter 5
general inputs in the form of “>IO 0nH< where “n” is a hex number from
0 to F.
Example: A status of >IO 05H< would indicate that inputs 1 and 3 are
active (24v) and that inputs 2 and 4 are inactive (0v); 05H =
0101(binary).
The ^D151 is a nonvolatile command used to set which GP inputs are
configured to cause an immediate error when active. An immediate
error will immediately stop printing and go into an error condition. Once
the input is inactive, the “error” would need to be cleared before the
printer will continue. The ^D29 statistical listing reports the GP inputs
that are configured to generate error conditions when active and are
listed under the “ERROR INPUT: 0nH” with the value for “n” equaling
the HEX value of the inputs. The inputs equal a binary number with the
inputs in the following order; 4321.
Command Syntax:
^D151<CR>0n<CR>
n = the hex value from 0 to F.
Example: If the application wanted to configure inputs 1 and 3 to
generate error conditions when active, a ^D151<CR>05<CR>
command (the <CR> indicates carriage return characters) would be
issued. The printer ignores the LF characters, so a <CR+LF> is
interpreted as a <CR> as well) would be sent to the printer.
GP OUTPUTS:
The P21 connector is used to provide 4 general purpose outputs.
These outputs provide 24V and may be used to provide the voltage
needed to power the GP INPUTS.
The ^D69 command is used to read and report the current status of the
GP Outputs in the form of “>IO 0nH< where “n” is a hex number from 0
to F. The outputs equal a binary number with the values in the
following order; 4321.
Example: A status of >IO 05H< would indicate that outputs 1 and 3 are
active (24v) and that outputs 2 and 4 are inactive (0v); 05H =
0101(binary).
The ^D68 is a nonvolatile command used to enable which GP outputs
are active. The outputs are entered in as a HEX value that is equal to a
binary number with the outputs in the following order; 4321.
Command Syntax:
^D68<CR>0n<CR>
n = the hex value from 0 to F.
5-22 428T Operator’s Manual - 880037-0141
Page 97

Chapter 5 Printer Commands
Example: If the application wanted to configure outputs 1 and 3 active,
a ^D68<CR>05<CR> command (the <CR> indicates carriage return
characters) would be issued. The printer ignores the LF characters, so
a <CR+LF> is interpreted as a <CR> as well) would be sent to the
printer.
NOTE: A status request (^E, ^D5, or 5 NULL’s 01) will never show the
status of the outputs while a status request will show the input status if:
1) GP I/O is enabled AND
2) One or more bits have been configured to generate errors when
active AND
3) One or more of those halting bits have gone active and have
produced an error that has not been cleared.
NOTE: If the printer is not in the general purpose I/O mode, the inputs
status may still be read with the ^D150 command but the outputs
cannot be read (or written to) with the ^D69 or ^D68 commands.
NOTE: If an input has caused an error to be generated, then goes
inactive, and another print request received before the error is cleared,
the printer will not print and will remain in the error state. A status
request will show the active error inputs. This condition will remain until
the error is cleared.
NOTE: Default power up will disable I/O mode.
The P17 and P21 connectors are 8 pin MTA50 AMP part number
#1445350-8 and Microcom Corporation part number 510188-0008.
The pin out is as follows (the square pad denotes pin one on the PCB):
Connector P17 is the input port.
1 = ground
2 = g/p input 1 - Print
3 = ground
4 = g/p input 2 - Print Test Pattern
5 = ground
6 = g/p input 3 - Reset
7 = ground
8 = g/p input 4
All inputs are active high. 24.0 VDC = high 0.0 VDC = low
Connector P21 is the output port.
1 = ground
2 = g/p output 1 - In Reset or printing
3 = ground
4 = g/p output 2 - Error
5 = ground
6 = g/p output 3 - Downloading a format
7 = ground
428T Operator’s Manual - 880037-0140 5-23
Page 98

Printer Commands Chapter 5
INPUTS
OUTPUTS
8 = g/p output 4 - Format loaded
All outputs are active high. 24.0 VDC = high 0.0 VDC = low
Pin 1
Pin 1
P17
P17
Figure 5-1 General Purpose Hardware Inputs and Outputs
7 Select PIC Mode: This command is used to select from the various PIC
modes the printer supports. The PIC code is dedicated to the take-up
motor or the cutter.
0 = Select Cutter PIC mode of operation. When this mode is
selected the printer will power and energize a cutter when the cutter
enable command (^D99 or ^D111) is issued after a print job
1 = Select Take-up PIC mode of operation. When this mode is
selected the printer will energize a DC motor to be used in a rewind or
take up capacity. Unless the printer is properly configured with a takeup motor and correct take-up motor specific PIC, this mode should not
be enabled because it could potentially damage the cutter.
8 Nonstick TOF Mode: This feature was added to handle some
applications where an unmanned system is left idle for long periods of
time. The printer will periodically move the media to keep it from
adhering to the platen roller in an effort to prevent media jams. Each
time the value times out, the printer will advance 75 full steps at .5ips
and then perform a TOF at normal speed. The timer is then reset and
starts to count down once again. The default time interval is set to 4
hours or 144400 seconds. The interval may be adjusted by using the
D156 command.
5-24 428T Operator’s Manual - 880037-0141
Page 99

Chapter 5 Printer Commands
5.2.1.7 Software Switch #7
^AB ^D COMMAND
XX 27 Change SW7: Software Switch #7.
^AB12345678 (each bit is represented by a numeric position number)
Position:
123 Select STL Stock Class:
These bits are used to select the class of the stock to be used according to
the following bit pattern:
100 – Standard
010 – Cinema Ticket
001 - Wristbands
456 Select STL Stock Width:
These bits are used to select the width of the stock (in inches) to be used
according to the following bit pattern:
000 – 1.00
100 – 1.328
010 – 2
110 – 2.125
001 – 2.5
101 – 2.75
011 – 3.25
111 – 4
7 Disable System Parameter Saving: When enabled, the printer will not save
the non-volatile system parameters on power downs. The ^A1^D143 will
continue to save system parameters.
1 = Disable system parameter saving
0 = Enable system parameter saving
8 Finish Mode: When enabled, the printer will finish printing the current label
as far as it can after a stock out error. The change will take place after a power
cycle or after the restart command. When a stock out occurs the printer will
finish printing the entire label if the LSY is less than the dot-to-gap distance. If
greater, it will continue printing for a distance equal to the dot to gap distance
OR until the label finishes; which ever comes first. The dot-to-gap value is
configurable using the D158 command. The error will be acknowledged at the
end of printing. This will work with all media (continuous, black line, and gap).
1 = Enable Finish Mode
0 = Disable Finish Mode
428T Operator’s Manual - 880037-0140 5-25
Page 100

Printer Commands Chapter 5
5.2.1.8 Software Switch #8
^AB ^D COMMAND
XX 28 Change SW8: Software Switch #8.
^AB12345678 (each bit is represented by a numeric position number)
Position:
1 Custom Test Ticket: When this feature is enabled, the printer will process
the saved power up format specified by the D22 command every time the
printer button on the printer is pressed.
1 = Enable Custom Test Ticket
0 = Disable Custom Test Ticket
2 Reserved
3 Line Feed: This feature is used to control the line feed. When enabled, the
printer will line feed while the button is pressed and held. When this feature is
disabled, pressing and holding the button will be ignored.
1 = Disable Custom Test Ticket
0 = Enable Custom Test Ticket
4, 5 STL Autoheader Mode:
STL Autoheader (^D147) may be configured to execute using three different
methods or modes.
00 Standard Autoheader mode
10 Autoheader Table mode
11 Autoheader User mode
Standard Autoheader Mode
This is the default mode used to automatically detect the proper values for a
format header. The printer uses the reflective sensor to determine stock sizes
within the Ticketing Industry.
Autoheader Table Mode
The table mode takes the calculated blsy value that the standard autosize
measures and replaces it with the Norm value based on a 203 dpi table or the
300 dpi table.
If the measured value is >= the 1st value and <= the 3rd value, then blsy is
forced to the middle normalized value.
If the measured blsy value falls outside of the table, the value is not changed.
Example – Stock is autosized and found to be 1362 dots long (203 dpi). This
value will then be changed to 1320. It is this changed value that will be
reported (^D148) and used as blsy.
The tables are based on ticketing industry stock sizes off:
2” 2½” 3” 3¼” 3½” 4” 4½” 5” 5½” 5 5/8” 6” 6½” 7” 11”
5-26 428T Operator’s Manual - 880037-0141
 Loading...
Loading...