Page 1

PICkit™ 2
Programmer/Debugger
User’s Guide
© 2008 Microchip Technology Inc. DS51553E
Page 2

Note the following details of the code protection feature on Microchip devices:
• Microchip products meet the specification contained in their particular Microchip Data Sheet.
• Microchip believes that its family of products is one of the most secure families of its kind on the market today, when used in the
intended manner and under normal conditions.
• There are dishonest and possibly illegal methods used to breach the code protection feature. All of these methods, to our
knowledge, require using the Microchip products in a manner outside the operating specifications contained in Microchip’s Data
Sheets. Most likely, the person doing so is engaged in theft of intellectual property.
• Microchip is willing to work with the customer who is concerned about the integrity of their code.
• Neither Microchip nor any other semiconductor manufacturer can guarantee the security of their code. Code protection does not
mean that we are guaranteeing the product as “unbreakable.”
Code protection is constantly evolving. We at Microchip are committed to continuously improving the code protection features of our
products. Attempts to break Microchip’s code protection feature may be a violation of the Digital Millennium Copyright Act. If such acts
allow unauthorized access to your software or other copyrighted work, you may have a right to sue for relief under that Act.
Information contained in this publication regarding device
applications and the like is provided only for your convenience
and may be superseded by updates. It is your responsibility to
ensure that your application meets with your specifications.
MICROCHIP MAKES NO REPRESENTATIONS OR
WARRANTIES OF ANY KIND WHETHER EXPRESS OR
IMPLIED, WRITTEN OR ORAL, STATUTORY OR
OTHERWISE, RELATED TO THE INFORMATION,
INCLUDING BUT NOT LIMITED TO ITS CONDITION,
QUALITY, PERFORMANCE, MERCHANTABILITY OR
FITNESS FOR PURPOSE. Microchip disclaims all liability
arising from this information and its use. Use of Microchip
devices in life support and/or safety applications is entirely at
the buyer’s risk, and the buyer agrees to defend, indemnify and
hold harmless Microchip from any and all damages, claims,
suits, or expenses resulting from such use. No licenses are
conveyed, implicitly or otherwise, under any Microchip
intellectual property rights.
Trademarks
The Microchip name and logo, the Microchip logo, Accuron,
dsPIC, K
EELOQ, KEELOQ logo, MPLAB, PIC, PICmicro,
PICSTART, PRO MATE, rfPIC and SmartShunt are registered
trademarks of Microchip Technology Incorporated in the
U.S.A. and other countries.
FilterLab, Linear Active Thermistor, MXDEV, MXLAB,
SEEVAL, SmartSensor and The Embedded Control Solutions
Company are registered trademarks of Microchip Technology
Incorporated in the U.S.A.
Analog-for-the-Digital Age, Application Maestro, CodeGuard,
dsPICDEM, dsPICDEM.net, dsPICworks, dsSPEAK, ECAN,
ECONOMONITOR, FanSense, In-Circuit Serial
Programming, ICSP, ICEPIC, Mindi, MiWi, MPASM, MPLAB
Certified logo, MPLIB, MPLINK, mTouch, PICkit, PICDEM,
PICDEM.net, PICtail, PIC
32
logo, PowerCal, PowerInfo,
PowerMate, PowerTool, REAL ICE, rfLAB, Select Mode, Total
Endurance, UNI/O, WiperLock and ZENA are trademarks of
Microchip Technology Incorporated in the U.S.A. and other
countries.
SQTP is a service mark of Microchip Technology Incorporated
in the U.S.A.
All other trademarks mentioned herein are property of their
respective companies.
© 2008, Microchip Technology Incorporated, Printed in the
U.S.A., All Rights Reserved.
Printed on recycled paper.
Microchip received ISO/TS-16949:2002 certification for its worldwide
headquarters, design and wafer fabrication facilities in Chandler and
Tempe, Arizona; Gresham, Oregon and design centers in California
and India. The Company’s quality system processes and procedures
are for its PIC
devices, Serial EEPROMs, microperipherals, nonvolatile memory and
analog products. In addition, Microchip’s quality system for the design
and manufacture of development systems is ISO 9001:2000 certified.
®
MCUs and dsPIC® DSCs, KEELOQ
®
code hopping
DS51553E-page ii © 2008 Microchip Technology Inc.
Page 3

PICkit™ 2 USER’S GUIDE
Table of Contents
Preface ........................................................................................................................... 1
Chapter 1. PICkit 2 Programmer/Debugger Overview
1.1 Introduction ..................................................................................................... 7
1.2 PICkit 2 Development Programmer/Debugger Contents ............................... 7
1.3 PICkit 2 Development Programmer/Debugger ............................................... 7
1.4 PICkit 2 Programmer Application ................................................................. 10
Chapter 2. PICkit 2 Programmer Getting Started
2.1 Introduction ................................................................................................... 15
2.2 Installing the PICkit 2 Hardware ................................................................... 15
2.3 Installing and Launching the PICkit 2 Programmer Application ................... 16
2.4 Connecting to the Device ............................................................................. 16
2.5 Selecting Target Power ................................................................................ 18
2.6 Importing a Hex File ..................................................................................... 19
2.7 Writing the Program to the Device ............................................................... 20
2.8 Verifying the Device ..................................................................................... 23
2.9 Reading Device Memory .............................................................................. 23
2.10 Code Protecting the Device ........................................................................ 23
2.11 Erasing and Blank Checking the Device .................................................... 24
2.12 Automating Write/Read Procedures ........................................................... 24
2.13 PICkit 2 Calibration and Unit ID .................................................................. 25
Chapter 3. Using In-Circuit Serial Programming™ (ICSP™)
3.1 Introduction ................................................................................................... 27
3.2 Isolate V
3.3 Isolate ICSPCLK or PGC and ICSPDAT or PGD pins ................................. 28
3.4 V
DD ............................................................................................................... 29
3.5 V
SS ............................................................................................................... 30
3.6 Cable Lengths .............................................................................................. 30
3.7 Serial EEPROM and KeeLoq HCS Devices ................................................. 30
PP/MCLR/Port Pin ........................................................................... 28
Chapter 4. PICkit 2 Debug Express
4.1 Introduction ................................................................................................... 31
4.2 PICkit 2 Debug Express Kit Contents ........................................................... 31
4.3 Installing the Hardware and Software .......................................................... 32
4.4 Using PICkit 2 Debug Express ..................................................................... 32
4.5 Debug Express Tutorial ................................................................................ 36
© 2008 Microchip Technology Inc. DS51553E-page iii
Page 4

PICkit™ 2 User’s Guide
Chapter 5. Troubleshooting
5.1 Introduction ................................................................................................... 49
5.2 Frequently Asked Questions ........................................................................ 49
5.3 PICkit 2 Debug Express MPLAB IDE Errors ................................................ 54
Chapter 6. Updating the PICkit 2 Operating System
6.1 Introduction ................................................................................................... 61
6.2 Updating the PICkit 2 OS - PICkit 2 Programmer Application ...................... 61
6.3 Updating the PICkit 2 OS – MPLAB IDE ...................................................... 62
Chapter 7. PICkit 2 UART Tool
7.1 Introduction ................................................................................................... 65
7.2 Connecting the PICkit 2 UART Tool ............................................................. 65
7.3 The PICkit 2 UART Tool Window ................................................................. 66
Appendix A. MPLAB IDE Reference
A.1 Introduction .................................................................................................. 71
A.2 Debugging Functions ................................................................................... 71
A.3 Programming Functions ............................................................................... 73
A.4 Settings Dialog ............................................................................................. 75
Appendix B. PICkit 2 Schematics
Index .............................................................................................................................79
Worldwide Sales and Service .....................................................................................82
DS51553E-page iv © 2008 Microchip Technology Inc.
Page 5

PICkit™ 2
USER’S GUIDE
Preface
NOTICE TO CUSTOMERS
All documentation becomes dated, and this manual is no exception. Microchip tools and
documentation are constantly evolving to meet customer needs, so some actual dialogs
and/or tool descriptions may differ from those in this document. Please refer to our web site
(www.microchip.com) to obtain the latest documentation available.
Documents are identified with a “DS” number. This number is located on the bottom of each
page, in front of the page number. The numbering convention for the DS number is
“DSXXXXXA”, where “XXXXX” is the document number and “A” is the revision level of the
document.
For the most up-to-date information on development tools, see the MPLAB
Select the Help menu, and then Topics to open a list of available on-line help files.
®
IDE on-line help.
INTRODUCTION
This chapter contains general information that will be useful to know before using
PICkit™ 2 . Items discussed include:
• Document Layout
• Conventions Used in this Guide
• Warranty Registration
• Recommended Reading
• The Microchip Web Site
• Development Systems Customer Change Notification Service
• Customer Support
© 2008 Microchip Technology Inc. DS51553E-page 1
Page 6

PICkit™ 2 User’s Guide
DOCUMENT LAYOUT
This document describes how to use the PICkit 2 as a development tool to emulate
and debug firmware on a target board. The manual layout is as follows:
• Chapter 1. PICkit 2 Programmer/Debugger Overview – Provides an overview
of the PICkit 2 Programmer/Debugger.
• Chapter 2. PICkit 2 Programmer Getting Started – Provides Instructions on
how to get started using the PICkit 2 Programmer/Debugger to program
Flash-based PIC
• Chapter 3. Using In-Circuit Serial Programming™ (ICSP™) – Describes pro-
gramming with the PICkit 2 Programmer/Debugger using In-Circuit Serial
Programming
• Chapter 4. PICkit 2 Debug Express – Provides a tutorial on using the PICkit™ 2
Debug Express debugger program.
• Chapter 5. Troubleshooting – Provides information on solving common
problems and Debug Express errors.
• Chapter 6. Updating the PICkit 2 Operating System – Provides instruction on
how to update your PICkit 2 Programmer/Debugger’s Operating System.
• Chapter 7. PICkit 2 UART Tool – Provides information on using the PICkit 2 as a
serial UART terminal interface for communicating with a PIC microcontroller
• Appendix A. MPLAB IDE Reference – Describes how the PICkit 2
Programmer/Debugger works with MPLAB IDE.
• Appendix B. PICkit 2 Schematics – Illustrates the PICkit 2
Programmer/Debugger hardware schematic diagrams.
®
Microcontroller Units (MCUs).
™
(ICSP™).
DS51553E-page 2 © 2008 Microchip Technology Inc.
Page 7

CONVENTIONS USED IN THIS GUIDE
The following conventions may appear in this documentation:
DOCUMENTATION CONVENTIONS
Description Represents Examples
Arial font:
Italic Referenced books MPLAB
Initial caps A window the Output window
Quotes A field name in a window or
Underlined, italic with right
angle bracket
Bold characters A dialog button Click OK
Text in angle brackets < > A key on the keyboard Press <Enter>, <F1>
Courier New font:
Plain Sample source code #define START
Italic A variable argument file.o, where file can be
Square brackets [ ] Optional arguments mpasmwin [options]
Curly brackets and pipe
character: { | }
Ellipses... Replaces repeated text var_name [,
Preface
®
IDE User’s Guide
Emphasized text ...is the only compiler...
A dialog the Settings dialog
A menu selection select Enable Programmer
“Save project before build”
dialog
A menu path File>Save
A tab Click the Power tab
Filenames autoexec.bat
File paths c:\mcc18\h
Keywords _asm, _endasm, static
Command-line options -Opa+, -Opa-
Bit values 0, 1
Constants 0xFF,’A’
any valid filename
file [options]
Choice of mutually exclusive
arguments; an OR selection
Represents code supplied by
user
errorlevel {0|1}
var_name...]
void main (void)
{ ...
}
© 2008 Microchip Technology Inc. DS51553E-page 3
Page 8

PICkit™ 2 User’s Guide
WARRANTY REGISTRATION
Please complete the enclosed Warranty Registration Card and mail it promptly.
Sending in the Warranty Registration Card entitles users to receive new product
updates. Interim software releases are available at the Microchip web site.
RECOMMENDED READING
This user's guide describes how to use PICkit 2 . Other useful documents are listed
below. The following Microchip documents are available and recommended as
supplemental reference resources.
44-Pin Demo Board User’s Guide (DS41296)
Consult this document for instructions on how to use the 44-Pin demo board as a
development tool to emulate and debug firmware on a target board.
Low Pin Count Demo Board User’s Guide (DS51556)
Consult this document for instructions on how to use Microchip Technology’s low pin
count device (8-pin, 14-pin and 20-pin). This document includes a series of tutorials.
MPLAB
Describes how to set up the MPLAB IDE software and use it to create projects and
program devices.
MPLAB
Consult this document for more information pertaining to the installation and features
of the MPLAB Integrated Development Environment (IDE) software. An on-line Help
version is also available.
In-Circuit Serial Programmer™ (ICSP™) Guide (DS30277)
This document contains helpful design guidelines for successful ICSP programming. It
includes application notes on hardware designs and the ICSP programming
specifications.
MPASM™ Assembler, MPLINK™ Object Linker, MPLIB™ Object Librarian User’s
Guide (DS33014)
Describes how to use the Microchip PIC
(MPLINK linker), and librarian (MPLIB librarian).
README for PICkit™ 2 Debug Express
For the latest information on using the PICkit 2 Debug Express, read the “Readme for
PICkit 2.htm” file (an HTML file) in the Readmes subdirectory of the MPLAB IDE
installation directory. The Readme file contains updated information and known issues
that may not be included in this user’s guide.
Readme Files
For the latest information on using other tools, read the tool-specific Readme files in
the Readmes subdirectory of the MPLAB IDE installation directory. The Readme files
contain updated information and known issues that may not be included in this user’s
guide.
®
IDE Quick Start Guide (DS51281)
®
IDE User’s Guide/Help (DS51519)
®
MCU assembler (MPASM assembler), linker
DS51553E-page 4 © 2008 Microchip Technology Inc.
Page 9

Preface
THE MICROCHIP WEB SITE
Microchip provides online support via our web site at www.microchip.com. This web
site is used as a means to make files and information easily available to customers.
Accessible by using your favorite internet browser, the web site contains the following
information:
• Product Support – Data sheets and errata, application notes and sample
programs, design resources, user’s guides and hardware support documents,
latest software releases and archived software
• General Technical Support – Frequently Asked Questions (FAQs), technical
support requests, online discussion groups, Microchip consultant program
member listing
• Business of Microchip – Product selector and ordering guides, latest Microchip
press releases, listing of seminars and events, listings of Microchip sales offices,
distributors and factory representatives
DEVELOPMENT SYSTEMS CUSTOMER CHANGE NOTIFICATION SERVICE
Microchip’s customer notification service helps keep customers current on Microchip
products. Subscribers will receive e-mail notification whenever there are changes,
updates, revisions or errata related to a specified product family or development tool of
interest.
To register, access the Microchip web site at www.microchip.com
Change Notification and follow the registration instructions.
The Development Systems product group categories are:
• Compilers – The latest information on Microchip C compilers and other language
tools. These include the MPLAB C18 and MPLAB C30 C compilers; MPASM™
and MPLAB ASM30 assemblers; MPLINK™ and MPLAB LINK30 object linkers;
and MPLIB™ and MPLAB LIB30 object librarians.
• Emulators – The latest information on Microchip in-circuit emulators.This
includes the MPLAB REAL ICE™ and MPLAB ICE 2000 in-circuit emulators.
• In-Circuit Debuggers – The latest information on the Microchip in-circuit
debuggers. This includes the MPLAB ICD 2 and PICkit™ 2.
• MPLAB
Integrated Development Environment for development systems tools. This list is
focused on the MPLAB IDE, MPLAB IDE Project Manager, MPLAB Editor and
MPLAB SIM simulator, as well as general editing and debugging features.
• Programmers – The latest information on Microchip programmers. These include
the MPLAB PM3 device programmer and the PICSTART
PICkit 2 development programmers.
®
IDE – The latest information on Microchip MPLAB IDE, the Windows®
, click on Customer
®
Plus, PICkit 1 and
© 2008 Microchip Technology Inc. DS51553E-page 5
Page 10

PICkit™ 2 User’s Guide
CUSTOMER SUPPORT
Users of Microchip products can receive assistance through several channels:
• Distributor or Representative
• Local Sales Office
• Field Application Engineer (FAE)
• Technical Support
Customers should contact their distributor, representative or field application engineer
(FAE) for support. Local sales offices are also available to help customers. A listing of
sales offices and locations is included in the back of this document. See our web site
for a complete, up-to-date listing of sales offices.
Technical support is available through the web site at: http://support.microchip.com
.
DS51553E-page 6 © 2008 Microchip Technology Inc.
Page 11

PICkit™ 2 USER’S GUIDE
Chapter 1. PICkit 2 Programmer/Debugger Overview
1.1 INTRODUCTION
This chapter introduces the PICkit 2 Development Programmer/Debugger features and
PICkit 2 Programmer application menu functions.
This chapter discusses:
• PICkit
• PICkit 2 Development Programmer/Debugger
• PICkit 2 Programmer Application
1.2 PICkit 2 DEVELOPMENT PROGRAMMER/DEBUGGER CONTENTS
The PICkit 2 Development Programmer/Debugger kit contains the following items:
1. The PICkit 2 Development Programmer/Debugger
2. USB cable
3. PICkit Starter Kit and MPLAB IDE CD-ROMs
Additionally, the PICkit 2 Starter Kit and PICkit 2 Debug Express kit both contain a
demo board with a PIC microcontroller device.
2 Development Programmer/Debugger Contents
1.3 PICkit 2 DEVELOPMENT PROGRAMMER/DEBUGGER
The PICkit 2 Development Programmer/Debugger is a low-cost development programmer. It is capable of programming most of Microchip’s Flash microcontrollers and serial
EEPROM devices. For specific device support, see the README file included on the
PICkit 2 Starter Kit CD-ROM.
Note: The PICkit 2 is intended for development programming. For production
programming, please consider the MPLAB PM3 device programmer or
other third party programmers designed for a production environment.
New device support can be added by updating the programming software. The latest
software is available on Microchip’s web site page for the PICkit 2:
w
ww.microchip.com/pickit2.
The PICkit 2 also may be used to debug selected devices. See Chapter 4. “PICkit 2
Debug Express” for more details.
© 2008 Microchip Technology Inc. DS51553E-page 7
Page 12

PICkit™ 2 User’s Guide
The PICkit 2 unit is shown in Figure 1-1.
FIGURE 1-1: PICkit™ 2 MCU PROGRAMMER/DEBUGGER
1
3
2
4
6
Legend:
1 – Status LEDs 3 – Lanyard Connection 5 – Pin 1 Marker
2 – Push Button 4 – USB Port Connection 6 – Programming Connector
5
1.3.1 USB Port Connection
The USB port connection is a USB mini-B connector. Connect the PICkit 2 to the PC using
the supplied USB cable.
1.3.2 Status LEDs
The Status LEDs indicate the status of the PICkit 2.
1. Power (green) – Power is applied to the PICkit 2 via the USB port.
2. Tar g e t (yellow) – The PICkit 2 is powering the target device.
3. Busy (red) – The PICkit 2 is busy with a function in progress, such as
programming.
1.3.3 Push Button
The push button may be used to initiate the Write Device programming function when
Programmer>Write on PICkit Button
application menu (see item labeled 2 in Figure 1-1.)
The push button may also be used to put the PICkit 2 unit operating system firmware
into Bootloader mode. For more information on this feature, see Chapter 6. “Updating
the PICkit 2 Operating System”.
is checked on the PICkit 2 Programmer
1.3.4 Programming Connector
The programming connector is a 6-pin header (0.100" spacing) that connects to the
target device. See the pinout specification in Figure 1-2.
For more information on how to use the PICkit 2 with In-Circuit Serial Programming
(ICSP), refer to Chapter 3. “Using In-Circuit Serial Programming™ (ICSP™)”.
DS51553E-page 8 © 2008 Microchip Technology Inc.
Page 13

PICkit 2 Programmer/Debugger Overview
FIGURE 1-2: PICkit™ 2 PROGRAMMER CONNECTOR PINOUT
Pin 1 Indicator
Pin Description*
1 = V
1
2
3
4
5
6
* The 6-pin header (0.100" spacing) accepts 0.025" square pins.
Note: The programming connector pin functions are different for programming
Serial EEPROMS and HCS devices. See the ReadMe file (Help>Readme)
included with the PICkit 2 programming software for these pinouts.
PP/MCLR
2 = VDD Target
3 = V
SS (ground)
4 = ICSPDAT/PGD
5 = ICSPCLK/PGC
6 = Auxiliary
1.3.5 Lanyard Connection
To help prevent possible loss of the PICkit 2, a convenient lanyard connection is
available on the programmer.
© 2008 Microchip Technology Inc. DS51553E-page 9
Page 14
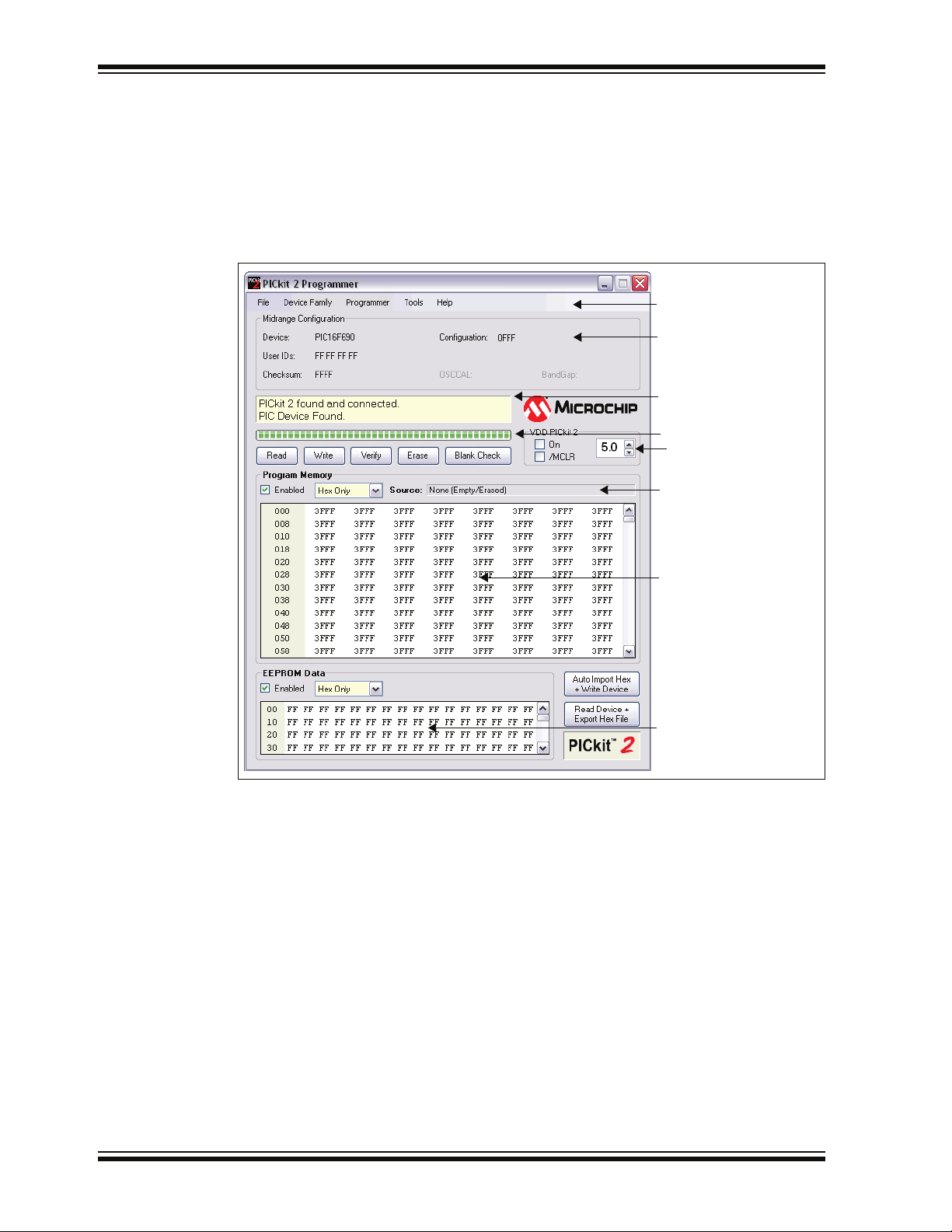
PICkit™ 2 User’s Guide
1.4 PICkit 2 PROGRAMMER APPLICATION
The PICkit 2 Programmer application allows you to program all supported devices
listed in the PICkit 2 Readme file. The programming interface appears as shown in
Figure 1-3. Its controls are listed in the following sections.
For more information on how to install and use the PICkit 2 Programmer application,
see Chapter 2. “PICkit 2 Programmer Getting Started”.
Figure 1-3: PICkit™ 2 Programmer Application
Menu Bar
Device Configuration
Status Window
Progress Bar
Device V
Memory Source
DD
Program Memory
EEPROM Data Memory
DS51553E-page 10 © 2008 Microchip Technology Inc.
Page 15

PICkit 2 Programmer/Debugger Overview
1.4.1 Menu Bar
The menu bar selects various functions of the PICkit 2 Programmer application. A
summary of the functions are:
File
•Import Hex – Import a hex file for programming. The hex file format INHX32 is
supported.
• Export Hex
INHX32 format.
• File History
These recent hex files may be selected to quickly import them. Note that the file
history will initially be blank on a new installation until a hex file is imported.
•Exit
– Exit the program.
Device Family
Select a device family to search for a connected device in that family. Selecting the
device family of the current part will clear all device data.
Some families which cannot be auto-detected (such as Baseline) will bring up a drop
down box from which supported devices may be selected.
– Export a hex file read from a device.The hex file is created in the
– Up to the last four hex files opened are displayed with their filepath.
Programmer
• Read Device – Reads program memory, data EEPROM memory, ID locations and
Configuration bits.
• Write Device
Configuration bits.
•Verify
•Erase
• Blank Check
• Verify on Write
• Hold Device in Reset
• Write on PICkit Button
– Verifies program memory, data EEPROM memory, ID locations and
Configuration bits read from the target MCU against the code stored in the
programming application.
– Performs a Bulk Erase of the target MCU. OSCCAL and band gap values
are preserved on parts with these features.
memory, ID locations and Configuration bits.
programming on a Write (recommended). When unchecked, the device will be
programmed but not verified on a Write.
(asserted). When unchecked, the pin is released (tri-stated), allowing an external
pull-up to bring the device out of Reset.
pressing the PICkit 2 push button.
– Writes program memory, data EEPROM memory, ID locations and
– Performs a Blank Check of program memory, data EEPROM
– When checked, the device will be immediately verified after
– When checked, the MCLR (VPP) pin is held low
– When checked, a Write operation will be initiated by
Tools
• Enable Code Protect – Enables code protection features of the microcontroller on
future Write operations.
Note: To disable code protect, all device memory must be erased and rewritten.
•E
nable Data Protect – Enables data protection feature of microcontrollers with
data EEPROM memory on future Write operations.
Note: To disable data protect, all device memory must be erased and rewritten.
© 2008 Microchip Technology Inc. DS51553E-page 11
Page 16

PICkit™ 2 User’s Guide
•Set OSCCAL – Allows the OSCCAL value to be changed for devices where it is
stored in the last location of Program Memory.
• Targe
•Calibrate
•Use V
•Fast Programming
• Check Communication
• UART Tool…
• Troubleshoot
• Download
t VDD Source
-Auto-Detect – The PICkit 2 will automatically detect whether the target device
has its own power supply or needs to be powered by the programmer on each
operation.
-Force
PICkit 2 – The PICkit 2 will always attempt to supply VDD to the target
device.
- Force Target
– The PICkit 2 will always assume the target has its own power
supply.
VDD & Set Unit ID – Opens a wizard that steps the user through calibrat-
ing the PICkit 2 V
DD supplied voltage so it is more accurate, and optionally
assigning a Unit ID to identify between multiple PICkit 2 devices.
PP First Program Entry – When checked, it allows the PICkit 2 to connect to
and program devices with configurations and code that interferes with the ICSP
signal pins, preventing PICkit 2 from detecting them. Using this feature requires
that the PICkit 2 supplies V
– When checked, the PICkit 2 will attempt to program the
device as fast as possible. When unchecked, the PICkit 2 will slow down ICSP
communication. This may be helpful for targets with loaded ICSP lines.
communication with a target device by attempting to identify the connected device
by its device ID.
- Puts the PICkit 2 in UART Mode and opens a terminal-like
interface for communicating with a PIC MCU device program through the USART
pins. See Chapter 7. “PICkit 2 UART Tool” for more information.
... – Opens a wizard to help with troubleshooting connectivity from
the PICkit 2 to the target device. This is most useful where the programmer is
unable to detect the target device at all.
PICkit 2 Programmer Operating System – Performs a download of the
PICkit 2 operating system (firmware).
DD to the target.
– Verifies USB communication with the PICkit 2 and ICSP
Help
•PICkit2 User’s Guide – Attempts to launch the user’s guide PDF (Adobe® Reader
must be installed).
• 44-Pin Demo Board Guide
– Attempts to launch the 44-Pin Demo Board User’s
Guide PDF (Adobe Reader must be installed).
• LPC Demo Board Guide
– Attempts to launch the Low Pin Count Demo Board
User’s Guide PDF (Adobe Reader must be installed).
• PICkit 2 P
rogrammer on the web – Opens www.microchip.com/pickit2 in the
default web browser.
• Readme
• About
– Opens the PICkit 2 Readme.txt file.
– Opens a dialog with the PICkit 2 Programmer application version, device
file version and firmware version.
1.4.2 Device Configuration
The Device Configuration window displays the device, User ID, Configuration Word
and Checksum. It also displays OSCCAL and Band Gap for parts with those features.
For baseline (12-bit core) devices, serial EEPROM devices, and KeeLoq
devices, you must select the device from the Device drop-down menu.
DS51553E-page 12 © 2008 Microchip Technology Inc.
®
HCS
Page 17

PICkit 2 Programmer/Debugger Overview
All other part family devices will be detected by their device ID and the part name will
be displayed on the Device line.
1.4.3 Status Window
The status window displays text status of the operations in progress. If an operation is
successful, the status window will display a green background. If an operation fails, the
status window will display red. If an operation alerts a caution, the status window will
display yellow.
1.4.4 Progress Bar
The progress bar displays the progress of an operation.
1.4.5 Device VDD
The PICkit 2 VDD may be turned on and off by clicking the checkbox “On”. The voltage
may be set in the box on the right either by typing it directly or using the up/down arrows
to adjust it a tenth of a volt at a time. The maximum and minimum allowed voltages will
vary depending on the target device.
If the “On” checkbox is unchecked, PICkit 2 will automatically turn on the V
voltage during any requested programming operation.
DD at the set
FIGURE 1-4: PICKIT™ 2 SUPPLIED V
DD
If the target device has its own power supply, then the PICkit 2 will display the detected
V
DD voltage in the box on the right, which will be grayed out to prevent being changed.
The checkbox text changes to “check”, and clicking on the checkbox will update the
detected V
checkbox will revert the V
DD voltage value. If Ta rg e t V DD>Auto-Detect is selected, clicking on the
DD mode back to PICkit 2 supplied VDD if a target power
supply is no longer detected.
FIGURE 1-5: TARGET SUPPLIED V
DD
1.4.6 Device MCLR State
The “/MCLR” checkbox shown in Figure 1-4 and Figure 1-5 has the same functionality
as the menu selection Programmer
the target device will be held in Reset. When unchecked, the target circuit is allowed to
pull MCLR
up to VDD to release the device from Reset. This function can be used to
prevent a device from executing code before and after programming.
>Hold Device in Reset. When the box is checked
Note: If the target device allows the MCLR pin to be configured as an input port,
and it is configured as such, PICkit 2 will not be able to hold the device in
Reset.
© 2008 Microchip Technology Inc. DS51553E-page 13
Page 18

PICkit™ 2 User’s Guide
1.4.7 Memory Source
The Source bar displays the source of the currently loaded device data. If read from a
hex file, it will display the hex file name. If read from a device, it will display the part
name. None (Empty/Erased) indicates the buffers are empty, and it will display
Edited once Program Memory or Data EEPROM Memory has been edited in the
window.
1.4.8 Program Memory
Program code can be loaded into the PICkit 2 Programmer application by selecting
File>Import HEX
The origin of the code is displayed in the Source block. The Program Memory window
displays the program code in hexadecimal. The code may be edited in the window.
The checkbox next to the Program Memory window is only available on devices with
EEPROM data memory. If the box is checked, then Program Memory, User IDs, and
Configuration Words are written to, read from, and verified on the device. If the box is
unchecked, then Program Memory, User IDs, and Configuration Words will not be
erased or altered during a Write Device operation, and will not be read or verified. The
checkbox does not affect Erase Device or Blank Check operations. Both memory
window checkboxes may not be cleared at the same time.
For supported serial EEPROM devices, the device contents are displayed in the Program Memory window instead of the Data EEPROM Memory window for easier viewing
in the larger display area.
to import a hex file or by clicking Read to read the device memory.
1.4.9 Data EEPROM Memory
Similar to Program Memory above, data EEPROM code can be loaded into the PICkit 2
Programmer application by selecting File>Import HEX
Read to read the device memory. The origin of the code is displayed in the Source
block. The Data EEPROM Memory window displays the program code in hexadecimal.
The code may be edited in the window.
The check box next to the EEPROM Data window controls whether the EEPROM Data
memory is written, read and verified. If the box is checked, then the device EEPROM
will be overwritten with the window data. If the box is not checked, then the device
EEPROM will not be erased or altered during a Write Device operation. The checkbox
does not affect Erase Device or Blank Check operations. Both memory window
checkboxes may not be cleared at the same time.
to import a hex file or by clicking
DS51553E-page 14 © 2008 Microchip Technology Inc.
Page 19

Chapter 2. PICkit 2 Programmer Getting Started
2.1 INTRODUCTION
This chapter gives instruction on how to get started using the PICkit 2 Development
Programmer/Debugger to program Flash-based PIC microcontroller units.
For information on how to use the PICkit 2 with In-Circuit Serial Programming™
(ICSP™), refer to Chapter 3. “Using In-Circuit Serial Programming™ (ICSP™)”.
For information on how to update the PICkit 2 operating system (firmware), refer to
Chapter 6. “Updating the PICkit 2 Operating System”.
For information on using the PICkit 2 as a debugger in MPLAB IDE, see Chapter
4. “PICkit 2 Debug Express”.
• Installing the PIC
• Installing and Launching the PICkit 2 Programmer Application
• Connecting to the Device
• Selecting Target Power
• Importing a Hex File
• Writing the Program to the Device
• Verifying the Device
• Reading Device Memory
• Code Protecting the Device
• Erasing and Blank Checking the Device
• Automating Write/Read Procedures
PICkit™ 2 USER’S GUIDE
kit 2 Hardware
2.2 INSTALLING THE PICkit 2 HARDWARE
To install the PICkit 2 hardware:
• Plug one end of the USB cable into PICkit 2 USB connector. Plug the other end
into a USB port on your PC.
• Connect the PICkit 2 to a target board via a 6-pin connector. The target board can
be the included demo board or any target equipped with the appropriate 6-pin
connector.
• Do not connect the PICkit 2 to a target board that has its own power supply if it is
not connected to a powered USB port.
• To connect the PICkit 2 to a target with an MPLAB ICD 2 style RJ-11 connector,
the AC164110 RJ-11 to ICSP Adapter kit is required.
When plugging the PICkit 2 into the USB, it is recommended to disconnect it from any
target board first. Similarly, when starting up or rebooting the host PC, ensure it is
disconnected from a target.
For more information about the PICkit 2 hardware, see Section 1.3 “PICkit 2
Development Programmer/Debugger”.
© 2008 Microchip Technology Inc. DS51553E-page 15
Page 20

PICkit™ 2 User’s Guide
2.3 INSTALLING AND LAUNCHING THE PICkit 2 PROGRAMMER APPLICATION
Insert the PICkit 2 Starter Kit CD-ROM into the CD-ROM drive. In a few moments, the
introductory screen should be displayed. Follow the directions on the screen for
installing the PICkit 2 Programmer application.
If the introductory screen does not appear, browse to the CD-ROM directory and open
the PICkit_Starter_Kit_Welcome.htm file.
Once installed, start the PICkit 2 Programmer application by selecting
Start>Programs>Microchip>PICkit 2
Figure 2-1. A listing of its features and functions may be found in Section 1.4 “PICkit 2
Programmer Application”.
FIGURE 2-1: PICkit™ 2 PROGRAMMING APPLICATION
. The programming interface appears as shown in
2.4 CONNECTING TO THE DEVICE
The PICkit 2 is capable of programming a variety of Flash-based Microchip PIC microcontrollers and serial EEPROM devices. Supported devices are listed in the PICkit 2
Readme file on the CD-ROM, which can also be viewed by selecting Help>Readme
When the PICkit 2 Programmer application is first opened, it will attempt to identify the
connected device by the device ID and display it in the Configuration window as shown
in Figure 2-2.
DS51553E-page 16 © 2008 Microchip Technology Inc.
.
Page 21

PICkit 2 Programmer Getting Started
FIGURE 2-2: IDENTIFY DEVICE
If the device on the target is not correctly identified, check the target power
(Section 2.5 “Selecting Target Power”) and device ICSP connections before
attempting to reselect or change the device.
At any time, the device family may be selected to search for connectivity to a device in
that family. To connect to a device once the application is already running, select the
device family by clicking on the Device Family menu as shown in Figure 2-3.
FIGURE 2-3: SELECT DEVICE FAMILY
If the Baseline (12-bit core), K
must select the specific device from the device drop-down box as shown in Figure 2-4.
These devices do not have a device ID and do not support automatic detection.
EELOQ
®
HCS or EEPROMs device family is selected, you
CAUTION
Ensure that the correct Baseline has been selected. These devices do not contain a
device ID to confirm device selection. Choosing the wrong Baseline may cause an
erasing of the OSCCAL value stored in the last memory location.
© 2008 Microchip Technology Inc. DS51553E-page 17
Page 22

PICkit™ 2 User’s Guide
FIGURE 2-4: SELECT BASELINE FLASH DEVICE
2.5 SELECTING TARGET POWER
The PICkit 2 can supply power to the target or the target may be powered externally.
2.5.1 Target Powered from PICkit 2
If you are going to power the target board from the PICkit 2, do not attach a power supply to the target or the PICkit 2 will sense it and not give you the option to use PICkit 2
power. For a target board not connected to an external power supply, you will see the
options displayed in Figure 2-5.
FIGURE 2-5: ENABLE POWER FROM PICkit™ 2
voltage
box
To enable power to the target device, check the V
The default setting is “Off”, i.e., the checkbox is unchecked.
Note: If a target power supply is not detected, the PICkit 2 will always supply
power to the target during programming, regardless of the V
“On” checkbox state.
The voltage supplied to the target may be adjusted before or after enabling power by
adjusting the V
If a short or heavy current load is detected on the programmer-supplied V
will receive an error and V
DD PICkit 2 voltage box (Figure 2-5).
DD will be automatically disabled. Refer to Figure 2-6.
DD PICkit 2 “On” checkbox as shown.
DD PICkit 2
DD, then you
CAUTION
The USB port current limit is set to 100 mA. If the target plus the PICkit 2 exceed this
current limit, the USB port may turn off. The target may be powered externally if
more power is required.
DS51553E-page 18 © 2008 Microchip Technology Inc.
Page 23

PICkit 2 Programmer Getting Started
FIGURE 2-6: VDD ERROR
To avoid heavy current load errors, it is recommended to keep the target current
consumption below 25 mA. Large V
slow down the V
DD risetime. The allowed VDD rise time is 500 μs or less.
2.5.2 Target Powered from External Supply
The target device may also be powered externally. By default, the PICkit 2 will automatically detect an externally powered board. The heading “V
to “V
DD Target”, the “On” checkbox will be replaced by a checkbox named “Check”, and
the detected V
Clicking the “Check” checkbox will update the detected V
voltage box. If no V
will return to supplying V
Note: The maximum external VDD that may be used with the PICkit 2 is 5.0 Volts.
DD voltage is displayed in the grayed out voltage box as in Figure 2-7.
DD voltage is detected when the checkbox is clicked, then PICkit 2
DD power to the target device.
The minimum external V
DD capacitances should also be avoided as they
DD PICkit 2” will be changed
DD voltage displayed in the
DD that may be used with the PICkit 2 is 2.5 Volts.
FIGURE 2-7: EXTERNALLY POWERED TARGET
2.6 IMPORTING A HEX FILE
To import a compiled program (hex file) to be programmed into the target device, select
File>Import HEX
FIGURE 2-8: IMPORT HEX FILE
Example source code and hex files may be found under the Install\Lessons\
directory for the appropriate kit demo board on the PICkit 2 Starter Kit CD-ROM. The
hex file Reversible.hex from the folder 07 Reversible will be used.
as shown in Figure 2-8.
© 2008 Microchip Technology Inc. DS51553E-page 19
Page 24

PICkit™ 2 User’s Guide
Browse for the hex file and click Open. The code is displayed in the Program Memory
and EEPROM Data windows. The name of the hex file is displayed in the Source block
under Program Memory.
Note: The example lesson code is meant to be installed to the local hard drive
from the CD-ROM using the Setup files in the CD-ROM directory
Install/Lessons/. The lessons are covered in the user’s guide for the
included kit Demo Board, and this guide should be read before using the
lesson projects and source code.
FIGURE 2-9: EXAMPLE HEX FILE IMPORTED
The PICkit 2 Programmer application will warn you if the hex file does not contain any
Configuration Words. You can be sure these are included in the hex file by selecting
File>Export
MPLAB IDE usage, see Chapter 4. “PICkit 2 Debug Express”.)
You will also be warned that the hex file is larger than the selected device if the hex file
contains memory locations that do not exist in the current device. Any data for
non-existent locations will not be imported.
in MPLAB IDE to save a hex file including configuration memory. (For
2.7 WRITING THE PROGRAM TO THE DEVICE
After a device family has been selected and a hex file has been imported, the target
device can be programmed by clicking Write (Figure 2-10). The device will be erased
and programmed with the hex code previously imported.
DS51553E-page 20 © 2008 Microchip Technology Inc.
Page 25

PICkit 2 Programmer Getting Started
When erasing the device during programming, a Bulk Erase method is used. All Baseline, Mid-Range, and many dsPIC30F and PIC18F devices require a minimum V
the Bulk Erase. Some of these devices support a low voltage row erase method that
can be used at lower voltages, but this method takes longer to erase the device. See
the Readme file under Help>Readme
does not support row erasing, a dialog will pop up to warn you if the device V
the minimum required for a Bulk Erase.
Note: If any Code Protect, Data Protect, Write Protect, or Read Protect configu-
ration bits are currently set in the device, the Bulk Erase method must be
used prior to programming. The lower voltage row erase procedure will not
succeed.
FIGURE 2-10: BUTTONS – WRITE
The status of the Write operation is displayed in the status bar located under the Device
Configuration window. If the write is successful, the status bar turns green and displays
“Programming Successful”, as shown in Figure 2-11.
for devices that support this feature. If a device
DD for
DD is below
FIGURE 2-11: WRITE SUCCESSFUL STATUS
If the write fails, the status bar turns red and displays “Programming Failed”, as shown
in Figure 2-12. This error indicates that the data was corrupted during the programming
sequence. If this error is displayed, try writing the program to the device again. If the
error continues, see Chapter 5. “Troubleshooting” for assistance.
FIGURE 2-12: WRITE ERROR STATUS
Other write issues may be displayed as warnings and will turn the status bar yellow as
in Figure 2-13. In this case, the PICkit 2 and demo board had become disconnected.
© 2008 Microchip Technology Inc. DS51553E-page 21
Page 26

PICkit™ 2 User’s Guide
FIGURE 2-13: WRITE WARNING STATUS
2.7.1 Writing to Specific Memory Regions
If a device has EEPROM data memory, the “Enabled” checkbox next to Program
Memory and EEPROM Data will become available.
The checkboxes select which memory regions’ programming operations will be
affected. Refer to Table 2-1 for a description of how programming operations are
affected by the checkboxes. Erase and Blank Check always operate on all memory
regions.
TABLE 2-1: MEMORY REGION SELECTION
Program
Memory Enabled
Checked Checked All Memory Regions All Memory Regions
Checked — Program Memory
— Checked EEPROM only All Memory Regions
—— Not Allowed
EEPROM Data
Enabled
Write/Read/Verify Erase/Blank Check
All Memory Regions
User IDS
Configuration
During a Write, regions that are unchecked will remain unchanged in the device.
For example, if Program Memory is unchecked while EEPROM Data is checked, then
a Write operation will only write EEPROM Data, while Program Memory, User IDs and
Configuration Words in the device will remain unchanged.
If Program Memory is checked while EEPROM Data is unchecked, then a Write
operation will program Program Memory, User IDs and Configuration Words, while
EEPROM Data in the device will remain unchanged.
Due to programming constraints in some devices, the PICkit 2 Programmer application
may read and re-write EEPROM data memory during a Write to preserve it.
It is not allowed to have both memory regions unchecked.
2.7.2 Automatic File Reload
Prior to each Write, the imported hex file time stamp is compared to the version on the
disk. If the version on the disk is newer, it is reloaded. This occurs only when a hex file
has been read from the disk.
This feature ensures that the latest version built will be written to the device. It may be
used with the Tools>Program on PICkit Button
IDE build without switching to the PICkit 2 Programmer software simply by pressing the
PICkit 2 unit push button.
feature to program the latest MPLAB
DS51553E-page 22 © 2008 Microchip Technology Inc.
Page 27

PICkit 2 Programmer Getting Started
2.8 VERIFYING THE DEVICE
The Verify function verifies that the program in device memory matches the hex file
imported into the PICkit 2 Programmer application. It compares all areas of memory
including program memory, data EEPROM memory, ID and Configuration bits.
To verify the code, import the hex file and click Verify (Figure 2-14).
Note that a Write operation is automatically verified if Programmer>Verify on Write
checked.
FIGURE 2-14: BUTTONS - VERIFY
If the code is the same, the status bar turns green and displays “Device Verified”. If a
discrepancy is found, the status bar turns red and displays where the error is located:
“Error in Program Memory, Data EEPROM Memory, or Configuration Bits”.
Table 2-1 illustrates how Verify is affected by the memory region checkboxes.
2.9 READING DEVICE MEMORY
To view the code written to the device, click Read (Figure 2-15).
is
FIGURE 2-15: BUTTONS - READ
The code is displayed in the Program Memory and EEPROM Data windows for your
review. If all zeros are displayed, it is possible that the device is code-protected (See
Section 2.10 “Code Protecting the Device”.)
Table 2-1 illustrates how Read is affected by the memory region checkboxes.
2.10 CODE PROTECTING THE DEVICE
The Code and Data Protect functions enable the read protection features of the device.
To protect the program memory code, complete the following steps:
1. Import hex file.
2. Select Tools>Enable Code Protect
3. Click Write.
Devices that have EEPROM data memory may protect it by selecting Tools>Enable
Data Protect.
as shown in Figure 2-16.
© 2008 Microchip Technology Inc. DS51553E-page 23
Page 28

PICkit™ 2 User’s Guide
FIGURE 2-16: ENABLE CODE PROTECT
Note: If the device is read after it has been protected, the protected memory
regions will display all zeros.
Simply unchecking “Enable Code Protect” will not allow you to read the
region. You must erase and reprogram all device memory before you can
read that memory region again.
2.11 ERASING AND BLANK CHECKING THE DEVICE
The Erase function erases the program memory, data EEPROM memory, ID and
Configuration bits, regardless of the state of the Program Memory and EEPROM Data
“Enabled” checkboxes. However, this function is not normally needed since the Write
function performs an erase operation prior to programming the device.
To erase the device, click Erase (Figure 2-17).
Note: The PICkit 2 Erase function always uses the Bulk Erase method that
requires a minimum V
Write function. You will be warned if V
connected device.
FIGURE 2-17: BUTTONS – ERASE
The Blank Check function will read the entire device to determine if Program Memory,
EEPROM Data memory, User IDs and Configuration bits are erased. All memory
regions will be examined, regardless of the state of the Program Memory and EEPROM
Data “Enabled” checkboxes.
To Blank Check the device, click Blank Check (Figure 2-17).
DD, even on devices that support row erasing for the
DD is below the minimum for the
2.12 AUTOMATING WRITE/READ PROCEDURES
The PICkit 2 Programmer application has two buttons for automating multiple
functions.
DS51553E-page 24 © 2008 Microchip Technology Inc.
Page 29

PICkit 2 Programmer Getting Started
FIGURE 2-18: AUTOMATING BUTTONS
2.12.1 Auto Import Hex + Write Device Button
This features allows the PICkit 2 Programmer application to automatically import a hex
file and write it to a connected device when the hex file is updated; for example, on a
new firmware build.
To use this feature, click Auto Import Hex + Write Device. This will bring up an Import
Hex file dialog defaulting to the first hex file in the file history under the File menu. After
selecting a file, it will be written to the device. The PICkit 2 Programmer application will
now monitor the selected hex file for updates. When the file has been updated (has a
newer time stamp), the application will automatically re-import the hex file and write to
the target device.
While this feature is enabled, other programming operations are disabled. The Auto
Import Hex + Write Device button will remain depressed while this feature is active.
To stop using this feature, click Auto Import Hex + Write Device again.
If an error is encountered during hex file importing or device programming, the
application will automatically exit this feature mode.
2.12.2 Read Device + Export Hex File Button
When clicked, this button will read the target device and open an Export Hex File
dialog.
2.13 PICKIT 2 CALIBRATION AND UNIT ID
The PICkit 2 VDD may be calibrated to account for variations in the unit hardware and
the USB voltage of the port it is connected to. A Unit ID string may also be assigned to
a PICkit 2 unit to provide unique identification.
2.13.1 Calibrating the PICkit 2 VDD
Calibration allows greater accuracy both in the VDD voltage supplied to the target from
PICkit 2, and the voltage detected on a powered target and reported in the software.
The calibration is stored in the PICkit 2 unit nonvolatile memory, so the unit will remain
calibrated even when used from within MPLAB IDE.
It is important to note, however, that as the calibration is dependent on the USB voltage,
moving the PICkit 2 unit to a different USB port, to or from a USB hub or to another
computer port may invalidate the calibration.
To calibrate the PICkit 2 unit, a multi-meter or other means of accurately measuring
voltages is required. Disconnect the PICkit 2 unit from the target and select
Too ls >C al
in the wizard to complete the calibration process.
ibrate Vdd & Set Unit ID… to bring up the calibration wizard. Follow the steps
Note: Even when calibrated, the PICkit 2 VDD voltage is limited by the available
USB port voltage. PICkit 2 is unable to provide a V
a Schottky diode drop below the USB port voltage. This voltage can be as
low as 4.2 Volts, especially in laptop computer ports.
© 2008 Microchip Technology Inc. DS51553E-page 25
DD voltage greater than
Page 30

PICkit™ 2 User’s Guide
2.13.2 The PICkit 2 Unit ID
During the calibration procedure, the PICkit 2 may optionally be assigned a Unit ID
string to identify it uniquely.
Once assigned, the PICkit 2 Unit ID will display in the PICkit 2 Programmer software
title bar, and in the Status Window when first connecting to the PICkit 2. An example is
shown in Figure 2-19 where the Unit ID is “Lab B-1”.
The Unit ID is also displayed in the MPLAB IDE Output window when first selecting
PICkit 2 as a Programmer or Debugger.
FIGURE 2-19: UNIT ID
DS51553E-page 26 © 2008 Microchip Technology Inc.
Page 31

PICkit™ 2 USER’S GUIDE
Chapter 3. Using In-Circuit Serial Programming™ (ICSP™)
3.1 INTRODUCTION
The PICkit 2 Development Programmer/Debugger can program microcontroller
devices that are installed in an application circuit using In-Circuit Serial Programming
(ICSP). ICSP requires five signals:
•V
PP – Programming Voltage; when applied, the device goes into Programming
mode.
• ICSPCLK or PGC – Programming Clock; a unidirectional synchronous serial clock
line from the programmer to the target.
• ICSPDAT or PGD – Programming Data; a bidirectional synchronous serial data line.
•V
DD – Power Supply positive voltage.
SS – Power Supply ground reference.
•V
However, the application circuit must be designed to allow all the programming signals
to be connected to the device without distorting the programming signals. Figure 3-1
shows a typical circuit as a starting point when designing an application circuit for ICSP.
For successful ICSP programming, the precautions in the following sections need to be
followed.
Note: For details on how a specific device is programmed, refer to the device
programming specification available from the Microchip web site at
www.microchip.com
.
FIGURE 3-1: TYPICAL ICSP™ APPLICATION CIRCUIT
Isolation Circuitry:
Resistor or Schottky-type diode
+5V
+5V
10k*
470 Ohm*
0.1 μF*
OR
1
2
3
4
VDD
RA5
RA4
RA3/MCLR
RA0/ICSPDAT
RA1/ICSPCLK
/VPP
Target Microcontroller
Device
SS
V
RA2
8
7
6
5
PICkit™ 2
Programming
Header
1
VPP/MCLR
2
VDD
3
VSS
ICSPDAT/PGD
4
ICSPCLK/PGC
5
AUX
6
To Application
Circuit
* Typical Values
© 2008 Microchip Technology Inc. DS51553E-page 27
Page 32

PICkit™ 2 User’s Guide
3.2 ISOLATE VPP/MCLR/PORT PIN
When VPP voltage is applied, the application circuit needs to take into consideration
that the typical V
If the VPP pin is used as a MCLR pin
The application circuit is typically connected to a pull up resistor/capacitor circuit, as
recommended in the device data sheet. Care must be taken so that the V
slew rate is not slowed down and exceeds the rise time in the programming
specification (typically 1 μs).
If a supervisory circuit or a push button is interfaced to the MCLR
recommended that they be isolated from the V
diode or limiting resistor as shown in Figure 3-1. For more information about using
supervisory circuits with ICSP, see Application Note AN820 “System Supervisors in
ICSP™ Architectures” (DS00820).
If the VPP pin is used as an I/O port pin
The application circuit that connects to the I/O pin may not be able to handle the +12V
voltage. It is recommended to use a Schottky-type diode or limiting resistor as shown
in Figure 3-1 to isolate the circuitry.
PP voltage is +12V. This may be an issue in the following situations:
PP voltage
pin, it is
PP voltage by using a Schottky-type
3.3 ISOLATE ICSPCLK OR PGC AND ICSPDAT OR PGD PINS
The ICSPCLK or PGC and ICSPDAT or PGD pins need to be isolated from the
application circuit to prevent the programming signals from being affected by the
application circuitry. ICSPCLK or PGC is a unidirection synchronous serial
programming clock line from the programmer to the target. ICSPDAT or PGD is a
bidirectional synchronous serial programming data line.
If the design permits, dedicate these pins for ICSP. However, if the application circuit
requires that these pins be used in the application circuit, design the circuitry in a
manner that does not alter the signal level and slew rates. Isolation circuitry will vary
according to the application. Figure 3-1 shows one possibility by using series resistors
to isolate the ICSP signals from the application circuit.
DS51553E-page 28 © 2008 Microchip Technology Inc.
Page 33

3.4 VDD
Using In-Circuit Serial Programming™ (ICSP™)
During ICSP programming, the device needs to be powered in accordance with the
device specification. Typically, the device supply voltage is connected to the application
circuit supply voltage. The application circuit can be powered by the PICkit 2 or externally. There are a few precautions that need to be observed in the situations covered
in the following three sections.
3.4.1 The application circuit is powered by the PICkit 2
The PICkit 2 supply voltage may set between the maximum and minimum voltages
allowed by the device programming specification, unless the minimum is below +2.5V.
Be sure to set the voltage box to the appropriate voltage before programming the
device or turning on V
The USB port current limit is set to 100 mA. If the target plus the programmer
exceeds this current limit, the USB port may turn off. The target may be powered
externally if more power is required.
Note: Current draw should be limited to 25 mA when using the programmer to
power the application circuit. Ensure that the application circuit does not
slow the V
DD.
CAUTION
DD rise time to longer than 500 μs.
3.4.2 The application circuit is powered externally
The PICkit 2 may be used with application circuits powered externally between +5.0V
and +2.5V.
3.4.3 Bulk Erase is used
Some devices use a Bulk Erase function to erase program memory, data EEPROM
memory, ID locations, and Configuration bits. Typically, the Bulk Erase function
requires a supply voltage (V
specification for device specific requirements).
This voltage range can be a problem if the application circuit is designed to operate at
a different supply voltage range. In order to Bulk Erase the device, the application
circuit needs to take into consideration the Bulk Erase voltage requirement while
protecting any voltage sensitive circuitry.
If the application circuit V
will warn the user before attempting to erase the device.
DD) of 4.5 to 5.5 Volts (refer to the device programming
DD is below the minimum required for the Bulk Erase, a dialog
© 2008 Microchip Technology Inc. DS51553E-page 29
Page 34

PICkit™ 2 User’s Guide
3.5 VSS
The power supply ground reference, VSS, must be at the same potential as the
application circuit.
3.6 CABLE LENGTHS
Minimize the distance the ICSP signals must travel by placing the ICSP connector as
close to the application circuit device as possible. Minimize any cable length between
the PICkit 2 and application circuit device. The goal is to keep the ICSP signals within
the level and slew rate specifications for successful programming.
3.7 SERIAL EEPROM AND KEELOQ HCS DEVICES
The programming signals and connections for these devices are different than those
for microcontrollers as described in Section 3.1 “Introduction” and Figure 3-1. See
the PICkit 2 Programmer Readme file, Help>Readme
connectivity for these devices.
Additionally, these devices are not intended to be programmed in-circuit. Attempting to
program serial EEPROM devices while in-circuit may fail due to conflicts with other
devices on the serial bus.
, for programming signal
DS51553E-page 30 © 2008 Microchip Technology Inc.
Page 35

Chapter 4. PICkit 2 Debug Express
4.1 INTRODUCTION
PICkit™ 2 USER’S GUIDE
In addition to the PICkit 2 Programmer application, the PICkit 2 Development
Programmer/Debugger may be used with MPLAB
ment environment available on Microchip’s website. MPLAB IDE allows the PICkit 2 to
be used as an in-circuit debugger as well as a programmer (for selected devices only).
In-circuit debugging allows you to run, examine and modify your program while the
device is embedded in your target hardware. This greatly assists you in debugging your
firmware and hardware together.
Special PICkit 2 Debug Express software interacts with the MPLAB IDE application to
run, stop and single-step through programs. One or more breakpoints can be set and
the processor can be reset. Once the processor is stopped, the register’s contents can
be examined and modified.
For more information on how to use MPLAB IDE, reference the following
documentation:
• MPLAB
• MPLAB
• MPLAB
®
IDE User’s Guide (DS51519)
®
IDE Quick Start Guide (DS51281)
®
IDE On-line Help
4.2 PICkit 2 DEBUG EXPRESS KIT CONTENTS
The PICkit 2 Debug Express kit (DV164121) contains the following items:
1. The PICkit 2 Development Programmer/Debugger
2. USB cable
3. 44-Pin Demo Board with device*
4. PICkit 2 Starter Kit and MPLAB IDE CD-ROMs
* The following boards may also be used to debug:
- To use the Low Pin Count Demo Board from the Starter Kit, the AC162061 ICD
Header and AC164110 adapter will be required.
- To use the Explorer 16 board, be aware that the connector labeled “PICKIT2”
incorrectly shows the location of PICkit 2 pin 1 on the silkscreen. That is, pin 1 is
actually pin 6.
®
IDE, the free integrated develop-
© 2008 Microchip Technology Inc. DS51553E-page 31
Page 36

PICkit™ 2 User’s Guide
4.3 INSTALLING THE HARDWARE AND SOFTWARE
Install the PICkit 2 hardware as specified in Section 2.2 “Installing the PICkit 2
Hardware”.
Note: Debug Express requires 4.7k Ohm pull down resistors on ICSPCLK and
ICSPDAT. Newer PICkit 2 units have a Red button and have the pull downs
internally. Older PICkit 2 units have a Black button and require that the pull
downs be added on the target board.
Obtain a copy of the MPLAB IDE software application from the Microchip website
CD-ROM enclosed with the kit and install it as directed.
Note: Debug Express requires MPLAB IDE version 7.50 or later.
4.4 USING PICKIT 2 DEBUG EXPRESS
4.4.1 Determining Device Support
For a list of current devices supported by PICkit 2 Debug Express, see the “Readme
for PICkit 2.htm” file in the “Readmes” subdirectory of the MPLAB IDE installation
directory.
When selecting a device as discussed in Section 4.5 “Debug Express Tutorial”, the
“Select Device” dialog shown in Figure 4-11 shows the level of support for the selected
device by Debug Express. In the “Debuggers” section of the dialog, the color of the
circle next to “PICkit 2” indicates the support level:
Red – The device is not currently supported by PICkit 2 Debug Express
Yellow – The device has beta support in PICkit 2 Debug Express
Green – The device has full support in PICkit 2 Debug Express
Beta support indicates that the device is supported, but has not yet undergone internal
certification testing by Microchip.
4.4.2 Reserved Resources
or
Due to the built-in in-circuit debugging capability of ICD devices and the ICSP function
offered by the debugger, the PICkit 2 Debug Express uses some on-chip resources
when debugging. It also uses program memory and file register locations in the target
device during debugging. These locations are not available for use by user code. In
MPLAB IDE, registers marked with an “R” in register displays represent reserved
registers.
For information on device resources that are needed for in-circuit debugging, please
refer to the MPLAB ICD 2 Help, found in the MPLAB IDE under Help>Topics
device reserved resource information found under “Resources Used By MPLAB ICD 2”
is the same for the PICkit 2 Debug Express.
. The
4.4.3 Using an ICD Header
All Baseline and some Mid-Range PIC microcontrollers require a special –ICD device
mounted on a debug header circuit board to enable the debugging feature. For a list of
these devices and the required ICD header board part number, please see the “Header
Board Specification” (DS51292). The Header Board Specification is included on the
PICkit 2 CD-ROM, and is available online at www.microchip.com.
DS51553E-page 32 © 2008 Microchip Technology Inc.
Page 37

PICkit 2 Debug Express
Each ICD header board comes with the necessary –ICD device, and is used on the target board instead of the production microcontroller. However, most header boards have
an RJ-11 debug connector which requires the AC164110 RJ-11 to ICSP adapter kit to
connect it to PICkit 2. Figure 4-1 illustrates using the AC162061 ICD Header for the
PIC16F690 with the AC164110 adapter kit and Low Pin Count Demo Board.
FIGURE 4-1: USING THE PIC16F690 ICD HEADER BOARD
AC164110 ICSP™ to RJ-11 Adapter ICD Header
This diagram shows how to connect the PICkit™ 2 to an ICD
header with the ICSP to RJ-11 Adapter. The AC162061 ICD
header for the PIC16F690 is shown, plugging into the
DM164120-1 Low Pin Count Demo Board.
Debug Target
Board
Many Mid-Range PIC microcontrollers and all PIC18 and 16-bit PIC microcontroller
devices do not require an ICD header and can be debugged directly through the ICSP
programming connections. This is true of the PIC16F887 included on the 44-Pin Demo
Board, which can be debugged by simply connecting the demo board to the PICkit 2
as shown in Figure 4-2.
FIGURE 4-2: CONNECTING THE DEMO BOARD TO THE PICKIT™ 2
PIC® microcontrollers that don’t require an ICD
Header may be debugged directly over the In-Circuit
Serial-Programming™ (ICSP™) connections.
The DM164120-2 44-Pin Demo Board with
PIC16F887 is shown.
© 2008 Microchip Technology Inc. DS51553E-page 33
Debug Target Board
Page 38

PICkit™ 2 User’s Guide
4.4.4 Configuration Bits and Debug Express
PIC microcontroller devices that do not require an ICD Header and may be debugged
directly contain a DEBUG
the debug mode on the PIC microcontroller.
This bit is automatically set appropriately by the MPLAB IDE when using PICkit 2
Debug Express and should not be specified in source code configuration settings.
The DEBUG configuration bit value should not be specified in source code Configuration settings under normal conditions. Doing so may cause the bit to be asserted when
programming a device outside the debugger. This will cause the device to function
improperly or not all at in the application circuit.
Many 16-bit PIC microcontroller devices such as PIC24 and dsPIC33 families have
multiple ICSP programming and debugging port pins labeled PGC1/EMUC1 and
PGD1/EMUD1, PGC2/EMUC2 and PGD2/EMUD2, etc. While any ICSP port may be
used for programming, only one port is active at a time for debugging. The active EMU
port is set in the device Configuration bits. If the active port setting does not match the
EMU port to which the PICkit 2 is connected, the device will be unable to enter debug
mode. In the MPLAB IDE Configuration Bits dialog, these bits are usually referred to as
the “Comm Channel Select” bits.
bit in the Configuration Word(s) that enables and disables
CAUTION
4.4.5 Debug Express Breakpoints
The number of active breakpoints supported by PICkit 2 Debug Express depends on
the target device. Most Baseline and Mid-Range devices support 1 breakpoint, with
more breakpoints supported in some PIC18 and 16-bit devices.
The number of active breakpoints available for the current device in MPLAB IDE can
be seen by selecting Debugger>Breakpoints…
showing any currently set breakpoints in Program Memory. The “Active Breakpoint
Limit:” text box shows how many total breakpoints are available for the current device.
The “Available Breakpoints:” text box shows how many breakpoints are currently
unused.
FIGURE 4-3: BREAKPOINTS DIALOG FOR PIC16F887
. This will open a dialog (Figure 4-3)
Some PIC18 and 16-bit devices also support advanced breakpoints. Advanced breakpoints allow breakpoints to be set in File Register memory, and will halt execution when
a specific File Register is read from or written to. This breakpoint may also be set so it
will only halt when a specific value is read from or written to a register. Additionally, a
DS51553E-page 34 © 2008 Microchip Technology Inc.
Page 39

PICkit 2 Debug Express
“Pass Count” may be set on any breakpoint type. The pass count is the number of times
the breakpoint condition is met before it halts execution. For example, setting a pass
count of “2” on a Program Memory breakpoint means that instruction will execute twice
without halting execution, and the third time the instruction is executed the breakpoint
will halt execution. The default pass count for all breakpoints is “0”, which means
execution will halt the first time the breakpoint is encountered.
If advanced breakpoints are supported by the current device, the MPLAB IDE menu
option Debugger>Advanced Breakpoints…
breakpoint dialog. If the current device does not support advanced breakpoints, this
menu option will be grayed out or absent. Select the breakpoint to edit with the “Break
Point #” combo box.
FIGURE 4-4: ADVANCED BREAKPOINTS DIALOG
will be available to open the advanced
Note: The Advanced Breakpoint dialog will display any breakpoints already set in
Program Memory. However, the dialog may not be used to set or clear
breakpoints in Program Memory or to edit the address of an existing Program Memory breakpoint. Only the Pass Count value for Program Memory
breakpoints may be edited in the Advanced Breakpoint dialog. To edit, set,
or clear Program Memory breakpoints, use the MPLAB IDE editor or the
Debugger>Breakpoints…
menu dialog.
4.4.6 Breakpoint Skidding
The in-circuit debug implementation on PIC microcontrollers will halt execution on the
instruction after the breakpoint instruction. This means the breakpoint instruction will
have executed when the debugger halts. This is referred to as “breakpoint skidding”.
As a result, there are some breakpoint behaviors to be aware of. When a breakpoint is
set on a GOTO, CALL, or RETURN instruction, the debugger will halt at the destination
instruction, as the program branch instruction with the breakpoint will have executed.
Also, when using the debugger Step Over function, a breakpoint will be set on the
instruction after the CALL instruction that the debugger is “stepping over” if there is an
available breakpoint. If the CALL instruction is followed immediately by another CALL
instruction, this will result in the debugger halting at the destination of the second CALL
instruction. To prevent this, a NOP may be placed between the CALL instructions.
Note that 16-bit devices will halt two instructions after the breakpoint instruction.
© 2008 Microchip Technology Inc. DS51553E-page 35
Page 40

PICkit™ 2 User’s Guide
4.4.7 Linker Scripts
If your project uses a linker script, special ICD linker script files must be used when
debugging that reserve the resources used by the PICkit 2 Debug Express. Each
device has a separate debug linker file, which contains an “i” at the end of the device
name.
For example:
16F877i.lkr – In-Circuit Debug linker file for the PIC16F877 device
18F4520i.lkr – In-Circuit Debug linker file for the PIC18F4520 device
When debugging with PICkit 2 Debug Express, the ICD linker file should be used
instead of the standard linker file.
4.5 DEBUG EXPRESS TUTORIAL
This tutorial is intended to be used with the PICkit 2 44-Pin Demo Board and
PIC16F887 microcontroller. This demo board comes with the PICkit 2 Debug Express
kit and is available separately as part number DM164120-2.
If this demo board is not available, it is still recommended to read through this tutorial
to get an overview of using the PICkit 2 as a debugger in the MPLAB IDE.
The source file used for the tutorial is installed with the PICkit 2 Programmer software.
4.5.1 Selecting the Device
To select a device in MPLAB IDE:
1. Launch the MPLAB IDE application.
2. From the MPLAB IDE menu bar, select Configure>Select Device
FIGURE 4-5: MPLAB
®
IDE MENU BAR
(Figure 4-5).
DS51553E-page 36 © 2008 Microchip Technology Inc.
Page 41

PICkit 2 Debug Express
3. In the Select Device dialog (Figure 4-6), click on the “Device” drop-down list and
select your device. In this tutorial, choose the PIC16F887 device.
FIGURE 4-6: SELECT DEVICE DIALOG
4. No other changes need to be made in this dialog box. Click OK.
4.5.2 Selecting PICkit 2 as the Debug Tool
1. Select Debugger>Select Tool>PICkit 2. MPLAB IDE will add PICkit 2 debug fea-
tures (Figure 4-7): (A) the status bar will show PICkit 2 as the debug tool, (B) a
PICkit 2 debug toolbar will be added, (C) the Debugger menu will change to add
PICkit 2 debug functions and (D) the Output window will display communication
status between the PICkit 2 and the target board on the PICkit 2 tab.
FIGURE 4-7: PICkit™ 2 DEBUG TOOL
C
B
D
A
© 2008 Microchip Technology Inc. DS51553E-page 37
Page 42

PICkit™ 2 User’s Guide
2. Select Debugger>Settings to set up PICkit 2 operation. Make sure the “Connect
on Startup” checkbox is checked to enable the auto-connection feature
(Figure 4-8). Then click OK.
FIGURE 4-8: PICkit™ 2 SETTINGS DIALOG
3. If the PICkit 2 did not connect automatically when it was selected as the debug
tool, select Debugger>Connect
visible in the Output window. Depending on the version of the MPLAB IDE software or the selected device, a message may appear indicating that the firmware
(PICkit 2 operating system) needs to be updated. MPLAB IDE will automatically
install new firmware.
to connect now. The connection status will be
4.5.3 Creating an MPLAB IDE Project
An MPLAB IDE project and workspace keep all files and settings for a development
project together. The Project Wizard helps you set up a new project.
1. Select Project>Project Wizard
screen will display (Figure 4-9). Click Next to continue to Step One.
FIGURE 4-9: PROJECT WIZARD WELCOME
to set up the project. The Project Wizard Welcome
DS51553E-page 38 © 2008 Microchip Technology Inc.
Page 43

PICkit 2 Debug Express
2. Select the PIC16F887 device from the “Device” drop-down box, if it is not already
selected (Figure 4-10). Click Next to continue to Step Two.
FIGURE 4-10: STEP ONE – SELECT DEVICE
3. For this project, the MPASM™ assembler tool will be used. Select “Microchip
MPASM Toolsuite” from the Active Toolsuite drop-down menu (Figure 4-11).
Make sure the tools are set to the proper executables by default in the
C:\Program Files\Microchip\MPASM Suite folder as follows:
- MPASM assembler should be pointing to mpasmwin.exe.
- MPLINK™ object linker should be pointing to mplink.exe.
- MPLIB™ object librarian should be pointing to mplib.exe.
Click Next to continue to Step Three.
FIGURE 4-11: STEP TWO – SELECT LANGUAGE SUITE
© 2008 Microchip Technology Inc. DS51553E-page 39
Page 44

PICkit™ 2 User’s Guide
4. Click Browse (Figure 4-12) to locate or create a new project directory and
project name. For this tutorial, select the location
C:\Program Files\Microchip\PICkit 2 v2\DBE Demo and give the
project file a name, such as “PIC16F887 Debug Demo”.
FIGURE 4-12: STEP THREE – CREATE NEW PROJECT
5. Add the project source file (Figure 4-13). From the left pane window, go to
C:\Program Files\Microchip\PICkit 2 v2\DBE Demo. Select and
highlight the 16F887Demo.asm file and click Add. The file will be placed into the
right pane window
Note: Other files can be added later.
The “A” allows MPLAB IDE to decide whether the path to the file should be relative or absolute for the project. For a description of and how to change to other
possible file-addition modes, see the MPLAB IDE documentation. Do not change
the setting for this project. Click Next to continue to the Summary window.
Note: For projects containing more than one assembly file (e.g., multifile
projects, C code project) you will also need to add a linker script file.
See the language tool documentation for more details.
DS51553E-page 40 © 2008 Microchip Technology Inc.
Page 45

PICkit 2 Debug Express
FIGURE 4-13: STEP FOUR – ADD FILES
6. If any errors have been made, click Back to return to any of the previous steps
in the Project Wizard (Figure 4-14). Otherwise, click Finish.
FIGURE 4-14: PROJECT WIZARD SUMMARY
4.5.4 Viewing the Demo Project
After completing the project setup and exiting the Project Wizard, the Project window
will display in the MPLAB IDE desktop window (Figure 4-15). If it is not open, select
View>Project
If needed, files can be added to or removed from the project using the Project Window.
Right click on the file in the Project Window tree to display a pop-up menu with options
that include adding or removing files.
to open it.
© 2008 Microchip Technology Inc. DS51553E-page 41
Page 46

PICkit™ 2 User’s Guide
FIGURE 4-15: PROJECT WINDOW FILE MENU
4.5.5 Creating a Hex File
To create a hex file for programming the device, you need to build the project. Select
Project>Build All
“Build All” from the pop-up menu. The MPASM assembler will create a hex file with the
same name as the source .asm file. The assembler’s progress will be visible in the
Build tab of the Output window (Figure 4-16).
FIGURE 4-16: OUTPUT WINDOW – BUILD THE PROJECT
, or right click on the project name in the Project Window and select
4.5.6 Checking Configuration Bit Values
The Configuration bits that will be programmed into the device are set from within the
program using __CONFIG directives. Once the project is built, the values of these bits
can be verified using the Configuration Bits window. Select Configure>Configura
Bits to open the window (Figure 4-17.)
The following Configuration bits should now be set for this tutorial:
Config1:
• Oscillator – Internal RC No Clock
• Watchdog Timer – Off
• Power-Up Timer – On
• Master Clear Enable – MCLR
• Code-Protect – Off
• Data EE Protect – Off
• Brown-Out Detect – BOD and SBOREN Disabled
• Internal-External Switch Over Mode – Disabled
• Monitor Clock Fail-safe – Disabled
• Low-Voltage Program – Disabled
DS51553E-page 42 © 2008 Microchip Technology Inc.
is external
tion
Page 47

PICkit 2 Debug Express
Config 2:
• Self Write Enable – No Protection
• Master Brown-out Reset Sel Bit – Brown-out at 2.1V
FIGURE 4-17: CONFIGURATION BIT SETTINGS
4.5.7 Loading Program Code for Debugging
To program the device, select Debugger>Program to program the 16F887Demo.hex
file into the PIC16F887 on the 44-Pin Demo Board.
Programming will only take a few seconds. During programming, the PICkit 2 tab of the
Output dialog window will display the current phase of operation. When programming
is complete, the dialog should look similar to Figure 4-18.
Note: Debug executive code is automatically programmed in the upper program
memory of the PIC16F887 (target device) when the PICkit 2 is selected as
a debugger. Debug code must be programmed into the target device to use
the in-circuit debugging capabilities of the PICkit 2.
FIGURE 4-18: OUTPUT WINDOW – PROGRAM DEVICE FOR DEBUG
© 2008 Microchip Technology Inc. DS51553E-page 43
Page 48

PICkit™ 2 User’s Guide
4.5.8 Running the PIC16F887 Debug Demo
The PICkit 2 Debug Express executes the program code in either real-time (Run) or in
steps (Step Into, Step Over, Step Out, Animate.) Real-time execution occurs when you
select Run in MPLAB IDE. When the program is halted, either by Halt or at a
breakpoint, you can step through the code.
The following toolbar buttons can be used for quick access to commonly used debug
operations:
Debugger Menu Toolbar Buttons
Run
Halt
Animate
Step Into
Step Over
Step Out
Reset
To run the demo code:
1. Double click on the 16F887Demo.asm file from the Project window or select
File>Open
2. Select Debugger>Run
3. Turn the potentiometer (RP1), located on the demo board, and observe the
LEDs.
If the program were working properly, the LEDs would rotate faster or slower depending
on in which direction the potentiometer is turned. However, a bug has been intentionally
placed in the code for debugging demonstration purposes. See
Section 4.5.9 “Debugging the PIC16F887 Debug Demo Code” for debugging
instructions.
4. Select Debugger>Halt
arrow will mark the line of code in the File window where the program halted.
5. Select Debugger>Reset>Processor Reset
disappear, meaning the device is Reset.
from the toolbar menu. The code will appear in a File window.
or click Run.
or click Halt to stop the program execution. A green solid
to reset the program. The arrow will
4.5.9 Debugging the PIC16F887 Debug Demo Code
Any of the following issues can prevent the PIC16F887 Debug Demo program from
working properly:
1. The A/D converter value is not being written properly to the Delay routine.
2. The A/D converter is not enabled or has not been set to convert.
3. A typing error in the source code has caused the program to function improperly.
To explore the issue listed first, set a breakpoint at the line of code that writes the value
of the A/D result to the high-order Delay byte:
1. Place the cursor on the following line of code in the 16F887Demo.asm file:
movwf Delay+1, as shown in Figure 4-19.
At this breakpoint, the program will stop once the A/D conversion has completed.
2. Either right click on the line to display a drop-down menu and select
“Set Breakpoint” or double click on the line. A breakpoint symbol will appear next
to the line as the letter B in a solid red octagon, as shown in Figure 4-19.
DS51553E-page 44 © 2008 Microchip Technology Inc.
Page 49

FIGURE 4-19: SET BREAKPOINT
PICkit 2 Debug Express
3. Select Debugger>Run
the program’s execution when the program executes the line marked as a
breakpoint.
Note: Depending on the device, breakpoint halts may “skid” past the
breakpoint location. In this case, the program will halt on the line:
incfsz Delay,f
4. Mouse over ADRESH in the line above the breakpoint and it will show the value
of the file register (Figure 4-20).
FIGURE 4-20: ADRESH REGISTER VALUE
5. Adjust the potentiometer (RP1) and continue the program execution by selecting
Debug>Run
6. Mouse over ADRESH again to see that the A/D result has not changed. Thus it
seems the A/D conversion is not working. The A/D conversion initialization and
setup occurs at the beginning of the program.
7. Select Debugger>Reset
8. Select View>Watch
watch the A/D register value change as the program executes. The Watch dialog
opens with the Watch 1 tab selected, as shown in Figure 4-21.
. The program will run through the loop and halt again.
, or click Run to run the program. The breakpoint will stop
to reset the program.
to open a new Watch window. This window will allow you to
© 2008 Microchip Technology Inc. DS51553E-page 45
Page 50

PICkit™ 2 User’s Guide
FIGURE 4-21: NEW WATCH WINDOW
Note: It is not recommended to use the View>File Registers and View>Special
Function Registers windows when debugging with PICkit 2 Debug Express.
When these windows are open, the entire contents must be written then
read back from the target device on every operation. This may slow down
debugging operations significantly. Instead, only add the SFR and File
Register variables of interest to a Watch window as described in this
tutorial.
9. Select ADCON0 from the first drop-down list and then click Add SFR to add
ADCON0 to the Watch window. Repeat this to add ADCON1 and ADRESH to the
Watch window. The selected SFRs should be visible in the Watch window as
shown in Figure 4-22.
FIGURE 4-22: ADD SFRs TO WATCH
10. Select Debugger>Run
it reaches the breakpoint.
11. Examine the values of the ADCON0 and ADCON1 registers in the Watch
window. The ADCON0 value is ‘0x40’ (b’01000000’). This corresponds to the
hex value designated in the program. However, this is not correct. A review of the
“PIC16F882/883/884/886/887 Data Sheet” (DS41291), Analog-to-Digital (A/D)
Converter Module section, indicates that the last bit should be a ‘1’
(b’01000001’) to turn on the A/D module. To fix this bug, change:
movlw 0x40
to
movlw 0x41, as shown in Figure 4-23.
to the run the program. Again, the program will stop after
DS51553E-page 46 © 2008 Microchip Technology Inc.
Page 51

PICkit 2 Debug Express
FIGURE 4-23: A/D MODULE CODE
12. Select File>Save
13. You must rebuild the project and reprogram the device for the changes to take
effect. Select Project>Build All
Debugger>Program
14. Select Debugger>Run
it reaches the breakpoint.
15. Examine the values in the Watch window. This time, ADCON0 should be 0x41
(Figure 4-24).
FIGURE 4-24: ADCON CORRECT VALUE
16. Right click on the line of code that marked by the breakpoint and select
Remove>Breakpoint
17. Select Debugger>Run
(RP1) to change the value displayed on the LEDs. Now it works!
The source code in this tutorial contained only one bug. However, real code may have
more. Using MPLAB IDE with PICkit 2 debugging functions, you can successfully find
and fix problems in your code.
to save your changes.
to rebuild the project and then select
to reprogram the device using the PICkit 2.
to the run the program. Again, the program will stop after
or double click on the line to remove the breakpoint.
to run the program real-time. Turn the potentiometer
© 2008 Microchip Technology Inc. DS51553E-page 47
Page 52

PICkit™ 2 User’s Guide
4.5.10 Programming the Debugged Application
When the program is successfully debugged and running, the next step is to program
the device for stand-alone operation in the finished design. When doing this, the
resources reserved by the ICD are released for use by the application. To program the
application, use the following steps:
1. Disable PICkit 2 as a debug tool by selecting Debugger>Select Tool>None
2. Select PICkit 2 as a programmer in the Programmer>Select Programmer
3. Optional: Set up the ID in Configure>ID Memory
FIGURE 4-25: USER ID MEMORY
.
menu.
(Figure 4-25).
4. Set up the parameters for programming on the Programmer>Settings
tab.
5. Select Programmer>Program
Now the target will run independently.
.
, Program
DS51553E-page 48 © 2008 Microchip Technology Inc.
Page 53

Chapter 5. Troubleshooting
5.1 INTRODUCTION
This chapter describes questions and answers to common problems associated with
using the PICkit 2 Development Programmer/Debugger. It also gives information on
the PICkit 2 Debug Express MPLAB IDE errors.
• Frequently Asked Questions
• PICkit 2 Debug Express MPLAB IDE Errors
5.2 FREQUENTLY ASKED QUESTIONS
• Device is Not Recognized
• Current Limit Exceeded
• Microsoft Windows Driver
• Verify and Read Return All Zeros
• Microsoft Windows 95/98/NT
• VDD/VPP Errors
• Programming Errors
• Windows Error: Unrecognized USB Device
• PICkit 2 Not Found
• PICkit 2 Programmer Application Locks Up
• Low Pin Count Demo Board Push Button Not Working
• Using the Demo Board Lessons
• Programming Fails on Configuration
• Unable to Program PIC10F Devices
• The PICkit 2 AUX Pin
• PICkit2 HEX File Format
• Window Display Problems
• Memory Locations are marked ‘RR’
• Debug Express is Slow
• Debug Express Overshoots Breakpoint
PICkit™ 2 USER’S GUIDE
Device is Not Recognized
Question
Why am I receiving a “No Device Found” message?
Answer
Verify that the device is supported and that the target MCU is connected to the PICkit 2
in accordance with Chapter 3. “Using In-Circuit Serial Programming™ (ICSP™)”.
Verify that PIC18FXXJXX, PIC24X, and dsPIC33F devices have an appropriate
capacitance on the V
Verify that the device is a member of the currently active family displayed at the top of
the Status window. Select the correct family from the Device Family menu if needed.
See also the Programming Fails on Configuration
© 2008 Microchip Technology Inc. DS51553E-page 49
DDCORE/VCAP pin in accordance with the device data sheet.
topic.
Page 54

PICkit™ 2 User’s Guide
Current Limit Exceeded
Question
Why am I receiving the error message “USB Hub Current Limit Exceeded” from the
Microsoft
Answer
Verify that the application circuit is not drawing more than 25 mA from the PICkit 2.
Microsoft Windows Driver
Question
After plugging the PICkit 2 unit into the USB port, Windows 98 SE asks for a driver.
Where is the driver?
Answer
The PICkit 2 uses the drivers included with Windows 98 SE. When Windows 98 SE
prompts for a driver, select “Search for the best driver for your device.” Then select the
checkbox next to “Microsoft Windows Update” and click Next. Windows OS will
automatically install the appropriate driver. Do not use Microchip’s MPLAB ICD 2 USB
device driver.
Verify and Read Return All Zeros
®
Windows® program?
Question
When Veri fy or Read are clicked, the Program Memory window comes up with all
zeros. What is wrong?
Answer
The device may be code-protected. Ensure code protection has not been selected in
the Configuration Word.
Microsoft Windows 95/98/NT
Question
Can I run on Windows 95/98/NT?
Answer
No. These operating systems either do not support USB or have drivers that are not
compatible.
VDD/VPP Errors
Question
Why do I keep getting a “VDD Error” or “VPP Error”?
Answer
This error indicates that the PICkit 2 is not able to drive VDD or VPP to the intended voltage. Check the circuit board for shorts, for large current draw and verify that the target
device is connected to the PICkit 2 in accordance with Chapter 3. “Using In-Circuit
Serial Programming™ (ICSP™)”. Make sure that V
the V
DD rise time longer than 500 μs.
DD capacitance is not reducing
DS51553E-page 50 © 2008 Microchip Technology Inc.
Page 55

Troubleshooting
Programming Errors
Question
Why am I able to program some parts but not others?
Answer
If some parts are configured for Low-Voltage Programming, a floating PGM pin can
interfere with programming. Use a resistor to pull this pin low when programming.
Some Mid-Range parts, such as the PIC16F72/73/74/76/77 family and
PIC16F737/747/767/777 family require a minimum programming V
Depending on the USB voltage, the PICkit 2 may not be able to supply +4.75V on V
Program these parts using an external +5.0V power supply.
Some PIC18F parts require significant bypass capacitance on V
total bypass capacitance up to 10 uF.
PIC18FXXJXX, PIC24X, and dsPIC30F/33F devices require a 4.7 uF capacitor on the
DDCORE/VCAP pin in order to function properly. If not using a separate regulator to sup-
V
ply V
DDCORE, ensure that the ENVREG pin is tied to VDD.
Windows Error: Unrecognized USB Device
Question
Why do I get an “unrecognized device” error when plugging my PICkit 2 into USB?
Answer
This error may occur if PICkit 2 is plugged into USB while connected to a target circuit
board. When plugging PICkit 2 in a PC, restarting or booting up a PC, ensure the
PICkit 2 is not connected to a target device.
This error may also occur when PICkit 2 is used with some USB hubs. If the PICkit 2 is
plugged into a USB hub port, try plugging the PICkit 2 directly into a PC USB port.
DD of +4.75V.
DD.
DD. Try increasing the
PICkit 2 Not Found
Question
I have my PICkit 2 plugged into USB, but the PICkit 2 Programmer application keeps
saying “PICkit 2 Not Found?
Answer
Please see the answer for Windows Error: Unrecognized USB Device.
PICkit 2 Programmer Application Locks Up
Question
Why is the PICkit 2 Programmer window locking up?
Answer
Often times, the software hasn’t truly locked up. During a programming operation the
PICkit 2 application user interface is inactive. Until the programming operation is complete, the Windows OS may stop updating the PICkit 2 if another application is brought
into focus or the PICkit 2 has just been brought back into focus. Once the programming
operation is complete, the application window will update. For large memory parts, programming may take several minutes. For 8-bit devices, try waiting at least 2 minutes
before concluding the software has truly locked up. For 16-bit devices, try waiting 5
minutes for the operation to complete.
© 2008 Microchip Technology Inc. DS51553E-page 51
Page 56

PICkit™ 2 User’s Guide
There are a few USB controller chipsets that appear to cause lockup problems with the
PICkit 2, which seem to be more common in laptops. This can usually be worked
around by connecting a USB hub between the PC and the PICkit 2 unit, or using a USB
Cardbus adapter. Using a USB hub with an external power supply is recommended.
Low Pin Count Demo Board Push Button Not Working
Question
When I run the Low Pin Count Demo Board Lessons, why doesn’t the push button
work?
Answer
When programming the lessons from within MPLAB IDE, the IDE always maintains an
output voltage on the PICkit 2 MCLR
Boards, the push button signal is connected to the MCLR
interferes with the push button signal.
Use the PICkit 2 Programmer software application to program and run the Low Pin
Count Demo Board Lessons.
Additionally, future versions of the MPLAB IDE will optionally allow the MCLR
to be tri-stated when the device is “Released from Reset”. Check
Programmer>Set
debugging.
tings for this option. Note that this option would not apply during
-VPP pin. On the Low Pin Count and 28-pin Demo
signal. The PICkit 2 output
-VPP pin
Using the Demo Board Lessons
Question
Where are the included lessons? Is there any documentation on them?
Answer
The Starter Kit and Debug Express kit lessons may be installed from the included PICkit
2 CD-ROM. The lessons will be installed to the local hard drive under
C:\Pk2 Lessons\.
The documentation for the lesson projects is in the user’s guide for the included demo
Board. For the Starter Kit, see the “Low Pin Count Demo Board User’s Guide”
(DS51556). For the Debug Express Kit, see the “44-Pin Demo Board User’s Guide”
(DS41296). Both of these documents may be opened from the PICkit 2 Programmer
Help menu.
Programming Fails on Configuration
Question
Why does programming a device always fail on the Configuration Word(s), after which
PICkit 2 won’t recognize the device?
Answer
This may be caused by a Configuration setting or program code that affects the ICSP
PGD and PGC pins. This interference can prevent the target PIC MCU from entering
programming mode.
Check the menu option Tools>Use VPP First Program Entry
gramming operation on these devices. This program mode entry will usually get around
the problem, but it requires that the target device be powered from the PICkit 2 unit V
pin.
when attempting a pro-
DD
DS51553E-page 52 © 2008 Microchip Technology Inc.
Page 57

Troubleshooting
Unable to Program PIC10F Devices
Question
Why won’t my PIC10F parts program in the Low Pin Count Demo Board?
Answer
The Low Pin Count Demo Board supports 8-pin devices. The PIC10F parts are 6-pin
devices, even though they can be ordered in an 8-pin DIP. The PIC10F pinout is not
compatible with the Low Pin Count Demo Board. Instead, the AC163020 PIC10F2XX
Programming Adapter should be used.
The PICkit 2 AUX Pin
Question
What is the AUX pin for? How do I connect it?
Answer
The PICkit 2 AUX pin is not used for programming PIC microcontrollers, and should be
left unconnected. The AUX pin is only used when programming some Serial
EEPROMS. See the PICkit 2 Readme file (Help>Readme
information.
PICkit 2 HEX File Format
) for EEPROM connection
Question
What HEX file format does the PICkit 2 Programmer application use?
Answer
The PICkit 2 Programmer application uses the Intel Hex 32 Format, often referred to
as INHX32. However, PICkit 2 does not support record types 03 and 05. Least
Significant Bytes are at lower hex file addresses (little Endian format).
Window Display Problems
Question
Why is the PICkit 2 Programmer application displaying Program Memory and/or
EEPROM Data locations as all periods “…”? Why can’t I close the Help>About
Answer
These issues are frequently caused by non-standard monitor DPI settings. This can be
corrected by setting the DPI to the Normal setting, 96 DPI. To do this
1. Right click on the Windows desktop background and select Properties from the
pop-up menu. This will open the Display Properties dialog.
2. In the Display Properties dialog, select the Settings tab.
3. On this tab, click Advanced to open the Monitor dialog.
4. In the Monitor dialog, select the General tab.
5. On this tab, change the “DPI setting:” to “Normal size (96 DPI)
6. Click Apply, then the OK button to close the dialog.
7. Click OK to close the Display Properties dialog.
It may be necessary to restart the PC for the changes to take effect.
dialog?
© 2008 Microchip Technology Inc. DS51553E-page 53
Page 58

PICkit™ 2 User’s Guide
Memory Locations are marked ‘RR’
Question
Why does the File Register window or Program Memory show some locations marked
with ‘RR’?
Answer
These are locations that are reserved by ICD debuggers including PICkit 2 Debug
Express during debugging for the debug executive. See Section 4.4.2 “Reserved
Resources”.
Debug Express is Slow
Question
Why is debugging with PICkit 2 so slow?
Answer
Opening the View>File Registers or View>Special Function Registers windows in the
MPLAB IDE can significantly slow down debugging, due to the volume of information
being exchanged though the debugger. Use a Watch window instead as discussed in
Section 4.5.9 “Debugging the PIC16F887 Debug Demo Code”.
The debug interface is also directly affected by the target device oscillator speed. When
debugging with an oscillator less than 1 MHz, a slowdown in debugging performance
may be noticed.
Debug Express Overshoots Breakpoint
Question
Why isn’t PICkit 2 Debug Express stopping on the breakpoint instruction?
Answer
This behavior is referred to as “breakpoint skidding” and is covered in
Section 4.4.6 “Breakpoint Skidding”.
5.3 PICKIT 2 DEBUG EXPRESS MPLAB IDE ERRORS
PK2Error0002: Allocation failure (Component)
PK2Error0003: Missing component (Component)
PK2Error0005: Failed to acquire component (Component, HRESULT)
PK2Error0006: Failed external call (Component, Method, HRESULT)
Description: An error occurred initializing a PICkit 2 component, during an internal
operation, or when communicating with the MPLAB IDE environment. The most
probable cause is an incomplete or corrupted installation.
Suggested Actions:
1. Uninstall all versions of MPLAB IDE from the PC.
2. Reinstall the desired MPLAB IDE version.
3. If the problem persists contact Microchip.
PK2Error0008: Read failure (GetLastError)
PK2Error0009: Write failure (GetLastError)
Description: MPLAB IDE was unable to communicate with the PICkit 2. Possible
causes include the PICkit 2 not enumerating properly on USB, a target board causing
a USB overcurrent condition or problems with a USB hub.
DS51553E-page 54 © 2008 Microchip Technology Inc.
Page 59

Troubleshooting
Suggested Actions: Ensure the target board does not pull more than 25 mA of current
from the PICkit 2. If it does, use an external power supply with the target board.
A target board may interfere with PICkit 2 enumerating on USB. When connecting
PICkit 2 to a USB port, booting or restarting a connected PC, ensure the PICkit 2 is disconnected from the target board.
If the PICkit 2 is connected to a USB hub, try connecting the PICkit 2 directly to a PC
USB port.
When using PICkit 2 as a programmer or debugger in the MPLAB IDE, do not run the
PICkit 2 Programmer application or PK2CMD at the same time.
If the problem persists, try connecting to PICkit 2 using the PICkit 2 Programmer
application.
PK2Error0010: Failed to unload PICkit 2
Description: MPLAB IDE was unable to disconnect from PICkit 2 as a debugger or
programmer when switching to the other tool mode.
Suggested Actions
reconnect PICkit 2 to USB (ensure the PICkit 2 is not connected to a target board.) If
the problem persists contact Microchip.
PK2Error0011: PICkit 2 is already busy. Unable to perform requested
task.
: Disconnect the PICkit 2 from USB, reboot the computer, then
Description: PICkit 2 Debug Express has been asked to perform an operation while it
is busy servicing a prior request. For example, a programming operation may still be
process when a debug Step operation is attempted.
Suggested Actions
disabled while PICkit 2 is servicing requests. Wait for the original operation to
complete.
: This situation will not normally happen as the user interface is
PK2Error0012: Unable to open file (Filename)
Description: PICkit 2 Debug Express was unable to open the specified file.
Suggested Actions
vent access to the file. This may also be caused by an incomplete or corrupted
installation. See PK2Error0002 Suggested Actions
: Ensure the file exists, and file or directory permissions do not pre-
.
PK2Error0013: Bad hex line (File - Line)
PK2Error0014: Invalid address in hex file (File - Line - Address)
Description: PICkit 2 Debug Express detected an error in a debug executive hex file.
Suggested Actions
issue is most likely a corrupted installation. See PK2Error0002 Suggested Actions
: Since all debug executive hex files are provided by Microchip, the
.
PK2Error0015: Failed Windows call (WinFunc - GetLastError)
Description: A call to a Windows function within PICkit 2 Debug Express has failed.
This internal error is primarily meant for debugging purposes.
Suggested Actions
installation.
1. Try rebooting your system to free up memory.
2. Make sure you have a reasonable amount of free space on your hard drive, and
that it is not overly fragmented.
3. See PK2Error0002 Suggested Actions
: This may be caused by existed system resources or a corrupted
for a corrupted installation.
© 2008 Microchip Technology Inc. DS51553E-page 55
Page 60

PICkit™ 2 User’s Guide
PK2Error0016: Failed to find firmware files (MPLABDir)
Description: PICkit 2 Debug Express was unable to find the PICkit 2 Operating System
firmware files.
Suggested Actions
PK2Error0002 Suggested Actions
PK2Error0017: Invalid hex file (Filename - Start - End)
Description: PICkit 2 Debug Express detected an error in a PICkit 2 Operating System
hex file.
Suggested Actions
issue is most likely a corrupted installation. See PK2Error0002 Suggested Actions
PK2Error0018: Unable to enter bootloader
Description: PICkit 2 Debug Express was unable to access the PICkit 2 unit bootloader
while updating the PICkit 2 Operating System.
Suggested Actions
holding the PICkit 2 unit push button down, plug the PICkit 2 unit back into the USB
port. The BUSY LED should flash slowly. If it does not, the bootloader may be
corrupted. Contact Microchip about the problem.
: This is likely caused by an incomplete or corrupted installation. See
: Since all Operating System hex files are provided by Microchip, the
: Disconnect the PICkit 2 unit from USB and the target board. While
.
.
PK2Error0019: Failed PICkit OS read ([1] - [2] - [3] - [4])
Description: An error occurred while communicating with the PICkit 2 bootloader.
Suggested Actions
the PC, reconnect the PICkit 2 unit to USB and retry the operation. If this does not work,
try updating the firmware using the PICkit 2 Programmer application.
: Remove the PICkit 2 unit from USB and the target board, reboot
PK2Error0020: Failed PICkit OS verify (Address - Read - Expected)
Description: The download of a PICkit 2 Operating System to the PICkit 2 unit failed.
Suggested Actions
the PC, reconnect the PICkit 2 unit to USB and retry the operation. If this does not work,
try updating the firmware using the PICkit 2 Programmer application.
: Remove the PICkit 2 unit from USB and the target board, reboot
PK2Error0021: Unable to exit bootloader
Description: PICkit 2 Debug Express failed to exit the PICkit 2 bootloader mode after
downloading a PICkit 2 Operating System to the unit.
Suggested Actions
the PC, reconnect the PICkit 2 unit to USB and retry the operation. If this does not work,
try updating the firmware using the PICkit 2 Programmer application.
: Remove the PICkit 2 unit from USB and the target board, reboot
PK2Error0022: PICkit 2 not found
Description: MPLAB IDE is not able to detect the PICkit 2 device on any USB port.
Suggested Actions
: See PK2Error0008 Suggested Actions.
PK2Error0023: Target VDD measured at X.XV which is outside the
operational range of this device (minV - maxV)
Description: The target power supply is outside the voltage range supported by PICkit 2
for the current device. This may be due to device Bulk Erase limitations or PICkit 2
hardware limitations.
DS51553E-page 56 © 2008 Microchip Technology Inc.
Page 61

Troubleshooting
Suggested Actions: Use a target VDD voltage within the given range. If the target VDD
is close to one limit but within the given limits and this error appears, try calibration the
PICkit 2 unit with the PICkit 2 Programmer software so the target voltage is read more
accurately.
PK2Error0024: PICkit 2 was unable to establish a valid VDD on the target
(Attempted V - Read V)
Description: PICkit 2 was unable to provide the intended VDD voltage to the target. This
is usually caused by a heavy V
Suggested Actions
PICkit 2 unit with the PICkit 2 Programmer software.
: Power the target board externally, and/or try calibrating the
PK2Error0025: Failed to load PICkit 2
Description: PICkit 2 Debug Express encountered a fatal error while attempting to load
in the MPLAB IDE.
Suggested Actions
PK2Error0003 Suggested Actions.
: This is likely caused by an incomplete or corrupted installation. See
PK2Error0027: Failed verify (Address - Expected Value - Value Read)
Description: A verify operation failed. The error message specifies the memory type
and address involved, and gives the expected value and the value actually read. A verify operation on a previously programmed and code protected part will fail, as the code
protection feature returns all zeroes when the memory is read.
DD load.
Note: PICkit 2 Debug Express will terminate the verify operation upon the first
incorrect value read from the target. Only this first incorrect value will be
reported. There may be others.
Suggested Actions
tions as described in Chapter 3. “Using In-Circuit Serial Programming™ (ICSP™)”.
If the target device has AV
Verify that PIC18FXXJXX, PIC24X, and dsPIC33F devices have an appropriate capacitance on the V
PIC18F devices may require up to 10 uF of capacitance on the V
properly.
: Ensure the device is not code protected. Check the ICSP connec-
DD and AVSS pins, check that these are properly connected.
DDCORE/VCAP pin in accordance with the device data sheet. Some
DD pin to program
PK2Error0028: Unable to enter debug mode
Description: PICkit 2 Debug Express is unable to connect to the debug executive in the
target device.
Suggested Actions
1. If the target is a Baseline or Mid-Range device (PIC10F, PIC12F, PIC16F) it may
require an ICD header to debug with. See Section 4.4.3 “Using an ICD
Header”.
2. The device oscillator is not working. Check the Configuration bits and ensure the
device has a working oscillator.
3. Make sure to select Debugger>Program
step your code.
4. If you have a PICkit 2 with a black colored push button, you may need pull-down
resistors to debug reliably. See Section 4.3 “Installing the Hardware and
Software”.
5. The target board is not powered or is not powered properly. Check the power
supply.
6. The PICkit 2 V
: Common reasons for this error:
in MPLAB IDE before trying to run or
DD output pin has not been connected to the target board. Even if
© 2008 Microchip Technology Inc. DS51553E-page 57
Page 62

PICkit™ 2 User’s Guide
the target board has its own power supply, this pin must always be connected to
the target V
7. The PICkit 2 unit has become disconnected from the target board or has an intermittent connection on one or more pins. Check the PICkit 2 connections to the
target board.
8. The incorrect Linker Script was used. The “-i” ICD linker script must be used
when debugging. (For example, 16F887i.lkr must be used instead of 16F887.lkr).
9. The target application is attempting to use resources reserved for the debug
executive, causing the debug executive to become corrupted. For example, the
target application is writing to a reserved File Register. See
Section 4.4.2 “Reserved Resources”.
10. For PIC24 and dsPIC
in the “Comm Channel Select” Configuration bits. Check that the port the PICkit 2
Debug Express is connected to is selected.
11. A configuration setting may be preventing the target from operating properly and
executing code. The target will not enter Debug mode if it is unable to execute
code.
12. The device is code-protected. Check Configuration bits for code protect settings.
13. An operation may be attempting in an invalid context. For example, PICkit 2
Debug Express cannot set a breakpoint if the target application is currently
running.
DD supply.
®
DSC devices, the incorrect PGXn/EMUXn port is selected
PK2Error0029: Failed PICkit 2 operation
Description: PICkit 2 Debug Express failed to complete a debug operation, such as a
“Halt” or “Step” operation.
Suggested Actions
: See PK2Error0028 Suggested Actions.
PK2Error0030: Failed to read target file registers
Description: PICkit 2 Debug Express was unable to complete a read of one or more
target File Registers.
Suggested Actions
: See PK2Error0028 Suggested Actions.
PK2Error0031: I/O Operation timeout
Description: A PICkit 2 USB operation timed out.
Suggested Actions
unit from USB and the target board, reboot the PC, reconnect the PICkit 2 unit to USB
and retry the operation. If this does not work, try updating the firmware using the
PICkit 2 Programmer application.
PK2Error0032: Failed Blank Check (
Description: A Blank Check operation failed. The error message specifies the memory
type and address involved, and gives the expected blank value and the value actually
read.
: Try the operation again. If it continues to fail, remove the PICkit 2
Address - Expected Value - Value Read
)
Note: PICkit 2 Debug Express will terminate the Blank Check operation upon the
first incorrect value read from the target. Only this first incorrect value will
be reported. There may be others.
Suggested Actions
check the ICSP connections as described in Chapter 3. “Using In-Circuit Serial Pro-
gramming™ (ICSP™)”. If the target device has AV
are properly connected. Verify that PIC18FXXJXX, PIC24X, and dsPIC33F devices
DS51553E-page 58 © 2008 Microchip Technology Inc.
: Try erasing the device. If the device is not blank after an erase
DD and AVSS pins, check that these
Page 63

Troubleshooting
have an appropriate capacitance on the VDDCORE/VCAP pin in accordance with the
device data sheet. Some PIC18F devices may require up to 10 uF of capacitance on
the V
DD pin to erase properly.
PK2Error0033: User aborted operation
Description: This error is usually given if PICkit 2 Debug Express has popped up a
warning and the user opted to cancel the current operation. For example, PICkit 2
Debug Express may warn that a debug target cannot be programmed with the MCLR
pin disabled. If the user clicks Cancel in the warning dialog, the programmed operation
will be aborted with this error.
Suggested Actions
PK2Error0034: Failed to Initialize
Description: A PICkit 2 Debug Express component was unable to complete its
initialization sequence.
Suggested Actions
PK2Error0002 Suggested Actions
PK2Error0035: Failed to retrieve XML Data (node)
PK2Error0036: Failed to open PK2 Script File (filename)
PK2Error0037: PK2 Script File structure size mismatch (struct internal
size file size)
PK2Error0038: Unable to fit block in IO buffer (MemType Direction
Blocksize)
: None.
: This is likely caused by an incomplete or corrupted installation. See
.
Description: PICkit 2 Debug Express internal error.
Suggested Actions
PK2Error0002 Suggested Actions
: This is likely caused by an incomplete or corrupted installation. See
.
PK2Error0039: Not halted in debug executive
Description: An operation was attempted that can only be completed when the target
is halted while the target is running application code. This may occur if PICkit 2 Debug
Express is unable to halt the target.
Suggested Actions
: Halt the target before attempting the operation again.
PK2Error0040: Operation not supported for current device
Description: The attempted debug operation is not supported for the current target.
Suggested Actions
: None.
PK2Error0041: Failed to create Stream
PK2Error0042: Failed Stream Read
PK2Error0043: Failed IStream Write
PK2Error0044: Failed IStream Open
PK2Error0045: No STATSTG
PK2Error0046: Failed IStream Read
PK2Error0047: Failed Stream Write
Description: PICkit 2 Debug Express internal error.
Suggested Actions
PK2Error0002 Suggested Actions
: This is likely caused by an incomplete or corrupted installation. See
.
© 2008 Microchip Technology Inc. DS51553E-page 59
Page 64

PICkit™ 2 User’s Guide
NOTES:
DS51553E-page 60 © 2008 Microchip Technology Inc.
Page 65

PICkit™ 2 USER’S GUIDE
Chapter 6. Updating the PICkit 2 Operating System
6.1 INTRODUCTION
How to update the operating system (firmware) for the PICkit 2 Development
Programmer/Debugger is described here.
• Updating the PIC
• Updating the PICkit 2 OS – MPLAB IDE
6.2 UPDATING THE PICkit 2 OS - PICkit 2 PROGRAMMER APPLICATION
When the PICkit 2 Programmer application is launched, it will check the firmware version of the PICkit 2 to see if it is the latest version. If not, it will attempt to automatically
download the latest version (Figure 6-1).
FIGURE 6-1: UPDATE PICkit™ 2 OS WARNING
kit 2 OS - PICkit 2 Programmer Application
If there is an error in the automatic download, if you need a different operating system
(OS), or if you have been instructed to do so, you may manually update the OS.
To update the PICkit 2 firmware/OS manually, complete the following steps:
1. Download the latest PICkit 2 firmware/OS from the Microchip web site at
www.microchip.com
default, the location is:
C:\Program Files\Microchip\PICkit 2 v2
and place the file in the PICkit 2 installation directory. By
© 2008 Microchip Technology Inc. DS51553E-page 61
Page 66

PICkit™ 2 User’s Guide
2. Select Tools>Download PICKit 2 Operating System as shown in Figure 6-2.
FIGURE 6-2: DOWNLOAD PICkit™ 2 OS
3. Browse to the directory where the latest firmware/OS file was saved.
4. Select the PK2*.hex file and click on the Open button.
The progress of the OS update will be displayed in the status bar of the programming software and the Busy LED on the PICkit 2 will flash. When the update
completes successfully, the status bar will display “Operating System Verified”
and the Busy LED will go out. The firmware/OS update is then complete.
6.3 UPDATING THE PICkit 2 OS – MPLAB IDE
When PICkit 2 is chosen as either the debug tool or programmer in MPLAB IDE,
MPLAB IDE will check the firmware version of the PICkit 2 to see if it is the latest version. If not, it will attempt to automatically download the latest version. Its progress is
recorded in the Output window on the PICkit 2 tab (Figure 6-3).
FIGURE 6-3: UPDATE PICkit™ 2 OS PROGRESS
If there is an error in the automatic download, if you need a different operating system
(OS), or if you have been instructed to do so, you may manually update the OS.
To update the PICkit 2 firmware/OS manually, complete the following steps:
1. Download the latest PICkit 2 firmware/OS from the Microchip web site at
www.microchip.com
default, the location is:
C:\Program Files\Microchip\MPLAB IDE\PICkit 2
2. Select PICkit 2 as the debug tool (Debugger>Select Tool>PICkit
mer (Programmer>Select Programmer>PICkit
and place the file in the PICkit 2 installation directory. By
2) or program-
2).
DS51553E-page 62 © 2008 Microchip Technology Inc.
Page 67

Updating the PICkit 2 Operating System
3. Select Debugger>Download OS or Programmer>Download OS as in Figure 6-4.
®
FIGURE 6-4: DOWNLOAD PICkit™ 2 OS FROM MPLAB
4. MPLAB IDE will proceed to download the latest firmware/OS file to the PICkit 2.
The progress of the OS update will be displayed in the Output window, PICkit 2
tab, and the Busy LED on the PICkit 2 will flash. When the update completes successfully, the text in the PICkit 2 tab will state that “PICkit 2 Ready” and the Busy
LED will go out. The firmware/OS update is then complete.
IDE
© 2008 Microchip Technology Inc. DS51553E-page 63
Page 68

PICkit™ 2 User’s Guide
NOTES:
DS51553E-page 64 © 2008 Microchip Technology Inc.
Page 69

PICkit™ 2 USER’S GUIDE
Chapter 7. PICkit 2 UART Tool
7.1 INTRODUCTION
The PICkit 2 Programmer application versions 2.40 and later include the UART Tool
feature. This feature allows PICkit 2 to be used as a serial UART terminal interface for
communicating with a PIC microcontroller. Potential uses include:
• Displaying debug text output from the microcontroller
• Logging microcontroller data to a text file
• Developing and debugging a microcontroller UART interface
• Interfacing with and sending commands to the microcontroller during
development
The tool supports full duplex asynchronous serial communications from 150 to 38400
baud, including custom non-standard baud rates. The PICkit 2 connects via the ICSP
connector directly to microcontroller TX and RX pins at logic levels. No transceiver is
needed.
7.2 CONNECTING THE PICkit 2 UART TOOL
The PICkit 2 connects to the target serial port target as shown in Figure 7-1. The
PICkit 2 TX signal (out) should connect to the target RX signal (in), and the PICkit 2 RX
signal (in) should connect to the target TX signal (out).
When being used with the UART Tool, the PICkit 2 may not be able to supply V
age to the target depending on the application version. See the version Release Notes
in the PICkit 2 Readme file. However, even when PICkit 2 is not supplying the target
V
DD, the PICkit 2 VDD pin must be connected to the target VDD voltage or it will not be
able to communicate.
The PICkit 2 UART Tool will work with target V
DD volt-
DD voltages from 2.5 Volts to 5.0 Volts.
FIGURE 7-1: PICkit™ 2 UART TOOL
Pin 1 Indicator
Pin Description*
1
2
3
4
5
6
1 = No Connect
2 = V
DD Target
3 = V
SS (ground)
4 = RX (PICkit 2 In)
5 = TX (PICkit 2 Out)
6 = No Connect
* The 6-pin header (0.100" spacing) accepts 0.025" square pins.
© 2008 Microchip Technology Inc. DS51553E-page 65
Page 70

PICkit™ 2 User’s Guide
The format of the serial signals on pins 4 and 5 is inverted such that a Start Bit = logic
low (V
SS), and a Stop Bit = logic high (VDD). The serial data format is always 8 data bits,
no parity, with one stop bit.
The BUSY LED on the PICkit 2 unit acts as an activity light for the serial connection.
Note: Even though PICkit 2 may not supply the target V
must be connected to the target V
communicate.
The PICKIT 2 UART Tool is intended for use at logic level signals only. DO NOT connect
the PICkit 2 UART Tool to RS-232 +/- 12 Volt signals! Doing so may cause damage to the
PICkit 2 unit, your computer USB ports and the target serial port.
7.3 THE PICKIT 2 UART TOOL WINDOW
To open the PICkit 2 UART Tool window, select Tools>UART Tool… (Figure 7-2). The
PICkit 2 Programmer window will open and the PICkit 2 Programmer application window will close, as the programmer cannot be used while the UART Tool is active, and
vice versa.
FIGURE 7-2: PICkit™ 2 UART TOOL WINDOW ASCII MODE
DD, the PICkit 2 VDD pin
DD voltage or it will not be able to
CAUTION
The UART Tool has two modes: ASCII and HEX. The current mode is selected and displayed by the buttons on the upper right hand of the display. The button corresponding
to the active mode will be displayed depressed. For example, in Figure 7-2 the ASCII
mode is active and so the ASCII button appears pressed.
The mode selection affects how serial data is displayed and entered in the window, and
the modes are explained in the next two sections.
DS51553E-page 66 © 2008 Microchip Technology Inc.
Page 71

PICkit 2 UART Tool
The window may be resized by clicking and dragging on the lower right corner of the
window.
7.3.1 Setting the Baud Rate and Connecting
The baud rate may be selected from the combo box in the upper left corner of the UART
Tool window. Several common baud rates are listed, and by selecting “Custom…” any
baud rate from 150 to 38400 in 1 baud increments may be used (Figure 7-3).
FIGURE 7-3: BAUD RATE SELECTION
Once a custom baud rate has been set, it will be available as the last item in the baud
rate selection box (Figure 7-4). Only one custom baud rate may be set at a time. Select
“Custom…” again to change the custom baud rate.
FIGURE 7-4: CUSTOM 14400 BAUD RATE
After selecting the baud rate, click Connect to enable the UART Tool serial interface at
the selected baud. Once the serial interface has been enabled, it may be disabled by
clicking Disconnect. The baud rate may only be changed while the interface is
disconnected.
7.3.2 ASCII Mode
When ASCII mode is selected, serial bytes received from the target’s UART are displayed as ASCII characters in the main window terminal display. All bytes are displayed
consecutively. To display a new line, the target UART must transmit the character values 0x0D (carriage return) and 0x0A (line feed) in sequence. If one of these values is
sent, or they are sent in reverse order, the character(s) will appear as an unprintable
character (box) in the display.
Bytes may be transmitted in three ways:
1. Click on the terminal display to select it. Any characters typed on the PC
keyboard will be immediately transmitted out of PICkit 2.
2. Right click on the terminal display and select Paste from the pop-up menu to
paste any previous copied or cut text. <Ctrl> + <v> may also be used. Any pasted
data will immediately be transmitted out of PICkit 2.
3. Use the “String Macros” at the bottom of the window.
© 2008 Microchip Technology Inc. DS51553E-page 67
Page 72

PICkit™ 2 User’s Guide
No transmitted characters will be displayed if the “Echo On” checkbox is unchecked.
Check this box to display transmitted characters along with received characters in the
terminal display.
The “String Macros” at the bottom of the display allow up to four strings of characters
to be entered. Each string can be up to 60 characters long. When Send next to a string
is clicked, the entire string will be transmitted in sequence out of the PICkit 2. The
“String Macros” strings are saved even when the UART Tool is not in use.
When checked, the “Append CR+LF” checkbox above the string macro boxes will automatically transmit the carriage return (0x0D) and line feed (0x0A) characters at the end
of a string when Send is clicked. When unchecked, nothing is transmitted after the
string characters.
Text in the terminal display may be selected (highlighted) with the cursor and copied
into the clipboard by right clicking and selecting Copy or pressing <Ctrl> + <c>.
7.3.3 Hex Mode
The UART Tool Hex mode displays the hex values of bytes received from the target’s
UART in the terminal display.
A line of bytes received by the UART Tool is preceded with the text “RX:”.
A line of bytes transmitted by the UART Tool is preceded with the text “TX:”.
In Figure 7-5, the four hex bytes 0x50, 0x4B, 0x53, and 0x41 were received from the
target (0x50 was received first). The three bytes 0x70, 0x6B, and 0x32 were then
transmitted, 0x70 first.
In Hex mode, bytes may only be transmitted one way: by typing a sequence of one or
more hex values in one of the four “Send Hex Sequences:” boxes. To send a sequence,
click Send next to it. A hex sequence may contain from 1 to 48 bytes.
The “Echo On” checkbox has no function in Hex mode.
Data in the terminal display may be selected (highlighted) with the cursor and copied
into the clipboard by right clicking and selecting Copy or pressing <Ctrl> + <c>.
DS51553E-page 68 © 2008 Microchip Technology Inc.
Page 73

PICkit 2 UART Tool
FIGURE 7-5: PICKIT™ 2 UART TOOL WINDOW HEX MODE
7.3.4 Wrap Text
This checkbox affects both modes, ASCII and HEX. When checked, a displayed line
will automatically wrap at the right edge of the terminal display. If unchecked, then a
received line will not wrap and a horizontal scroll bar will appear in the terminal display
to allow the entire line to be viewed.
The terminal display will keep the last 200 lines of received data in the buffer. The vertical scroll bar may be used to view previous data or text.
7.3.5 Log to File
The Log to File button allows all text and data to be saved to a text file as it appears
on the display.
Click Log to File to bring up a Save File dialog. Specify the file location and name and
click Save. While the terminal display is being saved to the log file, the Log to File
button will turn green and display the text “Logging Data…”. (Figure 7-6)
FIGURE 7-6: LOG TO FILE IS ACTIVE
© 2008 Microchip Technology Inc. DS51553E-page 69
Page 74

PICkit™ 2 User’s Guide
To stop logging data from the display and close the log file, click Logging Data….
Note: Only data appearing on the display after the log file is opened will be written
to the log file. Existing data is not saved. To save existing data, use Copy
and Paste.
7.3.6 Clear Screen
Clear the Clear Screen button to clear all text or data from the terminal display window.
If data is being logged to a file, clearing the screen will not affect the log file.
7.3.7 Exit UART Tool
Click Exit to close the UART Tool window and return to the PICkit 2 Programmer
application main window. The UART Tool terminal display data and settings will be
preserved during any programming operations until the UART Tool is re-entered.
If the PICkit 2 application is closed, the UART Tool settings, including String Macros
and Hex Sequences, will be saved and restored for the next time the UART Tool is
used. The terminal display buffer text and data is not saved when the application is
closed.
DS51553E-page 70 © 2008 Microchip Technology Inc.
Page 75

Appendix A. MPLAB IDE Reference
A.1 INTRODUCTION
In MPLAB IDE, you first select a PICkit 2 supported device and then “PICkit 2” from
either the Debugger or Programmer menu to add debugging or programming functions
to MPLAB IDE, respectively. The functions made available are summarized here. For
more information about using the PICkit 2 Development Programmer/Debugger with
MPLAB IDE, see Chapter 4. “PICkit 2 Debug Express”.
• D
ebugging Functions
• Programming Functions
• Settings Dialog
In addition, “PICkit 2” will be added to the MPLAB IDE status bar, and a PICkit 2 tab
will be added to the Output dialog.
See also Chapter 5. “Troubleshooting” for FAQs on using PICkit 2 Debug Express
and descriptions of PICkit 2 MPLAB IDE error codes.
A.2 DEBUGGING FUNCTIONS
When you select PICkit 2 from the Debugger menu, debug items will be added to the
following MPLAB IDE functions:
• Debugger Menu
• Right Mouse Button Menu
• Toolbars
PICkit™ 2 USER’S GUIDE
A.2.1 Debugger Menu
Run F9
Execute program code until a breakpoint is encountered or until Halt is selected.
Execution starts at the current program counter (as displayed in the status bar). The
current program counter location is also represented as a pointer in the Program
Memory window. While the program is running, several other functions are disabled.
Animate
Animate causes the debugger to actually execute single steps while running, updating
the values of the registers as it runs.
Animate runs slower than the Run function, but allows you to view changing register
values in the Special Function Register window or in the Watch window.
To Halt Animate, use the menu option Debugger>Halt
Halt F5
Halt (stop) the execution of program code. When you click Halt, status information is
updated.
, the toolbar Halt or <F5>.
© 2008 Microchip Technology Inc. DS51553E-page 71
Page 76

PICkit™ 2 User’s Guide
Step Into F7
Single step through program code.
For assembly code, this command executes one instruction (single or multiple cycle
instructions) and then halts. After execution of one instruction, all the windows are
updated.
For C code, this command executes one line of C code, which may mean the execution
of one or more assembly instruction, and then halts. After execution, all the windows
are updated.
Note: Do not step into a SLEEP instruction.
Step Over F8
In C code, steps over the current line of code.
Step Out
Not available.
Reset F6
Issue a Reset sequence to the target processor. This issues a MCLR
Program Counter to the Reset vector.
to reset the
Breakpoints
Open the Breakpoint dialog. Set, enable or disable breakpoints in this dialog. For more
information on this dialog, see the MPLAB IDE on-line help file.
Note: You may also right click or double click on a line of code to set a simple
breakpoint.
Program
Download your code to the target device.
Read
Read target memory. Information uploaded to MPLAB IDE.
Read EEData
Read target EEData memory. Information uploaded to MPLAB IDE.
Connect
Attempt to establish or re-establish communications between the PC and PICkit 2. The
progress of this connection is shown on the PICkit 2 tab of the Output dialog.
Download OS
Download the latest PICkit 2 operating system.
Settings
Open the PICkit 2 Settings dialog (see Section A.4 “Settings Dialog”.) Set up
automatic options and enable/disable warnings.
A.2.2 Right Mouse Button Menu
The following will appear on the right mouse menus in code displays, such as program
memory and source code files:
Set/Remove Breakpoint
Set or remove a breakpoint at the currently selected line.
DS51553E-page 72 © 2008 Microchip Technology Inc.
Page 77

Enable/Disable Breakpoint
Enable or disable a breakpoint at the currently selected line.
Breakpoints
Remove, enable or disable all breakpoints.
Run To Cursor
Run the program to the current cursor location. Formerly Run to Here.
A.2.3 Toolbars
When PICkit 2 is selected as a debugger, these toolbars are displayed in MPLAB IDE:
• Standard debug toolbar (Run, Halt, Animate, Step Into, Step Over, Step Out,
Reset).
• PICkit 2 debug toolbar (Program, Read, Read EEData, Connect).
A.3 PROGRAMMING FUNCTIONS
When you select PICkit 2 from the Programmer menu, program items will be added to
the following MPLAB IDE functions:
• Programmer Menu
• Toolbar
MPLAB IDE Reference
A.3.1 Programmer Menu
Program
Program memory areas: program memory, EEDATA memory, Configuration bits and ID
locations.
Read
Read memory areas: program memory, EEDATA memory, Configuration bits and ID
locations.
Verify
Verify programming of memory areas: program memory, EEDATA memory,
Configuration bits and ID locations.
Erase
Erase all data on the device including program memory, EEDATA memory ID and
Configuration bits.
Blank Check
Check to see that all device memory is erased/blank.
Read EEDATA
Read EEDATA memory.
Connect
Establish communications between the PICkit 2 and the PC.
Download OS
Download PICkit 2 operating system/firmware.
Release from Reset
Set MCLR
© 2008 Microchip Technology Inc. DS51553E-page 73
to VDD.
Page 78

PICkit™ 2 User’s Guide
Hold in Reset
Set MCLR
Settings
Open the PICkit 2 Settings dialog (see Section A.4 “Settings Dialog”.) Set up
automatic options and enable/disable warnings.
A.3.2 Toolbar
Program the target device
Program memory areas: program memory, EEDATA memory, Configuration bits and ID
locations.
Read target device memories
Read memory areas: program memory, EEDATA memory, Configuration bits and ID
locations.
Read the target EEDATA memory
Read EEDATA memory.
Verify the contents of the target device
Verify programming of memory areas: program memory, EEDATA memory,
Configuration bits and ID locations.
to ground (zero).
Erase the target device memories
Erase all data on the device including program memory, EEDATA memory, ID and
Configuration bits.
Verify that target memories are erased
Check to see that all device memory is erased/blank.
Release from Reset
Set the target MCLR
Hold in Reset
Set the target MCLR
Connect
Establish communications between the PICkit 2 and the PC.
pin to VDD.
pin to VSS.
DS51553E-page 74 © 2008 Microchip Technology Inc.
Page 79

A.4 SETTINGS DIALOG
Select Debugger>Settings or Programmer>Settings to open the settings dialog and set
up PICkit 2.
A.4.1 Settings Tab
This tab of the PICkit 2 Settings dialog allows you to set automatic options
Connect on startup When PICkit™ 2 is selected as the programmer, immediately attempt
Program on
successful build
Run after successful
program
Output to debug file Output debug information to a file whenever the program is run.
A.4.2 Warnings Tab
This tab of the PICkit 2 Settings dialog allows you to enable or disable warning
messages displayed in the Output window.
• To enable/disable specific messages, click the check box next to the message to
check/uncheck it.
• To enable/disable all messages, click Check All/Uncheck All.
MPLAB IDE Reference
to connect.
When a project builds successfully, immediately attempt to program the
device with the updated code.
When a device program successfully, immediately attempt to run the
program.
© 2008 Microchip Technology Inc. DS51553E-page 75
Page 80

PICkit™ 2 User’s Guide
NOTES:
DS51553E-page 76 © 2008 Microchip Technology Inc.
Page 81

PICkit™ 2 USER’S GUIDE
Appendix B. PICkit 2 Schematics
PICkit 2 Development Programmer/Debugger schematic diagrams are shown here.
Demo board schematics are found in their respective user’s guides.
FIGURE B-1: PICkit™ 2 SCHEMATIC DIAGRAM (PAGE 1 OF 2)
R34
+5V_USB
+5V_USB
2.7 KΩ
R1
R3
R2
GREENYELLOW
470 Ω
POWERTARG ET
470 Ω
RED
DS1 DS2DS3
470 Ω
BUSY
+5V_USB
Vdd_TGT_P
Vdd_TGT_N
C5
C6
+5V_USB
16V
10 μF
0.1 μF
C4
0.1 μF
Q1
IRLML6402
U2
MCP6001U
5
R4
10 KΩ
+V_TGT
D
S
G
R31
100 Ω
4
2
-
+
3
1
C8
0.1 μF
R7
10 KΩ
R5
10 KΩ
R6
10 KΩ
R32
10 KΩ
+5V_USB
NOTE: R32 and C16 not populated
TM
J1
ICSP
12345
6
U1
+5V_USB
C1
0.1 μF
SW1
PROGRAM
DD_TGT_FB
PP_FEEDBACK
V
ICSPDAT
ICSPCLK
V
NC
23456
+
REF
REF
-/CV
RA0/AN0
RA1/AN1
REF
RA3/AN3/V
RA2/AN2/V
PIC18F2550/SO
DD
V
20
C16
0.1 μF
R33
33 Ω
PP_ON
V
MCLR_TGT
AUX
SCL
SDA
7
21222324252627
RB5/KBI1/PGM
RB4/AN11/KBI0
RB2/AN8/INT2/VMO
RA4/T0CKI/C1OUT/RCV
RB3/AN9/CCP2/VPO
RB1/AN10/INT1/SCK/SCL
RA5/AN4/SS/HLVDIN/C2OUT
/RE3
RB0/AN12/INT0/FLT0/SDI/SDA
PP
MCLR/V
OSC1/CLKI
9
1
X1
20 MHz
C2
22 pF
OSC2/CLKO/RA6
10
VDD_TGT_ADJ
PP_PUMP
V
11121314151617
28
USB
V
RC2/CCP1
RB6/KBI2/PGC
RB7/KBI3/PGD
RC0/T1OSO/T13CKI
RC1/T1OSI/CCP2/UOE
C3
22 pF
C7
0.47 μF
WP
18
RC4/D-/VM
RC6/TX/CK
RC5/D+/VP
SS
SS
V
V
8
19
+5V_USB
RC7/RX/DT/SDO
J2
USB
+5V_USB
+5V_USB
Mini-B
54321
NC
+5V_USB
SDA
SCL
R9
2.7 KΩ
R8
2.7 KΩ
WPWP
678
VccWPSCLA1SDA
U4
C10
0.1 μF
24LC512
A0A2Vss
2345
SDA
SCL
6781
C9
VccWPSCLA1SDA
U3
0.1 μF
24LC512
+5V_USB
2^1 2^0
A0A2Vss
123
45
© 2008 Microchip Technology Inc. DS51553E-page 77
Page 82

PICkit™ 2 User’s Guide
FIGURE B-2: PICkit™ 2 SCHEMATIC DIAGRAM (PAGE 2 OF 2)
J3
TM
ICSP
65432
AUX
ICSPCLK
ICSPDAT
GND
DD_TGTVPP
V
1
R11
33 Ω
R10
10 Ω
VDD_TGT_FB
+V_TGT
R35
4.7 KΩ
33 Ω
R15
Q2
MMBT3906
AUX
R26
4.7 KΩ
R13
1KΩ
C12
0.1 μF
C11
10 μF
16V
U5
FDC6420C
R12
6
D
Q1(N)
10 KΩ
Q3
MMBT3906
R14
10 Ω
ICSPCLK
D1
VDD_TGT
D4
5
S
GD
S
G
1
DD_TGT_N
V
Q2(P)
2
34
R30
2.7 KΩ
DD_TGT_P
V
R17
820 Ω
MMBD4148
ZHCS1000
Low turns on P
High turns on N
R16
10 KΩ
+V_TGT
+5V_USB
R36
4.7 KΩ
R20
33 Ω
Q5
MMBT3906
R19
10 Ω
ICSPDAT
PP
V
Q6
MMBT3906
R25
R23
100 KΩ
C15
47 μF
25V
R22
4.7 KΩ
D3
BAT54
L1
680uH
Q4
MMBT3904
PP_FEEDBACK
V
10 KΩ
R24
2.7 KΩ
R28
100 Ω
Q8
MMBT3904
Q7
MMBT3904
R27
10 KΩ
R29
10 KΩ
PP_ON
V
MCLR_TGT
R21
C14
16V
10 μF
C13
0.1 μF
1KΩ
PP_PUMP
V
DS51553E-page 78 © 2008 Microchip Technology Inc.
Page 83

Index
PICkit™ 2 USER’S GUIDE
Numerics
44-Pin Demo Board ................................................. 31
A
Animate.................................................................... 71
Auto Import Hex + Write Device............................... 25
Auto-Detect .............................................................. 12
B
Blank Check............................................ 11, 24, 73, 74
Breakpoints .........................................................72
, 73
C
Cable Length............................................................ 30
Calibrate VDD & Set Unit ID .................................... 12
Check Communication............................................. 12
Code Protect .......................................................11
Connect.................................................................... 72
Connecting............................................................... 73
Connector, 6-Pin........................................................ 8
Current Limit ............................................................ 18
Customer Notification Service.................................... 5
Customer Support...................................................... 6
, 23
D
Data EEPROM Memory........................................... 14
Data Protect ............................................................. 11
Debug Express ........................................................ 31
Debugging Functions............................................... 71
Device Selection .................................................12, 16
Documentation
Conventions........................................................ 3
Layout ................................................................. 2
Download OS......................................................72
Download PICkit 2 Programmer Operating System. 12
, 73
E
Enable Code Protect................................................ 11
Enable Data Protect................................................. 11
Erase....................................................... 11, 24, 73, 74
Explorer 16............................................................... 31
Export Hex ............................................................... 11
F
Fast Programming ................................................... 12
File History ............................................................... 11
Firmware .................................................................. 12
Firmware, Update .................................................... 61
Force PICkit 2 .......................................................... 12
Force Target ............................................................ 12
H
Halt........................................................................... 71
Hex File, Import........................................................ 19
Hold Device in Reset................................................ 11
Hold in Reset............................................................ 74
I
ICSP......................................................................... 27
ICSPCLK/ICSPDAT ................................................. 28
Import Hex................................................................ 11
Import Hex File......................................................... 19
Install Hardware ....................................................... 15
Install Software......................................................... 16
Internet Address, Microchip ....................................... 5
L
LEDs .......................................................................... 8
Low Pin Count Demo Board..................................... 31
M
MCLR ................................................................. 73, 74
Microsoft Windows................................................... 49
MPLAB IDE .............................................................. 71
O
Operating System .................................................... 12
Operating System, Update....................................... 61
OSCCAL .................................................................. 12
P
PGC/PGD................................................................. 28
Program ........................................................72
Program Memory ..................................................... 14
Programmer Application........................................... 10
Programming Functions........................................... 73
Push Button................................................................ 8
, 73, 74
R
Read........................................................23, 72, 73, 74
Read Device............................................................. 11
Read Device + Export Hex File................................ 25
Read EEDATA ................................................... 73
Read EEData ........................................................... 72
Reading, Recommended ........................................... 4
Readme...................................................................... 4
Reconnect ................................................................ 74
Release from Reset ................................................. 73
Reset
Hold in............................................................... 74
Processor.......................................................... 72
Release from..................................................... 73
Run........................................................................... 71
, 74
© 2008 Microchip Technology Inc. DS51553E-page 79
Page 84

PICkit™ 2 User’s Guide
S
Set OSCCAL ............................................................ 12
Settings Dialog ......................................................... 75
Settings tab .............................................................. 75
Step.......................................................................... 72
T
Target Power............................................................ 18
Target Vdd Source................................................... 12
Troubleshooting ....................................................... 49
U
Update Firmware...................................................... 61
Update Operating System........................................ 61
USB Port ....................................................................8
Use VPP First Program Entry................................... 12
V
Vdd.................................................... 13, 18, 19, 29, 49
Verify .......................................................11
Verify Erased............................................................ 74
Verify on Write.......................................................... 11
Vpp..................................................................... 28
Vss ........................................................................... 30
W
Warning Messages................................................... 75
Warnings tab ............................................................ 75
Warranty Registration................................................. 4
Web Site, Microchip ................................................... 5
Write......................................................................... 20
Write Device............................................................. 11
Write on PICkit Button.............................................. 11
, 23, 73, 74
, 49
DS51553E-page 80 © 2008 Microchip Technology Inc.
Page 85

NOTES:
Index
© 2008 Microchip Technology Inc. DS51553E-page 81
Page 86

WORLDWIDE SALES AND SERVICE
AMERICAS
Corporate Office
2355 West Chandler Blvd.
Chandler, AZ 85224-6199
Tel: 480-792-7200
Fax: 480-792-7277
Technical Support:
http://support.microchip.com
Web Address:
www.microchip.com
Atlanta
Duluth, GA
Tel: 678-957-9614
Fax: 678-957-1455
Boston
Westborough, MA
Tel: 774-760-0087
Fax: 774-760-0088
Chicago
Itasca, IL
Tel: 630-285-0071
Fax: 630-285-0075
Dallas
Addison, TX
Tel: 972-818-7423
Fax: 972-818-2924
Detroit
Farmington Hills, MI
Tel: 248-538-2250
Fax: 248-538-2260
Kokomo
Kokomo, IN
Tel: 765-864-8360
Fax: 765-864-8387
Los Angeles
Mission Viejo, CA
Tel: 949-462-9523
Fax: 949-462-9608
Santa Clara
Santa Clara, CA
Tel: 408-961-6444
Fax: 408-961-6445
Toronto
Mississauga, Ontario,
Canada
Tel: 905-673-0699
Fax: 905-673-6509
ASIA/PACIFIC
Asia Pacific Office
Suites 3707-14, 37th Floor
Tower 6, The Gateway
Harbour City, Kowloon
Hong Kong
Tel: 852-2401-1200
Fax: 852-2401-3431
Australia - Sydney
Tel: 61-2-9868-6733
Fax: 61-2-9868-6755
China - Beijing
Tel: 86-10-8528-2100
Fax: 86-10-8528-2104
China - Chengdu
Tel: 86-28-8665-5511
Fax: 86-28-8665-7889
China - Hong Kong SAR
Tel: 852-2401-1200
Fax: 852-2401-3431
China - Nanjing
Tel: 86-25-8473-2460
Fax: 86-25-8473-2470
China - Qingdao
Tel: 86-532-8502-7355
Fax: 86-532-8502-7205
China - Shanghai
Tel: 86-21-5407-5533
Fax: 86-21-5407-5066
China - Shenyang
Tel: 86-24-2334-2829
Fax: 86-24-2334-2393
China - Shenzhen
Tel: 86-755-8203-2660
Fax: 86-755-8203-1760
China - Wuhan
Tel: 86-27-5980-5300
Fax: 86-27-5980-5118
China - Xiamen
Tel: 86-592-2388138
Fax: 86-592-2388130
China - Xian
Tel: 86-29-8833-7252
Fax: 86-29-8833-7256
China - Zhuhai
Tel: 86-756-3210040
Fax: 86-756-3210049
ASIA/PACIFIC
India - Bangalore
Tel: 91-80-4182-8400
Fax: 91-80-4182-8422
India - New Delhi
Tel: 91-11-4160-8631
Fax: 91-11-4160-8632
India - Pune
Tel: 91-20-2566-1512
Fax: 91-20-2566-1513
Japan - Yokohama
Tel: 81-45-471- 6166
Fax: 81-45-471-6122
Korea - Daegu
Tel: 82-53-744-4301
Fax: 82-53-744-4302
Korea - Seoul
Tel: 82-2-554-7200
Fax: 82-2-558-5932 or
82-2-558-5934
Malaysia - Kuala Lumpur
Tel: 60-3-6201-9857
Fax: 60-3-6201-9859
Malaysia - Penang
Tel: 60-4-227-8870
Fax: 60-4-227-4068
Philippines - Manila
Tel: 63-2-634-9065
Fax: 63-2-634-9069
Singapore
Tel: 65-6334-8870
Fax: 65-6334-8850
Taiwan - Hsin Chu
Tel: 886-3-572-9526
Fax: 886-3-572-6459
Taiwan - Kaohsiung
Tel: 886-7-536-4818
Fax: 886-7-536-4803
Taiwan - Taipei
Tel: 886-2-2500-6610
Fax: 886-2-2508-0102
Thailand - Bangkok
Tel: 66-2-694-1351
Fax: 66-2-694-1350
EUROPE
Austria - Wels
Tel: 43-7242-2244-39
Fax: 43-7242-2244-393
Denmark - Copenhagen
Tel: 45-4450-2828
Fax: 45-4485-2829
France - Paris
Tel: 33-1-69-53-63-20
Fax: 33-1-69-30-90-79
Germany - Munich
Tel: 49-89-627-144-0
Fax: 49-89-627-144-44
Italy - Milan
Tel: 39-0331-742611
Fax: 39-0331-466781
Netherlands - Drunen
Tel: 31-416-690399
Fax: 31-416-690340
Spain - Madrid
Tel: 34-91-708-08-90
Fax: 34-91-708-08-91
UK - Wokingham
Tel: 44-118-921-5869
Fax: 44-118-921-5820
01/02/08
DS51553E-page 82 © 2008 Microchip Technology Inc.
 Loading...
Loading...