
Print Factory
Getting Started
Quick Start Guide
Microboards Technology LLC Version 1.0
www.microboards.com
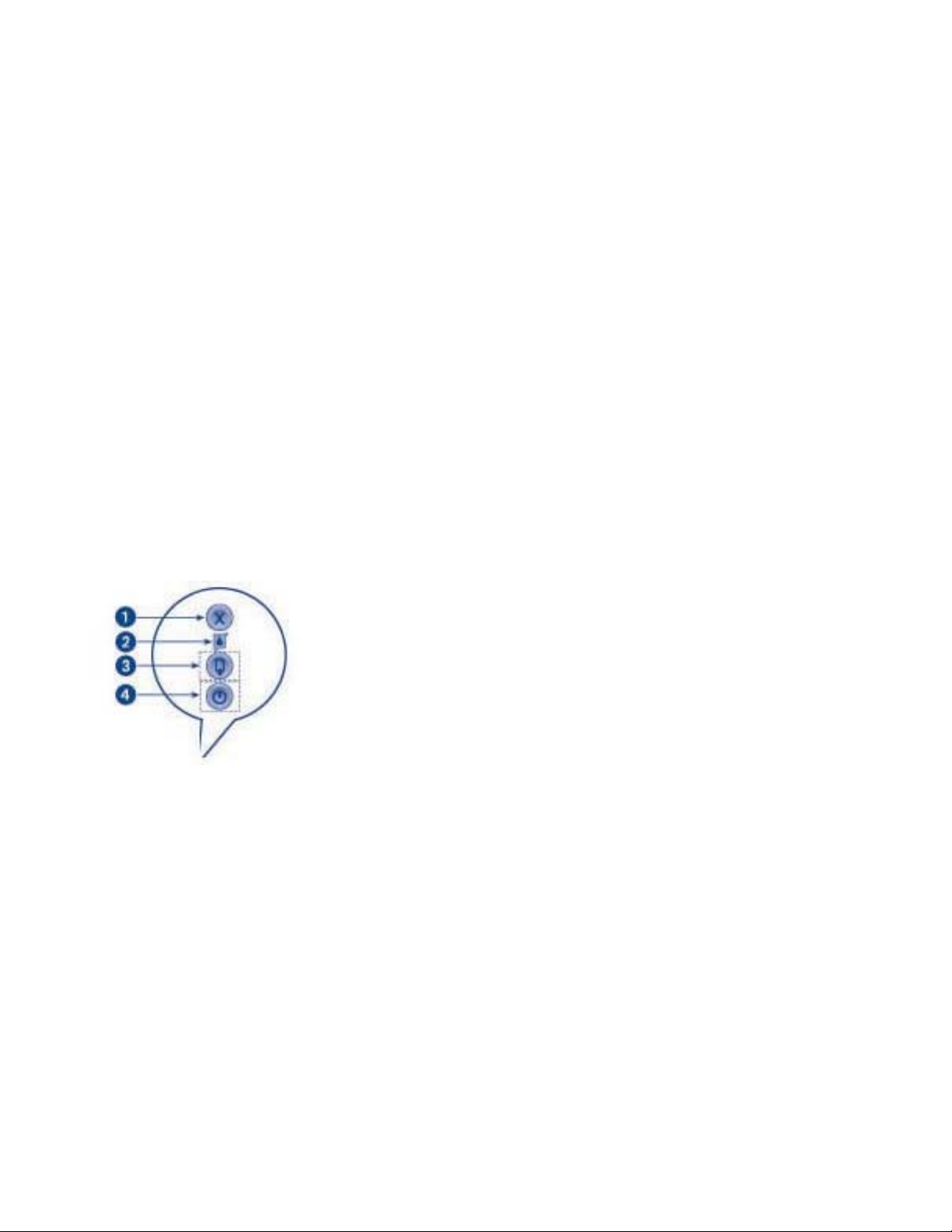
Microboards Technology Print Factory
This Quick Start Guide steps you through the basics of installation and printing. For more detailed information, please
refer to the Users Manual located on the Print Factory CD.
What’s Included
When unpacking your Print Factory system, the following items should be included:
Print Factory printing system
Power Cord
Alignment CD’s
Blank Printable CD’s
Manual (This document)
Microboards Print Factory CD (Includes Windows 2000 and XP drivers and Surething Label Software)
Manual CD
HP C8842A Versatile Black Ink cartridge
HP C6578D Color Ink cartridge
USB Cable
If any of these items are missing, please contact your distributor or Microboards Technology Technical Support department
at 952-556-1639.
Front Panel Indicators and Buttons
1) Cancel Button – Pressing the Cancel button cancels the current print job.
2) Print Cartridge Status Light – The light inside the Print Cartridge Status symbol flashes when a print cartridge is
low on ink or incorrectly installed, or the printer’s cover is open.
3) Resume Button and Light – The Resume light flashes when an action is required, such as loading a disc or clearing
a jam. When the action is completed, press the resume button to continue printing.
4) Power Button and Light – The Power button turns the printer on and off. It may take a few seconds for the printer
to turn on after you press the Power button. The green light next to the Power button flashes when the printer is
processing.
NOTE: The AC power switch located on the back of the printer must be turned on first, in order to supply
power to the Front Panel.
Loading / Replacing Ink Cartridges
The Print Factory system ships with standard HP ink cartridges. The black ink cartridge is specifically designed for fast
drying applications. We highly recommend using the C8842A black cartridge for printing on CD or DVD discs. The HP
51645A black cartridge is supported with the printer, but should only be used in PHOTO mode. It can take longer for the
black ink to dry when using the HP 45 cartridge.
1) Plug in the AC power cord to the back of the printer and into a power source.
2) Turn on the AC power switch located on the back of the printer.
3) Press the Power button to turn on the printer (if the green power indicator light is not on).
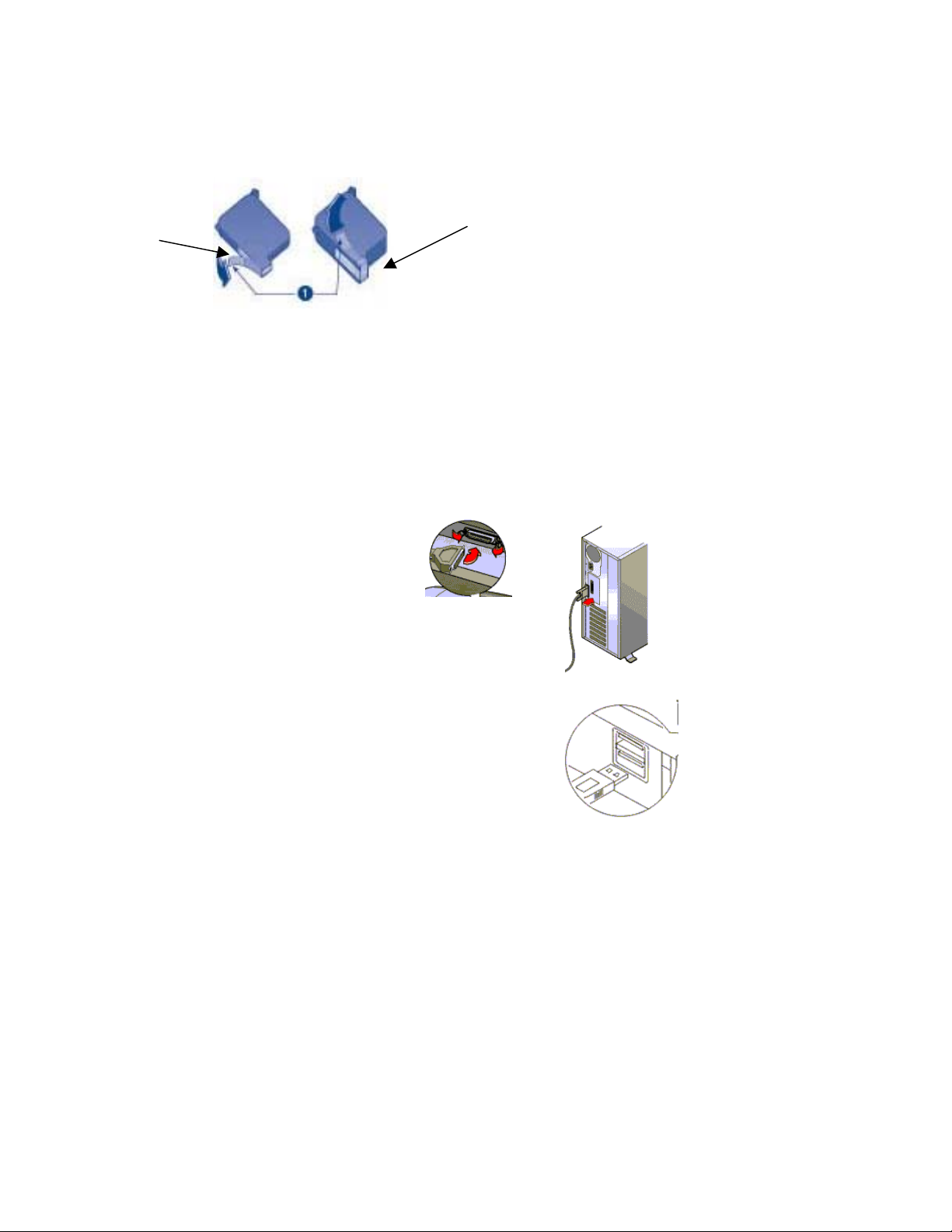
4) Open the top cover. The print cartridge cradle moves to the center of the printer.
5) Raise the cradle latch.
6) If replacing an ink cartridge, lift the old cartridge out of the cradle.
7) Remove the new print cartridge from its packaging and carefully remove the plastic tape. Hold the print cartridge
so that the copper strip is at the bottom.
Black Cartridge
Color Cartridge
Pull tab to remove the plastic tape.
8) Push the print cartridge firmly into the cradle.
9) Secure the cradle latch.
10) Close the printer cover.
Connecting to a Computer
You have two options when connecting to a computer, USB and Parallel. You will need to decide which method is
available on your computer. Follow the instructions listed below.
Parallel Port
Confirm that your PC is turned off.
Plug the printer cable into the back of the printer.
Use the locking clips to secure the connection.
Plug the other end of the cable into the parallel port on the back of the PC.
Secure the connection by screwing in the two posts.
Proceed to “Installing the printer driver” to complete the installation.
USB Port
Confirm the PC is turned off.
Plug the small end of the USB cable into the back of the printer.
Install the larger end of the USB cable into an available USB port on the PC.
Confirm that both ends are securely in place.
Proceed to “Installing the printer driver” to complete the installation.
Installing the Printer Driver
USB Port and Parallel Port
The install procedure is the same for both the Parallel and USB port connections. Windows 2000 and Windows XP will
find the new hardware at boot up and step you through the installation process.
1. Once you have the printer connected to your PC, as described above, in the Connecting to a Computer USB Port
or Parallel Port, turn on the power to the printer and then to your computer.
2. When the system boots up, the computer will state that it has found new hardware.

3. Click the Next button.
4. Place the Print Factory driver CD into your CD/DVDROM drive.
5. Select the Search for a suitable driver for my device option and click Next.
6. Check the CD-ROM drives box and click Next.
7. The install file will be found on the CDROM drive. Click Next.
8. The Digital Signature screen will appear. Click Yes at the bottom of the screen.
9. The driver files will now be copied to the hard drive.
10. Once installation is complete, click on Finish.
11. The printer is now installed and ready for use. To confirm installation, you can Click on Start, Settings, Printers

12. You should see the new printer now installed.
Installing the Surething Software
Surething Labeler software is an easy to use application, designed to work with the Microboards Print Factory printer. To
install the software:
1. Place the Surething CD into your CD/DVD ROM reader drive.
2. Installation should begin automatically.
3. If your system does not automatically start the setup program, click on the Start button and select RUN. Click the
browse button and go to your CD/DVDROM drive. Select the Microboards.exe file and click OK.
4. Please read the Software License and Warranty screen and click on I Accept.
5. At the Welcome screen, click Next.
6. To install the software in the default directory, click Next at the Select Destination Directory screen. If you wish
to use a different directory, select it now and then click Next.

7. At the Add to Desktop / Start Menu screen uncheck the boxes for Add to Desktop and/or Add to Start Menu, if
you do not want this option. Click Next.
8. Click Start at the Ready to Install screen.
9. The software will now be installed.
10. Click Finish to complete the installation. At this screen, you also have the option to register online.
11. The system must be restarted for the software to run correctly. If you can restart your system now, click on OK.
Otherwise click on Cancel and restart your system later on. Remember, your system must be restarted in order for
the software to work correctly.

Loading Discs
The next step is to load your Print Factory with discs. The system will accept CD or DVD 12 cm inkjet printable discs. If
the disc does not have an inkjet printable surface, the ink will not adhere to the surface of the disc. The Print Factory will
only accept 12 cm discs. Business card or 8 cm discs are not supported by this system.
Load the first 5 or 6 discs flat, as seen in figure 1.
Load the rest of the discs at an angle, as seen in figure 2.
The Print Factory will hold a maximum of 50 discs. DO NOT load more than 50 discs in the system, as this will cause the
discs to feed incorrectly.
Figure 1 Figure 2
Align Disc
There are factory default numbers for the TOP and LEFT values for your printer. These can be found on a label, under the
printer cover. You may need to adjust the values, depending on the images you are printing.
In Utilities Tab, select Print Align Disc.

Place an Alignment CD into the printer.
Press Print
The disc will be printed.
Confirm the numbers that cross the circle.
If the circle does not cross the circle at the zero’s, enter the vertical and horizontal numbers in the Utility Tab.
Once the new numbers are entered, click Apply.

Printing Discs
The next step is to design your CD label. The Print Factory comes with Surething CD Labeler software. However, you can
use any design software that is made to work with CD and DVD discs.
The following is an example of designing and printing a label with Surething.
Open Surething software
Once the label is designed, click on File and select Print.
The Print screen appears .
Select number of copies and press OK.
The system will now start printing your discs.
The completed discs are placed in the output bin.
They can be removed from the output bin at any time.
.
Contact Information
For technical questions or support issues, please contact Microboards Technology technical support at PH: 952-556-1639,
FAX: 952-556-1628, by email at support@microboards.com or on the web at http://www.microboards.com.
 Loading...
Loading...