Page 1
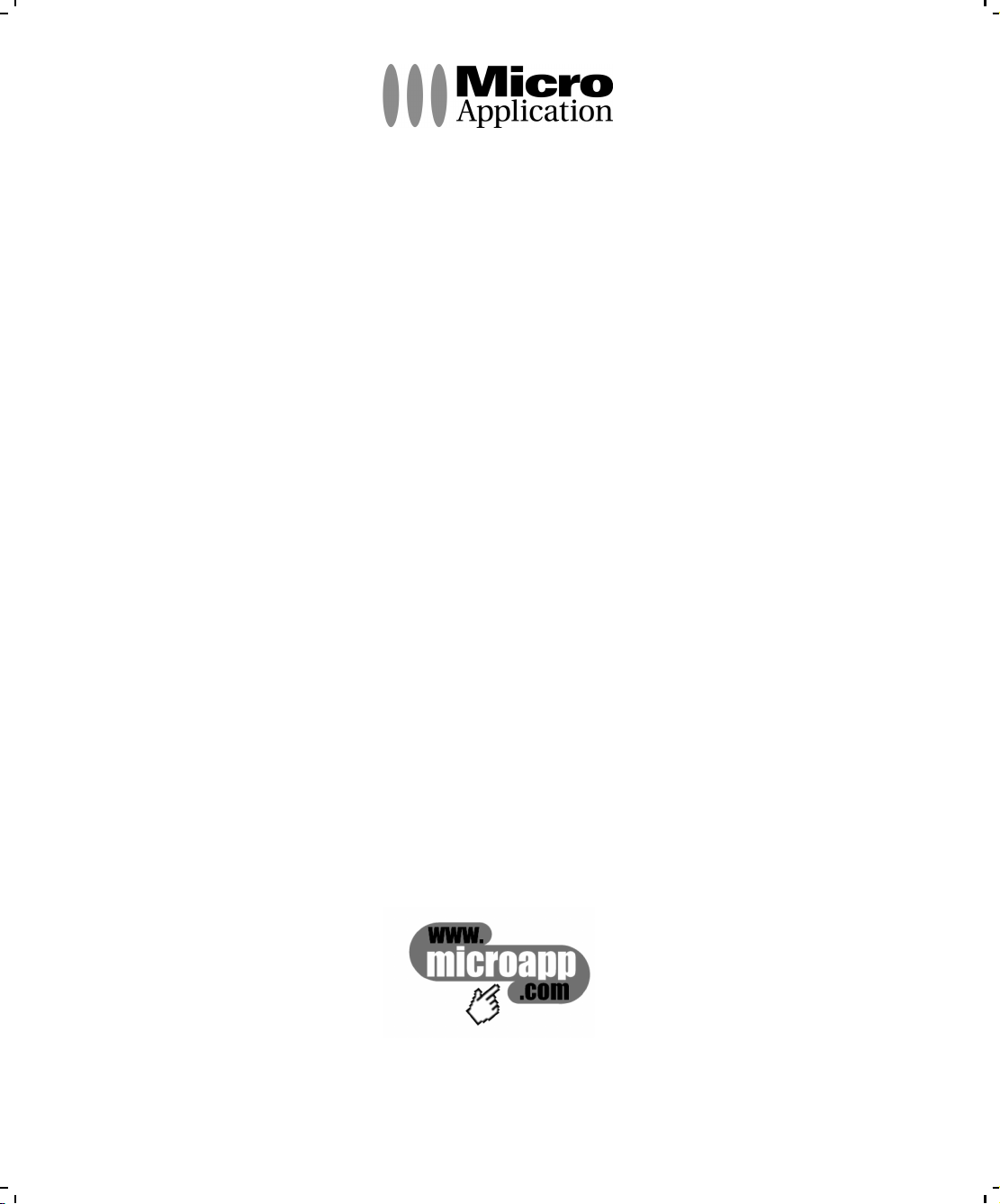
Ultimate -
Photos &
VidéosàlaTV
Page 2
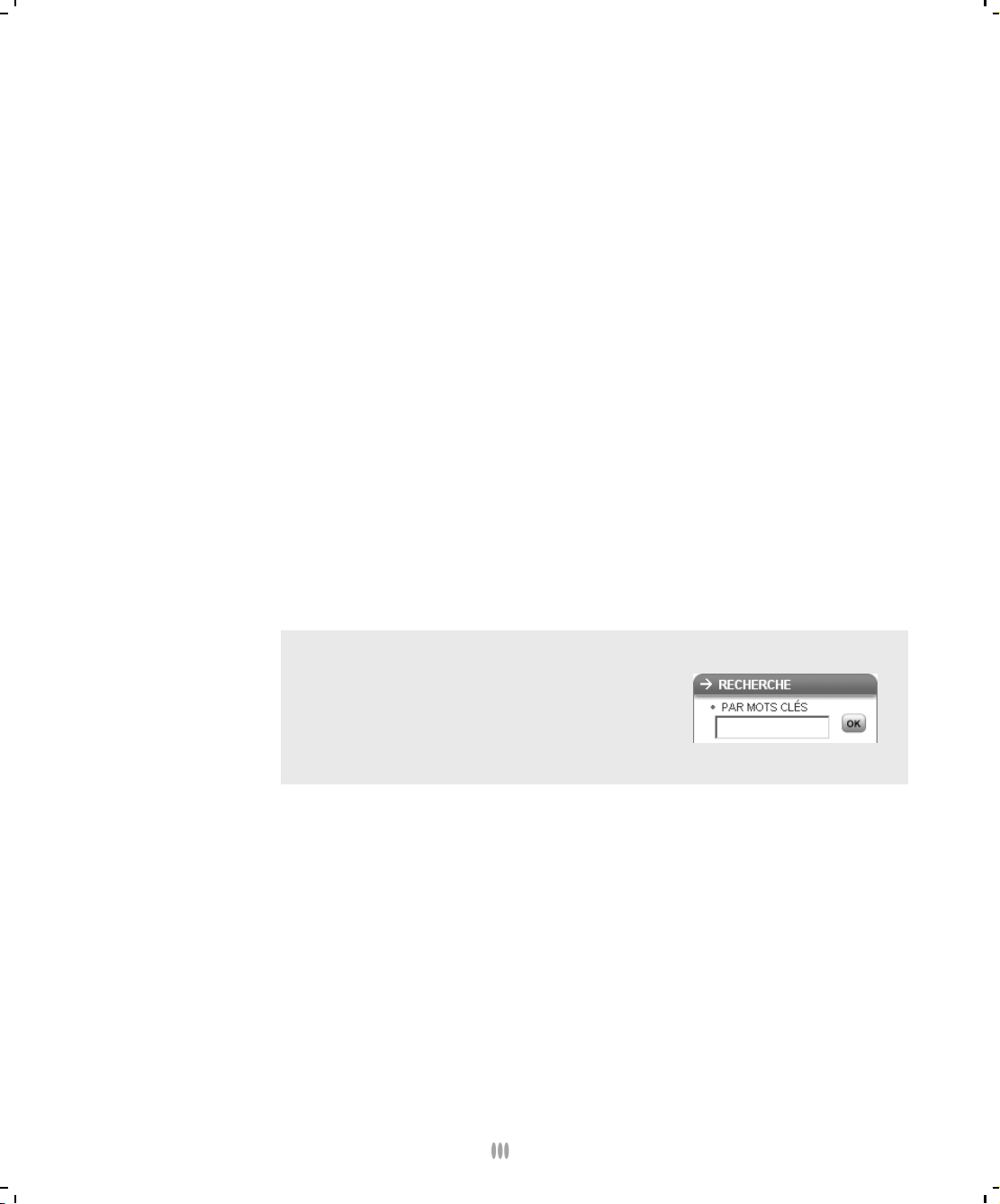
Copyright R 2007 Micro Application
Avertissement aux utilisateurs
20-22, rue des Petits-Hôtels
75010 Paris
Édition Décembre 2007
AuteurMicro Application
Micro Application R 2007
Toute représentation ou reproduction, intégrale ou partielle, faite sans le consentement de MICRO
APPLICATION est illicite (article L122-4 du code de la propriété intellectuelle).Cette représentation ou
reproduction illicite, par quelque procédé que ce soit, constituerait une contrefaçon sanctionnée par les articles
L335-2 et suivants du code de la propriété intellectuelle.Le code de la propriété intellectuelle n’autorise, aux
termes de l’article L122-5, que les reproductions strictement destinées à l’usage privé. Pour le logiciel, seule est
autorisée une copie de sauvegarde si cela est indispensable pour préserver son utilisation.
Les informations contenues dans ce produit sont données à titre indicatif et n’ont aucun caractère exhaustif.
Elles ne sauraient engager la responsabilité de l’éditeur. La société MICRO APPLICATION ne pourra être tenue
pour responsable de toute omission, erreur ou lacune qui aurait pu se glisser dans cet ouvrage ainsi que des
conséquences, quelles qu’elles soient, qui résulteraient de l’utilisation des informations et indications fournies.
ISBN : 978-2-7429-8400-8
Microsoft, Windows et DirectX sont des marques commerciales déposées de Microsoft Corporation.
Les autresnoms desociété, demarque oude produitcités sontreconnus commemarques commercialesou marquescommerciales
déposées de leur propriétaire respectif.
MICRO APPLICATION Support technique :
20,22 rue des Petits-Hôtels Tél : 01 53 34 20 46 - Fax : 01 53 34 20 00
75010 PARIS Également disponible sur www.microapp.com
Tél:0153342020-Fax:0153342000
http://www.microapp.com
Retrouvez des informations sur cet ouvrage !
Rendez-vous sur le site Internet de Micro Application
www.microapp.com. Dans le module de recherche,
sur la page d’accueil du site entrez la référence
à 4 chiffres indiquée sur le présent manuel. Vous
accédez directement à sa fiche produit.
9400
Page 3
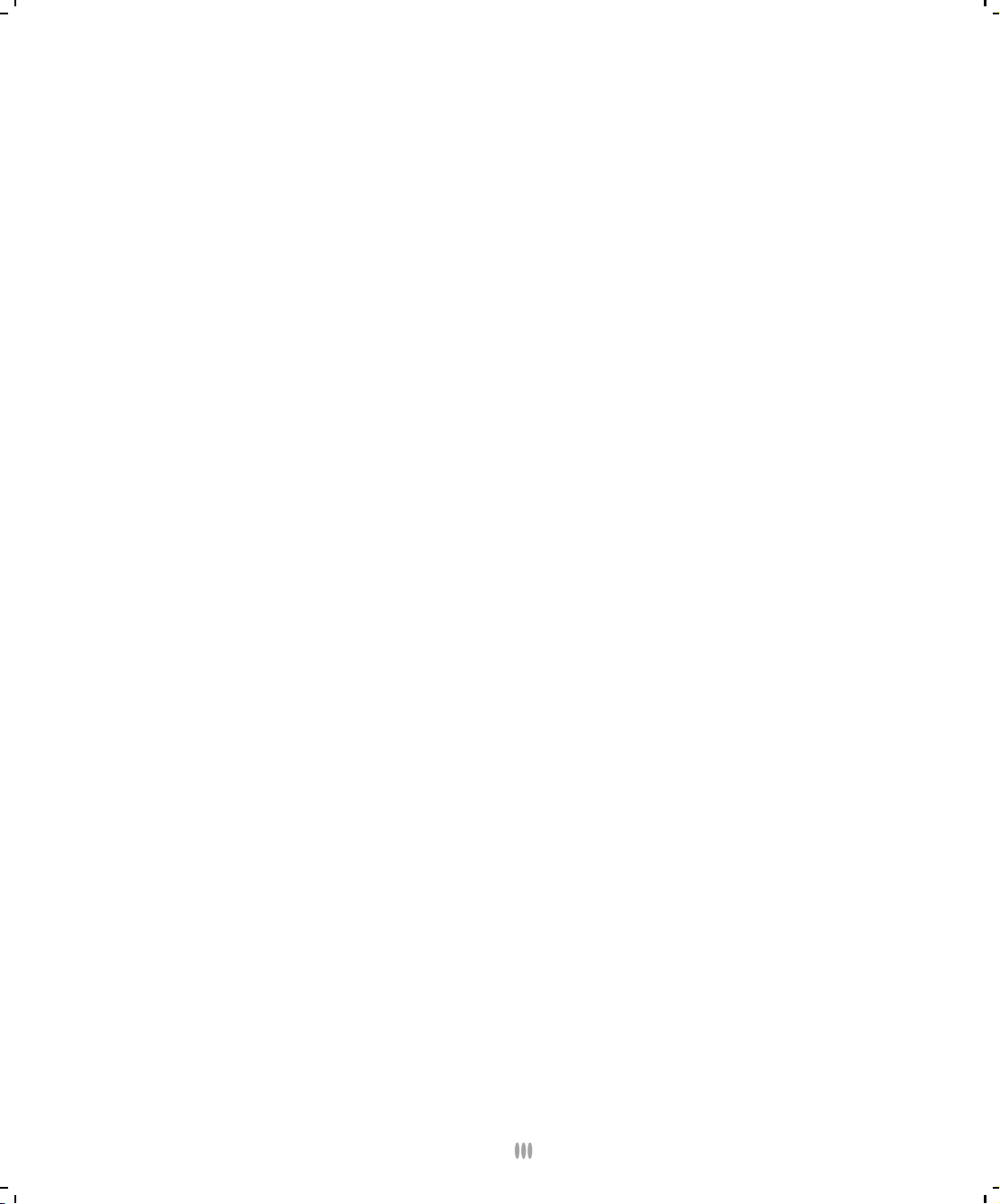
Licence d’utilisation de ce progiciel Micro Application
Article 1 : Acceptation des conditions
Par le seul fait d’installer le progiciel contenu sur le support, le client s’engage à respecter les conditions d’utilisation figurant ci-après.
Article 2 : Licence d’utilisation
En acquérant le support inclus,le client bénéficie d’une licence d’utilisation duprogiciel contenu sur ce support. Cette licencedonne uniquement le droit d’effectuer une
seule installation du progiciel, et de le faire fonctionner conformément à sa destination, sur le matériel prévu.
Ce progiciel livré dans sa version code-objet est directement lisible par l’ordinateur.
Cette licence est valable pour la durée légale de la protection du progiciel.
Article 3 : Limites du droit d’utilisation
Le client ne détient sur le progiciel que le droit d’utilisation de la version objet.
Il s’engage donc à ne pas le reproduire, en totalité ou en partie. Le logiciel étant fourni sur un support numérique garantissant sa préservation, le support original tient
lieu de copie de sauvegarde au sens de l’article L 122-6-1 du code de la propriété intellectuelle.
Le client s’engage également à ne pas chercher à le modifier, le compléter, l’adapter à un autre système d’exploitation, à le décompiler (ingénierie inverse) ou à le
traduire.
Le progiciel est conçu pour l’usage strictement privé du client, qui s’interdit donc formellement de consentir des sous-licences, de le louer, de le prêter, de le
commercialiser en tout ou partie ... De manière générale, il est strictement interdit d’en faire l’objet ou l’instrument d’une utilisation qui bénéficie à un tiers, que ce soit
à titre gratuit ou onéreux.
Ces restrictions concernent le progiciel pris dans son ensemble mais également dans toutes ses composantes : ainsi, les photographies, images, cliparts, sons, textes et
tous autres éléments contenus dans le progiciel, restent la propriété de leurs créateurs.
Tout usage du progiciel, toute opération technique sur le progiciel, non prévus par la présente licence est une contrefaçon, délit pénal sanctionné de peines d’amende
et d’emprisonnement.
Article 4 : Logiciels en shareware ou logiciels contributifs
Les logiciels commercialisés sous l’appellation de “ shareware ” sont exclusivement prévus pour vous permettre de les évaluer ou de les tester. Ils sont d’ailleurs le plus
souvent constitués de versions incomplètes.
MICRO APPLICATION n’est pas l’auteur de ces logiciels et vous cède exclusivement le support comportant les versions d’évaluation.
Si vous décidez effectivement de les utiliser, vous devez vous enregistrer directement auprès de l’auteur mentionné pour chaque shareware, dans les délais et les
conditions (notamment financières) qu’il exige.
A défaut de remplir ces conditions, vous serez considéré comme contrefacteur.
Article 5 : Garantie
Dans le cas où le client constaterait une défectuosité du support, il dispose d’un mois à compter de son achat pour en faire retour à Micro Application.
Pour bénéficier de cette garantie, le client doit obligatoirement adresser à ses frais, à Micro Application, le support accompagné du bon de garantie que vous trouverez
à la fin du manuel (papier ou électronique) ou de la carte d’enregistrement (si celle-ci n’a pas déjà été envoyée).
Micro Application retourne alors à ses frais, au client, à l’adresse indiquée sur le bon de garantie ou la carte d’enregistrement, un nouveau support.
Quand un protocole informatique de sécurité est implanté dans le logiciel, ce protocole présente certaines limitations. Aussi, il est de la responsabilité du client de
déterminer si le logiciel correspond a ses besoins réels. Le progiciel étant livré en l’état, il n’est fourni par Micro Application aucune autre garantie et, notamment pour
les relations du client avec son hébergeur internet.
"AVERTISSEMENT. Les informations contenues dans ce produit sont données à titre indicatif et n’ont aucun caractère exhaustif voire certain. A titre d’exemple non
limitatif, ce produit peut vous proposer une ou plusieurs adresses de sites Web qui ne seront plus d’actualité ou dont le contenu aura changé au moment où vous en
prendrez connaissance.
Aussi, ces informations ne sauraient engager la responsabilité de l’Editeur. La société MICRO APPLICATION ne pourra être tenue responsable de toute omission,
erreur ou lacune qui aurait pu se glisser dans ce produit ainsi que des conséquences, quelles qu’elles soient, qui résulteraient des informations et indications fournies
ainsi que de leur utilisation ".
Page 4
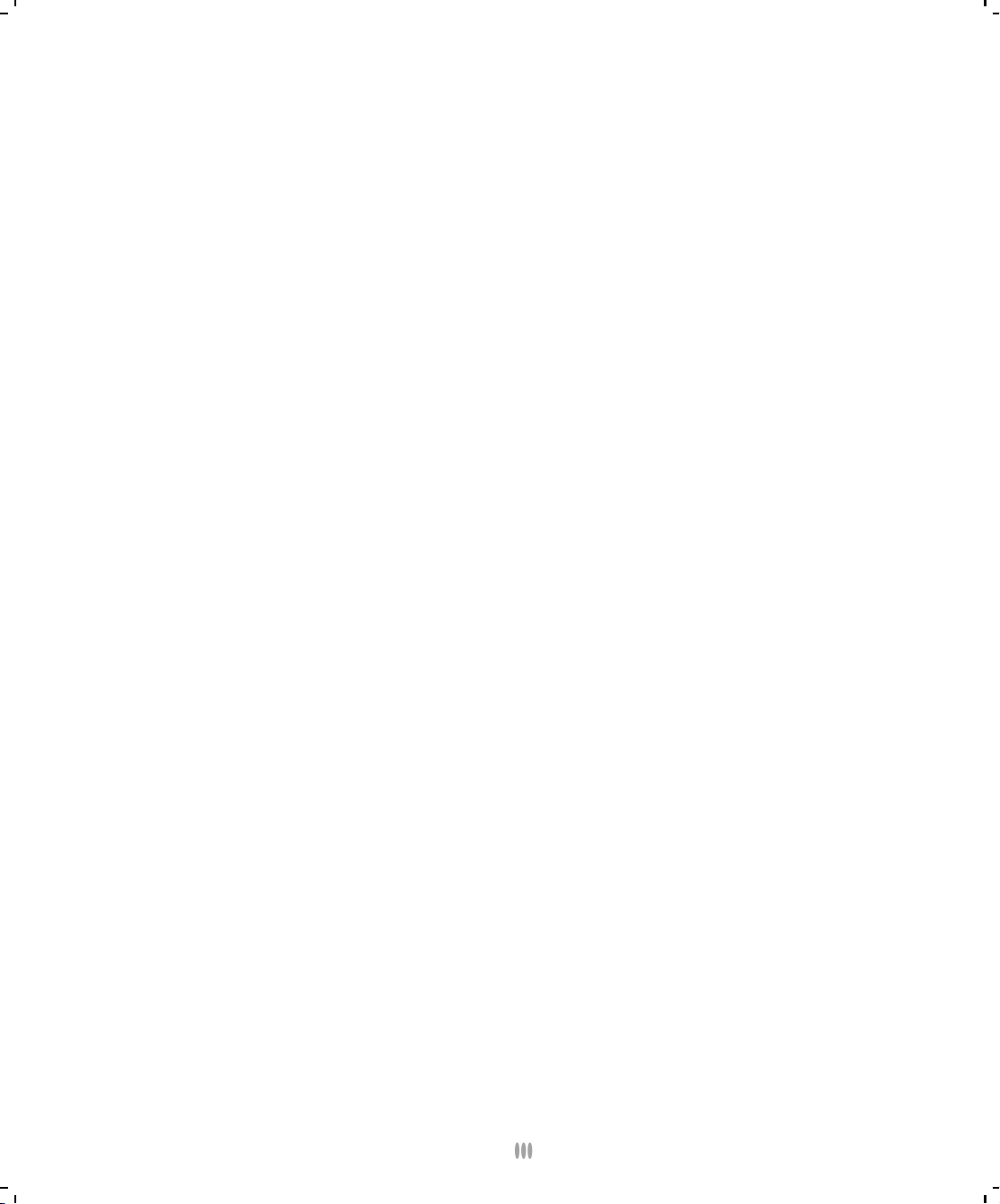
A lire avant toute utilisation d’un jeu vidéo par vous-même ou votre enfant
Avertissement sur l’épilepsie
Certaines personnes sont susceptibles d’avoir des crises d’épilepsie ou d’avoir des pertes de conscience à la vue de certains types de lumières clignotantes ou d’éléments
fréquents dans notre environnement quotidien.
Ces personnes s’exposent à des crises d’épilepsie lorsqu’elles regardent certaines images télévisées ou lorsqu’elles jouent à certains jeux vidéo. Ces phénomènes peuvent
apparaître alors même que le sujet n’a pas d’antécédent médical ou n’a jamais été confronté à une crise d’épilepsie.
Si vous-même ou un membre de votre famille avez déjà présenté des symptômes liés à l’épilepsie (crise ou perte de conscience) en présence de stimulations lumineuses,
veuillez consulter votre médecin avant toute utilisation.
Nous conseillons aux parents d’être attentifs à leurs enfants lorsqu’ils jouent avec des jeux vidéo. Si vous-même ou votre enfant présentez un des symptômes suivants :
vertige, trouble de la vision, contraction des yeux ou des muscles, mouvements involontaires ou convulsions, veuillez immédiatement cesser de jouer et consulter un
médecin.
Précautions à prendre dans tous les cas pour l’utilisation d’un jeu vidéo :
Ne vous tenez pas trop près de l’écran. Jouez à bonne distance de l’écran de l’ordinateur et aussi loin que le permet le cordon de raccordement.
Utilisez de préférence les jeux vidéo sur un écran de petite taille. Évitez de jouer si vous êtes fatigué ou si vous manquez de sommeil.
Assurez-vous que vous jouez dans une pièce bien éclairée.
En cours d’utilisation, faites des pauses de dix à quinze minutes toutes les heures. Veuillez conserver le CD d’installation original à proximité de votre PC, le système
pouvant vous le réclamer lors d’un lancement du programme.
Page 5
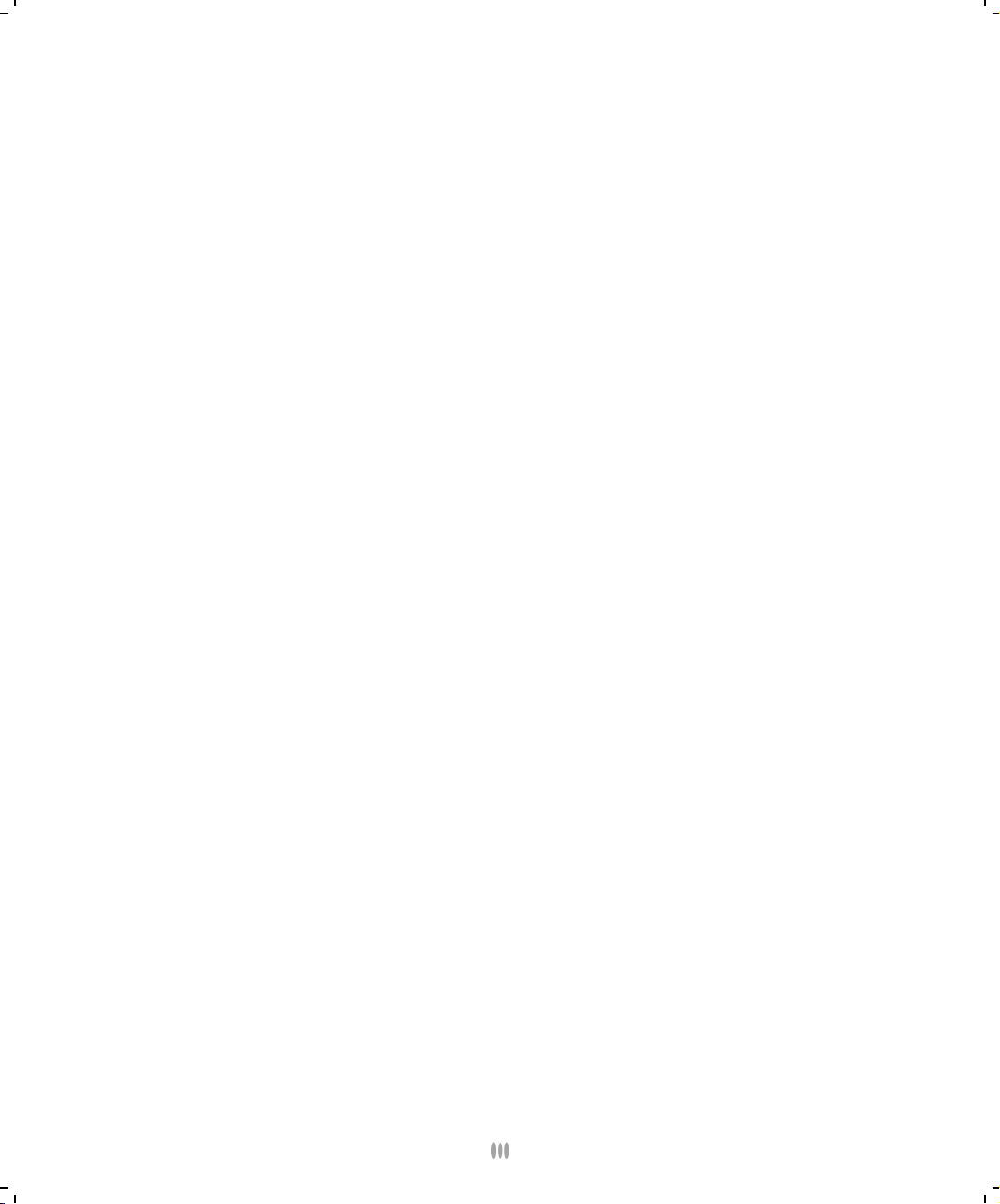
Sommaire
1 Installation et démarrage .............................................. 7
2 Acquisition vidéo .................................................. 7
2.1 Acquisition DV ou HDV .............................................9
2.2 Acquisition FTP .................................................9
2.3 Acquisition Web ................................................10
2.4 Autres périphériques .............................................12
3 Montage vidéo . . . . ............................................... 13
4 Montage vidéo en un clic ! ............................................ 14
4.1 Créer un diaporama avec l’assistant .....................................14
4.2 Diaporama avec les thèmes ..........................................17
4.3 Appliquer un thème prédéfini .........................................17
4.4 Enregistrer un thème pour le réutiliser ultérieurement ............................19
5 Photos . . . ..................................................... 21
5.1 Ajouter les photos sur la table de montage ..................................21
5.2 Durée d’exposition des photos ........................................21
5.3 Le mode Ligne de temps ............................................22
5.4 Taille etproportion des photos ........................................22
5.5 Réorganiser les photos ............................................23
5.6 Appliquer des filtres aux photos .......................................23
5.7 Appliquer des effets spéciaux auxphotos ..................................26
5.8 Composer avec les photos ..........................................27
6 Vidéos . ....................................................... 28
6.1 Ajouter les vidéos sur la table de montage ..................................28
6.2 Modifier la durée de lecture des vidéos ....................................29
6.3 Réorganiser les vidéos .............................................32
6.4 Retoucher ou appliquer des filtres sur les vidéos ...............................32
6.5 Editer une vidéo ................................................32
7 Textes de titrage . . . ............................................... 34
7.1 Ajouter des textes de titrage ..........................................34
7.2 Modifier un texte de titrage ..........................................39
8 Transitions . . . . .................................................. 39
8.1 Ajouter des transitions sur la table de montage ...............................39
8.2 Modifier la durée des transitions .......................................41
9 Musiques et commentaires sonores . ..................................... 42
9.1 Ajouter les fichiers audio sur la table de montage ..............................42
9.2 Régler la durée d’écoute d’un son et réussir le calage du son ........................44
9.3 Régler le volume et les fondus ........................................45
9.4 Régler le son avec l’égaliseur audio ......................................47
9.5 Appliquer des effets sonores .........................................47
9.6 Ajouter une narration .............................................48
Page 6
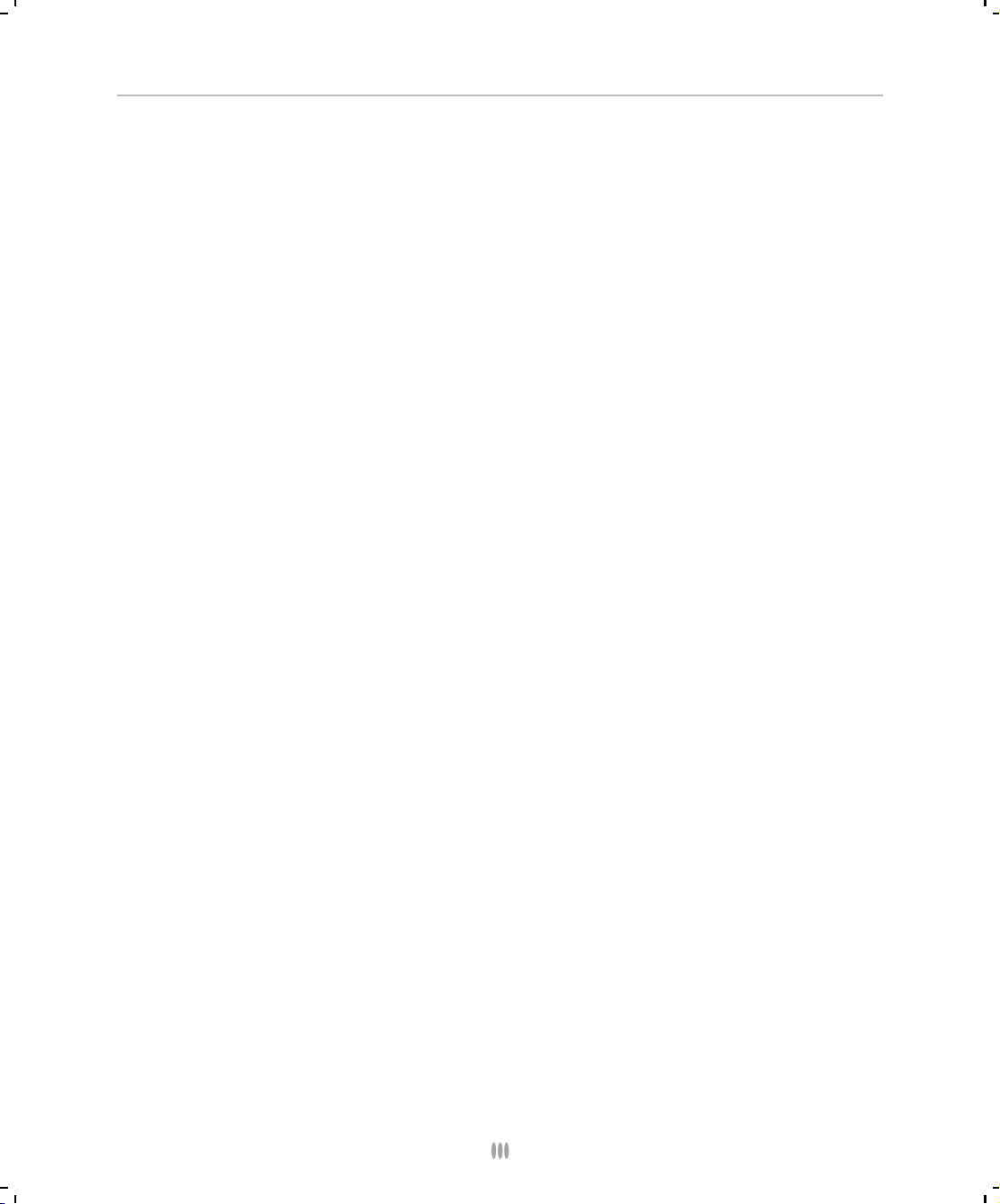
Sommaire
10 Chapitres ....................................................... 49
10.1 Liste des chapitres ...............................................50
11 Exporter le diaporama ............................................... 51
11.1 Exporter le diaporama en haute définition ..................................51
11.2 Envoyer le diaporama par courrier électronique ...............................52
11.3 Exporter le diaporama au format MPEG2, MPEG1 ou AVI ..........................53
11.4 Exporter le diaporama vers un périphérique mobile .............................54
11.5 Exporter le diaporama au format DivX HD ..................................54
11.6 Exporter le diaporama au format FLV .....................................55
11.7 Exporter le diaporama au format web pour la diffsuer en ligne .......................55
11.8 Comment brancher votre PC à votre Téléviseur ...............................56
12 Graver le diaporama sur CD ou DVD, ou au format Divx HD . . . . . . . ................. 59
12.1 Créer un menu DVD ..............................................60
12.2 Graver le diaporama ..............................................61
13 Utilisation de @myMédia pour partager votre ordinateur, et diffuser vos vidéos directement depuis
votre PC, sans téléchargement . . ....................................... 64
13.1 Description du module ............................................64
13.2 Consultation des média diffusés avec@myMédia ..............................78
13.3 Paramétrage du routeur et d’une adresse IP fixe ...............................81
Page 7
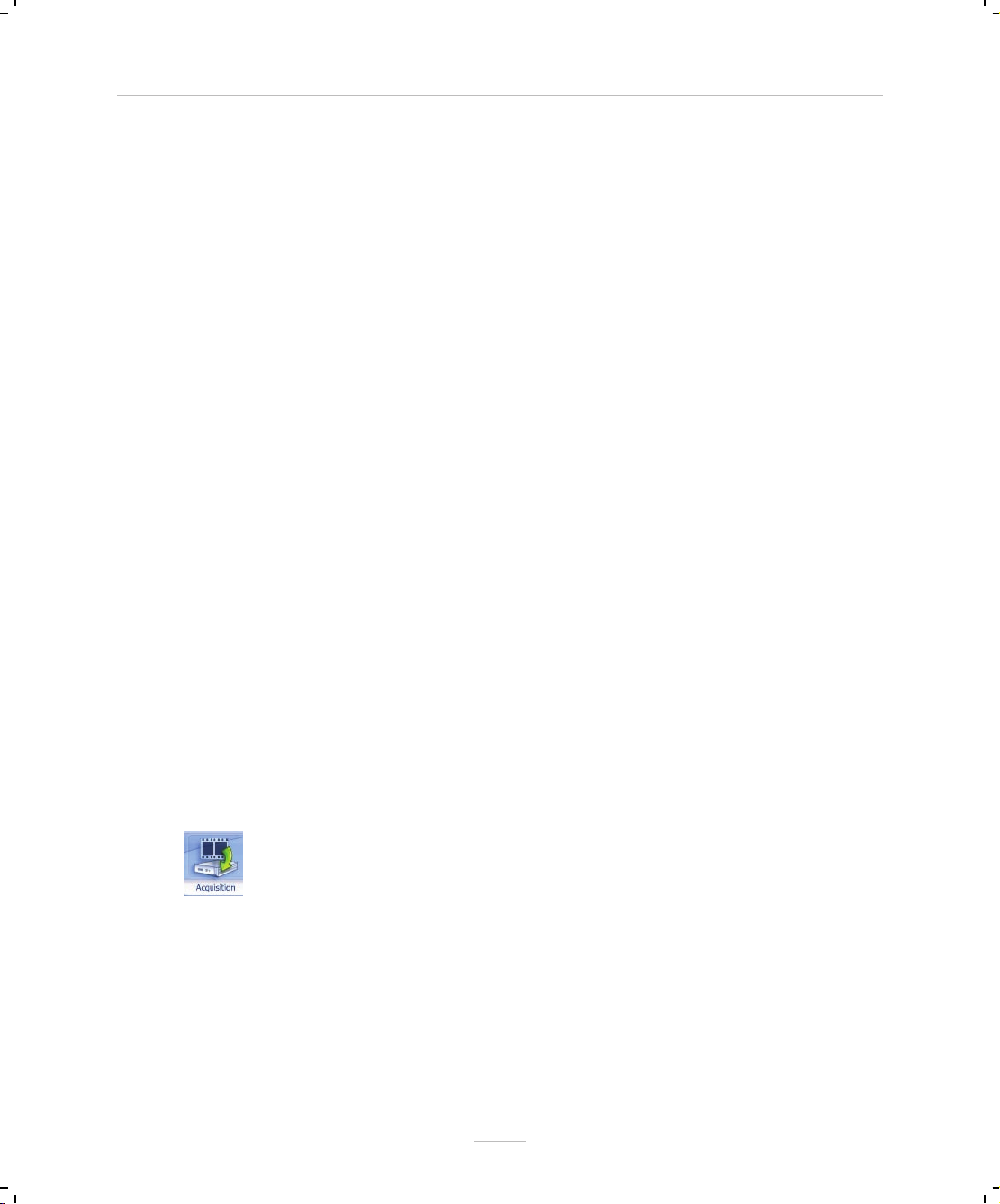
Acquisition vidéo
1
Installation et démarrage
Sortez le DVD-ROM d’installation du logiciel de sa pochette et insérez-le dans le lecteur
CD-DVD de votre ordinateur.
La procédure d’installation démarre automatiquement.
Si l’installation ne démarre pas automatiquement :
1. Ouvrez le Poste de Travail en double-cliquant dessus.
2. Repérez le lecteur de cédérom dans lequel est inséré le disque du produit.
3. Double-cliquez dessus pour visualiser son contenu.
4. Enfin, double-cliquez sur l’icône du fichier NAVIGMA ou NAVIGMA.exe.
Cliquez sur le bouton « Installer le logiciel » pour lancer l’installation du produit. Une fois le
processus d’installation démarré, suivez les indications affichées à l’écran. Pour finaliser
l’installation, il faut redémarrer l’ordinateur.
Au terme de l’installation, vous pouvez démarrer le programme en double-cliquant sur son
icône sur le Bureau ou en utilisant le raccourci suivant dans le menu Démarrer de Windows.
2
Acquisition vidéo
Avant de commencer à créer votre montage vidéo, vous pouvez être amenés à vouloir
récupérer une vidéo existante sur un autre support que votre ordinateur (Caméscope
numérique, source vidéo analogique, vidéo sur internet, vidéo stockée sur votre boîtier
modem-TV…).
Pour accéder au module « acquisition vidéo » , cliquez sur le bouton Acquisition de la barre
de menu du haut.
Vous arrivez ainsi sur l’écran principal du module d’acquisition.
7
Page 8
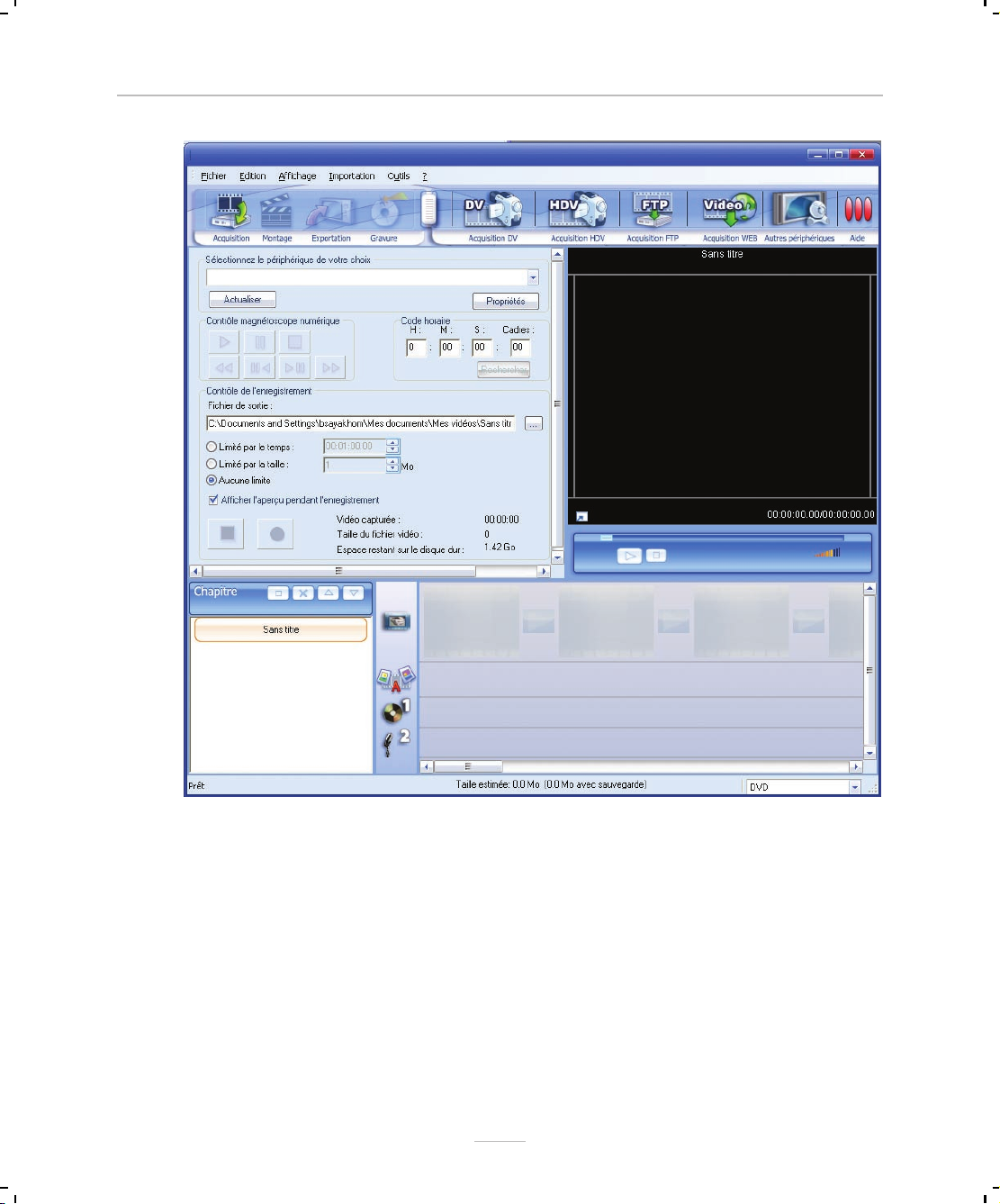
Chapitre 2 Ultimate - Photos & Vidéos à la TV
Cet écran est organisé de manière très simple et pratique :
■ Volet gauche supérieur : une zone qui va vous permettre de paramètrer votre
périphérique d’acquisition et/ou de lire le contenu de ce périphérique
■ Volet inférieur : une fenêtre destinée à la création de chapitres, avec la table de
montage. CETTE ZONE EST INACCESSIBLE DANS CE MODULE. Il faudra
passer au module Montage, pour pouvoir y accéder. Reportez-vous au chapitre
correspondant
■ Volet droit : une fenêtre de prévisualisation. Cet aperçu permet de prévisualiser
l’animation produite, la transition à utiliser, etc…
8
Page 9
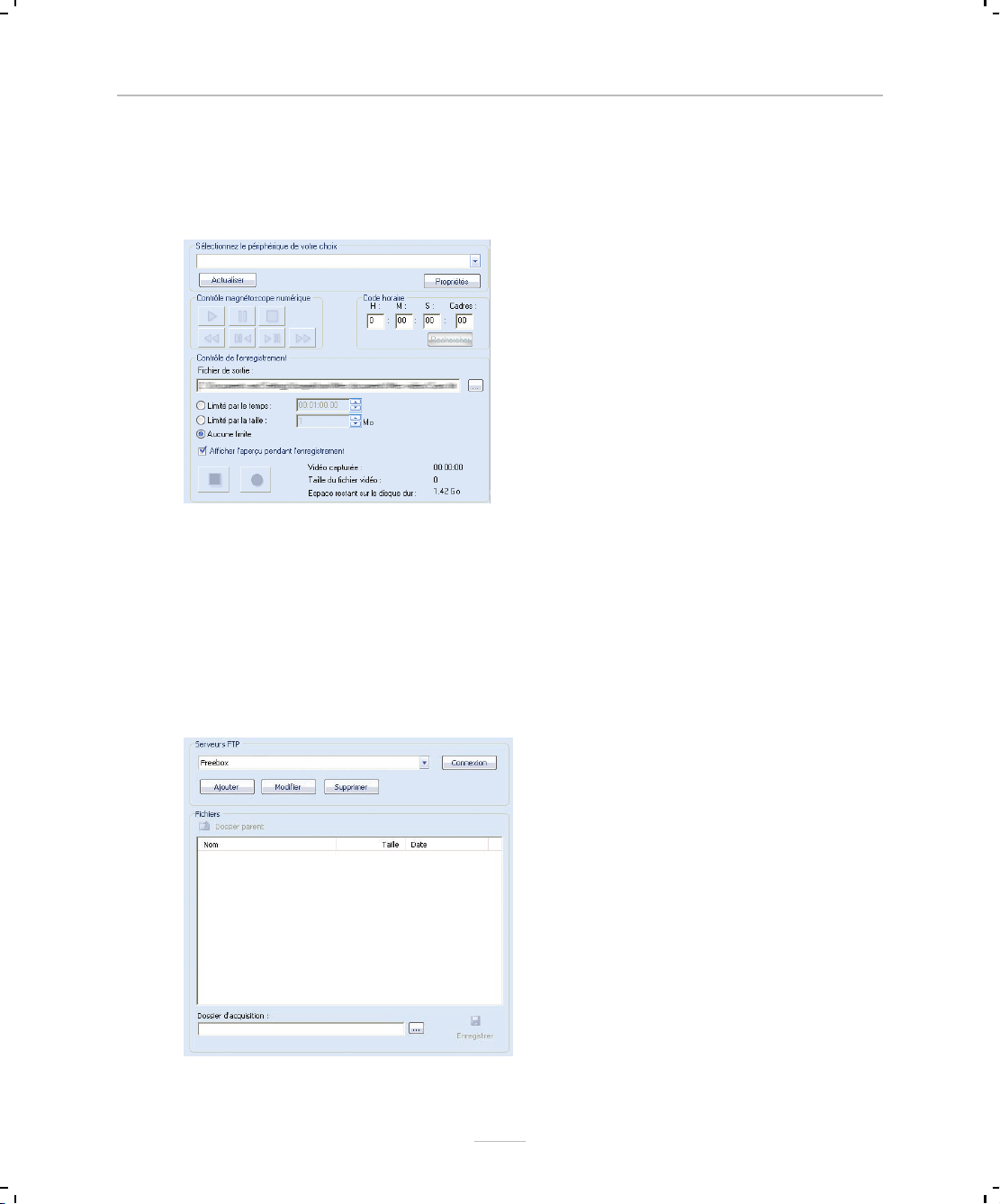
Acquisition vidéo
2.1
Acquisition DV ou HDV
Dans la liste déroulante correspondante, sélectionnez d’abord le périphérique de votre
choix.
Les contrôles de lecture fonctionnent à l’identique de votre appareil : Ils vont vous permettre
de piloter directement votre Caméscope depuis le PC, en visualisant le contenu de la bande
(DV) ou du disque dur (HDV).
2.2
Acquisition FTP
Ce module va vous permettre de récupérer un fichier vidéo sur un serveur distant. Pour cela
vous devez être muni des coordonnées d’accès au serveur fourni par l’administrateur de
l’espace distant sur lequel se trouvent les vidéos (webmasters, FAI, etc….)
9
Page 10
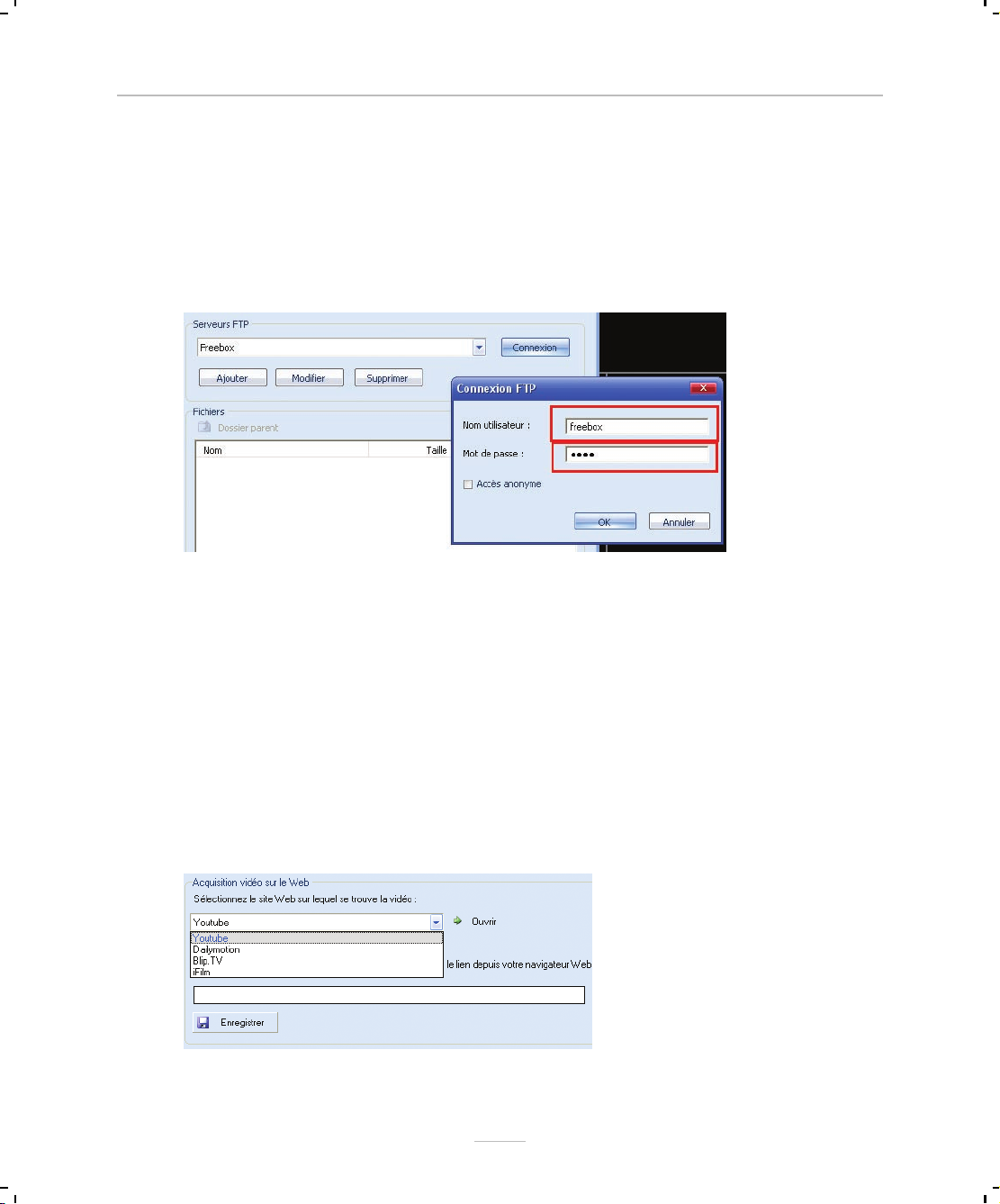
Chapitre 2 Ultimate - Photos & Vidéos à la TV
Vous pouvez ainsi ajouter dans la liste autant de serveurs FTP que vous le souhaitez.
Si vous êtes en possession d’une FREEBOX, vous ne savez peut être pas que vous pouvez
accéder à vos enregistrements vidéos, en utilisant ce moyen de transfert. Le logiciel est déjà
préconfiguré pour communiquer directement avec le disque dur de votre Freebox. Tout ce
que vous avez à faire, c’est vous munir de votre identifiant de connexion, ainsi que de votre
mot de passe, pour accéder au contenu vidéo de votre FreeBox.
2.3
Acquisition Web
Youtube, Dailymotion,….Ces nom ne vous disent encore peut-être rien, mais vous en avez
probablement déjà entendu parler…
Vous allez grâce à ce module enregistrer sur votre ordinateur tout le contenu de ces sites
jusqu’à ce qu’il soit plein à craquer. Huit tonnes de vidéos déjantées, sept tonnes de clips
vidéo et, surtout, toutes les vidéos qu’on a toujours voulu vous interdire. Avant qu’elles ne
disparaissent de nouveau de l’écran.
Trop compliqué ? Pas du tout. Il vous suffit de communiquer l’URL (l’adresse Internet sous
laquelle se cache votre vidéo), et de le saisir dans le champs prévu à cet effet : Cliquez ensuite
sur le bouton Enregistrer.
10
Page 11
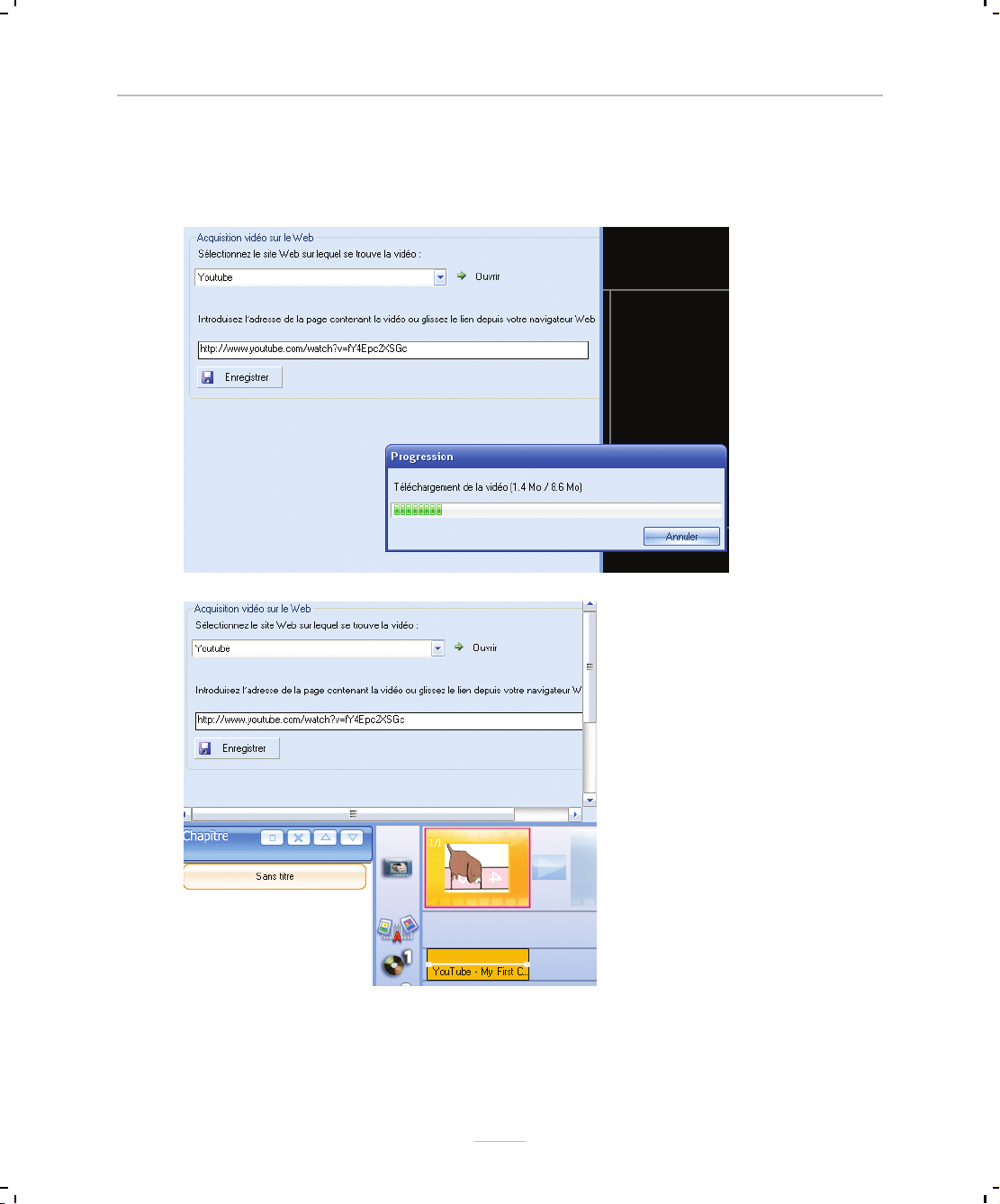
Acquisition vidéo
Une fois la vidéo enregistrée sur votre disque dur à l’endroit que vous aurez défini, elle sera
automatiquement insérée dans la table de montage. Vous pourrez ensuite l’exporter dans le
format de votre choix.
Remarque ! : Pensez à passer en mode « Montage » pour pouvoir éditer la vidéo si vous le
souhaitez.
11
Page 12
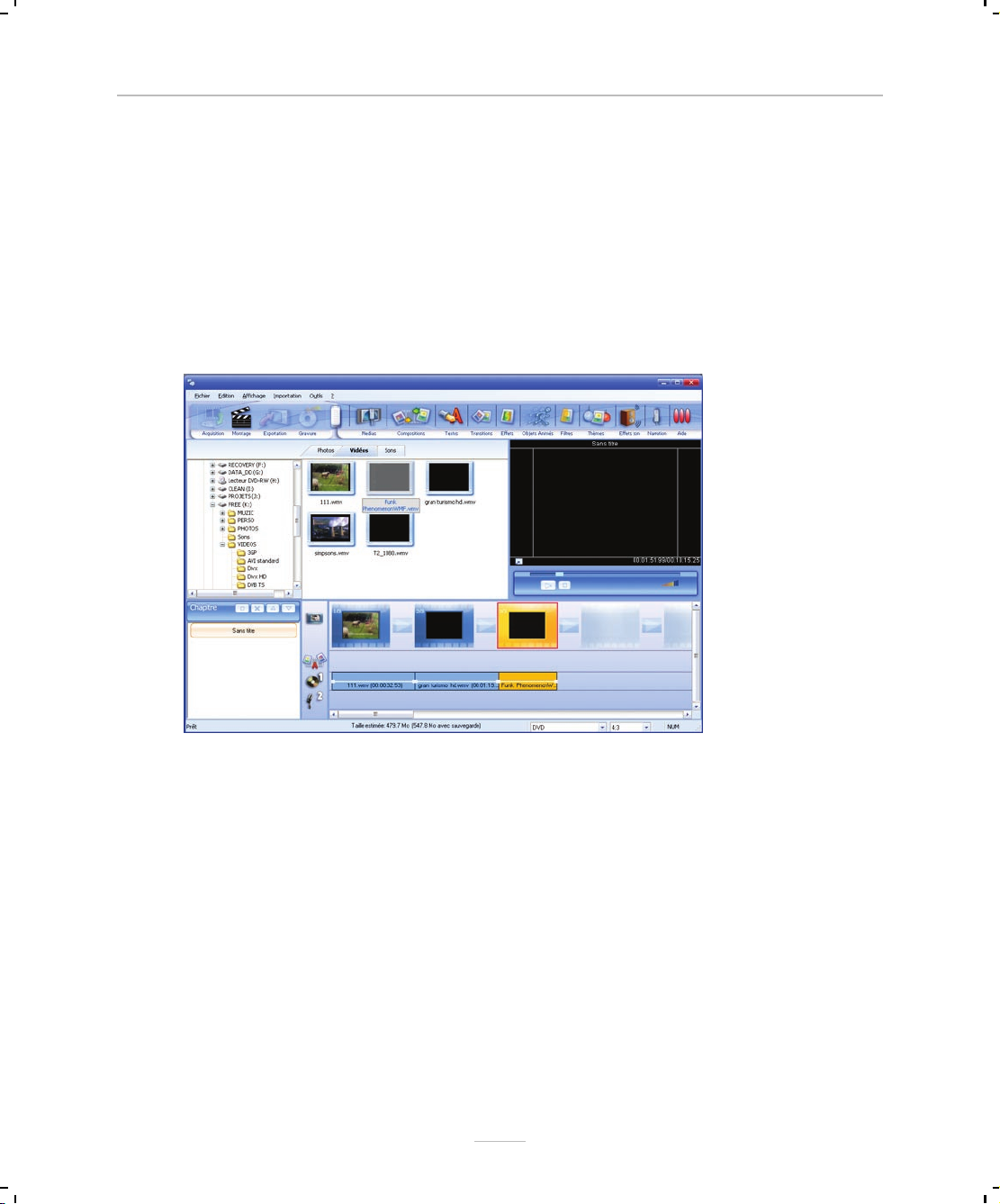
Chapitre 2 Ultimate - Photos & Vidéos à la TV
2.4
Autres périphériques
Comme pour l’acquisition DV, ou HD, ce module va vous permettre de récupérer une vidéo,
via une carte d’acquisition analogique, ou une Webcam par exemple. A la différence d’une
acquisition numérique, vous devrez spécifier l’entrée son (Microphone, LineIN…) e la carte
son, par laquelle vous récupérez le flux audio, et l’entrée vidéo de la carte vidéo par laquelle
vous récupérez le flux vidéo (S-Vidéo, RCA…).
3
Montage vidéo
L’écran principal est organisé de manière très simple et pratique :
■ Volet gauche supérieur : une fenêtre classique de navigation dans les dossiers de votre
disque dur. Sélectionnez le dossier contenant vos photos et celles-ci apparaîtront
dans le volet central.
■ Volet gauche inférieur : une fenêtre destinée à la création de chapitres. Chaque
chapitre contient une série de photos, de transitions et de sons, chaque chapitre
produit une animation (ou diaporama). Vous pouvez disposer de plusieurs chapitres
qui pourront être accessibles depuis les menus DVD grâce à la télécommande. Par
défaut, vous disposez d’un seul chapitre.
■ Volet central : affiche la liste des médias (vidéos, photos, et musiques) disponibles
dans le dossier choisi.
■ Volet droit : une fenêtre de prévisualisation. Cet aperçu permet de prévisualiser
l’animation produite, la transition à utiliser, etc.
12
Page 13
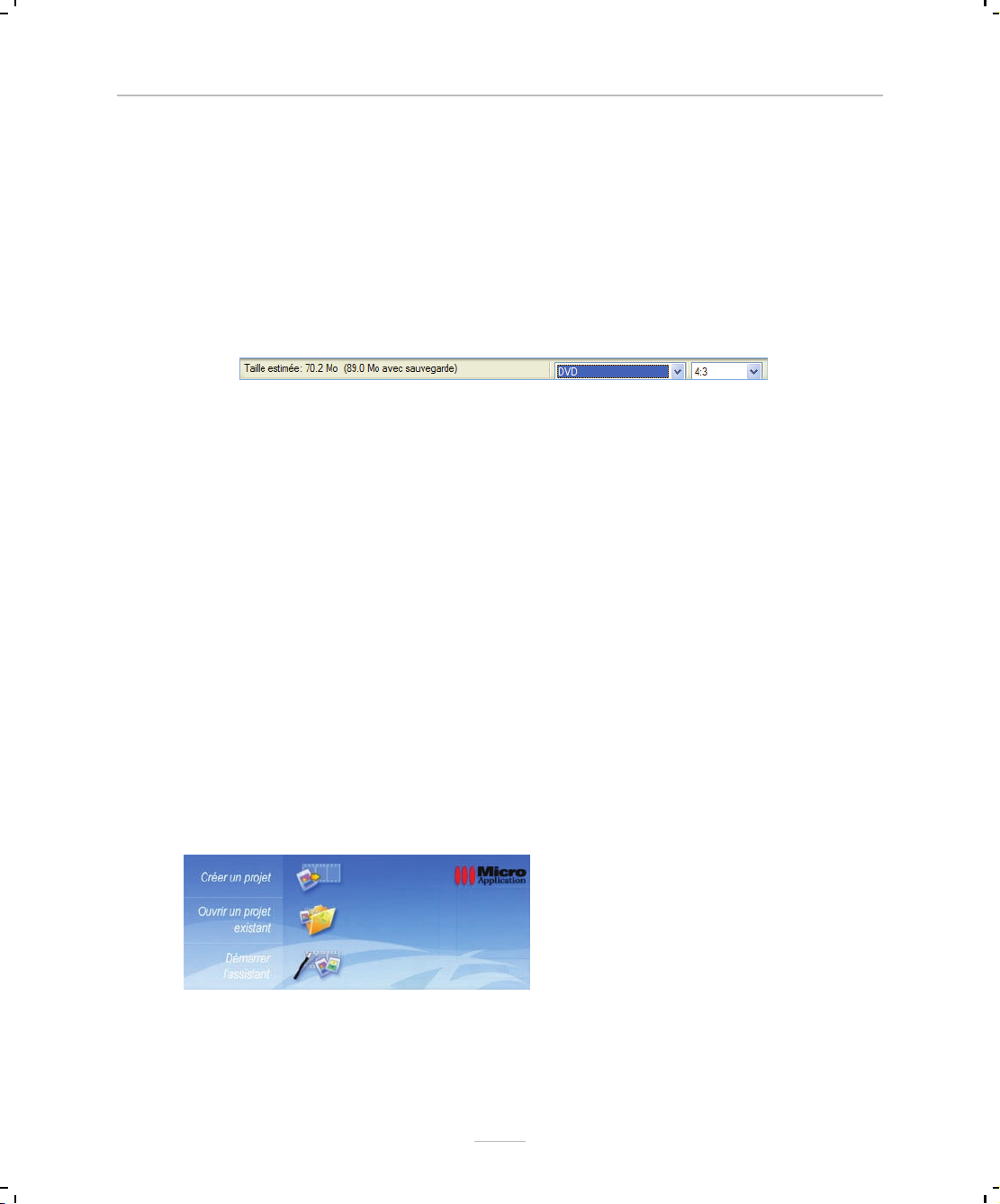
Montage vidéo en un clic !
■ Volet inférieur : il s’agit de la table de montage. Vous pouvez y glisser médias,
transitions, fichiers son, textes animés, et autre filtres visuels, bref tous les éléments
entrant en compte dans la composition de l’animation. Cette table de montage peut
s’afficher en mode normal ou en mode Ligne de temps (timeline).
■ Barre d’état : Dans cette barre vous pouvez modifier les options concernant le format :
type de média (VCD, DVD, VCD Diaporama, ou SVCD) et format de l’image (16/9
ou 4/3). De plus elle fournit une estimation de l’espace disque en fonction du format
choisi. La mention "avec sauvegarde" s’applique lorsque vous décidez de graver
également toutes vos photos originales sur le support CD/DVD.
4
Montage vidéo en un clic !
Vous êtes pressé, vous ne voulez pas comprendre tous les mécanismes d’un diaporama... Le
logiciel fournit un outil extra pour créer un diaporama vidéo instantanément : l’assistant !
4.1
Créer un diaporama avec l’assistant
Très simple d’utilisation, un assistant à la création vous guide dans le montage de vos
diaporamas. En trois étapes, vous obtiendrez un diaporama original prêt à être montré avec
- selon vos critères - vos images et vos sons !
Dès l’ouverture du logiciel, une fenêtre s’affiche et vous permet soit :
■ de créer un nouveau projet,
■ d’ouvrir un projet existant,
■ de démarrer l’assistant qui vous guidera pas à pas dans votre diaporama.
Cliquez sur Démarrer l’assistant pour créer votre diaporama à l’aide de cet utilitaire. Vous
pouvez également démarrer cet assistant en sélectionnant Fichier/Assistant création
diaporama.
Une autre fenêtre s’ouvre alors. C’est la première étape du montage.
13
Page 14
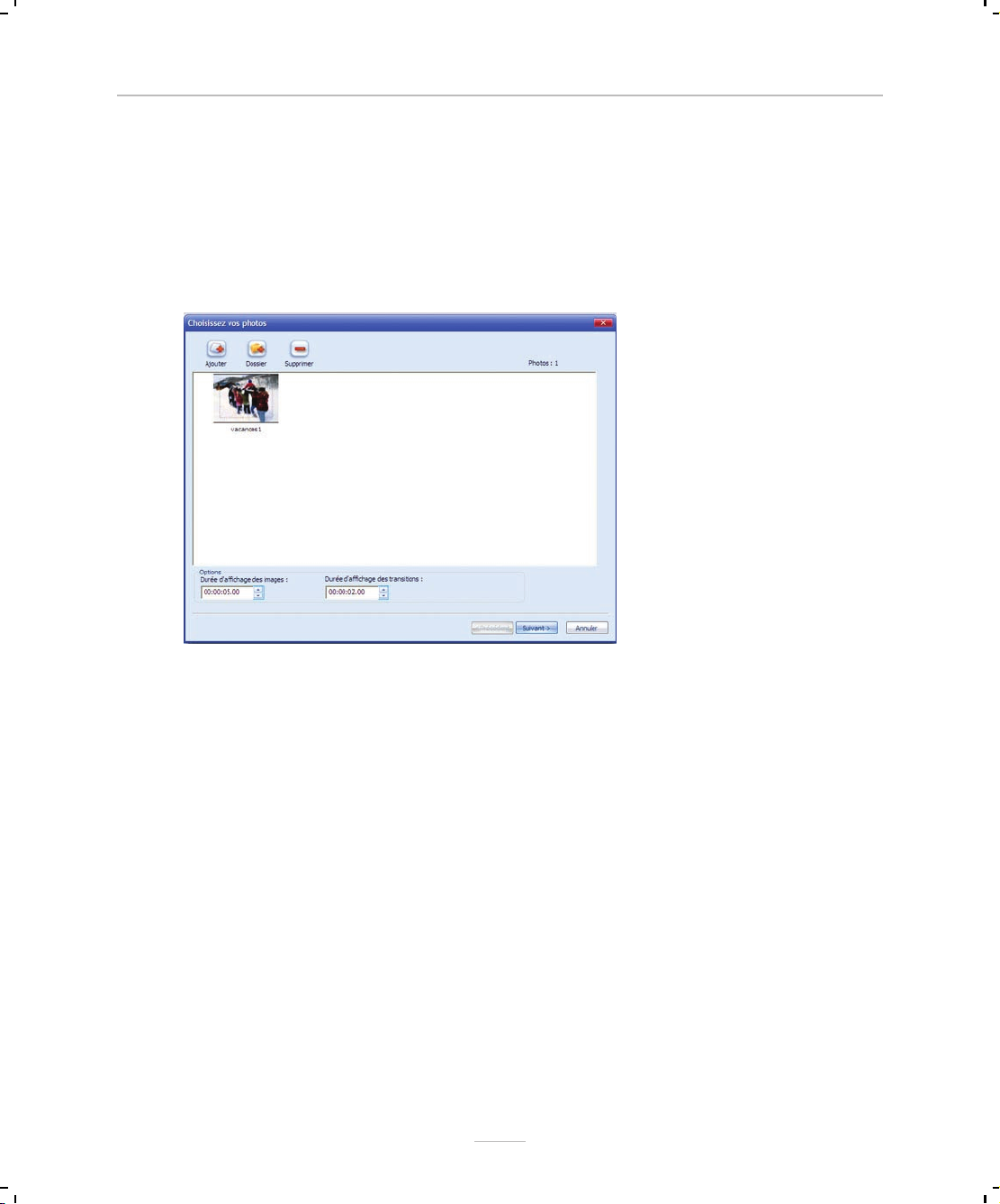
Chapitre 4 Ultimate - Photos & Vidéos à la TV
Choisir vos photos
Ajoutez ou supprimez vos images à l’aide des boutons du haut. Vous pouvez aussi importer
un dossier complet d’images en cliquant sur Dossier.
Ensuite, paramètrez les durées d’affichage des images et les durées d’affichage des
transitions en vous servant des deux options situées sur le bas de la fenêtre. Cliquez sur
Suivant pour passer à la deuxième étape.
Choisir le fond sonore
Une ambiance sonore appropriée saura embellir votre diaporama de façon certaine !
Choisissez avec soin la musique qui accompagnera vos images. Selon l’effet désiré (comique,
romantique...), votre diaporama n’en sera que plus beau !
Selon le même principe que pour la sélection des images, importez votre son à l’aide du
bouton Ajouter. Vous pouvez le supprimer par le bouton Supprimer.
En cochant la case du bas, vous adapterez la durée du diaporama à la durée du fond sonore.
L’assistant calculera alors chaque temps d’affichage pour créer un diaporama de la même
durée que votre bande sonore. Cliquez sur Suivant pour accéder à l’étape finale.
14
Page 15
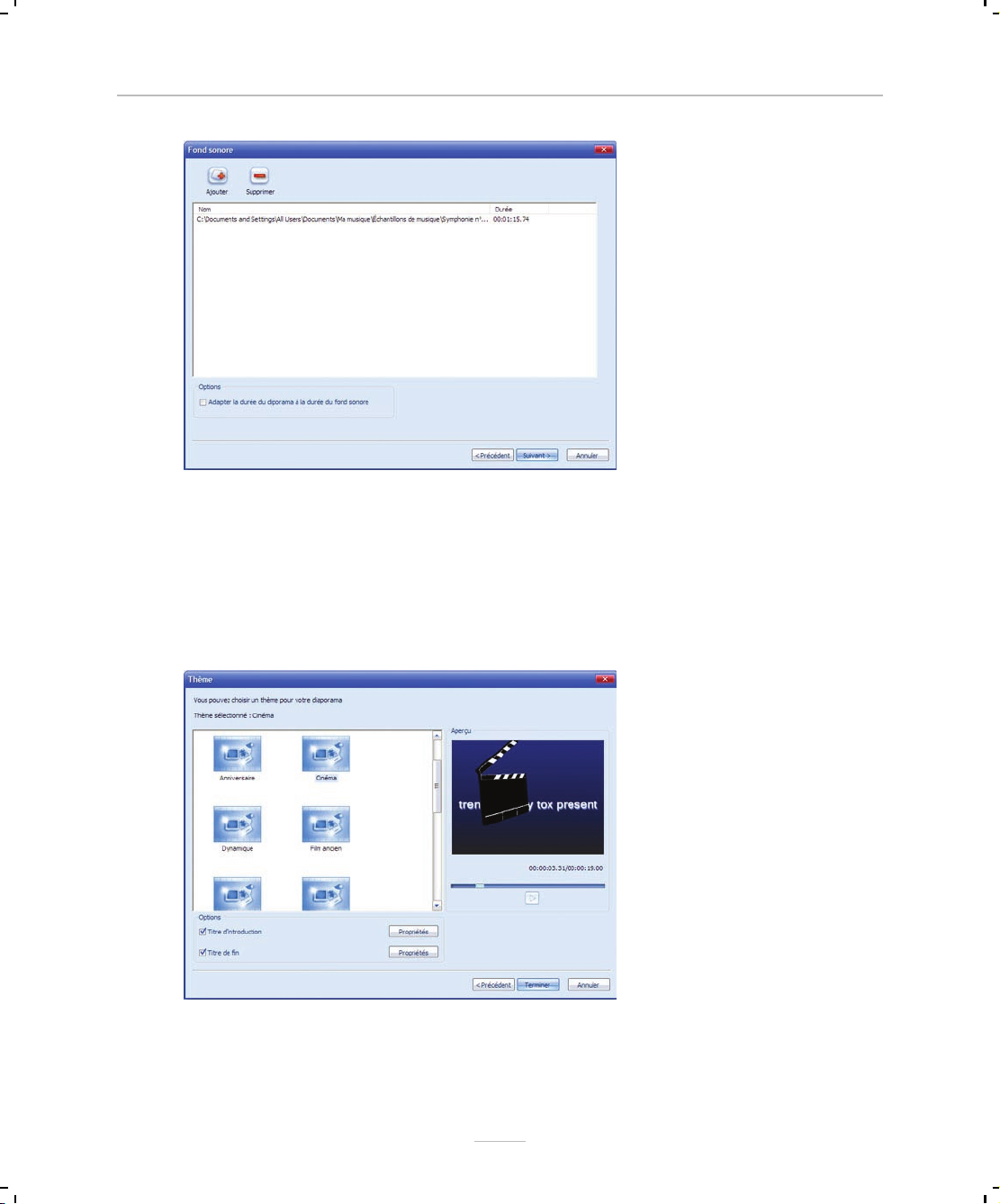
Montage vidéo en un clic !
Choisir le thème
Des thèmes sont inclus dans l’assistant pour personnaliser votre diaporama.
Une fois votre thème choisi, vous pouvez personnaliser encore davantage votre montage en
vous servant des options situées dans le bas de la fenêtre. Vous pourrez alors changer le titre
d’introduction ou le titre de fin à votre guise.
Cliquez sur Terminer pour éditer votre diaporama dans la barre de montage.
15
Page 16
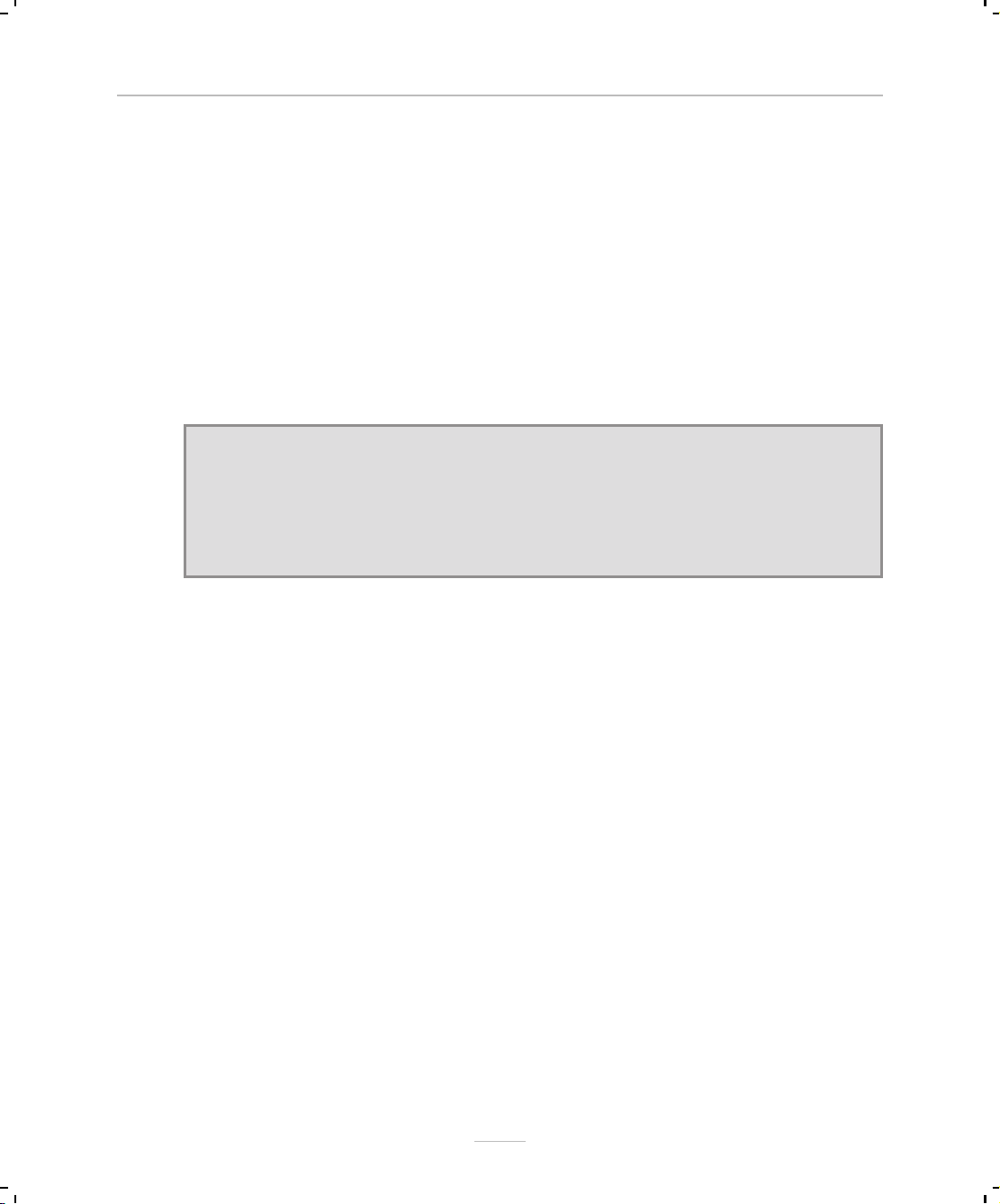
Chapitre 4 Ultimate - Photos & Vidéos à la TV
A vous de voir si vous modifiez encore votre diaporama, ou si vous le trouvez très réussi et
que vous l’exportez tel quel. Pour cela, référez-vous aux chapitres correspondants.
4.2
Diaporama avec les thèmes
Autre manière de créer un diaporama très rapidement, le logiciel intègre également des
thèmes prédéfinis que vous pouvez appliquer instantanément à vos photos.
Un thème permet d’apporter rapidement une certaine ambiance à votre montage photo :
anniversaire, sport, mariage, vacances, etc. Lorsque vous appliquez un thème à un montage,
le logiciel sélectionne automatiquement des textes de titrage, des transitions et des effets, et
les applique au diaporama. Vous pouvez toujours, par la suite, modifier certains réglages et
personnaliser ainsi le diaporama.
REMARQUE : - Si vous souhaitez appliquer un thème prédéfini sur votre montage, respectez un
ordre de traitement :
Placez vos photos sur la table de montage, conservez vos photos à l’état brut, n’appliquez aucun
filtre et ne modifiez pas les durées par défaut.
Appliquez le thème.
Apportez vos modifications de durées et d’effets.
4.3
Appliquer un thème prédéfini
Pour créer un diaporama rapidement :
■ Choisissez le dossier contenant les photos, puis sélectionnez les photos dans le volet
central. Utilisez la touche [MAJ] pour sélectionner plusieurs photos contiguës (en
cliquant sur la première et la dernière tout en maintenant la touche [MAJ] appuyée) ou
la touche [CTRL] pour sélectionner plusieurs photos successives (en cliquant sur
chacune d’elles tout en maintenant la touche [CTRL] appuyée).
■ Faites glisser les photos vers la table de montage. Les photos sont placées de la
gauche vers la droite dans la table de montage.
16
Page 17
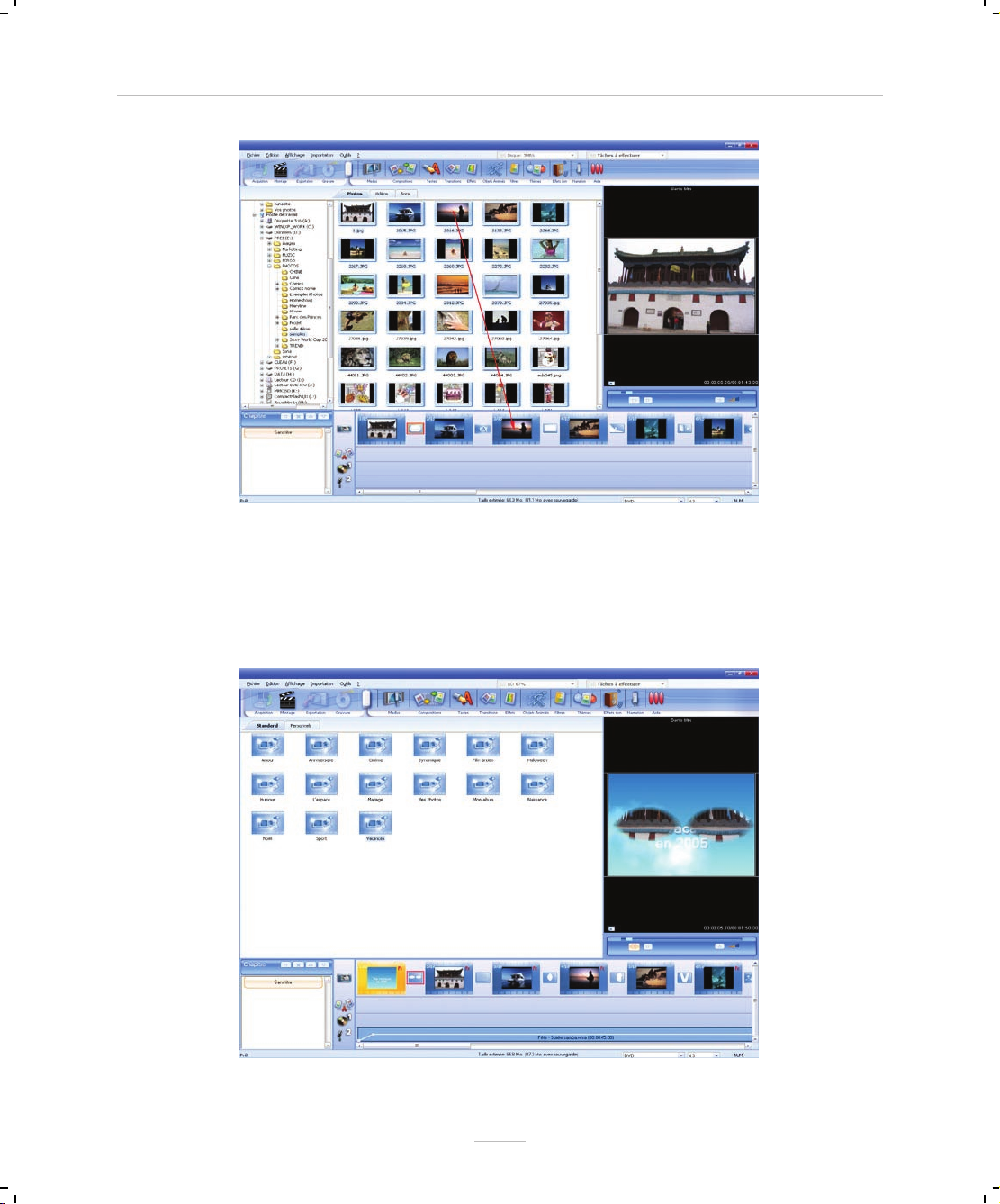
Montage vidéo en un clic !
■ Cliquez sur le bouton Thèmes dans la barre d’outils. Choisissez un thème et faites-le
glisser vers la table de montage. Le thème va s’appliquer à l’intégralité du montage.
En fonction du thème choisi, le logiciel ajoute les titres, les effets et les transitions les
plus adéquats. Si vous disposez d’un nombre plus important de photos que prévu dans
le thème, le logiciel applique automatiquement le même thème sur la série de photos
suivante, sans répéter cependant les textes d’introduction et de fin.
17
Page 18

Chapitre 4 Ultimate - Photos & Vidéos à la TV
■ Cliquez maintenant sur le bouton Gravure pour graver votre diaporama ou sur le
bouton Exportation (puis Web pour envoyer votre œuvre par e-mail par exemple).
4.4
Enregistrer un thème pour le réutiliser ultérieurement
Vous avez passé beaucoup de temps à réaliser un montage dont vous êtes fier. Et,
évidemment, vous vous dites "Je voudrais bien conserver tous ces réglages et les appliquer à
d’autres séries de photos". Le logiciel permet justement d’exaucer ce souhait en conservant
tous vos réglages dans un thème.
Un thème est un fichier spécial du logiciel, portant l’extension .XPTH, qui enregistre tous les
paramètres du diaporama actuel. Ces paramètres mémorisent les textes de titrage, les effets,
les transitions, les filtres et les retouches. Ils seront appliqués sur un nouveau montage dans
l’ordre dans lequel ils ont été utilisés sur le diaporama qui a servi à la création du thème. Les
fichiers thème sont stockés par défaut dans le dossier C:\Documents and Settings\
"Utilisateur"\ Application Data\ \Micro Application\PhotoVideoToTV\5.0\ Themes.
Pour enregistrer un thème :
■ Préparez le montage "modèle" qui doit servir à la création du thème.
■ Cliquez sur la commande Fichier / Exporter le thème puis choisissez un nom pour le
thème et validez. Le thème est alors enregistré dans le fichier Fleurs Collection
.xpth sur le disque dur.
Pour appliquer le thème fraîchement créé :
■ Placez vos photos sur la table de montage, ne modifiez pas la durée d’exposition et
n’ajoutez rien d’autre sur la table de montage.
18
Page 19
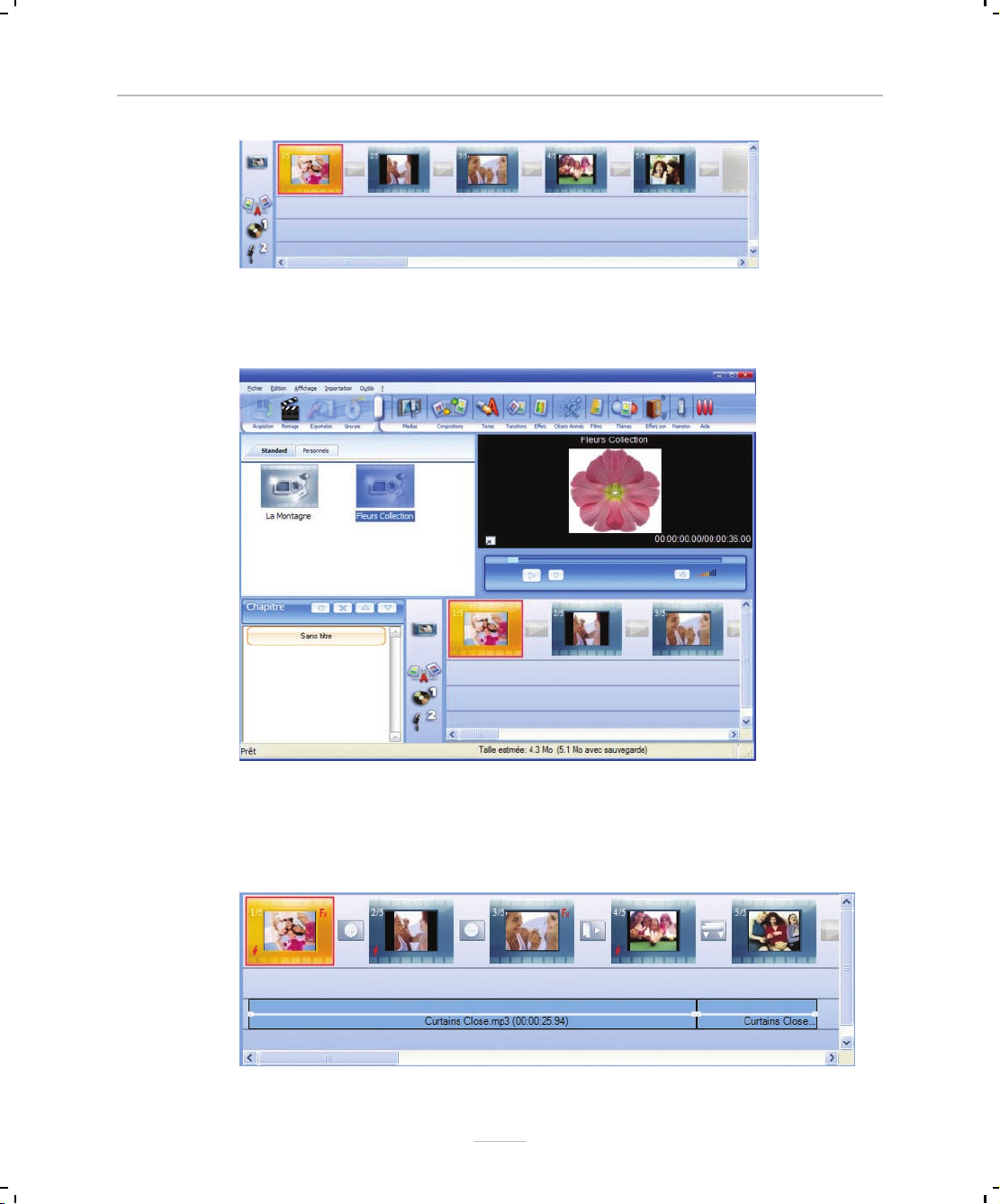
Montage vidéo en un clic !
■ Cliquez sur le bouton Thèmes dans la barre d’outils puis cliquez sur l’onglet
Personnels. Vous y retrouvez le thème "Fleurs Collection". L’aperçu affiche par
ailleurs le montage qui a permis de créer ce thème.
■ Déplacez le thème choisi vers la table de montage. Si vous comparez cette table de
montage à celle qui a permis la création du thème, vous constaterez que le logiciel a
tout simplement "remplacé" les photos du thème par les vôtres, en conservant les
effets, les transitions et les filtres.
19
Page 20

Chapitre 5 Ultimate - Photos & Vidéos à la TV
5
Photos
5.1
Ajouter les photos sur la table de montage
Pour créer un diaporama, vous commencez en général par disposer vos photos sur la table de
montage :
■ Choisissez le dossier contenant les photos, puis sélectionnez les photos dans le volet
central. Utilisez la touche [MAJ] pour sélectionner plusieurs photos contiguës (en
cliquant sur la première et la dernière tout en maintenant la touche [MAJ] appuyée) ou
la touche [CTRL] pour sélectionner plusieurs photos successives (en cliquant sur
chacune d’elles tout en maintenant la touche [CTRL] appuyée).
■ Faites glisser les photos vers la table de montage. Les photos sont placées de la
gauche vers la droite dans la table de montage.
5.2
Durée d’exposition des photos
REMARQUE : - Si vous souhaitez appliquer un thème prédéfini sur votre montage, conservez
dans un premier temps la durée d’exposition par défaut des photos et celle des transitions,
appliquez ensuite le thème, et enfin apportez vos modifications de durée.
Par défaut, la durée d’affichage d’une photo est réglée sur 5 secondes. Mais vous pouvez
modifier cette valeur très facilement :
Pour modifier la durée d’exposition d’une ou de plusieurs photos déjà présentes dans la table
de montage :
■ Sélectionnez-les.Utilisez la touche [MAJ] pour sélectionner plusieurs photos contiguës
(en cliquant sur la première et la dernière tout en maintenant la touche [MAJ]
appuyée) ou la touche [CTRL] pour sélectionner plusieurs photos successives (en
cliquant sur chacune d’elles tout en maintenant la touche [CTRL] appuyée).
■ Ouvrez le menu contextuel en appuyant sur le bouton droit de la souris et
sélectionnez la commande Propriétés.
■ Choisissez la durée d’exposition et cliquez sur OK. Toutes les photos sélectionnées
disposeront du temps d’affichage spécifié. Notez que si vous avez sélectionné
plusieurs photos de durées d’affichage différentes, la boîte de dialogue propose
automatiquement la valeur la plus forte.
20
Page 21
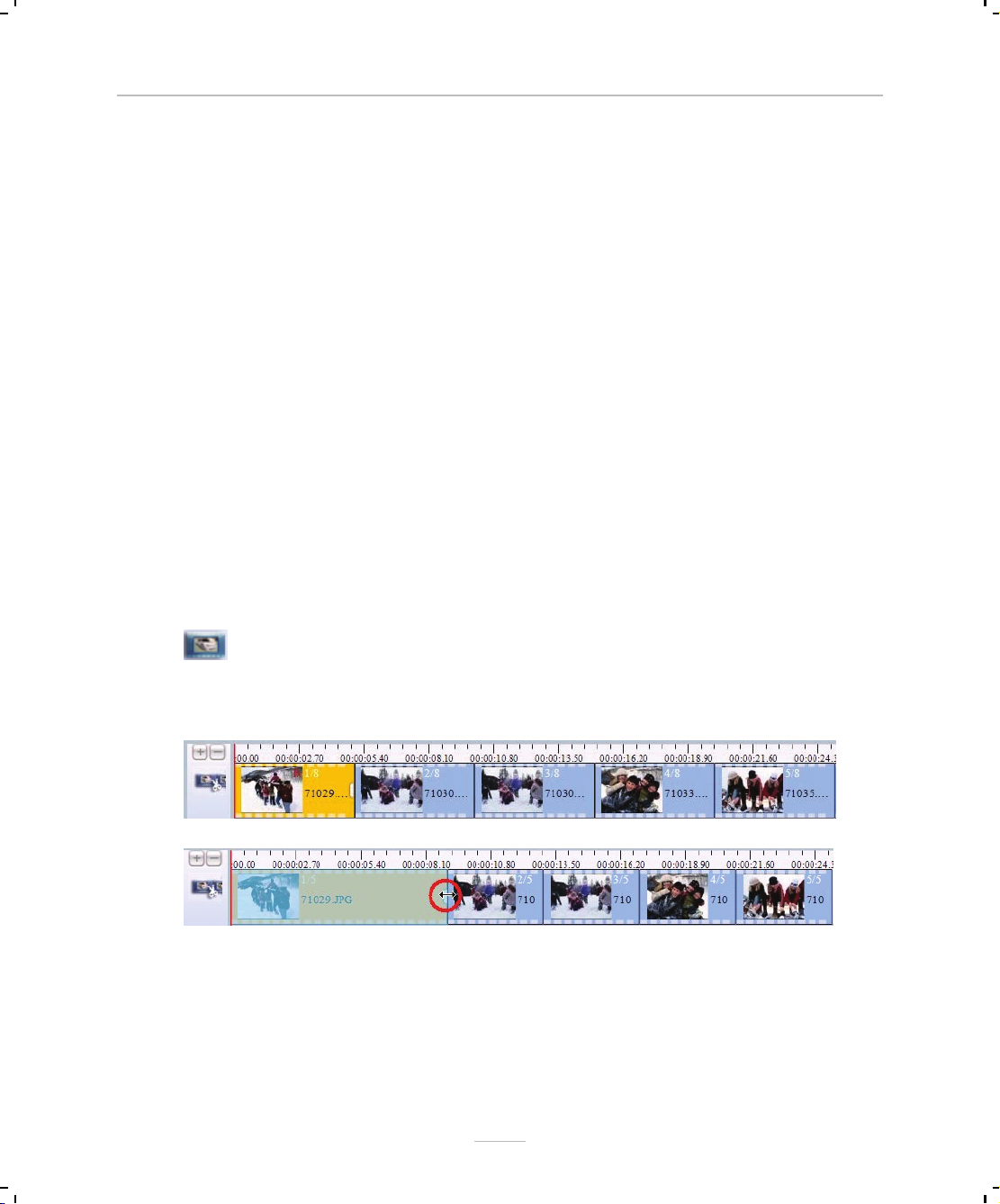
Photos
Pour modifier la durée d’exposition de toutes les photos présentes dans la table de montage :
■ Ouvrez le menu Edition et choisissez la commande Sélectionner toutes les photos.
Toutes les photos de la table de montage sont sélectionnées automatiquement.
■ Cliquez avec le bouton droit de la souris sur l’une des photos sélectionnées puis
choisissez la commande Propriétés. Choisissez la durée qui convient puis cliquez sur
OK. Toutes les photos vont être exposées selon la durée définie.
Alternative 1 : vous obtenez le même résultat en double-cliquant sur une photo pour régler
la durée et en cochant la case Appliquer la durée à toutes les photos.
Alternative 2 : vous obtenez le même résultat en sélectionnant la commande Outils/Photos/
Propriétés globales pour régler la durée.
Pour modifier la valeur par défaut de la durée d’exposition des photos :
■ Ouvrez le menu Outils et choisissez la commande Options.
■ Définissez la valeur par défaut d’exposition des photos.
■ Désormais, les nouvelles photos ajoutées dans la table de montage vont utiliser cette
valeur d’exposition.
5.3
Le mode Ligne de temps
Vous pouvez définir la durée d’exposition des photos en mode Ligne de temps. Pour
activer ce mode, cliquez sur ce bouton.
Utilisez les boutons + et - et pour zoomer la ligne de temps. Placez le pointeur entre deux
photos et déplacez la réglette pour modifier la durée de présentation de la photo choisie.
5.4
Taille et proportion des photos
Les photos conservent leur taille et leur format original sur le disque dur. Cependant, le
diaporama peut les transformer pour pouvoir les adapter à la présentation, sans toutefois
21
Page 22
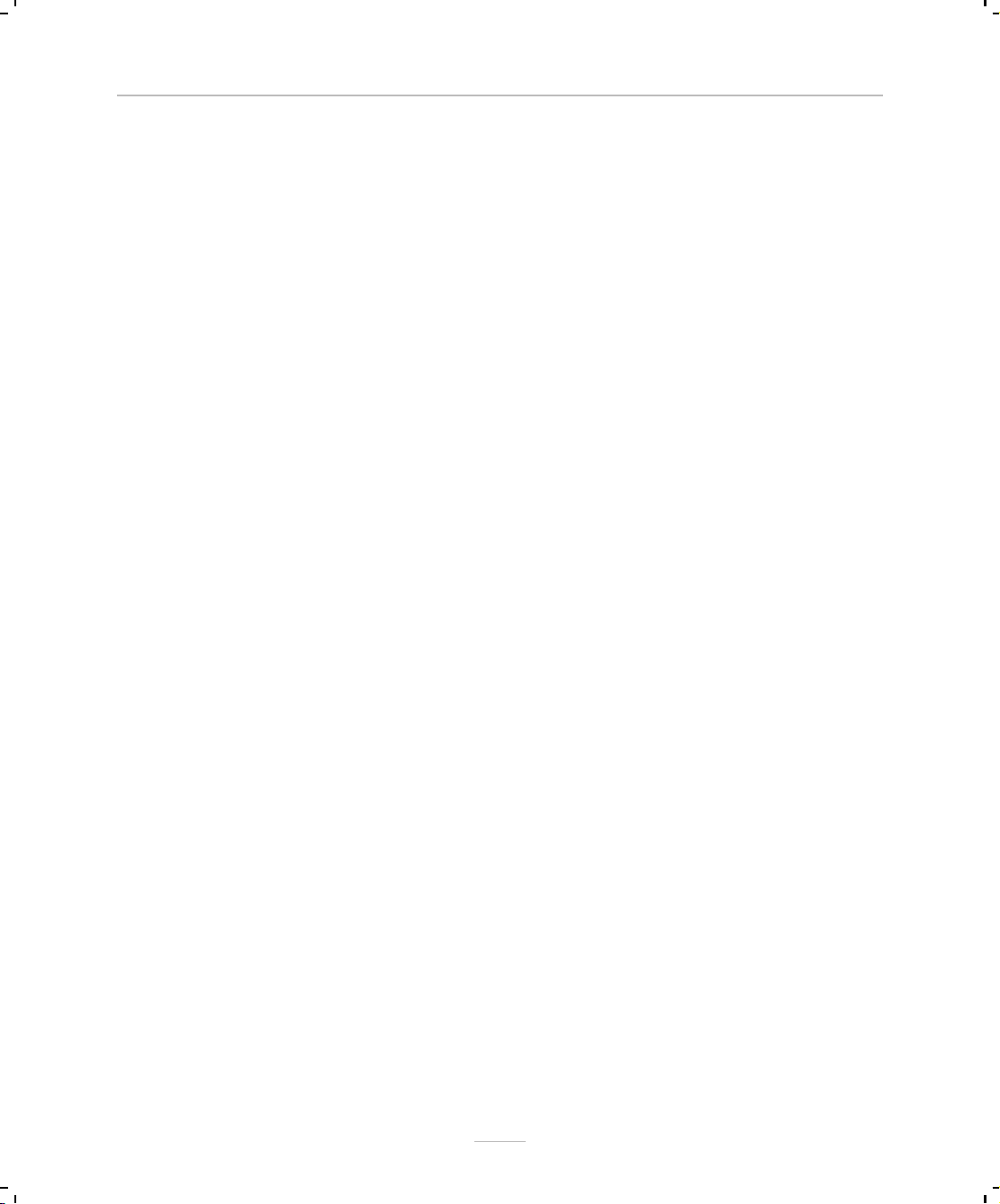
Chapitre 5 Ultimate - Photos & Vidéos à la TV
modifier les fichiers originaux. Pour le diaporama, une photo peut conserver son aspect
original ou être étirée pour s’adapter au format d’affichage.
Pour modifier le rendu d’une ou de plusieurs photos déjà présentes dans la table de
montage :
■ Sélectionnez-les.Utilisez la touche [MAJ] pour sélectionner plusieurs photos contiguës
(en cliquant sur la première et la dernière tout en maintenant la touche [MAJ]
appuyée) ou la touche [CTRL] pour sélectionner plusieurs photos successives (en
cliquant sur chacune d’elles tout en maintenant la touche [CTRL] appuyée).
■ Ouvrez le menu contextuel en appuyant sur le bouton droit de la souris et
sélectionnez la commande Propriétés.
■ Choisissez les proportions et cliquez sur OK. Toutes les photos sélectionnées
disposeront du traitement spécifié.
Pour modifier le rendu de toutes les photos présentes dans la table de montage :
■ Ouvrez le menu Edition et choisissez la commande Sélectionner toutes les photos.
Toutes les photos de la table de montage sont sélectionnées automatiquement.
■ Cliquez avec le bouton droit de la souris sur l’une des photos sélectionnées puis
choisissez la commande Propriétés. Choisissez le rendu qui convient puis cliquez sur
OK. Toutes les photos vont être traitées selon la méthode définie.
5.5
Réorganiser les photos
Une fois les photos glissées dans la table de montage, vous pouvez les réorganiser très
facilement :
■ Pour déplacer une ou plusieurs photos, sélectionnez-les et faites-les glisser vers un
autre emplacement, en maintenant le bouton gauche de la souris enfoncé. Si vous
maintenez la touche [MAJ] enfoncée pendant l’opération, les photos ne sont pas
déplacées mais dupliquées.
■ Pour supprimer une ou plusieurs photos, sélectionnez-les et appuyez sur la touche
[SUPPR] ou utilisez la commande Supprimer du menu contextuel. A la suite de cette
opération, les photos restantes sont automatiquement déplacées pour remplir les
trous.
■ Pour copier/coller ou couper/coller une ou plusieurs photos, sélectionnez-les puis
utilisez les commandes correspondantes du menu contextuel. Notez que les photos
sont collées AVANT la photo sélectionnée au moment du collage.
22
Page 23
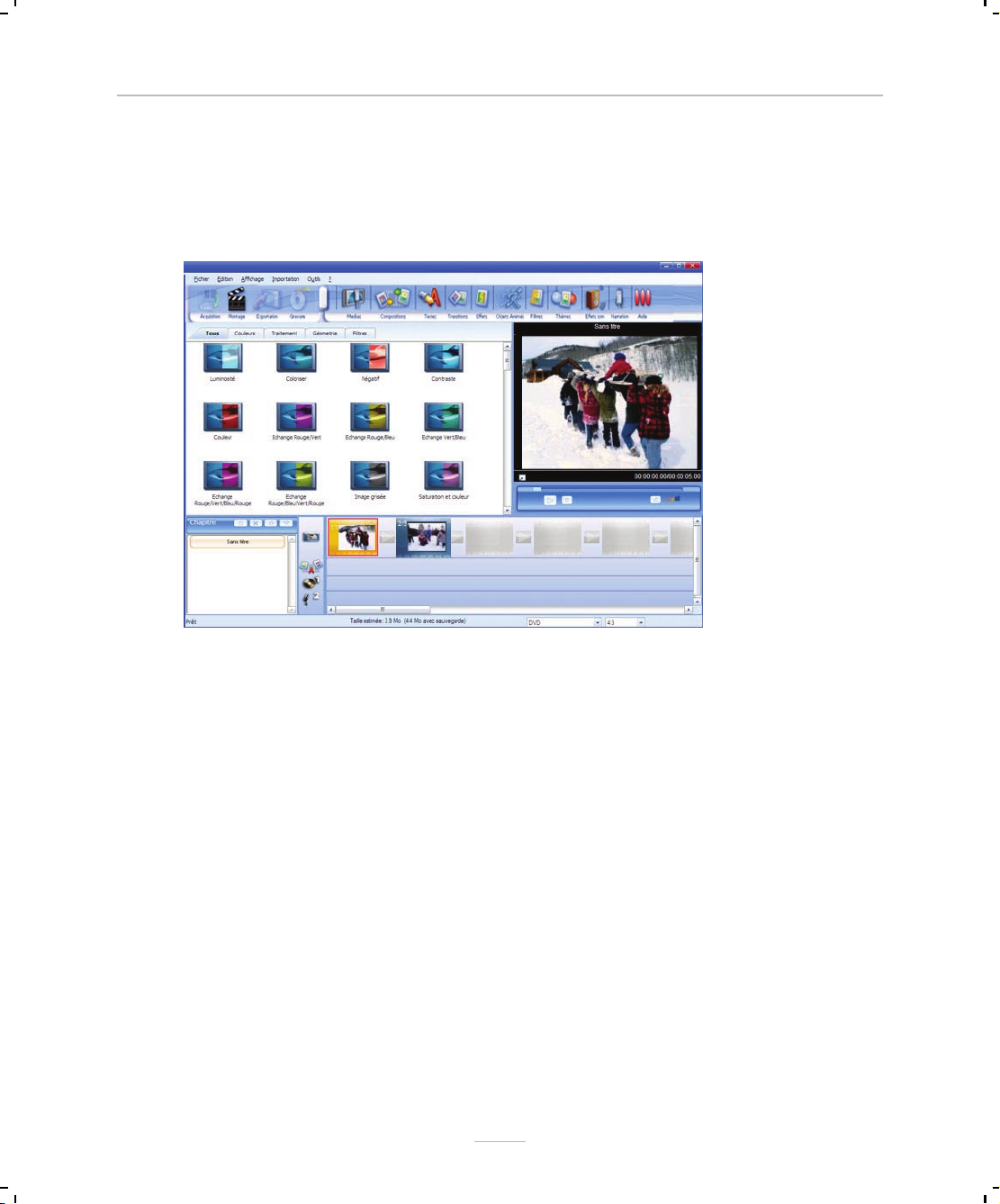
5.6
Appliquer des filtres aux photos
Une fois les photos glissées dans la table de montage, vous pouvez également leur appliquer
des effets de réglages très facilement. Cliquez sur le bouton Filtres de la barre d’outils
horizontale. Le logiciel affiche tous les effets de réglages disponibles.
Photos
▲
Liste des filtres photos
Faites glisser l’effet vers la photo. Vous pouvez cliquer sur le bouton Lecture pour afficher
l’effet réel sur les photos concernées. Selon les effets que vous avez choisis, vous pouvez être
amené à régler les paramètres correspondants : dans ce cas là une boîte de dialogue vous
permet d’effectuer le réglage et d’avoir un aperçu de l’image initial puis de l’image finale.
Une fois un ou plusieurs effets appliqués sur une photo, vous pouvez accéder aux propriétés
de ceux-ci, et gérer leurs positionnements respectifs pour en modifier l’aspect.
Double-cliquez sur la photo de la table de montage, puis choisissez l’onglet Filtres.
23
Page 24
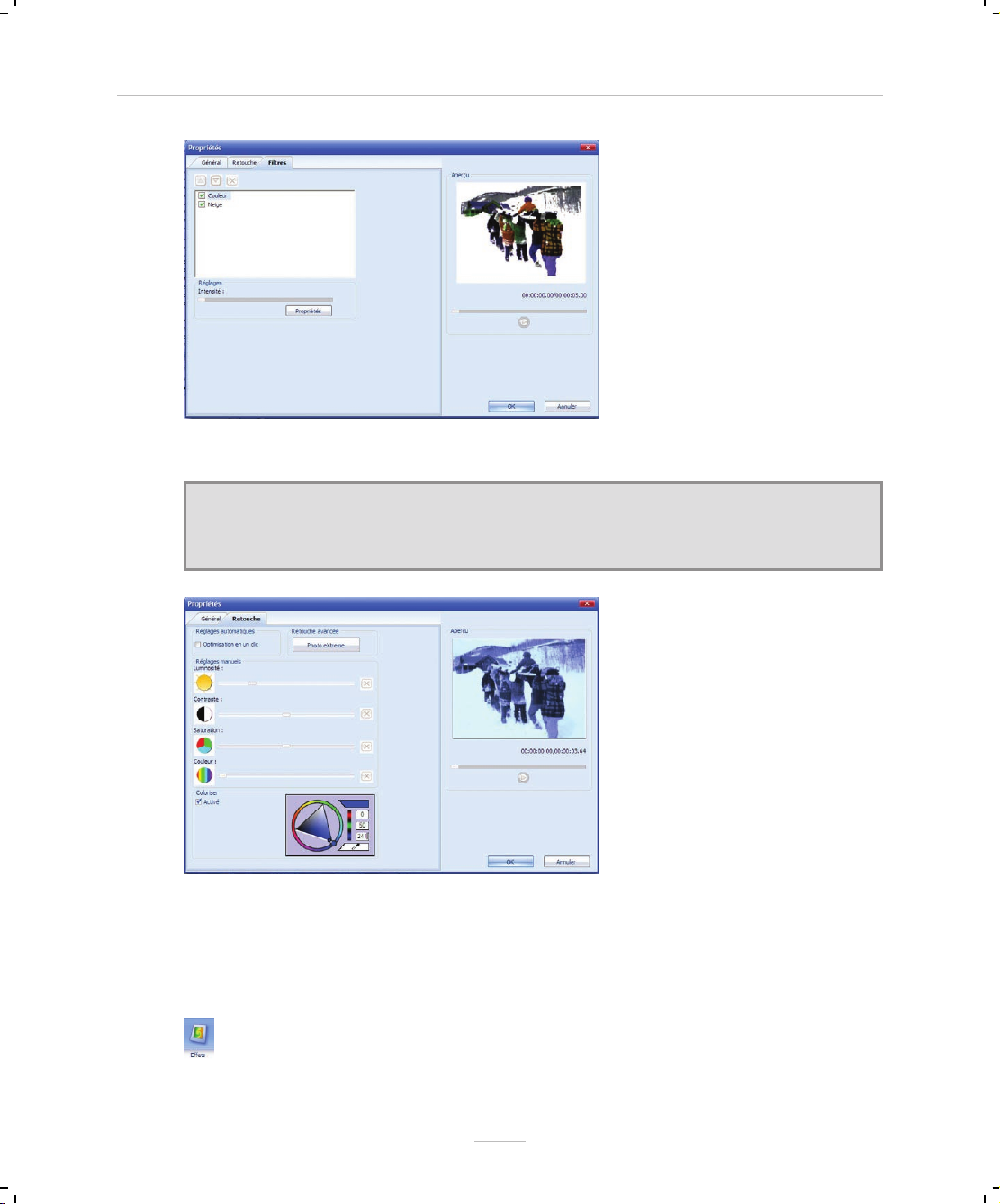
Chapitre 5 Ultimate - Photos & Vidéos à la TV
▲
Propriétés de filtres
REMARQUE : Retouche rapide - Si vous souhaitez effectuer des réglages simples et rapides sur
les photos (Luminosité, contraste….) vous pouvez utiliser la commande Propriétés accessible
par un clic droit sur une photo de la table de montage ou double-cliquez sur la photo.
▲
Retouche rapide
5.7
Appliquer des effets spéciaux aux photos
De très nombreux effets spéciaux vont vous permettre d’agrémenter vos présentations
d’effets vidéo surprenants !
Pour accéder à ces effets spéciaux, cliquez sur le bouton Effets dans la barre d’outils ou
utilisez la commande Affichage/Edition/Effets.
24
Page 25
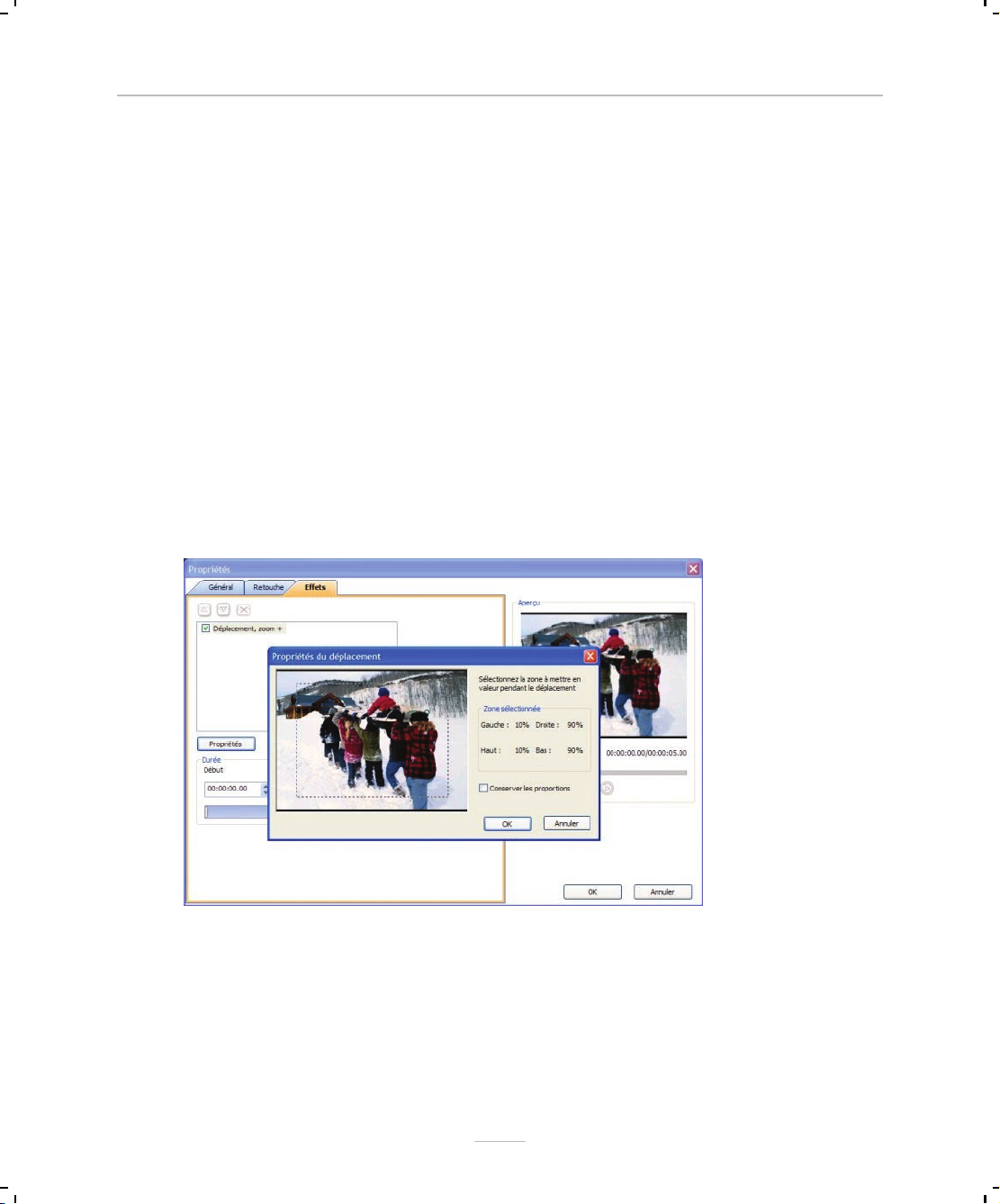
Photos
Ces effets se divisent en quatre catégories, Standard, Avancé, Particules et Animations.
■ Standard : Il s’agit là d’effets simples de mouvement que l’on peut appliquer aux
photos. Ces effets peuvent tous être paramètres (Définition des zones d’action, Zone
de départ de l’effet, zone d’arrivée, etc.).
■ Avancé et Particules : Grâce aux effets avancés, donnez du relief à vos photos !
Animez vos photos avec des effets tels que l’on croirait avoir à faire à de la vidéo :
Vous pouvez leur appliquer des effets de films anciens, un effet de pluie, bref toute
une panoplie d’effets dignes des meilleurs studios de cinéma.
■ Animations : Il s’agit en fait d’animations qui sont appliquées en premier plan sur la
photo.
Pour appliquer un effet, choisissez-le puis déplacez-le sur la photo. Le logiciel ajoute une
icône Fx sur la vignette pour signaler la présence d’un effet sur la photo.
Pour personnaliser l’effet, double-cliquez sur la photo, cliquez sur l’onglet Effets, puis sur le
bouton Propriétés. Vous pouvez également adapter la durée d’application de l’effet dans
cette même boîte de dialogue.
Incrustation d’une image
Jouez également avec les fonctions Picture in Picture et Chroma Key qui vous permettront
de réaliser des incrustations d’images (photos ou vidéos) ou de textes dans votre diaporama.
Utilisez pour cela la bande d’incrustation, deuxième bande en partant du haut sur la table de
montage, en y glissant votre objet. Paramétrez ensuite en utilisant les propriétés (clic droit
sur l’objet) et en réglant ses dimensions dans l’aperçu.
25
Page 26
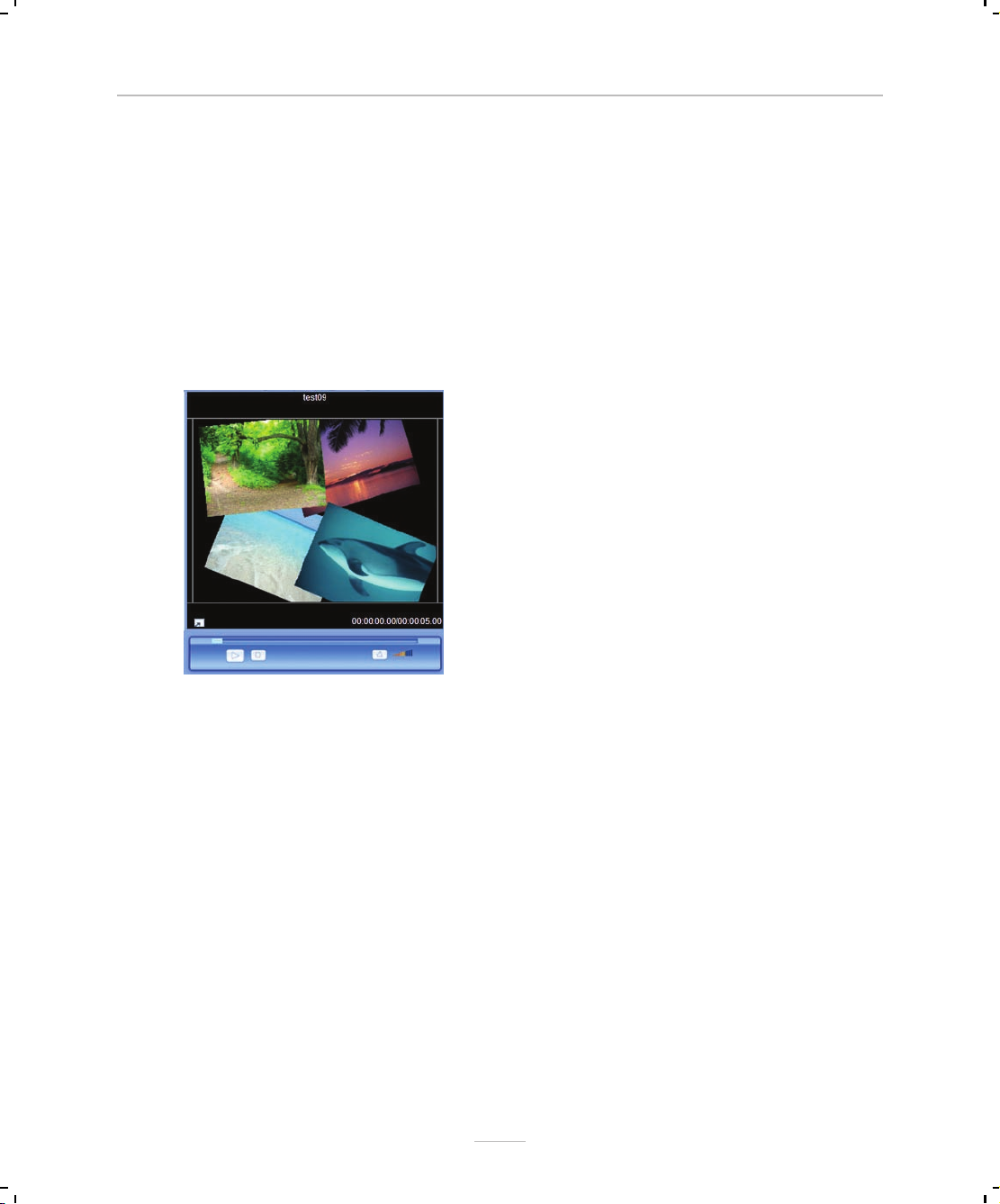
Chapitre 5 Ultimate - Photos & Vidéos à la TV
5.8
Composer avec les photos
Des effets vont vous permettre de faire des mises en scène vidéo de vos photos extrêmement
facilement !
Pour accéder à ces compositions, cliquez sur le bouton Compositions dans la barre d’outils
ou utilisez la commande Affichage/Edition/Compositions.
Pour concevoir une animation, commencez par choisir l’animation voulue parmi les modèles
présentés. Une prévisualisation vous est proposée sur la fenêtre de droite, avec des
photos-modèles.
Une fois votre modèle choisi, faites-le glisser dans la barre de montage. Une fenêtre s’ouvre
alors pour vous permettre d’inclure vos propres photographies. Sélectionnez votre première
image et cliquez sur Ouvrir.
Une autre fenêtre s’affiche. Ce sont les propriétés de la composition.
Pour ajouter une image, cliquez sur le +, pour la supprimer, cliquez sur le -. Vous pouvez
intégrer 4 images de votre choix. Choisissez ensuite la durée et les proportions de vos images
à l’aide des boutons correspondants. Cliquez sur Ok. Et voilà ! Vos photos vont apparaître
dans votre diaporama avec une composition vidéo originale.
Sur votre table de montage, votre composition sera signalée par les 4 photos assemblées en
prévisualisation.
26
Page 27

6
Vidéos
6.1
Ajouter les vidéos sur la table de montage
Vous pouvez placer des vidéos directement sur la table de montage et les associer ainsi aux
photos pour créer des diaporamas encore plus dynamiques.
- Choisissez le dossier contenant les vidéos, puis sélectionnez les vidéos dans le volet central.
Utilisez la touche [MAJ] pour sélectionner plusieurs vidéos contiguës (en cliquant sur la
première et la dernière tout en maintenant la touche [MAJ] appuyée) ou la touche [CTRL] pour
sélectionner plusieurs vidéos successives (en cliquant sur chacune d’elles tout en maintenant
la touche [CTRL] appuyée).
- Faites glisser les vidéos vers la table de montage. Les vidéos sont placées de la gauche vers
la droite dans la table de montage. Vous pouvez placer indifféremment des photos et des
vidéos sur la table de montage.
Vidéos
- Lorsque vous placez une vidéo sur la table de montage, le programme ajoute
automatiquement dans la zone inférieure la piste audio contenue dans la vidéo, si une piste
audio existe dans la vidéo. Vous pouvez ainsi contrôler directement le volume sonore de la
piste audio de la vidéo.
6.2
Modifier la durée de lecture des vidéos
Lorsque vous glissez une vidéo dans la table de montage, elle est lue par défaut en totalité.
Par exemple, vous glissez une vidéo de 8" dans la table, la vidéo va durer 8" durant le
diaporama. Mais vous pouvez modifier cette valeur très facilement pour couper des
27
Page 28
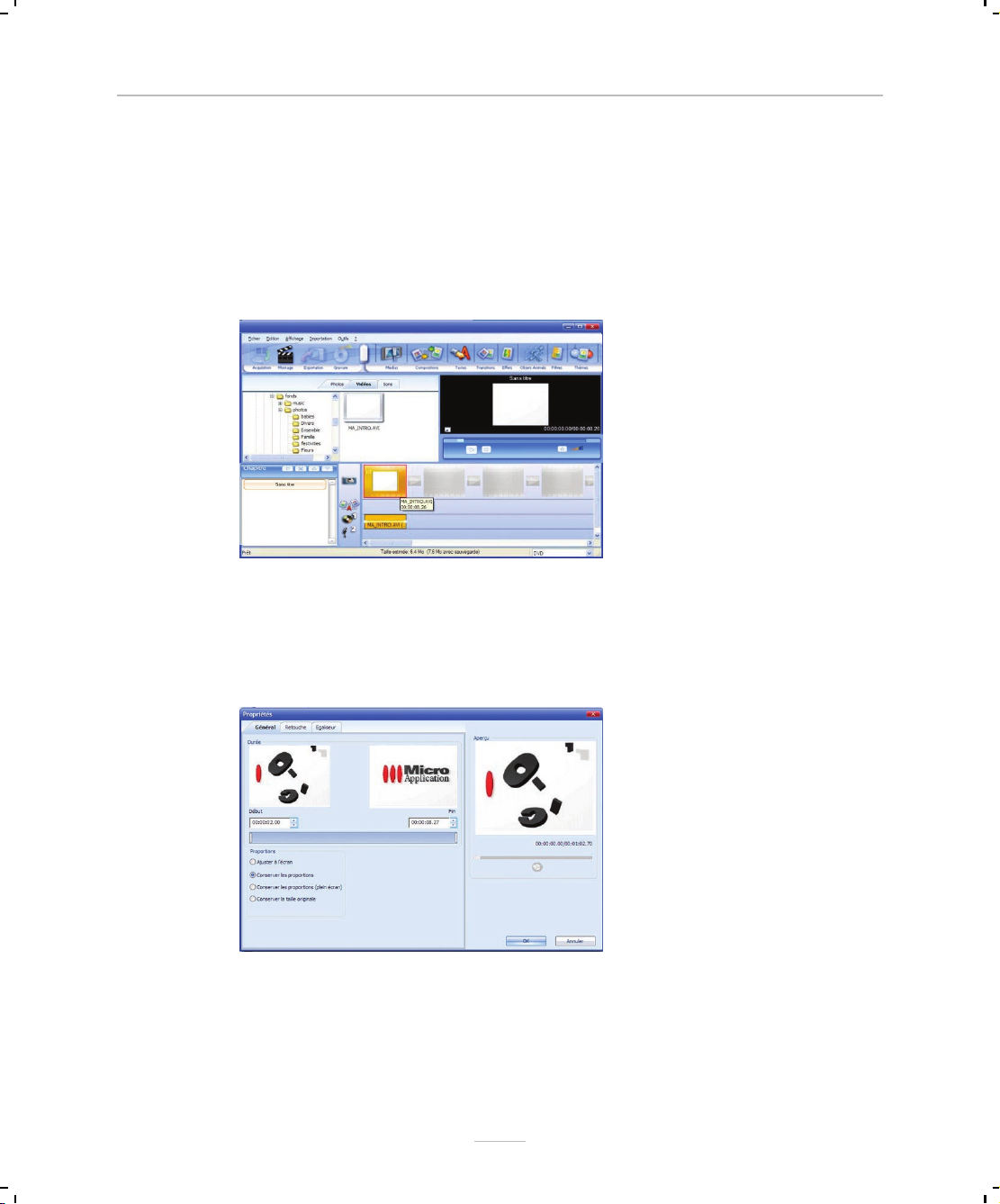
Chapitre 6 Ultimate - Photos & Vidéos à la TV
séquences, soit directement dans la table de montage standard (en mode séquentiel), soit
dans la ligne de temps (en mode chronologie).
Modifier la durée d’une vidéo dans la table de montage (en mode
séquentiel)
■ Faites glisser la vidéo vers la table de montage. Dans notre exemple, la vidéo dure
08"26 et démarre par un écran blanc.
■ Ouvrez le menu contextuel en appuyant sur le bouton droit de la souris et
sélectionnez la commande Propriétés.
■ Choisissez le segment de la vidéo à lire en utilisant la réglette. La boîte de dialogue
affiche en temps réel la première trame et la dernière trame du segment vidéo choisi.
Cliquez ensuite sur OK.
■ La table de montage répercute les modifications. Dans notre cas, la vidéo démarre 2"
après le début, elle durera par conséquent 6"26.
28
Page 29
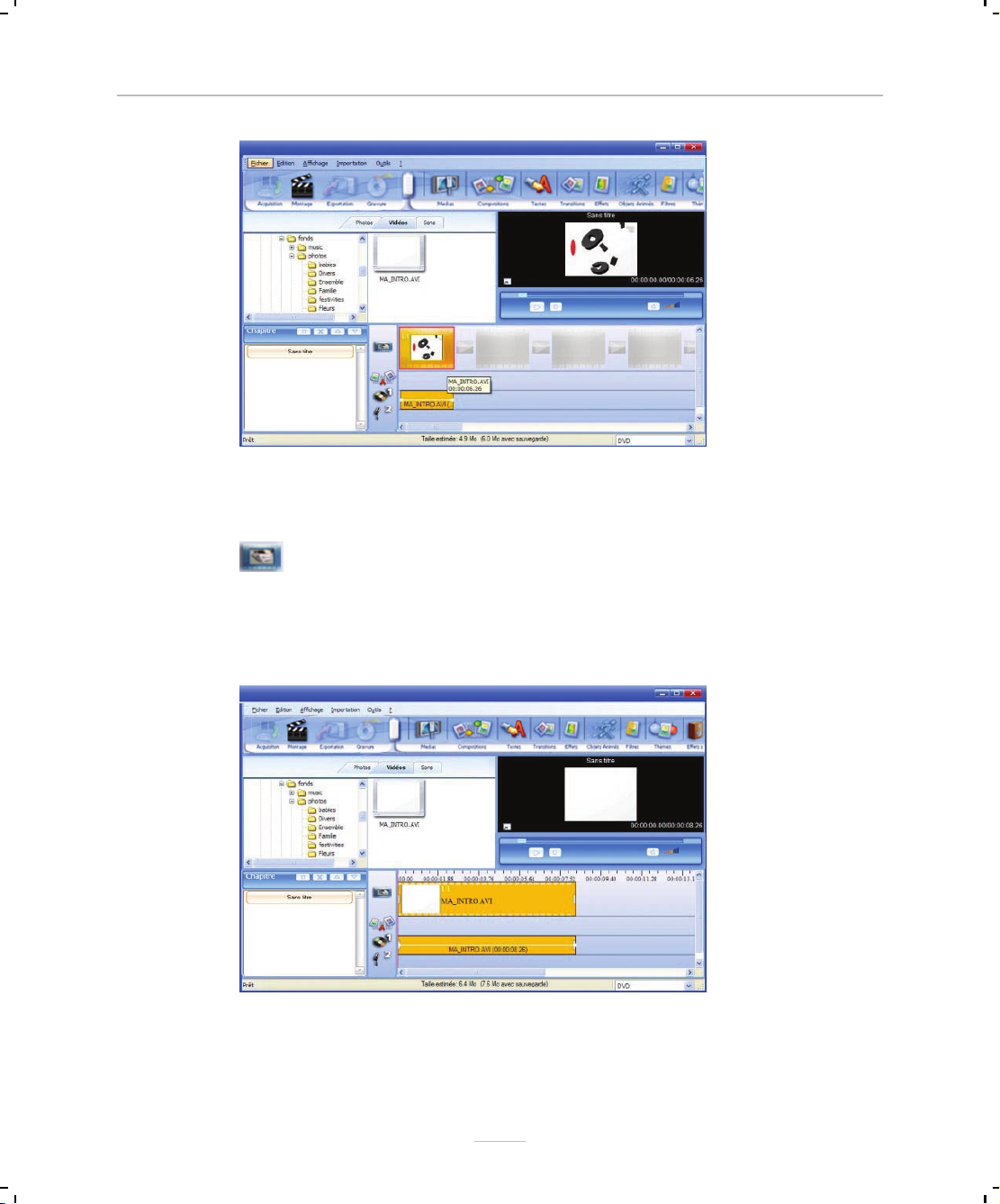
Modifier la durée d’une vidéo dans la ligne de temps (en mode
chronologie)
■ Faites glisser la vidéo vers la table de montage. Dans notre exemple, la vidéo
dure 08"26 et démarre par un écran blanc. Activez la chronologie en cliquant
sur le bouton.
■ Cliquez sur le bouton + pour zoomer la chronologie. Si la vidéo contient une piste
audio, le logiciel l’affiche automatiquement dans la zone inférieure. Vous pouvez
ainsi agir directement sur le volume sonore de la vidéo.
Vidéos
■ Amenez le pointeur de la souris sur le bord gauche du cadre vidéo orange. Déplacez
la souris vers la droite en maintenant le bouton gauche de la souris appuyé.
29
Page 30

Chapitre 6 Ultimate - Photos & Vidéos à la TV
■ Relâchez la souris lorsque l’info-bulle affiche les valeurs souhaitées.
6.3
Réorganiser les vidéos
Une fois les vidéos glissées dans la table de montage, vous pouvez les réorganiser très
facilement, en les combinant ou non avec les photos :
■ Pour déplacer une ou plusieurs vidéos, sélectionnez-les et faites-les glisser vers un
autre emplacement, en maintenant le bouton gauche de la souris enfoncé. Si vous
maintenez la touche [MAJ] enfoncée pendant l’opération, les vidéos ne sont pas
déplacées mais dupliquées.
■ Pour supprimer une ou plusieurs vidéos, sélectionnez-les et appuyez sur la touche
[SUPPR] ou utilisez la commande Supprimer du menu contextuel. A la suite de cette
opération, les médias restants sont automatiquement déplacés pour remplir les trous.
■ Pour copier/coller ou couper/coller une ou plusieurs vidéos, sélectionnez-les puis
utilisez les commandes correspondantes du menu contextuel.
6.4
Retoucher ou appliquer des filtres sur les vidéos
Une vidéo est en fait constituée d’une succession de trames comme s’il s’agissait d’une
succession de photos. Vous pouvez modifier certains aspects très rapidement : contraste,
luminosité, saturation, couleur... sachant que ces modifications s’appliquent à l’ensemble des
trames de la vidéo.
Pour plus d’informations, reportez-vous aux sections correspondantes du chapitre Photos,en
gardant à l’esprit qu’une retouche vidéo s’applique à toutes les trames de la vidéo.
30
Page 31

Incrustation d’une image
Jouez également avec les fonctions Picture in Picture et Chroma Key qui vous permettent de
réaliser des incrustations d’images (photos ou vidéos) ou de textes dans votre diaporama.
Utilisez pour cela la bande d’incrustation, deuxième bande en partant du haut sur la table de
montage, en y glissant votre objet. Paramétrez ensuite en utilisant les propriétés (clic droit
sur l’objet) et en réglant ses dimensions dans l’aperçu.
6.5
Editer une vidéo
La nouvelle version de ce logiciel va vous permettre d’éditer vos vidéos de façon avancées :
1. Couper / copier / Coller une portion de la vidéo :
En mode chronologie la ligne des temps apparaît au dessus de la piste vidéo : C’est sur cette
ligne des temps qu’il va vous être possible d’effectuer une sélection d’une partie de la vidéo.
Commencez par positionner le curseur au moment souhaité.
Vidéos
Au moyen d’un clic droit, cliquez sur la ligne des temps, puis à partir du moment initial
sélectionné, et en conservant le clic droit sélectif, définissez votre sélection :
31
Page 32

Chapitre 6 Ultimate - Photos & Vidéos à la TV
Vous pouvez ensuite très facilement déplacez le choix de la sélection...Un menu contextuel
vous permet dès lors de copier cette sélection comme un nouveau clip sur la table de
montage, de couper cette sélection, ou bien de la supprimer.
REMARQUE : - Si vous coupez ou supprimez une portion de la vidéo, les parties restantes de la
vidéo seront réunies comme 2 clips distincts. Si vous souhaitez annuler l’opération, utiliser la
commande "Edition > Annuler"
2. Dissocier le son de la vidéo
Il vous est possible de dissocier le flux audio du flux vidéo, si vous souhaitez par exemple
remplacer la bande son d’une vidéo. Pour ce faire utiliser le menu contextuel sur la table de
montage, puis sélectionnez "Dissocier le son".
Pour associer de nouveau le flux audio à la vidéo, sélectionnez "Associer le son"
32
Page 33

Textes de titrage
7
Textes de titrage
7.1
Ajouter des textes de titrage
Vous pouvez présenter des textes pendant le déroulement du diaporama. En voici quelques
exemples d’utilisation :
■ Texte d’introduction ou de bienvenue au début du diaporama.
■ Texte de remerciement ou de happy end en fin de diaporama.
■ Ecran de texte au milieu du diaporama pour annoncer une nouvelle séquence de
photos ou un nouveau lieu.
■ Sous-titre incrusté pendant une partie du Diaporama.
■ Texte de sous-titrage de photo incrusté dans la photo.
REMARQUE : Les textes animés sur un VCD Diaporama ? - Si vous souhaitez graver votre
diaporama sur CD au format VCD Diaporama, les textes animés ne seront pas pris en compte
car ils ne sont pas pris en charge par ce format.
En fonction de son usage, le texte peut être utilisé selon trois méthodes :
Méthode 1 : ajouter un sous titre pendant une partie du diaporama
■ Cliquez sur le bouton Textes dans la barre d’outils horizontale. Le logiciel affiche
toutes les animations disponibles pour les textes.
33
Page 34

Chapitre 7 Ultimate - Photos & Vidéos à la TV
■ Choisissez une animation parmi les catégories Standard et Avancé. Cliquez sur une
vignette pour afficher l’effet que le texte produira. L’aperçu affiche une animation
type pour prendre note de cet effet.
■ Une fois votre choix effectué, faites glisser la vignette vers la piste Texte qui est
destiné à gérer ce type d’objets.
■ Lâchez la vignette. Le programme ouvre une boîte de dialogue pour vous permettre
de saisir le texte. Tapez votre texte et effectuez l’habillage désiré (Vous pouvez par
exemple appliquer un dégradé à 4 nuances sur le texte). Appuyez ensuite sur OK.
34
Page 35

Textes de titrage
■ L’objet texte est maintenant sur la piste Texte. Il faut régler le texte pour qu’il
s’affiche, s’applique à plusieurs photos : Pour ce faire, utiliser la poignée de
redimensionnement en sélectionnant l’extrémité de l’objet et étirez le afin de caler
votre texte sur la partie du diaporama que vous souhaitez.
Méthode 2 : ajouter un texte sur un écran vierge (exemple : texte de
bienvenue)
■ Cliquez sur le bouton Textes dans la barre d’outils horizontale. Le logiciel affiche
toutes les animations disponibles pour les textes.
■ Choisissez une animation. Cliquez sur une vignette pour afficher l’effet que le texte
produira. L’aperçu affiche une animation type pour prendre note de cet effet.
■ Faites glisser la vignette vers un emplacement AVANT la première photo ou
AVANT l’une des transitions. Pour créer un texte sur un écran dédié, contrôlez le
curseur dans la table de montage : il doit représenter un trait vertical.
■ Lâchez la vignette. Le programme ouvre une boîte de dialogue pour vous permettre
de saisir le texte. Tapez votre texte et effectuez l’habillage désiré. Appuyez ensuite sur
OK.
35
Page 36

Chapitre 7 Ultimate - Photos & Vidéos à la TV
■ Le programme ajoute votre écran texte à l’emplacement choisi. Cet écran texte
constitue en fait une photo virtuelle. A l’instar des autres photos, vous pouvez définir
sa durée d’exposition.
Méthode 3 : ajouter un texte sur une photo (exemple : sous-titrer une
photo)
■ Cliquez sur le bouton Textes dans la barre d’outils horizontale. Le logiciel affiche
toutes les animations disponibles pour les textes.
■ Choisissez une animation. Cliquez sur une vignette pour afficher l’effet que le texte
produira. L’aperçu affiche une animation type pour prendre note de cet effet.
■ Faites glisser la vignette AU DESSUS de la photo à sous-titrer. Pour créer un texte
sur une photo, contrôlez le curseur dans la table de montage : il doit recouvrir
totalement la photo.
■ Lâchez la vignette. Si la boîte de dialogue de saisie de texte n’apparaît pas
immédiatement, cliquez avec le bouton droit de la souris sur la photo et choisissez la
36
Page 37

commande Propriétés du texte. Le programme ouvre une boîte de dialogue pour vous
permettre de saisir le texte. Tapez votre texte et effectuez l’habillage désiré. Appuyez
ensuite sur OK.
■ Le programme ajoute votre écran texte directement sur la photo. Cet écran texte fait
partie de l’écran photo. Sa durée d’exposition dépend donc de celle de la photo.
7.2
Modifier un texte de titrage
Pour modifier un texte de titrage :
■ Sélectionnez l’écran de texte (la photo virtuelle représentant le texte) ou la photo
contenant le sous-titrage.
■ Cliquez avec le bouton droit de la souris sur la commande Propriétés. Cliquez
éventuellement sur l’onglet Texte si plusieurs onglets sont proposés.
■ Modifiez le texte et validez par OK.
8
Transitions
8.1
Ajouter des transitions sur la table de montage
Une transition, comme son nom l’indique, permet de créer un passage animé entre
l’affichage de deux photos. Les transitions procurent une certaine fluidité au diaporama, en
évitant un affichage trop saccadé des photos et par conséquent trop austère.
Transitions
Le programme propose toute une série de transitions divisée en trois catégories (standard,
alpha et 3D). Vous pouvez les placer individuellement entre les photos, remplir les espaces
vides par une transition donnée, ou remplir automatiquement de manière aléatoire tous les
espaces.
Notez qu’une transition possède une durée. Une transition peut durer par exemple 1
seconde, 2 secondes, etc. Cette durée influe sur le début de la photo suivante, et par
conséquent sur la durée totale du diaporama.
REMARQUE : les transitions sur un VCD Diaporama ? - Si vous souhaitez graver votre
diaporama sur CD au format VCD Diaporama, les transitions ne seront pas prises en compte car
elles ne sont pas prises en charge par ce format.
Ajouter une transition choisie
Pour ajouter une transition entre deux photos :
37
Page 38

Chapitre 8 Ultimate - Photos & Vidéos à la TV
■ Cliquez sur le bouton Transitions dans la barre d’outils horizontale. Le logiciel
affiche toutes les transitions disponibles.
■ Choisissez une transition. Cliquez sur une transition pour afficher l’effet qu’elle
produira. L’aperçu affiche une animation type pour prendre note de cet effet.
■ Faites glisser la transition vers l’emplacement libre entre deux photos. Vous pouvez
cliquer sur le bouton Lecture pour afficher l’effet réel sur les photos concernées.
■ Une fois la transition choisie et déplacée dans la table de montage, vous pouvez
double-cliquer dessus pour régler la durée de la transition.
Pour un gain de temps appréciable, vous pouvez demander au logiciel de remplir de manière
aléatoire les espaces vides entre les photos par des transitions. Vous disposez ainsi d’un
montage instantané.
Ajouter des transitions aléatoires automatiquement
Pour remplir automatiquement les espaces vides avec des transitions choisies aléatoirement :
■ Cliquez sur le bouton Transitions dans la barre d’outils horizontale.
■ Cliquez avec le bouton droit de la souris n’importe où dans la table de montage ou
dans la fenêtre des transitions, puis choisissez la commande Remplir aléatoirement
les transitions.
■ Tous les espaces vides sont remplis automatiquement par le programme.
38
Page 39

■ Vous pouvez ouvrir le menu contextuel d’une transition en cliquant dessus avec le
bouton droit de la souris. La commande Propriétés permet entre autres de définir la
durée de la transition.
Remplir les espaces vides avec la transition choisie
Pour remplir automatiquement les espaces vides avec la transition sélectionnée :
■ Cliquez sur le bouton Transitions dans la barre d’outils horizontale.
■ Sélectionnez une transition dans la liste des transitions. Ouvrez son menu contextuel
en cliquant avec le bouton droit de la souris, puis choisissez la commande Remplir
avec la transition.
■ Tous les espaces vides sont remplacés par la transition sélectionnée.
■ Vous pouvez double-cliquer sur une transition dans la table de montage pour définir
la durée de la transition.
8.2
Modifier la durée des transitions
Une transition possède une durée. Une transition peut durer par exemple 1 seconde, 2
secondes, etc. Plus une transition est longue, plus son effet dure. Cette durée influe sur le
début de la photo suivante, et par conséquent sur la durée totale du diaporama.
Si vous êtes friand de transitions, vous pouvez par exemple adopter la méthode suivante qui
conduit à une durée totale identique mais un effet différent :
Transitions
Par défaut, la durée d’affichage d’une transition est réglée sur 1 seconde. Mais vous pouvez
modifier cette valeur très facilement :
Pour modifier la durée d’une ou plusieurs transitions déjà présentes dans la table de
montage :
39
Page 40

Chapitre 8 Ultimate - Photos & Vidéos à la TV
■ Sélectionnez-les. Utilisez la touche [CTRL] pour sélectionner plusieurs transitions
successives (en cliquant sur chacune d’elles tout en maintenant la touche [CTRL]
appuyée). Si vous souhaitez sélectionner toutes les transitions, utilisez la commande
Sélectionner toutes les transitions du menu Edition.
■ Double-cliquez sur l’une des transitions dans la table de montage.
■ Choisissez la durée et cliquez sur OK. Toutes les transitions sélectionnées
disposeront du temps d’affichage spécifié. Notez que si vous avez sélectionné
plusieurs transitions de durées d’affichage différentes, la boîte de dialogue propose
automatiquement la valeur par défaut de la transition active.
Pour modifier la valeur par défaut de la durée des transitions :
■ Ouvrez le menu Outils et choisissez la commande Options.
■ Définissez la durée par défaut des transitions.
■ Désormais, les nouvelles transitions ajoutées dans la table de montage vont utiliser
cette valeur d’exposition.
9
Musiques et commentaires sonores
Pour donner de la vie à votre diaporama, vous pouvez y insérer des musiques. Vous pouvez
utiliser tout fichier son, WAV, MP3, WMA etc, à condition qu’il soit reconnu par votre
système, c’est-à-dire que vous disposez des codecs nécessaires à l’écoute de ces fichiers.
Vous pouvez aussi importer directement une piste son d’un CD Audio : la piste sera
automatiquement encodée au format WMA sur votre disque dur.
REMARQUE : Bibliothèque de sons - Une Bibliothèque de sons est fourni avec le logiciel. Il
contient une bibliothèque d’effets sonores et de musiques au format mp3.
9.1
Ajouter les fichiers audio sur la table de montage
La table de montage permet de gérer deux "pistes son", chaque piste pouvant prendre en
charge individuellement plusieurs fichiers son. La piste son correspond à une bande son qui
s’entend pendant le défilement des photos. La gestion de deux pistes son permet de
superposer à tout instant deux sons différents, par exemple une musique de fond et un
commentaire sonore.
Dans la figure qui suit, le réalisateur utilise quatre photos. Dès le début du diaporama, il fait
jouer une musique (le bonheur.mp3) qui accompagne l’exposition de trois photos, puis une
autre musique (glowworm.wma) qui égaie la quatrième photo. Parallèlement, il fait écouter
un commentaire sonore pendant l’affichage des deux photos intermédiaires.
40
Page 41

Musiques et commentaires sonores
Bien évidemment, le logiciel ne fait aucune distinction entre un fichier "musical" et un fichier
"commentaire sonore", pour lui ce ne sont que des fichiers son, vous pouvez donc les placer
comme vous le souhaitez, il n’y a pas de règle en la matière.
REMARQUE : Ordre des opérations - Ajoutez toujours les fichiers audio en dernier lieu,
c’est-à-dire une fois que vous avez placé les photos, les transitions et les textes. Cela vous évitera
de déplacer et de redéfinir l’emplacement et la durée des sons.
Pour ajouter des fichiers audio sur la table de montage :
1. Assurez-vous d’avoir placé tous les éléments constitutifs de votre diaporama
(photos, transitions et textes) et d’avoir finalisé le déroulement du diaporama.
2. Choisissez le dossier contenant les fichiers audio, puis sélectionnez les sons dans le
volet central. Utilisez la touche [MAJ] pour sélectionner plusieurs fichiers contigus (en
cliquant sur le premier et le dernier tout en maintenant la touche [MAJ] appuyée) ou
la touche [CTRL] pour sélectionner plusieurs fichiers successifs (en cliquant sur
chacun d’eux tout en maintenant la touche [CTRL] appuyée).
3. Faites glisser les sons vers la table de montage. Les sons sont placés de la gauche vers
la droite dans la table de montage. Pour un meilleur contrôle, faites glisser un son à
la fois, vous pourrez toujours ajouter d’autres sons par la suite.
Vous avez aussi la possibilité d’importer directement la piste d’un CD audio. La seule
différence est que la piste va être encodée au préalable sur votre disque dur au format WMA.
Vous n’aurez donc plus besoin du CD audio au moment de la gravure.
REMARQUE : Reconnaissance Audio - Grâce à la nouvelle fonction de reconnaissance et
d’extraction audio, vous pouvez désormais récupérer et visualiser directement les informations
d’un fichier audio MP3, et d’une piste CD Audio : Dès que vous insérez votre CD dans le lecteur,
les différentes informations relatives au titre du CD, son interprète et la durée des pistes vous
sont fournies, afin que vous sachiez quelle piste récupérer. (Fonctionnalité uniquement
compatible avec Windows XP)
41
Page 42

Chapitre 9 Ultimate - Photos & Vidéos à la TV
9.2
Régler la durée d’écoute d’un son et réussir le calage du son
Le réglage de la durée de la lecture d’un fichier son et le calage par rapport aux photos est
une opération essentielle pour la réussite du diaporama.
Pour permettre une synchronisation efficace, le logiciel fournit une ligne de temps qui
permet d’ajuster au mieux la piste audio par rapport au diaporama photo. Pour
activer ce mode, cliquez sur ce bouton.
Pour caler correctement un fichier audio :
1. Assurez-vous d’avoir placé tous les éléments constitutifs de votre diaporama
(photos, transitions et textes) et d’avoir finalisé le déroulement du diaporama.
2. Placez vos photos dans la table de montage, puis insérez votre fichier son. Si la durée
de la musique est supérieure à la durée totale d’affichage des photos, la musique est
tronquée. Dans l’exemple, le diaporama dure 1mn30, la musique fait 4mn02, elle a
donc été tronquée à 1:30.
42
Page 43

Musiques et commentaires sonores
3. Il semble assez logique de ne pas continuer le son s’il n’y a plus rien à afficher. Mais
imaginons que vous souhaitiez faire jouer cette mélodie (Dido - White flag.mp3)
uniquement sur les 4 premières photos et démarrer une autre mélodie (glowworm
.wma) de la 5e photo à la fin du diaporama. Procédez ainsi :
− Placez-vous dans la table de montage sur la sixième photo. Lisez les informations
chiffrées dans le volet de l’Aperçu. Elles indiquent l’emplacement temporel en
cours par rapport à la durée totale du diaporama. Dans notre exemple, la 5e
photo démarre à 30 secondes, les 4 premières images durent donc 30 secondes.
− Sélectionnez le son sur la piste (la piste son doit passer en couleur jaune), puis
étirez l’objet vers la gauche pour le caler sur la fin de la 4ème photo.
− Utilisez maintenant le mode Ligne de temps comme indiqué précédemment et
modifiez la longueur et le début de la piste audio.
9.3
Régler le volume et les fondus
Le logiciel permet de gérer le volume sonore et les fondus entre deux fichiers audio de
manière extrêmement simple.
1. Placez vos musiques sur la ou les pistes audio et réglez leur durée en utilisant la
réglette de réglage de durée.
43
Page 44

Chapitre 9 Ultimate - Photos & Vidéos à la TV
2. Sélectionnez l’une des musiques puis utilisez la ligne blanche qui traverse la piste
pour régler le volume sonore. Un clic gauche sur la ligne ajoute un point de contrôle
que vous pouvez déplacer pour augmenter ou diminuer le volume. Un clic droit
supprime ce point de contrôle. Dans l’exemple, le volume sonore de la première
musique a été augmenté, celui de la seconde musique a été diminué.
3. Pour réaliser rapidement un fondu entre les deux musiques, sélectionnez la première
musique avec le bouton droit de la souris puis cliquez sur la commande Disparition
en fondu dans le menu contextuel ; faites de même avec la seconde musique en
choisissant Apparition en fondu.
4. Les deux pistes auraient pu être placées sur la même piste, cela n’aurait pas changé
les résultats.
9.4
Régler le son avec l’égaliseur audio
Vous disposez également d’un égaliseur audio pour vous permettre de régler le son. Pour
cela, avec un clic droit sur le son dans la table de montage, affichez les propriétés du son, puis
cliquez sur l’onglet Egaliseur.
44
Page 45

Musiques et commentaires sonores
A vous de régler manuellement le son, ou de choisir parmi la liste de modèles préréglés dans
le menu déroulant. Cliquez ensuite sur Réinitialiser.
9.5
Appliquer des effets sonores
Pour créer une ambiance sonore en relation avec vos vidéos, vous pouvez moduler le son en
utilisant les filtres instantanés et paramétrables entièrement. Ainsi, la bande sonore que vous
avez intégrée sera transformée, remixée, pour correspondre au mieux à une ambiance
précise.
Pour cela, une fois votre son intégré à votre montage, cliquez sur le bouton Effets son. Une
liste de sons divers s’affiche.
45
Page 46

Chapitre 9 Ultimate - Photos & Vidéos à la TV
Vous pouvez voir les effets produits en cliquant sur le thème voulu (salle de concerts, petite
pièce, salle de bains...). Vous aurez alors un aperçu de l’effet avec pour exemple une musique
standard incluse dans le logiciel.
Une fois l’effet désiré choisi, glissez celui-ci dans la barre de montage. Votre son sera ainsi
transformé, filtré, pour correspondre à une ambiance sonore particulière.
9.6
Ajouter une narration
Une narration correspond à un commentaire sonore, très généralement un texte que vous
pouvez enregistrer directement avec votre micro pour apporter une touche personnelle à
votre diaporama. Vous pouvez par exemple commenter telle ou telle photo ("Ici on est à la
pointe Sud de l’île..."), chanter une mélodie ("Joyeux anniversaire...") ou faire preuve de
toute autre idée de génie.
Le logiciel "écoute" une source audio qui peut être votre micro ou tout autre périphérique
d’entrée audio.
Une narration est considérée par le programme comme un fichier son. Lorsque vous débutez
la narration et vous l’arrêtez ensuite, le programme vous propose de l’enregistrer comme un
fichier audio au format WMA (Windows Media Audio).
Pour ajouter une narration, procédez ainsi :
1. Assurez-vous d’avoir placé tous les éléments constitutifs de votre diaporama
(photos, transitions et textes) et d’avoir finalisé le déroulement du diaporama.
2. Cliquez sur le bouton Narration placé dans la barre d’outils horizontale.
3. Choisissez la photo à partir de laquelle votre commentaire doit débuter. Dans
l’exemple, le commentaire va démarrer à la deuxième photo.
4. Choisissez le périphérique d’enregistrement à utiliser. Vous pouvez choisir un
périphérique audio ainsi qu’une source audio.
5. Cliquez sur le bouton Enregistrer pour démarrer l’enregistrement (votre voix à
travers un micro, un CD audio depuis une source audio, etc.). Prenez note de la
durée maximale de la capture qui est affichée dans la fenêtre.
6. Au cours de l’enregistrement, les photos vont défiler en temps réel, ceci pour vous
permettre de caler au mieux votre commentaire dans le diaporama.
7. Cliquez sur le bouton Arrêter pour interrompre l’enregistrement. Enregistrez le
commentaire dans un fichier sur votre disque dur.
8. De retour dans la table de montage, votre commentaire est automatiquement calé
sur la photo de démarrage.
46
Page 47

10
Chapitres
Un chapitre peut être vu comme un classeur. Dans votre diaporama, vous pouvez créer
plusieurs chapitres, chaque chapitre contenant une série de photos. Techniquement, un
chapitre correspond à une piste.
Ainsi, le diaporama correspond à un chapitre si vous utilisez un seul chapitre, ou à plusieurs
chapitres si vous vous servez de plus de chapitres.
Exemple, vous avez créé trois chapitres, vous pouvez alors disposer d’un menu DVD avec
trois vignettes, un clic sur une vignette démarre le diaporama du chapitre correspondant.
Chapitres
10.1
Liste des chapitres
Les chapitres sont organisés dans le volet inférieur gauche du diaporama. Vous pouvez très
simplement :
■ modifier le nom du chapitre en double-cliquant sur son nom ou en appuyant sur la
touche [F2].
■ ajouter un chapitre en cliquant sur le bouton Nouveau.
47
Page 48

Chapitre 10 Ultimate - Photos & Vidéos à la TV
■ réorganiser l’ordre des chapitres avec les boutons Monter et Descendre.
■
11
Exporter le diaporama
Une fois le diaporama réalisé, le logiciel vous permet de l’exporter vers un fichier externe.
Vous pouvez recourir à cette option lorsque vous souhaitez :
■ générer une vidéo haute définition pour être lue sur un téléviseur HD, un PC local ou
via une ligne Internet très haut débit. La vidéo haute définition n’est pas encore prise
en charge par les lecteurs de DVD actuels. Pour profiter de la haute définition, il vous
faudra pour quelques temps connecter directement le PC au téléviseur. Lisez nos
conseils dans cette section pour connecter correctement le PC à un téléviseur HD.
■ envoyer le diaporama par email sous forme de fichier vidéo au format WMV.
■ générer un fichier indépendant au format MPEG2, MPEG1, ou AVI pour être
réutilisé dans un autre logiciel de montage photo/vidéo.
■ exporter le diaporama vers un périphérique mobile : Sony PSP, iPod Pocket PC ou un
téléphone portable.
supprimer un chapitre en cliquant sur le bouton
Supprimer.
11.1
Si vous souhaitez graver directement le diaporama et ses chapitres, utilisez le module
Gravure, vous n’avez pas dans ce cas besoin d’exporter le diaporama, le logiciel se chargeant
de tout le processus de conversion.
Exporter le diaporama en haute définition
Vous pouvez enregistrer directement votre diaporama sur votre disque dur dans le format de
fichier vidéo WMV Haute définition.
48
Page 49

Exporter le diaporama
En quoi la vidéo haute définition diffère-t-elle de la vidéo normale ? C’est simplement une
question de résolution vidéo. La résolution vidéo que la plupart des consommateurs voient
sur leurs écrans TV aujourd’hui, appelée « définition standard », compte tout au plus 480
lignes visibles de détails, tandis que la vidéo « haute définition » peut en avoir jusqu’à 1080.
La vidéo haute définition est plus précise et plus claire que la vidéo normale, ce qui est en
particulier notable sur les grands écrans. Elle existe en deux résolutions différentes :1080p et
720p.
1. Cliquez sur le bouton Export de la barre d’outils horizontale puis cliquez sur l’option
Haute Définition.
2. Si votre diaporama comporte plusieurs chapitres, seul le chapitre actif est envoyé.
Choisissez donc le bon chapitre.
3. Le module Profils haute définition s’ouvre pour vous permettre de choisir le format
d’encodage à utiliser. Vous pouvez choisir le format HD (WMV) pour générer la
vidéo haute définition sur votre disque dur.
4. Chaque option permet d’accéder à des paramètres appropriés. Choisissez l’option en
fonction de l’usage que vous souhaitez faire du diaporama. Lisez nos conseils plus
loin pour connecter correctement le PC à un téléviseur HD.
5. Cliquez ensuite sur Enregistrer et entrez un nom pour le fichier vidéo. Le
programme effectue alors les calculs pour générer la vidéo.
REMARQUE : Générer un écran de veille - Si vous cochez l’option Utiliser le diaporama comme
écran de veille, vous pourrez à partir de votre montage, générer un écran de veille que Windows
utilisera par défaut.
49
Page 50

Chapitre 11 Ultimate - Photos & Vidéos à la TV
11.2
Envoyer le diaporama par courrier électronique
Satisfait de votre œuvre ? Vous pouvez envoyer votre diaporama directement par e-mail. Si
votre diaporama comporte plusieurs chapitres, seul le chapitre actif est envoyé par e-mail. Le
chapitre est envoyé sous forme d’un fichier vidéo WMV (Windows Media Video) lisible par
le Lecteur Windows Media de Microsoft.
REMARQUE : Gestionnaire de courrier par défaut - Pour que la fonction d’envoi par mail soit
opérationnelle, vous devez disposer d’un gestionnaire de courrier par défaut sur votre système.
Ce dernier est utilisé par Vos Vidéos à la Télé sur CD/DVD 2 pour l’émission des courriers
électroniques. Pour vérifier ou pour définir par exemple Outlook Express comme gestionnaire
de courrier par défaut, utilisez la commande Outils/Options dans Outlook Express, activez
l’onglet Général ; puis dans la rubrique Programmes de messagerie par défaut, vérifiez la
configuration ou activez-la en cliquant sur le bouton Utiliser par défaut.
1. Sélectionnez le chapitre à envoyer si vous utilisez plusieurs chapitres.
2. Cliquez sur la commande Envoyer le diaporama par mail du menu Fichier ou
cliquez sur l’option Web.
3. Une boîte de dialogue s’ouvre pour vous permettre de choisir le format d’encodage
à utiliser. Cette liste est créée automatiquement à partir de votre environnement et
propose tous les formats Windows Media Video disponibles sur votre système.
Choisissez :
− Windows Media Video for Dial-up Modems si vous utilisez un modem classique.
− Windows Media Video for LAN, Cable modem, or xDSL si vous utilisez une ligne
câble ou ADSL.
11.3
4. Cliquez sur Enregistrer. Le programme démarre la création du fichier vidéo puis
vous propose l’envoi au destinataire. Choisissez la méthode appropriée à votre cas
puis cliquez sur OK.
5. Cliquez encore une fois sur OK pour transmettre le fichier vidéo créé à votre logiciel
de messagerie.
Exporter le diaporama au format MPEG2, MPEG1 ou AVI
Vous pouvez avoir besoin d’enregistrer le diaporama dans un fichier vidéo externe pour le
réutiliser par la suite dans un autre logiciel de montage vidéo. Le logiciel permet d’exporter
dans les formats standard reconnus par tous les bons logiciels de montage, à savoir AVI,
MPEG1 et MPEG2.
1. Si votre diaporama comporte plusieurs chapitres, seul le chapitre actif est pris en
compte.
2. Sélectionnez le chapitre à exporter si vous utilisez plusieurs chapitres.
50
Page 51

Exporter le diaporama
3. Cliquez directement sur le bouton Export, puis cliquez sur le bouton AVI ou MPEG
selon le type d’exportation à réaliser.
4. Une boîte de dialogue s’ouvre pour vous permettre de choisir les paramètres.
Sélectionnez-les en fonction de vos besoins. Pour vous simplifier le processus, la liste
propose par défaut le format DVD (PAL), SVCD (PAL) et VCD (PAL) et règle les
paramètres en conséquence.
5. Chaque option permet d’accéder à des paramètres appropriés. Par exemple, si vous
avez choisi AVI, le programme propose automatiquement les codecs installés et
disponibles sur votre système pour ce format. Utilisez un codec très diffusé de sorte
que ce fichier AVI soit lisible sur d’autres ordinateurs disposant de ce codec. A titre
d’exemple, les codecs Indeo et DivX sont très répandus.
6. Cliquez ensuite sur Enregistrer et entrez un nom pour le fichier vidéo. Le
programme effectue alors les calculs pour générer la vidéo.
11.4
11.5
Exporter le diaporama vers un périphérique mobile
Vous pouvez exporter le diaporama vers la PSP de Sony, un iPod , un iPhone, un Pocket PC
ou un téléphone portable compatible avec les normes prises en charge par le logiciel. Avant
de démarrer l’exportation, assurez-vous que la connexion entre le PC et le périphérique soit
bien active.
Ensuite, cliquez sur Exportation, puis sur l’icône Mobiles. Il vous suffit ensuit de cocher le
périphérique souhaité, et régler les paramètres nécessaires.
Exporter le diaporama au format DivX HD
Dans la version de ce logiciel, vous avez la possibilité d’exporter directement votre montage
vidéo au format DivX :
51
Page 52

Chapitre 11 Ultimate - Photos & Vidéos à la TV
Choisissez le profil d’exportation qui convient le mieux à ce que vous souhaitez, et aussi par
rapport au matériel de lecture DivX que vous possédez : Nous vous invitons à consulter la
documentation fournie avec votre appareil compatible DivX, pour savoir quels sont les
résolutions DivX supportés par votre lecteur multimédia, ou votre platine DivX, car tous ne
peuvent pas lire les même formats.
Cliquez ensuite sur le bouton enregistrer, pour exporter votre vidéo.
11.6
11.7
Exporter le diaporama au format FLV
Ce format , est le nouveau format à la mode pour la diffusion de vos vidéos en ligne.
Exporter le diaporama au format web pour la diffsuer en
ligne
Ce module, vous permet d’exporter votre montage vidéo, dans un format web approprié,
pour :
■ la diffusion en ligne, en utilisant le module « @myMédias » inclus dans la version de
ce logiciel. Pour plus d’information, reportez vous au chapitre correspondant.
■ format web allégé pour l’envoi par mail, ou pour la diffuser sur votre site web
■ au format prédéfini pour les sites de diffusion en ligne type Youtube, Dailymotion…
52
Page 53

Exporter le diaporama
11.8
Comment brancher votre PC à votre Téléviseur
La vidéo haute définition n’est pas encore prise en charge par les lecteurs de DVD actuels.
Pour profiter de la haute définition, il vous faudra pour quelques temps connecter
directement le PC au téléviseur.
Connecter un PC à un Téléviseur est assez simple : il y a deux types de téléviseurs, les
téléviseurs à définition standard et ceux à haute définition.
La qualité de l’affichage PC sur une TV est directement liée à sa classe, résolution, et aux
méthodes de raccordement; voici les principales méthodes de connexion PC - TV.
Option 1 : Connexion aux téléviseurs standard
La plupart de téléviseurs à définition standard peuvent utiliser les résolutions suivantes :
■ 640x480i
■ 800x600i
■ 1024x768i
La majorité des cartes vidéos actuelles disposent d’une sortie vidéo : soit composite (prise
RCA jaune), soit S-vidéo (petite mini prise). la S-vidéo fournit une meilleure qualité que le
composite car elle sépare automatiquement les canaux Noir et blanc, et ceux de couleur.
53
Page 54

Chapitre 11 Ultimate - Photos & Vidéos à la TV
▲
composite RCA
▲
S-vidéo
Selon votre sortie, utilisez un câble RCA ou S-vidéo pour relier la carte vidéo de votre PC à
votre téléviseur. Si votre téléviseur n’a pas d’entrée RCA ou S-vidéo, vous serez amené à
utiliser un adaptateur péritel.
Configurez ensuite votre affichage vidéo, à partir du logiciel spécifique lié à votre matériel
vidéo. D’une manière générale, vous devrez accéder aux propriété d’affichage de votre PC,
puis modifiez l’écran de sortie (passez au mode TV).
Option 2 : Connexion aux télévisions haute définition (HDTV)
Il existe aujourd’hui de plus en plus de téléviseurs haute définition (HDTV). Ces téléviseurs
ont un balayage progressif, et des résolutions plus élevées que les téléviseurs standard. Bien
que les HDTV possèdent une entrée vidéo Composite ou S-vidéo, d’autres types de
raccordement sont exigés pour tirer profit de la haute résolution.
Voici les différentes résolutions prises en charge par les HDTV :
■ 480p (640x480p) ; parfois nommé « Définition étendue » (Extended-Definition
EDTV), cette résolution n’est pas en soi de la haute définition.
■ 720p (1280x720p).
■ 1080i (1920x1080i).
Voici les différents moyens de connecter votre PC à un téléviseur haute définition :
1. Connexion YUV
Trois connexions ressemblant aux RCA fournissent une excellente qualité de transmission.
54
Page 55

Exporter le diaporama
▲
Connexion YUV
Malheureusement peu de cartes vidéo de PC disposent de telles sorties.
2. Connexion RVB
Il s’agit de la connexion par défaut de votre unité centrale à votre moniteur PC. Si vous
possédez le câble adéquat et que votre téléviseur possède une entrée VGA, il vous suffit de
simplement connecter la sortie vidéo de votre PC à votre téléviseur haute définition.
▲
Connexion RVB
Nous vous conseillons d’utiliser un câble VGA de très bonne qualité pour éviter le risque
d’apparition d’"image fantôme" à l’écran.
3. Connexion DVI
Interface Visuelle Digitale (DVI). Il s’agit d’un raccordement numérique qui évite la
conversion analogique-numérique.
▲
Connexion DVI
Choisissez le câble DVI approprié pour relier votre PC à votre téléviseur. Une fois que le PC
et le téléviseur HD sont raccordés, utilisez l’outil d’affichage du panneau de configuration de
la carte vidéo pour régler les paramètres de fréquence, et de taux de balayage.
55
Page 56

Chapitre 11 Ultimate - Photos & Vidéos à la TV
Important : d’une manière générale, nous vous invitons vivement à consulter le manuel
fourni avec votre téléviseur HD avant d’entreprendre un quelconque branchement, afin de
savoir les différentes résolutions et réglages supportés : En effet, une mauvaise
synchronisation des supports est susceptible d’endommager votre téléviseur HD.
12
Graver le diaporama sur CD ou DVD, ou au
format Divx HD
Le module Gravure est directement lié au module Diaporama. Une fois le diaporama
réalisé, vous pouvez le graver sur CD ou DVD.
REMARQUE : Envoi par e-mail - Si vous souhaitez envoyer votre diaporama à vos amis et vous ne
voulez pas graver un CD ou un DVD, vous pouvez leur adresser votre œuvre par e-mail. Lisez
à ce propos la section plus haut.
Pour accéder au module Gravure, une fois votre diaporama prêt à l’emploi, cliquez
sur le bouton Gravure dans la barre d’outils ou utilisez la commande
Affichage/Gravure.
56
Page 57

Graver le diaporama sur CD ou DVD, ou au format Divx HD
12.1
Créer un menu DVD
Le module Gravure permet de définir l’organisation du menu qui sera affiché sur le
téléviseur. L’utilisateur pourra sélectionner directement un chapitre en utilisant la
télécommande.
Le menu DVD est affiché en permanence dans le volet gauche de l’interface. Il reconnaît
automatiquement les chapitres mis au point dans le diaporama et les représente sous forme
de vignettes. Vous pouvez agencer les titres, l’image d’arrière-plan, les bordures et la
disposition des vignettes.
Utiliser une composition complète
En cliquant sur le bouton Complet, vous accédez à une série de modèles de présentation.
Chaque set propose un jeu homogène de fond, typographie, bordure et disposition.
Double-cliquez sur une présentation pour l’activer.
Si le set choisi ne dispose pas d’un nombre suffisant de vignettes, il propose
automatiquement un bouton stylisé "Suivant" pour accéder à l’écran suivant.
57
Page 58

Chapitre 12 Ultimate - Photos & Vidéos à la TV
Personnaliser la composition
Les boutons Arrière-plan, Cadres et Structures permettent d’agir sur les différents éléments
de la composition. Chaque bouton fournit une liste de présentations. Double-cliquez sur la
présentation souhaitée.
Si la disposition choisie ne propose pas un nombre suffisant de vignettes, le programme
ajoute automatiquement un bouton stylisé "Suivant" pour accéder à l’écran suivant.
Personnaliser le titre du menu et les titres des vignettes
Vous pouvez personnaliser deux formes de titres affichés sur la composition :
■ Cliquez sur le titre du menu pour modifier le titre principal. Définissez un nouveau
titre dans la boîte de dialogue et cliquez sur OK.
■ Cliquez sur le titre d’une vignette pour modifier le texte de la vignette. Notez que les
modifications d’attributs de texte tels que la police, la taille, la couleur, etc, se
répercutent sur les textes de toutes les vignettes.
Personnaliser l’image du menu et les images des vignettes
Vous pouvez personnaliser les éléments graphiques de la composition :
■ Pour modifier l’image d’arrière-plan du menu, cliquez sur le titre du menu. Indiquez
le chemin d’accès de la nouvelle image dans la boîte de dialogue et cliquez sur OK.
■ N’oubliez pas que vous pouvez choisir un fond video animé…
■ Pour modifier l’image d’une vignette, cliquez sur le titre d’une vignette. Choisissez
une autre image du chapitre correspondant à la vignette ou une image indépendante
provenant de votre disque dur.
12.2
Personnaliser une musique de fond
Vous pouvez ajouter une musique de fond qui sera jouée pendant la présentation du menu
DVD :
■ Cliquez sur le titre du menu pour ouvrir la boîte de dialogue Propriétés du menu.
■ Choisissez une musique dans la rubrique Musique de fond et cliquez sur OK.
Graver le diaporama
Une fois le diaporama réalisé, le menu DVD mis en place, vous pouvez démarrer la gravure
du diaporama sur CD ou sur DVD ou DivX en cliquant sur le bouton Graver de la
télécommande.
Selon que vous souhaitez graver un CD ou un DVD, vous disposez de plusieurs formats de
gravure. Choisissez celui qui est le plus approprié à votre projet avant de démarrer la gravure.
Le système PAL est utilisé sur les téléviseurs en Europe, le système NTSC est plus répandu
aux USA.
58
Page 59

Graver le diaporama sur CD ou DVD, ou au format Divx HD
Nous vous conseillons fortement l’un des trois formats suivants en priorité :
Gravez un CD au format VCD (VideoCD) si vous souhaitez créer un diaporama de
■
bonne qualité comportant transitions et textes animés. Le rendu des photos sur le
téléviseur est correct, sans être excellent. Cela est dû aux caractéristiques du format
VCD.
■ Gravez un CD au format VCD Diaporama (appelé aussi VCD still images ou images
fixes) si vous souhaitez créer un diaporama de qualité supérieure, avec un excellent
rendu des photos, mais ce format ne prend pas en charge les transitions et les textes
animés que vous avez éventuellement mis au point dans le diaporama.
■ Gravez un DVD pour disposer d’un diaporama de très haute qualité comportant les
transitions et les textes animés.
■ Gravez un DivX HD, pour disposer d’une vidéo de qualité HD, compatible avec les
platines de salon certifiées DivX HD. C’est pour l’instant le meilleur moyen de
disposer d’un montage vidéo au format HD, sans avoir de lecteur / graveur HD/DVD
, ou Blu-Ray.
Vous pouvez éventuellement utiliser l’un des deux formats suivants, mais vraiment si vous en avez réellement
besoin :
59
Page 60

Chapitre 12 Ultimate - Photos & Vidéos à la TV
■ Gravez un CD au format Mini-DVD pour reproduire sur le CD toute la structure du
DVD. Ce CD n’est principalement lisible que sur un PC disposant d’un logiciel de
lecture DVD.
■ Gravez un CD au format SVCD (Super VideoCD) pour disposer d’une qualité
supérieure, mais sachez que ce CD est lisible sur très peu de lecteurs DVD de salon.
Le tableau suivant donne les informations principales à connaître sur la durée possible du
diaporama et la qualité de la vidéo.
Format VCD VCD
Caractéristiques CD avec vidéo
MPEG1, lisible
sur les lecteurs
de salon, et sur
les PC avec un
logiciel de
lecture VCD/
DVD
Durée du
diaporama
Résolution
maximale sur
système PAL
(25 images/sec)
Résolution
maximale sur
système NTSC
(29,97 images/
sec)
74 min 0 à 74 min de 35 à 70 min 2 heures sur un
352 x 288
pixels
352 x 240
pixels
Diaporama
CD avec
images fixes
haute qualité
sans
compression,
lisible sur les
lecteurs de
salon, pas de
transition et
pas de texte
animé
704 x 576
pixels
704 x 480
pixels
SVCD DVD DivX HD
CD avec vidéo
MPEG2,
qualité proche
du DVD,
lisible sur très
peu de lecteurs
de salon
480 x 576
pixels
480 x 480
pixels
DVD avec
vidéo MPEG2,
très haute
qualité, lisible
sur les lecteurs
de salon, et sur
les PC avec un
logiciel de
lecture DVD
DVD-5
720 x 576
pixels
720 x 480
pixels
CD ou DVD
gravé au
format Divx
HD, avec une
qualité
HAUTE
DEFINITION,
lisible sur tous
PC muni du
codec DivX
mis à jour, et
sur les platines
salon certifiées
DivX HD
5 heures sur un
DVD-5
1920 x 1080
pixels
1920 x 1080
pixels
60
Page 61

Utilisation de @myMédia pour partager votre ordinateur, et diffuser vos vidéos direc-
tement depuis votre PC, sans téléchargement
13
Utilisation de @myMédia pour partager votre
ordinateur, et diffuser vos vidéos directement
depuis votre PC, sans téléchargement
@myMédia permet de partager ses vidéos personnelles et photos numériques, images, scans,
etc et ses albums photos avec toute personne connectée à Internet de façon simple et
sécurisée.
Après un paramétrage simple et éventuellement une configuration de votre routeur, vous
pourrez faire parvenir un simple lien à vos connaissances pour qu’elles puissent découvrir
l’ensemble des dossiers que vous aurez décidés de publier.
13.1
Description du module
Dans le menu principal, cliquez sur @myMédia pour ouvrir l’interface de gestion pour
partager vos photos sur Internet.
Premier démarrage
Au premier lancement de @myMédia, une fenêtre vous propose de saisir les informations
suivantes :
Données personnelles d’identification : saisissez votre nom, votre prénom et votre adresse
email. Ces données ne seront pas envoyées vers l’éditeur du logiciel, elles servent seulement
à la création d’un certificat permettant de sécuriser les échanges entre les personnes avec qui
les photos sont partagées et votre ordinateur.
61
Page 62

Chapitre 13 Ultimate - Photos & Vidéos à la TV
Adresse publique : Dans un premier temps, laissez les informations telles quelles. Vous
pourrez dans un deuxième temps modifier ces informations. Il s’agit de l’adresse web, par
laquelle vos destinataires pourront accéder à vos vidéos.
Configuration locale : Idem, laissez les informations par défaut. Vous pourrez si vous le
souhaitez tout personnaliser ultérieurement.
Cliquez sur le bouton
Terminer pour lancer l’application.
62
Page 63

Utilisation de @myMédia pour partager votre ordinateur, et diffuser vos vidéos direc-
tement depuis votre PC, sans téléchargement
Description de l’interface
Pour publier vos vidéos sur Internet avec d’autres utilisateurs en toute sécurité l’écran
suivant vous permet d’accéder à l’ensemble des fonctionnalités.
Menu partage
Cliquez sur démarrer pour lancer le partage
Cliquez sur arrêter pour stopper le partage
Cliquez sur quitter pour stopper le partage et fermer l’application
Les boutons démarrer et arrêter se trouvent aussi sur la barre d’outil sous le menu.
63
Page 64

Chapitre 13 Ultimate - Photos & Vidéos à la TV
Menu Outil / Configuration
La fenêtre de configuration permet de connaître et de gérer la configuration réseau de votre
ordinateur pour faciliter l’accès des utilisateurs à votre partage.
Données personnelles d’identification : Vous pouvez modifier votre nom, votre prénom et
votre adresse email. Si ces données ont changé, vous pouvez cliquez sur le bouton
certificat
Onglet adresse publique : L’adresse publique est l’information que vous devez donner aux utili-
sateurs pour qu’ils accèdent à partir d’Internet à votre service de partage de photos. Cette
adresse est donnée par votre fournisseur d’accès à Internet (FAI) lorsque votre modem ou
routeur établi la connexion. Elle apparaît dans le champ Adresse Internet du partage. Or
cette adresse est susceptible de changer à chaque connexion. Il est fortement conseiller
d’utiliser le service Dyndns pour obtenir un nom d’hôte fixe et facile à retenir. Ce service est
totalement gratuit.
Pour vous inscrire sur Dyndns, suivez la procédure suivante :
.
1. Cliquez sur le lien Dnydns, votre navigateur Internet s’ouvre et vous amène sur le site
de www.dyndns.org
2. Cliquez sur le lien Dynamic DNS, puis sur Create Hosts et enfin sur le lien Create One
now. L’objectif est de créer un compte à partir duquel vous pourrez référencer votre
adresse Internet de partage.
régénérer le
64
Page 65

Utilisation de @myMédia pour partager votre ordinateur, et diffuser vos vidéos direc-
tement depuis votre PC, sans téléchargement
3. Pour la fin de la procédure d’inscription, saisissez les informations demandées
username (compte), e-mail address (adresse email), password (mot de passe),
acceptez les conditions d’utilisation en cochant une case dans la bas de la page et
cliquez sur le bouton pour terminer.
4. Un email de confirmation de l’inscription est envoyé quasiment immédiatement à
votre adresse. Consulter votre messagerie et cliquez sur le premier lien qui se trouve
à l’intérieur du message pour finaliser l’inscription. Vous pouvez alors entrer dans
votre espace personnel pour ajouter un « host » qui va correspondre à votre adresse
de partage Internet.
Pour ajouter l’adresse de partage, allez dans votre compte Dyndns et suivez la procédure
suivante :
1. Cliquez sur Manage hosts, puis dans le menu de gauche cliquez sur Dynamic DNS.
2. Dans le formulaire, saisissez le hostname qui est le nom pour l’adresse de partage
(par exemple photoperso, lesphotosdefabien …). Ne mettez pas d’espace, ni
d’accents, ni d’autres caractères spéciaux. Sélectionnez ensuite dans le menu
déroulant le domaine pour compléter l’adresse. Ilyaunchoix assez large, vous
pouvez prendre par exemple dyndns.org, homedns.org, etc… Votre adresse sera
alors par exemple photoperso.dyndns.org. Laissez les autres champs tels quels.
Cliquez sur add host pour finir. Si le nom n’est pas déjà pris, alors vous avez fini la
procédure sur le site de Dyndns.org
65
Page 66

Chapitre 13 Ultimate - Photos & Vidéos à la TV
Pour finir, entrez les informations saisies sur le site dyndns.org dans le menu outil/
configuration de @myMédia.
■ Adresse Internet du partage : il s’agit du nom complet (dans notre exemple
photoperso.dyndns.org)
■ Cochez la case Rafraîchir automatiquement l’adresse Dyndns
■ Nom d’utilisateur : saisissez le nom du compte que vous avez créer dans dyndns.org
■ Mot de passe : saisissez le mot de passe utilisé sur dyndns.org
66
Page 67

Utilisation de @myMédia pour partager votre ordinateur, et diffuser vos vidéos direc-
tement depuis votre PC, sans téléchargement
Onglet configuration locale : Pour que les utilisateurs accèdent à votre service de partage, vérifiez
l’adresse IP réseau : si elle commence par 192.168.xxx.xxx ou 10.xxx.xxx.xxx ou 172.xxx.xxx.xxx,
alors consultez la partie du manuel consacrée à configuration avancée de votre réseau. Vous
êtes relié à Internet par une box (LiveBox, FreeBox, etc…) ou un autre modem-routeur. Il est
nécessaire de le configurer pour permettre l’accès aux utilisateurs d’entrer sur votre réseau
jusqu’à votre ordinateur.
Laissez les ports indiqués par défaut (80 et 443) sauf si votre ordinateur héberge d’autres
applications (comme un serveur web). Dans ce cas, modifier le port en sélectionnant des
nombres au dessus de 2000 (par exemple 2080 pour http et 2443 pour https).
L’adresse se connecter à votre service sera alors http://photoperso.dyndns.org:2500 (en
connexion non sécurisée) et https:// http://photoperso.dyndns.org:2443.
Cochez la case Upnp, pour si votre routeur prend en charge
Menu Outil / option
L’onglet Général :
Affichage des messages alertes : configure le type de message qui s’affiche dans le journal des
connexions.
Nombre maximum de lignes dans le journal : ajuste le nombre d’entrées dans le journal
Lancer au démarrage de windows : @myMédia se lance en même temps que Windows
67
Page 68

Chapitre 13 Ultimate - Photos & Vidéos à la TV
Réduire au démarrage : l’icône de @myMédia se place à côté de l’heure dans la barre de
notifications.
Demander confirmation avant de quitter : une fenêtre s’affiche pour confirmer le l’arrêt total
du service.
Taille maximale des fichiers envoyés (upload) : Limite maximale du poids des fichiers envoyés
par les utilisateurs sur votre ordinateur. (Généralement une photo non réduite fait entre 1,5
et 4Mo)
Taille maximale des téléchargements groupés : Limite maximale du poids des téléchargements
groupés ; c’est-à-dire qui contiennent plusieurs photos en même temps.
68
Page 69

Utilisation de @myMédia pour partager votre ordinateur, et diffuser vos vidéos direc-
tement depuis votre PC, sans téléchargement
L’onglet restrictions d’accès :
Pour améliorer la sécurité vous pouvez définir une liste d’adresses IP autorisées ou se
connecter à votre service.
3 niveaux sont proposés :
Accepter tout : aucun filtrage des adresses IP
Accepter tout sauf les adresses non-autorisées : saisissez une liste d’adresse dans l’onglet
adresses non-autorisées, elles seront systématiquement refusé au moment de la connexion.
Accepter seulement les adresses autorisées : saisissez une liste d’adresse dans l’onglet adresses
autorisées, elles seules pourrontse connecter à votre service.
L’onglet partage :
Vous permet de spécifier le dossier par défaut où sont stockées les vidéos à partager : Le
logiciel vous permet de partager autant de dossiers que vous souhaitez, mais il y a toujours un
69
Page 70

Chapitre 13 Ultimate - Photos & Vidéos à la TV
dossier de partage nommé « Mes vidéos partagées » qu’on ne peut ni supprimer, ni
renommer. Cet onglet va donc, vous l’aurez compris, permettre de définir le dossier partagé
par défaut dans le logiciel.
Ajout d’utilisateurs
Pour ajouter des utilisateurs qui viendront se connecter à votre partage de photos, cliquez sur
le bouton Nouvel utilisateur.
Saisissez dans l’onglet identification les champs nom d’utilisateur, mot de passe, dans
l’onglet coordonnées les champs nom, prénom et adresse email.
La case Privilèges administrateur permet de donner tous les droits à l’utilisateur lorsqu’il
viendra se connecter à distance.
70
Page 71

Utilisation de @myMédia pour partager votre ordinateur, et diffuser vos vidéos direc-
tement depuis votre PC, sans téléchargement
Pour supprimer un utilisateur, sélectionner un utilisateur dans la liste et cliquez sur le bouton
supprimer.
Pour modifier un utilisateur, sélectionner un utilisateur dans la liste et cliquez sur le bouton
modifier.
Vous pouvez ajouter, modifier, supprimer des utilisateurs à n’importe quel moment et autant
de fois que vous le souhaitez.
Ajout de dossiers à partager
Cliquez sur le bouton Ajouter un dossier.
Avec le bouton parcourir sélectionnez le dossier à partager. Nommez le dossier ensuite le
dossier dans le champ Nom du dossier partagé.
Donnez ensuite les droits d’accès pour chaque utilisateur (lecture, écriture, suppression).
Les utilisateurs avec le privilège administrateur n’apparaissent pas car ils ont
automatiquement tous les droits.
71
Page 72

Chapitre 13 Ultimate - Photos & Vidéos à la TV
En option :
Cliquez sur partager les dossiers pour permettre aux utilisateurs de parcourir l’arborescence
sous jacente.
Le sous menu Partager en tant que, vous permet de définir si vous souhaitez partager des
vidéos, ou des photos.
Envoie d’une invitation
Pour partager vos média avec les utilisateurs, le plus simple est d’envoyer un message
contenant l’ensemble des informations nécessaires.
72
Page 73

Utilisation de @myMédia pour partager votre ordinateur, et diffuser vos vidéos direc-
tement depuis votre PC, sans téléchargement
Cliquez sur le bouton envoyer une invitation.
Un message se crée automatiquement dans votre utilitaire de messagerie (Outlook,
incredimail,…). Cliquez vous envoyer pour transmettre le message.
13.2
Attention,, si vous utilisez un webmail (messagerie consultable par votre navigateur comme
hotmail), vous devez envoyer le message manuellement dans votre outil de messagerie en
ligne.
Consultation du journal
Le journal apparaît dans le bas de la fenêtre du logiciel. Il indique les événements qui se
passent lorsque des utilisateurs viennent se connecter à votre service.
Vous pouvez ainsi contrôler qu’il n’y a pas de problème particulier (comme des tentatives de
connexion de personnes non autorisées).
Consultation des média diffusés avec @myMédia
Pour se connecter, ouvrez un navigateur Internet (Internet explorer de préférence) et entrez
l’adresse fournie par la fonction envoyer une invitation. L’adresse est de la forme
mymedia.dyndns.org si
besoin de Dyndns car vous avez un adresse IP fixe auprès de votre fournisseur d’accès à
vous avez utilisé le service Dyndns ou http://82.163.35.77, si vous n’avez pas
73
http://
Page 74

Chapitre 13 Ultimate - Photos & Vidéos à la TV
Internet. Si vous avez utilisé un port différent de celui par défaut (80) alors vous devez ajouter
à l’adresse ci-dessus « :n°_de_port_saisi ».
Attention, si vous souhaitez consulter l’accès public à partir de l’ordinateur sur lequel est
installé @myMédia, vous devez saisir l’adresse IP local que vous trouverez dans outil / option
/configuration locale de l’interface de gestion. L’adresse sera alors du type
Vous arrivez sur un écran d’accueil, vous demandant un code et un mot de passe. Saisissez
celui qui vous a été donné dans le message email, cliquez sur connexion. Vous êtes alors
connecté et vous pouvez consulter les photos qui sont mises à disposition par l’administrateur
de @myMédia.
http://192.168.0.9.
Pour télécharger des photos sur votre ordinateur, parcourez l’arborescence et sélectionner
les photos une par une avec votre souris en les déposant dans le bas de l’écran. Cliquez
ensuite sur le bouton Enregistrer, une fenêtre s’ouvre, saisissez le nom que vous souhaitez
donner à votre sélection.
74
Page 75

Utilisation de @myMédia pour partager votre ordinateur, et diffuser vos vidéos direc-
tement depuis votre PC, sans téléchargement
Vous pourrez lire en ligne, sans avoir à les télécharger, certains types de fichiers vidéos, mais
pas tous. Un petit icône de lecture apparaît sur les miniatures.
Dans ce cas là, un lecteur intégré s’ouvre, et vous permet de lire en direct, sans
téléchargement le fichier qui se trouve sur le poste de l’expéditeur
75
Page 76

Chapitre 13 Ultimate - Photos & Vidéos à la TV
Une fois la sélection de fichiers à télécharger terminée, le programme vous propose alors
d’enregistrer un seul fichier (avec l’extension .zip) contenant tous les média que vous avez
choisis. Sélectionnez le dossier dans lequel vous souhaitez retrouver ce fichier et téléchargez
le.
Il s’agit d’un dossier compressé, pour le décompresser, cliquez avec le droit de votre souris et
dans le menu cliquez sur extraire tout. Dans la fenêtre qui s’ouvre, cliquez sur suivant jusqu’à
finir l’opération d’extraction fichiers. Les fichiers sont alors sur votre ordinateur et vous
pouvez les consulter.
13.3
Paramétrage du routeur et d’une adresse IP fixe
Pour qu’à partir d’Internet, un utilisateur puisse accéder à votre ordinateur, il doit traverser
votre routeur (Livebox, Freebox, …) puis accéder à votre ordinateur.
Les routeurs ont deux fonctionnalités principales : assurer la connexion entre votre réseau
local et un réseau distant (Internet) et sécuriser le réseau local en bloquant les connexions
non désirées en provenance d’Internet. Or pour que les utilisateur de @myMédia se
connectent sur votre ordinateur, il est nécessaire de paramétrer le routeur pour qu’il laisse
passer un certain type de connexion.
De plus, votre ordinateur possède une adresse sur votre réseau local (qu’on appelle adresse
IP et qui permet de communiquer entre les autres ordinateurs et équipements de votre
réseau et d’Internet), celle-ci est susceptible de changer car pour simplifier la connexion de
votre ordinateur elle est généralement configurer pour obtenir une adresse
automatiquement. Comme les utilisateurs vont venir d’Internet et traverser votre routeur, il
est indispensable que votre ordinateur soit toujours à la même adresse.
Pour cela, il est nécessaire de procéder en deux étapes : donner à votre ordinateur une
adresse fixe, et paramétrer votre routeur pour lui laisser passer les utilisateur jusqu’à votre
ordinateur.
Configurer votre ordinateur avec une adresse fixe
1. Branchez vous sur votre routeur avec un câble réseau ou en Wi-Fi. Ne vous
connectez pas avec un câble USB. Vous devez avoir Internet qui fonctionne.
2. Cliquez sur démarrer / panneau de configuration / Connexion réseau
3. Dans Connexion Réseau local ou Internet à haute vitesse, double cliquez sur l’icône
comportant deux petits écrans et qui affiche connecté.
76
Page 77

Utilisation de @myMédia pour partager votre ordinateur, et diffuser vos vidéos direc-
tement depuis votre PC, sans téléchargement
4. Une fenêtre s’ouvre, cliquez sur l’onglet support, cliquez sur le bouton détail
5. Une fenêtre s’ouvre, notez bien sur un papier les informations suivantes :
a. Adresse IP (généralement 192.168.0.xxx)
b. Masque de sous réseau (généralement 255.255.xxx.0)
77
Page 78

Chapitre 13 Ultimate - Photos & Vidéos à la TV
c. Passerelle par défaut (généralement 192.168.0.1 ou 192.168.0.254)
d. Serveur DNS (généralement deux adresses (4 nombres entre 1 et 254) assez
ressemblantes)
6. Fermez la dernière fenêtre, cliquez sur l’onglet général, puis sur le bouton propriété
7. Une fenêtre s’ouvre, dans le menu cette connexion utilise les éléments suivants,
cherchez Protocole Internet TCP/IP, sélectionnez le et cliquez sur propriété
78
Page 79

Utilisation de @myMédia pour partager votre ordinateur, et diffuser vos vidéos direc-
tement depuis votre PC, sans téléchargement
8. Une fenêtre s’ouvre. Cliquez sur utiliser l’adresse IP suivante est saisissez les
informations que vous avez noté dans chaque champ (masque de sous réseau,
passerelle, DNS1 et DNS2). Attention pour l’adresse IP, vous devez absolument
modifier le dernier nombre par rapport à ce que vous avez noté en le remplaçant par
99 ou 199 ou 249. 192.168.0.1 devient alors 192.168.0.99. Notez bien cette adresse.
79
Page 80

Chapitre 13 Ultimate - Photos & Vidéos à la TV
9. Cliquez sur OK pour fermer toutes les fenêtres. Vérifiez que votre connexion
Internet fonctionne encore. Si ce n’est pas le cas, revenez à la configuration initiale
(avec option obtenir une adresse IP automatiquement) et reprenez ensuite toutes les
étapes.
Vous avez maintenant une adresse IP fixe sur votre réseau local.
Livebox
Avec un navigateur, connectezvoussur http://192.168.1.1. Les identifiant et mot de passe qui vous
seront demandés sont par défaut admin et admin.
Vérifiez d’abord que le pare-feu de la Livebox Pro est positionné sur "moyen" et ne filtre ainsi
que le trafic en entrée.
Sélectionnez ensuite le menu "Configuration" puis "Avancée" et enfin "Routeur".
Dans la nouvelle page qui s’affiche, vous allez, d’une part, devoir sélectionner le service et
son port associé et, d’autre part, indiquer l’adresse IP locale de l’ordinateur hébergeant le
serveur. Il est préférable d’effectuer cette configuration depuis l’ordinateur hébergeant le
80
Page 81

Utilisation de @myMédia pour partager votre ordinateur, et diffuser vos vidéos direc-
tement depuis votre PC, sans téléchargement
service. Ainsi, son adresse IP s’affiche automatiquement et la redirection des ports se fera
vers la bonne adresse.
Si ce n’est pas le cas vous pouvez, facilement modifier l’adresse IP qui s’affiche. Cliquez alors
sur le bouton "Ajouter".
Dans la nouvelle page, choisissez Sélectionnez dans la liste puis, dans la liste des protocoles
prédéfinis, sélectionnez HTTP correspondant au port 80. Les différents éléments de la règle
NAT que vous venez de configurer s’affichent alors. L’adresse IP locale de l’ordinateur d’où
vous effectuez cette configuration s’affiche. Vous pouvez si vous en avez le besoin, modifier
cette adresse IP. Cliquez ensuite sur le bouton Soumettre pour valider le choix.
Recommencez l’opération en cliquant sur le bouton ajouter avec le service HTTPS
correspondant au port 443.
81
Page 82

Chapitre 13 Ultimate - Photos & Vidéos à la TV
Si vous avez sélectionné un port spécifique dans les options de @myMédia, sélectionnez
service personnalisé et saisissez le port de l’application.
Freebox
1. Avec un navigateur, connectez vous sur www.free.fr. Cliquez sur mon compte. Entrez
l’identifiant et le mot de passe qui vous ont été fourni par Free. Vous arrivez sur
l’interface de gestion de la Freebox. Cliquez sur fonctionnalités routeur de la Freebox
puis sur activer les fonctionnalités routers NAT de votre Freebox,cliquez ici, enfin cliquez
sur configurer devant fonction routeur.
82
Page 83

Utilisation de @myMédia pour partager votre ordinateur, et diffuser vos vidéos direc-
tement depuis votre PC, sans téléchargement
2. Dans redirection de port, entrez les informations suivantes :
a. Port : 80
b. Protocole : TCP
c. Destination : le dernier nombre de votre adresse fixe (9, 99 ou 249)
d. Port : le numéro de port de indiquer dans le menu outil configuration /
configuration local (80 par defaut)
e. Cliquez sur ajouter
f. Répétez la même manipulation pour le deuxième port (443).
3. Débranchez et rebranchez électriquement votre Freebox pour prendre en compte
les changements.
Autres routeurs
Chaque box ou routeur permet de configurer le transfert de port (port forwarding en
anglais). Il possède toujours une interface permettant d’accéder à la configuration.
Pour aller sur l’interface de gestion de votre routeur, vous devez connaitre l’adresse de la
passerelle, pour cela suivez la procédure suivante :
1. Branchez vous sur votre routeur avec un câble réseau ou en Wi-Fi. Ne vous
connectez pas avec un câble USB. Vous devez avoir Internet qui fonctionne.
2. Cliquez sur démarrer / panneau de configuration / Connexion réseau
3. Dans Connexion Réseau local ou Internet à haute vitesse, double cliquez sur l’icône
comportant deux petits écrans et qui affiche connecté.
83
Page 84

Chapitre 13 Ultimate - Photos & Vidéos à la TV
4. Une fenêtre s’ouvre, cliquez sur l’onglet support, cliquez sur le bouton détail
5. Une fenêtre s’ouvre, notez l’adresse de la passerelle par défaut (généralement 192.168
.0.1 ou 192.168.0.254)
Pour modifier le transfert de port sur votre routeur, connectez vous à sont interface avec un
navigateur en saisissant l’adresse http://adresse_de_la_passerelle. Un code et un mot de
passe vous sera demandé. Si vous ne le connaissez pas, vous devrez retrouver la
documentation de votre matériel (généralement le code est admin et le mot de passe est
admin ou password ou 1234 ou vide,…).
Lorsque vous être dans l’interface cherchez un endroit où vous trouverez les mots NAT ou
transfert de ports ou port forwarding.
Vous devrez ensuite saisir les informations suivantes :
Nom du service Port d’entrée Adresse IP Port de
MyMedia N° du port saisi
les options de
configuration
local du
@myMédias
(par exemple 80)
Adresse IP de
votre ordinateur
(par exemple
192.168.0.9)
destination
Identique au
port d’entrée
Protocole
TCP
Saisissez le même type d’information pour le deuxième port (443 par défaut).
84
Page 85

Description de la télécommande
6
Description de la télécommande
6.1
Fonctions des touches TV, VCR, DVD, SAT et AUX
Numéro Fonction générale Fonction dédiée au Kit Home Cinéma
1 POWER: Permet d’éteindre le dernier
appareil sélectionné
2 Voyant lumineux (LED) : Le voyant
lumineux clignote pendant le
fonctionnement de la télécommande, ou
reste constamment allumé lors de la
programmation…
3 PC, TV, VCR, DVD, SAT, AUX:
Permet de sélectionner l’appareil que
l’on souhaite télécommander
85
Ferme l’application
Page 86

Chapitre 6 Kit Home Cinéma avec Télécommande
4 S : Permet de programmer la
télécommande avant sa première
utilisation. Elle donne accès aux
fonctions secondaires de certains
appareils A/V (Shift). Pressez la touche
S suivie de la touche de fonction que
vous souhaitez activer.
5 Mouse Pad: réservée au mode PC Les touches haut et bas permettent de
naviguer dans le menu
6 L: réservée au mode PC
7 R: réservée au mode PC Permet de valider une sélection
8 réservée au mode PC
9 CH +/-: Sélection de la chaîne suivante
ou précédente de votre TV ou SAT
10 Volume +/-: Réglage du volume. Vous
pouvez commander le volume de votre
TV même en mode VCR, DVD ou
SAT. Inutile de sélectionner le mode
TV
11 Mute: Permet de couper ou de remettre
le son. Vous pouvez commander la
fonction “Mute” de votre TV même en
mode VCR, DVD ou SAT. Pas besoin
de sélectionner le mode TV
12 Clavier touches numériques 0 – 9 : Ces
touches fonctionnent de la même
manière que télécommande d’origine
13 --/- : En mode programmation par
recherche automatique du code, cette
touche vous permet de confirmer le
code de l’appareil que vous souhaitez
commander. Utilisée avec les touches
numériques, elle permet, sur certains
appareils, de sélectionner directement
les chaînes supérieures à 9
14 A/V: Sélection d’une source externe
(entrée péritel)
15 Teletexte ON: Démarre/arrête le
Télétexte
16 Teletexte OFF: Stoppe le Télétexte quitte une fenêtre ouverte (ECHAP)
17 Menu: Affichage du Menu Retour au menu précédent
18 OK : pour confirmer la sélection dans le
menu
idem
idem
idem
idem
Retourne au menu précédent
idem
86
Page 87

Description de la télécommande
19 Navigation keys : haut, bas, droite,
gauche : permettent de naviguer dans le
menu (TV, DVD etc )
20 Exit : Effacement du Menu quitte une fenêtre ouverte (ECHAP)
21 Info: affiche des informations sur
l’appareil sélectionné
22 Teletexte Hold : Arrête le défilement
des pages en mode télétexte
23 Retour rapide. En mode VCR, DVD ou
CD : cette fonction est identique à celle
des télécommandes d’origine
24 Avance rapide : En mode VCR, DVD
ou CD : cette fonction est identique à
celle des télécommandes d’origine
25 Play. : En mode VCR, DVD ou CD :
cette fonction est identique à celle des
télécommandes d’origine
26 REC (record ) : : cette fonction est
identique à celle des télécommandes
d’origine. Afin d’éviter toute erreur,
vous devez appuyer 2 fois sur cette
touche pour déclencher l’enregistrement
27 Stop : En mode VCR, DVD ou CD :
cette fonction est identique à celle des
télécommandes d’origine
28 Pause : En mode VCR, DVD ou CD :
cette fonction est identique à celle des
télécommandes d’origine
idem
Accès au chapitre précédent en mode
DVD et au retour rapide en mode Time
- Shifting
Accès au chapitre suivant en mode
DVD et à l’avance rapide en mode
Time - Shifting
idem
idem
idem
Permet de lancer l’enregistrement du
programme actuellement à l’écran en
mode TV
idem
idem
6.2
Programmation des modes TV, VCR, DVD, SAT et AUX
La télécommande peut contrôler jusqu’à 6 appareils différents (TV, VCR, DVD, SAT, et
tout autre appareil audio/vidéo sous la touche AUX). Elle comprend une bibliothèque de
codes préprogrammés permettant le contrôle de presque tous les appareils présents sur le
marché actuellement.
Pour effectuer la programmation de la télécommande (lui faire reconnaître vos différents
appareils audio/vidéo), vous devez vous munir du livret "Liste universelle des codes" inclus
dans le pack et suivre la procédure ci-dessous.
Vérifiez que votre équipement est en marche (exemple TV).
87
Page 88

Chapitre 6 Kit Home Cinéma avec Télécommande
Appuyez et maintenez la touche S (4) enfoncée jusqu’à ce que le voyant lumineux LED
demeure allumé en permanence. La relâcher ensuite.
Appuyez sur la touche mode (3) de l’équipement que vous souhaitez commander (par
exemple TV pour un téléviseur).
A l’aide du livret "Liste universelle des codes", composez grâce aux touches numériques (12)
le premier code à 3 chiffres correspondant à la marque de votre téléviseur. Après avoir entré
le code, le voyant lumineux (2) s’éteint. Si le code entré est erroné, le voyant clignote 3
secondes puis s’éteint. Vous devez reprendre la procédure à partir de l’étape 2
Dirigez la télécommande vers votre téléviseur, puis appuyez sur la touche POWER (1).Si
l’équipement s’éteint, vérifiez les autres fonctions (exemple pour un magnétoscope : avance,
retour, etc.). Si certaines fonctions ne répondent pas, cela signifie que le code entré n’est pas
le bon. Dans ce cas répétez la procédure ci-dessus avec le code suivant correspondant à votre
marque.
Procédez de la même manière pour les autres équipements que vous désirez contrôler (TV,
VCR, SAT, CD, DVD, AUX)
NB : vous pouvez commander un appareil de n’importe quel type (TV, DVD, SAT...) à partir
des touches VCR, DVD, SAT, ou AUX : vous devez d’abord entrer le code à 3 chiffres d’un
appareil similaire à celui que vous souhaitez commander (voir le livret "Liste universelle des
codes"), par exemple un code VCR sous la touche SAT. Dans tous les cas, suivez la méthode
décrite ci-dessus.
6.3
Recherche manuelle d’un code
Au cas où l’ensemble des codes proposés dans la liste ne permettrait pas de commander vos
appareils audiovisuels (TV, VCR, SAT…), nous vous conseillons d’utiliser la méthode de
recherche ci-dessous.
Vérifiez que votre équipement est en marche. Sinon allumez le manuellement.
Appuyez et maintenez la touche S (4) enfoncée jusqu’à ce que le voyant LED (2) demeure
allumé en permanence.
Appuyez sur le mode (3) de l’équipement souhaité (par exemple TV).
Dirigez la télécommande vers votre appareil et appuyer plusieurs fois sur la touche CH + (9)
jusqu’à ce que l’appareil s’éteigne. Si vous dépassez le code recherché vous pouvez retourner
en arrière avec la touche CH – (9)
Dès que l’appareil que vous souhaitez commander s’éteint, appuyez sur la touche --/- (13)
pour enregistrer le code. C’est tout !.
88
Page 89

Description de la télécommande
NB : Si votre appareil ne possède pas de touche CH +, utilisez à la place la touche PLAY
(VCR, DVD) (25) ou bien la touche POWER (1).
La recherche commence par le dernier code enregistré. Si celui-ci est 030, la recherche
commencera à 031 jusqu’au dernier code possible, puis recommencera de 000 jusqu’à 029.
6.4
Recherche automatique de codes
Plutôt que de chercher un code dans la liste, vous pouvez utiliser la méthode de recherche
automatique ci-dessous
Vérifiez que votre équipement est en marche. Sinon allumez le manuellement.
Appuyez et maintenez la touche S (4) enfoncée jusqu’à ce que le voyant LED (2) demeure
allumé en permanence.
Appuyez sur le mode (3) de l’équipement souhaité (par exemple TV). La LED clignote
une fois.
Dirigez la télécommande vers votre appareil et appuyer une seule fois sur la touche CH +
(9). Après quelques secondes la télécommande commence à dérouler toute la liste de codes
inclus dans sa bibliothèque (environ 1 par seconde). Appuyer une deuxième fois sur CH +
(9) pour réduire la vitesse de test (1 code toutes les 3 secondes). Dès que l’appareil change de
chaîne, vous devez appuyer immédiatement sur --/- (13) pour enregistrer le code et stopper
le déroulement de la liste. Si vous n’avez pas réagi assez vite, vous avez la possibilité de
revenir au code précédent en appuyant sur CH- (9) autant de fois que nécessaire (vous
pouvez ré-avancer en appuyant sur CH + (9) si vous êtes allés trop en arrière). Dès que
l’appareil répond à nouveau, appuyer sur --/- (13) pour enregistrer le code.
6.5
Recherche par marque
Si la marque de votre appareil se trouve dans la liste ci-dessous, utiliser la recherche par
marque (plus rapide que la recherche manuelle ou automatique):
MARQUE CODE
Philips/Radiola 1
Sony/Panasonic/JVC/Sharp/Akai/Toshiba/Daewoo 2
Thomson/Brandt 3
Telefunken/Saba/Normende 4
Grundig/Blaupunkt 5
Nokia/ ITT 6
89
Page 90

Chapitre 6 Kit Home Cinéma avec Télécommande
Vérifiez que votre équipement est en marche. Sinon allumez-le manuellement
Appuyez et maintenez la touche S (4) enfoncée jusqu’à ce que le voyant LED (2) demeure
allumé en permanence.
Appuyez sur le mode (3) de l’équipement souhaité (par exemple TV).
Composez grâce aux touches numériques (12) le code correspondant à la marque de votre
téléviseur (voir le tableau ci-dessus).
Dirigez la télécommande vers votre appareil et appuyer une seule fois sur la touche CH +
(9).
Continuez à diriger la télécommande vers votre équipement jusqu’à ce que celui-ci change de
chaîne (la télécommande envoie un nouveau signal infrarouge toutes les secondes, aussi
veuillez attendre jusqu’à ce que votre équipement réagisse). Dès que l’appareil change de
chaîne, vous devez appuyer immédiatement sur --/- (13) pour enregistrer le code et stopper
le déroulement de la liste. Si vous n’avez pas réagi assez vite, vous avez la possibilité de
revenir au code précédent en appuyant sur CH- (9) autant de fois que nécessaire Dès que
l’appareil répond à nouveau, appuyer sur --/- (13) pour enregistrer le code.
6.6
Vérification du code mémorisé dans votre télécommande
Appuyez et maintenez la touche S (4) enfoncée jusqu’à ce que le voyant LED (2) reste allumé
en permanence.
Appuyez sur le mode (3) correspondant au type d’équipement que vous désirez identifier
(TV, VCR ,SAT… ). Le voyant clignote une fois.
Appuyez de nouveau sur la touche S (4). Le voyant clignote une fois.
Pour identifier le premier chiffre appuyez sur chaque touche de0à9(12) jusqu’à ce que le
voyant s’éteigne. La dernière touche sur laquelle vous avez appuyé correspond au premier
chiffre du code.
Appuyez sur chaque touche de0à9,comme indiqué ci-dessus, pour identifier le deuxième
chiffre.
Appuyez sur chaque touche de0à9,comme indiqué ci-dessus, pour identifier le troisième
chiffre.
Quand le troisième chiffre est trouvé, le voyant s’éteint. N’oubliez pas de noter le code trouvé
dans le manuel (très pratique lors du changement des piles..).
90
Page 91

Pannes et problèmes de fonctionnement
6.7
Contrôle du volume en mode satellite et câble
Certains décodeurs satellite et câble ne possédant pas de contrôle du volume, en mode
satellite ou câble la télécommande PC 6en1 permet de contrôler le volume de la télévision.
Pour les satellites possédant un contrôle du volume, il est possible de choisir l’appareil que
les touches MUTE (11) et VOL (10) contrôleront dans chacun de ces modes: le volume de la
télévision ou le volume du décodeur satellite ou câble.
Suivez la procédure ci-dessous
Appuyez sur la touche TV (La télécommande doit être en mode TV pour cette procédure).
Maintenez appuyée la touche S (4) jusqu’à ce que le voyant LED (2) reste allumé en
permanence.
Relâchez la touche S.
Maintenez appuyez la touche MUTE (11) pendant environ 8 secondes. Le voyant va
s’éteindre pendant 8 secondes puis clignoter une fois avant de s’éteindre définitivement.
Si en mode SAT, la télécommande contrôlait le volume de la télévision, elle contrôlera
désormais le volume du décodeur satellite; si elle contrôlait le volume du décodeur satellite,
elle contrôlera désormais le volume de la télévision.
7
Pannes et problèmes de fonctionnement
7.1
Mode Audio/Vidéo :
Si la Télécommande ne marche pas ou a tendance à perdre les codes entrés:
Vérifiez avec la télécommande d’origine que l’équipement fonctionne correctement.
Vérifiez que vous ayez tout d’abord appuyé sur la touche correspondant au téléviseur TV,
magnétoscope VCR, satellite SAT, etc.. de l’équipement que vous désirez commander.
Si le code de la liste que vous avez entré ne fonctionne pas, essayez le code suivant, ou bien
utilisez la recherche automatique.
Vérifiez la polarité de vos piles (indications +/-) et qu’elles soient correctement insérées
dans le compartiment (voir le contact des piles sur les ressorts logés dans le compartiment).
Si le voyant lumineux LED reste constamment allumé, généralement après plusieurs mois
d’utilisation, cela signifie que les piles sont à remplacer.
91
Page 92

Chapitre 7 Kit Home Cinéma avec Télécommande
Important:
La télécommande PC 6en1 ne doit être utilisé que de la façon décrite dans ce manuel et ne
doit pas être employé pour des fonctions non prévues.
92
Page 93

Ultimate - Photos & Vidéos à la TV
9400
Page 94

Page 95

Page 96

Composé en France par Jouve
11, bd de Sébastopol - 75001 Paris
 Loading...
Loading...