Page 1
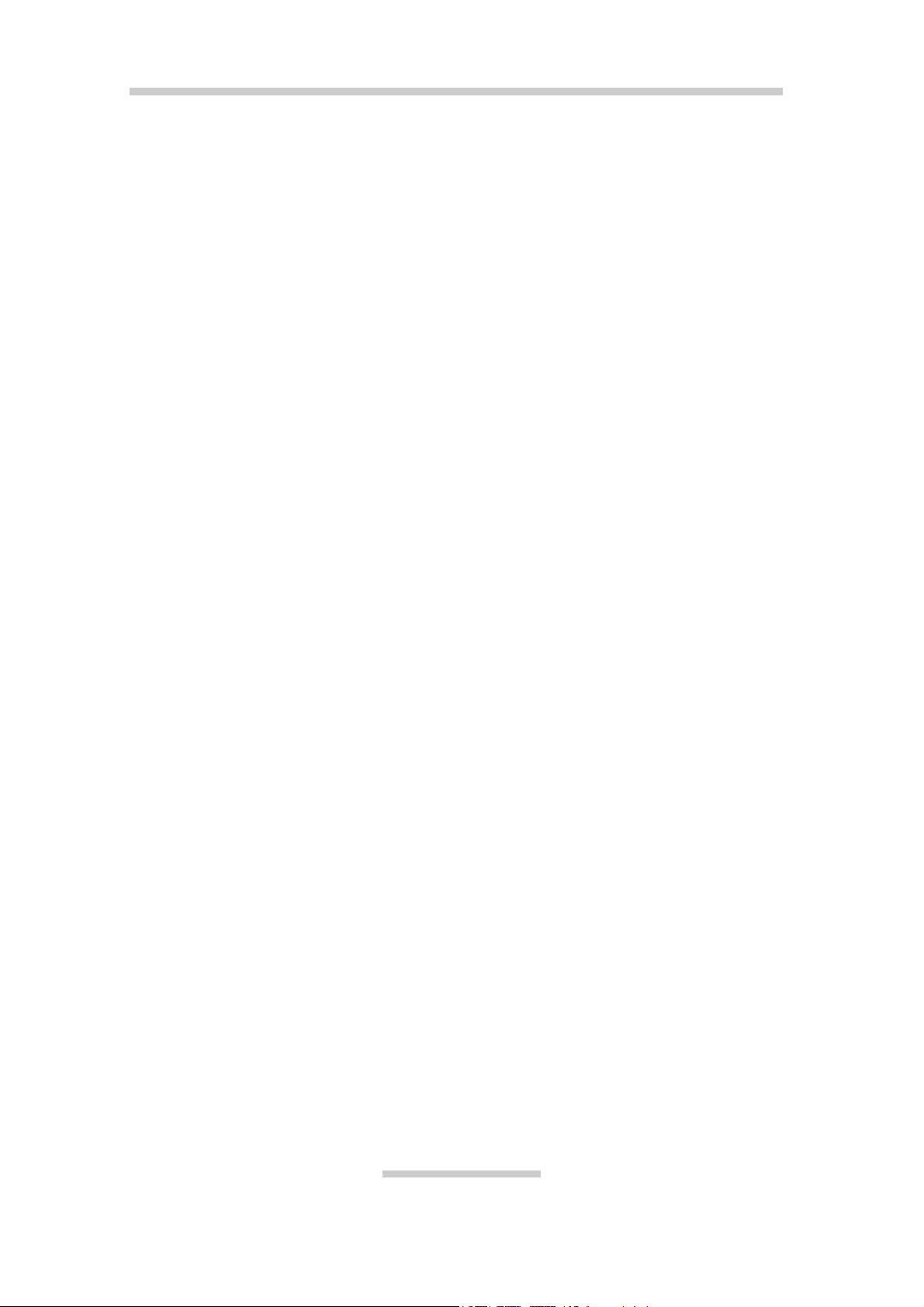
CV & Lettres de
motivation
Micro Application
Page 2
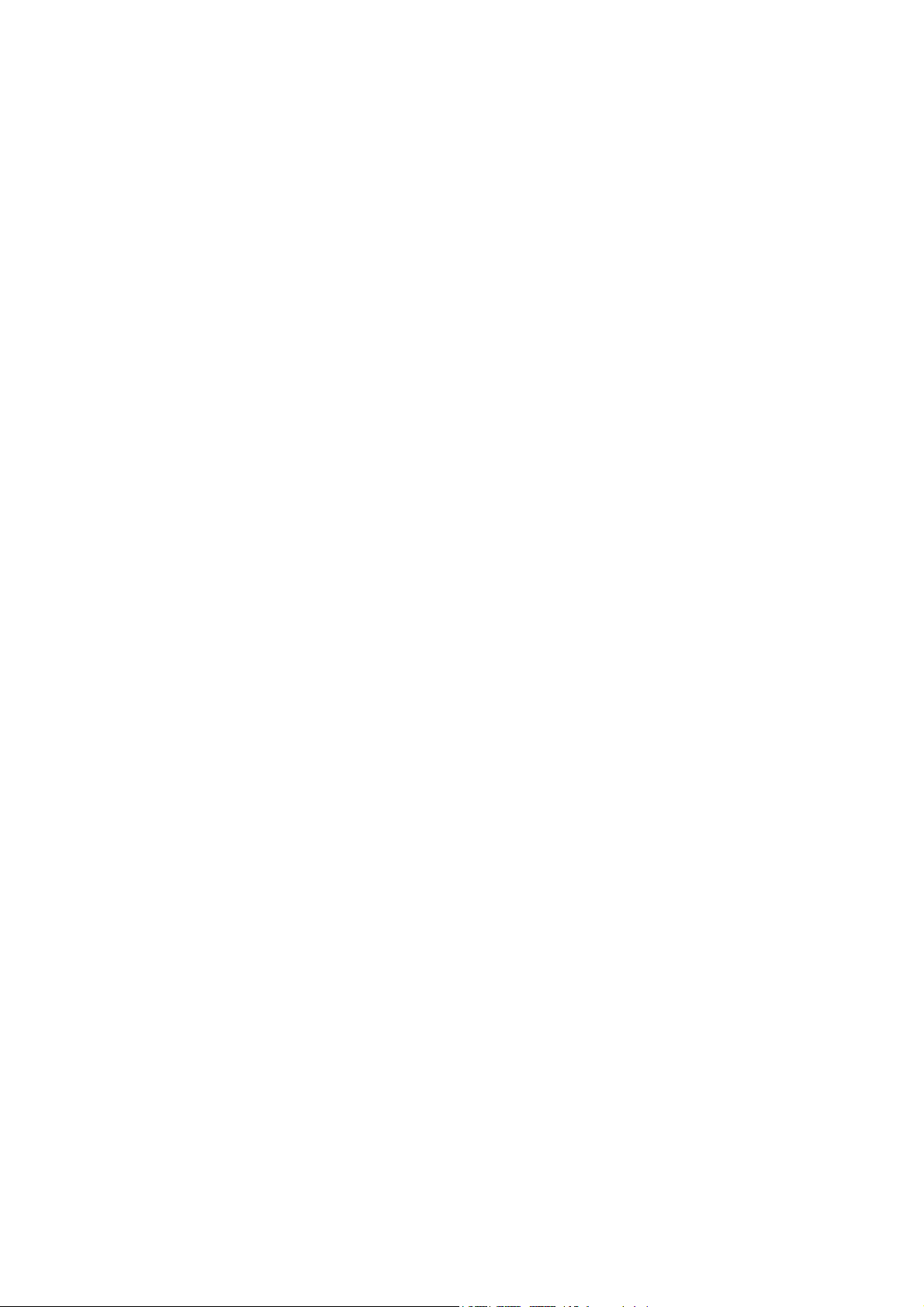
Copyright © 1999 Data Becker GmbH & Co. KG
Merowingerst 30
40223 Düsseldorf
© 1999 Micro Application
20-22, rue des Petits-Hôtels
75010 Paris
Téléphone : 01 53 34 20 20
Télécopie : 01 53 34 20 00
Internet : http://www.microapp.com
CompuServe : 100270,744
Auteurs Claudia FEITER, Eike HOVERMANN et Okan C. KURHAN
Traducteurs BOUCETTA Agnès, CHAPE Véronique, CHAUVIN Jamila, DE MIGUEL Itzar,
MOSER Astrid, O'SULLIVAN Catherine, BARTAL Amina, ROTHE Anne
‘Toute représentation ou reproduction, intégrale ou partielle, faite sans le
consentement de MICRO APPLICATION est illicite (article L122-4 du code de
la propriété intellectuelle).
Cette représentation ou reproduction illicite, par quelque procédé que ce soit,
constituerait une contrefaçon sanctionnée par les articles L335-2 et suivants du
code de la propriété intellectuelle.
Le code de la propriété intellectuelle n'autorise, aux termes de l'article L122-5,
que les reproductions strictement destinées à l'usage privé. Pour les logiciels,
seule est autorisée une copie de sauvegarde si cela est indispensable pour
préserver son utilisation’.
Avertissement aux utilisateurs :
Les informations contenues dans ce produit sont données à titre indicatif et
n’ont aucun caractère exhaustif. Elles ne sauraient engager la responsabilité de
l’éditeur. La société MICRO APPLICATION ne pourra être tenue pour
responsable de toute omission, erreur ou lacune qui aurait pu se glisser dans
cet ouvrage ainsi que des conséquences, quelles qu’elles soient, qui
résulteraient de l’utilisation des informations et indications fournies.
ISBN : 2-7429-1160-X
DB : 446191 RK/MJN
Tous les produits cités dans cet ouvrage sont protégés, et les marques déposées par leurs titulaires de droits respectifs.
Page 3
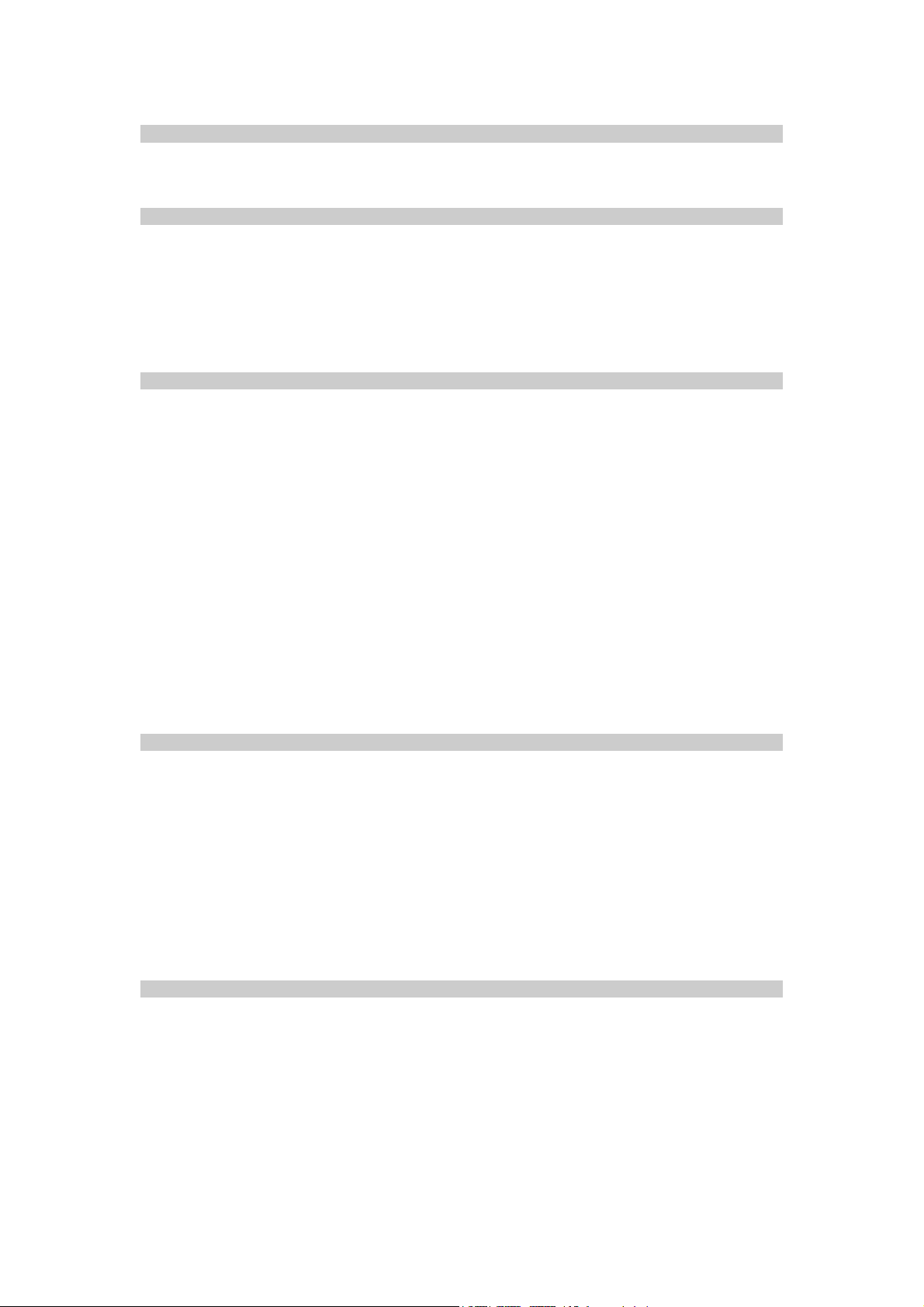
Licence d'utilisation de ce progiciel Micro Application
Article 1 : Acceptation des conditions
Par le seul fait d'installer le progiciel contenu sur le support, le client s'engage à respecter les
conditions d'utilisation figurant ci-après.
Article 2 : Licence d'utilisation
En acquérant le support inclus, le client bénéficie d'une licence d'utilisation du progiciel contenu sur
ce support. Cette licence donne uniquement le droit d’effectuer une seule installation du progiciel, et
de le faire fonctionner conformément à sa destination, sur le matériel prévu.
Ce progiciel livré dans sa version code-objet est directement lisible par l'ordinateur.
Cette licence est valable pour la durée légale de la protection du progiciel.
Article 3 : Limites du droit d'utilisation
Le client ne détient sur le progiciel que le droit d'utilisation de la version objet.
Il s’engage donc à ne pas le reproduire, en totalité ou en partie. Le logiciel étant fourni sur un support
numérique garantissant sa préservation, le support original tient lieu de copie de sauvegarde au sens
de l’article L 122-6-1 du code de la propriété intellectuelle.
Le client s'engage également à ne pas chercher à le modifier, le compléter, l'adapter à un autre
système d'exploitation, à le décompiler (ingénierie inverse) ou à le traduire.
Le progiciel est conçu pour l’usage privé du client, qui s’interdit donc formellement de consentir des
sous-licences, de le louer, de le prêter... De manière générale, il est strictement interdit d’en faire
l’objet ou l’instrument d’une exploitation qui bénéficie à un tiers, que ce soit à titre gratuit ou onéreux.
Ces restrictions concernent le progiciel pris dans son ensemble mais également dans toutes ses
composantes : ainsi, les photographies, images, cliparts, sons, textes et tous autres éléments
contenus dans le progiciel, restent la propriété de leurs créateurs.
Tout usage du progiciel, toute opération technique sur le progiciel, non prévus par la présente licence
est une contrefaçon, délit pénal sanctionné de peines d'amende et d'emprisonnement.
Article 4 : Logiciels en shareware ou logiciels contributifs
Les logiciels commercialisés sous l’appellation de « shareware » sont exclusivement prévus pour
vous permettre de les évaluer ou de les tester. Ils sont d’ailleurs le plus souvent constitués de
versions incomplètes.
MICRO APPLICATION n’est pas l’auteur de ces logiciels et vous cède exclusivement le support
comportant les versions d’évaluation.
Si vous décidez effectivement de les utiliser, vous devez vous enregistrer directement auprès de
l’auteur mentionné pour chaque shareware, dans les délais et les conditions (notamment financières)
qu’il exige.
A défaut de remplir ces conditions, vous serez considéré comme contrefacteur.
Article 5 : Garantie
Dans le cas où le client constaterait une défectuosité du support, il dispose d'un mois à compter de
son achat pour en faire retour à Micro Application.
Pour bénéficier de cette garantie, le client doit obligatoirement adresser à ses frais, à Micro
Application, le support accompagné du bon de garantie que vous pourrez imprimer à partir du fichier
que vous trouverez dans ce manuel.
Micro Application retourne alors à ses frais, au client, à l'adresse indiquée sur le bon de garantie, un
nouveau support.
Il n'est fourni par Micro Application aucune autre garantie, le progiciel étant livré en l'état.
Page 4
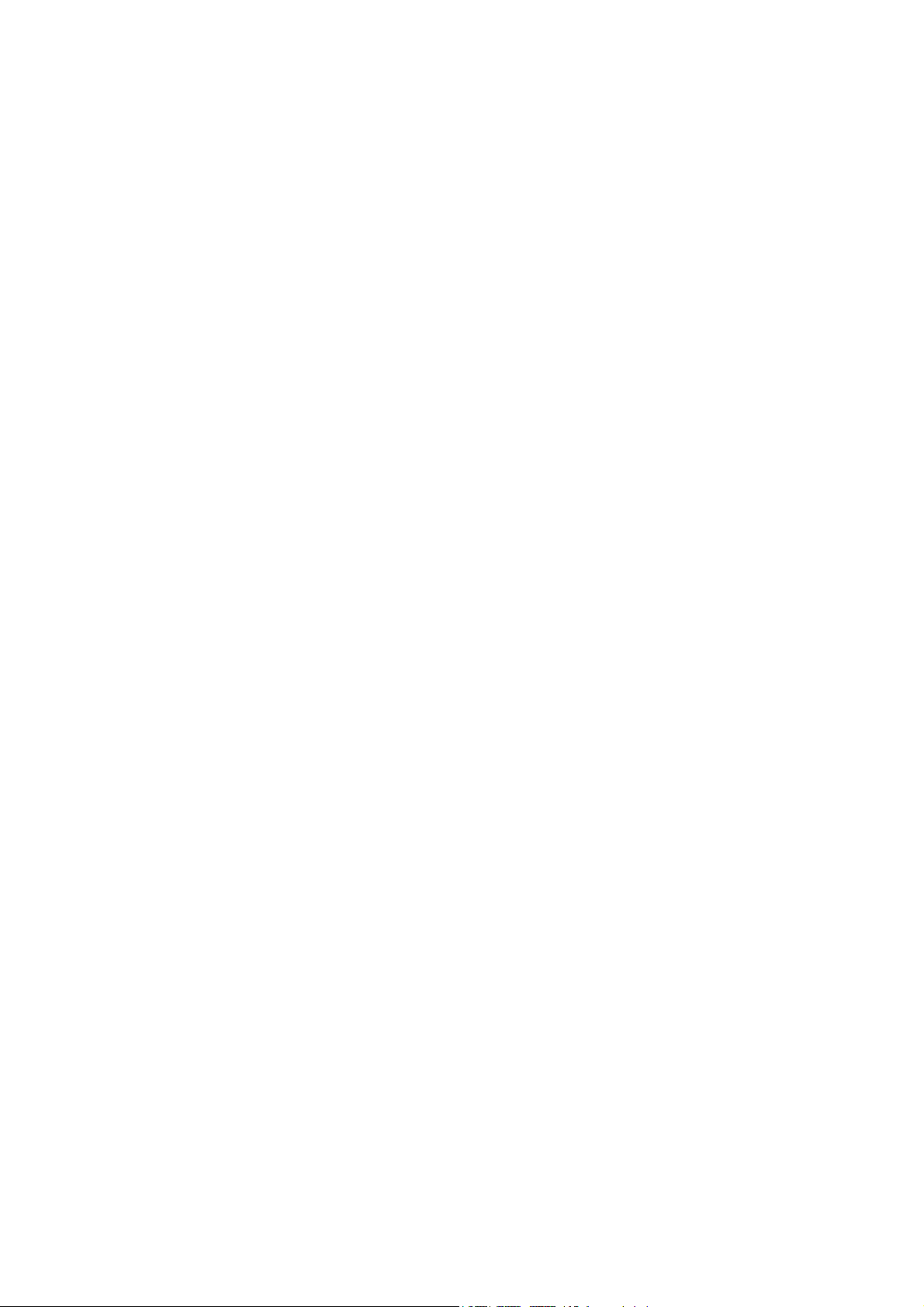
AVERTISSEMENT SUR L'ÉPILEPSIE
A lire avant toute utilisation d'un jeu vidéo par vous-même ou votre enfant
Certaines personnes sont susceptibles d'avoir des crises d'épilepsie ou d'avoir des pertes de
conscience à la vue de certains types de lumières clignotantes ou d'éléments fréquents
dans notre environnement quotidien.
Ces personnes s'exposent à des crises d'épilepsie lorsqu'elles regardent certaines images
télévisées ou lorsqu'elles jouent à certains jeux vidéo. Ces phénomènes peuvent apparaître
alors même que le sujet n'a pas d'antécédent médical ou n'a jamais été confronté à une
crise d'épilepsie.
Si vous-même ou un membre de votre famille avez déjà présenté des symptômes liés à
l'épilepsie (crise ou perte de conscience) en présence de stimulations lumineuses, veuillez
consulter votre médecin avant toute utilisation.
Nous conseillons aux parents d'être attentifs à leurs enfants lorsqu'ils jouent avec des jeux
vidéo. Si vous-même ou votre enfant présentez un des symptômes suivants : vertige,
trouble de la vision, contraction des yeux ou des muscles, mouvements involontaires ou
convulsions, veuillez immédiatement cesser de jouer et consulter un médecin.
Précautions à prendre dans tous les cas pour l'utilisation d'un jeu vidéo :
- Ne vous tenez pas trop près de l'écran. Jouez à bonne distance de l'écran de télévision et
aussi loin que le permet le cordon de raccordement.
- Utilisez de préférence les jeux vidéo sur un écran de petite taille. Évitez de jouer si vous
êtes fatigué ou si vous manquez de sommeil.
- Assurez-vous que vous jouez dans une pièce bien éclairée.
- En cours d'utilisation, faites des pauses de dix à quinze minutes toutes les heures.
Page 5
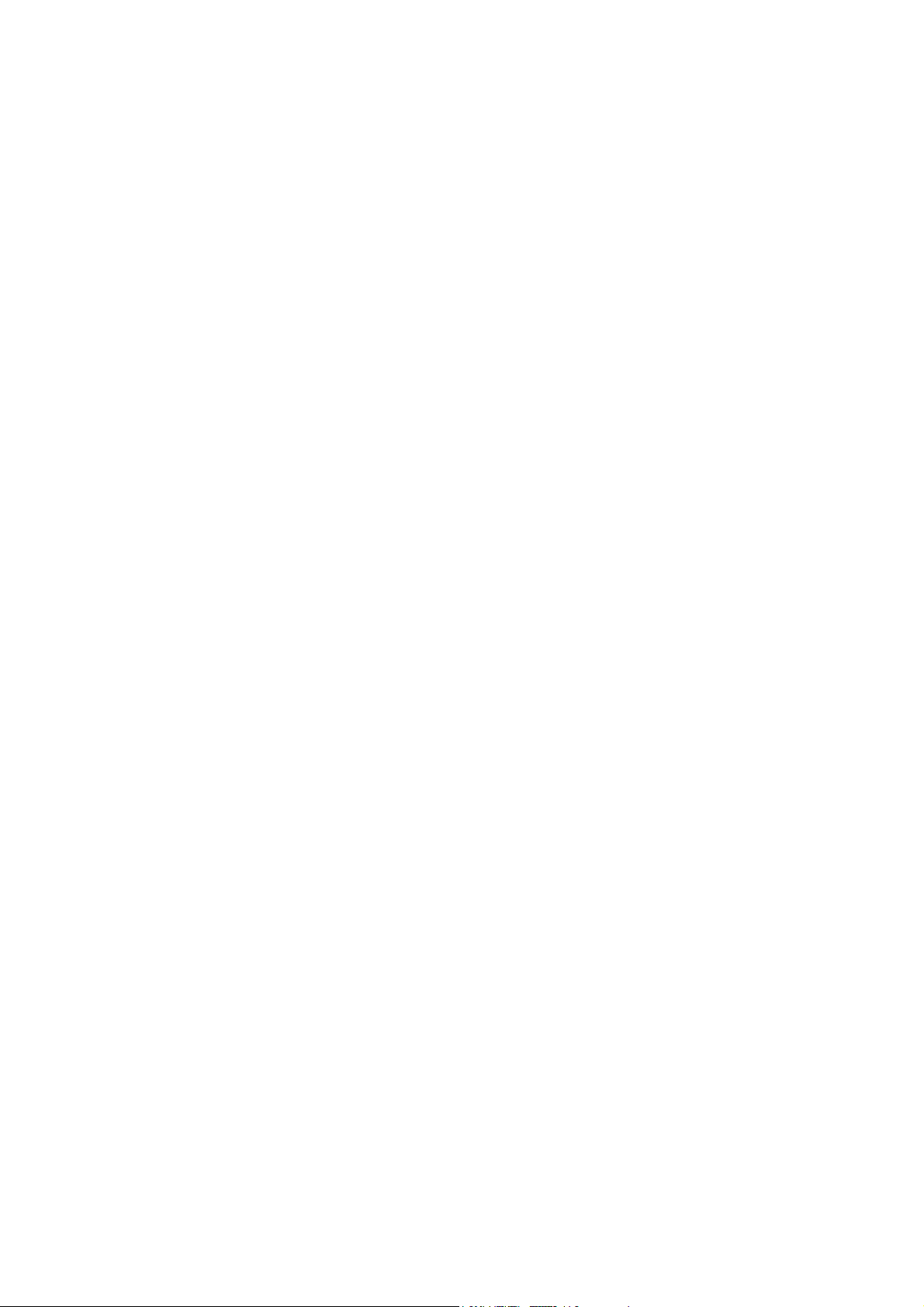
1. Introduction
Vous venez d'acquérir CV et lettres de motivation de Micro Application, nous vous en félicitons. C'est
en effet un outil de recherche d'emploi idéal : que vous soyez en quête d'un travail, d'un stage ou
d'un job d'été en France ou à l'étranger ou d'une entreprise dans le cadre de votre formation en
alternance, CV et lettres de motivation est le logiciel qu'il vous faut.
Grâce aux judicieux conseils de CV et lettres de motivation, vous vous distinguerez de vos
concurrents avec brio. Vous apprendrez à rédiger la lettre de motivation adéquate, à composer le CV
percutant et la lettre de relance qui vous rappellera aux bons souvenirs de votre futur employeur.
Fini le pensum de la recherche d'emploi, l'angoisse de la feuille blanche et le manque de points de
repère : avec CV et lettres de motivation, chercher un travail devient un véritable plaisir !
CV et lettres de motivation traite environ 500 professions, réparties en catégories, qui, pour une plus
grande simplicité d'utilisation sont structurées de façon intuitive et conviviale. Les 1 000 lettres de
motivation varient naturellement selon les professions mais aussi selon le type de candidature, le
type de contrat et la situation personnelle de chacun. Les types de candidature se déclinent en
candidatures spontanées (Sp), en candidatures succinctes (Su), en réponses à des annonces
(Rep) et en lettres de relance (Rel). Les contrats sont variés : ils vont du stage (St) à la demande
de poste pour les objecteurs de conscience (Obj), en passant par le contrat d'adaptation (Adpt)
ou d'orientation (Orien), le CES (CES), le contrat emploi consolidé (CEC), le contrat initiative
emploi (CIE), la demande d'embauche dans le cadre d'un apprentissage (Ap), d'un contrat de
qualification (Qual) ou l'emploi-jeune (EJ). Certaines lettres ont été spécialement conçues en
fonctions des situations personnelles : pour les débutants (Db), les candidats âgés (Ag), les
autodidactes (Atd), les personnes sortant d'un congé parental (Cp), les personnes en
reconversion (Rcv) ou au chômage (Cmg). Pour mieux cibler votre lettre, différents niveaux de
qualification ont été pris en compte pour les professions le nécessitant. Étant donné toutes les
situations traitées, il existe souvent plus d'une lettre de motivation par profession. Pour rédiger votre
lettre, vous pouvez donc vous inspirer de plusieurs modèles en fonction de votre profession, du type
de candidature et de contrat et de votre situation personnelle et n'hésitez surtout pas à vous reporter
au manuel qui regorge d'informations, d'astuces et de conseils judicieux !
Notez par ailleurs que, pour éviter de heurter certaines susceptibilités que des choix arbitraires
pourraient froisser, l'équipe éditoriale de Micro Application a pris le parti d'indiquer les professions au
masculin, sauf cas exceptionnel, sachant qu'elles peuvent toutes être déclinées au féminin.
Pour rédiger votre lettre de motivation, choisissez le courrier correspondant à votre profession dans
le navigateur intégré. Le programme vous en donne alors un aperçu. Attribuez-lui un modèle de mise
en page qui le met en forme et y insère à la place requise les coordonnées du destinataire et de
l'expéditeur, entre autres données. Ces opérations terminées, effectuez les adaptations qui
s'imposent, enregistrez, c'est prêt ! Il ne vous reste plus qu'à imprimer !
Une base de données intégrée vous permet de gérer vos adresses et d'imprimer votre lettre en série
pour l'envoyer à différents destinataires grâce à la fonction de publipostage et au gestionnaire
d'adresses.
CV et lettres de motivation met également à votre disposition un grand nombre de CV, avec des
présentations variées et des orientations diverses. Pour créer votre CV, il suffit de choisir le modèle
qui vous convient, de modifier la mise en page et d'adapter le contenu à votre propre cursus. Le tour
est joué : votre candidature sera à la fois percutante, originale, remarquée et très appréciée !
Élaboré avec le soutien des plus grands spécialistes, CV et lettres de motivation comporte des
conseils de rédaction de CV et de lettres de motivation, une catégorie Emplois-jeunes pour les
utilisateurs désireux de s'informer sur les nouvelles perspectives ouvertes par le gouvernement en
octobre 1997. Et pour ceux qui aiment le dépaysement, qui souhaitent s'installer à l'étranger ou
travailler pour une société étrangère en France, CV et lettres de motivation offre plus de 35 CV et 60
lettres de motivation en anglais, en allemand et en espagnol, avec les variations existant d'un pays à
l'autre, le tout accompagné de conseils de rédaction et d'un lexique très complet.
Page 6
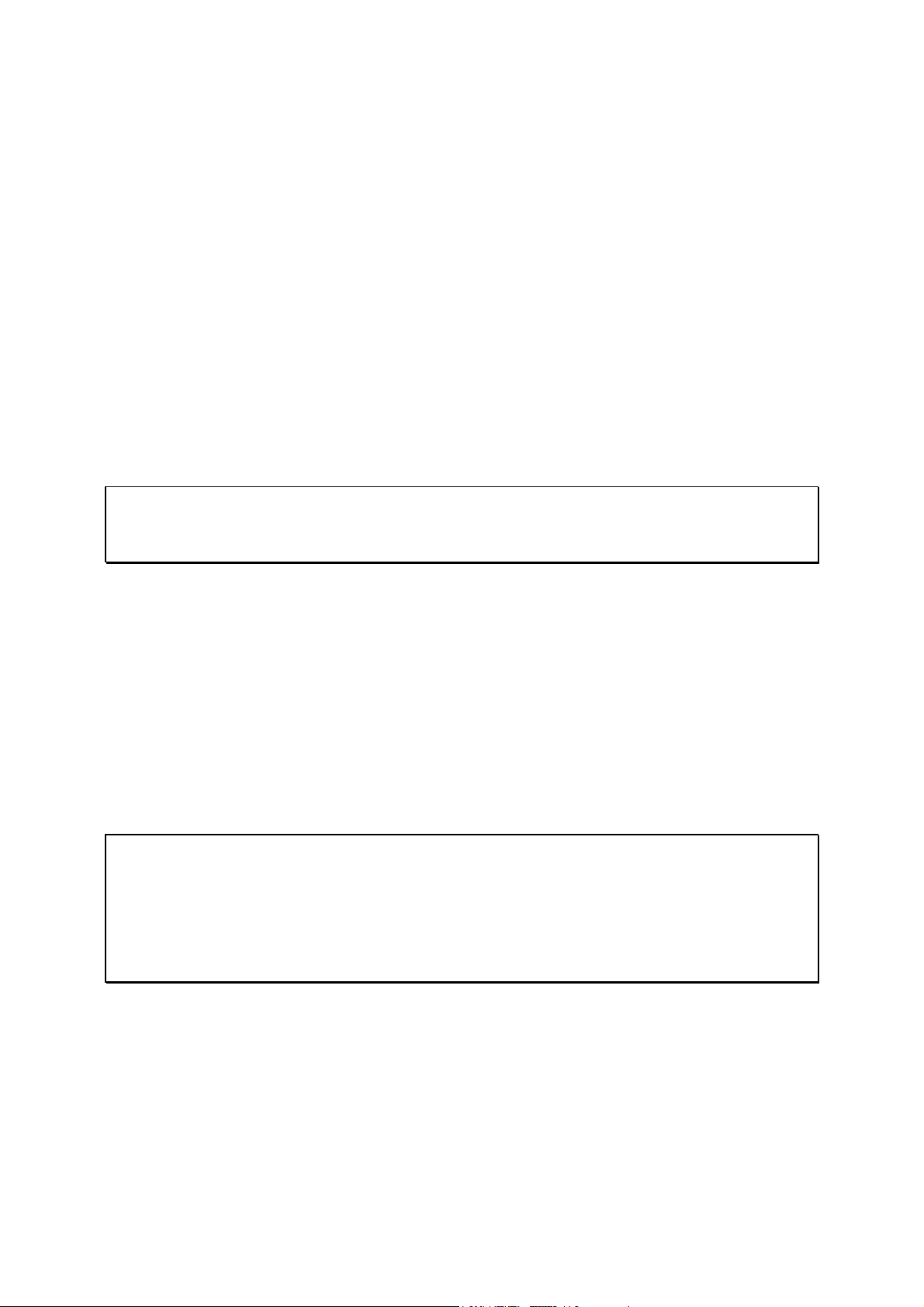
Vous l'avez constaté, CV et lettres de motivation est bien plus qu'un simple recueil de CV et de lettres
de motivation. Son logiciel de PAO et le gestionnaire d'adresses intégrés en font un outil original,
pratique et efficace qui sait pourtant rester simple d'accès et d'utilisation.
L'équipe éditoriale de Micro Application vous souhaite bonne recherche et vous félicite déjà de votre
succès.
2. Installation
L'installation du logiciel est prise en charge par le Navigateur Micro Application. Ce navigateur vous
permet également de consulter le manuel au format Acrobat et de parcourir le contenu du CD-ROM.
Vous pouvez également, via l’interface du navigateur, vous connecter à l’Internet grâce à l’offre
CompuServe, visualiser des démos ou installer des versions d’évaluation de logiciels Micro
Application.
Le démarrage du navigateur est automatique : insérez le CD-ROM dans le lecteur et patientez
quelques instants. Vous pouvez également activer la commande Exécuter du menu Démarrer. Dans
la boîte de dialogue qui s'affiche, saisissez, dans la zone Ouvrir, la commande suivante :
D:\NAVIGMA.EXE
Remarque
Définir le CD-ROM
La lettre D correspond au lecteur de CD-ROM. Si ce n'est pas le cas, modifiez la lettre en
conséquence.
Validez en appuyant sur la touche Entrée ou bien en cliquant sur le bouton OK.
Installer le logiciel
Le bouton Installer le logiciel permet de démarrer le programme d'installation du logiciel CV et
Lettres de motivation. Suivez pas à pas les indications fournies à l'écran. Le programme d'installation
va copier vers votre disque dur tous les fichiers nécessaires (programme, aide, modèles de lettres,
modèles de mises en page, images…). Environ 40 Mo seront occupés sur votre disque dur.
Une fois l'installation achevée, quittez le Navigateur Micro Application en cliquant sur le bouton
correspondant. Ouvrez le menu Démarrer, choisissez la commande Programmes, sélectionnez le
groupe Micro Application et activez la commande CV et lettres de motivation. Le programme est
alors chargé en mémoire.
Remarque
Problème d'installation
Au cours de l'installation, le programme peut détecter des incohérences dans les fichiers système
installés dans votre disque et provenant d'installations d'autres logiciels que vous avez pu acquérir. Si
pareille mésaventure vous arrive, démarrez l'Explorateur, affichez le contenu du CD-ROM,
sélectionnez le dossier MM_RES\DEPANN et double-cliquez sur le programme Setup.exe. Ce kit de
dépannage pourra certainement corriger les erreurs des fichiers système. Reprenez ensuite
l'installation de CV et lettres de motivation après avoir redémarré l'ordinateur.
Consulter le manuel du logiciel
Le Navigateur Micro Application permet de consulter directement le manuel d'utilisation de votre
logiciel au format Acrobat Reader à partir du CD-ROM. Pour ce faire, cliquez simplement sur le
bouton Consulter le manuel. Le manuel s’ouvre alors dans Acrobat Reader. Pour le fermer, utilisez
la commande Fichier/Quitter (ou File/Exit ) ou la combinaison de touches Alt + F4.
Découvrir d'autres produits Micro Application
Vous avez la possibilité de découvrir et d'évaluer d'autres produits Micro Application.
Page 7
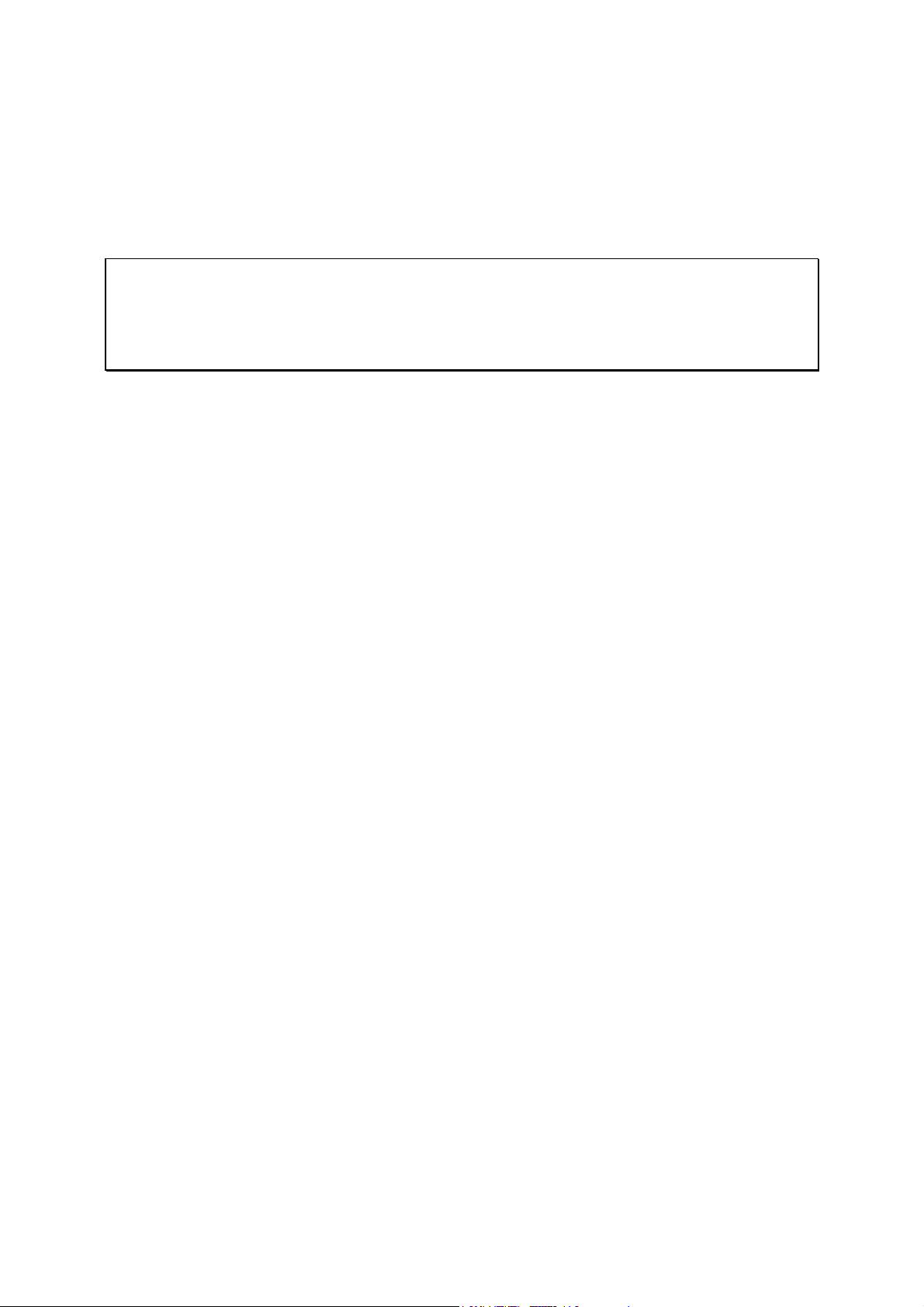
Cliquez à cet effet sur le bouton Démos & Cadeaux dans l'écran principal du navigateur. Un nouvel
écran s'affiche, vous proposant des démos et des versions d’évaluation de produits Micro Application.
Le bouton Retour vous permet de revenir à l'écran principal du navigateur.
Le bouton Quitter permet de quitter le navigateur.
Obtenir plus d'informations sur nos produits
Remarque
Consulter des pages Internet
La rubrique Web Micro Application ne peut être activée que si un navigateur Internet (Microsoft
Internet explorer, Netscape Navigator, etc.) est installé sur votre machine. Si vous n’en possédez
pas, reportez-vous à l’offre CompuServe : l'installation de CompuServe 3 entraîne celle de Microsoft
Internet Explorer.
En activant le bouton Web Micro Application à partir de l'écran principal du navigateur, vous ouvrez
une page HTML qui vous permet de consulter l'Annuaire Interactif de Micro Application, ainsi que
d'établir une connexion Internet sur le serveur de Micro Application (www.microapp.com).
Vous y trouverez des infos sur les derniers produits Micro Application, ainsi que les bons de
commande pour vous les procurer. Vous pourrez également vous inscrire au Club MA, afin de
recevoir des démos et de gagner des cadeaux !
Également présent sur le site Web Micro Application, le support technique répondra à toutes vos
questions par e-mail.
Le bouton Retour vous permet de revenir à l'écran principal du navigateur. Le bouton Quitter permet
de quitter le navigateur.
Bénéficier de l'offre CompuServe
La société CompuServe vous offre un kit de connexion. Ce kit offre le premier mois d'abonnement
gratuit (coût de la communication téléphonique non compris) pour 10 heures de connexion. Il vous
appartient ensuite de continuer votre abonnement aux tarifs CompuServe.
Pour bénéficier de cette offre, cliquez sur le bouton Offre CompuServe à partir de l’écran principal
du Navigateur Micro Application.
Le bouton Installer le Kit CompuServe vous permet d'installer le kit CompuServe. Indiquez à l'étape
suivante si vous disposez de Windows 3.1x ou de Windows 95. Une fois l'installation démarrée,
reportez-vous aux indications du programme d'installation.
Le bouton Retour vous permet de revenir à la page précédente du navigateur. Pour quitter le
navigateur, cliquez sur le bouton Quitter.
Quitter le Navigateur Micro Application
Pour quitter le Navigateur Micro Application, cliquez sur le bouton Quitter. Une demande de
confirmation s'affiche alors à l'écran. Répondez par Oui pour fermer le navigateur.
Désinstallation
Lorsque vous manquerez d'espace disque, vous pourrez désinstaller le programme sans aucune
difficulté.
Il suffit de sélectionner le module Ajout/Suppression de programmes depuis le Panneau de
configuration. Vous y apercevez la liste de toutes les applications Windows 95 installées sur votre
ordinateur. Choisissez par simple clic l'entrée Micro Application - CV et lettres de motivation et cliquez
sur le bouton Ajouter/Supprimer.
Page 8
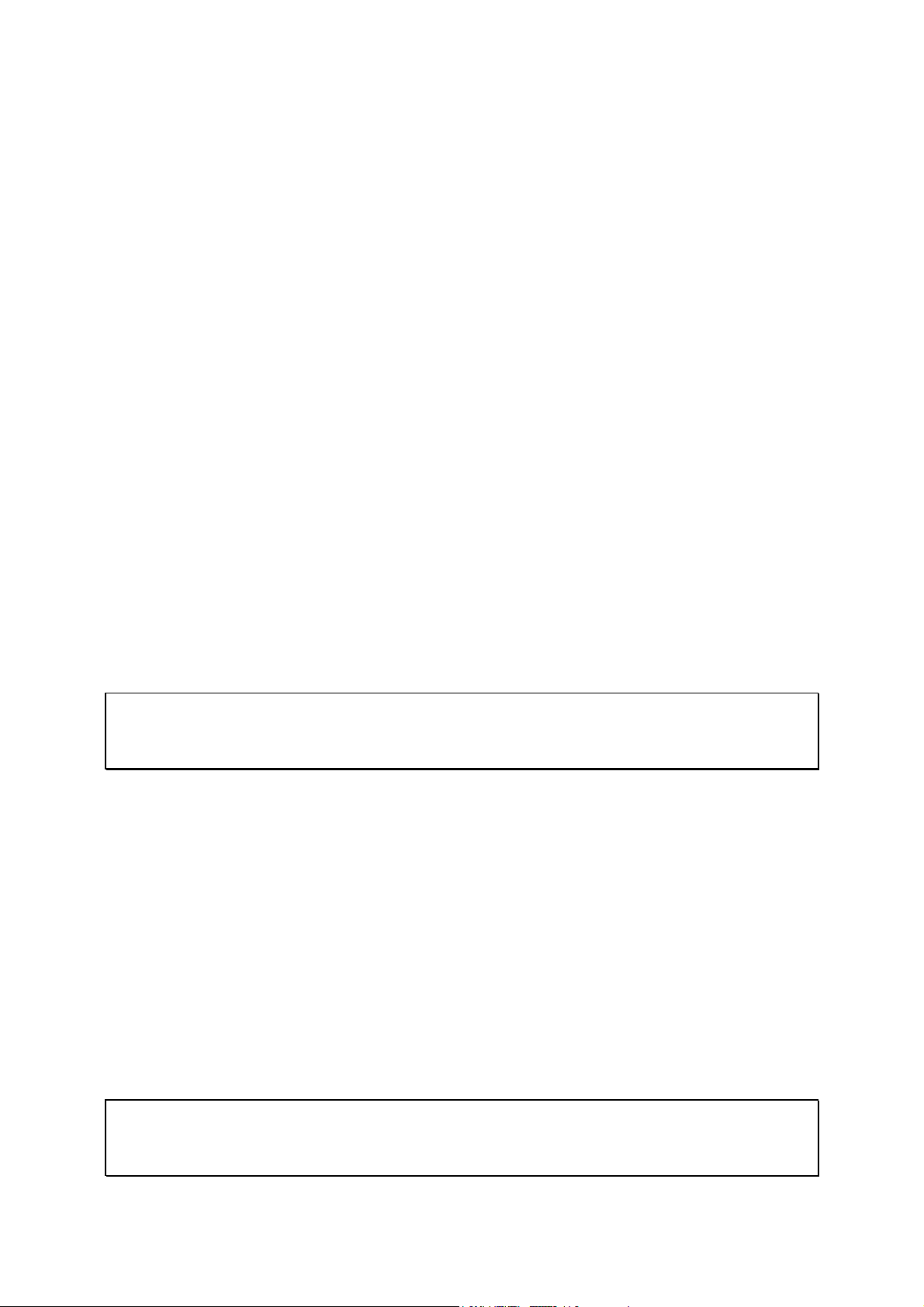
La désinstallation démarre après un message de confirmation. Une boîte de dialogue vous rend
compte du déroulement de l'opération.
3. Fonctionnement du programme
La fenêtre principale de CV et lettres de motivation comporte quatre onglets : ils donnent accès aux
modèles de lettres et de mises en page et aux coordonnées de l'expéditeur et du destinataire.
L'onglet Modèles de lettre affiche une arborescence semblable à celle de l'Explorateur de Windows
95. Les diverses catégories répondent à des critères de classification professionnelle. Elles comptent
au total plus de 900 lettres de motivation et plus de 100 CV. Chaque catégorie est représentée par
une icône de dossier. Double-cliquez sur la catégorie choisie pour visualiser les sous-dossiers puis la
lettre de motivation qui vous correspond. Elle s'affiche alors dans la partie droite de la fenêtre
principale.
L'onglet Modèle de mise en page affiche les différentes mises en page que vous pouvez appliquer à
votre lettre de motivation. Les onglets Destinataires et Expéditeurs gèrent les coordonnées de
l'expéditeur et du destinataire.
Une aide en ligne fournit des informations précises sur les questions que vous vous posez. Cette aide
est accessible par la commande Aide/Sommaire de l'aide ou par le bouton Aide disponible dans les
boîtes de dialogue. Vous y trouverez toutes les informations concernant les menus et les icônes du
programme. Le logiciel fait partie de la gamme des produits de la collection Courriers Types de Micro
Application, c'est pourquoi vous trouverez ce nom dans l'interface principale de l'aide.
3.1. Sélectionner une lettre
Pour sélectionner une lettre ou un CV, faites défiler les diverses catégories affichées dans la moitié
gauche de la fenêtre principale. Ouvrez les catégories et les sous-catégories jusqu'à obtenir la lettre
ou le CV qui vous convient. Cliquez sur la lettre pour la faire apparaître dans la moitié droite de la
fenêtre principale.
Attention
Balisage des catégories
Chaque catégorie correspond à un certain groupe de professions. Les catégories précédées du signe
+ sont particulières : il s'agit des dossiers CV et Emplois-jeunes et des dossiers en langue étrangère.
Cliquez sur le bouton gauche pour agrandir l'aperçu du document. Chaque clic exécuté sur l'aperçu
vous fait basculer vers l'un des trois niveaux de zoom. Jugez ainsi de l'apparence de la lettre en
général comme en détail.
Dans l'aperçu, le programme affiche toujours la lettre avec le modèle de mise en page qui lui est
affecté. La mise à jour de l'aperçu s'effectue instantanément dès lors que vous changez de modèle
de lettre et que vous modifiez le contenu.
Cela vaut également pour les onglets Destinataires et Expéditeurs : lorsque vous modifiez les
coordonnées, les changements s'affichent automatiquement.
Cliquez sur le bouton OK dans la fenêtre principale nommée Création d'une lettre type pour
accéder au mode Éditeur du programme. C'est ici que vous pourrez modifier le contenu de votre
lettre ou de votre CV. Le programme bascule alors vers un mode doté de toutes les fonctions
d'édition. Activez la commande Fichier/Nouveau... pour retourner à la fenêtre principale. Vous y
sélectionnerez, si besoin est, une autre lettre et/ou un autre modèle de mise en page.
Astuce
Le classement des professions par catégorie
Grâce au classement des professions par catégories, vous pouvez vous inspirer des professions
proches de la vôtre et y puiser des idées nouvelles pour enrichir votre lettre de motivation.
Vous pouvez modifier aussi bien le fond que la forme du document.
Page 9
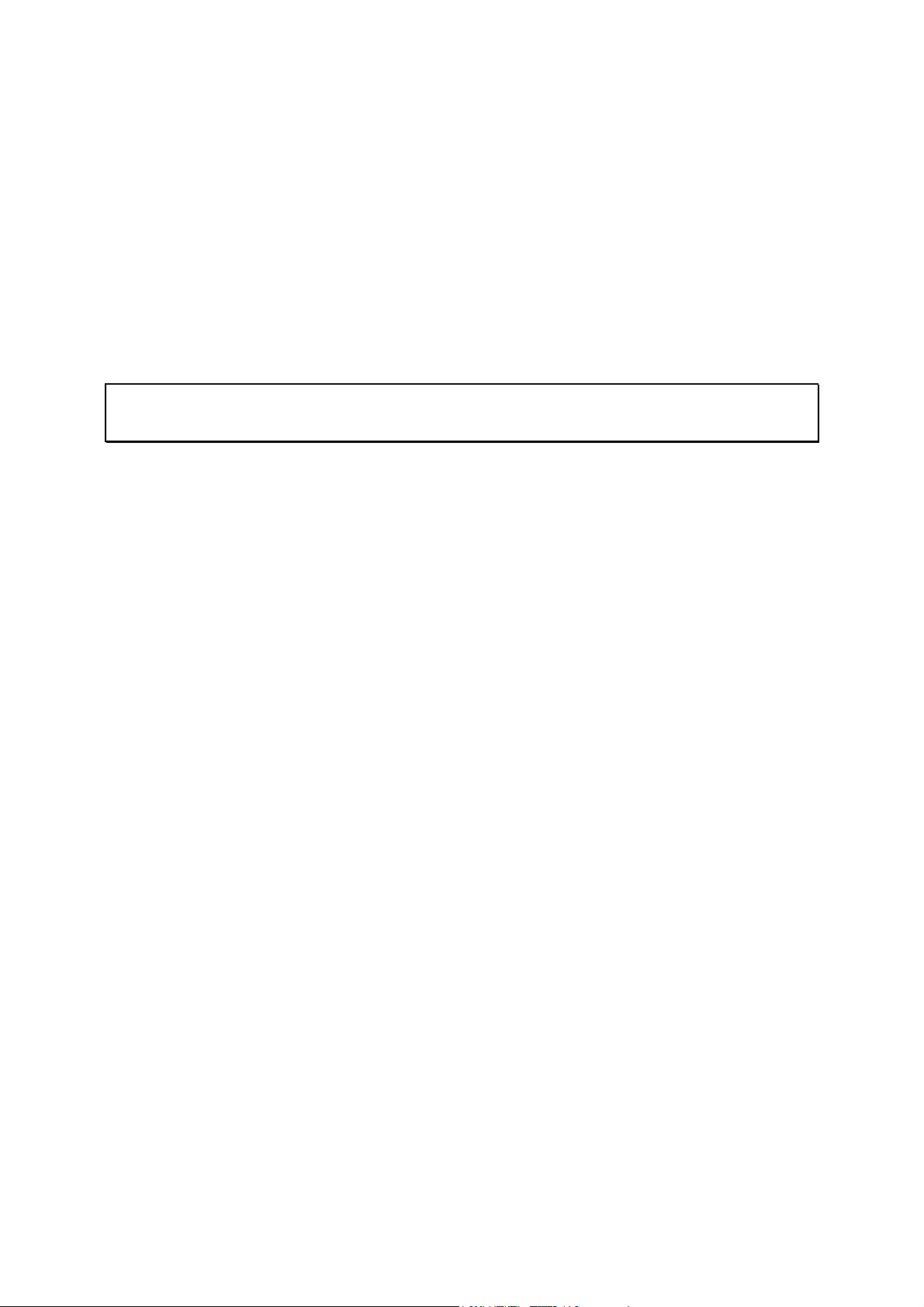
3.2. Modifier le contenu de la lettre
Il est peu concevable d'imprimer directement les modèles de lettre proposés sans leur apporter des
modifications. Vous serez sans doute amené à supprimer ou à rectifier des passages de texte, à
changer la taille de la police, la position des objets, à créer des encadrés ou à modifier la mise en
page pour adapter vos lettres et CV à votre situation particulière. CV et lettres de motivation dispose
d'un logiciel de PAO intégré qui vous facilitera grandement la tâche.
Pour modifier le contenu de la lettre, il faut savoir que le programme fonctionne sous deux modes : le
mode Texte qui permet de modifier le texte existant et le mode Objet, prévu pour le traitement
d'éléments variés, le changement de l'emplacement et de dimensions des objets.
Pour basculer rapidement d'un mode à l'autre, il est recommandé de passer par les icônes de la barre
d'outils, l'icône munie de la lettre A pour le mode Texte, l'icône dotée de la flèche oblique pour le
mode Objet.
Remarque
Présentation de la barre d'outils
Les icônes de la barre d'outils varient selon le mode activé (mode Texte ou mode Objet).
Avant toute modification, réglez dans le mode Éditeur le mode d'affichage du document en
sélectionnant les commandes souhaitées dans le menu Affichage. Les commandes sont brièvement
décrites dans les paragraphes suivants.
Le menu Affichage
Tous les caractères
Cette commande permet au programme d'afficher les caractères spéciaux en plus du texte normal.
Chaque espace est représenté par un petit point. La terminaison d'un paragraphe est signalée par
une flèche courbée. La fin d'un objet texte est mise en évidence par un rond épais. Les objets texte
sont munis d'un cadre.
Cet affichage permet de mieux repérer les erreurs. En mode Normal, il est parfois difficile de
discerner deux espaces qui se suivent ; représentés par deux points, ces derniers sont plus évidents.
Grille
Cette commande affiche une grille qui couvre la section imprimable de la page. Cette grille aide à
positionner avec précision des objets. Ses dimensions peuvent être modifiées via la commande
Affichage/Options.
Règles, barre d'outils et barre d'état
Ces trois commandes du menu Affichage permettent d'activer et de désactiver des éléments de
fenêtre. Les règles verticale et horizontale, tout comme la grille, permettent de positionner
précisément les objets.
Certaines fonctions du programme sont plus faciles à activer depuis les icônes de la barre d'outils.
Facteurs d'agrandissement
Le menu Affichage permet également de choisir des facteurs d'agrandissement différents. Des
zooms de 50 à 400 % donnent un aperçu général ou un agrandissement d'une lettre et des objets
qu'elle comporte.
Page 10
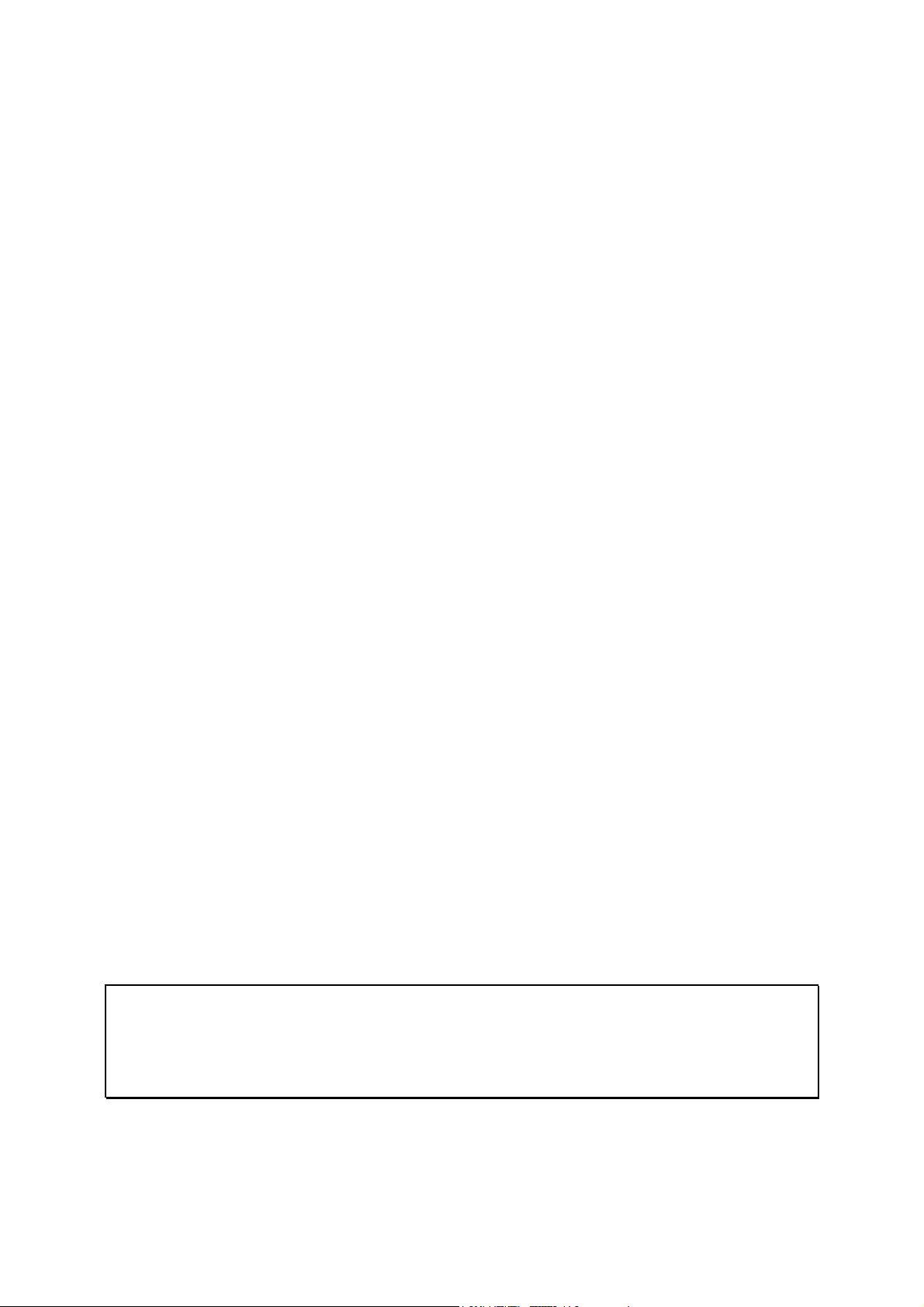
Le menu Outils
Mode texte
La commande Mode Texte est extrêmement importante puisque c'est elle qui permet de travailler le
texte. Sélectionnez la commande Mode Texte ou cliquez sur le bouton muni de la lettre A pour
activer le mode Texte.
Bloc de texte
Les blocs de texte sont des cadres que vous pouvez créer, dimensionner et positionner à votre guise.
Vous pouvez y insérer des champs ou y saisir du texte. Le bloc texte le plus important est le corps de
la lettre, mais il en existe d'autres : l'objet, les coordonnées de l'expéditeur et du destinataire, etc.
Le menu Texte
Insérer un champ
Point fort de CV et lettres de motivation : vous pouvez intégrer dans votre lettre des données issues
du gestionnaire d'adresses. Les modèles de lettres fournis comportent des champs, mais vous
pouvez en ajouter d'autres si vous le jugez utile.
En mode Texte, ouvrez le menu contextuel de l'objet (clic sur le bouton droit de la souris) dans lequel
vous souhaitez insérer un champ, puis sélectionnez la commande Insérer un champ... ou passez
par la commande Texte/Insérer un champ....
Apparaît alors une boîte de dialogue listant tous les champs du gestionnaire d'adresses. Sélectionnez
le champ à insérer. Le programme affiche automatiquement le contenu du champ lorsque vous
cliquez sur le bouton OK pour refermer la boîte de dialogue.
Lorsque vous placez le pointeur dans un texte de champ d'adresse, il se transforme en main, un
simple clic provoque la sélection du champ entier. Il est toutefois possible de placer le pointeur entre
deux champs et d'y saisir des données ou d'y insérer un espace.
Le texte d'un champ ne peut pas être modifié. Double-cliquez sur le champ pour ouvrir une boîte de
dialogue listant tous les champs. Le champ en cours est sélectionné par défaut.
Vous devez appeler le menu contextuel à chaque fois que vous souhaitez insérer un champ.
Malgré les performances du programme, ce dernier n'est pas en mesure d'ajouter un espace entre les
différents champs. Lorsque vous insérez côte à côte les champs du nom et du prénom, par exemple,
vous devez ajouter manuellement un espace entre les deux.
Dans le modèle de lettre en cours, le programme insère toujours les données de l'adresse
sélectionnée. Le programme actualise le texte du champ dès que vous optez pour une autre adresse.
Sélectionnez un champ, le programme procédera à l'insertion automatique de l'entrée dans le texte
en cours.
Remarque
Modifier un champ
Un message d'erreur s'affiche lorsque vous tentez de modifier le texte d'un champ. Le programme
vous annonce qu'il est impossible de modifier le contenu d'un champ texte. Vous devez passer par la
commande Fichier/Expéditeurs/Destinataires.... Vous pouvez également saisir des données entre
deux champs distincts à condition d'y placer le pointeur avec précision.
Fonctions de traitement de texte
Les fonctions de traitement de texte peuvent s'appliquer à tous les objets texte. Le texte peut y être
modifié manuellement à l'aide des fonctions classiques de traitement de texte proposées par CV et
lettres de motivation.
Page 11
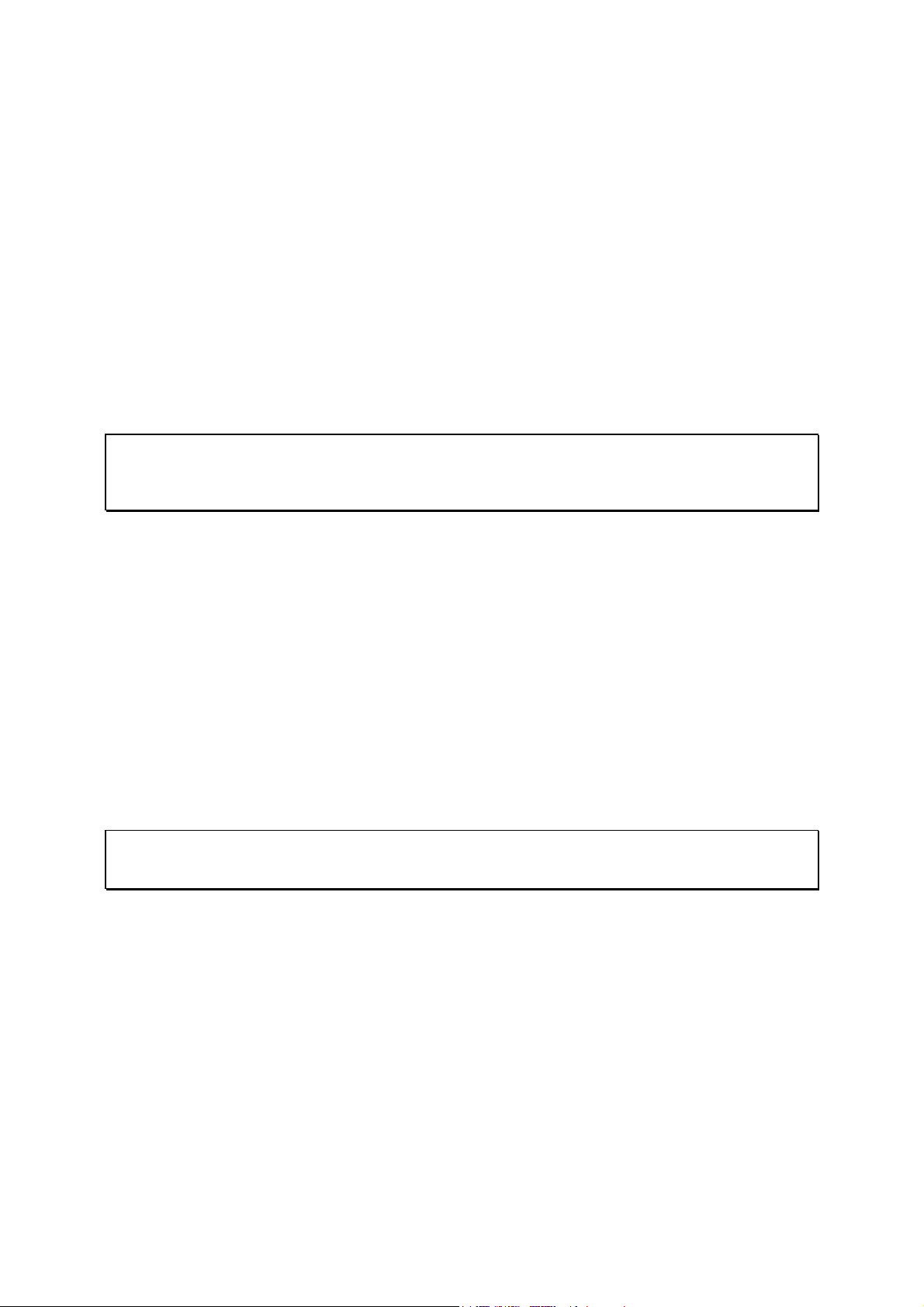
Pour changer la mise en forme, sélectionnez le passage voulu et cliquez sur les icônes de mise en
forme de la barre d'outils ou sélectionnez la commande correspondante dans le menu Texte. Les
modifications s'appliquent alors à tout le bloc sélectionné. Les icônes de la barre d'outils permettent
de changer directement la police et la taille des caractères, de même en gras, en italique et en
souligné. N'oubliez pas d'harmoniser la police du corps de la lettre avec celle du modèle de mise en
page choisi, ou inversement.
Vous pouvez également mettre le texte en exposant ou indice, changer l'interlignage d'un paragraphe
etc.
3.2.1. Importer un texte existant
CV et lettres de motivation dispose de fonctions très pratiques qui vous font gagner un temps
précieux. Vous pouvez notamment importer dans un objet texte une lettre créée dans un autre
programme. Pour ce faire, ouvrez le menu contextuel de l'objet texte depuis le mode Texte.
Sélectionnez la commande Importer texte…. Une boîte de dialogue vous invite alors à sélectionner
le fichier à importer.
Remarque
Utiliser le Presse-papiers
Vous pouvez utiliser le Presse-papiers de Windows pour insérer des textes provenant d'autres
applications.
3.2.2. Enregistrer les modifications
Après avoir effectué les adaptations nécessaires, il ne vous reste qu'à enregistrer les modifications
apportées à votre lettre ou votre CV en passant par la commande Fichier/Enregistrer sous….
Par défaut, CV et lettres de motivation vous propose d'enregistrer vos lettres et CV dans un dossier
spécifique nommé Lettres personnelles. Ces lettres peuvent ensuite être ouvertes et modifiées par le
biais de la commande Fichier/Ouvrir....
3.3. Ouvrir un modèle de mise en page
À partir du mode Éditeur, vous pouvez appliquer une autre mise en page à votre lettre via la
commande Fichier/Charger un modèle…. Le programme bascule alors vers la fenêtre Chargement
d'un autre modèle qui contient tous les modèles de mise en page.
Remarque
Sélection d'un modèle de lettre
Dans la fenêtre principale, le choix d'un modèle de lettre s'effectue depuis l'onglet Modèles de lettre.
Un simple clic permet de sélectionner un modèle. Par défaut, chaque lettre est attachée à une mise
en page spécifique que vous pouvez modifier à votre guise.
Dans la partie gauche de la fenêtre, choisissez une mise en page en cliquant sur l'icône de
document.
Selon le poste que vous recherchez, vous choisirez un modèle conventionnel, neutre ou original.
Le nom donné à chaque modèle est indicatif, il n'en décrit pas la totalité des spécificités. Chaque
modèle peut être appliqué à votre courrier que vous visualisez dans la moitié droite de la fenêtre
principale.
Pour effectuer d'autres modifications, cliquez sur le bouton OK. Vous accédez alors à l'affichage plein
écran du courrier sélectionné.
Page 12
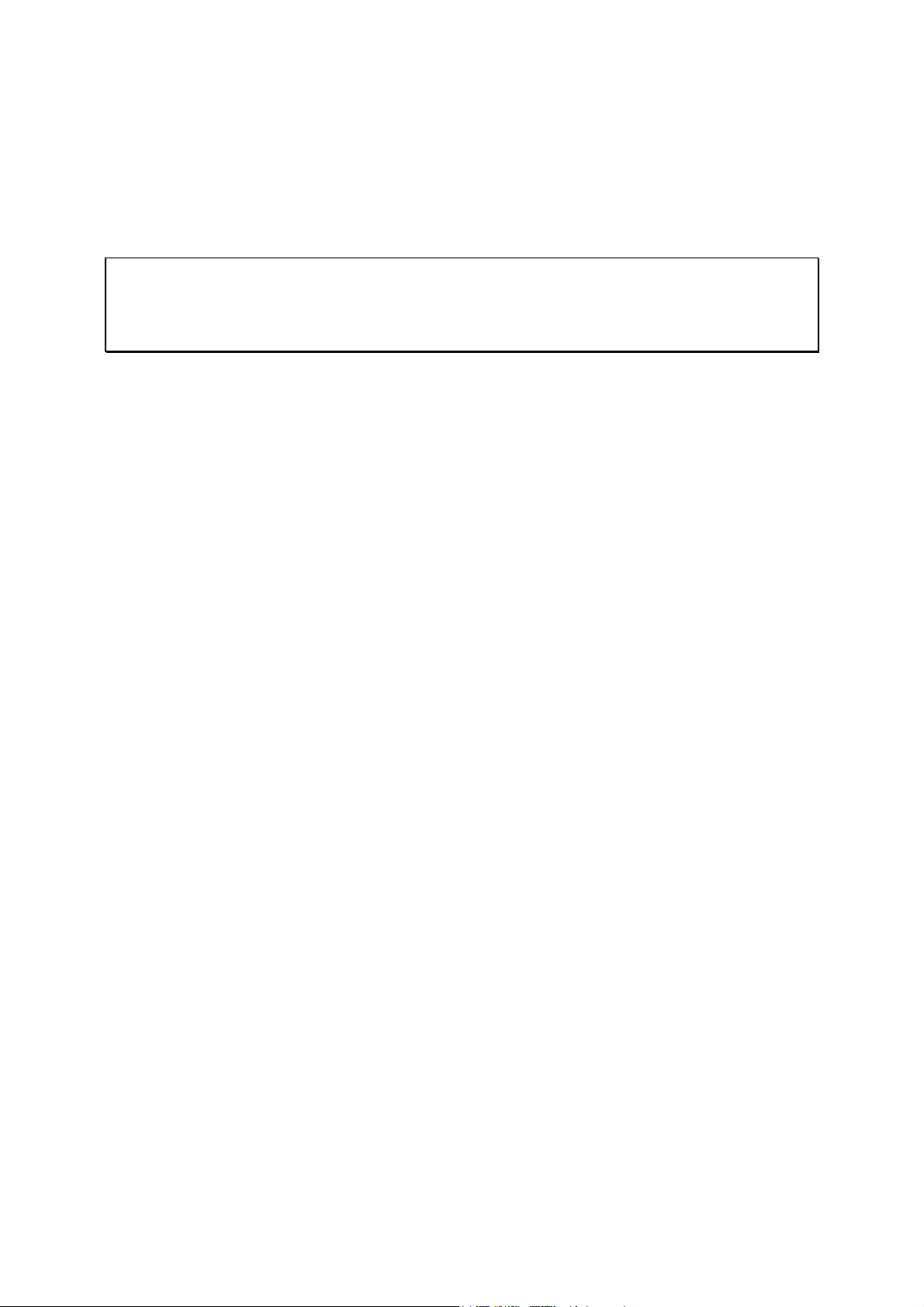
3.4. Créer un modèle de mise en page personnalisée
Malgré la diversité des modèles proposés, vous souhaitez peut-être en créer un qui corresponde
davantage à vos besoins.
Avec CV et lettres de motivation, ce n'est pas un problème ! Le programme est équipé d'une gamme
d'outils graphiques étendue, permettant de créer un nouveau modèle de mise en page en insérant de
nouveaux objets texte et graphique, dont les images, motifs et textures offerts par Micro Application.
Remarque
Personnaliser une mise en page existante
Les explications suivantes valent également pour un modèle que vous personnalisez. Au lieu de
travailler à partir d'un modèle de lettre vierge, travaillez à partir du modèle de mise en page à
modifier.
Si vous vous trouvez en mode Éditeur, basculez vers la fenêtre principale via la commande
Fichier/Nouveau.... Enregistrez le courrier en cours si le programme vous le demande.
Depuis l'onglet Modèles de lettre, ouvrez le dossier Divers et sélectionnez la lettre A4 vierge avec
objet. Cliquez sur le bouton OK pour passer en mode Éditeur. Vous pouvez maintenant laisser libre
cours à votre imagination pour donner une touche personnelle à votre candidature.
3.4.1. Manipuler un objet
La modification des objets s'opère en mode Objet. Dans CV et lettres de motivation, les objets sont
représentés par les diverses sections de texte et les éléments graphiques composant une mise en
page.
Pour basculer vers le mode Objet, cliquez sur l'icône portant une flèche oblique dans la barre d'outils.
3.4.2. Déplacer un objet
Pour déplacer un objet, assurez-vous que vous vous trouvez en mode Objet. Cliquez ensuite sur
l'objet à déplacer pour le sélectionner. Dès que vous amenez le pointeur sur l'objet, celui-ci prend la
forme d'une main. Vous pouvez alors le déplacer en maintenant le bouton gauche de la souris
enfoncé.
Il est parfois nécessaire de positionner les objets à des endroits précis. Pour ce faire, le programme
met à votre disposition un quadrillage dont les repères vous simplifient la tâche. Pour afficher la
grille, sélectionnez la commande Affichage/Grille.
Pour insérer un repère sous forme de ligne horizontale et/ou verticale, positionnez le pointeur de la
souris sur la règle horizontale ou verticale. Appuyez sur le bouton gauche et, tout en le maintenant
enfoncé, déplacez le pointeur à l'endroit de la page où vous souhaitez insérer le repère. Relâchez le
bouton une fois le repère fixé.
Déplacez les deux lignes repères afin de trouver le point d'intersection convenable, où vous allez
placer votre image. Vous pouvez magnétiser ces repères via la commande
Affichage/Options…/Grille. Lorsque vous déplacez l'objet en glissant la main, il reste alors fixé au
repère.
Pour que les repères n'apparaissent pas sur le document imprimé, glissez le repère concerné hors du
document en le ramenant vers la règle. Il sera automatiquement masqué.
3.4.3. Verrouiller un objet
En mode Objet, il suffit de cliquer sur un objet pour le sélectionner. Des poignées de
redimensionnement apparaissent autour de l'objet.
Page 13

Remarque
Sélection d'un objet
Un objet ne peut être sélectionné que s'il est déverrouillé. Pour ce faire, activez la commande
Edition/Déverrouiller.
La commande Edition/Verrouiller permet de verrouiller un objet, c'est-à-dire de le figer
définitivement dans sa position. Il reste toutefois possible de saisir du texte dans un objet verrouillé.
Un objet texte verrouillé se comporte exactement comme un objet graphique verrouillé. Vous ne
pouvez changer ni ses dimensions, ni son emplacement, ni ses couleurs.
Vous ne pouvez traiter un objet, texte ou graphique, que s'il est déverrouillé. Cela le protège de
modifications accidentelles.
3.4.4. Objets texte
Le traitement d'un objet texte est analogue à celui d'un objet graphique, avec une différence toutefois
: l'objet texte peut être modifié en largeur comme en longueur. Le redimensionnement n'est pas
automatiquement proportionnel puisqu'un objet texte ne craint pas d'être déformé.
Créer un objet texte
Le modèle A4 vierge avec objet comporte deux objets texte. Le premier objet texte concerne l'objet
de la lettre, le second le corps du texte. Visualisez ces deux objets via la commande Affichage/Tous
les caractères. Passez en mode Objet et déverrouillez-les via la commande Edition/Déverrouiller.
Passez ensuite en mode Texte pour saisir le texte de la lettre. Vous disposez des fonctions
classiques propres à un traitement de texte, notamment Couper, Copier et Coller dans le menu
Edition.
Pour créer un objet texte, activez la commande Outils/Bloc de texte. En maintenant le bouton
gauche appuyé, tracez l'objet dans le document. En fin d'opération, le programme place
automatiquement le pointeur dans le nouvel objet texte. Il ne vous reste plus qu'à saisir le texte.
Retournez en mode Objet si vous souhaitez déplacer l'objet texte après la saisie.
3.4.5. Supprimer ou copier un objet
Tout objet peut être supprimé en mode Objet dès lors qu'il est sélectionné. Activez la commande
Edition/Couper. Avant de supprimer l'objet, veillez à ce qu'il ne comporte pas de texte, sauf si vous
souhaitez également l'effacer. Vous pouvez restaurer un objet supprimé accidentellement via la
commande Edition/Annuler.
Peut-être souhaitez-vous réinsérer dans votre lettre un objet existant, pour créer un effet spécial en
plaçant deux fois le même objet dans l'en-tête, par exemple. Le plus simple est de dupliquer l'objet
via la commande Edition/Dupliquer. Le programme génère immédiatement une copie de l'objet
sélectionné. Il ne vous reste plus qu'à placer la copie à l'endroit adéquat.
Remarque
Dupliquer plusieurs objets
Vous pouvez dupliquer plusieurs objets à la fois : sélectionnez les objets en gardant la touche Maj
enfoncée lors de la sélection.
3.4.6. Superposer des objets
Vous pouvez superposer plusieurs objets, comme un objet texte et un objet graphique, par exemple.
Pour ce faire, vous devez travailler en mode Objet. Si le document contient déjà un objet texte et un
objet graphique, glissez l'objet graphique vers l'endroit souhaité. Sélectionnez ensuite l'objet par
Page 14
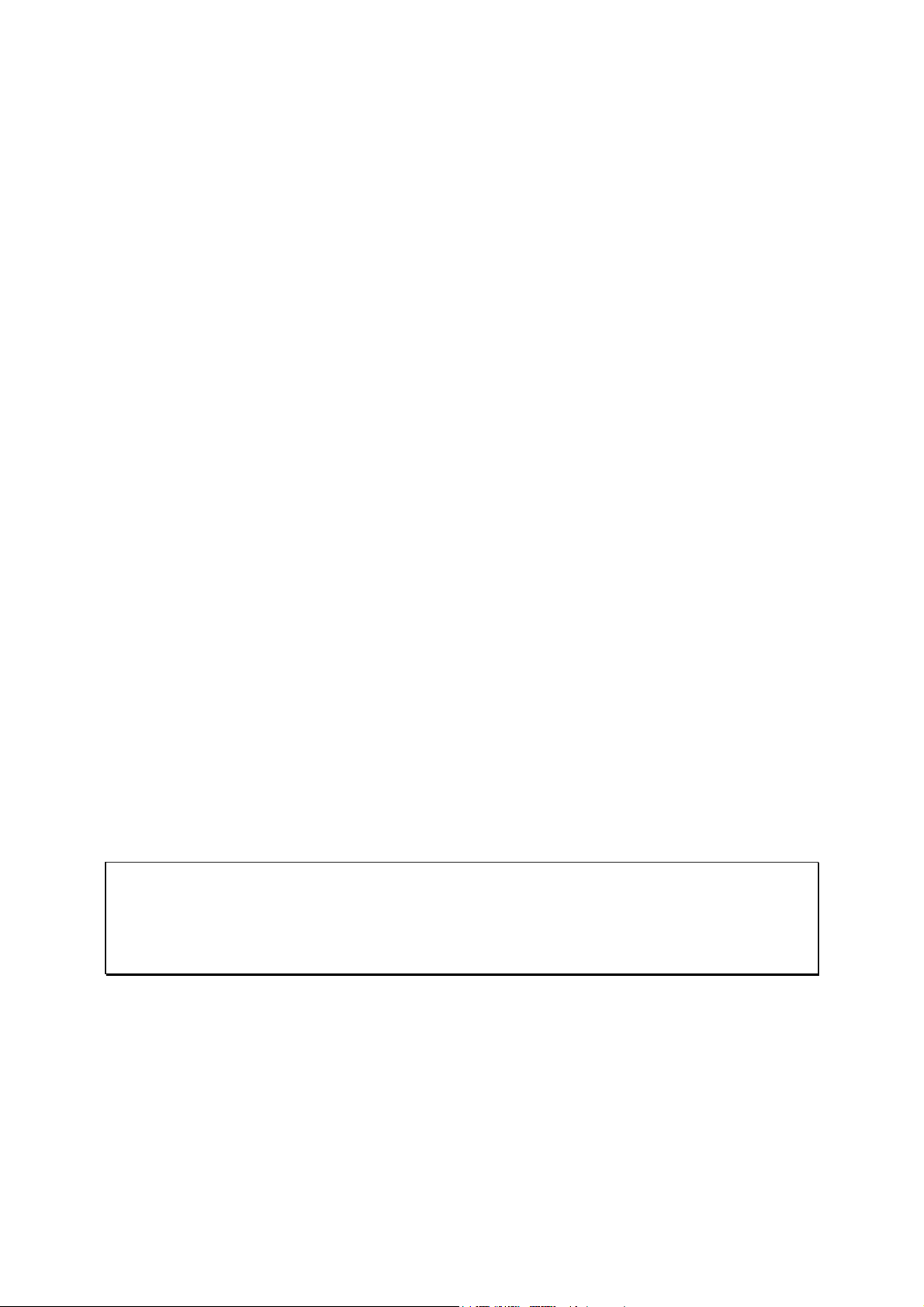
simple clic et activez la commande Edition/Arrière-plan. Le texte apparaît sur l'objet graphique, qui
se trouve à l'arrière-plan.
3.4.7. Modifier simultanément plusieurs objets
Il est parfois nécessaire d'agir parallèlement sur plusieurs objets. C'est le cas, par exemple, avec
certains logos composés de plusieurs objets graphiques. Après avoir minutieusement élaboré votre
logo, vous souhaitez le déplacer. Dans le cadre d'un procédé normal, vous devez déplacer un à un
les diverses composantes de l'objet pour les repositionner ensuite côte à côte ou les unes au-dessus
des autres.
CV et lettres de motivation vous simplifie la tâche : il vous suffit de regrouper vos objets pour agir sur
leur ensemble. Sélectionnez tous les objets puis activez la commande Edition/Associer. Vous
pouvez dorénavant les manipuler comme un seul objet. La commande Edition/Dissocier vous
permet de dissocier le groupe d'objets.
3.4.8. Créer des objets graphiques simples
En plus de l'importation d'images, CV et lettres de motivation vous permet de créer des objets
graphiques simples et de combiner ces éléments pour développer vos propres logos, ce qui peut être
intéressant si vous êtes travailleur indépendant et que vous souhaitez offrir vos services à une
entreprise. En effet, la présence d'un logo vous crédibilise au regard d'une société.
Passez tout d'abord en mode Objet. Dans la barre d'outils, placez quelques secondes le pointeur
sur chaque icône afin d'afficher l'info-bulle. Lorsque vous aurez choisi la fonction qui vous
convient, cliquez sur l'icône correspondante pour l'activer.
La création d'un objet graphique simple ne présente aucune difficulté : après avoir sélection la
fonction graphique souhaitée, placez le pointeur dans le document à l'endroit voulu, dessinez l'objet
en maintenant le bouton gauche appuyé. En règle générale, l'objet est pourvu d'une couleur par
défaut, comme par exemple le rectangle (de couleur rose).
Vous pouvez en changer la couleur de même que d'autres paramètres selon votre inspiration du
moment. Pour ce faire, ouvrez le menu contextuel de l'objet graphique par un clic sur le bouton droit
puis sélectionnez la commande Propriétés…. Activez l'onglet Motif pour accéder aux différents
réglages.
La description intégrale de ces options serait trop longue pour un manuel de ce type. Veuillez donc
vous reporter à l'aide en ligne accessible via le menu Aide ou le bouton Aide de la boîte de dialogue
Propriétés de l'objet.
Remarque
Menus contextuels
Depuis l'apparition de Windows 95, les logiciels fonctionnant sous ce système d'exploitation utilisent
de plus en plus les menus contextuels. CV et lettres de motivation ne déroge pas à la règle. De
nombreuses commandes du menu principal peuvent être appelées via un menu contextuel, par un
simple clic sur le bouton droit de la souris.
3.4.9. Objets graphiques spéciaux
En dehors des objets graphiques simples tels que Rectangle, Cercle, polygone, etc., le programme
fournit deux objets graphiques plus complexes nommés Courbe de Bézier et Spline.
Ces deux objets demandent une attention particulière. Pour les tracer, vous devez définir le point de
départ en effectuant un premier clic.
Lorsque vous déplacez ensuite la souris, le programme trace un premier segment. Chaque clic ajoute
un autre segment. Achevez votre tracé en double-cliquant. L'objet est alors créé.
Page 15
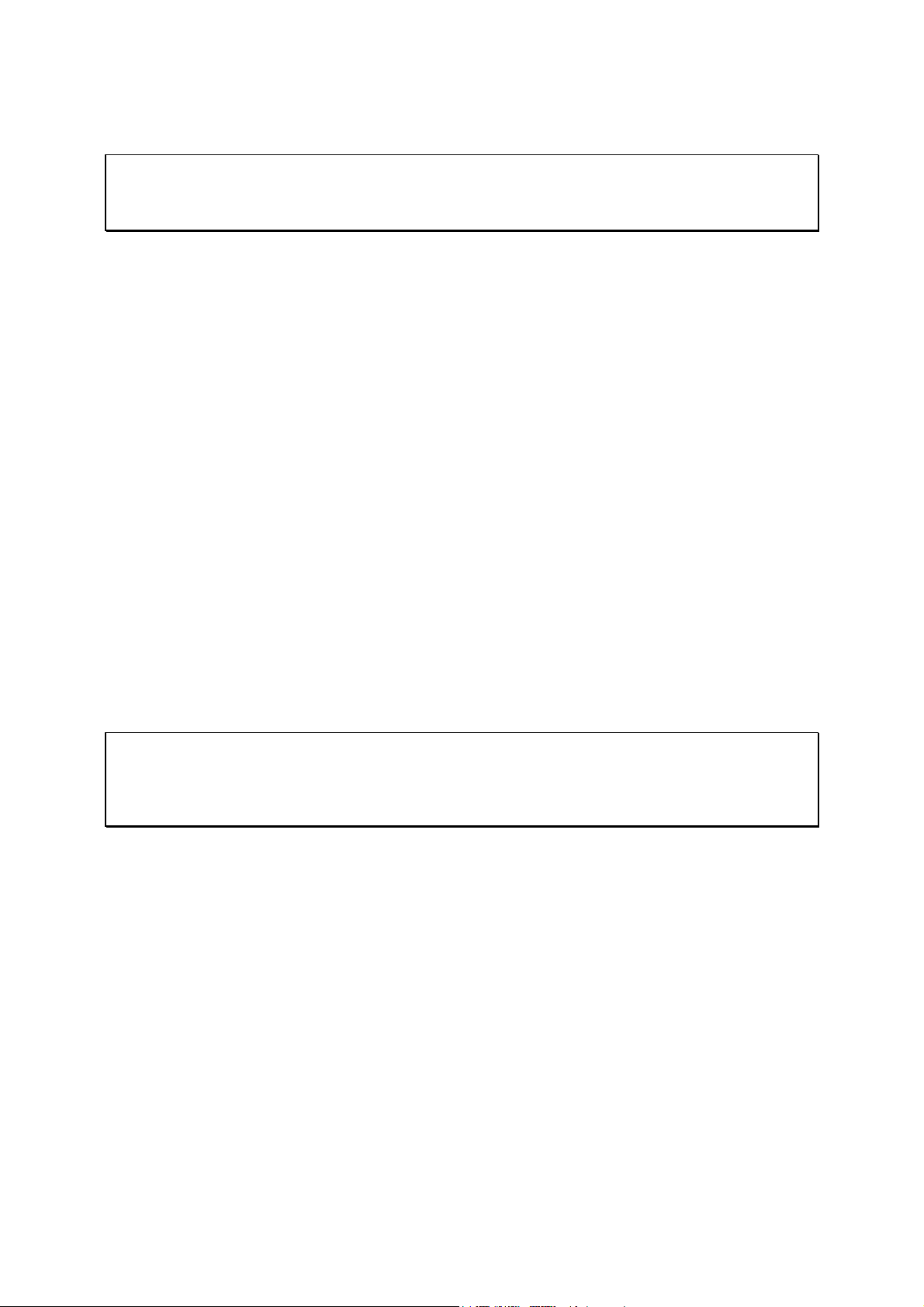
Appliquez une couleur aux divers objets via la palette de couleurs de l'onglet Motif de la boîte de
dialogue Propriétés de l'objet.
Remarque
Les poignées de redimensionnement des courbes de Bézier
Il existe deux types de poignées pour les objets de type Courbe de Bézier. Les poignées noires
concernent le contour de l'objet. Les poignées blanches agissent sur la forme des segments.
3.4.10. Importer une image
Il est tout aussi simple d'importer une image existante dans le document que de créer un objet texte.
Sélectionnez la commande Fichier/Importer/ Image.... Dans la boîte de dialogue, spécifiez le fichier
Image à ouvrir. Le programme intègre ensuite l'image au document. Placez cette dernière à l'endroit
voulu à l'aide de la souris.
Le programme peut importer des images bitmap et des images vectorielles (métafichiers). Ces
images, qui sont constituées de traits, rectangles et courbes, ne sont pas aussi fidèles que les photos.
Vous pouvez importer votre propre photo et l'insérer à l'emplacement adéquat. Certains modèles de
CV comportent un emplacement photo grisé, qui vous permet de visualiser l'emplacement de votre
photo. Vous devez bien sûr supprimer la zone ombrée avant d'insérer votre photo.
Le dossier dans lequel vous avez installé CV et lettres de motivation (par défaut \Program Files\CV et
lettres de motivation) comporte par ailleurs un sous-dossier nommé \Modèles d'images qui propose
des images bitmap et des métafichiers.
3.4.11. Taille de l'image
Pour modifier la taille de l'image, placez le pointeur sur l'un des coins de l'objet. Maintenez le bouton
gauche appuyé, faites glisser le pointeur jusqu'à obtention de la taille voulue. Les proportions de
l'image sont respectées, ce qui évite de déformer l'objet lorsque vous n'intervenez que sur la largeur
ou la longueur.
Astuce
Votre photo
Pour appliquer votre photo à votre CV, il suffit de la scanner, de l'importer, puis de la positionner
convenablement, et le tour et joué ! Mais attention, vous devez être vraiment certain de la qualité du
résultat, car votre photo doit être irréprochable...
3.4.12. Enregistrer les modèles personnalisés
Vous pourrez appliquer votre mise en page personnalisée à vos lettres de motivation futures en
basculant vers l'onglet Modèles de mise en page. Il vous suffira de cliquer sur l'option Personnalisé
pour afficher la liste des modèles de mise en page que vous avez créés, et de choisir celui qui
convient à la situation.
Pour enregistrer votre mise en page personnalisée, sélectionnez la commande Fichier/Enregistrer
un modèle…. Une boîte de dialogue vous invite alors à donner un nom à votre modèle. La zone
d'aperçu située à gauche de la boîte de dialogue vous donne une vue d'ensemble sur votre nouvelle
mise en page.
Objets graphiques, objets texte et champs sont ainsi enregistrés. Le contenu des champs disparaît de
façon à ce que d'autres modèles de texte puissent être combinés à votre mise en page.
3.5. Le gestionnaire d'adresses
Vous n'avez pas besoin de saisir manuellement les coordonnées du destinataire pour chaque lettre :
CV et lettres de motivation le fait pour vous. Dans des dossiers spécifiques, le gestionnaire
d'adresses renferme les coordonnées des destinataires et expéditeurs qui s'affichent
Page 16

automatiquement dans les champs prévus à cet effet pour chaque courrier en cours. Ceci vous
permet d'écrire une même lettre et de l'envoyer à plusieurs entreprise.
Les deux onglets du gestionnaire d'adresses - coordonnées de l'expéditeur et du destinataire fonctionnent de façon analogue.
3.5.1. Saisir une nouvelle adresse
Sélectionnez l'onglet Expéditeurs (vos propres coordonnées) ou l'onglet Destinataires (coordonnées
du destinataire), puis saisissez les nouvelles coordonnées dans les colonnes prévues à cet effet. Pour
passer à la colonne suivante, appuyez sur la touche Tab.
Lorsque vous saisissez une nouvelle adresse, qu'il s'agisse de celle du destinataire ou de
l'expéditeur, le programme ajoute automatiquement une ligne vierge.
Vous vous demandez sans doute pourquoi il est possible d'entrer plusieurs adresses dans l'onglet
Expéditeurs. C'est simple : cela vous permet d'écrire pour un ami une lettre de motivation
comportant ses propres coordonnées, et non les vôtres.
3.5.2. Sélectionner une adresse
La plupart des modèles de lettre sont pourvus de champs spécifiques auxquels sont affectées les
coordonnées issues du gestionnaire d'adresses. C'est ainsi que l'en-tête de lettre est complété
automatiquement par les données issues de l'onglet Expéditeurs tandis que l'adresse du destinataire
est insérée à partir des données de l'onglet Destinataires.
Dans le gestionnaire d'adresses, sélectionnez l'onglet Expéditeurs ou Destinataires, puis choisissez
l'adresse voulue en cliquant sur le rond situé au début de chaque ligne. Un petit cercle noir indique
que l'adresse correspondante est sélectionnée. Les données correspondantes seront donc insérées
aux endroits appropriés dans la lettre.
3.5.3. Trier les adresses
La fonction de tri est très utile dès que le gestionnaire d'adresses prend de l'ampleur. Il est tellement
plus agréable de rechercher l'adresse souhaitée lorsque votre carnet d'adresses est clair et ordonné !
Le gestionnaire d'adresses de CV et lettres de motivation vous permet de trier les adresses en
choisissant pour clé la colonne sélectionnée. Activez la commande
Fichier/Expéditeurs/Destinataires... depuis le mode Éditeur ou revenez à la fenêtre principale et
cliquez sur l'onglet Destinataires ou Expéditeurs. Sélectionnez la colonne de votre choix en cliquant
sur le nom de la colonne. Ouvrez le menu contextuel en cliquant sur le bouton droit puis choisissez
l'ordre de tri. Tous les enregistrements sont alors triés.
Vous pouvez également utiliser les touches de direction : Flèche bas trie les enregistrements par
ordre croissant et Flèche haut par ordre décroissant.
Déplacer les colonnes
Avec certaines résolutions d'écran, il arrive parfois que des colonnes du gestionnaire d'adresses
soient invisibles. Vous pouvez les visualiser en faisant glisser la barre de défilement.
Si vous utilisez fréquemment certaines entrées telles Nom ou Ville, vous pouvez les déplacer afin
qu'elles apparaissent à l'écran dès que vous consultez le gestionnaire d'adresses. Cela vous évite
d'avoir à faire glisser la barre de défilement. Pour ce faire, sélectionnez la colonne en cliquant sur son
nom puis ouvrez le menu contextuel. Activez l'une des commandes Colonne vers la gauche ou
Colonne vers la droite. Répétez cette action jusqu'à ce que la colonne soit placée à l'endroit
adéquat. Vous pouvez également utiliser les touches de direction Flèche gauche ou Flèche droite.
Page 17

3.5.4. Publipostage
Dans certains cas, vous jugerez peut-être utile d'adresser une lettre identique à plusieurs
destinataires. Pour vous faciliter la tâche, utilisez la commande Fichier/Fusion et publipostage....
La fenêtre qui s'affiche est semblable à celle de l'onglet Destinataires du gestionnaire d'adresses.
Les boutons d'options sont ici remplacés par des cases à cocher. Cochez les adresses des sociétés à
qui vous souhaitez envoyer votre candidature, puis lancez l'impression en cliquant sur le bouton
Imprimer.... Dans la zone de liste Pour le(s) destinataire(s) suivant(s):, vous apercevez la liste des
destinataires.
3.5.5. Archiver les impressions
Il est recommandé de conserver un exemplaire de chaque lettre de motivation envoyée. Là encore,
CV et lettres de motivation a pensé à tout ! Grâce à sa fonction d'archivage, vous pouvez lister vos
lettres de motivation suivant certains critères tels que le destinataire, la date ou l'heure d'impression.
Ceci est particulièrement utile lorsque vous avez envoyé plusieurs centaines de candidatures, et que
vous recevez une réponse positive : vous souhaiterez sans doute retrouver en quels termes vous
avez fondé vos motivations afin de mieux vous préparer à votre entretien d'embauche.
Vous accédez à l'archive via la commande Fichier/Archive d'impression.... La boîte de dialogue se
divise en deux parties : la colonne de gauche affiche les informations conservées dans l'archive, celle
de droite les événements d'impression.
À l'aide du bouton Restaurer, chargez les lettres de l'archive pour les rééditer.
Attention
Coordonnées du destinataire introuvables
Si les coordonnées du destinataire ou de l'expéditeur ont été perdues, le programme vous en rend
compte et complète les champs par les données en cours. Reportez-vous aux informations de la
zone Evénement pour connaître le jour et l'heure de l'impression ainsi que le destinataire.
Le bouton Supprimer permet d'effacer l'archive sélectionnée.
Dans la boîte de dialogue Imprimer, désactivez l'option Archiver si vous ne souhaitez plus archiver
les courriers imprimés, pour économiser de l'espace disque, par exemple.
3.6. Imprimer la lettre
Sélectionnez la commande Fichier/Imprimer... pour démarrer l'impression. La boîte de dialogue qui
s'affiche est semblable à celle de que vous connaissez sous Windows. La section nommée Pour le(s)
destinataire(s) suivant(s) joue un rôle particulier : elle vous permet de lancer ici le publipostage dès
lors que le gestionnaire d'adresses de CV et lettres de motivation contient les entrées
correspondantes.
Une fois vos CV et vos lettres de motivations imprimés, il ne vous reste qu'à poster vos dossiers de
candidature et à vous préparer en toute confiance aux entretiens d'embauche...
4. Conseils pour la recherche d'un emploi
4.1. Votre candidature est votre carte de visite
Vous êtes jeune diplômé ou sans emploi, à la recherche d'un stage ou d'un apprentissage, vous
venez de quitter votre entreprise ou recherchez le dépaysement en bref, vous souhaitez être guidé
dans votre recherche d'emploi. CV et lettres de motivation est le guide qu'il vous faut ! Avant de vous
plonger corps et âme dans le logiciel, imprégnez-vous des conseils suivants.
Si tous les candidats sont conscients de l'importance de leur dossier de candidature, nombreux sont
ceux qui n'y apportent pas le soin nécessaire. La plupart des recruteurs confirment qu'environ deux
tiers des candidatures ne sont même pas retenues lors de la première sélection, soit en raison de
lacunes ou de manque de clarté, soit que leur présentation laisse vraiment à désirer.
Page 18
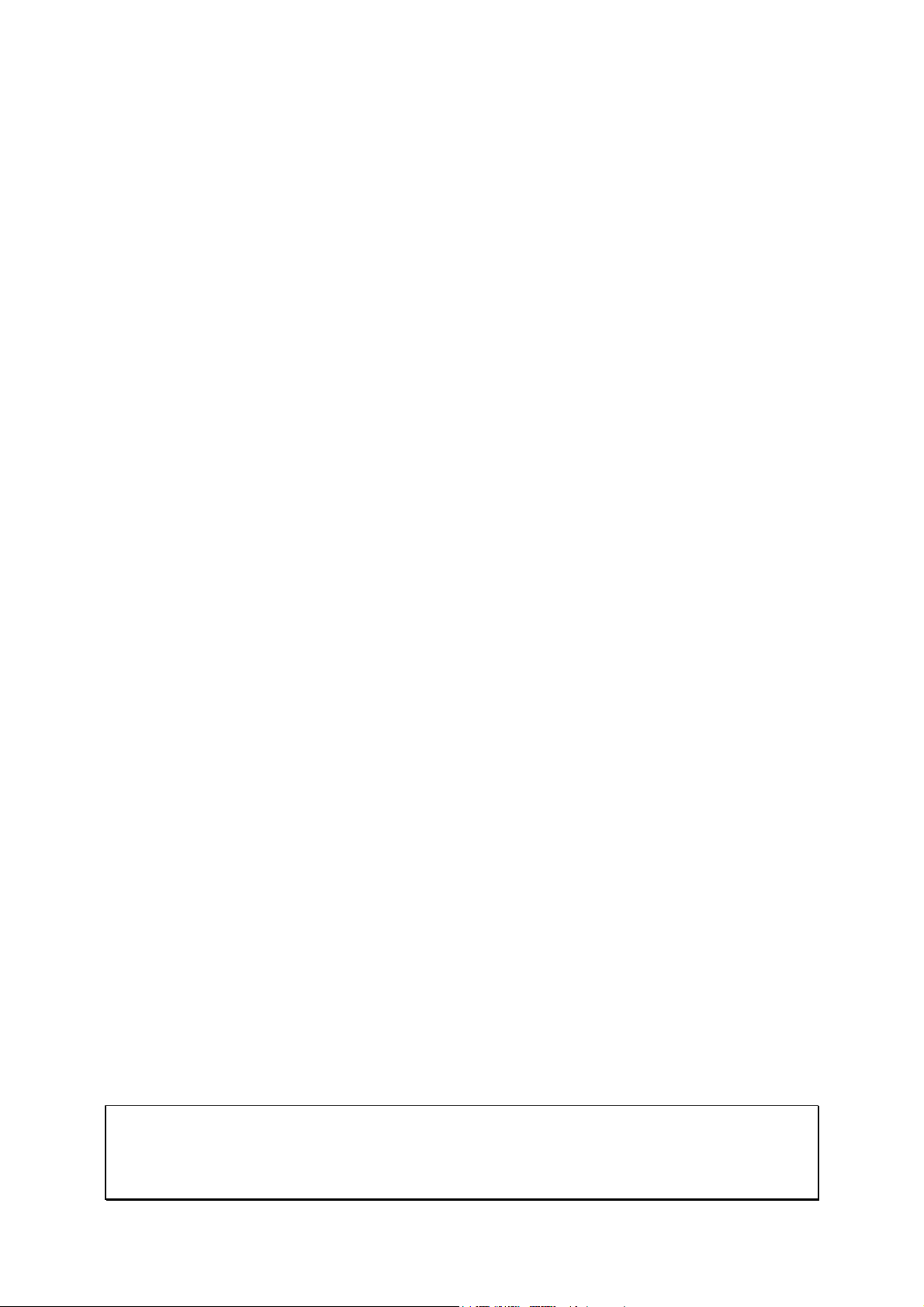
La principale question que vous vous poserez lors de la rédaction de la lettre de candidature est la
suivante : "Comment convaincre le recruteur que je suis le candidat qu'il lui faut ?"
Votre lettre de motivation doit vous montrer sous votre meilleur jour. Il s'agit de mettre en valeur vos
points forts et de formuler positivement vos faiblesses, voire même les aspects négatifs de votre
curriculum vitae, comme une période de chômage ou une formation interrompue.
4.2. Comment surmonter les aspects problématiques
4.2.1. Le chômage
Ne croyez pas qu'un directeur du personnel ne verra pas un "blanc" dans votre curriculum vitae. Si
vous avez été ou si vous êtes au chômage, évoquez franchement la question et donnez-en les
raisons. Il n'est pas toujours facile de parler d'une situation négative en termes positifs et valorisants.
Nous l'avons donc fait pour vous, dans des cas qui peuvent se présenter dans une carrière
professionnelle.
Trois points essentiels doivent être éclaircis :
1 Combien de temps avez-vous été sans emploi, ou depuis quand l'êtes-vous ?
2 Pourquoi avez-vous perdu votre emploi ?
3 Qu'avez-vous fait pendant cette période ?
Voici quelques bonnes raisons que vous devez mentionner :
• votre précédent employeur a fait faillite.
• la succursale a été fermée ou délocalisée.
• vous avez été licencié en raison d'une compression de personnel.
• vous avez dû quitter votre travail pour des raisons de santé et vous recherchez un poste qui
demande moins d'efforts physiques (valable pour une reconversion).
Si l'on vous a congédié pour des raisons légitimes, réfléchissez à une explication claire en prévision
de l'entretien.
Ce que vous ne devez pas dire :
• je suis au chômage.
• je suis sans emploi depuis le... (sans préciser la raison).
• je suis sans activité depuis le...
Formulez positivement :
• le rachat de l'entreprise a entraîné une compression du personnel.
• je souhaite m'investir dans une nouvelle activité.
• le secteur de... n'étant plus porteur dans ma région, je souhaite me reconvertir dans le métier
de....
• en formation complémentaire depuis le ... , je cherche de nouvelles responsabilités.
• depuis... je recherche un poste évolutif.
• depuis... je cherche à exercer mes compétences dans une entreprise qui m'offre des
possibilités de promotion.
• je suis en stage de reconversion depuis....
• j'ai effectué un séjour linguistique à Londres du... au... (valable pour un chômage temporaire).
Conseil
Tirez parti de votre situation !
Si vous êtes actuellement sans emploi, vous devriez en profiter pour suivre une formation
complémentaire. C'est utile pour accroître vos qualifications et cela témoigne de votre engagement et
de votre motivation. L'effet positif est garanti.
Page 19

4.2.2. L'âge
Vous croyez être trop jeune ou trop âgé pour le poste que vous briguez. Si vous êtes jeune,
compensez votre manque d'expérience par votre dynamisme, votre volonté d'engagement et votre
désir de progresser. Si vous êtes moins jeune, insistez au contraire sur votre longue expérience,
votre sens des responsabilités ou du commandement, vos facultés d'adaptation, vos réalisations.
Exemples de formules si vous êtes très jeune
• je souhaite allier mon ambition à la vôtre.
• je suis totalement disponible pour m'investir dans votre société et me déplacer.
• Des stages et différents loisirs illustrent mes aptitudes à l'action et mon sens de l'initiative.
• je serais heureux de relever ce défi.
• j'ai acquis un début d'expérience professionnelle au cours de stages qui m'ont permis de mettre
à l'épreuve mon goût des contacts et une capacité de travail en équipe.
Si vous êtes très jeune, votre photo doit inspirer confiance et donner une impression de sérieux.
Soignez votre look : coupe de cheveux impeccable et vêtements classiques. N'affichez ni un visage
hilare, ni une mine d'enterrement. Optez plutôt pour un sourire engageant et sympathique. Pensez
que ce que vous investirez chez un photographe professionnel est dérisoire comparativement aux
futurs revenus que cela peut vous rapporter.
Exemples de formules si vous faites partie des seniors
• les différents postes que j'ai occupés m'ont apporté une solide expérience, en particulier dans
les domaines....
• ma longue expérience de .... me permettra de contribuer efficacement à vos activités.
• j'ai souvent été amené à résoudre les problèmes de... au cours de ma longue expérience.
• j'ai pu mettre en œuvre mes compétences à l'occasion de la réorganisation du service....
Ne dites pas dans votre lettre que vous avez presque 50 ans, si vous n'en avez que 49. N'omettez
pas d'indiquer votre âge dans votre CV sous prétexte que le recruteur ne se rendra compte de rien. Il
se demandera au contraire pourquoi vous avez "oublié" de le faire.
Veillez à ce que votre photo ne vous vieillisse pas. Si vous portez des lunettes, une nouvelle monture
peut vous donner un petit coup de jeune.
4.3. Votre dossier de candidature
4.3.1. Les différentes sortes de candidatures
Il existe deux sortes de candidatures :
1 La candidature spontanée, appelée candidature succincte si elle est vraiment brève
2 La candidature en réponse à une offre d'emploi
Les chances de succès d'une candidature spontanée sont généralement moins bonnes que celles
d'une candidature qui répond à une offre d'emploi, mais il faut toujours tenter sa chance.
La candidature spontanée
Au lieu d'attendre qu'une petite annonce qui vous convienne paraisse dans le journal, prenez les
devants. En répondant à une annonce, vous n'êtes qu'un candidat parmi tant d'autres. En revanche,
vous ferez preuve d'initiative et vous vous distinguerez du lot en offrant spontanément vos services.
Écrivez donc aux entreprises pour lesquelles vous aimeriez travailler. Beaucoup de chefs d'entreprise
pensent qu'une candidature spontanée et bien ciblée est la meilleure preuve d'une grande motivation.
Si aucun poste n'est libre sur l'instant, il s'en libérera peut-être un et vous aurez toutes vos chances
puisque votre candidature sera déjà sur le bureau de la Direction des Ressources Humaines (DRH).
La candidature spontanée présente l'avantage que vous êtes le seul candidat en lice, et non pas un
postulant parmi tant d'autres. Votre candidature sera lue avec d'autant plus d'attention qu'elle sera
inattendue.
Page 20

Les chances de recevoir un écho favorable sont plus élevées dans les grandes entreprises. Les
mouvements de personnel y sont souvent plus importants et les postes vacants plus fréquents.
Pour ce type de recherche, vous pouvez choisir la solution d'une candidature succincte.
La candidature succincte
Soyez bref et concis. Expliquez en quelques lignes les raisons de votre recherche d'emploi et votre
intérêt pour l'entreprise. Vos motivations doivent s'appuyer sur une raison valable : un attrait pour le
secteur, une particularité de l'entreprise, des activités qui rejoignent votre projet professionnel.
Citez votre expérience professionnelle, vos connaissances et aptitudes, et éventuellement vos
objectifs dans le cadre du poste convoité.
Concluez en suggérant un entretien et, si tel est le cas, en indiquant que vous souhaitez présenter
quelques-unes de vos réalisations personnelles.
Il vaut mieux accompagner cette lettre d'un CV, mais il n'est pas nécessaire d'y joindre une photo. Si
vos envois sont nombreux, ce serait trop onéreux.
La candidature en réponse à une annonce
Vous avez lu une annonce dans le journal ou à l'ANPE, alors à vos plumes ! Renseignez-vous avant
sur l'activité précise de l'entreprise et sur des éléments vous paraissant importants afin de fonder
solidement vos motivations.
Il est également conseillé de se renseigner sur le nom exact de la personne chargée du recrutement.
Une lettre nominative fera plus d'effet qu'une lettre impersonnellement adressée à la DRH.
4.3.2. La lettre de motivation
Votre lettre de motivation est votre carte de visite. C'est le support d'information déterminant par
lequel vous donnez corps à vos intentions, vos motivations, vos qualifications et diverses
informations. Elle doit éveiller l'intérêt du recruteur, le convaincre que vous avez le profil recherché et
lui donner envie de lire les autres documents et de vous rencontrer. La lettre de motivation doit
répondre de manière efficace à ses attentes.
Le fond est tout aussi important que la forme, c'est pourquoi vous devez veiller à ce que votre lettre
ne comporte ni faute d'orthographe, ni tâche de gras ou de café, auquel cas elle ne manquera pas de
finir à la corbeille.
Vous ne devez pas répéter ce qui figure déjà dans votre CV. La lettre doit mettre en valeur vos points
forts et vos atouts. Limitez-vous aux compétences déterminantes pour le poste brigué. "Vendez-vous"
comme un produit que le recruteur doit acheter. Faites votre propre publicité !
Le contenu
Coordonnées personnelles, en haut à gauche
• prénom, nom
• adresse
• numéro de téléphone
Coordonnées du destinataire, plus bas, à droite
• nom de la société
• nom du correspondant (précédé de Monsieur ou Madame en toutes lettres) ou du service
• adresse
Date, alignée sous les coordonnées du destinataire
• lieu et date de l'envoi
Page 21

Objet (au deuxième tiers de la page)
• référence de l'annonce, précédée ou non de la mention "objet", par exemple :
Objet : votre annonce du 12 avril dans le Figaro
Votre annonce du 12 avril dans le Figaro
• si l'entreprise a fait paraître plusieurs annonces, précisez l'intitulé du poste, par exemple :
Votre offre d'emploi de comptable dans le Figaro du 12 avril
En-tête
• "Monsieur," ou "Madame, Monsieur," lorsque vous ignorez l'identité du correspondant ;
• "Madame," lorsque vous êtes certain de vous adresser à une personne de sexe féminin ;
• "Mademoiselle", uniquement lorsque cette indication est précisée ;
• "Monsieur le Directeur" ou "Docteur" si vous connaissez la fonction de votre correspondant ;
• N'écrivez pas "chère Madame" ou "cher Monsieur", à moins de connaître très bien la personne
;
Introduction
• phrase d'introduction : éviter les formules trop commerciales, trop conviviales ou les phrases
creuses. A bannir : "comme suite à", "j'ai la joie de vous présenter ma candidature", "par la
présente lettre, je me permets de vous présenter..."
• éviter de commencer par "je"
Cœur de la lettre
• raisons de votre candidature ou de votre intérêt pour le poste
• Mise en valeur de vos expériences professionnelles, de vos compétences ou aptitudes
• mention de vos objectifs ou perspectives professionnelles par rapport au poste
• prétentions de salaire uniquement si elles sont demandées
Conclusion
• proposition de rendez-vous
Quelques exemples de bonnes conclusions
• vous jugerez facilement de mes aptitudes relationnelles lors d'un rendez-vous que je vous prie
de m'accorder.
• je serais heureux (heureuse) de vous rencontrer afin de vous exposer mes objectifs.
• je souhaite vous rencontrer prochainement afin de vous exposer plus concrètement les
compétences que je pense pouvoir vous apporter.
• Lors d'un entretien que je vous saurais gré de m'accorder, je vous montrerai volontiers
quelques-unes des affiches que j'ai réalisées.
• Disponible pour vous rencontrer rapidement, je vous prie d'agréer ....
Formule de politesse
• Je vous prie d'agréer, Monsieur, l'expression de mes salutations distinguées.
• Je vous prie de croire, Madame, à l'assurance de ma considération.
• Je vous prie d'agréer, Madame la Directrice, l'expression de mes respectueuses salutations.
• Je vous prie de recevoir, Monsieur le Directeur, l'expression de ma considération distinguée.
Page 22

• Éviter les "meilleurs sentiments", les "dévouées salutations", les "remerciements empressés",
trop familiers ou trop obséquieux
Signature
A 9 cm à partir de la gauche, ou alignée sous la date et les coordonnées du destinataire.
Conseils
La mise en page
Il est recommandé de respecter une marge de 2,5 cm à droite et à gauche. Les remarques relatives à
la disposition des blocs de texte sont indicatives, mais elles ne sont pas obligatoires. Tout dépend de
l'emploi auquel vous postulez. Si vous souhaitez être secrétaire, il est évident que vous devez
prouver que vous maîtrisez les finesses de la correspondance. Si vous briguez un poste de graphiste,
les enjeux sont bien entendu différents. Dans les 70 modèles proposés, il y en a pour tous les goûts !
Check-list de la lettre de motivation
Voici les points les plus importants dont vous devez tenir compte :
P Analysez bien le contenu de l'annonce à laquelle vous répondez.
P Référez-vous au descriptif de l'annonce.
P Si possible, montrez que vous répondez aux exigences en argumentant point par point.
P Ne reprenez pas mot à mot les exigences formulées dans l'annonce, mais reformulez-les dans
un style plus personnel.
P Hiérarchisez l'information et faites état des compétences qui se justifient pour ce poste.
P Faites valoir votre expérience professionnelle et, si possible, apportez des preuves : résultats
probants, responsabilités exercées, projets menés à terme, etc.
P Formulez les aspects négatifs (par exemple une période de chômage) de manière positive.
P N'écrivez pas de mensonges.
P Soyez bref et précis.
P Soyez sûr de vous, sans prétention.
P Ayez un style actif, simple et déférent.
P Écrivez de préférence à la main, lisiblement, si possible à l'encre et sur une seule page. Le rôle
du logiciel est de vous assister dans la rédaction de votre lettre avec une mise en page choisie.
Ces opérations finies, il ne vous reste plus qu'à recopier le tout. Si vous avez une écriture
déplorable, il est toutefois conseillé de dactylographier votre lettre de motivation.
P Évitez en général d'écrire des lettres en série, sauf cas particuliers.
Conseil
Les verbes au conditionnel
Évitez autant que possible l'emploi de conditionnel, par exemple : aimerais, pourrais, ferais, etc.
non : Je souhaiterais vous présenter ma candidature...
mieux : Je vous présente ma candidature...
non : J'aimerais travailler pour votre entreprise...
mieux : Votre entreprise m'intéresse car...
non : Je pense que ce secteur me plairait...
mieux : Ce secteur me plaît car..., ou ce secteur m'attire car...
4.3.3. Le CV
Toute candidature doit être accompagnée d'un curriculum vitae, qui présente de manière claire et
lisible votre formation, votre expérience professionnelle, vos qualifications et vos compétences
Page 23

diverses. Il doit être saisi sur ordinateur, jamais manuscrit. La photo a son importance : elle doit vous
montrer sous votre meilleur jour.
La présentation du CV
Le CV sous forme de rubriques est la forme la plus simple et la plus courante.
La présentation rétro-chronologique est aujourd'hui la plus fréquemment adoptée. Elle a l'avantage de
faire valoir vos derniers diplômes ou votre expérience professionnelle la plus récente. Si, au
contraire, vous souhaitez donner la priorité à des expériences plus anciennes, mais qui correspondent
mieux au poste convoité, choisissez le CV chronologique. Veillez à ce qu'il n'y ait pas de trop longues
périodes d'inactivité dans votre cursus, ou justifiez-les dans votre lettre de motivation. Ces lacunes
inspirent la méfiance des employeurs.
La présentation thématique des expériences professionnelles est également un procédé en vogue.
Elle peut mettre en valeur vos compétences tout en évitant des répétitions si vous avez exercé les
mêmes fonctions dans différentes entreprises. Elle peut également unifier un parcours chaotique ou
masquer des périodes de chômage. Elle présente en revanche l'inconvénient de ne pas dater avec
précision vos expériences professionnelles, ce qui peut irriter certains recruteurs. Vous pouvez alors
opter pour un historique rapide en indiquant simplement les dates de début et de fin d'activité, le nom
des entreprises et leur secteur d'activité.
Vous trouverez différents CV en français dans le dossier Curriculum vitae, précédé du signe +,
figurant dans la moitié gauche de la fenêtre principale de CV et lettres de motivation. Vous pourrez
garder la mise en page ou la modifier à votre guise, vous inspirer de plusieurs modèles différents
pour personnaliser votre candidature.
Les modèles sont très variés, du standard A4 au format carte de visite en passant par les formats
demi-page ou paysage. A vous de choisir selon vos préférences et votre situation.
Pour bien présenter son CV, il est d'usage de laisser entre 2,5 et 3 cm de marge à gauche et à droite
de la feuille.
La division en deux colonnes permet une bonne vue d'ensemble. Dans la colonne de gauche, on
inscrit généralement une date ou une période, et dans la colonne de droite, l'activité concernée.
Les rubriques sont séparées les unes des autres par un interligne. On peut souligner et mettre en gras
les têtes de rubrique.
Placez votre photo dans le coin supérieur droit, en laissant une petite marge. Ne la calez pas bord à
bord, l'effet ne serait pas des plus harmonieux.
Fixez-la par quelques points de colle. Évitez les trombones, ce n'est pas très professionnel.
Check-list du CV
Coordonnées
• prénom et nom
• adresse
• numéro de téléphone, de fax; adresse Internet
État civil
• âge ou date de naissance
• situation de famille
• nationalité (facultatif)
• éventuellement mention "dégagé des obligations militaires" ou "D.O.M" (pour les hommes
encore en âge de faire leur service)
Formation (à placer avant ou après l'expérience professionnelle)
• date de l'obtention du ou des diplômes
• intitulé du diplôme ou de la formation
Page 24
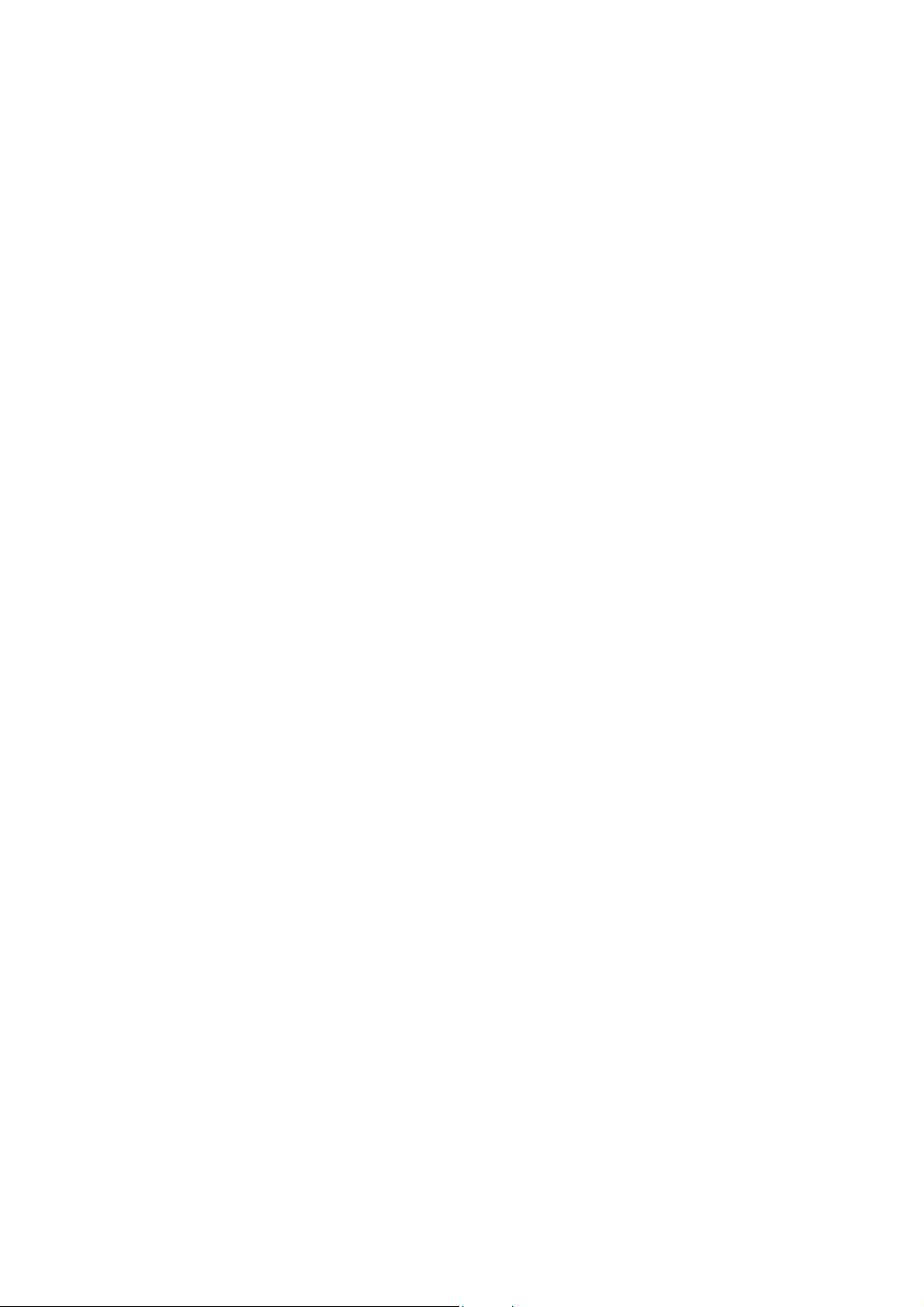
• mention éventuelle
• lieu de la formation (facultatif)
Expériences professionnelles
• dates (années)
• désignation exacte de la fonction ou du poste occupé
• nom de la société et secteur d'activité, lieu d'implantation
• principales tâches et mission effectuées
• éventuellement, résultats quantifiables ou concrets
Stages (facultatif)
• À citer s'ils ont une importance dans votre carrière ou si vous êtes à la recherche d'un premier
emploi. Procéder comme pour les expériences professionnelles.
Connaissances (peuvent aussi entrer dans la rubrique formation)
• langues (citer éventuellement les séjours linguistiques à l'étranger)
• Informatique
Divers (facultatif)
• centres d'intérêt et activités extra-professionnelles s'ils apportent réellement un "plus"
• formation complémentaire si elle est importante pour le poste
• permis de conduire si cela peut avoir un intérêt pour le poste
Objectifs (facultatif)
• objectifs professionnels ou scolaires, souhaits, ambitions
4.3.4. La touche finale du dossier de candidature
Un dossier de candidature doit être bien présenté. N'envoyez en aucun cas une collection de feuilles
volantes qui risquent de s'éparpiller sur le bureau de la DRH.
Les pièces jointes sont des éléments facultatifs de votre dossier de candidature. Il peut s'agir de
certificats de travail ou de recommandations de vos anciens employeurs si votre métier l'exige,
d'attestations de stage, de diplômes ou de certificats de scolarité pour un dossier scolaire.
L'aspect de votre courrier laisse une impression souvent déterminante. Choisissez donc une
enveloppe neutre, de couleur blanche. Si vous n'êtes pas certain que votre courrier soit suffisamment
affranchi, faites-le vérifier à la poste. Imaginez que votre destinataire ait à payer un complément de
frais de port, cela ne serait pas du meilleur effet !
Échantillons de vos travaux
Vous pouvez joindre à votre candidature quelques justificatifs de vos travaux professionnels afin
d'éveiller l'intérêt de l'employeur. N'envoyez cependant en aucun cas un book complet de vos
réalisations, pas plus qu'un mémoire universitaire. Vous risquez d'une part de ne jamais revoir ces
documents, et d'autre part d'agacer votre correspondant par une lecture trop fastidieuse. Ces envois
seraient en outre beaucoup trop onéreux. Les preuves de vos talents se présentent d'ordinaire à
l'entretien ou si on vous les demande. Veillez toutefois à ne pas fournir des inventions qui n'auraient
pas été déposées, ou une thèse encore non publiée...
Si vous sollicitez un emploi d'infirmier en gériatrie, envoyer votre article sur l'élevage des caniches
nains n'est certainement pas une bonne idée. Si en revanche vous avez publié une analyse sur
l'adéquation du système hospitalier aux problèmes des personnes âgées, vous avez tout intérêt à la
joindre à votre dossier.
Page 25

Les échantillons que vous pouvez adresser :
• annonces ou plaquettes publicitaires,
• plans,
• maquettes,
• photos,
• publications scientifiques,
• articles,
• dessins,
• affiches,
• croquis de mode.
Diplômes et certificats de scolarité
Un grand nombre d'établissements d'enseignement, de classes préparatoires, d'IUT ou de grandes
écoles effectuent généralement une sélection sur dossier. Ce document constitue souvent la
première étape de la sélection, avant l'entretien ou l'examen. Il est donc indispensable d'y apporter
autant de soin qu'à une candidature professionnelle.
• Veillez à ce qu'aucune pièce demandée ne manque à votre dossier.
• Le diplôme le plus élevé (dans un même cursus) suffit généralement.
• N'envoyez jamais les originaux de vos diplômes.
• La plupart du temps, on vous demandera des copies certifiées conformes de vos diplômes, ou
certificats de scolarité : si ce n'est pas le cas, n'envoyez que des copies immaculées,
parfaitement conformes à l'original, sans ratures ni commentaires, et qui ne donnent pas
l'impression que l'on a passé au Tipp-Ex certaines informations.
• N'agrafez pas les documents.
• Faites des photocopies de bonne qualité, qui se rapprochent le plus possible de l'original.
Lettres de recommandation et références
Une lettre de recommandation d'un professeur, d'un maître d'apprentissage ou d'un employeur
satisfait de vos services peut avoir un effet positif si vous faites vos premiers pas dans la vie active,
si vous n'avez pas de diplômes ou si cela se pratique dans votre métier.
Il n'est pas d'usage en France de donner des références. Si, dans des cas bien précis, vous souhaitez
donner le nom d'une personne susceptible d'appuyer votre candidature, nommez-la uniquement si
elle vous a autorisé à le faire et si vous êtes certain que sa recommandation vous sera réellement
profitable.
La photo
Votre photo doit contribuer à donner au directeur du personnel une impression favorable de votre
personne. En cas d'hésitation de la part du recruteur, la photographie peut parfois l'inciter à vous
convoquer à un entretien. Soyez conscient de l'importance de la photo et sachez que cet
investissement peut s'avérer très rentable.
Il est naturellement plus simple de glisser 20 francs dans un photomaton que de prendre rendez-vous
chez un photographe. Soyez conscient que ces économies de bout de chandelle sont un mauvais
calcul puisqu'elles risquent de mettre en péril votre candidature. Veillez à être bien coiffé et
correctement vêtu, sans toutefois chercher à trop en faire.
Noir et blanc ou couleur ?
Rien n'est imposé. Choisissez selon votre goût. Une photographie professionnelle en noir et blanc
aura probablement plus de style et d'élégance et ne sera pas déplacée. La plupart des photos de
candidature étant actuellement en couleur, vous retiendrez assurément l'attention.
Page 26

Si vous optez pour la couleur, déterminez avec votre photographe les tons vestimentaires les plus
harmonieux. Les spécialistes sont généralement de bon conseil dans ce domaine.
Les dimensions de la photographie
Votre photographie doit mesurer au minimum 4 cm x 3 cm, la dimension idéale étant de 6 cm x 4 cm.
Choisissez bien l'emplacement de la photo, ne l'agrafez pas n'importe où, ne la fixez pas avec un
trombone, ne la collez pas au milieu d'une feuille blanche. La photo doit être placée sur le coin
supérieur droit de votre CV. Fixez-la avec quelques points de colle ou avec un adhésif double face.
N'utilisez pas de coins adhésifs, ils pourraient troubler l'impression générale de la photographie.
Photos au scanner ?
Vous êtes un adepte des nouvelles technologies ? Alors la photo traditionnelle est dépassée... Vous
préférez certainement scanner votre photo puis l'insérer dans votre CV. Le logiciel vous donne cette
possibilité. Notez que c'est une bonne idée si vous êtes sûr de la qualité du résultat. Il arrive parfois
que les directeurs du personnel soient assez conventionnels et préfèrent une véritable photo. Il faut
ici agir au cas par cas.
Ne cédez pas non plus à la tentation d'utiliser un photocopieur couleur, même s'ils sont désormais
très performants, pour photocopier votre CV avec photo intégrée. Vous n'économiserez que quelques
francs pour un résultat loin d'être identique.
Check-list pour la photo de candidature
• Faites-vous photographier par un photographe professionnel.
• N'arrivez pas stressé entre deux rendez-vous, mais détendu et avec suffisamment de temps
devant vous.
• Veillez à ce que la photo corresponde au but recherché : vêtements convenables, coupe de
cheveux correcte, maquillage discret.
• La photo doit être récente.
• Respectez les bonnes dimensions, pas plus de 6 cm x 4 cm.
• Inscrivez votre nom au dos de la photo, de préférence avec un feutre indélébile. Attention aux
pointes de stylo dures qui pourraient laisser une empreinte au recto.
• Collez la photo sur votre CV, dans l'angle supérieur droit.
Candidatures sur disquette ou cassettes vidéo ?
En tant qu'utilisateur des nouvelles technologies, vous avez certainement déjà envisagé de créer un
dossier différent et original, comme une candidature sur disquette ou sur cassette vidéo.
Songez toutefois que beaucoup de directeurs du personnel sont plus conservateurs que vous ne le
supposez. Si l'on considère qu'un recruteur doit examiner de 50 à 500 candidatures par poste
proposé, il n'a pas vraiment le temps de visionner un film sur chacun des candidats ou d'installer une
disquette. Il ne possède peut-être pas non plus le même équipement informatique que vous. Il serait
vraiment dommage qu'il ne puisse pas lire votre candidature pour des raisons techniques.
Mais l'exception confirme la règle : s'il s'agit de programmation, de design informatique, de
graphisme, de multimédia ou d'un poste dans le milieu de la publicité, une candidature sur disquette
peut présenter des avantages. Assurez-vous que l'entreprise est ouverte à ce genre de produits et
qu'elle est dirigée par une équipe assez jeune.
Votre présentation sur disquette doit en outre être de très bonne qualité. Une présentation mal
élaborée, un programme défectueux ou compliqué laisseront la même impression désagréable
qu'une lettre raturée ou tachée.
Les mêmes réserves sont valables pour une candidature sur vidéo. Pensez-vous que les directeurs
du personnel possèdent un magnétoscope dans leur bureau ?
Les entreprises plutôt traditionnelles - banques, assurances, etc. - sont généralement peu réceptives
à ce style de candidatures. Dans les petites et moyennes entreprises, vous avez plus de chance de
remporter un certain succès avec une disquette.
Dans tous les cas : joignez à votre disquette ou à votre vidéo une lettre et un CV sur papier.
Page 27
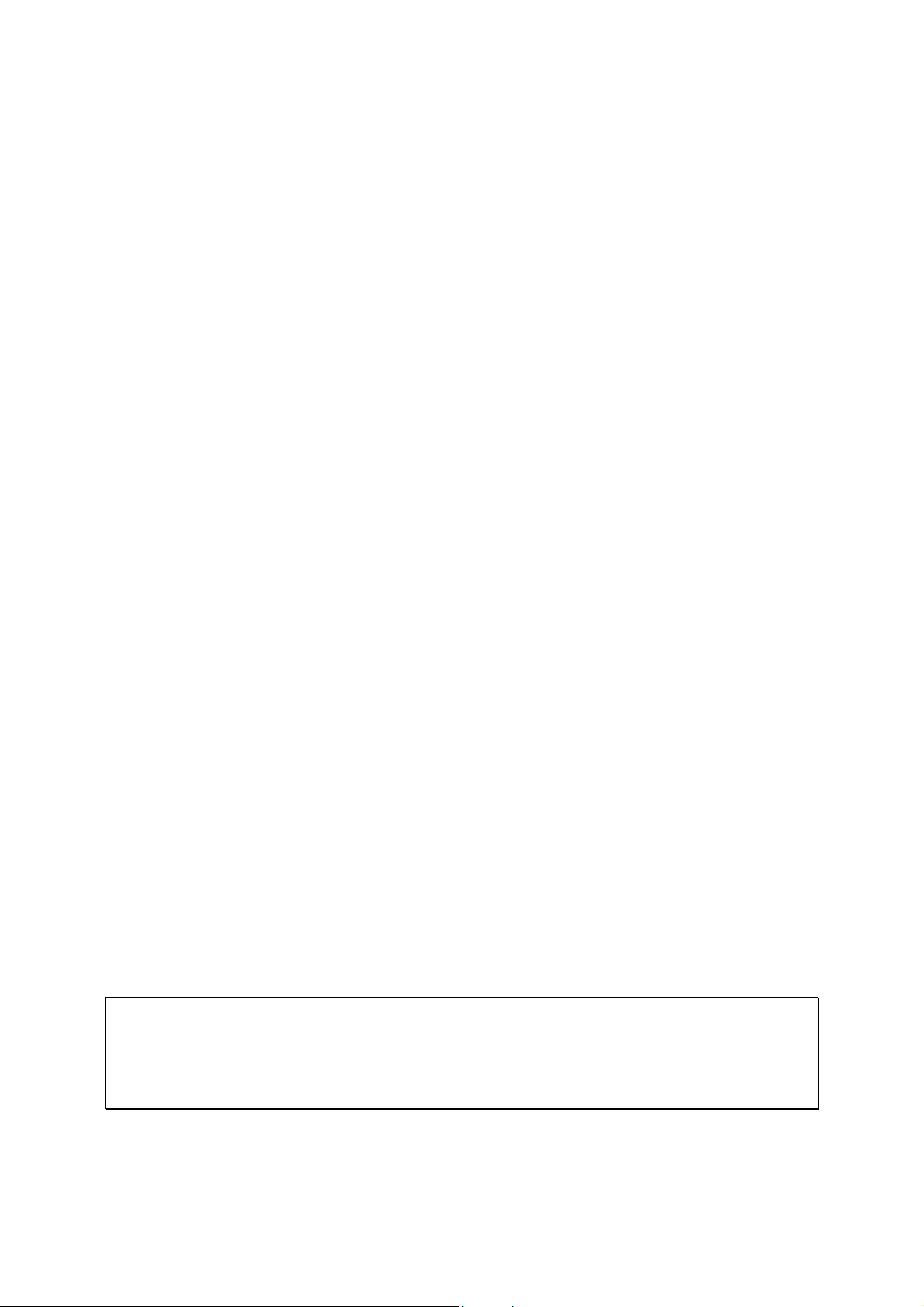
Gardez à l'esprit les points suivants pour trouver l'équilibre entre une candidature traditionnelle et une
candidature originale :
• La candidature sur disquette ou vidéo est risquée et n'est généralement pas garante de succès.
• La candidature vidéo peut être perçue comme une preuve de narcissisme.
• Une vidéo amateur n'aura jamais la qualité d'un travail professionnel. Elle peut laisser une
impression de ridicule plutôt que de créativité.
• Une incompatibilité technique peut empêcher le destinataire de lire votre disquette - par
exemple incompatibilité PC/Macintosh.
Candidature personnalisée
Si la candidature sur disquette ou vidéo vous semble comporter trop de risques, vous ne devez pas
pour autant renoncer à toute créativité. Un recruteur qui reçoit 200 réponses commençant par "Votre
offre d'emploi m'a vivement intéressé..." sera ravi de lire une lettre sortant du lot.
Une lettre de motivation personnelle, originale et créative est par ailleurs conseillée dans certains
milieux tels le cinéma, la publicité ou l'informatique. Mais prudence : évitez les lettres farfelues qui
exigent plus de concentration de la part du directeur du personnel qu'elles ne lui fournissent de
renseignements. A vous de trouver la bonne mesure et de vous faire remarquer avantageusement !
Exemple 1 : candidature personnalisée
Monsieur,
Cinq bonnes raisons motivent ma candidature au poste de ..... :
1. Je connais la compétitivité de votre société.
2. Le contexte international de vos activités me semble idéal pour mettre en pratique mes
bonnes connaissances linguistiques. Je parle couramment l'anglais et l'allemand.
3. Mes 31 ans s'accorderont très bien avec votre jeune équipe.
4. En cas de nécessité, je suis prêt à mettre les bouchées doubles après les heures de
travail.
5. Mes compétences en ..... et mon désir de m'impliquer me donnent à penser que je saurai
seconder vos collaborateurs avec efficacité.
[... suite]
Je serais heureux de vous rencontrer et j'accueillerai avec plaisir votre proposition de rendez-
vous.
Je vous prie de croire, Monsieur, à l'expression de mes sentiments distingués.
Exemple 2 : introduction personnalisée
Madame,
Si vous cherchez un assistant de publicité autonome et organisé, je suis certain d'être le
candidat idéal et de m'intégrer avec succès à votre jeune équipe. En effet ....
[... suite et fin du texte ]
Attention
L'originalité
Ne faites preuve de créativité que si l'annonce est rédigée de manière originale et sort du cadre
habituel, ou si vous savez que l'entreprise est ouverte à vos idées. Les entreprises plus
conservatrices risquent en effet de voir en vous un élément perturbateur et accueilleront votre
originalité avec méfiance.
Votre candidature est envoyée - maintenant il faut attendre
Vous n'avez pas reçu de réponse négative jusqu'à présent ? C'est bon signe. Mais combien de temps
doit-on attendre ?
Page 28

Parfois, vous recevez au bout d'une semaine un courrier vous signalant que votre candidature a été
retenue, qu'elle va être examinée et que l'on vous contactera ultérieurement. Vous avez déjà bon
espoir. Si vous n'avez toujours pas de nouvelles trois à quatre semaines plus tard, il serait bon de
vous manifester à nouveau.
Relancez ! Vous avez deux possibilités :
1 par téléphone
2 par courrier
Préférez la voie postale pour votre relance, car le directeur du personnel risque de perdre patience si
les candidats le harcèlent constamment au téléphone.
N'écrivez surtout pas qu'il est scandaleux que vous n'ayez toujours pas reçu de réponse. Rédigez une
courte lettre, aimable et subtile, par laquelle vous vous rappelez au bon souvenir du recruteur. Vous
pouvez profiter de l'occasion pour fournir des informations complémentaires.
Astuce
Exemples de lettres de relance
CV et lettres de motivation fournit plus d'une dizaine d'exemples de lettres de relance : il s'agit des
courriers dotés du signe "- Rel" en fin de titre.
Exemple : "Technico-commercial" dans le dossier Marketing, ou "Architecte réseau" dans le dossier
Informatique.
4.4. Emplois-jeunes - Itinéraires
CV et lettres de motivation comporte un dossier intitulé Emplois-jeunes dans lequel vous trouverez
les lettres de motivation correspondant aux emplois créés en octobre 1997 par le gouvernement.
4.4.1. À qui sont destinés les Emplois-jeunes ?
• Aux jeunes âgés de 18 à 25 ans.
• Aux jeunes de 26 à moins de 30 ans sans emploi, s'ils n'ont jamais travaillé ou peu, c'est-à-dire
qu'ils ne peuvent bénéficier de l'assurance chômage.
• Aux jeunes bénéficiant d'un emploi-ville.
• Les CEC (contrats emploi consolidé) et aux CES (contrats emploi-solidarité) peuvent dans
certains cas être convertis en Emploi-jeune.
4.4.2. Quelles sont les activités concernées ?
Les activités concernées doivent répondre à trois critères :
• elles doivent être socialement utiles.
• elles doivent relever de besoins nouveaux ou non satisfaits.
• elles ne doivent pas concurrencer les activités du secteur marchand et non marchand.
4.4.3. Quels sont les employeurs ?
Les employeurs qui pourront bénéficier d'une aide de l'État sont :
• les communes et leurs groupements,
• les départements et les régions,
• les personnes morales de droit public comme les offices HLM, les hôpitaux, etc.
• les organismes privés à but non lucratif comme les fondations, les associations, etc.
• les personnes morales chargées de la gestion d'un service public.
Page 29

4.4.4. Quel contrat de travail ?
• Il s'agit de contrats de droit privé : des CDI ou des CDD de 60 mois en général. La période
d'essai dure un mois renouvelable pour le CDD. Le droit commun s'applique pour les CDI.
• Le contrat ne peut être rompu par l'employeur que pour "faute grave", ou pour une raison "
réelle et sérieuse" lors du renouvellement.
• Ils relèvent de la convention collective de l'employeur. Le salaire est fixé par rapport à cette
convention, il peut donc dépasser le SMIC.
4.4.5. Postuler...
Sélectionnez dans CV et lettres de motivation la lettre qui convient à votre cas. Adaptez-la à votre
situation personnelle, joignez-y le CV que vous avez créé à l'aide du logiciel. Envoyez votre dossier
de candidature. Il ne vous reste plus qu'à attendre.
4.5. Adresses
Travail
Agences locales pour l'emploi : mairies ou pages jaunes-Minitel Administration du travail et de
l'emploi
Agence nationale pour la création d'entreprise (ANCE) 142, rue du Bac 75007 Paris
Association pour l'emploi des cadres (APEC) 51, boulevard Brune 75689 Paris Cedex 14
Bureau international du travail (BIT) 1, rue Miollis 75015 Paris
Direction départementale des affaires sanitaires et sociales (DDASS) voir pages jaunes-Minitel
Administration du travail et de l'emploi
Ministère de l'Emploi et de la Solidarité 1, place Fontenoy 75007 Paris
Union pour le Recouvrement des Cotisations de Sécurité Sociale et d'Allocations Familiales
(URSSAF) 3, rue Franklin B.P. 430 93518 Montreuil Cedex
Office National d'Information sur les Enseignements et les Professions (ONISEP), 12, mail
Barthélémy Thimonier B.P. 86 Lognes 77423 Marne-la-Vallée Cedex 2
Éducation
Centre National d'Enseignement à Distance (CNED) avenue du Téléport B.P. 200 86980
Futuroscope Cedex
Centre d'information et de documentation jeunesse (CIDJ) 101, quai Branly 75740 Paris Cedex
15 ou pages jaunes-Minitel Administration de la culture, des sports et des loisirs
Centre pour le développement de l'information sur la formation permanente (Centre inffo) Tour
Europe Cedex 7 92080 Paris La Défense
Ministère de l'Éducation nationale 110, rue de Grenelle 75007 Paris
Office National d'Information sur les Enseignements et les Professions (ONISEP) 12, mail
Barthélémy Thimonier B.P. 86 Lognes 77423 Marne-la-Vallée Cedex 2
4.6. Travailler pour une société étrangère
Si vous aimez le dépaysement, si vous souhaitez acquérir une expérience différente ou approfondir
vos connaissances linguistiques, vous pouvez postuler pour un emploi dans une société étrangère en
France ou à l'étranger. Vous trouverez ci-dessous quelques conseils pour décrocher le job de vos
rêves dans une société anglophone, germanophone ou hispanophone.
Les différences d'ordre "régional" ont été prises en compte : les CV et lettres de motivation de même
que les modèles de mise en page comportent des variations selon que vous adressez votre dossier
de candidature en Grande-Bretagne (BE pour British English) ou aux États-Unis (AE pour American
English), en Espagne ou en Amérique latine, en Allemagne, en Suisse ou en Autriche.
Page 30

Les métiers traités dans les lettres de motivation sont les professions les plus recherchées par les
Français à l'étranger, ou les plus proposées par des sociétés étrangères en France, selon le cas.
Sélectionnez le dossier correspond à la langue choisie. Ces derniers sont précédés du signe + qui les
met en valeur. Chaque dossier comporte un sous-dossier CV et un sous-dossier Lettres. Sélectionnez
le CV qui vous plaît et la lettre de motivation correspondant à la profession que vous recherchez,
adaptez-les à votre situation personnelle, c'est prêt !
Des modèles de mise en page de lettre de motivation en langue étrangère vous sont proposés dans
l'onglet Modèles de mise en page. Il est toutefois recommandé de lire les informations suivantes
afin de prendre connaissance des détails importants ou si vous souhaitez créer votre propre modèle
de présentation.
Vous pouvez également vous reporter aux modèles explicatifs proposés dans les catégories Anglais,
Allemand, Espagnol, sous catégorie CV ou Lettres, titre Modèle.
4.6.1. Pour une société anglophone
La lettre de motivation
Elle peut être saisie sur ordinateur. Il est bien rare qu'une société exige une lettre manuscrite, et la
graphologie n'est quasiment jamais utilisée dans le cadre de l'embauche.
Les lettres manuscrites sont alignées à gauche, les lettres américaines sont en général "justifiées",
c'est-à-dire alignées à droite.
Présentation : la lettre ne doit pas dépasser une page, elle se compose le plus souvent de trois
parties.
1 Vous vous présentez et expliquez en quoi vous pouvez être utile à la société. Ne répétez pas
ce que votre CV dit déjà mais insistez sur un point particulièrement digne d'intérêt. N'ayez pas
peur d'être précis.
2 Détaillez les raisons pour lesquelles vous souhaitez postuler et ce que vous attendez de ce
travail.
3 Expliquez les raisons pour lesquelles vous avez choisi cette société.
Adresse : l'adresse de l'expéditeur se trouve en haut à droite de la page, celle du destinataire un peu
plus bas, sur la gauche, quoi qu'il soit inutile de la mentionner dans une lettre de motivation.
Date : elle ne fait pas mention de la ville, elle est alignée sous les coordonnées de l'expéditeur si
vous alignez tout à gauche, ou à gauche si vous choisissez de "justifier" votre texte, c'est-à-dire de
tout aligner à droite.
En américain (AE) : January 1, 1999 ou January 1st 1999 ou Jan.1, 1999
En anglais britannique (BE) : 1st January 1999 ou 1 January, 1999 ou Monday 1, Jan.1999
Attention
Confusion...
Si vous écrivez la date en chiffres, il y a des risques de confusion, en effet : 10.12.1997 correspond
au 10 décembre chez les Britanniques et au 12 octobre chez les Américains.
Objet : indiquez la référence s'il y en a une. L'objet se trouve après l'adresse et la date, avant la
formule d'appel. Cette partie est souvent soulignée.
Style : les Anglo-saxons sont en général très directs dans leurs lettres de motivation et n'ont pas peur
de se mettre en valeur.
Formule de politesse : si vous ne connaissez pas exactement le nom de la personne à qui vous
envoyez le courrier, vous vous adresserez au "Director of Personnel" ou "Human Ressources
Department" et la formule d'appel sera "Dear Sir/Madam" et sous signerez "Yours faithfully" (BE) ou
"Faithfully yours" (AE). Si, en revanche, vous connaissez le nom de la personne, vous écrirez "Dear
Mr X" ("Mrs." pour une femme mariée, "Miss", pour une demoiselle et "Ms." si vous ignorez son statut
marital), vous signerez "Yours sincerely" (BE) ou "Sincerely yours" (AE)
Signature : elle se trouve en bas de la page, à droite si la lettre est alignée à gauche, et à gauche si
la lettre est justifiée.
Page 31

Le CV
Présentation : la première règle à connaître, c'est qu'il n'y a pas de règle. Il existe certes des mises
en page traditionnelles, mais elles ont beaucoup évolué. De plus, les différences entre la présentation
britannique (BE) et américaine (AE) s'estompent pour disparaître presque totalement. Mais si vous
souhaitez faire les choses dans les règles de l'art, à vos plumes !
Astuce
British or American ?
Reportez-vous aux lettres entre parenthèses "GB" ou "USA" situées à la fin des noms de lettres pour
savoir de quel type de présentation il s'agit.
Les Britanniques adoptent l'ordre chronologique pour les différentes rubriques.
Les Américains partent de l'expérience la plus récente pour remonter à la plus ancienne. C'est vers
ce modèle que tend la mode actuelle.
Objectifs : cette section est très utilisée par les Américains (située après l'état civil). Elle permet de
définir ce que vous recherchez dans le poste demandé et donne les grandes lignes de vos projets de
carrière en général.
Formation : cette section se situe avant l'expérience professionnelle.
Style : en général, les Anglo-saxons préfèrent les CV brefs et concis. Réservez les longues
explications pour l'entretien d'embauche. Jamais plus d'une page !
Photo : les Américains ont peu l'habitude de joindre leur photo contrairement aux Britanniques.
Âge : il est de plus en plus courant de mentionner à la fois la date de naissance et l'âge.
Lexique
L'état civil
État civil Civil Status
célibataire single
veuf-ve widow-er
marié-ée married
divorcé-ée divorced
Le cursus scolaire
France Angleterre et Irlande États-Unis
École primaire Primary education Primary school or Elementary school
École secondaire Secondary school Secondary school or High school
Troisième third year Freshman year or 9th grade
Brevet des collèges O' Levels (Angleterre) - Intermediate Cert.
Exam (Irlande)
Seconde fourth year Sophomore year or 10th grade
Première fifth year Junior year or 11th grade
Terminale sixth year Senior year or 12th Grade
n'existe pas
Page 32

France Angleterre et Irlande États-Unis
Baccalauréat A' Levels (Angleterre) - Leaving cert.
Exam (Irlande)
n'existe pas, le diplôme le plus
approchant étant le High school
diploma
La formation
Français Anglais
agrégation competitive exam for the recruitment of Secondary School teachers, il n'existe pas
d'équivalent, les professeur d'enseignement secondaire sont titulaire du "teaching
certificate".
B.A.F.A. n'existe pas
boursier grantholder (BE) or scholarship holder (AE)
brevet des collèges SCE'O Levels (BE) or Intermediate Cert. (Ireland), n'existe pas aux États-Unis
brevet diploma, certificate
C.A.P. n'existe pas
C.A.P.E.S. Teaching College Certificate
Collège Secondary school (BE) or High school (AE)
concours competitive exam
cours lessons, classes, course (several lectures)
DEA postgraduate course or postgraduate studies
DESS Postgraduate studies
DEUG n'existe pas
diplômé Graduate - Undergraduate pour l'étudiant préparant un diplôme (terme très courant)
doctorat doctorate, (PhD : Doctorate in Philosophy)
diplômes diploma
ingénieur agronome agricultural engineer, agricultural scientist
ingénieur technique technical engineer
licence degree (from 3 to 7)
lycée Secondary School (BE), High school (AE)
maîtrise MA (Master of Arts), Msc (Master of Science)
mémoire thesis
séminaire seminar lectures
Page 33

Français Anglais
soutenance de
mémoire
stage work placement, training period
thèse thesis (must state if it's a doctorate's thesis or a master thesis)
to present one's thesis, to defend a thesis
Le marché du travail
Français Anglais
CDD temporary contract
CDI permanent contract
CV CV (BE) or résumé (AE)
coopérant n'existe pas
dégagé des obligations militaires free of any military obligations
département, service, rayon. division ,service, department
entretien interview
lettre de motivation covering letter
lettre de recommandation letter of reference
permis de conduire drivers licence
plein temps fulltime
temps partiel part-time
4.6.2. Pour une société germanophone
La lettre de motivation
Dans les pays germanophones, la lettre de motivation doit être dactylographiée. La seule variation
régionale significative se situe au niveau de l'orthographe, la Suisse ne possédant pas de caractère
bêta (il est remplacé par "ss").
L'adresse du candidat, la date et l'adresse du destinataire sont toujours suivies de l'objet de la lettre
de candidature, c'est-à-dire la source de l'annonce à laquelle répond la lettre, et/ou le poste demandé.
Si vous répondez à une annonce, vous disposez, en général, du nom du responsable des ressources
humaines et vous pouvez donc vous adresser directement à la personne concernée. Le cas échéant,
vous adressez la lettre de motivation tout simplement au service des ressources humaines.
Pour l'introduction, vous devez faire référence à l'annonce de l'entreprise ou à ses attentes. Après
cette phrase introductive, développez votre profil, votre formation. Dressez ensuite un exposé de
votre itinéraire professionnel, avant d'évoquer les connaissances particulières que vous avez
acquises.
Dans la dernière partie de la lettre figurent les arguments qui justifient votre candidature, la mention
de votre disponibilité et bien sûr, la formule de politesse.
En ce qui concerne le style de la lettre, il est difficile de donner des conseils. Certains employeurs
préfèrent des lettres originales, d'autres, au contraire, n'acceptent que les lettres de motivation
Page 34

classiques. Quant à la longueur, la tendance va vers les lettres de plus en plus courtes, les
renseignements pertinents figurant dans le CV.
Le CV
Le CV allemand est strictement chronologique (de l'événement le plus ancien au plus récent) et
assorti d'une photo.
Aux renseignements personnels (nom, adresses, téléphone, etc.) suit le parcours scolaire en
commençant par l'école primaire. Puis figurent la formation professionnelle, les études, l'expérience
professionnelle, le service militaire, les connaissances et expériences particulières.
Si vous avez des "trous" dans votre CV, c'est-à-dire des périodes où vous n'étiez ni en formation ni
en activité professionnelle, n'essayez surtout pas de les dissimuler. Donnez, au contraire, brièvement
les raisons de ces interruptions, car des "trous" inexplicables susciteraient sans aucun doute une
impression négative.
Également dactylographié, le CV se veut foncièrement sérieux et impersonnel, sans fantaisie d'ordre
esthétique. Il est signé et daté.
Une page suffit dès lors que le document est solide et fiable, mais deux feuilles se justifient dans le
cas d'une longue expérience professionnelle.
Lexique
L'état civil
État civil persönliche Daten
célibataire ledig
veuf/veuve verwitwet
marié(e) verheiratet
divorcé(e) geschieden
nationalité Staatsangehörigkeit (f)
Le cursus scolaire
France Allemagne Autriche Suisse
Primaire Grundschule Volksschule Primarschule
Collège et Lycée Gymnasium Gymnasium Gymnasium
Baccalauréat Abitur Matura Maturitätsnachweis
La formation
France Allemagne Autriche Suisse
apprentissage Lehre (f) Lehre (f) Lehre (f)
B.T.S. Fachhochschulabschluß (m) Fachhochschulabschluß (m) Fachhochschulabschluss
(m)
baccalauréat Abitur (n), Reifeprüfung (f) Matura (f), Reifeprüfung (f) Maturitätsnachweis (m)
B.E.P. Berufsfachschulabschluß (m) Berufsschulabschluß (m) Eidgenössisches
Page 35

France Allemagne Autriche Suisse
Fähigkeitszeugnis (n)
C.A.P. Berufsfachschulabschluß (m) Berufsschulabschluß (m) Eidgenössisches
Fähigkeitszeugnis (n)
collège Gymnasium (n)
(Unterstufe),Realschule (f),
Hauptschule (f)
collège et lycée Gymnasium (n) Gymnasium (n) Gymnasium (n)
concours Aufnahmeprüfung (f) Aufnahmeprüfung (f) Aufnahmeprüfung (f)
D.E.A., thèse Doktorarbeit, Dissertation Doktorarbeit, Dissertation Doktorarbeit, Dissertation
D.E.U.G. Abschluß (m) des
Grundstudiums,
Zwischendiplom (n)
D.U.T. Technologisches
Universitätsdiplom (n) (nach
2jährigem Studium)
doctorat Doktorat (n) Doktorat (n) Doktorat (n)
école
commerciale
école
professionnelle
technique
Handelsschule (f) Handelsschule (f) Handelsschule (f)
Berufsfachschule (f) Berufsschule (f) Berufsschule (f)
Gymnasium (n)
(Unterstufe),Hauptschule (f)
Abschluß (m) des
Grundstudiums,
Zwischendiplom (n)
Technologisches
Universitätsdiplom (n) (nach
2jährigem Studium)
Sekundarstufe 1
(f),Progymnasium 1 (n)
Abschluss (m) des
Grundstudiums
Technologisches
Universitätsdiplom (n)
(nach 2jährigem Studium)
I.U.T. Fachhochschule (f) Fachhochschule (f) Fachhochschule (f)
Lycée Gymnasium (n) (Oberstufe) Gymnasium (n) (Oberstufe) Gymnasium (n)
(Sekundarstufe 2)
Lycée
professionnel
Maîtrise Magister (m) Magister (m) Lizenzia (f)
mémoire Diplomarbeit (f) Diplomarbeit (f) Diplomarbeit (f)
service Abteilung (f) Abteilung (f) Abteilung (f)
stage Praktikum (n) Praktikum (n) Praktikum (n)
U.N.E.D. Fernstudium (n) Fernstudium (n) Fernstudium (n)
université 1er
cycle et 2e cycle
Berufsfachschule (f) Berufsschule (f) Berufsschule (f)
Universität (f) 1.
Studienabschnitt
(Grundstudium) 2.
Studienabschnitt
(Hauptstudium)
idem idem
Page 36

Le marché du travail
Français Allemand
agence pour l'emploi Arbeitsamt (n)
C.D.D. befristetes Arbeitsverhältnis (n)
C.D.I. unbefristetes Arbeitsverhältnis (n)
cadre leitende/r Angestellte/r (f/m)
certificat, diplôme Zeugnis (n)
curriculum vitae Lebenslauf (m)
dégagé des obligations militaires vom Wehrdienst befreit
dirigeant, cadre supérieur Führungskraft (f)
embauche, recrutement Einstellung (f)
embaucher, recruter einstellen
employé Angestellte/r (f/m)
honoraires Honorar (n)
lettre de candidature, lettre de motivation Bewerbungsschreiben (n)
lettre de recommandation Empfehlungsschreiben (n)
lettre de remerciement Dankschreiben (n)
licenciement Entlassung (f), Kündigung (f)
licencier entlassen, kündigen
manœuvre Hilfsarbeiter/in (m/f)
offre d'emploi Stellenangebot (n)
ouvrier qualifié, O.P. Facharbeiter/in (m/f)
ouvrier spécialisé, O.S. angelernter Arbeiter (m), angelernte Arbeiterin (f)
poste, emploi Stelle (f)
prétentions salariales Gehaltsanspruch (m), Gehaltserwartung (f),
Gehaltswunsch (m)
rémunération Entgelt (n)
salaire Gehalt (n), Lohn (m)
salaire net Nettogehalt (n)
service militaire Wehrdienst
Page 37

Français Allemand
solliciter un poste sich um eine Stelle bewerben
stage Praktikum (n)
travail à mi-temps Halbtagsarbeit (f)
travail à plein temps Ganztagsarbeit (f)
travail, emploi Beschäftigung (f)
4.6.3. Pour une société hispanophone
La lettre de motivation
La lettre de motivation doit toujours être dactylographiée, sauf rares exceptions où l’annonce en fait la
mention expresse.
Elle comporte l’adresse du destinataire, figurant à gauche de la page, et de celle de l’expéditeur, à
droite. La date et la signature (prénom et nom dactylographiés en dessous) sont également des
mentions obligatoires. Le prénom de la personne figure toujours en premier, suivi du nom de famille.
La lettre de motivation utilisée en Espagne diffère légèrement du modèle français. Le CV étant assez
détaillé, la lettre ne constitue qu’une brève présentation.
En introduction, le candidat s’adresse courtoisement au destinataire en lui indiquant l’objet de sa
demande.
Ensuite, il se met à disposition de l’éventuel employeur afin de fournir des renseignements
supplémentaires, le cas échéant ou pour se présenter à un entretien. La motivation pour le poste est
plutôt traitée lors de l’entretien car le CV est supposé démontrer les aptitudes du candidat à occuper
le poste en question.
D’autres considérations telles que l’exemption du service militaire (qui est à ce jour obligatoire en
Espagne), la disponibilité ou la mobilité peuvent être mentionnées avant de conclure la lettre.
Le CV
En Espagne, le CV peut s’étendre sur une ou deux pages, car les compétences du postulant doivent
être largement détaillées. Il doit contenir tous les renseignements pertinents selon lesquels le
candidat sera jugé. L’importance du CV est d’autant plus considérable qu’il reflète la personnalité du
candidat.
La présentation du CV peut être plus ou moins libre en fonction du poste désiré. Cependant il doit
toujours être dactylographié.
L’envoi d’une photo n’est pas obligatoire dans le cas d’une candidature spontanée, mais elle doit
toujours être jointe lorsque la demande expresse en est faite dans l'annonce.
Il n’existe pas de règles strictes concernant le contenu du CV. Il n’en demeure pas moins que
l’intéressé doit s’identifier et décrire son évolution personnelle. Pour ce faire, le candidat doit
mentionner ses coordonnées et les données qu’il estime pertinentes concernant sa personne : état
civil, date de naissance, service militaire, etc., dans une première partie. Il doit également décrire
brièvement ses expériences antérieures en fonction du poste recherché.
À moins qu’elles ne soient en rapport avec les qualités inhérentes au poste, les expériences
professionnelles ne relevant pas du domaine en question ne doivent pas être mentionnées (garde
d’enfants, soutien scolaire, ..., s’il s’agit d’un poste commercial).
Il convient de décrire brièvement les sigles, les centres de formation, les diplômes, les postes
occupés et les entreprises mentionnées pour clarifier le plus possible les fonctions exercées.
En ce qui concerne la rubrique "Estudios realizados", la description des études commence par le
baccalauréat.
Page 38

Il y a lieu de signaler qu’en Espagne, les dates sont mentionnées en ordre chronologique. Dans les
pays d’Amérique Latine, elles apparaissent généralement, dans l’ordre chronologique (Venezuela),
mais peuvent aussi être inversées (Mexique).
En fin, il est conseillé de bien cibler le CV et de l’adapter à chaque demande.
Lexique
L'état civil
État civil estado civil
célibataire soltero-ra
veuf-ve viudo-da
marié-ée casado-da
divorcé-ée divorciado-da
Le cursus scolaire
France Espagne
3ème 1º de B.U.P
Seconde 2° de B.U.P
Première 3° de B.U.P
Terminale C.O.U
Examen du baccalauréat Examen de selectividad
La formation
Français Espagnol
B.T.S. Diploma de técnico superior
B.A.F.A. Título de monitor de tiempo libre
boursier becario
brevet des collèges n’existe pas
brevet certificado, diploma, título
C.A.P. Certificado de Aptitud Profesional
C.A.P.E.S.(Certificat d’aptitude au professorat
de l’enseignement secondaire)
Collège colegio
concours oposición
cours curso
Certificado de Aptitud pedagógica enseñanza secundaria
Page 39

Français Espagnol
DEA Curso de Postgrado, preparación para el doctorado
dégagé des obligations militaires libre de obligaciones militares
DESS Diploma de Estudios Superiores Especializados
DEUG Segundo curso (2ème année)
B.U.P. Bachillerato Unificado Polivalente (1°, 2° y 3°)
C.O.U. Curso de Orientación Universitaria
diplôme diploma
études universitaires carrera universitaria
E.G.B. Enseñanza General Básica
ingénieur agronome périto agrícola
ingénieur technique périto
lettre de remerciement carta de agradecimiento
licence Tercer curso (3ème année). Dans certains cursus on
délivre un diplôme en 3ème année: diplomatura
lycée Liceo ; en Espagne: Instituto
maîtrise licenciatura
mémoire tesina
séminaire seminario
soutenance de mémoire defender la tesina
stage prácticas (contrato de)
thèse tesís
U.N.E.D. Universidad Nacional de Enseñanza a Distancia
Le marché du travail
Français Espagnol
CDD contrato temporal
CDI contrato indefinido
CV currículum vitae
coopérant coperante
département, service, rayon. Dpto.
Page 40

Français Espagnol
entretien entrevista personal
lettre de motivation carta de presentación, carta de solicitud de empleo
lettre de recommandation carta de recomendación
mi-temps a tiempo parcial
permis de conduire carné de conducir
plein temps jornada completa
4.6.4. Adresses
Les adresses suivantes vous donneront des pistes à suivre pour décrocher l'emploi de vos rêves pour
une compagnie étrangère.
Maison des français à l'étranger 34, rue de La Pérouse 75116 Paris
Minitel 36 15 INFOPAYS
Internet : http//www.France.Diplomatie.fr
Bureau des monographies tél. : 01 43 17 69 20
Cet organisme met à disposition des monographies par pays comprenant des informations sur le coût
de la vie, la protection sociale, la fiscalité, l'environnement pour un français (prix de vente : 60 FF)
ANPE International 69, rue Pigalle 75 009 Paris
tél. : 01 44 53 16 16
Association pour l'emploi des cadres APEC Service international 51, boulevard Brune 75 014
Paris
tél.: 01 40 52 23 58
Minitel : 36 15 APEC
Cet organisme permet de consulter sur place des dossiers d'information par pays et la liste des
sociétés françaises installées dans les pays étrangers.
Centre d'information et de documentation jeunesse (CIDJ) 101, quai Branly 75740 Paris Cedex
15
ou pages jaunes-Minitel Administration de la culture, des sports et des loisirs
Centre français du commerce extérieur (CFCE) 10, avenue d'Iéna 75 016 Paris Cedex 16
Il peut fournir une liste des entreprises françaises implantées en Espagne ou des entreprises
espagnoles qui réalisent des exportations en France. Il est nécessaire de prendre rendez-vous et de
payer une cotisation.
tél. : 01 40 73 30 00
Chambres de commerce étrangères Minitel ou pages jaunes
Librairie du commerce international 10, avenue d'Iéna 75 783 Paris Cedex 16
tél : 01 40 3 34 60
Librairie généralistes
1- Gibert Joseph - Librairie étrangère - 4
ème
étage
26 bd St Michel 75006 Paris
2 -Librairie Gibert Jeune - Langues & Lettres - 75006 Paris
10, place St Michel 75006 Paris
Page 41

Office des migrations internationales (OMI) 44, rue Bargue 75 732 Paris Cedex 15
tél. 01 53 69 53 29
Minitel 36 16 OMIX
Organisation européenne pour l’emploi
288, bd St Germain Paris
Services Minitel Dunseuropa 36 29 12 12 et 36 17 Kompass
Page 42
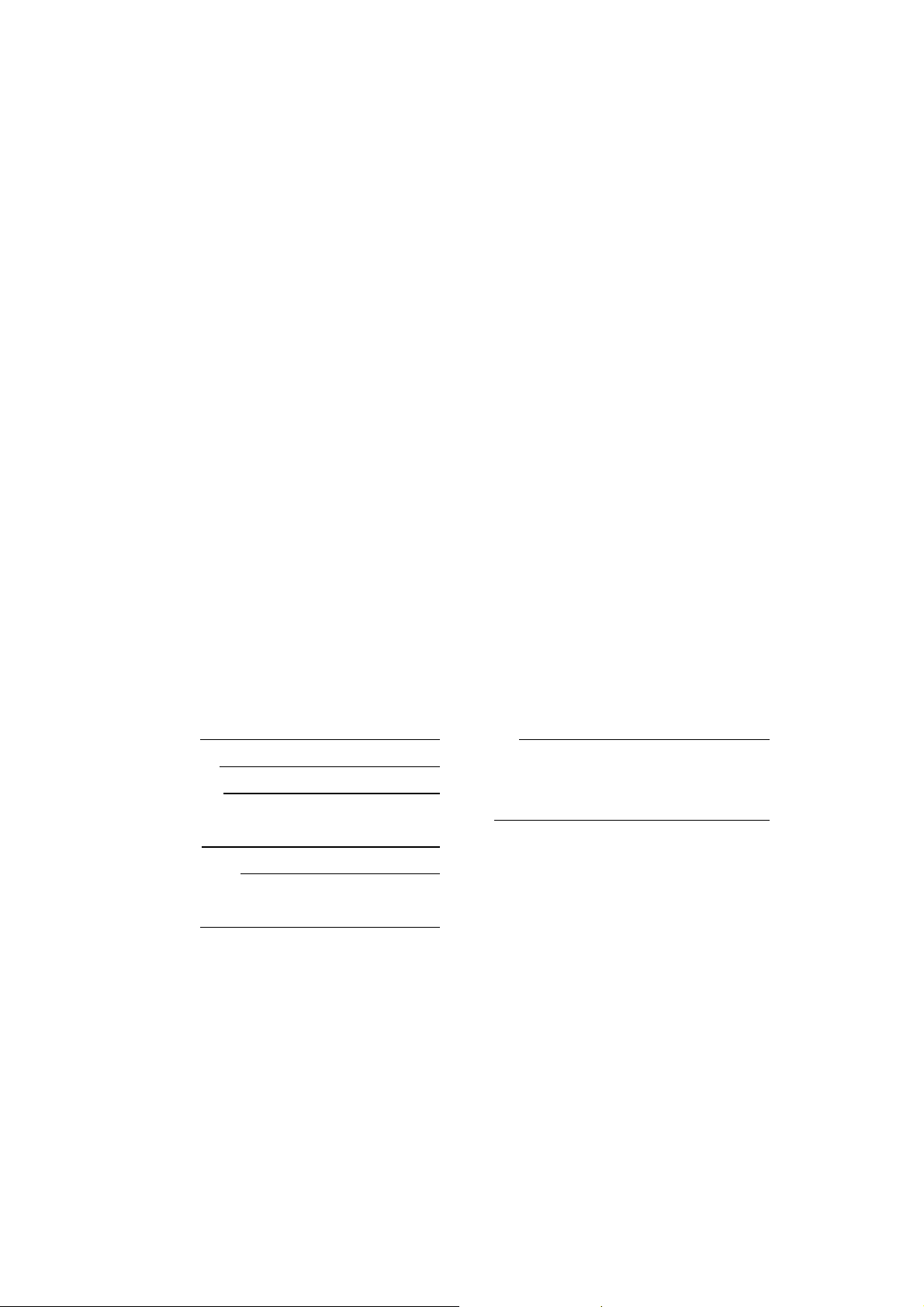
Enregistrement
(À utiliser en l'absence de la carte d'enregistrement)
À imprimer et retourner sous pli affranchi à :
Micro Application
Support technique
20-22, rue des Petits-Hôtels - 75010 Paris
Tél : 01 53 34 20 46
3615 MICROAPP
http://www-microapp.com
CV & Lettres de motivation
Réf : 2435
Vous pourrez bénéficier de :
- nos informations produits et nouveautés
- notre support technique gratuit
- nos offres de mise à jour exceptionnelles
q Mme q Mlle q M.
Nom : Prénom :
Société :
Adresse :
Code Postal : /_ /_ /_ /_ / _/ Ville :
Pays :
Téléphone :
Date : Signature :
Conformément à l'article 27 de la Loi n°78-17 du 6 janvier 1978, vous disposez d'un droit d'accès
et de rectification pour toute information vous concernant sur notre fichier. L'enregistrement est
facultatif, mais il vous permet de bénéficier de notre support technique gratuit, de nos
informations produits et nouveautés, et de nos offres de mise à jour exceptionnelles. Micro
Application peut être amené à céder, louer ou échanger ces informations, sauf opposition de votre
part notifiée par écrit à Micro Application.
Page 43
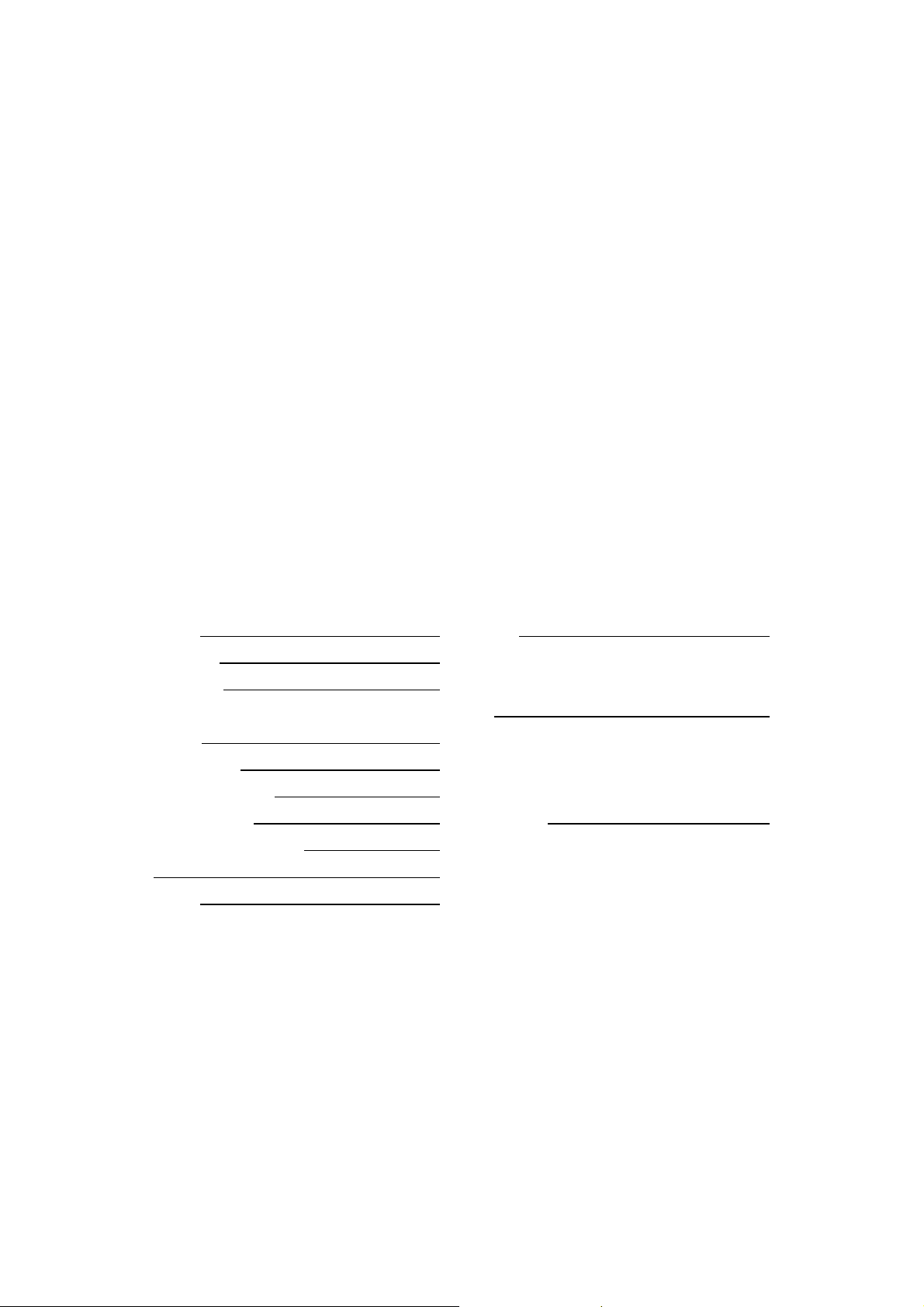
Logiciel certifié d'origine
Garantie du CD-ROM
À imprimer et retourner accompagnée du support en cas
de non-fonctionnement de celui-ci.
Micro Application
Service Garantie
20-22, rue des Petits-Hôtels - 75010 Paris
3615 MICROAPP
Micro Application s'engage à remplacer votre logiciel au cas où le matériel qui vous
serait livré se révélerait défectueux.
Vous disposez d'un mois, à compter de la date d'achat de votre logiciel, pour nous en
faire le retour par courrier (cf : article 5 de la licence d'utilisation).
Micro Application 1999 ©
Data Becker 1999 ©
q Mme q Mlle q M.
Nom : Prénom :
Société :
Adresse :
Code Postal : /_ /_ /_ /_ / _/ Ville :
Pays :
Téléphone :
Nom du logiciel :
Date d'achat : Lieu d'achat :
Problème rencontré :
Date : Signature :
Conformément à l'article 27 de la Loi n°78-17 du 6 janvier 1978, vous disposez d'un droit d'accès
et de rectification pour toute information vous concernant sur notre fichier. Le présent
questionnaire est obligatoire, si vous souhaitez bénéficier de la garantie. Micro Application peut
être amené à céder, louer ou échanger ces informations, sauf opposition de votre part notifiée par
écrit à Micro Application.
 Loading...
Loading...