Page 1
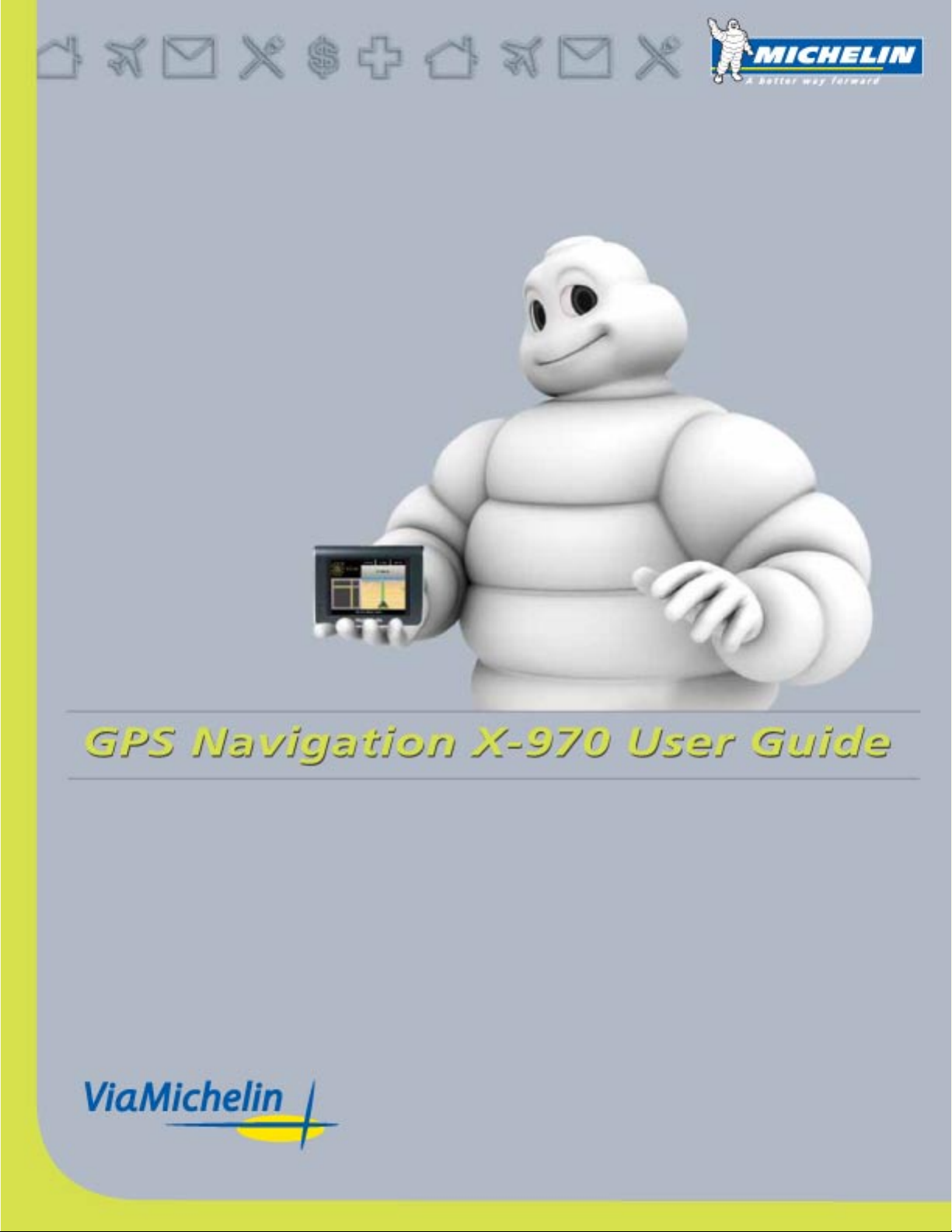
Page 2
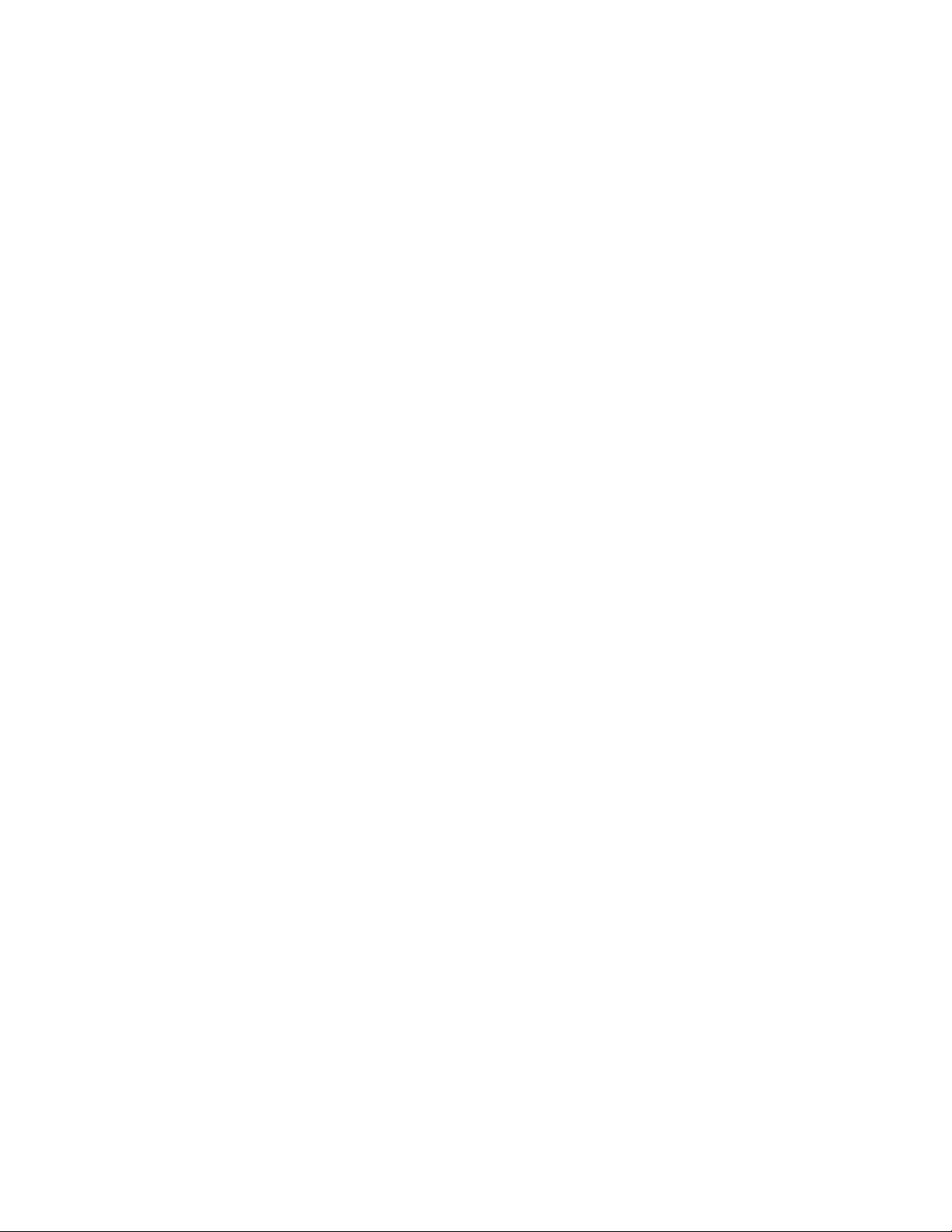
Page 3
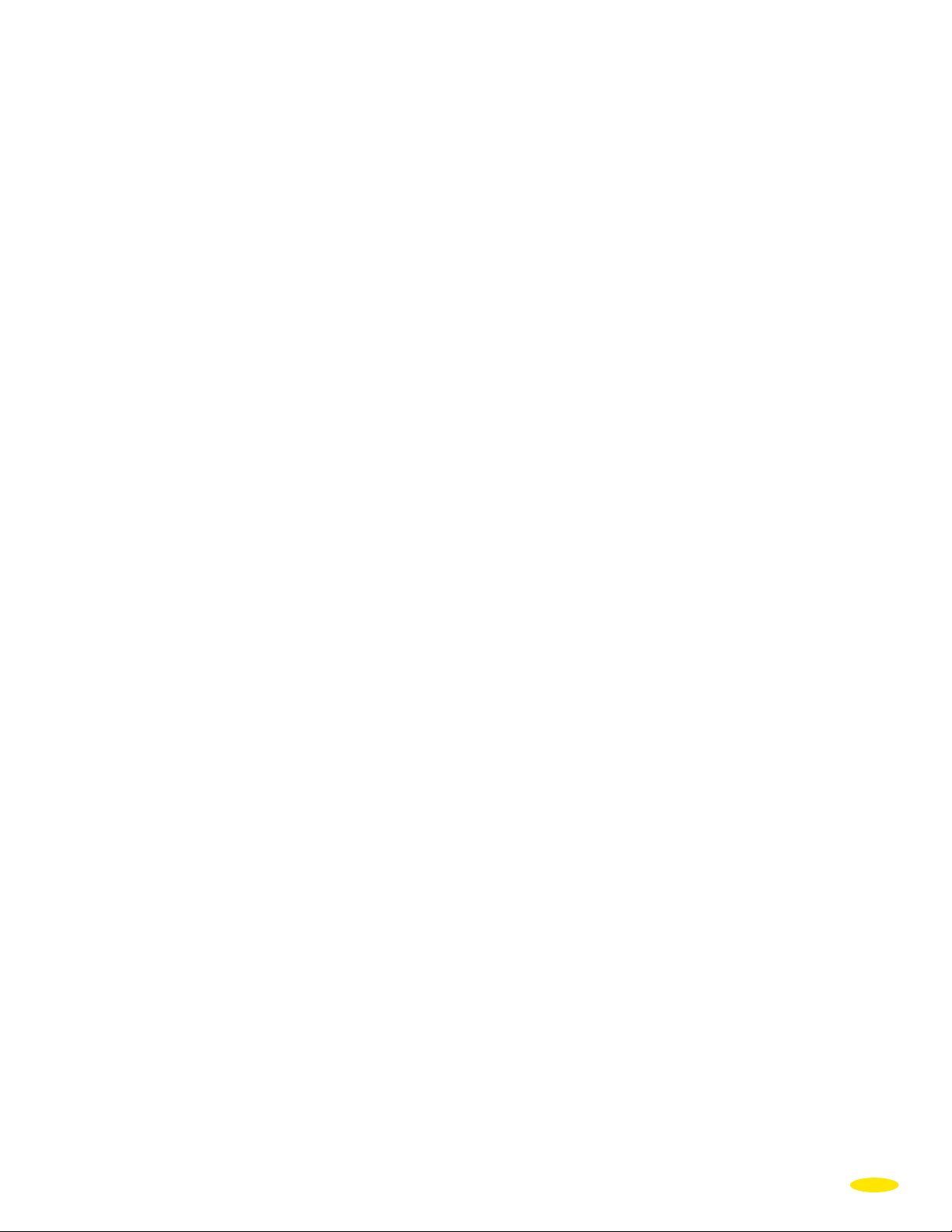
CONTENTS
1. INTRODUCTION ......................................................................................................................................................................................6
2. INSTALLATION IN THE VEHICLE...........................................................................................................................................7
2.1. BUTTON AND SOCKETS.............................................................................................................................................................................................. 7
2.2. INSTALLING THE HARDWARE IN A VEHICLE ......................................................................................................................................8
2.3. INSTALLING THE SOFTWARE PRE-RECORDED ON THE SD CARD ................................................................................8
2.4. ACTIVATING THE GPS ...............................................................................................................................................................................................10
3. NAVIGATING .......................................................................................................................................................................................... 11
3.1. DESTINATION .....................................................................................................................................................................................................................11
3.1.1. Address ................................................................................................................................................................................................................................11
3.1.1.1. Zip Code .................................................................................................................................................................................................................12
3.1.1.2. Town and State .............................................................................................................................................................................................13
3.1.2. POI ............................................................................................................................................................................................................................................14
3.1.2.1. Town ..........................................................................................................................................................................................................................15
3.1.2.2. GPS Position - Departure Point or Arrival Point .......................................................................................................17
3.1.3. Select on Map ..............................................................................................................................................................................................................17
3.1.4. My ViaMichelin ..........................................................................................................................................................................................................18
3.1.4.1. My Favorites or Personal Folders ...............................................................................................................................................18
3.1.4.2. My POIs ...................................................................................................................................................................................................................18
3.1.5. History ..................................................................................................................................................................................................................................18
3.1.6. GPS Coordinates .......................................................................................................................................................................................................19
3.2. FREE NAVIGATION .......................................................................................................................................................................................................19
3.3. LAST ROUTE .........................................................................................................................................................................................................................19
4. PLAN YOUR JOURNEY ................................................................................................................................................................ 20
4.1. PLAN A ROUTE .................................................................................................................................................................................................................20
4.1.1. Address ................................................................................................................................................................................................................................20
4.1.2. POI ............................................................................................................................................................................................................................................20
4.1.3. Select on Map ..............................................................................................................................................................................................................21
4.1.4. My ViaMichelin ..........................................................................................................................................................................................................21
4.1.5. History ..................................................................................................................................................................................................................................21
4.1.6. GPS Coordinates .......................................................................................................................................................................................................21
4.1.7. Mode .....................................................................................................................................................................................................................................22
4.1.8. Type of Route ..............................................................................................................................................................................................................22
4.1.9. Tolls .........................................................................................................................................................................................................................................22
4.2. DISPLAY A MAP ...............................................................................................................................................................................................................22
4.2.1. Map Options .................................................................................................................................................................................................................22
4.2.1.1. Search .......................................................................................................................................................................................................................23
4.2.1.2. Save the Position of the Location Marker .......................................................................................................................23
4.2.1.3. Telephone ............................................................................................................................................................................................................23
4.2.1.4. Display ......................................................................................................................................................................................................................24
4.2.1.5. Center .......................................................................................................................................................................................................................25
4.2.2. Route Actions ..............................................................................................................................................................................................................26
4.2.2.1. Add a Stage .......................................................................................................................................................................................................26
4.2.2.2. Delete Route .....................................................................................................................................................................................................26
1
Page 4
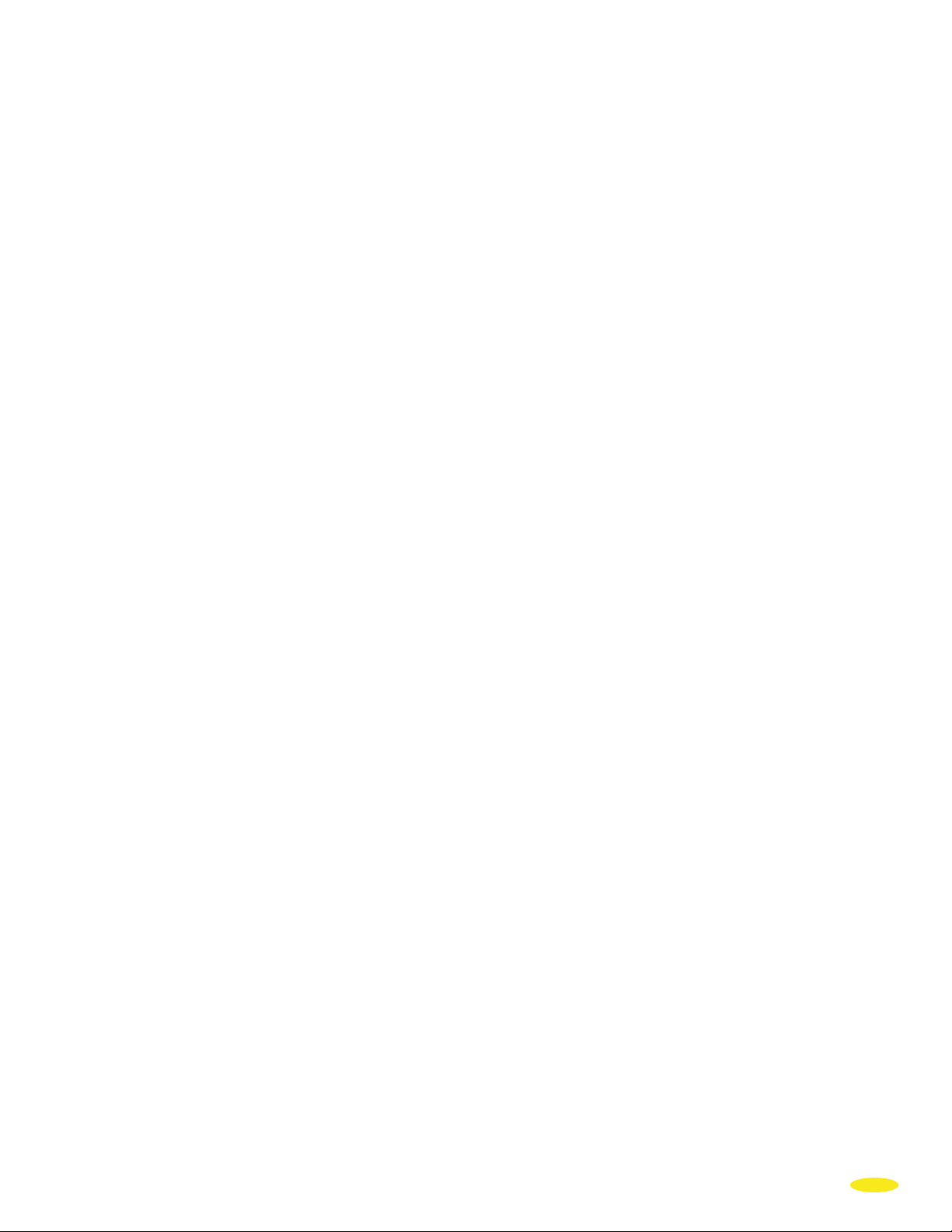
4.2.2.3. Display / Hide Driving Directions ...............................................................................................................................................27
4.2.2.4. Route Summary / Display a Map ................................................................................................................................................27
4.2.2.5. Navigation...........................................................................................................................................................................................................27
4.3. SEARCH FOR A POI ......................................................................................................................................................................................................28
4.3.1. GPS Position, Departure Point or Arrival Point .....................................................................................................................28
5. MY VIAMICHELIN.............................................................................................................................................................................. 29
5.1. MY Favorites.......................................................................................................................................................................................................................29
5.1.1. Routes.........................................................................................................................................................................................................................................30
5.1.1.1. Start............................................................................................................................................................................................................................30
5.1.1.2. Rename...................................................................................................................................................................................................................30
5.1.1.3. Delete.......................................................................................................................................................................................................................30
5.1.2. Addresses..........................................................................................................................................................................................................................30
5.1.2.1. Search Near GPS Position ...............................................................................................................................................................................30
5.1.2.2. Find POI..................................................................................................................................................................................................................31
5.1.2.3. Add a POI .............................................................................................................................................................................................................31
5.1.2.4. Display on Map ON / OFF ...................................................................................................................................................................31
5.1.2.5. Turn off / Turn on Warner ................................................................................................................................................................31
5.1.3. Hotels....................................................................................................................................................................................................................................31
5.1.4. Restaurants.....................................................................................................................................................................................................................32
5.1.5. Tourism...............................................................................................................................................................................................................................32
5.2. MY POIs....................................................................................................................................................................................................................................32
5.3. ACTIONS...................................................................................................................................................................................................................................32
6. SETTINGS .................................................................................................................................................................................................... 33
6.1. GENERAL.................................................................................................................................................................................................................................33
6.1.1. Language..........................................................................................................................................................................................................................33
6.1.2. Units.......................................................................................................................................................................................................................................34
6.1.3. Configure Keyboard.............................................................................................................................................................................................34
6.1.4. Hardware..........................................................................................................................................................................................................................34
6.1.4.1. Battery Power Status...............................................................................................................................................................................34
6.1.4.2. Time............................................................................................................................................................................................................................35
6.1.4.3. Brightness.............................................................................................................................................................................................................35
6.1.5. Night Mode....................................................................................................................................................................................................................35
6.1.6. About....................................................................................................................................................................................................................................35
6.2. NAVIGATION.......................................................................................................................................................................................................................36
6.2.1. Route Settings.............................................................................................................................................................................................................36
6.2.2. GPS...........................................................................................................................................................................................................................................37
6.2.3. Voice Synthesis
6.3. TELEPHONE...........................................................................................................................................................................................................................38
6.3.1. Activate Bluetooth®............................................................................................................................................................................................38
6.3.2. Connect Telephone...............................................................................................................................................................................................38
6.3.3. Telephone Sound ....................................................................................................................................................................................................39
6.4. MAP..............................................................................................................................................................................................................................................39
6.4.1. Change Map..................................................................................................................................................................................................................39
6.4.2. Display POIs....................................................................................................................................................................................................................40
6.4.3. Delete POIs .....................................................................................................................................................................................................................40
6.4.4. Display My ViaMichelin ....................................................................................................................................................................................40
....................................................................................................................................................................................................................................
37
2
Page 5
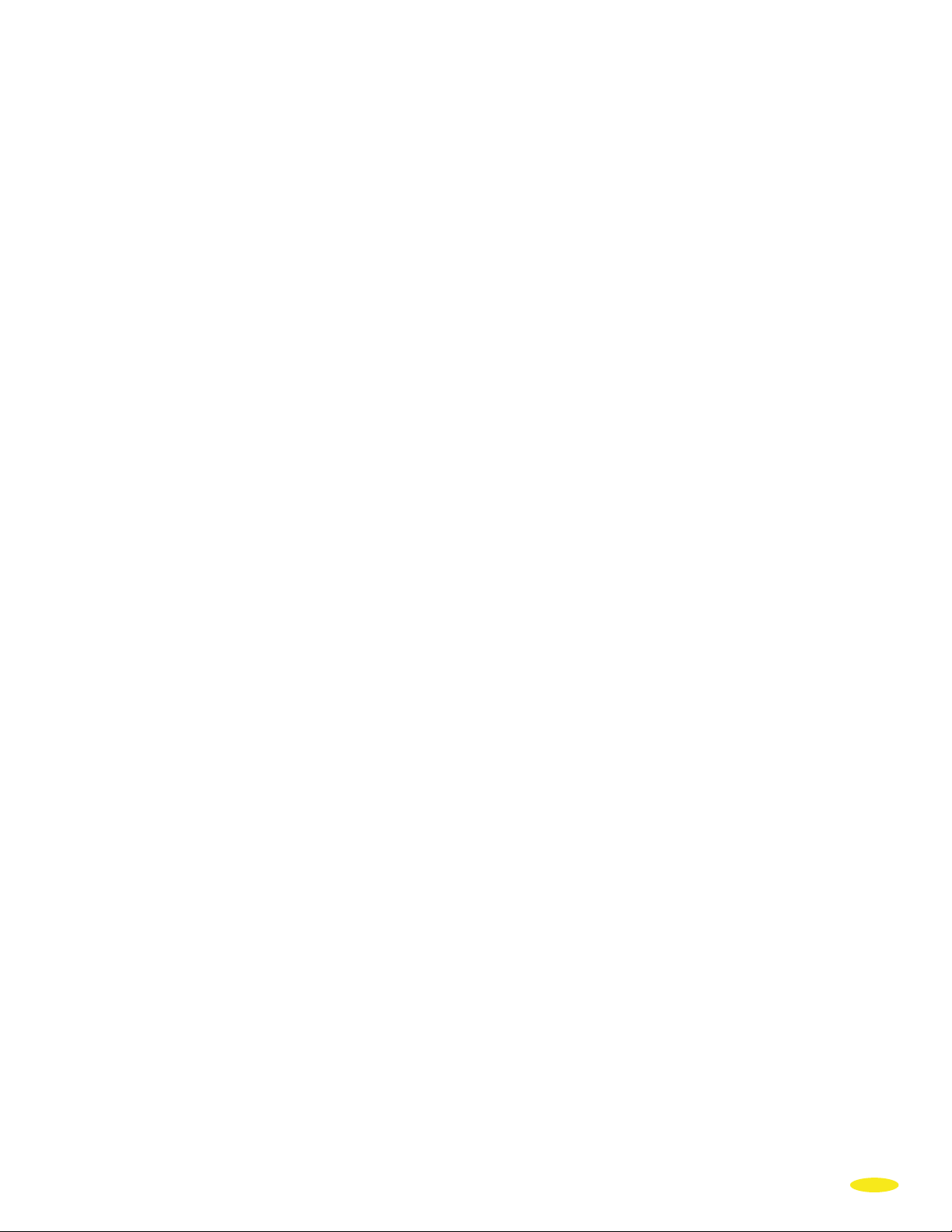
6.5. WARNER
6.5.1. Speed Warning
.......................................................................................................................................................................................................................................
.........................................................................................................................................................
.........................................................41
6.5.2. POI Warner.....................................................................................................................................................................................................................41
6.5.3. My ViaMichelin Warning................................................................................................................................................................................42
41
6.5.4. Warning Signal
..........................................................................................................................................................
42
7. NAVIGATION SCREENS............................................................................................................................................................... 43
7.1. MIXED SCREEN .................................................................................................................................................................................................................43
7.2. MAP SCREEN .......................................................................................................................................................................................................................43
7.2.1. Distance Remaining ..............................................................................................................................................................................................44
7.2.2. Time Remaining ........................................................................................................................................................................................................44
7.2.3. Arrival Time ...................................................................................................................................................................................................................44
7.2.4. Time........................................................................................................................................................................................................................................44
7.2.5. Speed.....................................................................................................................................................................................................................................44
7.2.6. Direction............................................................................................................................................................................................................................44
7.3. SCHEMATIC SCREEN ...................................................................................................................................................................................................44
7.4. FREE NAVIGATION .......................................................................................................................................................................................................45
7.5. ROUTE SUMMARY........................................................................................................................................................................................................46
7.6. TELEPHONE...........................................................................................................................................................................................................................46
7.7. SOUND.......................................................................................................................................................................................................................................46
7.8. OPTIONS...................................................................................................................................................................................................................................46
7.9. DISPLAY....................................................................................................................................................................................................................................47
7.9.1. Screen...................................................................................................................................................................................................................................47
7.9.2. Night Mode / Day Mode..................................................................................................................................................................................47
7.9.3. 2D View / 3D View.................................................................................................................................................................................................48
7.9.4. Display POIs....................................................................................................................................................................................................................48
7.9.5. Display My ViaMichelin....................................................................................................................................................................................48
7.9.6. Auto Zoom On / Off.............................................................................................................................................................................................48
8. SYMBOLS AND COLORS USED FOR THE MAPS............................................................................................ 49
9. THE VIAMICHELIN POIs.............................................................................................................................................................. 50
9.1. HOW TO LOOK UP A POI DESCRIPTION...............................................................................................................................................50
9.2. MICHELIN® GREEN GUIDE SYMBOLS......................................................................................................................................................51
10. NOTES AND TIPS .......................................................................................................................................................................... 52
11. VIAMICHELIN NAVIGATION SD CARD ................................................................................................................ 54
11.1. CONTENT OF THE EXTRA MEMORY CARD (SD CARD) ........................................................................................................54
11.2. INSTALLING THE SD CARD...................................................................................................................................................................................54
12. VIAMICHELIN NAVIGATION DVD-ROM............................................................................................................. 55
12.1. DVD-ROM CONTENTS ...............................................................................................................................................................................................55
12.2. INSTALLING THE DVD-ROM...............................................................................................................................................................................55
12.2.1. Installing the Microsoft ActiveSync Program .....................................................................................................................56
12.2.2. Installing the Drivers in Windows 2000 ...................................................................................................................................60
12.2.3. Installing the Drivers in Windows XP .........................................................................................................................................63
12.2.4. Installing and Activating Your ViaMichelin Navigation Software on the PC................................66
12.3. ADDING SOFTWARE ...................................................................................................................................................................................................71
12.4. REPAIRING THE SOFTWARE...............................................................................................................................................................................73
12.5. DELETING THE SOFTWARE..................................................................................................................................................................................73
3
Page 6

13. CONTENT MANAGER............................................................................................................................................................... 75
13.1. MY VIAMICHELIN ..........................................................................................................................................................................................................76
13.1.1. Create a New Folder ......................................................................................................................................................................................76
13.1.2. Change an Existing Personal Folder .............................................................................................................................................77
13.1.3. Delete a Personal Folder ...........................................................................................................................................................................78
13.1.4. Change an Address Name .......................................................................................................................................................................78
13.1.5. Delete an Address .............................................................................................................................................................................................78
13.1.6. My ViaMichelin Online ................................................................................................................................................................................79
13.1.7. www.ViaMichelin.com .................................................................................................................................................................................81
13.1.8. Export .............................................................................................................................................................................................................................81
13.2. POI MANAGER ..................................................................................................................................................................................................................83
13.2.1. Michelin POIs ..........................................................................................................................................................................................................83
13.2.2. Thematic POIs ........................................................................................................................................................................................................84
13.2.3. How to Add a “*.poi” File ......................................................................................................................................................................84
13.2.3.1. Directly From the Website ................................................................................................................................................................84
13.2.3.2. From a Saved File ........................................................................................................................................................................................84
13.2.4. How to add a ViaMichelin “*.xvm” File ..................................................................................................................................84
13.2.4.1. Directly From the ViaMichelin Website .............................................................................................................................85
13.2.4.2. From a Saved File ........................................................................................................................................................................................85
13.2.5. How to Add an “*.asc” File ...................................................................................................................................................................86
13.2.5.1. Create an “*.asc” File ............................................................................................................................................................................88
13.2.5.2. Creating a New Icon ................................................................................................................................................................................88
13.3. SYNCHRONIZE ...................................................................................................................................................................................................................88
13.4. TROUBLESHOOTING ...................................................................................................................................................................................................90
13.4.1. FAQ and Updates ..............................................................................................................................................................................................91
13.4.2. User Manual ............................................................................................................................................................................................................91
13.4.3. Restore SD .................................................................................................................................................................................................................91
13.4.4. Restore PND .............................................................................................................................................................................................................92
13.4.5. About ..............................................................................................................................................................................................................................92
14. TECHNICAL INFORMATION ..............................................................................................................................................93
14.1. PC CONFIGURATION FOR INSTALLING THE DVD-ROM........................................................................................................93
14.2. VIAMICHELIN NAVIGATION X-970 TECHNICAL INFORMATION .................................................................................93
15. WHAT TO DO IF… ..................................................................................................................................................................... 94
16. USER RIGHTS AND WARRANTIES ............................................................................................................................. 96
16.1. SOFTWARE LICENSING AGREEMENT ........................................................................................................................................................96
16.1.1. Software Covered .............................................................................................................................................................................................96
16.1.2. License ............................................................................................................................................................................................................................96
16.1.3. Intellectual Property Rights ...................................................................................................................................................................96
16.1.4. Restrictions on Use ...........................................................................................................................................................................................96
16.1.5. Term .................................................................................................................................................................................................................................97
16.1.6. Severability ...............................................................................................................................................................................................................97
16.1.7. Governing Law and Jurisdiction .......................................................................................................................................................97
16.2. WARRANTY ..........................................................................................................................................................................................................................97
16.2.1. Hardware ....................................................................................................................................................................................................................97
16.2.2. Software ......................................................................................................................................................................................................................97
4
Page 7
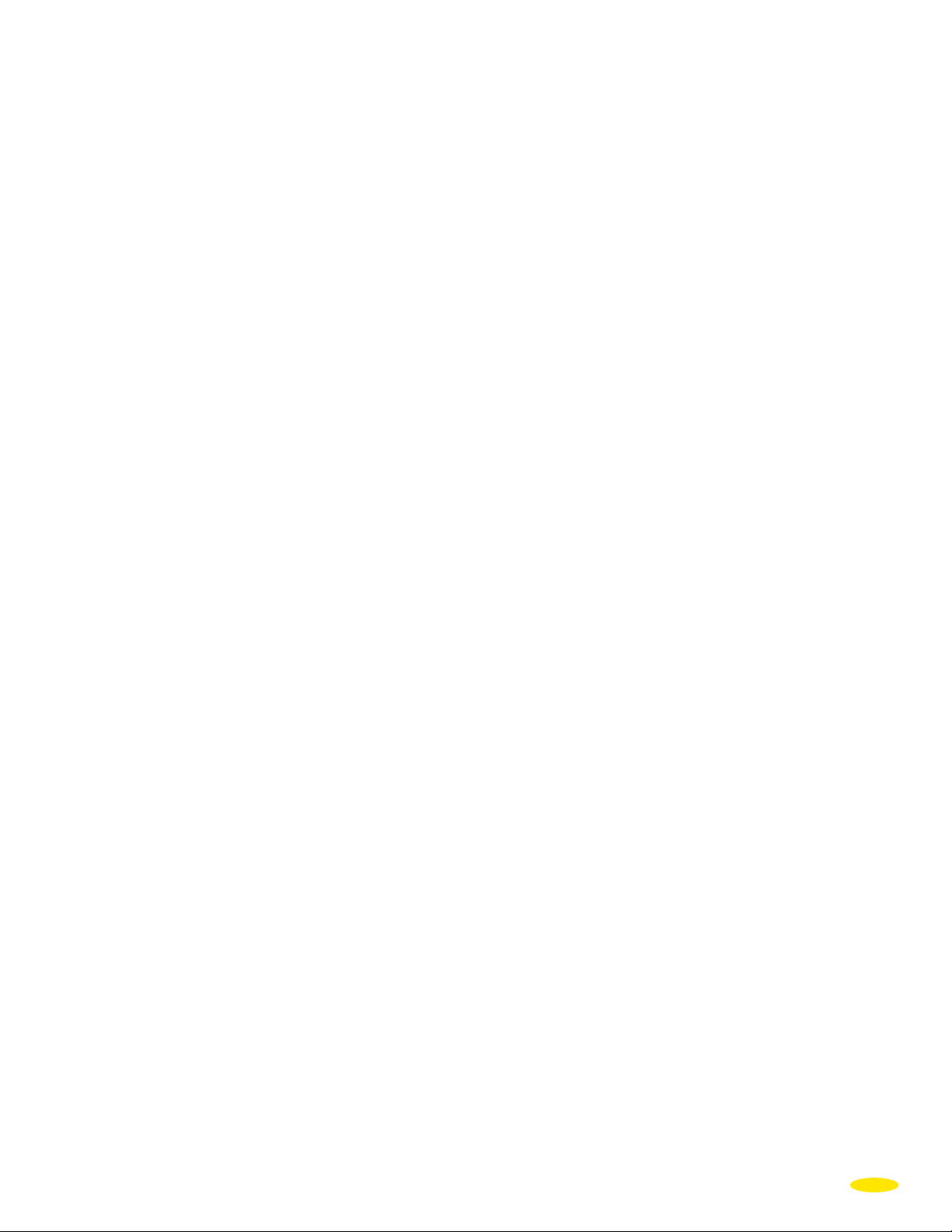
16.2.3. Limit on the Warranty .................................................................................................................................................................................97
16.2.4. Remedies .....................................................................................................................................................................................................................98
16.2.5. Implementation of the Warranty ...................................................................................................................................................98
16.2.6. Exclusions from the Warranty .............................................................................................................................................................98
16.2.7. Limitation of Responsibility and Liability ...............................................................................................................................98
16.2.8. Severability ...............................................................................................................................................................................................................98
16.2.9. Governing Law and Jurisdiction .......................................................................................................................................................98
5
Page 8
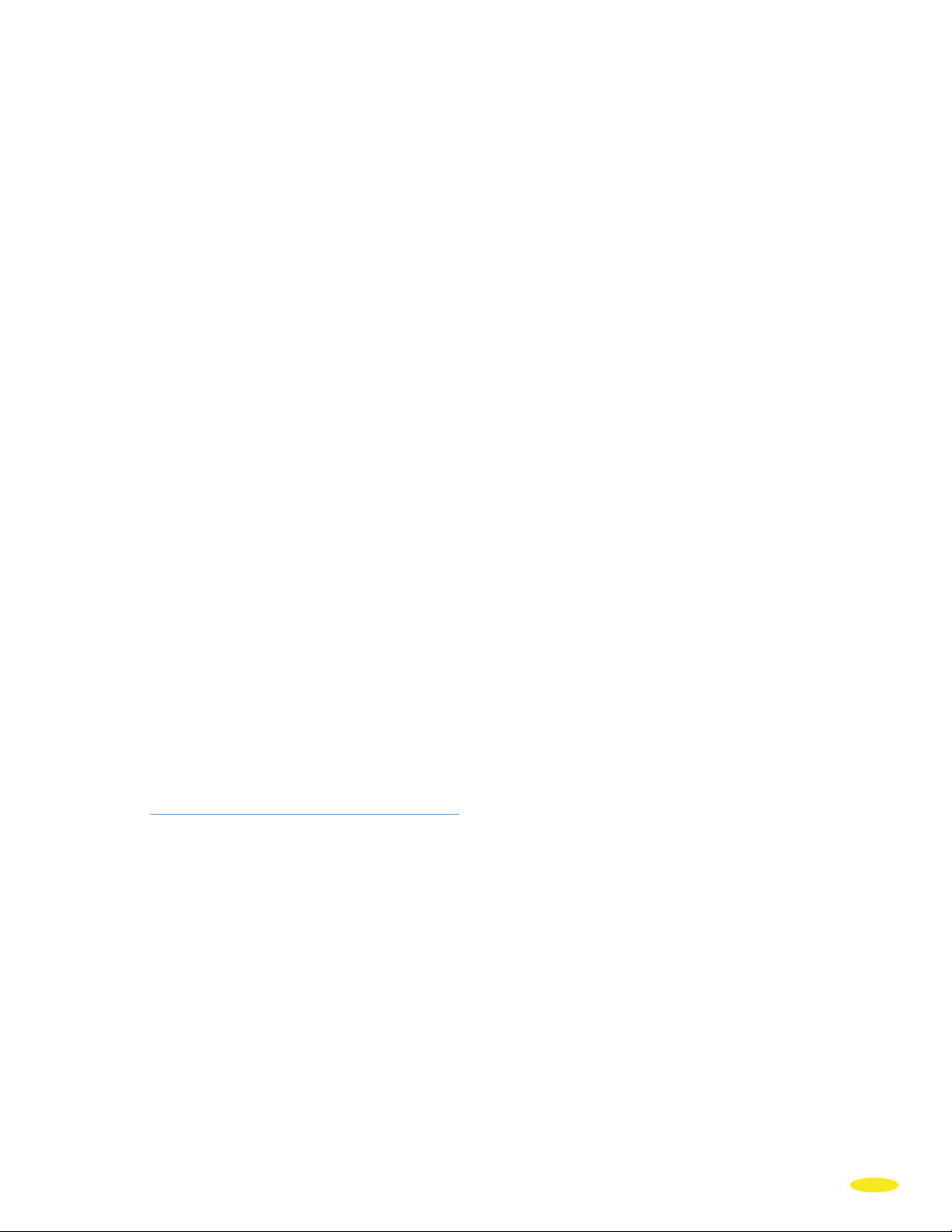
1_Introduction
Thank you for choosing the ViaMichelin Navigation X-970 to accompany you and help you during your travels.
The ViaMichelin Navigation X-970 is ergonomically designed to be as intuitive as possible. This manual nevertheless
contains precise instructions, together with tips and advice, for each of the many functions that the device offers.
They are intended to help you to get the best out of your ViaMichelin Navigation X-970 device.
This PND (Personal Navigation Device) is fitted with a touch screen for better ergonomics.
The package you have purchased contains:
• 1 ViaMichelin Navigation X-970
• 2 Car mounting systems for windshield or dashboard use
• 1 Cigarette lighter cable
• 1 USB cable
• 1 Power adapter
• 1 SD card with USA and Canada already loaded
• 1 ViaMichelin Navigation DVD-ROM
• 1 Installation diagram
• QuickStart manual
Before installing the ViaMichelin Navigation X-970 mobile device in your car, we recommend that you familiarize
yourself with how the system operates.
When you first operate your ViaMichelin Navigation X-970, please connect it to the cigarette lighter socket or to
your (switched on) PC using the USB cable or the power adapter supplied with your unit for about four hours. You
may notice that the indicator light in the top left-hand corner of your ViaMichelin Navigation X-970 changes color
according to the battery power level:
Indicator Light is Red: the ViaMichelin PND is charging or run down.
•
• Indicator Light is Green: the ViaMichelin PND is charged.
The ViaMichelin Navigation X-970 has a battery life of approximately 3 hours. This battery life depends on how the
device is used. For example the sound volume and screen brightness as well as using the “hands-free” function on
your PND may considerably reduce this battery life.
You will find other helpful information and updates to this manual on the dedicated Navigation website:
http://www.ViaMichelin.us/support970.php
> GPS Navigation > Support
6
Page 9

2_Installation in the vehicle
2.1 Button and sockets
You will find the visual presentation of the various elements making up your ViaMichelin Navigation
X-970 on the installation diagram.
• On the top: On/Off button To switch the device on or off.
• On the left side: SD card reader For SD cards with a storage capacity of up to 2 GB.
• Under the device: Audio socket Use this 3.5 mm jack to connect an earphone for audible alarms.
Mini-USB port To connect your ViaMichelin Navigation X-970 to your PC using
the USB cable provided.
Power connector To connect the cigarette lighter cable supplied with your device
or a power adapter.
• Mounting system
connection socket This socket provides the connection between the parts in the car mounting system
and the device. It is also used to connect the antenna to receive
traffic information (an option that will be available via a separate
accessory at a later date).
• At the back of your device:
Antenna socket This socket is not currently used.
Reset In certain situations, it may be necessary to reset the PND; to
reset the device (soft or hard reset), see the information in the
table in chapter 15.
• On the car mounting system (below):
Mic socket This socket is not currently used.
TMC socket This socket is not currently used.
Power connector Used to connect the cigarette lighter cable and the power adapter
supplied with your ViaMichelin Navigation X-970.
Comments:
The power adapter contains the transformer used to supply and recharge the battery in your device. It must be
installed near your PND and be accessible so that you can disconnect the device easily.
Disconnect the power adapter first before disconnecting the PND cable.
7
Page 10
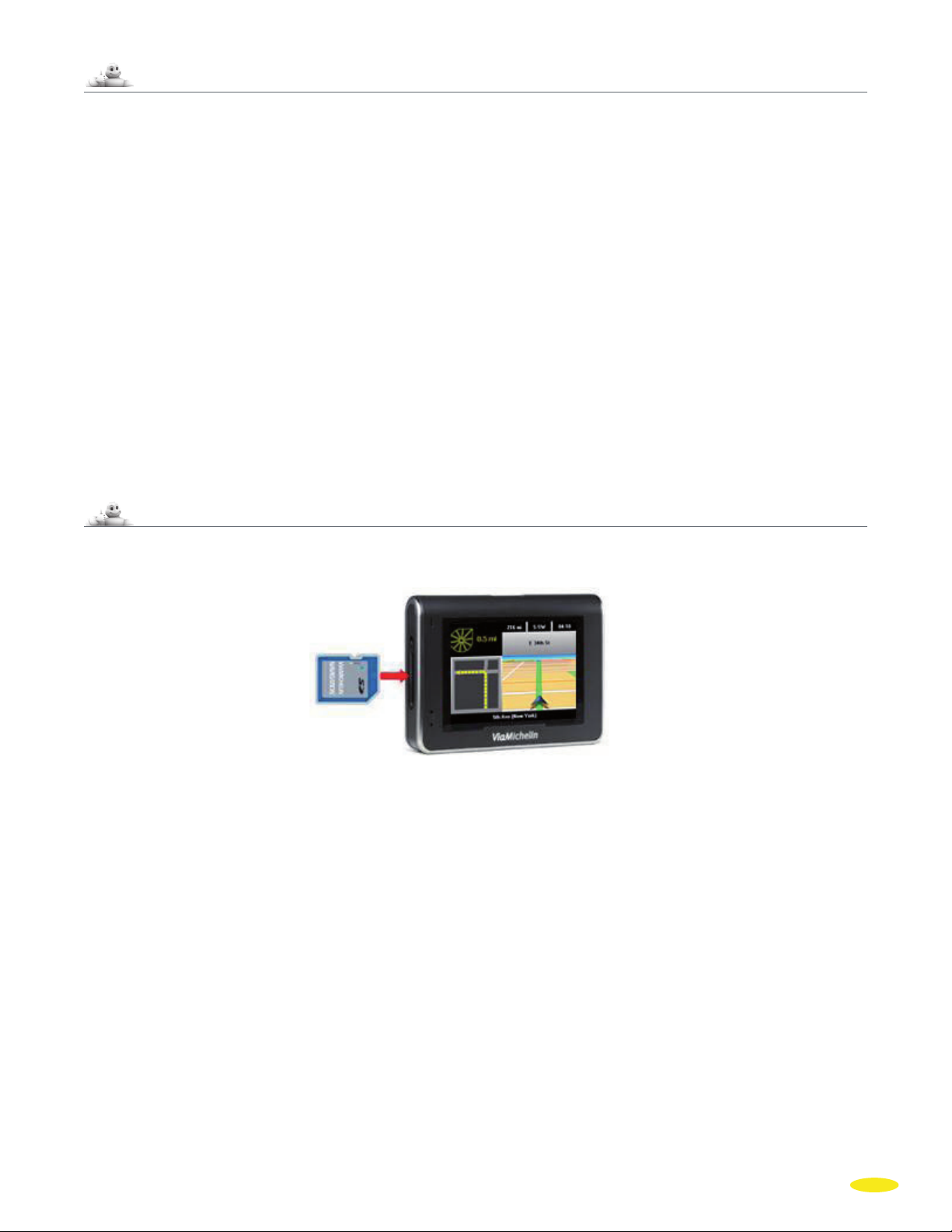
2.2 Installing the hardware in a vehicle
• To benefit from better mounting if necessary, unscrew the suction pad slightly from the support.
• Install the mounting system on the windsheild by applying pressure to the suction pad and then turning the screw
clockwise.
• Start your vehicle.
• Connect the cigarette-lighter cable to your ViaMichelin Navigation X-970 mounting system (socket on the righthand side) and then to your vehicle’s cigarette-lighter socket.
• Mount your ViaMichelin Navigation X-970 by sliding it onto the mounting system as shown on the installation
diagram provided.
• Turn on your ViaMichelin Navigation X-970 and plan your journey.
FOR YOUR SAFETY:
- Make sure you position the mounting system in a place where it will not obstruct visibility or
interfere with driving the vehicle.
- Make sure you position the cigarette lighter cable in a place where it will not obstruct visibility or
interfere with driving the vehicle.
- Make sure you plan your destination when the vehicle is stationary. We strongly recommend that
you not operate the device while driving.
2.3 Installing the software pre-recorded on the SD card
ViaMichelin Navigation is a “Plug & Drive” solution: simply install the SD memory card provided on the left side of your
PND. The card must be fully inserted face up in the direction of the blue arrow as shown in the illustration below:
To remove the SD card from the device, press on the side of the SD card and release. The SD card will then be
ejected from the device.
Then follow the installation instructions displayed on your screen:
Select the language for the menus
•
Configure keyboard
•
Select the voice guidance language
•
When choosing the voice guidance language, you may select a traditional pre-recorded voice (6 languages
available: American English, English, French, German, Italian, Spanish) or voice synthesis
(American English),which will guide you with instructions concerning road names, directions, road signs
Voice guidance settings
•
Select the distance unit
•
Select map display
•
Time display format
•
Set the time
•
8
Page 11
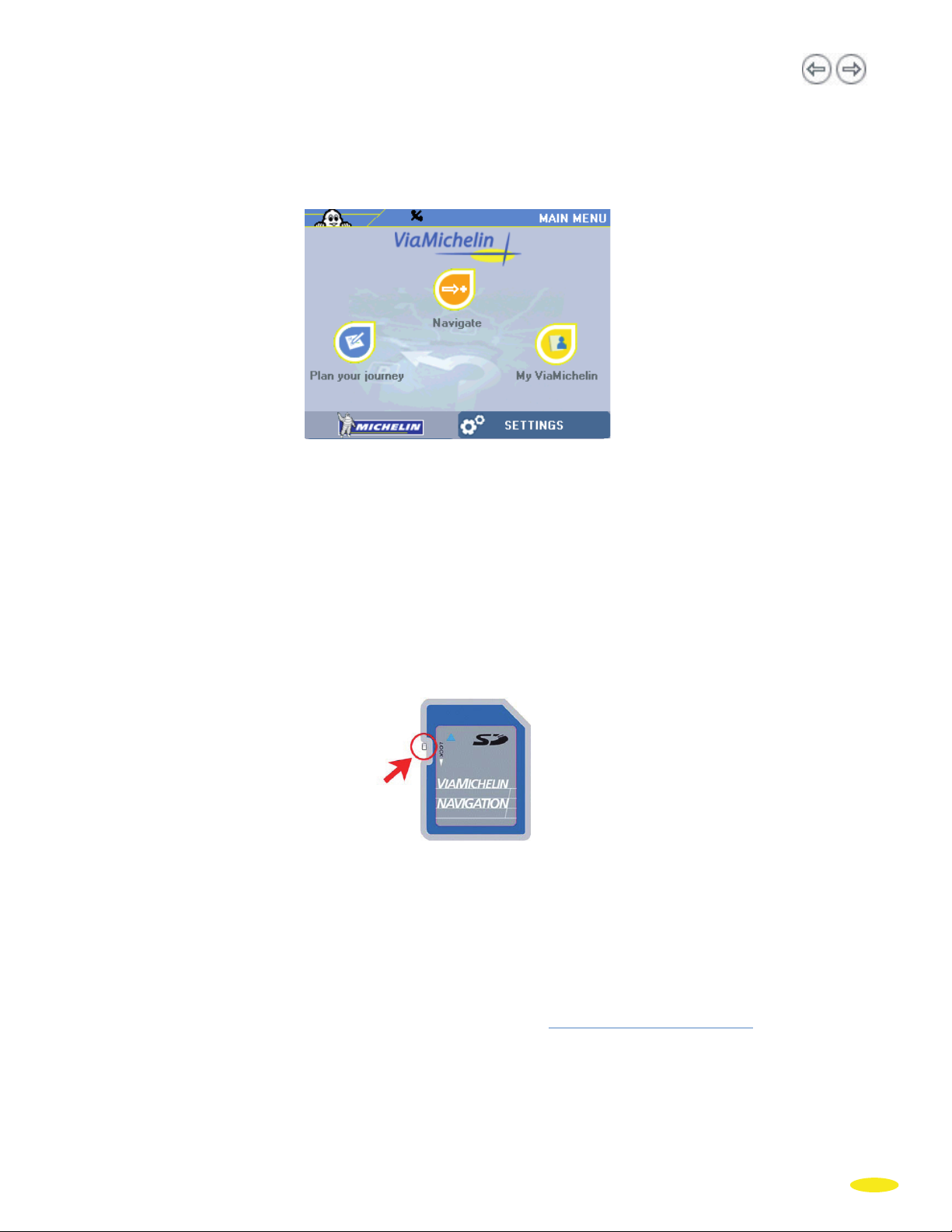
•
To select the setting you want, click on the arrows to the left or right of the different choices
then click
on the arrow at the bottom of the screen to move to the next setting or go back to the previous setting
to modify it. After installing the software on your PND you can change the selected settings from the different
menus in the “Settings” menu.
Once the SD card programs are installed you reach the legal disclaimer screen. After clicking the “I Accept” button
you reach the Main Menu. The following chapters explain how to use it:
Your ViaMichelin X-970 Navigation is now ready to guide you!
Comments:
• If you switch on your ViaMichelin Navigation X-970 without first inserting an SD card, a demonstration
mode will run automatically after 90 seconds. To stop the demonstration, simply insert the supplied SD card
into the slot provided. You will then be able to start using your product.
• Make sure that your SD card is not locked: safety in the “lock” position, this may impair the operation of
the ViaMichelin Navigation software. (In this position, the contents of your SD card are protected but the
software will not be able to save settings required for the software to run properly).
• Use only the SD card supplied with your ViaMichelin Navigation X-970. Do not use it in other devices (digital
cameras, PDA, MP3, etc.).
• Do not change its content without using the ViaMichelin “
Content Manager” program.
You can then install the PC application “Content Manager” which will allow you not only to use the advanced
functions provided by ViaMichelin Navigation X-970, such as the new “My ViaMichelin” to transfer your personal
data to your mobile device directly from the ViaMichelin web site: http://www.ViaMichelin.com to export points
of interest (POI) and to manage the map sets, but also to restore the initial content of your SD card if necessary (see
Chapter 13 – Content Manager).
9
Page 12
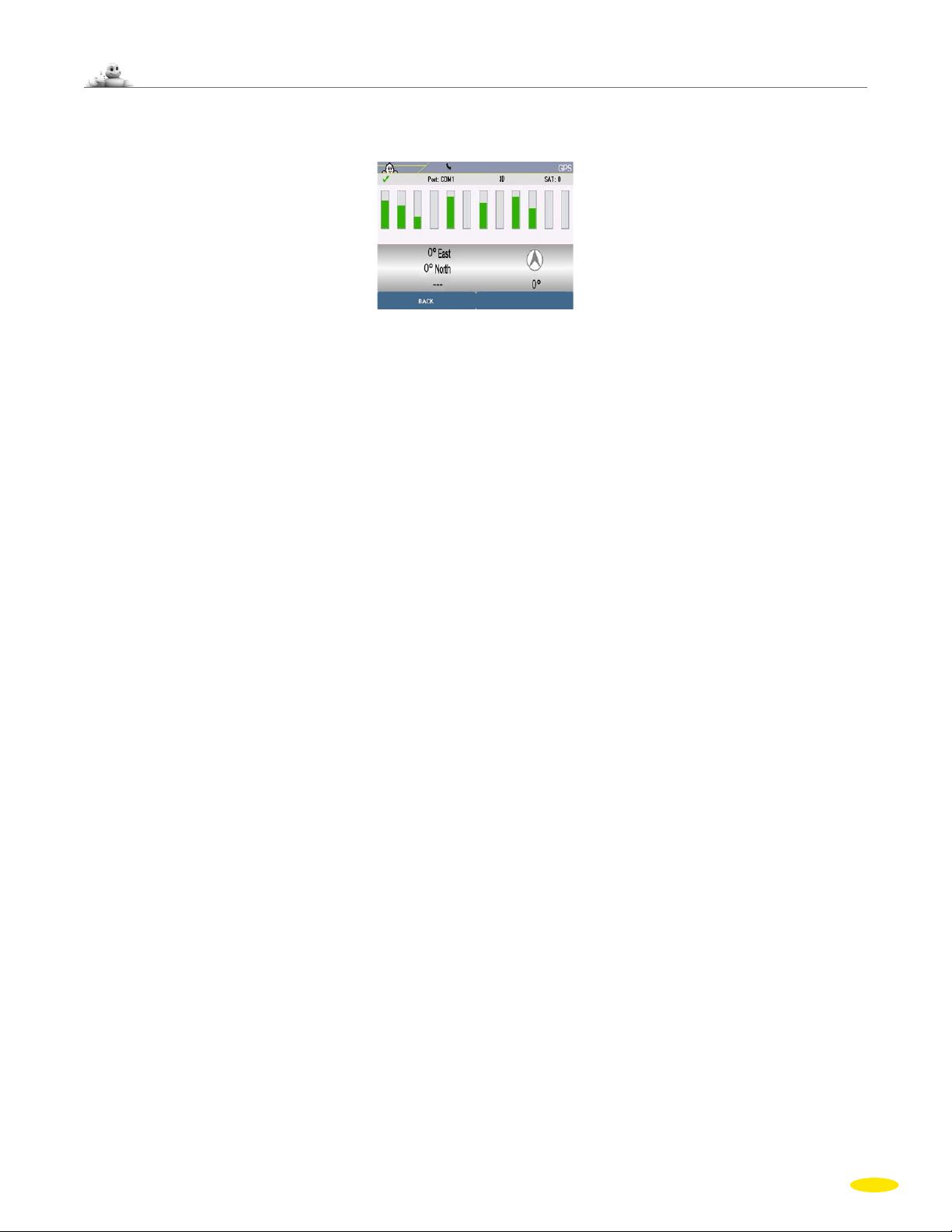
2.4 Activating the GPS
• After connecting your ViaMichelin Navigation X-970 and installing the software on the SD card, go to the Main
Menu, and click Settings / Navigation / GPS. This will take you directly to the page presenting GPS reception:
When using your ViaMichelin Navigation X-970 for the first time, we recommend you to do so in an open space in
order to ensure the best possible satellite reception. Activating the GPS system for the first time can take several
minutes, depending on the surroundings and the quality of the GPS signals.
Similarly, when setting off on a calculated route, you need to start moving so that the system can determine the
direction and speed of the vehicle and suggest a route corresponding to your traffic direction.
Detailed instructions for installing and using the GPS are given in Chapter 6.2.2 of this manual.
10
Page 13
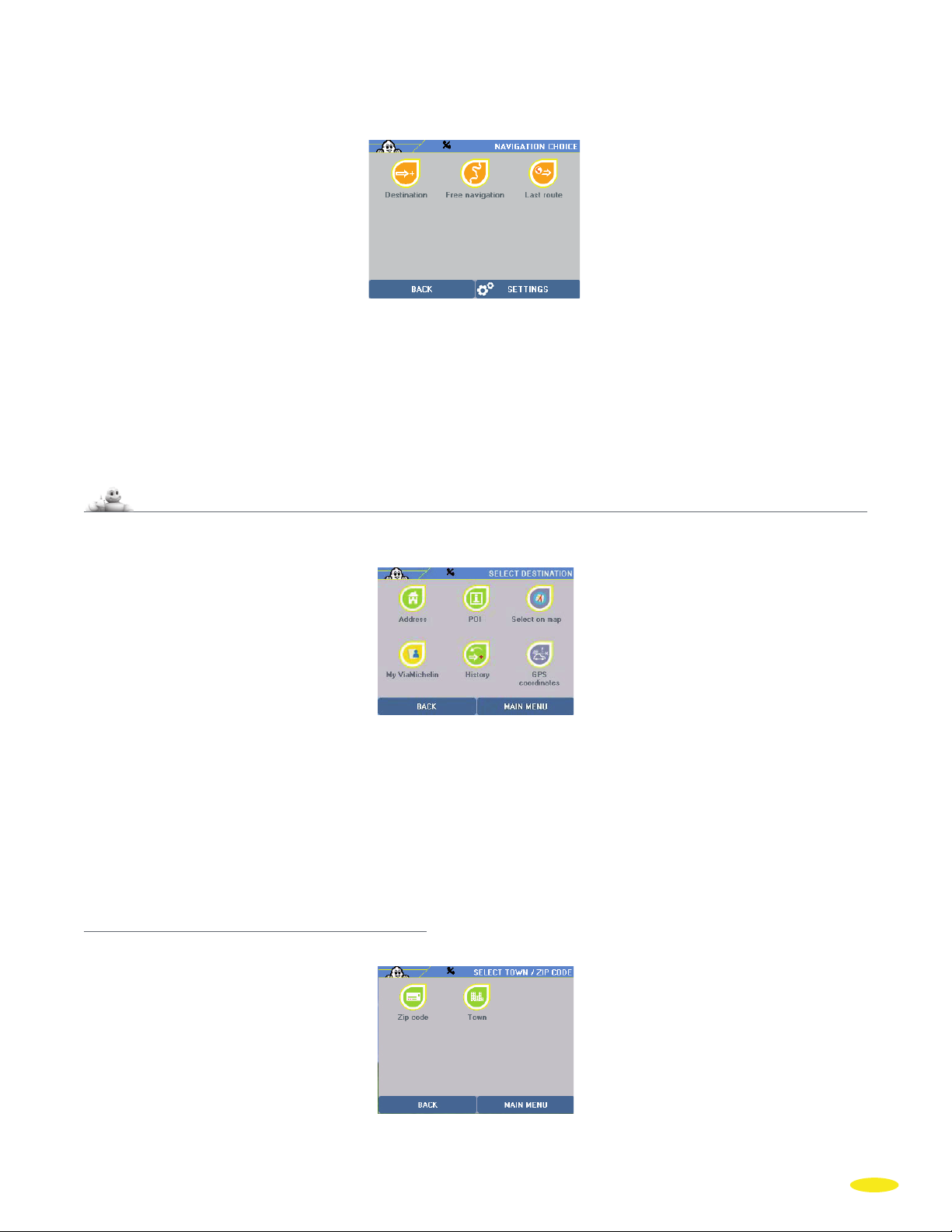
3_Navigating
• From the Main Menu, click on the “Navigate” button.
You can choose your navigation by one of 3 search methods:
Destination to calculate a route quickly by simply indicating the destination you want.
•
Free navigation if you simply want to display your position on the screen.
•
Last route to use the calculation of the last route followed again.
•
• Click the navigation of your choice.
• Click on “
(For more information, see Chapter 6)
Back” to return to the previous screen or on “Settings” to access the settings screens
3.1 Destination
• Click “Destination”.
You can choose your destination by one of 6 search methods:
• towards an
• towards a
Selecting a place directly on the map
• by
My ViaMichelin for your saved addresses
• in
• in the
• by indicating
3.1.1 Address
• Click “Address”.
Address
POI (Point Of Interest)
History of the last 15 journeys made
GPS coordinates
You can then search either by “Zip Code” or “Town”.
11
Page 14
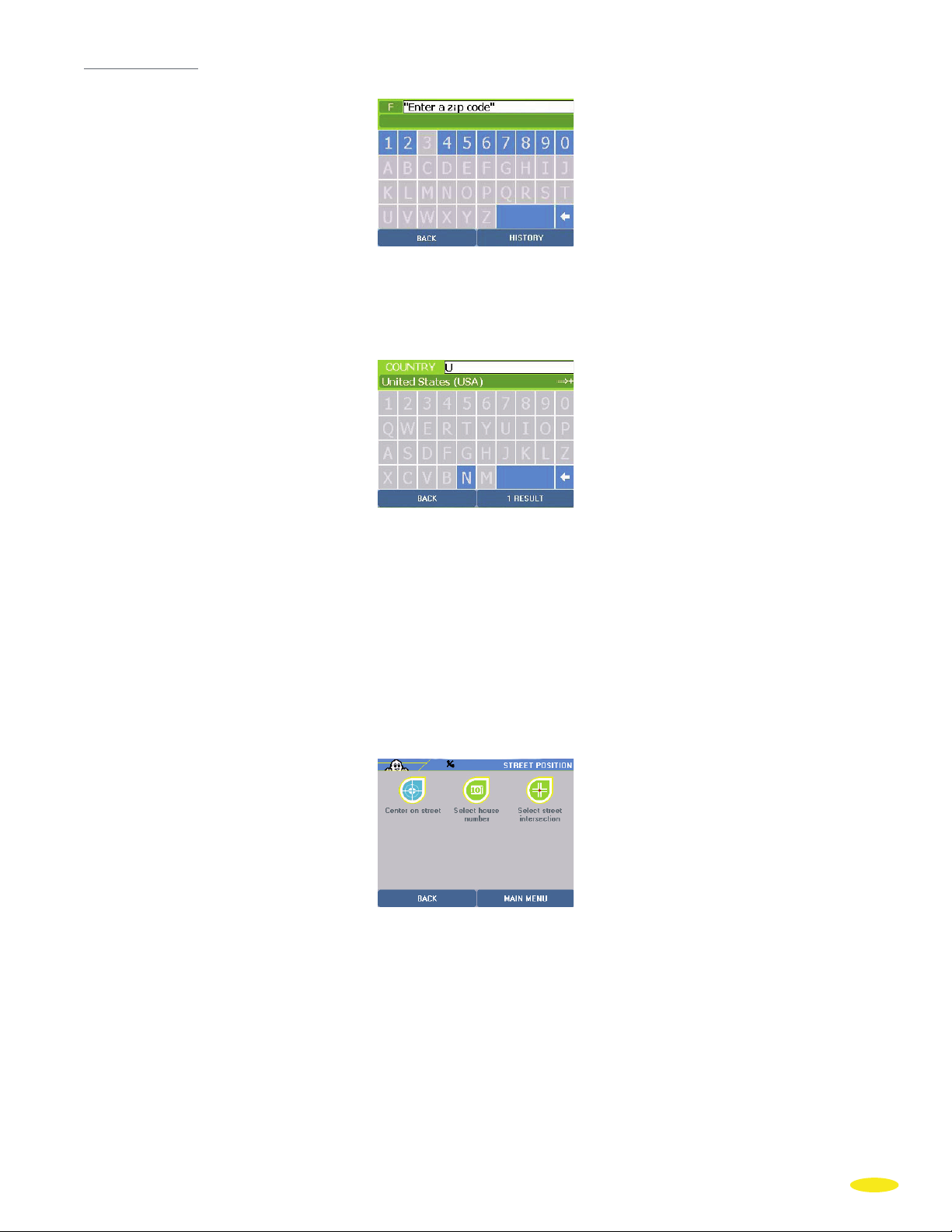
3.1.1.1 Zip code
• Click “Zip Code”.
Comment:
When using your ViaMichelin Navigation X-970 system for the first time, you must select the country for the
search. Type the beginning of the country name, ViaMichelin Navigation will automatically complete your
search, then click the result button.
• You can either click the country given in the line at the top of your screen or click “X results” to select the country
you want from the list shown.
• In case of error or to change the country in which you will be searching for the next addresses, simply click the
button on the top left of the screen showing the country identification selected and select another country.
• Click “
History” if you want to go directly to the last 15 zip codes searched or click “Back” to return to the previous
screen.
• Enter the zip code you want by clicking the relevant numbers.
As you indicate zip codes the system suggests a search result; click the result bar or the “X Results” button: on the
list displayed, click the zip code you want.
• Click “Town Center” if you want to position the destination point in the center of the town indicated or click
“Back” to return to the previous screen.
• Enter the name of the street you are lo
oking for by clicking the letters of your choice from those displayed
corresponding to the different selections known to the system.
• Click the result bar or the “
• Click “
Change” on the results screen if you want to change your search criteria, or click “Main Menu” to take you
X Results” button: click the street you want from the list displayed.
back directly to the system home page.
•
Then click the positioning you want:
Center on street if you want to position the arrival point in the geographical center of the selected street.
Select house number if you want to specify the house number.
Select street intersection if you want to position the arrival point at an intersection with another street.
12
Page 15
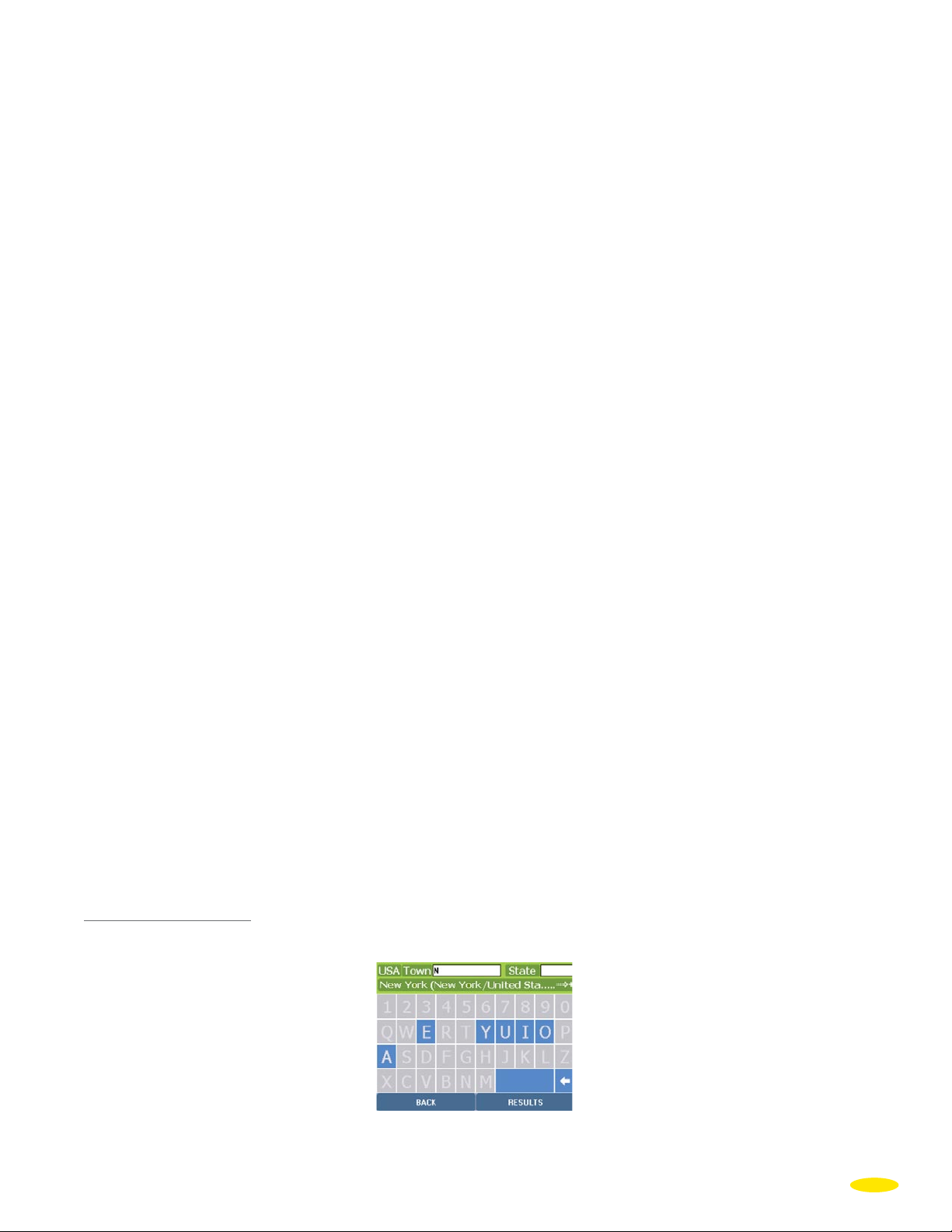
1. Center on street
• Click “Center on Street”.
You go directly to the “Route Summary” screen summarizing the settings used to calculate your route; the
departure point is the position established by the GPS.
2. Select House Number
• Click “Select House Number”.
• Click “
Display All” if you want to display the list of house numbers known to the system in the selected street or
click “Back” to return to the previous screen.
• Enter the house number to search for.
• Click “
Search”.
Comment:
If the system does not recognize the number entered, it displays the list of closest known numbers. Click the
number closest to the one you want, or click “Change” if you want to search for a different house number.You
then return to the “Select House Number” screen. Click “Main Menu” to go back to the system home page.
If there is no vehicle access to the house number you entered (pedestrian road, private road, etc.) the message
“Address not accessible by road – nearest location has been found” is displayed. Click “OK” to automatically
position your arrival point as close as possible to your desired destination point.
This brings you to the “Route Summary” screen summarizing the settings used to calculate your route.
3. Select Street Intersection
• Click “Select Street Intersection”.
• Click “
Display All” to obtain the list of streets that intersect the street indicated or click “Back” to return to the
previous screen.
• Enter the name of the street that intersects your destination street.
• Click “
Search”.
Comment:
If there are several streets that meet your criteria, a list of street names is displayed. Click the direction arrows
to view all the streets found and click the street you want.
• Click “Change” if you want to change your search criteria, or click “Main Menu” to take you back directly to the
system home page. You then return to the “Street intersection” screen.
This brings you to the “Current route” screen summarizing the settings used to calculate your route.
(For the action to take on this screen, see paragraph 3.1.1.2.).
3.1.1.2 Town and State
• Click “Town”.
• Click “History” if you want to use an address from one of the last 15 routes already calculated or “Back” to go
back to the previous page.
13
Page 16
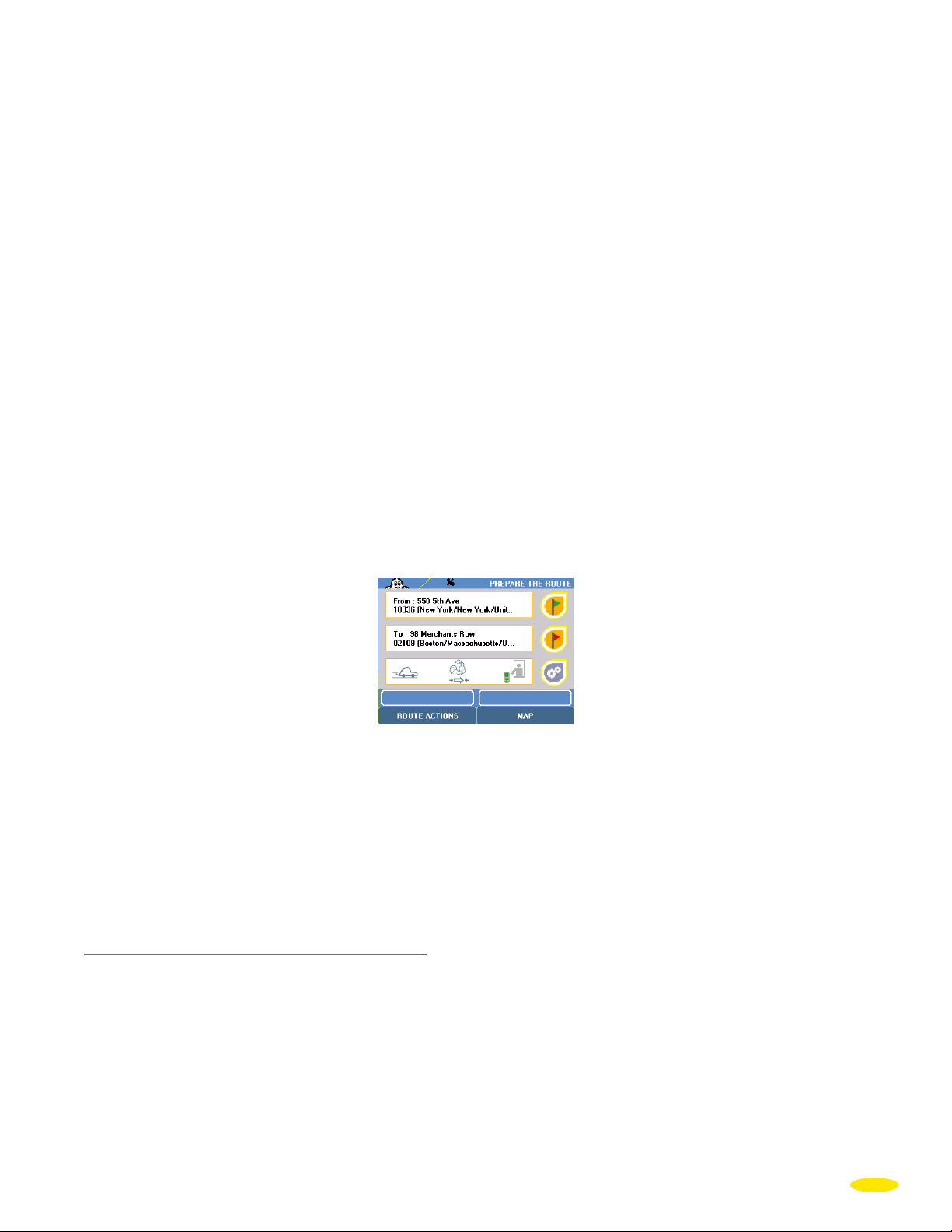
• Enter the name of the destination town by clicking the letters of your choice from those displayed corresponding
to the different selections known to the system.
• Click the result bar or “X Results” to select the suggested result or see the list of towns corresponding to the
instructions entered. If necessary, click on the direction arrows to view all the towns found.
• Click the town of your choice.
• The system will automatically search for the state. If you want to change the state, click on the code corresponding
to the state at the top right of the screen.
• Click “Change” if you want to change your search criteria, or click “Main Menu” to take you back directly to the
system home page. This will bring you back to the search town page.
• Click “Town Center” if you want to position the arrival point on the geographical center of the destination town
or click “Back” if you want to return to the previous screen.
• Enter the name of the destination street by clicking the letters or numbers of your choice from those displayed
corresponding to the different selections known to the system.
• Click the result bar or “X Results” to select the suggested result or see the list of streets corresponding to the
instructions entered. If necessary, click on the direction arrows to view all the streets found.
• Click on the street you want.
• Click “
Change” if you want to change your search criteria, or click “Main Menu” to take you back directly to the
system home page. This will bring you back to the destination street name screen.
• Then click the positioning you want:
Center on street
if you want to position the arrival point in the geographical center of the selected street.
Select house number if you want to specify the house number.
Select street intersection if you want to position the arrival point at an intersection with another street.
For more information, see paragraph 3.1.1.1.
This brings you to the “Route Summary” screen summarizing the settings used to calculate your route.
• Click one of the right-hand buttons to change one of the criteria.
• Click “Route Actions” if you want to add one or more stages to the journey to be calculated, display the map of
the calculated route, etc.
• Click “Navigation” to start calculating the route.
The Navigation screen is displayed once the route has been calculated. Start driving so that the system determines
the direction you are following when you set out. The voice guidance system will give you directions to your
destination.
3.1.2 POI
• Click “POI”.
The term “POI” (Point Of Interest) represents any geocoded site that may be interesting. The ViaMichelin
Navigation X-970 includes an exclusive collection of thousands of points of interest taken from the Michelin
Green Guide—and a selection of practical addresses (food stores, accommodation, gas stations,etc.). An
exclusive feature of the POIs extracted from the Michelin Green guide and of the practical POIs, is that they
include a full description and can be selected using a multikey search process.This means that your ViaMichelin
Navigation X-970 offers you all the comprehensiveness of a standard guidebook, an essential addition to your
navigation system.
14
Page 17
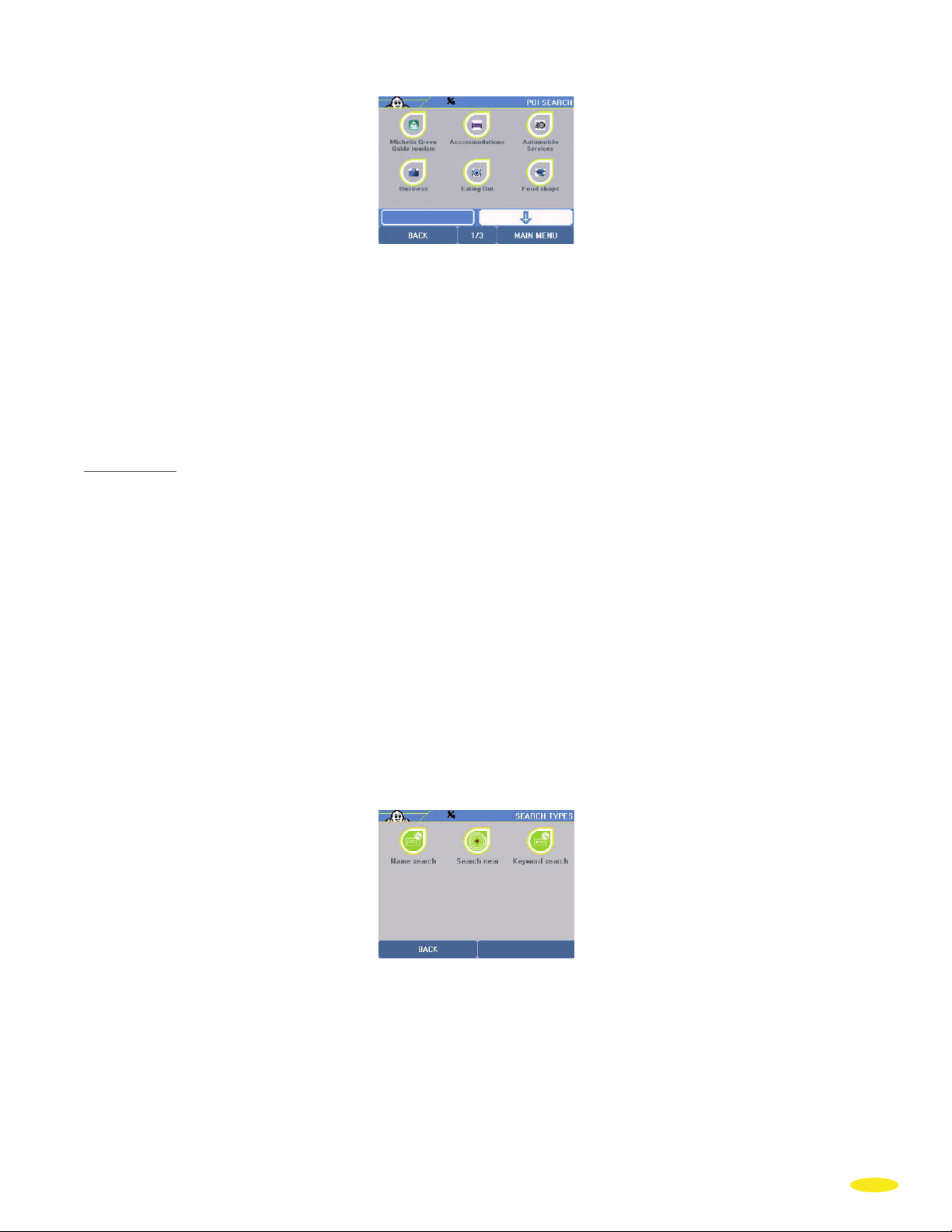
In the Main Menu, click Navigate, Destination, then POI, select the category of POI you want and then select the
details required.
• Click the direction arrows to display all POI categories. Some POI icons are associated with symbols indicating
possible links to warning setting (map display and/or alarm signal).
• Click the POI category you want.
• You can now select the place you are looking for using 4 criteria:
Town to look for a selected POI in the town you choose.
GPS Position to find a POI near the position established by the GPS.
Departure Point to look for a POI near your departure point.
Arrival Point to look for a POI near your arrival point.
3.1.2.1 Town
• Click “Town”.
You can then search either by:
Zip code”.
• “
Town”.
• or “
1. Zip code
For more information, see paragraph 3.1.1.1.
The list of POIs found is displayed in descending order of distance—in a straight line—from the place indicated.
• Click “
Refine” to narrow the search by indicating new search criteria or “Back” to go back to the previous screen:
Name Search to find a POI using its name.
Search Near to find a POI near a certain location.
Keyword Search to find a POI using a keyword.
1.1. Name Search
• Click “
• Click “
Name Search”.
Display All” to see the list of POIs known to the system, or click “Back” to return to the previous page.
• Or enter the name of the POI you want.
• Click “
Search” to start the search. The list displayed takes the word you entered into account.
• Click the direction arrows to view all the POIs then on the POI of your choice
• Click “
New search” if you want to go back to the search screen.
15
Page 18
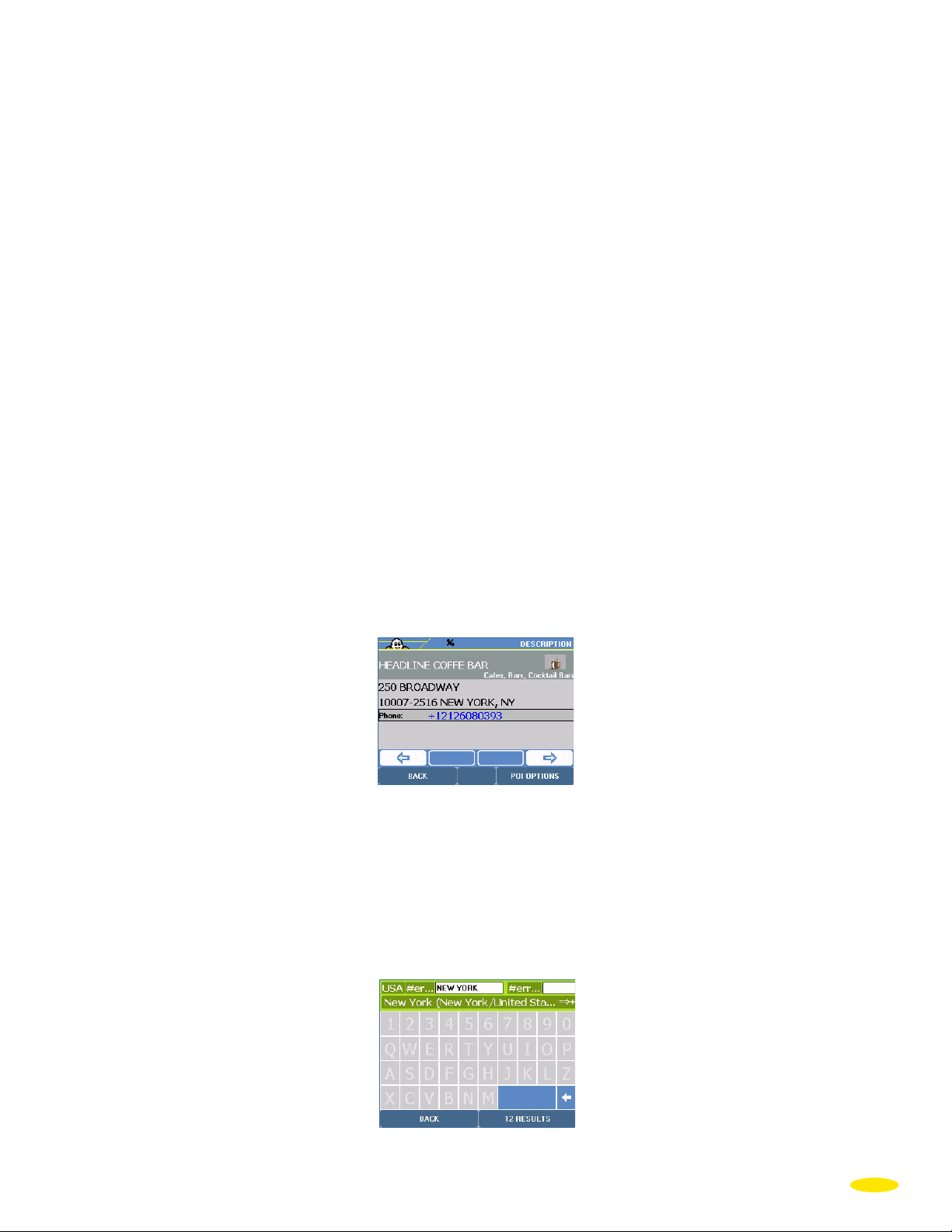
1.2. Criteria Search
• Click “
Criteria Search”.
• Select the settings you want by taking the direction arrows or the information to select from the list displayed:
Green Guide:
Categories
Tourist attractions
• Click “
Search” to start the search. The list displayed takes your selected criteria into account, or click “Back” to
return to the previous screen.
• Click the direction arrows to view all the POIs then on the POI of your choice.
• Click “New search” if you want to go back to the search screen.
1.3. Keyword Search
Comment:
This type of search is only valid for certain categories of POI, like Michelin Green Guide POIs.
• Click “
Keyword Search”.
• Enter a word to designate the POI you want or click “Display All” for a list of the POIs known to the system.
• Click “Search” to start the search. The list displayed takes the word you entered into account.
• If there is no POI meeting your search criteria, the system displays the message “No address matches your
request. Please try a new search.” Click “OK” to return to the previous screen.
•
Click the direction arrows to view all the POIs, then click the POI of your choice.
• Click “New search” if you want to go back to the search screen.
• Click the POI you want.
This will take you to the POI description page (for more details on POI description information and use, see Chapter 9).
• Click “OK” to confirm the POI as your destination, or click “Back” if you want to return to the previous screen.
This brings you to the “Route Summary” screen summarizing the settings used to calculate your route.
(For the action to take on this screen, see paragraph 3.1.1.2.).
2. Town
• Click “Town”.
For more information, see paragraph 3.1.1.2.
16
Page 19
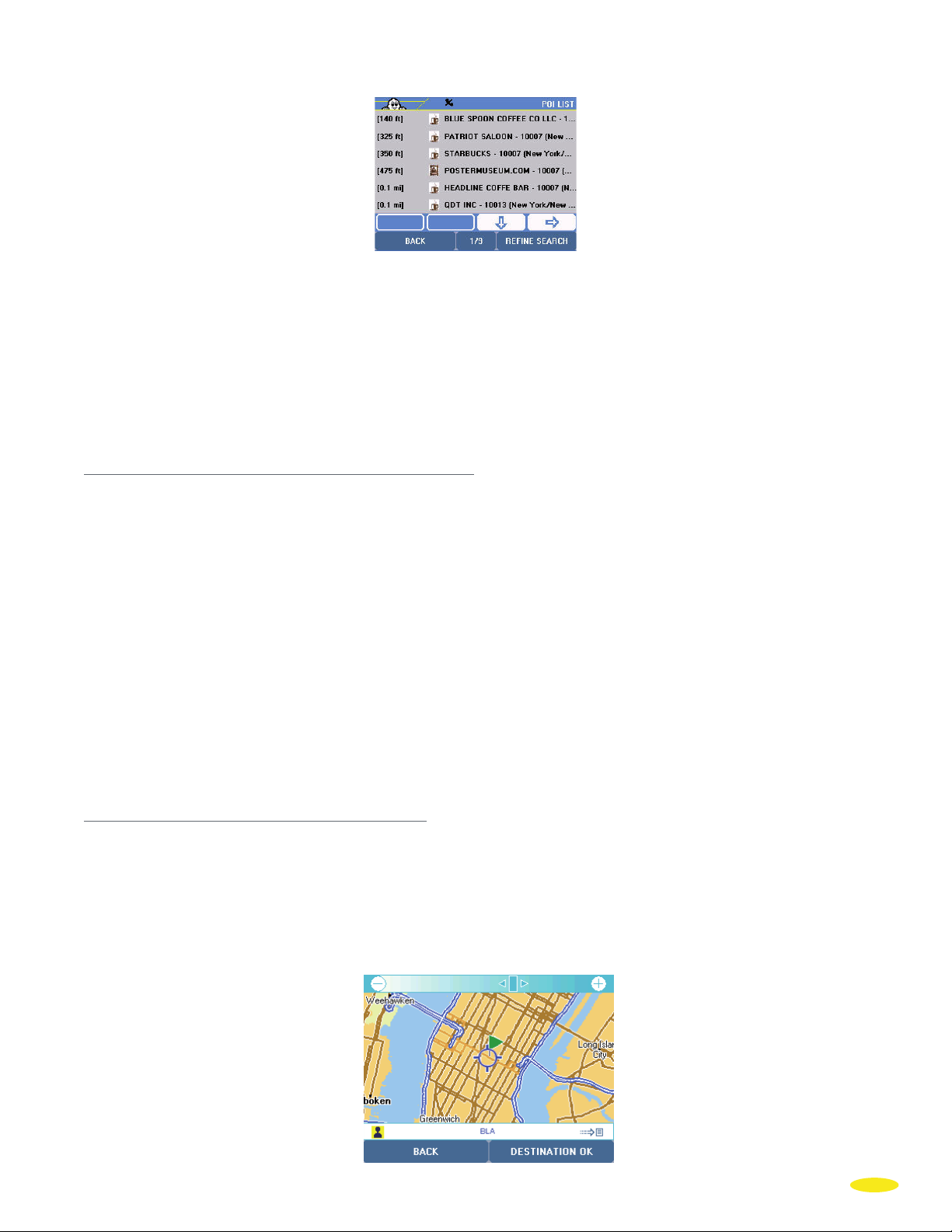
• Click the town of your choice.
• Click “
Change” to change your search criteria, or click “Main Menu” to take you back to the system home page.
• Click direction arrows to view all POIs found, classified in order of increasing distance from the place indicated.
• Click the POI you want.
This will take you to the POI description page
(For more details on POI description information and use, see Chapter 9).
• Click “OK” to confirm the POI as your destination, or click “Back” if want to return to the previous screen.
This brings you to the “Route Summary” screen summarizing the settings used to calculate your route.
(For the action to take on this screen, see paragraph 3.1.1.2.).
3.1.2.2 GPS Position - Departure Point or Arrival Point
• Click “GPS position” - “Departure Point” or “Arrival Point”.
• Click the direction arrows to view all the POIs found, classified in order of increasing distance—in a straight
line—from the place indicated.
• Click the POI you want.
• Click “
Refine Search” to go to the advanced search screens, or click “Back” to return to the previous screen.
You can now specify your search by:
• Name Search for more information, see paragraph 3.1.2.1.
Criteria Search for more information, see paragraph 3.1.2.1.
•
Keyword Search for more information, see paragraph 3.1.2.1.
•
This brings you to the POI description page (see Chapter 10).
• Click “
OK” to confirm the POI as your destination, or click “Back” if want to return to the previous screen.
This brings you to the “Route Summary” screen summarizing the settings used to calculate your route.
(For the action to take on this screen, see paragraph 3.1.1.2.).
3.1.3 Select on Map
• Click “Select on Map”.
Zoom in and move the map to position the location marker (blue circle in the center of the screen) on the location
you want:
• to zoom in: click “
-” or “+” in the bar at the top of the screen to gradually zoom in on the map, or click the bar to
move it directly to the desired zoom level or click the cursor to move it to the desired zoom level. The map system
offered on your ViaMichelin Navigation X-970 includes 14 zoom levels.
17
Page 20
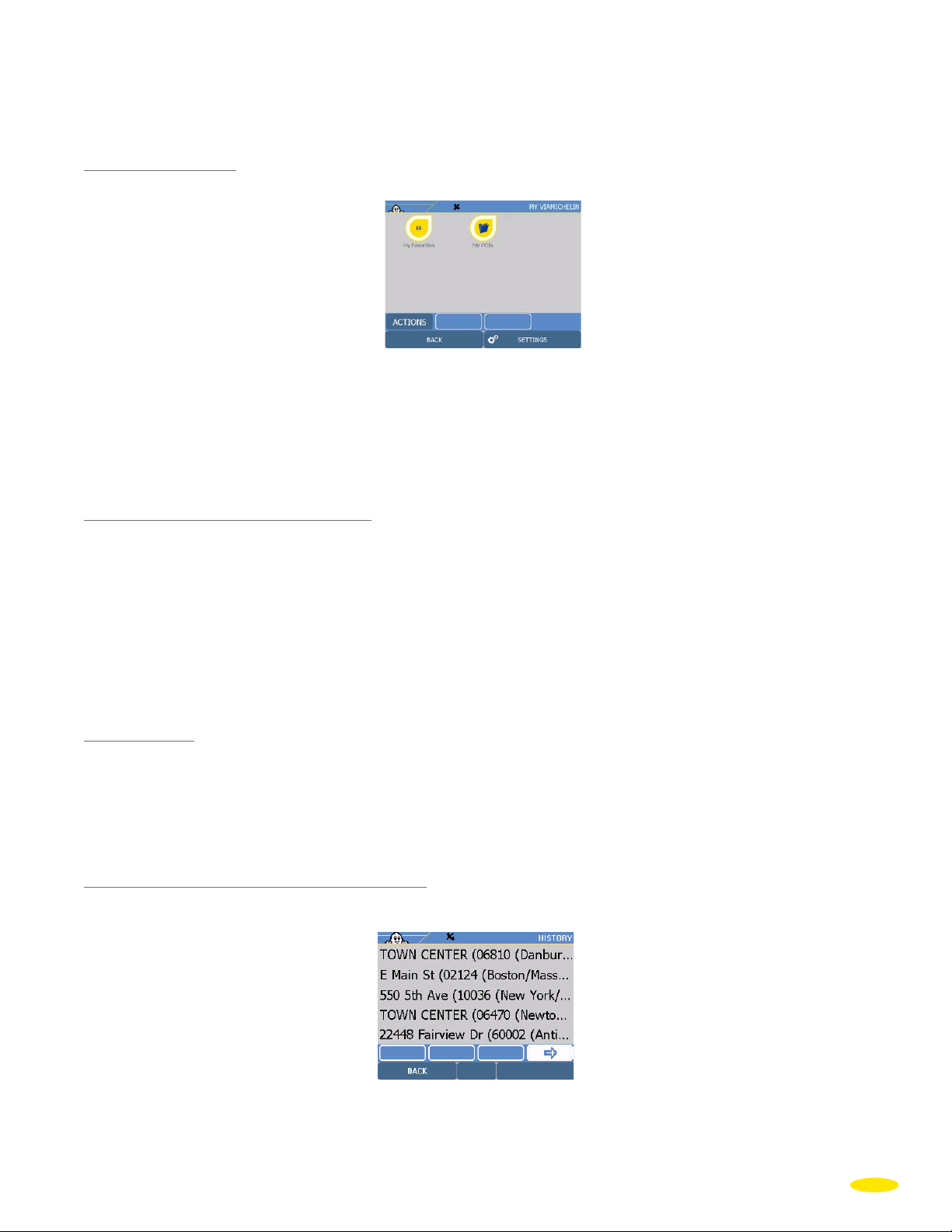
• To move the map: place the stylus on the map and move it in the direction you want.
• Click “
Destination OK” to confirm the location or “Back” to return to the previous screen.
This brings you to the “Route Summary” screen summarizing the settings used to calculate your route.
(For the action to take on this screen, see paragraph 3.1.1.2.).
3.1.4 My ViaMichelin
Click “My ViaMichelin”.
You can select:
My Favorites to find a POI in the list of the ones you have already saved directly on the PND or the ones you
•
have imported from your “My ViaMichelin” account on the ViaMichelin web site.
• My POIs to select a POI from a ViaMichelin partner brand or from an “asc” file transfer.
• Personal folders these are files that you have created that have exactly the same presentation as
“My Favorites”.
3.1.4.1 My Favorites or Personal Folders
A small “eye” displayed on the side of the icon indicates that the “My Favorites” or the personal folder selected
will be displayed on the screen and the signposting triangle indicates that an alarm signal will be activated when
passing near a POI from “My Favorites” or the associated personal folder.
• Click “
My Favorites”
• Click the POI you want. They are presented by category and in the order in which they were entered.
This brings you to the “Route Summary” screen summarizing the settings used to calculate your route.
(For the action to take on this screen, see paragraph 3.1.1.2.).
3.1.4.2 My POIs
• Click “My POIs”.
• Click the POI folder you want, then the POI you want.
This brings you to the “Route Summary” screen summarizing the settings used to calculate your route.
(For the action to take on this screen, see paragraph 3.1.1.2.).
3.1.5 History
Click “History”.
A list of the last 15 destinations is displayed. Click the address you want or click “Back” to return to the previous screen.
This brings you to the “Route Summary” screen summarizing the settings used to calculate your route.
(For the action to take on this screen, see paragraph 3.1.1.2.).
18
Page 21
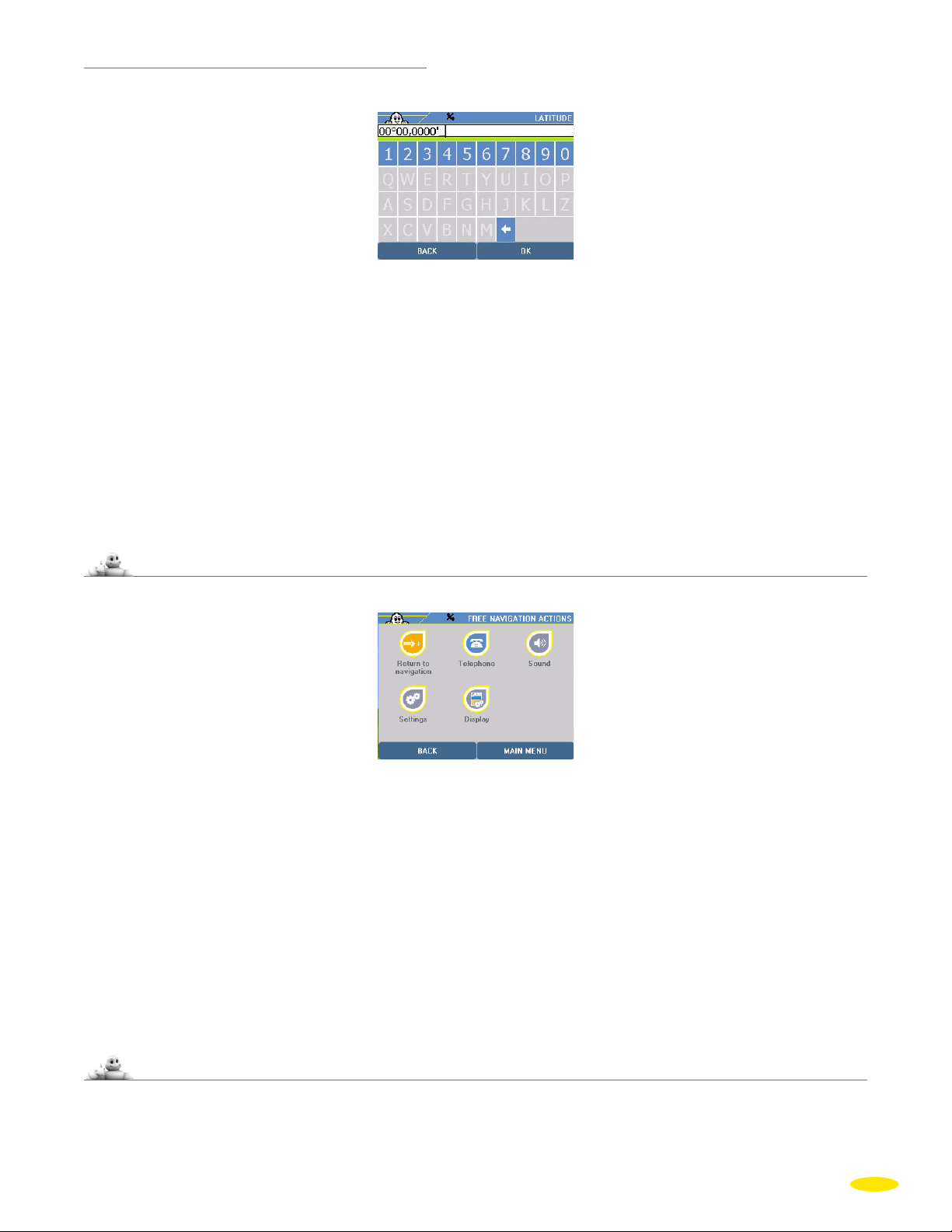
3.1.6 GPS Coordinates
Click “GPS Coordinates”.
Enter the latitude (N / S) in degrees, minutes and hundredths of minutes and then select N (North) or S (South) to
specify the direction.
Click “OK” to confirm or click “Back” to return to the previous screen.
Enter the longitude (E / W) in degrees, minutes and hundredths of minutes and then select E (East) or W (West) to
specify the direction.
Click “OK” to confirm or click “Back” to return to the previous screen.
If the system displays the message “The place selected must be less than 25 km from a road”: click “OK” to return
to the screens for entering the latitude and longitude.
This brings you to the “Route Summary” screen summarizing the settings used to calculate your route.
(For the action to take on this screen, see paragraph 3.1.1.2.).
3.2 Free Navigation
Click “Free Navigation” and start driving.
Click “Main menu” to take you back directly to the system home page or click “Navigation Actions” to access the
Free Navigation settings:
You can then choose between:
Return to Navigation to go back to the map and continue free navigation
Telephone to access telephone options
Sound to access sound settings
Settings to define warning settings and save the GPS position
Display to access the display settings
(For more information, see paragraph 7.4.)
3.3 Last route
This option takes you directly to the navigation screen to follow the last route calculated, including the stages you
previously saved. For more details, read Chapter 10 - Notes and Tips.
19
Page 22
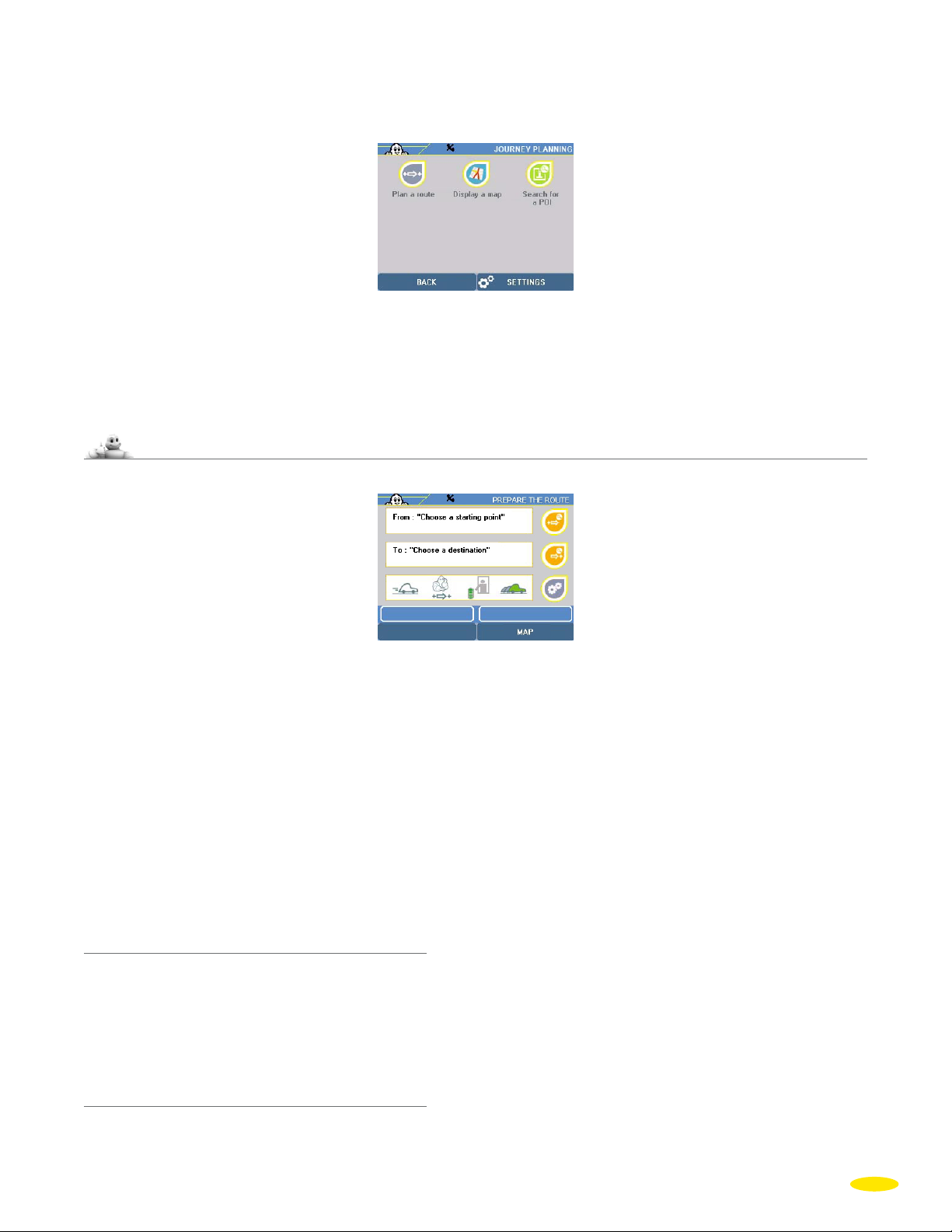
4_Plan Your Journey
In the Main Menu, click “Plan your journey”.
You can then plan your journey by one of 3 methods:
Plan a Route to specify a departure and arrival point
Display a Map to select your departure and arrival points directly on the map
Search for a POI to plan a route to or from a POI
4.1 Plan a Route
Click “Plan a Route”.
You access a screen identical to “Route Summary”, where you must indicate the departure and arrival point instructions.
To do this, click on the icons at the bottom of the screen. The first orange icon at the top right is the departure point. The
second orange icon as the arrival point and the last blue icon on the right is the route settings icon.
Clicking on the button opposite the departure point or the arrival point gives you six choices for selecting them:
towards an Address
towards a POI
by Selecting a place directly on the map
in My ViaMichelin
in the History of the last 15 journeys made
by indicating GPS coordinates
4.1.1 Address
Click “Address”.
You can then search either by:
“Zip code” (For more information, see paragraph 3.1.1.1.
“Town” (For more information, see paragraph 3.1.1.2.
4.1.2 POI
Click “POI”.
Click the POI category you want.
20
Page 23
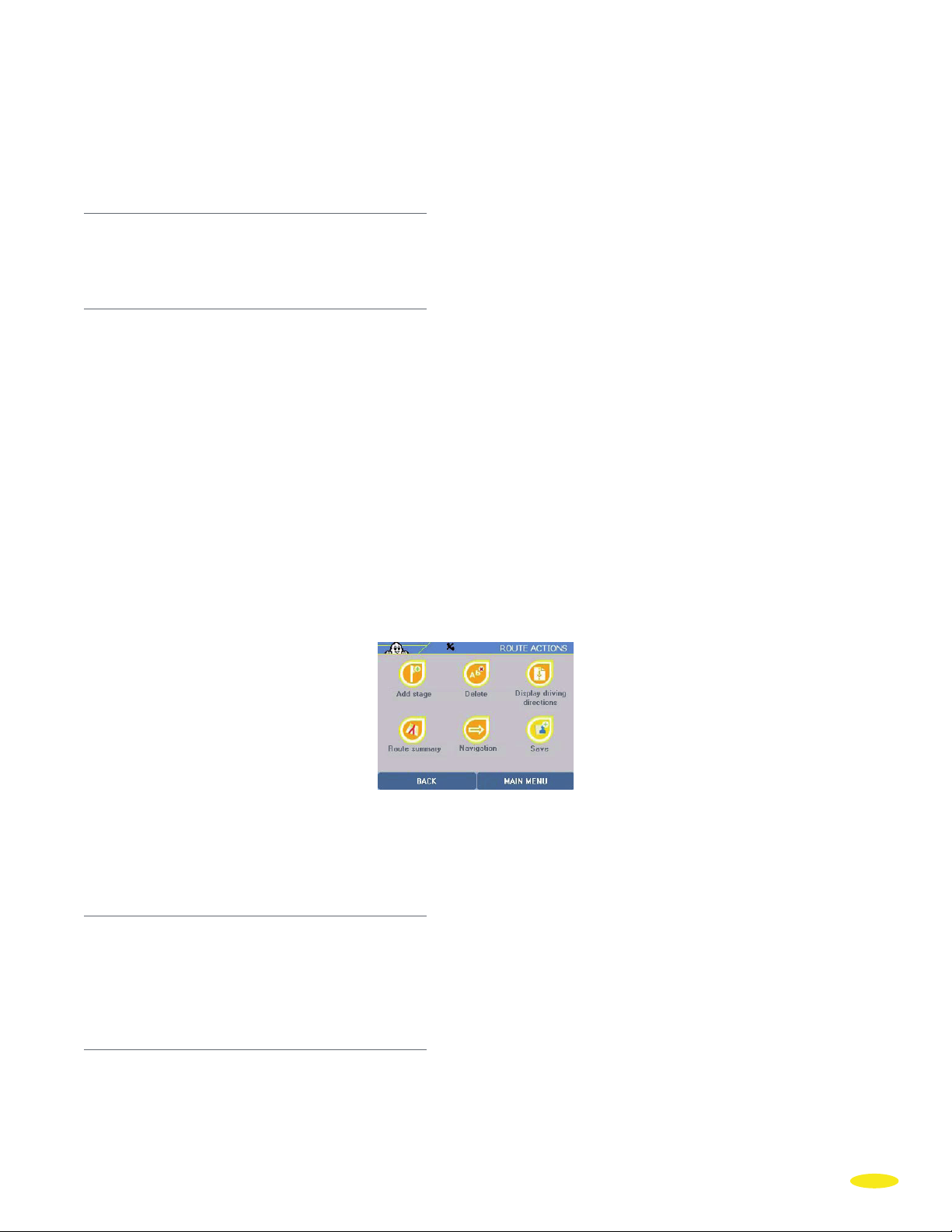
You can then search according to 4 criteria:
Town to search for a POI in the town you choose (For more information, see paragraph 3.1.2.1).
GPS Position to find a POI near the position - in a straight line—established by the GPS
(For more information, see paragraph 3.1.2.2).
Departure to select a POI near the departure point (For more information, see paragraph 3.1.2.2).
Destination to select a POI near the arrival point (For more information, see paragraph 3.1.2.2).
4.1.3 Select on Map
Click “Select on Map”.
(For more information, see paragraph 3.1.3.).
4.1.4 My ViaMichelin
Select the departure or arrival point from:
My Favorites / My Personal Folders in one of the predefined categories:
• Addresses
• Hotels
• Restaurants
• Tourism
• My POIs
(For more information, see paragraph 3.1.4.).
To save a route from the “Plan Your Journey” menu:
• Select a departure point and destination in the route preparation screen
• Click the “
• Select the “
Route Actions” button at the bottom left of the screen:
Save” option to add it to “My ViaMichelin”
• Select the personal folder in which you want to save it, then fill in the choice of name.
Once you have saved a route, it is possible to find it again to view it on a map or to change it by adding stages, for
example. To do this:
• Click “
Routes” from “My Favorites” or another personal folder.
• The next screen presents the routes saved in this folder to you; choose one of these routes.
4.1.5 History
Click “History”.
The list of the last 15 destinations is displayed. Click the address you want or click “Back” to return to the
previous screen.
(For more information, see paragraph 3.1.5.)
4.1.6 GPS Coordinates
Click “GPS Coordinates”.
(For more information, see paragraph 3.1.6.)
Click on the route settings button to access the tables directly. Use these to change the 4 route calculation
criteria.
21
Page 24
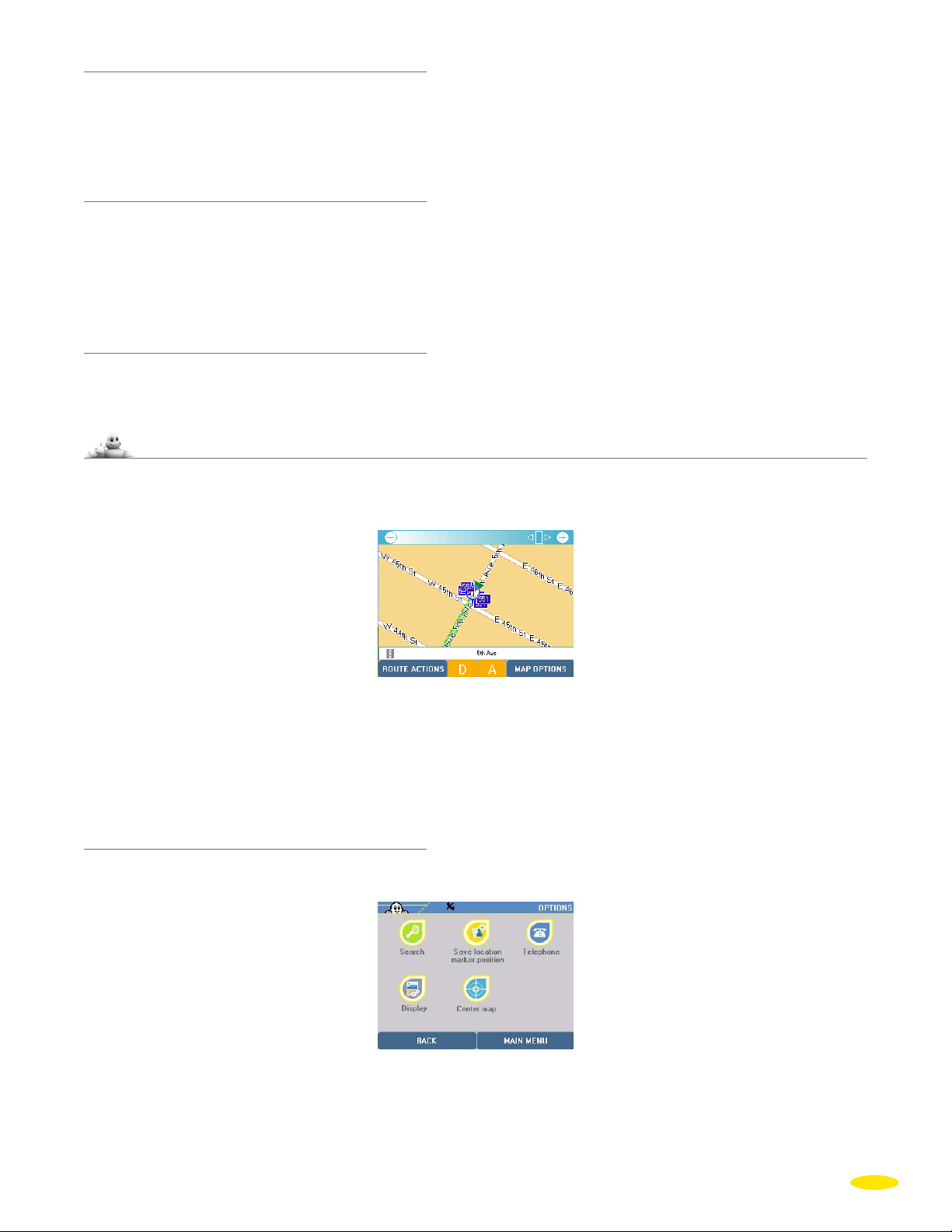
4.1.7 Mode
Here you have the choice between 3 navigation modes:
Car to calculate routes that can be taken by car.
Pedestrian
to calculate the journey ignoring one-way streets and using pedestrian streets.
Bicycle to calculate routes suitable for this mode of transport.
4.1.8 Type of route
Here you have the choice between 3 types of route:
Recommended “Recommended” routes are designed to favour comfort and safety while offering a good
compromise between time and distance.
The quickest
“The quickest” route offers the best journey time by giving priority to major networks.
The shortest “The shortest” route optimises distance.
4.1.9 Tolls
You can either “Authorise” routes with toll roads to be calculated or “Avoid” them. The calculation will then search
for a journey that avoids toll roads, but without making the route too much longer.
4.2 Display a Map
Click “Display a Map”. The system displays the map, centerd either on the location marker, the system’s GPS
position, or on the last route worked out, etc. depending on the last operation performed when this function
was used.
You can now access the following menus:
Map Options
Route Actions
to access different search and display options.
to access the screens to prepare a route (only accessible if the system has already
calculated a route).
Main Menu to go back directly to the system home page if no route has been calculated.
4.2.1 Map Options
Click “Map Options”.
You can now do the following:
Search Save the position of the location marker
Telephone Display
Center
22
Page 25

4.2.1.1 Search
Click “Search”.
You can select one of 6 search modes:
Address For more information, go to paragraphs 4.1.1.
POI For more information, go to paragraphs 4.1.2.
Select on Map For more information, go to paragraphs 4.1.3.
My ViaMichelin For more information, go to paragraphs 4.1.4.
History For more information, go to paragraphs 4.1.5.
GPS Coordinates For more information, go to paragraphs 4.1.6.
4.2.1.2 Save the position of the location marker
Click “Save the position of the location marker”.
You can then save this location in:
My Favorites / My personal folders (in one of the predefined categories).
My POIs
Click the category in which you want to save the position established by the location marker.
Enter the name you want to give to your saved address.
Click “OK” to save the address or click “Cancel” to go back to the map.
4.2.1.3 Telephone
Click “Telephone”.
You can select one of 4 telephony options:
Dial
Call Log
Quick Dial
Telephone Options
Comment:
To use the telephone options, you must have established the Bluetooth connection between your ViaMichelin
Navigation X-970 and your phone. (For more information, see paragraph 6.3.)
1. Dial
Click “Dial”.
Enter the digits of the telephone number you want to dial.
Click “Call” to call the party or click “Back” if you want to return to the previous screen.
If you have not established the Bluetooth connection between your ViaMichelin Navigation X-970 and the
telephone, the system displays the message “Connection failed”. Click “OK” to return to the previous screen.
Otherwise the message displayed is “Call in progress … xxxxxxxx”.
Click “Hang Up” or click the red telephone icon to end the call or click “Back” to return to the previous screen.
2. Call Log
Click “Call Log”.
• Click the telephone beside the number selected to automatically redial your party.
23
Page 26
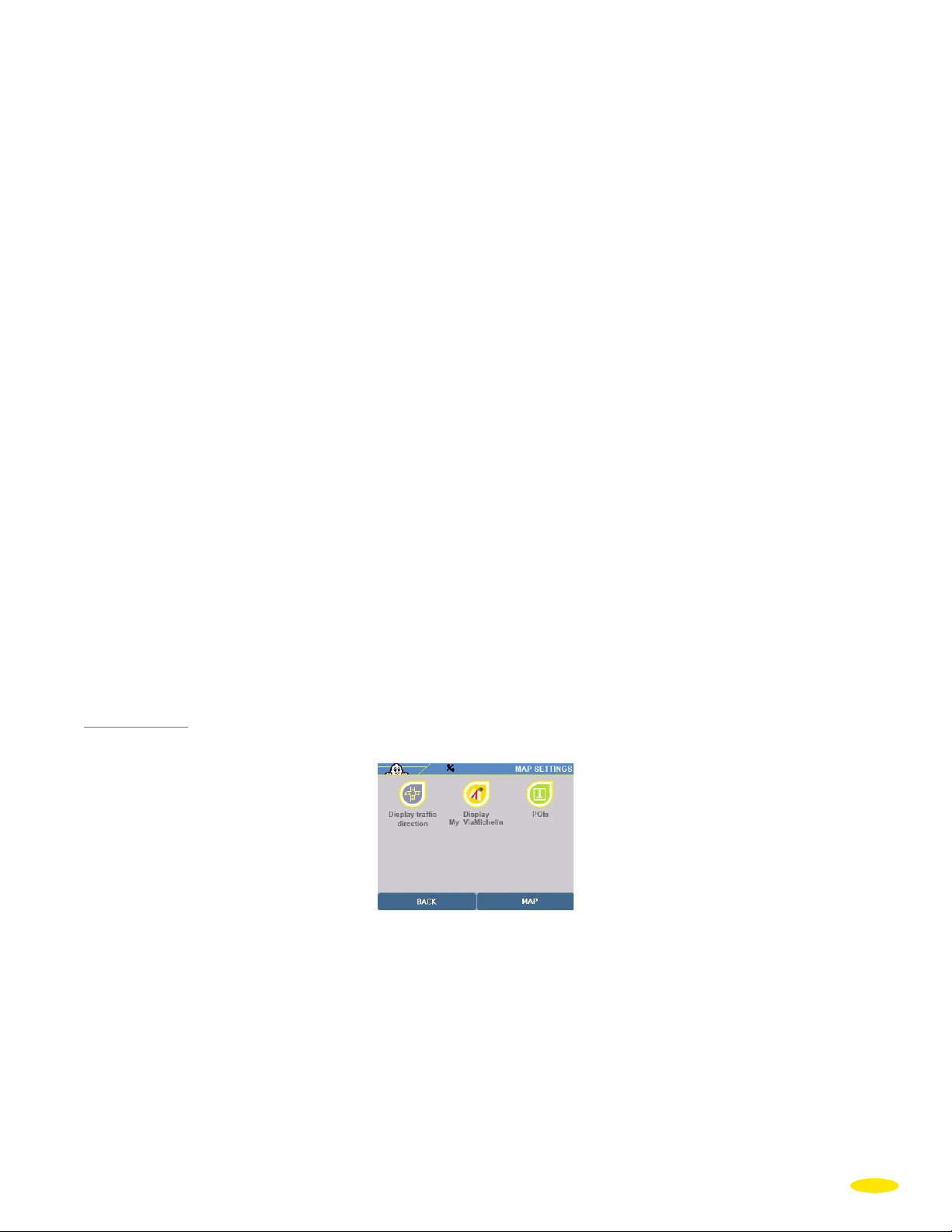
3. Quick Dial
Click “Quick Dial”.
Click “Add” to add one of the five numbers from the Quick Dial list.
Enter a name.
Click “OK” to save the name you entered or click “Back” to return to the previous screen.
Enter the associated telephone number.
Click “OK” to save the name you entered or click “Back” to return to the previous screen.
Click your party’s name to access the following options:
Call to call the party’s number
Change to change the name or the number saved
Delete to delete the name and telephone number from the list of 5 quick dial numbers.
Simply click the option to carry out the task.
Comment:
This lets you save the number “911”, for example, which is the U.S. emergency number.
4. Telephone Options
Click “Telephone Option”.
You can select 3 options:
Activate/Deactivate Bluetooth to establish or cut off the Bluetooth connection.
(For more information, see paragraph 6.3.1.)
Connect Telephone to associate one or more phones with your ViaMichelin Navigation X-970.
(For more information, see paragraph 6.3.2.)
Telephone Sound to adjust the telephone volume and ring tone on the speaker located in the
base of the device. (For more information, see paragraph 6.3.3.)
4.2.1.4 Display
Click “Display”.
You can select 3 options:
Display traffic direction / display street names
Display My ViaMichelin
Display POIs
1. Display traffic direction/street names
Click “Display Traffic Direction”
The system displays the maps with symbols showing the direction of traffic on the streets:
> or < indicates the traffic direction in a one-way street.
•
• o indicates a street where a section is not accessible to cars (pedestrian streets, private roads,
no through roads, etc.)
24
Page 27

The name of the street where the location marker is positioned and the number of the section selected on the map
are always displayed at the bottom of the screen.
Click “Display Street Names”: the system displays the maps again with the street names.
2. Display My ViaMichelin
• Click “Display My ViaMichelin”.
• Tick the boxes beside the saved address categories you want to see on the map.
• Click “
• Click “
Select/Unselect all” to see all or none of the categories of saved addresses.
More criteria” to display the lists of categories present in the “My Favorites” or “My POIs” options to select
them individually.
• Click “Select all”/”Unselect all” to select or unselect all the boxes.
3. Display POIs
Click “Display POIs”.
Tick the boxes beside the POI categories you want to see on the map. Some categories of POI contain submenus
that can be displayed independently. Click “More criteria” to access these subcategories.
E.g.: If the “Green Guide” category is selected, all 7 POI subcategories will be displayed. But it is possible to select
only certain subcategories—e.g. Museums—to limit the number of POIs displayed on the map.
• Click “
Unselect all” if you don’t want to display any of the POI categories.
Comment:
This lets you save the number “911”, for example, which is the U.S. emergency number.In navigation, displaying
a very large number of POIs may call on the device’s resources and reduce the smoothness of the dynamic
display. You are therefore recommended to display the POIs you need for the route calculated.
For more details, read paragraph “10 - Notes and Tips”.
4.2.1.5 Center
You can only access this option if a route has been calculated.
Click “Center”.
25
Page 28
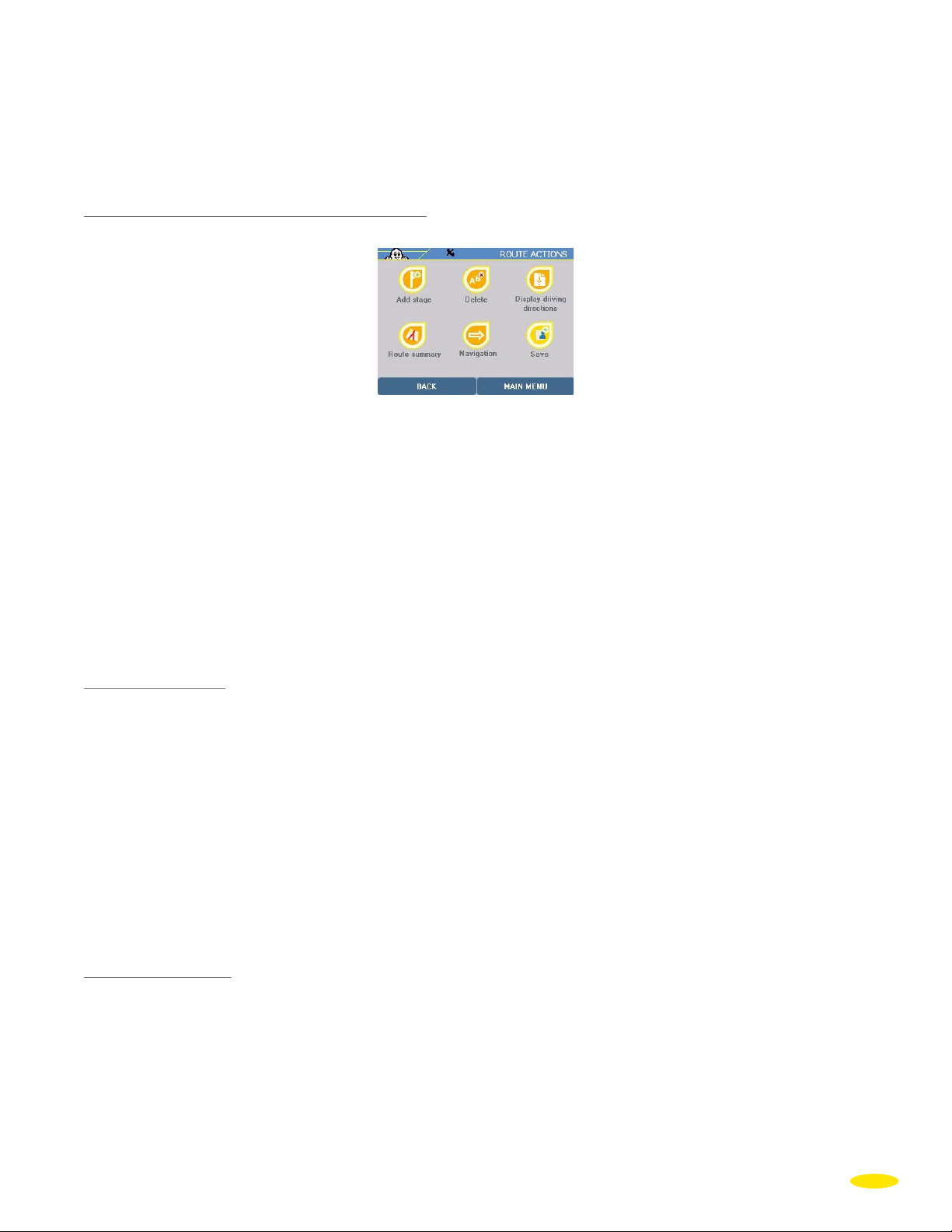
You can ask to center the map:
On your departure point to position the location marker on your departure point.
On your arrival point to position the location marker on your arrival point.
On the route to display the map with a zoom level calculated automatically by the system to allow
you to view the whole of the route highlighted in green.
4.2.2 Route Actions
Click “Route Actions”.
You can now do one of 6 operations:
Add a Stage
to select one or more intermediate stages in the calculated route.
Delete Route to delete the last route calculated.
Display Driving Directions
to display the interactive driving directions.
Route Summary /
Display a Map to return to the “Route Actions” screen and the route setting summary,
or to display the route map.
Navigation to activate navigation.
Save To save the route calculated in “My ViaMichelin” in the “My Favorites” option.
4.2.2.1 Add a Stage
Click “Add a Stage”.
You can add a stage by specifying it using one of 6 search modes:
Address For more information, go to paragraphs 4.1.1.
POI For more information, go to paragraphs 4.1.2.
Select on Map For more information, go to paragraphs 4.1.3.
My ViaMichelin For more information, go to paragraphs 4.1.4.
History For more information, go to paragraphs 4.1.5.
GPS Coordinates For more information, go to paragraphs 4.1.6.
On the map, you will see a small purple flag to symbolise the stage.
4.2.2.2 Delete Route
Click “Delete Route” to delete the last route calculated. The system will display the map with the location marker
placed on the last position you selected.
Comment:
Deleting a route deletes the displayed map route but does not delete the “History” departure and
arrival points.
26
Page 29
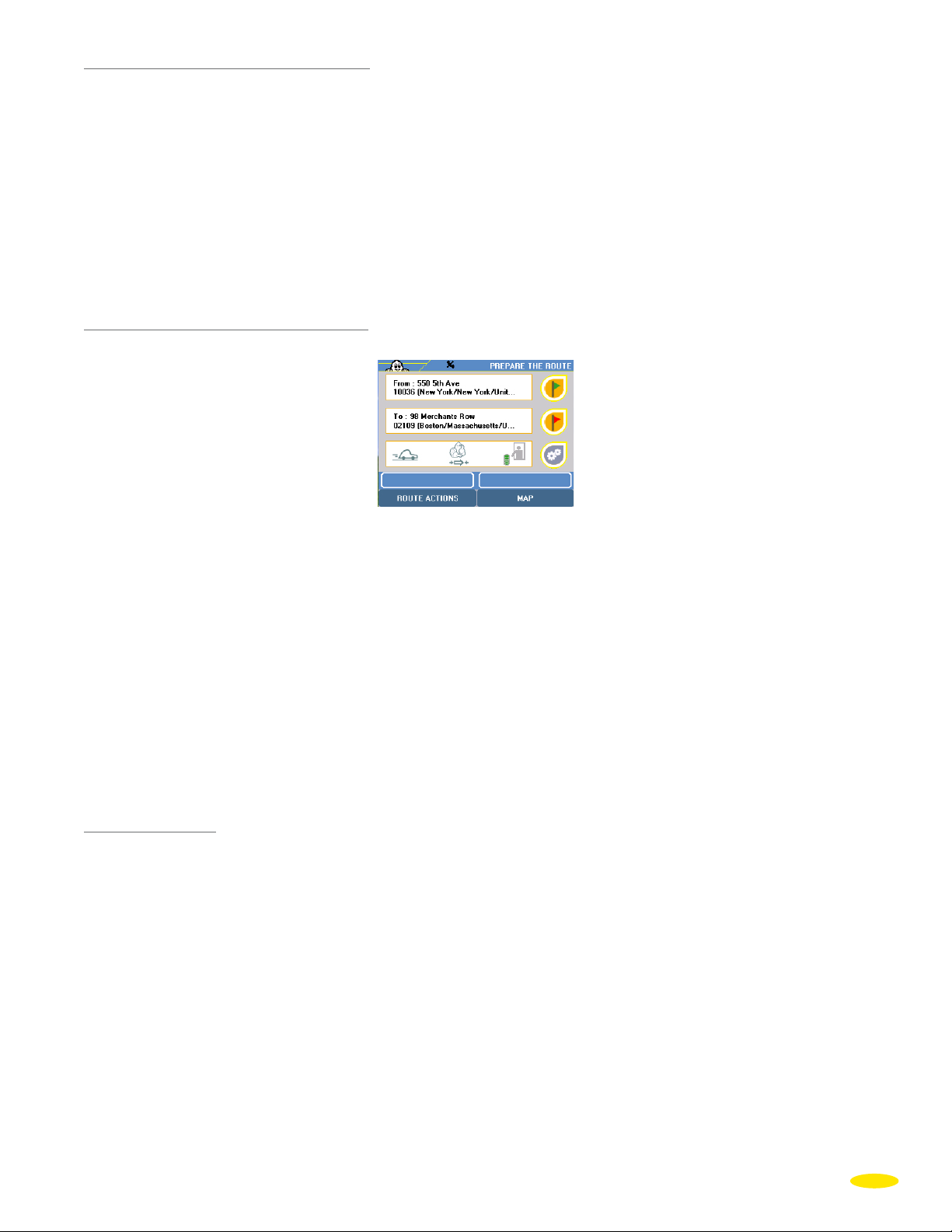
4.2.2.3 Display / Hide Driving Directions
Use this function to split the part of the screen used to display the map so that there is an area above the map
showing:
The distance covered
The total journey time
The change of direction instructions
• Click “
Display/Hide Driving Instructions” to display or hide the driving instructions above the map.
• Click the direction arrows to the right of the driving instructions for changes of direction and to automatically
display the map on the place cited.
4.2.2.4 Route Summary / Display a Map
Click “Route Summary”.
• Click one of the icons displayed on the right of the screen to change the settings of the last route calculated.
• Click “
Map” to display the route map or “Route Actions” to return to the corresponding screen: the “Route
Summary” screen is then replaced by “Display a map”, which lets you display the route map directly.
When preparing a route, some functions are available when you click a place icon:
Delete deletes the selected place. If the route has only one departure and arrival point, this function
will not be accessible.
Change lets you change the place.
Save lets you save the selected place directly in “My Favorites” or “My POIs”.
Move up lets you switch a place to the previous stage of the route.
Move down lets you switch a place to the next stage of the route.
4.2.2.5 Navigation
Click “Navigation”.
You now have a choice of 2 menus:
Navigation to start GPS-guided navigation.
Navigation Demo to simulate navigation on the route calculated.
1. Navigation
Click “Navigation”.
• Click one of the icons displayed on the right of the “
Current route” screen to change the settings of the last route
calculated.
• Click “
Navigation” to start GPS-guided navigation or on “Route actions” to go to the corresponding contextual
screen.
27
Page 30
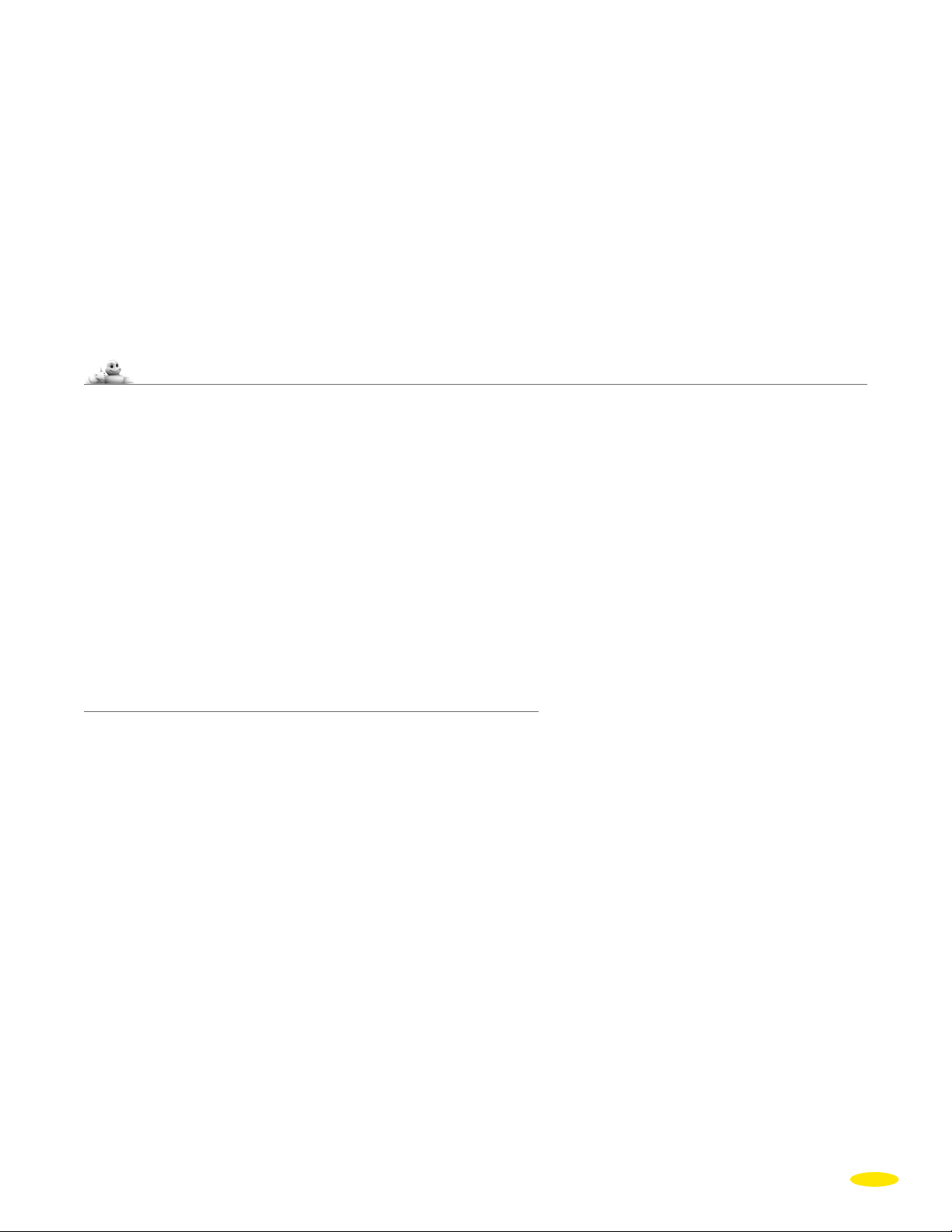
2. Navigation Demo
This function simulates navigation on the planned route by simulating reception from 7 satellites and a speed
based on the table of average speeds for the type of road.
• Click “
• Click one of the icons displayed on the right of the “
Navigation Demo”.
Current route” screen to change the settings of the last route
calculated.
• Click “
Navigation” to start GPS-guided navigation or on “Route actions” to go to the corresponding contextual
screen.
The navigation screen is identical to the one displayed during a journey. Clicking on the screen will take you to the
navigation settings. (For more information, see Chapter 6.2)
4.3 Search for a POI
• Click “Search for a POI”.
• Click the POI category you want. You can use the direction arrows to view the whole list of POI categories available
on your system.
You then have 4 search options:
Address to find a saved address.
GPS Position to find a saved address near the position established by the GPS.
Departure Point to select a saved address near your departure point.
Arrival Point to select a saved address near your arrival point.
For more information, see paragraph 3.1.2 and following paragraphs.
• Click the POI you want. They are classified in order of decreasing proximity—in a straight line—to the point
selected. (For more information on POI presentation, see paragraph 9.1.2.)
4.3.1 GPS Position, Departure Point or Arrival Point
• Click “GPS Position”, “Departure Point” or “Arrival Point”.
The screen displays a list of POIs classified in order of decreasing proximity – in a straight line – to the GPS
position.
• Click the POI you want.
• Click on “
Refine” if you want to run a search. (For more information, see paragraph 3.1.2.1.).
For more details, read section 10_Notes and Tips.
28
Page 31

5_My ViaMichelin
• In the Main Menu, click “My ViaMichelin”.
You can select one of the following choices:
My Favorites/Personal folder to find and locate an address saved in “My Favorites” or a personal folder.
•
My POIs to find and locate a POI saved in this option.
•
Actions
•
Comments:
• Your “Personal folders” are generated with the same sub-folders as the “My Favorites” folder. If you have
created “Personal folders” the explanations given below for the “My Favorites” folder will let you perform
the operations you want.
• The “
• You can add to the “
• An unlimited number of personal folders can be created in the “
My ViaMichelin” includes at least the two folders: “My Favorites” and “My POIs”. You can add to the
content of “My Favorites” directly from your GPS or by exporting data from the ViaMichelin web site.
using the “Content Manager” application.
“My ViaMichelin” space on the web site or from the “Content Manager” program only. You can then add
to their content either from the web site or directly from you GPS.
lets you display and be alerted about POIs of the folders of your choice.
My POIs” by downloading “*.asc” files from web sites and exporting them to your GPS
My ViaMichelin” option from your personal
5.1 My Favorites
“My Favorites” is a unique file, which is located in the “My ViaMichelin” menu by default. This cannot be deleted
or renamed. You can save all your favorite addresses and routes that you use regularly in this folder.
• Click “
You can select one of 5 menus:
•
•
•
•
•
The ViaMichelin web site can be accessed at:
My Favorites”.
Routes to save your favorite routes or ones from the ViaMichelin web site.
Addresses to save the address coordinates of your choice.
Hotels to save your favorite hotels or ones from the ViaMichelin web site.
Restaurants to save your favorite restaurants or ones from the ViaMichelin web site.
Tourism to save your favorite tourist sites or ones from the ViaMichelin web site.
http://www.ViaMichelin.com
29
Page 32

5.1.1 Routes
This category offers you all the routes saved directly from your GPS or exported from the ViaMichelin web site. This
folder is empty if you have not saved any routes.
• Click “Route”.
5.1.1.1 Start
• Click “Start”.
The summary screen shows you the saved route with departure point, arrival point and any stages selected. You
can view your route on a map, add or delete stages or change departure or arrival points.
5.1.1.2 Rename
• Click “Rename”. You can then rename your saved route.
5.1.1.3 Delete
Click “Delete”. This will permanently delete the route in the My ViaMichelin folder.
5.1.2 Addresses
• Click “Address”.
You can now perform the following operations:
• Search near GPS position
• Search for a POI
• Add a POI
• Display on map ON
• Warning ON
5.1.2.1 Search near GPS position
• Click “Search near GPS position”.
30
Page 33

5.1.2.2 Find POI
• Click “Find POI” (for more information, see paragraph 3.1.2).
5.1.2.3 Add a POI
• Click “Add a POI”.
You can search either by:
• Address
• POI
• Select on map
• My ViaMichelin
• History
• GPS Coordinates
Once you have saved your address, select the folder in which you want to save it, then click “OK”. This address is
then added to your “My ViaMichelin” folder.
5.1.2.4 Display on map ON/OFF
• Click “Display on map ON/OFF”.
The POIs of the selected folder will or will not be displayed on the map. When a directory’s POIs must be displayed
on the map, a small eye is displayed next to the folder in question.
5.1.2.5 Turn off / Turn on Warner
• Click “Warner ON/OFF”.
The POIs of the selected folder will or will not be indicated by an alarm signal when passing near them. When you
decide to spot POIs from a folder when passing near them, a small signposting triangle is displayed next to the
name of the folder concerned.
5.1.3 Hotels
• Click “Hotels”: you will find the same functionalities as in the “Addresses” option (§ 5.1.2).
31
Page 34

5.1.4 Restaurants
• Click “Restaurants”: you will find the same functionalities as in the “Addresses” option (§ 5.1.2).
5.1.5 Tourism
• Click “Tourism”: you will find the same functionalities as in the “Addresses” option (§ 5.1.2).
5.2 My POIs
• Click “My POIs”.
This folder groups together all the “*.asc” POIs downloaded from web sites using the “Content Manager”
application. (For more information, see paragraph 13.3.5). They are presented as categories.
When this folder contains “*.asc” files you can access the following actions by clicking a POI category.
5.3 Actions
• Click the “ACTIONS” button.
You can then:
• Display on map ON/OFF to display or not display the POI contents:
• Turn off / Turn on warner to switch an audible warning when passing near a content POI when passing near
it on or off:
My ViaMichelin” (Actions in the My ViaMichelin screen)
– in “
– in a “
– in one of the 5 categories of a file (Actions in a particular category)
To switch “Display on map ON/OFF” or “Warner ON/OFF”:
• Select “My Favorites” or the folder you want.
• Click “Actions”.
• Click “Display on map ON/OFF” or “Warner ON/OFF”.
• Click “Back”.
When the “My Favorites” POIs or POIs from a personal folder must be displayed on the map, a small eye is
displayed next to the folder in question.
When you want to use an alarm signal to spot POIs from “My Favorites” or a personal folder when passing near
them, a small signposting triangle is displayed next to the name of the personal folder concerned.
My Favorites”, “Personal Folder” or “My POIs” folder (Actions in a particular Folder)
32
Page 35

6_Settings
In the “Main Menu” click “Settings”.
This takes you into the settings or information menus:
• General to find out or change system settings.
• Navigation to change navigation settings.
• Telephone to access telephony settings
Map to change or delete a map.
•
• Alert
6.1 General
to change warning settings for POIs, saved addresses or vehicle speed.
• Click “General”.
This takes you into the settings or information menus:
• Language to adjust the language settings for the menus, voice guidance and the map.
• Units to select Km or Miles.
•
Configure keyboard
• Hardware to change the system settings.
• Night Mode to adapt the screen to the exterior conditions.
• About to find out about the system and map version.
6.1.1 Language
• Click “Language”.
to choose the type of keyboard displayed on the search screens.
33
Page 36

You use this option to set:
• The Interface Language: this is the language in which the menus are displayed. The available languages are:
English US, English,French, German, Italian.
• The Voice Guidance Language: this is the language used in voice messages during Navigation. Here you have the
choice between 6 different languages: French, English, German, Spanish, Italian, American English.
If you select American English as Englis US (Voice Synthesis),you will activate the text to speech feature that will
guide you with instructions concerning road names, directions or road signs
• The Map Language: this is the local language the maps are displayed in (town names, street names, etc.): French
in France, Danish in Denmark, etc. In countries with several official languages (Switzerland, Belgium, etc.), this
function lets you switch from one language to another. You will then need to search for towns, streets, etc. in
the selected language. Your available choices are: E ng li sh ,French, German, Italian, Spanish.
• Click the left and right arrows to select your language.
Or
•
Click the language in your chosen menu to display a list of available languages; then click the language you want.
• Click the up or down arrow to scroll through the whole list.
6.1.2 Units
• Click “Units”.
•
Click the left and right arrows to select the distance unit you want to use to calculate routes and to display distances
on the Navigation screen. You can select: km (kilometres) or miles (1 mile = 1.609 km).
6.1.3 Configure Keyboard
• Click “Configure Keyboard”.
• Click the left and right arrows to choose the keyboard type displayed on the search screens. Azerty (French
system), ABC (alphanumeric) or qwerty (English system).
6.1.4 Hardware
• Click “Hardware”.
You can now access the following screens:
Power Status to check the battery charge.
Time to change the system time.
Brightness to change the screen brightness.
6.1.4.1 Battery Power Status
This screen gives the percentage of “Battery remaining” or, if the PND is connected, the screen displays the message:
“Charging… 100%”.
• Click “Power Status” to display the battery charge.
When ViaMichelin Navigation is removed from its mounting system, disconnected from the PC or from the
electrical supply, a small icon in the top bar at the top of the screen gives the level of battery charge.
Comment:
• Warning: There is a risk of explosion if the battery is replaced by a battery of an incorrect type.
• Dispose of used batteries in compliance with existing law in your country.
34
Page 37

6.1.4.2 Time
• Click “Time”.
• By clicking on the left and right arrows, you can change the hours, minutes and time display system
(24-hour clock or the Anglo-American AM/PM system) on your ViaMichelin Navigation X-970.
Or
• Click the option to access the list and select the setting you want.
6.1.4.3 Brightness
• Click “Brightness”.
• Click the bar to move the cursor to the desired level or click the cursor and move it to the brightness level you
want for the screen.
Comment:
When ViaMichelin Navigation X-970 is used autonomously, the screen becoming less bright allows the
autonomy of the device to be extended.
6.1.5 Night Mode
• Click “Night Mode”.
• Click the direction arrows or the information to select “Night Mode” from the list displayed: The screen becomes
less bright and the map colors change to make the display more comfortable for night driving.
• Click the direction arrows or the information to select “Day Mode” from the list displayed: The screen brightens
and the map colors change to give the ViaMichelin Navigation X-970 display maximum visibility in full daylight.
•
Click the direction arrows or the information to select “Automatic” from the list displayed:You can set the start
and end time for switching from day mode to night mode in the automatic night mode adjustment screen. To
do this click the direction arrows or click the time you want from the list displayed. By default the switch to night
mode is at 8.00 pm and the switch to day mode is at 8.00 am.
• Click on “Back” to return to the previous screen.
6.1.6 About
This screen tells you which version of the software is installed in your ViaMichelin Navigation X-970 and the
different copyrights and map years for the maps and POIs in use.
• Click “About”.
• Click the direction arrows to scroll through this information.
ViaMichelin Navigation 6.6.0 (Build 42)
Version ROM 1.0101.0409 – Apr 3 2007
Cartography 2006.4
Cartography © ViaMichelin 2007
Digital Data © NAVTEQ 2006
The Data for areas of Canada includes
information taken with permission
35
Page 38

from Canadian authorities, including:
© Her Majesty the Queen in Right of Canada,
© Queen’s Printer for Ontario,
© Canada Post Corporation,
GeoBase® Postal code information
© United States Postal Service 2006
Points of interest include materials from infoUSA © infoUSA 2006
Hot spots © Jiwire Inc. ® 2006
RealSpeak ® Text-to-Speech Software
© 2006 Nuance Communications, Inc.
Guide © Michelin 2007
ViaMichelin Navigation Software © ViaMichelin 2007
• Click “Back” to return to the previous screen or click “Main Menu” to go to the system home page.
6.2 Navigation
• Click “Navigation”.
Use this screen to access menus to change some of the navigation settings:
Route Settings to select the settings for calculating routes.
•
• GPS
to display the GPS satellite signal reception and give the position coordinates evaluated by the GPS.
• Voice Synthesis to hear all the messages
• Sound to set the volume for the messages and signals transmitted by your ViaMichelin Navigation X-970.
6.2.1 Route Settings
• Click “Route Settings”.
There are 4 criteria for route settings:
• Mode Car / Pedestrian / Bicycle
• Type of route Recommended / Quickest / Shortest
(For more information, see paragraph 4.1.8.)
• Tolls Authorize / Avoid
• Click the left or right arrows to display the setting you want. The settings are on once you select them.
• Click “Back” to return to the previous screen or click “Main Menu” to take you back directly to the system
home page.
36
Page 39

6.2.2 GPS
• Click “GPS”.
This brings you to the screen that tells you the GPS reception status; on this screen:
The green “V” means that GPS is activated.
“NO Fix / FIX: 2D/FIX: 3D” indicates better signal reception, and therefore more accurate positioning.
“SAT”: indicates the number of satellites used to calculate your position.
The vertical bars show the satellites detected:
• grey the device is receiving satellite signals but cannot use them to establish your position.
• green the device is using the satellite signals to calculate your position.
• The numbers under the vertical bars give the number of the American satellite.
Coordinates: longitude and latitude calculated by the system.
Direction arrow: shows the direction of travel between 2 position calculations by the GPS.
• Click on “Back” to return to the previous screen.
Comment:
The ViaMichelin Navigation X-970 is fitted with an SiRF Star III type GPS, the latest generation of GPS, which
works even in poor reception conditions.
After selecting a destination and before the navigation instructions show your route, the GPS must have three
pieces of information to calculate the route: the position, direction of travel and speed. You may consult the GPS
screen on your mobile device to follow the GPS signal acquisition.
The time the GPS takes to acquire this information varies depending on how much time has elapsed since the
device was last used:
• your ViaMichelin Navigation X-970 has not been switched on for more than 24 hours (“cold start”): in this
case the time needed to acquire satellite signals may be quite long (10-15 minutes), and the message “Satellite
detection. This may take several minutes” is displayed on the navigation screen.
• your ViaMichelin Navigation X-970 has not been switched on for more than 4 hours (“warm start”): GPS reception
may take several minutes (5 minutes) and the message “Satellite signal acquisition in progress” is displayed on
the navigation screen.
• you switch on your ViaMichelin Navigation X-970 after switching it off a few minutes ago (“hot start”): satellite
reception is almost immediate and navigation can continue.
GPS acquisition time also varies depending on the surroundings:
• athermic windscreens: if your vehicle is equipped with an athermic windscreen, GPS reception may be
slower.
• car park/tunnel/building: satellite signals do not travel through walls, so you will not receive a GPS signal if your
device is in a building, car park, tunnel, etc.
• urban “canyoning”: reception will be slower in urban areas if buildings are high, streets narrow or there
are a lot of trees. Go to an open space to improve reception.
• weather conditions: in poor weather (heavy snow, etc.), GPS reception may take slightly longer.
When using ViaMichelin Navigation X-970 for the first time, we advise you to do so in an open space in order to
ensure the best possible satellite reception. Activating the GPS system for the first time can take several minutes,
depending on the surroundings and the quality of the GPS signals.
6.2.3 Voice Synthesis
6.2.4 Sound
• Click “Sound”.
• Click the left or right arrows to select the setting you want: “Sound” and “Sound Setting”.
37
Page 40

The first Sound setting offers the following choices
on= th e s ou nd o n
off= sw i tc h th e sou nd of f
sp ec i fi c to c ar ra dio
The second Sound setting allows to select a different volume for each of the following
General to select maximum volume on alert messages.
Voice instructions for voice guidance during Navigation.
POI Warner to tell you when you are near a POI.
Speed Warner warns the driver when s/he exceeds the speed limit set for the particular type of road.
Telephone for the telephone volume
Telephone Ring Tone to adjust the telephone ring tone volume.
• Click the volume bar to move the cursor to the desired level (to the left = minimum volume, to the right = maximum
volume) or click the cursor and move it to the volume level you want. Use the “Test” button to check the sound level.
6.3 Telephone
Please consult the list of compatible phones using the following link : http://viamichelin.us/x970compatiblephones.html
• Click “Telephone”.
You can now access the following 3 options:
• Activate / Deactivate Bluetooth
• Connect Telephone
• Telephone Sound
6.3.1 Activate Bluetooth
®
• Click “Activate Bluetooth” to enable the Bluetooth connection between your ViaMichelin Navigation X-970 and
your phone.
Comment:
If the Bluetooth option on your ViaMichelin Navigation X-970 is not activated, the “Connect Telephone” and
“Telephone Sound” icons will be shaded and not enabled.
• Click “Deactivate Bluetooth” to disable the Bluetooth connection between your ViaMichelin Navigation X-970
and your phone.
Comment:
If you click “Deactivate Bluetooth” when there is an active Bluetooth connection with a telephone, the
message, “Deactivation of Bluetooth will lead to disconnection of the telephone currently connected.
Do you want to continue with this operation?” is displayed. Click “Yes” if you want to actually deactivate
Bluetooth, otherwise click “No”.
6.3.2 Connect Telephone
• After you activate the Bluetooth connection, click “Connect Telephone”.
• Activate Bluetooth on your mobile phone.
• Click “Add” to start detection of Bluetooth® devices by your ViaMichelin Navigation X-970.
• Click the name of your phone.
• When the system displays the message, “If your phone requires a code, please enter 1 2 3 4”, click “OK”.
• If your phone requires a PIN code to work with “ViaMichelin”, enter “1 2 3 4” and confirm.
• When you see the message displayed on your ViaMichelin Navigation X-970, “Pairing successful. Do you now
want to connect this phone to make it your default phone?”, click “Yes” if you want the selected phone to be
your default phone, otherwise click “No”.
• Confirm the audio connection with “ViaMichelin” on your phone.
• When the message “Connection successful” appears on your ViaMichelin Navigation X-970, click “OK”.
• Click “Back” to return to the previous screen or click one of the buttons on ViaMichelin Navigation to directly
access the function you want.
38
Page 41

To delete a phone from the list of paired phones, display the page and click the telephone you want to delete
from the list.
You can then:
• Disconnect to cut off the Bluetooth connection
• Delete to delete the phone from the list of devices recognised by your ViaMichelin Navigation X-970.
Comment:
When a phone has been connected to ViaMichelin Navigation X-970T, a small phone will be shown in the top
bar. If not, the icon is crossed out.
6.3.3 Telephone Sound
• Click “Telephone Sound”.
You can change the volume for:
• Telephone Sound
• Telephone Ring Tone
• Click the volume bar to move the cursor to the desired level or click the cursor and move it to the volume level
you want.
6.4 Map
• Click “Map”.
This takes you into the settings or information menus:
• Change or Delete Map to change the displayed map or delete a map from the SD card.
• POIs to select the categories of POI displayed on the map.
• Delete POIs to delete POI categories from your PND.
• Display My ViaMichelin to access the My Favorites and My POIs options.
6.4.1 Change or Delete Map
• Click “Change or Delete Map”.
You can then:
• Change Map to display another map from the SD card.
• Delete Map to delete one of the maps saved on the SD card.
• Click “Change Map” or “Delete Map”.
The SD card supplied with your ViaMichelin Navigation X-970 comes with these map systems:
Country.fdp [Storage Card] this is the map of the country indicated.
Hawaii.fdp [Storage Card] this is the map of the Hawaiian Islands.
NorthAmerica.FDP [Storage Card] this is the map for the United States and Canada.
• Click the map file you want. The message “Are you sure you want to change the map?” or “Are you sure you want
to delete this map? ” appears.
• Click “Yes” to confirm your choice or “No” to return to the list.
39
Page 42

• Click “Main Menu” to return to the previous screen or click “Back” to go to the previous screen.
You may subsequently restore the maps deleted from a PC using the “Content Manager” programme.
6.4.2 Display POIs
Use this option to select the POIs that will be displayed on the map (given the right zoom level).
• Click “POIs”.
Some POI categories can be detailed and displayed separately in one of the subcategories provided. Click “More
details” to access a list of these subcategories.
Example: If the “Health services” category is selected, all 4 POI subcategories will be displayed. But, it is possible to
select only certain subcategories – e.g. Dentist / Doctor / Pharmacy / Hospital-Clinic – to limit the number of POIs
subsequently displayed on the screen.
• Tick the POI category boxes that you want to see displayed on the map (given the right zoom level).
• Click “Deselect all” to display none of the POI categories.
Comment:
In navigation, displaying a very large number of POIs may call on the device’s resources and reduce the fluidity of
the dynamic display. You are therefore recommended to display the POIs you need for the route calculated.
6.4.3 Delete POIs
Use this option to delete some POI categories from the SD card. The system also deletes the POIs in the deleted
categories and will no longer display them.
• Click “Delete POIs”.
• Click the POI category you want to delete.
• When the system displays the message “Are you sure you want to delete this POI?”, click “No” if you do not want
to delete the selected POI category and go back to the “Map Option” screen, or “Yes” to confirm deletion of the
selected POI category.
• Click on the direction arrows to view all the available POI categories presented or on “Back” to return to the
previous screen.
You may subsequently restore the POIs deleted from a PC using the “Content Manager” program.
6.4.4 Display My ViaMichelin
This option allows you to select the categories of saved addresses that will be displayed on the map.
• Click “My ViaMichelin”.
40
Page 43

You can now choose to display your POIs from the options:
• My Favorites / My personal folders
• Addresses
• Hotels
• Restaurants
• Tourism
• My POIs
• Click “More details” to access the subcategories.
• Click “Deselect all” to display no POI category.
6.5 Warner
• Click “Alert”.
You can change the following options:
• Speed warning use this option to set the speed beyond which the warning signal will
sound, depending on the 4 road categories programmed in the system.
• POI Warner emits an audible warning when passing near a POI.
• My ViaMichelin warning emits an audible warning when passing near a saved address.
• Warning Signal use to set the sounds for the various warners.
6.5.1 Speed warning
• Click “Speed warning”.
• Click the left or right direction arrows to select the setting you want, depending on the type of road selected, or
click the speed to select the desired speed from the list.
• Click on “Activate ”/”Desactivate ” at the bottom right of the screen to switch this function on and off.
The default speeds in the “Speed warning ” table are:
Highways 130 km/h 80 Mph
Expressways 110 km/h 70 Mph
Roads 90 km/h 55 Mph
Towns 50 km/h 30 Mph
The range of speed limit settings for the type of road is between 30 kph and 180 kph or between 25 mph and 110mph.
This function takes account of the type of road given in the map database without adding more detail about the
surroundings or special features of a section.
For example:
A highway may be limited to 55 mph on some sections instead of 70 mph by default. When the map database
identifies an “expressway” it will not indicate the section limited to 55 mph. A “road”, on the other hand, may have
the same speed limit as an expressway in some places. The Speed Warner will then indicate excess speed although
the traffic regulations authorize this speed.
“Speed warning ” should therefore be used for information, but as with all navigation information supplied by your
ViaMichelin Navigation X-970, this information is subject to traffic regulations.
6.5.2 POI Warner
• Click “POI Warner”.
• Tick the boxes by the POI categories for which you want to trigger an audible signal when they are nearby:
• Click “More details” if you want to break your selection down into subcategories of POIs.
• Click “Deselect All” to switch off warners on all POI categories.
Activating a “POI Warner” for a POI category leads to POIs of this category being displayed.
41
Page 44

6.5.3 My ViaMichelin Warning
• Click “My ViaMichelin Warning”.
• Tick the boxes by the categories of saved addresses for which you want to trigger an audible signal when they are
nearby:
• Click “More details” if you want to break your selection down into subcategories of POIs.
• Click “Select all” to tick the option to display all the icons for all categories of saved addresses, or click “Deselect
all” if you want none to be displayed.
6.5.4 Radar Off / On
• Click “Radar off” to turn off the audible signal when passing near a fixed speed camera located by ViaMichelin.
• Click “Radar on” to have two audible signals when passing near a fixed speed camera located by ViaMichelin: the
first sounds 30 seconds before you reach the location and the second at 10 seconds away.
6.5.5 Warning Sound
• Click “Warning Sound”.
You can then set warning sounds by category:
• Speed Warner warns the driver when s/he exceeds the speed limit set by type of route.
• POI Warner to tell you when you are near a POI.
• Speed Camera Warner to tell you when you are near a fixed speed camera POI.
• Saved Address Alert to tell you when you are near a saved address.
• Click on the up or down arrows to turn warnings “ON” or “OFF”.
42
Page 45

7_Navigation Screens
There are three aspects to the Navigation Screen:
• a map screen this is a standard 2D or 3D navigation screen.
• a schematic screen this gives a diagram of the route to be taken next time you change direction.
• a mixed screen the screen is split to display the standard screen on the right and the schematic screen on
the left.
• To change the screen, click in the navigation area of the screen you want to expand it over the full screen or return
to the mixed screen.
7.1 Mixed Screen
The mixed screen displays the graphic navigation screen on the right and on the left the indicator showing the
distance to the next change of direction as well as the schematic screen navigation map.
7.2 Map Screen
Above the map:
Three top fields are available to show, depending on the setting:
• Distance Remaining
• Time Remaining
• Arrival Time
• Time
• Speed
• Direction
• To choose which information to show, click one of the three top positions, and then click the position you want
to change. Then select the indicator you want.
Under the map:
• On the left the number of satellites used by the GPS for determining the position.
• In the middle the name of the street you are on.
43
Page 46

7.2.1 Distance Remaining
This is the distance remaining to the arrival point, given in kilometers or miles depending on the distance unit
selected.
7.2.2 Time Remaining
This is the time remaining until arrival. This time is assessed on the basis of the distance remaining and the average
speeds set in your ViaMichelin Navigation X-970, excluding any stops or breaks (strongly recommended for safety
reasons).
7.2.3 Arrival Time
This is the time of arrival calculated on the basis of the journey distance and time assessed by the system, excluding
any stops or breaks (strongly recommended for safety reasons).
7.2.4 Time
This is the local time based on the time entered when the program was installed in your ViaMichelin Navigation
X-970.
7.2.5 Speed
This is the speed computed by the GPS between 2 position calculations, expressed in kph or mph depending on
the distance units selected.
7.2.6 Direction
This is the current direction of travel based on the 16-point compass dial.
7.3 Schematic Screen
On the left, from top to bottom:
• The indicator showing the distance remaining to the next change of direction.
• The next route.
• Three fields that can be set up (For more information, read the comments in paragraph 7.2.).
On the right-hand side:
• the map of the next change of direction with a dotted line that progressively disappears according to distance to
the change of direction and vehicle position.
On the bar at the bottom of the screen:
• On the left the number of satellites used by the GPS for determining the position.
• In the middle the name of the street you are on.
44
Page 47

Click the navigation screen to access 6 options:
• Free Navigation to go to free navigation.
• Route Summary to change a route planning criterion.
• Telephone to access telephone options.
• Sound to switch off messages and navigation warnings.
• Settings to access navigation options.
• Display to change the screen display settings.
7.4 Free Navigation
Click “Free Navigation”.
The map is displayed and the location marker becomes an arrow to show the vehicle’s position and direction of
travel.
• Click “Navigation Actions” if you want to access navigation options and settings or click “Main Menu” to take you
back directly to the system home page.
You can select the following options:
• Back to Navigation to return to the navigation screen
• Telephone to access telephon settings (For more information, see paragraph 6.3.)
• Sound to access the sound settings screen (For more information, see paragraph 6.2.3.)
• Options
to access “Warnings” and “Save the GPS position” (For more information, see paragraph 6.5)
• Display to change the screen display settings:
• Orient Northwards / Orient in the direction of traffic to determine the direction of the map when navigating.
45
Page 48

• Night Mode for more information, see paragraph 6.1.5
• Display Traffic Direction/
Display Street Names
• POIs for more information, see paragraph 6.4.2
• Display My Viamichelin for more information, see paragraph 6.4.4
for more information, see paragraph 4.2.1.4
7.5 Route Summary
• Click “Route Summary”.
This brings you to the screen summarizing the information selected to calculate the route. Clicking one of the icons
on the right of the screen lets you change your choice of criteria for new instructions.
For more details, read paragraph “10 - Notes and Tips”.
7.6 Telephone
• Click “Telephone”.
You can now access the following options:
• Dial for more information, see paragraph 4.2.1.3.1
• Call Log for more information, see paragraph 4.2.1.3.2
• Quick Dial for more information, see paragraph 4.2.1.3.3
• Telephone Options for more information, see paragraph 4.2.1.3.4
7.7 Sound
• Click “Sound”.
This brings you to the sound settings screen (For more information, see paragraphs 6.2.3. and 6.2.5).
7.8 Options
• Click “Options”.
46
Page 49

You can access the following options:
• Warners to access warning settings screens (For more information, see paragraphs 6.2.3 and 6.2.5).
• Turn Off / Turn On
Motorway Mode When the “Motorway Mode” is on, when the vehicle takes a motorway or major road and
no change of direction is programmed within the next 50 kilometres, the navigation screen
switches automatically to 2D map mode after displaying the message “Next instruction
in xxx km. Turn On Motorway Mode”. The voice instructions are then turned off until the
next change of direction.
For more details, read paragraph “10 - Notes and Tips”.
7.9 Display
• Click “Display”.
You can select the display settings for navigation:
• Screen to select the type of navigation screen.
•
Night Mode / Day Mode
to adapt the screen brightness level to the situation.
• 2D View / 3D View to select the type of display for the navigation screen.
• POIs to display POIs (Points Of Interest)
• Display My ViaMichelin to adjust the settings for displaying saved addresses.
• Auto Zoom Off/On to fix or automatically adjust the zoom level on the navigation screen when
changing direction.
7.9.1 Screen
• Click “Screen”.
You can choose between:
• Schematic Screen for more information, see paragraph 7.3
• Map Screen for more information, see paragraph 7.2
• Mixed Screen for more information, see paragraph 7.1
The screen you select will fill the full screen area.
If you select the schematic screen, you must click the map to go back to the mixed navigation screen first of all, then
click a second time to take you to the settings screens.
7.9.2 Night Mode / Day Mode
• Click “Night Mode” to change the screen brightness for night driving (for more information, see paragraph 6.1.5)
• Click “Day Mode” to change the screen brightness for daytime driving (for more information, see paragraph 6.1.5)
47
Page 50

7.9.3 2D View/3D View
• Click “2D View”.
The maps displayed during navigation are shown in 2D (2 dimensions) like a paper map. In free navigation the
direction of navigation can be either towards the top of the screen or to the north (for more information, see
paragraph 7.4).
• Click “3D View”.
The maps displayed during navigation are shown in 3D, (3 dimensions) i.e. with spatial representation. 3D
navigation cannot be enabled when using free navigation.
7.9.4 Display POIs
For more information, see paragraph 6.3.2.
7.9.5 Display My ViaMichelin
For more information, see paragraph 6.3.4.
7.9.6 Auto Zoom On/Off:
• Click “Auto Zoom Off” if you want the map shown during Navigation to stay at the same zoom level whatever
map is displayed.
• Click “
Auto Zoom On” if you want the map displayed during Navigation to zoom automatically to show the next
change of direction in greater detail.
After you click the selected option, the system automatically returns to the navigation screen.
For more details, read section “10_Notes and Tips”.
48
Page 51

8_Symbols and colors used for the maps
Roads / Transport
DAY MODE NIGHT MODE
KEY
Motorway
Motorway-type Dual Carriageway
Main Road
Major Road
Important Road
Minor Road
Avenue
Street, Lane
Regulated Street, Pedestrian Street
Car Park Entrance / Exit
Road Under Construction
Train Connection
Boat Connection
Routes
Departure Stage Arrival
Surfaces
Forest, natural reserve, city park
Industrial area
Airport
Cemetery
49
Page 52

9_The ViaMichelin POIs
ViaMichelin Navigation X-970 includes an exclusive collection of thousands of points of interest taken from the
Michelin Green Guide – and a selection of practical addresses (food stores, accommodation, auto service,etc.). An
exclusive feature of the POIs (Points Of Interest) extracted from the Michelin Green guide and of the practical POIs,
is that they include a full description and can be selected using a multikey search process.This means that your
ViaMichelin Navigation X-970 offers you all the comprehensiveness of a standard guidebook, an essential addition
to your navigation system.
9.1 How To Look Up a POI Description
Your ViaMichelin Navigation X-970 system offers you several thousand POIs, each with a “Description”. Depending
on the information available, this description can cover one or more pages. The information provided is then
grouped into criteria groups based on the category that the POI belongs to:
• The first page contains the name of the POI, its category, its address, telephone number and in some cases
Internet addresses (web site and e-mail) or simply its description. I
click on the number to call the selected POI automatically.
f a phone is connected to your device, simply
50
Page 53

• Click the direction arrows:
– Left to view the previous POI.
– Down to continue viewing the description of the POI.
– Right to view the next POI.
• Click “POI Options”.
You can then:
Telephone to call the telephone number on the POI file. If there is no telephone number, this option will not
be accessible and will be shaded (for more information, see paragraph 6.3).
Save to make the selected POI a favorite in “My Favorites” or “My POIs” (for more information, see
paragraph 5.2).
Navigate to to draw up a route to the POI you selected (for more information, see paragraph 3.1.2).
Center on Map
to center the map on the selected POI (for more information, see paragraph 4.2.1.5).
9.2 Michelin® Green Guide Symbols
Civil and historic architecture
Religious building
Museums
Historic streets and districts
Urban sites, natural sites
Leisure
Castles
51
Page 54

10_Notes and Tips
This paragraph contains additional information and tips to help you get the best out of your ViaMichelin Navigation
X-970 system:
• As you enter letters in a search screen, the choice is restricted automatically. Only existing letters or figures are
displayed and enabled. As soon as the criterion you want appears in the top bar, you can click it to selectit.
• To delete a letter, click the left arrow at the bottom right of the screen.
• To find a town quickly, you can enter a few letters of the town’s name. For example, when you enter “
search engine displays “Philadelphia”, “SAN FRA” displays “San Francisco”.
• To find a street quickly, you can enter a few letters of the street name you want; for example, if you enter “
search engine displays “Madison Avenue”, while “AVE” will bring up “Avenue of the Americas”.
• When preparing a route, some functions are available when you click a place icon. For example:
–
Move up lets you switch a place to the previous stage of the route. This means the arrival point can become the
departure point or a stage can be moved to the previous position or become the departure point in the journey to
be (re)calculated in a single click.
Move down lets you switch a place to the next stage of the route. This lets you change the departure point
–
to the arrival point or move a stage to the next position or change it to the arrival point in the journey to be
(re)calculated in a single click.
• The calculated route is displayed on the map as a green line highlighting the roads taken.
• When your ViaMichelin Navigation X-970 is connected and is not used for a certain time, the software will
automatically start up free navigation. Click the “Back” button to return to the initial screen.
• If you start the search without entering the POI by clicking “
• When searching for a POI or a saved address, the system presents the POIs in descending order of distance – in a
straight line - from the specified place.
• Click in the space on the top bar to zoom several levels in or out on the map.
Display All”, the system will list all the POIs it knows.
PHIL” the
MADI” the
• Click the cursor in the top bar and move it to the zoom level you want.
• Click in the screen and move the map in the direction you want to display the area you are interested in.
• If the coordinates show a point a long way from a road, the message “
miles from a road” appears. Click “OK” to return to the previous screen and choose an arrival point or departure
point nearer a road.
• If several saved addresses or POIs are very close together, you will need to zoom in to separate them.
• The history only contains the last 15 destinations used. It is automatically updated: each new destination replaces
the oldest. You can therefore not delete the history as it updates progressively with new routes.
• When the location marker is centered on a saved address, the “
bottom left of the screen. If you click on this button, the system displays the message “Are you sure you want to
delete this address?”. Click “Yes” to delete the saved address.
• In navigation, displaying a very large number of POIs may call on the device’s resources and reduce the smoothness
of the dynamic display. You are therefore recommended to display only the POIs you need for the route calculated.
Delete” button is automatically displayed at the
The place selected must be less than 15
52
Page 55

• The total calculated distance and time for the journey are given at the beginning of the driving directions.
• By clicking the up and down arrows, you can scroll through the driving directions. The map display is then
automatically centered on the change of direction given in the driving directions.
• If the GPS position is outside the limits of the map installed in the system, the GPS cross may appear in the middle of
a blank screen. By zooming out, you can then locate the GPS position in relation to the maps installed in the system.
• When “
Center on GPS position” is selected, the “Location Marker Option” function is no longer enabled. You need
to move the location marker to be able to access the function again.
• The position established by the GPS can be affected by several factors:
• the reception quality of the American satellites signals;
• the surroundings (buildings, tunnel, high-voltage cables, etc.);
• battery power levels in the ViaMichelin Navigation X-970;
• the accuracy of the GPS position calculation (± 15 m);etc.
• To prolong battery life, we advise you to leave your ViaMichelin Navigation X-970 system connected to a power
source or to recharge it after use. Similarly, a volume and screen brightness reduction favors longer battery life.
• The “
Shortest” routes take the roads in the database that are closest to the straight line between the departure point
and the arrival point.
• The “
Quickest” routes take the roads that give you a shorter driving time than the “Shortest” route. In Navigation
mode, the software only uses this type of calculation. Moreover, during short journeys, the software uses the table of
average speed settings for the 6 types of roads programmed in the map database when calculating the “Quickest”
route. Therefore, you can favor some types of road by reducing the average speeds of others or by increasing the speed
of the type to favor. However, for longer journeys (> 62 mi approximately), the program calculates the route based
on the primary network (highways and similar roads); the secondary network is only used to get from the departure
point to the primary road and from the primary network to the arrival point.
• In Free Navigation, only 2D display is available.
• When there are several stages in a route, you can click “
Go to Next Stage” to tell the system to recalculate anew
route between the GPS position and the next stage. This means you can plan a route to pass near atown, without
leaving the main roads.
• In free navigation the navigation map can be displayed facing north; the position arrow will follow the movements
of the road relative to a fixed direction, or relative to the navigation axis to maintain the direction taken facing the
top of the screen. To change this setting during navigation, at the bottom of the screen click “Navigation Actions”,
then “Display”. You can then choose between “Orient Northwards” or “Orient in the vehicle’s direction”.
• If the PC does not detect your ViaMichelin Navigation X-970, connect your USB cable to another USB port and
check whether other PDA devices such as a Pocket PC PDA or peripherals such as a printer or a scanner that could
interfere with communication between the ViaMichelin Navigation X-970 and your PC are connected to the USB
ports. In this case, please disconnect them while installing your software.
•
You will find other information to help you get the best out of your ViaMichelin Navigation on the ViaMichelin web site:
http://www.viamichelin.us > Support
53
Page 56

11_ViaMichelin Navigation SD card
11.1 Content of the Extra Memory Card (SD card)
The memory card (SD card) supplied contains the maps for USA and Canada and the navigation software.
(For more information, please consult paragraph 2.3).
Comments:
To activate the DVD-ROM, you need a PC with a DVD-ROM drive and an Internet connection.
The SD card contains 5 folders:
Install SD contains the application needed to install the programs on your ViaMichelin Navigation X-970.
MapSonic contains the ViaMichelin Navigation programs to install.
MyViaMichelin contains 2 sub-directories – MyNoteboOK and MyPois – in which your personal POIs will be
saved
TTS
VMNav_Maps contains the map files (*.fdp).
VMNav_Pois contains the POI files supplied with your ViaMichelin Navigation X-970.
This directory contents two file types:
• *.poi files: files containing POI locations and descriptions.
• *.rgt files: files indicating POI copyrights
These two files are needed for the same POI, so it is important not to separate them or delete them.
•
VMNav_TTS contains the files in various subdirectories per country to create voice synthesis messages (Text To
Speech) to announce road signs, street names and traffic information messages.
Instructions for using the ViaMichelin Navigation SD are given in paragraph 2.3. Please consult them to get the
best out of your device.
11.2 Installing the SD Card
• Insert the SD card into the PND drive and follow the instructions displayed on the screen.
The detailed SD card installation procedure is given in paragraph 2.3. Please consult it for more information.
54
Page 57

12_ViaMichelin Navigation DVD-ROM
The DVD-ROM supplied with your ViaMichelin Navigation X-970 lets you install the “Content Manager” program,
which contains a range of customization and support services:
• Map Manager Allows you to adapt your maps to your own needs by selecting only certain regions or
states.
• My ViaMichelin Allows you to manage your customized contents (addresses, POIs, routes). You can save
them from the web site http://www.ViaMichelin.com (Internet connection required) and
this option lets you retrieve them to your ViaMichelin Navigation X-970.
• POI Manager Allows you to manage ViaMichelin POIs (Points Of Interest) “*.poi” or any other “*.asc”
format file.
• Troubleshooting Find help if you experience any problems with your ViaMichelin Navigation X-970:
– Access to the most frequently asked questions - FAQ
– Access to the complete user manual in “pdf” format
Access to the Restore SD function which enables you to restore your memory
–
card if you have damaged it
12.1 DVD-ROM Contents
The DVD-ROM supplied contains the following programs:
autorun.inf layout.bin ViaMichelin.ico
data1.cab setup.exe ViaMichelin_GPS_Vista.INF
data1.hdr ISSetup.dll ViaMichelin_GPS_Windows.INF
data2.cab setup.ini wceusbsh.sys
setup.dll setup.isn for PND recognition by the PC
The size of compressed *.cab files depends on the version installed.
(Internet connection required).
(Internet connection required).
system settings file
12.2 Installing the DVD-ROM
• Check that your PC’s hard disk has the 6 GB needed to install the ViaMichelin software.
• Check your Internet mailbox to make sure there are no messages waiting to be received.
• Close all applications running on your PC.
• Empty the Windows temporary files folder (TEMP)
• Empty the temporary Internet files folder.
• Empty the desktop recycle bin.
•
Check that the SD card is correctly inserted into the PND and the software is installed on it as described in
Chapter 2.3.
• Connect your ViaMichelin Navigation X-970 to your PC.
• Insert the DVD-ROM in the PC drive, the installation procedure starts automatically after a few seconds.
If the DVD-ROM does not start automatically (autorun), click “My Computer” then click the DVD-ROM driveicon.
Click on “Setup” (or “Setup.exe” if the file extensions are shown). The first window of the installation procedure
should then open.
Follow the screen prompts.
55
Page 58

• Select the language you want from the installation menu then click “OK”.
12.2.1 Installing the Microsoft ActiveSync®Program
Comment:
The Microsoft ActiveSync software is required on PCs with the Windows 2000 and XP operating systems.
A PC with the 32-bit Windows Vista system does not require the Microsoft ActiveSync software to be installed.
If the Microsoft ActiveSync application is not installed on your PC, a window will prompt you to install it. The
Microsoft ActiveSync application is used for communication between the PC and mobile devices (PDA, PND, etc.).
The ActiveSync version 4.2 is supplied with your ViaMichelin Navigation X-970. If an older version resides on your
harddrive, please uninstall it before installing the ViaMichelin Navigation DVD-ROM.
56
Page 59

• Click “Next >”.
- After reading and accepting the terms of the Microsoft ActiveSync 4.2 software licence contract, click “Next >”.
• Give your user name and your company or organization (optional) – by default these are taken from your PC,
then click “Next >”.
• Choose the directory you want to install the Microsoft ActiveSync software. By default, the software will be
installed in C:\Program Files\Microsoft ActiveSync\. If you want to change the installation location, click
57
Page 60

“Change…”, otherwise click “Next >”.
• Click “Install” to start the installation.
58
Page 61

• Once the installation is finished, click the “Finish” button.
• A window will prompt you to restart your computer. Check that all your applications are closed (except your
ViaMichelin Navigation software installation), then click “Yes”.
• Tick the option “Yes, I want to restart my computer now”, then click “Finish”. Wait for your computer to restart
completely. When the restart is completed, the following window will open.
• Click “Cancel”
• Now connect your Navigation X-970 to your computer using the mini USB cable supplied with the device.
• Turn on your ViaMichelin Navigation X-970.
59
Page 62

• On the task bar at the bottom right of your screen the Microsoft ActiveSync icon should be activated in green:
• The ViaMichelin Navigation X-970 screen displays the icon telling you not to remove the SD card from the PND:
• When asked if you want to establish a partnership, select “No” then click “Next >” (figure 1). Microsoft ActiveSync
starts in Guest Mode (figure 2). You do not need to establish a partnership to transfer files (e.g. POI) from your
PC to your ViaMichelin Navigation X-970.
12.2.2 Installing the drivers in Windows 2000
The ViaMichelin Navigation X-970 drivers are included with the ViaMichelin Navigation DVD-ROM supplied.
These drivers enable the PC to communicate with your device.
If the drivers are installed when you connect your PND to your PC in Windows 2000, your PC displays the following
screen:
60
Page 63

• Click “Next >”.
• Tick the line “Search for a suitable driver for my device (recommended)” and click “Next >”.
61
Page 64

• Tick the line “CD-ROM driver” and click “Next >”.
• If the windows shows that the driver is already installed for this peripheral, click “Next >”.
• Click the “Finish” button to complete the driver installation process. Your driver is now installed on your PC in
Windows 2000.
62
Page 65

12.2.3 Installing the Drivers in Windows XP
Connect your ViaMichelin Navigation X-970 to one of your PC’s USB ports using the USB cable supplied, then
switch on your mobile GPS; the message appears in the task bar.
Comment:
If your PC does not detect the ViaMichelin Navigation X-970, please connect your cable to another USB port.
• When you see the question “Do you want Windows to connect to Windows Update to search for updates?” tick
the option “No, not this time” then click “Next >”.
•
Tick the option “Install the software automatically (recommended)”.
63
Page 66

• A warning window opens. This message means that the driver has not been validated by Microsoft and has not
received a logo certifying Windows compatibility. This is not a problem, however, since ViaMichelin guarantees
compatibility with Windows 2000 or XP operating systems. Installing ViaMichelin programs “will not damage”
your computer. You can therefore continue the installation procedure by clicking “Continue”.
64
Page 67

• The hardware wizard installs the driver.
• The hardware wizard has finished installing the driver, click on “Finish”.
Your driver is now installed on your PC in Windows XP.
65
Page 68

12.2.4 Installing and Activating the ViaMichelin Navigation Software on Your PC
Eject the DVD-ROM from the PC drive and put it back in, the installation procedure starts automatically after a
few seconds.
If the DVD-ROM does not start automatically (autorun), click “My Computer” then click the DVD-ROM drive icon.
Click on “Setup” (or “Setup.exe” if the file extensions are shown). The first window of the installation procedure
should then open. Follow the screen prompts.
• Select the language you want from the installation menu then click “OK”.
• Click “Next >” to continue installing programs; otherwise, click “Cancel” and the installation procedure will then
finish without installing the programs on your PC.
66
Page 69

• To accept the license agreement, click “Yes”; otherwise, click “No”, in which case the installation procedure will
end without installing the software on your PC.
• Click “Next” to install programs in the default directory or select the installation directory of your choice by
clicking on the “Browse” button.
67
Page 70

• Click “Next >”.
• Click “Cancel” only if you want to stop the installation. Otherwise, to display the next window, let the progress
bar go to the end.
68
Page 71

A summary window opens.
If your ViaMichelin Navigation X-970 is not connected to your PC or if your card is incorrectly inserted - or not
inserted - into your device, you will see the following message:
69
Page 72

• Click “Cancel” only if you want to stop the installation.
Once the programs are installed, if files of types “asc”, “poi” and “xvm” are not recognized by and / or associated with
applications on your PC, a message will ask you whether you want to associate these file types with the
“Content Manager” application. Click “Yes” to associate them (recommended), or no if you don’t want to associate
these file types with the ViaMichelin “Content Manager” program (some functionalities may not be activated).
• Click “Finish” to exit the installation procedure.
Leave your ViaMichelin Navigation X-970 connected to the USB cable and to your PC. The “Content Manager” will
start automatically.
Your ViaMichelin Navigation software is now installed!
70
Page 73

12.3 Adding Software
• Insert the DVD-ROM into your PC’s DVD drive.
• The installation procedure starts automatically. It detects the presence of the programs and prompts you:
either to “Add” a new map set if you have bought a regional pack and an additional regional version.
–
or to “Repair” the existing installation.
–
or to “Remove” the existing software installation from your PC.
–
• Click “Add”, then click “Next >”.
• Perform the requested checks then click “Next >”.
71
Page 74

• Click “Finish” to exit the installation procedure for adding a new map set.
• Disconnect the USB cable from your PC then from your ViaMichelin Navigation X-970 if you want to use your PND.
• Leave your ViaMichelin Navigation X-970 connected to the USB cable and your PC if you want to start the
“Content Manager” program.
72
Page 75

12.4 Repairing the Software
• Insert the DVD-ROM into your PC’s DVD drive.
The installation procedure starts automatically: It detects the presence of the programs and prompts you:
– either to “Add” a new map set.
– or to “Repair” the existing installation.
– or to “Remove” the existing software installation from your PC.
• Tick “Repair” then click “Next”.
• Click “Finish” to close the window.
• Disconnect the USB cable from your PC then from your ViaMichelin Navigation X-970.
12.5 Removing the Software
• Insert the DVD-ROM into your PC’s DVD drive
The installation procedure starts automatically. It detects the presence of the programs and prompts you:
– either to “Add” a new map set.
– or to “Repair” the existing installation.
– or to “Remove” the existing software installation from your PC.
• Tick “Remove” and click “Next”.
• Click “Yes” to confirm that you want to delete the programs or “No” to return to the previous screen.
73
Page 76

• Click “Finish” to close the window.
• Disconnect the USB cable from your PC then from your ViaMichelin Navigation X-970.
74
Page 77

13_Content Manager
This is the application installed on your PC to customise your maps, add new POIs (including personal POIs) or to
regenerate your SD card if a problem occurs.
• Connect your ViaMichelin Navigation X-970 to your PC (for more information, see paragraph 12.).
• Install the DVD-ROM and start “Content Manager”:
• or from: Start > Programs > ViaMichelin > ViaMichelin > ViaMichelin Navigation PND > Content Manager
• or from: C:\Program Files\ViaMichelin\ViaMichelin Navigation PND\ContentManager.exe
The “Content Manager” application uses this connection to retrieve information from the PND, which will take a
few seconds. Your PC then displays the following screen:
75
Page 78

13.1 My ViaMichelin
• Click .
The column on the right shows your various personal folders. Each folder – except the “My POIs” folder – contains
the following directories:
• Addresses to identify the addresses of your choice.
• Hotels to save your favorite hotels.
• Restaurants to save your favorite restaurants.
• Routes to save the routes you use frequently.
• Tourism to save your favorite tourist sites.
• The buttons at the bottom of the column let you:
– create a new folder
– change an existing folder
–
delete an existing folder
The “My Favorites” and “My POIs” folders are present by default and cannot be deleted.
13.1.1 Create a new folder
• Click the icon :
• Select “Other folder”.
• Give your folder a name.
• Select a folder color, which will be applied to the 5 category icons for this folder.
• Select an icon or click “New icon” to select the « *.bmp » folder of your choice (16 x 16 pixels – 256 colors).
76
Page 79

• Click “OK”.
13.1.2 Change an existing personal folder
• Select the personal folder you want and then click the icon .
You can then change the title and color of the folder and icon selected.
• Click “OK” to save your folder’s new settings.
77
Page 80

13.1.3 Delete a personal folder
• Select the personal folder you want and then click the icon .
• Click “OK” to confirm that you really want to delete it.
Comment:
If you select a sub-directory (Addresses, Hotel, Restaurant, Routes, Tourism) before clicking “Delete”, you
will delete the entire personal folder and the five sub-directories and their content.
The central column contains the buttons:
• Change to change the name of an address or add a comment.
• Delete to delete an address from a folder.
13.1.4 Change an Address Name
• Select the address in the folder for which you want to change the name or add or change the associated
comment, click then enter the new name.
• Click “OK” to save the changes.
Comment:
• You can move an address or a route from one folder to another simply by “sliding” it with the mouse.
• If you press the “CTRL” key while performing this “slide”, you will copy the address or route selected to the
folder of your choice.
• Routes can only be moved or copied to “Routes” folders.
• Addresses in the “My POIs” folder can only be copied to other folders.
13.1.5 Delete an Address
• Select the address you want to delete from the folder you want and click .
• Click “OK” to confirm that you really want to delete it or “Cancel” to choose not to delete the selected address.
Comment:
You can delete an address, a POI, a route, etc. from a folder, but if you try to delete a folder (for example
“Addresses” in the main “Vacation” folder), the entire main folder will be deleted, not just the Addresses folder.
78
Page 81

The bottom bar of the “My ViaMichelin” window contains the three following options:
• to access your “My ViaMichelin” account directly on the ViaMichelin web site
• to go directly to the ViaMichelin web site
• to export the content of My ViaMichelin to the PND
13.1.6 My ViaMichelin on line
If you have a “My ViaMichelin” account on the ViaMichelin web site, this link lets you access it directly to export
addresses, routes, etc. from your web site account onto your PC and to your ViaMichelin Navigation X-970. You
must tick the box “I would like to be logged into my account automatically without having to enter in my details
each time I visit” in the settings of your “My ViaMichelin” web site account.
If you don’t have an account on the “My ViaMichelin” web site you will access the home page; then click the
“Register” button to access the registration form, which is easy and quick to use and is free of charge.
Your addresses saved in your personal “My ViaMichelin” account on the ViaMichelin web site can then be passed
onto and shared with friends who also have a ViaMichelin PND. You will then have a collection of common
addresses and routes grouped together in your customizable folders that can be identified easily (for more
information, please see the FAQs on the ViaMichelin web site).
79
Page 82

• Select the address, addresses or entire folder you want to export, then click “Export to GPS”:
80
Page 83

• Give your address a name, then click “Send”.
Comment:
The name entered will only be memorized if you save the file on the PC. If you export the file directly to your
PND via the “Content Manager” application, the save name will be the one allocated by the system.
• Save the file to your PC desktop (or to the directory of your choice - out of the ViaMichelin tree structure).
• Or choose to open the file directly without saving it first.
• Close the download window, then go back to your PC desktop.
• Double-click the file .
The activation of a “xvm” file automatically starts the “Content Manager” application. The addresses are then
created in a folder with the same name as the one on the web site.
• From the “My ViaMichelin” tab in the “Content Manager” application, click the “Export” button to copy all the
customized folders into the “File summary” column.
• Perform a synchronization as described in paragraph 13.4.
13.1.7 www.ViaMichelin.com
• Click .
This link lets you access the ViaMichelin web site home page directly:
http://www.ViaMichelin.com
13.1.8 Export
• Select the addresses and routes of your choice, then click .
This function lets you select the addresses in your folders and export them to your PND.
81
Page 84

• When the content you want to export to your ViaMichelin Navigation X970 is in the “File summary” column,
perform a synchronization as described in paragraph 13.4.
82
Page 85

13.2 POI Manager
• Click .
You can use the “POI Manager” program to manage 2 types of POI:
• Michelin POIs to export Michelin POIs to the PND.
• Thematic POIs to export POIs organized by theme to the PND.
13.2.1 Michelin POIs
• Select “Michelin POIs” from the list of POIs.
You can display the full list of Michelin POIs, Michelin Green Guide tourist sites or select one of these three
categories from the drop-down menu list. You can also select POIs for one country only from the list above the
“Country” column.
• Click the POI you want.
When you have selected all the files you want, click “Export >>”. The selected files are then shown in the “File
summary” table.
• Perform a synchronization as described in paragraph 13.4.
Comment on Michelin POIs and Thematic POIs:
All Michelin POI files: Hotels, restaurants and tourist sites, are on the original SD card of your ViaMichelin
Navigation X-970.
Similarly, all Thematic POI files are on the original ViaMichelin Navigation X-970 card.
However, you may delete the POI categories you do not want from your PND at any time. You can restore them
at any time using the “POI Manager” module.
83
Page 86

13.2.2 Thematic POIs
• Select “Thematic POIs” from the list of POIs.
• Click the POI you want.
• When you have selected all the files you want, click “Add to Selection”. The selected files are then shown in the
“File summary” table.
• Perform a synchronization as described in paragraph 13.4.
The Thematic POI files are exported to the SD card. They are copied to the directory “VMNav_POI” on the SD card.
13.2.3 How to Add a “*.poi” File
You will also find “poi” files on ViaMichelin partner websites (for example, “CourtePaille” restaurants), which
are made available to you free of charge and regularly updated. You can use the “Content Manager” application
to download and add these files to have information that is permanently kept up-to-date on your ViaMichelin
Navigation X-970.
13.2.3.1 Directly from the web site
• Click “Open”.
The POI file is then saved directly onto your PND and your PC. You can see the file in the “Thematic POI” section
of the “POI Manager”.
13.2.3.2 From a saved file
• When downloading the file, click “Save” and save the file to your PC’s desktop or to another directory on your
PC’s hard disk - out of the ViaMichelin tree structure.
84
Page 87

You can then log off the Internet.
• Double-click the “poi” file to be added: the POI file is then saved directly onto your PND and your PC. You can
see the file in the “Thematic POI” section of the “POI Manager”.
13.2.4 How to add a ViaMichelin “*.xvm” file
“xvm” files are generated by the ViaMichelin web site to let you easily add the addresses or routes you want to
your PND.
• Log on to the ViaMichelin web site:
http://www.ViaMichelin.com
• Perform your search.
• Click on the “Send this address: to my GPS” link:
• In the “Send to my ViaMichelin GPS” window, give your export a name; then click “Send”.
13.2.4.1 Directly from the ViaMichelin web site
• Click “Open”.
The address is then directly saved in the “My Favorites” / “Addresses” folder (or the “Routes” folder if you are
saving a route).
13.2.4.2 From a saved file
• When downloading the file, click “Save” and save the file from the ViaMichelin web site to your PC’s desktop or
to another directory on your PC’s hard disk - out of the ViaMichelin tree structure.
You can now log off the ViaMichelin web site.
• Double-click the “xvm” file to be added: The address is then directly saved in the “My Favorites” / “Addresses”
folder (or the “Routes” folder if you are saving a route).
When you have selected all the files you want, click “Add to Selection”. The selected files are then shown in the
“File summary” table.
85
Page 88

• Perform a synchronization as described in paragraph 13.4.
13.2.5 How to add an “*.asc” file
With the “Content Manager” application it is possible to add “.asc” type text files matching the structure described
in paragraph 13.2.5.1.
• Connect your ViaMichelin Navigation X-970 to your PC.
• Start the “Content Manager” application.
• Go to the “My ViaMichelin” section.
• Select the “My POIs” directory.
• Click the icon to create a new folder.
• Click the box with 3 small points as shown in the figure above.
• Select the “.asc” file you want from the folder in which it has been saved.
• Click “Open”.
86
Page 89

• Select an icon from the ones displayed or click “New icon” to select a “bmp” file (16 x 16 pixels) that will be the
icon associated with the added file.
• Enter a name for this new file.
• Click “OK”.
The file will then be added to a new directory of the “My POIs” file.
When you have selected all the files you want, click “Export >>”. The selected files are then shown in the “File
summary” table.
• Perform a synchronization as described in paragraph 13.3.
13.2.5.1 Create an “*.asc” file
To create an “.asc” type file to add to your ViaMichelin Navigation X-970, follow the instructions below:
87
Page 90

You have to create an “.asc” file for each category of saved address to be imported (which also means you can
subsequently delete saved items solely for a given category).
On your PC:
• Create a text file (with Windows Notepad, for example: *.txt).
• Open this text file and create your saved addresses as follows:
• Each line must contain information on a single saved address only and use the following syntax:
[Longitude], [Latitude], [Name]
• The separator is the comma “,”
• The name must be in quotation marks “ ”
• Lines preceded by a semi-colon “;” are comment lines.
• Longitude and Latitude must be given in degrees and decimal fractions of degrees.
• The longitude is defined on a scale of +180° to -180° or 180° East to 180° West. The latitude it defined on a scope
of 0° at the equator to 90° at the poles.
• Rename the text file using “.asc” as the extension: e.g.: “MyRestaurants.asc”
• Save the file in the directory of your choice (out of the ViaMichelin tree structure.
• Check that your ViaMichelin Navigation X-970 system is connected and that the link with your PC is working.
• Start Content Manager and click the POI Manager tab
• Select the “.asc” file saved in the directory of your choice and confirm.
• Select the category of saved address to which imported saved addresses will be attached.
After importing the file into your ViaMichelin Navigation X-970, you can set the display and the POI Warner as
you want.
13.2.5.2 Creating a new icon
• On the PC, open the “Paint” drawing program (MSPAINT.EXE). To open it: Start / Programs / Accessories.
• In Image / Attributes, select: 16x16 pixels and color, then click “OK”.
• In View / Zoom, select Large Size.
• Using the pencil, the brushes, etc. and the color box, draw your icon.
• In File / Save As, give your icon a name and select the format “Bitmap 256 colors *.bmp”.
• Save your icon in the folder of your choice.
• Close “Paint”.
13.3 Synchronize
After performing the operations of your choice in Map Manager, My ViaMichelin and / or POI Manager and
transferring all the files and maps to be added to your ViaMichelin Navigation X-970 to the “File summary” table,
you must perform a synchronization between your PC and your PND.
88
Page 91

• Select the place “SD Card” (or “PND memory”) where the files and maps will be saved in “Export to”. If the
volume of the files to export is greater than the capacity of the storage location, a message will tell you that it is
not possible to perform the synchronisation.
• Click to delete files you do not want to export to your PND.
• Click to activate the export.
• Click “OK” to go back to the “Content Manager” application.
Comment:
This synchronization re-exports the files and maps you have selected and all the data from your “My ViaMichelin”
folders to your ViaMichelin Navigation. This may take several minutes depending on the volume.
89
Page 92

After a synchronization between your PC and your PND:
• The card files will be visible on your PND in:
Main Menu> Options >Map > Change Or Delete Map> Change Map
• An address file (“xvm” file) from your “My ViaMichelin” web site account will be saved in a new folder in the
“Content Manager” “My ViaMichelin” section and on your PND in:
Main Menu > My ViaMichelin > [ New folder] > Addresses > …
• A route file (“xvm” file) from your “My ViaMichelin” web site account will be saved in a new folder in the
“Content Manager” “My ViaMichelin” section and on your PND in:
Main Menu > My ViaMichelin > [ New folder] > Routes > …
• An “asc” file is saved in the “My POIs” section of the “Content Manager”
Main Menu > My ViaMichelin > My POIs > [ New folder]
• A ViaMichelin partner company “poi” file will be saved in the “POI Manager” / “Thematic POI” section and on
the PND in: Main Menu > Plan Your Journey > Search for a POI > [ New folder]
• A ViaMichelin “poi” file will be saved in the “POI Manager” / “Thematic POI”
option of the “Content Manager”
and on the PND in: Main Menu > Plan Your Journey> Search for a POI > New File
• A ViaMichelin “poi” file (for example Michelin guide - Hotels) will be saved in the ‘POI Manager” / “Thematic
POI” option of the “Content Manager” and on the PND in:
Main Menu > Plan Your Journey > Search for a POI > Michelin Guide Hotels
13.4 Troubleshooting
Click .
You can find additional help menus to maintain, use and get the best out of your ViaMichelin Navigation X-970:
• FAQ and Updates to access online help and updates for ViaMichelin programs.
• User Manual to download the QuickStart manual or the full manual.
• Restore SD to regenerate your SD card to its factory settings.
• Restore PND to reinstall your PND to its factory settings.
90
Page 93

13.4.1 FAQ and Updates
To access our FQA section, consult the ViaMichelin navigation web site, in the “Support” section.
•
http://www.ViaMichelin.com
> Support > X-970 > FAQ
13.4.2 User Manual
To access the x-970 user manual, consult the ViaMichelin navigation web site, in the “Support” section.
•
follow t h e p a t h i n dic a t ed
http://www.ViaMichelin.com
> Products > Specifications > Download product manual
13.4.3 Restore SD
•
Click “Restore SD” to start the procedure to completely regenerate the SD card in your ViaMichelin Navigation X-
970
Specify where you want to copy the files to by ticking the “Drive”, the “available size” tells you the storage capacity
of the drive and the “Country (size)” gives the map that will be regenerated.
• Click “OK” to start the procedure to restore the SD card or click “Cancel” to exit this application.
You can see the progress of the restore procedure on the task bar. Regenerating an SD card depends on the map set
to be regenerated, taking into account the transfer speed of data managed by the Microsoft ActiveSync® software.
For example, it takes about 90 minutes to regenerate a 2 GB SD card with the map of the USA.
When the SD card has finished regenerating you should perform either a full device reset (hard reset) or Restore
PND procedure (presented in the next paragraph) so that the regenerated SD card data is taken into account.
Comments:
TheRestore SD function does not copy the “MyViaMichelin” folder and its content to the SD card. If you want
to save your personal POIs, addresses and routes you must “Export” your folders from the “My ViaMichelin”
option of the “Content Manager” (for more information, see paragraph 13.1.8.)
91
Page 94

13.4.5 Restore PND
• Click “Restore PND” to start the procedure to regenerate the original programs installed on the PND. This function
does not affect the map part of your software (unlike the function Restore SD), but only the functionalities.
• Click “Restore” to start the procedure to restore the programs or click “Cancel” to abandon this procedure.
The task bar shows the progress of the procedure, which only takes a few minutes whatever map set is installed on
your ViaMichelin Navigation X-970.
About
• Click “About” to find out which version of “Content Manager” is installed.
• Click “Quit the Application” to close and exit the “Content Manager” program.
92
Page 95

14_Technical information
14.1 PC configuration for installing the DVD-ROM
• Minimum PC configurations required:
PC equipped with a Pentium III ® - 500 MHz processor
512 MB of RAM
DVD-ROM drive
Microsoft Windows 2000® or Windows XP® (32- bit) or Windows Vista ® (32-bit)
Space available on your hard drive: 4 GB Country version
• Internet connection to activate the DVD-ROM and download POI files or software updates or patches.
14.2 ViaMichelin Navigation X-970 technical information
• Dimensions (L x W x H) in mm 108 x 80 x 20,6 mm
• Weight 155 g
• Cigarette-lighter cable voltage 12 V
• Screen Toppoly - 3.5’’
QGVA LCD – 320 x 240 pixels - 65 536 colors
Transmissive type – with non-reflective coating
• Processor Samsung SC2440
• Processor speed 400 MHz
• Operating system Windows CE.net 5.0
• ROM memory (Flash) 128 MB
• RAM memory 64 MB
• SD card reader For SD cards with a storage capacity of up to 2 GB
• USB link v 2.0
• Operating conditions -10° to 55°C (battery charge: between 0° and 43°C)
(storage: -20°C to 70°C)
10 – 85 % humidity
Max. altitude: 18,000 m
• Battery Lithium-ion
• Battery life Approximately 3 hours
• GPS standard used NMEA 0183 (2.x) – 4.800 bps – Datum WGS 084
• Reception unit SIRF Star III
• antenna connector standard MMCX
• Antenna PIFA type
• loudspeaker 1W / 3 W with the support loudspeaker
• Headset connector / TMC antenna 3.5 mm jack – stereo – 16 Ohms
• FM frequency scanned 76 – 108 MHz
• RDS sensitivity < 35 dB/uV
• Bluetooth® BQB - v 2.0 – Classe 2
• Certifications Safety CE
EMI CE
Bluetooth® BQB
Environmental RoHS & WEEE
93
Page 96

15_What to do if…
In this table, we suggest a few answers to frequently asked questions:
How can I perform a “partial” or
“soft reset”?
How do I perform a “full” or
“hard reset”?
A partial - or soft reset - restarts your ViaMichelin Navigation X970 if the application crashes.
To perform a soft reset, press the “Reset” point on the back of your
ViaMichelin Navigation X-970 (with an opened out paperclip, for
example).
The soft reset closes the application and restarts the ViaMichelin
Navigation software.
Comment:
Only procedures running at the time of the reset may be lost (e.g.
the current route).
A full - or hard reset - restores your ViaMichelin Navigation
X-970 to its initial conditions.
After this operation, you will need to reinstall the software.
To perform a hard reset:
- connect your device to the cigarette-lighter cable, the USB cable
or a power cord.
- remove the SD card from the PND.
- perform a reset by pressing the “
then, just after doing so, press the ON/OFF button and keep it
pressed, without the card.
- after a few seconds a message and a countdown appear on the
screen. Keep the ON/OFF button pressed down until the end of
the countdown.
- put the SD card back into the PND and reinstall the ViaMichelin
Navigation program.
Reset” at the back of the device
The device does not switch on
when I press the “ON/OFF”
button:
During navigation, the voice
messages are in another language:
How do I update my POIs? Use POI Manager to download and add your POI files from the
What is the difference between
the Shortest and the Quickest
route?
Connect your device to the cigarette lighter cable or power
adapter for at least 4 hours to fully recharge your PND. If the
charge indicator diode does not switch on after several hours of
recharging and the diode does not switch to green, please contact
your reseller to have your device checked.
In the Main Menu, go to Options > General > Language and
select the Voice Guidance language you want.
ViaMichelin web site:
http://www.ViaMichelin.com
When preparing a route, it is possible to specify that the system
should calculate the journey on the basis of the criterion “Quickest
route” or “Shortest route”.
The “Shortest route” criterion selects the most direct road
journey between the points of departure and arrival.
The “Quickest route” calculates the shortest route on roads
which have the highest average speeds.
For more information, please see Section 10_NOTES AND TIPS
94
Page 97

How do you go about installing the
DVD-ROM on the PC if you get a
CRC error message when you start
the DVD-ROM?
If an error message appears when you try to install the software on
your PC, we suggest you perform the following operations:
- empty the Windows temporary files folder: TEMP
- empty the temporary Internet files folder.
- empty the desktop recycle bin.
- check that you have sufficient disk space on your hard drive for
the installation (4 GB).
- create a temporary folder on your PC’s hard disk: for example:
VMX970TEMP
- copy the DVD-ROM into that folder.
- while installing, disable the anti-virus software on the PC.
- click on the “Setup” program to start the installation procedure.
- follow the instructions on the screen.
Once the software is successfully installed, delete the temporary
folder and its contents from your PC’s hard disk.
The device does not recharge when
it is connected in the car:
Check that the cigarette-lighter socket and the mini USB socket are
properly connected and that the cable diode light is on.
On the ViaMichelin GPS Navigation web site you will find other tips and advice as well as user manuals, information,
updates, patches, etc. to help you get the best out of your ViaMichelin Navigation X-970:
http://www.ViaMichelin.us
> Support
95
Page 98

16_USER RIGHTS AND WARRANTIES
Please read carefully the following terms and conditions prior to using the ViaMichelin portable navigation system
that you have purchased.
Use of the software provided with this system is subject to a licence granted by ViaMichelin, and/or other suppliers,
to the initial buyer, i.e., the end-user (hereinafter “You”), for his/her personal use, in accordance with the following
software licensing agreement.
This device complies with Part 15 of the FCC Rules. Operation is subject to the following two conditions: (1) this
device may not cause harmful interference, and (2) this device must accept any interference received, including
interference that may cause undesired operation.
16.1 Software Licensing Agreement
Please read this end-user license agreement carefully.
Breaking the seal or opening the sleeve of the DVD-ROM or memory card or pressing the “I agree” button for
pre-installed or downloaded software means that you accept the terms and conditions of this agreement. If you
do not accept the terms and conditions of this agreement, please return the unused and complete ViaMichelin
Product (including hardware, software, accessories and documentation, with packaging) to your retailer within
no more than thirty (30)days following your purchase in order to obtain a full refund. The sales receipt shall be
proof of purchase.
16.1.1 Software covered
This agreement applies to the ViaMichelin Navigation software and to other software provided by ViaMichelin
or by third parties with the ViaMichelin Product, and their accompanying documentation (hereinafter the
“Software”), whether the Software are pre-installed on the navigation appliance, provided on a DVD-ROM or
memory card, or obtained by downloading.
This agreement also applies to the contents integrated into the Software (data, databases, programs…) supplied
by ViaMichelin or by third parties (hereinafter the “Data”)
16.1.2 License
ViaMichelin and/or its suppliers grant you a limited, non-exclusive license to use the Software and Data in
accordance with the following conditions and limitations.
16.1.3 Intellectual property rights
The Software and Data are protected by copyright, intellectual property right regulations and by provisions of
international treaties. Any breach of these rights shall constitute copyright infringement. ViaMichelin and its
suppliers shall retain all rights that are not expressly granted.
16.1.4 Restrictions on use
You are only authorized to use the Software and Data in conjunction with the ViaMichelin Product and the accessories
dedicated to the ViaMichelin Products. Under no circumstances may the Software and Data be used with any other
equipment or accessories.
You are not authorized to reproduce, modify, adapt, decompile or disassemble the Software, perform reverse
engineering or use the Software with another device. ViaMichelin will provide you, upon written request, with the
information necessary for the Software to be interoperable with other programs in accordance with the statutory
provisions in force.
You may make a back-up copy of the Software solely for the purpose of restoring the original Software in the event it is
accidentally corrupted. You must reproduce all the information regarding copyright and any other information relating
to property rights shown on the Software and affix said information to any copy that you may make.
You are not authorized to extract, reproduce, represent, modify, adapt or extract the Data integrated into the Software.
In particular, you are strictly prohibited from downloading the digital maps or Data contained in the Software and from
transferring them onto other software and/or equipment.
You are not authorized to lease or lend the Software or to use it for business or professional purposes. You may not grant
a sub-license to the Software, whether free of charge or for valuable consideration, or grant or transfer a license.
96
Page 99

16.1.5 Term
This agreement shall be valid until it is terminated or ends for any reason whatsoever. It may be terminated at any
time in the event you breach any of the provisions hereof. Immediately after its termination or end, you must return
the Software and Data to ViaMichelin and/or destroy any copies in your possession.
16.1.6 Severability
If one of the provisions of this agreement proves to be invalid, unlawful or inapplicable, this shall not affect the
validity, lawfulness and applicability of the other provisions.
16.1.7 Governing law and jurisdiction.
For sales in Canada, Mexico or the United States, this licensing agreement shall be governed by the law of the State
of New York. For all other sales, this licensing agreement shall be governed by the law of France.
16.2 Warranty
This warranty is granted by ViaMichelin to the initial buyer, i.e., the end-user, of a ViaMichelin portable navigation
device (hereinafter “the ViaMichelin Product”) for his/her personal use (hereinafter “you”).
16.2.1 Hardware
ViaMichelin warrants that the portable navigation appliance and the accessories thereto (hereinafter “the
Hardware”) shall be free of any material or manufacturing defects, subject to normal use, for a period of one (1)
year from the date of the initial purchase. ViaMichelin warrants that the media on which the Software is recorded
shall be free from any defect during this warranty period.
16.2.2 Software
ViaMichelin warrants that the ViaMichelin Navigation Software and any other ViaMichelin branded Software
provided with the Hardware (hereinafter “the Software” shall comply with the specifications with which they are
supplied, for a peri-od of ninety (90) days from the date of the initial purchase.
16.2.3 Limit on the warranty.
1. This warranty does not apply to software or hardware produced by a third party and supplied with or
incorporated into the Viamichelin portable navigation system. ViaMichelin does not provide any warranty on
behalf of said third parties. The hardware and software produced by third parties are covered by a warranty from
their supplier or licensor.
2. This warranty does not apply to normal wear and tear to the Hardware and Software.
3. This warranty does not cover (i) material damage to the surface of the portable navigation appliance including
cracks and scratches on the screen or the outer case, (ii) damage caused by incorrect use or use that does not
comply with the instructions, negligence, or an attempt to repair or modify the product, (iii) damage caused by fire,
damp or leaks, exposure to a source of heat, fluctuations in voltage, natural disasters or other risks, (iv) or damage
caused by the use of the ViaMichelin Product with other hardware and/or software than those it is sold with.
4. This warranty does not include a warranty that the operation of the Software shall be uninterrupted and free
from error. Errors in calculation may occur due to the fact that the Software is used in an external system or
due to the conditions of the local environment. Any warranty as to the reliability, accuracy, completeness and
comprehensiveness of the data included in the Software is expressly excluded. ViaMichelin and its suppliers use
the utmost care in selecting and updating the cartographic and thematic data included in the Software. However,
on the date the Software is acquired or used, certain data included in the Software may have been modified
without ViaMichelin or its suppliers having been informed of this.
5. This warranty does not cover real time traffic information services that you may access using your ViaMichelin
portable navigation system, subject to availability of these services in the country in which you are travelling. Such
services are provided under the sole responsibility of the respective providers, which may be private or public
entities. No warranty as to the accessibility or availability of such services is provided. Any warranty as to the
reliability, accuracy, comprehensiveness or real-time updating of any information, messages or warnings sent via
these services is also excluded.
97
Page 100

16.2.4 Remedies
In the event of a hidden defect of which ViaMichelin is informed during the warranty period, your sole remedy shall
be to obtain the repair or replacement of the Hardware and/or the Software, solely at ViaMichelin’s discretion and at
its expense. If ViaMichelin cannot reasonably repair or replace the product, ViaMichelin may, solely at its discretion,
refund to you the purchase price paid for the product. Replaced parts or products may be new or refurbished or versions
that are comparable to the defective ViaMichelin product. ViaMichelin warrants all replaced Hardware and/or Software
for a period of ninety (90) days from the date of shipment or until the end of the original warranty period if this is later.
16.2.5 Implementation of the warranty.
To implement this warranty, you should contact the retailer you purchased the ViaMichelin product from and
return the Hardware and/or Software to it during the applicable warranty period, following the instructions the
retailer will give you. Dated proof of the initial purchase will be required.
16.2.6 Exclusions from the warranty.
This warranty excludes all other express, implicit or statutory warrantees, conditions and terms, including
merchantability warrantees, suitability for a specific use, accuracy, compliance with the description, regarding
satisfactory quality, the absence of any virus in the Software and non-copyright infringement.
However, no provision of this warranty shall affect your statutory rights.
16.2.7 Limitation of responsibility and liability.
Insofar as this is allowed by the applicable regulations, ViaMichelin and/or its suppliers shall under no circumstances
be responsible for any direct and/or indirect damage, special or subsequent damage, inparticular, for information
purposes but not limited to, the loss of earnings or profit, loss of business, loss of data and loss of software, or of
hardware, including the costs of recovery, reproduction or repairs following the above-mentioned loss, caused by the
use of and/or the impossibility of using the ViaMichelin product even if ViaMichelin and/or its suppliers have been
informed of the possibility of said damage. In any event, ViaMichelin’s liability shall be limited to the price you paid
for the ViaMichelin product.
16.2.8 Severability
If one of the provisions of this warranty proves to be invalid, unlawful or inapplicable, this shall not affect the
validity, lawfulness and applicability of the other provisions.
16.2.9 Governing law and jurisdiction.
For sales in Canada, Mexico or the United States, this warranty agreement shall be governed by the law of the State
of New York. For all other sales, this warranty agreement shall be governed by the law of France.
The United Nations Convention on Contracts for the International Sales of Goods is hereby excluded from
application to this warranty agreement.
Please note:
If you use the ViaMichelin portable navigation system in your vehicle, you are responsible for positioning
and using the navigation tools inside your vehicle so that the driver’s visibility is not obstructed and the operation of
safety systems is not hindered, and so as to avoid any risk of accident, injury and/or damage. You must obey road safety
rules and only handle the ViaMichelin portable navigation system when your vehicle is stationary. ViaMichelin and/or
its suppliers shall not be liable for any use of this product that may cause accidents or damage or that break the law, or
for any direct or indirect consequences thereof.
In accordance with the provisions of Directive 2002/96/EC of the European Parliament and of the Council of
27 January 2003 on waste electrical and electronic equipment (WEEE), this product should not be disposed
of in household waste. It must be deposited at an appropriate collection point for the treatment, recovery
and recycling of waste from electrical and electronic Hardware. By making this gesture for the environment, you
are helping to save natural resources and protect human health.
98
 Loading...
Loading...