Page 1
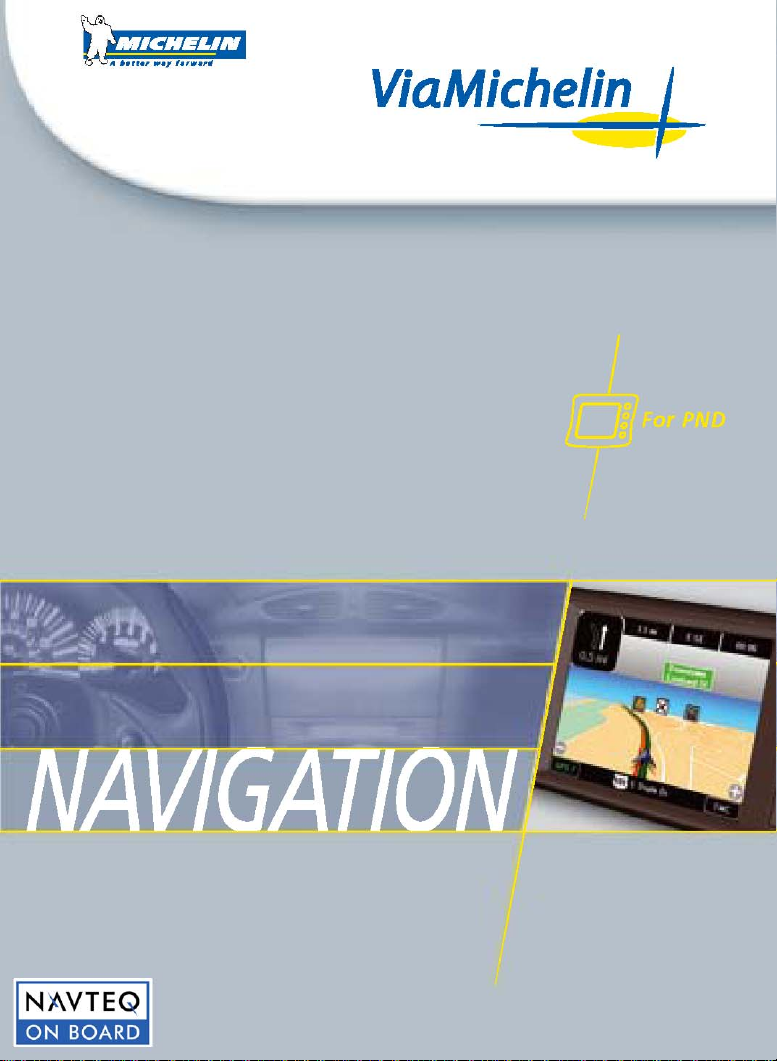
Page 2

Table of contents
1. INTRODUCTION ............................................................................................................................... 1
2. INSTALLATION ................................................................................................................................. 3
2.1. INSTALLING THE HARDWARE .....................................................................................................................................3
2.2. INSTALLING THE SOFTWARE ......................................................................................................................................3
2.3. ACTIVATING THE GPS ..............................................................................................................................................4
3 GENERAL INTRODUCTION ................................................................................................................ 5
3.1. LEFT-HAND BUTTONS...............................................................................................................................................5
3.2. RIGHT-HAND BUTTONS.............................................................................................................................................5
3.3. UPPER SECTION BUTTONS .........................................................................................................................................5
3.4. STYLUS ..................................................................................................................................................................5
4. NAVIGATE TO .................................................................................................................................. 7
4.1. ADDRESS................................................................................................................................................................8
4.1.1. Centre on street ...........................................................................................................................................10
4.1.2. Select House Number................................................................................................................................... 10
4.1.3. Select Street Intersection............................................................................................................................. 11
4.2. POI .....................................................................................................................................................................11
4.2.1. Town.............................................................................................................................................................12
4.2.1.1. Name Search ...................................................................................................................................13
4.2.1.2. Criteria Search................................................................................................................................. 13
4.2.2. GPS Position or Arrival Point .......................................................................................................................14
4.3. SELECT ON MAP ....................................................................................................................................................15
4.4. MY SAVED ADDRESSES...........................................................................................................................................15
4.4.1. Name Search.................................................................................................................................................16
4.4.2. Search near................................................................................................................................................... 16
4.4.2.1. Town................................................................................................................................................ 16
4.4.2.2. GPS Position ....................................................................................................................................17
4.4.2.3. Arrival Point ....................................................................................................................................17
4.5. HISTORY ..............................................................................................................................................................18
4.6. GPS COORDINATES ...............................................................................................................................................18
4.7. NOTES AND TIPS ...................................................................................................................................................19
5. PLAN YOUR JOURNEY ................................................................................................................... 21
5.1. PLAN A ROUTE ......................................................................................................................................................21
5.1.1. Address .........................................................................................................................................................22
5.1.2. POI.................................................................................................................................................................24
5.1.3. Select on map............................................................................................................................................... 25
5.1.4. My saved addresses...................................................................................................................................... 25
5.1.5. History...........................................................................................................................................................26
5.1.6. GPS Coordinates........................................................................................................................................... 27
5.2. DISPLAY A MAP.....................................................................................................................................................27
5.2.1. Location marker options..............................................................................................................................28
5.2.1.1. Selecting as departure or destination ...........................................................................................28
5.2.1.2. Add to My saved addresses ............................................................................................................29
5.2.2. Search ...........................................................................................................................................................29
5.2.3. Settings .........................................................................................................................................................30
i
Page 3
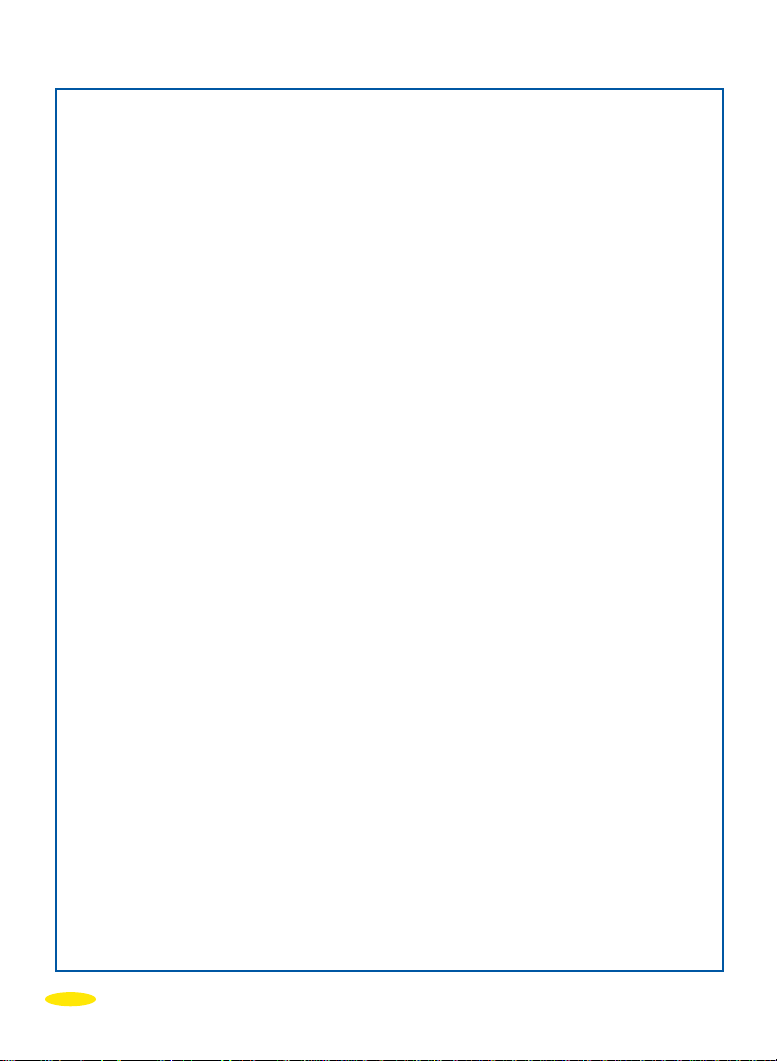
5.2.3.1. Change map ....................................................................................................................................30
5.2.3.2. Display traffic direction/street names............................................................................................ 30
5.2.3.3. POIs ..................................................................................................................................................31
5.2.3.4. Display saved addresses..................................................................................................................31
5.2.3.5. Display driving directions ...............................................................................................................32
5.2.4. Centre ...........................................................................................................................................................32
5.2.5. Navigation ....................................................................................................................................................33
5.2.5.1. Navigation....................................................................................................................................... 33
5.2.5.2. Navigation Demo............................................................................................................................33
5.3. SEARCH FOR A POI................................................................................................................................................33
5.3.1. Town.............................................................................................................................................................34
5.3.1.1. Phone............................................................................................................................................... 35
5.3.1.2. Add to My saved addresses ............................................................................................................35
5.3.1.3. Navigate to...................................................................................................................................... 36
5.3.1.4. Centre on map ................................................................................................................................36
5.3.1.5. Description ......................................................................................................................................36
5.3.2. GPS Position..................................................................................................................................................36
5.3.3. Arrival Point or Departure Point .................................................................................................................37
5.4. NOTES AND TIPS ...................................................................................................................................................38
6. SETTINGS........................................................................................................................................ 40
6.1. NAVIGATION ........................................................................................................................................................40
6.1.1. Display ..........................................................................................................................................................41
6.1.1.1. Day mode/Night mode ...................................................................................................................41
6.1.1.2. 2D View/3D View ............................................................................................................................42
6.1.1.3. Navigation display ..........................................................................................................................42
6.1.2. Route ............................................................................................................................................................44
6.1.2.1. Route settings .................................................................................................................................44
6.1.2.2. Speed limits .....................................................................................................................................44
6.1.3. Sound............................................................................................................................................................ 45
6.1.4. Warner.......................................................................................................................................................... 45
6.1.4.1. Speed limit warner..........................................................................................................................46
6.1.4.2. POI Warner...................................................................................................................................... 46
6.1.4.3. Saved Adresses Warner:..................................................................................................................47
6.1.5. Auto Zoom ON/OFF...................................................................................................................................... 47
6.1.6. GPS................................................................................................................................................................47
6.2. MAP....................................................................................................................................................................48
6.2.1. Change map .................................................................................................................................................49
6.2.2. Display traffic direction/Street names......................................................................................................... 49
6.2.3. POIs ...............................................................................................................................................................50
6.2.4. My saved addresses...................................................................................................................................... 50
6.3. POI .....................................................................................................................................................................50
6.4. GENERAL .............................................................................................................................................................51
6.4.1. Language...................................................................................................................................................... 51
6.4.2. Units.............................................................................................................................................................. 52
6.4.3. Power status .................................................................................................................................................52
6.4.4. Brightness .....................................................................................................................................................52
6.4.5. Time ..............................................................................................................................................................52
6.4.6. About............................................................................................................................................................ 52
6.5. MY SAVED ADDRESSES...........................................................................................................................................53
6.5.1. Create ...........................................................................................................................................................53
6.5.1.1. Address ............................................................................................................................................54
6.5.1.2. POI ...................................................................................................................................................55
6.5.1.3. Select on map.................................................................................................................................. 57
6.5.1.4. History .............................................................................................................................................58
6.5.1.5. GPS Coordinates.............................................................................................................................. 58
6.5.2. Change..........................................................................................................................................................59
6.5.3. Delete ...........................................................................................................................................................60
6.5.3.1. Delete saved address ......................................................................................................................60
ii
Page 4
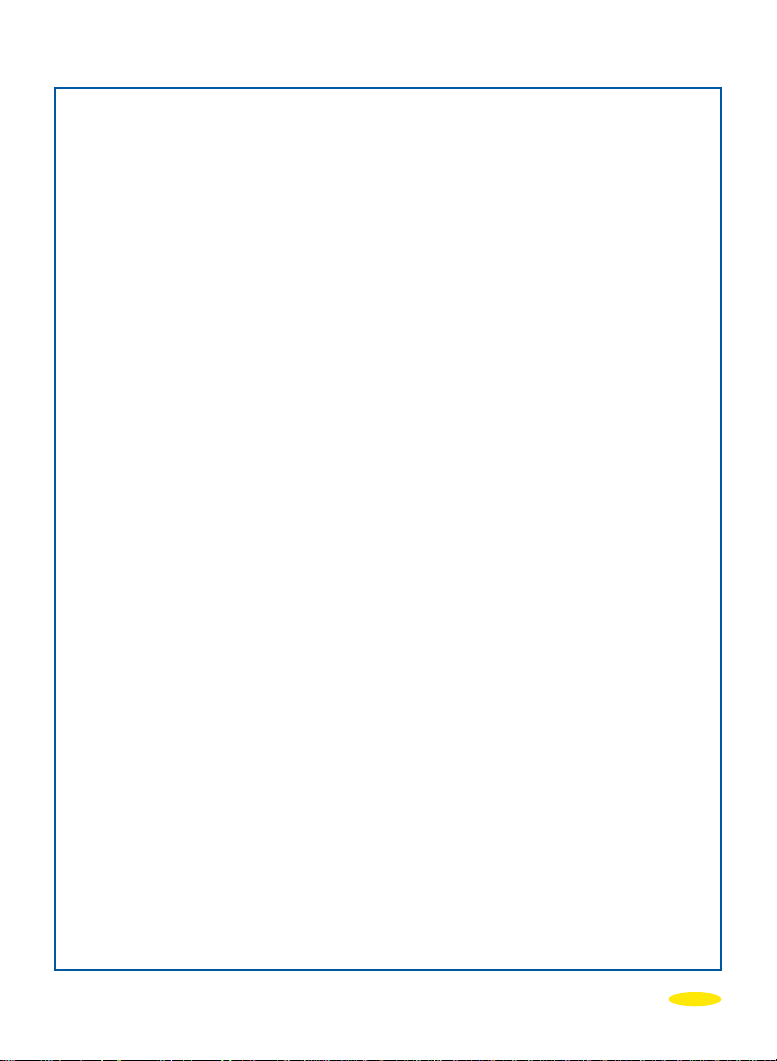
6.5.3.2. Delete POI Category .......................................................................................................................60
6.5.4. Rename......................................................................................................................................................... 61
6.6. NOTES AND TIPS ...................................................................................................................................................61
7. INSTALLING THE DVD-ROM........................................................................................................... 63
7.1. CONNECTING VIAMICHELIN NAVIGATION X-930 TO THE PC ......................................................................................63
7.1.1. Connecting ...................................................................................................................................................63
7.1.2. ActiveSync.....................................................................................................................................................63
7.2. INSTALLING THE DVD-ROM...................................................................................................................................63
7.3. POI MANAGER .....................................................................................................................................................66
7.3.1. Transferring “*.asc” or "*.poi" files ...........................................................................................................66
7.3.1.1. New type of POI.............................................................................................................................. 67
7.3.1.2. Change type of POI......................................................................................................................... 67
7.3.1.3. Delete type of POI ..........................................................................................................................67
7.4. SD MANAGER ......................................................................................................................................................68
7.5. ADDING A MAP SET ...............................................................................................................................................69
7.6. REPAIR.................................................................................................................................................................70
7.7. UNINSTALLING THE PROGRAMS ...............................................................................................................................71
8. ADDITIONAL INFORMATION ......................................................................................................... 73
8.1. FREE NAVIGATION DISPLAY ....................................................................................................................................73
8.2. DESCRIPTION OF THE NAVIGATION SCREEN ...............................................................................................................73
8.3. “*.ASC” FILES.......................................................................................................................................................74
8.4. CREATING A NEW ICON ..........................................................................................................................................75
9. POIS................................................................................................................................................ 76
9.1. HOW DO YOU NAVIGATE TO A POI? .......................................................................................................................76
9.2. HOW DO I SEARCH FOR A POI?...............................................................................................................................76
9.3. HOW DO I DISPLAY A POI ON THE MAP AND NAVIGATION SCREEN? ............................................................................76
9.4. HOW DO YOU LOOK UP THE DESCRIPTION OF A POI? ................................................................................................76
10. USEFUL INFORMATION ................................................................................................................ 78
10.1 MEMORY CARD CONTENTS ....................................................................................................................................78
10.2. DVD-ROM CONTENTS ........................................................................................................................................78
10.3. WHY AND HOW PERFORM A SOFT OR HARD RESET?.................................................................................................78
10.3.1 Soft reset .....................................................................................................................................................78
10.3.2. Hard reset ...................................................................................................................................................79
10.4. PRACTICAL INFORMATION ....................................................................................................................................79
10.5. TECHNICAL INFORMATION ....................................................................................................................................80
11. WHAT TO DO IF…........................................................................................................................ 81
12. RIGHTS AND WARRANTIES .......................................................................................................... 83
12.1. END-USER LICENSE AGREEMENT ....................................................................................................................83
12.2. WARRANTY .....................................................................................................................................................84
iii
Page 5
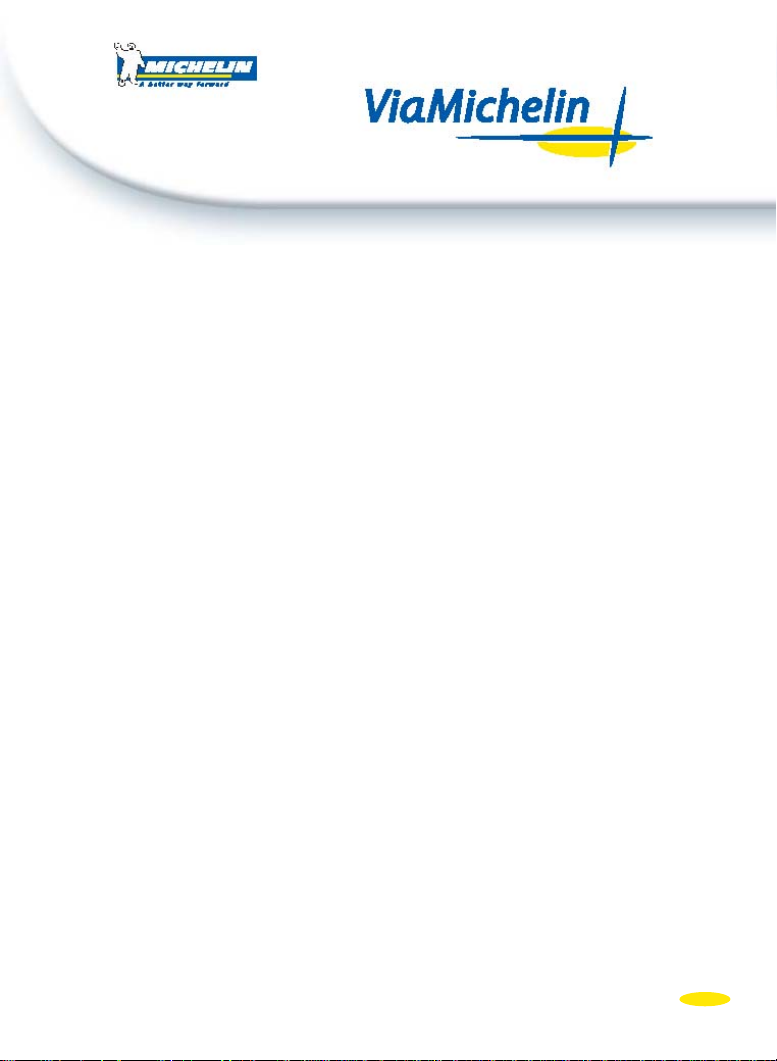
1. Introduction
This manual will help you to get the best out of your ViaMichelin Navigation X-930 device.
The pack you have bought contains:
• 1 ViaMichelin Navigation X-930 with a stylus
• 1 USB cable
• 1 Mount for windshield or dashboard use
• 1 Cigarette lighter cable
• 1 Power adapter
• 1 SD card with country map
• 1 ViaMichelin Navigation DVD-ROM
• 1 Installation diagram
• 1 Quickstart Manual
Before installing your ViaMichelin Navigation X-930 in your car, we recommend that you
first familiarise yourself with the system.
To do this, plug your ViaMichelin Navigation X-930 into a power socket (with the power
adapter supplied) and charge it for four hours when charging for the first time.
You will notice that the indicator light in the top right-hand corner of your ViaMichelin
Navigation X-930 changes colour according to the battery power level:
• Orange indicator light: the ViaMichelin Navigation X-930 is charging.
• Green indicator light: the ViaMichelin Navigation X-930 is fully charged.
The ViaMichelin Navigation X-930 has a battery life of approximately 3 hours depending
on use and the screen brightness maintained.
1
Page 6
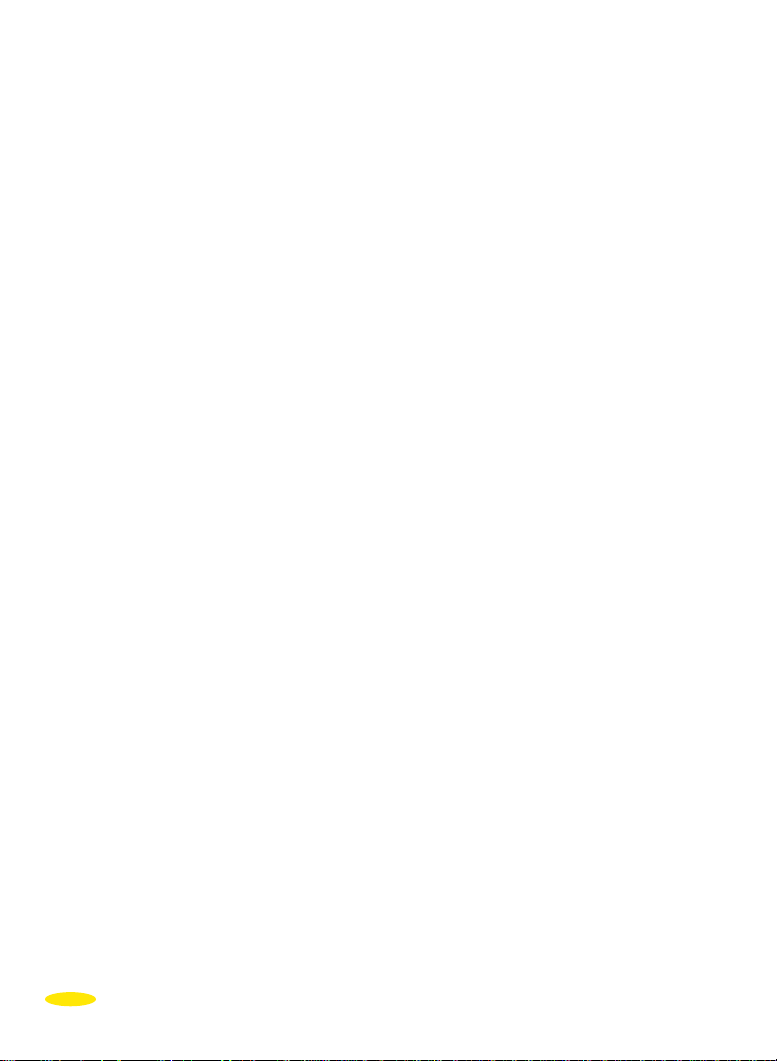
The device is fitted with a touchscreen, and is designed to be operated with your fingertips
for greater convenience. You can also use the stylus provided (located on the right of your
ViaMichelin Navigation X-930).
Exit" key in the Main Menu is used to switch off the ViaMichelin Navigation X-930.
The "
To turn it on again, just press the on/off button.
Although the ViaMichelin Navigation X-930 is ergonomically designed to be as intuitive as
possible, this manual contains precise instructions, together with tips and advice, for each
of the many functions that the device offers.
2
Page 7
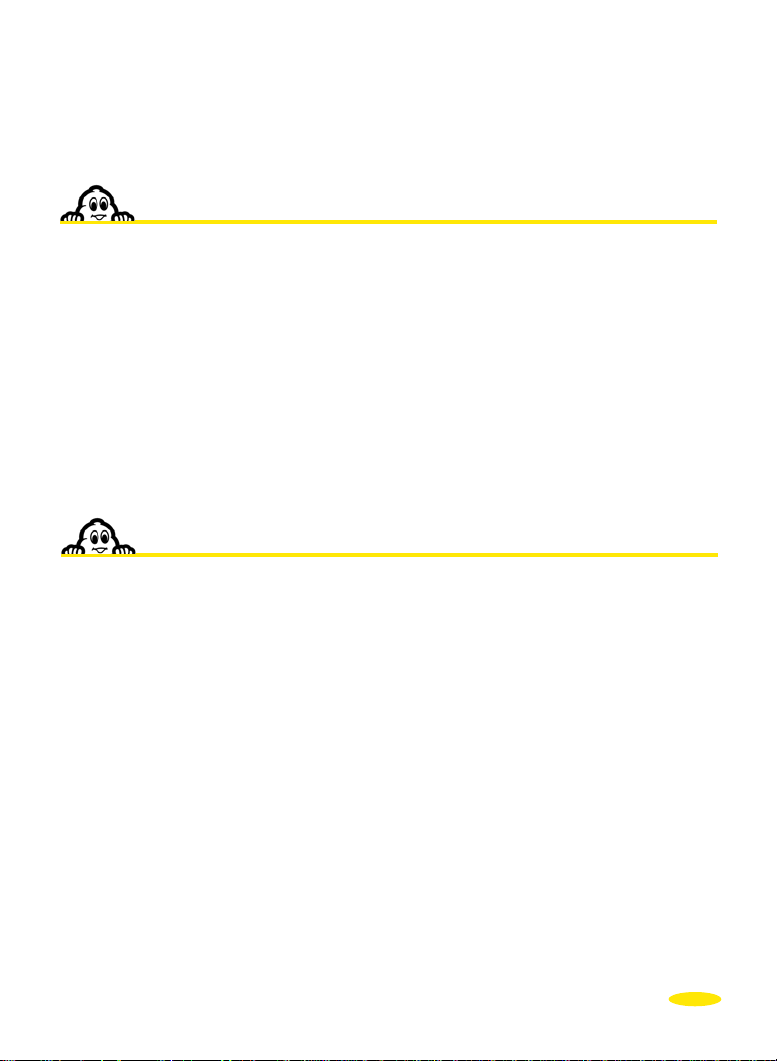
2. Installation
2.1. Installing the hardware
• Installing on the windscreen: install the car mounting system on the windscreen by
applying pressure to the suction pad and then turning the screw clockwise (reverse the
procedure to remove the windscreen mounting system).
• Installing on the
perfectly smooth and clean surface by pressing evenly over the whole area, then install
the mounting system as described above.
• Mount your ViaMichelin Navigation X-930 on the mounting system by sliding it in as
shown (see the installation diagram provided).
• Start your vehicle.
• Connect the cigarette lighter cable to your ViaMichelin Navigation X-930 (by plugging
the cable into the mini-USB port under the device) then into your vehicle’s cigarette
lighter socket.
ViaMichelin Navigation is a “Plug & Drive” solution: Simply insert the memory card
provided into the slot on the top of your PND (Personal Navigation Device) then follow the
installation instructions displayed on your screen: rights, choice of the interface language,
voice guidance language, 2D or 3D map display, etc.
ViaMichelin Navigation is now ready to guide you!
Comments:
• Make sure that your SD is not in the “Lock” position, as this may prevent ViaMichelin
Navigation functioning properly (“Lock” position protects the contents of your SD card, but
this also prevents the ViaMichelin programs from saving the information required for the
software to run properly).
• Make sure the X-930 is also not in the "Lock" position. The button on the right of the SD
card slot must be positioned with the "padlock logo" open.
• Do not delete any of the data stored on your ViaMichelin Navigation SD card.
• Do not add any further data to your ViaMichelin Navigation SD card.
• Do not insert your SD card into another PDA or PND: this may damage its contents.
Detailed instructions for installing the DVD-ROM are given in Chapter 7 of this manual.
dashboard: remove the protective film from the plate, position it on a
2.2. Installing the software
3
Page 8
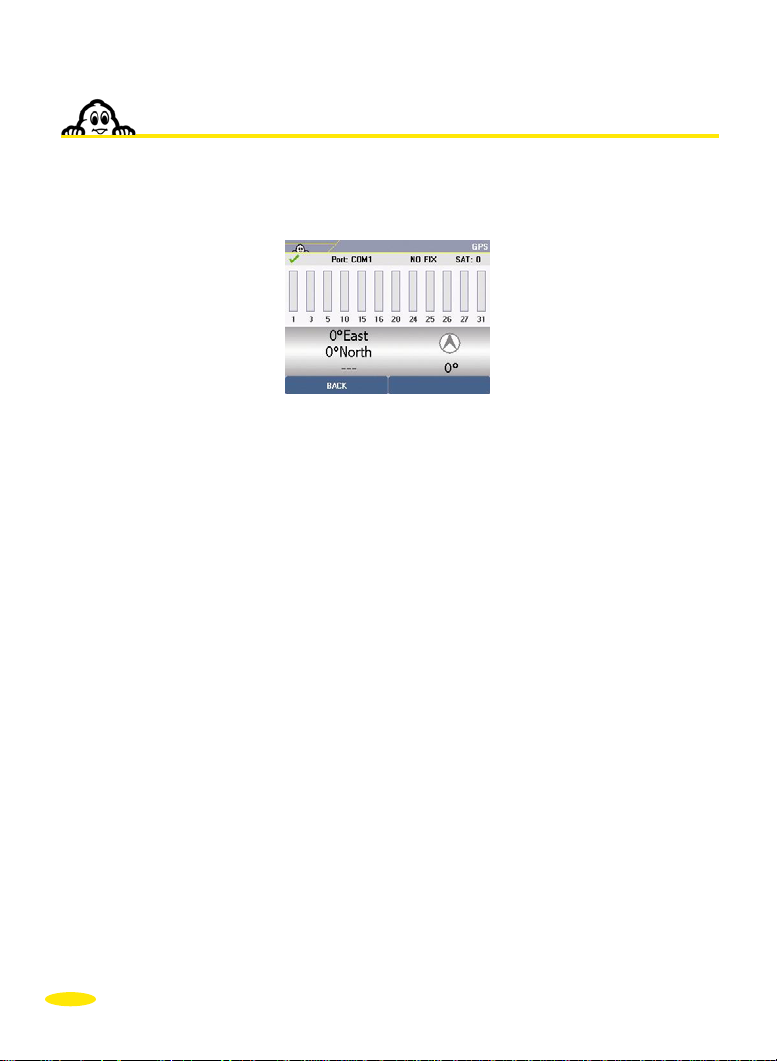
2.3. Activating the GPS
After connecting the ViaMichelin Navigation X-930 and installing the software on the SD
card, press the 3
settings page:
• The green "V" means that the GPS is on.
• "
NO FIX/FIX: 2D/FIX: 3D" indicates better signal reception, and therefore more accurate
positioning.
• "
SAT" indicates the number of satellites used to calculate your position.
• The vertical bars show the satellites detected:
- Grey: the device is receiving satellite signals but is not yet using them to establish
- Green: the device is using the satellite signals to calculate your position.
• The numbers under the vertical bars give the satellite number.
• Coordinates: longitude and latitude calculated by the system.
• Direction arrow: shows the direction of travel between 2 position calculations by the GPS.
When using the ViaMichelin Navigation X-930 for the first time, we recommend you do so
in an open space in order to ensure the best possible satellite reception. Activating the GPS
system for the first time can take several minutes, depending on the surroundings and GPS
signal reception.
rd
button from top on the front. This will take you directly to the GPS
your position.
4
Page 9
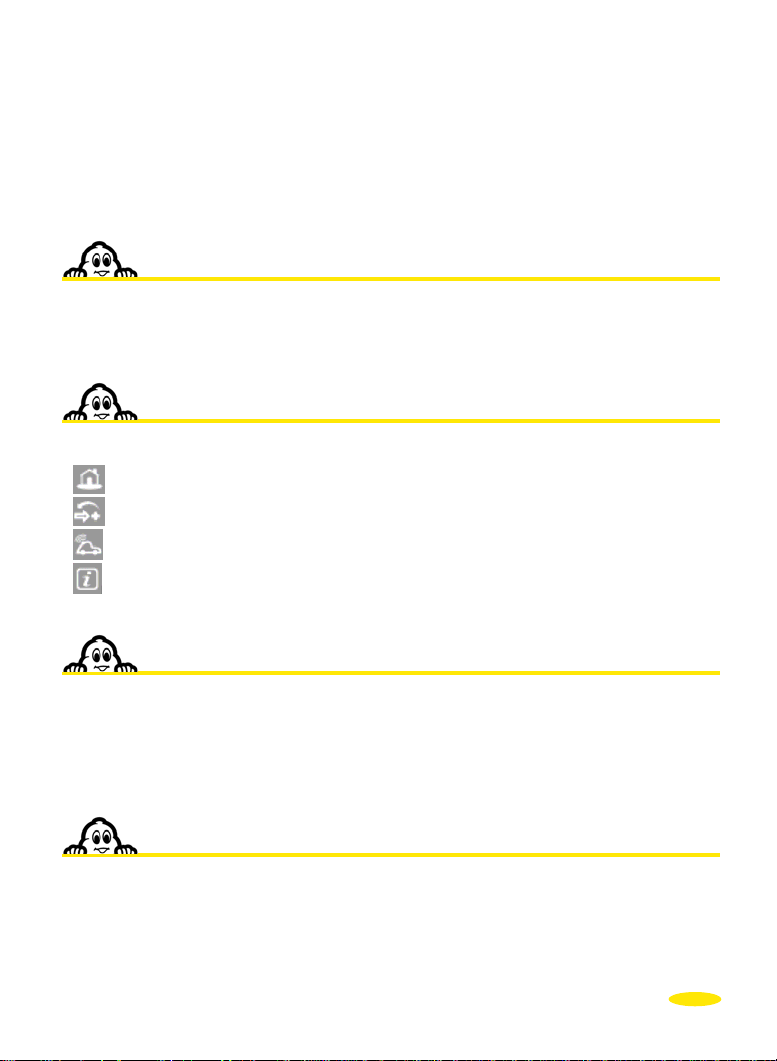
3 General Introduction
The ViaMichelin Navigation X-930 has several buttons on its front that provide direct
access to certain functions:
3.1. Left-hand buttons
• top button: increases the volume of navigation voice messages.
• bottom button: reduces the volume of navigation voice messages.
3.2. Right-hand buttons
From the top downwards:
: takes you directly to the Main Menu
•
: takes you directly to the History
•
•
: takes you directly to the GPS screen
•
: takes you directly to Search for POIs
3.3. Upper section buttons
• lock button: used to lock or unlock access to the SD card, to lock the start/stop
• stop/start button: to switch the device on or off.
button and to enable or disable the ViaMichelin Navigation X-930
touchscreen.
3.4. Stylus
Your ViaMichelin Navigation X-930 comes with a stylus. It is stored on the right-hand side
of the device and can be removed by pulling it to the right. You can use it to navigate
5
Page 10

around the menus and screens on your ViaMichelin Navigation X-930 device or to perform
a “reset” (for more details, refer to paragraph 10.3).
6
Page 11
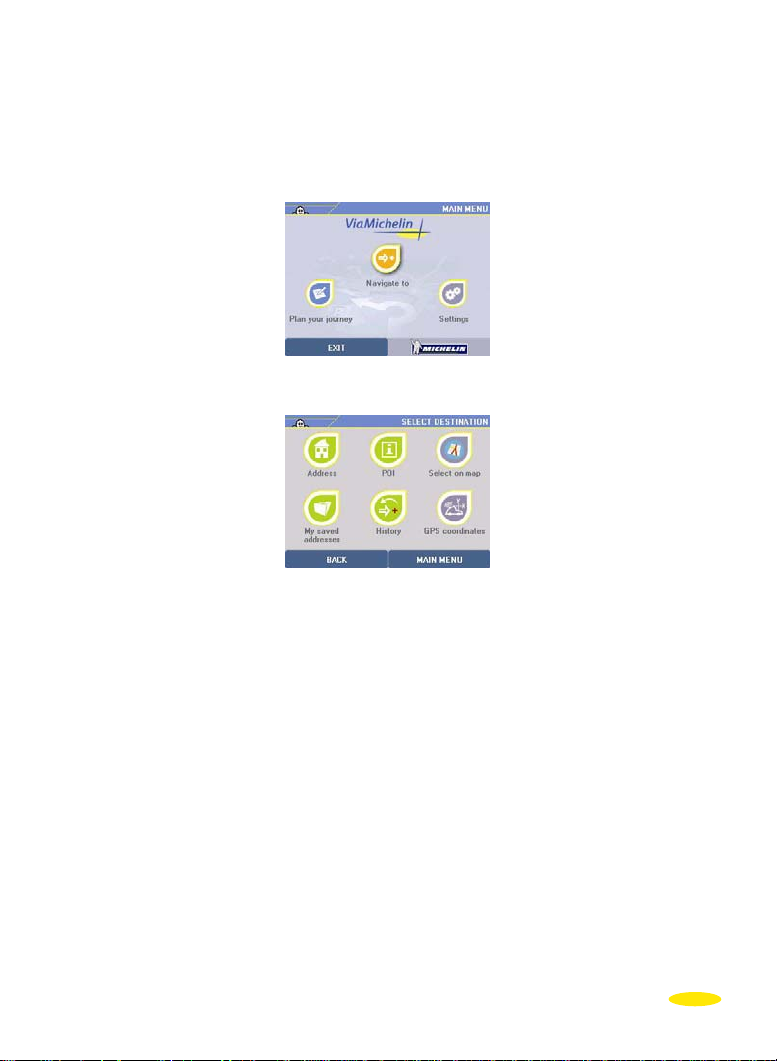
4. Navigate to
• Switch on your ViaMichelin Navigation X-930
• Click on "
• You can choose your destination by one of 6 search methods:
- to an
- to a POI (Point Of Interest)
- by
- in Saved addresses
- in the History of the last 10 journeys made
- by specifying
Navigate to"
Address
Choose a place directly on the map
GPS coordinates
7
Page 12
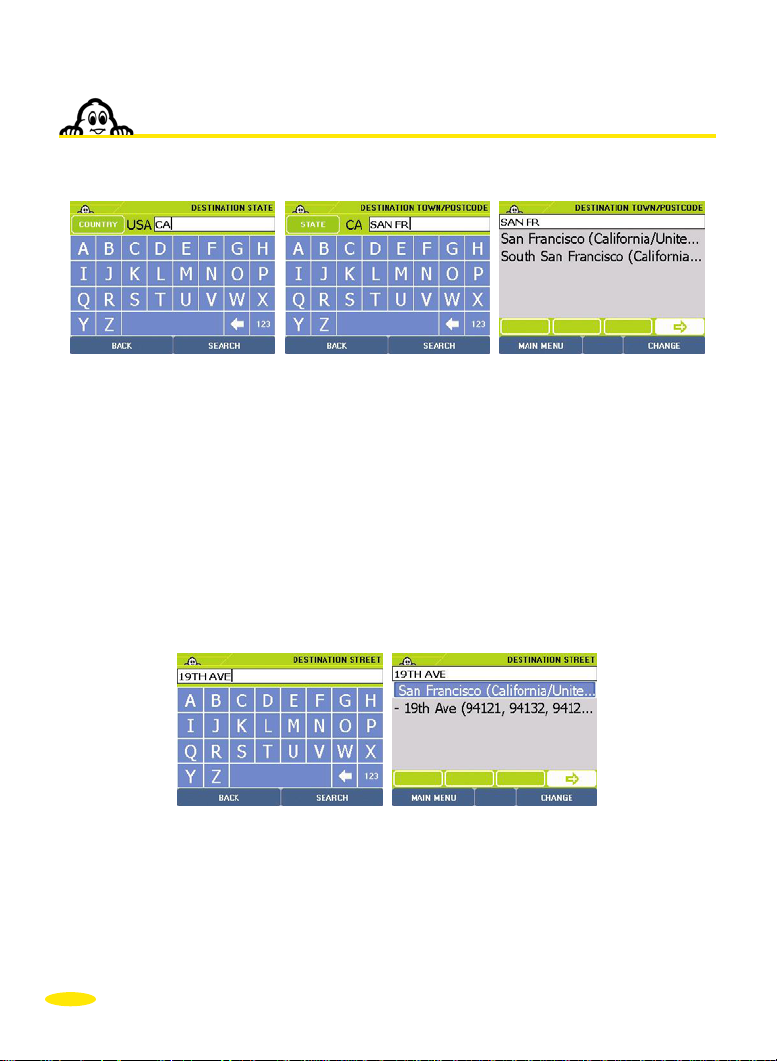
4.1. Address
• Click "Address"
• Enter the name of the destination state by clicking the letters of your choice. You can
enter the complete name of the state, the first letters or the short name.
Example: You can enter TEXAS, TEX or TX.
• If the message "
click
OK and enter a new state name.
For more details, refer to "§ 4.7 - Notes and Tips".
• Click
Search to start a search after entering your search criteria or click Display all to
bring up a list of the states.
• The
Back button returns you to the previous page and the Cancel button stops the
current search.
• If there are several states that meet the criteria you specified, a list of states appears.
Click the direction arrows to view all the states found.
• Click the state you want, or click
then return to the
No address matches your request. Please try a new search" appears,
Destination State page.
Change if you want to modify the search criteria. You
8
Page 13
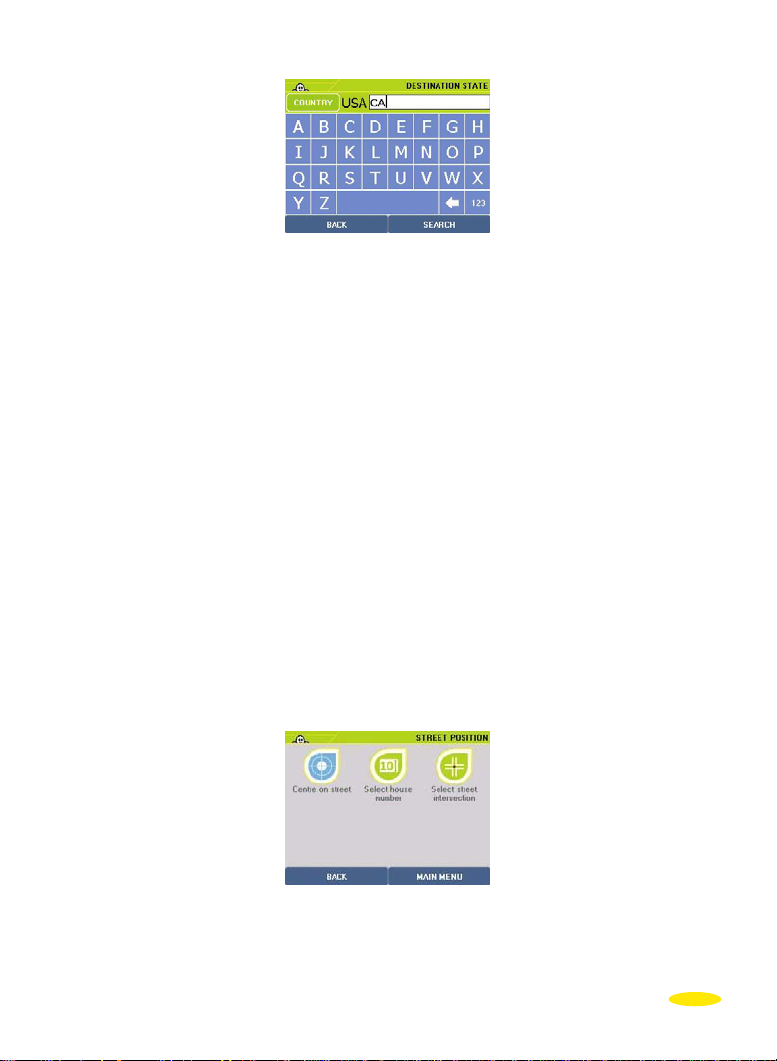
• Enter the name of the
• If the message
OK and enter a new town name.
• Click on
to bring up a list of the towns.
• The
current search.
• The
change the search state.
• If there are several towns that meet the criteria you specified, a list of town names
appears. Click the direction arrows to view all the towns found.
• Click the town you want, or click
then return to the
• Enter the name of the destination street, without the corresponding street number.
Make sure you use the abbreviations for the types of road: RD for ROAD, ST for STREET,
DR for DRIVE, etc.
• Click
the destination town or click
• Click
• If there are several streets that meet the criteria you specified, a list of streets appears.
Click the direction arrows to view all the streets found.
• Click on the street you want, or click
You then return to the
Search to start a search after entering your search criteria or click on Display all
Back button returns you to the previous page and the Cancel button stops the
State button (top left) returns you to the Destination State screen where you can
Town Centre if you want to position the arrival point on the geographical centre of
Search to start the search.
destination town.
No POI matches your request. Please try a new search" appears, click
Change if you want to modify the search criteria. You
Destination Town/Postcode page.
Back if you want to return to the previous screen.
Change if you want to modify the search criteria.
Street screen.
9
Page 14
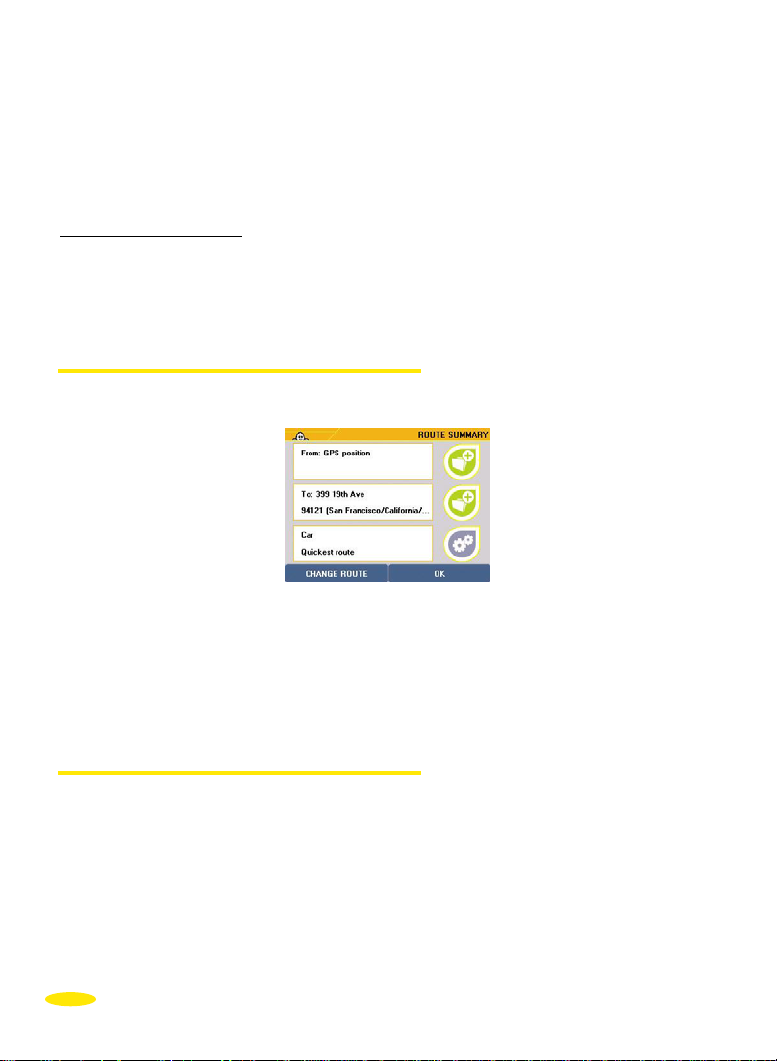
• - Then click on the position you want:
- Centre on street: if you want to position the arrival point in the
- Select House Number: if you want to specify the house number.
- Select street intersection: if you want to position the arrival point at an intersection
For subsequent searches:
The state is pre-selected (stored in the memory since your last search) and you
immediately access the Destination Town screen.
If you want to change the state being searched, click the
new state.
4.1.1. Centre on street
• You go directly to the "Route Summary" screen.
geographical centre of the selected street.
with another street.
State button top left and select a
• Click "
• The Navigation screen is displayed once the route has been calculated.
• Start driving. The voice guidance system will give you directions to your destination.
For more details, refer to "§4.7 Notes and Tips".
OK" to start calculating the route or "Change Route" if you want to use a different
method to calculate the route.
4.1.2. Select House Number
• Click "Select House Number".
• Enter the house number you want or click "
numbers in the selected street.
• Click "
• If the system does not recognise the number entered, a list of known numbers is
displayed. Click on the number closest to the one you want, or click "
Display all" to bring up a list of known house
Search".
Change" if you
10
Page 15
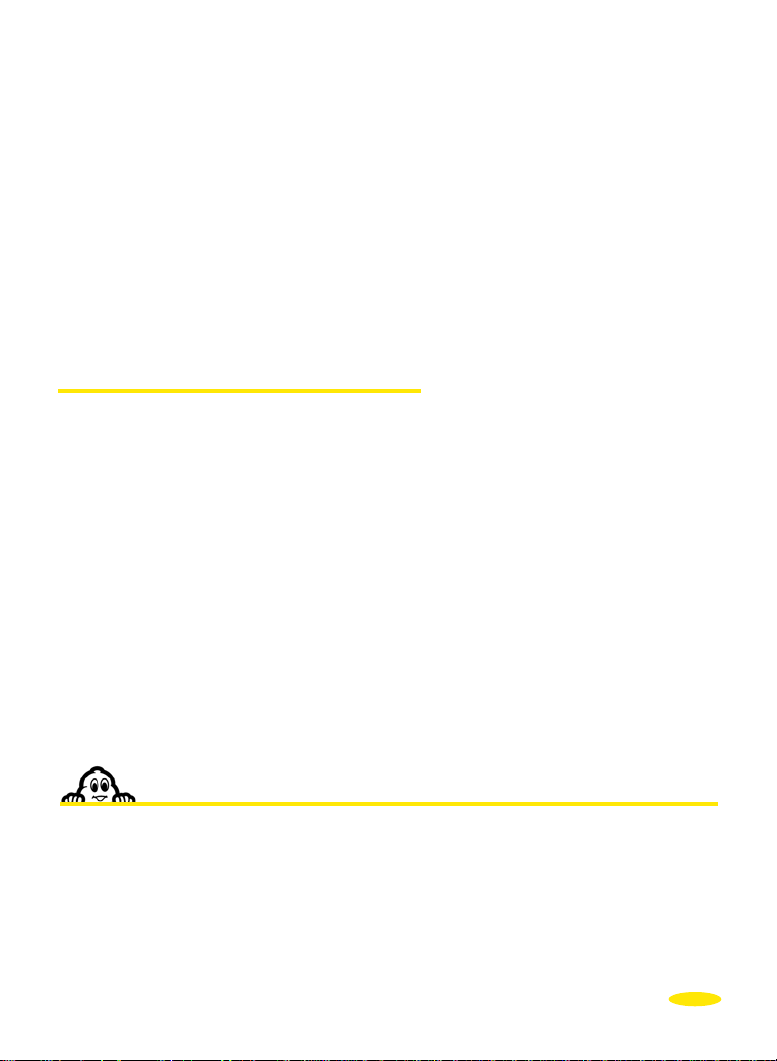
want to search for a different house number. You then return to the "Select House
Number
• If there is no vehicle access to the house number you entered (pedestrian road, private
road, etc.) the message “
road
possible to your desired destination point.
• The next screen provides a summary of the settings used to calculate your route.
• Click "
different method of calculation.
• The Navigation screen is displayed once the route has been calculated.
• Start driving. The voice guidance system will give you directions to your destination.
For more details, refer to "§4.7 Notes and Tips".
4.1.3. Select Street Intersection
• Click "Street intersection".
• Enter the name of the street that intersects your destination street or click "
return to the previous screen.
• Click "
If there are several streets that meet your criteria, a list of street names is displayed. Click
• Click the street you want, or click "
then return to the "
• The next screen gives a summary of your route calculation settings.
• Click "
different method of route calculation.
• The Navigation screen is displayed once the route has been calculated.
• Start driving. The voice guidance system will give you directions to your destination.
For more details, refer to "§4.7 Notes and Tips".
" screen.
No vehicle access to address. We have selected the nearest
” is displayed. Click "OK" to position your arrival point automatically as close as
OK" to start working out the route or "Change Route" if you want to use a
Back" to
Search".
the up or down arrows to view all the streets found.
Change" if you want to modify the search criteria. You
Street intersection" screen.
OK" to start working out the route or "Change Route" if you want to use a
4.2. POI
• Click "POI" (Points Of Interest)
• Click the direction arrows to view all the available categories of POI or "
to the previous screen.
• Click the POI category you want.
For more details, refer to "§4.7 Notes and Tips".
Back" to return
11
Page 16

• Then click the place where you want to search:
-
Town: looks for a selected POI in the town you choose.
-
GPS Position: looks for a selected POI near the position given by the GPS.
-
Departure Point: inactive in this method of route planning.
-
Arrival Point: looks for a POI near your arrival point.
4.2.1. Town
• Click "Town".
• Enter the name or postcode of the destination town. If the message “
matches your request. Please try a new search
town name.
• By default, the last state in which you made a search is stored in memory. If you want to
change the state being searched, click the
For more details, refer to "§4.7 Notes and Tips".
• Click "
to bring up a list of the 50 main towns. The "
page and the "
• If there are several towns that meet your criteria, a list of town names is displayed. Click
the direction arrows to view all the towns found.
Search" to start searching after entering your search criteria or click "Display all"
Cancel" button stops the current search.
No address
” appears, click "OK" and enter a new
State button top left and select a new state.
Back" button returns you to the previous
12
Page 17

• Click the town you want, or click "Change" if you want to modify the search criteria. You
then return to the "
Destination Town/Post code" page.
• Then click the POI you want or "
criteria:
- Name Search
- Criteria Search
4.2.1.1. Name Search
• Click "
• Enter the name of the POI you want or click "
4.2.1.2. Criteria Search
• Click "
• Select the criterion you want from the different choices using the right or left arrows and
• If the message “
• You then access the
Name Search".
the system.
Criteria search".
then click "
"
OK" to return to the choice of criteria.
Search".
No POI matches your request. Please try a new search” appears, click
POI description screen.
Refine search" if you want to specify particular search
Display all" for a list of the POIs found by
13
Page 18
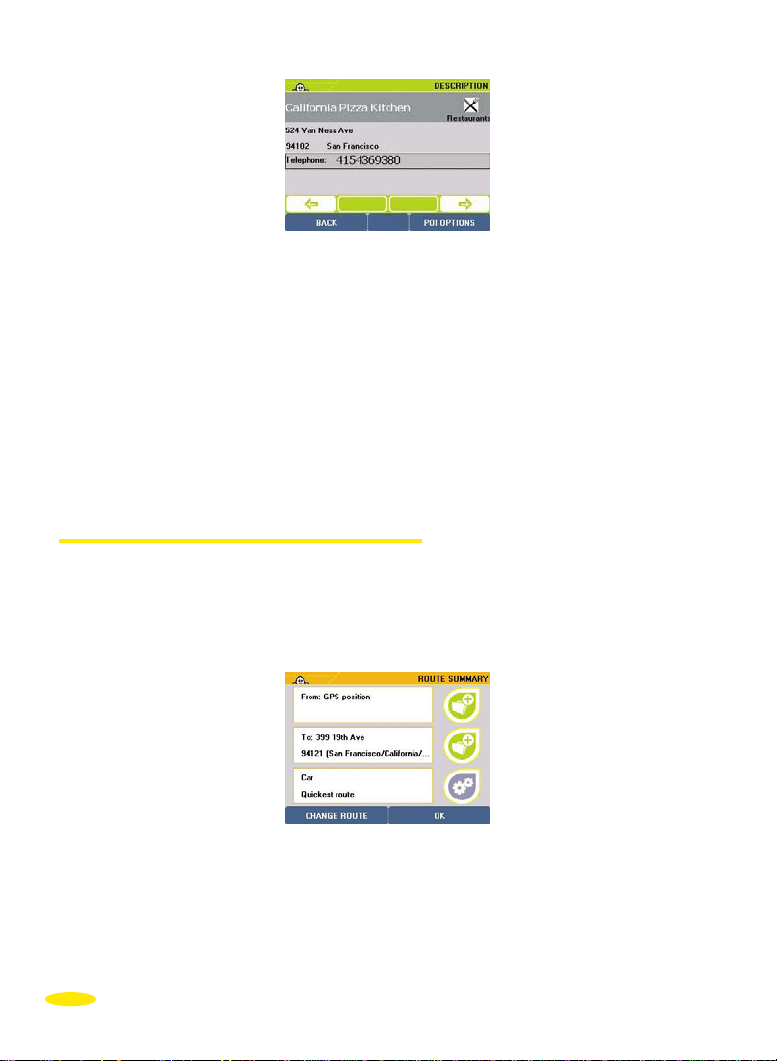
• You can click the direction arrows:
- left: to view the previous POI
- right: to view the next POI
• Click "
OK" to confirm your choice, or "Back" to return to the list of POIs on the previous
screen.
• You then go to the "
Route Summary" screen.
• Click "OK" to start calculating the route or "Change Route" if you want to use a different
method to calculate the route.
• The Navigation screen is displayed once the route has been calculated.
• Start driving. The voice guidance system will give you directions to your destination.
For more details, refer to "§4.7 Notes and Tips".
4.2.2. GPS Position or Arrival Point
• Click "GPS Position" or "Arrival Point".
• Enter the name of the POI you want.
• Click "
• Then click the POI you want:
• You then go to the "
Search".
Route Summary" screen.
• Click "OK" to start calculating the route or "Change Route" if you want to use a different
method to calculate the route.
• The Navigation screen is displayed once the route has been calculated.
• Start driving. The voice guidance system will give you directions to your destination.
For more details, refer to "§4.7 Notes and Tips".
14
Page 19
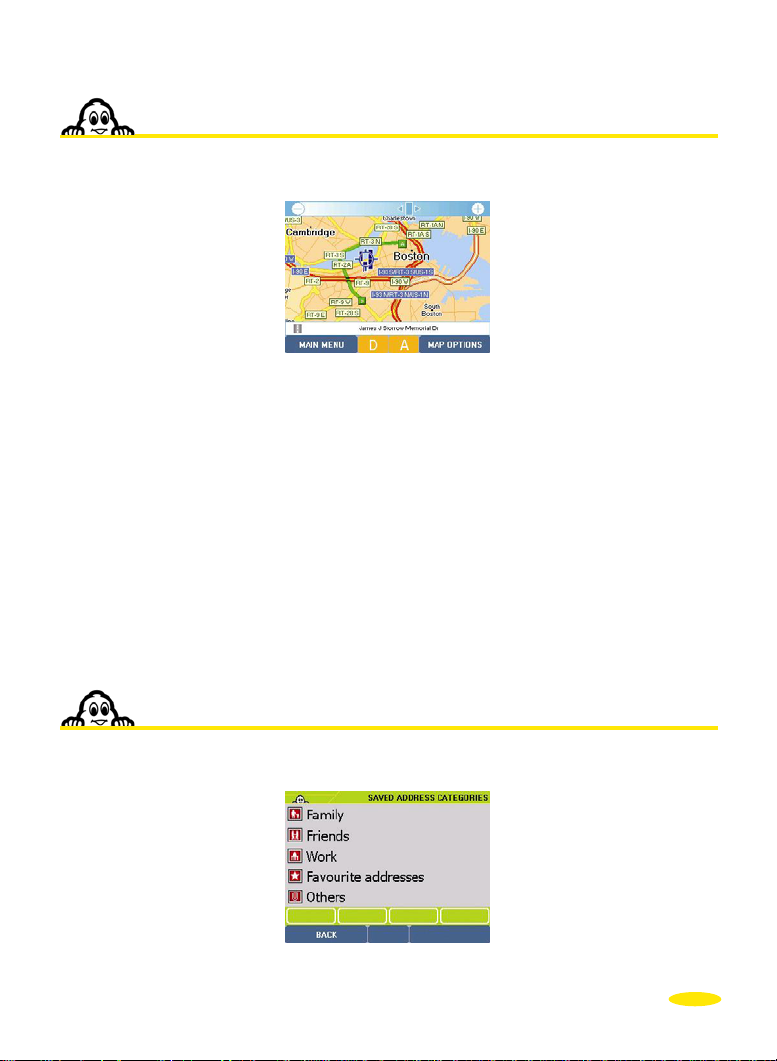
4.3. Select on map
• Click "Select on map".
• Zoom in and move the map to position the location marker on the arrival point you want.
For more details, refer to "§4.7 Notes and Tips".
• Click "
• You then go to the "
• Click "
• The Navigation screen is displayed once the route has been calculated.
• Start driving. The voice guidance system will give you directions to your destination.
For more details, refer to "§4.7 Notes and Tips".
Confirm arrival" to accept the position of your arrival point or "Back" to return to
the previous screen.
Route Summary" screen.
OK" to start calculating the route or "Change Route" if you want to use a different
method to calculate the route.
4.4. My saved addresses
• Click "My saved addresses"
15
Page 20
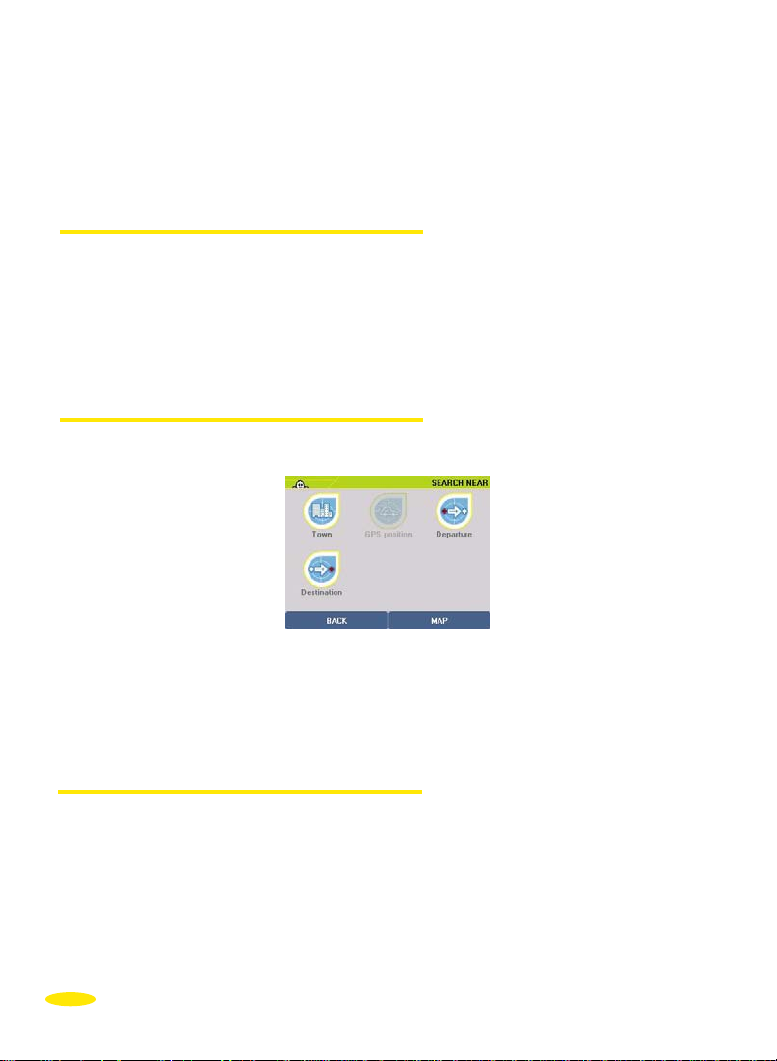
• Click the category where the saved address you want is located.
• Click the type of search you want to do:
-
Name search to find a saved address from a name.
-
Search near to find a saved address near a place.
4.4.1. Name Search
• Click "Name Search".
• Enter the name of the saved address you want or click "
addresses found by the system. Click "
• If a list of your saved addresses is displayed, click the direction arrows to view the whole
list. Click the saved address you want.
• You then go to the "
Route Summary" screen.
Back" to return to the previous screen.
4.4.2. Search near
• Click "Search near".
Display all" for a list of the saved
• Click the type of search you want:
-
Town: to search for a saved address in the town of your choice.
-
GPS Position: to find a saved address near the position established by the GPS.
-
Departure Point: inactive in this method of route planning.
-
Arrival Point: to select a saved address near your arrival point.
4.4.2.1. Town
• Click "
• By default, the last state in which you made a search is stored in memory. If you want to
Town". You go directly to the "Destination Town/Post code" screen.
change the state being searched, click the
State button top left and select a new state.
16
Page 21
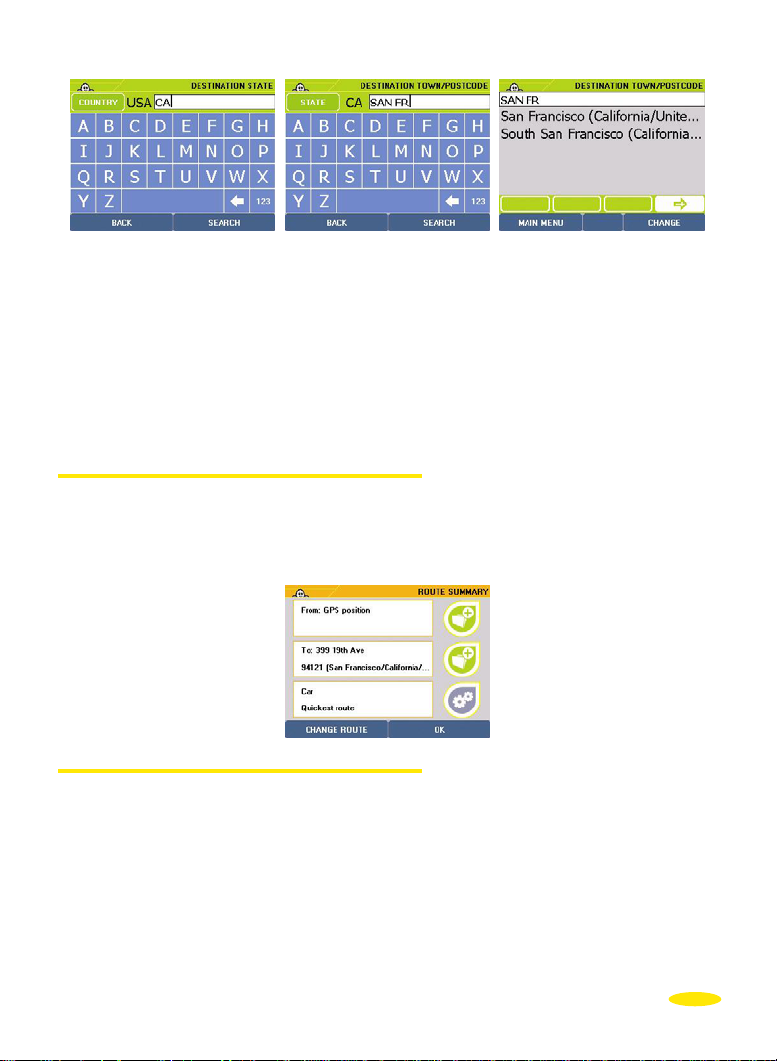
• Enter the name of your destination town by clicking the relevant letters or postcode or
click "
Display all" to bring up a list of the main towns. Click "Back" to return to the
previous screen.
• Click "
• If there are several town names that meet your criteria, the system lists them. Click the
• On the list displayed on the screen, click the saved address you want.
• You then go to the "
4.4.2.2. GPS Position
• Click "
• The system displays a list of saved addresses located near the position calculated by the GPS.
• Click the saved address you want or click "
4.4.2.3. Arrival Point
Search".
direction arrows to view all the town names. Click the town you want or click "
to return to the town name screen.
Route Summary" screen.
GPS Position".
Change"
Back" to return to the previous screen.
• Click "
• In the list shown on the screen, click the saved address you want or click "
• You then go to the "
• Click "
• The Navigation screen is displayed once the route has been calculated.
Arrival point".
Back" to return
to the previous screen.
Route Summary" screen.
OK" to start calculating the route or "Change Route" if you want to use a different
method to calculate the route.
17
Page 22
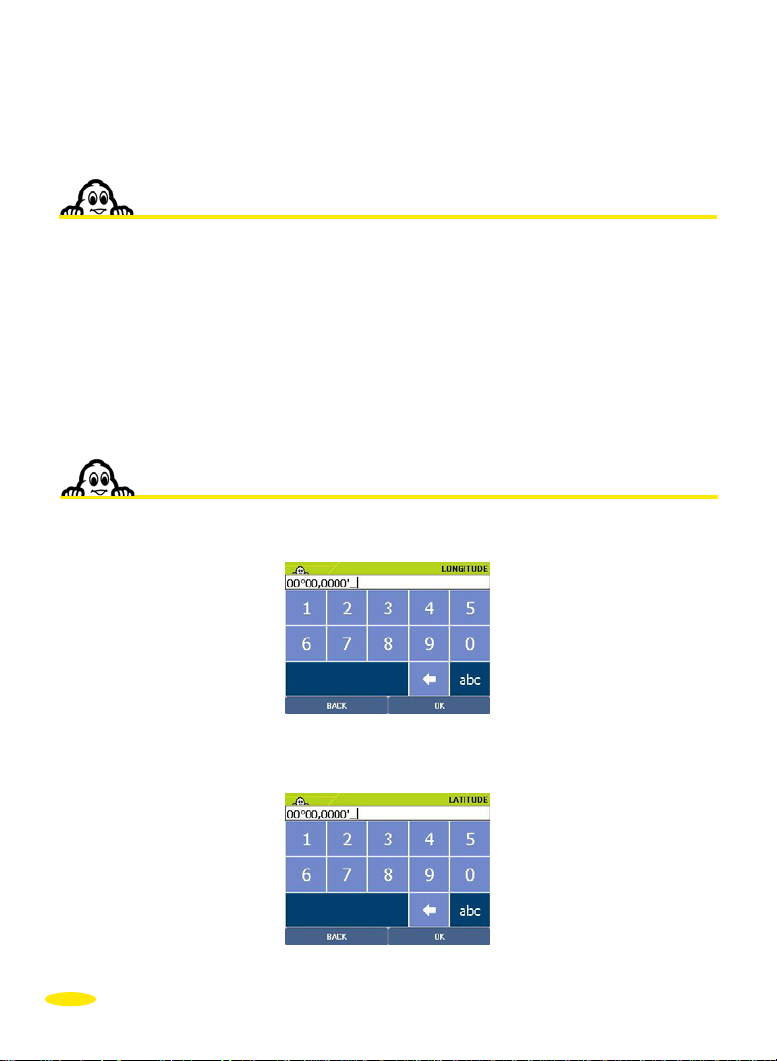
• Start driving. The voice guidance system will give you directions to your destination.
For more details, refer to "§4.7 Notes and Tips".
4.5. History
• Click "History".
• A list of the last 10 destinations is displayed. Click the address you want.
• You then go to the "
• Click "
• The Navigation screen is displayed once the route has been calculated.
• Start driving. The voice guidance system will give you directions to your destination.
For more details, refer to "§4.7 Notes and Tips".
OK" to start calculating the route or "Change Route" if you want to use a different
method to calculate the route.
4.6. GPS Coordinates
• Click "GPS coordinates".
Route Summary" screen.
• Enter the longitude (E/W) in degrees, minutes and hundredths of minutes, then specify
the direction: East or West, by selecting "
E" or "W" and click on "OK".
18
Page 23
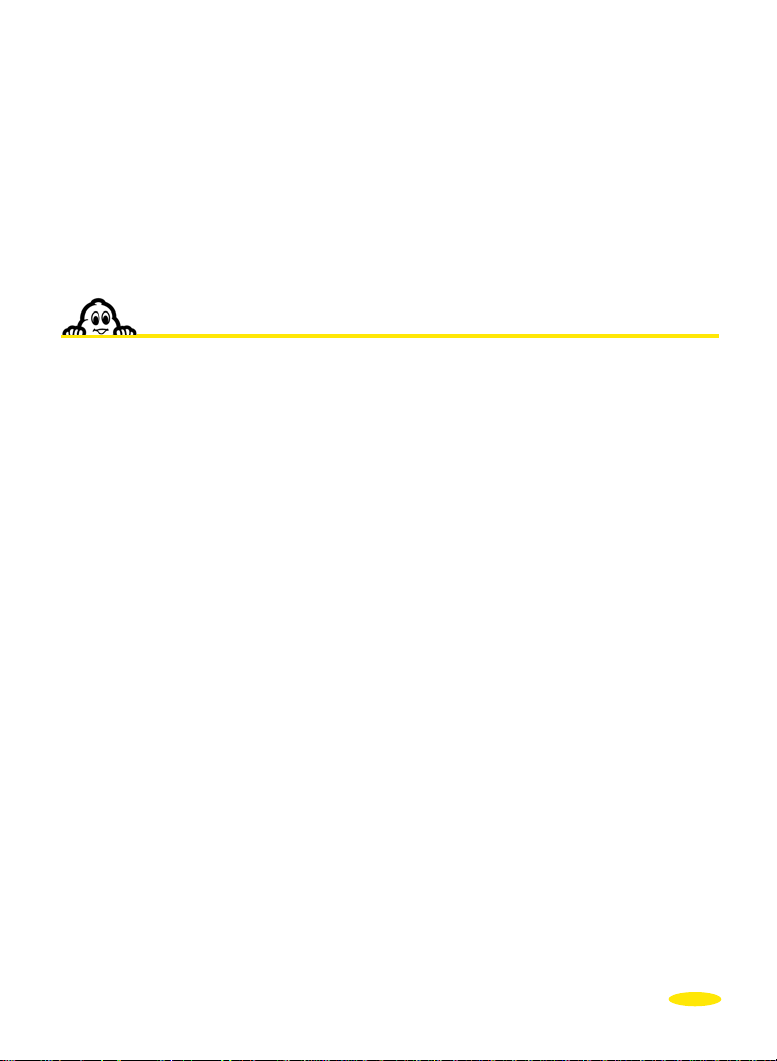
• Enter the latitude (N/S) in degrees, minutes and hundredths of minutes. Specify the
direction: North or South, by selecting "
• Click "
• The Navigation screen is displayed once the route has been calculated.
• Start driving. The voice guidance system will give you directions to your destination.
For more details, refer to "§4.7 Notes and Tips".
OK" to start calculating the route or "Change Route" if you want to use a different
method to calculate the route.
4.7. Notes and Tips
This paragraph contains additional information and tips to help you get the best out of
your ViaMichelin Navigation X-930 system:
• To delete a letter, click the left arrow at the bottom right of the screen
• To access the number pad, click the [123] box;
• To return to the alphanumeric keyboard, click the [abc] box.
• To find a town quickly, you can enter a few letters of the town’s name. For example if you
enter "
S FR" the search engine will display "San Francisco (California / United States)",
"
SAN FR" will also display "San Francisco (California / United States)".
• To find a street quickly, you can enter a few letters of the street name you want; for example, if
you enter "
• On the "
point and the arrival point and to change the navigation settings.
• During Navigation, only the "
• The calculated route is displayed on the map as a green line highlighting the roads taken.
• If you start the search without entering the town name by clicking "
will list the first 50 towns.
• You can use the direction arrows to view the whole POI list (Points Of Interest).
• If you start the search without entering the POI by clicking "
all the POIs it knows.
• When searching for a POI in a town, the system presents the POIs in descending order of
distance from the town centre.
• When searching for a POI near your arrival point, the system presents the POIs in
descending order of distance from your arrival point.
• Click the (-) and (+) buttons in the bar at the top of the screen to zoom one level out or in
on the map.
• Click in the space on the top bar to zoom several levels in or out on the map.
• Click the cursor in the top bar and move it to the zoom level you want.
GE WASH", the search engine displays "GEORGE WASHINGTON AVE"
Route Summary" screen, you can use the right-hand buttons to save the departure
fastest method" of route calculation is used.
N" or "S".
Display all", the system
Display all", the system will list
19
Page 24
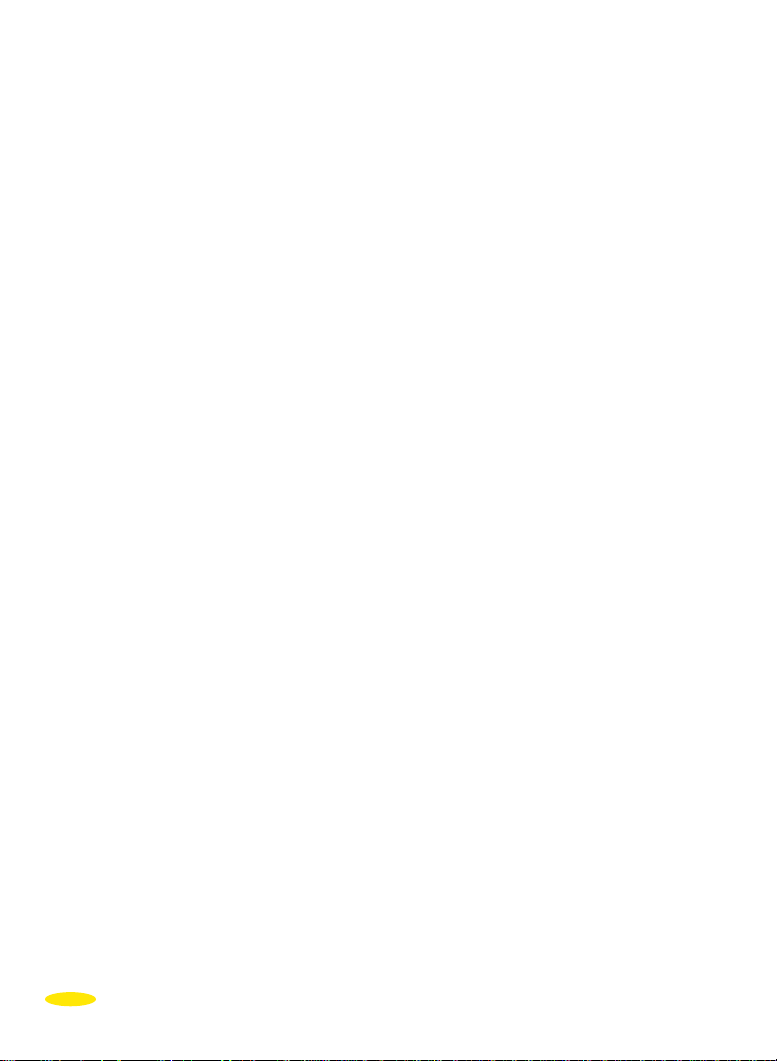
• Click the screen and move the map in the direction you want, to display the area you are
interested in.
If the coordinates show
• a point a long way from a road, the message “The place selected
must be less than 25km from a road” appears. In this case, click "OK" to return to the
longitude input
• If several saved addresses or POIs are very close together, you will need to zoom in to
separate them.
• The history only contains the last 10 destinations used. It is automatically updated: each
new destination replaces the oldest.
•
In the settings screens, you can click the criterion to bring up a list of available criteria.
Then click the one you want to select.
screen.
20
Page 25
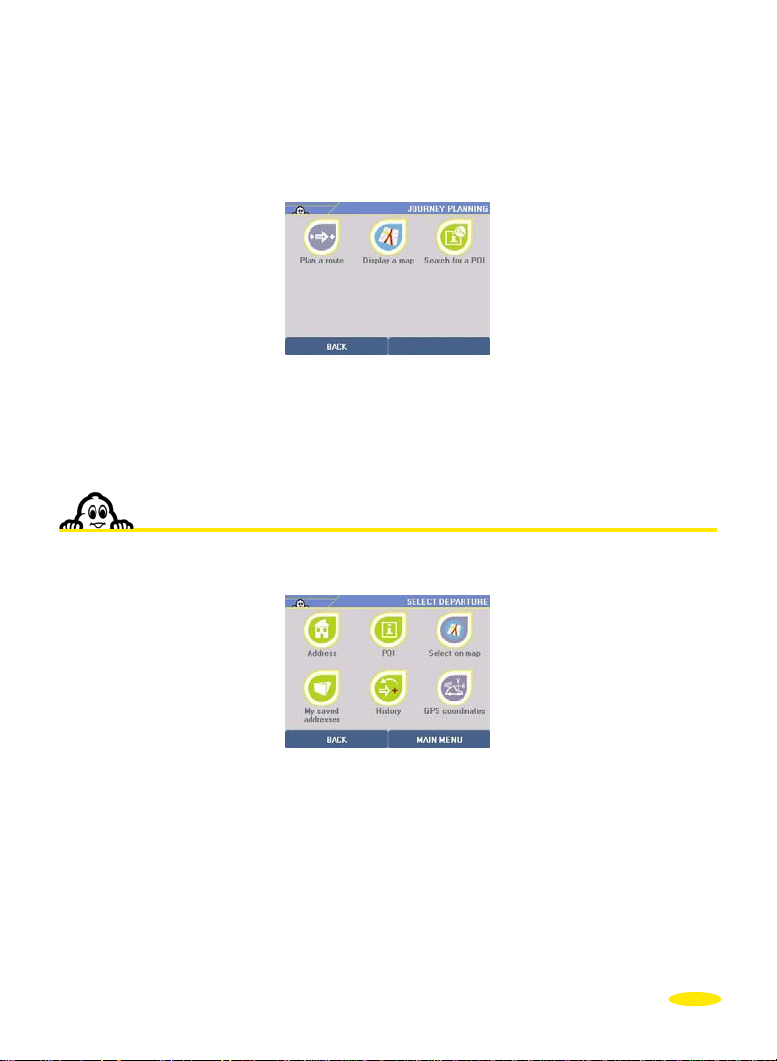
5. Plan your journey
• In the Main Menu, click "Plan your journey".
• You can then plan your journey by one of 3 methods:
-
Plan a route: to specify a departure and arrival point
-
Display a map: to select your departure and arrival points directly on the map
-
Search for a POI: to plan a route to or from a POI
5.1. Plan a route
• Click "Plan a route".
• You then have a choice between 6 types of search to specify your departure point:
- to an
Address
- to a POI (Point Of Interest)
- by
Choose a place directly on the map
- in Saved addresses
- in the History of the last 10 journeys made
- by specifying
GPS coordinates
21
Page 26
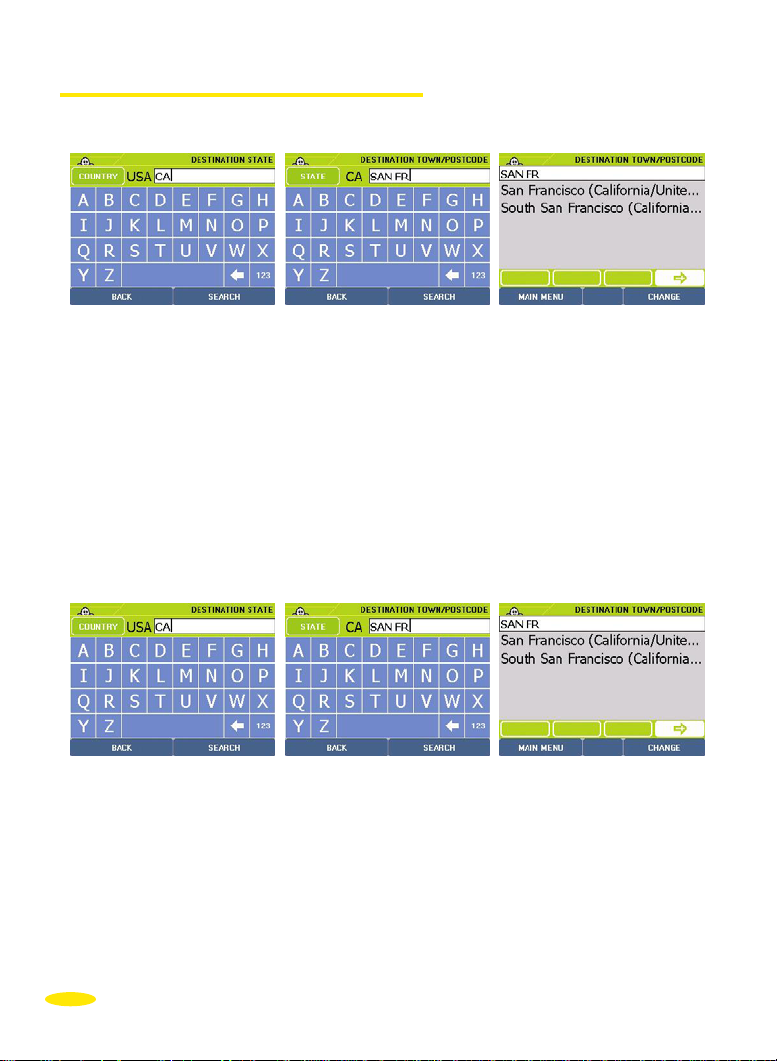
5.1.1. Address
• Click "Address".
• Enter the name of the destination state by clicking the letters of your choice. You can
enter the complete name of the state, the first letters or the short name.
Example: You can enter TEXAS, TEX or TX.
• If the message "
click
OK and enter a new state name.
For more details, refer to "§ 4.7 - Notes and Tips".
• Click
Search to start a search after entering your search criteria or click Display all to
bring up a list of the states.
• The
Back button returns you to the previous page and the Cancel button stops the
current search.
• If there are several states that meet the criteria you specified, a list of states appears.
Click the direction arrows to view all the states found.
• Click the state you want, or click
then return to the
No address matches your request. Please try a new search" appears,
Destination State page.
Change if you want to modify the search criteria. You
22
Page 27
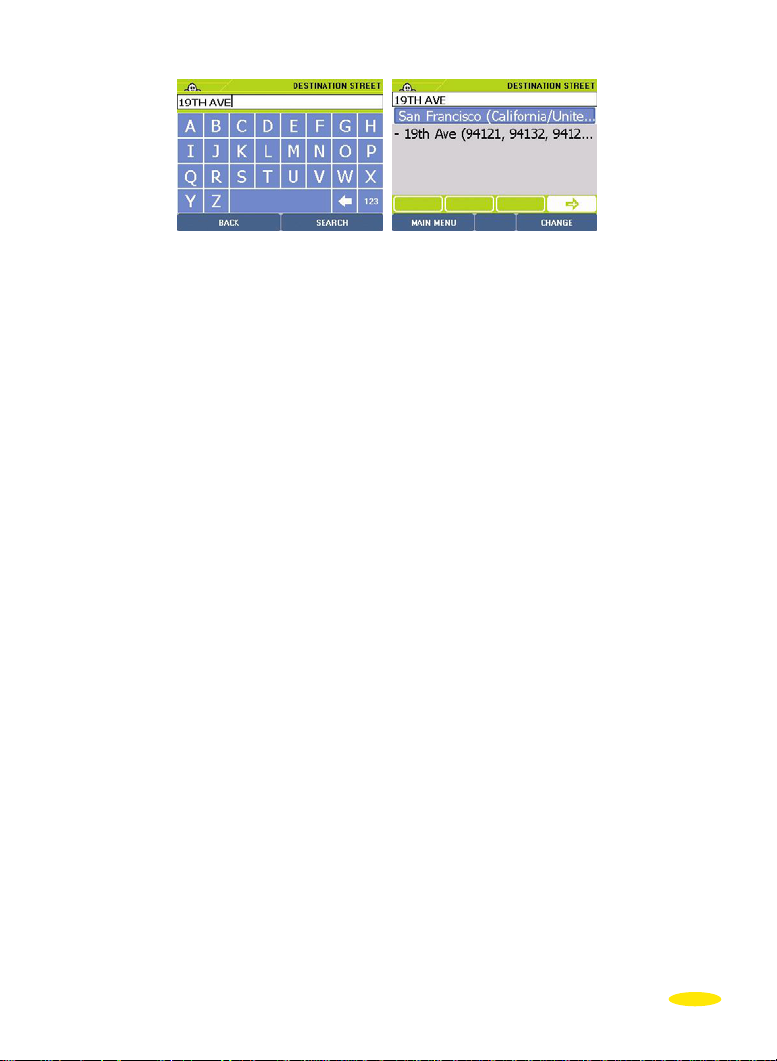
• Enter the name of the
• If the message
OK and enter a new town name.
• Click on
to bring up a list of the towns.
The
search.
The
change the search state.
• If there are several towns that meet the criteria you specified, a list of town names
appears. Click the direction arrows to view all the towns found.
• Click the town you want, or click
then return to the
• Enter the name of the destination street, without the corresponding street number.
Make sure you use the abbreviations for the types of road: RD for ROAD, ST for STREET,
DR for DRIVE, etc.
• Click
the destination town or click
• Click
• If there are several streets that meet the criteria you specified, a list of streets appears.
Click the direction arrows to view all the streets found.
• Click on the street you want, or click
You then return to the
• Then click on the position you want:
- Centre on street: if you want to position your arrival point in the
- Select House Number: if you want to specify the house number (for more
- Select street intersection: if you want to position your departure point at an intersection
Search to start a search after entering your search criteria or click on Display all
Back button returns you to the previous page and the Cancel button stops the current
State button (top left) returns you to the Destination State screen where you can
Town Centre if you want to position the arrival point on the geographical centre of
Search to start the search.
destination town.
No POI matches your request. Please try a new search" appears, click
Change if you want to modify the search criteria. You
Destination Town/Postcode page.
Back if you want to return to the previous screen.
Street screen.
geographical centre of the street (for more information,
refer to §4.1.1.).
information, refer to §4.1.2)
with another street (for more information, refer to §4.1.3).
Change if you want to modify the search criteria.
23
Page 28

For subsequent searches:
The state is pre-selected (stored in the memory since your last search) and you
immediately access the Destination Town screen.
If you want to change the state being searched, click the State button top left and select a
new state.
For more details, refer to "§5.4 Notes and Tips".
• You then have a choice between 6 types of search to specify your arrival point:
- to an Address
- to a POI (Point Of Interest)
- by Choose a place directly on the map
- in Saved addresses
- in the History of the last 10 journeys made
- by specifying GPS coordinates
Then do the same as when searching for the departure point. Once the search is complete,
the system works out the route then displays a map centred on the route.
5.1.2. POI
• Click "POI".
• Click the POI category you want.
For more details, refer to "§5.4 Notes and Tips".
24
Page 29

• Then click the place where you want to search:
- Town: looks for a POI in your chosen town (for more
- GPS Position: looks for a POI situated near the position given by the
- Arrival or departure point: looks for a POI near your arrival or departure point (for
5.1.3. Select on map
• Click "Select on map".
information, refer to §4.2.1.).
GPS (for more information, refer to §4.2.2.).
more information, refer to §4.2.3.).
• Zoom in and move the map to position the location marker on the arrival point you
want.
For more details, refer to "§5.4 Notes and Tips".
• Click "Departure OK".
• Click "Select on map".
• Zoom in and move the map to position the location marker on the arrival point you want.
• Click "Destination OK".
For more details, refer to "§5.4 Notes and Tips".
• The system then calculates the route between the 2 points identified on the map and
displays the map centred on the route.
5.1.4. My saved addresses
• Click "My saved addresses"
25
Page 30

• Click the category where the saved address you want is located.
• Enter the name or the first letters of the saved address you want to find or select "Display
all" to bring up your list of saved addresses.
• If you have no saved addresses in the system, a message is displayed: "No saved
addresses match your request. Please try a new search” (For more information on
creating or deleting a saved address, refer to §6.5.).
• Otherwise the list of saved addresses is displayed. Click the one you want.
• You then go to the "Route Summary" screen.
• Click "OK" to start calculating the route or "Change Route" if you want to use a different
method to calculate the route.
• Start driving. The voice guidance system will give you directions to your destination.
For more details, refer to "§5.4 Notes and Tips".
5.1.5. History
• Click "History".
• A list of the last 10 destinations is displayed. Click the address you want or click "Back" to
return to the previous screen.
• You then go to the "Route Summary" screen.
• Click "OK" to start calculating the route or "Change Route" if you want to use a different
method to calculate the route.
• Start driving. The voice guidance system will give you directions to your destination.
For more details, refer to "§5.4 Notes and Tips".
26
Page 31

5.1.6. GPS Coordinates
• Click "GPS coordinates".
• Enter the longitude (E/W) in degrees, minutes and hundredths of minutes, then specify
the direction: East or West, by selecting E or W and click on "OK".
• Enter the latitude (N/S) in degrees, minutes and hundredths of minutes. Specify the
direction: North or South, by selecting N or S.
• Click "OK" to start calculating the route or "Change Route" if you want to use a different
method to calculate the route.
• Start driving. The voice guidance system will give you directions to your destination.
For more details, refer to "§5.4 Notes and Tips".
5.2. Display a map
• Click "Display a map". The map is then displayed, either centred on the location marker,
or on your system’s GPS position based on the last search, with the appropriate zoom
level to show the position displayed.
27
Page 32

• Click "Main Menu" to return directly to the Main Menu.
• Click "Map Options" to access different options or functions.
• You access different options or functions:
- Location marker options: to make certain selections on the place identified by the
location marker.
- Search: to perform searches on the map.
- Options: to access options for changing the map display.
- Centre: to centre the map on the basis of your choice.
- Display/Hide driving directions: displays or hides driving directions for the route
calculated.
- Navigation: to use the calculated route in Navigation mode (or
perform a simulation).
5.2.1. Location marker options
• Click "Location marker options".
• You can choose between 3 options:
- Select as departure
- Select as destination
- Add to My saved addresses
5.2.1.1. Selecting as departure or destination
• Click "Select as departure" or "Select as destination".
28
Page 33

The location marker is automatically positioned on the departure point or destination
point. You can then zoom to access the desired map level, centred on the departure point
or destination point.
5.2.1.2. Add to My saved addresses
• Click "Add to My saved addresses".
• Select the category in which you want to store your saved address.
• Enter the name you want to give your saved address.
• Click "OK". The new saved address is displayed in the centre of the location marker and
its name at the bottom of the screen. The icon will depend on the category selected.
For more details, refer to "§5.4 Notes and Tips".
5.2.2. Search
• Click "Search".
• You then have 6 possible types of search:
- by an Address
For more information, refer to §5.1.1.
- to a POI (Point Of Interest)
For more information, refer to §5.1.2.
- by Choose a place directly on the map
For more information, refer to §5.1.3.
- in your Saved addresses
For more information, refer to §5.1.4.
- in the History of the last 10 journeys made
For more information, refer to §5.1.5.
- by specifying GPS coordinates
For more information, refer to §5.1.6.
29
Page 34

5.2.3. Settings
• Click "Settings".
• You can then access different functions:
- Change or delete map: to change or delete a map.
- Display traffic direction/street names: to display the traffic direction or street name
for each section of street.
- POIs: to go directly to the page where you can select the POIs
displayed on the map.
- Saved addresses: to go directly to the page where you can select your saved
addresses from the map display.
5.2.3.1. Change map
• You can use this function to:
- Change maps: to select another map file
5.2.3.2. Display traffic direction/street names
• Click "Display traffic direction/street names" to display maps with symbols showing the
traffic direction in the different streets:
> or < indicates the traffic direction in a one-way street
30
Page 35

o indicates a street where a section is not accessible to cars (pedestrian streets,
• The name of the street where the location marker is positioned is always displayed at the
bottom of the screen.
• Click "Display street names" to have the maps display the street names again.
5.2.3.3. POIs
• Click "POI".
private roads, etc.)
• You use this option to select the POIs that will be displayed on the map (given the right
zoom level).
• Some subcategories of POI can be displayed separately, if the category contains several
subcategories. Click "More criteria" to access these subcategories.
For more details, refer to "§5.4 Notes and Tips".
5.2.3.4. Display saved addresses
• Click "Saved addresses".
• This option allows you to select the categories of saved addresses that will be displayed
on the map. For this, tick the boxes before the different categories of saved addresses.
31
Page 36

• The "Select all/Deselect all" button automatically selects or deselects the whole list of
saved addresses displayed.
5.2.3.5. Display driving directions
This function splits the part of the screen used to display the map, so that above the map
there is a zone which shows the changes of direction for the whole journey.
To stop the driving directions being displayed on the map, click "Map options / Options /
Hide driving directions".
For more details, refer to "§5.4 Notes and Tips".
5.2.4. Centre
• Click "Centre".
• You can centre:
- On the location marker: The map is then centred on the location marker position.
When you move the location marker, the map will
automatically re-centre. Click "On the location marker".
- On your departure point: The map is then centred on the departure point. The
location marker is also centred on the departure point.
Click "On departure point":
- On arrival point: The map is then centred on the arrival point. The location
marker is also centred on the arrival point. Click "On
arrival point".
- On GPS position: The map is then centred on the flashing cross that shows the
position calculated by the GPS. The location marker is also
centred on the GPS position. Click "On GPS position".
- On the route: This option displays the map with a zoom level calculated
automatically so that the whole of the route – highlighted
in green – can be displayed. Click "On route".
For more details, refer to "§5.4 Notes and Tips".
32
Page 37

5.2.5. Navigation
• Click "Navigation".
• You can choose to access Navigation mode or to display the Navigation screen to
simulate Navigation on the calculated route.
5.2.5.1. Navigation
• Click "Navigation".
• This function takes you directly to Navigation mode.
• The "Route summary" screen shows your destination and the settings used to calculate
the route.
• Click "OK" to go directly into Navigation mode
• The Navigation screen is displayed once the route has been calculated.
• Start driving so that the system recalculates the route based on the GPS start position.
5.2.5.2. Navigation Demo
• Click "Navigation (Demo mode)".
• This function simulates navigation on the planned route by simulating reception from 7
satellites and an average speed of 50kph.
5.3. Search for a POI
• Click "Search for a POI".
• Click on the POI category you want. You can use the direction arrows to view the whole
list and the full name of the POI categories available on your system.
33
Page 38

• You then have 4 search options:
- Town
- GPS Position
- Departure point
- Arrival Point
5.3.1. Town
• Click "Town"
• By default, the last state in which you made a search is stored in memory. If you want to
change the state being searched, click the State button top left and select a new state.
• Enter the name of the destination town.
• Click "Display all" to get a list of the main towns.
For more details, refer to "§5.4 Notes and Tips".
• If there are several towns that meet your criteria, a list of towns is displayed. Click on the
direction arrows to view all the towns found.
• Click the town you want, or click "Change" if you want to modify the search criteria. You
then return to the "Select Town/Post code" page.
34
Page 39

• Click on the POI you want. They are classified on the basis of how close they are to the
centre of the selected town. Or click "Refine" search if you want to restrict the search
using new criteria:
- name search for more information, refer to §4.2.1.1.
- by criteria for more information, refer to §4.2.1.2.
• You can click the direction arrows:
- left: to view the previous POI
- right: to view the next POI
• Click "POI actions".
• You can then:
- Phone: This function is for devices fitted with a telephony option, and is not
available on the ViaMichelin Navigation X-930 system.
- Add to My saved addresses: to make the selected POI a favourite in your saved
addresses.
- Navigate to: to establish a route to the selected POI.
- Centre on map: to centre the map display on the selected POI.
- Description: to bring up the description of the selected POI again.
5.3.1.1. Phone
Function not available on the ViaMichelin Navigation X-930.
5.3.1.2. Add to My saved addresses
• Click "Add to My saved addresses".
• The message “Your POI has been saved in the Saved Addresses "Favourite Addresses"
category” is displayed.
• Click "OK". You then go back to the POI "Description".
35
Page 40

5.3.1.3. Navigate to
• Click "Navigate to".
• Click "OK" to start calculating the route or "Change Route" if you want to use a different
method to calculate the route.
• The Navigation screen is displayed once the route has been calculated.
• Start driving. The voice guidance system will give you directions to your destination.
5.3.1.4. Centre on map
• Click "Centre on map".
• The map is centred on the selected POI and on the location marker. The name of the POI
is shown in the bar at the bottom of the screen.
5.3.1.5. Description
• Click "Description".
• You then return to the screens that show the available information on your selected POI.
5.3.2. GPS Position
• Click "GPS Position".
• The screen displays a list of POIs in the selected category, classified in order of closeness
to the GPS position. Click on the POI you want. Or click "Refine" search if you want to
restrict the search using new criteria:
- name search for more information, refer to §4.2.1.1.
- by criteria for more information, refer to §4.2.1.2.
36
Page 41

• Click "POI options" or "Back" to return to the previous screen.
• You can then:
- Phone: This function is for devices fitted with a telephony option, and is not
available on the X-930 system
- Add to My saved addresses: to make the selected POI a favourite in your saved
addresses (For more information, refer to §5.3.1.2).
- Navigate to: to establish a route to the selected POI (for more information, refer to
§5.3.1.3).
- Centre on map: to centre the map on the selected POI (for more information, refer to
§5.3.1.4).
- Description: to return to the description of the selected POI (for more information,
refer to §5.3.1.5).
5.3.3. Arrival Point or Departure Point
• Click "Departure point" or "Arrival Point".
• The screen displays a list of POIs in the selected category, classified in order of closeness
to the GPS position. Click the POI you want or "Refine search" if you want to run a:
- name search for more information, refer to §4.2.1.1.
- by criteria for more information, refer to §4.2.1.2.
37
Page 42

• Click "POI actions".
• You can then:
- Phone: This function is for devices fitted with a telephony option, and is not
available on the ViaMichelin Navigation X-930.
- Add to My saved addresses: to make the selected POI a favourite in your saved
addresses (For more information, refer to §5.3.1.2).
- Navigate to: to establish a route to the selected POI (for more information, refer to
§5.3.1.3).
- Centre on map: to centre the map on the selected POI (for more information, refer to
§5.3.1.4).
- Description: to return to the description of the selected POI (for more information,
refer to §5.3.1.5).
5.4. Notes and Tips
This paragraph contains additional information and tips to help you get the best out of
your ViaMichelin Navigation X-930 system:
• To delete a letter, click the left arrow at the bottom right of the screen
• To access the number pad, click the [123] box;
• To return to the alphanumeric keyboard, click the [abc] box.
• To find a town quickly, you can enter a few letters of the town’s name. For example if you
enter "S FR" the search engine will display "San Francisco (California / United States)",
"SAN FR" will also display "San Francisco (California / United States)".
• To find a street quickly, you can enter a few letters of the street name you want; for example, if
you enter "GE WASH", the search engine displays "GEORGE WASHINGTON AVE"
• You can use the direction arrows to view the whole POI list (Points Of Interest).
• To make the best use of your X-930, we recommend selecting priority display of the POIs
that you need in navigation mode.
• Click the (-) and (+) buttons in the top bar to zoom one level out or in on the map.
• Click in the space on the top bar to zoom several levels in or out on the map.
• Click the screen and move the map in the direction you want, to display the area you are
interested in.
38
Page 43

• If several saved addresses or POIs are very close together, you will need to zoom in to
separate them.
• The history only contains the last 10 destinations used. It is automatically updated: each
new destination replaces the oldest.
• If the coordinates show a point a long way from a road, the message “The place selected
must be less than 25km from a road” appears. In this case, click "OK" to return to the
previous screen.
• When the location marker is centred on a saved address, the "Delete" button is
automatically displayed at the bottom left of the screen. If you click this button, the
message “Are you sure you want to delete this address?” is displayed. Click "yes" to
delete the saved address.
• In Navigation mode, POIs are displayed in real time. The icons showing the position of the POIs
are thus displayed on the map and move with it. If you select a lot of POI categories to display or
if you clicked "Select all", the information on the screen may update more slowly.
• The total calculated distance and time for the journey are given at the beginning of the
driving directions.
• By clicking the up and down arrows, you can scroll through the driving directions. The
map display is then automatically centred on the change of direction given by the driving
directions.
• If the GPS position is outside the limits of the map installed in the system, the GPS cross
may appear in the middle of a blank screen. By zooming out, you can then locate the GPS
position in relation to the maps installed in the system.
• When "Centre on GPS position" is selected, the "Location marker" option function is no longer
enabled. You need to move the location marker to be able to access the function again.
• In the settings screens, you can click the criterion to bring up a list of available criteria.
Then click the one you want to select.
• When a list is displayed on several screens, the central zone of the menus indicates the
number of pages that can be displayed; for example "1/8".
• In the settings screens, you can click the criterion to bring up a list of available criteria.
Then click the one you want to select.
39
Page 44

6. Settings
• In the Main Menu, click "Settings".
• This then takes you into the settings or information menus:
- Navigation
- Map
- POI
- General
- My saved addresses
6.1. Navigation
• Click "Navigation".
• You access menus that you can use to change certain navigation settings:
- Display: to adjust the display settings.
- Route: to adjust route or speed settings.
- Sound: to adjust the volume of the different audible alarms.
- Warner: to adjust the warning signal thresholds.
- Auto Zoom ON/OFF: to maintain the same zoom level or let the system
automatically adjust the map's zoom level during Navigation.
- GPS: to access the GPS settings menu.
40
Page 45

6.1.1. Display
• Click "Display".
• You can select 3 display settings for navigation:
Day mode/Night mode
2D View/3D View
Navigation display
6.1.1.1. Day mode/Night mode
• Click "Night mode".
• The screen becomes less bright and the map colours change to make the display more
comfortable for night driving.
• Click "Day mode".
• The screen brightens and the map colours change to give the ViaMichelin Navigation X-
930 display maximum visibility in full daylight.
41
Page 46

6.1.1.2. 2D View/3D View
• Click "2D View".
• The maps displayed during navigation are shown in 2D like a "paper" map. The
direction of navigation is automatically shifted towards the top of the screen.
• Click "3D View".
• The maps displayed during navigation are shown in 3D, i.e. with spatial representation.
The direction of navigation is automatically shifted towards the top of the screen.
6.1.1.3. Navigation display
• Click "Navigation display".
• There are three positions on the navigation display – Left / Middle / Right – which can
be set up with 6 standard fields.
42
Page 47

• Click the position you want and then select the field:
- Distance remaining
- Time remaining
- Arrival time
- Time
- Speed
- Direction
Distance remaining
This is the distance remaining to the arrival point, given in kilometres or miles depending
on the distance unit selected.
Time remaining
This is the time remaining until arrival. This time is assessed on the basis of the distance
remaining and the average speeds set in ViaMichelin Navigation X-930, excluding any
stops or breaks.
Arrival time
This is the time of arrival calculated on the basis of the journey distance and time assessed
by the system, excluding any stops or breaks.
Time
This is the local time based on the time entered when the program was installed in
ViaMichelin Navigation X-930.
Speed
This is the speed assessed by the GPS between 2 position calculations, expressed in kph or
mph depending on the distance units selected.
Direction
This is the current direction of travel based on the 16-point compass dial.
43
Page 48

6.1.2. Route
• Click "Route".
• You have 2 options:
- Route settings
- Speed limits
6.1.2.1. Route settings
• Click "Route settings".
• There are 2 options for route settings:
- Transport type: Car/Pedestrian
- Route type: Quickest route/Shortest route
• Click the left or right arrows to display the setting you want. The settings are on once
you select them.
• Click "Back" to return to the previous screen or "Main Menu".
6.1.2.2. Speed limits
• Click "Speed limits".
• Click the left or right arrows to show the speed you want for the type of road chosen.
• The speed limits allow you to select average speeds for different types of road listed and
used in the map system.
44
Page 49

The default average speeds are:
Motorways: 105 kph 65 mph
Major roads: 90 kph 55 mph
Other main roads: 70 kph 45 mph
Local roads: 55 kph 35 mph
Streets: 40 kph 25 mph
Small streets: 30 kph 15 mph
The range of speed limit settings is between 30kph and 180kph or between 15mph and
110mph.
6.1.3. Sound
• Click "Sound".
• Click the left or right arrows to display the setting you want: "Sound" and "Sound choice".
• You use the "Sound" settings to switch alert messages on and off and to select a different
volume for each "Sound choice":
- General: to select maximum volume on alert messages.
- Voice instructions: for voice guidance during Navigation.
- POI Warner: to tell you when you are near a POI.
- Speed Limit Warner: warns the driver when he or she exceeds the speed limit set for
the particular type of road.
• Click the volume bar to move the cursor to the desired level or click the cursor and drag
it to the volume level you want.
• Use the "Test" button to check the sound level.
6.1.4. Warner
• Click "Warner".
45
Page 50

• You can set 3 types of audible warnings in ViaMichelin Navigation X-930:
- Speed limit warner: sets off a warning alarm when the speed limit for a given
road type is exceeded.
- POI Warner: to set the POI categories which will trigger an alarm when
they are nearby.
- Saved Adresses Warner: to set the categories of saved addresses which will trigger an
alarm when they are nearby.
6.1.4.1. Speed limit warner
• Click "Speed Limit Warner".
• Click the left or right arrows to choose the speed you want for the type of road chosen.
• The "Speed Limit Warner" sets off an audible alarm if the driver exceeds the speed limit
(estimated by the GPS) programmed by the user.
• The "ON/OFF" button at the bottom right of the screen switches this function on and off.
• The default speeds of the "Speed Limit Warner" are:
Motorways: 105 kph 65 mph
Major roads: 90 kph 55 mph
Other main roads: 70 kph 45 mph
Local roads: 55 kph 35 mph
Streets: 40 kph 25 mph
Small streets: 30 kph 15 mph
The range of speed limit settings is between 30kph and 180kph or between 15mph and
110mph.
6.1.4.2. POI Warner
• Click "POI Warner".
46
Page 51

• The "POI Warner" can be set to sound an audible alarm when a POI is nearby.
• Tick the boxes by the POI categories for which you want to trigger an alarm when they
are nearby: a first message is emitted 30 seconds then a second message 10 seconds
before passing a POI in one of the selected categories.
• Click "More criteria" if you want to break your selection down into subcategories of
POIs.
• The "Select all/Deselect all" button automatically selects or deselects the whole list of
POIs displayed.
6.1.4.3. Saved Adresses Warner:
• Click "Saved Adresses Warner".
• Tick the box or boxes for the categories of saved addresses that you want to trigger an
alarm when they are nearby. A first warning sounds 30 seconds before you reach the
location of the saved item then a second message 10 seconds before.
• The "Select all/Deselect all" button automatically selects or deselects the whole list of
saved addresses displayed.
6.1.5. Auto Zoom ON/OFF
• Click on "Auto Zoom OFF" if you want the map shown during Navigation to stay at the
same zoom level whatever map is displayed.
• Click "Auto Zoom ON" if you want the map displayed during Navigation to zoom
automatically to show the next change of direction in greater detail.
• After selecting the setting for this option, click "Back" to return to the previous screen or
click "Main Menu" to return to the original screen.
For more details, refer to "§6.6 Notes and Tips".
6.1.6. GPS
• Click "GPS".
47
Page 52

• This function shows the GPS satellite signal reception and gives the position coordinates
evaluated by the GPS.
For more details, refer to "§6.6 Notes and Tips".
When using the ViaMichelin Navigation X-930 for the first time, we recommend you do so
in an open space in order to ensure the best possible satellite reception. Activating the GPS
system for the first time can take several minutes, depending on the surroundings and the
quality of the GPS signals.
• On this screen:
The green "V" means that the GPS is on.
- "NO FIX/FIX: 2D/FIX: 3D" indicates better signal reception, and therefore more
accurate positioning.
- "SAT" indicates the number of satellites used to calculate your position.
the vertical bars show the satellites detected:
- grey the device is receiving satellite signals but cannot use them to establish your position.
- green the device is using the satellite signals to calculate your position.
- The numbers under the vertical bars give the satellite number.
- coordinates: longitude and latitude calculated by the system.
- direction arrow: shows the direction of travel between 2 position calculations by the GPS.
6.2. Map
• Click "Map".
48
Page 53

• This then takes you into the settings or information menus:
- Change or delete map: to change or delete a map.
- Display traffic direction/street names: to display the traffic direction or street name
- POIs: to go directly to the page where you can select the POIs
- My saved addresses: to go directly to the page where you can select your saved
6.2.1. Change map
• Click "Change map".
for each section of street.
displayed on the map.
addresses from the map display.
• Click "Change maps".
• If your ViaMichelin Navigation X-930’s SD card contains several map files, the system
lists the different maps.
• Click the left or right arrows to show the full names of the available map files.
• Click the map file you want. The "Are you sure you want to change the map?"
message appears.
• The names of the available maps are then displayed in the form "[map_name].fdp
[Storage Card]": the maps are stored in "fdp" format on the SD card.
• Click "yes" to confirm your choice or "no" to return to the list.
6.2.2. Display traffic direction/Street names
• Click "Display traffic direction" to display maps with symbols showing the traffic
direction in the different streets:
> or < : indicates the traffic direction in a one-way street
o : indicates a street where a section is not accessible to cars (pedestrian
streets, private roads, etc.)
49
Page 54

• The name of the street where the location marker is positioned is always displayed at the
bottom of the screen.
• Click "Display street names" to have the maps display the street names again.
6.2.3. POIs
• Click "POI".
• You use this option to select the POIs that will be displayed on the map (given the right
zoom level).
• Some subcategories of POI can be displayed separately, if the category contains several
subcategories. Click "More criteria" to access a list of these subcategories.
For more details, refer to "§6.6 Notes and Tips".
6.2.4. My saved addresses
• Click "My saved addresses".
• This option allows you to select the categories of saved addresses that will be displayed
on the map.
• The "Select all/Deselect all" button automatically selects or deselects the whole list of
saved addresses displayed.
6.3. POI
• Click "POI".
• This then takes you into two settings or information menus:
- Display POIs For more information, refer to §6.2.3.
- POI Warner For more information, refer to §6.1.4.2.
50
Page 55

6.4. General
• Click "General".
• This then takes you into the settings or information menus:
- Language
- Units
- Power status
- Brightness
- Time
- ABOUT
6.4.1. Language
• Click "Language".
• You use this option to set:
- The Interface language: This is the language in which the menus are displayed. The
available languages are: French, English, German, Spanish and Italian.
- The Voice guidance language: this is the language used in voice messages during
Navigation. Here you have the choice between 5 different languages: French, English,
German, Spanish and Italian.
- The Map language: this is the language the maps are displayed in (town names, street
names, etc.). The default language is the local language (French in France). In Canada,
this function lets you shift from one language to another. You will then need to search
for towns, streets, etc. in the selected language.
For more details, refer to "§6.6 Notes and Tips".
• Click the left and right arrows to select your language.
Or
• Click the language in your chosen menu to display a list of available languages.
• Click the up or down arrow to scroll through the whole list.
• Click on the language you want.
51
Page 56

6.4.2. Units
• Click "Units".
• Click the left and right arrows to select the distance unit you want to use to calculate
routes and to display distances on the Navigation screen. You can select: km (kilometres)
or miles.
6.4.3. Power status
• Click "Power status".
• This screen shows the percentage of "Remaining battery power" or, if the device is
connected to a power source, "Charging".
For more details, refer to "§6.6 Notes and Tips".
6.4.4. Brightness
• Click "Brightness".
• Click the bar to move the cursor to the desired level or click the cursor and move it to the
brightness level you want.
For more details, refer to "§6.6 Notes and Tips".
6.4.5. Time
• Click "Time".
• By clicking the left and right arrows, you can change the time (hours and minutes) on
your ViaMichelin Navigation X-930.
6.4.6. About
• Click "About".
• This screen tells you which version of the software is installed in your ViaMichelin
Navigation X-930 and the different copyrights for the maps in use. Click on the direction
arrows to scroll through this information.
52
Page 57

6.5. My saved addresses
• Click "My saved addresses".
• You then access four easy-to-use submenus where you can manage your saved
addresses:
- Create: to create a new saved item.
- Change: to change an existing saved item.
- Delete: to delete an existing saved item.
- Rename: to rename an existing saved item.
6.5.1. Create
• Click "Create".
• Click the category in which you want to create a saved item.
• You can then create your new saved item by one of 6 methods:
- Address: to find a specific address.
- POI: to select more particularly a POI.
- Select on map: to select a position directly on the map.
- My saved addresses: to change an address book contact to a saved address.
- History: to keep a History address.
- GPS Coordinates: to locate the saved item to create.
53
Page 58

6.5.1.1. Address
• Click "Address"
• Enter the name of the destination town.
• By default, the last state in which you made a search is stored in memory. If you want to
change the state being searched, click the State button top left and select a new state.
For more details, refer to "§6.6 Notes and Tips".
• Click "Search" to start the search. The "Cancel" button stops the current search.
• If there are several towns that meet your criteria, a list of towns is displayed. Click on the
direction arrows to view all the towns found.
• Click the town you want, or click "Change" if you want to modify the search criteria. You
then return to the "Select Town/Post code" page.
• Enter the name of the destination street.
For more details, refer to "§6.6 Notes and Tips".
• Click "Search" to start the search. The "Cancel" button stops the current search.
• If there are several streets that meet your criteria, a list of streets is displayed. Click the
up or down arrows to view all the streets found.
54
Page 59

• Click the street you want, or click "Change" if you want to modify the search criteria. You
then return to the "Street" screen.
• Then click the position you want:
- Centre on street: if you want to position your saved item in the
geographical centre of the street (for more information,
refer to §4.1.1.).
- Select House Number: if you want to specify the house number (for more
information, refer to §4.1.2).
- Select street intersection: if you want to position your departure point at an
intersection with another street (for more information,
refer to §4.1.3).
6.5.1.2. POI
• Click "POI".
• Click on the category you want.
For more details, refer to "§6.6 Notes and Tips".
• Then click the place where you want to search:
- Town: looks for a selected POI in the town you choose.
- GPS Position: looks for a selected POI near the position given by the GPS.
- Arrival or departure point: looks for a POI near your arrival point.
55
Page 60

Town
• You go directly to the "Select Town/Post code" screen.
• Enter the name of the town or postcode by clicking the appropriate letters or numbers.
• If the message “No address matches your request. Please try a new search” appears,
click "OK" and enter a new town name.
• By default, the last state in which you made a search is stored in memory. If you want to
change the state being searched, click the State button top left and select a new state.
For more details, refer to "§6.6 Notes and Tips".
• Click "Search" to start the search. The "Cancel" button stops the current search.
• If there are several towns that meet your criteria, a list of towns is displayed. Click on the
direction arrows to view all the towns found.
• Click the town you want, or click "Change" if you want to modify the search criteria. You
then return to the "Select Town/Post code" page.
• Enter the name of the POI you want.
• Click "Search" to start the search. The "Cancel" button stops the current search.
• If there are several POIs that meet your criteria, a list of POIs is displayed. Click on the
direction arrows to view all the POIs found.
• Click the POI you want, or click "Change" if you want to modify the search criteria. You
then return to the "POI" screen.
• Then click the POI you want.
• You then access the POI description screen.
56
Page 61

• You can click the direction arrows:
- left: to view the previous POI
- right: to view the next POI
• Click "OK" to confirm your choice
• You then go to the "Route Summary" screen.
• Click "OK" to start calculating the route or "Change Route" if you want to use a different
method to calculate the route.
• Start driving. The voice guidance system will give you directions to your destination.
For more details, refer to "§6.6 Notes and Tips".
GPS Position or Departure or Arrival Point Position
• Enter the name of the POI you want.
• Click "Search".
• Then click the POI you want.
• You then go to the "Route Summary" screen.
• Click "OK" to start calculating the route or "Change Route" if you want to use a different
method to calculate the route.
• Start driving. The voice guidance system will give you directions to your destination.
For more details, refer to "§6.6 Notes and Tips".
6.5.1.3. Select on map
• In this search, the "My saved addresses" icon is disabled.
• Click "Select on map".
57
Page 62

• Zoom in and move the map to position the location marker on the address you want.
For more details, refer to "§6.6 Notes and Tips".
• Click "OK".
• Enter the name of your new saved item.
• Click "OK". You then return to the saved addresses menu screen.
6.5.1.4. History
• Click "History".
• A list of the last 10 destinations is displayed. Click the address you want.
• Enter the name of your new saved item.
• Click "OK". You then return to the saved addresses menu screen.
6.5.1.5. GPS Coordinates
• Click "GPS coordinates".
• Enter the longitude (E/W) in degrees, minutes and hundredths of minutes, then specify
the direction "W" or "E":
• Click "OK".
58
Page 63

• Enter the latitude (N/S) in degrees, minutes and hundredths of minutes, then specify the
direction "N" or "S":
• Click "OK".
• Enter the name of your new saved item.
• Click "OK". You then return to the saved addresses menu screen.
For more details, refer to "§6.6 Notes and Tips".
6.5.2. Change
• Click "Change".
• On the list displayed, click the category you want.
• Enter the name of the saved address to change or click "Display all" for a list of the saved
addresses stored in the selected category.
On the list, click on the name of the saved item you are looking for.
• You can then change your saved item:
- by an "Address" (for more information, refer to §6.5.1.1).
- by a "POI" (for more information, refer to §6.5.1.2).
- by a "Select on map" (for more information, refer to §6.5.1.1).
- in the "History" (for more information, refer to §6.5.1.4).
- by "GPS coordinates" (for more information, refer to §6.5.1.5).
For more details, refer to "§6.6 Notes and Tips".
59
Page 64

6.5.3. Delete
• Click "Delete".
• You can then choose to:
- Delete saved address
- Delete POI Category
6.5.3.1. Delete saved address
• Click "Delete saved address".
• On the list displayed, click the category you want.
• Enter the name of the saved address to delete or "Display all" to get a full list of saved
addresses.
• If several saved item names match the search criterion, a list is displayed. Click on the
name of the saved item to delete.
• The message “Are you sure you want to delete this address?" is displayed.
• Click "no" if you do not want to delete the saved address: you then return to the "Delete
saved address" screen.
• Click "yes" if you want to delete the selected saved address: the saved address is deleted
and you then return to the "Delete saved address" screen.
• You can then click "Return" to return to the previous screen or click one of the right-
hand buttons in ViaMichelin Navigation x-930 to access a menu directly.
6.5.3.2. Delete POI Category
• Click "Delete POI category".
• If you have created custom POI categories, they are listed on the screen.
• Click the custom POI category you want to delete.
60
Page 65

• All the POIs in the selected category will be deleted automatically.
6.5.4. Rename
• Click "Rename".
• On the list displayed on the screen, click the saved item category you want to rename.
• Enter the name of the saved item you want or click "Display all" for a list of the saved
addresses found by the system.
• Click the direction arrows to scroll through the whole list.
• Click the saved address you want.
• Enter the new name you want to give your saved item.
• Click "OK". You then return to the saved addresses menu screen.
6.6. Notes and Tips
This paragraph contains additional information and tips to help you get the best out of
your ViaMichelin Navigation X-930 system:
• When the Navigation screen is displayed, you can always click on the (+) and (-) buttons to
zoom in and out, whether Auto Zoom is on or not.
• If Auto Zoom is off, selecting another zoom level on the Navigation screen does not change
the setting (OFF) of that option.
• The position established by the GPS can be affected by several factors:
- the reception quality of the satellite signals,
- the surroundings (buildings, tunnel, high-voltage cables, etc.),
- battery power levels in the ViaMichelin Navigation X-930,
- the accuracy of the GPS position calculation (± 15 m),
- etc.
61
Page 66

• In Navigation mode, POIs are displayed in real time. The icons showing the position of the
POIs are thus displayed on the map and move with it. If you select a lot of POI categories to
display or if you clicked "Select all", the information on the screen may update more
slowly.
• When the selected "Map language" is different from the "Interface language", town
names, street names, etc., must be searched for in the "Map language".
• To prolong battery life, we advise you to leave your ViaMichelin Navigation X-930 system
connected to a power source or to recharge it after use.
• The brightness level affects power consumption on the ViaMichelin Navigation 930.
Laboratory tests have achieved battery life of 5 hours with brightness reduced by half, as
compared to approximately 3 hours with maximum brightness.
• To delete a letter, click the left arrow at the bottom right of the screen.
• To access the number pad, click the [123] box;
• To return to the alphanumeric keyboard, click the [abc] box.
• On the "Route Summary" screen, you can use the right-hand buttons to save the departure
point and the arrival point and to change the navigation settings.
• During Navigation, only the "fastest method" of route calculation is used.
• The route calculated is displayed on the map in the form of a green line highlighting the
roads taken.
• You can use the direction arrows to view the whole POI (Points Of Interest) list.
• If you start the search without entering the town name by clicking "Display all", the system
will list the first 50 towns.
• When searching for a POI in a town, the system presents the POIs in descending order of
distance from the town centre.
• If you start the search without entering a POI name, the system will display a list of the
POIs it knows, or with the arrival point.
• The POIs are presented in descending order of distance from the position established by the
GPS at the time of the search.
• Click the (-) and (+) buttons in the top bar to zoom one level out or in on the map.
• Click in the space on the top bar to zoom several levels in or out on the map.
• Click the screen and move the map in the direction you want, to display the area you are
interested in.
• If the coordinates show a point a long way from a road, the message “The place selected
must be less than 25km from a road” appears. In this case, click "OK" to return to the
longitude input screen.
• In the settings screens, selecting an option switches it on.
• In the settings screens, you can click the criterion to bring up a list of available criteria.
Then click the one you want to select.
• Battery levels are shown using 3 fill levels (almost empty, half-full, full) and 3 colours
(Green, Orange, Red). The battery levels are displayed as follows:
Level between 50% and 100%: full / green
Level between 35% and 50%: half-full / orange
Level below 35%: almost empty / red
62
Page 67

7. Installing the DVD-ROM
• The DVD-ROM supplied with your ViaMichelin Navigation X-930 contains 2 programs:
- POI Manager: used to install “*.poi” or “*.asc” files on your system.
- SD Manager: to restore your SD card in the event of an error.
7.1. Connecting ViaMichelin Navigation X-930 to the PC
• To make sure that files are transferred from the PC to the ViaMichelin Navigation X-930
with maximum efficiency, we advise you to download and install the latest version of
Microsoft’s ActiveSync® software.
• If you have a Pocket PC© connected to your PC, you will need to disconnect it before
connecting your ViaMichelin Navigation X-930.
7.1.1. Connecting
• Plug the USB cable mini-connector into the ViaMichelin Navigation X-930 device.
• Plug the USB connector into your PC.
• Switch on your ViaMichelin Navigation X-930.
7.1.2. ActiveSync
• You do not need to establish a partnership to transfer files (e.g. POI) from your PC to the
ViaMichelin Navigation X-930.
• When asked if you want to establish a partnership, select "No" then click "Next".
Microsoft ActiveSync starts in
• You can now transfer POI files with POI Manager or use the SD Manager card restore
software.
guest mode.
7.2. Installing the DVD-ROM
• Connect the ViaMichelin Navigation X-930 to your PC
• Check that your PC's hard disk has enough free space (approximately 1GB) to install the
ViaMichelin software.
• Insert the DVD-ROM in your PC’s DVD drive.
63
Page 68

• If the ActiveSync software is not detected on your PC, the installation procedure prompts
you to install version 3.8 of ActiveSync. Then click "Next" and install Microsoft’s
ActiveSync ® software.
• Empty the cache, Internet temporary files and the trash can.
• Close all other applications before installing the software.
• We recommend you disable (for the duration of the installation only) all anti-virus
programs, firewalls, popup killers or anti-spyware programs as these applications may
interfere with the correct installation of the software. Before disabling these applications,
we strongly recommend that you logoff from the Internet.
• When the installation procedure starts automatically:
• Select the language you want and click "OK".
• Click "Next".
• To accept the licence agreement, click "yes"; otherwise, click "no", in which case the
installation program will end without installing the software on your PC.
64
Page 69

• Select the folder in which you want to install the software and then click "Next".
• Click "Next".
• Click "Cancel" only if you want to stop the installation.
65
Page 70

• Click "End" to complete the installation process.
• Disconnect the USB cable from your PC, then from your ViaMichelin Navigation X-930.
• If the DVD-ROM does not start automatically (autorun), click "My Computer", then the
icon of DVD-ROM drive containing the DVD-ROM.
• Click "Setup" (or "Setup.exe" if the file extensions are shown). The first window of the
installation procedure should then open.
• Follow the screen prompts.
7.3. POI Manager
This is the software that enables you to add POI (Points Of Interest) files to your
ViaMichelin Navigation X-930, so that you can locate all the POIs provided by ViaMichelin
directly on the map.
7.3.1. Transferring “*.asc” or "*.poi" files
• Connect ViaMichelin Navigation X-930 to your PC
• Start the "POI Manager" program (by default, you access it by clicking
Start/Programs/ViaMichelin /ViaMichelin Navigation PND/POI Manager).
• Click the folder icon to find the file you want to transfer (in the example below, it is
“BusStop.asc” stored in the root directory of the C:\ drive).
• Click the arrow to confirm your choice or on the red "X" to stop transferring the file.
• Click "Delete type of POI" if you want to remove certain previously transferred “*.asc”
files displayed in the "Category" box.
• Click "New type of POI" if you want to add the selected “*.asc” file to a new category of
POI files.
• Click "Change type of POI" if you want to change the category of a previously created
POI and add the selected file to it.
• Select the POI category
66
Page 71

7.3.1.1. New type of POI
• Click "New type of POI".
• Give your POI file a name.
• You can click "Change icon" to select a specific icon (cf. §8.4 on creating “*.asc” files).
• Click the green "V" to confirm your choice or the red "X" to stop transferring the file or
the arrow to return to the previous step.
7.3.1.2. Change type of POI
• Click "Change type of POI".
• Give your POI file a new name.
• You can click "Change icon" to select a specific icon (cf. §8.3 and 8.4 on creating “*.asc” files).
• Click the green "V" to confirm your choice or the red "X" to stop transferring the file or
the arrow to return to the previous step.
7.3.1.3. Delete type of POI
• Select the category that you want to delete.
• Click "Delete type of POI".
• Click the green "V" to confirm your choice or the red "X" to stop transferring the file or
the arrow to return to the previous step.
• If the file already exists, a message asks you whether you want to replace the existing file.
• Click "Yes" to replace the file and continue the transfer procedure, or click "No" if you
don’t want to replace the existing file or select another file.
• Otherwise the file will be automatically transferred.
• Click "OK".
• If you want to transfer another POI file, click "Yes"; otherwise click "No".
• Your POI file has now been transferred to your ViaMichelin Navigation X-930. To check this,
disconnect the device from your PC and in the Main Menu, click "Settings " / "POI" /
"Display POIs" : you should find that the new category of POI has been added to the list
displayed.
67
Page 72

To optimise the use of your ViaMichelin Navigation X-930, we recommend that no more
than 6 personal POI files be imported.
7.4. SD Manager
• Connect ViaMichelin Navigation X-930 to your PC
• Start the "SD Manager" program (the default location is: Start/Programs/ViaMichelin/
ViaMichelin Navigation PND/SD Manager).
• Select the item to be restored (just the application or the map). By default, the target
medium is the X-950 (corresponding to the X-930). Select restore the application only.
This operation will restore the application on the SD card. Your saved addresses,
exported POIs and the history will be kept.
• Click the green "V "to start restoring the SD card.
• Click "OK" to close the window.
• Disconnect the USB cable from your PC, then from your ViaMichelin Navigation X-930.
68
Page 73

• Let the refresh process continue until the end message.
• You can also use an SD card reader to restore an SD card. Just copy the whole of the "SD-
CARD-PND" folder to the SD card. The default location folder is "C:\Program
Files\ViaMichelin\ViaMichelin Navigation PND North America".
• The time for SD Card restore depends on the performance of the computer used for this
operation. We strongly recommend that you recharge the ViaMichelin Navigation X-930
fully before attempting to restore an SD card.
7.5. Adding a map set
• Connect your ViaMichelin Navigation X-930 to your PC using the USB cable provided.
• Start the "SD Manager" program (accessible by default in: Start\Programs\
ViaMichelin\ViaMichelin Navigation PND North America\SD Manager).
69
Page 74

• Choose the map set that you want to export to your SD card. By default, the target
medium is the X-930.
• After choosing the country to export, click the green "V".
• Let the refresh process continue until the end message.
• Click "OK" to close the window.
• Disconnect the USB cable from your PC, then from your ViaMichelin Navigation X-930.
7.6. Repair
This procedure will be necessary if the software files on your PC are damaged or missing.
• Insert the DVD-ROM in your PC’s DVD drive.
• The installation procedure starts automatically: It detects the presence of the programs
and prompts you:
either to "Add" a new map set.
or to "Repair" the existing installation.
Or to "Delete" the existing software installation from your PC.
70
Page 75

• Click "Repair" and then click "Next".
• Click "End" to close the window.
• Disconnect the USB cable from your PC, then from your ViaMichelin Navigation X-930.
7.7. Uninstalling the programs
• Insert the DVD-ROM in your PC’s DVD drive.
71
Page 76

• The installation procedure starts automatically: It detects the presence of the programs
and prompts you:
either to "Add" a new map set.
or to "Repair" the existing installation.
Or to "Delete" the existing software installation from your PC.
• Click "Delete" and then click "Next". A confirmation message is displayed.
• Click "Yes" to confirm that you want to delete the programs or "No" to return to the
previous screen.
• Click "End" to close the window.
• Disconnect the USB cable from your PC, then from your ViaMichelin Navigation X-930.
72
Page 77

8. Additional Information
• This chapter contains additional instructions on the different menus, to help you get the
best out of your ViaMichelin Navigation X-930 system.
8.1. Free Navigation display
• If you just want to follow your position on the map, you can use the "Centre on GPS"
position option:
- Open the "Main Menu".
- Click "Plan your journey".
- Click "Display a map".
- Click "Map options".
- Click "Centre".
- Click "On GPS position".
• The map will scroll through, keeping the GPS position in the middle of the screen.
• If you have selected POI categories and the zoom level allows it, the system will display
the POIs on the screen during navigation.
• The "POI Warner" and "Speed Limit Warner" functions are not enabled when you are in
free navigation.
8.2. Description of the Navigation screen
• Above the map:
73
Page 78

- The square at the top left of the screen shows the next change of direction and the
distance to that change of direction.
- The 3 top fields show, depending on the setting:
- The "Distance remaining"
- The "Time remaining"
- The "Arrival time"
- The "Time"
- The "Speed"
- The "Direction"
To choose which information to show, click on one of the positions, then click on
the position you want to change. Then select the indicator you want.
- The name of the road you need to take at the next direction change.
• On the map:
- The (+) and (-) buttons to zoom in and out.
• Under the map:
- On the left: the number of satellite the GPS is using to determine your position.
- In the middle: the name of the street you are on.
8.3. “*.asc” files
• To create an "asc" file to add to your ViaMichelin Navigation X-930, follow the
instructions below:
• You have to create an "asc" file for each type of saved item to be imported (which also
means you can subsequently delete saved addresses solely for a given category).
• On your PC:
• Create a text file.
• Open this text file and create your saved addresses as follows:
- Each line must contain information on a single saved item only and use the following
syntax:
- [Longitude],[Latitude],["Name"],
- (for example: 2.142436 , 48.835248 , "Le Carrefour Restaurant" )
- The separator is the comma " , "
- The name must be in quotation marks " "
- Lines preceded by a semi-colon "; " are comment lines
- Longitude and Latitude must be given in degrees and fractions of degrees.
• Rename the text file using "asc" as the extension: e.g.: " MyRestaurants.asc "
74
Page 79

• Save this file in the folder of your choice.
• elin Navigation X-930 system is connected and that the link
Check that your ViaMich
with your PC is workin
• Start "POI Manager".
• Select the saved "asc" file in the folder of your choice and confirm.
• category of saved addresses to which imported saved addresses will be
Select the
attached.
• aMichelin Navigation X-930, you can set the display
After importing the file into your Vi
and the POI Warner as you want.
XAMPLE OF AN "asc" FILE:
E
----------------
; Sample File
;
; Longitude, Latitude, "Name of saved item"
; =========== ============ =========================
2.3336 , 48.8675 , "Boutique Micheli
2.2935 , 48.8587 , "Tour Eiffel"
-1.460885,
; End of file
-
-----------------------------------------------------------
8.4. Creating a new icon
g.
--------------------------------------------
n Opéra"
43.484898, "Centre Bayonne"
• Paint" drawing program (MSPAINT.EXE). To open:
On the PC, open the "
Start/Programs/Accessories.
• In Image/Attributes, select: 16x16
• In View/Zoom, select Large Size.
• Using the pencil, the brushes,... and the colour box, draw your icon.
In File/Sa
• ve As, give your icon a name and select the format "Bitmap 256 colours
*.bmp".
• Save your icon
• Close "Paint".
in the folder of your choice.
pixels or 22x22 pixels and colours, then click "OK".
75
Page 80

9. POIs
9.1. How do you Navigate to a POI?
• In the Main Menu, click "Navigate to", then "POI", select the category of POI you want
and then select the details required.
9.2. How do I search for a POI?
• From the "Plan a route" menu, select "Display a map", "Map options", "Search", "POI"
and select the category of POI that you want to search for. Then, you can search in a
town, near the GPS position, near the departure point or arrival point. Your ViaMichelin
Navigation X-930 will then display a list of the POIs requested.
• You can then refine your search by clicking at the bottom right of the screen. You have
the option to search:
- by name if you know the exact name of the POI,
- by criterion,
9.3. How do I display a POI on the map and navigation screen?
• From the "Main Menu", click "Settings", "POI" and then "Display POIs". Then select the
POI category you want to display by ticking the box or clicking on "More criteria" to use
all the criteria (this option is only available for certain categories). Tick the criteria you
want.
• The chosen POIs will then be displayed on the map and navigation screen.
• Similarly, you can choose to be alerted by an alarm when a POI is nearby.
9.4. How do you look up the description of a POI?
• Your ViaMichelin Navigation X-930 system offers you several thousand POIs, each with a
"Description".
76
Page 81

• The description contains the name of the POI, its category, its address, its telephone
number and its Internet site.
77
Page 82

10. Useful Information
10.1 Memory card contents
• The memory card provided contains the United States software and map set.
• The SD card contains 4 folders:
- InstallSD contains the application needed to install the programs on
- MapSonic contains the programs to install.
- VMNav_Maps contains the map files (“*.fdp”) and the settings files(“*.fdp.isv” and
- VMNav_Pois contains the POI files supplied with ViaMichelin Navigation X-930.
10.2. DVD-ROM contents
• The supplied DVD-ROM contains the maps and the following applications:
- SD Manager: enables you to restore your memory card to change the cartography
content or if its contents are damaged.
• Refreshing the card restores its initial settings. All current data are permanently lost.
•
The time required to restore the data can vary.
- POI Manager: is the application you use to import the POIs (Points Of Interest) in
“*.asc” format.
• This allows you to boost the capabilities of your ViaMichelin X-930.
ViaMichelin Navigation X-930.
“*.pms”) which store the card status when the system is shut down
(area displayed, zoom level, POIs displayed, etc.).
10.3. Why and how perform a soft or hard reset?
10.3.1 Soft reset
• A soft reset restarts your ViaMichelin Navigation X-930 if the application crashes.
78
Page 83

• To perform a soft reset, use the stylus to press the "reset" point on the back of your
ViaMichelin Navigation X-930 device.
• Soft reset closes the application and restarts ViaMichelin Navigation.
Comment:
• Only procedures running at the time of the reset may be lost (e.g. the current route).
10.3.2. Hard reset
• Hard reset restores your product to its initial conditions. After this operation, you will
need to reinstall the software.
• It is a two-step process:
- Simultaneously hold down the volume reduce button, the on/off button and the
"reset" button (using the stylus) for a few seconds to switch off the device.
- Simultaneously hold down the volume increase button, the on/off button and the
"reset" button (using the stylus) to restart the device.
Comment:
• Before performing a hard reset, we advise you to remove the SD card. Reinstall it after the
hard reset.
• The saved addresses, the POIs installed with POI Manager and the destinations history are
retained. The installation settings (languages, speed limits, time, etc.) are deleted.
• To perform a hard reset, disconnect the ViaMichelin Navigation X-930 from the household
power or the cigar lighter plug.
10.4. Practical information
• PC requirements:
- PC with 256 MB RAM or more
- Minimum 200 MHz Pentium processor
- DVD-ROM drive
- Microsoft Windows 2000 or XP
- Hard disk capacity required: 1.5 GB
• Copyrights:
• Software & cartography © ViaMichelin 2006. MICHELIN, Tire Man Device trademarks
are used under license from Michelin North America. Digital Data © NAVTEQ 2005.
• For other copyright information, click "Settings", "General" and "About" on the software
79
Page 84

10.5. Technical information
Dimensions (L x W x H) in inches 4.8 (L) x 2.8 (W) x 0.7 (D)
Weight 138 g
Cigarette lighter socket cable voltage 12 V
Screen Transflective TFT with non-reflective
coating – QGVA – LCD
3.5’’ (55 x 74 cm – 320 x 240 pixels)
65,536 displayable colours
Processor Intel PXA 270
Processor speed 312 MHz
Operating system Windows CE.net 4.2
ROM memory 32 MB
RAM memory 32 MB
USB link v 1.1
Operating conditions between 0° and 55°C
(battery charge: between 0° and 43° C)
between 10% and 85% humidity
Battery Lithium-Ion 1.080 mAh
Battery life Approx 3 hours
GPS standard used NMEA 0183 (2.x)
Reception unit SIRF Star III
Antenna connector standard MMCX
Headset connector 3.5 mm jack – stereo – 16 Ohms
80
Page 85

11. What to do if…
In this table, we suggest a few answers to frequently asked questions:
The device does not switch on when I
press the “ON/OFF” button:
During navigation, the voice
messages are in another language:
What is the difference between
calculating the shortest and the
quickest route?
How do you go about installing the
DVD-ROM on the PC if you get an
error message when you start the
DVD-ROM?
Check that the “Lock” button (on top of the device)
is not engaged. If it is, slide the button to the left to
unlock your ViaMichelin Navigation X-930.
In the Main Menu, go to Settings/General/
Language and select the Voice Guidance
language you want.
When preparing a route, it is possible to specify
that the system should calculate the journey on
the basis of the criterion "Quickest route" or
"Shortest route".
The criterion "Shortest route" selects the most
direct road journey between the points of
departure and arrival.
The criterion "Quickest route" calculates the
shortest route on roads which have the highest
average speeds.
You can therefore give priority to certain types of
road (motorways, trunk roads etc.) by modifying
their average speeds in the software's settings.
In Navigation mode, only the "Quickest route"
setting is used.
If an error message appears when you try to
install the software on your PC, we suggest you
perform the following operations:
- empty the Windows temporary files folder: TEMP
- empty the temporary Internet files folder:
- check that you have enough free space on the
hard disk of your PC for the installation (approx
4GB).
- create a temporary folder on your PC’s hard
disk: for example: VMX930.
- copy the contents of the DVD-ROM to that
folder.
- while installing, disable the anti-virus software
on the PC.
- click on the “Setup” program to start the
installation procedure.
81
Page 86

The device does not recharge when it
is connected in the car:
What should I do if navigation is very
slow?
- follow the instructions on the screen.
Once the software is successfully installed, delete
the temporary folder and its contents from your
PC’s hard disk.
Check that the cigarette lighter socket and the
mini USB socket are properly connected and that
the cable diode light is on.
To use your X-930 in the best conditions, we
suggest you press the "DESELECT ALL" key if all
the POIs have been ticked in the POI display
menu. From the main menu, go to "Settings",
"POI" and then "Display POIs". In this menu,
select the POI category or categories that you will
use for your journey.
82
Page 87

12. Rights and warranties
We thank you for having purchased a ViaMichelin Personal Navigation Device (hereinafter
“ViaMichelin Product”).
Use of the software and data provided with the ViaMichelin Product is subject to a licence granted by
ViaMichelin, and/or other suppliers, to the end-user (hereinafter "you"), for his/her personal use, in
accordance with the following end-user license agreement.
12.1. END-USER LICENSE AGREEMENT
Please read this end-user license agreement carefully.
Breaking the seal or opening the sleeve of the dvd-rom or memory card or pressing the “I agree” button for pre-installed
or downloaded software means that you accept the terms and conditions of this agreement.
If you do not accept the terms and conditions of this agreement, please return the unused and complete ViaMichelin
Product (including hardware, software, accessories and documentation, with packaging) to your retailer within no more
than thirty (30) days following your purchase in order to obtain a full refund. The sales receipt shall be proof of purchase.
Software and data covered: This agreement applies to the ViaMichelin Navigation software and to other software
provided by ViaMichelin or by third parties with the ViaMichelin Product, and their accompanying documentation
(hereinafter the "Software"), whether the Software are pre-installed on the navigation appliance, provided on a dvd-rom
or memory card, or obtained by downloading.
This agreement also applies to the contents integrated into the Software (data, databases, programs…) supplied by
ViaMichelin or by third parties (hereinafter the "Data")
Licence: ViaMichelin and/or its suppliers grant you a limited, non-exclusive licence to use the Software and Data in
accordance with the following conditions and limitations.
Intellectual property rights: The Software and Data are protected by copyright, intellectual property right regulations
and by provisions of international treaties. Any breach of these rights shall constitute copyright infringement.
ViaMichelin and its suppliers shall retain all rights that are not expressly granted.
Restrictions on use: You are only authorised to use the Software and Data in conjunction with the ViaMichelin Product
and the accessories dedicated to the ViaMichelin Products. Under no circumstances may the Software and Data be used
with any other equipment or accessories.
You are not authorised to reproduce, modify, adapt, decompile or disassemble the Software, perform reverse
engineering or use the Software with another device. ViaMichelin will provide you on written request with the
information necessary for the Software to be interoperable with other programs in accordance with the statutory
provisions in force.
You may make a back-up copy of the Software solely for the purpose of restoring the original Software in the event it is
accidentally corrupted. You must reproduce all the information regarding copyright and any other information relating
to property rights shown on the Software and affix said information to any copy that you may make.
83
Page 88

You are not authorised to extract, reproduce, represent, modify, adapt or extract the Data integrated into the Software. In
particular, you are strictly prohibited from downloading the digital maps or Data contained in the Software and from
transferring them onto other software and/or equipment.
You are not authorised to lease or lend the Software or to use it for business or professional purposes. You may not grant
a sub-licence to the Software, whether free of charge or for valuable consideration, or grant or transfer a licence.
Term: This agreement shall be valid until it is terminated or ends for any reason whatsoever. It may be terminated at any
time in the event you breach any of the provisions hereof. Immediately after its termination or end, you must return the
Software and Data to ViaMichelin and/or destroy any copies in your possession.
Severability: If one of the provisions of this agreement proves to be invalid, unlawful or inapplicable, this shall not affect
the validity, lawfulness and applicability of the other provisions.
Governing law and jurisdiction: For sales in Canada, Mexico or the United States, this licensing agreement shall be
governed by the law of the State of New York. For all other sales, this licensing agreement shall be governed by the law of
France.
12.2. WARRANTY
This warranty is granted by ViaMichelin to the initial buyer, i.e., the end-user, of a ViaMichelin portable navigation
device (hereinafter “the ViaMichelin Product”) for his/her personal use (hereinafter "you").
Hardware: ViaMichelin warrants that the portable navigation appliance and the accessories thereto (hereinafter "the
Hardware") shall be free of any material or manufacturing defects, subject to normal use, for a period of one (1) year
from the date of the initial purchase. ViaMichelin warrants that the media on which the Software is recorded shall be free
from any defect during this warranty period.
Software: ViaMichelin warrants that the ViaMichelin Navigation Software and any other ViaMichelin branded Software
provided with the Hardware (hereinafter "the Software») shall comply with the specifications with which they are
supplied, for a period of ninety (90) days from the date of the initial purchase.
LIMIT ON THE WARRANTY
1. This warranty does not apply to software or hardware produced by a third-party and supplied with or embodied into
the Viamichelin Product. ViaMichelin does not provide any warranty on behalf of said third-parties. The hardware and
software produced by third parties are covered by a warranty from their supplier or licensor.
2. This warranty does not apply to normal wear and tear to the Hardware and Software.
3. This warranty does not cover (i) material damage to the surface of the portable navigation appliance including cracks
and scratches on the screen or the outer case, (ii) damage caused by incorrect use or use that does not comply with the
instructions, negligence, or an attempt to repair or modify the product, (iii) damage caused by fire, damp or leaks,
exposure to a source of heat, fluctuations in voltage, natural disasters or other risks, (iv) or damage caused by the use of
the ViaMichelin Product with other hardware and/or software than those it is sold with.
4. This warranty does not include a warranty that the operation of the Software shall be uninterrupted and free from
error. Errors in calculation may occur due to the fact that the Software is used in an external system or due to the
conditions of the local environment. Any warranty as to the reliability, accuracy, completeness and comprehensiveness
of the data included in the Software is expressly excluded. ViaMichelin and its suppliers use the utmost care in selecting
and updating the cartographic and thematic data included in the Software. However, on the date the Software is
84
Page 89

acquired or used, certain data included in the Software may have been modified without ViaMichelin or its suppliers
having been informed of this.
5. This warranty does not cover real time traffic information services that you may access using your ViaMichelin
portable navigation system, subject to availability of these services in the country in which you are travelling. Such
services are provided under the sole responsibility of the respective providers, which may be private or public entities.
No warranty as to the accessibility or availability of such services is provided. Any warranty as to the reliability, accuracy,
comprehensiveness or real-time updating of any information, messages or warnings sent via these services is also
excluded.
Remedies: In the event of a hidden defect of which ViaMichelin is informed during the warranty period, your sole
remedy shall be to obtain the repair or replacement of the Hardware and/or the Software, solely at ViaMichelin's
discretion and at its expense. If ViaMichelin cannot reasonably repair or replace the product, ViaMichelin may, solely at
its discretion, refund to you the purchase price paid for the product. Replaced parts or products may be new or
refurbished or versions that are comparable to the defective ViaMichelin Product. ViaMichelin warrants all replaced
Hardware and/or Software for a period of ninety (90) days from the date of shipment or until the end of the original
warranty period if this is later.
Implementation of the warranty: To implement this warranty, you should contact the retailer you purchased the
ViaMichelin Product from and return the Hardware and/or Software to it during the applicable warranty period,
following the instructions the retailer will give you. Dated proof of the initial purchase will be required.
Exclusions from the warranty: This warranty excludes all other express, implicit or statutory warrantees, conditions and
terms, including merchantability warrantees, suitability for a specific use, accuracy, compliance with the description,
regarding satisfactory quality, the absence of any virus in the Software and non-copyright infringement.
However, no provision of this warranty shall affect your statutory rights.
Limitation of responsibility and liability: Insofar as this is allowed by the applicable regulations, ViaMichelin and/or its
suppliers shall under no circumstances be responsible for any direct and/or indirect damage, special or subsequent
damage, in particular, for information purposes but not limited to, the loss of earnings or profit, loss of business, loss of
data and loss of software, or of hardware, including the costs of recovery, reproduction or repairs following the abovementioned loss, caused by the use of and/or the impossibility of using the ViaMichelin Product even if ViaMichelin
and/or its suppliers have been informed of the possibility of said damage. In any event, ViaMichelin's liability shall be
limited to the price you paid for the ViaMichelin Product.
Severability: If one of the provisions of this warranty proves to be invalid, unlawful or inapplicable, this shall not affect
the validity, lawfulness and applicability of the other provisions.
Governing law and jurisdiction: For sales in Canada, Mexico or the United States, this warranty agreement shall be
governed by the law of the State of New York. For all other sales, this warranty agreement shall be governed by the law of
France.
The United Nations Convention on Contracts for the International Sales of Goods is hereby excluded from application to
this warranty agreement.
Please note: If you use the ViaMichelin portable navigation system in your vehicle, you are responsible for positioning and
using the navigation tools inside your vehicle so that the driver's visibility is not obstructed and the operation of safety
systems is not hindered, and so as to avoid any risk of accident, injury and/or damage. You must obey road safety rules and
only handle the ViaMichelin portable navigation system when your vehicle is stationary. ViaMichelin and/or its suppliers
shall not be liable for any use of this product that may cause accidents or damage or that break the law, or for any direct or
indirect consequences thereof.
85
 Loading...
Loading...