MIA NP-50 User Manual

Network Digital Signage Player
NP-50
User Guide
User Guide 1 2/22/2012
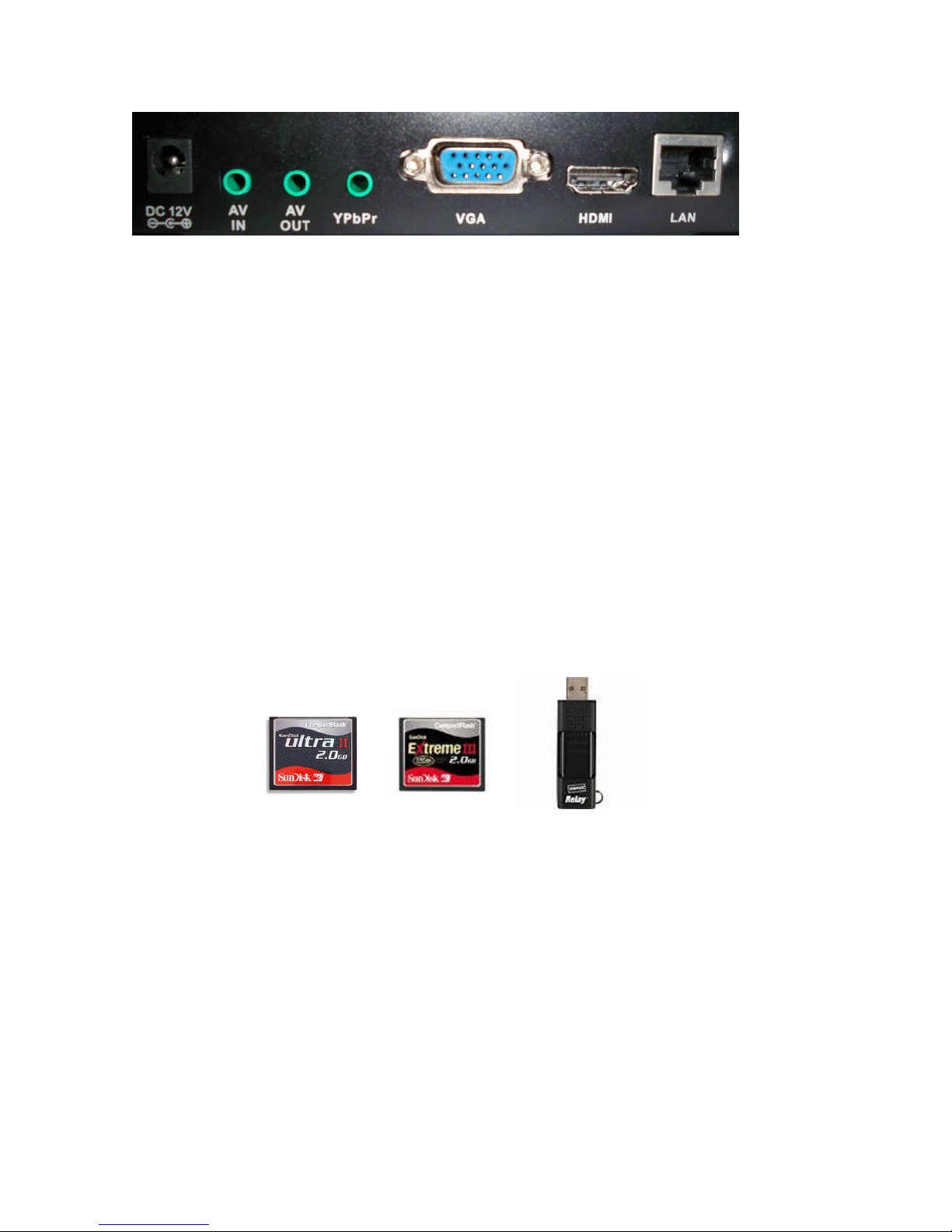
From left to right
A: 12V DC Power Adapter (included)
B: A/V In: Composite video and audio input ( 3-in-1 cable included )
C: A/V Out: Composite video and/or audio output
D: YPbPr: Component Video
E. VGA Video port
F: HDMI: HDMI output (HDMI cable included)
G: Ethernet port: Connect to LAN or Internet network
Storage:
• NP-50 can now playback and download with CF card or USB drive.
• If both CF and USB devices are inserted, CF card will be ignored.
• Insert only one type of media, either USB drive or CF card
• Maximum capacity is up to 32GB for both storage devices
• USB detection will be slower than CF card.
• If your USB and CF card are 4GB or higher or has many files, main menu will show “Loading,..”
then display total capacity Storage (USB) = or Storage(CF) =
•
High speed CF memory card is preferred (like Sandisk Ultra II or Extreme III) for faster download
performance,and select ‘FAT32’ to format CF card for better file structure performance
Board and cables connection
a) Insert CF card into CF card slot or USB drive into USB slot
b) Plug in LAN cable that connects to router
c) Video connection to TV has 3 kinds
i. Connect HDMI cable to LCD TV (HDMI always output and default is 1080p) if your
LCD is 720p then press “Video Mode” key to switch.
ii. Connect YPbPr cable (Red, Green, Blue) to LCD TV (press “Video Mode” key of
remote control if no output)
iii. Connect VGA to LCD TV (press “Video Mode” key of remote control if no output)
d) Connect audio cable (Red and White) to TV’s audio port. (no need this if HDMI output)
e) Plug in 12V AC power adapter (do not use other voltage)
f) Turn on power and wait, screen will show ‘Initializing’ till main menu
User Guide 2 2/22/2012
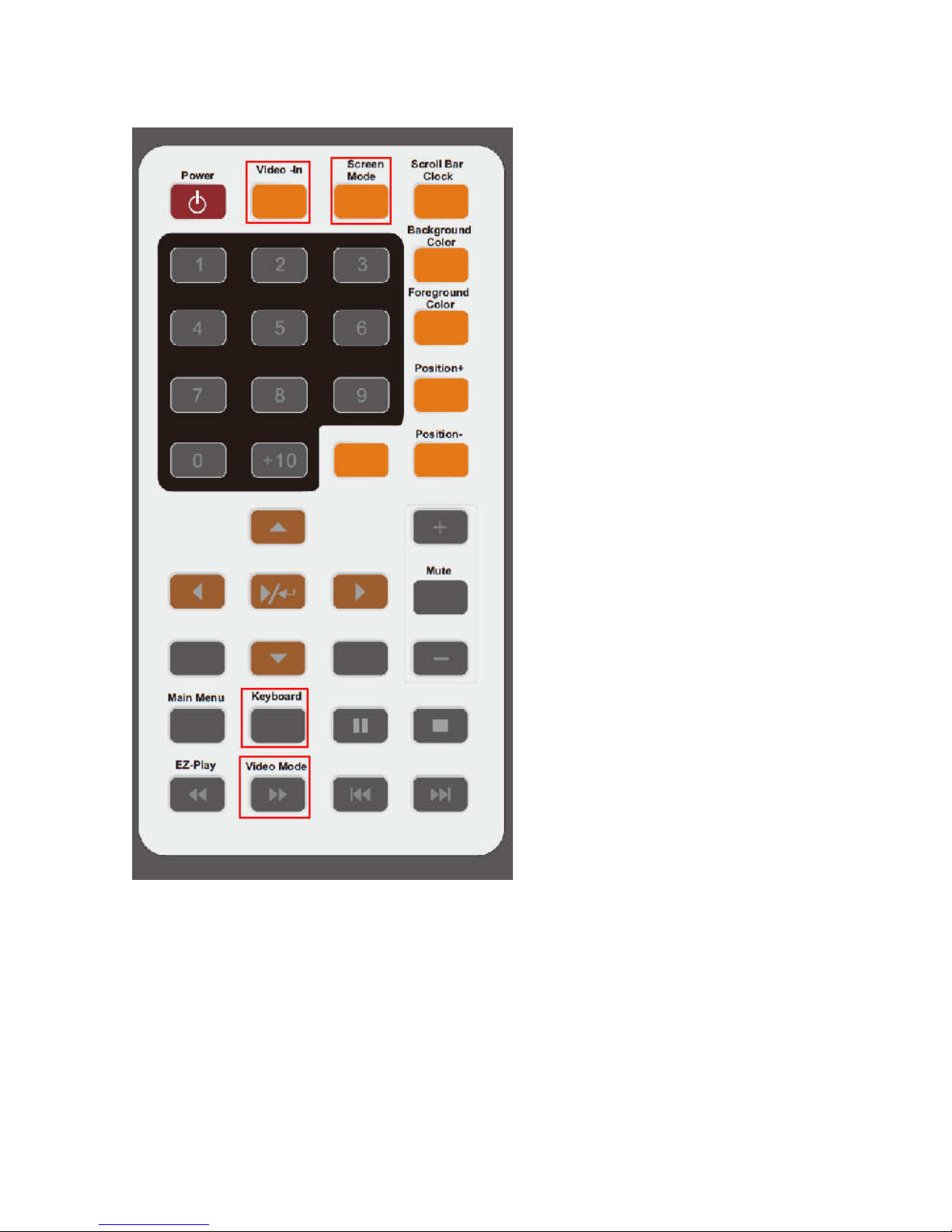
Remote control: special keys
1. Video-In key: Switch either
Video-Input source or CF/USB media file
source on multi-zone screen or full screen
2. Screen Mode key:
Switch entire screen either multi-zone or full
screen
3. Keyboard key:
When Video-In source is used, press it will
pop up color setting menu to adjust
brightness, hue, contrast. Press again to exit.
4. Video Mode key:
Switch either HDMI 1080p (default) or
HDMI 720p.
Also switch eitherVGA or YPbPr.
Note: If no screen after powers up, try to
press this key to switch to right output.
User Guide 3 2/22/2012

Video Feed Method
NP-50 player has A/V In port that allows video and audio source to feed in from TV Set Top Box
or any composite video output device like DVD player or Camcorder.
Connection:
1. Use 3-in-1 (Yellow/Red/White) cable to connect to TV STB’s A/V out (picture) and plug in
one end to NP-50’s A/V In.
2. During media playback, you can press “Video-In” key to switch back and froth between
media playback and video feed
3. If video color is not clear, please press “Keyboard” key to pop up color setting menu, then
press “RESET” to restore to default values. (NTSC is 50/50/50 and PAL is 62/26/40.) Press
“Keyboard” key again to exit. Note: When color setting menu appears, scrolling text row
will disappear until color menu exits.
User Guide 4 2/22/2012
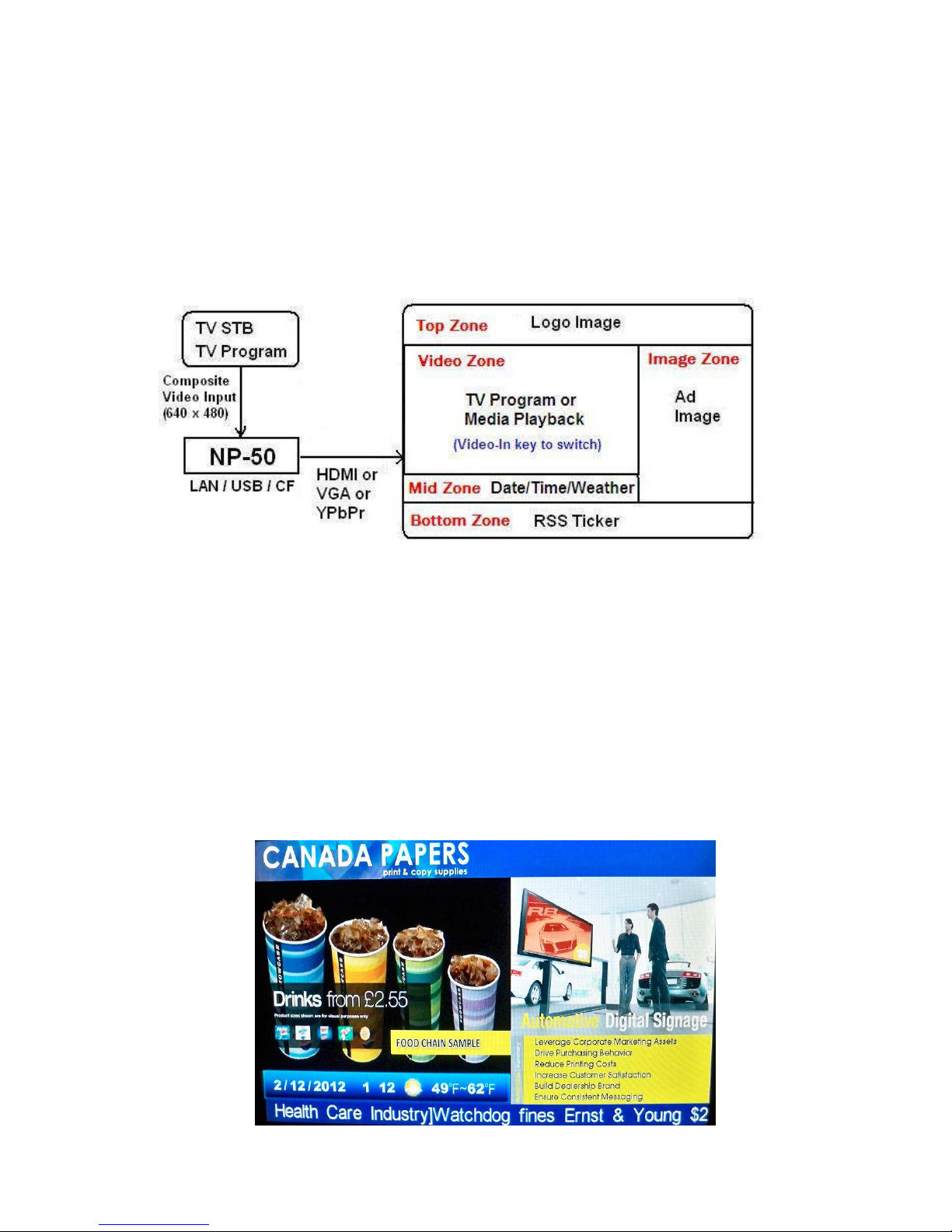
1. Zone resolution: Total area is 1280 x 720 pixels
a. Top Zone: 1280 x 100 pixels
b. Video Zone: 720 x 480 pixels
c. Image Zone: 560 x 560 pixels
d. Mid Zone: 720 x 80 pixels
e. Bottom Zone: 1280 x 60 pixels
System block diagram
• Top zone logo image is never changed, so only need to put one file in the playlist.
• Image Zone YUV files can put as many as possible. It will playback from 1st YUV
file to last YUV file repeatedly on the playlist. Each image YUV file can set duration
time from 10 sec to 60 sec, but no start time and stop time. Video zone and image
zone are two separate playback sequence independently.
• Video Zone files can put as many as possible. Can set duration time and start and
stop time. It will playback from 1st file to last file repeatedly on the playlist.
• Mid zone area is for Date/Time/Weather to display information.
• Bottom zone is for RSS or Instant text message.
Actual multi zone screen
User Guide 5 2/22/2012
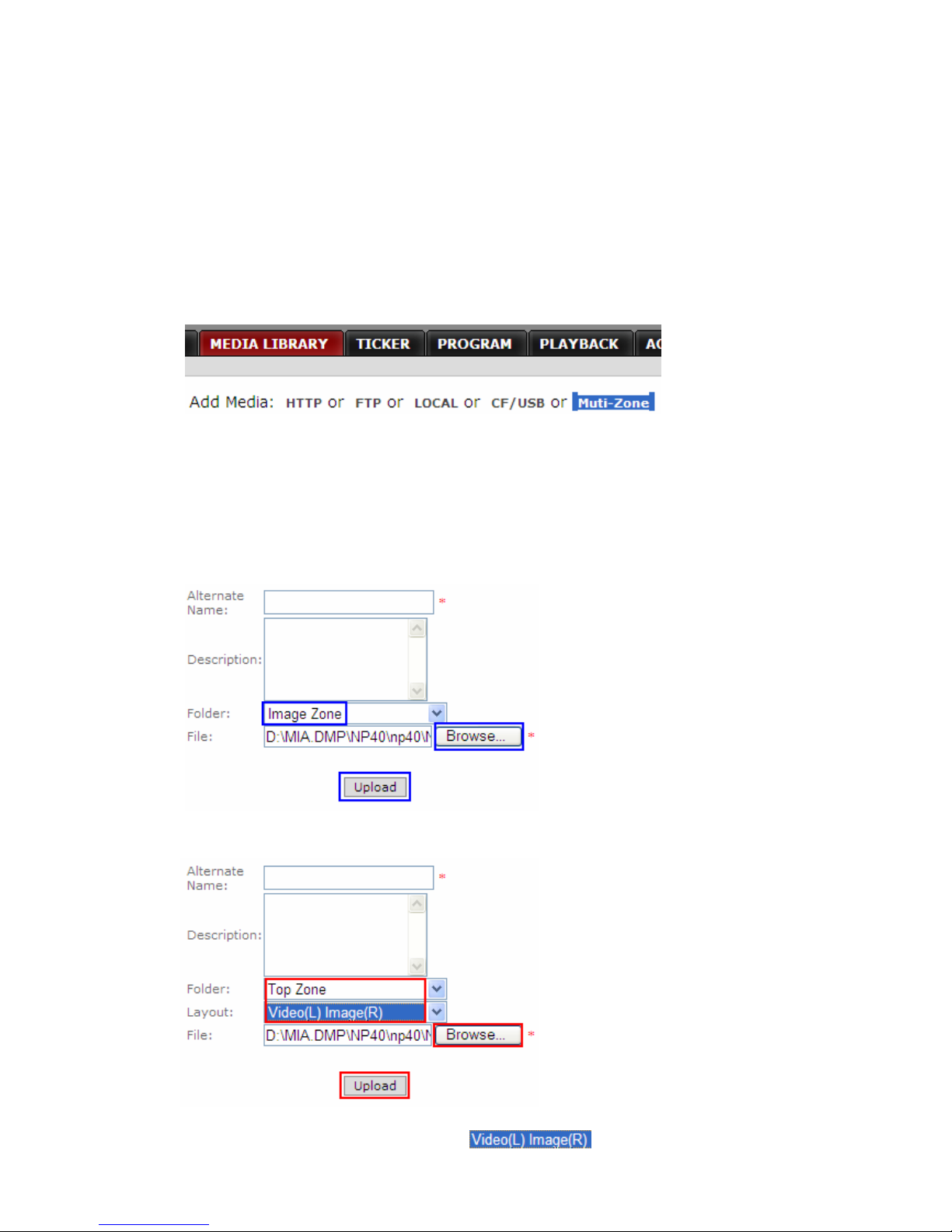
icat Operation
You can use icat same as before. The additional instructions are stated below.
*Note: If you plan to use full screen only to playback media files only. Go to Step 4.
Step 1. Create image files for the image zone and the top zone.
1. Go to Media Library page and click on “Multi-Zone”
2. Top zone resolution is 1280 x 100 and image zone is 560 x 560. Use any photo image editing
software to create your jpg image file and save in your PC disk.
*Note: icat software will do auto-scale if size is not exact 1280x100 and 560x560.
3. If your image data is for Image Zone then select Folder =Image Zone.
4. Browse your jpg image file then click “Upload”. It will be saved under “Image Zone” folder.
5. Continue to upload until all image files are done.
6. If your image data is for Top Zone then select Folder = Top Zone
7. There are two type of layout selection. is Video Zone on the left side and
User Guide 6 2/22/2012
 Loading...
Loading...