MFJ MFJ-1289M, MFJ-1289MD User Manual
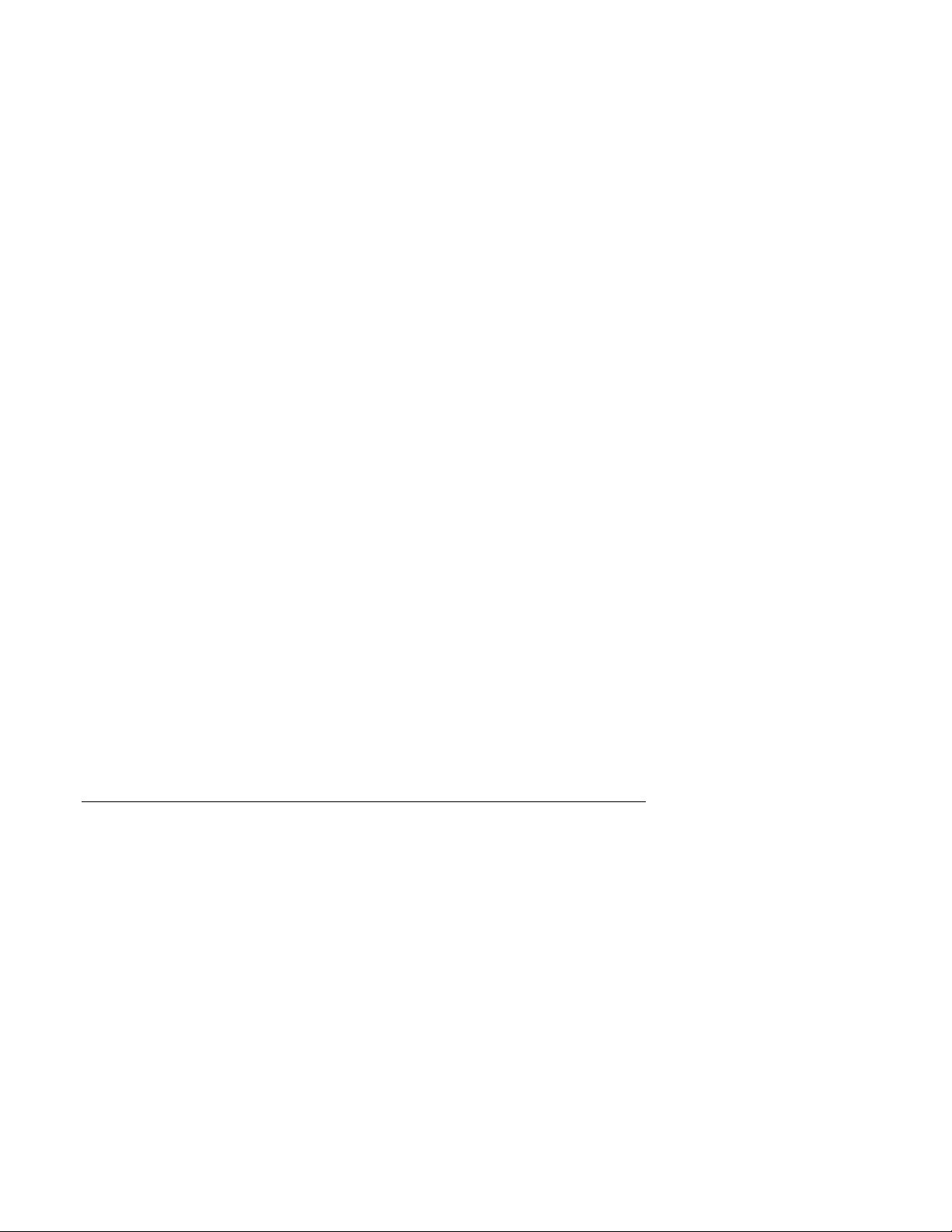
MFJ-1289
Instruction Manual
COPYRIGHT NOTICE
Reproduction or use of editorial or pictorial content in any manner, without
express written permission from MFJ Enterprises, Inc. is prohibited.
While every precaution has been taken in the preparation of this MULTICOM
manual, the author and publisher assume no responsibility for errors or omissions.
Neither is any liability assumed for damages resulting from the use of the
information contained herein.
CREDITS
The MFJ Multicom program was written by Bob Slomka, WD4MNT and fixed by
Steve Shumway XXXXXX.
The SSTV module in Multicom was written by Robert E. Tuttle, K1UTI
The Multic om manual was written by Glynn E. "Buck" Rogers, K4ABT; Version
2.2 revised by Thomas "Buck" Sommerkamp, KA0ZMI; Version 3.1 revised by
MFJ.
All rights reserved.
EXCLUSIVE DISTRIBUTION OF MFJ MULTICOM.EXE BY
MFJ Enterprises, Inc.
P.O. Box 494
Mississippi State, MS 39762
Entire contents Copyright 1993
Page i
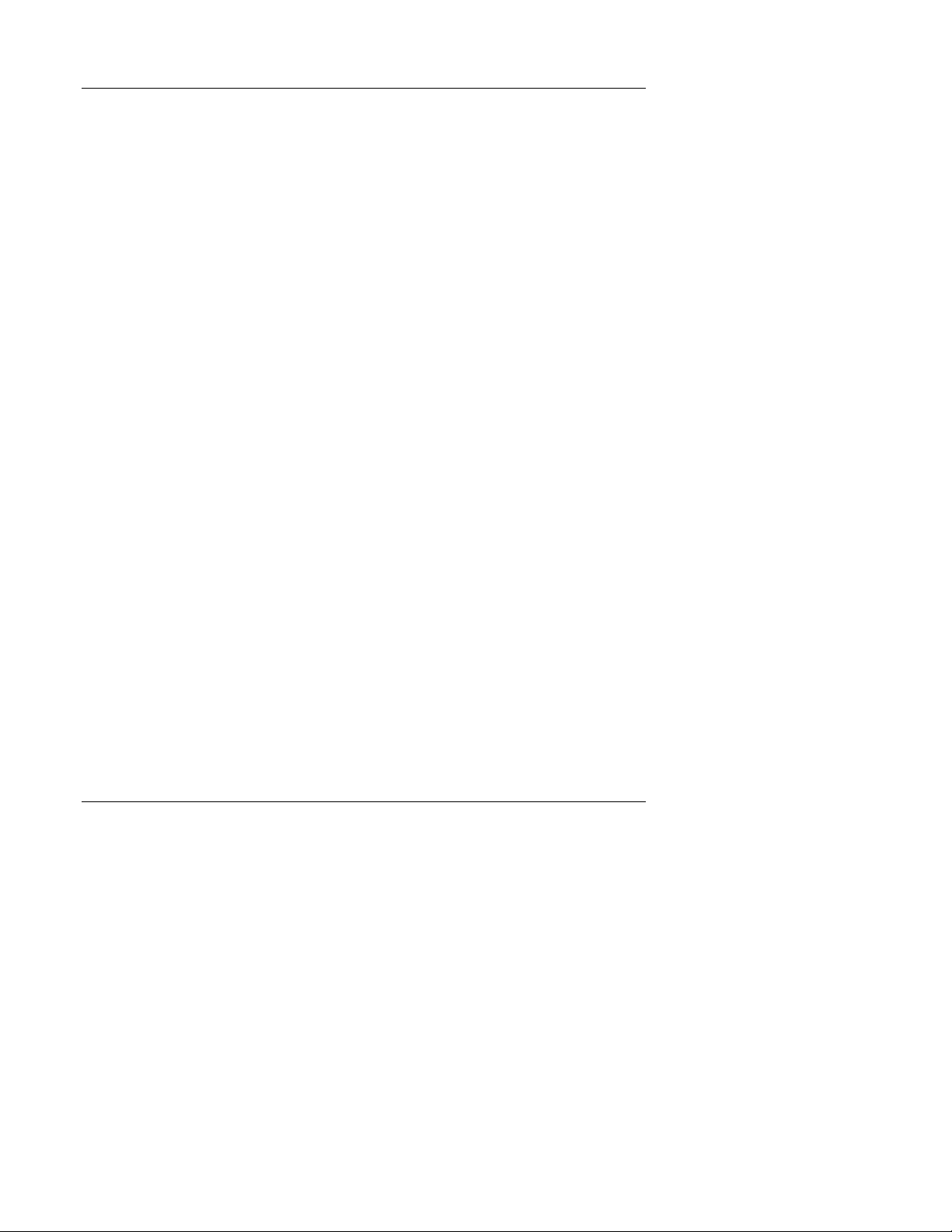
Table of Contents
Table of Contents ...............................................................................................................ii
Welcome to Multicom.........................................................................................................1
Contents of the Advanced Starter Pack................................................................................3
Before Installing Your Multicom Software............................................................................4
Multicom Hardware Requir ements.......................................................................................5
Floppy Disk Installation .......................................................................................................7
Hard Disk Installation..........................................................................................................8
Remove Procedure; ............................................................................................................11
Build Procedure;.................................................................................................................12
Disk Files Included with Multicom;.......................................................................................14
Program Files (required for operation)......................................................................14
Utility Programs (not required for operation); ............................................................16
Sample Picture Files (not required for operation); ......................................................17
Setting Up Multicom ...........................................................................................................19
MFJ MULTICOM Terminal Parameters Setup ........................................................19
Computer to TNC Parameter Setting .......................................................................21
QSO Time! ........................................................................................................................26
Function Keys in Multicom;.................................................................................................27
"Combination" Keys in Multicom; .........................................................................................29
Function Buffers .................................................................................................................32
Special Characters in Function Buffers.....................................................................34
Using the Function Buffers ......................................................................................36
Editing Function Buffer Slots ...................................................................................36
Selecting Radio Ports..............................................................................................37
Customizing in the Text Editor .................................................................................38
Selecting Function Buffers to Use;...........................................................................39
The Directory Utility...........................................................................................................40
Binary and Picture Transfer Commands...............................................................................42
The Text Editor ..................................................................................................................45
Parameter Setup and TNC Configuration; ............................................................................48
Editing a Parameters File.........................................................................................49
Page ii
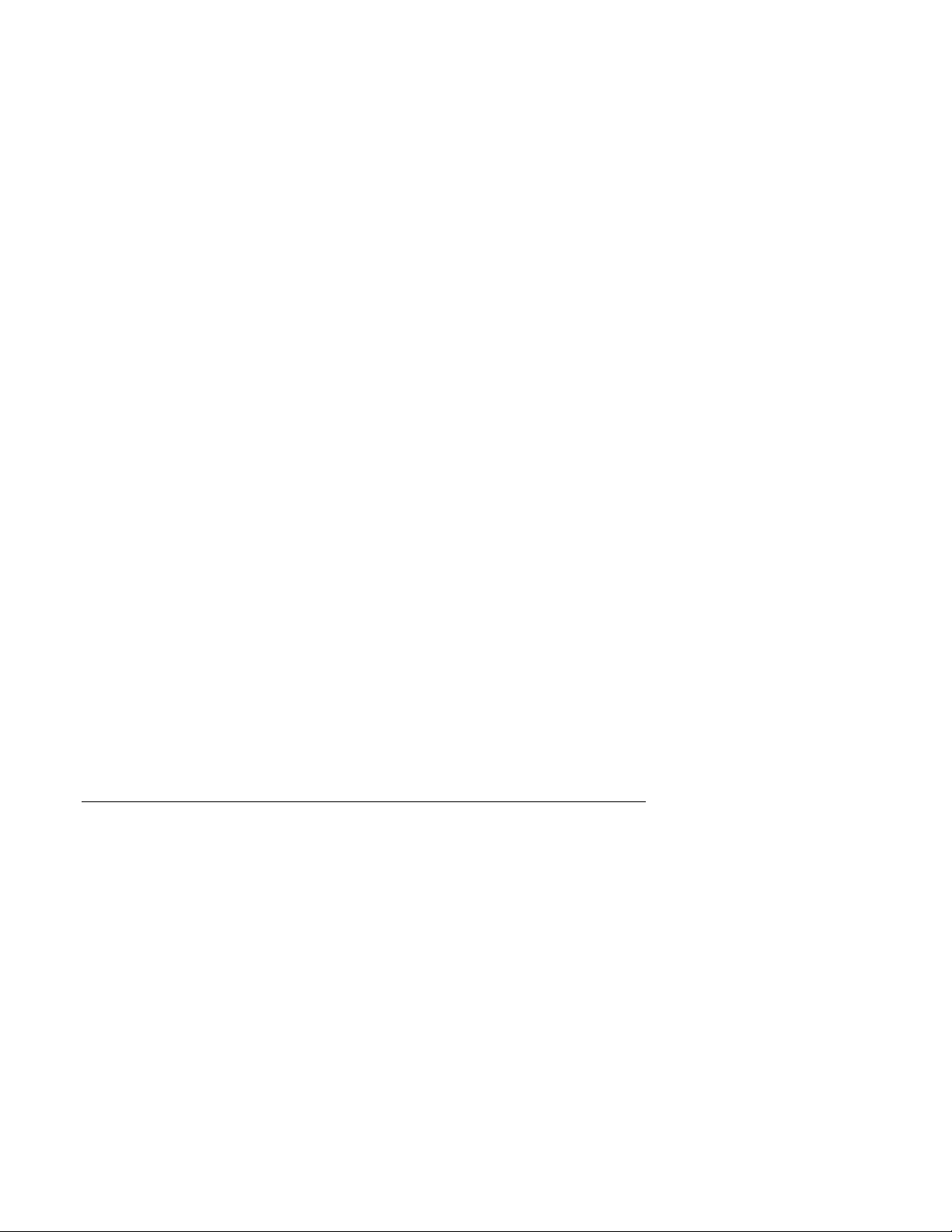
"Auto-Router" Feature;.......................................................................................................50
Mode;................................................................................................................................52
Slow-Scan Television (SSTV) Mode; ...................................................................................56
"Auto-Monitor" Alarm; ........................................................................................................58
Appendix - Troubleshooting Guide .......................................................................................60
Appendix - Selected Fax Frequencies..................................................................................63
INDEX..............................................................................................................................65
Page iii
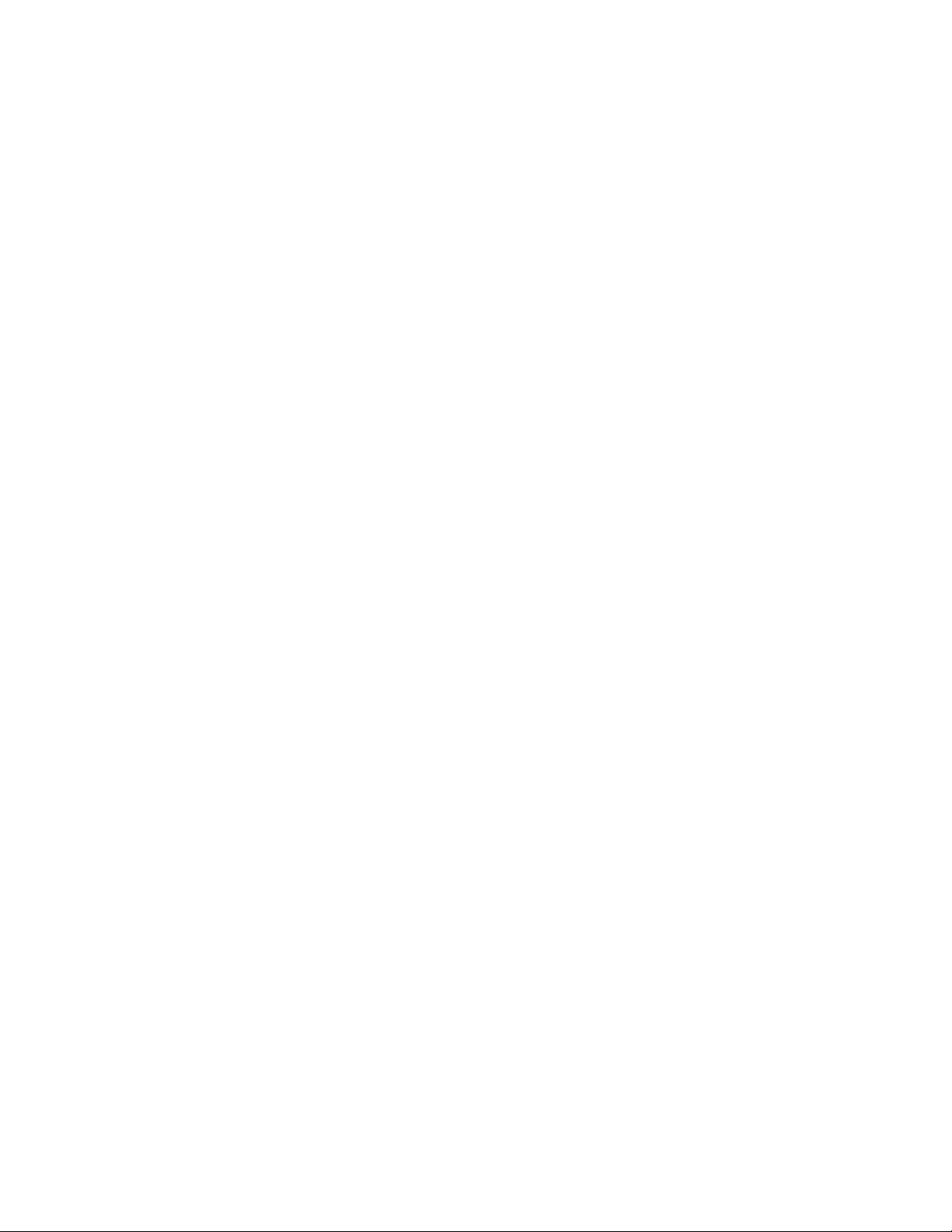
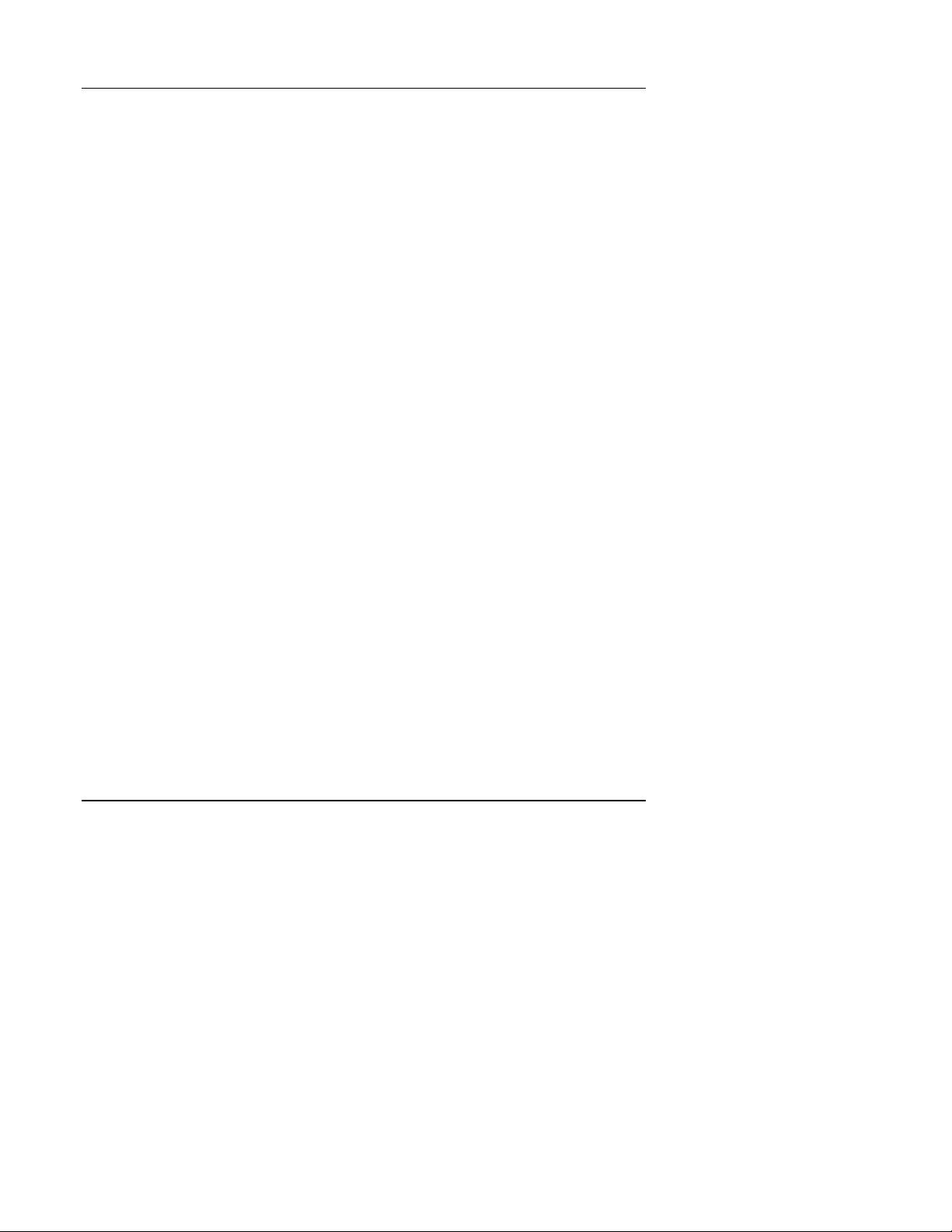
Welcome to Multicom
Congratulations! You are about to enter an adventurous new world in amateur
radio communications with your MFJ multi-mode data controller and Multicom,
MFJ's communications software designed to help you take full advantage of your
controller.
With Multicom, you'll be able to use all of the features of your MFJ -1278B or
other multi-mode controller, including color fax and slow-scan television
capabilities! Using your IBM or compatible personal computer, Multicom
allows you to enjoy the following modes of digital ham radio communication:
o PACTOR
o Packet (HF and VHF)
o RTTY
o FAX / Color FAX
o CW
o Baudot
o Navtex
o ASCII
o SSTV
Be sure to take plenty of time as you explore the many features of Multicom and
your MFJ -1278B controller. Remember that you cannot hurt the controller by
experimenting with the Multicom software...you may "confuse" the controller
temporarily, but it can always be brought "back to life" if necessary by simply
resetting the unit.
Enjoy your exploration of the Multicom software and the wide variety of digital
modes open to you as a ham. You'll soon be using the various modes as if they
were second nature!
MFJ-1289 Multicom User's Manual Page 1
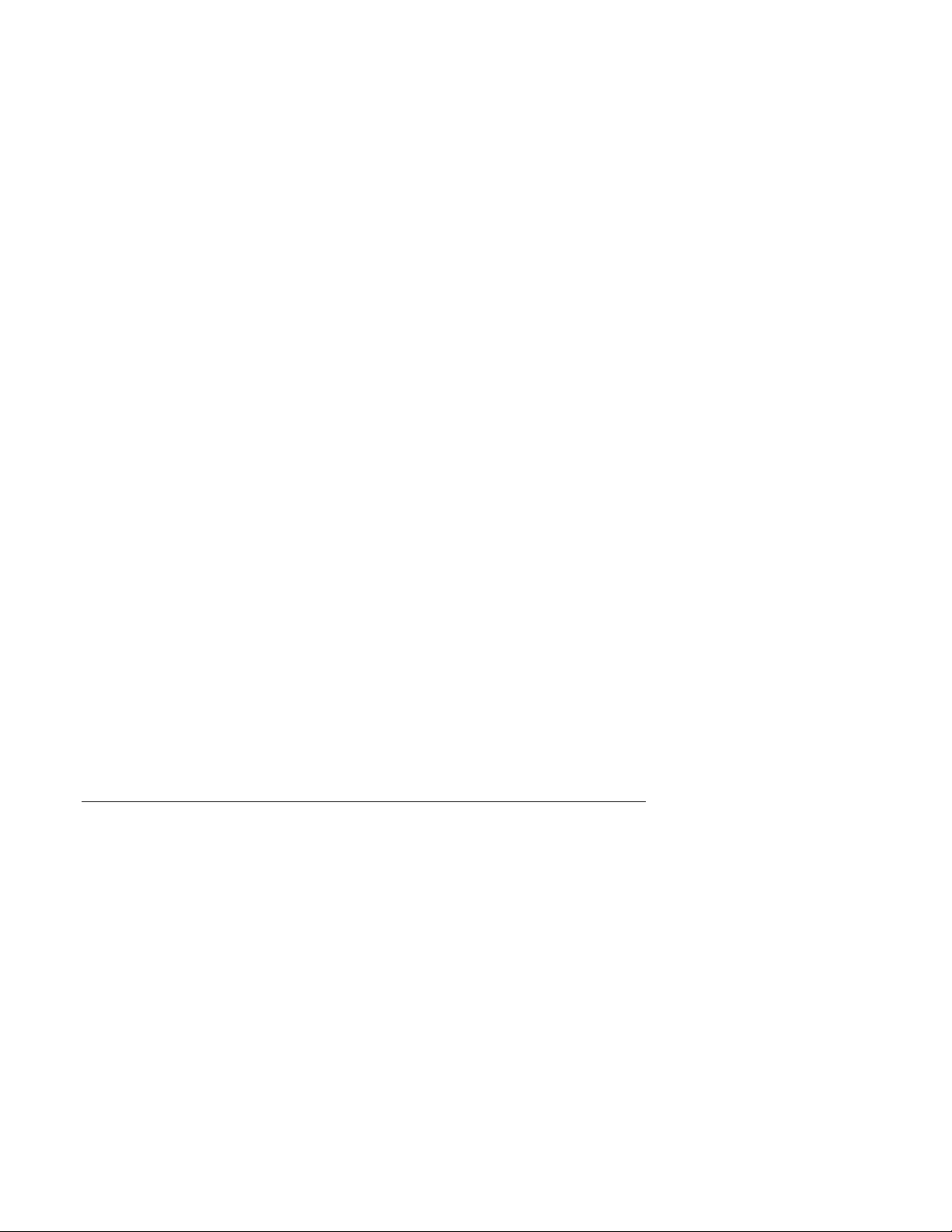
By purchasing this MFJ-1289 Advanced Starter Pack, you've taken the right
steps toward enjoying your MFJ controller to its fullest.
Multicom is the software portion of your new computerized radio station. There
is a difference between the hardware commands which come from your
1270/1278 controller (TNC) and the Multicom commands.
The easiest way to distinguish the two types of commands is to remember that all
hardware commands are preceded by the cmd: prompt. On the other hand,
software commands will usually not pertain directly to the controller. Examples
are directory commands, digitizer commands, or editor commands.
MFJ-1289 Multicom User's Manual Page 2
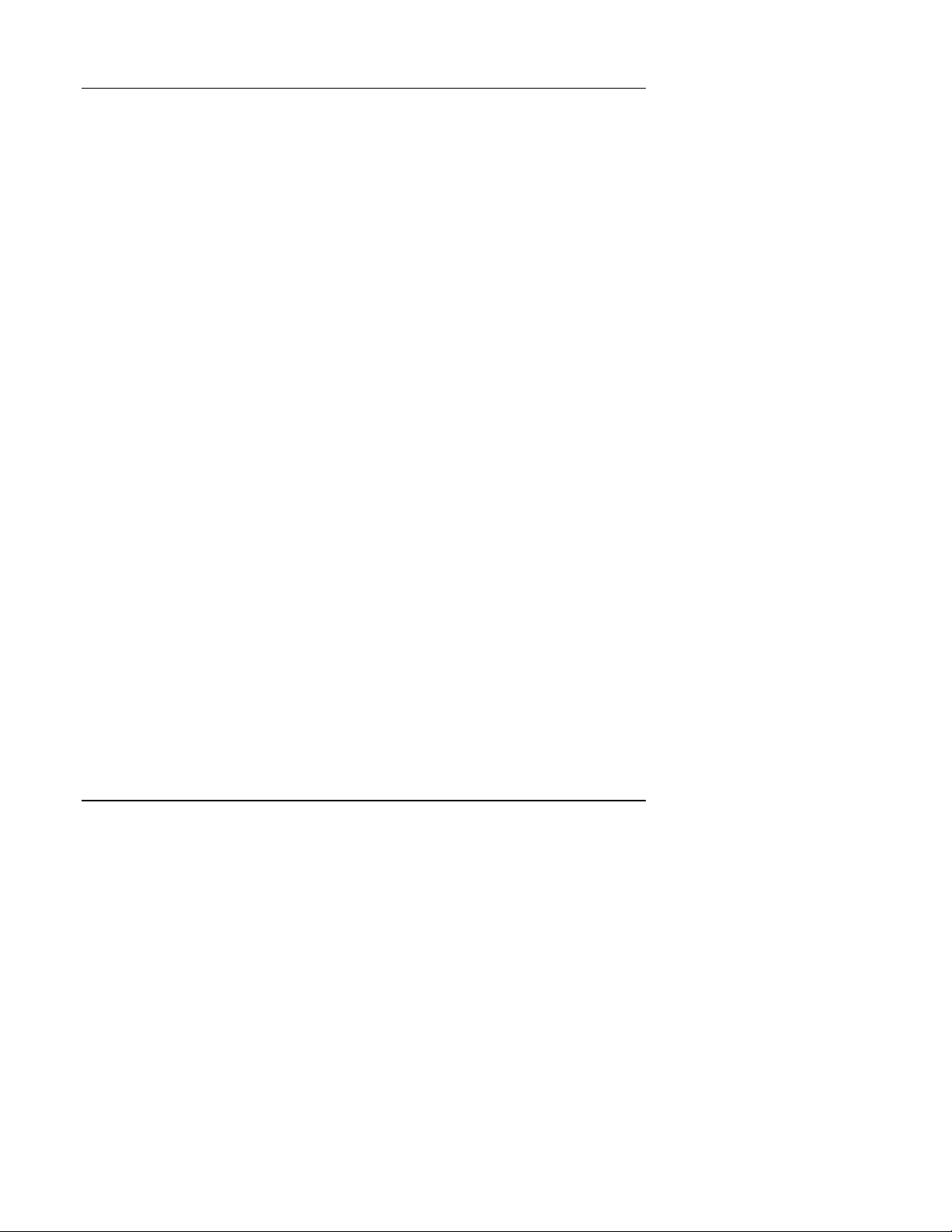
Contents of the Advanced Starter Pack
Before you begin installing the software, please check to make sure you have the
everything included with the MFJ -1289 Advanced Starter Pack.
The MFJ -1289 Advanced Starter Pack contains an RS-232 serial cable and either
two or three program disks (depending upon which size disks you purchased).
o If you purchased the MFJ -1289, there are three (3) 5.25" disks supplied,
along with the manual and the RS-232 serial cable.
o If you purchased the MFJ-1289D, the RS-232 cable is not supplied; only
three (3) 5.25" disks and a manual are supplied.
o If you purchased the MFJ-1289M, there are two (2) supplied 3.5" disks,
along with the manual and the RS-232 serial cable.
However, there are "D" versions of both the MFJ -1289 and MFJ-1289M. These
are version of the software without the RS-232 serial cable. We've made these
available for those who already have cables. The RS-232 cable is for connecting
the controller to the RS-232 (serial) port of your computer.
The program disks contain the main MFJ MULTICOM program, utility programs
and sample pictures. Refer to your DOS manual as needed during setup and use
of your Multicom software, for more details on items not covered in this manual.
MFJ-1289 Multicom User's Manual Page 3
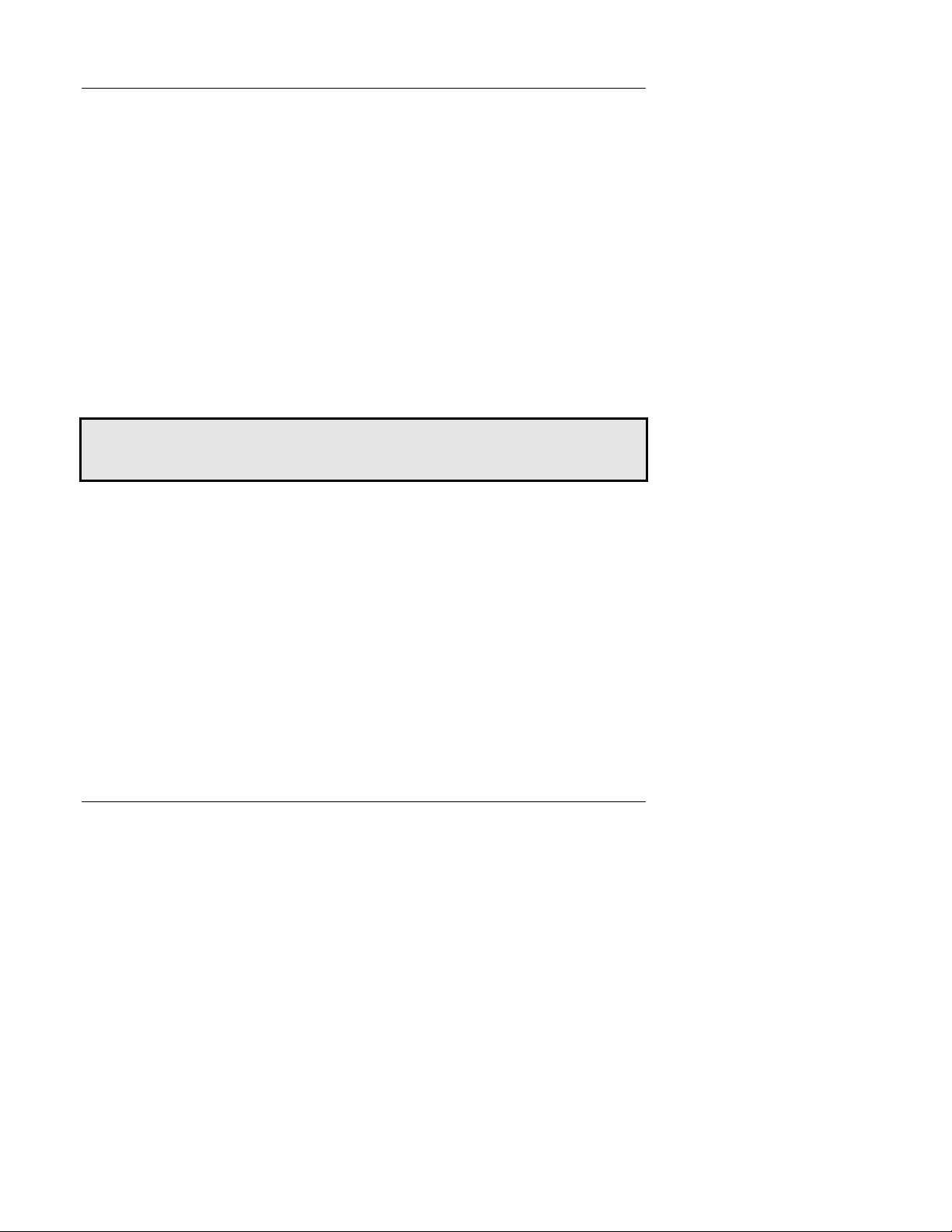
Before Installing Your Multicom Software
If you haven't already done so, be sure of the following:
o Your controller is connected to the power supply.
o The RS-232 cable is connected between your controller and your
computer.
o Your radio is properly interfaced to the controller's RADIO 1 or RADIO
2 port (or the single radio port of the MFJ -1270, 1270B or 1274).
Check the Fast-Start manual included with your MFJ -1278B or other controller,
to make sure that the controller and radio are properly hooked up.
Once you're sure that the MFJ -1278B is properly interfaced with your computer,
you are ready to begin installing the software for use.
Note: The MFJ Multicom software (MULTICOM.EXE, found on Disk #1) is
copy-protected. If your computer does not have a hard disk, you must use
the original floppy disk supplied by MFJ when operating Multicom.
MFJ-1289 Multicom User's Manual Page 4
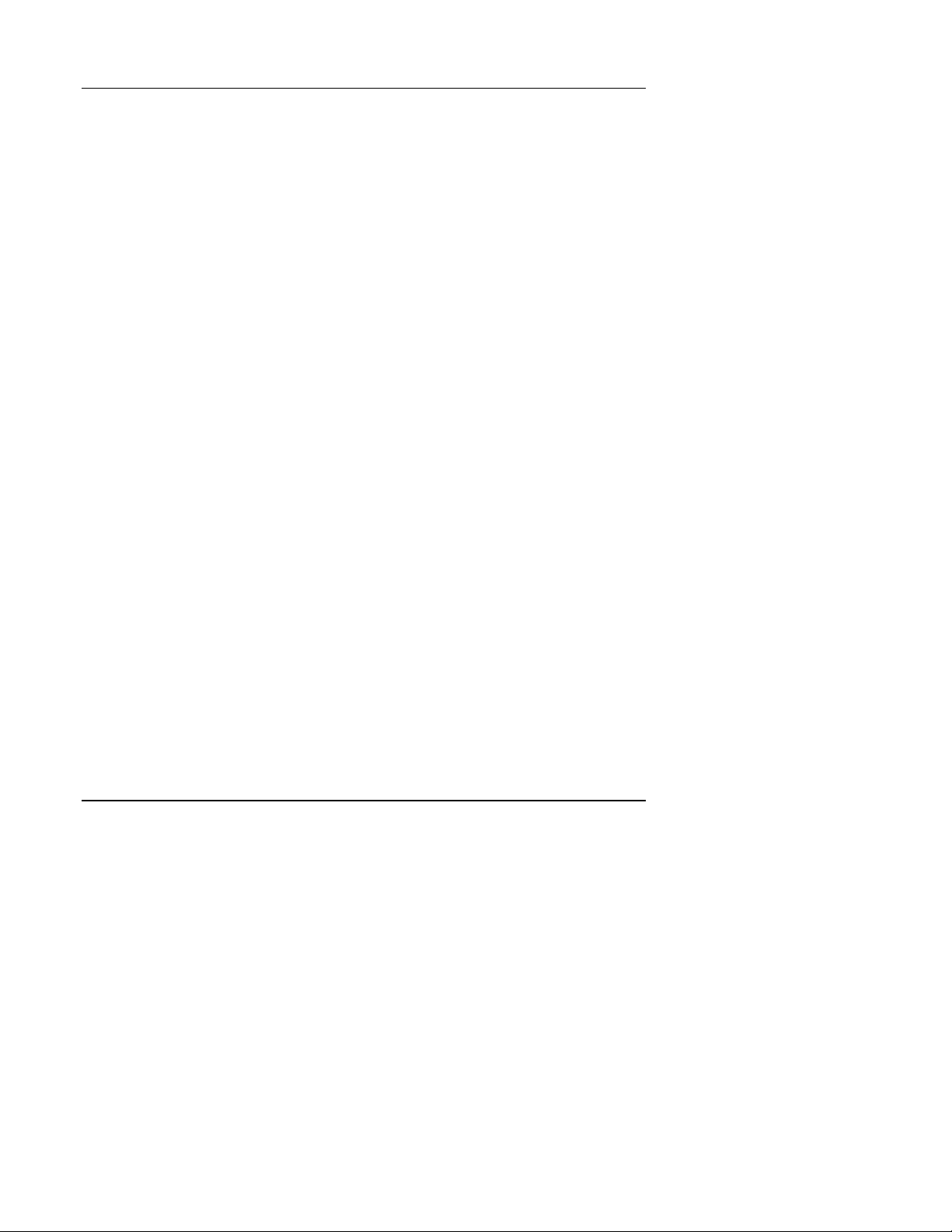
Multicom Hardware Requirements
TEXT MODE OPERATIONS
For operations which do not involve the printing or displaying of graphics, you will
require the following hardware:
o An IBM PC/XT/AT/386 or compatible computer with at least 512K
memory. This is absolutely the minimum required.
o A CGA, EGA, VGA or MCGA graphic monitor;
o The MFJ -1270B, MFJ-1274, MFJ-1278, or MFJ-1278B controller.
DUAL PORT, TEXT MODE OPERATIONS
Multicom version 3.1 supports dual port, text mode operation. :
o An IBM PC/XT/AT/386 or compatible computer with at least 512K
memory. This is absolutely the minimum required.
o Two unused COM Ports (COM1 - COM4);
o A CGA, EGA, VGA or MCGA graphic monitor;
o Two MFJ-1270B, MFJ -1274, MFJ-1278, or MFJ-1278B controllers.
GRAPHIC MODE OPERATIONS
MFJ-1289 Multicom User's Manual Page 5
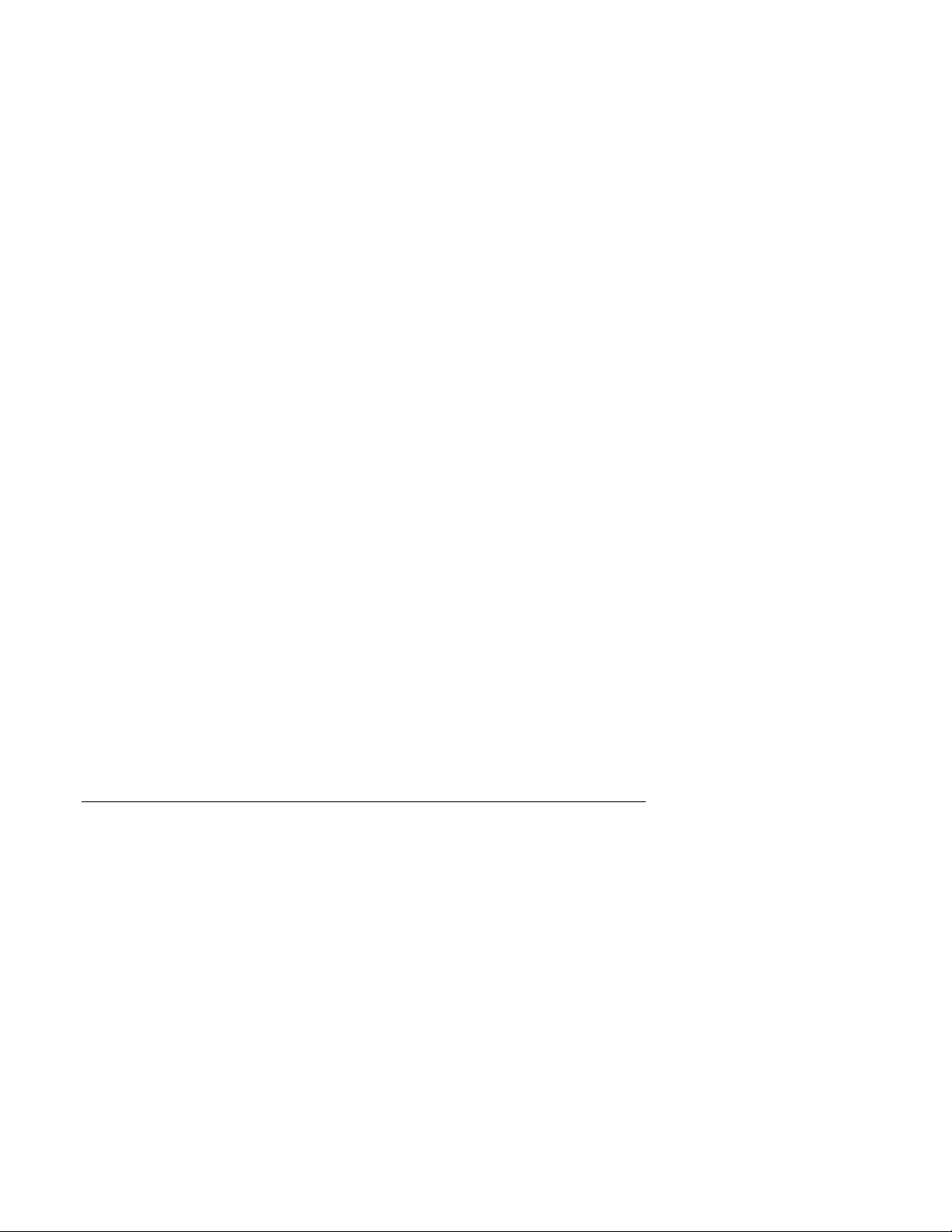
The MFJ MULTICOM software supports packet picture transfer, SSTV and
FAX operation. To successfully operate these modes and display pictures on the
screen, certain hardware is required for your computer system. In addition to the
following requirements, your computer must have at least 512K of RAM:
Packet Picture Transfer
o Computer System: IBM PC/XT/AT/386 or compatible computer with a
clock speed of 7 Mhz or faster; the older "XT -style" PCs running at 4.77
Mhz are incapable of running the fax or SSTV modes.
o Monitor: CGA, EGA or VGA graphic card and monitor;
o Controller: MFJ -1270, MFJ-1274, MFJ-1278B, or MFJ-1278.
Multi-gray Level SSTV
o Computer System: An IBM PC/XT/AT/386 or compatible computer;
o Monitor: A VGA graphic card and monitor;
o Controller: The MFJ -1278 with multi-gray level modem or MFJ-1278B.
Color SSTV
o Computer System: An IBM PC/XT/AT/386 or compatible computer;
o Monitor: A VGA graphic card and monitor only (other monitor/graphic
card combinations will not allow color reception);
o Controller: The MFJ -1278 with multi-gray level modem or MFJ-1278B.
MFJ-1289 Multicom User's Manual Page 6
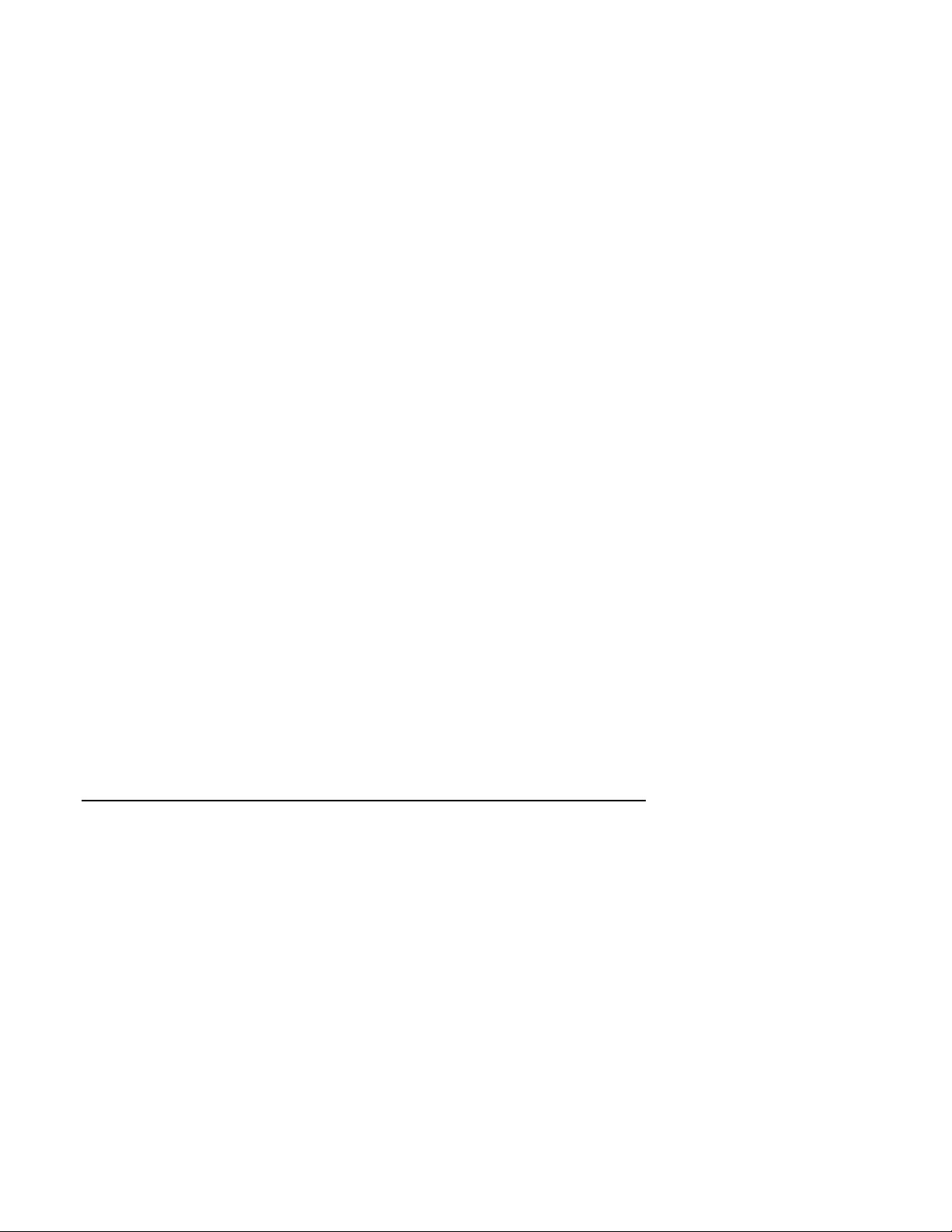
Multi-gray Level or Color FAX
o Computer System: An IBM PC/XT/AT/386 or compatible computer;
o Monitor: A VGA graphic card and monitor;
o Controller: The MFJ -1278 with multi-gray level modem or MFJ-1278B.
2-Level FAX (Use MFJCOM Utility Program)
o Computer System: An IBM PC/XT/AT/386 or compatible computer;
o Monitor: A CGA, EGA or VGA graphic card and monitor;
o Controller: The MFJ -1278 or MFJ-1278B, 1270B/MFJ-1274 with 1.2.6
firmware or higher.
MFJ-1289 Multicom User's Manual Page 7
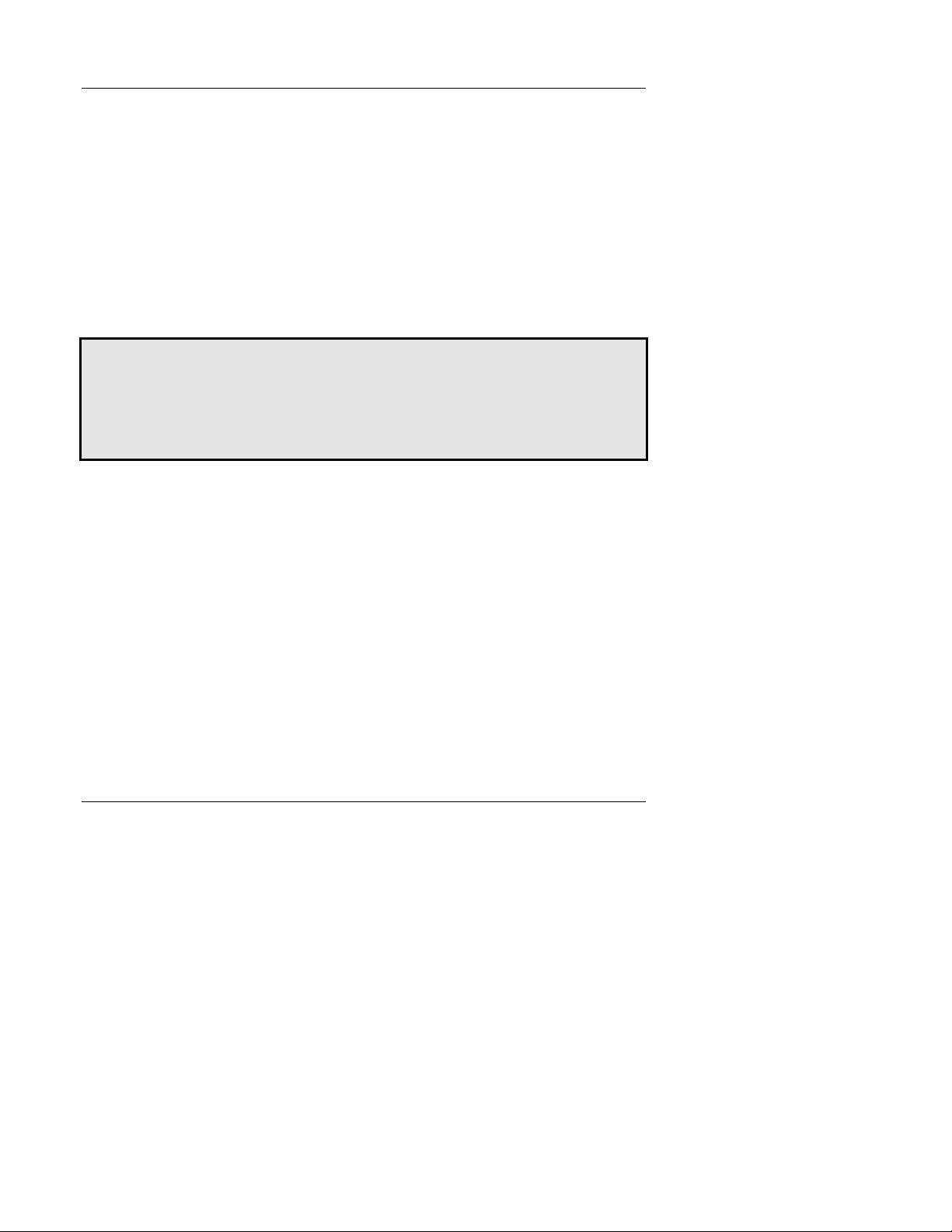
Floppy Disk Installation
No installation is needed if you are operating the software from a floppy disk only.
Load the program as follows:
1. Boot your computer system with the DOS disk.
2. Insert the original Disk #1 (which contains the actual Multicom program
files) into your floppy drive (usually drive A: or B:).
3. At the A> or B> prompt, type
MULTICOM and press <Enter>
Note: From this point on in the manual, we will simply refer to your
computer keys by showing them in bold, <F7>. To illustrate messages from
your computer, or commands you will need to type in, we will use this
typeface. If a key needs to be "held down" while you press another key, we
will indicate it with a plus sign (for instance, <Alt> +R means to hold
down the <Alt> key and press the R key at the same time)
MFJ-1289 Multicom User's Manual Page 8
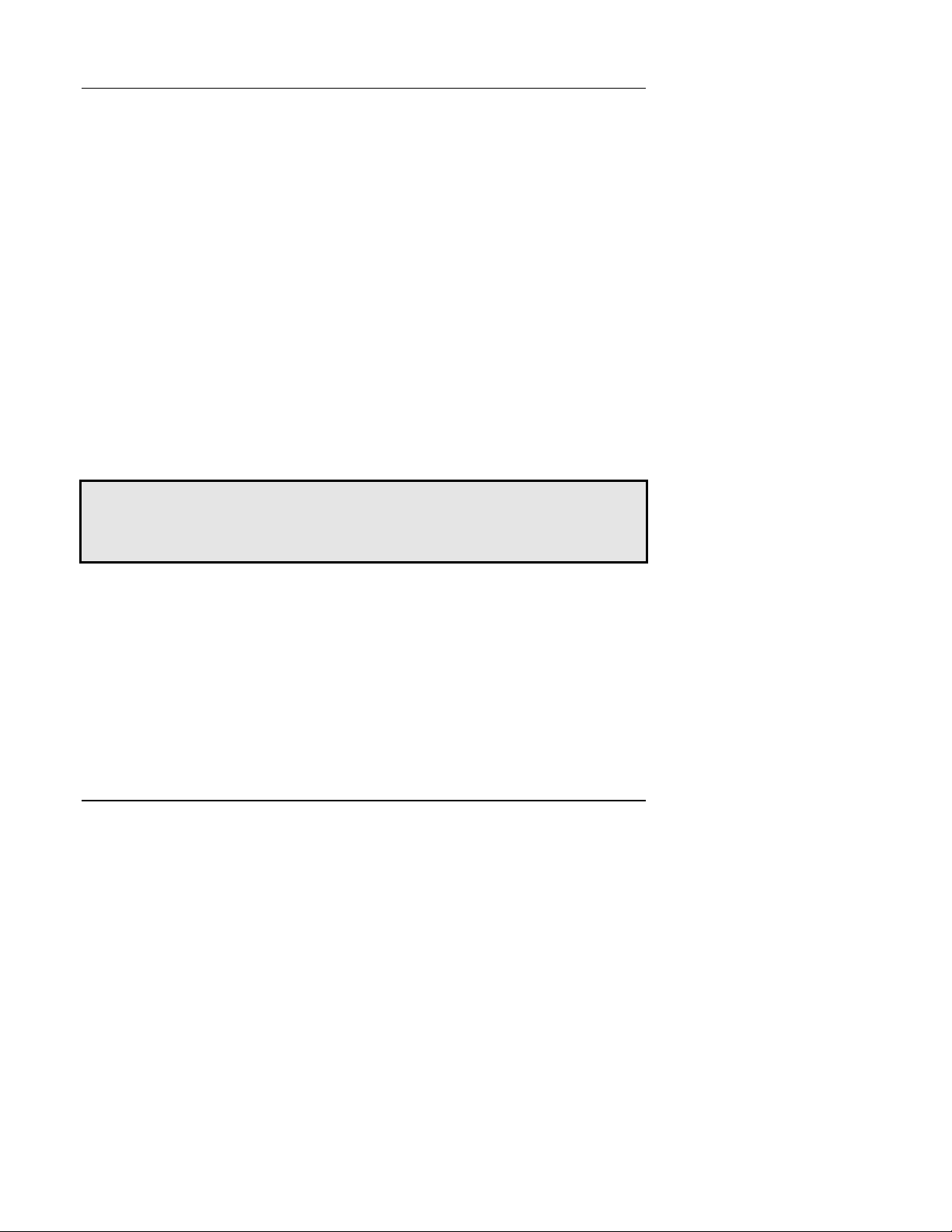
Hard Disk Installation
You may install Multicom onto any hard drive contained on your computer
system between C: and F:. Follow the steps below to install the software from
the floppy disk to your hard drive:
1. At the DOS prompt, select the hard drive to which you will install the
program. For example, if your hard drive is C:, then type:
C: <Enter>
2. Ensure that you are in the root directory by typing
CD \ <Enter>
3. Insert the Multicom Disk #1 in the first floppy drive of your computer
(Drive A:). Ensure the disk is not write -protected. Change to drive A:
by typing:
A: <Enter>
NOTE: If you ordered the disk size to fit your B: drive, then use the program
INSTALLB. Whenever the instructions refer to the install program (i.e.,
INSTALL C TNC), substitute INSTALLB C TNC to install from your
second drive.
4. At the A:\> prompt, while Disk #1 is still in drive A:, type:
INSTALL C <Enter>
At this point, the program will automatically install Multicom and other disk files
from Disk #1 to drive C: in the subdirectory C:\MULTICOM.
MFJ-1289 Multicom User's Manual Page 9
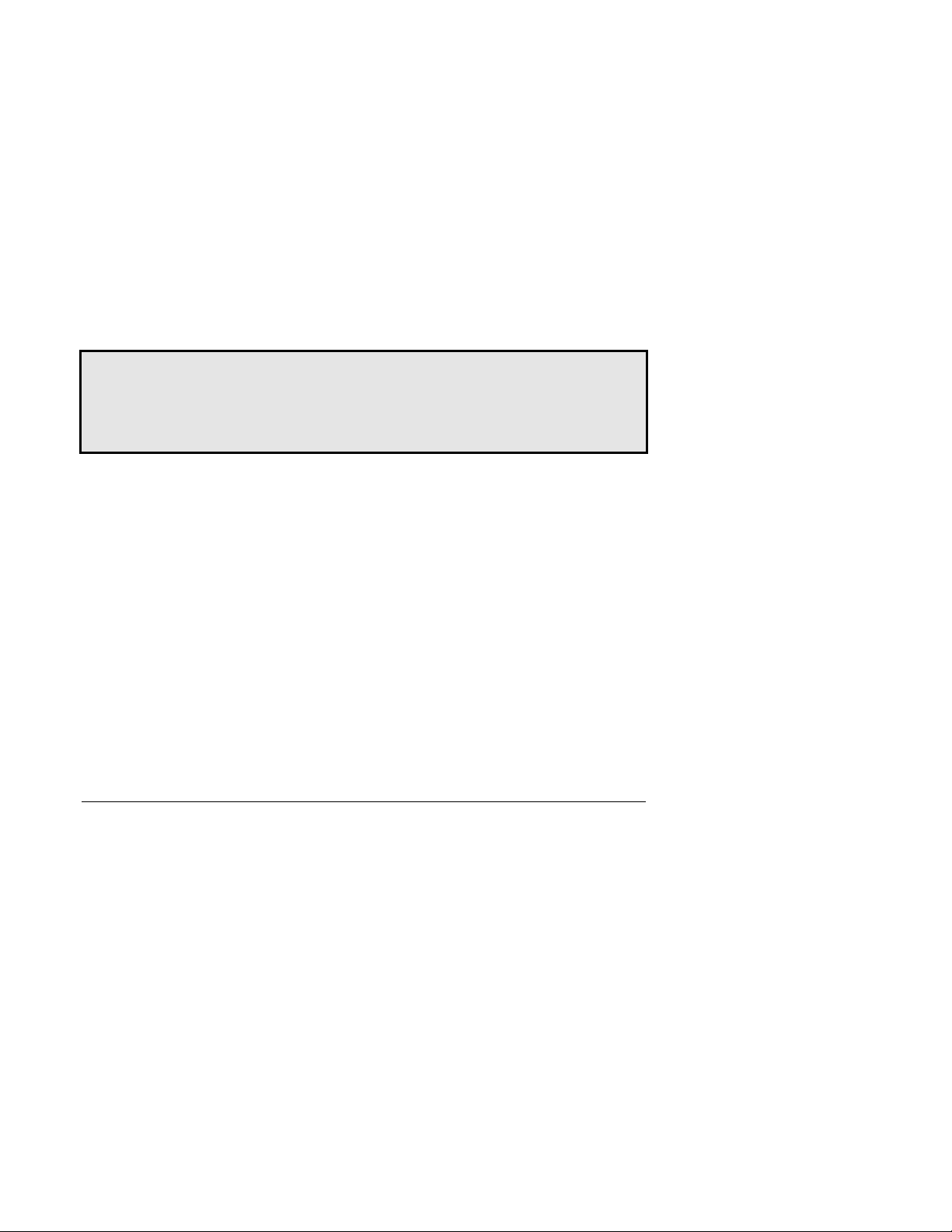
When finished, your current drive will be logged to the C:\MULTICOM
directory (or in whatever directory you used for Multicom's installation. See the
section on the BUILD Procedure).
Please note that the original Disk #1 of Multicom allows two (2) installations to
your hard drive. When you have installed Multicom once, the installation
program will notify you that you have one (1) installation remaining on the original
Disk #1. If you loose all the data on your hard drive, you can install Multicom
one more time.
You can run the REMOVE program which will remove the program from your
hard drive; this increases your installation count by one. However, if you use up
both of your installation "counts," you must run the REMOVE program (see
page 13) to remove Multicom from your hard drive in order to install it again.
We have tried to make the installation procedure compatible with most
brands and types of hard drives. If you encounter a problem with IDE ,
ESDI or other hard drive types or with any aspect of your installation,
please contact the MFJ Service Department for assistance at (800) 647-
8324.
5. Remove Disk #1 from drive A: and insert Disk #2. Copy the contents of
Disk #2 (which are supplementary files and don't need to follow the
INSTALL procedure) as follows:
A: <Enter>
COPY A:*.* C:\MULTICOM <Enter>
All files on Disk #2 will then be copied to the MULTICOM subdirectory. If you
are using 5 1/4" disks, ins ert Disk #3 into your drive A: and press the <F3> key,
followed by the <Enter> key. This will repeat the COPY procedure from Step
MFJ-1289 Multicom User's Manual Page 10
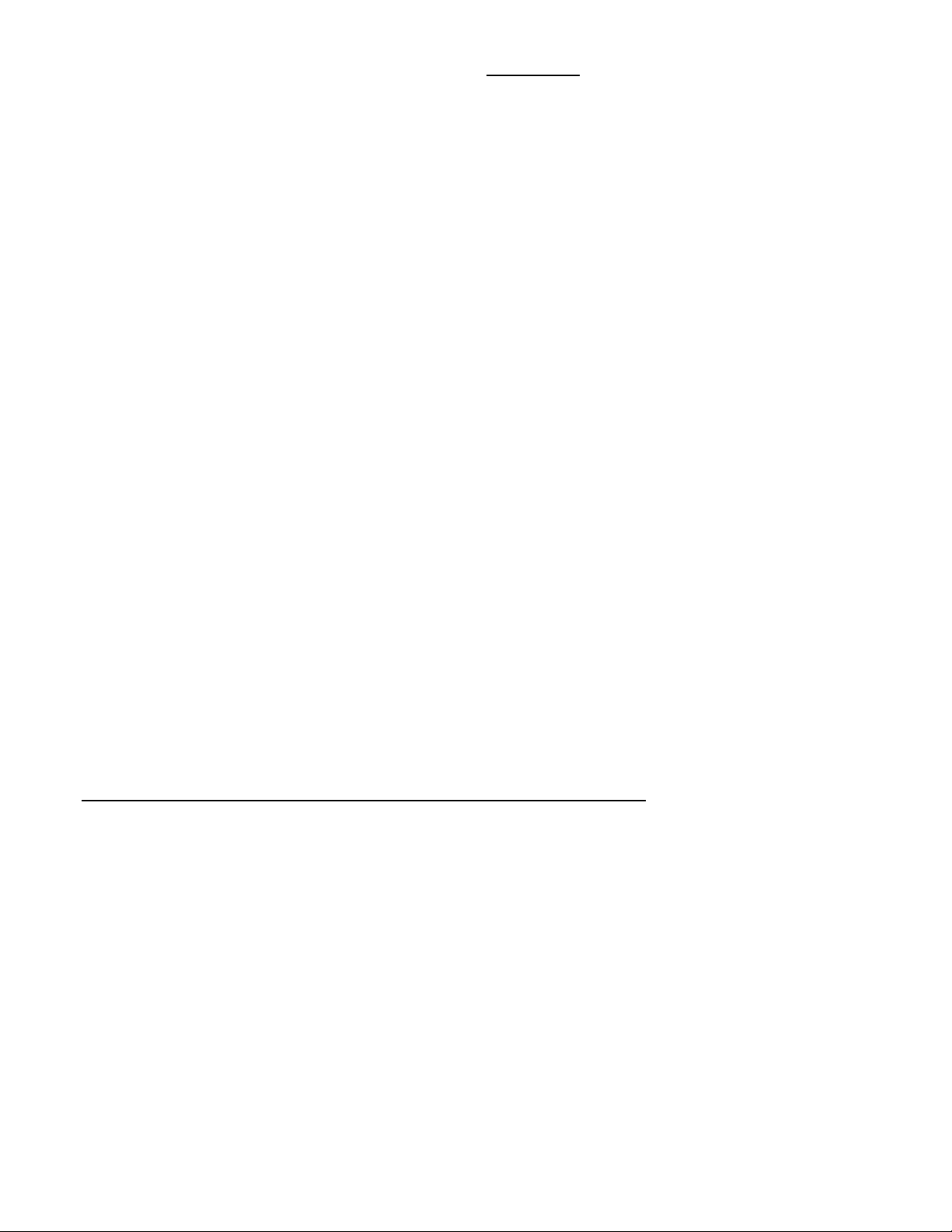
#5 above (Note: If you are using 3 1/2" disks, there is no third disk because
all of the files are contained on Disks #1 and #2 ).
You have now finished installing Multicom to your hard drive, along with the
utilities and sample files. To uninstall the software, follow the REMOVE
procedure on the next page; otherwise, you may begin running the program by
continuing with ste p #6:
6. To run the program, type:
C: <Enter>
MULTICOM <Enter>
MFJ-1289 Multicom User's Manual Page 11
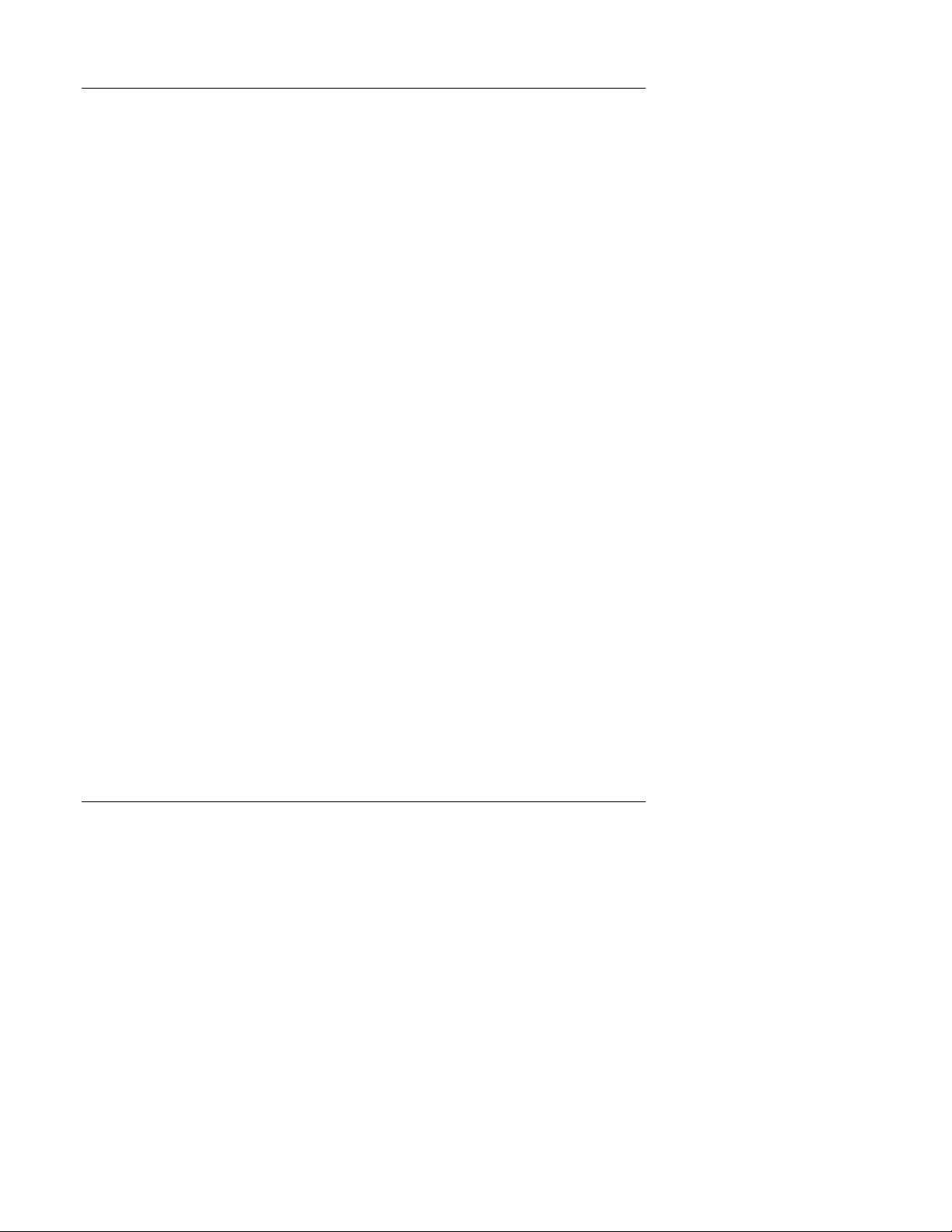
Remove Procedure;
The original Disk #1 of Multicom allows you to install the software two (2) times
on your hard drive. If you have installed the program to a hard drive and run the
REMOVE program, the number of installation counts remaining for your
software increases by one. To uninstall, follow the procedure below, which
assumes you have previously installed Multicom onto your hard drive C: under
the subdirectory C:\MULTICOM.
1. Make backup copies of your config, parameter, pictures, text, and other
important files. You may wish to copy them to a floppy disk in case you
wish to reinstall Multicom later.
2. Insert your original Multicom disk #1 in drive A (or drive B, depending
on which drive you used to install the software). From the DOS prompt,
type:
A: <Enter>
3. At the A:> prompt, after changing your hard drive to the root directory
(C:\), type:
REMOVE C:\MULTICOM A: <Enter>
At this point, the program will remove the copy-protected software
(MULTICOM.EXE from your hard drive and place it back onto the original Disk
#1 in drive A. No other program will be copied to your floppy disk.
At the end of the REMOVE process, the software will notify you that there is
"001 [or 002] installs left" on your original disk, depending upon how many times
the software was installed. You can then install Disk #1 to your hard drive at a
later time by again using the INSTALL procedure described above.
MFJ-1289 Multicom User's Manual Page 12
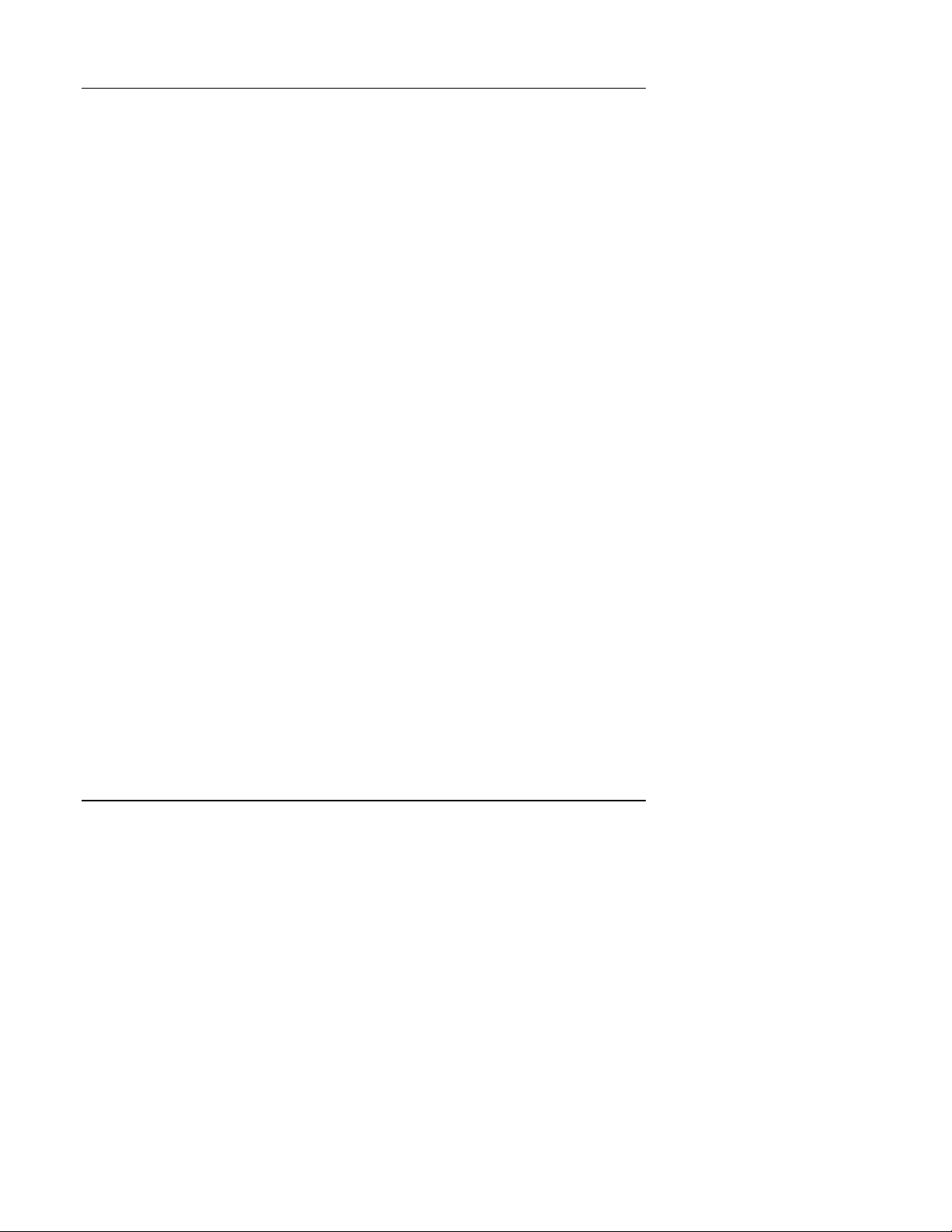
Build Procedure;
The MFJ-1289 Software has the capability to be installed in other directories
besides Multicom. This can be accomplished through the BUILD.EXE program
on Disk #1. Below is an example as to how install Multicom to another directory.
Follow the steps below to install Multicom to a directory named RADIO:
1. Obtain the DOS prompt for the hard drive to which you are going to
install the program to.
2. Ensure that you are in the root directory of your hard drive, by typing :
C:\ <ENTER>
3. Make a directory with the name desired, such as RADIO. This is done by typing the following:
MD RADIO <ENTER>
At this time the computer has made a directory named "RADIO". You are ready to install the program
into the new directory.
4. Insert the Multicom Disk #1 into the first floppy drive in your computer
system. Ensure that the Disk #1 is not write -protected.
5. Obtain the DOS prompt of the first floppy drive by typing the following:
A:\ <ENTER>
The following steps will copy the files over to our new directory named
"RADIO".
MFJ-1289 Multicom User's Manual Page 13
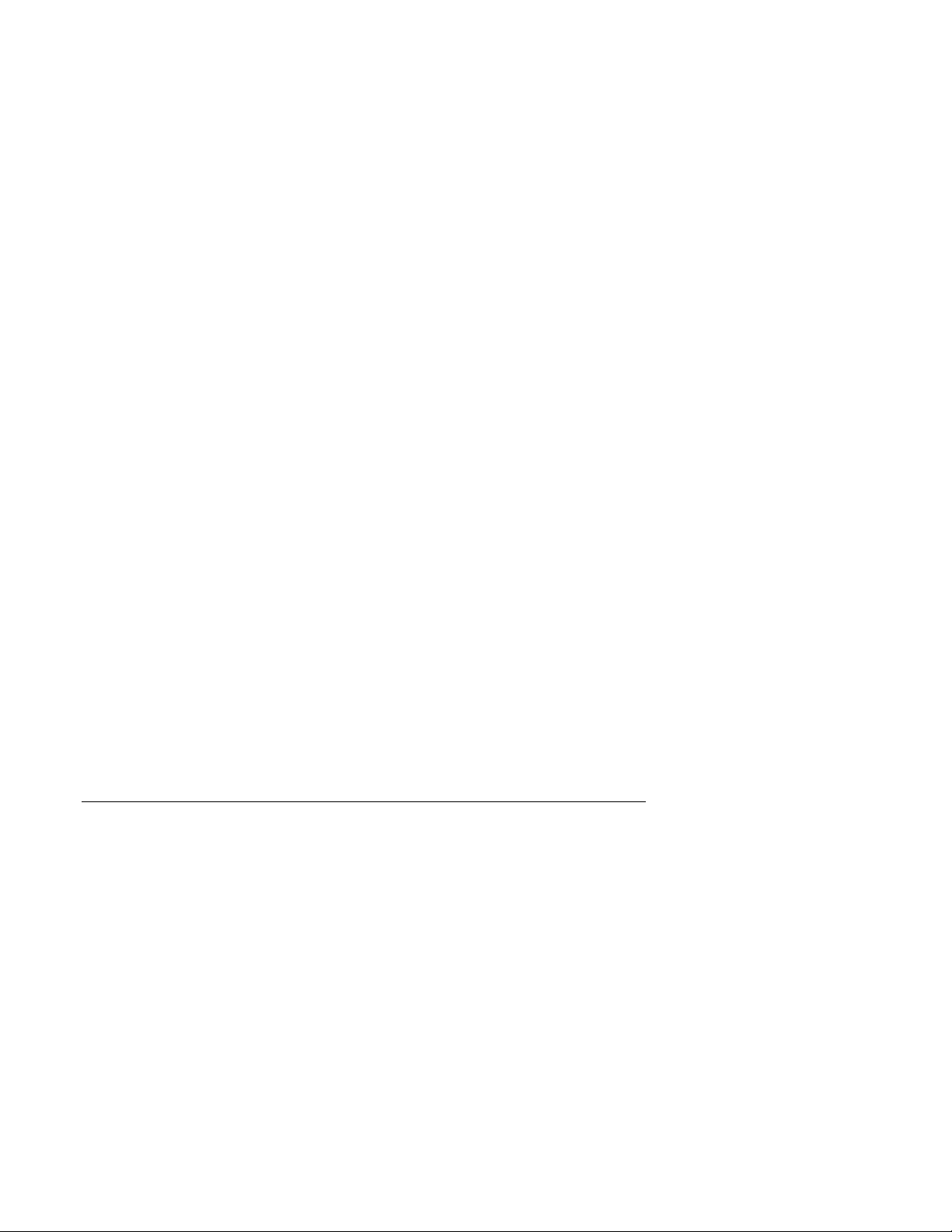
6. At this time we want to copy the files off of Disk #1. To do this you must
type the following:
COPY A:*.* C:\RADIO <ENTER>
At this point the computer will proceed to copy all Disk #1 files over to Drive C:.
The next steps will install the copy-protection over to the new directory. This must be done otherwise the
Multicom program will not run, and the software will give an ERROR MESSAGE saying:
ILLEGAL COPY !
7. With the DOS prompt of the floppy drive from which you are installing
the software still on the screen type the following:
BUILD A: C:\RADIO
At the A:\> prompt, while Disk #1 is still in drive A: type:
BUILD A: C:\RADIO <ENTER>
After the Build program has executed the Build to C:\RADIO routine, Multicom can then be used. This
same procedure can be used for any directory name that you choose, just follow the procedure very
carefully.
If at some later time you decid e to uninstall Multicom from the directory specified here, use the REMOVE
procedure on Page 16. All you would need to do is substitute the directory name you used here in place of
Multicom in the example on Page 11.
MFJ-1289 Multicom User's Manual Page 14
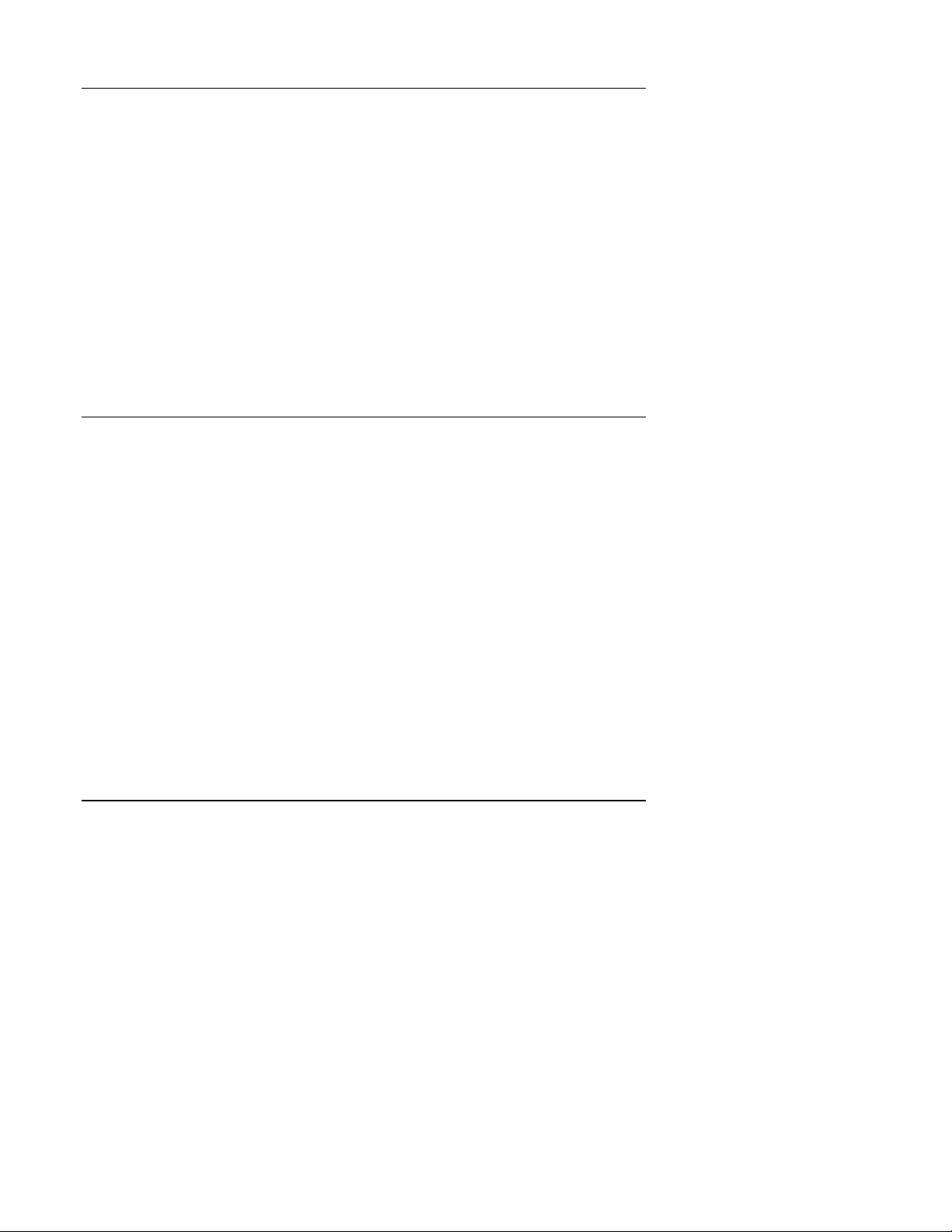
Disk Files Included with Multicom;
There are several files that work together when Multicom operates. Some are
required by the program; others are optional for your exploration of the software.
o If you purchased the 3.5" disk version, you will only have two disks
with your package (Disk #1 is the program disk, Disk #2 is the utilities
and sample pictures).
o If you purchased the 5.25" disk version, you will have three disks with
your package (Disk #1 is the Program disk, Disk #2 is the utility disk, and
Disk #3 contains the sample pictures).
The files contained on your distribution disks are as follows:
Program Files (required for operation)
MULTICOM.EXE** This is the main operating terminal program. It is copy-
protected and should not be copied. Any attempt to copy
the program may produce unpredictable results or a loss
of the program software. Tape and disk backups will also
produce unpredictable results.
CTV.EXE** This file is a PCX to 16 level/color SSTV file converter.
The required PCX file size is 320x200x256. This must be
in the same directory as Multicom.exe, otherwise the "C"
option on the SSTV menu will not work. Please see
SSTV section of this manual for further details.
RTV.EXE** This file is used by Multicom to receive Color SSTV
pictures. It allows Multicom to receive 10 formats of
MFJ-1289 Multicom User's Manual Page 15
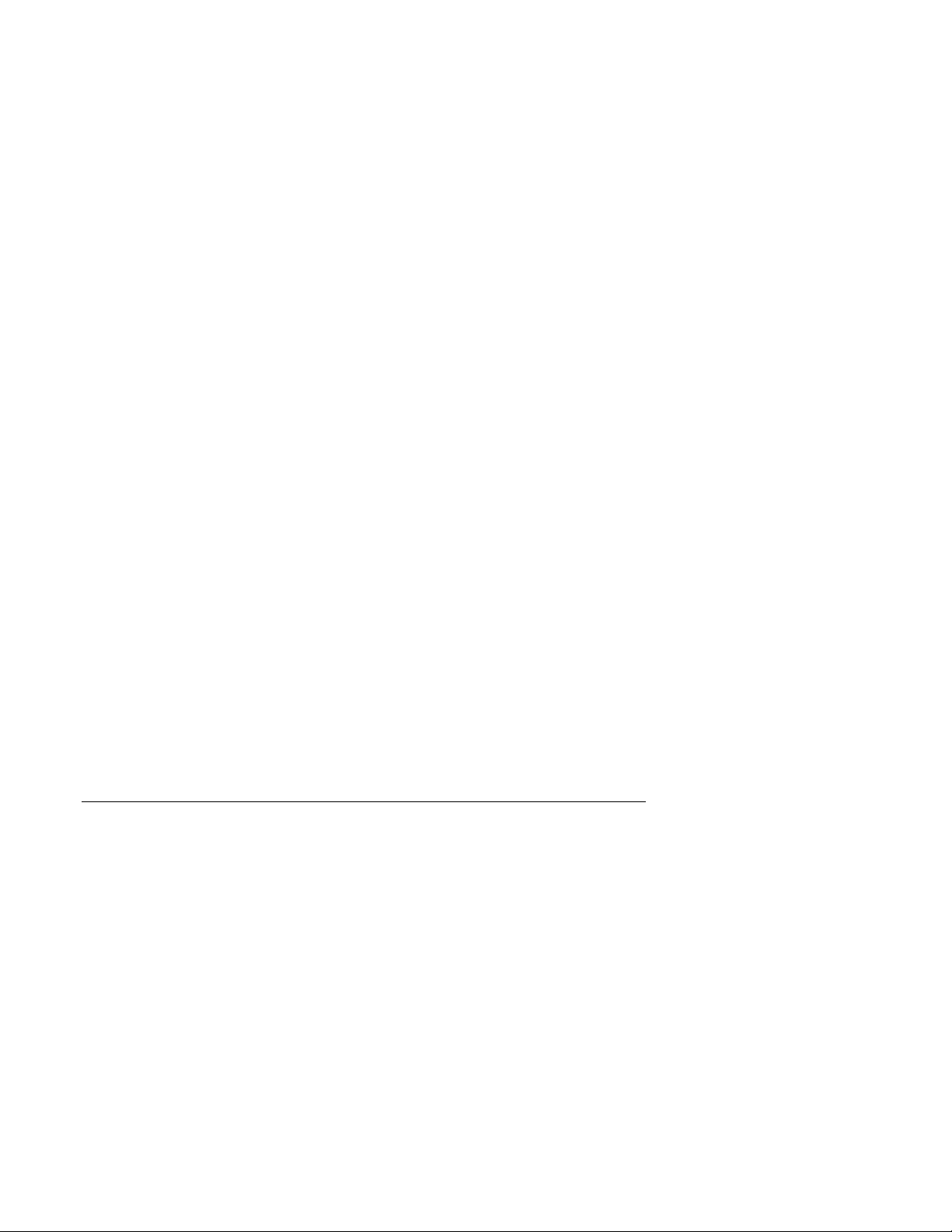
Slow Scan picture files. This file must be in the same
directory as Multicom, otherwise the SSTV receive
portion of Multicom will not work.
VTV.EXE** This file is the one Multicom uses to view the Color
SSTV pictures you receive with Multicom. This allows
Multicom to view 10 formats of Slow Scan pictures. This
file must be in the same directory as Multicom.
MFJTV16.CFG** This file is used by the RTV.EXE file in order to allow
the SSTV pictures to track straight on the computer
screen. This file may need to be changed depending the
computer being used. Please see the SSTV section of
this manual for further details
BWPAL.DAT** This file holds all of the data for copying all of the
Black/White SSTV formats. Do not attempt to alter this
file at all. This file must be in the same directory as the
Multicom program.
CPAL.DAT** This file holds all of the data for copying all of
the Color SSTV formats. Do not attempt to alter this file
at all. This file must be in the same directory as the
Multicom program.
VGA256.BGI** This is a Borland Graphics Interface file. Do not attempt
to alter this file at all. It is very critical to color SSTV
pictures. The file must reside in the same directory as the
Multicom program.
MULTICOM.FUN** This file contains function buffers which you will
want to define later. There are 10 buffers of 72
characters each. This includes alpha, numeric and
MFJ-1289 Multicom User's Manual Page 16
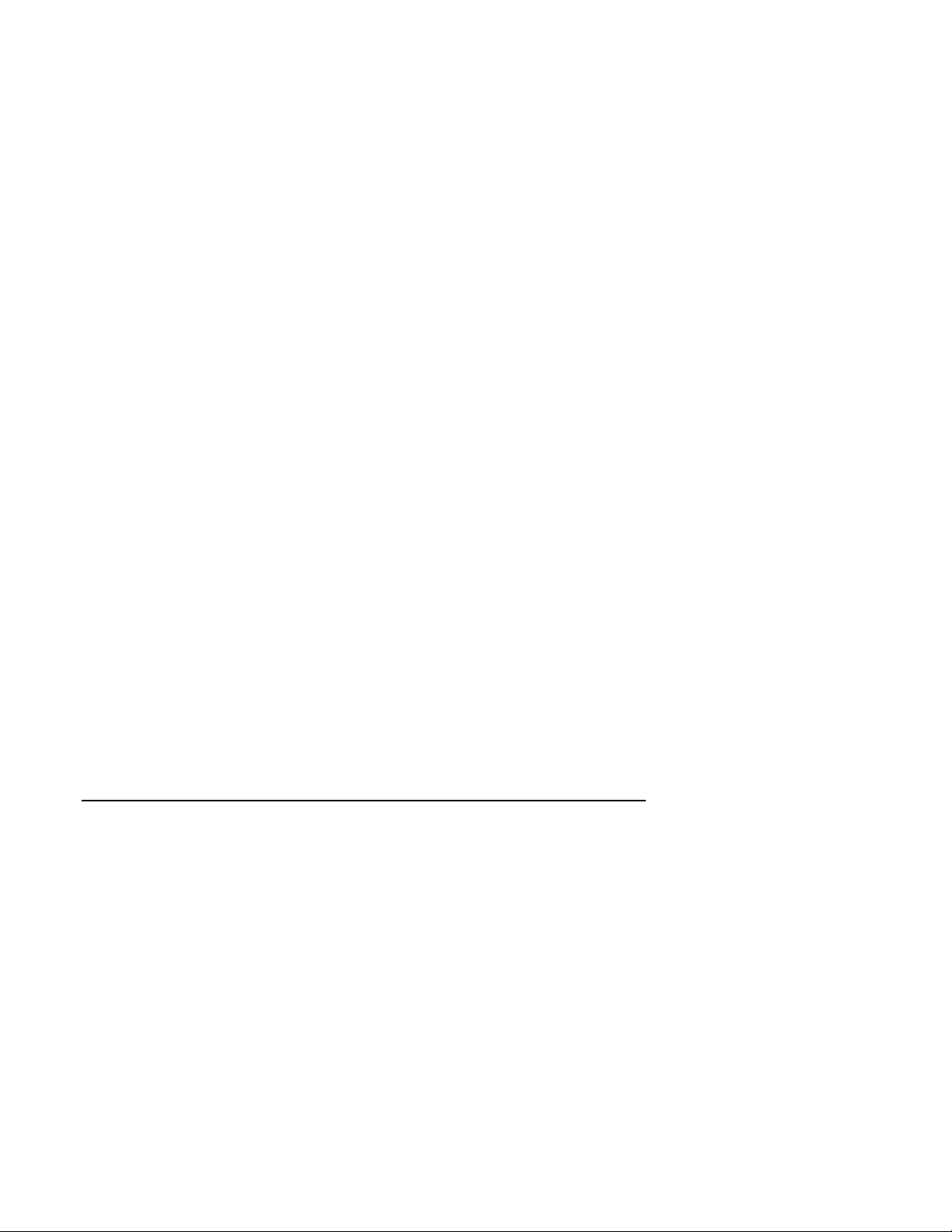
puncuations. These buffers have various uses, up to and
including sending data to your controller. Please see the
section on Function Buffers on Page XX on this manual
for more details.
AMTOR.FUN
ASCII.FUN
CW.FUN
KEYER.FUN
NAVTEX.FUN
PACKET.FUN
and RTTY.FUN These files are pre-defined function buffers to be used in
various modes of operation. For instance,
theAMTOR.FUN file contains keys specific to the
Amtor mode of operation. These files must be in the
same directory as Multicom.
MFJ-1289 Multicom User's Manual Page 17
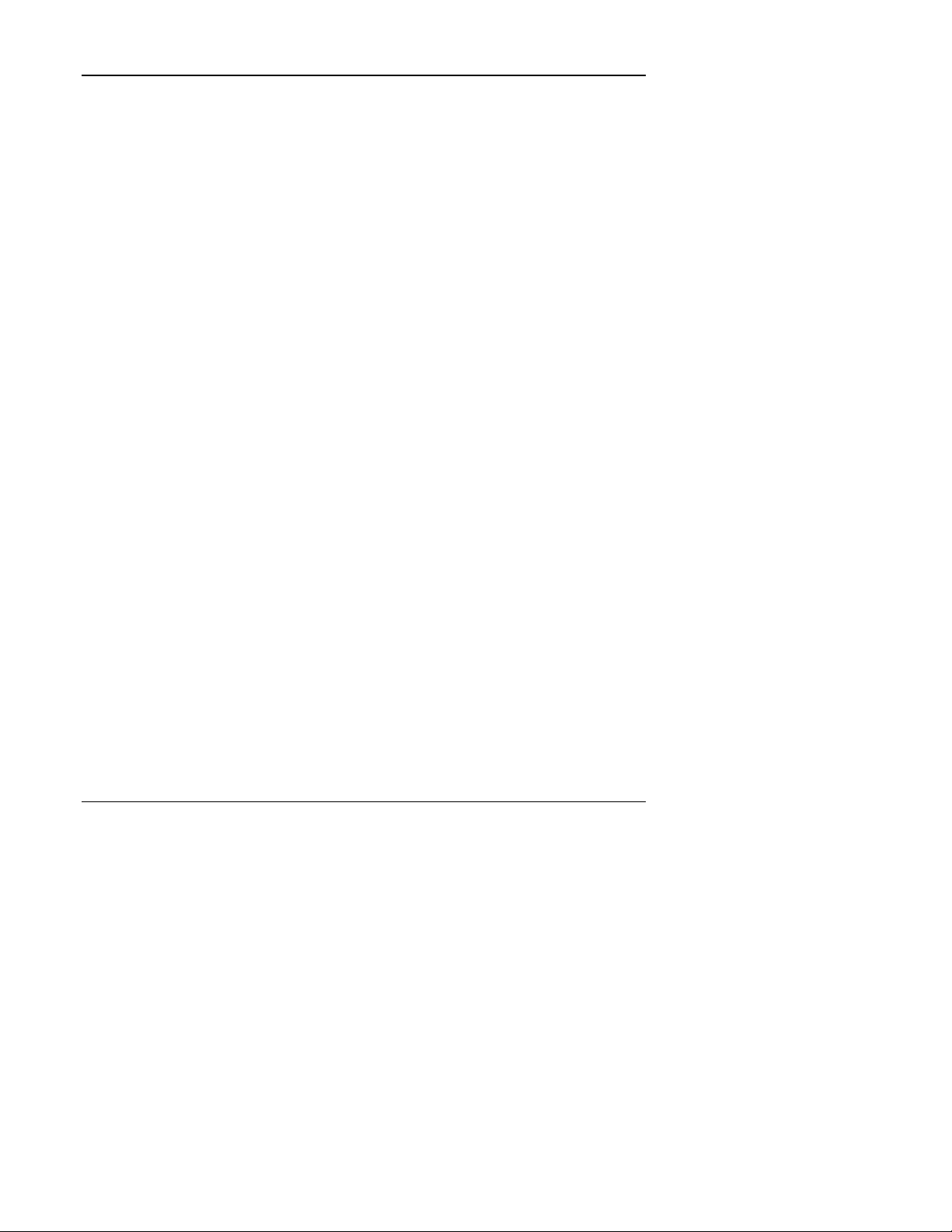
Utility Programs (not required for operation);
MFJBCD.COM This utility program lets you capture and save VGA,
EGA or CGA pictures that are displayed by Multicom.
Note that not all pictures can be captured by MFJBCD.
MFJBCC.EXE This utility program is used in conjunction with MFJBCD.
It lets you convert pictures saved by MFJBCD to the
proper format required by MULTICOM for packet
picture transfer.
MFJPIC.EXE This is the MFJPIC digitizer program used by MULTICOM.
You must have the MFJ -1292 digitizer to use this portion
of the program.
FREQ.TXT This file contains different fax frequencies and where
they are located.
MFJ-1289 Multicom User's Manual Page 18
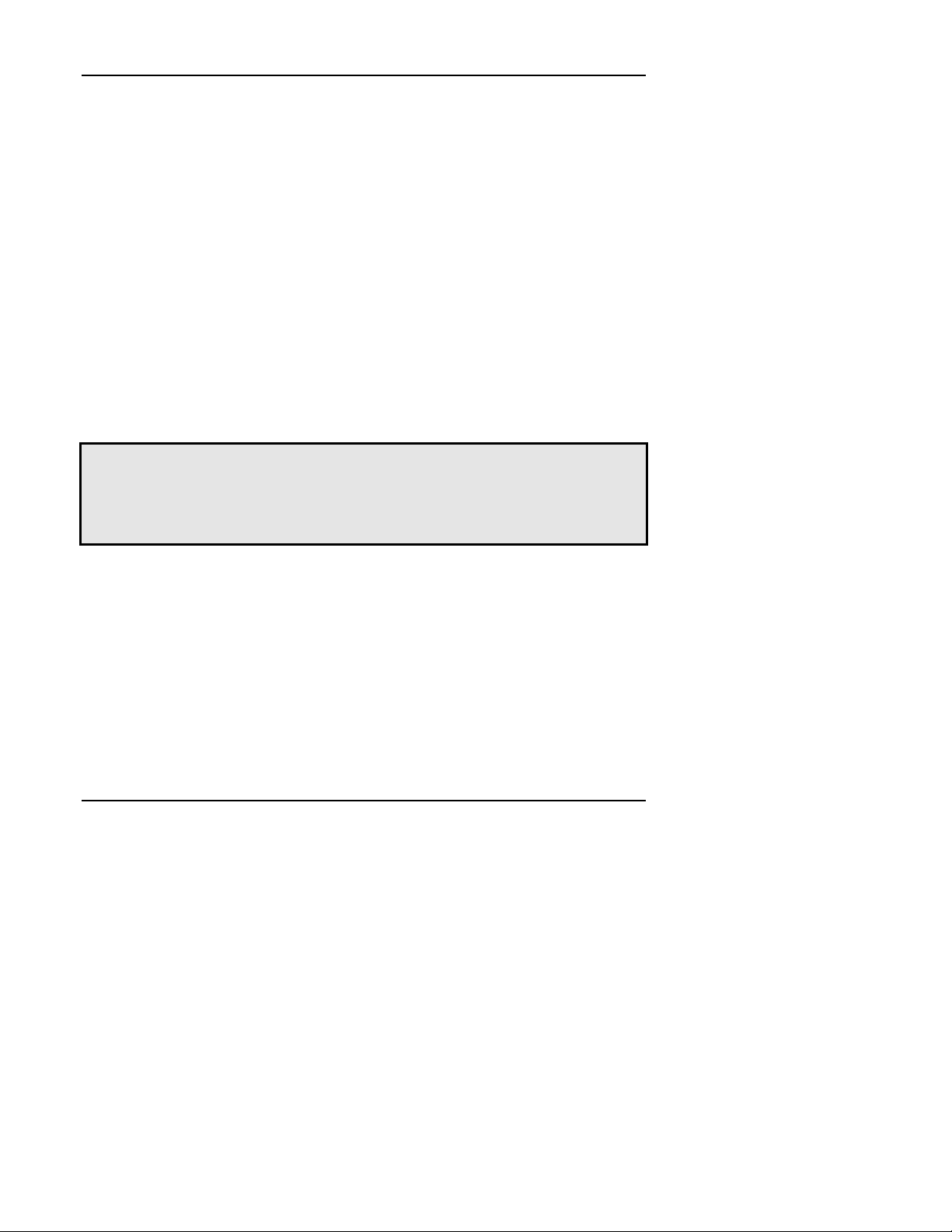
Sample Picture Files (not required for operation);
These files are sample pictures which can be used by MULTICOM for viewing
or transmitting.
LYNX.VGA 320 x 200 x 256-color VGA picture in packet multilevel
picture format.
APPLE.EGA Color EGA picture in packet picture format.
32PAKARD.CGA Color CGA picture in packet picture format.
EAGLEDIA.72C ROBOT 72 second color picture.
CLWNFACE.SC1 Color SSTV picture in 72-second Scotty 1 for mat.
FASHION.M1 Color SSTV picture in 72-second Martin 1 format.
PARROT.36B 36-second SSTV picture in ROBOT 36 b/w format.
Note: We recommend that you do not use MULTICOM or the utility
programs with any RAM -resident (TSR) programs on your computer (This
includes Microsoft Windows, DOS Manager, Desqview, etc.). If you
encounter problems with any part of the program, be sure to remo ve your
RAM-resident programs before calling MFJ for help!
MFJ-1289 Multicom User's Manual Page 19
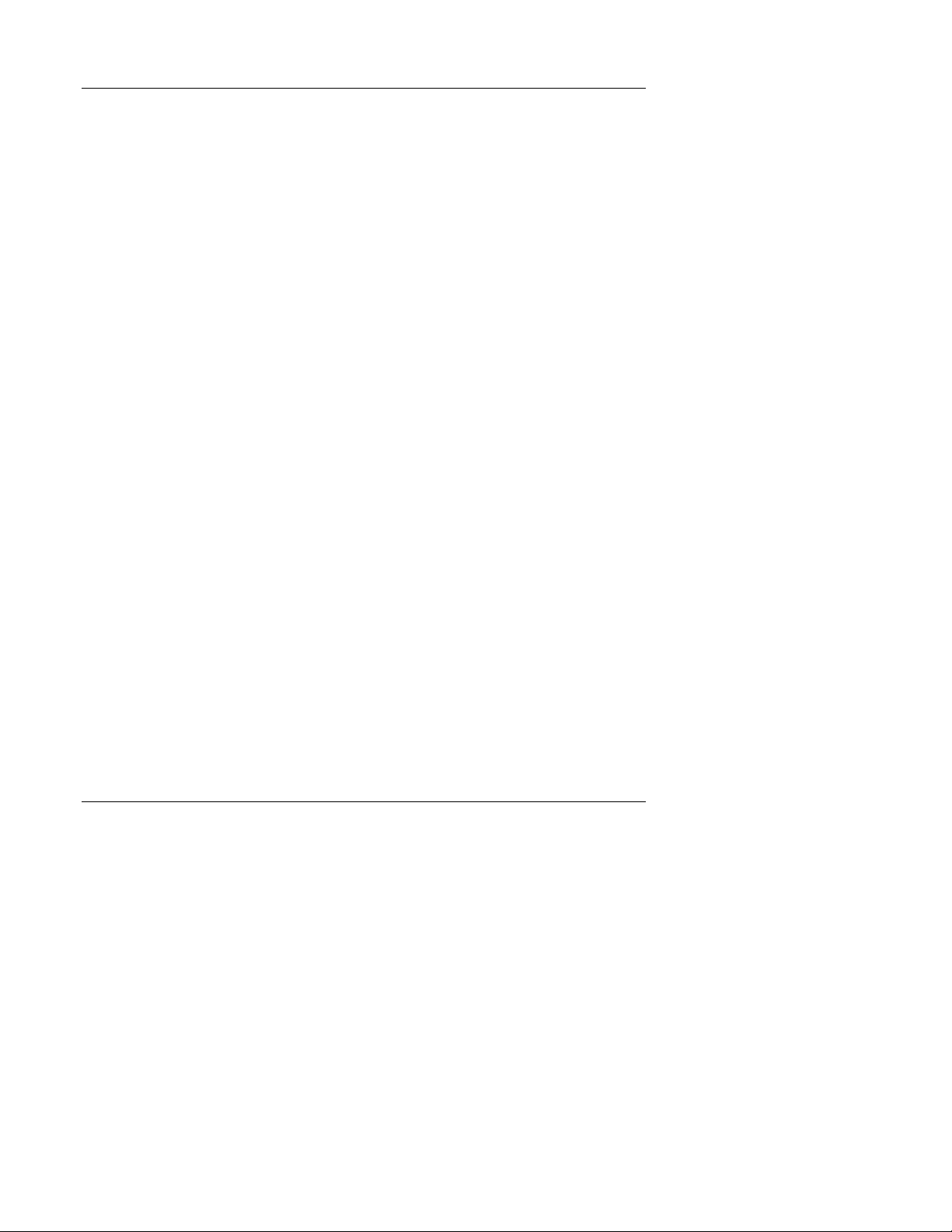
Setting Up Multicom
After properly connecting the TNC to the computer and applying power to it,
change to the multicom program directory.
CD \MULTICOM <Enter> ( replace MULTICOM with the name of your
program directory)
Run the program by typing the following:
MULTICOM <Enter>
Before using Multicom for the first time, you should configure it for use by your
system. The first time you run the program, the screen below will appear
automatically. If you wish to change the configuration settings at a later time,
you may press the <F3> key from the terminal screen
MFJ-1289 Multicom User's Manual Page 20
 Loading...
Loading...