MFJ MFJ-1284MD, MFJ-1284M User Manual
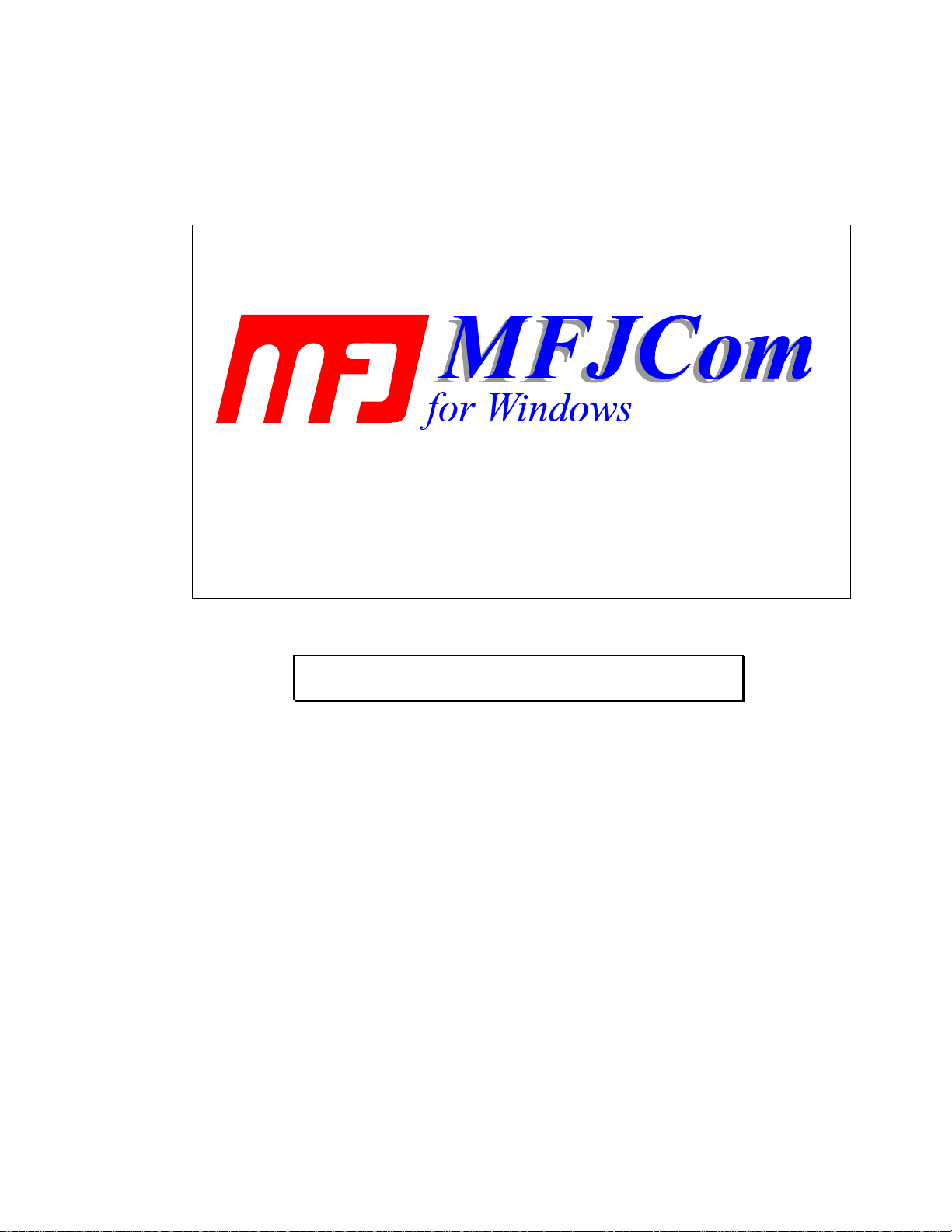
A TNC Control Program
© 1996, 1997 MFJ Enterprises Version 1.2
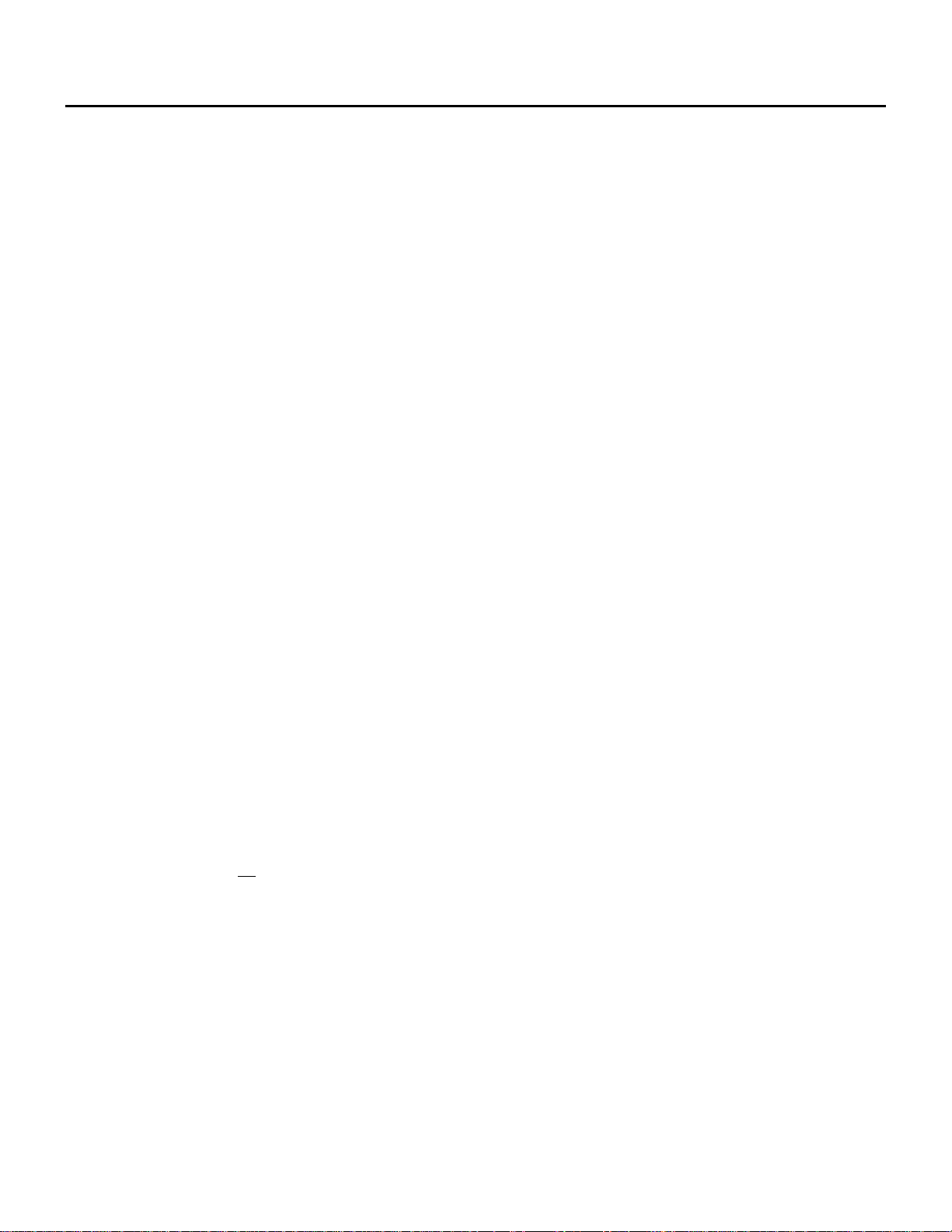
Table of Contents
1. OVERVIEW...................................................................................................................................................................................2
2. INSTALLING MFJCOM FOR WINDOWS...............................................................................................................................3
3. RUNNING MFJCOM FOR WINDOWS.....................................................................................................................................4
3.1 RUNNING FROM PROGRAM MANAGER (WINDOWS 3.1) .................................................................................................................. 4
3.2 RUNNING FROM FILE MANAGER( WINDOWS 3.1) OR EXPLORER (WINDOWS95) ............................................................................4
3.3 IF THIS IS THE FIRST TIME YOU’VE RUN MFJCOM FOR WINDOWS... .............................................................................................4
3.4 SOFTWARE CONTROL OF THE TNC: WHAT TO DO IF YOUR TNC DOESN'T COOPERATE!..................................................................4
3.5 SERIAL (COM) PORTS: WHAT TO DO IF YOUR PC AND TNC DON’T COMMUNICATE!.................................................................... 5
3.6 THE MFJCOM FOR WINDOWS MAIN WINDOW................................................................................................................................ 6
3.6.1 General Description................................................................................................................................................................6
3.6.2 Upper Tool Bar Description ...................................................................................................................................................7
3.6.3 Lower Tool Bar Description....................................................................................................................................................8
3.6.4 Menu Bar Description...........................................................................................................................................................10
3.6.5 Hiding/Showing Toolbars ..................................................................................................................................................... 10
3.6.6 Saving Screen Size.................................................................................................................................................................10
3.7 SETTING UP MFJCOM FOR WINDOWS: BASIC INFORMATION........................................................................................................10
3.8 FUNCTION KEYS: F1, F2 AND F3..................................................................................................................................................12
4. SELECTING MODES OF OPERATION..................................................................................................................................14
5. OPERATING................................................................................................................................................................................15
5.1 PACTOR OPERATION ..................................................................................................................................................................... 15
5.1.1 Pactor Options......................................................................................................................................................................15
5.1.2 Pactor QSO's.........................................................................................................................................................................16
5.1.2.1 Pactor FEC Mode Operation............................................................................................................................................................... 17
5.1.2.2 Pactor ARQ Mode Operation.............................................................................................................................................................. 17
5.1.3 Calling CQ in Pactor ............................................................................................................................................................17
5.1.3.1 To call CQ a single time, or to Edit the CQ message: ......................................................................................................................... 17
5.1.3.2 To Call CQ automatically more than once: ......................................................................................................................................... 18
5.2 VHF AND HF PACKET OPERATION............................................................................................................................................... 19
5.2.1 VHF and HF Packet Options................................................................................................................................................19
5.2.2 VHF and HF Packet QSO’s..................................................................................................................................................21
5.2.3 YAPP File Transfers............................................................................................................................................................. 24
5.2.3.1 Starting YAPP.....................................................................................................................................................................................24
5.2.3.2 Sending YAPP Files............................................................................................................................................................................25
5.2.3.3 Receiving YAPP Files.........................................................................................................................................................................25
5.2.4 Packet Images for Windows ................................................................................................................................................. 25
5.2.4.1 General ................................................................................................................................................................................................25
5.2.4.2 Packet Images is not the same as Packet Pix in DOS MFJCom ..........................................................................................................26
5.2.4.3 Image Format.......................................................................................................................................................................................26
5.2.4.4 Compressed and Non-compressed images........................................................................................................................................... 26
5.2.4.5 How to Use Packet Images.................................................................................................................................................................. 26
5.2.4.5.1 Sending Packet Images.................................................................................................................................................................26
5.2.4.5.2 Receiving Packet Images..............................................................................................................................................................27
5.2.4.5.3 How to Receive and Display Pictures from Users of Other Software Packages...........................................................................28
6. TIME SAVING TIPS...................................................................................................................................................................29
6.1 SENDING AN IDENTIFICATION MESSAGE........................................................................................................................................ 29
6.2 SENDING THE OTHER STATION'S CALLSIGN....................................................................................................................................29
6.3 SENDING YOUR CALLSIGN ............................................................................................................................................................ 29
6.4 USING TEXT ("BRAG") FILES ........................................................................................................................................................30
6.5 USING ASCII FILES.......................................................................................................................................................................32
7. PRINTING....................................................................................................................................................................................33
i
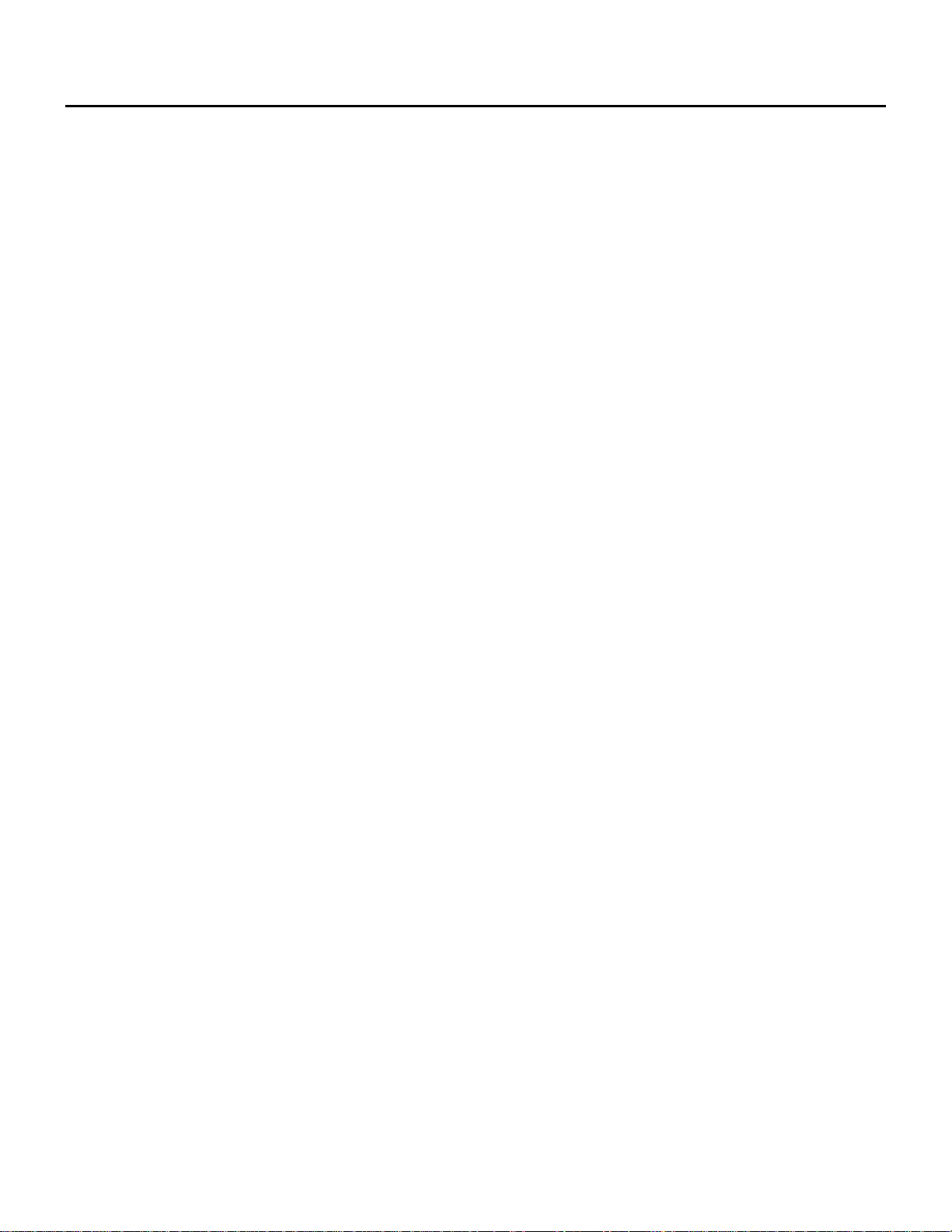
Table of Contents
8. CAPTURE TO DISK................................................................................................................................................................... 34
9. CONTROLLING MORE THAN ONE TNC AT THE SAME TIME.....................................................................................36
10. ACKNOWLEDGMENTS..........................................................................................................................................................37
ii
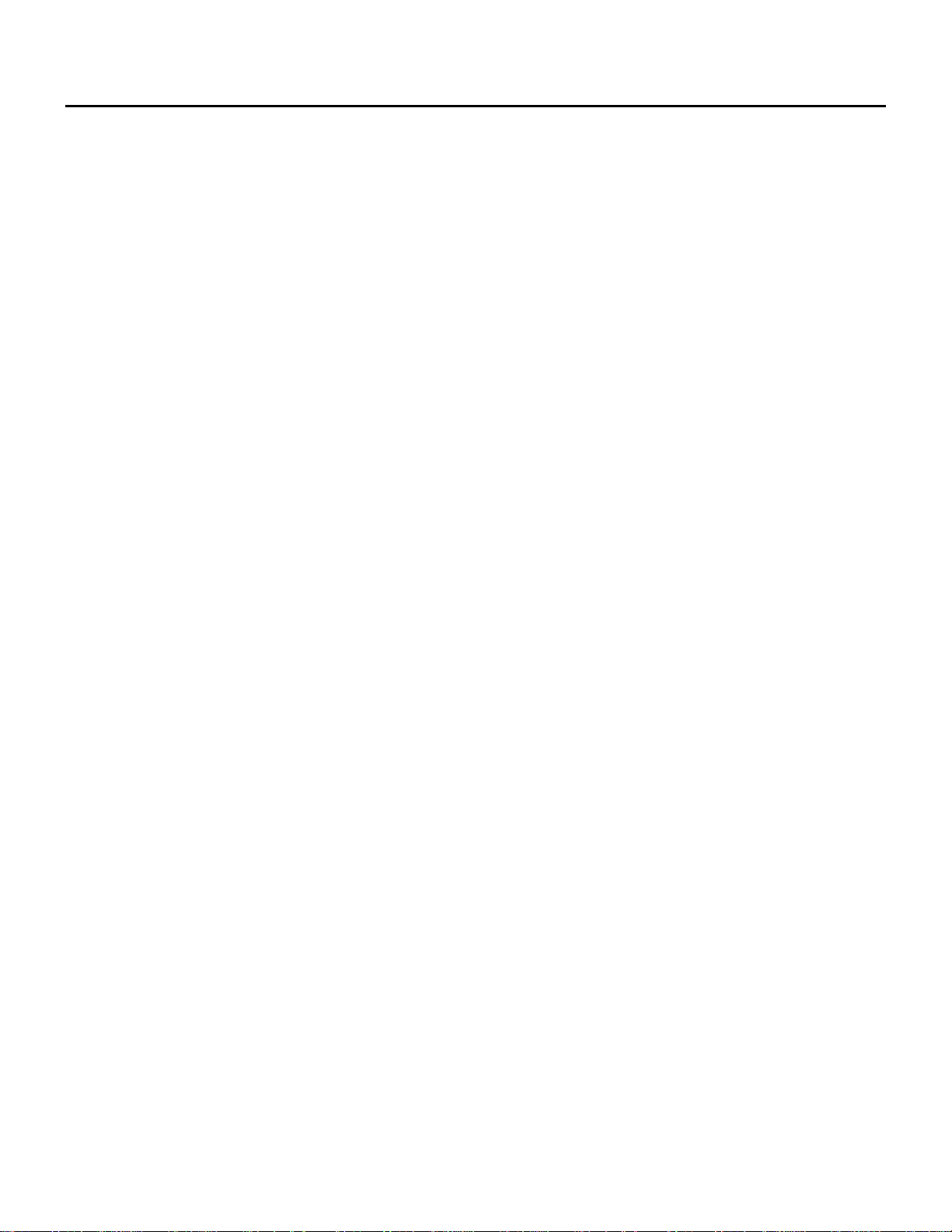
Overview
COPYRIGHT NOTICE
Reproduction or use of editorial or pictorial content of this software product and the documentation without the
expressed written permission from MFJ Enterprises, Inc. is prohibited.
While every precaution has been taken in the preparation of this instruction manual, the author and publisher assume
no responsibility for error or omissions.
Neither is any liability assumed for damages resulting from the use of the software or the information contained herein.
1
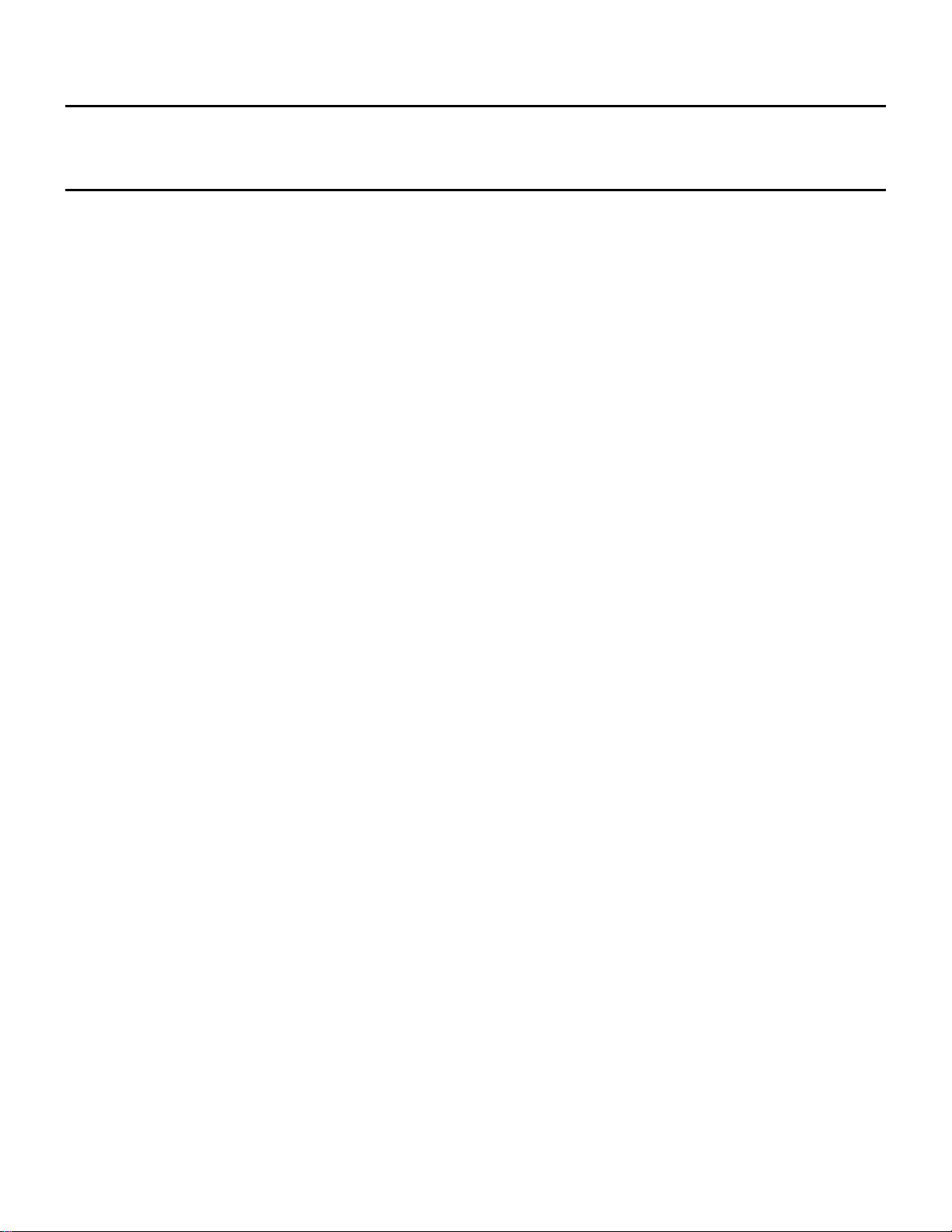
1. Overview
MFJCom for Windows is a software tool that simplifies the use of MFJ TNC. Instead of requiring
you to memorize a large number of commands, all you need to do is "point and click" on easy-to-use
icons and buttons on the screen. MFJCom for Windows does all the rest for you. If you need to
enter more information, MFJCom for Windows displays simple "forms" for easy information entry.
MFJCom for Windows can also be used for some other TNC-2 TNCs made by other companies.
MFJCom for Windows lets you control your TNC in the way that's easiest for you: "point and click",
or keystrokes. There's no need to use a mouse if you don't want to, but you can take full advantage
of the Windows interface if you want. You can choose to have all controls displayed, ready for you to
use, or you can have a clean, simple, uncluttered display if you want.
MFJCom for Windows supports the following modes on your MFJ TNC:
Packet mailbox mode can be used by directly entering TNC commands if you wish.
Overview
• Packet (HF and VHF)
• Pactor (FEC and ARQ modes) on the MFJ 1276 or MFJ 1278 series.
2
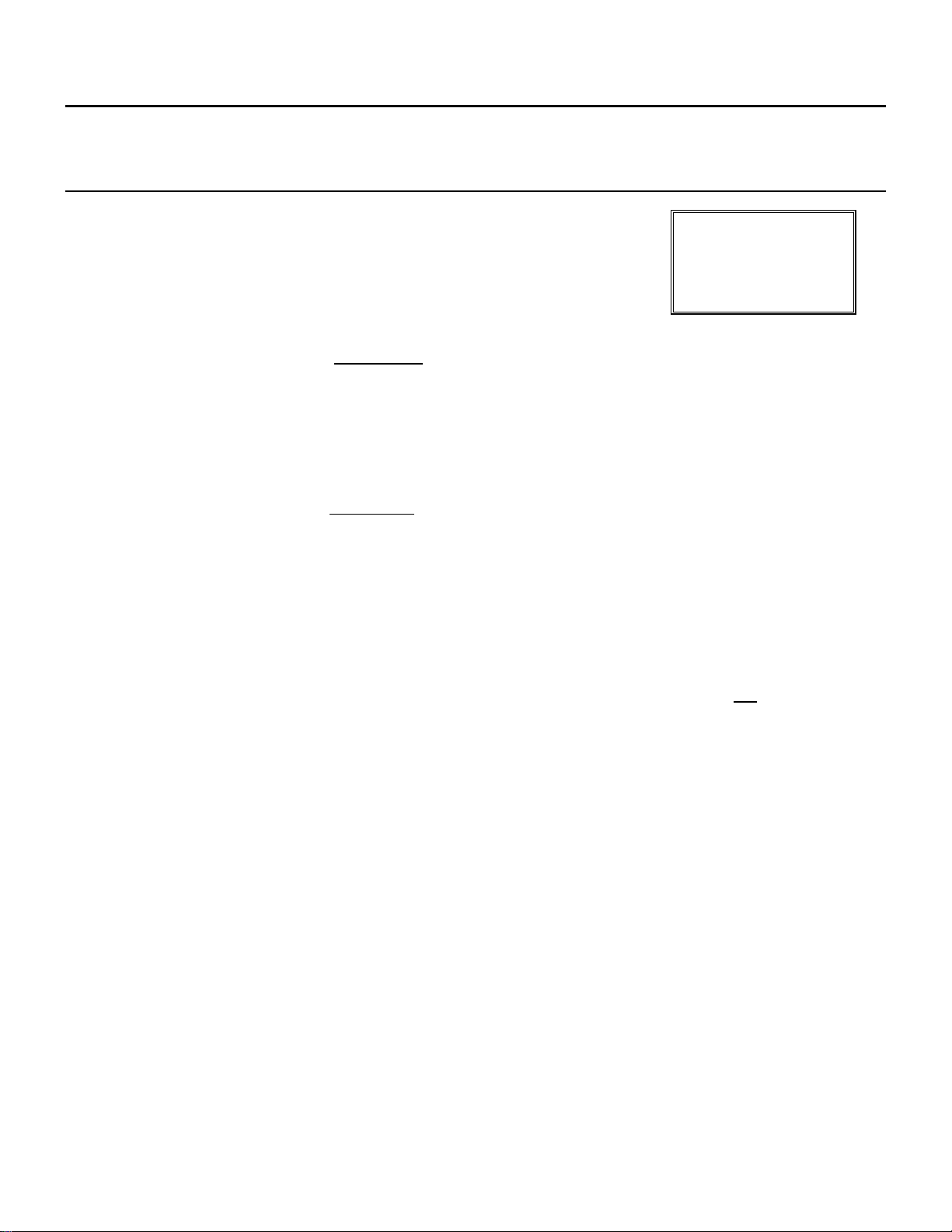
Installing MFJCom for Windows
2. Installing MFJCom for Windows
Installation is virtually the same in Windows 3.1 and Windows 95.
Note: you must run
Setup from
To install MFJCom for Windows, simply do the following:
1. Put the MFJCom for Windows “Setup” diskette in a floppy
drive.
2. If you are using Windows 3.1, make sure either the Program Manager or File Manager
window is visible.
• select "File" from the menu bar at the top of the window
• select "Run" from the File menu
• enter: a:setup (or b:setup if you put the diskette in drive b:)
• press the "Enter" key
If you are using Windows 95, click on the “Start” button at the lower left of your screen.
• select “Run” from the Start menu
• enter: a:setup (or b:setup if you put the diskette in drive b:)
• press the "Enter" key
3. The "Setup" program will run. Simply follow the instructions on the screen. You can quit at
any time while Setup is running if you wish.
MFJCom for Windows shares some files with other Windows programs. When you are running
the Setup program, you might get messages asking you if you want to replace a file on your
computer with one from MFJCom for Windows. You should normally answer NO. This is
because MFJCom for Windows can almost always use the file you already have, but other
programs on your computer might not be able to use MFJCom’s.
Windows. You can't
run it from DOS
3
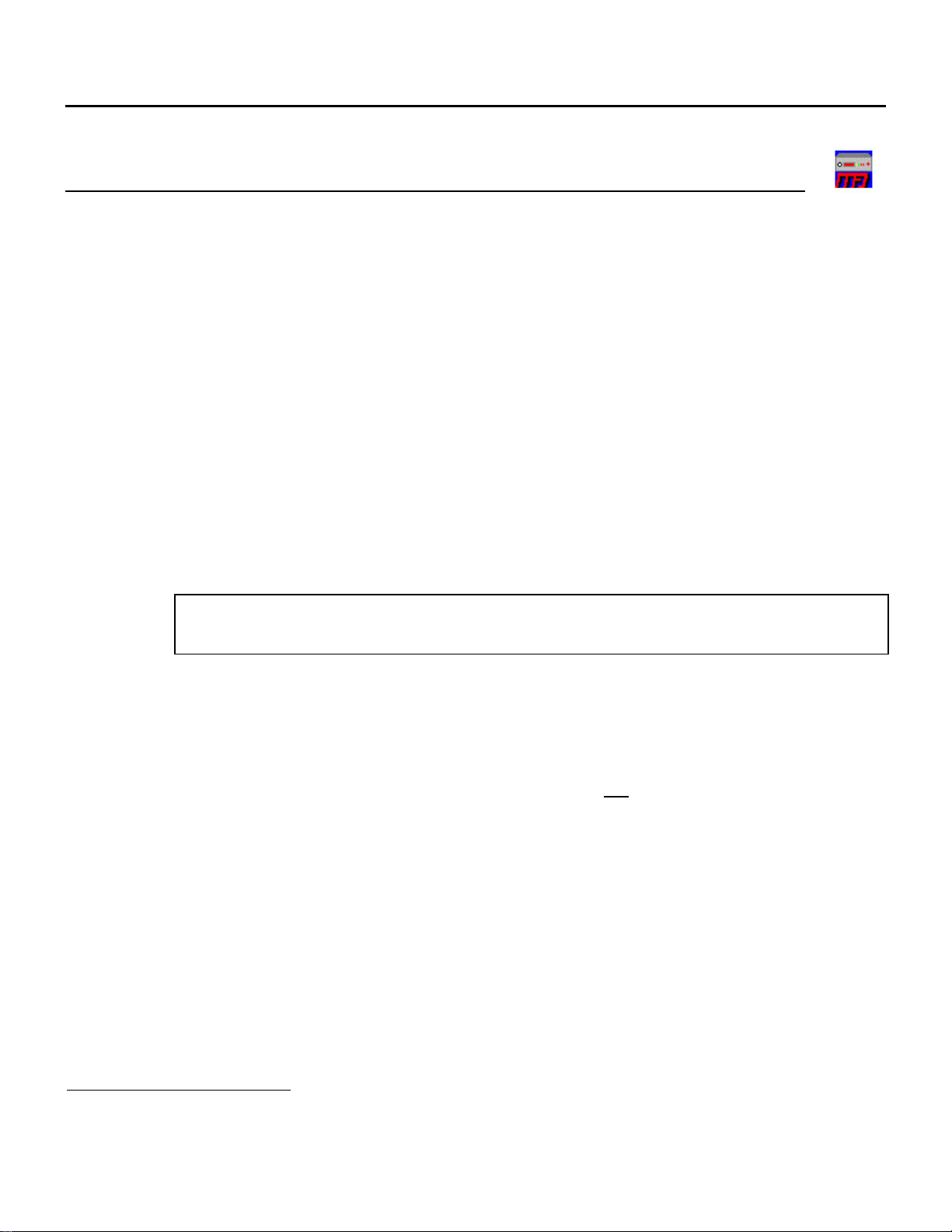
Running MFJCom for Windows
3. Running MFJCom for Windows
In Windows 3.1, you can run MFJCom for Windows from Program Manager (the most common
way), or from File Manager.
In Windows 95, you can use Explorer, the Start menu, or drag the MFJCom for Windows icon (as
a shortcut) to the desktop.
The following sections tell you how to run MFJCom for Windows.
3.1 Running From Program Manager (Windows 3.1)
Double-click the MFJCom for Windows Icon from the MFJCom for Windows program group.
(Note that you can move the MFJCom for Windows icon to another group if you wish. Consult your
Windows manual for more information.)
3.2 Running From File Manager( Windows 3.1) or Explorer (Windows95)
Select the directory containing MFJCom for Windows (this is usually C:\MFJWIN, but you may
have specified a different directory when you installed MFJCom for Windows). Double-click
"MFJWIN.EXE".
3.3 If This Is The First Time You’ve Run MFJCom for Windows...
If this is the first time you’ve run this program, make sure that you have the “Setup” floppy disk
in drive a: or drive b: of your PC (this is the floppy disk you used to install MFJCom for
Windows). Make sure your floppy is not write protected.
When you run MFJCom for Windows for the first time, you will see a screen asking you to enter your
call sign. This is very important because many operating modes require your call sign in order to
operate correctly. Your call sign will be copied onto the “Setup” floppy disk.
If you do not have your “Setup” floppy disk in your PC, you will not be able to continue.
You only need to have your “Setup” floppy disk in your PC the first time you run MFJCom for
Windows. After that, you will not need to have it in your PC.
3.4 Software Control of the TNC: What to do if your TNC doesn't cooperate!
The TNC uses "open loop" control. That means that when the TNC receives a command (from
MFJCom for Windows, or from you), MFJCom for Windows has no way of knowing if the TNC
actually responded correctly1. It also means that MFJCom for Windows can't tell if you sent a TNC
control command directly from the keyboard (you could have gone so far as changing modes!).
If you find that MFJCom for Windows does not respond to your commands, it may have gotten
"out of sync" with the TNC. This does not happen often, but it is possible. If it does happen, you
should:
-enter "CONTROL-C" from the keyboard
-enter the "ENTER" key
-select the desired mode from the Mode menu in the menu bar
1
There a several ways this could happen. For example, you may have an intermittent serial cable connection
between your PC and TNC. Or, you may have turned the TNC off and on while MFJCom for Windows is
operating.
4
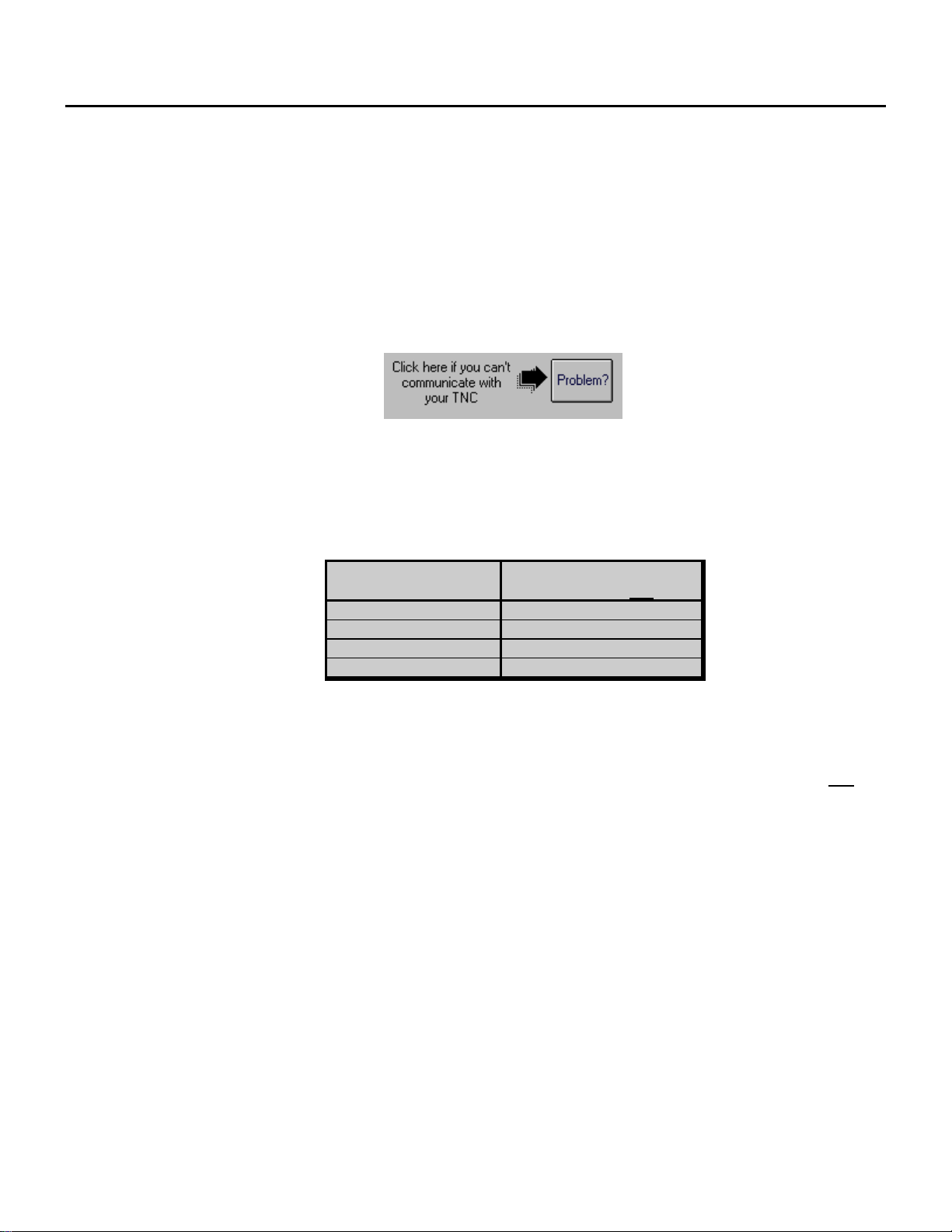
Running MFJCom for Windows
at the top of the window
If that doesn’t work, enter the Command Key (normally F3, but may be F1 depending on what you
specified in the Setup Options) and repeat the above steps.
This normally restores control to MFJCom for Windows.
3.5 Serial (COM) Ports: What to do if your PC and TNC Don’t Communicate!
When you first start up MFJCom for Windows, you might see this symbol at the bottom of your screen:
Click on the button to get advice on possible ways to resolve your problem.
99% of the time, communications problems in Windows are due to conflicts between devices that use serial
ports (your mouse, your modem, your serial port to your TNC, etc.). Even though these devices are connected
to different ports, they can still ‘conflict’.
If you are using “standard” IRQ (interrupt) settings on your serial port --most of us do--, check the following:
If your TNC uses: then your mouse or
modem should not use:
COM1 COM3
COM2 COM4
COM3 COM1
COM4 COM2
This table is based on the fact that COM1 and COM3 normally share IRQ 4, and COM2 and COM4 normally
share IRQ3.
This sometimes can be restricting if you have more than two serial ports in use. One way around this is to
setup a serial port with a non-standard IRQ. That usually requires changing a jumper on the serial card and
setting some parameters in the “ports” section in the Windows Control Panel. If you do this, read your serial
port and Windows manual very carefully. Take care not to create other IRQ conflicts with devices like your
sound card or printer port.
5
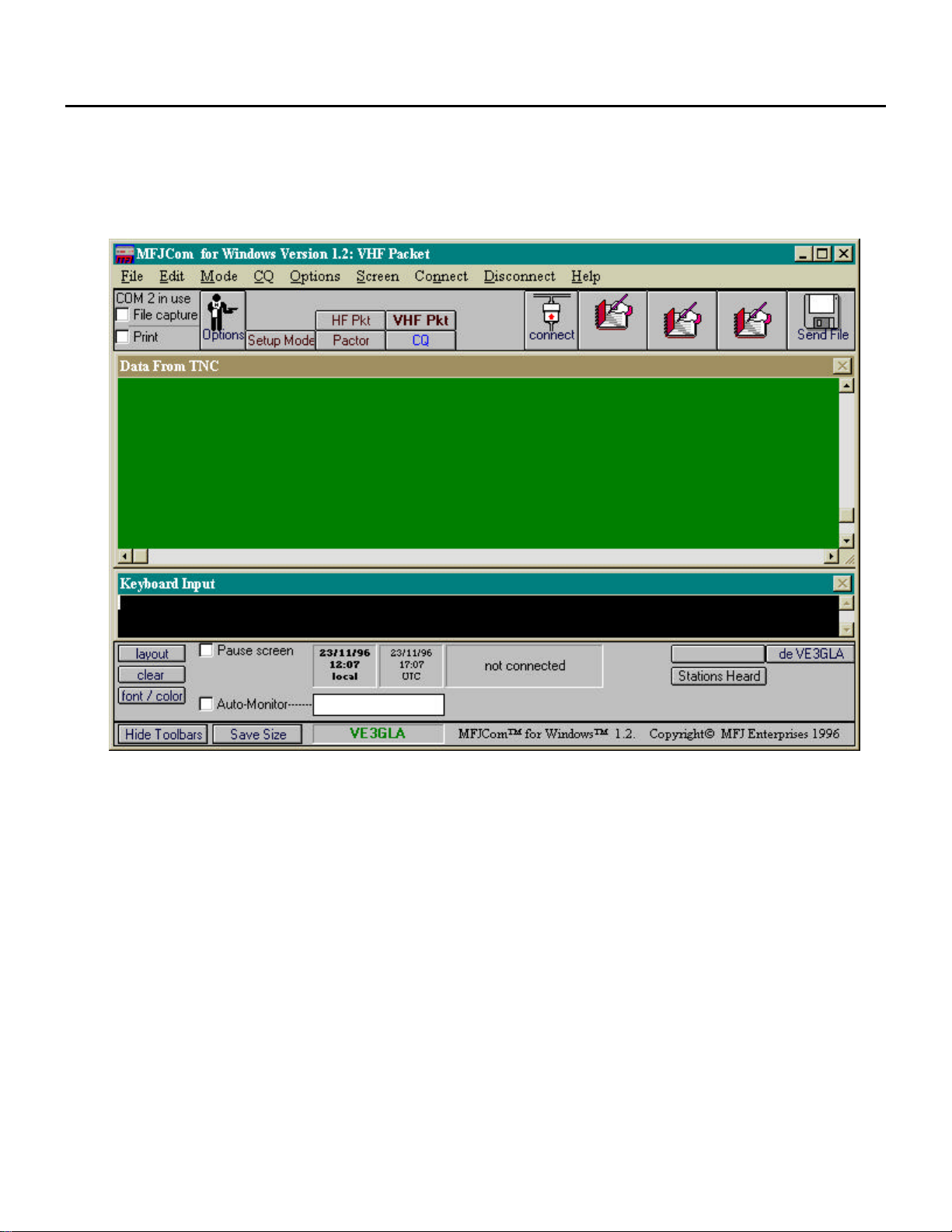
Running MFJCom for Windows
3.6 The MFJCom for Windows Main Window
3.6.1 General Description
When you run MFJCom for Windows, you will see the "main window". It looks much like this:
Because you are using Windows, you will be able to switch to other Windows programs, re-size the
MFJCom for Windows window, shrink the MFJCom for Windows window to an icon, and do
anything else you can do in Windows.
The MFJCom for Windows window has several important parts. They are:
• the "Data From TNC" subwindow
This window show the data received from you TNC. That data includes:
• information received "off the air"
• command responses from the TNC (i.e. what the TNC sends back in response to
commands sent to it by MFJCom for Windows)
The Data From TNC window stores the last 300 lines (approximately) of data received. You
can scroll back by clicking on the scroll bar at the right side of the window. When new data is
received, the Data From TNC window scrolls back to the last line. You can prevent this by
clicking on the "Pause Screen" button on the lower left of the MFJCom for Windows
window (see "Lower Tool Bar"). Data from the TNC will not cause scrolling when the Pause
Screen button is checked. Note: MFJCom for Windows will only store approximately the last
5000 characters received from the TNC when the Pause Screen button is checked.
6
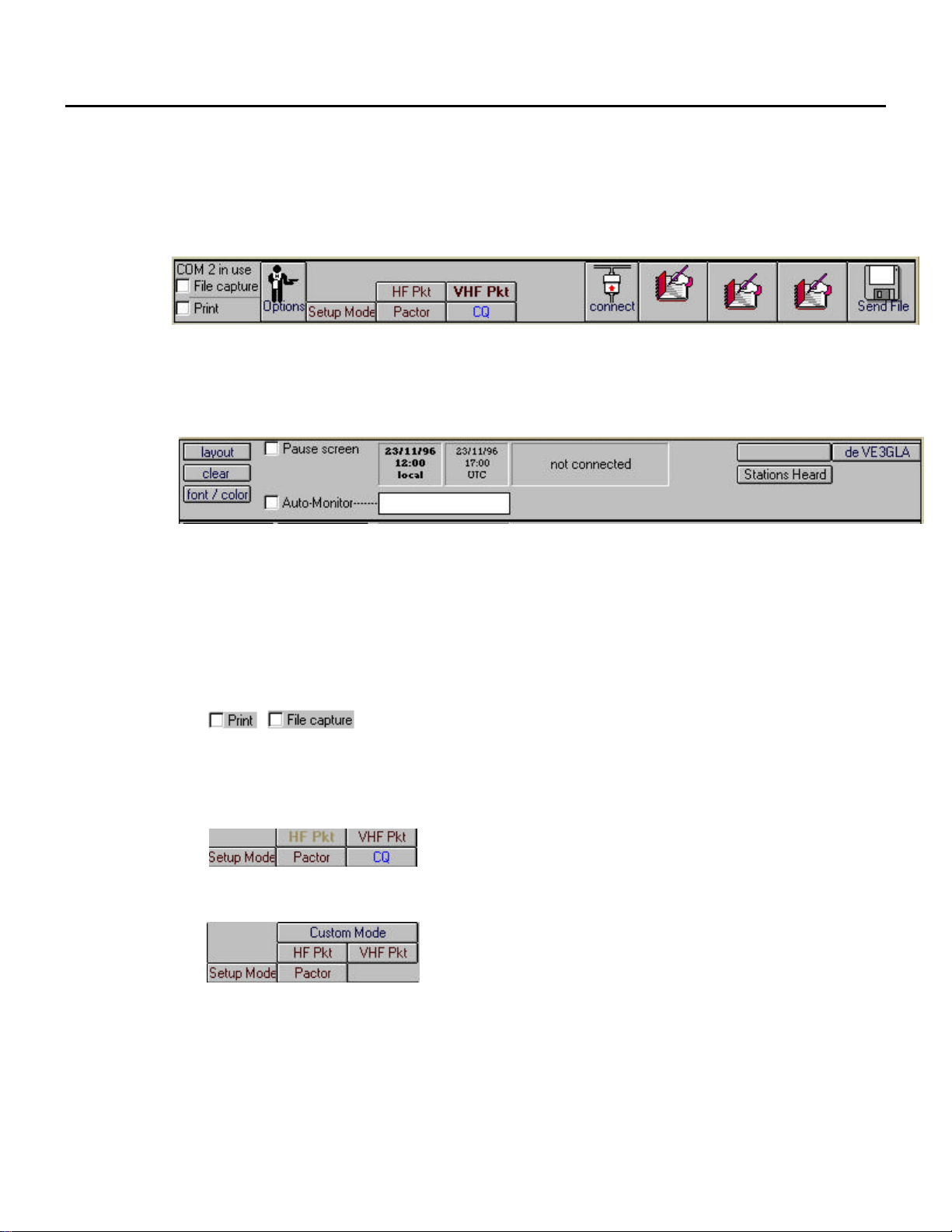
Running MFJCom for Windows
• the "Keyboard Input" subwindow.
This window echoes your keystrokes, and keeps a record of what you entered. It also echoes
any data sent when calling CQ automatically, or when text ("brag") or ASCII files are sent.
• the "Upper Tool Bar"
The Upper Tool Bar is located just above the Data From TNC window. You mostly use it to
select operating modes, establish and break links (Pactor, Packet, Amtor), manage text
"brag" files, and for printing and capture.
• the "Lower Tool Bar"
The Lower Tool Bar is located just below the Keyboard Input window. It has a variety of
functions: control of the screen, time display, entry and sending of callsigns, as well as
functions that depend on which mode you are in.
3.6.2 Upper Tool Bar Description
The functions of the Upper Tool Bar are described below:
• "Data Capture" Check Boxes:
These check boxes control capturing received data to the printer and/or
the disk. Clicking on the appropriate box causes an 'x' to be displayed. That means the function
is enabled. Clicking again on the box causes the function to be disabled, and the 'x' will
disappear.
• Operating Mode Buttons:
The operating mode buttons are used to select the communication mode, and to enter the
"setup" mode. If you are in “setup” mode, the mode buttons will appear like this:
Operation of the “Custom Mode” button is described elsewhere in this manual.
7
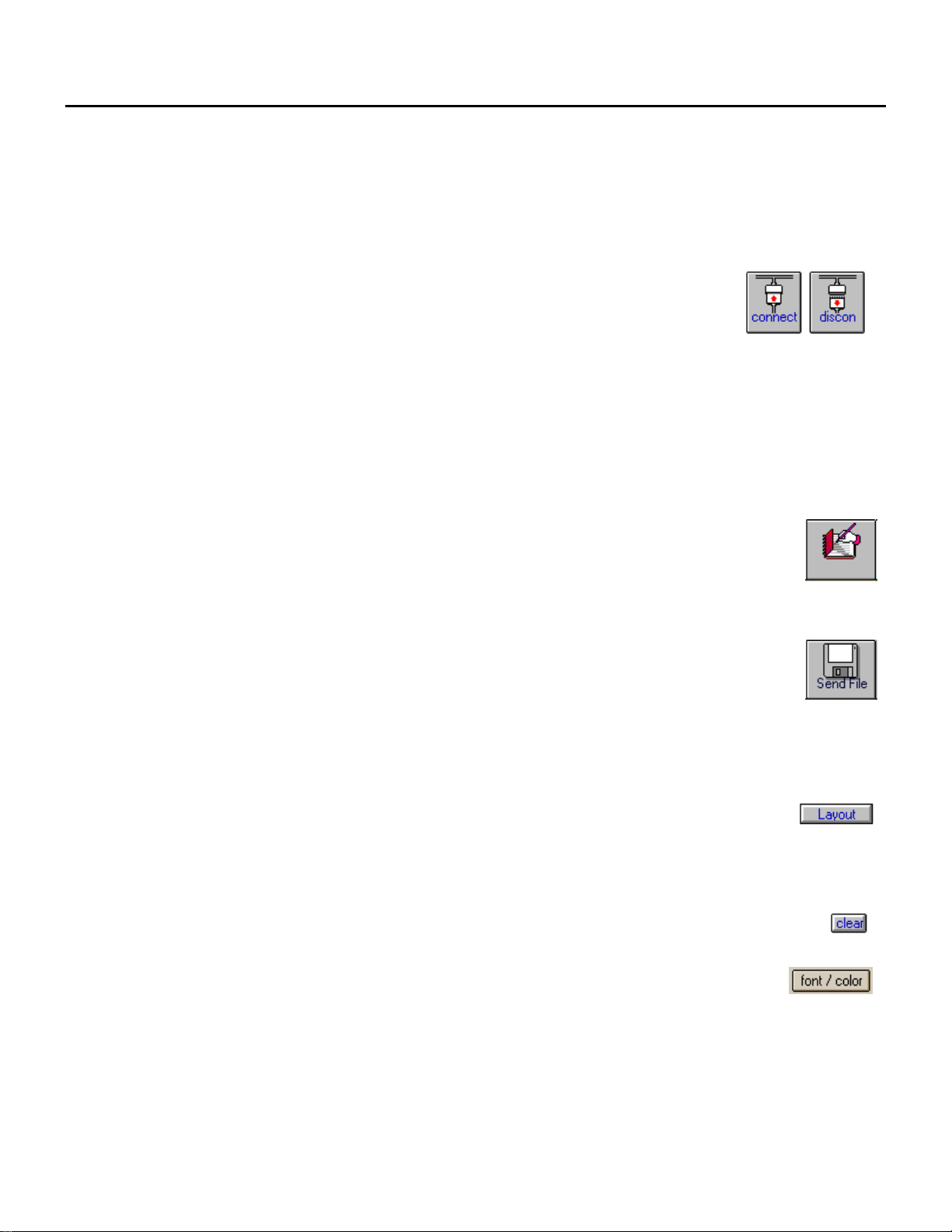
Running MFJCom for Windows
The mode you are currently using is shown in two ways:
• by the text in the main Title Bar at the top of the MFJCom for Windows window, and,
• by the "mode" buttons in the tool bar at the top of the MFJCom for Windows window.
You can easily change from one mode to another by clicking the mode buttons or by using
menus. See Section 4.
• Connect / Disconnect Buttons
These are only displayed in Pactor, Packet and Amtor modes.
When you are not connected (linked) to another station, the "Connect" button is displayed.
Click on this button to try to connect to another station. A menu will appear to prompt you for
more information.
When you a connected, or attempting to connect, to another station, the "Disconnect" button
will replace the Connect button on the toolbar. Click on the Disconnect button to disconnect
("drop") the connection or to abandon an attempted connection.
• Text "Brag file" Buttons
The 3 Text buttons are used to enter and send short files of text (up to 1500
characters) that you create using MFJCom for Windows built-in editor. Each
mode (except Navtex and SSTV/Fax) has a different set of buttons. Graphics
characters are supported in Packet and Pactor modes.
• Send File Button
The Send File button is used send text from a file that you created with Notepad
or some similar editor Each mode (except Navtex and SSTV/Fax) has a text
button. You can have as many ASCII files as you want. You would use this button
for longer text files than you would with the Text “Brag” files.
Note that ASCII text with this button are sent just as if you had entered it from the
keyboard. No ‘file transfer protocol’ is used.
3.6.3 Lower Tool Bar Description
The functions of the Lower Tool Bar are described below.
• "Layout" button
Click on this button to re-arrange the Keyboard Entry and Data from TNC
windows. Each click will change to a different format: either overlapped, vertical tiled, or
horizontal tiled (the default, startup, format). Click until you find the format that you prefer.
• "Clear" button
Click on this button to clear the screen. MFJCom for Windows will ask you to
confirm this just to make sure you don't clear the screen by accident.
• "Font/Color" button
You can choose the colors and font for the Keyboard Input and Data from TNC
subwindows by clicking the "font/color" button (alternately, you can use the "Screen" menu,
and click on "color". MFJCom for Windows will show the following form:
8
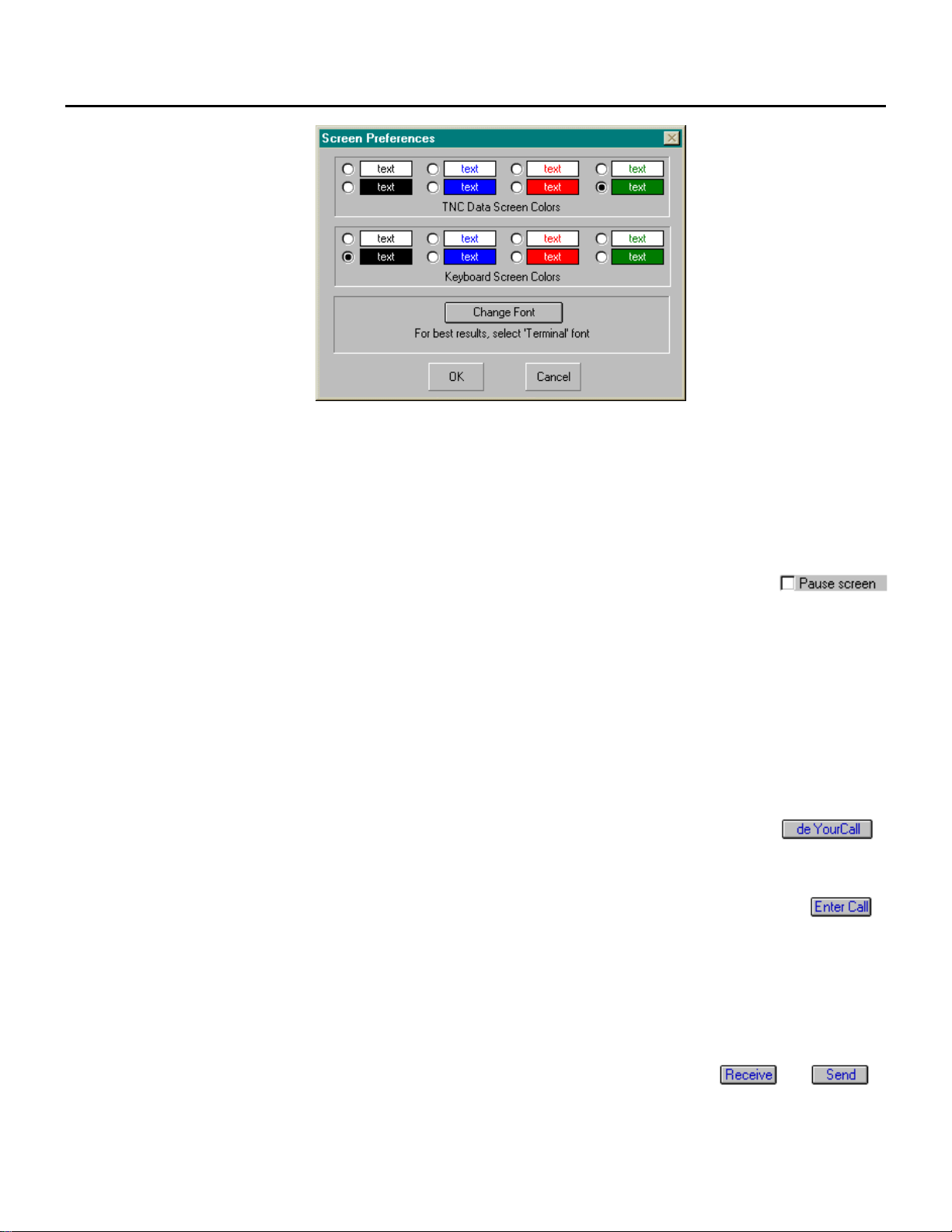
Running MFJCom for Windows
Simply click your color choice for each window.
Click on “Change Font” to change the font. A menu will appear to let you choose a new font.
Note: for best performance and to display ANSI graphics characters, you should choose the
“Terminal” font.
Select OK to enable your choices, or Cancel if you do not wish to use your choices.
• "Pause Screen" check box
Click on this box to temporarily stop new data from being displayed in the
Data From TNC window. An 'x' will appear in the box when the screen is paused. Click again to
display all characters received while the screen was paused and all new characters (the 'x' will
disappear). Use this function when you want to scroll through the Data From TNC window and
don't want the display to bounce around with incoming data.
Note: MFJCom for Windows will only store approximately the last 5000 characters received
from the TNC when the Pause Screen button is checked.
• Time Display
Local and UTC (GMT) times and dates are displayed.
• Call Sign Transmission
The "de (callsign)" button will send "de " followed by your callsign when
clicked.
The "Enter Call" button will prompt you to enter a call in the button
immediately to it’s right. You don't normally need to do this in Pactor or
Packet modes, since MFJCom for Windows can automatically determine the call of the
station you are connecting or connected to.
The callsign button will send the callsign that is displayed on it. If no callsign is displayed,
nothing will be sent. If necessary, use the "Enter Call" button to enter and display a call
sign.
• Send / Receive Control
Transmit, Receive, "Over" buttons
In some modes, a buttons will appear to alternated between transmitting and receiving
9
 Loading...
Loading...