Page 1
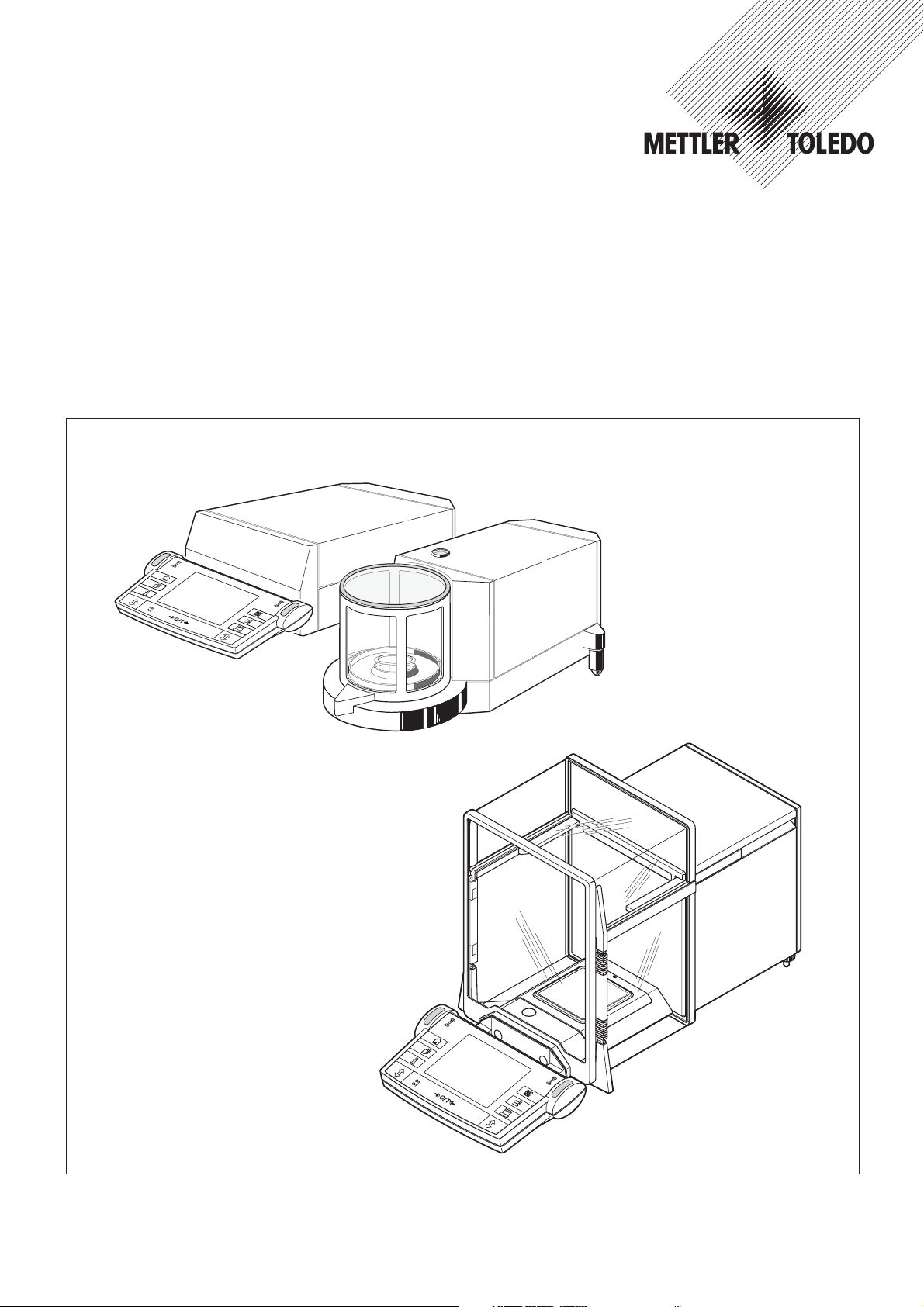
Operating Instructions
METTLER TOLEDO
AX and MX/UMX Balances
Page 2
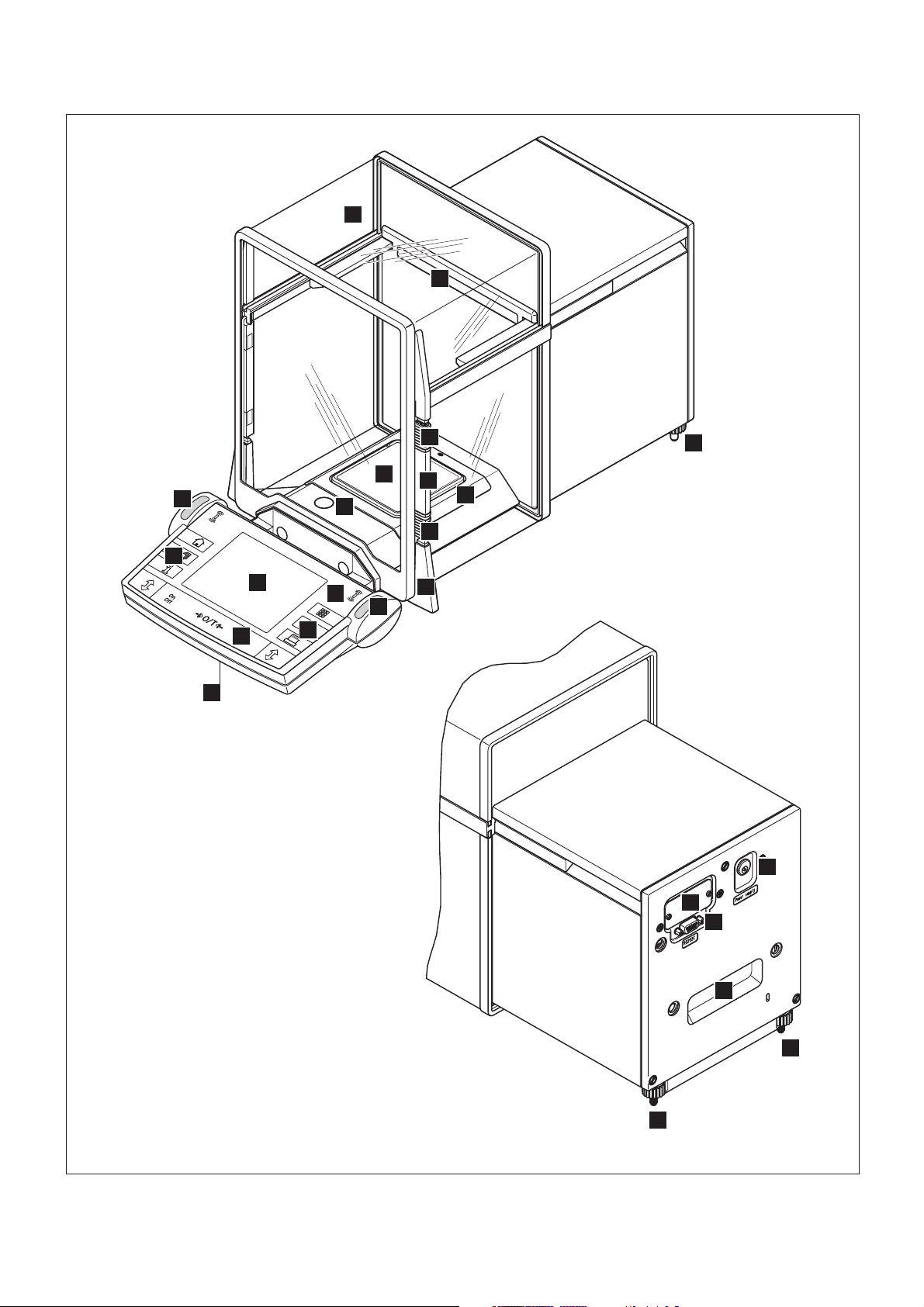
Overview of your AX balance
10
11
4
3
2
3
5
1 Terminal (for details see Section 4)
2 Display
3 Operating keys
4 SmartSens sensors
5 Cover
(cable compartment on underside of terminal)
6 Door follower handle
7 Lower door coupling element
8 Door handle
9 Upper door coupling element
10 Glass draft shield
11 Typename
12 Weighing pan
13 Draft cover
14 Level indicator
15 Leveling screw
16 RS232C serial interface
17 Slot for second interface (optional)
18 Socket for AC adapter
19 Recessed handhold
9
12
14
1
4
3
8
13
7
6
15
18
17
16
19
15
15
Page 3

Overview of your MX/UMX balance
20
1
19
5
11
2
4
3
4
4
5
12
8
6
10
9
13
7
1
1 Control unit
2 Terminal (for details see Section 4)
3 Display
4 Operating keys
5 SmartSens sensors
6 Cover
(cable compartment on underside of terminal)
7 Door handle
8 Glass draft shield
9 Weighing chamber plate
11 Weighing pan
11 Level indicator
12 Weighing cell
13 Leveling screw
14 Connecting socket for weighing cell
15 RS232C serial interface
16 Slot for second interface (optional)
17 Socket for AC adapter
18 Socket for control unit
19 Typename
20 Drawer with weighing tweezers, cleaning brush, and cleaning tweezers
13
12
16
C
2
3
S2
R
ection to balance only
r conn
Fo
For connection to evaluation
unit only
15
14
18
17
er supply
ow
P
Page 4
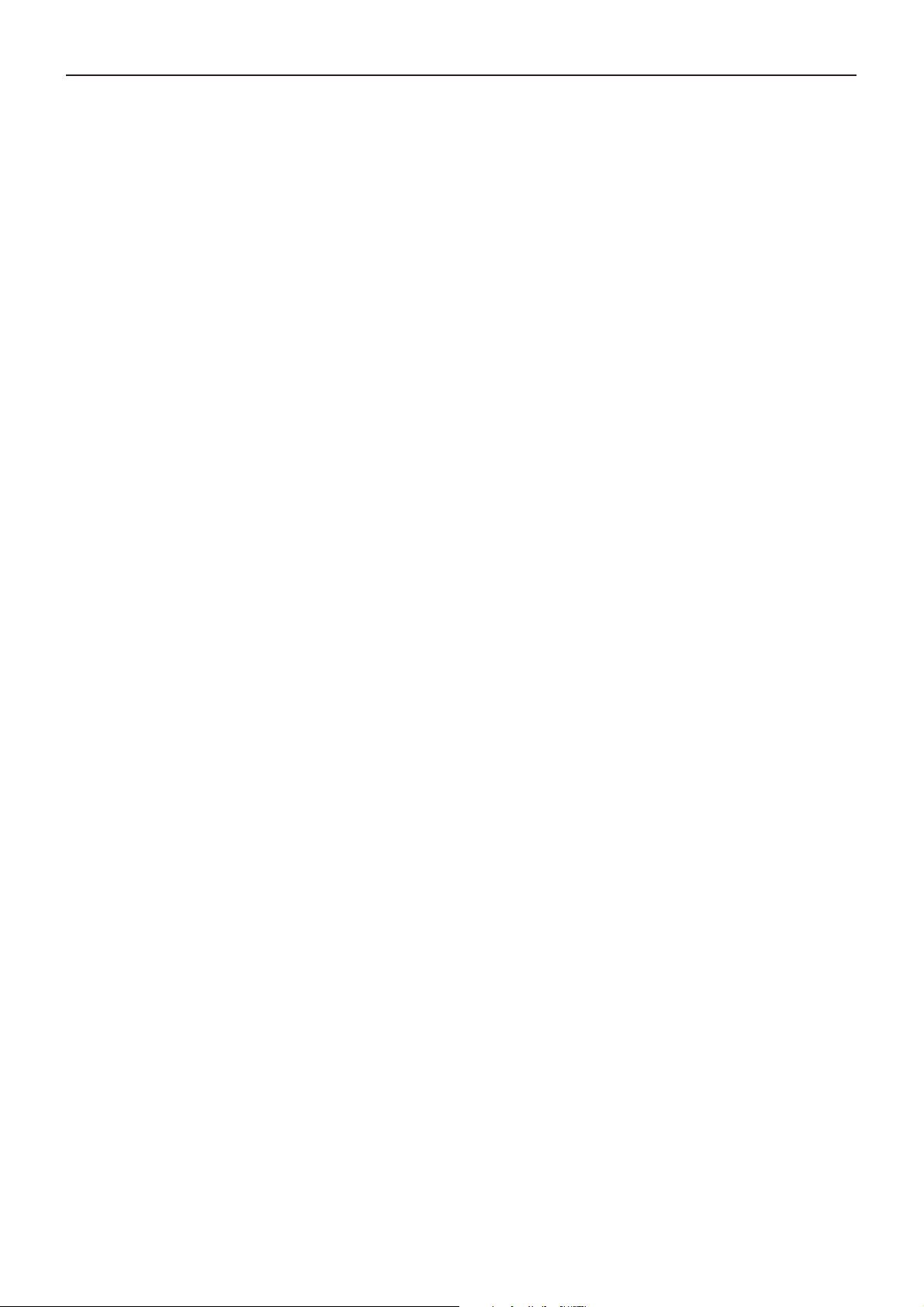
Contents
4
Contents
1 Getting to know your balance .......................................................................................................................... 9
1.1 Introduction .................................................................................................................................................... 9
1.2 Introducing the AX and MX/UMX balances .......................................................................................................... 9
1.3 Conventions and symbols used in these operating instructions ............................................................................. 9
1.4 Safety first .................................................................................................................................................... 10
2 Setting up the balance..................................................................................................................................11
2.1 Unpacking and checking the delivered items .................................................................................................... 11
2.2 Preparatory tasks .......................................................................................................................................... 11
2.3 Selecting a location and leveling the balance .................................................................................................... 12
2.4 Power supply................................................................................................................................................ 12
2.5 Glass draft shield .......................................................................................................................................... 13
2.6 Adjusting the reading angle and positioning the terminal .................................................................................... 14
2.7 Transporting the balance ................................................................................................................................ 15
2.8 Below-the-balance weighing........................................................................................................................... 16
3 Your first weighing .......................................................................................................................................17
3.1 Switching the balance on and off .................................................................................................................... 17
3.2 Carrying out a simple weighing....................................................................................................................... 17
4 Basic operating concepts for the terminal and software .................................................................................. 18
4.1 Overview of the terminal ................................................................................................................................. 18
4.2 The display................................................................................................................................................... 19
4.2.1 Meaning of the symbols in the display ............................................................................................................. 20
4.3 The software on your balance .........................................................................................................................21
4.4 Typical working procedure.............................................................................................................................. 23
5 System settings ...........................................................................................................................................25
5.1 Calling up the system settings ........................................................................................................................ 25
5.2 Overview of the system settings ...................................................................................................................... 25
5.3 Settings for adjustment and test ...................................................................................................................... 26
5.3.1 Displaying the adjustment history (“History”) .................................................................................................... 26
5.3.2 Defining adjustment and test reports ................................................................................................................ 27
5.3.3 “ProFACT” fully automatic adjustment function .................................................................................................. 28
5.3.4 Defining an external adjustment weight ............................................................................................................ 29
5.3.5 Defining an external test weight....................................................................................................................... 29
5.3.6 Entering the weight certificate designation ........................................................................................................ 29
5.3.7 Defining the weight identification .....................................................................................................................29
5.4 Specifiying the weighing parameters ................................................................................................................ 30
5.5 “SmartSens” settings...................................................................................................................................... 31
5.6 Renaming the user profile............................................................................................................................... 32
5.7 Selecting the door function ............................................................................................................................. 33
5.8 Selecting peripheral devices............................................................................................................................ 33
5.9 Terminal settings ........................................................................................................................................... 34
5.10 Resetting to the factory settings .......................................................................................................................36
Page 5
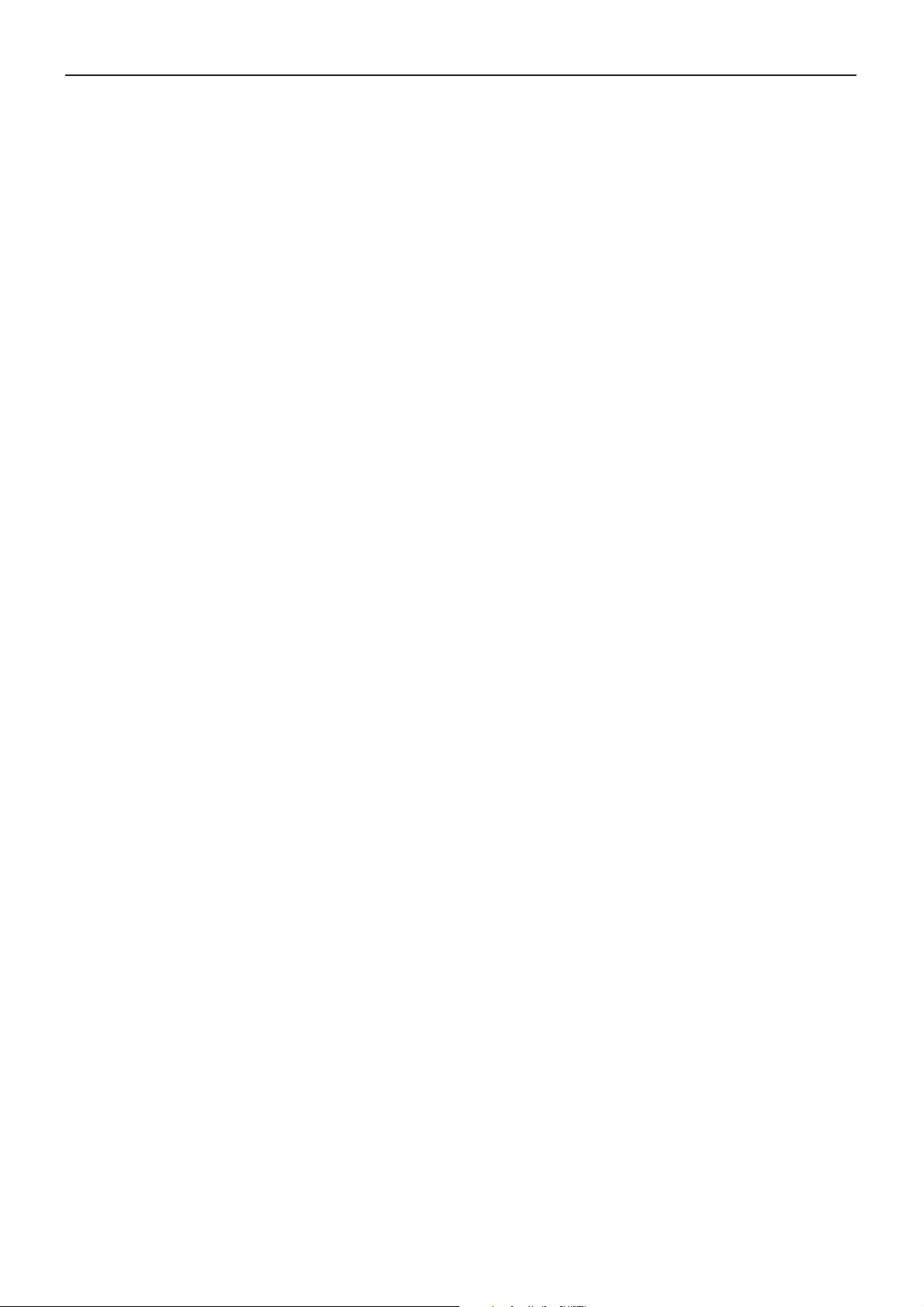
Contents
5.11 Date and time ...............................................................................................................................................36
5.12 Energy-saving function and battery change date ............................................................................................... 38
5.13 Balance information ...................................................................................................................................... 39
5.14 Recording the system settings ......................................................................................................................... 39
6 The “Weighing” Application .......................................................................................................................... 40
6.1 Selecting the application ................................................................................................................................ 40
6.2 Settings for the “Weighing” application ............................................................................................................. 40
6.2.1 Overview ......................................................................................................................................................40
6.2.2 Select function keys .......................................................................................................................................42
6.2.3 “SmartTrac” and stopwatch ............................................................................................................................ 43
6.2.4 Selecting information fields ............................................................................................................................. 43
6.2.5 Manual/automatic transfer of weight values ...................................................................................................... 44
6.2.6 Selecting weighing units................................................................................................................................. 45
6.2.7 Defining custom weighing units ...................................................................................................................... 45
6.2.8 Defining the weighing record .......................................................................................................................... 46
6.2.9 Parameters for manual record printing .............................................................................................................48
6.2.10 Defining identifications and record titles ........................................................................................................... 49
6.2.11 Parameters for processing bar code data ......................................................................................................... 49
6.2.12 Settings for the LV11 automatic feeder ............................................................................................................. 50
6.3 Working with the “Weighing” application .......................................................................................................... 50
6.3.1 Manually entering the tare preset ..................................................................................................................... 51
6.3.2 Changing the resolution of the weighing result ..................................................................................................51
6.3.3 Specifying the target weight and tolerances ...................................................................................................... 51
6.3.4 The “SmartTrac” graphical weighing-in aid .......................................................................................................52
6.3.5 Weighing-in and using the statistics ................................................................................................................53
6.3.6 Working with identifications ............................................................................................................................ 55
6.4 Adjusting the balance and checking the adjustment ........................................................................................... 57
6.4.1 Fully automatic adjustment using ProFACT .......................................................................................................57
6.4.2 Adjustment using the internal weight ................................................................................................................ 57
6.4.3 Adjustment using an external weight ................................................................................................................ 58
6.4.4 Checking the adjustment with the internal weight .............................................................................................. 59
6.4.5 Checking the adjustment with an external weight .............................................................................................. 59
6.4.6 Adjustment and test records (examples) .......................................................................................................... 60
6.4.7 Formula used for calculating the statistics ........................................................................................................ 62
5
7 The “Percent Weighing” Application.............................................................................................................. 63
7.1 Introducing the “Percent Weighing” application .................................................................................................63
7.2 Selecting the application ................................................................................................................................ 63
7.3 Settings for the “Percent Weighing” application ................................................................................................. 63
7.3.1 Overview ......................................................................................................................................................63
7.3.2 Special function keys for percent weighing ....................................................................................................... 64
7.3.3 Special information fields for percent weighing .................................................................................................. 64
7.3.4 Additional unit for percent weighing .................................................................................................................65
Page 6
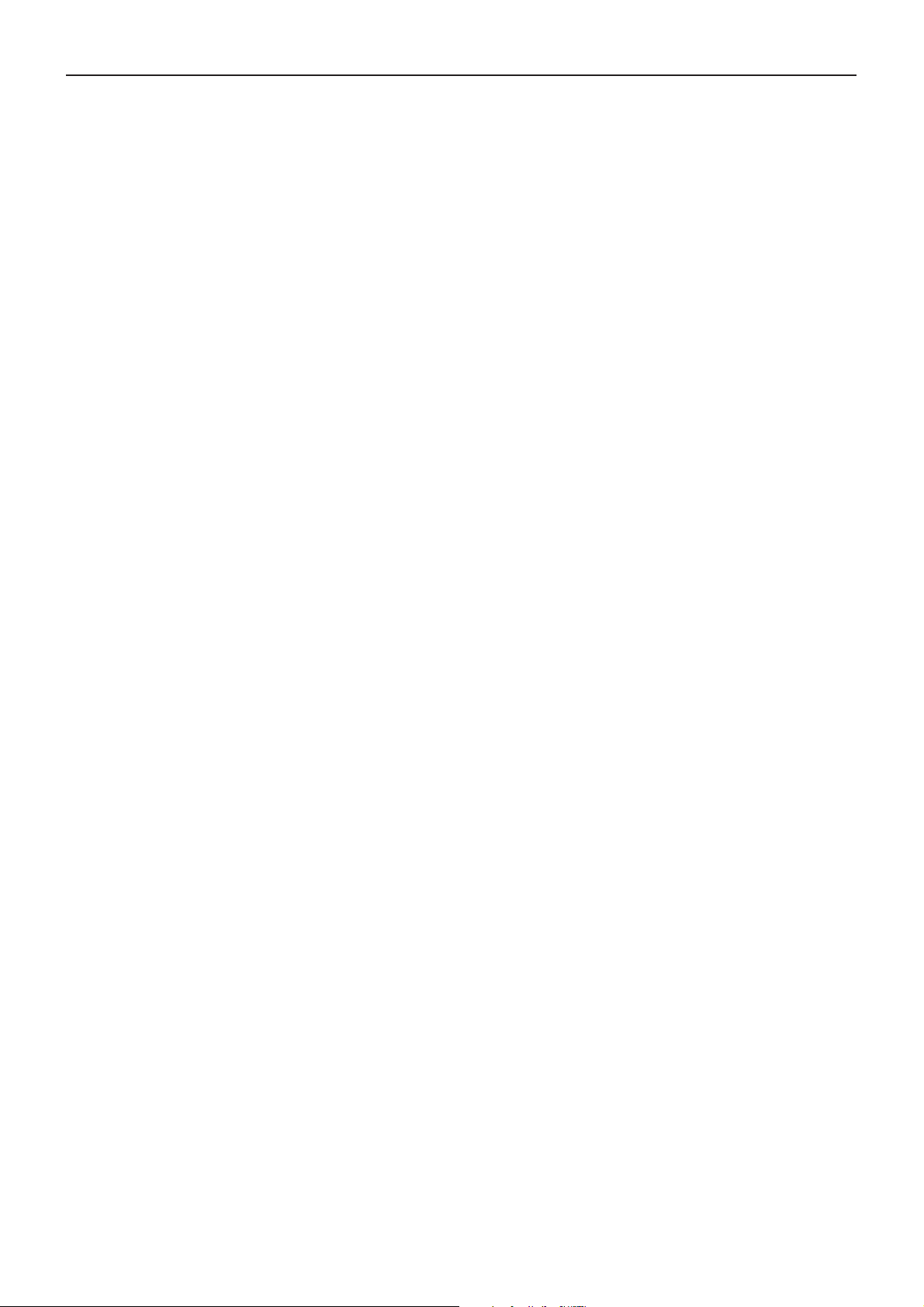
Contents
6
7.3.5 Special record information for percent weighing ................................................................................................ 65
7.4 Working with the “Percent Weighing” application .............................................................................................. 65
8 The “Piece Counting” Application ................................................................................................................. 66
8.1 Introduction to the “Piece Counting” application ................................................................................................ 66
8.2 Selecting the application ................................................................................................................................ 66
8.3 Settings for the “Piece Counting” application ..................................................................................................... 66
8.3.1 Overview ......................................................................................................................................................66
8.3.2 Special function keys for piece counting ........................................................................................................... 67
8.3.3 Special information fields for piece counting .....................................................................................................67
8.3.4 Specifying the fixed reference number of pieces ................................................................................................. 68
8.3.5 Additional unit for piece counting .................................................................................................................... 68
8.3.6 Special report information for piece counting .................................................................................................... 68
8.4 Working with the “Piece Counting” application .................................................................................................. 68
9 The “Density” Application ............................................................................................................................. 70
9.1 Introducing the “Density” application ............................................................................................................... 70
9.2 Selecting the application ................................................................................................................................ 70
9.3 Settings for the “Density” application................................................................................................................ 71
9.3.1 Overview ......................................................................................................................................................71
9.3.2 Selecting the method for density determination .................................................................................................. 71
9.3.3 Selecting the auxiliary liquid ........................................................................................................................... 72
9.3.4 Special function keys for density determination ................................................................................................. 72
9.3.5 Special information fields for density determination ........................................................................................... 73
9.3.6 Special record information for density determination .......................................................................................... 74
9.3.7 Use of bar codes during density determination .................................................................................................. 74
9.3.8 Specifying the number of decimal places for the result ....................................................................................... 75
9.4 Working with the “Density” Application............................................................................................................. 75
9.4.1 Determining the density of non-porous solids ................................................................................................... 75
9.4.2 Determining the density of liquids using a sinker ............................................................................................... 77
9.4.3 Determining the density of pasty substances using a gamma sphere................................................................... 78
9.4.4 Determining the density of liquids using a pycnometer ....................................................................................... 79
9.4.5 Determining the density of porous solids .......................................................................................................... 80
9.5 Additional functions of the “Density” application ................................................................................................ 81
9.5.1 Sample identification .................................................................................................................................... 81
9.5.2 Printing out the result of a density determination ............................................................................................... 82
9.5.3 Using the density statistics ............................................................................................................................. 83
9.6 Formulas Used for Calculating Density ............................................................................................................. 84
10 The “Minimum Weighing” Application ........................................................................................................... 85
10.1 Introducing the “Minimum Weighing” Application ..............................................................................................85
10.2 Selecting the application ................................................................................................................................ 85
10.3 Settings for the “Minimum Weighing” application .............................................................................................. 86
10.3.1 Overview ......................................................................................................................................................86
10.3.2 Special function keys for minimum weighing ....................................................................................................86
10.3.3 Special information fields for minimum weighing .............................................................................................. 87
10.3.4 Information menu for minimum weighing ......................................................................................................... 87
Page 7
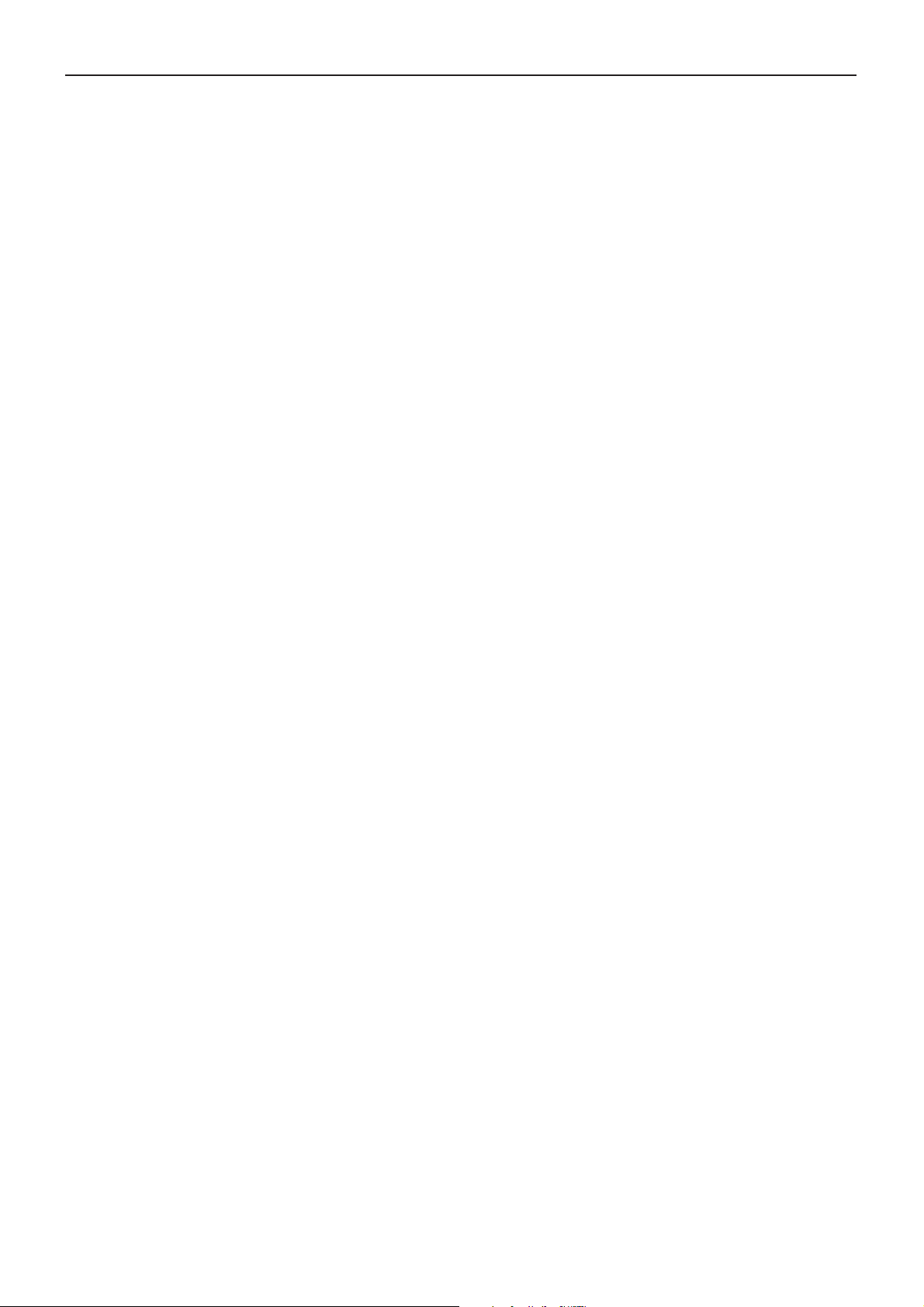
Contents
10.3.5 Special record information for minimum weighing ............................................................................................. 87
10.4 Working with the “Minimum Weighing” Application ........................................................................................... 88
11 The “Differential Weighing” Application ........................................................................................................ 89
11.1 Introduction to the “Differential Weighing” application ........................................................................................ 89
11.2 Selecting the application ................................................................................................................................ 89
11.3 Settings and functions for the “Differential Weighing” application ......................................................................... 90
11.3.1 Overview ......................................................................................................................................................90
11.3.2 Selecting the series ........................................................................................................................................ 90
11.3.3 Processing a series ....................................................................................................................................... 91
11.3.4 Deleting a series ........................................................................................................................................... 91
11.3.5 Special function keys for differential weighing ................................................................................................... 91
11.3.6 Special information fields for differential weighing ............................................................................................. 92
11.3.7 Special report information for differential weighing ............................................................................................. 92
11.3.8 Behavior of the print key................................................................................................................................. 93
11.4 Working with the “Differential Weighing” application .......................................................................................... 94
11.4.1 Defining a series ........................................................................................................................................... 94
11.4.2 Differential weighing with automatic process .................................................................................................... 95
11.4.3 Differential weighing with manual process........................................................................................................ 97
11.4.4 Printing the results of a differential weighing .....................................................................................................98
11.4.5 Deleting the values for a sample ..................................................................................................................... 98
11.4.6 Differential weighing without tare determination................................................................................................. 99
11.5 Working with a bar code reader ...................................................................................................................... 99
7
12 Loading Applications via the Internet........................................................................................................... 100
12.1 Operating principle ...................................................................................................................................... 100
12.2 Prerequisites ............................................................................................................................................... 100
12.3 Downloading the application package from the Internet ................................................................................... 100
12.4 Loading the application package onto your balance ........................................................................................101
12.5 Backing up and restoring your balance settings ..............................................................................................102
13 Further important information ..................................................................................................................... 103
13.1 Error messages occurring during normal operation ......................................................................................... 103
13.2 Further error messages ................................................................................................................................ 103
13.3 Cleaning and service ................................................................................................................................... 104
14 Technical data and accessories................................................................................................................... 105
14.1 General data ............................................................................................................................................... 105
14.2 Model-specific data ..................................................................................................................................... 106
14.3 Dimensions ................................................................................................................................................111
14.4 Specifications of the RS232C interface ...........................................................................................................113
14.5 MT-SICS Interface commands and functions ...................................................................................................114
14.6 Accessories ................................................................................................................................................ 116
15 Appendix ...................................................................................................................................................119
15.1 Conversion table for weight units................................................................................................................... 119
15.2 SOPs - standard operating procedures .......................................................................................................... 120
16 Index......................................................................................................................................................... 122
Page 8
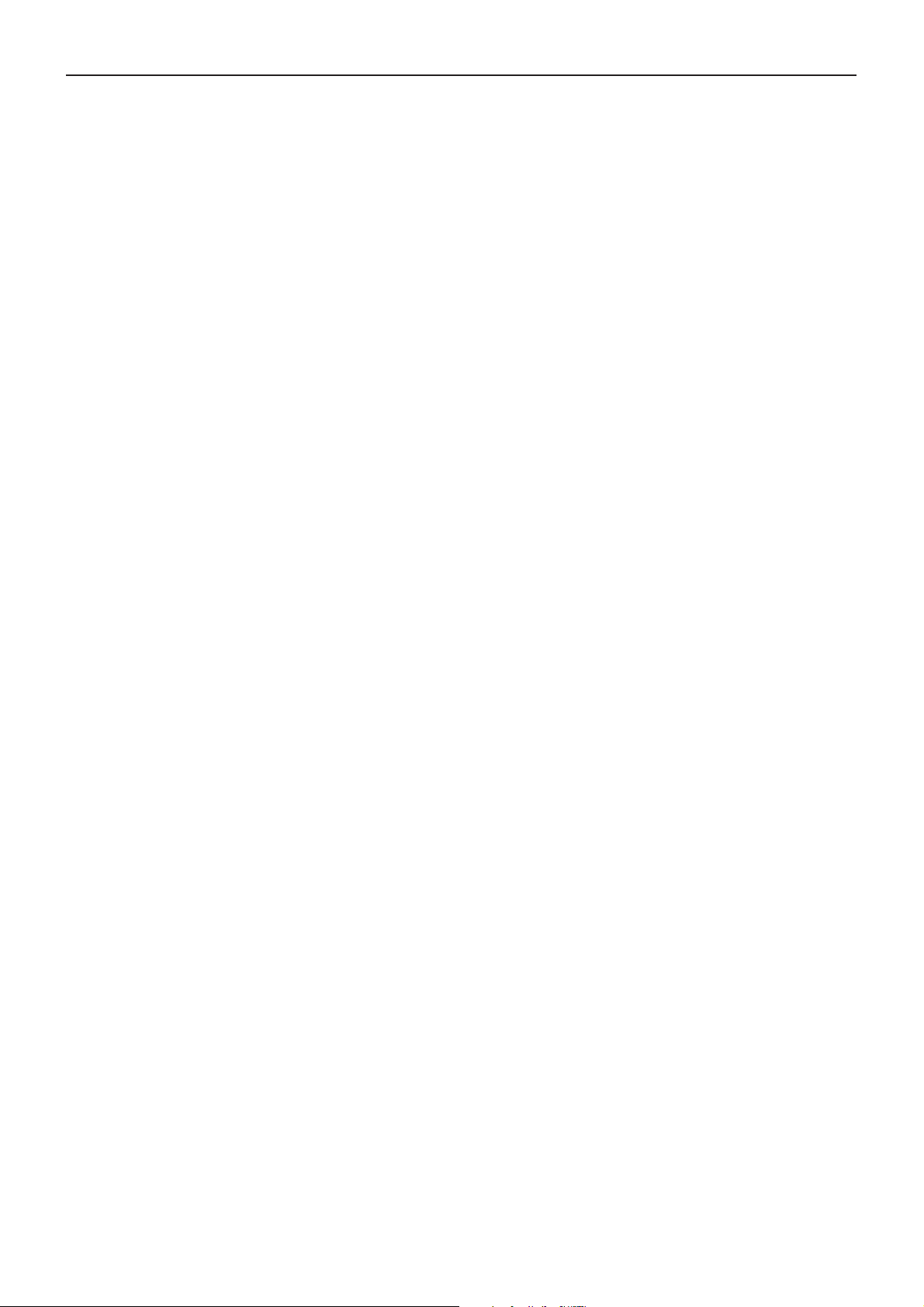
Contents
8
Leere Seite
Page 9
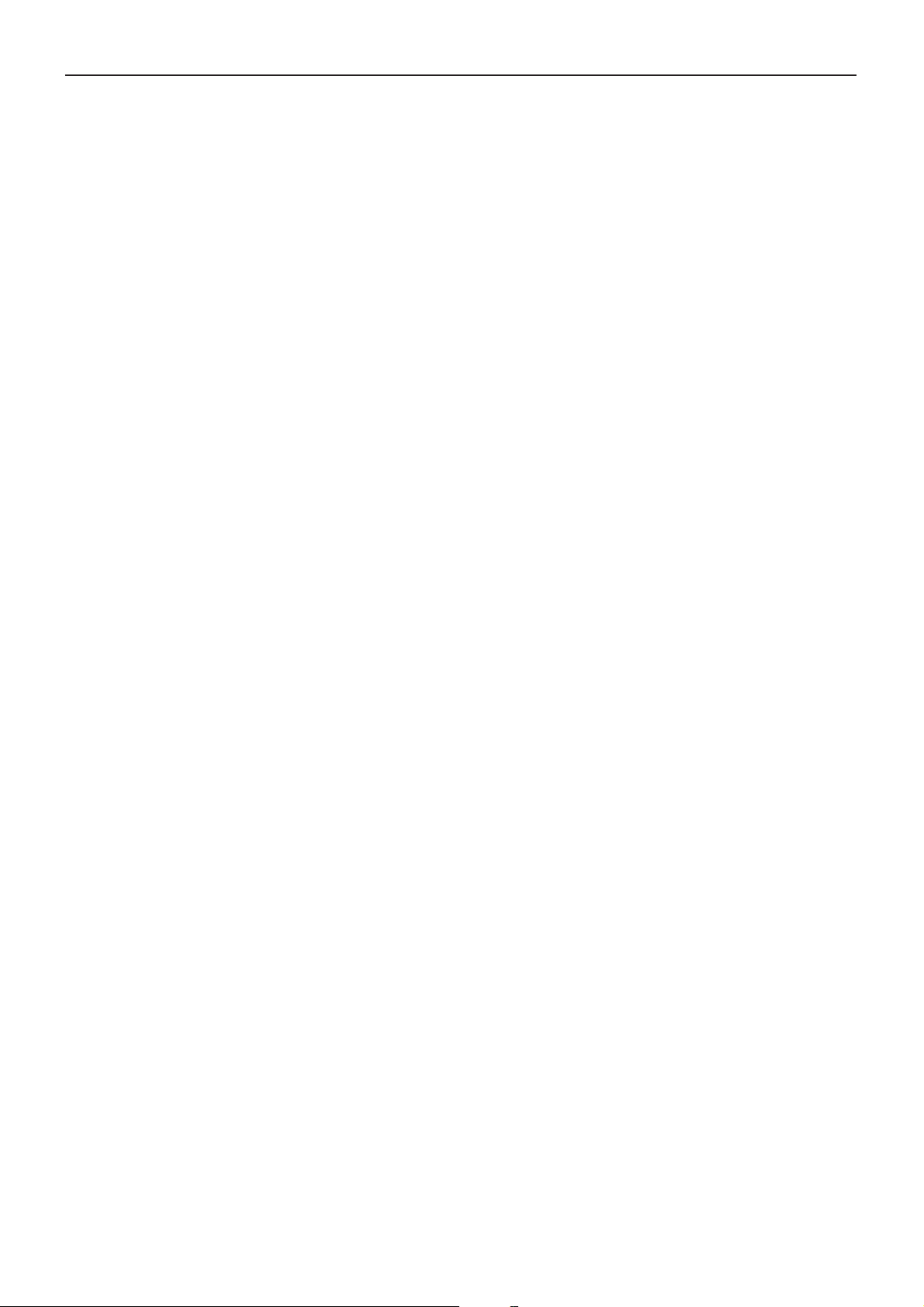
Section 1: Getting to know your balance
1 Getting to know your balance
In this Section you will be given basic information about your balance. Please read right through this Section carefully even if you
already have experience with METTLER TOLEDO balances; please pay special attention to the safety warnings!
1.1 Introduction
Thank you for choosing a METTLER TOLEDO balance.
The analytical balances of the AX line, and the micro and ultra-microbalances of the MX and UMX lines, combine a large number
of weighing and adjustment possibilities with exceptionally convenient operation. With these new-generation balances additional
applications and software updates can be downloaded from the Internet and loaded into the balance.
Please read right through these operating instructions carefully so that you can fully utilize all the possibilities your balance offers.
These operating instructions apply to all balances in the AX and MX/UMX lines. However, the different models have different
characteristics regarding equipment and performance. Special notes in the text indicate where this makes a difference to operation.
1.2 Introducing the AX and MX/UMX balances
9
The AX and MX/UMX family of balances comprises a range of analytical, micro, and ultra-microbalances which differ from each other
in relation to their weighing range, resolution, and equipment.
The following features are common to all models of the AX and MX/UMX lines:
– Glass draft shield with motorized opening for precise weighing even in unstable environments.
– Fully automatic adjustment (calibration and linearization) using internal weight.
– Integrated applications for normal weighings, piece counting, percent weighing, differential weighing, and density determination.
If required, further applications can be downloaded from the Internet onto your computer and from there onto your balance.
– Integral RS232C interface.
– Touch-sensitive graphics terminal (“TouchScreen”) for easy, convenient operation.
– Two programmable sensors for hands-off operation (“SmartSens”) to speed up frequently recurring tasks.
Now a few comments on standards, directives, and quality assurance methods. The AX and MX/UMX balances conform to the usual
standards and directives. They support standard procedures, specifications, working methods, and records according to GLP (Good
Laboratory Practice) and SOP (Standard Operating Procedure). In this connection, records of working procedures and adjustments
become very important; for this purpose we recommend you to use a printer from the METTLER TOLEDO range, since these are
optimally adapted to your balance. The AX and MX/UMX balances have a CE Declaration of Conformity, and METTLER TOLEDO is
certified as manufacturer according to ISO 9001 and ISO 14001.
1.3 Conventions and symbols used in these operating instructions
The following conventions apply throughout these operating instructions:
– The illustrations in these operating instructions are based on the AX balances. Some of the menus and reports for the MX
and UMX balances may be slightly different. If this makes a difference to operation, this is described in the text.
– Key designations are indicated by double angular parentheses (e.g. «On/Off» or «4»).
Page 10
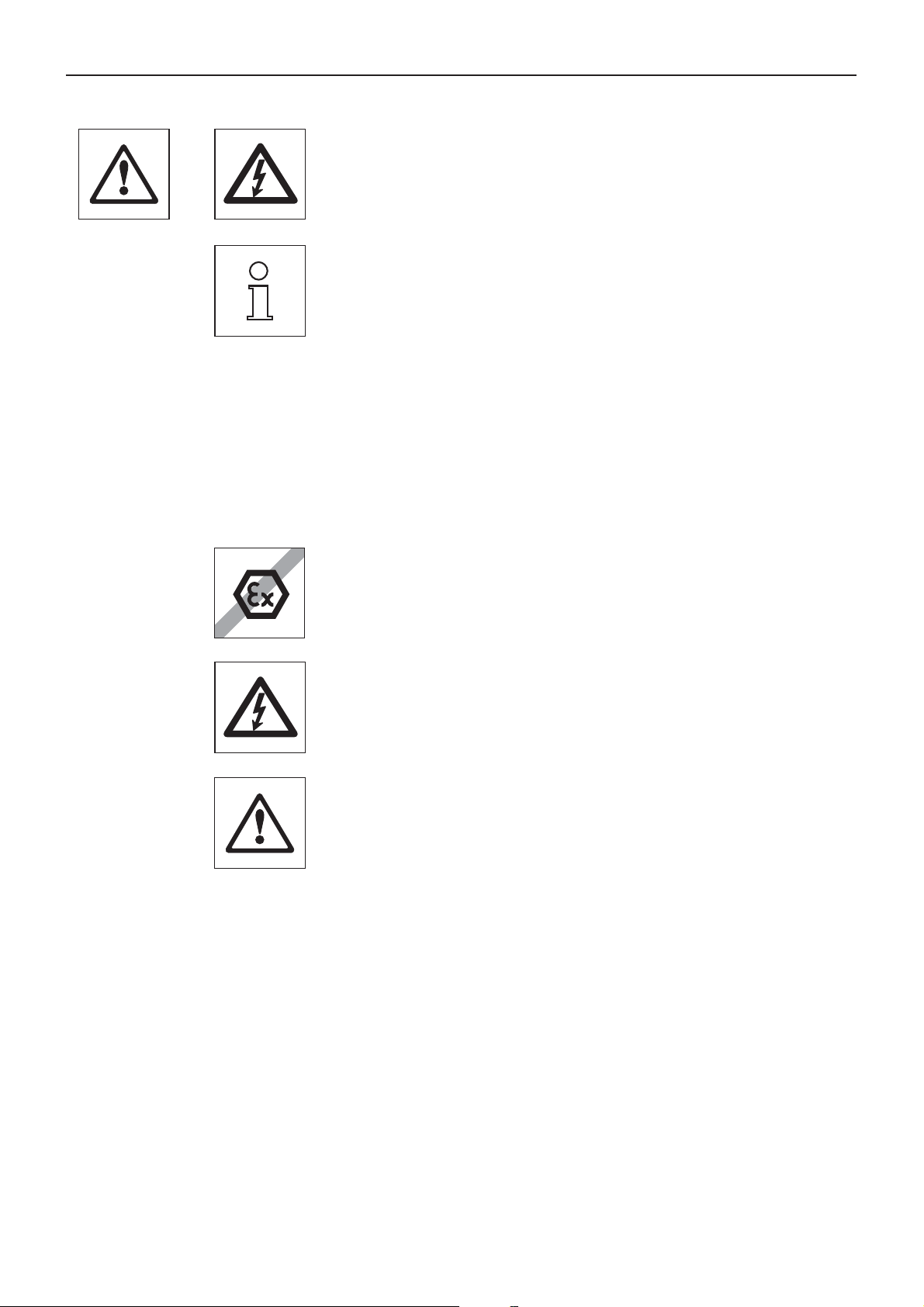
Section 1: Getting to know your balance
10
These symbols indicate safety notes and hazard warnings which, if ignored, can cause
personal danger to the user, damage to the balance or other equipment, or malfunctioning of the balance.
This symbol indicates additional information and notes which make using your balance
easier, and help you to use it correctly and efficiently.
1.4 Safety first
To ensure safe and trouble-free operation of your balance, please observe the following instructions:
Read right through these operating instructions carefully, even if you already have
experience with METTLER TOLEDO balances. Always operate and use your balance only
in accordance with the instructions contained in this manual.
The instructions for setting up your new balance must be strictly observed.
The balance may only be used in enclosed interior rooms. It is not permitted to use the
balance in hazardous environments.
Use only the AC adapter delivered with your balance, and check that the voltage printed
on it is the same as your local power supply voltage. Only plug the adapter into a socket
which is grounded.
The doors of your balance are protected against jamming. However,always take care
when working with toxic or radioactive substances: the automatic door function of your
balance may cause the doors to close suddenly while the balance is being loaded and
inatentiveness when this happens can cause weighing substances to be spilt. To
prevent this, if you are working with hazardous materials, switch the automatic door
function and the two “SmartSens” sensors off (see Section 5).
Do not use sharply pointed objects to operate the keyboard of your balance!
Although your balance is very ruggedly constructed, it is nevertheless a precision
instrument. Treat it with corresponding care, and it will reward you with many years of
trouble-free service.
Do not open the balance: it does not contain any parts which can be maintained,
repaired, or replaced by the user. If you ever have problems with your balance, contact
your METTLER TOLEDO dealer.
Use only balance accessories and peripheral devices from METTLER TOLEDO; they are
optimally adapted to your balance.
Defective instruments must be disposed of in accordance with applicable customer
and national regulations.
Page 11
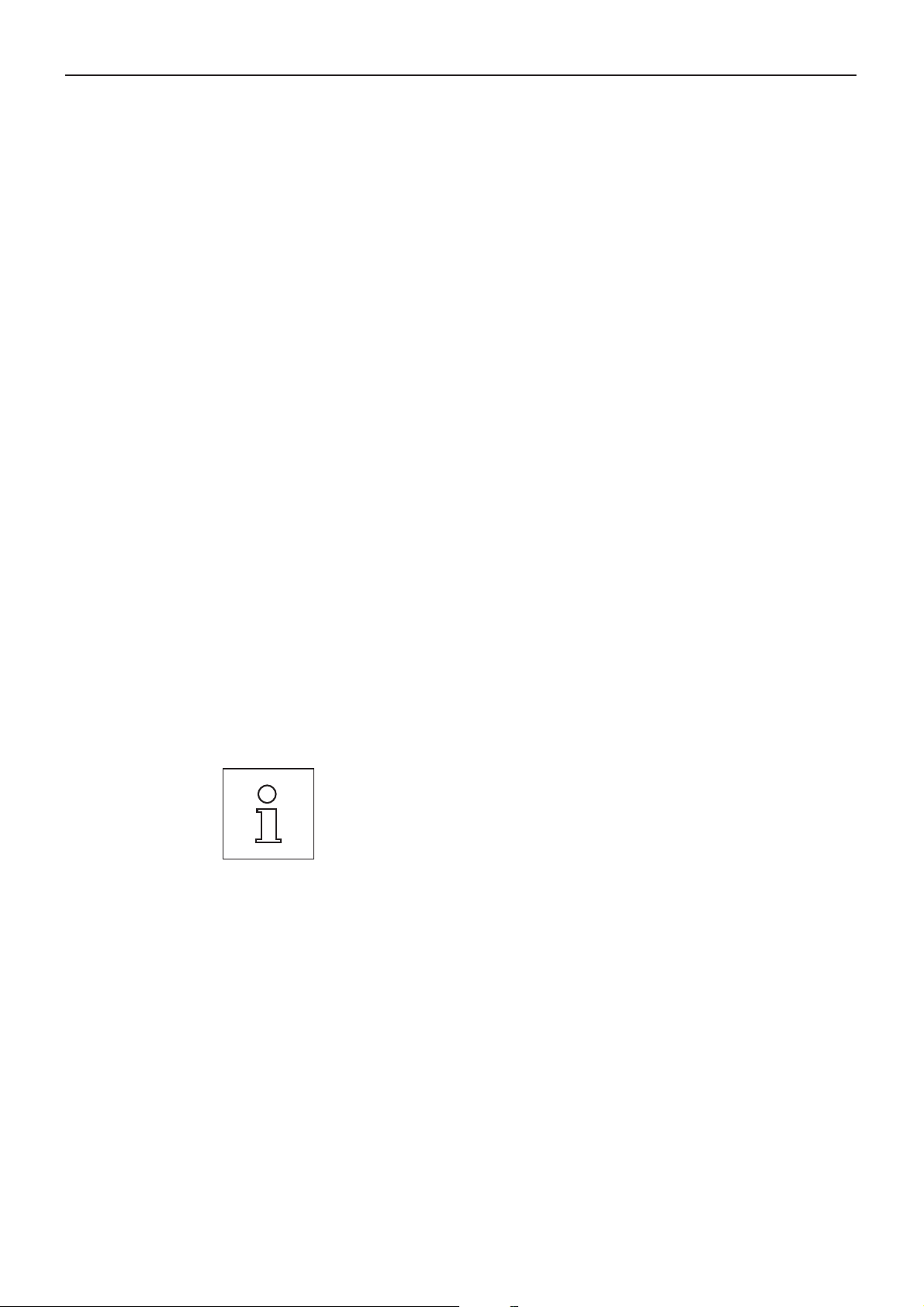
Section 2: Setting up the balance
11
2 Setting up the balance
This Section explains how to unpack your new balance, and how to set it up and prepare it for operation. When you have carried
out the steps described in this Section, your balance is ready for operation.
2.1 Unpacking and checking the delivered items
When you receive the balance, please check that all parts have been delivered.
Open the packaging and carefully remove all the parts. The standard delivery comprises
the following items:
– AX balances: Fully-assembled balance wtih terminal installed
MX/UMX balances: Weighing cell and control unit with terminal installed
– AX balances: Weighing pan and draft cover, inner draft shield for AX205 and
AX205 DR
MX/UMX balances: Weighing pan is installed, draft disk is delivered separately and
must be installed by the user
– AC adapter with country-specific power cable
– Connection cable for connecting the weighing cell to the control unit (MX/UMX
balances only)
– Protective cover for the terminal
– Cleaning brush
– Cleaning tweezers (MX/UMX models only)
– Weighing tweezers (not for 4-place balances and AX105DR)
– Production certificate
– Operating instructions (this document)
– Booklet "Weighing the right way with METTLER TOLEDO"
Please keep all parts of the packaging. This packaging provides the best guarantee of
protection when transporting your balance (Section 2.7).
2.2 Preparatory tasks
The AX, MX, and UMX balances have different weighing pans and draft covers. Please observe the following instructions for installing
these parts:
AX balances: First place the draft cover in position. The small drilled hole must face to the back so that the projection on the balance
fits into the hole. The weighing pan has two notches. Place the weighing pan into position so that the notches point toward the glass
doors. If necessary, turn the weighing pan slightly until it slides down into the correct position.
MX/UMX balances: Install the draft disk. The draft disk for the UMX balances comprises several parts. To install, follow the
instructions printed on the packaging of these parts.
Use the cable delivered with MX and UMX balances to connect the balance to the control unit and the weighing cell. It does not matter
which end of the cable you connect to the control unit or the weighing cell. The screws of the cable plug have drilled holes and can
be sealed to prevent the control unit and weighing cell from becoming separated.
Page 12

Section 2: Setting up the balance
12
2.3 Selecting a location and leveling the balance
Your balance is a precision instrument. Its accuracy and reliability depend on its being placed in an optimal location:
Choose a position which is stable, free from vibration, and as nearly horizontal as
possible. The supporting surface must be able to bear the weight of the fully loaded
balance safely. A stone table is recommended for MX/UMX balances.
Pay attention to the environmental conditions (see technical data).
Avoid:
– Direct sunlight
– Strong drafts (e.g. from fans or air conditioning)
– Excessive fluctuations in temperature.
Level the balance: Turn the two leveling screws at the back of the balance housing until
the air bubble of the level indicator is in the inner circle.
2.4 Power supply
Your balance is delivered complete with an AC adapter and a country-specific power
supply cable.
Check that the local power supply voltage is within the range of the AC adapter. If it is
not, DO NOT connect the balance or the AC adapter to the power supply, and contact
your METTLER TOLEDO dealer.
AX balances:
Plug the AC adapter into the socket in the back of your balance (see illustration) and
into the power supply.
MX/UMX balances:
Plug the AC adapter into the socket in the back of your control unit and into the power
supply (not illustrated).
Important: Guide the cables so that they cannot become damaged and will not be
in your way during your daily work! Take care that the AC adapter cannot come into
contact with liquids!
After the balance has been connected to the power supply, it carries out a self test and
is then ready for operation.
Page 13
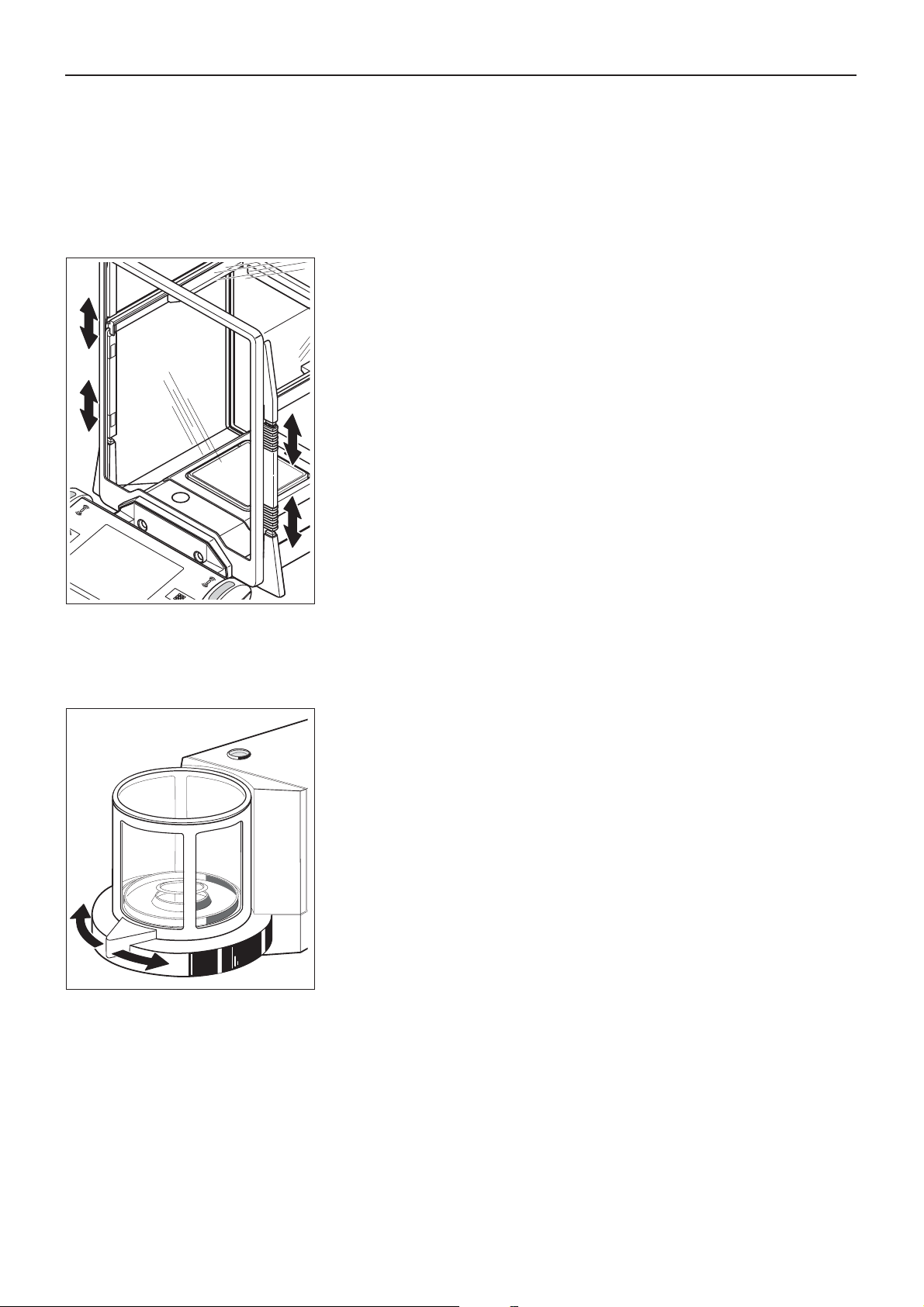
Section 2: Setting up the balance
13
2.5 Glass draft shield
The glass draft shield of your balance can be adapted to the environmental conditions and your weighing style, as well as to the
type of weighing and loading.
Draft shield on AX balances
The position of the coupling elements determines which parts (left-hand, right-hand,
and upper door) of the glass draft shield can be opened.
Try out various different combinations by moving the 4 coupling elements up and down.
We recommend arranging the glass draft shield in such a way that only those parts are
opened that are necessary for loading. Your balance then works faster, because the
disruptive air currents are weaker than when the glass draft shield is completely open.
The doors of the glass draft shield can be opened and closed either by means of the «2»
key, the “SmartSens” sensors, or by hand (this will be described in detail later in these
operating instructions).
Note: To open the doors by hand, the two lower coupling elements must always be
uncoupled (upper position)!
Draft shield on MX/UMX balances
The glass draft shield can be opened and closed either by means of the «2» key, the
“SmartSens” sensors, or by turning the door handle by hand. The door keys and
“SmartSens” sensors will be described in detail later in these operating instructions.
Note: The «2» key and the “SmartSens” sensor on the left-hand side of the terminal open
the draft shield for loading the balance from the right-hand side, whereas the «2» key
and the right-hand “SmartSens” sensor open the left-hand part of the draft shield.
Page 14
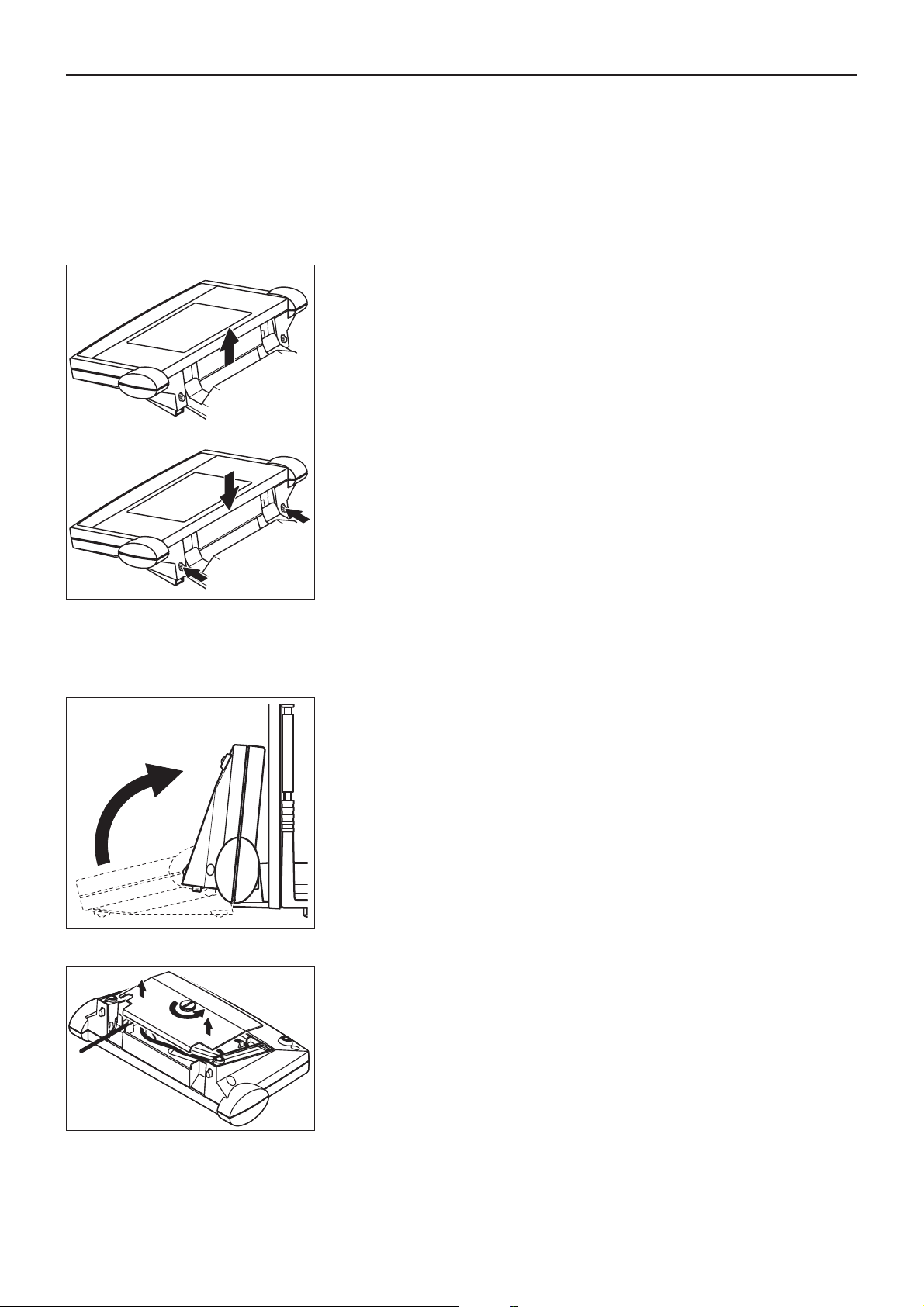
Section 2: Setting up the balance
14
2.6 Adjusting the reading angle and positioning the terminal
So that you can work without fatigue, the reading angle of the terminal can be adjusted. For delivery, the terminal is fastened to the
balance or control unit. So that you can arrange your workplace optimally, the terminal can be disconnected from the balance or
control unit and positioned separately.
Adjusting the reading angle
If you wish to have a steeper reading angle, grasp the back of the terminal and pull it
slowly upward until it clicks into the desired position. Three different setting positions
are provided.
If you wish to have a flatter reading angle, press the two stop buttons on the back of the
terminal and press the terminal downward. Release the two stop buttons and the
terminal will then click into the desired position.
Removing the terminal from the balance
Switch off the balance.
Fold the terminal upward aginst the front panel of the glass draft shield. Note: to do this,
the terminal must be in the lowest setting position (flattest reading angle).
Unscrew the knurled screw underneath the terminal and remove the cover.
Page 15
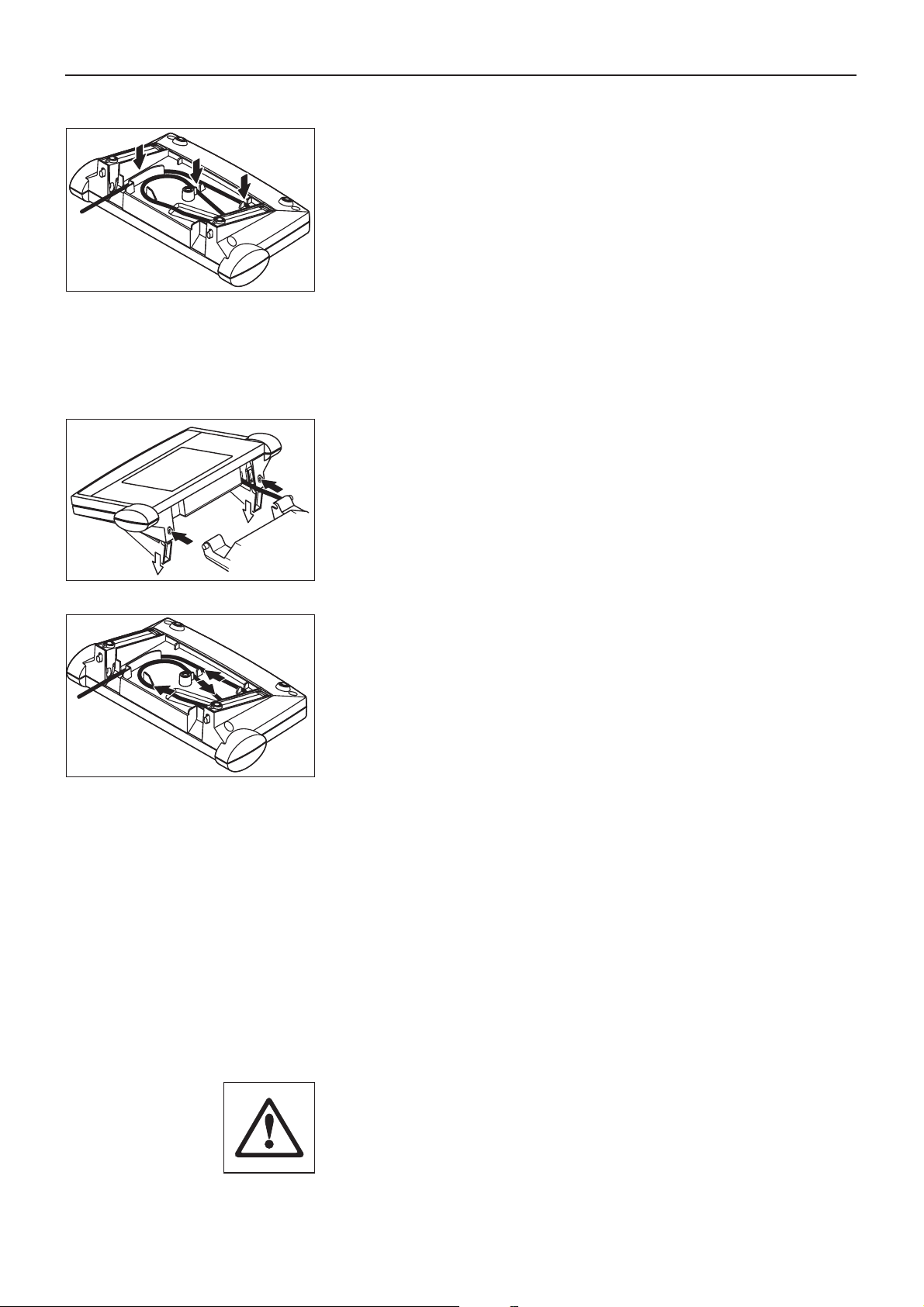
Section 2: Setting up the balance
15
Pull the connecting cable gently out of the tension relievers. Unwind the cable. Replace
the cover and fasten it with the knurled screw.
Fold the terminal forward again into its normal position.
Grasp the back of the terminal and pull it slowly upward until it clicks into the top position
(steepest reading angle).
Press the two stop buttons on the back of the terminal and pull the terminal further
upward. By doing this you release the two feet of the terminal from their mountings.
Place the terminal in the desired location. Press the two stop buttons and lower the feet
back into the terminal.
To fasten the terminal onto the balance or control unit again, carry out the procedure in
the reverse order. Please refer to the illustration on the left: it shows how to place the
cable correctly in the terminal housing.
2.7 Transporting the balance
If you wish to move your balance over a short distance to a new location, proceed as
follows:
AX balances
Switch off the balance and unplug the cable of the AC adapter, and any interface cables,
from the balance.
Fold the terminal upward.
Grasp the underside of the balance at the front (not the terminal!). On the back of the
balance there is a recessed handhold. Carefully lift the balance and carry it to its new
location. (Observe the notes in Section 2.3 regarding the choice of an optimal location).
Never lift the balance by the glass draft shield, as this can cause damage!
Page 16
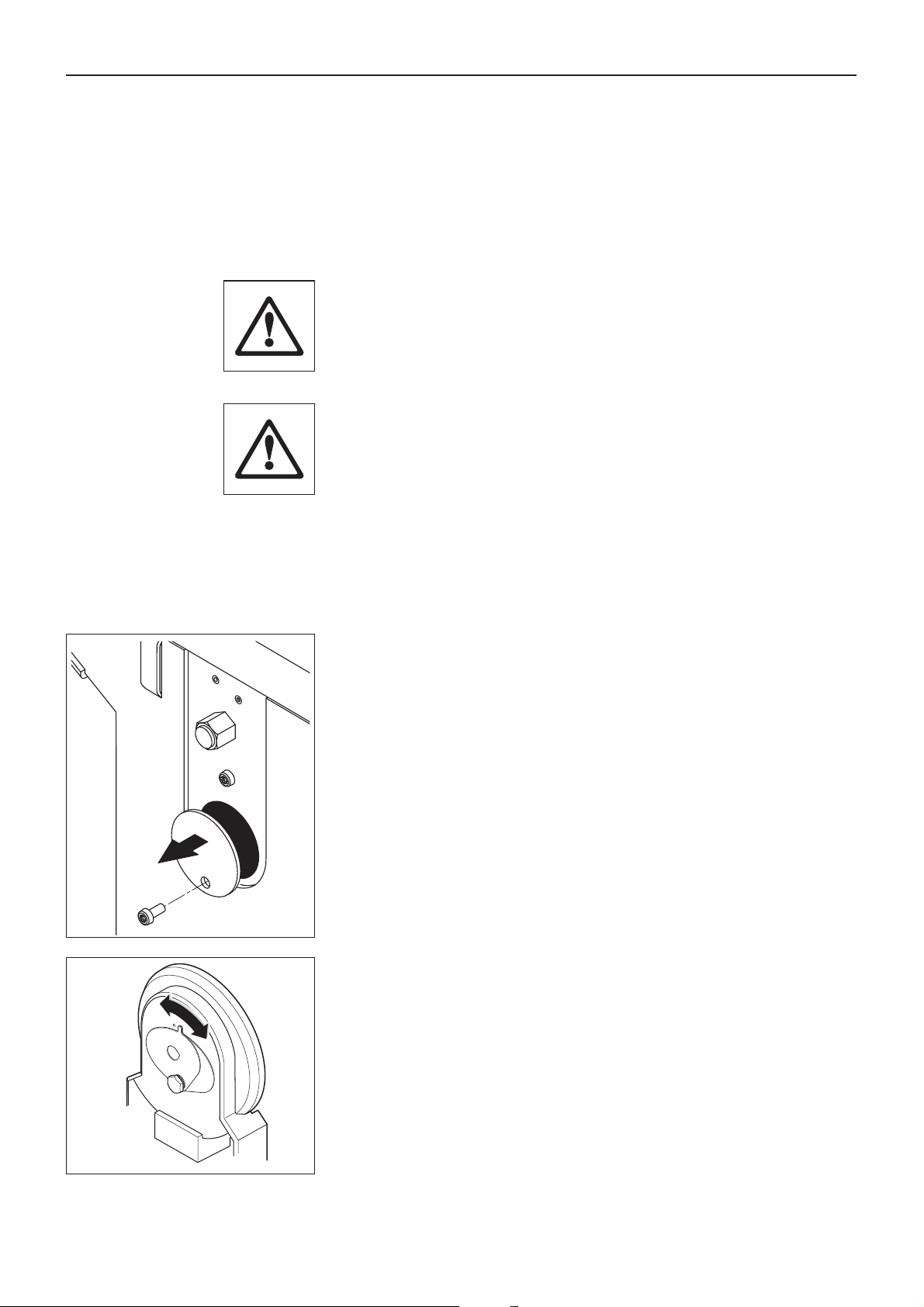
Section 2: Setting up the balance
16
MX/UMX balances
Switch off the balance and unplug the cable of the AC adaptor, and any interface cables,
from the control unit. It is not necessary to disconnect the control unit from the weighing
cell.
Grasp the control unit and weighing cell by the sides of the housing and carry them to
their new location (observe the notes in Section 2.3 regarding the choice of an optimal
location).
Never lift the balance by the glass draft shield, as this can cause damage!
Transporting over long distances
If you wish to transport or ship your balance over long distances, or if it is not certain
that the balance will be tranported in a vertical position, use the complete original
packaging (internal and external packaging). For the AX balance, observe the packing
instructions which are printed on the original packaging!
2.8 Below-the-balance weighing
So that weighings can be carried out below the working surface (below-the-balance weighing), your balance is provided with a
special hanger.
AX balances
Switch off the balance and unplug the cable of the AC adapter from the back of the
balance. Also remove any interface cables. Open the glass draft shield and remove the
weighing pan and the draft cover.
Carefully tip the balance toward the back so that it comes to rest on its back.
Unscrew the screw of the cover of the hanger and remove the cover.
The balance is now ready for installing the feedthrough for below-the-balance weighing.
MX/UMX balances
Remove the glass cover, the weighing pan, and the draft disk (which on the UMX
balance is made of several parts). Remove the draft shield from the unit.
Carefully tip the weighing cell toward the back.
Turn the cover plate of the hanger for below-the-balance weighing until the hole for the
feedthrough is exposed.
The balance is now ready for installing the feedthrough for below-the balance weighing.
Page 17
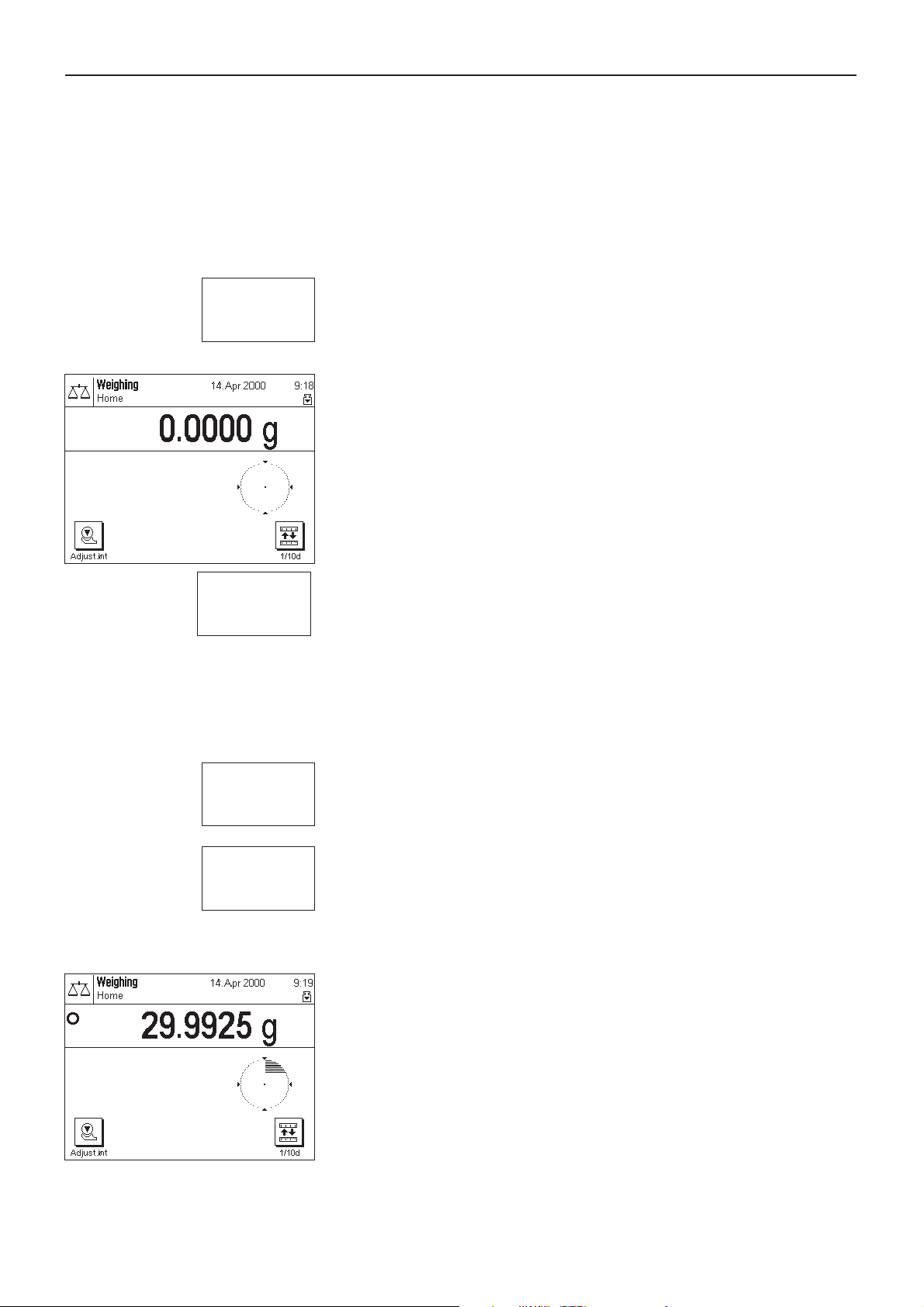
Section 3: Simple weighing
17
3Your first weighing
In this Section you will get to know the operating and display elements of your balance which are necessary to carry out simple
weighings. This Section provides a first introduction to operating your balance.
3.1 Switching the balance on and off
To switch the balance on: Briefly touch the «On/Off» key. After the balance has been
On
Off
switched on, it carries out a short test and is then ready for weighing.
Before you start weighing, make sure that the balance has been connected to the power
supply for at least 120 minutes (see Section 14.1).
When the balance is switched on for the first time, the indicator shown at the side
appears.
On
To switch the balance off: Touch the «On/Off» key and press it until “OFF” appears in
the display. The display then goes off, and the balance is switched off.
Off
3.2 Carrying out a simple weighing
To carry out a simple weighing, you need only use the keys in the lower, dark part of the terminal.
Open the glass draft shield either by hand or by touching one of the two «2» keys. Note:
On the MX/UMX balances the «2» key on the left-hand side of the terminal opens the right-
2
1
hand side of the draft shield, whereas the right-hand «2» key opens the draft shield on
the left-hand side.
If you work with a weighing container, place it on the weighing pan and then touch the
«1» key to tare the balance and set the display to zero. The glass draft shield
closes automatically and then opens again when taring is complete.
Place the sample to be weighed on the weighing pan, and close the draft shield (either
manually or using one of the «2» keys).
As soon as the stability detector symbol (the small ring to the left of the weight display)
goes out, the display is stable and you can read the weighing result. In the illustration
at the side, the stability detector symbol is still visible, and the weighing result is therefore
not yet stable.
Page 18

Section 4: Basic operating concepts for the terminal and software
18
4 Basic operating concepts for the terminal and software
This Section describes the operating and display elements on your terminal and explains the concept for operating the software on
your balance. Please read right through this Section carefully: It is the basis for all the operating steps described in subsequent
Sections.
4.1 Overview of the terminal
In this Section, we will first describe the operating elements of the terminal, which comprise the “SmartSens” and the individual keys.
In the next Section, you will find detailed information about the display.
1
2
3
4
3
1
5
6
7
On
Off
1 SmartSens
Each of these two hands-off sensors can be given a specific function (opening and closing the glass draft
shield, or zeroing the balance). To trigger the respective function, move your hand over the corresponding
sensor at a maximum distance of approximately 5 cm. The sensor beeps to confirm that it has recognized the
command. Before leaving the factory, the two sensors are programmed to open and close the glass draft shield.
2 «3» key
You can use this key at any time to reset the current application to its starting status - in other words, to the
status it has when you first call it up (“Home” profile).
O/T
4
5
3 «4» key
This key is used to call up the desired user profile. A user profile can be used to save specific settings. This
makes it possible to adapt the balance optimally to a particular user or weighing task.
4 «5» key
With this key you can call up a context-sensitive help function at any point. The help text gives a brief
explanation of the possibilities available to you at this point (e.g. in a menu). The help window appears over
the top of the normal display.
Page 19
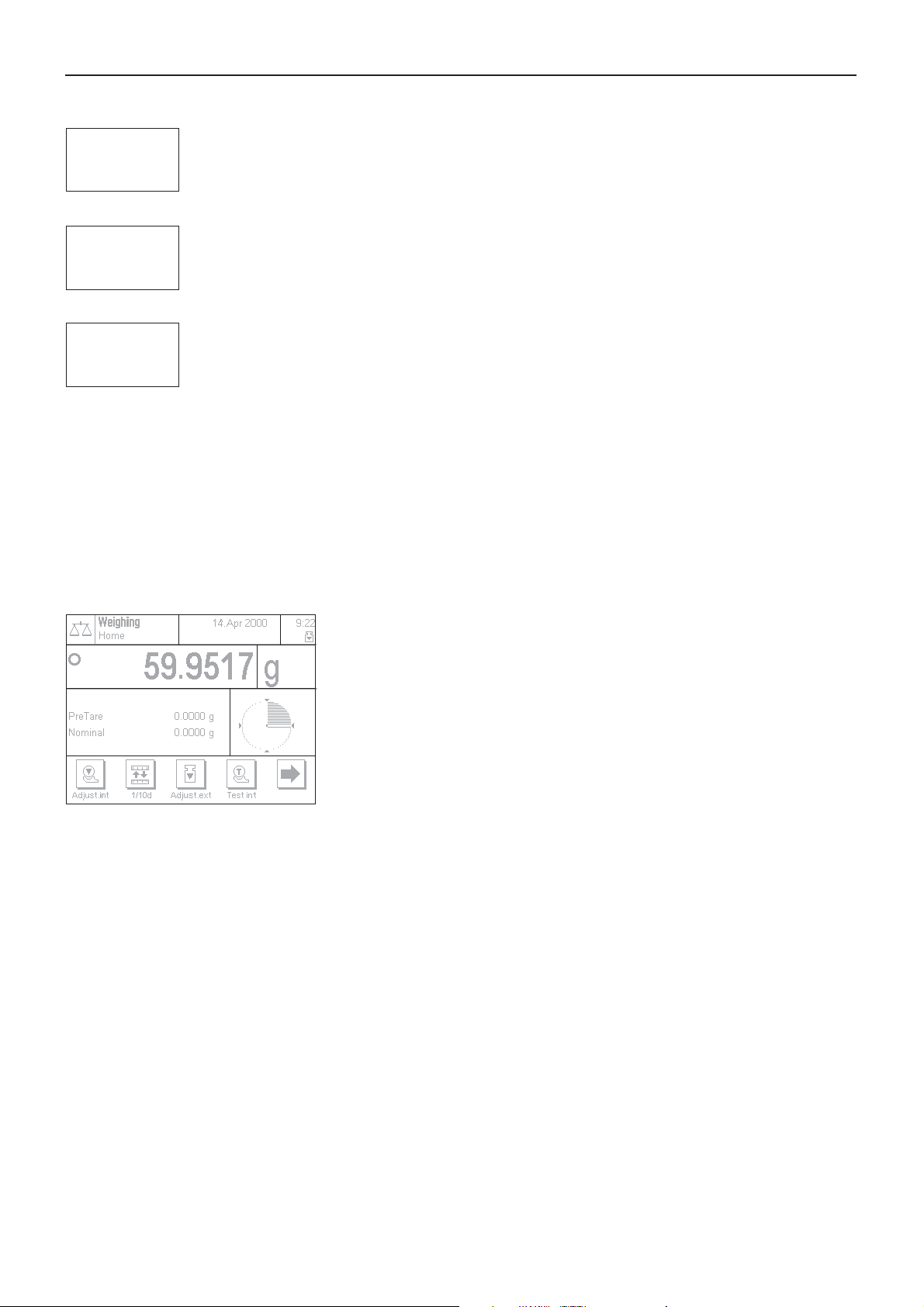
5 «6» key
Before leaving the factory, your balance has been programmed with standard applications (e.g. for normal
6
7
8
weighing, piece counting, and density determination). Use this key to select the application you wish to work
with.
6 «7» key
Each application has a large number of settings which can be used to adapt it optimally to the specific task.
Use this key to call up the menus to configure the currently active application.
7 «8» key
When this key is pressed, the weighing result is transmitted via the interface to, for example, a printer. However,
other devices, such as a PC, can also be connected. There are no restrictions on the data that can be
transmitted.
The keys in the dark field at the bottom edge of the terminal are for carrying out the weighings.
4.2 The display
Section 4: Basic operating concepts for the terminal and software
19
The illuminated graphics display of your terminal is a “TouchScreen”, or in other words, a screen which is sensitive to touch. You
can use it not only to read data and settings, but by touching the display surface you can also make settings and carry out functions.
12a
3a
2b
3b
45
6
The display is divided into a number of zones:
1 In the upper left-hand corner, the currently active application and the current user
profile are displayed. By touching this zone, you can call up a menu in which you
can select the desired application (you can also call up this menu with the «6» key).
2 In the top right-hand section, the date (2a) and time (2b) are displayed. By touching
these zones, you can change the date and time.
3 In this zone the current weighing result is displayed. If you touch this zone (3a), a
small menu appears in which you can select the font for displaying the weighing
result. If you touch the weighing unit (3b), a window opens in which you can select
the desired weighing unit.
4 This zone displays additional information (information fields), which make your
work easier. Touching this zone opens a menu in which you can specify which
information fields and function keys should be displayed (the same menu is also
available under the «7» key).
5 This zone displays the “SmartTrac”, which is a graphical weighing-in aid that shows
you at a glance how much of the weighing range has already been used and how
much is still available. By touching this zone, you can choose between various
different display styles for “SmartTrac”, turn it off completely, or include a small
stopwatch in the display.
6 This zone is reserved for the function keys, which give you direct access to frequently
used functions and settings. If more than 5 function keys are activated, you can use
the arrow keys to switch between them.
Page 20
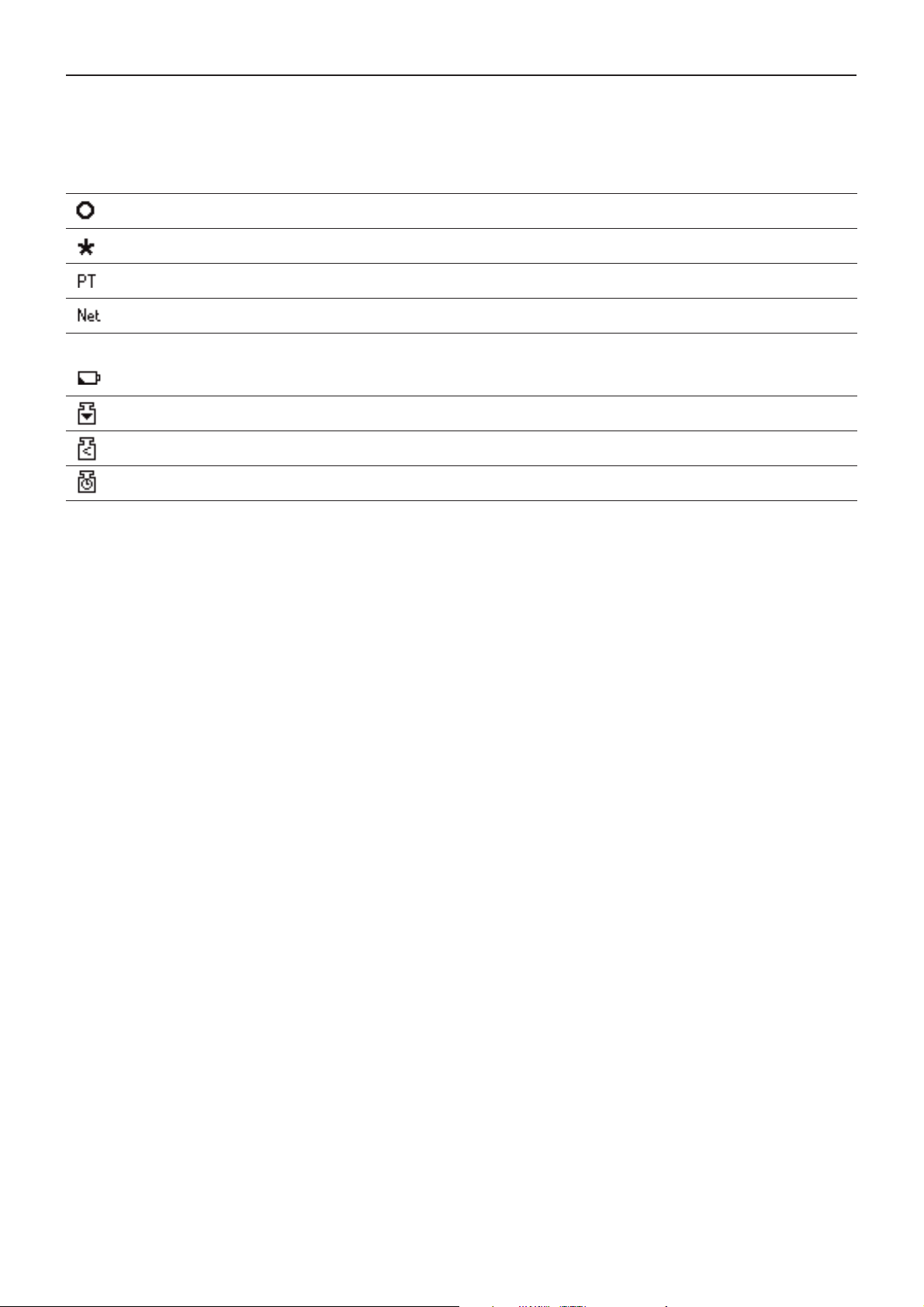
Section 4: Basic operating concepts for the terminal and software
20
4.2.1 Meaning of the symbols in the display
Icon Meaning
Result unstable
Unweighed (uncounted) value
Manual tare
Net value
Change battery
FACT (adjustment is starting)
Weight is too low (with MinWeigh)
Determine new minimum weight (with MinWeigh)
Page 21
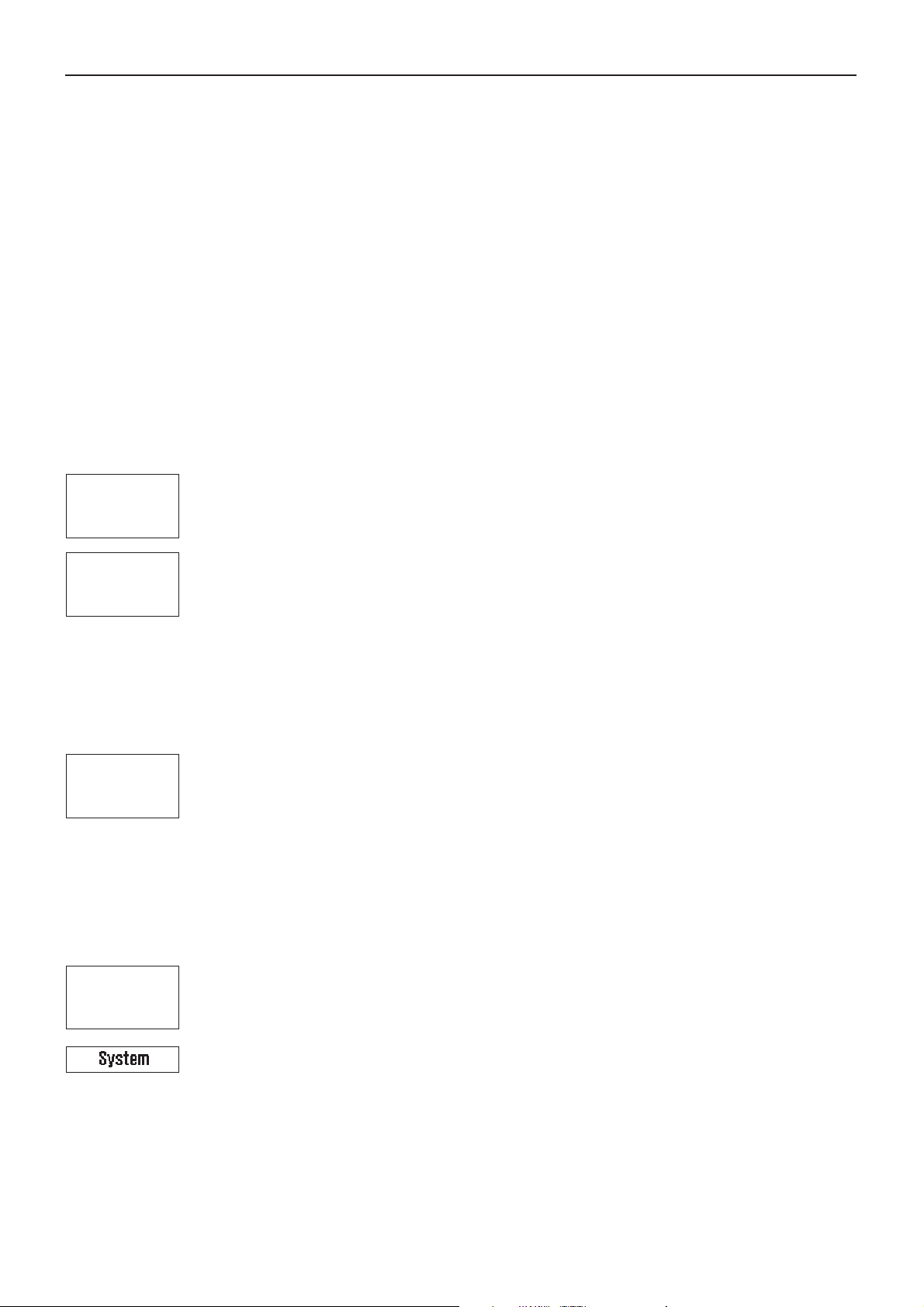
Section 4: Basic operating concepts for the terminal and software
21
4.3 The software on your balance
The software controls all the functions of your balance. It also makes it possible to adapt the balance to your specific working
environment. Please read the following Sections carefully; they form the basis for operating your balance.
The software comprises the following levels:
– User profiles
– Applications
– Settings
User profiles
The purpose of user profiles is to adapt the balance and its applications to your personal way of working, or
to specific weighing tasks. A user profile is a collection of settings which you can define yourself and which
are available to you at a keystroke.
When the balance is switched on, it automatically loads the “Home” profile. The “Home” profile is a starting
point to which you can return at any time by touching the «3» key. Before leaving the factory it has been
3
programmed with standard settings which all users can work with.
4
Applications
6
Settings
7
As well as the “Home” profile, 8 other user profiles are available in which you can change the settings at will.
(Two of the user profiles have been programmed at the factory for very fast and very accurate weighings and
have been given the corresponding names “Fast” and “Accurate”). You can use the «4» key to call up the
desired user profile.
Note: The “Home” profile can be changed at will in the same way as the 8 other profiles. However, we
recommend you not to change the settings in the “Home” profile that were made at the factory, but to change
one of the other 8 user profiles instead.
Applications are software modules for carrying out specific weighing tasks. A number of applications are
loaded onto the balance before it leaves the factory (e.g. for normal weighing, percent weighing, piece
counting, density determination, and differential weighing). When the balance is switched on, it starts the
application for normal weighing. The other applications can be accessed with the «6» key. You will find
instructions for working with the standard applications in Section 6 and subsequent chapters. You can also
download additional applications from the Internet if required (see Section 12).
The software differentiates between two sorts of settings:
– Application-dependent settings: The range of available settings differs depending on the application
selected. The multi-page menu for application-dependent settings can be accessed with the «7» key. You
will find information about the individual settings that are possible in the chapters relating to the respective
applications.
– System settings which are not application-dependent (e.g. the dialog language setting): The range of
available settings of this type is the same in all applications. To call up the system settings touch the «7»
or «6» key and then the “System” button. You will find information about the individual settings that are
possible in Section 5.
Both types of setting are assigned to the currently active user profile and stored with it.
Page 22
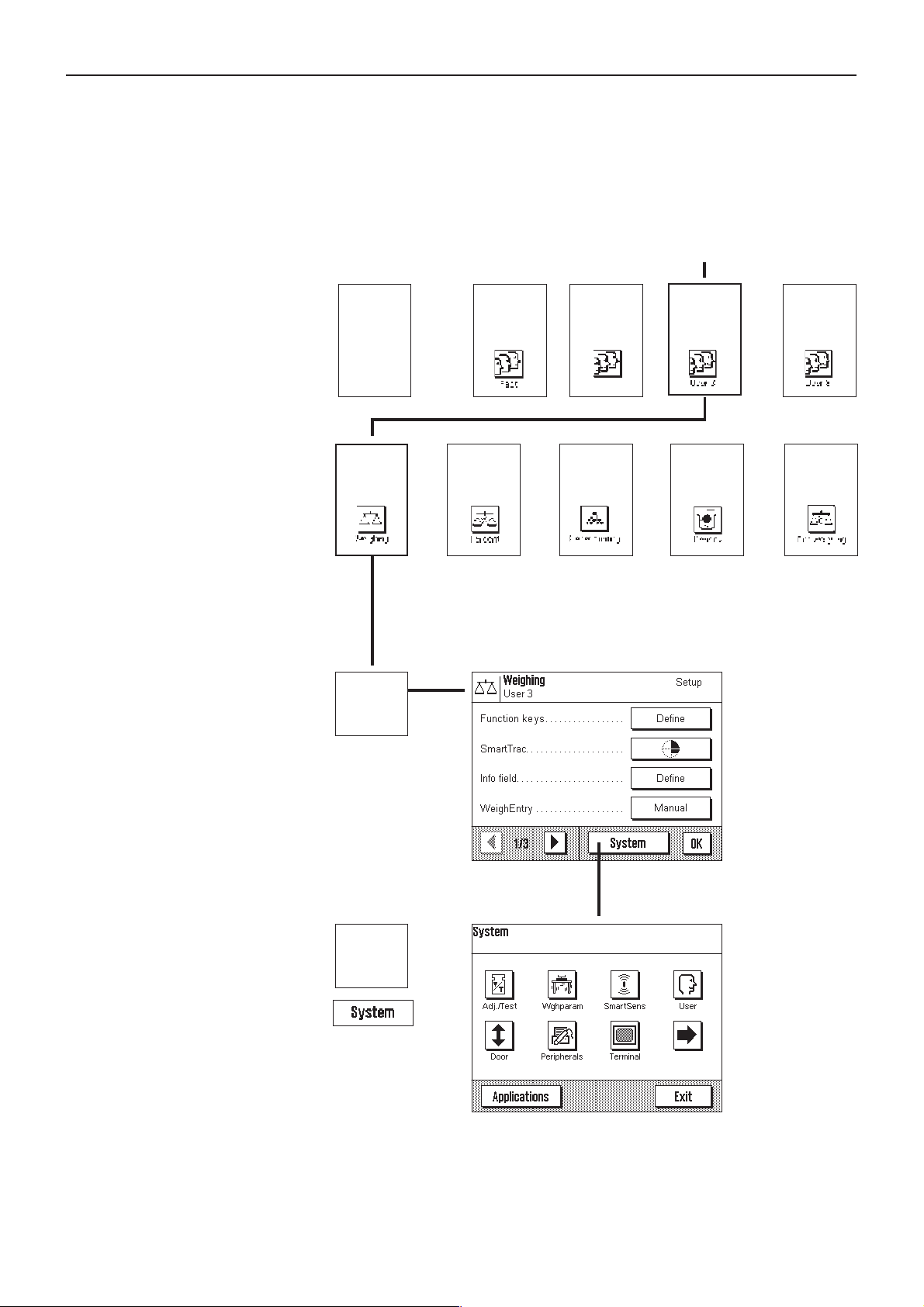
Section 4: Basic operating concepts for the terminal and software
22
The diagram below shows the interrelationships between the individual levels of the software and gives a first overview of the typical
procedure for operating it.
Work step
1. Select user profile
2. Select application
3. Work
4. If desired:
Change the settings for the selected application (applicationdependent settings)
3
“Home”
▼
6
▼
7
Example
▼
or
or
4
6
▼
or
4
Reliable
6
4
6
or
.......
Settings for the selected application
(the example shows
“Weighing”) are
stored in the active
user profile (in the
example, “User 3”).
4
6
or
5. If desired:
Change the system settings
•
▼
7
Settings are stored
in the active user
profile (in the example, “User 3”).
Page 23

Section 4: Basic operating concepts for the terminal and software
23
4.4 Typical working procedure
Following below is a brief description of the typical working procedure, leaving out details which depend on specific applications.
Switch on the balance: Switch on the balance by briefly pressing
On
Off
4
Fast Reliable
the «On/Off» key. After the balance has been switched on, it is in
the “Home” profile of the “Weighing” application. Important:
While you are working, you can return to the “Home” profile at
any time by touching the «3» key.
Note: Depending on the settings you have selected, the display
on your balance may differ from the example shown.
Select user profile: If you wish to use one of the 8 other user
profiles instead of the “Home” profile, use the «4» key to call up
the profile menu and then select the desired user profile by
touching the corresponding symbol. By doing this you activate
the settings stored in the selected profile for the applications and
for the system.
Note: When the balance leaves the factory, the first two user
profiles contain settings for very fast and very reliable weighings
and are given corresponding names (“Fast” and “Reliable”).
6
7
Select application: If you do not wish to work with the weighing
application, use the «6» key to select the applications menu.
(Alternatively, you can touch the corresponding zone in the top
left-hand corner of the display). Touch the symbol for the desired
application and the software will load the application.
Note: “MinWeigh” is an option which is only displayed if it has
been activated by a service technician (see Section 10).
Change settings: If you wish to change settings, press the «7»
key. The software differentiates between two types of settings:
– Application-dependent settings apply for the selected appli-
cation and are stored in the active user profile. Check that the
desired user profile and corresponding application are active
before you change any settings! You will find information
about the application-dependent settings together with the
description of the respective application (Section 6 and
subsequent Sections).
Page 24
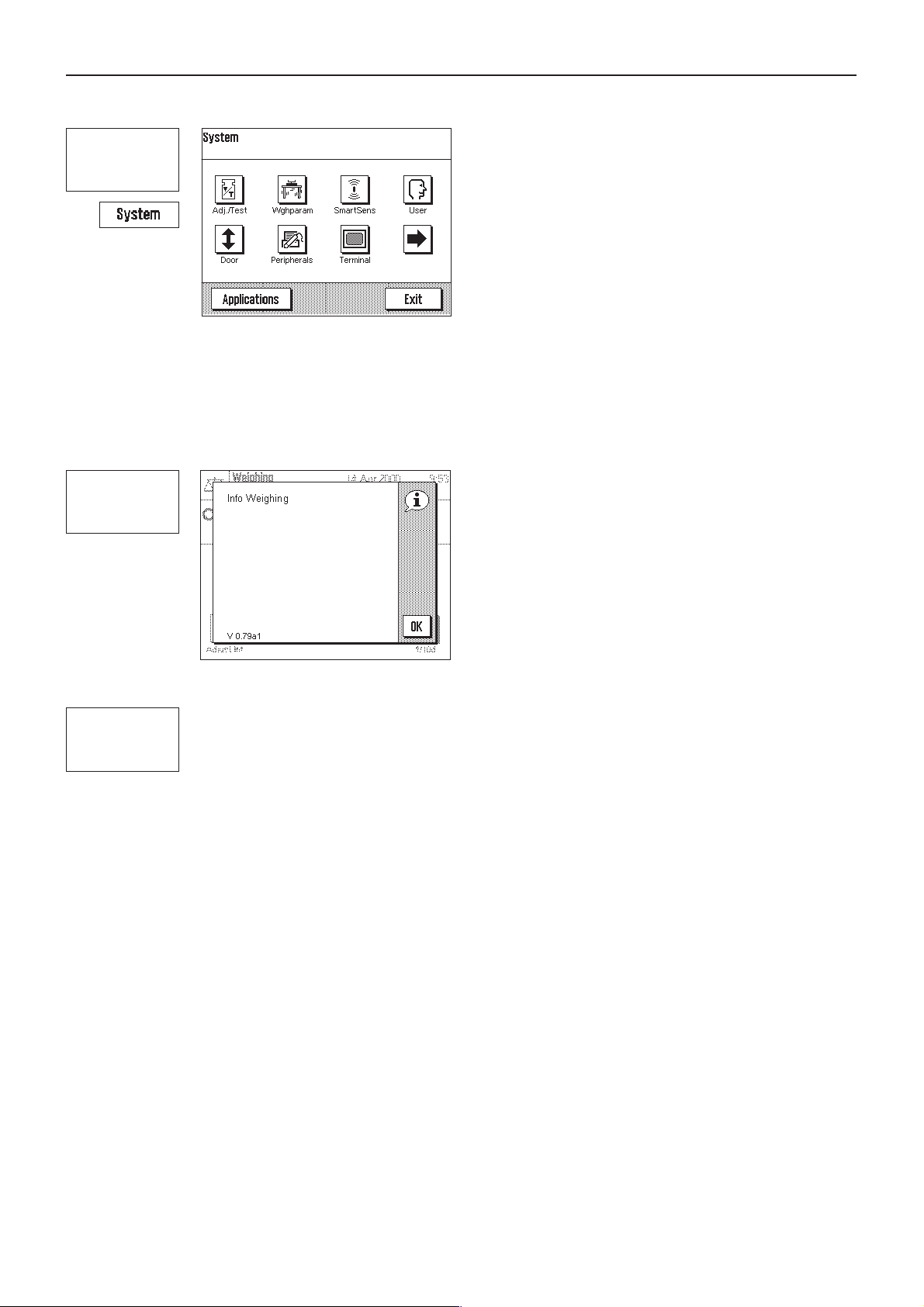
Section 4: Basic operating concepts for the terminal and software
24
7
5
– System settings apply for the entire weighing system and for
all applications. They are also stored in the active user profile
(which is shown in the title line). Check that the desired user
profile is active before you change any system settings!
Note: The system settings can also be accessed from the
application menu («6» key). The system settings are described in detail in Section 5.
Weighing: Carry out the desired weighing procedures. You will
find information about working with the individual applications
in Section 6 and subsequent Sections.
Use “Help” function: If at some point in your work you are
unsure about the possibilities you have available, touch the «5»
key (help function). A window appears with a brief help text.
On
Off
Touching “OK” closes the help window and you can continue
with your work.
Switch off balance: When you have finished your work, switch
off the balance by touching the «On/Off» key for a few seconds.
Page 25
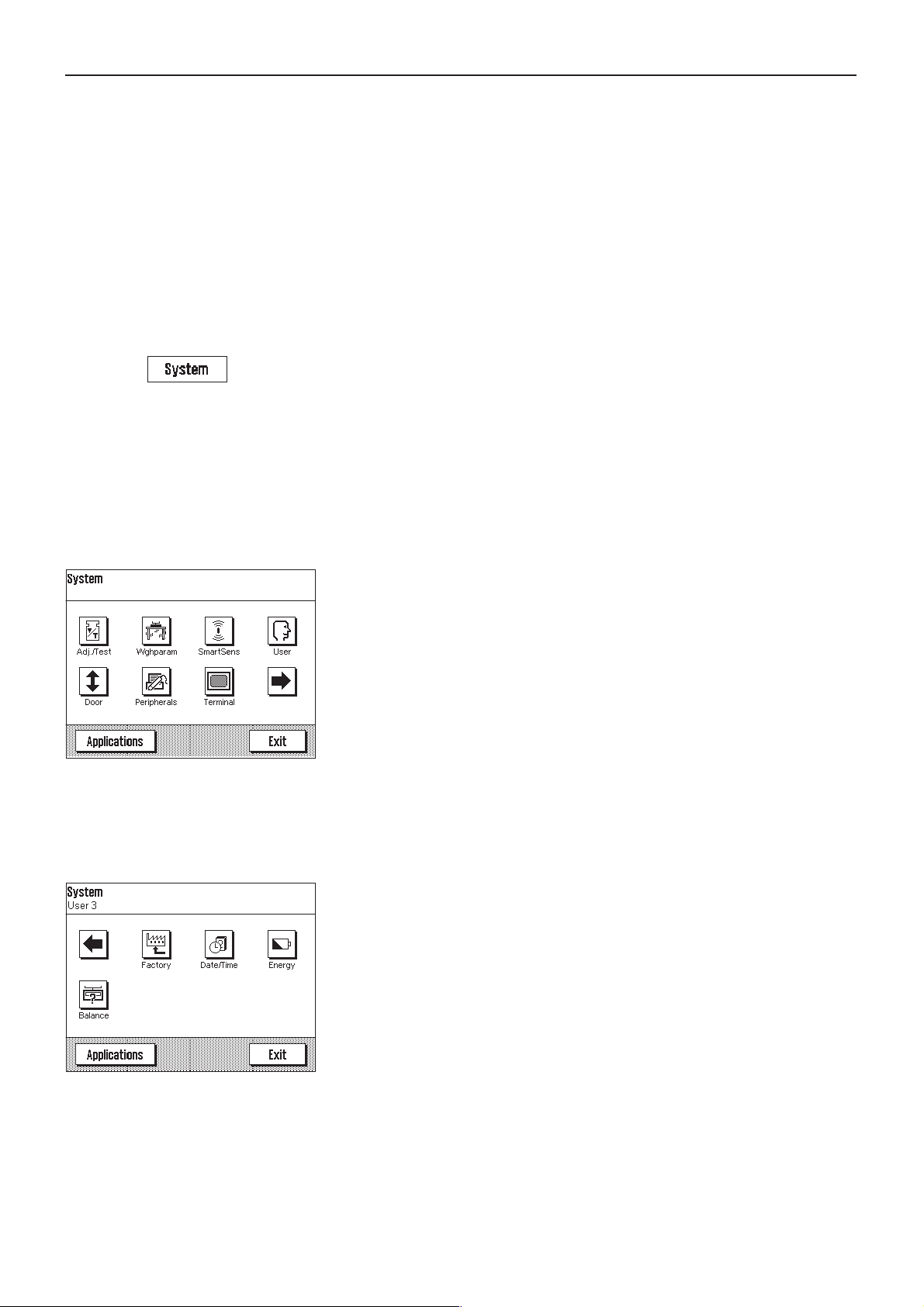
Section 5: System settings
25
5 System settings
In this Section you will learn how you can adapt the weighing system to your requirements. There are system settings for each user
profile, as well as for the “Home” profile. As long as a particular user profile is active, its system settings apply irrespective of which
application is being used. Note: You will learn the settings for the different applications when the applications are described.
5.1 Calling up the system settings
If you do not want your settings to be used as the “Home” profile, use the «4» key to select one of the 8 user profiles.
You can call up the menu for the system setting either from the settings menu
(key «7») or from the application menu (key «6»). In both menus, the “System” button
can be used for this purpose.
5.2 Overview of the system settings
The system settings are represented by symbols. By clicking on the symbols you can call up the individual settings and change them.
The various possible settings are described in the Sections following below.
The following system settings are available:
“Adjust/Test”: Setting for adjustment (calibration), and for the test function
to check the adjustment (Section 5.3).
“Weighing Parameters”: Settings for adapting the balance to specific weighing tasks
(Section 5.4).
“SmartSens”: Programs the two “SmartSens” sensors (Section 5.5).
“User”: Assigns a name to the user profile, selects the dialog langua-
ge, and specifies a password (Section 5.6).
“Door”: Settings for opening the glass draft shield (Section 5.7).
“Peripherals”: Configures the interface for various peripheral devices
(Section 5.8).
“Terminal”: Settings for the display (brightness, etc.) and for the behavior
of the terminal (Section 5.9).
By touching the button with the arrow symbol, you change over to the second menu
page.
“Factory”: For resetting to the factory settings (Section 5.10).
“Date/Time”: To input the date and time, and select the desired display format
(Section 5.11).
“Energy”: Settings for standby mode and to display the next date for
replacing the battery (Section 5.12).
“Info”: For specifying the balance identification and inquiring informati-
on about the balance (Section 5.13).
By touching the button with the arrow symbol, you can return to the first menu page.
When you have made all the necessary settings, touch the “Exit” button to return to the
application. We will explain the various system settings, and how to use the application,
in the Sections that follow below.
Page 26
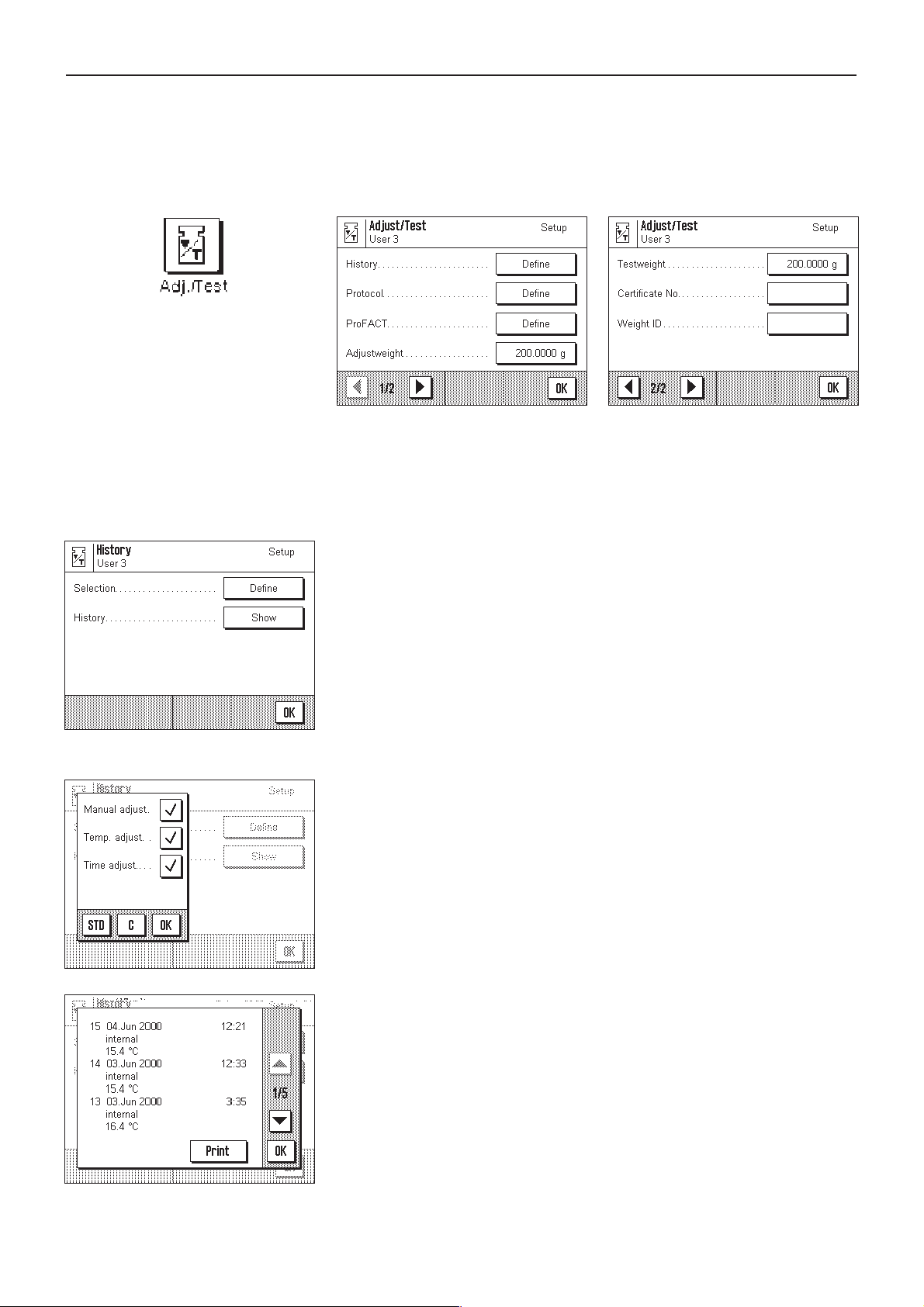
Section 5: System settings
26
5.3 Settings for adjustment and test
You can use these menus to make all the settings associated with adjusting (calibrating) your balance.
In the Sections below you will find information on all the possible settings for adjustment
and test procedures and for recording them.
5.3.1 Displaying the adjustment history (“History”)
In the “History” menu you can call up information on adjustment procedures which have
already been carried out, and print out corresponding reports.
The balance constantly records the data and results of all adjustment procedures. The
last 15 procedures can be displayed and printed out.
The following settings are available:
“Selection”
By touching the “Define” button you call up a menu in which you specify which
procedures should be displayed. You can display manual adjustments, temperaturecontrolled adjustments, and/or time-controlled adjustment processes. The procedures
indicated with a check mark will be displayed.
Factory setting: All display options are selected.
“History”
If you touch the “Show” button, the selected adjustment procedure is displayed. The
display shows the date, time, type of adjustment made, and ambient temperature at the
time of the adjustment. You can use the arrow buttons to page up and down between
the individual pages (the most recent adjustments are shown at the top of the list, the
oldest at the bottom). You can use the “Print” button to print out all adjustments (you
will find an example of a report in Section 6.4.6). You can terminate the display by
touching “OK”.
Page 27
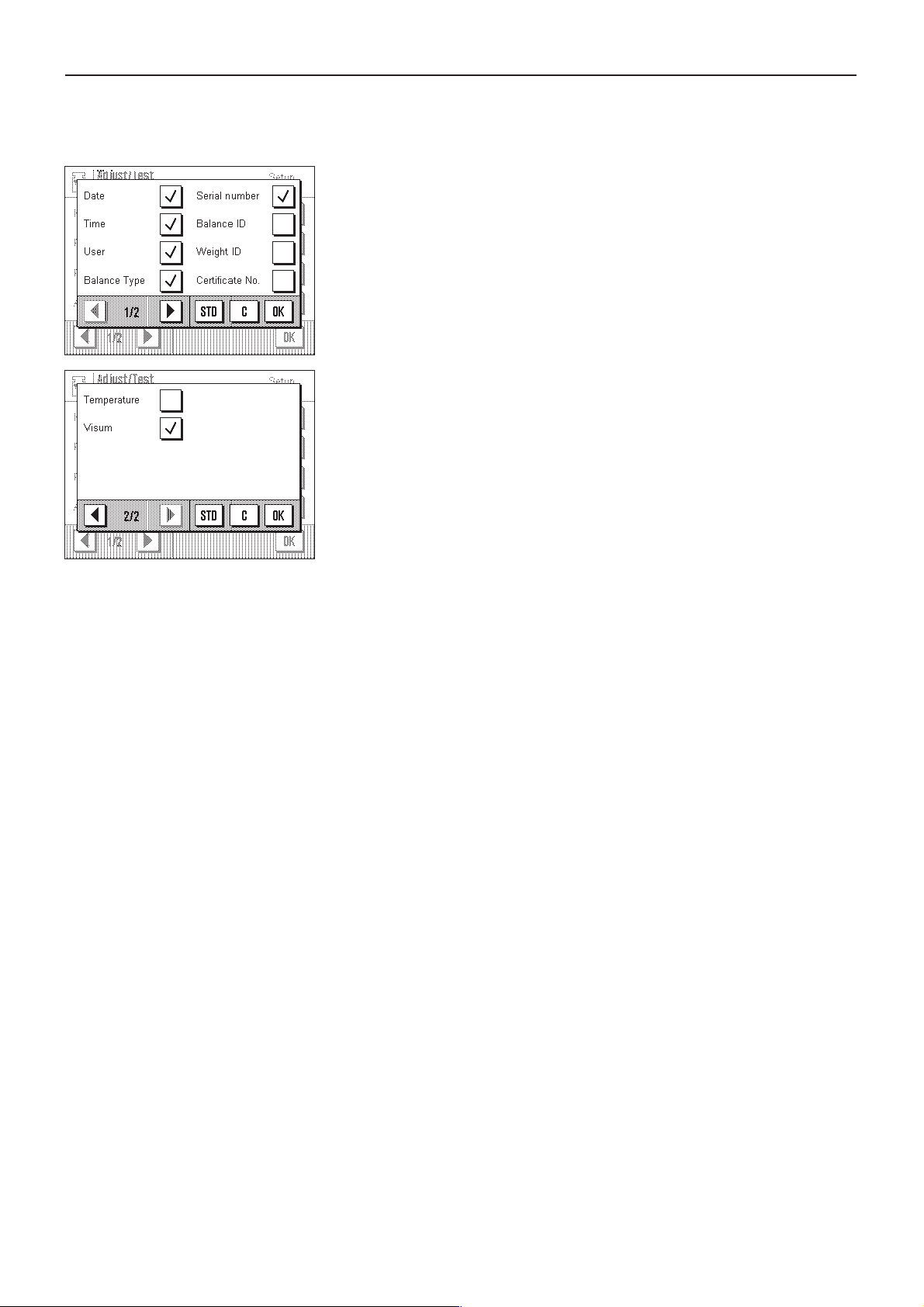
5.3.2 Defining adjustment and test reports
In this menu, which has two pages, you can specify the information to be printed on
the adjustment and test reports.
By touching the appropriate buttons, you can activate the desired information. The
checked items of information will be included on the reports. By touching “STD” you can
return to the factory settings. To save the changes, touch “OK”, (or touch “C” to quit the
input window without saving the changes).
Factory settings: The options shown checked in the illustration on the left.
The following items of information can be included in reports:
“Date”
Prints the date of adjustment in the defined date format (Section 5.11).
“Time”
Prints the time of adjustment in the selected date format (Section 5.11).
“User”
The active user profile is printed on the reports.
Section 5: System settings
27
“Balance Type”
This information is stored in the balance and cannot be changed by the user.
“Serial number”
This information is stored in the balance and cannot be changed by the user.
“Balance ID”
Prints the specified balance identification (Section 5.13).
“Weight ID”
Prints the specified identification of an external adjustment weight (Section 5.3.7).
“Certificate No.”
Prints the specified designation for the certificate of an external adjustment weight
(Section 5.3.6).
“Temperature”
Prints the temperature at the time of adjustment.
“Visum”
Prints an additional line for signing the report.
Page 28
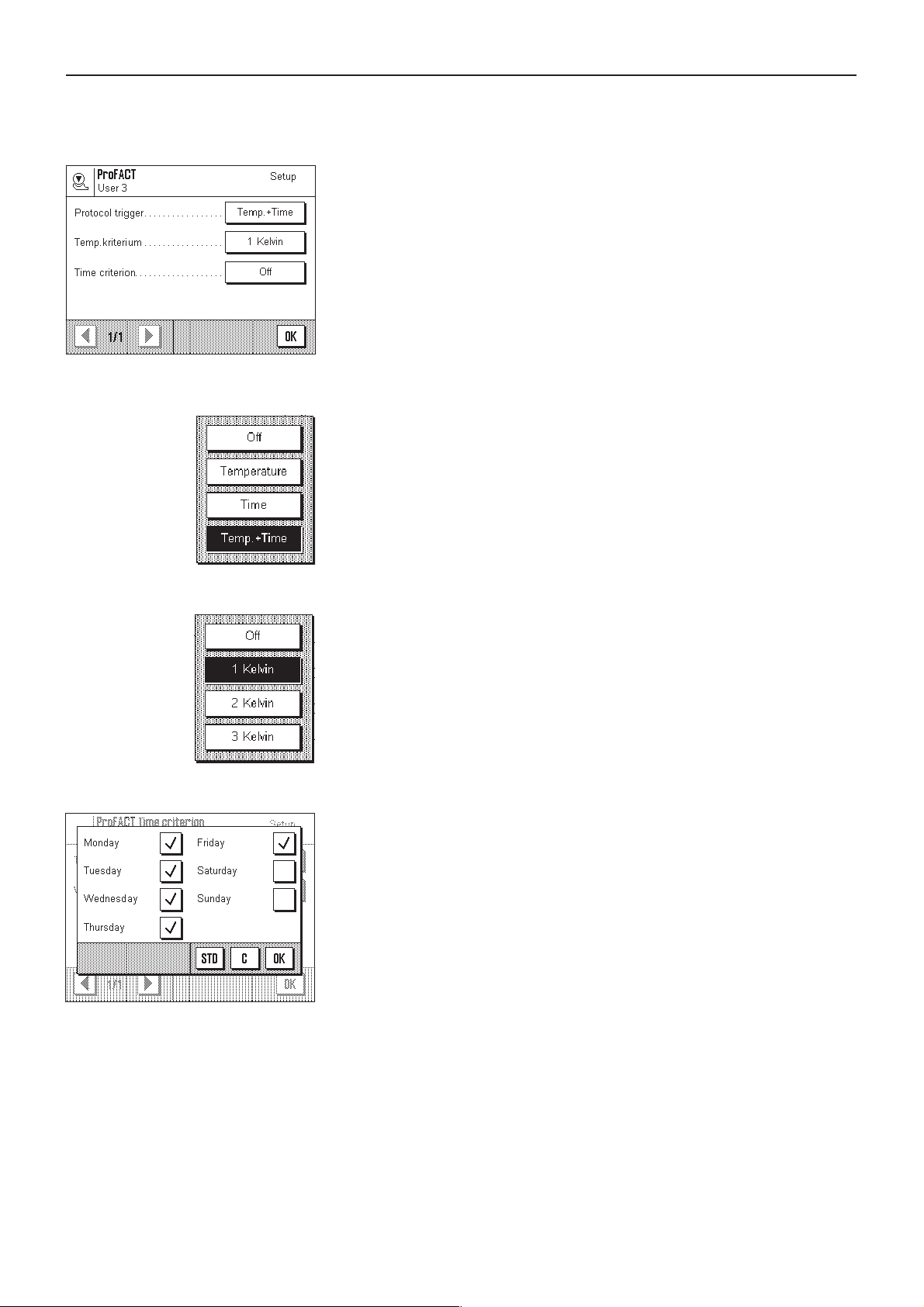
Section 5: System settings
28
5.3.3 “ProFACT” fully automatic adjustment function
In this menu you can specify the settings for fully automatic adjustment (calibration)
using the internal adjustment weight (“ProFACT”). ProFACT adjusts the balance fully
automatically on the basis of pre-selected criteria.
The following settings are available:
“Protocol trigger”
Here you specify which adjustment procedures should be automatically printed on the
report. You can select time- and/or temperature-controlled adjustment procedures to be
automatically reported. If you select “Off”, automatic reporting does not take place.
“Temp. criterion”
Here you define what change in the ambient temperature should trigger an automatic
adjustment. If you select “Off”, no automatic adjustment takes place in response to a
temperature criterion.
“Time criterion”
If you activate the time criterion, you can specify at what time, and on which days of
the week, an automatic adjustment should be carried out.
Note: For the first 24 hours after installing the balance (and after every time it has been
disconnected from the power supply), the fully-automatic adjustment is performed
several times irrespective of the temperature or time criterion selected.
Factory settings: “Protocol trigger”: “Temp. + Time”
“Temp. criterion”: “1 Kelvin”
“Time criterion”: “Off”
Note: If you wish to switch off the “ProFACT” fully automatic adjustment function, you
must deactivate the temperature and time criteria (“Off”).
Page 29
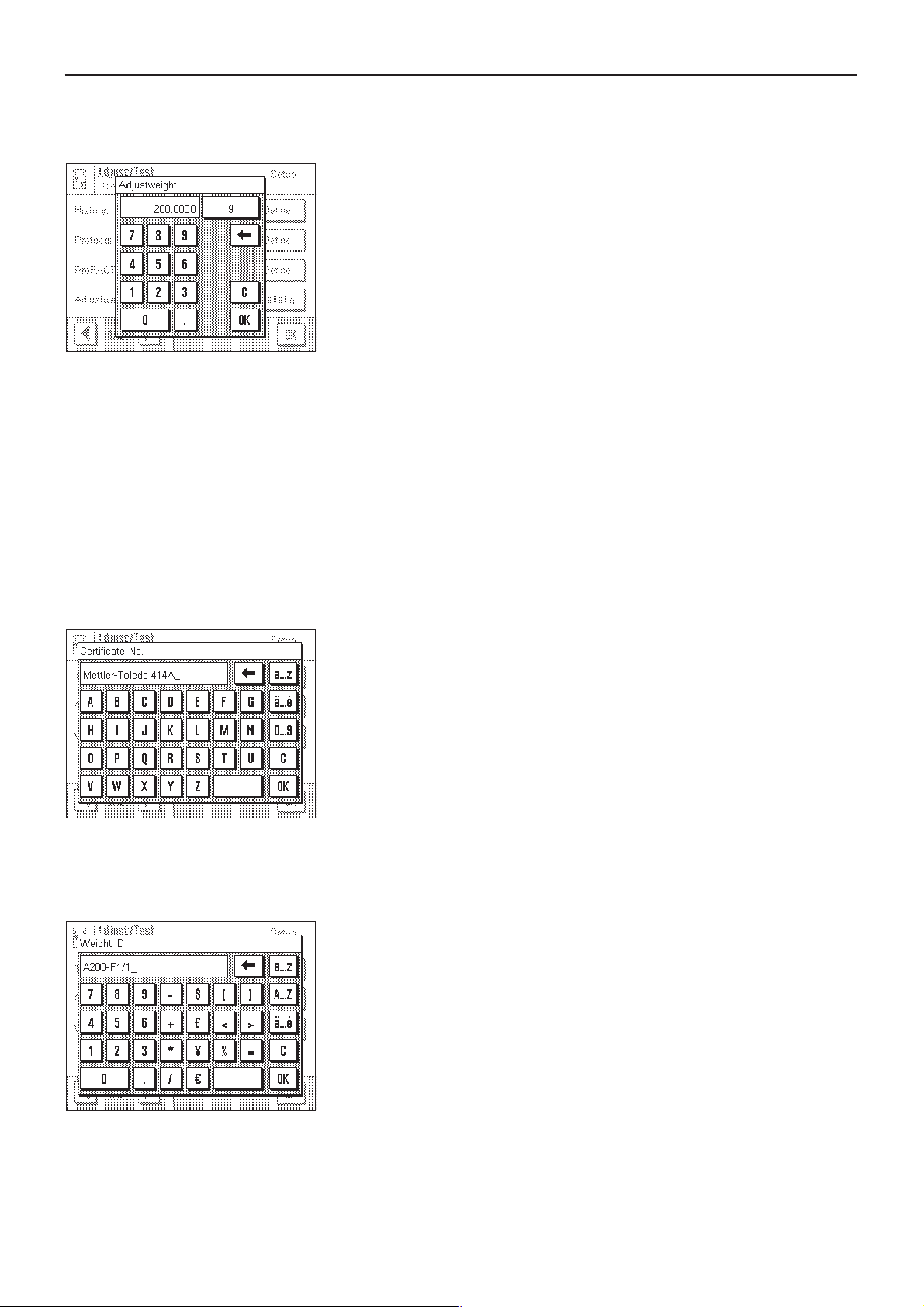
5.3.4 Defining an external adjustment weight
If you work with an external adjustment weight, you can define its weight and unit here.
(Note: Depending on country-specific regulations, this function may not be available
for certified balances). An input window appears which looks like a pocket calculator
and can be used like one. Enter the weight of the external adjustment weight. Check the
weighing unit: It is shown to the right of the weight. If you touch the weighing unit, the
selection of available units appears.
Note: The units are not automatically converted, i.e. once you have input a value in a
particular unit, this value is unchanged, even if you change the weighing unit.
Factory setting: Depends on model
5.3.5 Defining an external test weight
If you work with an external weight to check the adjustment, you can define its weight
and unit here. The same input window appears as for the external adjustment weight.
Factory setting: Depends on model
Section 5: System settings
29
5.3.6 Entering the weight certificate designation
Adjustment weights are generally delivered with a certificate. You can enter the
designation and/or number of the certificate delivered with the weight here (max. 20
characters). This makes it possible to unambiguously link the adjustment weight used
to a specific certificate. The certificate designation is then printed out on the adjustment
record. The input window allows input of alphanumeric characters.
Factory setting: None
5.3.7 Defining the weight identification
Here you can assign a designation to the adjustment weight used (max. 20 characters). This makes identifying the adjustment weight easier. The weight identification is
then printed on the adjustment report. The same alphanumeric input window appears
as for the certificate designation.
Factory setting: None
Page 30
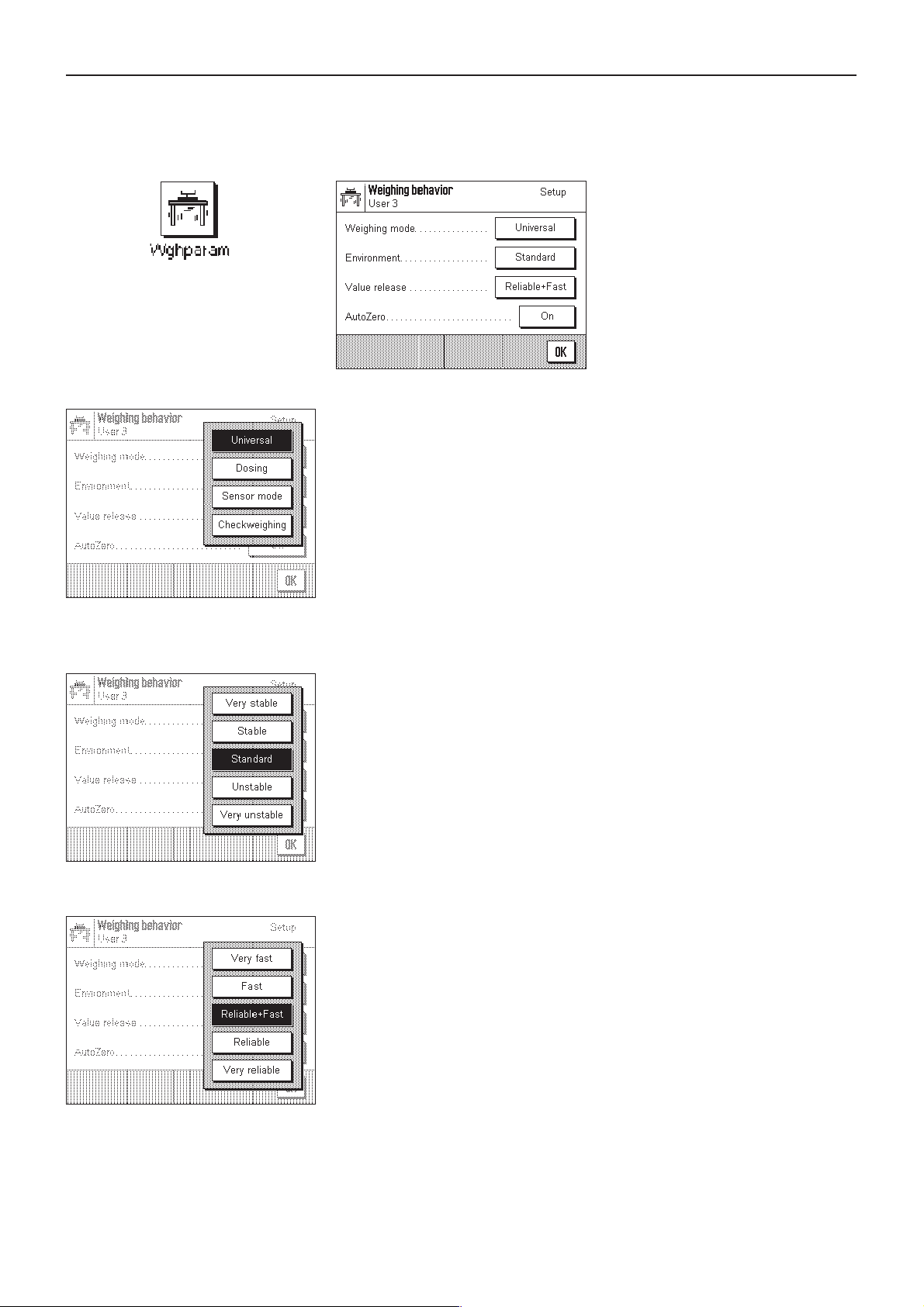
Section 5: System settings
30
5.4 Specifiying the weighing parameters
“Weighing mode”
You can use this setting to match the balance to the type of weighing. Select “Universal”
weighing mode for all normal weighing processes, or “Dosing” for dispensing liquid or
powdery weighing samples. With this setting the balance responds very quickly to
minutest changes in weight. The “Sensor mode” setting delivers a raw, unfiltered
weighing signal and is only suitable for special applications. If the “Checkweighing”
setting is used, the balance only reacts to large changes in weight, and the weighing
result is very stable.
Factory setting: “Universal”
“Environment”
You can use this setting to adapt the balance optimally to the environmental conditions
at the workplace. If you work in surroundings which are practically free from temperature
fluctuations, drafts, and vibrations, select “Very stable”. On the other hand, if you work
in surroundings where the conditions are constantly changing, select “Very unstable”.
In between these two settings there is a choice of three further settings.
Factory setting: “Standard”
“Measurement release”
You can use this setting to specify how rapidly the balance considers the measurement
value to be stable and releases it. The “Very fast” setting is recommended if you require
rapid results and their repeatability is of secondary importance. The “Very reliable”
setting gives very good repeatibility of the measurement results, but lengthens the
stabilization time. In between these two settings there is a choice of three further settings.
Note: If you choose a setting other than “Reliable + fast”, a window appears with
additional information about the selected setting.
Factory setting: “Reliable + fast”
Page 31

5.5 “SmartSens” settings
Section 5: System settings
31
“AutoZero”
This switches auto-zeroing (“AutoZero”) on and off. If auto-zeroing is switched on, the
balance continually corrects any zero point drift that may occur.
Factory setting: “On” (= switched on)
1
“SmartSens left”, “SmartSens right”
You can use this setting to define the function of the left-hand and right-hand
“SmartSens” sensors.
“Off”: SmartSens is inactivated
“Door”: Opens/closes the glass draft shield (on MX/UMX balances you can also
choose whether the draft shield should open to the left or right).
“1”: Resets the display to zero
“Print”: Prints out (same function as the «8» key).
Factory setting: “Door” (for both sensors)
Note: In setting mode (menus), SmartSens is always inactivated.
Page 32

Section 5: System settings
32
5.6 Renaming the user profile
“User Name”
Here you can change the name of the current user profile. Both large and small letters,
as well as figures, can be used for the name. The maximum length for the name is 20
characters. Use a name for the user profile that allows unambiguous identification.
Factory setting: “Fast”, “Reliable”, “User X” (“X” = 3 – 8)
Note: At the factory, the first two user profiles have already been given settings for very
fast and very reliable weighing, respectively. So that this is immediately clear, these two
profiles have been given the names “Fast” and “reliable”.
“Language”
Here you can select the language in which you wish the balance to communicate.
Factory setting: Depends on the language package which has been installed.
The factory setting is usually the language of the destination
country.
“Password”
Here you can specify the password for the current user profile. The password protects
the following areas of the current user profile:
– Access to the system settings
– Calling up the user profile.
If one of these areas is called up, the corresponding password must first be entered.
Note: If a password is defined for the “Home” profile, it only protects access to the system
settings.
The password consists of a sequence of up to 18 characters. You can use the “Clear”
button to delete the current password and thereby deactivate password protection. If no
password is specified, “no password” appears in the display.
Warning: Make a note of your password! If you forget it, contact your METTLER TOLEDO
dealer.
Factory setting: No password
Page 33

5.7 Selecting the door function
“Door Function”
The automatic door function eases your work by making the doors of the glass draft
shield open or close automatically whenever specific functions require them to do so.
For example, the glass draft shield opens automatically after zeroing or taring, and
prompts you to put the material for weighing, or the tare weight, onto the weighing pan.
The door function is also activated during adjustment with an external weight, and when
checking this, or when carrying out series weighings. If you prefer to operate the glass
draft shield by using the «2» key, or the “SmartSens” sensors, or by hand, you can
deactivate the automatic door function.
Factory setting: “Automatic”
Section 5: System settings
33
5.8 Selecting peripheral devices
Various peripheral devices can be connected to your balance. In this menu you can
specify which device should be connected. Important: In contrast to the other system
settings, these settings apply to all user profiles.
The following settings can be selected:
– “Printer”: Printer
– “Host”: External computer (bidirectional commounication: the
balance can send data to the PC and receive commands
or data from it)
Page 34

Section 5: System settings
34
– “Secondary display”: Secondary (auxiliary) display
– “Bar code”: Bar code reader
– “AT cont. mode”: Peripheral devices which use “AT Continuous Mode”.
– “LV11”: METTLER TOLEDO LV11 automatic feeder.
The same settings are available for each of these devices. “Off” means that no device
of this type should be connected to the RS232C interface. “RS232 fixed” activates the
interface for the selected device. Important: You can only activate one single device
(“RS232 fixed”), all other devices must be deactivated (“Off”). If you activate another
device, the device that was formerly selected is automatically deactivated.
If you have activated a device, you can use the “Define” button to set the interface
parameters for communication with this device (baud rate, parity, handshake, end-ofline characters, and font). The parameters are preset for the correspondingly optimal
METTLER TOLEDO devices (for accessories and options, see Section 14).
Note: No interface parameters can be defined for the “Secondary display” setting: they
are preset to fixed values.
Factory setting: “Host”
(9600 baud, 8 data bits/no parity, XON/XOFF protocol,
end-of-line characters <CR><LF> ANSI/WINDOWS-font)
5.9 Terminal settings
Important: To enable correct printing of special characters (e.g. “°C”) on METTLER
TOLEDO printers, the balance and printer must both be set to 8 data bits.
Page 35

Section 5: System settings
35
“Brightness”
Here you can set the brightness of the display. Touch the arrow buttons to adjust the
brightness in the range 0% to 100% as required. Each time one of the two arrow buttons
is touched, the brightness is instantly adjusted so that the change can be seen
immediately.
Factory setting: 80%
Note: If the balance is not used for 15 minutes, the brightness of the display is
automatically reduced. This increases the life of the backlighting. The next time either
a key is touched or there is a change in weight, the brightness is changed back to the
value selected here.
“Contrast”
Sets the contrast of the display in the range 0% to 100%. Adjustment is done in the same
way as for brightness.
Factory setting: 50%
“Font”
Selects the font for displaying the weighing result. There is a choice of 3 fonts.
Note: You can also make this adjustment directly in weighing mode by touching the
weighing result. A window appears in which you can select the font directly.
Factory setting: Round letters (first setting at top of list)
“Beep”
Sets the volume of the beep in the range 0% to 100%. Setting to 0% switches the beep
off. To make the setting, there is a sliding adjuster similar to those for setting the
brightness and contrast.
Factory setting: 75%
“Touch Function”
If you switch off the touch function for the “Touch Screen”, the display no longer responds
to touch in weighing mode, and so you can no longer make settings by touching the
display (exception: function keys). Important: In setting mode the touch function is
always active, because otherwise you can no longer make any settings.
Factory setting: “On”
“Touch adjustment”
If you have the impression that the balance no longer reacts correctly, you can adjust
the “Touch Screen” by touching a certain point of the display. When you touch the
“Activate” key a window appears and you are prompted to touch the flashing surface.
This operation can be repeated several times. (It can be terminated at any time with the
“C” key.)
Page 36

Section 5: System settings
36
5.10 Resetting to the factory settings
Here you can reset all the settings to the factory settings. Important: Resetting affects
all the settings (application-dependent settings and system settings) for the active
user profile!
If you select “Set”, for safety reasons you will be asked whether you really want to reset
to the factory settings. Select either “OK” to reset to the factory settings or “C” to keep the
existing settings.
5.11 Date and time
Important: In contrast to the other system settings, the settings for date and time
apply to all user profiles!
“Date Format” (for the display)
The following date formats are available:
“D.MMM.YYYY” Example: 4. DEC 1999
“MMM D YYYY” Example: DEC 4 1999
“DD.MM.YYYY” Example: 04.12.1999
“MM/DD/YYYY” Example: 12/04/1999
Factory setting: “D.MMM.YYYY”
Page 37

Section 5: System settings
37
“Date”
Sets the current date. An input window appears which looks like a pocket calculator and
can be used like one. Enter the current date in format day–month–year (DD.MM.YYYY),
irrespective of which date format you selected for the display.
Note: You can also make this adjustment directly in weighing mode by touching the
date. A window appears in which you can enter the date directly.
“Time Format” (for the display)
Here you can specify the format to be used for displaying the time. The following time
formats are available:
“24:MM” Example: 15:04
“12:MM” Example: 3:04 PM
“24.MM” Example: 15.04
“12.MM” Example: 3.04 PM
Factory setting: “24:MM”
“Time”
Sets the current time. Enter the current time in 24-hour format (hh.mm.ss), irrespective
of the time format you selected for the display. The input window is the same as for the
date, except that there are two additional buttons “+1H” and “–1H” which can be used
to put the time forward or back by one hour respectively. This makes it possible to
change over quickly to summer time or winter (standard) time. Note: You can also set
the time directly in weighing mode by touching the time in the display.
Page 38

Section 5: System settings
38
5.12 Energy-saving function and battery change date
“Standby”
Here you can specify how long the balance can remain unused before it switches over
to “Standby” mode. “Standby” mode is the same status as when the balance is switched
off with the «On/Off» key. To switch the balance on again, the «On/Off» key has to be
pressed.
Factory setting: “Off” (“Standby” mode deactivated)
Note: Irrespective of the setting for “Standby” mode, the brightness of the display is
automatically reduced if the balance is not used for 15 minutes. This increases the life
of the backlighting. The next time either a key is touched or there is a change in weight,
the brightness is automatically changed back to the value selected here.
“Battery change”
Your balance has a memory which is protected by a battery so that all the settings are
saved even if the balance is disconnected from the power supply. The average service
life of the battery is about 5 years. The battery can only be changed by a service
technician. After the battery has been changed, the service technician enters the date for
the next battery change. When this date is reached, the battery symbol appears under
the time display in weighing mode to remind you that the battery should be replaced.
You cannot make any changes in this field: you can only check the date when the next
battery change is due.
Page 39

5.13 Balance information
Section 5: System settings
39
“Balance ID”
Here you can assign an identification to the balance (up to a maximum of 20
characters). This can be used, for example, to identify the balance within a network. The
balance identification is also printed out on adjustment records and weighing reports.
This makes it possible to link the records and reports to a specific balance.
Factory identification: No balance identification
Important: Unlike other system settings, the balance ID applies for all user profiles!
“Balance information”
This window displays important information about your balance, such as balance type,
serial number, etc. You should always have this information ready when you contact
your METTLER TOLEDO authorized representative. The date for the next service is also
displayed.
5.14 Recording the system settings
-------------------- Adj./Test
History
Selection
Manual adjust.
Temp. adjust.
Time adjust.
Protocol
Date
Time
User
Balance Type
When you are working in the system settings you can print them out at any time by
touching the «8» key (provided a printer is connected and activated in the peripheral
settings as output device).
The system settings printed are those for the currently active user profile.
The illustration at left shows part of a record of the system settings.
Page 40

Section 6: The “Weighing” application
40
6 The “Weighing” Application
In this Section we will introduce you to the “Weighing” application. You will find information for practical work with this application,
and about the application-specific settings that are available (you will find information about non-application-specific system settings
in Section 5).
6.1 Selecting the application
If the “Weighing” application is not already active, touch the «6» key. In the selection
window, touch the symbol for the “Weighing” application. The balance loads the
6
6.2 Settings for the “Weighing” application
You already learned how to carry out a simple weighing in Section 3. As well as the work steps described there (operating the glass
draft shield, taring, a simple weighing, and manually printing the weighing result), your balance provides a large number of
possibilities for adapting the “Weighing” application to your specific needs.
Note: If your settings should not apply to the “Home” profile, first use the «4» key to select the desired user profile.
application and is then ready to be used for weighing.
6.2.1 Overview
7
The application-dependent settings can be accessed with the «7» key. When this key
is pressed, the first of 3 menu pages with application-dependent settings is displayed.
Note: You can change some of the most frequently used settings directly by touching
the corresponding zone in the display (Section 4.2).
The following settings are available for the “Weighing” application:
“Function keys”: Here you can specify which function keys should appear at the
bottom edge of the display. These keys allow direct access to
certain functions (Section 6.2.2).
“SmartTrac”: Selects the display mode for the graphical weighing-in aid or to
show a stopwatch (Section 6.2.3).
“Info field”: Here you can specify which information fields should be display-
ed (Section 6.2.4).
“WeighEntry”: Provides a choice between entering the weight manually or
automatically (Section 6.2.5).
Page 41

Section 6: The “Weighing” application
41
Touching the buttons with the arrow symbols returns you to the second menu page.
“Display Unit”: Specifies the unit for displaying the results (Section 6.2.6).
“Info Unit”: Specifies an additional weighing unit to be displayed as an
information field in the display (Section 6.2.6).
“Custom Unit 1”: Defines Custom Unit 1 (Section 6.2.7).
“Custom Unit 2”: Defines Custom Unit 2 (Section 6.2.7).
By touching one of the buttons with the arrow symbol you can either return to the first
menu page or turn to the third menu page.
On the third menu page, the following settings are available:
“Protocol”: Specifies the information to appear on the weighing reports
(Section 6.2.8).
“Print key”: Specifies the behavior of the «8» key for printing the weighing
results (Section 6.2.9).
“Identification”: Used for defining identifications (Section 6.2.10).
“Bar code”: These settings only apply if a bar code reader is connected. You
can specify how its data should be processed (Section 6.2.11).
--------------------- Function keys
Adjust.int
1/10d
SmartTrac
No SmartTrac
Info field
WeighEntry
Manual
Display Unit
g
Info Unit
mg
Custom Unit 1
Formula
F * Net
Factor
On the fourth menu page, the following settings are available:
“Feeder (LV11)”: Sets the speed and number of samples for the LV11 automatic
feeder (Section 6.2.12).
When you have made all the necessary settings, touch the “OK” button to return to the
application.
In the Sections following below, we will give you a detailed introduction to the various
settings for the “Weighing” application.
Recording the application-specific settings
When you are working in the menus for the application-specific settings, you can record
the settings at any time by touching the «8» key (provided a printer is attached and
activated as output device in the system settings).
The application-specific settings printed out are those of the currently active user profile.
The illustration at left shows part of a record of the application-dependent settings.
Page 42

Section 6: The “Weighing” application
42
6.2.2 Select function keys
Function keys make it possible for you to access certain functions and settings of the application directly. The function keys are
displayed within the application at the bottom edge of the display (see Section 4.2). Touching a key initiates the corresponding
function.
In this menu you specify which function keys should be available in the application. You can call up the menu for the function keys
directly from the application by touching the corresponding zone in the display (Section 4.2).
The function keys are displayed in the application with a number. The numbers determine the sequence of the function keys in the
display. If you activate or deactivate a function key by touching it, the sequence of the keys is automatically updated. To specify a
completely new sequence, first deactivate all the function keys and then activate them in the desired sequence. You can use “STD”
to reset to the factory settings. Touch “OK” to save the changes (or touch “C” to quit the input window without saving the changes).
The following function keys are available:
“Adjust.int” and “Adjust.ext”: Adjusts the balance using an internal or external adjustment weight. You will find
instructions for making and recording the adjustment in Section 6.4.
“Test int” and “Test ext”: Checks the balance adjustment using an internal or external test weight. You will find
instructions for carrying out the checks in Section 6.4.
“PreTare”: Numeric input of a fixed tare value (tare preset). You will find information about entering
the tare value in Section 6.3.1.
“ID1”, “ID2” and “ID3”: Input of identifications (descriptive texts) for individual weighing procedures. Note:
Instead of “ID1”, “ID2”, and “ID3”, the specified designations appear (Section
6.2.10). You will find infromation about working with identifications in Section 6.3.6).
“1/10d”, “1/100d” and “1/1000d”: You can use these function keys to change the resolution of the weighing result (Section
6.3.2).
“Nominal”: You can use this function key to specify the desired target weight (Section 6.3.3).
“–Tol” and “+Tol”: You can use these function keys to specify the accuracy (tolerances) with which you
wish to weigh in (Section 6.3.3).
“M+”, “CL Last”, “CL Sum” and “Result”: These function keys allow you to use the statistics (Section 6.3.5).
“Header” and “Signature”: These function keys print out the report header and a line for a signature (Section 6.2.8).
Factory setting: “Adjust. int” and “1/10d” activated.
Page 43

Section 6: The “Weighing” application
43
6.2.3 “SmartTrac” and stopwatch
“SmartTrac” is a graphical weighing-in aid which makes it easier for you to weigh in to a specified target value. “SmartTrac” appears
in the application at the right-hand side of the display below the weighing result (Section 4.2).
In this menu you can select the display mode for “SmartTrac” or switch it off. Instead
of “SmartTrac”, you can also display a stopwatch.
Note: You can also call up this menu directly from the application by touching the
corresponding zone of the display (Section 4.2).
Factory setting: “SmartTrac” 1 switched on
You will find information about the various “SmartTracs” and the stopwatch in Section
6.3.4.
6.2.4 Selecting information fields
The information fields keep you constantly informed about the setting values, results obtained, etc. The information fields are
displayed in the application below the weighing result (Section 4.2).
In this menu you specify which information fields should be displayed in the application. You can call up the menu for the information
fields directly from the application by touching the corresponding zone of the display (Section 4.2).
The numbered information fields are displayed in the application. The numbers determine the sequence of the information fields in
the display. Important: For reasons of space, only a maximum of 4 of the available information fields can be displayed. If you activate
more than 4 information fields, only the first 4 are shown in the display. When you touch an information field to activate or deactivate
it, the fields are automatically resequenced. To specify a completely new sequence, first deactivate all the information fields and then
activate them in the desired sequence. You can use “STD” to reset to the factory settings, or touch “C” to quit the input window without
saving the changes. If you wish to save your changes, touch “OK”.
The following information fields are available:
“Tare”: This information field displays the tare preset value which was input using the “Hand
tare” function key.
“ID1”, “ID2” and “ID3”: These information fields show the identifications that were input using the function keys
with the same name. Note: Instead of “ID1”, “ID2”, and “ID3”, the specified designations are displayed (Section 6.2.10).
“Target” (Nominal): This information field displays the target weight that was input using the function key
with the same name.
Page 44

Section 6: The “Weighing” application
44
“–Tol” and “+Tol”: These information fields show the tolerances on the target weight that were input using
the function keys with the same name (Section 6.3.3).
“n”, “x”, “s”, “s.rel”, “Sum”, “<T–”,
“>T+”, “Min”, “Max” and “Diff” These information fields show the following statistical values:
“n”: Cumulative number of weighings
“x”: Mean weight of all saved weighings
“s”: Absolute standard deviation
“s.rel”: Relative standard deviation (in %)
“Sum”: Cumulative weight of all saved weighings.
“<T–”: Number of weight values below the lower tolerance limit
“>T+”: Number of weight values above the upper tolerance limit
“Min”: Lowest weight value of the current series of measurements
“Max”: Highest weight value of the current series of measurements
“Diff”: Difference between the lowest and highest weight values
You will find information about how to use the statistics in Section 6.3.5.
“Info Unit”: This information field shows the weighing result in the second unit you chose (Section
6.2.6).
Factory setting: No information fields activated.
6.2.5 Manual/automatic transfer of weight values
In this menu item you specify whether the balance should operate with automatic weight transfer.
“Manual”: When this setting is used, and series weighings are carried out, the ”M+” function key
must be touched after each weighing to accept the weight value into the statistics. This
setting is recommended for dispensing to a target value, because with automatic weight
acceptance, there is a danger that the balance accepts the weight before the dispensing
process is complete.
“Automatic”: Each time a weighing is carried out, the balance detects the change in weight and
automatically writes the weight value into the statistics without a key having to be
touched.
Factory setting: “Manual”.
Page 45

Section 6: The “Weighing” application
45
6.2.6 Selecting weighing units
In the “Display Unit” and “Info Unit” menus, you specify which weighing units you wish to work with. By choosing different units,
you can have the weighing result displayed in two different weighing units simultaneously.
The same selection of units is available for both the “Display Unit” and the “Info Unit”.
When the “Display Unit” is changed, the current weighing result, the saved weighing
results (sum), and the statistical values are displayed in the new unit. On the other hand,
the values for tare preset, target weight, and tolerances are still displayed in the unit
which was selected at the time these values were defined.
The “Info Unit” is used for the information field with the same name (Section 6.2.4).
Factory setting: AX balances MX/UMX balances
“Display Unit”: “g” (gram) “mg” (milligram)
“Info Unit”: “mg” (milligram) “µg” (microgram)
6.2.7 Defining custom weighing units
You can use the two menus “Custom Unit” and “Free Unit” to define your own weighing units.
You can use a custom weighing unit to perform calculations based directly on the
weighing result as soon as it is obtained (e.g. for surface areas or volumes). The custom
weighing units are available in all menus and input fields in which you select weighing
units.
Note: This function is not available on certified balances.
The menus for defining the two custom weighing units are identical. The following fields
are available:
“Formula”: Here you define how the value for the “Factor” (which you specify afterwards) should
be calculated. Two calculation formulae are available, in which “F” represents the factor
and “Net” the net weight value. The first formula multiplies the net weight by the factor,
whereas the second formula divides the factor by the net weight. The formula can be
used, for example, to take immediate account of a known error factor in the weight
determination.
“Factor (F)”: Here you specify the factor to be applied to the weighing result (net weight), using the
formula previously selected.
“Name”: Enter a name for your custom weighing unit (max. 4 characters).
“Result display”: Here you define the display increments for the weighing result. The weighing result is
rounded by the display increment (e.g. with a display increment of 0.05, a measured
result of 123.4777 is displayed as 123.50). Note: This function can only be used to
reduce the resolution of the weighing result, so do not enter a value that exceeds the
maximum resolution of your balance!
Factory setting: No custom weighing units defined.
Page 46

Section 6: The “Weighing” application
46
6.2.8 Defining the weighing record
In this menu you specify the information to appear on the weighing reports.
To make it clearer, this extensive menu is divided into 3 submenus in which you can
specify the options for the title of the record, recording the individual values, and the
weighing result.
Options for the record titles
In this submenu, which has two pages, you specify the information to be printed in the
title of the weighing record.
By touching the corresponding box, you activate the desired information. The checked
information will be printed on the record. You can use “STD” to reset to the factory
settings, or touch “C” to quit the input window without saving the changes. If you wish
to save your changes, touch “OK”.
Factory setting: No title information activated.
On the first page of the menu, the following title options are available:
“Title 1” and “Title 2”: The specified record titles are printed
(Section 6.2.10).
“Date” and “Time”: The current date and time are printed
out (Section 5.11).
“User”: The name of the active user profile is
printed on the records.
“Balance Type” and “Serial number”: This information is read from the elec-
tronics system of the balance and cannot
be changed by the user.
“Balance ID”: The specified balance identification is
printed out (Section 5.13).
On the second page of the menu, the following title options are available:
“Nominal”: The target weight entered using the
function key with the same name is
printed on the record.
“–Tol” and “+Tol”: The tolerances entered using the func-
tion key with the same name are printed
on the record.
Page 47

Section 6: The “Weighing” application
47
“ID1”, “ID2” and “ID3”: The identifications which were input
using the function keys with the same
names are printed out (Section 6.3.6).
Options for recording the individual values
In this submenu you specify the information to be printed on the record for each
individual weighing result.
Factory setting: Single values are printed with no further information.
The following items of information relating to individual values are available to be
printed on the weighing records:
“Header”: The specified header information is prin-
ted out.
“ID1”, “ID2” and “ID3”: The identifications which were input
using the function keys with the same
names are printed out (Section 6.3.6).
“Tare”: The tare preset value which was input
using the “Hand tare” function key is
printed out (Section 6.3.1).
“Single value”: Here you specify whether individual
values are to be printed on the record,
or only the final result (e.g. with series
weighings).
Options for recording the final result
In this submenu you specify the information to be printed on the record for the final result.
These settings are intended mainly for series weighings in which the statistics are used
(Section 6.3.5).
Factory setting: All information is activated except “<T–” and “>T+”.
On the first page of the menu, the following information items for the record of the end
result are available:
“n”: Number of samples whose weight has
been determined.
“<T–” and “>T+”: Number of samples whose weight was
below or above the upper tolerance
limit.
“x”: Mean weight of all samples.
“sd” and “rsd”: Absolute and relative standard devia-
tion within the measurement series.
“Min” and “Max”: Lowest and highest weight determined
in the current measurement series.
Page 48

Section 6: The “Weighing” application
48
On the second page of the menu, the following information items for the record of the
end result are available:
“Diff”: Difference between the lowest and high-
est weight of the weighing serie.
“Sum”: Sum of all individual weights.
“Visum”: Adds an extra line to the record for a
signature.
6.2.9 Parameters for manual record printing
You can use the settings in the “Print key” menu to specify the behavior of the «8» key (print report).
“Stable”: When the «8» key is pressed, the record is only printed when the weighing result is
stable.
“Dynamic”: When the «8» key is pressed, the record is printed immediately, irrespective of whether
the weighing result is stable.
“Off”: When the «8» key is pressed, no record is printed out; the key is inactive.
Factory setting: “Stable”.
Page 49

Section 6: The “Weighing” application
49
6.2.10 Defining identifications and record titles
In the “Identification” menu you specify titles for the weighing records and designations for the identifications.
An identical alphanumeric input field is available for all types of input (shown illustrated at right).
“Title 1” and “Title 2”: The designations entered appear in the title of the weighing records. The maximum
length of the record title is 20 characters.
“ID1 Label”, “ID2 Label”, “ID3 Label”: The designations entered (max. 20 characters) appear below the corresponding ID
function keys and as designation of the respective information fields (Section 6.3.6).
The ID designations are also printed on the weighing record.
In practice, “ID1 Label” can, for example, be called “Client”, “ID2 Label” “Job”, and “ID3
Label” “Lot”.
Factory setting: No record titles specified
Designations “ID1”, “ID2”, and “ID3” as placeholders for identifications
6.2.11 Parameters for processing bar code data
If there is a bar code reader connected to your balance, you can specify in the “Bar code input” menu how this data should be
processed.
The following settings can be selected:
Page 50

Section 6: The “Weighing” application
50
“ID1”, “ID2”, and “ID3”: The captured data is treated as identification text and assigned to the corresponding
identification (Section 6.3.6). Note: Instead of “ID1”, “ID2”, and “ID3”, the specified
designations are displayed (Section 6.2.10).
“PreTare”: The bar code data is interpreted as the value for the tare preset (Section 6.3.1).
“To Host”: The bar code data is not processed in the balance, but transmitted directly to a
connected PC. If no PC is connected, or if it cannot accept this data, the data is ignored.
“Off”: No bar code data is processed. This is the setting to use when no bar code reader is
connected.
Factory setting: “ID1”.
Note: When you connect a bar code reader to your balance, you must configure the interface in the system settings to match (Section 5.8).
6.2.12 Settings for the LV11 automatic feeder
If the LV11 automatic feeder is connected to the balance, the speed at which the feeder should be run, and the number of samples
to be included in the statistical evaluation, must be set in the menu.
The following settings can be selected:
“Slow”, “normal”, “fast” and There are four speed settings for optimal adaptation to the size, structure and shape
“very fast”: of the items.
“5”, “10”, “20”, “30”, “40”, “50”, “100”, Number of samples for inclusion in the statistical evaluation.
“150”, “200” and “250”:
To perform the random sample with the LV11, the function keys of the statistics function (Section 6.3.5) must also be activated. After
the function keys have been activated, the first weight of a random sample series must be accepted with the “M+” key. When that
has been done, the LV11 can be started and the weight is automatically accepted without a keystroke when it becomes stable.
Factory setting: “normal” and “10”.
6.3 Working with the “Weighing” application
You have already learned how to do a simple weighing in Section 3. In this chapter we will show you how to use the various functions
of the “Weighing” application in practice.
Page 51

Section 6: The “Weighing” application
51
6.3.1 Manually entering the tare preset
You normally determine the tare by placing the weighing container on the balance and then touching the «1» key. However,
if you are going to work with the same weighing container for a long period of time, you can enter its weight manually instead. This
saves you having to tare when you place the weighing container on the balance. When the weighing container is taken off the balance,
the tare weight is shown as a negative value; when it is replaced, the display shows zero and the balance is immediately ready for
weighing again.
For you to be able to enter a tare preset value, the corresponding function key must be
activated (Section 6.2.2). After the function key is touched, the window for entering the
tare value opens.
Key the desired tare value in. Check the weighing unit: this is displayed to the right of
the tare value. If you touch the weighing unit, the units available for selection are
displayed. Note: The units are not converted automatically, i.e. if you input a value in
a particular unit, this value remains, even if you change the weighing unit.
After you have entered the value, touch “OK” to activate the tare preset.
If you have activated the corresponding information field (Section 6.2.4), the value
which has been input for the tare preset will be displayed below the weighing result.
6.3.2 Changing the resolution of the weighing result
Before it leaves the factory, the balance is set so that the weighing result is displayed with the maximum resolution depending on
the model (corresponding to 1d). You can change the resolution of the weighing result at any time during your work.
For you to be able to change the resolution of the weighing result, the corresponding
function keys must be activated (Section 6.2.2). You can use these function keys to
display the weighing result at a lower resolution:
“1/10d”: 10x lower resolution
“1/100d”: 100x lower resolution
“1/1000d”: 1000x lower resolution
6.3.3 Specifying the target weight and tolerances
Your balance provides you with several special functions to make weighing-in to a specified target value easier. For you to be able
to enter a target weight and the associated tolerances, the corresponding function keys must be activated (Section 6.2.2).
You can use this function key to specify the desired target weight. This makes weighingin to a target value easier for you, because the target value is also used by the
“SmartTrac” graphical weighing-in aid (Section 6.3.4).
When the function key is touched, the window for entering the target weight appears.
Key in the desired target value. Check the weighing unit which is displayed to the right
of the target value. If you touch the weighing unit, the units available for selection are
displayed. Note: The units are not converted automatically, i.e. if you input a value in
a particular unit, this value remains, even if you change the weighing unit.
After you have entered the value, touch “OK” to activate the tare preset.
If you have activated the corresponding information field (Section 6.2.4), the value
which has been input for the target weight will be displayed below the weighing result.
Page 52

Section 6: The “Weighing” application
52
You can use these two function keys to specify the accuracy with which you wish to
weigh in. The selected tolerances are also used by “SmartTrac” (Section 6.3.4).
When one or other of the function keys for the minus or plus tolerance is touched, the
window for entering the corresponding value appears. The input window is the same
as for the target value. Here, too, check the unit which is displayed to the right of the
tolerance value. You can specify the tolerance as a percentage (%) or as an absolute
value in one of the available weighing units.
After you have input the respective value, touch “OK” to activate the tolerance.
If you have activated the corresponding information fields (Section 6.2.4), the specified
tolerance values are displayed below the weighing result.
6.3.4 The “SmartTrac” graphical weighing-in aid
“SmartTrac” is a graphical weighing-in aid which makes weighing-in to a specific target value easier for you. In the application,
“SmartTrac” appears below the weighing result on the right-hand side of the display.
You can choose between various different display modes for “SmartTrac”, or turn it off.
Also, instead of “SmartTrac”, you can display a stopwatch.
To make the “SmartTrac” selection, a menu is available which you can call up either
with the «7» key or by directly touching the “SmartTrac” zone in the display.
Important: The marks for the target value and the upper and lower tolerance limits are
only shown if corresponding values for the target weight and tolerances have been
specified as described in the preceding Section.
The various different “SmartTrac” display modes are described below.
SmartTrac 1
The vertical segments in the left-hand semicircle indicate that the present weight is below
the target value; if segments appear in the right-hand semicircle, the weight is above
the target value. The two lower quadrants symbolize the coarse range, and the two upper
quadrants the fine range. You can weigh-in rapidly until the segments in the lower
quadrant disappear, and then fine-dispense until the only segments visible lie between
the tolerance marks. If no more segments are visible, the target weight has been exactly
reached.
SmartTrac 2
The target weight is exactly reached when the tips of all 4 triangles touch each other.
The triangles below the horizontal line symbolize the coarse range, those above the line
symbolize the fine range for precisely weighing-in to the target value (represented by
the vertical line).
SmartTrac 3
The lower bar symbolizes the coarse range for fast weighing-in. The upper bar with the
two tolerance marks represents the fine range for precise weighing-in to the target value
(represented by the vertical line).
Page 53

Section 6: The “Weighing” application
53
SmartTrac 4
The target value is represented by the vertical line. During weighing-in, triangular
segments appear to the left and right of this line, which disappear toward the point at
the top as the fine range is approached. When the fine range is reached, a pointer
appears which makes precise fine-dispensing to the target value easy.
SmartTrac 5
The target value is represented by the vertical line located between the two tolerance
marks. In the coarse range, a horizontal pointer appears which moves upward during
weighing-in. The horizontal separating line symbolizes the boundary between the
coarse and fine ranges. When this is reached, a vertical pointer appears which moves
toward the right in the direction of the target weight while fine-dispensing continues.
SmartTrac 6
During weighing-in, first the glass flask respresenting the coarse range fills. As soon as
the fine range is reached, the increasing weight is shown in the vertical bar which also
has marks for the target value and the tolerance limits.
Stopwatch
The stopwatch is mentioned here for the sake of completeness, because it can be
activated in the same menu as “SmartTrac”. The stopwatch supports you when
performing time-critical tasks. To start the stopwatch, touch the key with the arrow
symbol. Touching the key again stops the stopwatch. The “0:00” key is used to reset
the stopwatch to zero.
6.3.5 Weighing-in and using the statistics
When you have specified the target weight and tolerances, and activated the appropriate “SmartTrac”, you can start weighing-in. If
you want to compare the weights of a series of identical weighing samples, you can use the statistics functions which are built into
your balance.
For you to be able to use the statistics, the 4 function keys shown at the left must be
activated (Section 6.2.2).
To make optimal use of the statistics functions, a printer should be connected to your
balance. If this is not the case, we recommend activating the information fields for the
statistics (Section 6.2.4). Even without a printer, the information fields give you a
summary of the statistical values. However, if a printer is connected to your balance,
you can leave the target weight and tolerances displayed, because all the statistical
values are on the record printed on the printer.
If you work with a weighing container, place this on the weighing pan and touch the
«1» key to set the display to zero. (If you have specified a tare preset, touching
this key is not necessary).
Page 54

Section 6: The “Weighing” application
54
Place the first sample on the weighing pan and wait until the stability detector is
extinguished. Touch the “M+” function key to accept the weight into the statistics. The
weight value measured is then printed out.
Note: If you have activated automatic weight transfer (Section 6.2.5), the first weight
of a series must be accepted with the function key “M+”. When that has been done, the
weight is automatically accepted without a keystroke. If you have activated the
automatic door function (Section 5.7), the glass draft shield closes automatically for
the weight to be transferred and then opens again for you to place the next sample on
the pan.
Remove the first sample and then place the further samples on the pan in sequence.
Confirm each weight value with the “M+” function key.
Notes
– If you touch the “M+” function key even though the weight has not changed, a
message appears which prompts you to remove the weight. This prevents the same
sample being recorded twice.
– If you have placed a wrong weight on the pan by mistake and accepted the weighing
result, you can delete the last value with the “CL Last” function key. (This key is only
available if the memory already has values stored in it; otherwise, the key is shown
gray and cannot be operated).
After you have weighed all the samples in, touch the “Result” function key. (This key
is only available if the memory already has values stored in it; otherwise, the key is
shown gray and cannot be operated.) This temporarily suspends the measurement
process, but you can continue the series at any time. When you want to finally terminate
the measurement process and clear the memory for a new series, touch the “CL Sum”
function key. (For safety, a message appears which asks you to confirm that this is
really what you want to do before the statistics are finally cleared).
After you have touched the “Result” function key, the results of the weighing series
appear in the display. You can use the arrow keys to page backward and forward
between the different screen pages.
Page 55

Section 6: The “Weighing” application
55
------- Statistics ----Nominal 215.500 g
-Tol 1.5 %
+Tol 2.5 %
1 214.3149 g
2 214.3144 g
3 215.1928 g
4 215.9100 g
5 216.0705 g
n 5
<T- 2
>T+ 1
x 215.16052 g
sd 0.83853 g
rsd 0.39 %
Min 214.3144 g
Max 216.0705 g
Diff 1.7561 g
Sum 1075.8026 g
Visum
You can produce the record for the weighing results by touching the “Print” key.
The illustration on the left shows an example of a record. Which values are shown on
the record depends on the settings for the weighing record (Section 6.2.8). The
individual items of information on the weighing record have the following meanings:
“Nominal”: Specified target weight
“–Tol”: Specified lower tolerance
“+Tol”: Specified upper tolerance
“1”...“5”: Number and weight of each sample
“n”: Number of samples
“<T–”: Number of samples whose weight is below the lower tolerance limit
“>T+”: Number of samples whose weight is above the upper tolerance limit
“x”: Mean weight of all samples
“s”: Absolute standard deviation
“s.rel”: Relative standard deviation in %
“Min”: Lowest weight measured
“Max”: Highest weight measured
“Diff”: Difference between highest and lowest weight
“Sum”: Sum of all individual weights
........................
6.3.6 Working with identifications
Identifications are descriptive texts of individual weighing procedures which allow unambiguous cross-referencing of weighing
samples to specific jobs or clients. The identifications are also printed on the weighing records, or transmitted to a computer if one
is connected.
For you to be able to work with the identifications, the ID function keys must be activated
(Section 6.2.2).
At the factory, the ID function keys are given the designations “ID1”, “ID2”, and “ID3”.
You can replace these designations by more meaningful titles corresponding to your
application (Section 6.2.10). The chosen designations (e.g. “Client” for ID1, “Job” for
ID2 and “Lot” for ID3) appear below the corresponding ID function key.
When you work with identifications we recommend you to activate the corresponding
information fields (Section 6.2.4). The information fields have the same designations
as the respective ID function keys.
Page 56

Section 6: The “Weighing” application
56
The example on the left shows the balance display after the ID function keys, and the
ID information fields, have been activated.
The practical example described below is based on the designations shown in the
illustration above.
In the application, when you process a job for a client, and when weighing is complete,
touch the “ID1” (“Client”) function key and a field appears to input the client (see
illustration at left). Enter the name, and confirm your input with “OK”.
If you then touch the “ID2” (“Job”) key, a similar field appears for you to enter the job
designation, and when you touch the “ID3” (“Lot”) key, you can enter the lot
designation. Each designation can be up to 24 characters long.
Type AX204
Balance Lab. RF/1A
Nominal 48.0000 g
CLIENT Mettler-Toledo GmbH
Batch RF 414/01
Lot 07
PT 0.0000 g
30.0011 g
When you have completed all the inputs, you can again check the identifications you
have selected by means of the information fields in the display.
All the identifications remain stored until they are replaced by new designations.
If you have defined the weighing record so that the identifications should also be printed
out (Section 6.2.8), the specified ID designations (e.g.“Client”) and the text you entered
(e.g. “Mettler-Toledo GmbH”) are both printed out. The illustration on the left shows a
weighing record with the identifications corresponding to the above example.
Page 57

Section 6: The “Weighing” application
57
6.4 Adjusting the balance and checking the adjustment
At the factory your balance was set for fully automatic adjustment using ProFACT. ProFACT adjusts and linearizes the balance
automatically as soon as a change in environmental conditions makes it necessary. However, you can also carry out a manual
adjustment and/or check using the internal weight, or an external weight, at any time.
In the descriptions following below, it is assumed that the respective function keys for adjustment and testing (Section 6.2.2) are
activated.
6.4.1 Fully automatic adjustment using ProFACT
ProFACT adjusts and linearizes your balance fully automatically based on pre-specified criteria (Section 5.3.3).
As soon as the pre-specified criterion is fulfilled (time and/or temperature criterion),
adjustment begins. (Note: In the first 24 hours after the balance is connected to the
power supply, ProFACT is performed several times irrespective of the criteria selected).
While adjustment is taking place, a window is opened which provides you with
information about the adjustment process. If you are working with the balance just at
that moment, you can terminate ProFACT with the “Cancel” key. The balance will start
the adjustment again at the next opportunity. After completing the adjustment, the
balance automatically returns to the application. Each ProFACT adjustment is automatically recorded according to your settings (Section 5.3.3). What information in addition
to the adjustment data is recorded, depends on your settings for the adjustment and test
record (Section 5.3.2). You will find an example of a record in Section 6.4.6.
6.4.2 Adjustment using the internal weight
By touching this function key, you start adjustment (calibration) of the balance using
the built-in calibration weight.
You can hear the motor placing the internal weight on the weighing pan and then
removing it again. While adjustment is taking place, the window shown on the left is
opened. The symbols are animated so you can follow the adjustment process visually
while it is taking place. You can terminate the adjustment process at any time by
touching the “Cancel” key.
When the adjustment is complete, one or other of the following messages appears:
“Adjustment successfully completed”. Touch “OK” to return to the application.
If a printer is connected to the balance, the adjustment is automatically recorded
according to the system settings you selected for adjustment and test (Section 5.3). You
will find an example of a record in Section 6.4.6.
Page 58

Section 6: The “Weighing” application
58
“An error has occurred while adjusting and the adjustment has been terminated”.
This message also appears if you terminate the adjustment yourself. You can repeat the
adjustment process or return to the application by touching “OK”.
6.4.3 Adjustment using an external weight
By touching this function key, you start adjustment (calibration) of the balance using
an external calibration weight. Note: Depending on country-specific regulations, this
function may not be available on certified balances.
You are prompted to load the adjustment weight onto the pan. The weight needed for
adjustment is shown at the bottom edge of the window. If the automatic door function
is active (Section 5.7), the glass draft shield opens automatically for you to place the
weight on the pan.
Important: Make sure that you place the correct adjustment weight on the weighing pan;
otherwise, the adjustment process will be terminated with an error message. The
adjustment weight can be specified in the system settings (Section 5.3).
If the automatic door function is active, the glass draft shield closes automatically after
you have placed the weight on the pan; otherwise, you must close it manually by
touching the «2» key. While adjustment is taking place, the window shown on the left
is opened. You can terminate the adjustment process at any time by touching the
“Cancel” key.
When the adjustment process is complete, you will be prompted to unload the weight.
Remove the weight from the weighing pan.
Page 59

The balance confirms successful completion of the adjustment. Touch “OK” to return to
the application.
If a printer is connected to the balance, a record of the adjustment is automatically
printed according to the system settings you made for adjustment and test (Section
5.3). An example of an adjustment record is shown in Section 6.4.6.
If an error occurs during adjustment, a corresponding message appears similar to the
one for adjustment with the internal weight (see previous Section).
6.4.4 Checking the adjustment with the internal weight
By touching this function key, you can use the internal weight to check the correct
adjustment (calibration) of your balance.
The checking procedure is similar to the procedure for adjustment using the internal
weight (Section 6.4.2).
Section 6: The “Weighing” application
59
The successful conclusion of the checking procedure is confirmed with the window
shown on the left. If a printer is connected to the balance, a record of the check is
automatically printed out according to the system settings you selected for adjustment
and test (Section 5.3). You will find an example of a record in Section 6.4.6.
If an error occurs during adjustment, a corresponding message appears.
6.4.5 Checking the adjustment with an external weight
By touching this function key, you can use an external weight to check the correct
adjustment (calibration) of your balance.
The checking procedure is similar to the procedure for adjustment using an external
weight (Section 6.4.3). When the check is complete, a message appears which is
similar to the one displayed after checking the adjustment with the internal weight. If a
printer is connected to the balance, a record of the check is automatically printed out
according to the system settings you selected for adjustment and test (Section 5.3). You
will find an example of a record in Section 6.4.6.
Page 60

Section 6: The “Weighing” application
60
6.4.6 Adjustment and test records (examples)
Record of an internal or ProFACT adjustment Record of an external adjustment
- Internal adjustment —
17.Apr 2000 11:51
METTLER TOLEDO
User User 3
Type AX204
SNR 1234567890
Balance Lab. RF/1A
Weight ID A200-F1/1
Certificate No. MT 414A
Temperature 24.3 °C
Adjustment done
Visum
........................
________________________
- External adjustment —
17.Apr 2000 11:55
METTLER TOLEDO
User User 3
Type AX204
SNR 1234567890
Balance Lab. RF/1A
Weight ID A200-F1/1
Certificate No. MT 414A
Temperature 24.3 °C
Nominal 200.0000 g
Adjustment done
Visum
........................
________________________
Record of an internal test Record of an external test
——–– Internal test ——––
17.Apr 2000 11:57
METTLER TOLEDO
User User 3
Type AX204
SNR 1234567890
Balance Lab. RF/1A
Weight ID A200-F1/1
Certificate No. MT 414A
Temperature 24.3 °C
Nominal 100.0000 %
Actual 100.1392 %
Diff 0.1392 %
Test done
Visum
........................
________________________
––—— External test ——––
17.Apr 2000 11:59
METTLER TOLEDO
User User 3
Type AX204
SNR 1234567890
Balance Lab. RF/1A
Weight ID A200-F1/1
Certificate No. MT 414A
Temperature 24.3 °C
Nominal 200.0000 g
Actual 200.0001 g
Diff 0.0001 g
Test done
Visum
........................
________________________
Page 61

Adjustment history record
Section 6: The “Weighing” application
61
–––——— History ————–––
17.Apr 2000 12:02
METTLER TOLEDO
User User 3
Type AX204
SNR 1234567890
Balance Lab. RF/1A
Weight ID A200-F1/1
Certificate No. MT 414A
01 17.Apr 2000 10:04
internal
23.8 °C
02 17.Apr 2000 10:19
internal
23.8 °C
03 17.Apr 2000 10:39
internal
24.0 °C
04 17.Apr 2000 10:49
internal
24.0 °C
.
.
.
50 22.Apr 2000 16:51
internal
23.0 °C
________________________
The balance continually records the dates and results of all adjustments. The last 15
adjustments can be displayed and printed out (Section 5.3.1). An example of an
adjustment history record is shown on the left.
The earliest adjustments are printed first, and the most recent adjustment is printed at
the end of the record. As well as the date and time, the type of adjustment (internal or
external) and the ambient temperature are recorded.
Page 62

Section 6: The “Weighing” application
x
s
s
s
x
s
x
x
s
X
62
6.4.7 Formula used for calculating the statistics
Calculation of the mean and standard deviation
Designations
:= Individual values from a series of n measurement values
i
ni ...1=
:= Mean and s standard deviation of these measurement values
The formula for the mean is
n
1
=
x
∑
i
n
i
=
1
(1)
The formula used in the literature for calculating the standard deviation
( )
−
i
2
(2)
1
= xx
∑
1
−
n
is not suitable for numerical calculation. The reason is that for measurement series with very small deviations between the individual
values, the square of the difference between the individual value and the mean can cause deletion. Also, if this formula were used,
each individual measurement value would have to be saved before the standard deviation could be calculated at the end.
The following formula is mathematically equivalent but numerically much more stable. It can be derived from (1) and (2) by
appropriate rearrangement:
n
=
∑∑
1
n
−
1
+
1
2
x
−
n
==
i
1
To calculate the mean and standard deviation with this formula, only n,
2
n
x
ii
i
1
x
∑
i
and
2
x
∑
i
need be saved.
Standard deviation
The numerical stability can be improved even further by scaling the measured values:
: Xxx
If
−=∆
where
0
ii
(depending on the application) is either the first measurement value of a measurement series or the target
0
value of a measurement series, the result is:
n
1
+
=
n
( )
∑∑
−
1
i
1
==
1
2
x
n
2
n
i
∆−∆
x
ii
1
Mean value
The mean is then calculated as follows:
X
n
1
∆+=
x
∑
0
i
n
=
1
i
Relative standard deviation
The relative standard deviation is calculated with the formula:
s
100
=
rel
x
Percent
Decimal places of the results
The mean and standard deviation are displayed and printed with one more decimal place than the corresponding individual
measurement values. When interpreting the results it must be borne in mind that for small measurement series (fewer than approx.
10 measurement values) this additional decimal place has no meaning.
The same applies to percentages (for example the relative standard deviation) which are always shown to two decimal places (e.g.
13.45 percent). Here too, the meaningfulness of the decimals depends on the quantity of data.
Page 63

Section 7: The “Percent Weighing” Application
63
7 The “Percent Weighing” Application
In this Section we will introduce you to the “Percent Weighing” application. You will find information for practical work with this
application and about the application-specific settings that are available (you will find information about non-application-specific
system settings in Section 5).
7.1 Introducing the “Percent Weighing” application
The “Percent Weighing” application allows you to weigh in to a specified value (100 %) and to detect deviations from this target
value. “SmartTrac” allows you to determine rapidly where the sample weight lies in relation to the tolerances.
Many of the application-specific settings are identical to the those in the “Weighing” application. However, for percent weighing you
have additional application-specific function keys and information fields available. In the descriptions that follow, only those settings
are described in detail which differ from the “Weighing” application.
7.2 Selecting the application
If the “Percent Weighing” application is not already active, touch the «6» key. In the
selection window, touch the symbol for the application.
6
Note: If you do not wish to work with the currently active user profile, first select the
desired profile with the «4» key.
After you have selected the application, the display shown at the left appears. Before
leaving the factory, the special function keys and information fields for percent weighing
have been acitvated. You can adapt these settings to your needs according to the
descriptions in the Sections that follow.
7.3 Settings for the “Percent Weighing” application
A number of application-specific settings are available for percent weighing which you can use to adapt the application to your needs.
Note: Your settings apply for the currently active user profile. Make sure that the desired profile has been selected before you make
the settings.
7.3.1 Overview
7
The application-dependent settings can be accessed with the «7» key. When this key
is touched, the first of 3 menu pages with the application-dependent settings for percent
weighing appears.
Page 64

Section 7: The “Percent Weighing” Application
64
The following settings are available for the “Percent Weighing” application:
With only a few exceptions, these settings are identical to those for the “Weighing” application (Section 6.2). Only the settings that
are different are described below. These are in the following menus:
“Function keys”: Additional function keys are available for percent weighing.
“Info field”: Additional information fields are available for percent weighing.
“Display unit”: There is an additional display unit “%” for percent weighing.
“Info unit”: There is an additional information unit “%” for percent weighing.
“Protocol”: Additional items of information are available for the reports of percent weighing.
Please note that in contrast to the “Weighing” application there is only one custom unit available.
The specific settings for the “Percent Weighing” application are described in detail in the Sections that follow below.
7.3.2 Special function keys for percent weighing
On the first page of the function key menu you have two additional settings for percent
weighing:
“Set100%”: You use this function key to specify the current weight value as the
target value (100%).
“VarRef%”: You use this key to define a variable reference for the current
weight value.
All other function keys are the same as for the “Weighing” application (Section 6.2.2).
Factory setting: “Set100%” and “VarRef%” are activated.
7.3.3 Special information fields for percent weighing
On the second page of the information fields menu you have two additional settings for percent weighing:
“Reference%”: This information field shows the reference value in percent.
“Reference”: This information field shows the absolute weight value of the
reference.
All other information fields are the same as for the “Weighing” application (Section
6.2.4).
Factory setting: “Reference%” and “Reference” are activated.
Page 65

Section 7: The “Percent Weighing” Application
7.3.4 Additional unit for percent weighing
In the menus “Display Unit” and “Info Unit” there is the additional setting “%” (percent).
7.3.5 Special record information for percent weighing
In the submenu with the options for recording the individual values you have additional settings for percent weighing:
“Reference%”: The reference value in percent is printed on the report.
“Reference”: The absolute weight value of the reference is printed on the report.
“Display Unit”: The selected display unit is printed on the report.
All other information printed on the report is the same as for the “Weighing” application
(Section 6.2.8).
Factory setting: “Display Unit” is activated.
65
7.4 Working with the “Percent Weighing” application
In this Section you will learn how to work with the “Percent Weighing” application. You already know, of course, how to determine
tare, target, and tolerance values, and how to use statistical functions and identifications. You have already learnt about these
possibilities in the “Weighing” application (Section 6.3) so they will not be repeated here.
Place the reference weight on the weighing pan.
If the reference weight is to represent 100%, touch the function key “Set100%”.
As soon as the weighing result is stable, the measured weight is accepted as reference.
Displayed in the information fields are the reference value (100%) and the absolute
weight of the reference.
If you wish to assign a variable reference to the weight on the pan, touch the “VarRef%”
key instead. An input field appears in which you can enter the percentage value (e.g.
55%) to which the weight on the pan should correspond.
Reference% 100.0 %
Reference 19.0400 g
308.482 %
Place the weighing sample on the pan. The results display shows the weight of the
weighing sample as a percentage of the reference weight.
You can use the «8» key to print the weighing result. The illustration at left shows part
of an example of a report in which the reference as a percentage and the reference weight
are shown (depending on your individual settings your report may differ from this
example).
Page 66

Section 8: The “Piece Counting” application
66
8 The “Piece Counting” Application
In this Section we will introduce you to the “Piece Counting” application. You will find information for practical work with this
application, and about the application-specific settings that are available. (You will find information about non-application-specific
system settings in Section 5).
8.1 Introduction to the “Piece Counting” application
The “Piece Counting” application allows you to count pieces. The application provides several different methods for determining the
reference piece weight.
Many of the application-dependent settings are identical to those of the “Weighing” application. However, additional applicationspecific function keys and information fields are provided for piece counting. In the following description only those settings are
described in detail which differ from the “Weighing” application.
8.2 Selecting the application
If the “Piece Counting” application is not already active, touch the «6» key. In the
selection window, touch the symbol for the application.
6
Note: If you do not wish to work with the current user profile, use the «4» key to select
the profile you desire.
When you have selected the application, the display shown at left appears. The special
function keys and information fields for differential weighing are set at the factory.
However, you can adapt them to your needs as described in later Sections.
8.3 Settings for the “Piece Counting” application
The “Piece Counting” application has various application-specific settings and functions which you can use to adapt it to your needs.
Note: Your settings apply for the active user profile. Check that the desired profile has been selected before you make the settings.
8.3.1 Overview
The application-specific settings and functions can be accessed with the «7» key. When
you touch this key, the first of 3 menu pages appears with the application-specific
7
settings for piece counting.
Page 67

Section 8: The “Piece Counting” application
67
The “Piece Counting” application has the settings described below.
With only a few exceptions, these settings are identical to those of the “Weighing” application (Section 6.2). Only those settings which
are different are described here. These relate to the following menus:
“Function keys”: Additional function keys are available for piece counting.
“Info field”: Additional information fields are available for piece counting.
“FixPcs”: In this menu you can specify the fixed reference number of pieces you wish to work with.
“Protocol”: Additional report information is available for piece counting.
Please note that in contrast to the “Weighing” application, only one free unit is available.
In later sections we will describe the specific settings for the “Piece Counting” application in detail.
8.3.2 Special function keys for piece counting
On the first page of the function key menu there are three additional settings for piece
counting:
“Fix10”: You can use this function key to determine the reference piece
weight with a fixed number of pieces (e.g. 10 pieces, see Section
8.3.4).
“VarPcs”: You can use this function key to select the reference number of
pieces without restriction.
“PcsWgt”: You can use this function key to enter the known weight of a
reference piece.
All other function keys are the same as for the “Weighing” application (Section 6.2.2).
Factory setting: “Fix10”, “VarPcs” and “PcsWgt” are activated.
8.3.3 Special information fields for piece counting
On the second page of the menu for information fields, there are two additional settings
for piece counting:
“RefPcs”: This information field displays the selected number of reference
pieces.
“PcsWgt”: This information field displays the average piece weight.
All other information fields are the same as those for the “Weighing” application (Section
6.2.4).
Factory setting: “RefPcs” and “PcsWgt” are activated.
Page 68

Section 8: The “Piece Counting” application
68
8.3.4 Specifying the fixed reference number of pieces
You can use the “FixPcs” menu to specify the fixed reference number of pieces you wish
to work with. The selected number is assigned to the “Fix10” function key, whose
designation changes correspondingly (e.g. to “Fix20”).
8.3.5 Additional unit for piece counting
In the “Display unit” and “Info unit” menus there is an additional setting “PCS” (= “Pieces”).
8.3.6 Special report information for piece counting
In the submenu with the options for reporting individual values, there are the following additional settings for piece counting:
“RefPcs”: The number of reference pieces is reported.
“PcsWgt”: The average piece weight is reported.
“Display unit”: The selected display unit is reported.
“Info unit”: The selected information unit is reported.
All other information contained in the reports is the same as for the “Weighing”
application (Section 6.2.8).
Factory setting: “Display unit” is activated.
8.4 Working with the “Piece Counting” application
In this Section you will learn how to work with the “Piece Counting” application. You can, of course, determine a tare, and specify
reference values and tolerances, as well as using statistical functions and identifications. Since you already know these possibilities
from the “Weighing” application (Section 6.3) they will not be explained again here.
Determining the reference
Place the desired number of reference pieces on the weighing pan. The balance uses
these reference pieces to determine the average piece weight which is used as the basis
for piece counting.
When you have placed exactly the same number of pieces on the weighing pan as the
number specified for the “Fix...” function key (e.g. “Fix10”), touch this function key.
As soon as the weighing result is stable, the calculated average piece weight is accepted
as the reference. The information fields display the reference number of pieces and the
average piece weight.
Page 69

Section 8: The “Piece Counting” application
69
If you have placed a different number of reference pieces on the weighing pan than
the number corresponding to the “Fix...” function key (e.g. 32 pieces), touch the
“VarPcs” (“Variable pieces”) function key. An input field appears in which you can enter
the number of pieces.
After you confirm the number of pieces, the balance determines the reference. The
information fields then display the reference number of pieces and the average piece
weight.
If the piece weight is known, you can enter it directly. To do this, touch the “PcsWgt”
function key. An input field appears in which you can enter the piece weight in the desired
unit.
Since the balance does not have to determine a reference if this method is used, when
the piece weight has been confirmed the result of the piece counting is determined
directly (i.e. the number of pieces currently on the weighing pan).
The information fields then display the piece weight which has been entered and the
reference number of pieces “1” (because you have input the weight of one single piece).
RefPcs 10 PCS
PcsWgt 4.22360 g
63 PCS
Performing the piece count
After the reference has been determined, place the pieces you wish to count on the
weighing pan. The number of pieces determined appears in the results display.
You can print out the result of the piece count with the «8» key. The illustration at left
shows part of an example of a report on which the number of reference pieces, the
average piece weight, and the result of the piece counting are listed. (Depending on the
individual settings you have made, your report may differ from this example).
Page 70

Section 9: The “Density” Application
70
9 The “Density” Application
In this Section we will introduce you to the “Density” application. You will find information for practical work with this application
and about the application-specific settings that are available (you will find information about non-application-specific settings in
Section 5).
9.1 Introducing the “Density” application
The “Density” application allows you to determine the density of solids and liquids, as well as of pasty and porous substances. Each
sample can be given an identification, and the integral statistics functions allow statistical evaluation of measurement series.
Determination of density is performed using Archimedes principle which states that any body which is immersed in a liquid
undergoes a loss in weight equal to the weight of the liquid it displaces.
To carry out density determinations, you can use the below-the-balance hanger of your balance (Section 2.8). However, for
determining the density of solids we recommend you to work with the optional density kit which contains all the necessary accessories
and aids for convenient and precise density determination (you will find ordering information in Section 14). Separate instructions
are supplied with the density kit which explain how to install and use it.
For determining the density of liquids you also need a sinker, which you can also obtain from your METTLER TOLEDO dealer.
Alternatively, the “Density” application also supports density determination of liquids with a pycnometer. Pycnometers can be
obtained from specialist companies for laboratory equipment. For density determination of pasty substances a gamma sphere is
required. Your dealer will be pleased to tell you where you can obtain one. Please follow the instructions delivered with these
accessories: They contain useful information about working with them, handling them, and caring for them.
9.2 Selecting the application
If the “Density” application is not already active, touch the «6» key. In the selection
window, touch the symbol for the application.
6
Note: If you do not wish to work with the current user profile, first use the «4» key to select
the desired profile.
When the application is selected for the first time, the display shown at left appears.
Before leaving the factory, special function keys and information fields for density
determination have been activated. The balance is set for performing density determination of solids using water as auxiliary liquid. You can change these settings to meet
your needs as described in the Sections following below.
Page 71

Section 9: The “Density” Application
71
9.3 Settings for the “Density” application
A number of application-specific settings are available for density determination which you can use to adapt the application to your
needs. Note: Your settings apply for the currently active user profile. Make sure that the desired profile has been selected before you
make the settings.
9.3.1 Overview
The application-dependent settings can be accessed with the «7» key. When this key is touched, the first of 3 menu pages with the
application-dependent settings for density determination appears.
The following settings are available for the “Density” application:
Some of the settings are identical to those for the “Weighing” application (Section 6.2). Only the settings that are different are described
below. These are in the following menus:
“Method”: You use this menu to select the type of density determination.
“Aux. liquid”: You use this menu to specify the auxiliary liquid you will work with.
“Function keys”: Additional special function keys are available for density determination.
“Info field”: Additional information fields are available for density determination.
“Protocol”: Additional items of information are available for the reports of density determination.
“Bar code”: Bar codes can be used to input sample identifications.
“Density decimal points”: You use this menu to specify the number of decimal places to be used for displaying the result of the
density determination.
The specific settings for the “Density” application are described in detail in the sections that follow below.
9.3.2 Selecting the method for density determination
In this menu you specify the type of density determination you wish to perform:
“Solid”: Density determination of solids using an auxiliary liquid.
“Liquid”: Density determination of liquids using a plunger.
“Gamma sphere”: Density determination of pasty substances using a gamma
sphere.
“Pycnometer”: Density determination of liquids using a pycnometer.
“Solid porous”: Density determination of porous solids using an auxiliary oil bath.
Factory setting: The “Solid” method is activated.
Page 72

Section 9: The “Density” Application
72
9.3.3 Selecting the auxiliary liquid
In this menu you can specify the auxiliary liquid you wish to work with. This setting is only relevant if you are determining the
density of solids! You can choose from the following auxiliary liquids:
“Water”: Distilled water is used as the auxiliary liquid. The density of
distilled water at various different temperatures is stored in the
balance (density table from 10°C to 30°C) so it need not be
known.
“Ethanol”: Ethanol is used as the auxiliary liquid. The density of ethanol at
various different temperatures (from 10 °C to 30°C) is also stored
in the balance so it need not be known.
“Other”: An auxiliary liquid of the user's choice, whose density at the
current temperature must be known.
Factory setting: “Water” is activated as auxiliary liquid.
9.3.4 Special function keys for density determination
Additional settings for density determination are available in the function key menu.
On the first page of the menu there are the following function keys for density
determination:
“Start”: You use this function key to start the density determination, so this
key must always be activated!
“Density AL”: You use this function key to enter the density of the auxiliary
liquid. This key is only needed if an auxiliary liquid other than
water or ethanol is being used.
“Temp. (AL)”: You use this function key to enter the temperature of the auxiliary
liquid. You only need to use this key if you are using distilled water
or ethanol, because for other liquids the density at the current
temperature always has to be entered. For methods which do not
use an auxiliary liquid the key can be used to input the ambient
temperature so that it appears on the determination reports.
“Vol. Sinker”: You can use this function key to enter the volume of the sinker.
You only need to activate this key if you wish to determine the
density of a liquid using a sinker.
“Vol. Pycno”: You can use this function key to enter the volume of the
pycnometer. You only need to activate this key if you wish to
determine the density of liquids using a pycnometer.
“Wgt. Pycno”: You can use this key to enter the weight of the pycnometer. You
only need to activate this key if you wish to determine the density
of liquids using a pycnometer.
“Result”: You can use this function key to display the results of the density
determinations (statistics). Note: If there are no results in the
statistics, the key is shown gray and cannot be operated.
Page 73

On the last page of the menu there are the following function keys for density
determination:
“Sample ID”: You can use this function key to assign an identification to each
sample whose density you determine, so you can identify it
unambiguously when the results are displayed.
“Sample No.”: You can use this function key to assign a number to each sample
whose density you determine. This makes it easier to identify the
individual samples of a sequence.
“CL Sum”: You can use this function key to delete the results of a series of
density determinations you have stored (statistics) so you can
start a new series of measurements.
All other function keys are the same as for the “Weighing” application.
Factory setting: The “Start”, “Temp. (AL)” and “Result” function keys are
activated.
9.3.5 Special information fields for density determination
In the information fields menu you have additional settings for density determination.
Section 9: The “Density” Application
73
On the first page of the menu you can choose from several information fields for density
determination which provide the following information:
“Method”: Method selected for density determination.
“Aux. Liquid”: Selected auxiliary liquid (for density determination of solids).
“Density”: Result of the last density determination.
“Density AL”: Density of the auxiliary liquid. For water or ethanol the density
displayed is read automatically from the internal density table; for
other auxiliary liquids the density value entered using the function
key with the same name is displayed.
“Temp. (AL)”: Temperature of the auxiliary liquid (distilled water, ethanol). The
temperature displayed is the value entered using the function key
with the same name.
On the second page of the menu there are the following additional information fields for
density determination:
“Sample ID”: Identification of the current sample.
“Sample No.”: Number of the current sample.
“Wgt. in Air”: Weight of the sample in air (for density determination of solids).
“Wgt. in Liquid”: Weight of the sample in the auxiliary liquid (for density determi-
nation of solids).
“Weight Pycno.”: Weight of the pycnometer (for density determination of liquids
using a pycnometer).
“Vol. Sinker”: Volume of the sinker (for density determination of liquids using a sinker).
“Vol. Pycno.”: Volume of the pycnometer (for density determination of liquids
using a pycnometer).
“Vol. Probe”: Volume of the current sample (calculated by the software).
All other information fields are the same as for the “Weighing” application (Section 6.2.4).
Factory setting: The “Method”, “Auxiliary liquid”, “Density” and “Temp. (AL)”
fields are activated.
Page 74

Section 9: The “Density” Application
74
9.3.6 Special record information for density determination
In the “Protocol” menu there are special settings available for density determination.
In the submenu with the options for reporting the individual values you have additional
settings for density determination:
“Sample ID”: Identification of the samples.
“Sample No.”: Numbers of the samples.
“Method”: Selected method of density determination.
“Aux. Liquid”: Selected auxiliary liquid (for density determination of solids).
“Density AL”: Density of auxiliary liquid (for density determination of solids).
“Vol. Sinker”: Volume of sinker (for density determination of liquids using a
sinker).
“Temp. (AL)”: Temperature of auxiliary liquid (for water and ethanol) or ambient
temperature input for other methods.
“Wgt. in Air”: Weight of samples in air (for density determination of solids).
“Wgt. in Liquid”: Weight of samples in auxiliary liquid (for density determination of
solids).
“Volume Pyc.”: Volume of the pycnometer (for determining the density of liquids
using a pycnometer).
“Weight Pyc.”: Weight of pycnometer (for density determination of liquids using
a pycnometer).
In the submenu with the reporting options the following additional items of information
are available for the report of density determination:
“Vol. Probe”: Volume of sample.
“Density”: Result of density determination.
All other information printed on the report is the same as for the “Weighing” application
(Section 6.2.8).
Factory setting: Density-specific report information “Method” and “Density”
activated.
9.3.7 Use of bar codes during density determination
In the “bar code” menu there are additional settings available for using bar code data when determining densities:
“Off”: No bar code reader is connected, or its data is not to be used.
“Sample ID”: The bar code data received is treated as sample identification text.
“Sample No.”: The data received is interpreted as sample numbers.
Factory setting: “Off”.
Page 75

Section 9: The “Density” Application
75
9.3.8 Specifying the number of decimal places for the result
In the “Density decimal points” you can specify the number of decimal places for displaying the result of the density determination.
You can choose between the following settings:
“1” ... “5”: The result of the density determination is shown in the correspon-
ding information field and on the reports with the number of
decimal places selected.
Factory setting: “3”.
9.4 Working with the “Density” Application
In this Section you will learn how to work with the “Density” application and the various methods of determining density. It is assumed
that the “Density” application has already been selected.
9.4.1 Determining the density of non-porous solids
When determining the density of non-porous solids the solid is first weighed in air and then in the auxiliary liquid. The difference in
weight gives the buoyancy force which is used by the software to calculate the density.
In the application-specific settings select “Solid” as the method (Section 9.3.2) and
specify the desired auxiliary liquid (Section 9.3.3).
Activate the appropriate function keys and information fields (Sections 9.3.4 and 9.3.5).
Note: The example illustrated at left shows settings for determining the density of solids
using distilled water as auxiliary liquid. If you use a liquid other than water or ethanol,
activate function key “Density AL” instead of “Temp. (AL)”.
If you use water or ethanol as auxiliary liquid, enter the temperature using the function
key “Temp. (AL)” (density tables for these two liquids are stored in the balance). The
illustration at left shows the input field to be used.
Page 76

Section 9: The “Density” Application
76
If you use an auxiliary liquid other than water or ethanol, activate the function key
“Density AL” and use this key to enter the density of the auxiliary liquid being used
at the current temperature. This is necessary because there are no density tables in
the balance for liquids other than water and ethanol. The value entered appears in the
information field with the same name, which you should also activate. Note: In the
example at left, the activated function key “Temp. (AL)” is not required for density
determination using an auxiliary liquid other than water or ethanol. However, you can
use this key to enter the current ambient temperature, which can then be printed out on
reports and shows the temperature at which the density result was determined.
Touch the «1» key on the terminal to tare the balance.
Touch the “Start” function key to start the density determination. After a short pause you
will be prompted to place the solid on the weighing pan (weighing in air).
If you are working with the below-the-balance hanger, hang the solid on the hanger. If
you are working with the optional density kit, follow the instructions supplied with the
kit.
The weight of the solid on the weighing pan appears in the lower left corner of the
window.
Touch the “OK” key to accept the weight value.
After a short pause you will be prompted to place the solid in the auxiliary liquid.
If you are working with the below-the-balance hanger, place the container with the
auxiliary liquid below the hanger. If you are working the optional density kit, follow the
instructions supplied with the kit. In either case, ensure that the solid is immersed at least
1 cm in the liquid and that there are no air bubbles in the container.
The weight of the solid in the liquid appears in the lower left corner of the window.
Touch the “OK” key to accept the weight value.
The balance now determines the density of the solid, and you will then be asked whether
you wish to accept the result of the density determination into the statistics.
Touch the “OK” key to accept the density value into the statistics. If you do not wish to
accept the result into the statistics, touch “Cancel” instead. The result is then held until
the next measurement and is shown in the “Density” information field, but it is not
accepted into the statistics.
You will find information about using the density statistics in Section 9.5.3.
You can use the «8» key to print out the result of the current density determination.
You will find an example of a report and corresponding explanations in Section 9.5.2.
Page 77

Section 9: The “Density” Application
77
9.4.2 Determining the density of liquids using a sinker
To determine the density of liquids, use is often made of a sinker whose volume is known. The sinker is first weighed in air, and then
in the liquid whose density is to be determined. The difference in weight gives the buoyancy force which is used by the software to
calculate the density.
In the application-specific settings, for the method select “Liquid” (Section 9.3.2).
Activate suitable function keys and information fields (Sections 9.3.4 and 9.3.5). The
example at left shows appropriate settings for determining the density using a sinker.
Note: The function “Temp. (AL)” and the information field with the same name activated
in the example at left are not required for this method. However, you can use these to
input the current ambient temperature, which can then be printed out on the report and
shows the temperature at which the density result was obtained.
Touch the “Vol. Sinker” function key and enter the volume of the sinker (in this example
10.00000 cm3).
Touch the «1» key on the terminal to tare the balance.
Touch the “Start” function key to start the density determination. After a short pause, you
will be prompted to mount the sinker (for weighing in air).
If you are working with the below-the-balance hanger, hang the sinker on the hanger.
If you are working with the optional density kit, follow the instructions delivered with the
kit.
The weight of the sinker is displayed in the lower left corner of the window.
Touch the “OK” key to accept the density value.
After a short pause you will be prompted to pour the liquid whose density is to be
determined into a container. If you are working with the below-the-balance hanger,
place the container with the the liquid in it under the hanger. If you are working with the
optional density kit, follow the instructions delivered with the kit. In either case, ensure
that the sinker is immersed at least 1 cm in the liquid and that there are no air bubbles
in the container.
The weight of the sinker in the liquid is displayed in the lower left corner of the window.
Press the “OK” key to accept the weight value.
The balance now determines the density of the liquid, and you will then be asked whether
you wish to accept the result of the density determination into the statistics.
Touch the “OK” key to accept the density value into the statistics. If you do not wish to
accept the result into the statistics, touch the “Cancel” key instead. The result is then held
until the next measurement and is displayed in the “Density” information field, but it is
not accepted into the statistics.
You will find information about using the density statistics in Section 9.5.3.
You can use the «8» key to print out the result of the current density determination.
You will find an example of a report with corresponding explanations in Section 9.5.2.
Page 78

Section 9: The “Density” Application
78
9.4.3 Determining the density of pasty substances using a gamma sphere
The density of pasty substances is usually determined using a gamma sphere whose volume is known. The pasty substance is
weighed first without, and then with, the gamma sphere.
In the application-specific settings select the method “Gamma sphere” (Section 9.3.2).
Activate the suitable function keys and information fields (Sections 9.3.4 and 9.3.5).
The example at left shows appropriate settings for determining the density of pasty
substances using a gamma sphere. Note: The function key “Temp. (AL)” and the
information field with the same name which are activated in the example shown at left
are not required for this method of density determination. You can, however, use them
to enter the current ambient temperature which can then be printed out on the reports
and shows the termperature at which the density result was obtained.
Touch the “Vol. AL” function key and enter the volume of the gamma sphere (in this
example 10.00000 cm3).
Touch the «1» key on the terminal to tare the balance.
Touch the “Start” function key to start the density determination. After a short pause you
will be prompted to place the sample on the weighing pan (without the gamma sphere).
The weight of the sample appears in the lower left corner of the window.
Touch the “OK” key to accept the weight value.
After a short pause you will be prompted to immerse the gamma sphere in the sample
substance.
The weight of the sample with the gamma sphere appears in the lower left corner of the
window.
Touch the “OK” key to accept the weight value.
The balance now determines the density of the pasty substance and you will then be
asked whether you wish to accept the result into the statistics.
Touch the “OK” key to accept the density value into the statistics. If you do not wish to
accept the result into the statistics, touch the “Cancel” key instead. The result is held until
the next measurement and is displayed in the “Density” information field, but is not
accepted into the statistics.
You will find information about using the statistics in Section 9.5.3.
You can use the «8» key to print out the result of the current density determination.
You will find an example of a report with corresponding explanations in Section 9.5.2.
Page 79

Section 9: The “Density” Application
79
9.4.4 Determining the density of liquids using a pycnometer
The density of liquids is often determined using a pycnometer, which is a glass container whose own capacity and weight are known.
The liquid is poured into the pycnometer and weighed.
In the application-specific settings select the method “pycnometer” (Section 9.3.2).
Activate suitable function keys and information fields (Sections 9.3.4 and 9.3.5). The
example at left shows suitable settings for determining the density of liquids using a
pycnometer. Note: The function key “Temp. (AL)” and the information field with the
same name which are activated in the example shown are not required for this method
of density determination. However, you can use them to enter the current ambient
temperature which will then be printed out on the reports and shows the temperature at
which the density result was obtained.
Touch the function key “Wgt. Pycno” and enter the weight of the pycnometer (in this
example 43.828 g).
Touch the function key “Vol. Pycno” and enter the volume of the pycnometer (in this
example 50.331 cm3).
Touch the «1» key on the terminal to tare the balance.
Touch the “Start” function key to start the density determination. After a short pause you
will be prompted to place the filled pycnometer on the weighing pan.
After the filled pycnometer has been placed on the pan its weight appears in the lower
left corner of the window.
Touch the “OK” key to accept the weight value.
The balance now determines the density of the liquid and you will then be asked whether
you wish to accept the result into the statistics.
Touch the “OK” key to accept the density value into the statistics. If you do not wish to
accept the result into the statistics, touch “Cancel” instead. The result is held until the
next measurement and is displayed in the “Density” information field, but it is not
accepted into the statistics.
You will find information about using the density statistics in Section 9.5.3.
You can use the «8» key to print out the result of the current density determination.
You will find an example of a report with corresponding explanations in Section 9.5.2.
Page 80

Section 9: The “Density” Application
80
9.4.5 Determining the density of porous solids
To determine the density of porous solids the solid is first weighed in air. In contrast to non-porous solids this requires additional
use of an oil bath which seals the pores of the solid with oil before it is weighed in the auxiliary liquid.
In the application-specific settings select the method “Solid porous” (Section 9.3.2)
and specify the desired auxiliary liquid (Section 9.3.3).
Activate suitable function keys and information fields (Sections 9.3.4 and 9.3.5).
Note: The example at left shows settings for determining the density of porous solids
using distilled water as auxiliary liquid. If you use an auxiliary liquid other than water
or ethanol, you should activate the function key “Density AL” instead of “Temp. (AL)”.
If you use water or ethanol as auxiliary liquid, use the “Temp. (AL)” key to enter their
temperature (density tables for these two liquids are stored in the balance). The
illustration at left shows the corresponding input field.
If you are using an auxiliary liquid other than water or ethanol, activate the “Density
AL” function key and use it to enter the density of the auxiliary liquid you are using
at the current temperature. This is necessary because for liquids other than water and
ethanol there are no density tables in the balance. The value input appears in the
information field with the same name, which you should also activate. Note: The
function key “Temp. (AL)” which is activated in the example shown at left is not required
for density determination using an auxiliary liquid other than water or ethanol. You can,
however, use it to enter the current ambient temperature which will be printed out on the
reports and shows the temperature at which the density result was obtained.
Touch the «1» key on the terminal to tare the balance.
Touch the “Start” key to start the density determination. After a short pause you will be
prompted to place the solid on the weighing pan for the first weighing in air.
If you are working with the below-the balance hanger, hang the solid on the hanger. If
you are working with the optional density kit, follow the instructions delivered with the
kit.
The weight of the solid on the weighing pan (or hanger) appears in the lower left corner
of the window.
Touch the “OK” key to accept the weight.
After a short pause you will be prompted to immerse the solid in the oil bath and then
to replace it on the weighing pan (or hanger) for the second weighing in air.
Place the oil-soaked solid in the same place again (weighing pan or hanger) as for the
first weighing in air.
The weight of the oil-soaked solid is displayed in the lower left corner of the window.
Touch the “OK” key to accept the weight value.
Page 81

Section 9: The “Density” Application
81
After a short pause you will be prompted to immerse the oil-soaked solid in the auxiliary
liquid. If you are working with the below-the-balance hanger, place the container with
the auxiliary liquid beneath the hanger. If you are working with the optional density kit,
follow the instructions delivered with the kit. In either case, ensure that the solid is
immersed at least 1 cm in the liquid and that there are no air bubbles in the container.
The weight of the oil-soaked solid in the liquid is displayed in the lower left corner of the
window.
Touch the “OK” key to accept the weight value.
The balance now determines the density of the solid and you will then be asked whether
you wish to accept the result ot the density determination into the statistics.
Touch the “OK” key to accept the density value into the statistics. If you do not wish to
accept the result into the statistics, touch “Cancel” instead. The result is held until the
next measurement and displayed in the “Density” information field but not accepted into
the statistics.
You will find information about using the density statistics in Section 9.5.3.
You can use the «8» key to print out the result of the current density determination.
You will find an example with explanations in Section 9.5.2.
9.5 Additional functions of the “Density” application
You can assign an identification and a number to each sample. This makes it easier to identify the results of the individual samples.
You can use the statistics to evaluate complete series of measurements. These functions are described in the Sections that follow
below.
9.5.1 Sample identification
If you have activated the two function keys “Sample ID” and “Sample No.” (Section
9.3.4) you can assign an identification text and a number to each sample.
For each of the two functions there is an identical alphanumeric input field.
The identifications you enter (texts and numbers) appear on the reports and in the
statistics, which ensures that the individual measurement values can be identified
unambiguously.
You can also activate the two information fields “Sample ID” and “Sample No.”
(Section 9.3.5) so that the texts and numbers you have entered are also shown in the
display.
The illustration at left shows an example with the function keys and information fields
for activated sample identification.
Page 82

Section 9: The “Density” Application
82
9.5.2 Printing out the result of a density determination
You can use the «8» key to print out the result of the current density determination. Shown at left is an example of a report together
with explanatory notes.
------ DENSITY ---- Mettler-Toledo GmbH
LAB RF
08.Jun 2000 17:25
User User 6
Type AX204
SNR 1234567890
Balance Lab. RF/1A
Customer MCR Company
Order DW 616
Batch 02
Sample ID: Xotophene 40%
Sample No.: 22-B1
Method: Solid porous
Aux. Liquid: Water
Temp. (AL): 21.500 C
Density AL:
0.99791 g/cm3
Wgt. in Air: 16.7516 g g
Wgt. in Liquid:
1.0000 g g
The example at left shows an example of a report of a density determination of a solid.
Your settings in the “Protocol” menu determine which items of information are printed
out.
In this density determination the identification keys have also been used which you
already know from the “Weighing” application (Section 6.3.6). In this example, the ID
keys are used to identify the customer, order, and test series.
In this example the sample identification has also been used (Section 9.5.1) and the
corresponding inputs for the ID and the number of the current sample are printed on the
report.
Density: 1.061 g/cm3
===============
Visum
........................
Page 83

Section 9: The “Density” Application
83
9.5.3 Using the density statistics
Statistics are maintained for the density determinations. They store the last 10 results of density determinations you made and
accepted into the statistics. Note: The statistics do not differentiate between the methods used for the density determinations, but
simply store the last 10 results made and accepted.
To use the density statistics, the two function keys “Result” and “CL Sum” must be
activated (Section 9.3.4).
You can call up the statistics with the “Result” function key.
Note: If the statistics do not contain any values, the key is shown gray and cannot be
operated.
The statistics displayed are the values you have activated in the “Result” submenu of
the report settings (Section 9.3.6). The individual items of information in the density
statistics have the following meanings:
“n”: Number of samples
“x”: Mean density of all samples
“s”: Absolute standard deviation
“s.rel”: Relative standard deviation in %
“Min”: Lowest density determined
“Max”: Highest density determined
“Diff”: Difference between highest and lowest densities
The statistics can be printed out if required.
If you wish to close a measuring series, touch the “CL Sum” function key to clear (delete)
the statistics. (For safety, a message appears which asks you to confirm that this is
really what you want to do before the statistics are finally deleted.)
Page 84

Section 9: The “Density” Application
84
9.6 Formulas Used for Calculating Density
The “Density” application is based on the formulas shown below.
Formula for determining the density of solids:
ρ
= Density of the sample
ρρ
ρ
ρρ
A
= (
A – B
ρ
–
ρ
) +
0
ρ
L
L
A
= Weight of the sample in air
B
= Weight of the sample in the auxiliary liquid
V
= Volume of the sample
α
ρ
α • P
V
2
A – B
V
=
ρρ
ρ
= +
ρρ
ρ
= Density of the auxiliary liquid
0
–
ρ
0
L
ρ
L
ρ
= Density of air (0.0012g/cm3)
L
α
= Balance correction factor (0.99985) to take account of the air buoyancy of the
adjustment weight
Formula for determining the density of liquids and pasty substances:
ρ
= Density of the liquid or pasty substance
P
= Weight of the displaced liquid or of the pasty substance
V
= Volume of the sinker
2
ρ
= Density of air (0.0012g/cm3)
L
α
= Balance correction factor (0.99985) to take account of the air buoyancy of the
adjustment weight
Page 85

Section 10: The “Minimum Weighing” Application
85
10 The “Minimum Weighing” Application
In this Section we will introduce you to the “Minimum Weighing” application. You will find information for practical work with this
application and about the application-specific settings that are available (you will find information about non-application-specific
settings in Section 5).
10.1 Introducing the “Minimum Weighing” Application
The “Minimum Weighing” application must be put into operation and programmed by a service technician. If you need this
application, but it is not available in the applications menu, please contact your METTLER TOLEDO dealer.
The “Minimum Weighing” application ensures that the weighing results lie within defined tolerances specified by your quality
assurance system.
In your own laboratory the service technician will use weights to determine the necessary minimum weighings based on the
requirements of your QS, and will then load these values into the balance. Up to 3 tare values can be defined with the corresponding
minimum weighings. The service technician also sets the weighing parameters to the values needed to comply with the tolerances.
These system settings cannot be changed by the user. The minimum weighing settings apply to all user profiles!
When he has finished programming the balance, the service technician issues a certificate in which the measurements, as well as
the tolerances and the corresponding tare and minimum weights, are recorded. If you work with the “Minimum Weighing” application
you can be sure that the weighing results comply with the specifications of the certificate and therefore with your QS guidelines.
10.2 Selecting the application
If the “Minimum Weighing” application is not already active, touch the «6» key. In the
selection window touch the symbol for the application.
6
Note: If you do not wish to work with the current user profile, first use the «4» key to select
the desired profile.
When you have selected the application, the display shown at left appears. The special
minimum weighing function key and 3 information fields have been activated at the
factory. You can change these settings to suit your needs according to the description
in the Sections that follow below. The value shown for minimum weighing (0.5 g in the
example shown at left) is calculated from the respective tare weight and the programmed values and cannot be changed.
Page 86

Section 10: The “Minimum Weighing” Application
86
10.3 Settings for the “Minimum Weighing” application
A number of application-specific settings are available for minimum weighing which you can use to adapt the application to your
needs. Note: Your settings apply for the currently active user profile. Make sure that the desired profile has been selected before you
make the settings.
10.3.1 Overview
The application-dependent settings can be accessed with the «7» key. When this key is touched, the first of 3 menu pages with the
application-dependent settings for minimum weighing appears.
The following settings are available for the “Minimum Weighing” application:
With only few exceptions, these settings are identical to those for the “Weighing” application (Section 6.2). Only the settings that
are different are descrilbed below. These are in the following menus:
“Function keys”: A special function key is available for minimum weighing.
“Info field”: There are three additional information fields for minimum weighing.
“MinWeigh”: Special information can be called up for minimum weighing.
“Protocol”: Additional information for minimum weighing can be printed on the reports.
Please note that in contrast to the “Weighing” application there are no custom units for minimum weighing.
The specific settings for the “Minimum Weighing” application are described in detail in the Sections that follow below.
10.3.2 Special function keys for minimum weighing
On the first page of the function keys menu there is an additional setting for minimum weighing:
“–>0<–”: You can use this function key to reset the display value to zero.
Since the minimum weighing value is significantly affected by the
tare value, a difference has to be made between taring and
zeroing (resetting the display to zero). Use this function key to
reset the display to zero, and for taring use the «1» key on
the terminal.
In the “Minimum Weighing” application the function key for selecting the resolution of
the weighing result (“1/10d”, “1/100d” and “1/1000d”) is not available. All the other
function keys are the same as for the “Weighing” application (Section 6.2.2).
Factory setting: “–>0<–” is activated.
Page 87

Section 10: The “Minimum Weighing” Application
10.3.3 Special information fields for minimum weighing
On the first page of the information fields menu there are three additional settings for minimum weighing:
“MinWeigh”: This information field shows the minimum weighing value requi-
red. The value depends on the reference tare and is programmed
on the balance by the service technician.
“Ref. Tare”: This information field shows the reference tare used as the basis
for the required minimum weighing. This value is also program-
med on the balance by the service technician.
“Tare”: This information field shows the current tare value.
All other information fields are the same as for the “Weighing” application (Section
6.2.4).
Factory setting: “MinWeigh”, “Ref. Tare” and “Tare” are activated.
10.3.4 Information menu for minimum weighing
87
In the application-specific settings there is an additional menu for minimum weighing:
The “MinWeigh” menu is for information only, you cannot use it to make any settings.
To ensure that the certified values are maintained, the balance must be checked at
regular intervals by the service technician. This menu shows when the next test must
be carried out. When this date is reached, a symbol of a weight with a clock appears
below the time to remind you that the test should be carried out. In the lower Section of
the menu a maximum of 3 pairs of values for minimum weighing and tare are displayed.
These values, which are programmed by the service technician, indicate the reference
tare weights for which minimum weighing is required (in the example at left, a tare
weight of 10 g requires a net minimum weighing of 1g). These values are also
displayed in the corresponding information fields (see Section 8). This information can
also be printed out if required.
10.3.5 Special record information for minimum weighing
In the submenu with the options for reporting individual values, there are additional settings for minimum weighing:
“Tare”: The current tare value is printed on the report.
“Display Unit”: The selected display unit is printed on the report.
“Info Unit”: The selected information unit is printed on the report.
All other information items printed on the report are the same as for the “Weighing”
application (Section 6.2.8).
Factory setting: “Tare” and “Display Unit” are activated.
Page 88

Section 10: The “Minimum Weighing” Application
88
10.4 Working with the “Minimum Weighing” Application
In this Section you will learn how to work with the “Minimum Weighing” application. When you work with “Minimum Weighing” you
can, of course, also specify target values and tolerances and use statistical functions and identifications. You already know these
possibilities from the “Weighing” application (Section 6.3) so they will not be described again here.
Touch the “–>0<–” function key to set the display to zero.
Place the tare (weighing container) on the weighing pan and touch the «1» key
on the terminal to tare the balance. The balance determines the tare value and displays
it in the bottom information field.
The top information field then displays the minimum weighing required for the current
tare (10.0 g in the example at left). The middle information field also displays the tare
reference value (which determines the miniumum initial weight). The small symbol
below the time, and the gray figures of the weighing result, indicate that at the moment
the minimum weighing has not been reached, and the current weight value may
therefore possibly not lie within the tolerances specified by the QA system.
Now place the weighing sample on the weighing pan. As soon as the required minimum
weighing is reached, the small symbol below the time disappears and the weighing
result is displayed in black figures.
T 24.5483 g
*N 9.8817 g
Should you wish to weigh further weighing samples, if necessary you can reset the
display to zero with the “–>0<–” function key. Note: The zero setting range is limited
to 10% of the nominal load of the balance. If the total load on the balance (tare plus
sample) is over this limit, zero setting i s not possible. The weighing display then starts
to flash, after a short time the message “Abort" appears, and the operation is terminated.
You can use the «8» key to print the weighing result out. The illustration at left shows
part of an example of a report in which the current tare value and the net weighing-in
are printed. (Depending on your individual settings, your own report may differ from this
example). The star to the left of the net weight indicates that the minimum weighing
according to the above example has not been reached, and the value may possibly not
fulfil the QA requirement.
Page 89

Section 11: The “Differential Weighing” application
89
11 The “Differential Weighing” Application
In this Section we will introduce you to the “Differential Weighing” application. You will find information for practical work with this
application, and about the application-specific settings that are available. (You will find information about non-application-specific
system settings in Section 5).
11.1 Introduction to the “Differential Weighing” application
With differential weighing one or more samples are investigated in relation to their change in weight. The first task is to determine
the initial weight of the sample (initial weighing). In the next step, certain components of the sample are separated or added. After
that, processes such as drying, centrifuging, filtering, incineration, metallization, coating, etc. may be carried out. When this has
been done, the sample is weighed again (differential weighing). Finally, the balance determines the difference between the two values.
You can define up to 10 series, each of which may comprise several samples. (The balance can manage up to 99 samples in all).
For each series you can also specify whether the process should take place manually or automatically. If the process is automatic,
you are guided through all the steps of differential weighing (taring, initial weighing, differential weighing) for all samples. If the
process is manual, you can specify your own sequence for processing the samples. Irrespective of whether the process is selected
to be automatic or manual, the balance continuously saves the current status of each sample, which prevents tasks being performed
more than once by mistake. (For example, it is impossible to do an initial weighing twice on the same sample).
It is especially convenient to work with the “Differential Weighing” application if a bar code reader is used. If this is used in combination
with an automatic process, practically no inputs or key operations are required. The bar code reader interprets the bar code attached
to the sample pan and uses it to identify the sample. Each time a code is read, the balance calls up the related sample and checks
which operation (taring, initial weighing, differential weighing) is required next.
11.2 Selecting the application
If the “Differential Weighing” application is not already active, touch the «6» key. In the
selection window, touch the symbol for the application.
6
Note: If you do not wish to work with the current user profile, use the «4» key to select
the profile you desire.
When you have selected the application, the display shown at left appears. The special
function keys and information fields for differential weighing are activated at the factory.
However, you can adapt them to your needs as described in later Sections.
Page 90

Section 11: The “Differential Weighing” application
90
11.3 Settings and functions for the “Differential Weighing” application
The “Differential Weighing” application has various application-specific settings and functions which you can use to adapt it to your
needs. Note: Your settings apply for the active user profile. Check that the desired profile has been selected before you make the
settings.
11.3.1 Overview
The application-specific settings and functions can be accessed with the «7» key. When you touch this key, the first of 3 menu pages
appears with the application-specific options for differential weighing.
The “Differential Weighing” application has the options described below.
Some of the possible settings are identical to those of the “Weighing” application (Section 6.2). Only those which are different are
described below. They are the following menus:
“Select series”: In this menu you can select the series you wish to work with, or whose settings you wish to change.
“Series… Process”: In this menu you can change the settings for the series you have selected.
“Series… Delete”: In this menu you can delete the saved measurement values for the selected series.
“Function keys”: Additional function keys are available for differential weighing.
“Info field”: Additional information fields are available for differential weighing.
“Protocol”: Additional report information is available for differential weighing.
“Print key”: In this menu you can specify whether touching the «8» key prints out the values for the selected sample or for
the entire series.
Please note that in contrast to the “Weighing” application, no information unit is available.
In later Sections we will describe the specific settings for the “Differential Weighing” application in detail.
11.3.2 Selecting the series
In this menu you select the series for which you wish to make or change settings (Section 11.3.3). There are 10 series available.
If you wish to delete a series (Section 11.3.4), you must also first select it in this menu.
You can also use this menu to select the series you wish to work with. However, there
is also a function key available for this purpose, which makes it faster for you to select
the series you want (Section 11.3.5).
Page 91

Section 11: The “Differential Weighing” application
91
11.3.3 Processing a series
In this menu you can make the following settings for the selected series:
“Designation”: A dialog field appears in which you can change the default
designation of the series (Series 1 ... Series 10).
“Number of samples”:
“Procedure”: You can select either an automatic or a manual process for the
In this dialog field you specify how many samples the current
series should contain. Note: The maximum number of samples
the balance can manage is 99. If this limit is reached, and you
want to specify the number of samples for a further series, a
corresponding error message appears.
differential weighing. With an automatic process, you will be
guided through all the steps of differential weighing (taring, initial
weighing, differential weighing) for all the samples. With a
manual process you can determine the sequence in which you
wish to process the samples yourself.
11.3.4 Deleting a series
In this menu you can delete the selected series. A message appears asking whether this is really what you want to do, and when
you confirm it, all the measurement values recorded in this series are deleted.
At the same time, your individual settings for the series (Section 11.3.3) are reset to the
factory settings:
– If you entered your own designation for the series, it will be reset to the default
designation (e.g. “Series 1”).
– The number of samples is set to zero.
– Automatic process is selected.
11.3.5 Special function keys for differential weighing
In the function key menu additional settings are available for differential weighing.
On the first page of the menu the following function keys can be selected:
“Sample ID”: You can use this function key to assign a designation to each
sample of a series.
“Clr sample”: You can use this function key to delete the measurement values
for a sample.
“Series”: You can use this function key to select the series you wish to work with.
“T & weigh in”: You can use this function key to tare a sample carrier and
immediately afterwards to initially weigh the sample.
“Tare”: You can use this function key to tare a sample carrier in a separate
operation.
“initial weight”: You can use this function key to initially weigh a sample in a
separate operation.
“1.Residual weight”:
“2.Residual weight”:
With this function key you start the differential weighing of a
sample.
WIth this function key you can perform a second differential
weighing of a sample.
Page 92

Section 11: The “Differential Weighing” application
92
On the second page of the function key menu the following settings can be made for
differential weighing:
“3.Residual weight”:
“Info”: You can use this function key to call up the measurement values
“No tare”: This function key is used to perform differential weighing without
Factory setting: “Series”, “Sample ID”, “T & weigh in”, “Residual weight 1” and
You can use this function key to perform a third differential
weighing of a sample.
of the samples.
taring. Warning: Only activate this key if you wish to measure an
entire series without taring (Section 11.4.6). With the “No tare”
function activated, all function keys which contain a taring
operation are deactivated (“T & weigh in” and “Tare”). If you
subsequently wish to perform weighings for a series with taring,
you must first delete the series and newly define it.
“Info” are activated.
11.3.6 Special information fields for differential weighing
In the information fields menu the following three settings are available for differential weighing:
“Series ID”: This information field displays the designation of the selected
series.
“Procedure”: This information field displays the process (automatic or manual)
for the selected series.
“Samples”: This information field displays the number of samples in the
selected series.
Summarizing: These information fields display the exact settings you selected for the
current series (Section 11.3.3).
Factory setting: “Series ID”, “Procedure” and “Samples” are activated.
11.3.7 Special report information for differential weighing
To document differential weighings, special settings are available in the “Protocol” menu.
In the submenu with the options for Protocol of the individual values additional report
information is available for differential weighing:
“Series ID”: Identification of the series.
“Sample ID”: Numbers of the samples.
“Tare time”: Time at which the tare for a sample was determined.
“Tare”: Tare value of the sample.
“Weighing-in time”: Time of the initial weighing.
“Initial weighing”: Weight value of the sample at initial weighing.
“Diff. weigh 1 time”:
“1.Residual weight”:
Time of first differential weighing of a sample.
Weight value of sample as determined by first differential weig-
hing.
Page 93

Section 11: The “Differential Weighing” application
93
“Diff. weigh 2 time”:
“2.Residual weight”:
“Diff. weigh 3 time”:
“3.Residual weight”:
“Signature”: Line for signing the report.
Factory setting: “Series ID”, “Samples ID”, “Tare”, “Initial weight”,
In the submenu with the options for reporting the result the following report information
is available for differential weighing:
“Diff.”: Absolute difference between initial weighing and differential
“Diff.%”: Difference between initial weighing and differential weighing as a
“Abs.%”: Differential weighing as a percentage of the initial weighing value.
“Atro AM”: Moisture content of the sample as a percentage of its wet weight
“Atro AD”: Wet weight of the sample as a percentage of its dry weight (“ATRO
Time of second differential weighing of a sample.
Weight value of a sample as determined by second differential
weighing.
Time of third differential weighing of a sample.
Weight value of a sample as determined by third differential
weighing .
“1. Residual weight”, “2. Residual weight”, “3. Residual
weight” and “Signature” are activated.
weighing in the selected weighing unit.
percentage of the initial weighing value.
(“ATRO Moisture Content”).
Dry Content”).
11.3.8 Behavior of the print key
Factory setting: “Diff.” and “Diff.%” are activated.
In the “Results decimal places” submenu you specify the number of decimal places
to be used for the final result of the differential weighing when it is printed on the report.
“1” – “5”: The final result is printed on the report with the selected number
of decimal places.
Factory setting: “3”
In the “Print key” menu you can specify which data should be printed out when the «8»
key is pressed.
“Sample”: The data for the selected sample which were specified in the
“Protocol” menu are printed out.
“Series”: The data for all samples of the current series which were
specified in the “Protocol” menu are printed out.
Factory setting: “Sample” is activated.
Page 94

Section 11: The “Differential Weighing” application
94
11.4 Working with the “Differential Weighing” application
In this Section you will learn how to work with the “Differential Weighing” application. It is assumed that the “Differential Weighing”
application has already been selected.
11.4.1 Defining a series
Touch the «7» key, and in the application-specific settings select the series you wish
to define. There are 10 series available in all.
In the application-specific settings, select the “Process series” menu.
Specify the desired designation for the series. The text you enter replaces the default
designation (“Series 1” ... “Series 10”).
Confirm your input with the “OK” key.
Specify the number of samples the series should contain.
Note: The maximum number of samples the balance can manage is 99. This means
that for a series the maximum number of samples available is 99 minus the number
of samples already used. If you enter a value which is greater than the number of
available samples, a corresponding error message appears.
Confirm your input with the “OK” key.
Specify the differential weighing procedure.
You can choose whether the differential weighing procedure should be automatic or
manual. With an automatic process, you will be guided through all the steps of
differential weighing (taring, initial weighing, differential weighing) for all samples. With
a manual process, you can determine the sequence in which you wish to process the
samples yourself.
When you have defined a series, you can quit the menu for application-specific settings
and start the differential weighing.
Page 95

11.4.2 Differential weighing with automatic process
In this description it is assumed that you have selected an automatic process for the serie
you wish to process. It is also assumed that the factory settings have been selected for
the function keys and information fields.
Preparatory tasks
The currently active series is displayed in the “Series ID” information field. If you wish
to process a different series, touch the “Series” function key and select the desired
series.
Note: To avoid incorrect operation, only those keys are ever active which are available
for the next operation. All other keys are shown gray and cannot be operated.
Touch the “Sample ID” key and enter the desired designation for each sample of the
series. The selected designations are also printed on the reports.
With the factory settings, each sample is assigned the number of the series and the
sequential sample number (e.g. “S1 Sample 1” for the first sample of Series 1). You can,
of course, also use the factory settings without changing them.
Section 11: The “Differential Weighing” application
95
Taring and initally weighing samples
Touch the “T & weigh in” function key to start differential weighing.
Note: With this function key, taring and initial weighing are performed together in a
single operation. If you wish to separate the two operations, you can define separate
function keys for taring and initial weighing (Section 11.3.5).
The balance shows the first sample of the series for which there are still no tare and initial
weighing values. If you wish to tare and initially weigh a different sample, touch the “>>”
key. In this example we assume that you wish to begin with the first sample. Confirm
this with the “OK” key.
The balance now prompts you to place the weighing container (tare) for the first sample
on the weighing pan. When you have done this, touch the “OK” key. While the tare is
being determined, a corresponding message and the hourglass are displayed.
Page 96

Section 11: The “Differential Weighing” application
96
After the tare has been determined you are prompted to do the initial weighing. Place
the weighing sample in the weighing container and then touch the “OK” key to perform
the initial weighing.
While the weight is being determined, a corresponding message and the hourglass are
displayed.
With this operation, taring and initial weighing of the first sample of the series are
complete. The balance then automatically starts the process described above for taring
and initial weighing all the other samples in the series.
Note: You can terminate each taring or initial weighing operation at any time; the values
determined until then remain saved. When you touch the “T & weigh in” function key
again the balance automatically calls up the first sample for which there is not yet a tare
or initial weighing value.
After the last sample the confirmation appears that taring and initial weighing have been
completed for all samples of the series.
Confirm the message with the “OK” key and the balance is then ready to perform the
differential weighings.
Before the differential weighing, separate the components of the samples or add them.
This may include processes such as drying, centrifuging, filtering, incineration,
metallization, coating, etc.
Differential weighing of samples
Touch the “1. Residual weight” function key.
The balance shows the first sample of the series for which there is not yet a differential
weighing value. If you wish to differentially weigh a different sample, touch the “>>” key.
However, in this example we assume that you wish to start with the first sample. Confirm
this with the “OK” key.
The balance now prompts you to place the selected sample on the balance. Place the
weighing container (tare) with the first sample on the balance and then touch the “OK”
key.
While the weight is being determined, a corresponding message and the hourglass are
displayed.
Page 97

Section 11: The “Differential Weighing” application
97
WIth this operation, differential weighing of the first sample of the series is complete. The
balance then automatically starts the process described above for differentially
weighing all further samples of the series.
Note: You can terminate each differential weighing process at any time; the values
determined until then remain saved. When you touch the “Residual weight 1” key
again, the balance automatically calls up the first sample for which there is not yet a
differential weighing value.
Note: If you have activated the corresponding function keys (Section 11.3.5), you can
also perform a second and third differential weighing (e.g. for samples whose
components are separated or added in several operations).
Displaying the results of the differential weighing
You can call up the results of the differential weighing with the “Info” function key. You
can use the “>>” key to call up the values for the next sample. At any stage of the
differential weighing process you can use the “Info” function key for a printout: the
printout shows the values available up to the time of printing. The meanings of the values
are as follows:
“ID”: Designation of the sample
“T”: Tare value of the sample
“NE”: Net initial weighing value
“NR 1”: Net value of first differential weighing (if several differential weighings are
carried out these are shown as “NR 2” and “NR 3”)
“Diff. 1”: Absolute difference between initial weighing and first differential weighing
of the the sample
“Diff.% 1”: Difference between initial weighing and first differential weighing of the
sample as a percentage of the initial weighing value
Note: Your settings for printing out the results (Section 11.3.7) determine the
form in which the results of the differential weighing are displayed (“Diff.”
and “Diff.%” are the factory settings).
11.4.3 Differential weighing with manual process
The only way in which weighing with a manual process differs from weighing with an automatic process is that you can determine
your own sequence for processing the samples. The preparatory tasks are the same for both methods.
When you start the differential weighing with the “T & weighin in” (Tare and Initial
Weighing) function key, a selection window appears in which you can select the sample
for which you wish to perform the taring and initial weighing .
In contrast to the automatic process, when you call up an operation the application does
not skip automatically to the first sample which does not have the corresponding value;
instead, you have to select the sample you wish to process yourself.
After taring and initially weighing the first sample, you can either tare and initially weigh
further samples, or immediately do the differential weighing for the first sample (function
key “Residual weight”). The selection window shown at left also appears during the
differential weighing operation. Note: In the sample selection window only those
samples are displayed for which the corresponding operation has not yet been
performed.
Page 98

Section 11: The “Differential Weighing” application
98
11.4.4 Printing the results of a differential weighing
You can use the «8» key to print out the results of the current differential weighing. Depending on your settings, either the selected
sample or the entire series is printed on the report. An example of a report is shown below.
- Differential weighing -
28.Feb 2001 17:30
User User 7
Series-ID Meranine 414
Samples-ID M414/2
T 29.5064 g
NE 4.8274 g
NR 1 1.7600 g
Diff. 1 -3.0674 g
Diff.% 1 -63.541 %
Visum
........................
------------------------
If you selected the “Sample” setting in the “Print key” menu (Section 11.3.8), when you
touch the «8» key the result of the differential weighing of an individual sample is printed
out.
Before the report is printed, a selection window appears in which you can select the
sample whose values you wish to print out. The illustration at left shows a corresponding
example of a report.
The settings you made in the “Protocol” menu determine which information is printed
out (Section 11.3.7). The sample report at left is based on the factory settings.
If you have selected the “Series” setting in the “Print key” menu (Section 11.3.8), the
values of all the samples of the current series are printed out.
11.4.5 Deleting the values for a sample
If you made a mistake with the differential weighing, you can delete the measurment values for an individual sample.
So that the values of a sample can be deleted, the “Clr sample” function key must be
activated (Section 11.3.5).
When you touch the “Clr sample” function key, a selection window appears in which
you can select the sample whose values you wish to delete.
Before the values are deleted, you are asked whether you really want to delete the values
for the selected sample. If you confirm that you do, all stored values for tare, initial
weighing for the sample, and differential weighing(s) are deleted, and you can start the
differential weighing again.
Note: In the menu for the application-dependent settings there is a function with which
you can delete an entire series (Section 11.3.4).
Page 99

Section 11: The “Differential Weighing” application
11.4.6 Differential weighing without tare determination
For special applications (e.g. filter weighings) the tare determination can be suppressed. This eliminates an operation.
For a sample series to be processed without tare determination, the “No tare” function
key must be activated (Section 11.3.5).
After the “No tare” function key has been activated, a confirmation question appears.
Before you give your confirmation, please consider the following:
– Taring can only be suppressed for entire series, not for individual samples. Make
sure that the activated series is really the one you want!
– If you suppress tare determination after some samples of the series have already
been processed, the suppression applies to all samples which have not yet been
initially weighed. (Saved tare values are retained, but all tare values not yet
determined are set to zero).
– Taring suppression cannot be reversed! If tare determination is suppressed for a
series, all function keys which contain a tare determination are deactivated (“T &
weigh in” and “Tare”). To be able to perform weighings with taring again for the
respective series, the series must be deleted and newly defined. This, of course, also
deletes all the measured values determined up to that point.
99
11.5 Working with a bar code reader
A bar code reader makes differential weighing easier and faster. The bar code reader is connected to one of the serial interfaces of
the balance which then has to be correspondingly configured (Section 5.8).
The data read with the bar code reader are used as sample identifications. This saves you having to type in the sample designations.
To perform the differential weighing you only have to read in the bar code, and the scale automatically calls up the respective sample
as well as the next operation. This functions both for automatic and manual operations.
When working with a bar code reader, the first step is to read in the bar codes as sample
identification.
Make sure that the desired series is activated, and then touch the “Samples ID” function
key. Select each sample individually and read in the respective bar code.
Note: You have to make the stickers with the bar codes yourself using a suitable
application. The stickers are usually applied to the weighing containers.
For the remaining differential weighing operations you need only to read in the bar code.
The balance activates the respective sample, checks which values (tare value, initial
weighing value, differential weighing) are not yet present, and automatically calls up
the corresponding operation. If you read in the bar code of a sample for which all values
are already present, a corresponding error message appears.
If the balance cannot identify a sample from the bar code, an error message appears.
Check whether the sample belongs to the selected series (the bar codes are only
checked within the activated series).
Page 100

Section 12: Loading Applications via the Internet
100
12 Loading Applications via the Internet
In the interest of our customers METTLER TOLEDO continuously develops new applications. The existing applications are also
continuously developed further and improved. To make it as easy as possible for you as our customer to gain rapid benefit from these
further developments METTLER TOLEDO provides the latest versions on the Internet. The software available on the Internet has been
developed and tested by Mettler-Toledo GmbH in processes which comply with the guidelines of ISO 9001. However, Mettler-Toledo
GmbH accepts no responsibility for any consequences of using this software.
12.1 Operating principle
You will find full information about your balance together with updates on the METTLER TOLEDO website at the following address:
www.mt.com/ax
We recommend you to put a bookmark in your web browser at this address so that in the future you can go direct to this Internet
website.
The full packages contain not only applications but also the balance program. If the selected package contains an application which
is not yet described in these operating instructions (or which has since been updated) you can also download the corresponding
instructions in Adobe Acrobat® PDF format. To open PDF documents you need Adobe Acrobat Reader® which is already installed on
many computers. If it is not installed on your computer, you can download this program free of charge from the Internet (e.g. from
www.adobe.com).
Together with the application package the so-called e-Loader will also be loaded onto your computer. You can use this program to
transfer the applications from your computer onto your balance. The e-Loader can also be used to backup you balance settings before
the new application package is transferred to the balance. When the application has been transferred, you can reload the backedup settings onto the balance.
In the Sections that follow below you will find detailed information about downloading application packages from the Internet and
transferring the applications from you computer to the balance.
12.2 Prerequisites
To be able to download applications from the Internet and then onto your balance you need the following:
– PC with Microsoft Windows® operating system (version 95, 98, NT 4.0, or 2000)
– Internet connection and web browser
– computer-to-balance connection cable (RS232 cable, 9-pin sub-D plug m/f, order number 11101051)
12.3 Downloading the application package from the Internet
In a first step you must download the software from the Internet onto your computer as follows:
Connect your computer to the Internet.
In your browser select the Internet address www.mt.com/ax and then click on the “Software” link.
Click on the relevant application package in the language required.
Enter the data needed for registration.
Download the software package onto your computer.
 Loading...
Loading...