Page 1
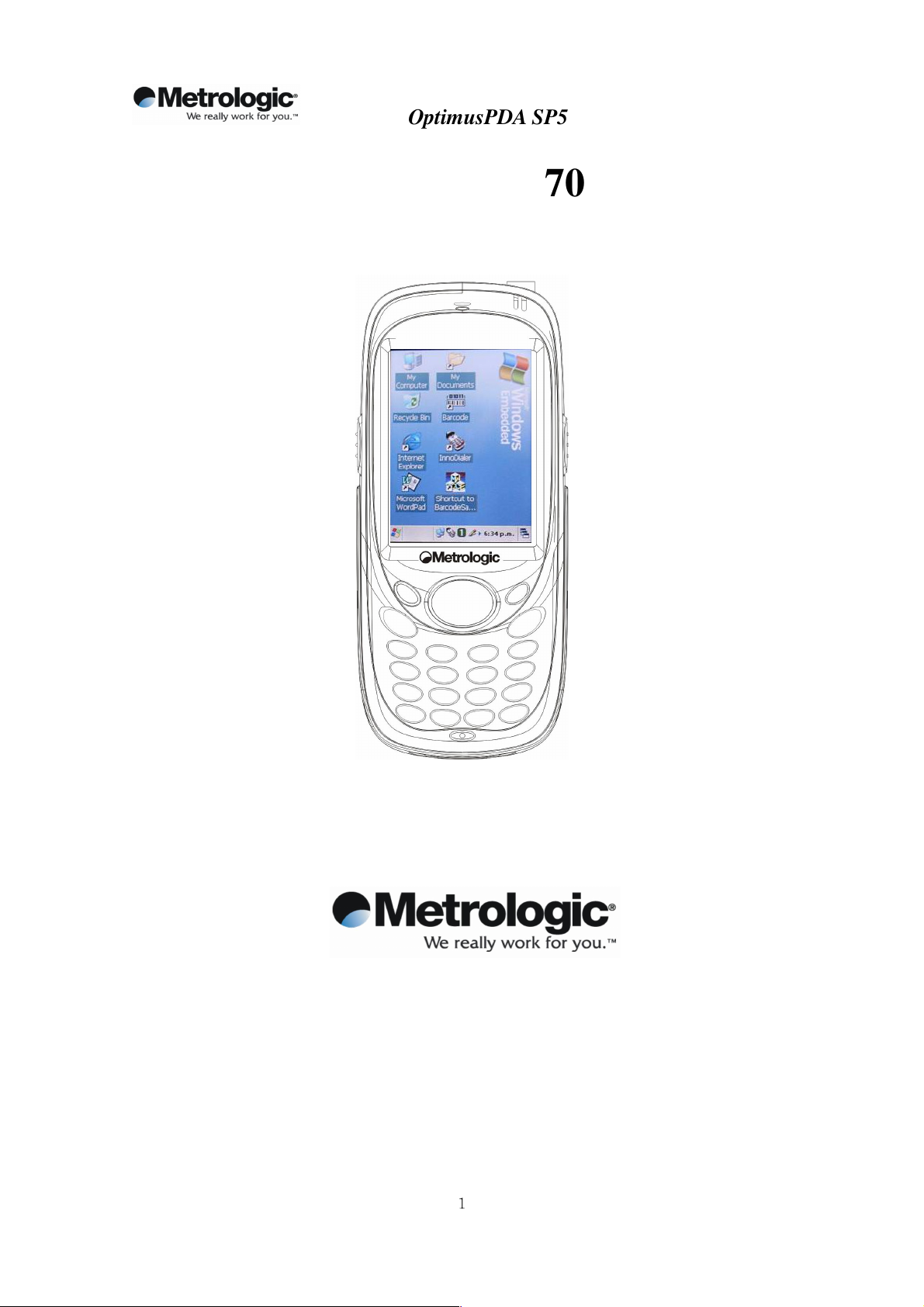
Version 2.0
OptimusPDA SP5700 Series User Manual
OptimusPDA SP5700 Series
User Manual
Version 2.0
March 2007
Copyright © 2007 29 March 2007
Metrologic, Inc.
1
Page 2
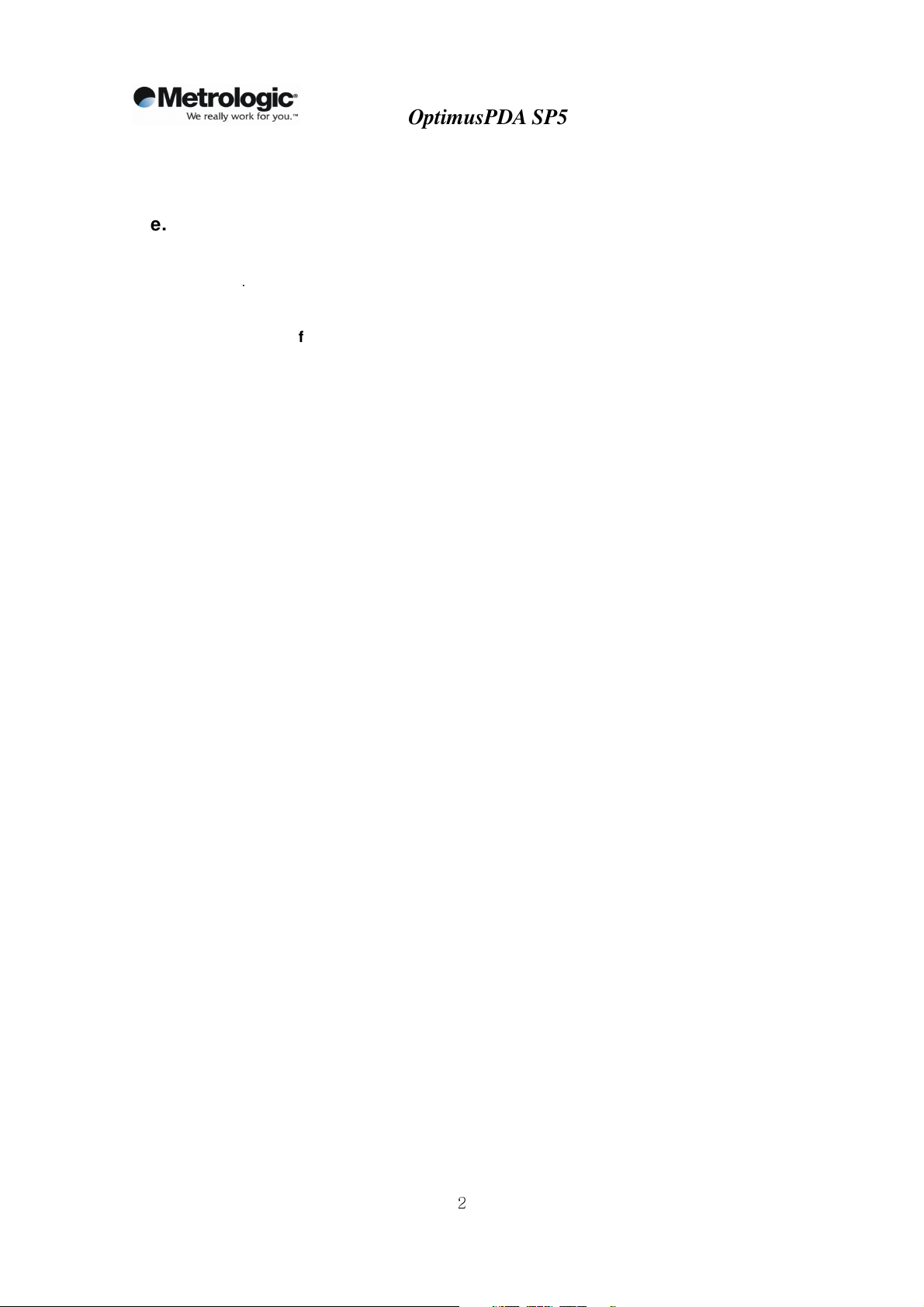
Version 2.0
OptimusPDA SP5700 Series User Manual
Contents
Notice.............................................................................................................. 6
OptimusPDA–General view
Getting Started
2.1 Charging the Battery ......................................................................................
2.2 Turning on/off..................................................................................................12
..........................................................................................................................................................................................
Settings ........................................................................................................ 15
3.1 Sleep Mode
3.2 LCD Display.....................................................................................................15
3.3 Volume & Sounds ...........................................................................................15
3.4 Date/Time.........................................................................................................
PDA Management
4.1 Using the Stylus..............................................................................................
4.2 Calibrating the Screen ...................................................................................16
.................................................................................. ................................................................................................................................ ............................................................................................................................... .........
.................................................................................. ................................................................................................................................ ............................................................................................................................... .................
..............................................................................................................................................................................................................................................................................................................................................................................................................................................................................................................................................................................................................................................................................................................................................................................................................................................................................................................................................................................................................................................................................................
9
10
10
15
15
16
16
4.3 Resetting
4.3.1 Performing a Soft Reset ..........................................................................................17
4.3.2 Performing a Hard Reset
............... ............................ ........................... ........................... ............................ ........................... ........................... .......................
............... ................. ................. ................. ................. ................. ................. ................. ................. ................. ................. ................. ................. ................. ................. ................. ................. ................. ................. ................. ................. .................. ................. ................. ...
17
18
Applications ................................................................................................. 19
5.1 Creating Documents.......................................................................................
5.2 Barcode Scanning ..........................................................................................24
5.2.1 Laser Scan Engine ..................................................................................................24
5.2.2 Image Scan Engine ................................................................................................27
5.3 Connecting to a Desktop ...............................................................................
5.3.1 Installing ActiveSync on a Desktop .........................................................................29
5.3.2 Setting up a partnership ..........................................................................................
5.4 Wireless Setting...............................................................................................33
5.5 Wireless LAN ...................................................................................................35
5.6 GSM/GPRS .......................................................................................................37
5.6.1 Initializing the Modem..............................................................................................38
5.6.2 Checking Subscriber Identity Module (SIM) ...........................................................40
5.6.3 Menu........................................................................................................................41
19
29
30
5.6.4 Voice call .................................................................................................................45
5.6.5 Short Message Service ...........................................................................................46
5.6.6 Phonebook ..............................................................................................................48
5.6.7 History .....................................................................................................................
Copyright © 2007 29 March 2007
Metrologic, Inc.
2
51
Page 3
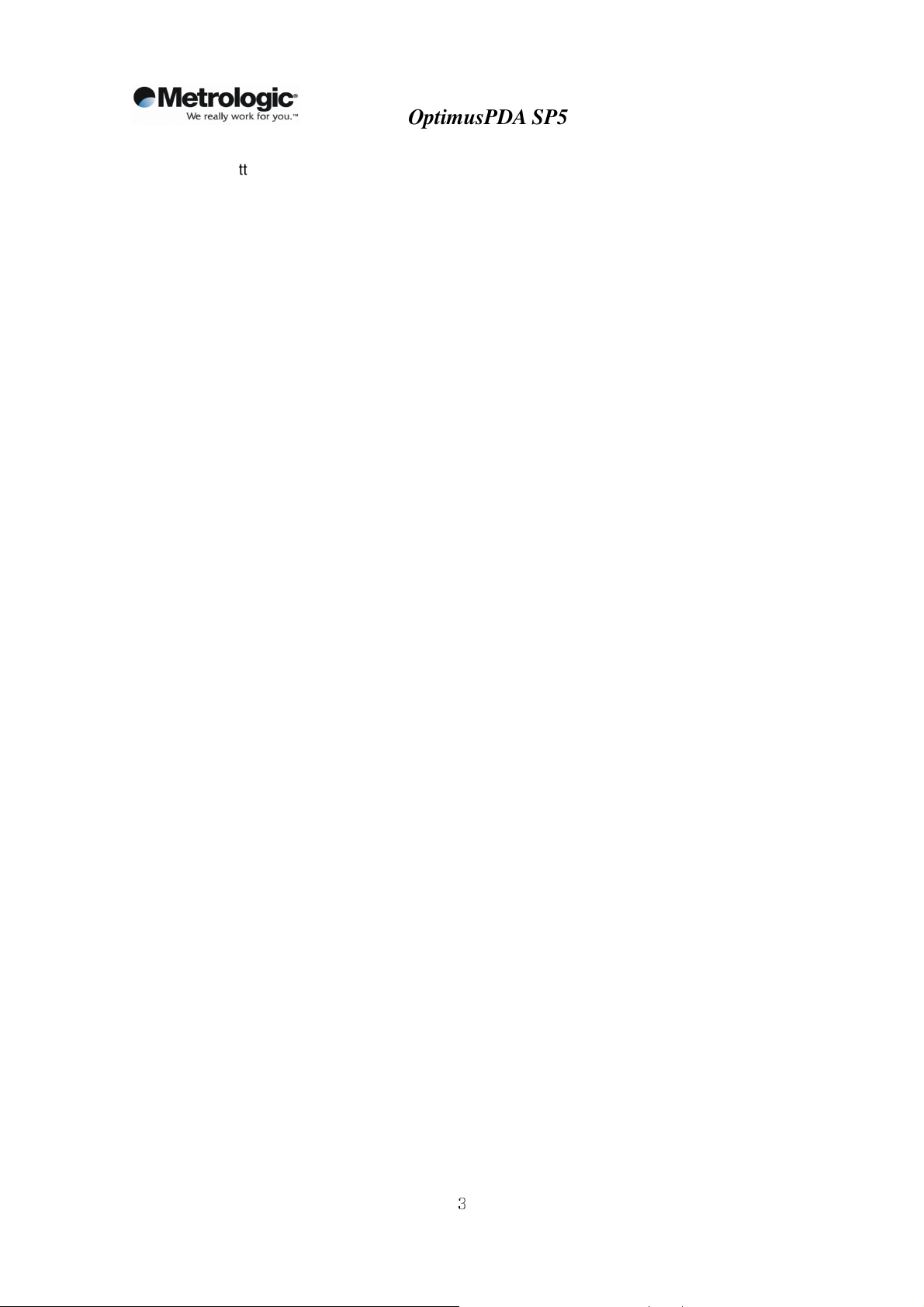
Version 2.0
OptimusPDA SP5700 Series User Manual
5.6.8 Sound Settings ........................................................................................................52
5.6.9 Setting a Wireless Network ................................................................................... ⋅53
5.6.10 How to Lock Menu.................................................................................................55
5.6.11 Connecting to GPRS Network.............................................................................. ⋅56
Troubleshooting...........................................................................................61
Specifications ..............................................................................................63
7.1 Physical characteristics.................................................................................63
7.2 Performance....................................................................................................63
Limited Warranty Statement ....................................................................... 64
Regional Offices ..........................................................................................66
Pictures
Picture 1 Front and left side view.............................................................................. 9
Picture 2 Positioning PDA in the cradle .................................................................. 10
Picture 3 Charging process ....................................................................................11
Picture 4 Battery cover ........................................................................................... 12
Picture 5 Power button ........................................................................................... 13
Picture 6 Desktop background ............................................................................... 13
Picture 7 Navigating to the Control Panel............................................................... 14
Picture 8 Calibration screen.................................................................................... 16
Picture 9 Calibration settings completion ............................................................... 16
Picture 10 Reset button .......................................................................................... 17
Picture 11 Power button.......................................................................................... 18
Picture 12 WordPad shortcut .................................................................................. 20
Picture 13 New Document display.......................................................................... 20
Picture 14 Keyboard Icon ....................................................................................... 21
Picture 15 Keyboard panel ..................................................................................... 21
Picture 16 Transcriber program selection............................................................... 22
Picture 17 Transcriber program .............................................................................. 23
Picture 18 Barcode scan test .................................................................................. 23
Picture 19 Barcode scanning .................................................................................. 25
Picture 20 Scanning result ..................................................................................... 26
Picture 21 Control panel ........................................................................................ 26
Picture 22 Input password ...................................................................................... 26
Copyright © 2007 29 March 2007
Metrologic, Inc.
3
Page 4
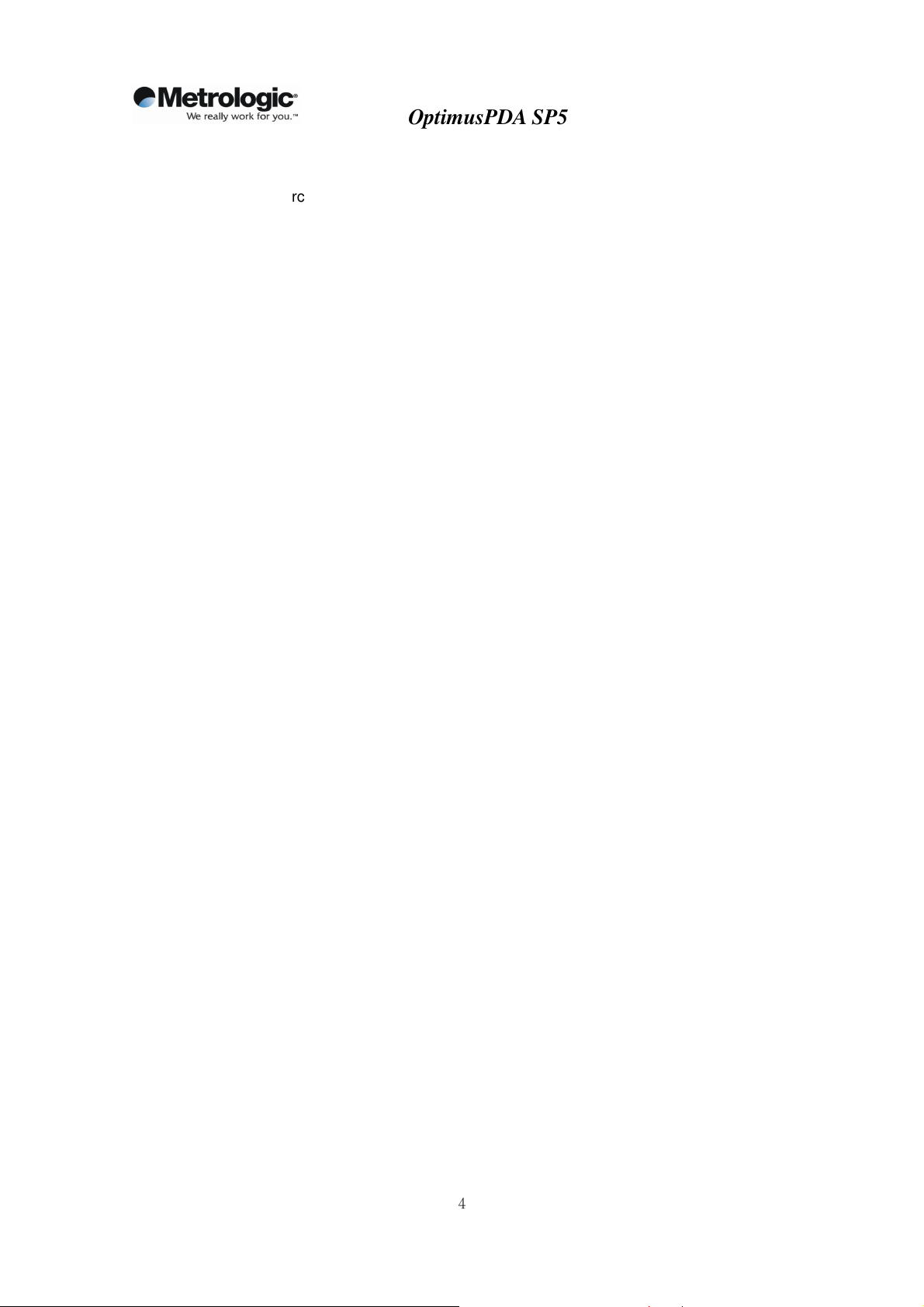
Version 2.0
OptimusPDA SP5700 Series User Manual
Picture 23 Barcode selection list............................................................................. 26
Picture 24 Opening barcode image scanning program ......................................... 27
Picture 25 Disabling image function ....................................................................... 28
Picture 26 ActiveSync 4.2 setup wizard ................................................................. 29
Picture 27 Connection process............................................................................... 30
Picture 28 Partnership set up window
Picture 29 Synchronization options ........................................................................ 31
Picture 30 Setup completion ................................................................................... 31
Picture 31 Synchronization process ....................................................................... 32
Picture 32 Synchronization status
Picture 33 Wireless Setting icon ............................................................................. 33
Picture 34 Enabling WLAN and changing settings................................................. 33
Picture 35 Wireless functions On/Off...................................................................... 34
Picture 36 Power Save Mode options .................................................................... 34
. ................................................................................................................
...........................................................................................................................
30
32
Picture 37 Network and Dial-up Connections icon ................................................ 35
Picture 38 Initializing connection process............................................................... 35
Picture 39 IP address and server address assignment.......................................... 36
Picture 40 Network connection icon ....................................................................... 37
Picture 41 Connection status .................................................................................. 37
Picture 42 Running Modem.exe from the desktop ................................................. 38
Picture 43 Open Modem.exe display ..................................................................... 38
Picture 44 Signal strength....................................................................................... 39
Picture 45 Connection quality ................................................................................ 39
Picture 46 Operating mode .................................................................................... 39
Picture 47 Request for SIM card insertion ............................................................. 40
Picture 48 Emergency calls availability .................................................................. 40
Picture 49 Request for PIN .................................................................................... 40
Picture 50 Entering PIN data .................................................................................. 40
Picture 51 Display after connecting to a network ................................................... 41
Picture 52 Phone setup options ............................................................................. 42
Picture 53 Sound setup .......................................................................................... 43
Picture 54 Network setup....................................................................................... .43
Picture 55 PIN edit
................................................................................................. 43
Picture 56 Version info............................................................................................ 43
Picture 57 User Interface functions
Copyright © 2007 29 March 2007
........................................................................ 44
4
Metrologic, Inc.
Page 5
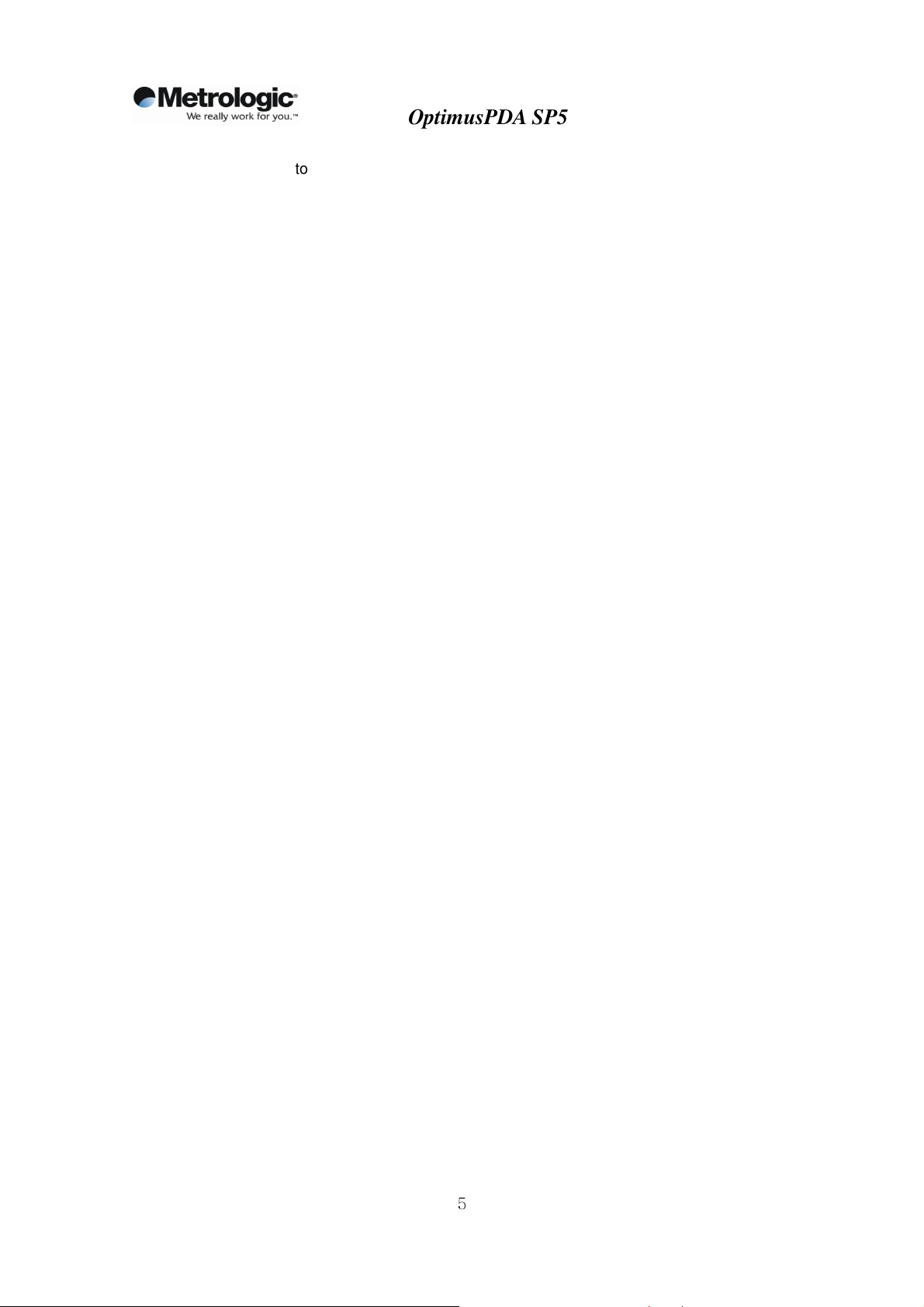
Version 2.0
OptimusPDA SP5700 Series User Manual
Picture 58 History record ........................................................................................ 44
Picture 59 Phonebook ............................................................................................ 44
Picture 60 Mailbox .................................................................................................. 45
Picture 61 Touch-screen keypad ............................................................................ 45
Picture 62 Keyboard .............................................................................................. 46
Picture 63 Mailbox display ...................................................................................... 46
Picture 64 Mailbox and SMS windows ................................................................... 47
Picture 65 Editing text and addressing SMS .......................................................... 47
Picture 66 Adding a new contact ........................................................................... 48
Picture 67 Phonebook content................................................................................ 49
Picture 68 Management of phonebook numbers.................................................... 50
Picture 69 Tracking history records ........................................................................ 51
Picture 70 Sound configurations ............................................................................. 52
Picture 71 Network advanced settings .................................................................. 53
Picture 72 Connection to network in manual mode................................................ 54
Picture 73 Locking menu values ........................................................................... 55
Tables
Table 1 Solving problems ........................................................................................ 61
Table 2 Physical specifications................................................................................ 63
Table 3 Hardware specifications ............................................................................. 63
Copyright © 2007 29 March 2007
Metrologic, Inc.
5
Page 6
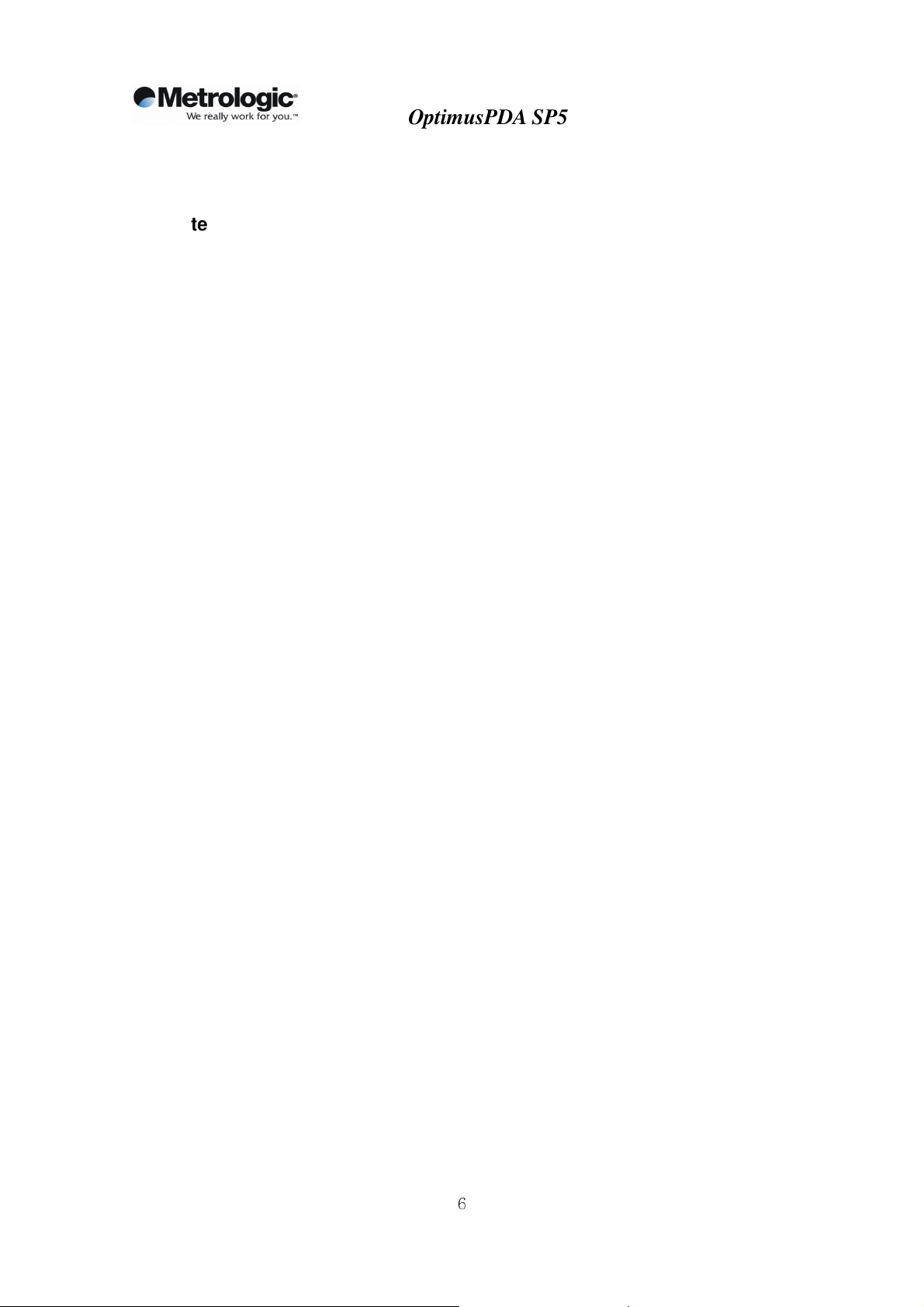
Version 2.0
OptimusPDA SP5700 Series User Manual
Notice
1. Limited Warranty
Metrologic warrants and represents that all Optimus SP5700 Series PDAs are free of all defects
in material, workmanship and design, and have been produced and labeled in compliance with
all applicable U.S. Federal, state and local laws, regulations and ordinances pertaining to their
production and labeling.
This warranty is limited to repair, replacement of product or refund of product price at the sole
discretion of Metrologic. Faulty equipment must be returned to one of the following Metrologic
repair facilities: Blackwood, New Jersey, USA; Madrid, Spain; or Suzhou, China. To do this,
contact the appropriate Metrologic Customer Service/Repair Department to obtain a Returned
Material Authorization (RMA) number.
Metrologic will repair the defective parts free of charge if the problem is due to materials or
workmanship during the warranty period. The warranty period for this product is one year from
the date of product purchase. Provided that the date of purchase is not clear, it is six months
from the date of manufacture. The warranty period for the battery is six months from the date of
product purchase. Provided that the date of purchase is not clear, it is three months from the
date of manufacture.
However, Metrologic does not service free of charge in cases noted below including during the
warranty period.
Any damages or defectives: (1) as a result of accident, misuse, abuse, or other external causes;
(2) by the reason of flood, typhoon, fire, war or other Acts of God; (3) by the user’s arbitrary
modification or conversion; (4) by any other reasons beyond defects of materials or
workmanship.
2. Certifications
This product has been approved by Ministry of Information and Communication.
EMC (EMI/EMS): MIC, EU EMC directive
3. Copyrights
This manual describes and explains the product on the basis of the time of present.
METROLOGIC IS NOT LIABLE FOR ANY LOST PROFITS CAUSED BY UNEXPECTED
RESULTS CONCERNED WITH OMISSIONS AND THE EDITING OF THIS MANUAL. THE
MATERIAL IN THIS MANUAL IS SUBJET TO CHANGE TO IMPROVE RELIABILITY, FUNCION,
OR DESIGN WITHOUT NOTICE. The law protects all programs and the rights. Without the
permission from Metrologic, no right to copy, quote or translate this manual in whole or in part is
granted except as permitted under copyright law.
Other product names mentioned in this manual such as Microsoft ActiveSync, Windows and
its logo are registered trademarks of their companies. Metrologic is permitted to use those
Microsoft products by an affiliate of Microsoft, Microsoft Licensing, Inc.
All software furnished to the user is on a licensed basis, and it is not sold. Metrologic has the
rights of all software, and it grants to the user a license to use the software. The rights of
software are granted to the user under the agreement to comply with the terms on the license
agreement. Such license should not be sublicensed, distributed or transferred to other persons
by the user.
Metrologic License Agreement applies to all software provided by Metrologic. Microsoft
Copyright © 2007 29 March 2007
Metrologic, Inc.
6
Page 7
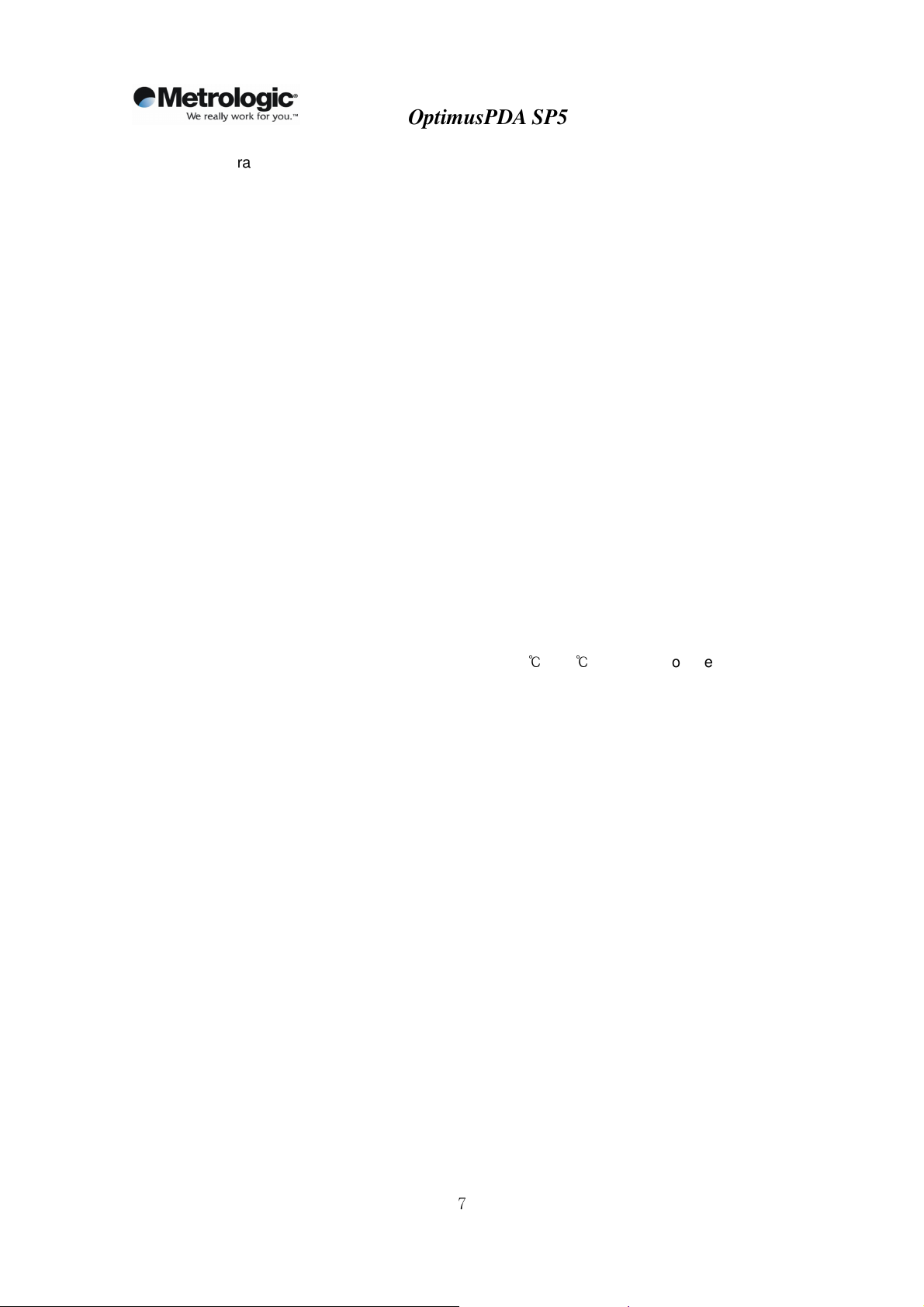
Version 2.0
OptimusPDA SP5700 Series User Manual
programs are granted to use by its End User License Agreement (EULA).
The user shall not modify or merge any form of a licensed program with other programs, or use
it in a network without prior consent of Metrologic. No right to copy a licensed program in
whole or in part is granted except as permitted under copyright law.
Metrologic may terminate the contract in the event where a breach of contract has been made
by the user.
4. Precautions
1) Always use the supplied AC adaptor and use at the correct voltage.
2) Do not dismantle or modify the product arbitrarily. It may cause damage and void warranty.
3) Do not use this product in dusty or humid environments.
4) Keep the PDA away from magnetic fields or large loudspeakers during use. Data may
otherwise be erased from the PDAs memory or damage may be caused to the LCD.
5) Avoid eye contact with the laser beam while scanning. It is harmful for your eyes.
5. Tips for OptimusPDA trouble-free usage
1) The OptimusPDA is designed to operate between -20℃~ 50℃. Protect your terminal from
extreme temperatures. Do not leave it on the dashboard of a car on a hot day and keep it away
from heat sources. Malfunction or loss of stored data may otherwise occur.
2) The PDA is durably made to withstand the 1.5m drop test. Care should still be taken not to
drop the PDA or to exert excessive pressure on the LCD as the touch-sensitive screen of the
PDA is made of glass.
3) Although the OptimusPDA is water resistant, do not expose it to rain or moisture for an
extended period of time. Avoid using the terminal when it rains heavily and wipe any excess
water off the terminal with a soft cloth before using.
4) Do not scratch the screen. The stylus pen provided is intended for use on a touch screen and
should be used. Never use pens, pencils or any other sharp objects on the screen. Clean the
screen with a soft, wet cloth when it is covered by dust.
5) Electronic devices are susceptible to RF energy interference from other devices or sources.
Avoid using your industrial PDA in the proximity of other signal emitting appliances to ensure
correct functioning of your PDA.
6) It is recommended not to store or use your terminal in an environment that is extremely dusty,
damp or wet.
Copyright © 2007 29 March 2007
Metrologic, Inc.
7
Page 8
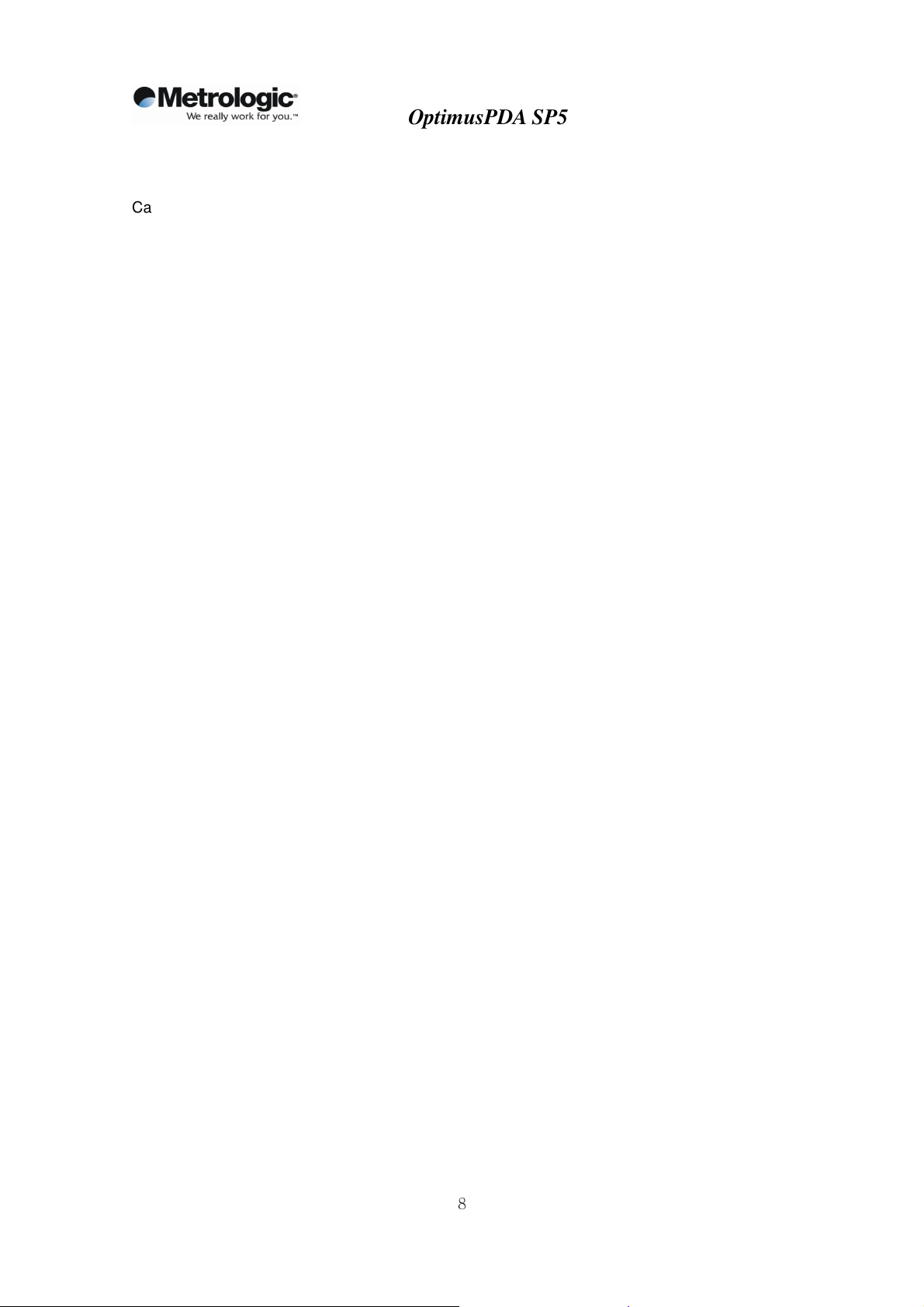
Version 2.0
OptimusPDA SP5700 Series User Manual
6. Unpacking
Carefully remove protective materials from the PDA and the cradle, and store the shipping
cartons in case of the need to return the product for repair. Upon receipt of your PDA it is
important to verify that you have received all the equipment listed below.
The PDA box should contain:
- PDA: 1
- LITHIUM-ION BATTERY: 1
- STYLUS: 1
- STYLUS HAND STRAP: 1
- HANDSTRAP: 1*
- CARRY CASE: 1*
- LCD PROTECTIVE FILM: 1*
The single-slot cradle box should contain (optional):
- ONE-SLOT CRADLE: 1
- USB SYNCH CABLE: 1
- RS232 SYNCH CABLE: 1
- POWER SUPPLY: 1
- POWER CORD: 1
* In plastic bag
If anything is damaged or missing, contact your local agent or distributor immediately. If the
problem cannot be solved instantly, you should return the PDA to the local agent or distributor
where the purchase was made. However, Metrologic is not liable for any damages that occurred
due to mishandling during transportation or when the shipping package is not used. For more
details with this regard refer to the warranty section.
Copyright © 2007 29 March 2007
Metrologic, Inc.
8
Page 9
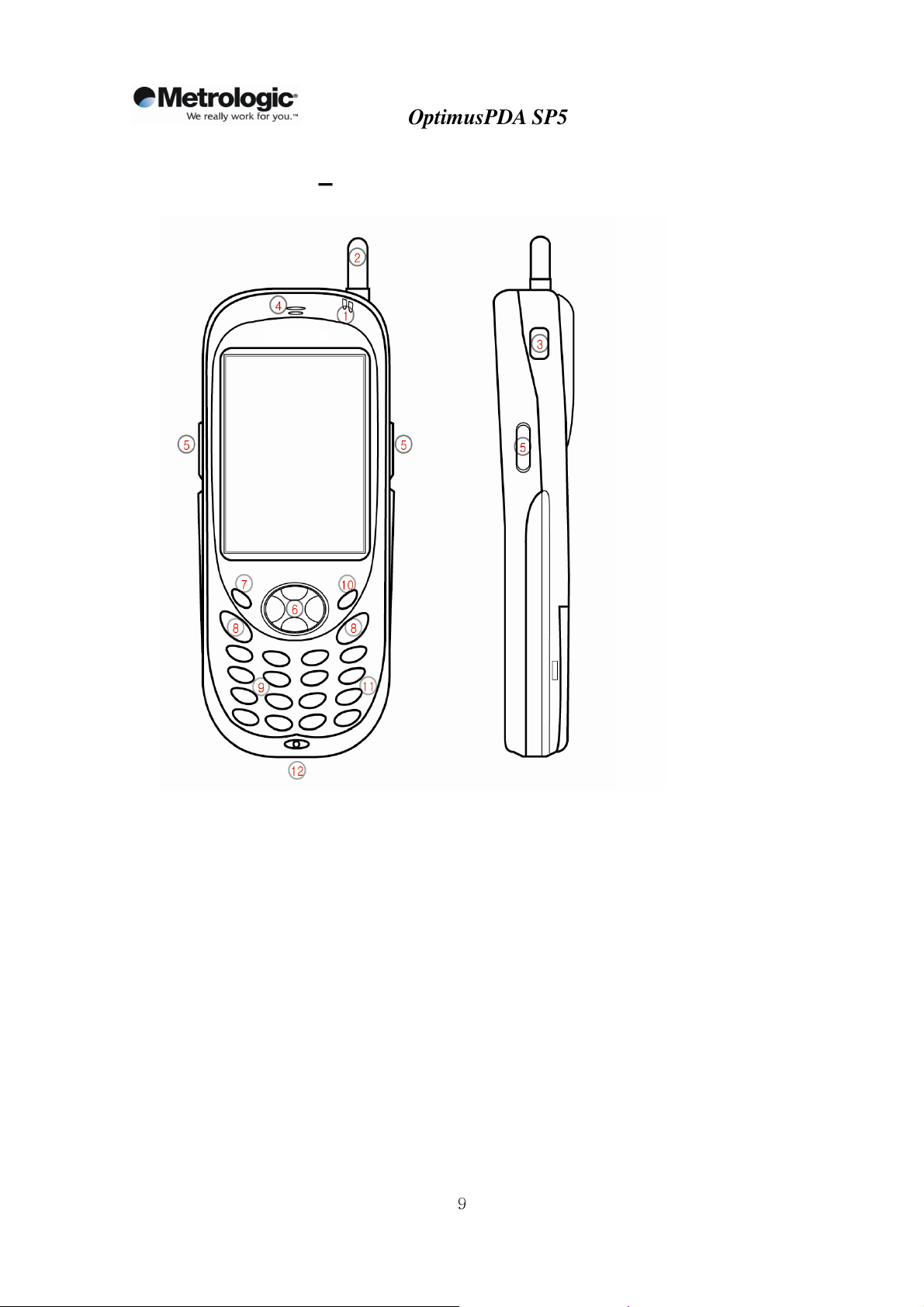
Version 2.0
OptimusPDA SP5700 Series User Manual
1. OptimusPDA – General view
Picture 1 Front and left side view
1. Indicator LEDs (Charging & Operation)
2. Antenna (GSM models only)
3. USB Host connector
4. Speaker
5. Scan Trigger
6. 4 Way Navigation Pad
7. Power Button
8. Send (S) & End (E) Buttons for GSM-GPRS
9. Numeric Key Pad
10. Keypad Backlight Button
11. Function Key
12. Universal I/O connector
Copyright © 2007 29 March 2007
Metrologic, Inc.
9
Page 10
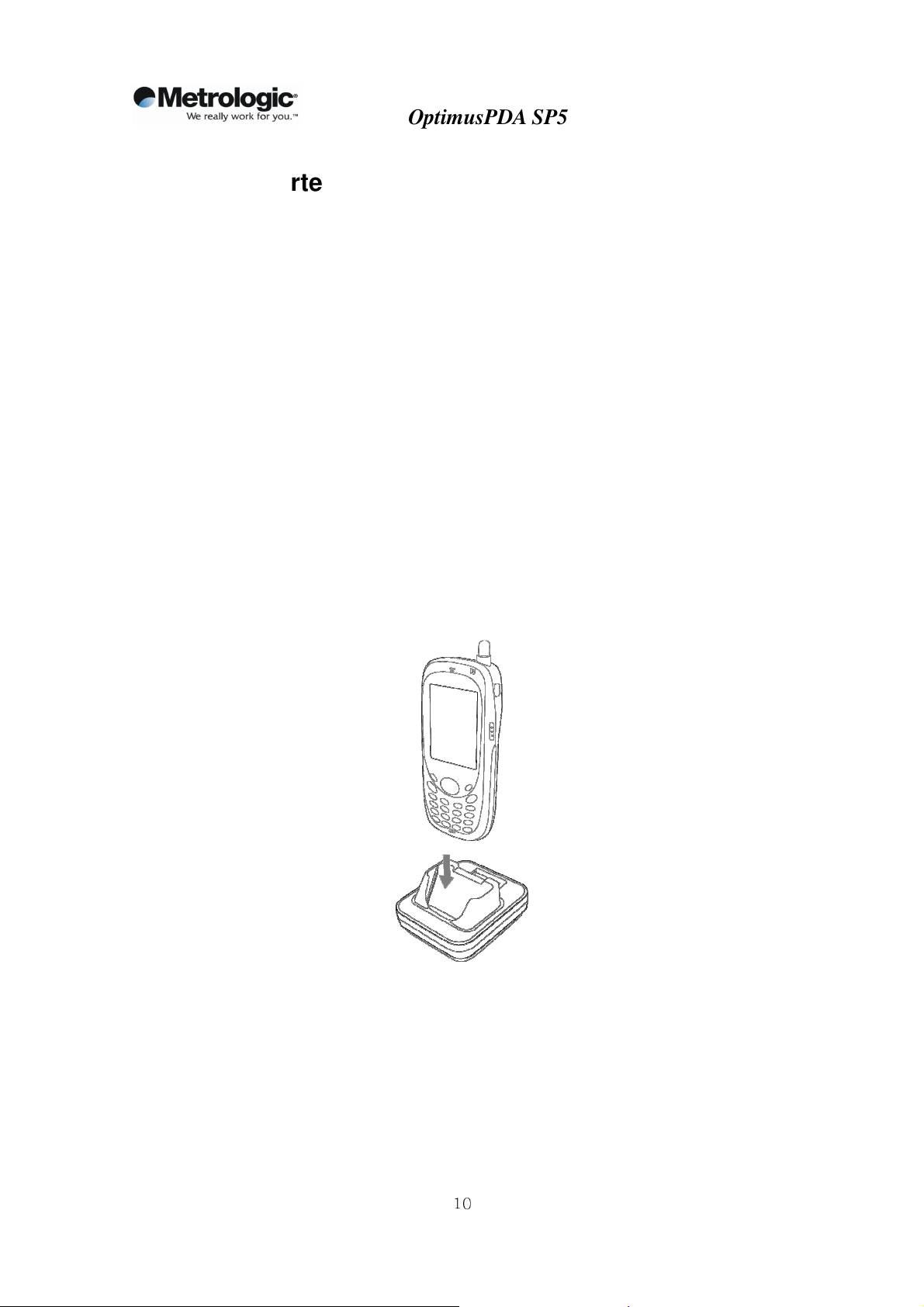
Version 2.0
OptimusPDA SP5700 Series User Manual
2. Getting Started
2.1 Charging the Battery
Before using the PDA for the first time, recharge the Li-ion Battery. When charging is completed,
the LED indicator will turn GREEN. Typical charging time is approximately 3 hours.
Note: When charging the PDA for the first time, do not remove the battery before it is fully
charged. For an optimal charge time, turn the PDA into sleep mode.
To charge the battery:
• Connect the cradle to the power supply source.
• Slide your PDA into the cradle until the red LED lights up. To charge the spare battery,
insert the battery into the slot at the top of cradle.
Charging starts automatically and is
completed within 3 hours.
Picture 2 Positioning PDA in the cradle
• When the charging LED turns RED, the battery is charging. The LED will turn GREEN
when the charging process is complete.
Copyright © 2007 29 March 2007
Metrologic, Inc.
10
Page 11
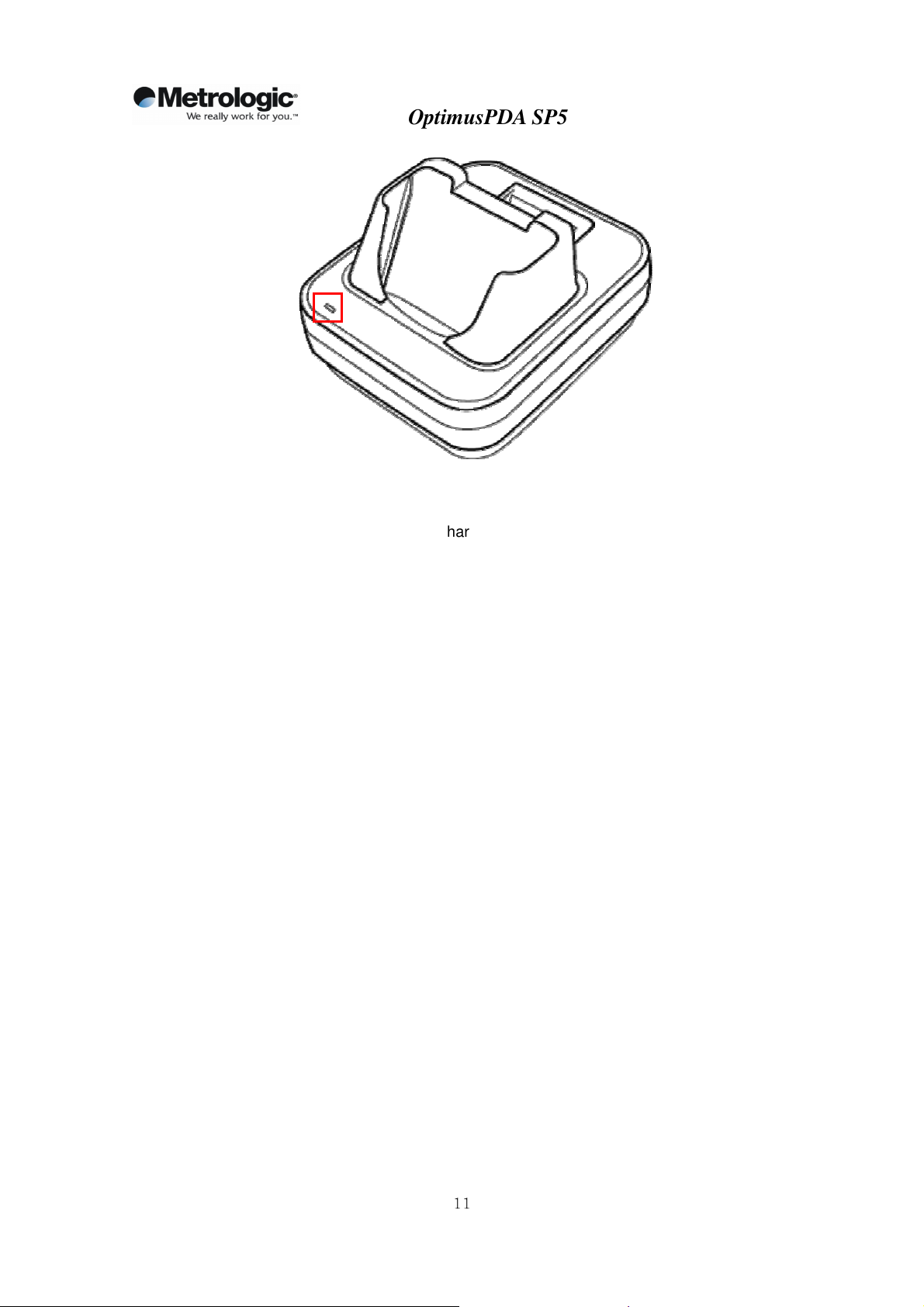
Version 2.0
OptimusPDA SP5700 Series User Manual
Picture 3 Charging process
Note: The OptimusPDA is equipped with a memory backup battery. The backup battery allows
data stored in the memory to be kept when the main battery is removed or discharged. If
the PDA remains without the main battery for more than 1 hour, the backup battery will
start to get low. It is highly recommended to replace the main battery within 10 minutes
or keep charging the battery when the PDA is inserted in the cradle. Otherwise data may
be lost.
Copyright © 2007 29 March 2007
Metrologic, Inc.
11
Page 12
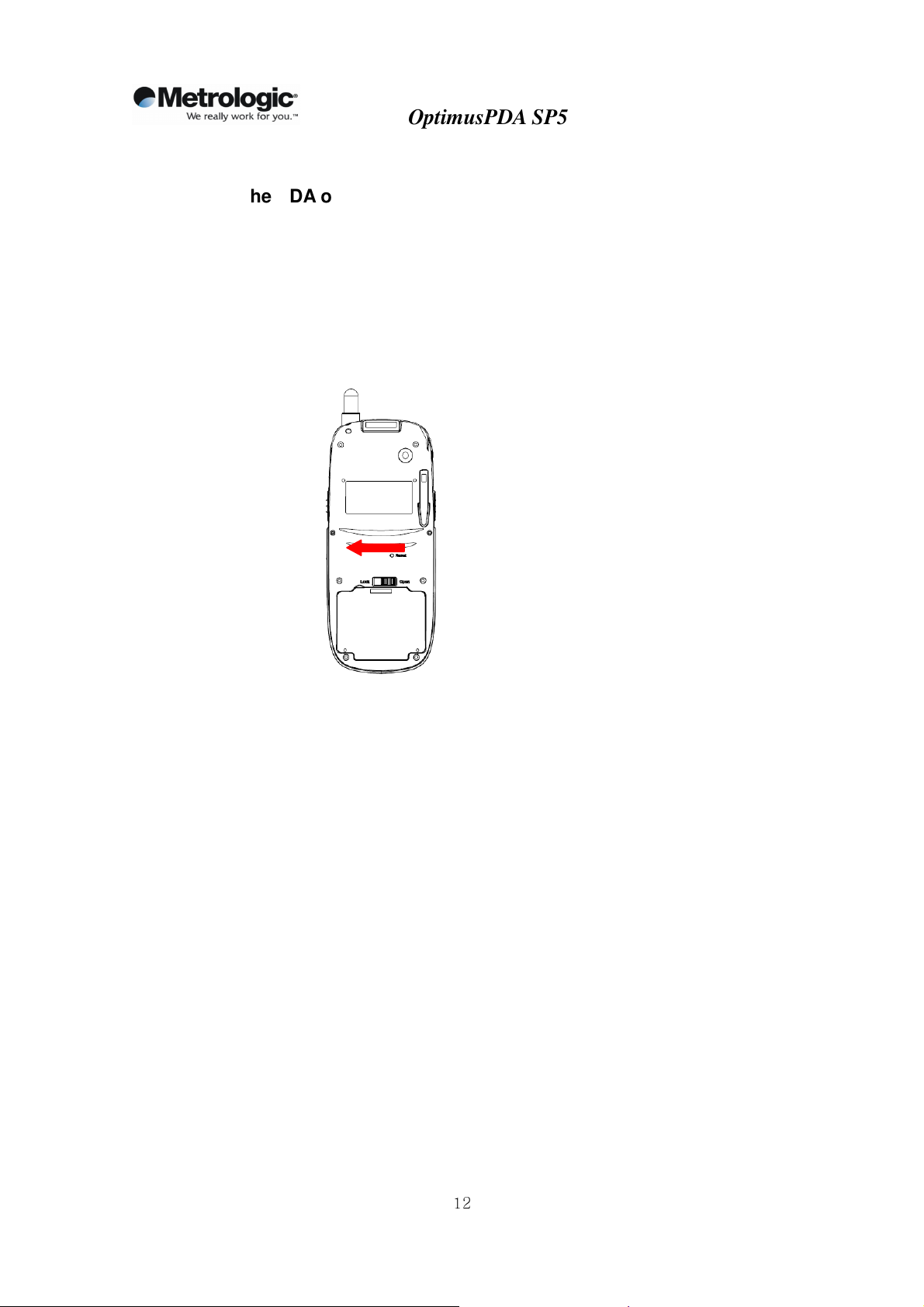
Version 2.0
OptimusPDA SP5700 Series User Manual
2.2 Turning the PDA on/off
Before turning on the PDA, ensure the battery is inserted.
1) Inserting the battery
•
Slide the battery lock cover left.
Picture 4 Battery cover
• Insert the battery into the compartment and replace the cover. Ensure the latch is in
the lock position.
Copyright © 2007 29 March 2007
Metrologic, Inc.
12
Page 13
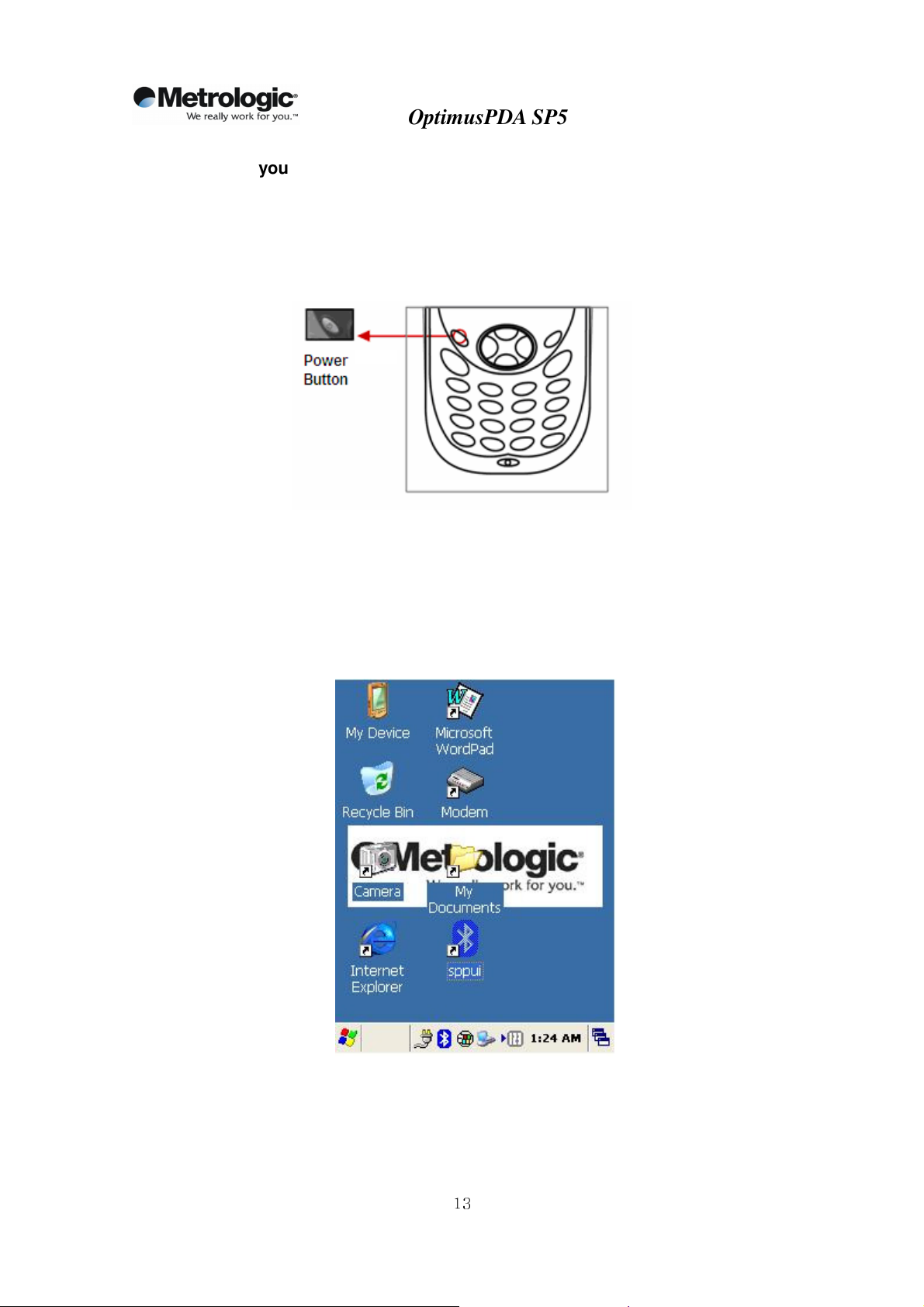
Version 2.0
OptimusPDA SP5700 Series User Manual
2) Turning on your OptimusPDA
• Press the Power button to turn the PDA on.
- If you press and then hold the Power button for about 3 seconds, the PDA switches into
sleep mode and turns off.
Picture 5 Power button
• When the booting process has finished, the Metrologic logo will be displayed on the
desktop as illustrated below.
Picture 6 Desktop background
• If the Power button does not activate your PDA, execute a hard reset. For details on
how to do this refer to the section “Performing a Hard Reset”.
Copyright © 2007 29 March 2007
Metrologic, Inc.
13
Page 14

Version 2.0
OptimusPDA SP5700 Series User Manual
3) Turning off your OptimusPDA
• Press and hold the Power button for 3 seconds or tap Suspend on the start menu.
- It is possible to set your terminal to auto-suspend status or to auto-turn off after a
specified period of time in order to save battery power.
- To change the power setting: Tap Start → Settings → Control Panel. Double tap the
Power button and select the Schemes Tab.
Picture 7 Navigating to the Control Panel
• It is recommended to remove the battery from the PDA when it is not in use for a
long time.
Copyright © 2007 29 March 2007
Metrologic, Inc.
14
Page 15
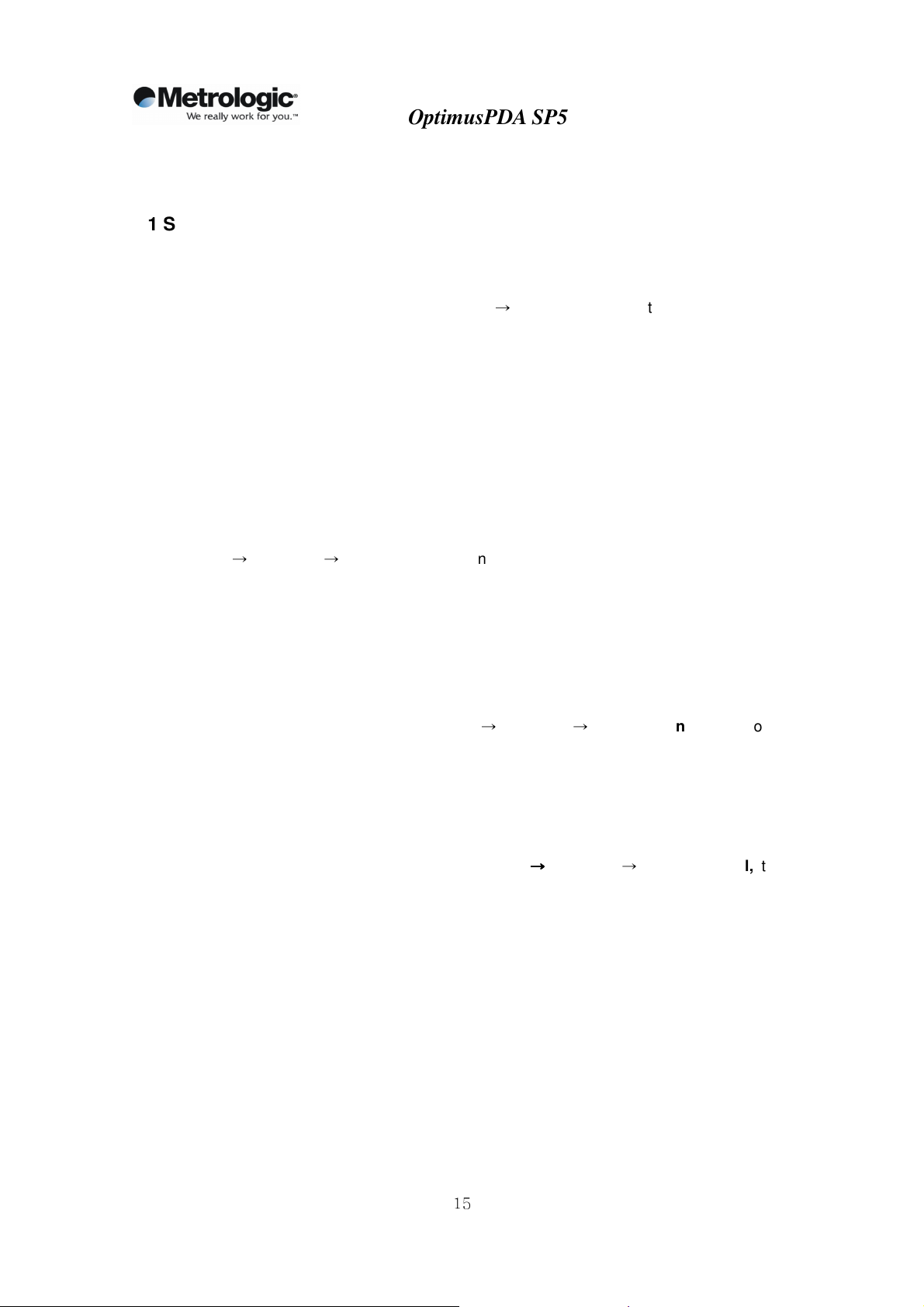
Version 2.0
OptimusPDA SP5700 Series User Manual
3. Settings
3.1 Sleep Mode
1) To reduce battery consumption the PDA can be manually put in to Sleep Mode. To do this,
push the Power button for 3 seconds or tap Start → Suspend. Data stored in RAM
remains unchanged when in sleep mode.
2) To wake up the PDA from sleep mode, press the Power button. When the system wakes up,
the screen will display the same view as displayed before entering sleep mode
3.2 LCD Display
1) To save battery power it is recommended to change the backlight settings so that the
backlight turns off when it is not needed.
Tap Start → Settings → Control Panel, then Double tap Display.
2) Press the Backlight tab and select the required length of time before the backlight switches
off.
3.3 Volume & Sounds
To change sounds and the volume tap Start → Settings → Control Panel, then double
tap the Volume & Sounds icon.
3.4 Date/Time
In order to adjust the date and time, select Start
double tap on the Date/Time icon.
→→→→
Settings → Control Panel, then
Copyright © 2007 29 March 2007
Metrologic, Inc.
15
Page 16
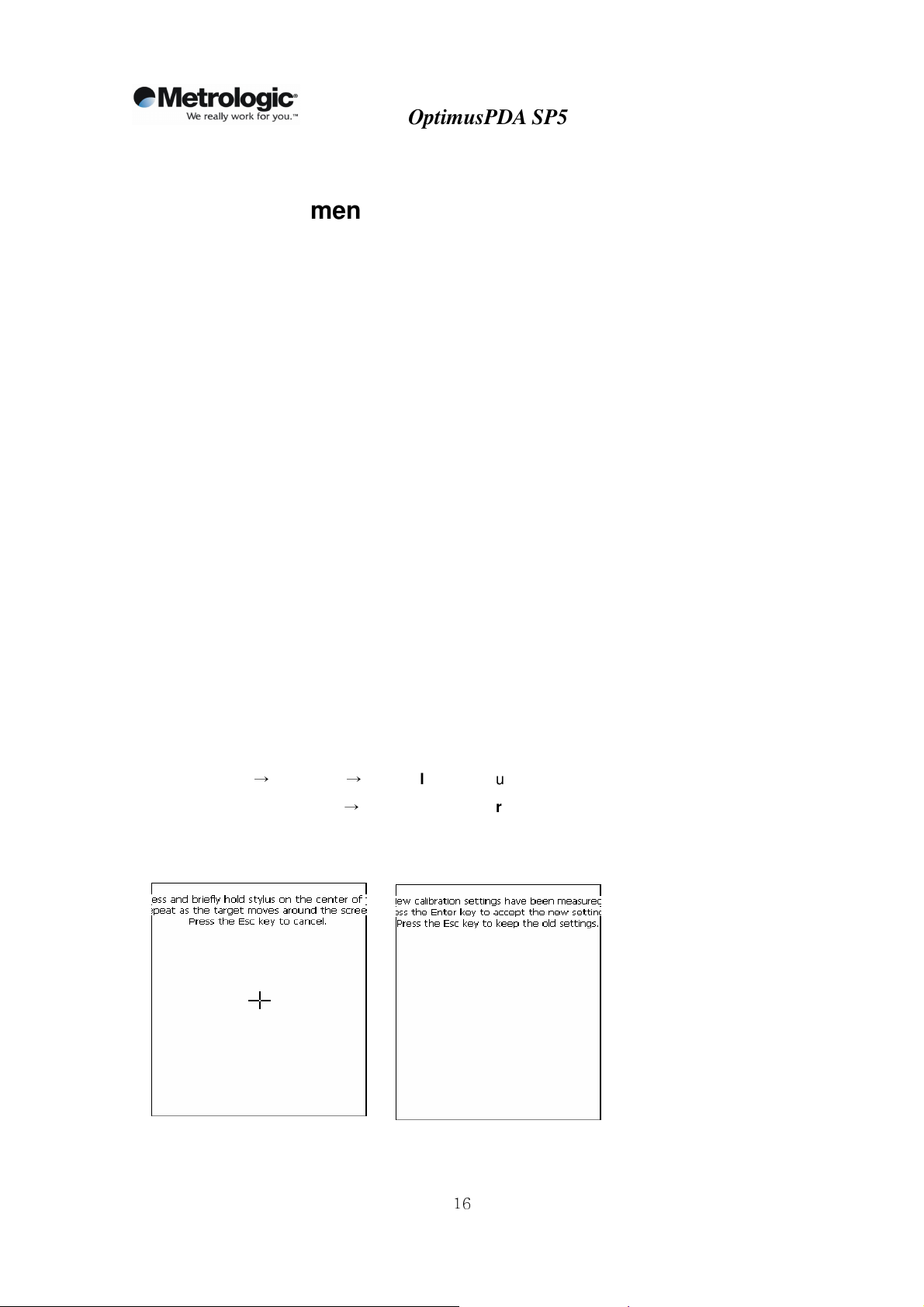
Version 2.0
OptimusPDA SP5700 Series User Manual
4. PDA Management
4.1 Using the Stylus
The stylus is useful for command selection and entering data. The stylus functions are similar to
a mouse connected to a PC.
1) Tap: Touch the screen once with the stylus to open an item and select options.
2) Drag: Hold the stylus on the icon and drag it across the screen to a selected area. Drag in
a list to select multiple items.
Note:
1. If the surface of the display becomes dirty, clean it with a soft cloth before using the
stylus pen.
2. Take care not to scratch the screen. When operating the OptimusPDA, use only the
stylus provided and never use a pen, pencil or any other sharp objects on the surface of
the OptimusPDA screen.
3. Do not let children play with the stylus. Contact with the edges may cause injury.
4.2 Calibrating the Screen
When tapping the screen with the stylus, programs or functions may not activate or be selected
correctly. If this is the case, the screen may need to be calibrated allowing better alignment of
the cursor on the touch-screen. To calibrate, follow the below easy steps:
1) Select Start → Settings → Control Panel, double tap the Stylus icon.
2) Select the Calibration tab→ Select the Recalibrate button.
2) Using the stylus, tap the center of the cross that appears. Continue to follow the
instructions until the screen has been properly calibrated.
Picture 8 Calibration screen Picture 9 Calibration settings completion
Copyright © 2007 29 March 2007
Metrologic, Inc.
16
Page 17
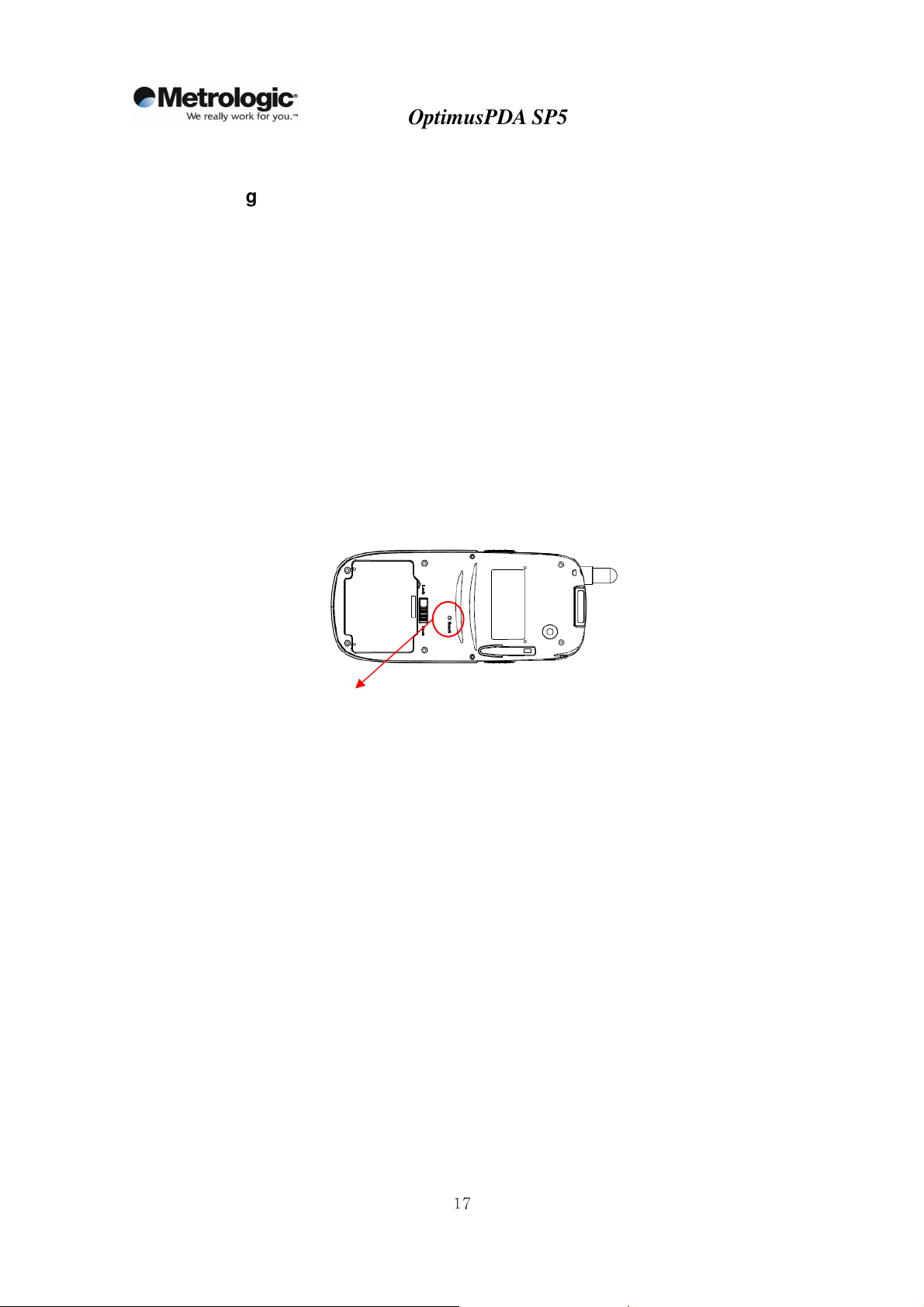
Version 2.0
OptimusPDA SP5700 Series User Manual
4.3 Resetting
If the screen freezes or the terminal becomes inoperative, you may need to reset your PDA.
4.3.1 Performing a Soft Reset
Note: Transfer all stored data into a computer otherwise files that are open during a soft reset
may not be retrieved.
To perform a soft reset, press the Reset Button located at the rear of the PDA on the right side
above the Battery Cover.
Picture 10 Reset button
Press the Reset Button here by using your stylus
Note: Soft reset restarts the OptimusPDA and saves all stored records.
Copyright © 2007 29 March 2007
Metrologic, Inc.
17
Page 18
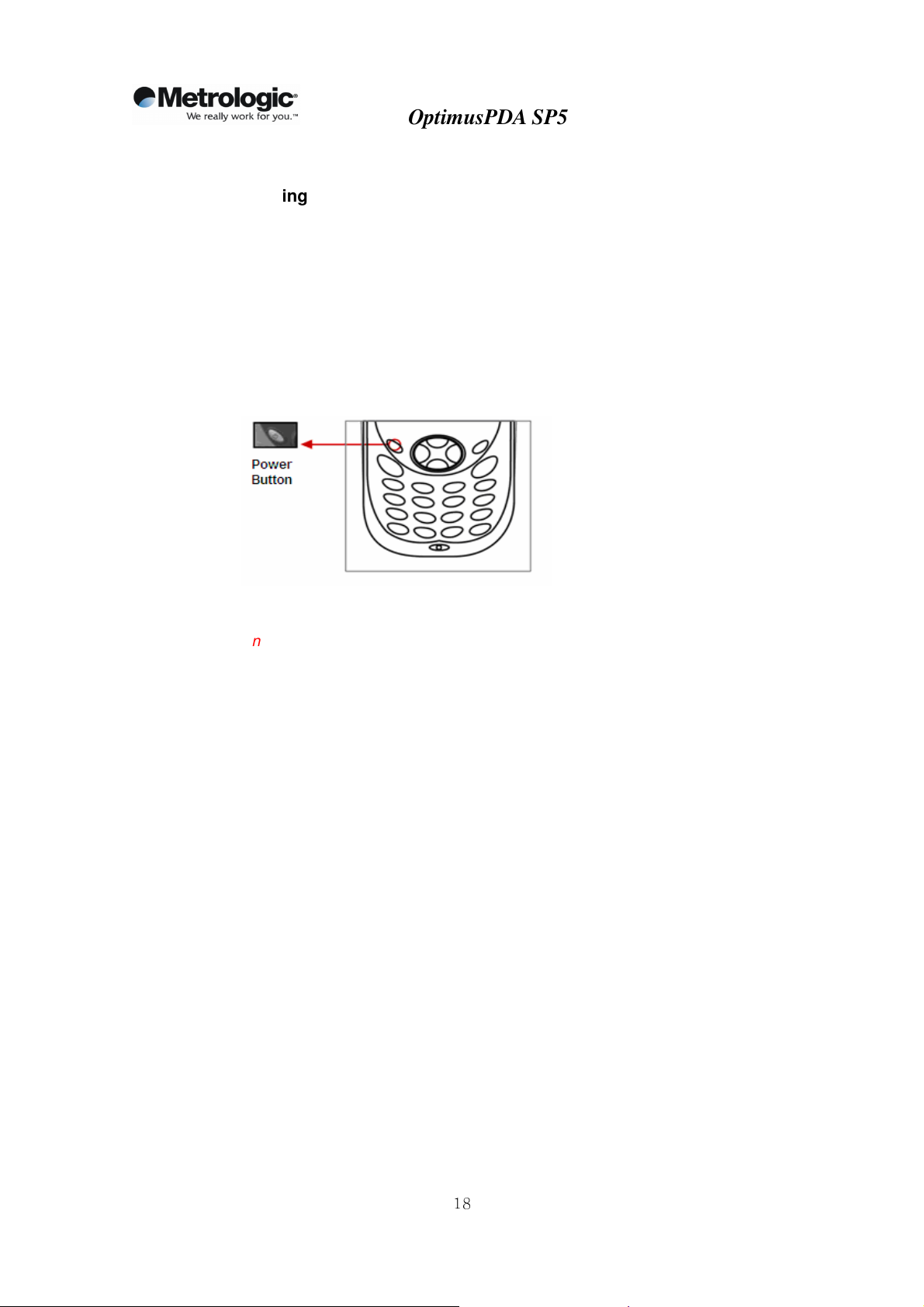
Version 2.0
OptimusPDA SP5700 Series User Manual
4.3.2 Performing a Hard Reset
When a Hard Reset is performed, all formats, preferences, date/time, and other settings are
restored to their factory default values.
To perform a hard reset, press the Reset and Power buttons simultaneously.
Picture 11 Power button
Note: Hard reset not only restarts your PDA, but also erases all stored records and entries in
the RAM memory. Therefore, perform a hard reset only in cases when a soft reset mode
does not work.
!
BE CAREFUL WHEN YOU PERFORM A HARD RESET SEVERAL TIMES
CONSECUTIVELY WITHIN A SHORT PERIOD OF TIME, THIS MAY CAUSE THE SCREEN
TO BECOME BLANK ACCOMPANIED BY VERTICAL LINES.
Copyright © 2007 29 March 2007
Metrologic, Inc.
18
Page 19
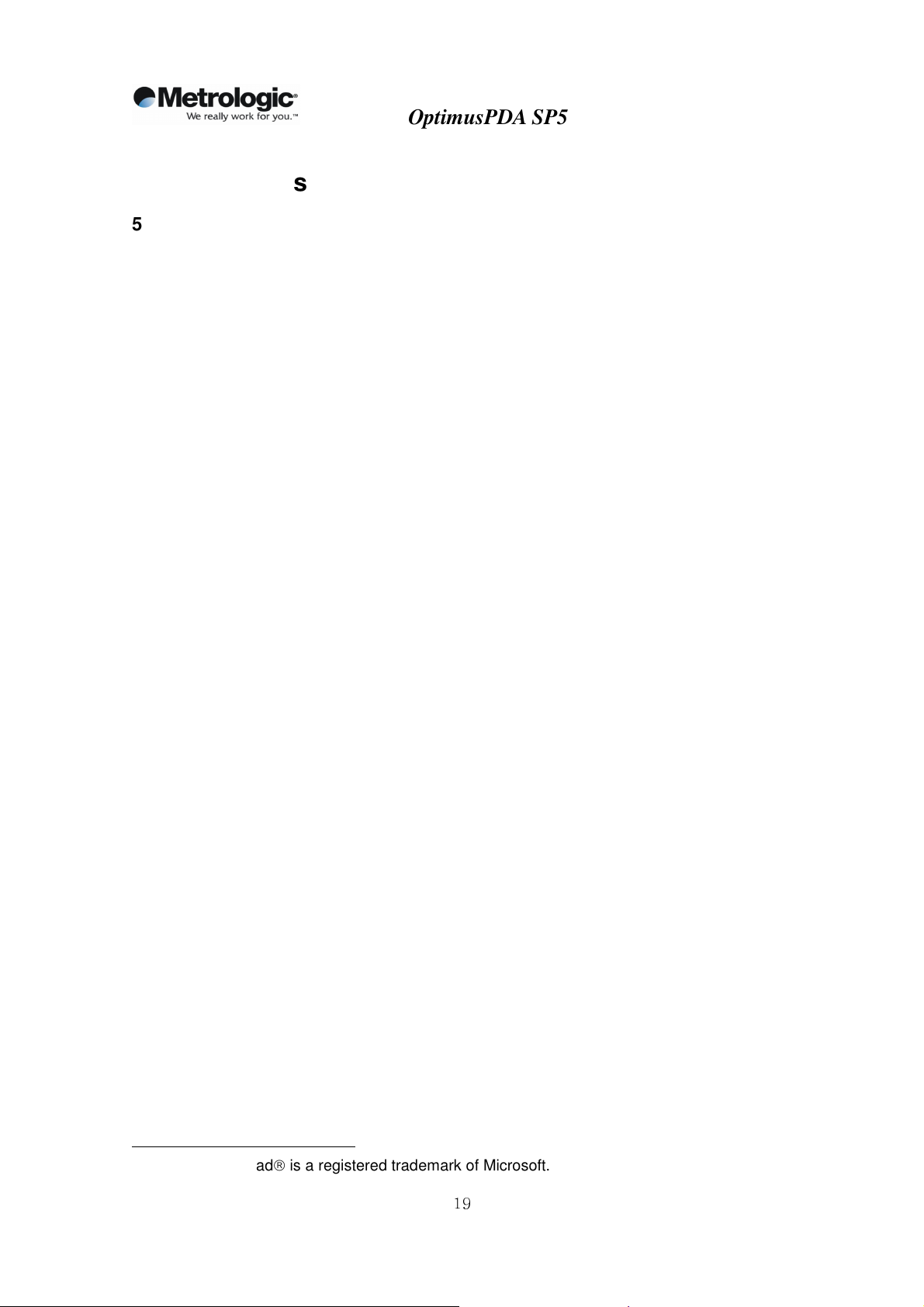
Version 2.0
OptimusPDA SP5700 Series User Manual
5. Applications
5.1 Creating documents
You can create a new document on your PDA with Microsoft WordPad
existing one by sending it from the PC to your OptimusPDA. Data, files, and document
uploads/downloads between PDA and computer are controlled by the Microsoft ActiveSync
software.
There are two ways to enter characters into the document using document-editing programs:
- Using the keyboard
- Using the handwriting recognition program
These two methods are explained in more detail below.
1
, or work on an
1
Microsoft WordPad is a registered trademark of Microsoft.
Copyright © 2007 29 March 2007
Metrologic, Inc.
19
Page 20
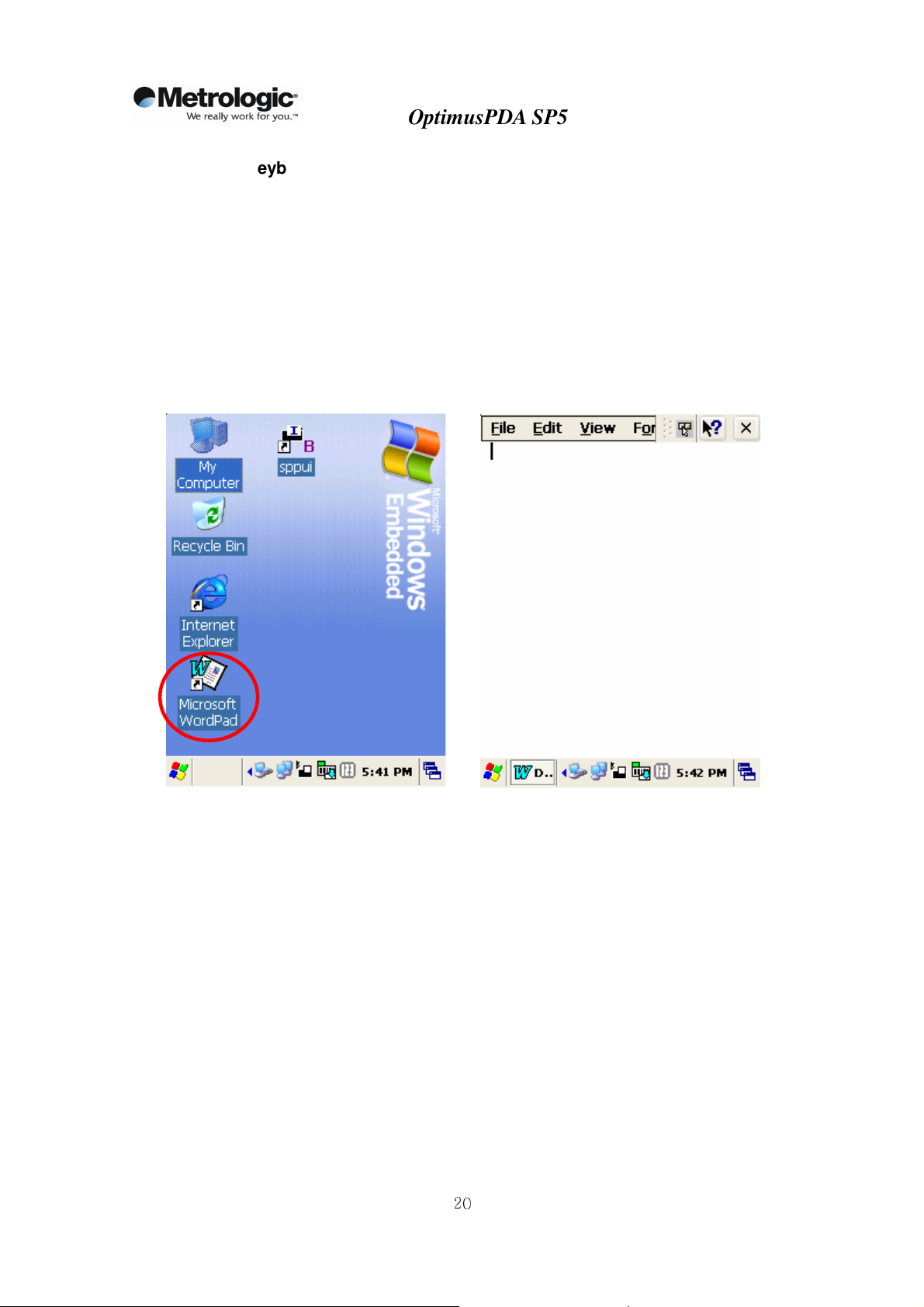
Version 2.0
OptimusPDA SP5700 Series User Manual
1) Using the keyboard
• Select the WordPad icon from the Start menu or tap the shortcut icon on the desktop
screen to run Microsoft WordPad, the document-editing program.
The pictures below illustrate how to use the screen shortcut for activating WordPad. By double
tapping on the Microsoft WordPad icon (Picture 12), the Microsoft WordPad program will
appear (Picture 13).
Picture 12 WordPad shortcut Picture 13 New Document display
Copyright © 2007 29 March 2007
Metrologic, Inc.
20
Page 21
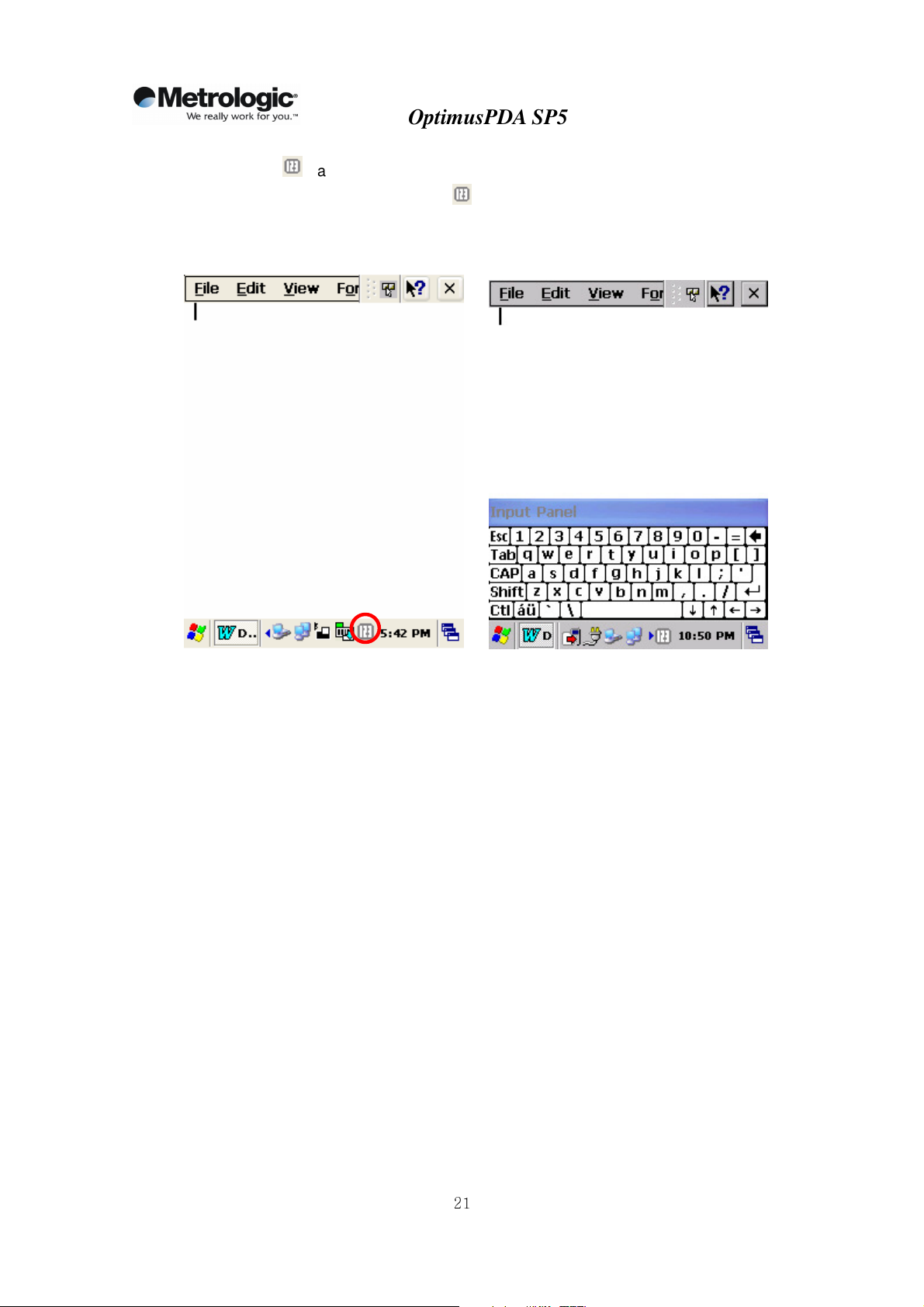
Version 2.0
OptimusPDA SP5700 Series User Manual
• Tap once on at the bottom of the screen (see Picture 14). A keyboard should now
appear. If this is not the case, press until a drop-down menu appears. Then select
Keyboard. Picture 15 shows the keyboard panel.
Picture 14 Keyboard Icon Picture 15 Keyboard Panel
• With the keyboard display visible on the lower part of the screen, tap the buttons with
characters to enter text into your document.
Note: You can also use the PDA’s keyboard to input characters. The keyboard uses a
numeric keypad that recognizes numbers (0~9). The keypad is color-coded to indicate
particular actions that are taken when the Shift key is being pressed.
Copyright © 2007 29 March 2007
Metrologic, Inc.
21
Page 22

Version 2.0
2) Using Transcriber program
• Keep the stylus on the icon at the bottom of the screen.
• A drop down menu will appear; select the Transcriber shown in Picture 16.
OptimusPDA SP5700 Series User Manual
Picture 16 Transcriber Program selection
Copyright © 2007 29 March 2007
Metrologic, Inc.
22
Page 23

Version 2.0
OptimusPDA SP5700 Series User Manual
•
Simply w
recognized characters shortly afterwards.
rite on the screen with the stylus. Handwriting is converted into
Space
Enter
Cursors
Back Space
Help
Picture 17 Transcriber Program
The following icons will be shown at the bottom of the screen:
- Options
Set options of writing direction, inking, and shorthand.
- Letter Shape Selection
This allows user to adapt user’s personal writing style to maximize recognition.
- Mini Keyboard
Quick input of numbers, punctuation, and other symbols.
- Recognition Mode
a: Alpha mode. Default mode to optimize recognition.
123: Numeric Mode.
A: Uppercase Mode. Transcriber automatically capitalizes all letters.
Copyright © 2007 29 March 2007
Metrologic, Inc.
23
Page 24

Version 2.0
OptimusPDA SP5700 Series User Manual
5.2 Barcode Scanning
5.2.1 Laser Scan Engine
1) Open the barcode scanning program from the shortcut on the screen.
Picture 18 Barcode scan Test
2) Place the scanner in alignment with the barcode and press one of the scan trigger buttons.
Ensure the RED laser beam line covers the barcode.
!
DO NOT KEEP THE SCAN BUTTON PRESSED FOR TOO LONG; IT MAY RESULT IN A
SCAN ENGINE FAILURE OR MALFUNCTION.
Picture 19 Barcode scanning
Copyright © 2007 29 March 2007
Metrologic, Inc.
24
Page 25

Version 2.0
OptimusPDA SP5700 Series User Manual
3)
A short beep sound indicates successful scanning and decoding of the bar code. The result
will be displayed in the scan window.
Picture 20 Scanning result
4) Barcode Setting Options
Bar code settings can be changed. This should ideally be done only by an administrator.
• Select Start → Settings → Control Panel
• Double tap Barcode icon
• Click Admin button and then password window pops up
• The password is 23646.
• Click OK then option taps appear.
Copyright © 2007 29 March 2007
Metrologic, Inc.
25
Page 26

Version 2.0
OptimusPDA SP5700 Series User Manual
Picture 21 Control panel Picture 22 input password
Picture 23 Barcode selection list
5) Readable codes
Linear Symbologies: Codabar, Code 11, Code 128, Code 39, Code 93, EAN-8,
EAN-13, Interleaved 2 of 5, ISBT 128, MSI, Reduced Space Symbology, Straight 2 of
5 IATA, UPC-A, UPC-E, UPC-E1
Copyright © 2007 29 March 2007
Metrologic, Inc.
26
Page 27

Version 2.0
OptimusPDA SP5700 Series User Manual
5.2.2 Image Scan Engine
1) Run the barcode image scanning program by tapping a shortcut on the background screen.
Picture 24 Opening barcode image scan program
2) Place the scanner in alignment with the barcode and press one of the scan trigger buttons.
Ensure the Green laser beam line covers the barcode being scanned.
!
DO NOT KEEP THE SCAN BUTTON PRESSED FOR TOO LONG AS THIS MAY RESULT
IN A SCAN FAILURE OR DEVICE MALFUNCTION.
3) A short beep sound indicates successful scanning and decoding of the bar code. The result
will be displayed in the scan window.
4) In order to accelerate the decoding process, disable imaging in the Options menu.
Picture 25 Disabling image function
Copyright © 2007 29 March 2007
Metrologic, Inc.
27
Page 28

Version 2.0
OptimusPDA SP5700 Series User Manual
5) Readable codes
Linear Symbologies: Codabar, Code 11, Code 128, Code 39, Code 93, EAN-8,
EAN-13, Interleaved 2 of 5, ISBT 128, MSI, Reduced Space Symbology, Straight 2 of
5 IATA, UPC-A, UPC-E, UPC-E1
Stacked Symbologies: Codablock F, Code 49, EAN·UCC Composite, Micro
PDF417, PDF 417, TCIF Linked Code 39 (TLC39)
2D Matrix Symbologies: Aztec Code, Aztec Mesa, Data Matrix, MaxiCode, QR
Code
Postal Symbologies: Australian Post, British Post, Canadian Post, Japanese Post,
KIX (Netherlands) Post, Planet Code, Postnet,
OCR Fonts: OCR US Money Font
Copyright © 2007 29 March 2007
Metrologic, Inc.
28
Page 29

Version 2.0
OptimusPDA SP5700 Series User Manual
5.3 Connecting to a Desktop
ActiveSync® is the software that allows users to move files between the OptimusPDA and a
desktop PC as well as synchronise data. When the PDA’s cradle and desktop computer are
connected via a USB cable, inserting the PDA into the cradle automatically activates the
Microsoft ActiveSync window, which appears on the desktop and indicates the synchronization
status.
5.3.1 Installing ActiveSync on a Desktop
Insert the ActiveSync CD in the CD-ROM drive. The installation manager will lead you
quickly through the installation process. You can also download the latest version of the
software from the Microsoft website at http://www.microsoft.com
Picture 26 ActiveSync 4.2 setup wizard
If the auto installation screen does not appear, click on the setup.exe file on the installation
CD-ROM.
Copyright © 2007 29 March 2007
Metrologic, Inc.
29
Page 30

Version 2.0
OptimusPDA SP5700 Series User Manual
5.3.2 Setting up a partnership
With the cradle connected to a desktop computer via a USB or RS232, insert your
OptimusPDA into its cradle. The desktop computer will display a window indicating that the
PDA is being connected.
Picture 27 Connection process
The desktop computer and your PDA will attempt to synchronize. When the “New
Partnership” window appears, click Yes and then select Next.
Picture 28 Partnership set up window
Copyright © 2007 29 March 2007
Metrologic, Inc.
30
Page 31

Version 2.0
OptimusPDA SP5700 Series User Manual
• The Select Synchronization Settings Window appears. Select the items you want to
synchronize and then press the Next button.
Picture 29 Synchronization options
• To complete the process select the Finish button. The basic settings and configuration
for a PC and the PDA connection will now be established.
Picture 30 Setup completion
Copyright © 2007 29 March 2007
Metrologic, Inc.
31
Page 32

Version 2.0
OptimusPDA SP5700 Series User Manual
• Once a partnership is set up, synchronization between the PDA and the desktop
computer can take place at any time by running ActiveSync or by re-inserting the USB
cable in to the desktop computer with the PDA in the cradle.
Picture 31 Synchronization process
• Once completed, the status window will show that synchronization is complete.
Picture 32 Synchronization status
Copyright © 2007 29 March 2007
Metrologic, Inc.
32
Page 33

Version 2.0
OptimusPDA SP5700 Series User Manual
5.4 Wireless Setting
You can turn on/off wireless functions in Wireless Setting menu.
• Select Start → Settings → Control Panel
• Double tap the Wireless Setting icon.
Picture 33 Wireless Setting Icon
Once Wireless LAN On is selected, the Wireless LAN Setting button will be enabled.
Picture 34 Enabling WLAN and changing settings
Copyright © 2007 29 March 2007
Metrologic, Inc.
33
Page 34

Version 2.0
OptimusPDA SP5700 Series User Manual
Click “Save” after changes have been made in each tab. The other wireless options are
shown below.
Picture 35 Wireless Functions On/Off
• Power Save Mode for WLAN
You can select options for saving battery life in Power Save Mode menu.
Auto: Power Save Mode activates when PDA is being used.
Extended: Power Save Mode is always active. (Maximum battery life saved)
Disable: Power Save Mode does not activate
Picture 36 Power Save Mode options
Copyright © 2007 29 March 2007
Metrologic, Inc.
34
Page 35

Version 2.0
OptimusPDA SP5700 Series User Manual
5.5 Wireless LAN
With a wireless LAN enabled OptimusPDA, it is possible to access the internet wirelessly
through the internal WLAN module. The PDA must be set up correctly including any Hotspot
configurations. Follow the below steps to Configure your OptimusPDA for wireless LAN
connection.
• Select Start → Settings → Control Panel
• Double tap the Network and Dial-up Connections icon.
Picture 37 Network and Dial-up Connections icon
• Select the appropriate driver to configure for wireless connection.
Picture 38 Initializing connection process
• Select either to obtain an IP address via DHCP server or to manually specify an IP
address.
Copyright © 2007 29 March 2007
Metrologic, Inc.
35
Page 36

Version 2.0
OptimusPDA SP5700 Series User Manual
Specifying an IP address is covered separately under “Static IP”
• Static IP
• Under the IP Address tab, select the Specify an IP address radio button. Enter the
IP Address, Subnet Mask and Default Gateway data.
• Select the Name Servers tab, and enter the required data. You will need to consult
the network manager for specific server address information.
Picture 39 IP address and server address assignment
Copyright © 2007 29 March 2007
Metrologic, Inc.
36
Page 37

Version 2.0
OptimusPDA SP5700 Series User Manual
* To check your network connection status, select the icon on the Taskbar, and then
click on the Wireless Information tab. The Signal Strength is indicated as Very Good or
Good etc…
Picture 40 Network connection icon Picture 41 Connection status
• To check the IP address data has been entered correctly, select the IP Information
tab.
Note: IP address data is not lost when a soft reset is performed. However, it should be re-
entered again, if a hard reset has been executed.
5.6 GSM / GPRS
The GSM/GPRS functionality allows your PDA to be used to make phone calls as well as send
data over a cellular network at moderate 2.5G data speeds.
In order to set up a GPRS connection, it may be necessary to specify the Access Point Name
(APN), user name and password, and very often IP address, all provided by the network
operator.
Copyright © 2007 29 March 2007
Metrologic, Inc.
37
Page 38

Version 2.0
5.6.1 Initializing the Modem
OptimusPDA SP5700 Series User Manual
Picture 42 Running Modem.exe from the desktop Picture 43 Open Modem.exe first display
When the PDA starts up, the Modem.exe is activated automatically and the GSM Module is
initialized.
During this process the following icons may appear in the Taskbar:
: Modem suspended
: Modem activation in progress
: SIM card information is being loaded
Copyright © 2007 29 March 2007
Metrologic, Inc.
38
Page 39

Version 2.0
OptimusPDA SP5700 Series User Manual
Picture 44 Signal strength Picture 45 Connection quality
Antenna and signal icon indicates the signal strength as follows:
: Found signals only
: Found signals and identified an operator
: Service area not available
Picture 46 Operating mode
You can switch the GSM Module on or off by pressing the “END” button for an extended period.
After turning the GSM function off, the Modem will display the message “Modem Off”.
Copyright © 2007 29 March 2007
Metrologic, Inc.
39
Page 40
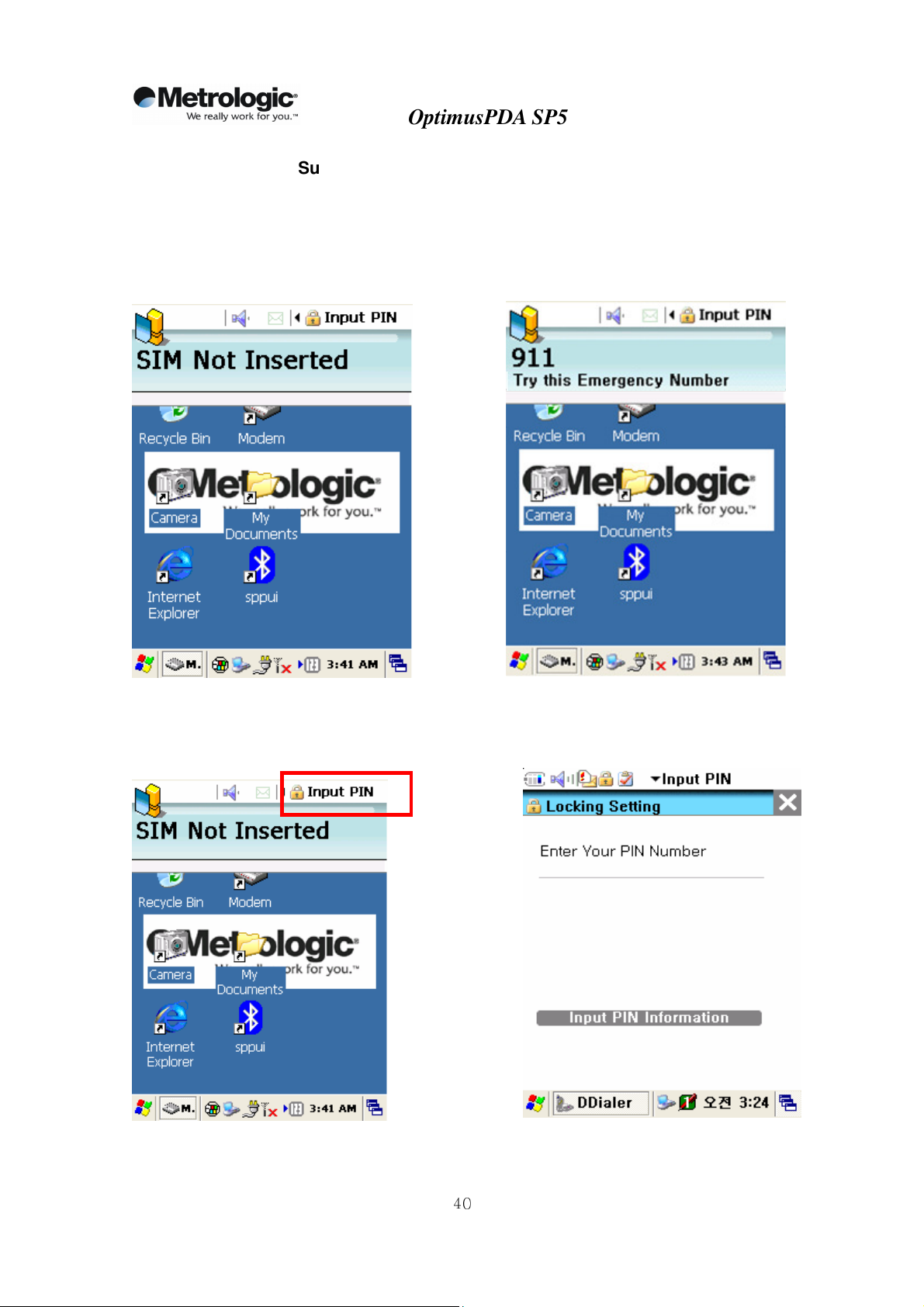
Version 2.0
OptimusPDA SP5700 Series User Manual
5.6.2 Checking Subscriber Identity Module (SIM)
As soon as the Phone User Interface starts, the program checks the stored SIM data. The SIM
card may require PIN information to be entered in order to continue. To enter a PIN, select
“Input PIN” and enter the required PIN as shown in pictures 49 and 50.
Picture 47 Request for SIM card insertion Picture 48 Emergency calls availability
Picture 49 Request for PIN Picture 50 Entering PIN data
Copyright © 2007 29 March 2007
Metrologic, Inc.
40
Page 41

Version 2.0
5.6.3 Menu
OptimusPDA SP5700 Series User Manual
Picture 51 Display after connecting to a network
Signal Indicator
This is found in the tray at the bottom and shows the following icons:
(Signal found : Operator found : Service not available )
Ear volume status
Is shown in the Phone UI at the top and shows the following icons:
(Min : , Med : , Max : )
SMS memory status
Has the following icons:
No unread messages :
Single unread message :
Multiple unread messages :
SIM card is full (or in test mode ):
Copyright © 2007 29 March 2007
Metrologic, Inc.
41
Page 42

Version 2.0
OptimusPDA SP5700 Series User Manual
1) Phone Setting Menu
Click on the Phone Setting Menu Icon in the top right hand corner. The following menu will
appear. The various menu options are discussed below.
Picture 52 Phone setup options
Copyright © 2007 29 March 2007
Metrologic, Inc.
42
Page 43

Version 2.0
OptimusPDA SP5700 Series User Manual
2) Setup options
The Phone Setting Menu allows for configuration of sounds, network and SMS settings and
Locking settings. Version info can also be viewed.
Picture 53 Sound setup Picture 54 Network setup
Picture 55 PIN edit Picture 56 Version info
Copyright © 2007 29 March 2007
Metrologic, Inc.
43
Page 44

Version 2.0
OptimusPDA SP5700 Series User Manual
After making any changes, always click on the “save icon”.
3) User Interface options
To access the phonebook, check out call history or view mailbox settings, select the
relevant choice from the drop-down menu.
Picture 57 User Interface functions
Picture 58 History record Picture 59 Phonebook
Copyright © 2007 29 March 2007
Metrologic, Inc.
44
Page 45

Version 2.0
OptimusPDA SP5700 Series User Manual
Picture 60 Mailbox
A) History: View call log history
B) Phone Book: Displays list of callers along with their names and respective phone
numbers
C) Mail Box: Displays the SMS box and what has been sent/received.
5.6.4 Voice call
4.1 Voice Dialing/Answering
If you want to make a call you should use the key pad or LCD touch-screen driven panel.
Picture 61 Touch-screen keypad
Copyright © 2007 29 March 2007
Metrologic, Inc.
45
Page 46

Version 2.0
OptimusPDA SP5700 Series User Manual
1) Voice call: Use the keypad on the PDA and press “S” to make a call and “E” to end a
call. Alternatively, use the LCD touch screen keypad.
2) Volume: Use the 4-way direction key pad to increase (Up) or reduce (Down) volume.
Picture 62 Keyboard
5.6.5 Short Message Service
Reading Stored SMS texts
To read a stored SMS, simply access the Mailbox and select the relevant SMS message.
Once the message is open to be read, it can also be forwarded.
Store the message
Message List
Unread message
Read message
Sent message
Picture 63 Mailbox display
Copyright © 2007 29 March 2007
Metrologic, Inc.
46
Page 47

Version 2.0
OptimusPDA SP5700 Series User Manual
Sending a Message
To send a message, first go to the Mailbox. Then tap the envelope icon. The Message Detail
window will then open allowing standard SMS details to be entered.
Picture 64 Mailbox and SMS windows
• To send a message, tap on the icon to write a message
• In the Blue Box, write a message
• Press the Send Message button to initiate transmission process
After writing a message, send SMS
After writing a message, send SMS
text by pressing the ‘Send’ button
text by pressing the ‘Send’ button
Picture 65 Editing text and addressing SMS
Copyright © 2007 29 March 2007
Metrologic, Inc.
47
Page 48

Version 2.0
OptimusPDA SP5700 Series User Manual
5.6.6 Phonebook
How to Add a New Phone Number
1. Open up the phone book window by selecting it from the UI Menu at the top.
2. Tap on the icon to add a new address
3. Enter phone number and other information into the “Address Detail” window
4. Specify a “Quick Dial” number, or select primary phone number among cellular, home
and office phones
Picture 66 Adding a new contact
Copyright © 2007 29 March 2007
Metrologic, Inc.
48
Page 49

Version 2.0
OptimusPDA SP5700 Series User Manual
The entire list of contacts can be viewed by clicking on the two way icon arrow.
Picture 67 Phonebook content
Copyright © 2007 29 March 2007
Metrologic, Inc.
49
Page 50

Version 2.0
OptimusPDA SP5700 Series User Manual
Updating Phone Numbers
To modify any of the phone contacts simply click on the specific contact within the phone book.
The address detail screen will be shown.
Once changes have been made, click on the save icon. Clicking on the bin will delete the
contact.
Update Changes
Update Changes
Delete Phone Data
Delete Phone Data
Picture 68 Management of phonebook numbers
①
Select Phone Book
②
Select phone number
③
When the “Address Detail” screen appears, update phone number information,
delete selected item, or save changes by tapping the icon
Copyright © 2007 29 March 2007
Metrologic, Inc.
50
Page 51

Version 2.0
5.6.7 History
Missed call
Missed call
Sent call
Sent call
Received call
Received call
OptimusPDA SP5700 Series User Manual
This button deletes
This button deletes
history record
history record
Save to the PhoneBook
Save to the PhoneBook
Call indicated person
Call indicated person
Delete indicated items
Delete indicated items
Picture 69 Tracking history records
Copyright © 2007 29 March 2007
Metrologic, Inc.
51
Page 52

Version 2.0
OptimusPDA SP5700 Series User Manual
5.6.8 Sound Settings
The sound setting window allows you to change sounds such as the Ring tone, Message
Notification Sound and Network Register Sounds as well as other volume parameters.
Picture 70 Sound configurations
Copyright © 2007 29 March 2007
Metrologic, Inc.
52
Page 53

Version 2.0
When filling in this field, you will set a
When filling in this field, you will set a
5.6.9 Setting the Wireless Network
OptimusPDA SP5700 Series User Manual
Automatic Operator Selection is
Automatic Operator Selection is
popped up as default
popped up as default
Access Point Name for GPS
Access Point Name for GPS
name for Phone UI front screen
name for Phone UI front screen
Picture 71 Network advanced settings
Copyright © 2007 29 March 2007
Metrologic, Inc.
53
Page 54

Version 2.0
Icons
Icons
Icons
indicate
indicate
indicate
operator
operator
operator
status
status
status
OptimusPDA SP5700 Series User Manual
Selecting manual Operator mode
Selecting manual Operator mode
Selecting manual Operator mode
starts the system search for
starts the system search for
starts the system search for
operators
operators
operators
With ‘Display by MCC/MNC
With ‘Display by MCC/MNC
With ‘Display by MCC/MNC
Number’ selected the MCC/MNC
Number’ selected the MCC/MNC
Number’ selected the MCC/MNC
value will be displayed.
value will be displayed.
value will be displayed.
Unknown
Unknown
Unknown
Available
Available
Available
Connected
Connected
Connected
Forbidden
Forbidden
Forbidden
Picture 72 Connecting to network in manual mode
Copyright © 2007 29 March 2007
Metrologic, Inc.
54
Page 55

Version 2.0
If ‘Change PIN Number’ is selected, enter the
5.6.10 How to Lock the Menu
OptimusPDA SP5700 Series User Manual
1. Input your PIN number
2. Press tab ‘Input PIN information’
3. Check the “Use PIN Locking” box
4. Check the “PIN Auto Input” box
new PIN Number.
Picture 73 Locking menu values
Copyright © 2007 29 March 2007
Metrologic, Inc.
55
Page 56

Version 2.0
OptimusPDA SP5700 Series User Manual
5.6.11 Connecting to GPRS Network
To establish a new GPRS network, the Access Point Name (APN) should first be set.
1. How to set up GPRS Connection.
1. APN setting.
Setting APN on DDialer.
Input APN No on the above blank then click APN Set button
Copyright © 2007 29 March 2007
Metrologic, Inc.
56
Page 57

Version 2.0
2. Setting GPRS Dialup Network
2. Setting GPRS Dialup Network Connection.
OptimusPDA SP5700 Series User Manual
1. Settings and Network
and Dial-Up Connection
2. Click “Make New Connection”.
3. Make a name for connection .
Copyright © 2007 29 March 2007
Metrologic, Inc.
57
Page 58

Version 2.0
2. Setting GPRS Dialup Network
3. Setting GPRS Dialup Network Connection.
OptimusPDA SP5700 Series User Manual
4. Select modem as COM8 and
Click the Configure.. button
5. Setting the Band Rate 6. Setting Call Option then OK button
Copyright © 2007 29 March 2007
Metrologic, Inc.
58
Page 59

Version 2.0
2. Setting GPRS Dialup Network
4. Setting GPRS Dialup Network Connection.
OptimusPDA SP5700 Series User Manual
7. Click the Next button 8. Setting Phone Number “ *99***1# “
It doesn’t matter Country or Area Code
Then click the Finish button
9. Finish the setting
Copyright © 2007 29 March 2007
Metrologic, Inc.
59
Page 60

Version 2.0
2. Setting GPRS Dialup Network
5 Checking the GPRS properties
OptimusPDA SP5700 Series User Manual
11. Checking the above number10. Double Click the GPRS Icon
Copyright © 2007 29 March 2007
Metrologic, Inc.
60
Page 61

Version 2.0
OptimusPDA SP5700 Series User Manual
6. Troubleshooting
The following table lists common issues that may occur along with possible solutions. Please
contact Metrologic if an issue occurs which is not covered here
.
Problem Cause Solution
Low-Battery Charge or replace the battery.
OS is not
loading
PDA turns itself
off
Battery does
not charge
Characters on
display are
invisible
Problem with Reset
button’s rubber
Battery malfunction
OptimusPDA is inactive
(Sleep Mode)
Battery failure
Device was removed
from cradle while battery
was charging
I/O connector is not
clean
PDA is not powered on Press the Power button.
Battery is not charged Charge the battery.
If reset rubber can be pressed with your finger,
then cut the tip of the rubber.
Remove the battery from the PDA and do a soft
reset. Then re-insert the battery into the PDA.
PDA turns off after a period of inactivity. The
period can be set under Settings-Power. Press
the power button to turn the PDA on and return
it to its previous status (prior to going in to sleep
mode).
Replace battery. If your terminal still does not
operate, try a hard reset.
Re-Insert your PDA into the cradle. Ensure that
the PDA is turned off or in a sleep mode while
being charged.
Clean up the I/O connector.
Communication
failure with
IrDA printer
The stylus pen
does not tap
correctly
A message
appears stating
that your PDAs
memory is full
IP error Fix the static IP address.
IP crash
Shortcut icons do not
activate the
corresponding function
Too many files stored in
memory module
Memory allocation is too
low
Too many applications
are installed on your
OptimusPDA
Check whether more than two users work under
the same static IP address.
Select Start → Settings and double tap on
Stylus. Then recalibrate the stylus.
Delete unused files or transfer data to your PC.
Adjust the memory allocation. Tap Start
Settings → Control Panel, then double tap the
System tab. Select Memory and adjust the
slider.
If you have installed new applications on your
PDA, remove unused applications to extend
memory capacity. Tap Start → Settings →
Control Panel, and double tap Remove
Programs. Then select unused programs and
tap on Remove button.
→
Copyright © 2007 29 March 2007
Metrologic, Inc.
61
Page 62

Version 2.0
not
OptimusPDA SP5700 Series User Manual
Problem Cause Solution
Scan window is dirty Clean scanner window with a soft, wet cloth.
Your PDA
does not
accept scan
data input
ActiveSync
does not
operate
Sound is
audible
Object moves while
scanning
Scanning application is
improperly opened
Unreadable barcode Scan engine cannot read damaged barcodes.
Distance PDA and the
objec too far or too close
PDA is not programmed
for the barcode
Scanning beam not
aligned with a barcode
OptimusPDA was
removed from the cradle
during communication
process
Incorrect cable
ActiveSync is incorrectly
installed or configured
Connected as a Guest,
not by previously created
name
Volume level is very low
or turned off
Dust fills the speaker Clean the speaker.
Fix the object while scanning.
Tap on Start, then Settings → Control Panel,
and select the System tab to verify whether the
unit is loaded with a scanning application or not.
Adjust the distance between them at
approximately 6 inches, and try again.
Check whether your PDA is programmed to read
the type of barcode you are scanning.
Angle the barcode at 45 degrees or place scan
beam against a barcode to use direct rays.
Insert you PDA into the cradle again.
Verify cable is correct and is properly connected.
Install the ActiveSync program again.
Take the terminal out, then insert it the cradle
again and enter your name again.
Check the volume slider in Volume & Sounds
(Tap on Start → Settings → Control Panel) to
ensure the volume is at adequate level.
Program
does not
recognize
handwriting
Table 1 Solving problems
Characters are written
incorrectly
Character strokes are
written on the wrong part
of the LCD
To recognize handwriting input, characters must
be written carefully, in a certain way.
Fix the letter recognizer.
Copyright © 2007 29 March 2007
Metrologic, Inc.
62
Page 63

Version 2.0
OptimusPDA SP5700 Series User Manual
7. Specifications
7.1 Physical Characteristics
Dimensions* 78 W × 177 L × 34 H (Top); 26 H (Bottom) mm / 3.1 x 7.0 x 1.3 x 1.0 in.
Weight * 256g / 9.03oz. (WLAN, WPAN, Camera, Scanner Included/ Except Battery)
Drop Specification 1.5m / 5 ft onto Concrete Surface (Double Drop for Every Side)
Operating Temperature -20 ° to 50 °C (-4 ° to 122 °F)
Storage Temperature -30 ° to 70 °C (-22 ° to 158 °F)
Environmental Sealing IP54 (Dust and Water Splash Protected)
Humidity 5% to 95% RH Non-condensing
Electrostatic Discharge
(ESD)
Key Pad 2 Triggers, Power, Backlight (LED Backlight Supported), Start, End, 4 Way
Table 2 Physical specifications
Subject to change without prior notice.
*
8KVDC/Air, 4KVDC/Contact
Navigation Pad, Shift, Function, Backspace, Enter, 12 User-selectable
Keys (Numeric, English)
7.2 Performance
CPU Intel XScale PXA270 microprocessor (520MHz)
Operating System Microsoft Windows CETM5.0
Memory (ROM/RAM) - Flash ROM: 128 MB
- SDRAM: 128 MB
Display - 3.5" TFT Color LCD (Transflective Type)
- Resolution: 240 x 320 pixels
Standard Communications RS232, USB v1.1(Host, Client), IrDA v1.2
Sound (MIC and Speaker) Water-proof, Internal Microphone and Speaker for Voice Recorder
Expansion Slot MiniSD card slot, SIM slot
Radio Capacity - WWAN: GSM/GPRS (Optional)
- WLAN: IEEE802.11b/g (Up to 11Mbps/54Mbps) (Optional)
Barcode Scanner 1D Barcode: UPC/EAN/KAN, Code 39/ 93/ 128, Interleaved 2 of 5,
etc.
2D Barcode: PDF417, QR Code, Data Matrix, Maxi Code, etc.
SW
Application Development - Microsoft Windows CE SDK, Metrologic SDK
Battery
Table 3 Hardware specifications
- Desktop device manager: Microsoft® ActiveSync
Main Battery Rechargeable Li-Ion Battery
(3.7VDC, 2000mAh)
Back-up
Battery
Battery Life 3 - 72 hours
Charge Time Less then 3 Hours
Rechargeable Battery
(3.7V, 130mAh)
Copyright © 2007 29 March 2007
Metrologic, Inc.
63
Page 64

Version 2.0
OptimusPDA SP5700 Series User Manual
8. Limited Warranty Statement
General
This Limited Warranty applies to the Metrologic
brand name products sold with this Limited
Warranty Statement.
This Limited Warranty may be enforced in any
country where Metrologic or its authorized service
providers offer warranty service subject to the
terms and conditions set forth in this Limited
Warranty Statement.
However, warranty service availability and
response times may vary from country to country
and may also be subject to registration
requirements in the country of purchase.
Metrologic warrants that the Metrologic product
you have purchased from Metrologic or from an
Metrologic authorized reseller is free from defects
in materials and or workmanship under normal
use during the warranty period.
The warranty period starts on the date of purchase
from Metrologic or from a Metrologic authorized
reseller. You dated sales or delivery receipt,
showing the date of purchase of the product, is
our proof of purchase date.
During the warranty period, Metrologic will repair
or replace the defective parts with new parts, or, at
Metrologic’s discretion, used parts that meet or
exceed performance specifications for new parts.
All parts or products removed under this warranty
become property of Metrologic. The replacement
part or product takes on the warranty status of the
removed part or product, In the unlikely event that
your Metrologic product has a recurring failure,
Metrologic, at its discretion, may elect to replace
your product with comparable product. This is your
exclusive remedy for defective products.
Before returning any unit for service, be sure to
back up data and remove any confidential,
proprietary, or personal information. Metrologic is
not responsible for damage to or loss of any
programs, data or removable storage media.
This Limited Warranty does not apply to
expendable parts. This Limited Warranty doest not
extent to any product from which the serial
number has been removed, damaged or rendered
defective (a) as a result of accident, misuse,
abuse, or other external causes;(b) by operation
outside the usage parameters stated in the user
documentation that shipped with the product; (c)
by the use of parts not manufactured or sold by
Metrologic; or (d) by modification or service by
anyone other than (i) Metrologic, (ii) a
Metrologic authorized service provider or (iii) your
own installation of end-user replaceable parts if
available for your product in the servicing country.
Limitation of Liability
Metrologic is not liable for any damages caused
by the product or the failure of the product to
perform, including any lost profits, lost savings,
incidental damages, or consequential damages.
Metrologic is not liable for any claim made by a
third party or made by you for a third party.
This limitation applies whether damages are
sought, or a claim made, under this Limited
Warranty or as a tort claim (including negligence
and strict product liability), a contract claim, or any
other claim. This limitation can not be waived or
amended by any person. This limitation of liability
will be effective even if you have advised
Metrologic or an authorized representative of
Metrologic of the possibility of any such damages.
This limitation of liability, however, will not apply to
claims for personal injury.
EXCEPT AS EXPRESSLY SET FORTH IN THIS
LIMITED WARRANTY, METROLOGIC MAKES
NO OTHER WARRANTIES, EXPRESSED OR
IMPLIED, INCLUDING ANY IMPLIED
WARRANTIES OF MERCHANTABILITY AND
FITNESS FOR A PARTICULAR PURPOSE.
METROLOGIC EXPRESSLY DISCLAIMS ALL
WARRANTIES NOT STATED IN THIS LIMITED
WARRANTY.
ANY IMPLIED WARRANTIES THAT MAY BE
IMPOSED BY LAW ARE LIMITED TO THE
TERMS OF THIS WORLDWIDE LIMITED
WARRANTY STATEMENT.
Some states or countries do not allow limitation on
how long an implied warranty lasts or the
exclusion or limitation of the incidental or
consequential damages for consumer products. In
such states or countries, some exclusions or
limitations of this Limited Warranty may not apply
to you. This Limited Warranty gives you specific
legal rights.
You may also have other rights that may vary from
state to state or from country to country. You are
advised to consult applicable state or country laws
for a full determination of your rights.
Options and software
The warranty terms and conditions for Metrologic
options are as indicated in the Limited Warranty
Copyright © 2007 29 March 2007
64
Metrologic, Inc.
Page 65

Version 2.0
OptimusPDA SP5700 Series User Manual
Statement applicable to Metrologic options.
Metrologic’s
software distributed by Metrologic under the
Metrologic brand name are set forth in the
applicable end-user license or program license
agreement. Non-Metrologic hardware and
software products are provided “AS-IS.” However,
non-Metrologic manufacturers, suppliers, or
publishers may provide their own warranties
directly to you.
Warranty Period
The warranty period for this product is one (1)
year from the date of product purchase. This
warranty does not extent to expendable parts.
only obligations with respect to
Contacting Metrologic
You are recommended to prepare the following information before you call Metrologic or a local
service provider:
Product Serial Number and Model Name
Application error messages
Add-on options
Operating System version number
Information on a third party hardware or software
Detailed questions.
If you have any requests for Metrologic technical support, contact your regional office detailed
below.
Types of Warranty Service
If your product needs service, call the Metrologic
After-sales Service Dept. in your country or state
at the number listed in the Contacting Customer
Support in later section. A technical support
specialist will help you diagnose the problem.
Carry-in Warranty service
Carry your product into Metrologic Authorized
Center of warranty repair. To locate the service
provider nearest you, access the service
provider’s location on the Metrologic website;
www.Metrologic.com or local reseller’s website
you have purchased Metrologic product.
Copyright © 2007 29 March 2007
65
Metrologic, Inc.
Page 66

Version 2.0
9. Regional Offices
OptimusPDA SP5700 Series User Manual
Copyright © 2007 29 March 2007
Metrologic, Inc.
66
Page 67

Version 2.0
OptimusPDA SP5700 Series User Manual
Information in this document is subject to change without notice
Metrologic, Inc. reserves the rights to make improvements in the product described in this
manual at any time and without notice.
This manual and the software described in this manual are copyrighted. All rights reserved. No
part of this manual or the described software may be copied, reproduced, translated or reduced
to any electronic medium or machine-readable form without the prior written consent of
Metrologic, Inc.
Copyright © 2007 29 March 2007
Metrologic, Inc.
67
 Loading...
Loading...