Meteor Manuale Compact 400 Plus, Manuale Compact 600 User Manual

www.meteorbarcode.it - info@meteorbarcode.it
MANUALE COMPACT 400 PLUS (R-400 PLUS)
MANUALE COMPACT 600 (R-600)
STAMPANTI DI CODICI A BARRE COMMERCIALI

www.meteorbarcode.it - info@meteorbarcode.it
CONTENTS
Page
1.
Checking Your Box……………………………..
2. Power Supply……………………………………
3. Parts and Features……………………………...
4. Loading the Ribbon…………………………….
5. Loading the Media……………………………...
5.1 Standard Mode
5.2 Peel Off Mode
5.3 Cutter Mode
6. Operator Controls………………………………
6.1 Power Switch
6.2 Buttons
6.3 LED Indicators
7. Performing Calibration………………………...
8. Printing Configuration Report………………...
9. Returning to Factory Default Settings...………
10. Hooking up the Printer and the Computer…...
11. Communicate with the Printer………………...
11.1 Before installation
11.2 Installing Driver
11.3 Installing the USB Driver (Plug and Play)
11.4 Set Parameters
11.4.1 For Win 98
11.4.2 For Win 2000
11.4.3 For Win NT 4.0
11.4.4 For Win XP
12. Troubleshooting……………….………………..
12.1 Problems on media
12.2 Problems on ribbon
12.3 Miscellaneous
12.4 Recovery
1
2
3
5
10
20
23
24
26
27
28
51
13. Caring for Your Printer……………….……….
13.1 Cleaning the print head (THP)
13.2 Cleaning the roller
13.3 Cleaning the media compartment
14. Reference Technical Information……………...
14.1 General Specifications
14.2 Fonts, Bar Codes and Graphics Specification
14.2.1 Printer Programming Language A, PPLA
14.2.2 Printer Programming Language B, PPLB
14.2.3 Printer Programming Language Z, PPLZ
14.3 Interface Specifications
14.3.1 Introduction
14.3.2 Serial
14.3.3 USB
14.3.4 Connection with host
14.3.5 Parallel ( Centronics )
14.3.6 Auto Polling
14.4 ASCII TABLE
15. Appendix……………………………... ………...
15.1 Appendix A : Printer Status
15.2 Appendix B : Stand-Alone Operation
15.3 Appendix C : Dispenser Kit Installation
15.4 Appendix D : Cutter Installation
54
55
65

1. Checking Your Box
www.meteorbarcode.it - info@meteorbarcode.it
Receiving the box of your printer, you are advised to check first for
the possible shipping damage. There are two ways you can do it:
1.1 Inspect the outer appearances of both the box and the printer
for possible damage.
1.2 Raise the top cover of the printer to see if the media
compartments are in order.
If damages did occur, immediately file the claim to the shipping
company for settlement.
Having performed the primary inspections, next step, please check
whether you have received the following accessories together with the
printer. If there is any item missing, contact your local dealer to get it.
Printer
User's Manual
Power Cord
Sample Media
Media Hanger
CD ROM
Ribbon
Ribbon Core Adapter
2. Power Supply
WARNING:
NEVER OPERATE THE PRINTER AND POWER SUPPLY IN AN AREA
WHERE THEY CAN GET WET.
2.1 Leave the power switch at the “ O ” Position.
2.2 Connect the power supply plug to the power cord connecter and
the other end to your AC source.
Power Switch
Power Cord Connecter
AC Electrical Outlet
Power Cord
1
2

3. Parts and Features
www.meteorbarcode.it - info@meteorbarcode.it
Media Hanger
Top Cover
Power Switch
Cover Lock
Release Levers
Ribbon Pick-up Holder
Thermal Printhead
Ribbon Supply Holder
Cover Lock
3
Platen
Roller
Power Switch
4

4. Loading the Ribbon
www.meteorbarcode.it - info@meteorbarcode.it
Note:
This section is not applicable to the direct thermal printing.
4.1 Press the cover locks on both sides to open the top cover
Cover Lock
4.2 Unlatch the print head module by pushing the two green
release levers on the sides toward the rear.
4.3 This allows print head module to rotate upward
Release Lever
automatically and expose the ribbon supply holder.
Print Head Module
Ribbon Supply Holder
5
6

4.4 Unwrap the ribbon roll pack and separate the ribbon roll
www.meteorbarcode.it - info@meteorbarcode.it
and the bare core.
4.5 Attach the edge of the ribbon on the bare core and wind it
a little bit onto the core.
4.6 Insert the ribbon roll into the supply holder. (First snap in
the right side and then the left side.)
Ribbon Roll
Bare Core
Noted:
It is the inside-coated ribbon used in the figure for
R-400/R-400plus/R-600. For R-400K/R-400K plus models,
please use outside-coated ribbon.
4.7 Turn back the print head module and then insert the bare
core into the pick-up holder. (First snap in the right side,
then the left side.)
7
8

4.8 Turn the wheel of the print head module to ensure the
www.meteorbarcode.it - info@meteorbarcode.it
ribbon is tightly wound.
4.9 Press down the print head module firmly on both sides till
you hear a snap.
Wheel
Print Head Module
Note:
1. R-400/R-600/R-400plus ribbons are face-in (inside
coating). R-400K/R-400K plus ribbons are face-out
(outside coating)
Optional ribbon core adapter is available once ribbon
2.
width is less than 4’’ width.
5. Loading the Media
R-Series printers can be operated in three different options:
standard, peel-off, or with a cutter.
- Standard mode allows you to collect each label freely.
- In peel-off mode, the backing material is being peeled away
from the label as it is printed. After the former label is
removed, the next one will be printed.
- In cutter mode, the printer automatically cuts the label after
it is printed.
9
10

5.1 5.1 Standard Mode
r
www.meteorbarcode.it - info@meteorbarcode.it
5.1.1 Press the cover locks on both sides to swing the top
cover toward the rear and expose the media
compartment.
5.1.2 Load the media roll onto the media hanger.
5.1.3 Put the media roll on the hanger holder.
Media Roll
11
Media Hanger
5.1.4 Unlatch the print head module.
5.1.5 Hold the print head module upright with one hand to
allow the media pass under it. Lead the media
through the media guides with the other hand. The
media guides can be adjusted centrality to well fit with
different label width.
5.1.6 Route the media through the media sensor for media
detection.
5.1.7 Lead the media over the platen roller.
Senso
Print Head Module
Media Guides
Platen Roller
Media Guides
12

5.1.8 Turn back the print head module and then press it
www.meteorbarcode.it - info@meteorbarcode.it
down firmly on both sides till you hear a snap.
5.1.9 Close the top cover and turn on the printer or press
feed button if the printer is already on.
Feed Button
Print Head Module
Note:
3” holder paper is available for 3” ID media roll.
13
14
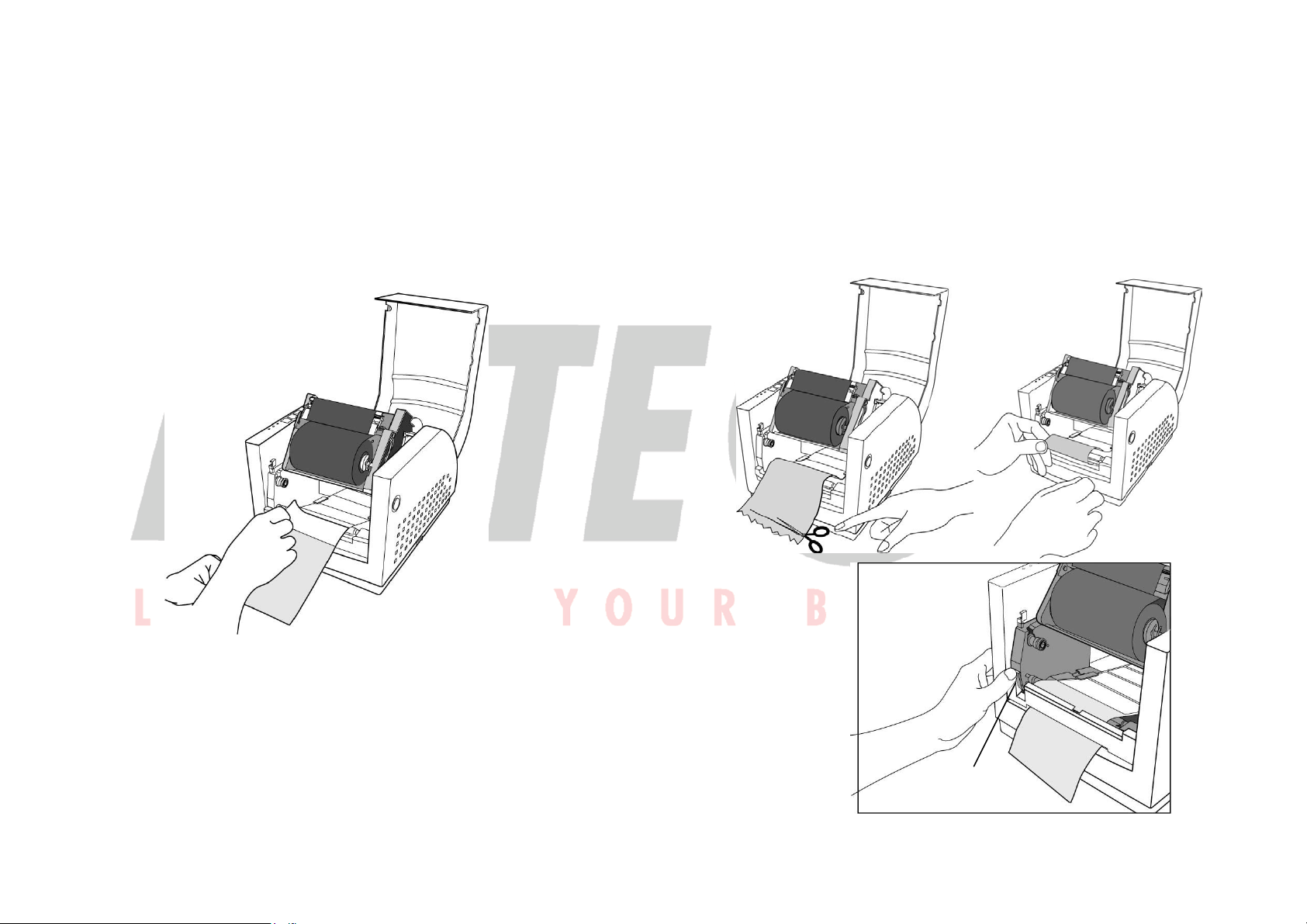
5.2 Peel Off Mode
www.meteorbarcode.it - info@meteorbarcode.it
(Installing the dispenser kit, please refer to the Appendix C.)
Follow the common procedure of "Loading the Media "of
Standard Mode from step 5.1.1 to step 5.1.9.
5.2.1 Remove approximate 6" long labels from the backing
paper.
15
5.2.2 Trim the edge of label backing paper with scissors or
knife.
5.2.3 Push down peeler-switch to ease the access packing
paper.
5.2.4 Lead the backing paper over the plate, then thread it back
into the slot, ensuring that it is inserted between white
plastic roller and plate.
5.2.5 Pull back the peeler-switch to secure backing paper.
Peeler-Switch
16

5.2.6 Latch print head module.
www.meteorbarcode.it - info@meteorbarcode.it
5.2.7 Turn on the printer and press feed button.
5.2.8 Labels will be separated from backing paper and fed out
on H cover, while backing paper will come out from the
slot under the H cover, and label will be fed out.
5.2.9 Close the top cover.
Feed Button
Label
5.3 Cutter Mode
(Installing the cutter, please refer to Appendix D )
Follow the same procedure as "Loading the Media" from
step 5.1.1 to step 5.1.9.
5.3.1 Mount cutter on print head module by fastening with two
screws.
5.3.2 Thread the media over the platen roller, and then route
the media through the slot of the cutter module.
Screw
Cutter
Backing Paper
Note:
The "FEED" button will not drive the printer to peel. The
peeling work can be executed only when the software
setting is ready.
17
Screw
Note:
Cutter baby board must be installed prior to cutter
installation.
18

www.meteorbarcode.it - info@meteorbarcode.it
5.3.3 Press down the print head module firmly.
Cutter
Note:
The "Feed" button will not drive the printer to cut.
The cutting work can be executed only when the software
setting is ready.
6. Operator Controls
6.1 Power Switch
Controls printer power
On-normal operation
Off-the power should be turned off before connect or disconnect
the communication cables and power cables
6.2 Buttons
There are three buttons, each has two basic functions.
BUTTON Pressed at normal status Pressed during power-on
FEED Feed a label. Perform a self-test for
configuration report.
PAUSE ■ Stop the printing process.
■ Resume the printing job
after press it again.
CANCEL ■ Interrupt and delete the
printing job.
■ Force the printer to
continue working after an
error had been recovered.
Perform the media
calibration.
Reset the settings at
2
PROM.
E
19
20
 Loading...
Loading...