Page 1

1
Xtend
Default Parameters
Default IP: 192.168.10.1
2.4G SSID: Wireless-N
5G/AC SSID: Wireless-AC
Wireless Ley: no
LED indicators
POWER
WifFi/WPS
LAN
& LAN/WAN
ON: The Device is power on
OFF: The Device is not receiving electrical power.
ON: The Ethernet port is connected.
OFF: The ethernet port is disconnected.
Flashing: Transferring data to/from a network device
Flashing: WPS connection is established or WPS signal
of another device expected
Available Modes:
Wireless AP mode:
In this mode the X-Tend acts as a Wi-Fi extender. It is connected
to the existing network via a LAN cable and creates a Wireless
access point.
Wireless Repeater mode:
In this mode the X-Tend acts as a Wi-Fi repeater. It will connect to
the existing network through Wi-Fi and extend the signal using
the same SSID.
Router Mode:
In this mode the X-tend will act as a router. In cases where only a
DSL/cable modem is available the X-Tend can act as a router. It
should be connected via LAN cable from the DSL modem and
will create a Wi-Fi network.
Introduc�on:
Thank you for purchasing this Merlin Product. Please read the
instruction manual carefully before using the product.
The documentation provided will allow you to fully enjoy all
the features this unit has to oer.
Please save this manual for future reference.
Instruc�ons:
The Xtend is designed to extend the Wi-Fi in your home or
small oce when a router does not have enough range.
1. Power LED
2. LAN LED
3. WAN/LAD LED
4. WiFi/WPS LED
5. Power On/O
( for Product B )
6. WPS Button
7. Mode Selector
8. Reset Button: 3 seconds
9. LAN Port
10. WAN/LAN Port
Page 2
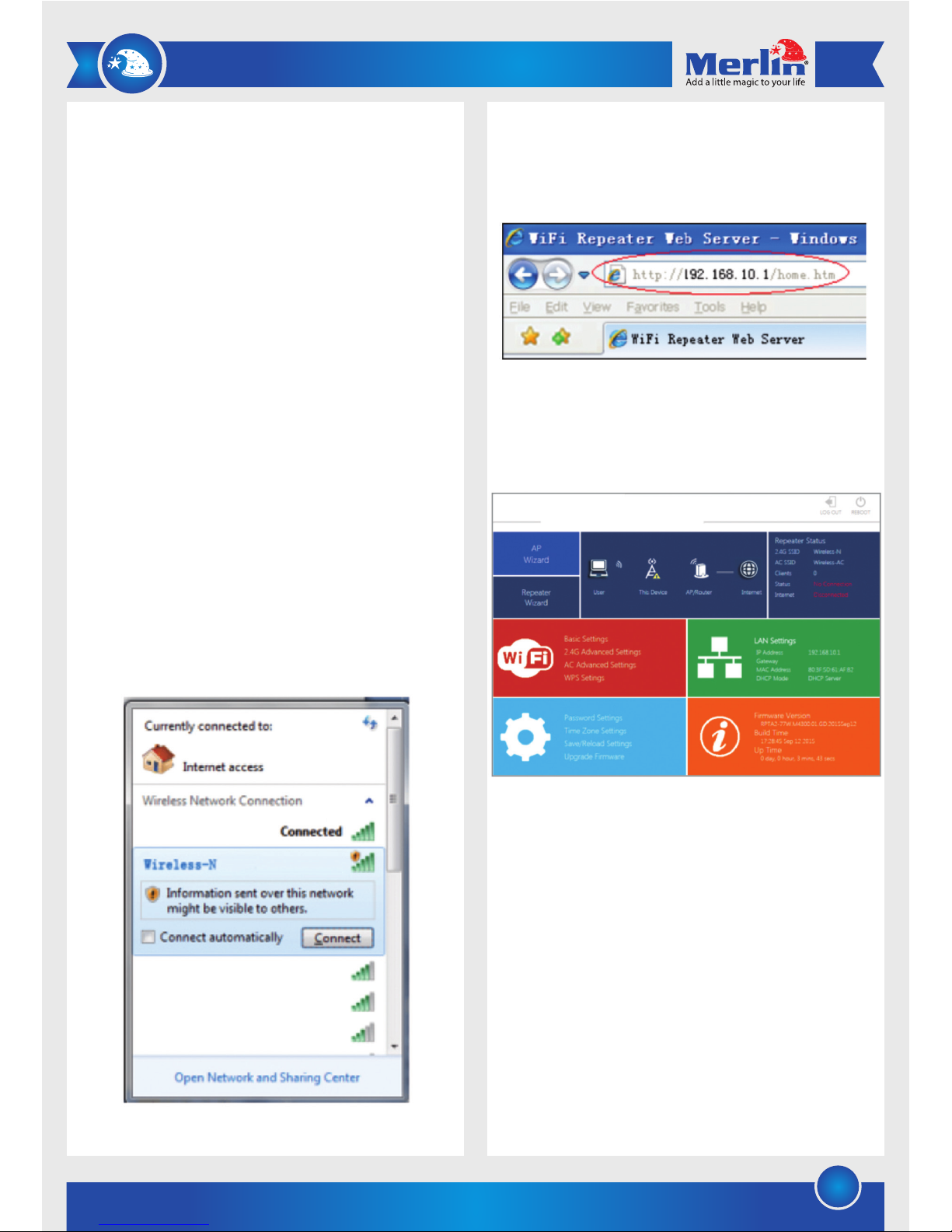
2
3) Open a web browser and connect to the following
address, “http://192.168.0.1” or “http://ag.setup”. This is the
default address for the X-Tend. If you are unable to
connect to the X-Tend it might not in the default settings
please try and reset the X-Tend and try again. To Reset the
X-Tend, press the reset button for 10 seconds.
4) A login screen will appear enter the username and
password here. The default username is “admin” and
default password is “admin”.
5) After logging in you will see a screen such as the one
shown below. Click on the “Repeater wizard” button.
6) A list of all the WiFi network the X-Tend can see will
appear. Select the one you want to connect to.
7) A new window will show up that will ask the passkey for
that network. Please enter the passkey and select “Apply”.
After applying the X-Tend will reboot and be available for
access via the router’s SSID and Passkey
C) Setting up the X-Tend using a LAN cable.
1) Connect a CAT5/6 cable between the X-Tend and a
computer. Plug the X-Tend into a wall socket
2) Please follow step 3 to 7 of the above conguration to
setup in this mode.
Configuring in Wi-Fi Repeater mode:
A) Using WPS button:
Check that your router has a WPS button, usually at the
back of the router. If it does please proceed with the
following steps. If not please use the next method to
congure the X-Tend.
1) Set the selector switch to AP/Repeater mode.
2) Plug the X-Tend into a Wall Socket.
3) Press the WPS button on the X-Tend for 6 seconds. The
Wi-Fi/WPS LED will ash for 2 minutes
4) With the 2 minutes press the WPS button on your router
for 2 seconds. (The WPS settings dier from router to
router, please refer to your models user manual if it has
special conguration requirements)
The X-Tend then connects with the Wi-Fi router
automatically and copies over the settings. The SSID and
passkey remains the same as that of the wireless router.
B) Setting up the X-Tend wirelessly.
For this conguration, you will need a computer.
1) Set the selector switch to AP/Repeater mode and plug the
X-Tend into a wall socket.
2) Go to your computers wireless connections screen. In
there you should see an access point called “Wireless AC”
or “Wireless N”. Select it and click connect. Wait for a few
moments.
Page 3

3
Configuring Wi-Fi AP mode:
1) Set the selector switch to “AP/Repeater” mode and plug
the X-Tend into a wall socket.
2) Connect a CAT5/6 cable between the X-Tend and a router.
3) Open a web browser and connect to the following
address, “http://192.168.0.1” or “http://ag.setup”. This is the
default address for the X-Tend. If you are unable to connect
to the X-Tend it might not in the default settings please try
and reset the X-Tend and try again. To Reset the X-Tend,
press the reset button for 10 seconds.
4) A login screen will appear enter the username and
password here. The default username is “admin” and
default password is “admin”.
5) After logging in you will see the X-Tend settings screen.
Click on the “AP wizard” button.
6) In the “AP Wizard” screen please select your SSID and
Passkey. When selected click the “Apply” button.
7) The X-Tend will now reboot. After rebooting the X-Tend
will be available with the SSID and Passkey that was
entered.
Configuring Wi-Fi Router mode:
In this mode the X-Tend can be used a regular Wireless
Router. It is best suited when the user has a DSL/Cable
modem but no other router.
1) Set the selector switch to “Router” mode and plug the
X-Tend into a wall socket.
2) Connect the DSL/Cable modem with the Extend via a LAN
(Cat5/6) cable.
3) Open a web browser and connect to the following
address, “http://192.168.0.1” or “http://ag.setup”. This is the
default address for the X-Tend. If you are unable to connect
to the X-Tend it might not in the default settings please try
and reset the X-Tend and try again. To Reset the X-Tend,
press the reset button for 10 seconds.
4) A login screen will appear enter the username and
password here. The default username is “admin” and
default password is “admin”.
5) After logging in you will see a screen such as the one
shown below. Click on the “Router wizard” button.
6) Next choose your WAN connection type.
a. Dynamic IP: In this mode the IP address is obtained from
the DHCP server or the ISP. No more conguration is
needed. Please proceed to the wireless conguration.
b. PPPoE (DSL Dial-up) is selected please enter the
username and password you received from your ISP.
Remember these elds are case sensitive.
c. Static IP: If this type is chosen please enter the IP Address,
Subnet Mask, Default Gateway and etc.
7) Next setup the wireless settings with a SSID, Security
mode and Passkey and press “Apply”.
8) The X-tend will reboot and after a minute be ready for
usage.
Management via Web browser:
1) When accessing the X-Tend’s settings the Wi-Fi
conguration can be changed. Click “Wi-Fi -> Basic
Settings”. Here the basic settings can be changed and
optimized as per customers’ requirements. Please
remember to click “apply” and wait for the X-Tend to reboot
for the settings to take eect.
Page 4

4
2) Change default password: The default username and
password can be changed. It is recommended customers
change the default password as it can pose a security risk
if it stays unchanged.
a. In the web browser go to the X-Tend’s IP address. Then
click on “Management -> Password”.
b. Here the username and password can be changed. Please
make a note of your new password on a piece of paper and
save it on a safe place.
c. Click the “apply” button to save the settings. The Xtend will
log o.
3) Firmware Upgrade: Firmware upgrades a rarely needed. If
wrong rmware is uploaded or if it is incorrectly uploaded
the X-Tend can become unusable. In case you require a
rmware update please contact the Merlin Support Centre
for assistance.
4) Backup, Restore and Factory reset.
a. In the web browser screen of the X-Tend click the
“Save/Reload Settings”. This will display the page when the
settings can be saved, loaded and the settings be reset.
b. With the “Save settings” button all the X-Tend’s settings
can be saved to a le for safe keeping.
c. With the “Load settings eld a previously saved
conguration can be uploaded to the X-Tend.
d. While the “Reset settings” will reset the X-Tend to factory
defaults.
5) Adding wireless computer to X-Tend
a. Log onto your computer.
b. Click on the wi- (icon) or lan(icon) in the system tray
located in the bottom right corner.
c. A list will appear of all the networks that are available.
Choose the one you wish to connect to.
d. Enter the passkey if required by the network. A
conrmation message will be displayed once the
computer is connected to the machine.
e.To conrm the computer is connected open the control
panel and select network. Look for “view network
computers and devices.” You should see an icon
for the computer you added. If it is not there check that
network sharing is turned on.
6) Adding a computer to the X-Tend using WPS
1. First check if your device is supports WPS in its operating
instructions.
2. Log onto the computer
3. Press the WPS button on the X-Tend for 6 seconds. The
Wi-Fi/WPS LED will ash for 2 minutes.
4. Within the 2 minutes please press the WPS button on your
other device.
5. To conrm the computer is connected open the control
panel and select network. Look for “view network
computers and devices.” You should see an icon
for the computer you added. If it is not there check that
network sharing is turned on.
Page 5

5
LIMITED WARRANTY
Merlin Products are covered by a limited one-year
warranty policy. If the product suers from a
manufacturing defect, the customer will receive a
replacement if claimed within 15 days of the purchase
date. Otherwise, the product will be inspected for
possible repair options. The product will either be
repaired and returned free of charge, or replaced. All
repair services past the one-year warranty period will
be charged for any repairs that need to be made.
If the client is located outside the UAE, or is otherwise
unable to personally deliver the defective product to
our service center or retail outlets, he/she may send it
via post at his/her own cost. The repaired/replaced
product will then be returned to the client via courier
mail at Merlin’s cost, as long as the warranty period is
still active.
Important: This limited warranty DOES NOT COVER
normal wear and tear, accidents, damage during
transit, misuse, abuse or neglect. Attempting to
disassemble the unit will render the warranty null and
void.
Maintenance:
1) The device does not have any user-serviceable parts.
Disassembling the device will void warranty.
2) Retain these instructions for future use.
3) Clean the product with a damp cloth and mild soap.
4) Do not immerse this product in any liquid such as water.
FAQ:
Q) The X-Tend isn’t showing up as a wi option on my phone.
A) Check that the X-Tend is properly connected to a wall
socket for it to get power. If it still does not show up. Please
check the settings of the unit.
Q) The wi has very bad signal.
A) If your device is setup as a repeater please check that it’s
powered up and the settings are correctly inserted.
7) Adding a wired (Lan) computer to the X-Tend
a. Plug the X-Tend into a wall socket.
b. Connect the enclosed Cat5/6 cable to the Computer and
the other end to the X-Tend.
c. To conrm the computer is connected open the control
panel and select network. Look for “view network
computers and devices.” You should see an icon
for the computer you added. If it is not there check that
network sharing is turned on.
8) How to congure your computer with a network IP
address
a. Log onto the computer
b. Open “Control Panel” and click “View network status and
tasks”.
c. Click “manage connections”.
d. Right click on “Local Area Network” and select
“Properties”.
e. From the list select “Internet Protocol Version 4
(TCP/IPv4).
f. Then click properties.
g. To manually set your IP address populate the following
elds. IP address 192.168.0.X (X can be from 2 to 254). Set
the subnet mask to 255.255.255.0. For the default
gateway enter 192.168.0.1 (this is the X-Tend’s default
address).
192.168.0.
255.255.255.0.
192.168.0.1
Page 6

We hope you enjoy the quality of Merlin Digital product.
Please take out a few minutes to register your product at merlin-digital.com/register to avail:
• Special discounts and promotions on other Merlin products
• Exclusive information on new products and innovations
• Reminders about product rmware downloads, updates and upgrades
• Competitions and exciting giveaways
To learn more about Merlin products visit our site at: www-merlin-digital.com or
like our Facebook page on facbook.com/merlin.digital.gadgets
For enquiries and information call our toll free number 800-MERLIN (Sat-Thu, 9 am - 6 pm)
Contact our support sta for troubleshooting and any other enquiries relating to
your Merlin product by sending an email at support@merlin-digital.com
and your issue will be resolved within 48 hours.
REGISTER
for exclusive
product releases
and future
prize drawings!
REGISTER
NOW
Mazaya Centre
Burj Khalifa
Safest Way
Super Market
Business Bay
Metro Station
Burj Khalifa/Dubai Mall
Metro Station
To Abu Dhabi
PET
ZONE
Parking
Entrance from back side
SERVICE CENTER MAP
Al Thouraya Building
SHEIKH ZAYED ROAD
For a complete list of our worldwide locations,
visit http://merlin-digital.com/contacts
6
 Loading...
Loading...