Page 1
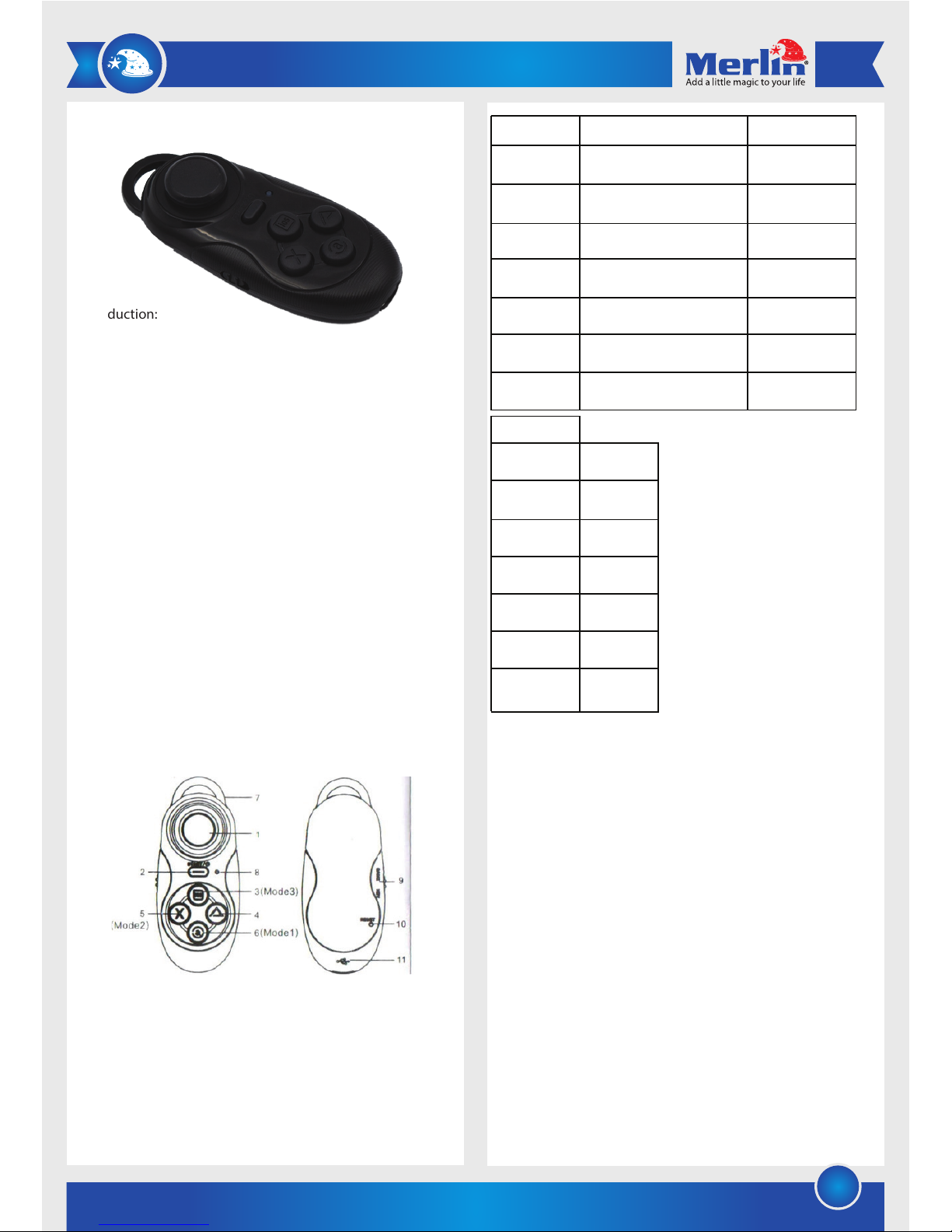
1
VR Controller
Android:
KEY Mode 1 KEY MODE 2 GAME
Mouse Volume+/-, Pre/Next Direction
Mouse left Play/Pause Start
VOL+/-,Prev Fast-forward X
ESC Y
VOL-/Next Rewind A
Shutter B
IOS Mode 3
KEY GAME
\ Direction
\ UF
Shutter YT
HOME IM
VOL- HR
Mute JN
1.) Power on: Press the “Start” button until the blue light
comes on (about 2 seconds). The blue light indicates
power on, whilst the red light indicates low battery and
needs to be charged. The device will then be searchable
and is by default in the Android mode.
2.) To use the device with an iOS device press “start” and
“iOS” keys together. The red light will indicate the
product is on and the blue light will light if the device is
low on power. The device will now be visible in the
Bluetooth menu.
3.) After the connection is successfully made the system
will remember the last mode it was in and remain in that
mode the next it is being used.
4.) To use the device in and Android system press the
“start” and “@” keys at the same time. In this mode the
blue light will be the indicator and the red will be the low
power indicator. To change the mode at any time switch
the controller o and switch is back on in the method
describe above for your Operating System.
Introduction:
Thank you for purchasing this Merlin Product. Please read the
instruction manual carefully before using the product.
The documentation provided will allow you to fully enjoy all
the features this unit has to oer.
Please save this manual for future reference
Instructions:
This product is a portable Bluetooth remote controller
and used for Mobile Phones, MID, TV box, Pc, Gamepad
and wireless mouse etc. It supports iOS, Android OS
and Windows etc. The Information is subject to change
without prior notice.
Note:
1. Because of individual mobile phones Bluetooth and
WiFi signal interference problems it is recommend the
client switch o WIFI before pairing with the device.
After pairing is complete WiFi can be enabled again.
2. If for some unforeseen circumstance the unit needs
to be reset please press the reset button at the back
with ne needle.
Controller layout
NOTE:
1. Joystick 9.) [ GAME-KEY ] Switch
2. (Start ) Power 10.) Reset
3.) IOS Mode 3 11.) USB Charger port
4.) ESC
5.) MOuse M2
6.) Mouse M1
7.) Ring
8.) LED
Page 2
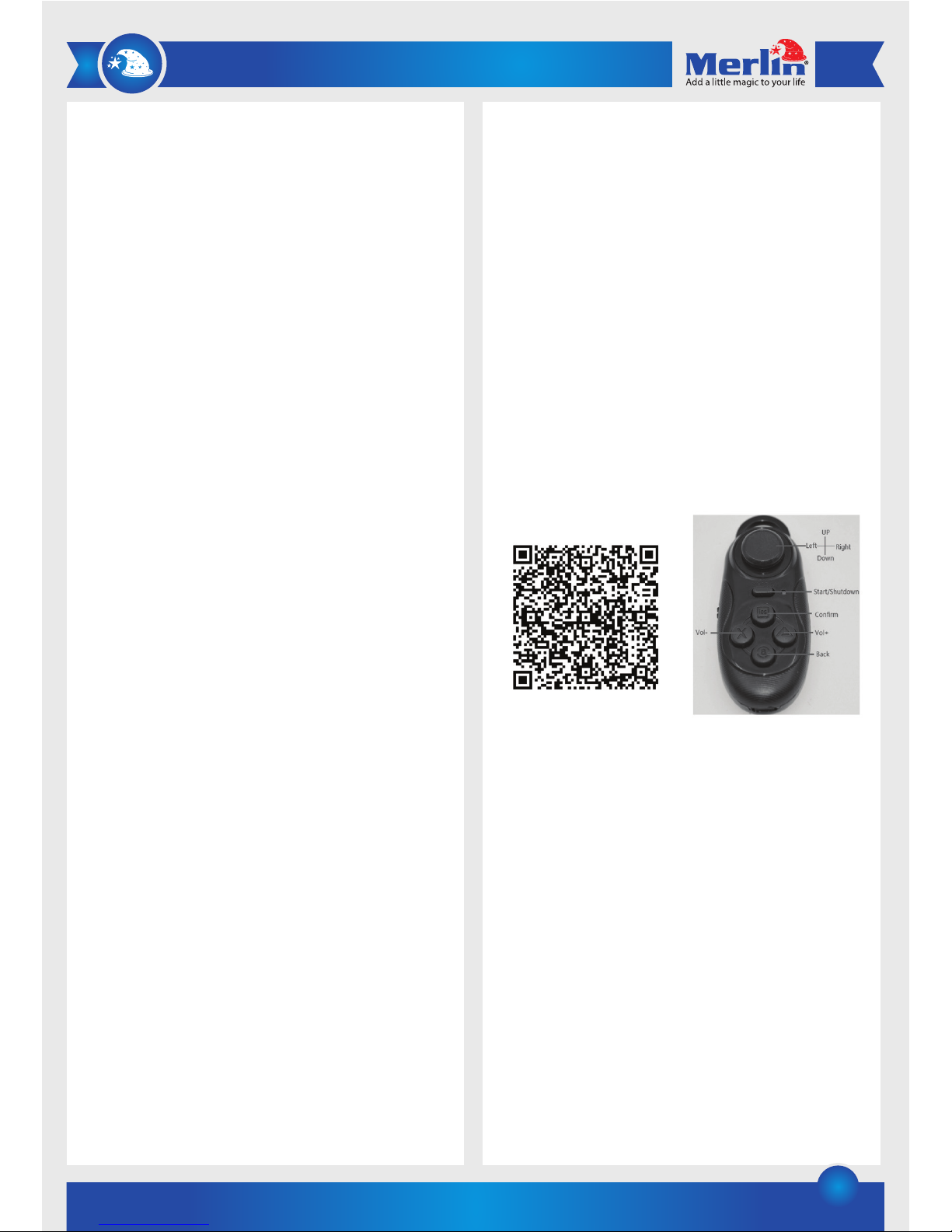
2
5.) Pair and Connect: After the unit is powered on
the blue light will come on and it will automatically
go into Bluetooth pairing mode. The device will get
listed as “Merlin VR Controller”. Once the pairing is
successful the indicator will turn o. Next time the
device is switched on it will automatically pair with
the last device it was connected to. If a new device is
to be paired make sure the unit is o. The press and
hold the “start” button for 8 seconds, the unit will
enter pairing mode and a new device can now be
paired.
6.) To power o the device, press and hold the “start”
button for about 5 seconds. The device will
automatically shut down after 5 minutes if no
connecting to Bluetooth is found or if there is no
activity with the unit.
7.) Key Mode:
The unit has 4 modes available in the key
conguration. Move the slide switch to “key”. When
select one of these modes:
Mode 1: Android music/Shutter, Press “Start” and
“mode 1”.
Mode 2: Android mouse/Shutter, Press “Start” and
“mode 2”.
Mode 3: iOS Shutter/Game, Press “Start” and “mode
3 ”.
Mode 4: VR Mode, Press “Start” and “triangle”.
8.) Game Function: Move the slide switch to the
“Game” position. The controller is now operated by
two hands.
Picture page 3
a.) Game mode in android.
In the menu of the app try and move joystick to
move the cursor. The “X” key in conrm and “@” key is
return. If the keys respond the device is ready for use.
Make sure to download games that have gamepad
support.
For more advanced games use the following
combinations:
Select = Start + @
L1 = Start + X
R1 = Start + triangle
Right joystick = left joystick + Start
L2 = Start + iOS + X
R2 = Start + iOS
b.) Game mode in iOS
The controller supports several games that are
compatible with “icade”. Before playing games
please ensure the keyboard is set to English
language. Some games might need some setting up.
This is done in the game’s setup menu.
Combination keys:
Select = Start + @
L1 = Start + X
R1 = Start + triangle.
9.) VR mode: This device supports VR models such as
storm magic mirror and multicast.
1. To set the VR mode press “Start” and triangle to
enter storm mode. The device will now show up in
the Bluetooth menu. Pair with the device.
2. As an example of the operation please download
the storm app (via the QR code below) and open the
storm magic mirror. The tap mirror mode selection.
The button functions for storm mode is shown in the
picture below.
3. Please remember that VR play mode is a special
mode for 3D video. If you want other functions
please use the other modes.
4. )
10. Charging: When the internal battery is low the 10.
10.) Charging: When the internal battery is low the
power led will ash (red is the default color for
power). Connect to a standard 5V USB port to
charge. The led will be on during the charging cycle.
When charging is complete the led will turn o.
Maintenance:
1.) Do not immerse this product in any liquid such as
water.
2.) Retain these instructions for future use.
3.) Clean the product with a damp cloth.
4.) Do not press buttons with force.
5.) Do not use in high temperature or high humidity.
6.) Do not apply unnecessary pressure.
Page 3

3
We hope you enjoy the quality of Merlin Digital product.
Please take out a few minutes to register your product at merlin-digital.com/register to avail:
• Special discounts and promotions on other Merlin products
• Exclusive information on new products and innovations
• Reminders about product rmware downloads, updates and upgrades
• Competitions and exciting giveaways
To learn more about Merlin products visit our site at: www-merlin-digital.com or
like our Facebook page on facbook.com/merlin.digital.gadgets
For enquiries and information call our toll free number 800-MERLIN (Sat-Thu, 9 am - 6 pm)
Contact our support sta for troubleshooting and any other enquiries relating to
your Merlin product by sending an email at support@merlin-digital.com
and your issue will be resolved within 48 hours.
REGISTER
for exclusive
product releases
and future
prize drawings!
REGISTER
NOW
LIMITED WARRANTY
Merlin Products are covered by a limited one-year
warranty policy. If the product suers from a
manufacturing defect, the customer will receive a
replacement if claimed within 15 days of the purchase
date. Otherwise, the product will be inspected for
possible repair options. The product will either be
repaired and returned free of charge, or replaced. All
repair services past the one-year warranty period will
be charged for any repairs that need to be made.
If the client is located outside the UAE, or is otherwise
unable to personally deliver the defective product to
our service center or retail outlets, he/she may send it
via post at his/her own cost. The repaired/replaced
product will then be returned to the client via courier
mail at Merlin’s cost, as long as the warranty period is
still active.
Important: This limited warranty DOES NOT COVER
normal wear and tear, accidents, damage during
transit, misuse, abuse or neglect. Attempting to
disassemble the unit will render the warranty null and
void.
FAQ:
Q) The controller does not control my phone.
A) Please check it is paired via Bluetooth and in the
correct mode for your device.
Q) My controller is not switching on.
A) Please connect the controller to a charger to
recharge.
Q) When I play a game the buttons done function as
expected.
A) Ensure that the game support external controllers.
Additionally some games the buttons needs to be
congured in the games settings menu.
Q) My controller does not respond at all.
A) Please reset the controller. Use a ne needle to
press the reset button located at the back of the unit.
Mazaya Centre
Burj Khalifa
Safest Way
Super Market
Business Bay
Metro Station
Burj Khalifa/Dubai Mall
Metro Station
To Abu Dhabi
PET
ZONE
Parking
Entrance from back side
SERVICE CENTER MAP
Al Thouraya Building
SHEIKH ZAYED ROAD
For a complete list of our worldwide locations,
visit http://merlin-digital.com/contacts
 Loading...
Loading...