Page 1
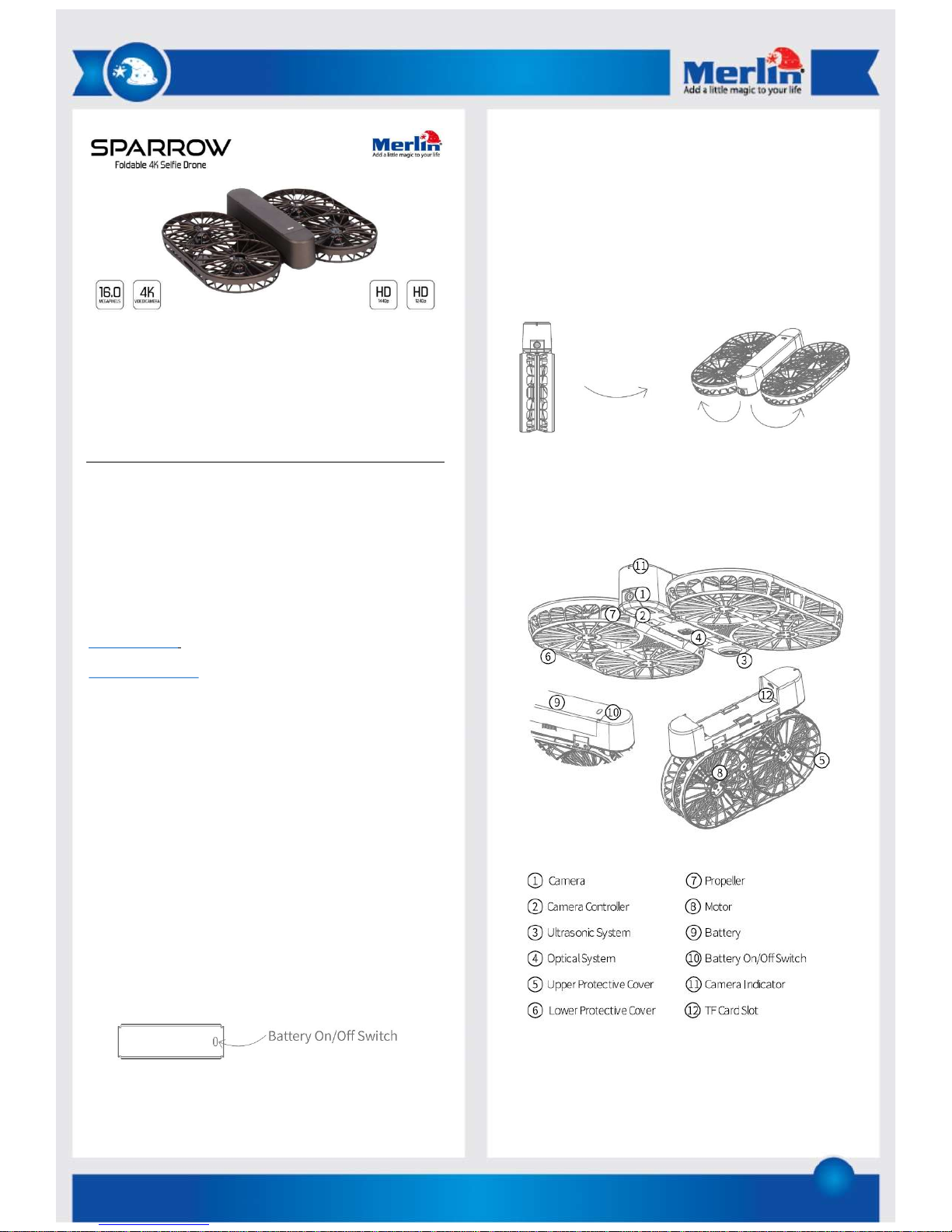
Thank you for purchasing this Merlin Product. Please read the
instruction manual carefully before using the product.
The documentation provided will allow you to fully enjoy all the
features this unit has to offer.
Please save this manual for future reference.
- To charge the battery slot it into the charging cradle.
- Connect the charging cable to the power supply and mains
supply.
- A red led will light up on the power supply while the battery is
charging. When its fully charged the red light will switch off.
Operating the drone:
- To start using the drone slide the battery firmly into the drone.
- Gently fold open the wings of the drone.
Precautions:
This device is a sophisticated product and should be handled and
operated with care. Please be aware of the laws in your country
regarding owning and operating UAV’s. This device is suitable for
people older than 14 years. Please note that some experience may be
required to effectively operated this device.
Mobile Application:
The Merlin Sparrow 4K can be used with a mobile application
available for iOS and Android.
iOS App store link - “Moment Drone”
Google Play Store link – “Sparrow 4K”
App instructions:
- After downloading the app please make sure the drone is switched
on.
-Go to your mobile phone’s Wi-Fi settings and look for the
“XT200_xxxx” and connect to it.
-The password of Wi-Fi is “1234567890”
- After connecting to the Wi-Fi, open the application on you mobile
device.
- The drone can be controlled by the application in real time.
Instructions:
Charging Battery:
Before using the drone please check the battery for sufficient charge.
- To do this take the battery, without it being connected to
anything.
- Press the power button briefly.
- If the battery is charged more that 75% the light will light up with
a solid blue. If the light flashes the battery needs to be charged.
- Put the drone on a flat surface and press the “Power” button
for longer than 3 seconds.
- Once ready for operation a “beep” will be heard.
- Use your mobile device and connect to the Sparrow’s Wi-Fi SSID
and launch the application.
1
Page 2
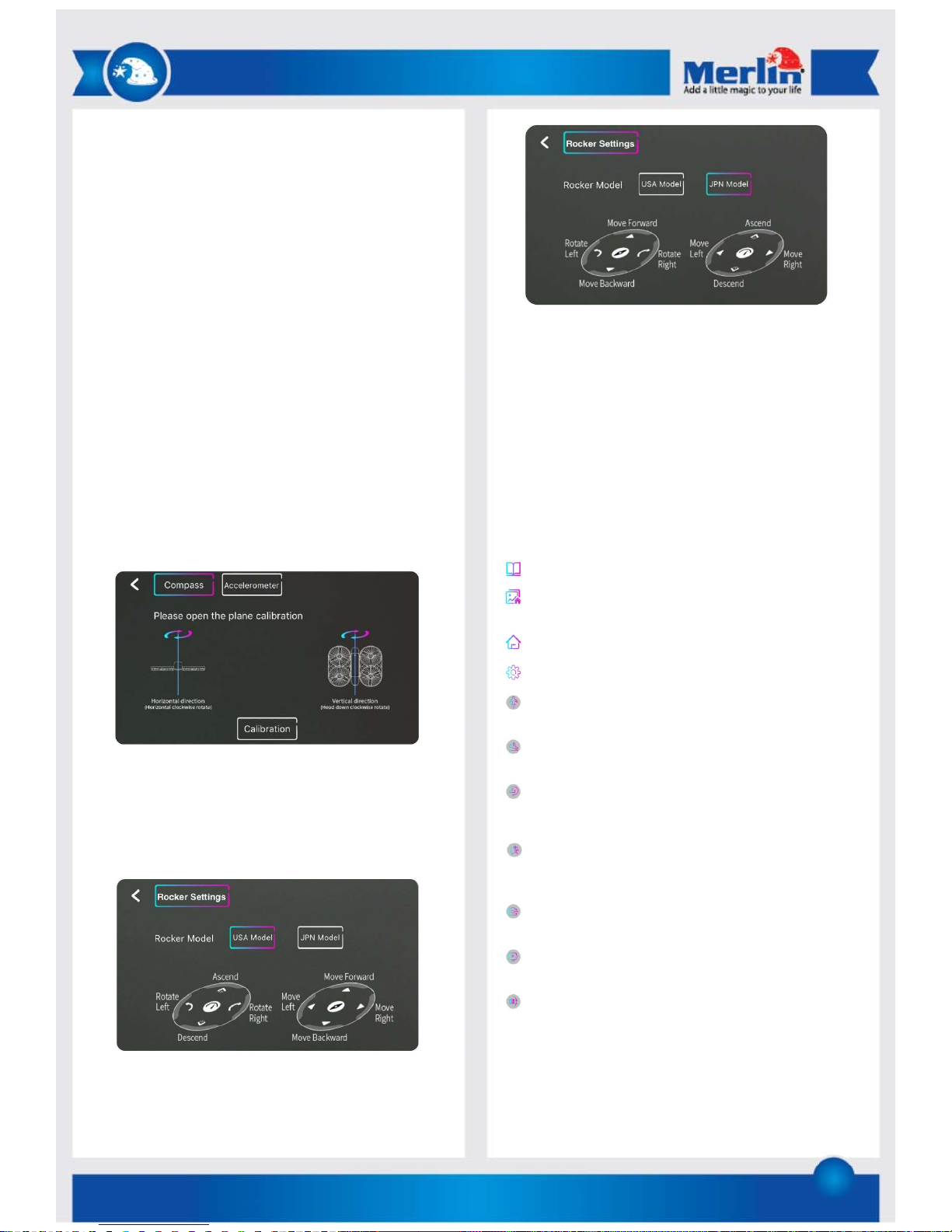
Compass and accelerometer calibration:
- Before using the Sparrow for the first time please perform the
compass calibration.
- The compass is very susceptible to interference from other
electronic devices which can affect the flight of the drone and
even cause accidents. Because of this please keep the drone
away from electronic devices and big steel objects during
calibration.
- Calibration should be done under the following conditions.
- Before the first flight and again before first outdoor flight.
- If the location of the flight is different from the last one.
- If the drone drifted during the last flight.
- To preform the calibration open the application and select the
settings icon. Under the settings menu select the compass
icon to start the calibration.
- The calibration instructions is displayed in the app and occurs
as follows.
- Horizontal direction calibration: Rotate the drone
very slowly 360 degrees on the horizontal plain in a
clockwise direction until the confirmation message
is shown from the app.
- Vertical direction calibration: Rotate the drone
clockwise with the camera facing downwards until
the confirmation message appears.
Sensitivity settings:
The sensitivity of the drone can be set to the users preferences.
There are 3 sensitivity settings:
- Primary, for standard flight. Least sensitive.
- Intermediate, recommended for outdoor use, medium
sensitivity.
- Advanced, for advanced users for outdoor use, most sensitive.
Pointing Mode:
In this mode the joystick is hidden and the user can select an
object on the screen. The drone will then automatically make
flight adjustments and point to the drone to center of the screen.
- Once the compass calibration is complete select the
accelerometer icon to start that calibration.
Joystick modes:
When setting up the unit the joystick mode can be set to
American (Left-hand mode) or Japan (Right-hand mode) modes.
American mode (Left-hand mode): With this mode the left joystick
controls the altitude and rotation. The right joystick controls the
forward, backward, left and right movement.
Application Icons:
- User Manual: Instructions on the usage of the drone
- Local media library: This is to download the media from the
drone to your mobile device.
- Home: Return to the main page.
- Settings: To change the settings of the device.
- Take off: Once pressed a confirmation box will appear. Click
ok. The drone will take off and flight to a height on 1.5m
- Landing: Once pressed a confirmation box will appear. Click
ok. The drone will start landing from the current position.
- One Button Home Key: Click the button to make the drome
return to the starting point. It will land once it reaches the
starting point.
- Visual follow: Select a target to follow on the screen and the
drone will start following it. Press icon again for the drone to
stop following and entre into hover mode.
- Photo mode: During the process of photo taking the camera
light will flash fast. Once done the light will stay steady.
- Video mode: During the process of video taking the camera
light will flash fast. Once done the light will stay steady.
Japan mode (Right-hand mode): With this mode the right joystick
controls the altitude and rotation. The left joystick controls the
forward, backward, left and right movement.
- Camera adjustment: The camera angle can be changed. Once
activated the joystick will be disable while adjustments are
made. Exit this operation to resume normal flight.
2
Page 3

- Camera Shutter: This is used to take pictures and start
recording videos.
- Media Library: Here the media library can be accessed.
- Timer shooting: This will activate the 10 second timer
shooting mode.
- Burst mode: This mode will take 3 pictures in burst mode. The
number of shots can be changed in the settings menu.
One Button Home Key function: The Sparrow 4K is fitted with a GPS
and can return to the starting position. It needs to be connected to the
satellites (up to 8) to achieve this. Once the button has been pressed
the colour of the key will change. If you want to cancel the Home
function press the button again. The Sparrow 4K will return to the
location it first locked to the GPS signal. This position might not be the
take-off position so please ensure the GPS is locked before flying the
drone.
FAQ
- 10 second video mode: This function takes short videos of 10
second duration.
- Switch operation mode: Click to switch to pointing mode.
- Point mode: Click this icon to go back to joystick mode.
- Joystick settings: Here you can change the settings for the
joystick and switch between left and right hand modes.
- Sensitivity settings: Here you can switch between the
sensitivity modes.
- Calibration: This is used to perform all the calibrations.
- Camera settings: Photo and video settings can be changed
here.
- Video library: Goes to your video library of recorded videos
- Multi select: This mode is for multi select mode
- Download: Press and hold the photo’s or videos you would
like to download. Click the download icon and the selected
items will be copied to the mobile device.
- Delete: This is used to delete the photo’s and videos.
- Share: Here you can share your photo’s and video’s with your
selected platform.
- Beauty: Beauty photo function.
- Photo Editing: This function can be used to edit your photos
- Video Editing: This function can be used to edit your photos
Q) How long can I fly with the Sparrow?
A) The battery will last for about 15 min.
Q) Drone is not responding to commands from my phone.
A) The mobile device has to be connected and within range of the
drone’s onboard Wi-Fi.
Q) During calibration I get an error message.
A) When doing the rotation hold the unit in your hands and turn very
very slowly.
Q) The drone is flying very slowly.
A) Land the drone and recharge the battery as it is drained.
Q) The drone is not flying in the direction of the commands.
A) Strong winds can blow the drone in other directions. Please land the
drone and wait for the wind to settle.
Q) My drone deviated from the flight path during flight. How can I fix
it?
A) Please perform a accelerometer calibration.
Q) How far can the Sparrow fly?
A) The drone has a control range of 100m and 20m altitude, depending
on the signal strength of the mobile device. If the connection is lost
between the mobile device and the unit it will automatically land.
Maintenance:
1. Retain these instructions for future use.
2. Clean the product with a damp cloth and mild soap.
3. Do not expose this product to rain or moisture.
4. Be careful not to turn or twist the cables used in this product too
much as it can lead to malfunction and failure.
5. This product is not designed to be submerged in water and will
malfunction if this occurs.
6. This product has no user serviceable items inside. Do not open
this product as the user risk injury and would void the warranty.
7. Keep unit away from strong magnetic fields to avoid interference
with the product.
8. When the battery goes lower than 25% the app with show the
low battery message. Please start returning the drone to your
position and recharge the battery.
3
Page 4

4
 Loading...
Loading...