Page 1
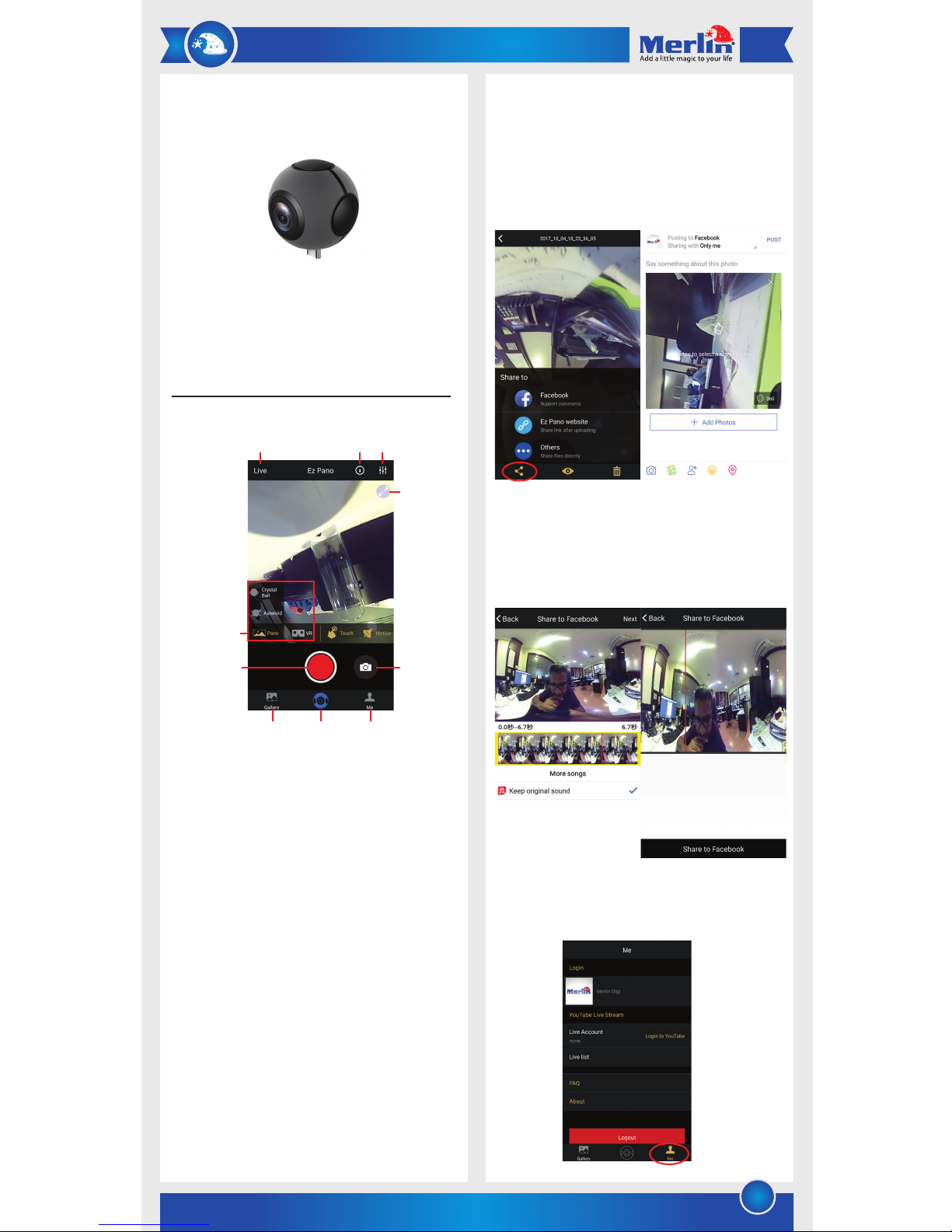
1
Note: To click a picture with a countdown timer of 5 or 10 seconds,
click the “Timer” icon at the upper-right corner of the main screen in
the app.
13) All your pictures and videos will be saved in your phone’s memory.
You can access them by clicking the “Media Gallery” icon in the
bottom-left side of the app main screen.
14) To share a 360° picture, simply open it up from the Gallery and
then click the “Share” icon at the bottom left of the app. You can
either share it on Facebook or via WhatsApp, Email or other
channels.
15) To share a 360° video on Facebook or YouTube, open the video
from the Gallery, go to the “Share” option and click on the desired
channel.
16) The next page will allow you to edit the video before uploading it to
your Facebook or YouTube page. Here, you can trim the video or
even choose whether or not to upload with the recorded audio.
17) At the next page, you can select the thumbnail image for your video
by dragging the red timeline scrollbar to the desired position in
your video.
18) Click on “Share” to post it to your FB or YouTube page.
Live Streaming to Facebook & YouTube
19) Click the “Profile” icon at the bottom right to login to your YouTube
& Facebook accounts for enabling live streaming.
PanoCam 360 Lite
Give Your Life Experience the 360° Touch
Thank you for purchasing this Merlin Product. Please read the
instruction manual carefully before using the product.
The documentation provided will allow you to fully enjoy all the
features this unit has to offer.
Please save this manual for future reference.
App Interface
Instructions
1) Download and install the “Ez Pano” app from Play Store.
2) The camera doesn’t have a built-in power source, so it needs to be
connected to your Android smartphone to power up.
3) Use the included Type-C to Micro USB connector to connect the
camera to your smartphone or if your smartphone has a Type-C port,
connect the camera directly to your phone.
4) Once connected, the Ez Pano app should start on its own. If not, run
the app.
5) Turn “Auto-Rotate” function from your smartphone’s quick settings
drawer, and hold your phone upside down to properly orient the
camera.
6) The camera has three different viewing modes: Pano, Fisheye &
Asteroid. You can switch between these by clicking the “Pano” icon
on the left side of the app main screen.
7) To view the real-time footage in VR mode, click the “VR” icon.
8) Enable “Touch” mode to be able to pan the real-time footage.
9) Enable “Motion” mode to use your phone’s gyroscope to pan the
real-time footage.
10) To view the real-time footage in full-screen mode, click the
“Maximize Screen” icon at the upper-right corner of the app main
screen.
11) To change the recording resolution, go to the Camera Settings page
by clicking the “Settings” icon at the top-right corner of the app main
screen.
360° Photo/Video Recording & Sharing
12) Click the camera icon to click a 360-degree picture or click the
record button to record a video.
View
Modes
Live Streaming Timer Settings
Maximize
Screen
Record
Video
Media
Gallery
Camera
View
User
Profile
Capture
Picture
Page 2
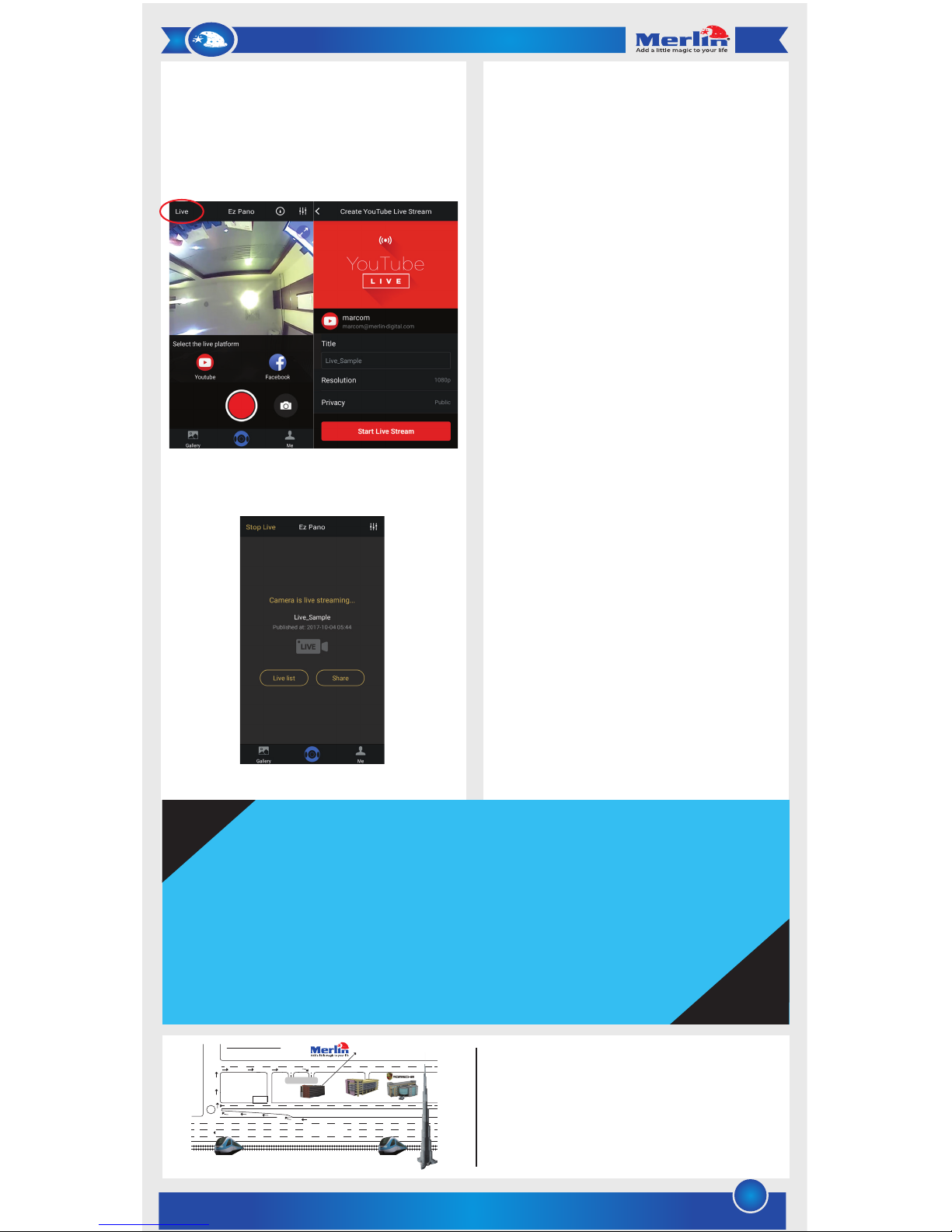
LIMITED WARRANTY
Merlin Products are covered by a limited one-year warranty policy. If
the product suffers from a manufacturing defect, the customer will
receive a replacement if claimed within 15 days of the purchase
date. Otherwise, the product will be inspected for possible repair
options. The product will either be repaired and returned free of
charge, or replaced. All repair services past the one-year warranty
period will be charged for any repairs that need to be made.
If the client is located outside the UAE, or is otherwise unable to
personally deliver the defective product to our service center or
retail outlets, he/she may send it via post at his/her own cost. The
repaired/replaced product will then be returned to the client via
courier mail at Merlin’s cost, as long as the warranty period is still
active.
Important: This limited warranty DOES NOT COVER normal wear and
tear, accidents, damage during transit, misuse, abuse or neglect.
Attempting to disassemble the unit will render the warranty null and
void.
20) Click on the “Facebook” icon to allow access to your Facebook
account for live streaming.
21) Click on the “Live Account” option to login to your YouTube account
for enabling live streaming.
22) To start a live stream, click the “Live” option at the top-left corner
of the app main screen and select a streaming platform.
23) Enter the stream title, select the resolution and privacy option for
the stream, and then click on “Start Live Stream”.
Note: If the app asks for permissions, click on Allow to proceed.
24) Once the live stream has started, you can share it via multiple
channels such as WhatsApp, Facebook or Gmail.
2
We hope you enjoy the quality of Merlin Digital product.
Please take out a few minutes to register your product at merlin-digital.com/register to avail:
• Special discounts and promotions on other Merlin products
• Exclusive information on new products and innovations
• Reminders about product firmware downloads, updates and upgrades
• Competitions and exciting giveaways
To learn more about Merlin products visit our site at: www-merlin-digital.com or
like our Facebook page on facbook.com/merlin.digital.gadgets
For enquiries and information call our toll free number 800-MERLIN (Sat-Thu, 9 am - 6 pm)
Contact our support staff for troubleshooting and any other enquiries relating to
your Merlin product by sending an email at support@merlin-digital.com
and your issue will be resolved within 48 hours.
REGISTER
for exclusive
product releases
and future
prize drawings!
REGISTER
NOW
Mazaya Centre
Burj Khalifa
Safest Way
Super Market
Business Bay
Metro Station
Burj Khalifa/Dubai Mall
Metro Station
To Abu Dhabi
PET
ZONE
Parking
Entrance from back side
SERVICE CENTER MAP
Al Thouraya Building
SHEIKH ZAYED ROAD
For a complete list of our worldwide locations,
visit http://merlin-digital.com/contacts
Maintenance
1) Do not pour water or other liquids on the device. It is NOT
waterproof.
2) Do not drop the device or place heavy objects on it.
3) Disassembling the device will void warranty. It has no
user-serviceable parts.
4) Do not use the device in extreme environments.
5) Avoid scratching the lenses as it may adversely affect picture and
video quality.
FAQ
Q) I cannot see real-time footage from the camera in the app.
A) Ensure that you’ve properly connected the camera to your
smartphone. If the problem persists, remove and reattach the camera
to your phone.
Q) How do I change the resolution of the camera?
A) You can access this from the “Settings” menu at the top-right
corner of the main app screen.
Q) How do I share my livestream with friends?
A) Once live stream has started, click on the “Share” option to share
the livestream link with friends via WhatsApp, Facebook, Gmail or other
options.
Q) Do I need to add meta tags to the video or images before
uploading them?
A) All meta tags will be added automatically via the app depending on
the platform you choose to share your media on.
 Loading...
Loading...