Page 1
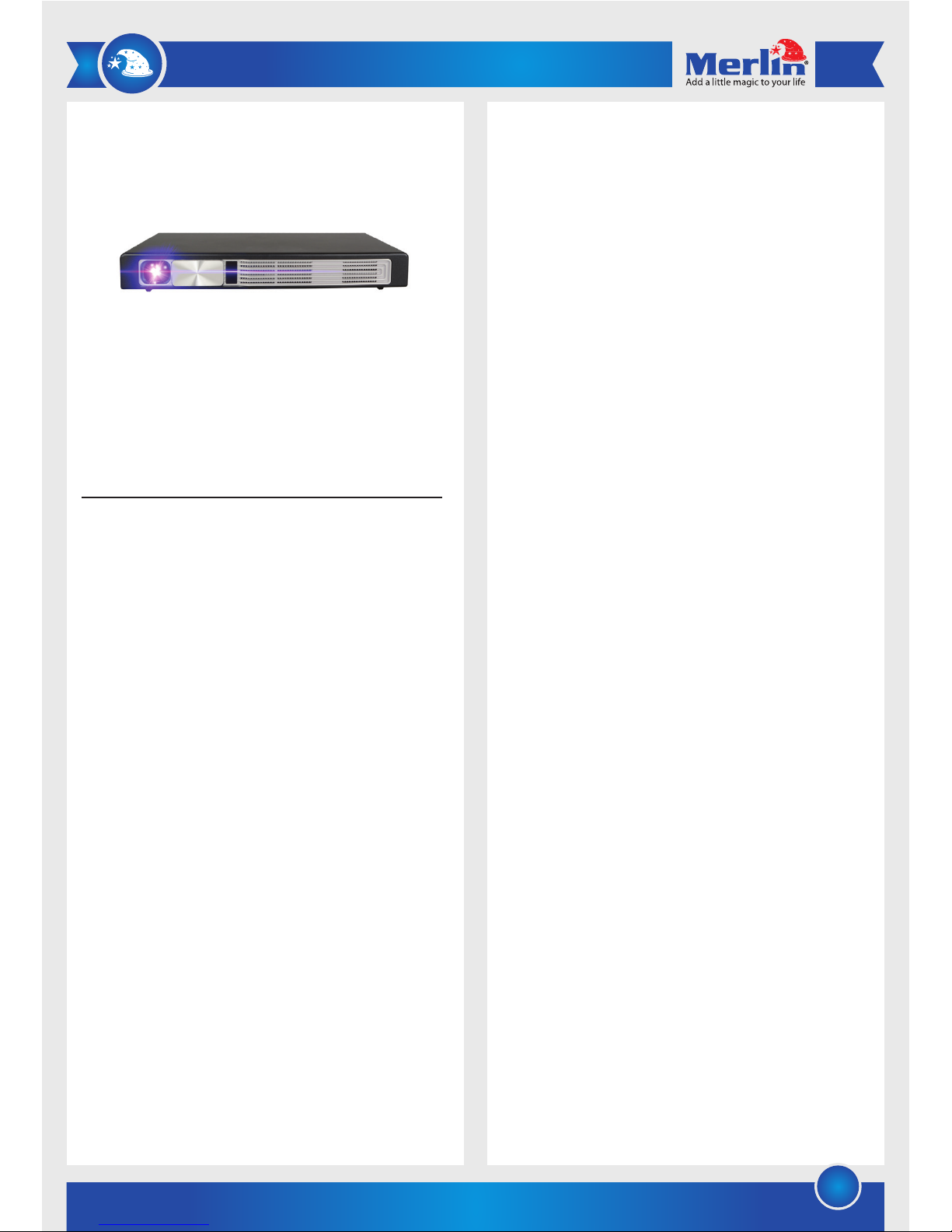
1
13) In the projector, open the ‘AirPlay’ app from the Home screen.
Then go to ‘Air Play’ settings in your iOS device by dragging up
the Control Centre.
14) Next, from the list of available devices, select your projector
(ILink-xxxx) and enable ‘Mirroring’.
15) To mirror your Android device’s display, connect both the
projector and your Android device to the same Wi-Fi network.
16) In the projector, open the ‘Miracast’ app from the Home
screen. Then go to your Android device’s ‘Screen Sharing’
settings and connect to the projector (MCast_xxxx).
17) You should see a message on your projector requesting access
from your Android device. Click on ‘Accept’ and your Android
device’s display should be mirrored to the projector.
18) Press the ‘3D’ button on the remote during playback to switch
between 3D, Default View, Left-Right View, and Up-Down View
modes.
19) Press the ‘Menu’ button on the remote to access Picture
settings.
20) To change projection settings, such as Auto/Manual Keystone
Correction, Gyro Horizon, Mounting method, Digital Zoom, etc.,
go to the ‘DLP Settings’ menu from the Home screen.
Maintenance
1) Do not apply excessive force on the focus ring or when
inserting cables.
2) Connect cables in the right direction.
3) Do not pour water or other liquids on the projector.
4) Use only the included adapter to power the device.
FAQ
Q) The projector is not powering up.
A) Check if the power adapter is properly connected. Ensure that
the ‘Standby’ button is slid to the right to the ON position. If
you’re using the projector’s built-in battery, ensure that the
projector has enough charge.
Q) The display is not working.
A) Ensure that display cables are connected properly, and that the
right source is selected.
Q) The display isn’t clear.
A) Adjust focus using the focus ring located on the right side of
the projector.
Q) 3D effect is not working.
A) Ensure that you’ve selected the correct 3D mode from the ‘3D’
menu.
Q) The projector is not responding.
A) Turn the projector off, disconnect the power cable, and
reconnect after a couple of minutes.
Q) I can’t hear anything from the projector’s built-in speaker.
A) Ensure that the device/source volume is not set to zero.
Thank you for purchasing this Merlin Product. Please read the instruction
manual carefully before using the product.
The documentation provided will allow you to fully enjoy all the features
this unit has to offer.
Please save this manual for future reference.
Instructions
1) Connect the provided adapter to the ‘DC IN’ port at the back
of the projector.
2) Charge the projector for a couple hours before first use.
3) Place the projector on a flat, level surface and slide the
‘Standby’ button to the right. Then press the ‘Power’ button
on the projector/remote to turn the projector on.
4) Adjust focus using the focus ring located on the right side of
the device.
5) Connect your preferred display source. The projector has
multiple display connectivity options (Mini VGA/AV, HDMI,
USB, and microSD). Select the appropriate source from the
Home screen.
6) To navigate through the home interface, use the ‘Arrow’ keys
on the remote control. To select an item, press the ‘OK’
button. To go back through a menu, touch the ‘Back’ icon.
And to go to the ‘Home’ screen, press the ‘Home’ button.
7) The projector is capable of connecting to Bluetooth devices
and Wi-Fi networks. Go to the ‘Settings’ menu from the
Home screen to access these settings.
8) You can install apps from Google Play store. Go to ‘App
Store’ from the Home screen to access this.
9) The projector is capable of playing files from USB or microSD
cards. Just insert your preferred medium in the appropriate
slot at the back of the projector.
10) To access files on your connected USB drives or microSD
cards, use the ‘LocalMM’ or ‘ES Explorer’ app from the
Home screen.
11) You can also connect your headphones or any external
speakers to the projector using the ‘AUX’ port at the back of
the projector.
12) To mirror your iPhone or iPad’s display, connect your iOS
device and the projector to the same Wi-Fi network.
3d Projector Android Lite
Project Life in Brilliant 3D
Page 2
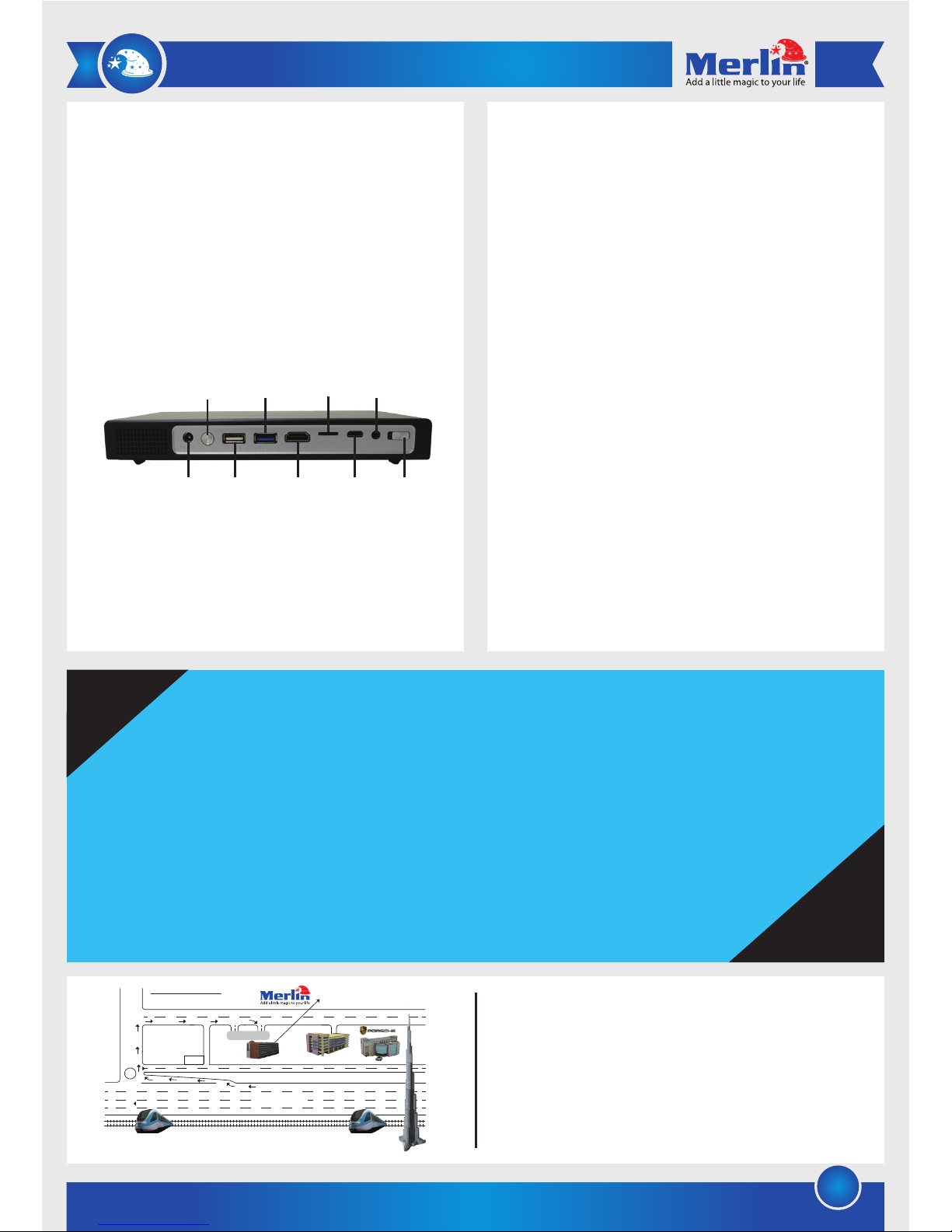
2
Specifications
Projection Technology : DLP
CPU : Cortex A9 Quad-Core, 1.6GHz
Operating System : Android 4.4.2
Resolution : 1280x800, (Supports 1080p
decoding)
Connectivity : AV, VGA, microSD Card, HDMI, USB
(supports USB Hard Disk Data Read),
Wi-Fi, WLAN, Line Out
LIMITED WARRANTY
Merlin Products are covered by a limited one-year warranty
policy. If the product suffers from a manufacturing defect, the
customer will receive a replacement if claimed within 15 days
of the purchase date. Otherwise, the product will be inspected
for possible repair options. The product will either be repaired
and returned free of charge, or replaced. All repair services past
the one-year warranty period will be charged for any repairs
that need to be made.
If the client is located outside the UAE, or is otherwise unable to
personally deliver the defective product to our service center or
retail outlets, he/she may send it via post at his/her own cost.
The repaired/replaced product will then be returned to the client
via courier mail at Merlin’s cost, as long as the warranty period
is still active.
Important: This limited warranty DOES NOT COVER normal wear
and tear, accidents, damage during transit, misuse, abuse or
neglect. Attempting to disassemble the unit will render the
warranty null and void.
We hope you enjoy the quality of Merlin Digital product.
Please take out a few minutes to register your product at merlin-digital.com/register to avail:
• Special discounts and promotions on other Merlin products
• Exclusive information on new products and innovations
• Reminders about product firmware downloads, updates and upgrades
• Competitions and exciting giveaways
To learn more about Merlin products visit our site at: www-merlin-digital.com or
like our Facebook page on facbook.com/merlin.digital.gadgets
For enquiries and information call our toll free number 800-MERLIN (Sat-Thu, 9 am - 6 pm)
Contact our support staff for troubleshooting and any other enquiries relating to
your Merlin product by sending an email at support@merlin-digital.com
and your issue will be resolved within 48 hours.
REGISTER
for exclusive
product releases
and future
prize drawings!
Mazaya Centre
Burj Khalifa
Safest Way
Super Market
Business Bay
Metro Station
Burj Khalifa/Dubai Mall
Metro Station
To Abu Dhabi
PET
ZONE
Parking
Entrance from back side
SERVICE CENTER MAP
Al Thouraya Building
SHEIKH ZAYED ROAD
For a complete list of our worldwide locations,
visit http://merlin-digital.com/contacts
REGISTER
NOW
DC-IN
Power
USB 2.0 VGA/AV
Battery
Slider
USB 3.0 TF Headphone
HDMI
Page 3

۱
-۱
-۲
-۳
-٤
-٥
-٦
-۷
-۸
-۹
-۱۰
-۱۱
-۱۲
-۱۳
-۱٤
-۱٥
-۱٦
-۱۷
-۱۸
-۱۹
-۲۰
،ماﺪﺨﺘﺳﻻا ﻞﺒﻗ تﻴﻠﻌﺘﻟا ةءاﺮﻗ ءﺎﺟَﺮﻟا .ﻟﺮِﻣ تﺎﺠﺘﻨٌﻣ ﻚِﺋاِﴩﻟ ﻚﻟ ًاﺮﻜﺷ
اﺬﻟ .زﺎﻬﺠﻟا اﺬﻫ تاﺰﻴﻤﻣ ﻊﻴﻤﺠﺑ ﻞﻣﺎﻜﻟا ِﻊﺘﻤَﺘﻟﺎﺑ ﻚﻟ ُﺢﻤﺴﺗ ﺔﻘﻓُﺮﳌاُ ﻖﺋﺎﺛﻮﻟﺎﻓ
.ﻞﺒﻘﺘﺴﳌا ﰲ ﻊﺟﺮﻤﻛ تﻴﻠﻌﺘﻟا ﺐﻴﺘﻜﺑ ظﺎﻔﺘﺣﻹا ﻰﺟﺮُﻳ
:تﻴﻠﻌﺘﻟا
دﺎﻌﺑﻷا ﻼﺛ عﻮﻄﺳ ﰲ ﺪﻳﺪﺟ رﻮﺘﻜﻴﺟوﺮﺑ
لﺎﺑ ﻢﻴﺟ تﻮﺷوﺮﺑ
.رﻮﺘﻜﻴﺟوﱪﻠﻟ ﺔﻴﻔﻠﺨﻟا ﺔﻬﺠﻟﺎﺑ ﺪﺟاﻮﺘﳌا ﻞﻴﺻﻮﺘﻟا ﺬﻔﻨﻣ ﰲ ﺔﻗﺎﻄﻟا لﻮﺤﻣ ﻞﻴﺻﻮﺘﺑ ﻢﻗ
.ماﺪﺨﺘﺳا لوأ ﻞﺒﻗ ﺘﻋﺎﺳ ةﺪﳌ رﻮﺘﻜﻴﺟوﱪﻟا ﻦﺤﺸﺑ ﻢﻗ
ﺔﻬﺟ ﱃإ داﺪﻌﺘﺳﻻا رز ﺮﻳﺮﻤﺘﺑ ﻢﻗو ،يﻮﺘﺴﻣ ﺢﻄﺳ ﲆﻋ رﻮﺘﻜﻴﺟوﱪﻟا ﻊﺿﻮﺑ ﻢﻗ
لوﱰﻧﻮﻛ تﻮﺮﻟا وأ رﻮﺘﻜﻴﺟوﱪﻟا زﺎﻬﺠﻟ ﺔﻗﺎﻄﻟا رز ﲆﻋ ﻂﻐﻀﻟﺎﺑ ﻢﻗ ﻢﺛ .ﻤﻴﻟا
.ﻞﻴﻐﺸﺘﻟا ءﺪﺒﻟ
.رﻮﺘﻜﻴﺟوﱪﻠﻟ ﻤﻴﻟا ﺔﻬﺠﺑ ﺪﺟاﻮﺘﳌا ةرﻮﺼﻟا ﻂﺒﺿ ةﺮﻜﺑ ﻂﺒﻀﺑ ﻢﻗ
يﻮﺘﺤﻳ رﻮﺘﻜﻴﺟوﱪﻟا .رﻮﺘﻜﻴﺟوﱪﻟﺎﺑ ﻪﺑ ﺐﻏﺮﺗ يﺬﻟا ﻞﻴﻐﺸﺘﻟا رﺪﺼﻣ ﻞﻴﺻﻮﺘﺑ ﻢﻗ
، سا ﻮﻳ ،يآ مإ يد ﺶﺗا ،ﰲ ﻪﻳا / ﻪﻳا ﻲﺟ ﰲ ﻲﻨﻴﻣ) ﻞﻴﺻﻮﺘﻠﻟ تارﺎﻴﺧ ةﺪﻋ ﲆﻋ
.ﺔﻴﺴﻴﺋﺮﻟا ﺔﺎﻘﻟا ﻦﻣ ﺐﺳﺎﻨﳌا ﻞﻴﻐﺸﺘﻟا رﺪﺼﻣ رﺎﻴﺘﺧﺎﺑ ﻢﻗ .(يد سا وﺮﻜﻳﺎﻣ
تﻮﺮﻟﺎﺑ ةﺪﺟاﻮﺘﳌا ﻢﻬﺳﻷا رارزأ ماﺪﺨﺘﺳﺎﺑ ﻢﻗ ،ﺔﻴﺴﻴﺋﺮﻟا ﺔﻬﺟاﻮﻟا لﻼﺧ ﺢﻔﺼﺘﻠﻟ
ﺔﺎﻘﻟا ﻦﻣ عﻮﺟﺮﻠﻟ .ﻖﻓاﻮﻣ رز ﲆﻋ ﻂﻐﻀﻟﺎﺑ ﻢﻗ ،ﴫﻨﻋ يأ رﺎﻴﺘﺧﻻ .لوﱰﻧﻮﻛ
لﻼﺧ ﻦﻣ ﺔﻴﺴﻴﺋﺮﻟا ﺔﺷﺎﺸﻟا ﱃإ عﻮﺟﺮﻟاو عﻮﺟﺮﻟا ﺔﻧﻮﻘﻳأ ﺔﺴﻣﻼ ﻢﻗ ،ﺔﻴﺴﻴﺋﺮﻟا
.ﺔﻴﺴﻴﺋﺮﻟا ﺔﺷﺎﺸﻟا ﲆﻋ ﻂﻐﻀﻟا
.يﺎﻓ ياﻮﻟا ﺔﻜﺒﺷو ثﻮﺗﻮﻠﺒﻟا ﱪﻋ ىﺮﺧﻷا ةﺰﻬﺟﻷﺎﺑ لﺎﺼﺗﻻا ﲆﻋ ردﺎﻗ رﻮﺘﻜﻴﺟوﱪﻟا
.تاداﺪﻋﻹا هﺬﻫ ﱃإ لﻮﺧﺪﻠﻟ ﺔﻴﺴﻴﺋﺮﻟا ﺔﺷﺎﺸﻟا ﻦﻣ تاداﺪﻋﻹا ﺔﺎﻗ ﱃإ بﺎﻫﺬﻟﺎﺑ ﻢﻗ
ﻦﻣ “App Store” ﱃإ بﺎﻫﺬﻟﺎﺑ ﻢﻗ .ﻞﺟﻮﺟ ﺮﺠﺘﻣ ﻦﻣ تﺎﻘﻴﺒﻄﺘﻟا ﺐﻴﺼﻨﺗ ﻚﻨﻜ
.ﻖﻴﺒﻄﺘﻟا اﺬﻫ ﱃإ لﻮﺧﺪﻠﻟ ﺔﻴﺴﻴﺋﺮﻟا ﺔﺷﺎﺸﻟا
ﻦﻣ وأ ، سا ﻮﻴﻟا تﺎﺷﻼﻔﻟا ﻞﻐﺸﻣ ﻦﻣ تﺎﻔﻠﳌا ﻞﻴﻐﺸﺗ ﲆﻋ ردﺎﻗ رﻮﺘﻜﻴﺟوﱪﻟا
ﻞﻀﻔﳌا تﺎﻧﺎﻴﺒﻟا ﻞﻐﺸﻣ لﺎﺧدﺈﺑ ﻢﻗ ﻂﻘﻓ .درﺎﻛ يد سا ةﺮﻛاﺬﻟا توﺮﻛ لﻼﺧ
.رﻮﺘﻜﻴﺟوﱪﻠﻟ ﺔﻴﻔﻠﺨﻟا ﺔﻬﺠﻟﺎﺑ ﺐﺳﺎﻨﳌا ﻞﻴﺻﻮﺘﻟا ﺬﻔﻨ ﻚﻳﺪﻟ
ﻢﻗ ،ةﺮﻛاﺬﻟا ترﺎﻛ وأ سا ﻮﻴﻟا ﺔﺷﻼﻓ ﲆﻋ ﺔﻧﺰﺨﳌا تﺎﻔﻠﳌا ﱃإ لﻮﺧﺪﻠﻟ
.ﺔﻴﺴﻴﺋﺮﻟا ﺔﺷﺎﺸﻟا ﻦﻣ “ES Exporer” وأ “LocalMM” ﻖﻴﺒﻄﺗ ماﺪﺨﺘﺳﺎﺑ
زﺎﻬﺠﺑ ﺔﻴﺟرﺎﺨﻟا تﻮﺼﻟا تاﱪﻜﻣ وأ نذﻷا تﺎﻋﺳ ﻞﻴﺻﻮﺗ ًﺎﻀﻳأ ﻚﻨﻜ
.رﻮﺘﻜﻴﺟوﱪﻠﻟ ﺔﻴﻔﻠﺨﻟا ﺔﻬﺠﻟﺎﺑ ﺪﺟاﻮﺘﳌا AUX ﻞﻴﺻﻮﺘﻟا ﺬﻔﻨﻣ ﱪﻋ رﻮﺘﻜﻴﺟوﱪﻟا
ﱪﻋ رﻮﺘﻜﻴﺟوﱪﻟﺎﺑ زﺎﻬﺠﻟا ﻞﻴﺻﻮﺘﺑ ﻢﻗ ،دﺎﺒﻳﻵا وأ نﻮﻔﻳﻵا ﻒﺗﺎﻬﻟ ﺮﻳﺮ ﻞﻤﻌﻟ
.يﺎﻓ ياﻮﻟا ﺔﻜﺒﺷ ﺲﻔﻧ
ﻢﻗ ﻢﺛ .ﺔﻴﺴﻴﺋﺮﻟا ﺔﺎﻘﻟا ﻦﻣ “AirPlay” ﻖﻴﺒﻄﺗ ﺢﺘﻔﺑ ﻢﻗ ،رﻮﺘﻜﻴﺟوﱪﻟا لﻼﺧ ﻦﻣ
ﺐﺤﺳ لﻼﺧ ﻦﻣ نﻮﻔﻳﻵا ﻚﻔﺗﺎﻫ ﰲ ةﺪﺟاﻮﺘﳌا “AirPlay” تاداﺪﻋإ ﱃإ بﺎﻫﺬﻟﺎﺑ
.ﻞﻔﺳﻷ ﻢﻜﺤﺘﻟا ﺰﻛﺮﻣ
(Link-xxxx) رﻮﺘﻜﻴﺟوﱪﻟا زﺎﻬﺟ رﺎﻴﺘﺧﺎﺑ ﻢﻗ ،ﺔﺣﺎﺘﳌا ةﺰﻬﺟﻷا ﺔﺎﻗ لﻼﺧ ﻦﻣ ﻢﺛ
.ةﺎﻛﺎﺤﳌا ﺔﻴﺻﺎﺧ ﻞﻴﻌﻔﺘﺑ ﻢﻗو
زﺎﻬﺠﻟا ﻦﻣ ًﻼﻛ ﻞﻴﺻﻮﺘﺑ ﻢﻗ ،ﺪﻳورﺪﻧﻷا زﺎﻬﺠﻟ ةﺎﻛﺎﺤﻣو ﺮﻳﺮ ﻞﻤﻌﻟ
.يﺎﻓ ياﻮﻟا ﺔﻜﺒﺷ ﺲﻔﻨﺑ رﻮﺘﻜﻴﺟوﱪﻟاو
ﻢﺛ .ﺔﻴﺴﻴﺋﺮﻟا ﺔﺎﻘﻟا ﻦﻣ “Miracast” ﻖﻴﺒﻄﺗ ﺢﺘﻔﺑ ﻢﻗ ،رﻮﺘﻜﻴﺟوﱪﻟا لﻼﺧ ﻦﻣ
لﺎﺼﺗﻻاو ﺪﻳورﺪﻧﻷا كزﺎﻬﺠﻟ ﺔﻛرﺎﺸﳌا ﺔﺷﺎﺷ ﺔﺎﻗ ﱃإ بﺎﻫﺬﻟﺎﺑ ﻢﻗ
.(MCast-xxxx) رﻮﺘﻜﻴﺟوﱪﻟﺎﺑ
زﺎﻬﺟ ﻦﻣ لﻮﺧﺪﻠﻟ حﺴﻟا ﻚﻨﻣ ﺐﻠﻄﺗ رﻮﺘﻜﻴﺟوﱪﻟا زﺎﻬﺟ ﲆﻋ ﺔﻟﺎﺳر يﺮﺗ نأ ﺐﺠﻳ
ةرﻮﺻ ضﺮﻌﺑ رﻮﺘﻜﻴﺟوﱪﻟا مﻮﻘﻳ فﻮﺳو ﻖﻓاﻮﻣ ﲆﻋ ﻂﻐﻀﻟﺎﺑ ﻢﻗ .ﺪﻳورﺪﻧأ
.ﺪﻳورﺪﻧﻷا زﺎﻬﺟ
ﻞﻳﺪﺒﺘﻠﻟ ﻞﻴﻐﺸﺘﻟا ءﺎﻨﺛأ لوﱰﻧﻮﻛ تﻮﺮﻟﺎﺑ ﺪﺟاﻮﺘﳌا “3D” رز ﲆﻋ ﻂﻐﻀﻟﺎﺑ ﻢﻗ
ﻦﻣ ضﺮﻌﻟاو ﻤﻴﻠﻟ رﺎﺴﻴﻟا ﻦﻣ ضﺮﻌﻟا ،يدﺎﻌﻟا ضﺮﻌﻟاو يد يﻟا ضﺮﻋ ﺑ ﺎﻣ
.ﻞﻔﺳﻷ ﲆﻋا
.ةرﻮﺼﻟا تاداﺪﻋإ ﱃإ لﻮﺧﺪﻠﻟ لوﱰﻧﻮﻛ تﻮﺮﻟا ﻦﻣ ﺔﺎﻘﻟا رز ﲆﻋ ﻂﻐﻀﻟﺎﺑ ﻢﻗ
عرﺎﺴﺘﻟا ،تﻼﺧﺪﳌا ﺢﻴﺤﺼﺗ ،يوﺪﻳ / اذ ﻞﺜﻣ ،رﻮﺘﻜﻴﺟوﱪﻟا تاداﺪﻋإ ﻴﻐﺘﻟ
“DLP Settings” تاداﺪﻋإ ﺔﺎﻗ ﱃإ بﺎﻫﺬﻟﺎﺑ ﻢﻗ .ﺦﻟإ ،ﺐﻳﺮﻘﺘﻟا وأ برﺎﻘﺘﻟاو
.ﺔﻴﺴﻴﺋﺮﻟا ﺔﺷﺎﺸﻟﺎﺑ ةﺪﺟاﻮﺘﳌا
وأ ةرﻮﺼﻠﻟ ﺰﻴﻛﱰﻟا ﻂﺒﺿ ةﺮﻜﺑ ﻴﻐﺗ ﺪﻨﻋ ﺔﻃﺮﻔﳌا ةﻮﻘﻟا ماﺪﺨﺘﺳﺎﺑ ﻢﻘﺗ ﻻ
.تﻼﺑﺎﻜﻟا لﺎﺧدإ
.ﺢﻴﺤﺼﻟا هﺎﺠﺗﻻﺎﺑ تﻼﺑﺎﻜﻟا ﻞﻴﺻﻮﺘﺑ ﻢﻗ
.زﺎﻬﺠﻟا قﻮﻓ ىﺮﺧﻷا ﻞﺋاﻮﺴﻟا وأ ءﺎﳌا ﺐﻜﺴﺑ ﻢﻘﺗ ﻻ
.زﺎﻬﺠﻠﻟ ﺺﺼﺨﳌا ﻂﻘﻓ ﺔﻗﺎﻄﻟا لﻮﺤﻣ ماﺪﺨﺘﺳﺎﺑ ﻢﻗ
؟ﻞﻴﻐﺸﺘﻠﻟ ﺐﻴﺠﺘﺴﻳ ﻻ زﺎﻬﺠﻟا -
نأ ﻦﻣ ﺪﻛﺄﺗ .ﺔﺤﻴﺤﺻ ﺔﻘﻳﺮﻄﺑ ﻞﺼﺘﻣ نﺎﻛ ﺎﻣ اذإ ﺔﻗﺎﻄﻟا ﻞﺑﺎﻛ ﺺﺤﻔﺑ ﻢﻗ
.ﻞﻴﻐﺸﺘﻟا ءﺪﺒﻟ ﻤﻴﻟا ﺔﻬﺟ ﱃإ رﺰﻟا ﻚﻳﺮﺤﺗ لﻼﺧ ﻦﻣ داﺪﻌﺘﺳﻻا ﻊﺿو ﲆﻋ زﺎﻬﺠﻟا
نأ ﻦﻣ ﺪﻛﺄﺗ ،رﻮﺘﻜﻴﺟوﱪﻟﺎﺑ ﺔﺠﻣﺪﳌا ﺔﻳرﺎﻄﺒﻟا مﺪﺨﺘﺴﺗ ﺖﻨﻛ ﺎﻣ اذإ ﺔﻟﺎﺣ ﰲ
.ﺔﻴﻓﺎﻛ ﺔﻗﺎﻃ ﺎﻬﺑ ﺔﻳرﺎﻄﺒﻟا
؟ﻞﻤﻌﻳ ﻻ ضﺮﻌﻟا -
رﺎﻴﺘﺧﺎﺑ ﺖﻤﻗ ﻚﻧأو ،ﺔﺤﻴﺤﺻ ﺔﻘﻳﺮﻄﺑ ﻞﺼﺘﻣ ﻞﻴﻐﺸﺘﻟا ﻞﺑﺎﻛ نأ ﻦﻣ ﺪﻛﺄﺗ
.ﺢﻴﺤﺼﻟا ﻞﻴﻐﺸﺘﻟا رﺪﺼﻣ
؟ﺢﺿاو ﻏ ضﺮﻌﻟا -
ﲆﻋأ ةﺪﺟاﻮﺘﳌا ﻂﺒﻀﻟا ةﺮﻜﺑ ماﺪﺨﺘﺳا لﻼﺧ ﻦﻣ ضﺮﻌﻟا ﺔﻗد ﻞﻳﺪﻌﺘﺑ ﻢﻗ
.رﻮﺘﻜﻴﺟوﱪﻟا
-۱
-۲
-۳
-٤
:ﺔﻧﺎﻴﺼﻟا
:ًﺎﻋﻮﻴﺷ ﻛﻷا ﺔﻠﺌﺳﻷا
Page 4

Mazaya Centre
Burj Khalifa
Safest Way
Super Market
Business Bay
Metro Station
Burj Khalifa/Dubai Mall
Metro Station
To Abu Dhabi
PET
ZONE
Parking
Entrance from back side
SERVICE CENTER MAP
Al Thouraya Building
SHEIKH ZAYED ROAD
http://merlin-digital.com/contacts
:ﺔﻧﺎﻴﺼﻟا
:ًﺎﻋﻮﻴﺷ ﻛﻷا ﺔﻠﺌﺳﻷا
۲
DLP :ﻊﻴﻨﺼﺘﻟا ﺎﻴﺟﻮﻟﻮﻨﻜﺗ
.ﺰﺗﻫ ﺎﺠﻴﺟ 1.6 ﺔﻋﴪﺑ ةاﻮﻨﻟا ﻲﻋﺎﺑر 9 ﻪﻳا ﺲﻜﺗرﻮﻛ :تﺎﻧﺎﻴﺒﻟا ﺞﻟﺎﻌﻣ
4.4.2 ﺪﻳورﺪﻧأ :ﻞﻴﻐﺸﺘﻟا مﺎﻈﻧ
.(ﻞﺴﻜﺑ 1080 ﻢﻋﺪﻳ) 800×1280 :دﺎﻌﺑﻷا
سا ﻮﻳ ،يآ مإ يد ﺶﺗا ،درﺎﻛ يد سا وﺮﻜﻳﺎﻣ ،ﻪﻳا ﻲﺟ ﰲ ،ﰲ ﻪﻳا :ﻞﻴﺻﻮﺘﻟا
.توآ ﻦﻳﻻو ،نﻻ يو ،ﰲا ياو ( سا ﻮﻴﻟا ﱪﻋ ﻚﺴﻳد درﺎﻬﻟا ةءاﺮﻗ ﻢﻋﺪﻳ)
:ﺎﻨﻌﻗﻮﻣ ةرﺎﻳز ءﺎﺟﺮﻟا ،ﺎﻌﻟا ءﺎﺤﻧأ ﰲ ﻊﻗاﻮﳌا ﻲﻗﺎﺑ ﲆﻋ لﻮﺼﺤﻠﻟ
:تﺎﻔﺻاﻮﳌا
DC-IN
Power
USB 2.0 VGA/AV
Battery
Slider
USB 3.0 TF Headphone
HDMI
 Loading...
Loading...