Page 1
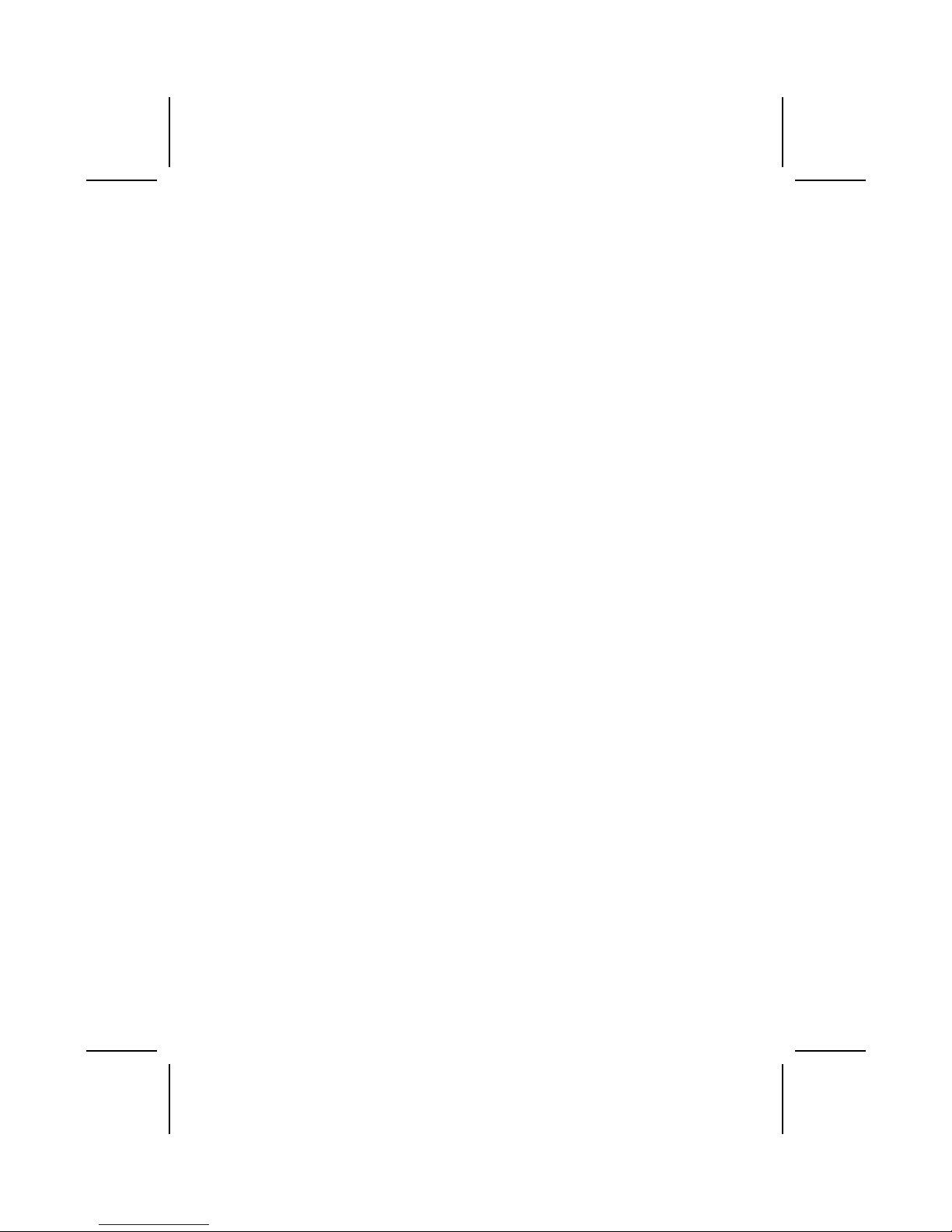
Preface
Copyright
This publication, including all photographs, illustrations and software, is protected under international copyright laws, with all rights reserved. Neither this manual, nor any
of the material contained herein, may be reproduced without written consent of the author.
Version 2.0
Disclaimer
The information in this document is subject to change without notice. The manufacturer makes no representations or warranties with respect to the contents hereof and
specifically disclaim any implied warranties of merchantability or fitness for any
particular purpose. The manufacturer reserves the right to revise this publication and
to make changes from time to time in the content hereof without obligation of the
manufacturer to notify any person of such revision or changes.
Trademark Recognition
Microsoft, MS-DOS and Windows are registered trademarks of Microsoft Corp.
MMX, Pentium, Pentium-II, Pentium-III, Celeron are registered trademarks of Intel
Corporation.
Other product names used in this manual are the properties of their respective owners
and are acknowledged.
Federal Communications Commission (FCC)
This equipment has been tested and found to comply with the limits for a Class B digital device, pursuant to Part 15 of the FCC Rules. These limits are designed to provide
reasonable protection against harmful interference in a residential installation. This
equipment generates, uses, and can radiate radio frequency energy and, if not installed and used in accordance with the instructions, may cause harmful interference
to radio communications. However, there is no guarantee that interference will not occur in a particular installation. If this equipment does cause harmful interference to
radio or television reception, which can be determined by turning the equipment off
and on, the user is encouraged to try to correct the interference by one or more of the
following measures:
− Reorient or relocate the receiving antenna.
− Increase the separation between the equipment and the receiver.
− Connect the equipment onto an outlet on a circuit different from that to which
the receiver is connected.
− Consult the dealer or an experienced radio/TV technician for help.
Shielded interconnect cables and a shielded AC power cable must be employed with
this equipment to ensure compliance with the pertinent RF emission limits governing
this device. Changes or modifications not expressly approved by the system's manufacturer could void the user's authority to operate the equipment.
i
Page 2
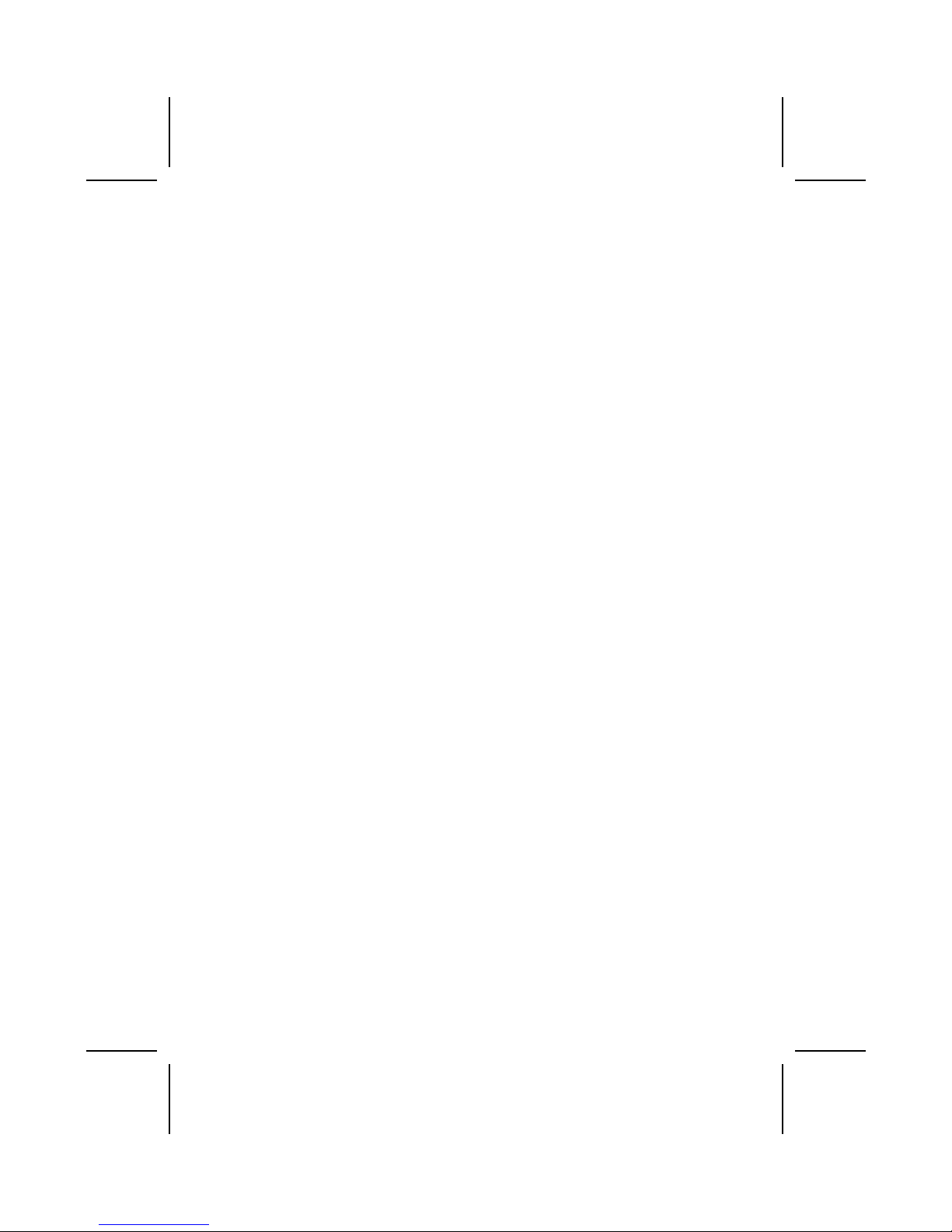
Declaration of Conformity
This device complies with part 15 of the FCC rules. Operation is subject to the following conditions:
− This device may not cause harmful interference, and
− This device must accept any interference received, including interference
that may cause undesired operation.
Canadian Department of Communications
This class B digital apparatus meets all requirements of the Canadian Interferencecausing Equipment Regulations.
Cet appareil numérique de la classe B respecte toutes les exigences du Réglement
sur le matériel brouilieur du Canada.
About the Manual
The manual consists of the following:
Chapter 1
Introducing the Mainboard
Describes features of the mainboard,
and provides a shipping checklist.
Go to
⇒ page 1
Chapter 2
Installing the Mainboard
Describes installation of mainboard
components.
Go to
⇒ page 6
Chapter 3
Using BIOS
Provides information on using the BIOS
Setup Utility.
Go to ⇒ page 23
Chapter 4
Using the Mainboard Software
Describes the mainboard software.
Go to
⇒ page 48
ii
Page 3
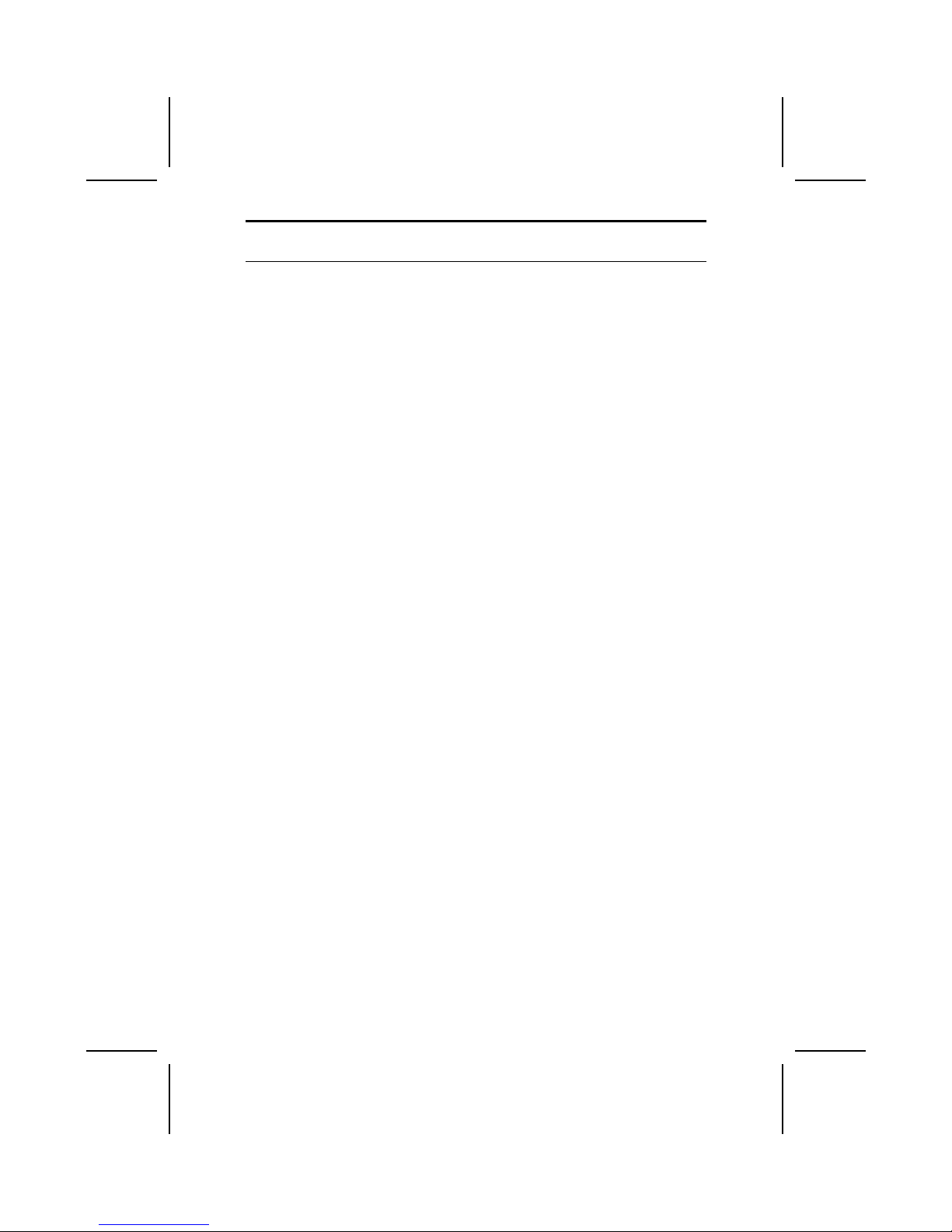
T
T
AABBLLEE OOFF
C
C
OONNTTEENNTTS
S
Preface i
CHAPTER 1 1
Introducing the Mainboard 1
Introduction.................................................................................................1
Checklist .....................................................................................................1
Standard Items................................................................................................. 1
Features .....................................................................................................2
Choosing a Computer Case .......................................................................3
Mainboard Components .............................................................................4
CHAPTER 2 6
Installing the Mainboard 6
Safety Precautions......................................................................................6
Quick Guide................................................................................................6
Installing the Mainboard in a Case..............................................................7
Checking Jumper Settings..........................................................................7
Setting Jumpers ............................................................................................... 7
Checking Jumper Settings ............................................................................... 8
Jumper Settings ............................................................................................... 8
Connecting Case Components.................................................................11
The Panel Connectors.................................................................................... 12
Installing Hardware ...................................................................................12
Installing the Processor.................................................................................. 12
Installing Memory Modules .......................................................................... 14
Installing a Hard Disk Drive/CD-ROM......................................................... 16
Installing a Floppy Diskette Drive................................................................. 17
Installing Add-on Cards................................................................................. 18
Connecting Optional Devices........................................................................ 20
Connecting I/O Devices ............................................................................22
External Connector Color Coding ................................................................. 22
CHAPTER 3 23
Using BIOS 23
About the Setup Utility ..............................................................................23
The Standard Configuration .......................................................................... 23
Entering the Setup Utility.............................................................................. 24
Updating the BIOS ........................................................................................ 24
Using BIOS...............................................................................................25
Standard CMOS Features .............................................................................. 26
Advanced BIOS Setup Option....................................................................... 28
Advanced Chipset Features Option ............................................................... 31
iii
Page 4
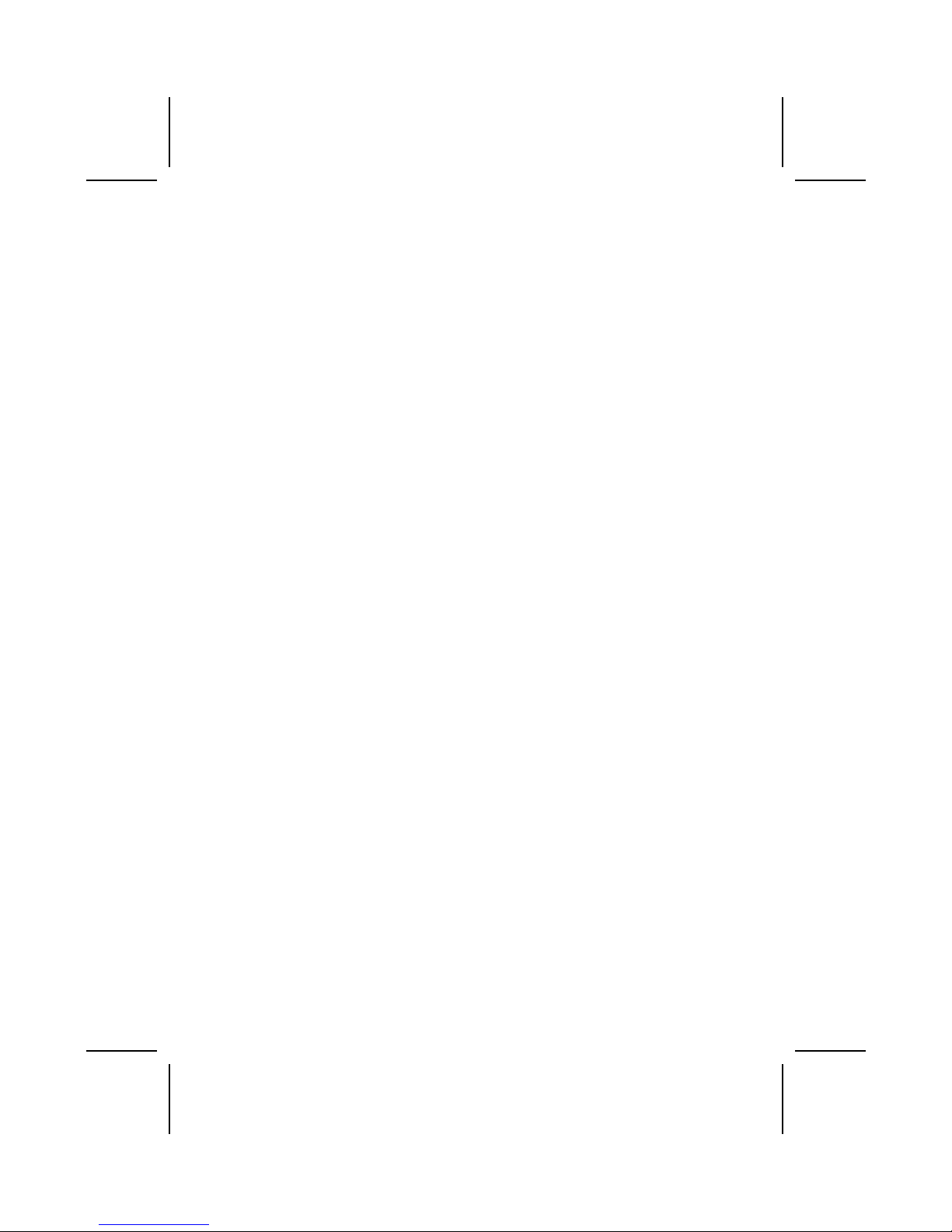
Integrated Peripherals Option........................................................................ 34
Power Management Setup Option................................................................. 39
PNP/PCI Configuration Option ..................................................................... 43
PC Health Status Option................................................................................ 44
Frequency Control......................................................................................... 45
Load Fail-Safe Defaults Option..................................................................... 46
Load Optimized Defaults Option................................................................... 46
Set Password Option...................................................................................... 46
Save & Exit Setup Option ............................................................................. 47
Exit Without Saving ...................................................................................... 47
CHAPTER 4 48
Using the Mainboard Software 48
About the Software CD-ROM ...................................................................48
Drivers and Software Installation ..............................................................48
Utility Software Reference ........................................................................49
Award Flash Memory Utility......................................................................... 49
PC-CILLIN.................................................................................................... 49
MediaRing Talk – Telephony Software ......................................................... 49
Super Voice – Fax/Modem Software ............................................................. 49
WinFlash Utility............................................................................................ 49
CD Ghost....................................................................................................... 50
Recovery Genius ........................................................................................... 50
Language Genius........................................................................................... 50
PageABC....................................................................................................... 50
iv
Page 5
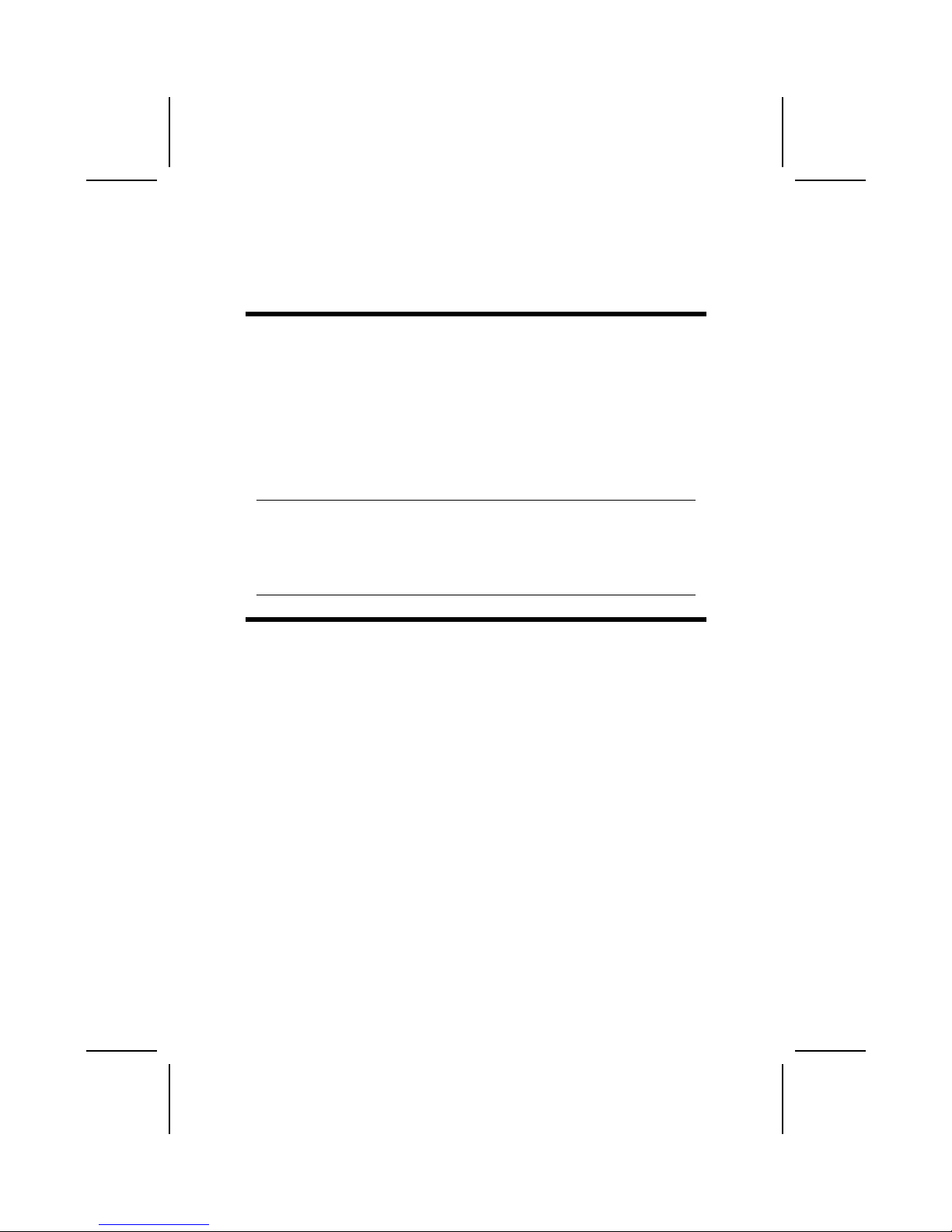
CChhaapptteerr 11
Introducing the Mainboard
IInnttrroodduuccttiioonn
Congratulations on purchasing the KOB KT266A FDSX mainboard. The KOB
KT266A FDSX mainboard is an ATX mainboard that uses a 4-layer printed
circuit board and measures 240 mm x 304 mm. The mainboard features a
Socket 462 that accommodates AMD Athlon processors supporting frontside
bus (FSB) speeds up to 133 MHz.
The KOB KT266A FDSX incorporates the VIA VT8366A Northbridge and
VT8233A Southbridge chipsets which combine support for the new highbandwidth Double Data Rate (DDR) 266 SDRAM, PC133 SDRAM and the AC
97 audio codec.
Note: SDRAM provides 800 MBps or 1 GBps data transfer depending on whether
the bus is 100 MHz or 133 MHz. Double Data Rate SDRAM (DDR SDRAM)
doubles the rate to 1.6 GBps or 2.1 GBps by transferring data on both the rising and falling edges of the clock. DDR SDRAM uses additional power and
ground lines and requires 184-pin DIMM modules rather than the 168-pin
DIMMs used by SDRAM.
CChheecckklliisstt
Compare the mainboard’s package contents with the following checklist:
Standard Items
• One mainboard
• One diskette drive ribbon cable
• One IDE drive ribbon cable
• One auto-install software support CD
• This user’s manual
1
Page 6
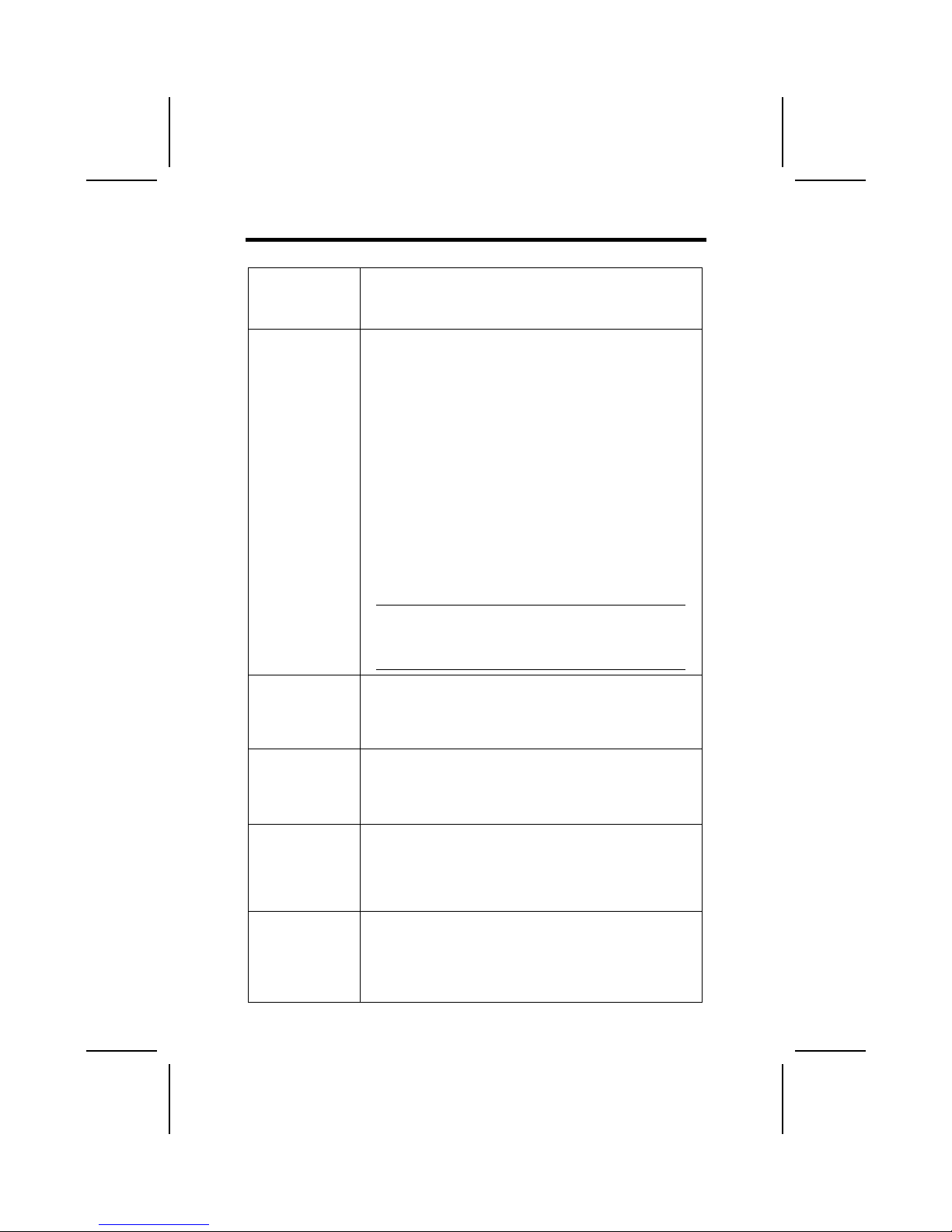
FFeeaattuurreess
Processor The KOB KT266A FDSX mainboard uses an AMD 462-pin
Socket A that has the following features:
• Supports 100/133 MHz frontside bus (FSB)
• Accommodates AMD Athlon/Duron processors
Chipset The VIA KT266A Northbridge and VT8233A Southbridge chipsets
are based on an innovative and scalable architecture with proven
reliability and performance. A few of the chipset’s advanced features are:
• An advanced V-Link memory controller architecture that
provides the bandwidth of 266MB/sec and performance
necessary for even the most demanding Internet and 3D
graphics
• A low 2.5-volt DDR266 SDRAM power consumption
which makes it an excellent solution for notebooks and
desktops with a small footprint
• Support for a 4xAGP interface providing vivid 3D graphics
and video performance
• An ATA 133 interface on the chipset, which helps boost
system performance by providing a high-speed connection to ATA 133 Hard Disk Drives, delivering maximum
sustained data transfer rates of 133 MB/sec
Additional key features include support for four USB ports, an
AC 97 link for audio and modem and hardware monitoring.
Note: This mainboard incorporates either VT8233A or
VT8233 Southbridge chipset. For VT8233
Southbridge chipset, the mainboard includes four
USB ports.
VGA The KOB KT266A FDSX includes a 4xAGP slot that provides four
times the bandwidth of the original AGP specification. AGP technology provides a direct connection between the graphics subsystem and the processor so that the graphics do not have to
compete for processor time with other devices on the PCI bus.
Memory The mainboard accommodates the following memory configu-
rations:
• DDR (Double Data Rate) PC1600/PC2100 SDRAM up to 2
GB using two 2.5V DIMM modules
• SDRAM up to 2 GB using two 3.3V DIMM modules
AC 97 Audio
Codec
The AC 97 Audio codec is compliant with the AC 97 2.2 specification, and supports 18-bit ADC (Analog Digital Converter)
and DAC (Digital Analog Converter) resolution as well as 18bit stereo full-duplex codec with independent and variable
sampling rates. Further features include support for four analog line-level stereo inputs.
Expansion
Options
The mainboard comes with the following expansion options:
• Five 32-bit PCI slots
• An 4xAGP slot
• A Communications Network Riser (CNR) slot
• Two IDE connectors which support four IDE channels and
a floppy disk drive interface
2
Page 7

The KOB KT266A FDSX supports Ultra DMA bus mastering
with transfer rates of 33/66/100/133 MB/sec.
Note: If the mainboard incorporates the VT8233A
Southbridge chipset, the Ultra DMA bus mastering can support up to 133 MB/sec transfer rate.
For VT8233 Southbridge chipset, the transfer rate
can support up to 100MB/sec only.
Integrated I/O The mainboard has a full set of I/O ports and connectors:
• Two PS/2 ports for mouse and keyboard
• Two serial ports
• One parallel port
• One MIDI/game port
• Two USB ports
• Audio jacks for microphone, line-in and line-out
BIOS
Firmware
This mainboard uses Award BIOS that enables users to configure many system features including the following:
• Power management
• Wake-up alarms
• CPU parameters
• CPU and memory timing
The firmware can also be used to set parameters for different
processor clock speeds.
CChhoooossiinngg aa CCoommppuutteerr CCaassee
There are many types of computer cases on the market. The mainboard complies with the specifications for the ATX system case. Some features on the
mainboard are implemented by cabling connectors on the mainboard to indicators and switches on the system case. Ensure that your case supports all
the features required. The mainboard can support one or two floppy diskette
drives and four enhanced IDE drives. Ensure that your case has sufficient
power and space for all the drives that you intend to install.
Most cases have a choice of I/O templates in the rear panel. Make sure that
the I/O template in the case matches the I/O ports installed on the rear edge
of the mainboard.
This mainboard has an ATX form factor of 240 x 304 mm. Choose a case that
accommodates this form factor.
3
Page 8
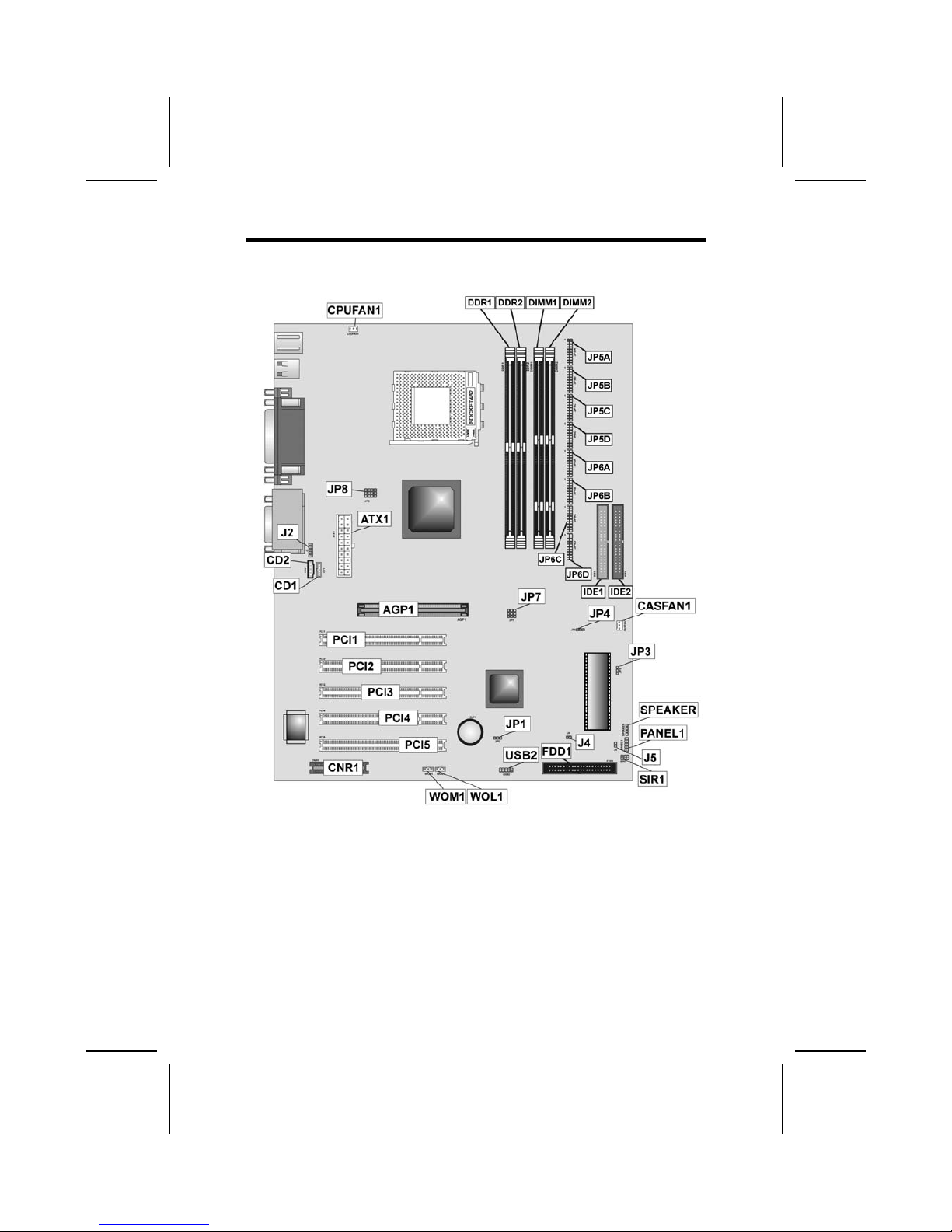
MMaaiinnbbooaarrdd CCoommppoonneennttss
4
Page 9
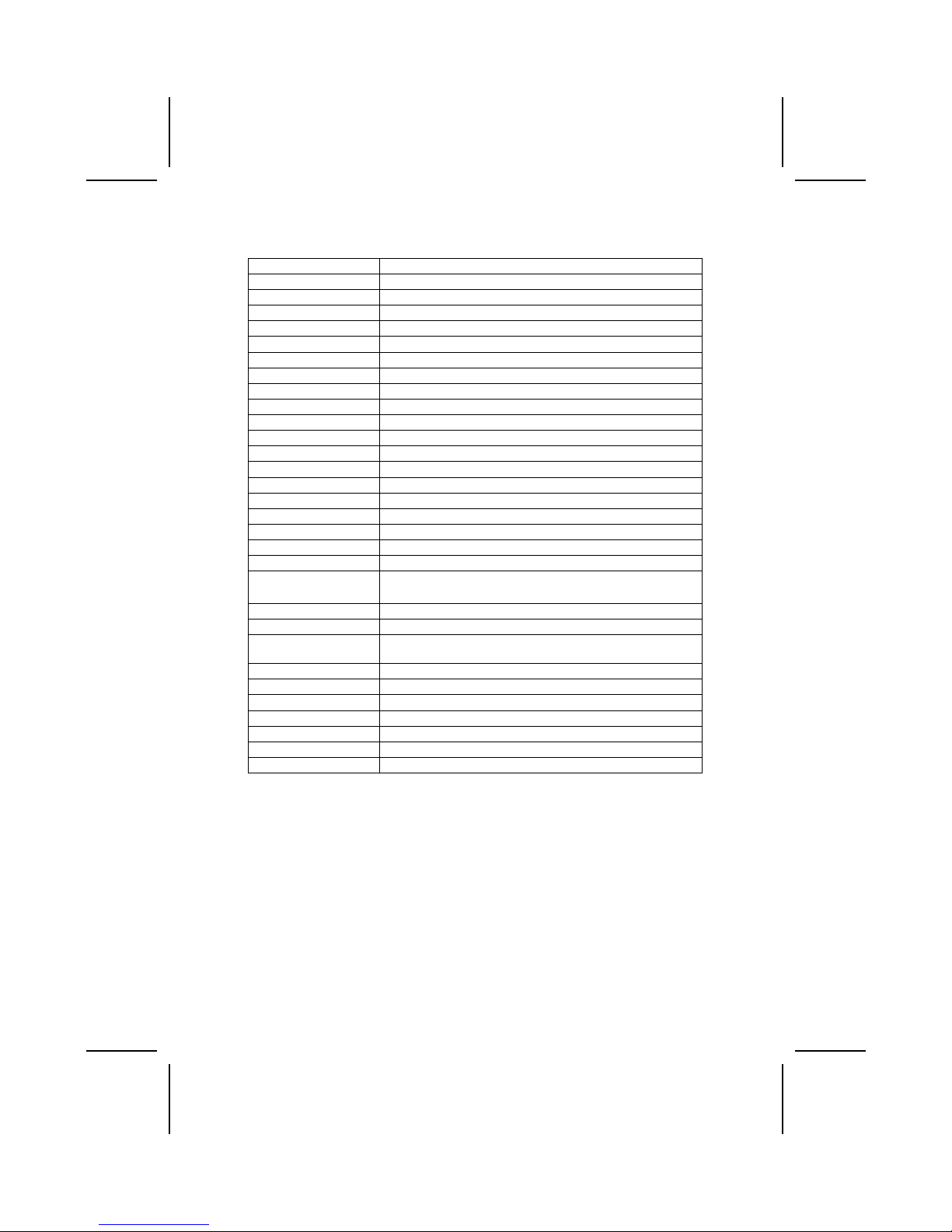
Table of Mainboard Components
Label Component
AGP1 Accelerated Graphics Port
ATX1 Power connector
BT1 Three volt realtime clock battery
CASFAN1 Auxiliary case cooling fan
CD1 Primary CD-in connector
CD2 Secondary CD-in connector
CNR1 Communications Networking Riser slot
CPUFAN1 Cooling fan for CPU
DDR1~DDR2 Two 184 pin DDR SDRAM
DIMM1 ~ DIMM2 Two 168 pin DIMM sockets
FDD1 Floppy disk drive connector
IDE 1 Primary IDE channel
IDE 2 Secondary IDE channel
J2 Front-oriented microphone/line-out port header
J4 Sleep switch
J5 Single color power LED
JP1 Clear CMOS jumper
JP3 BIOS protection jumper
JP4 CPU frequency selection jumper
JP5A/B/C/D,
JP6A/B/C/D
DDR/SDR DRAM type selector
JP7 DDR/ SDR DRAM voltage switch
JP8 CPU voltage control
PANEL1
Connector for case front panel switches and LED indica-
tors
PCI1 ~ PCI5 Five 32-bit add-in card slots
SIR1 Serial infrared cable header
SOCKET 462 Socket A for AMD Athlon processor
SPEAKER Speaker connector
USB2 Front panel USB headers
WOL1 Wake On LAN wakeup connector
WOM1 Wake On Modem wakeup connector
This concludes Chapter 1. The next chapter explains how to install the mainboard.
5
Page 10
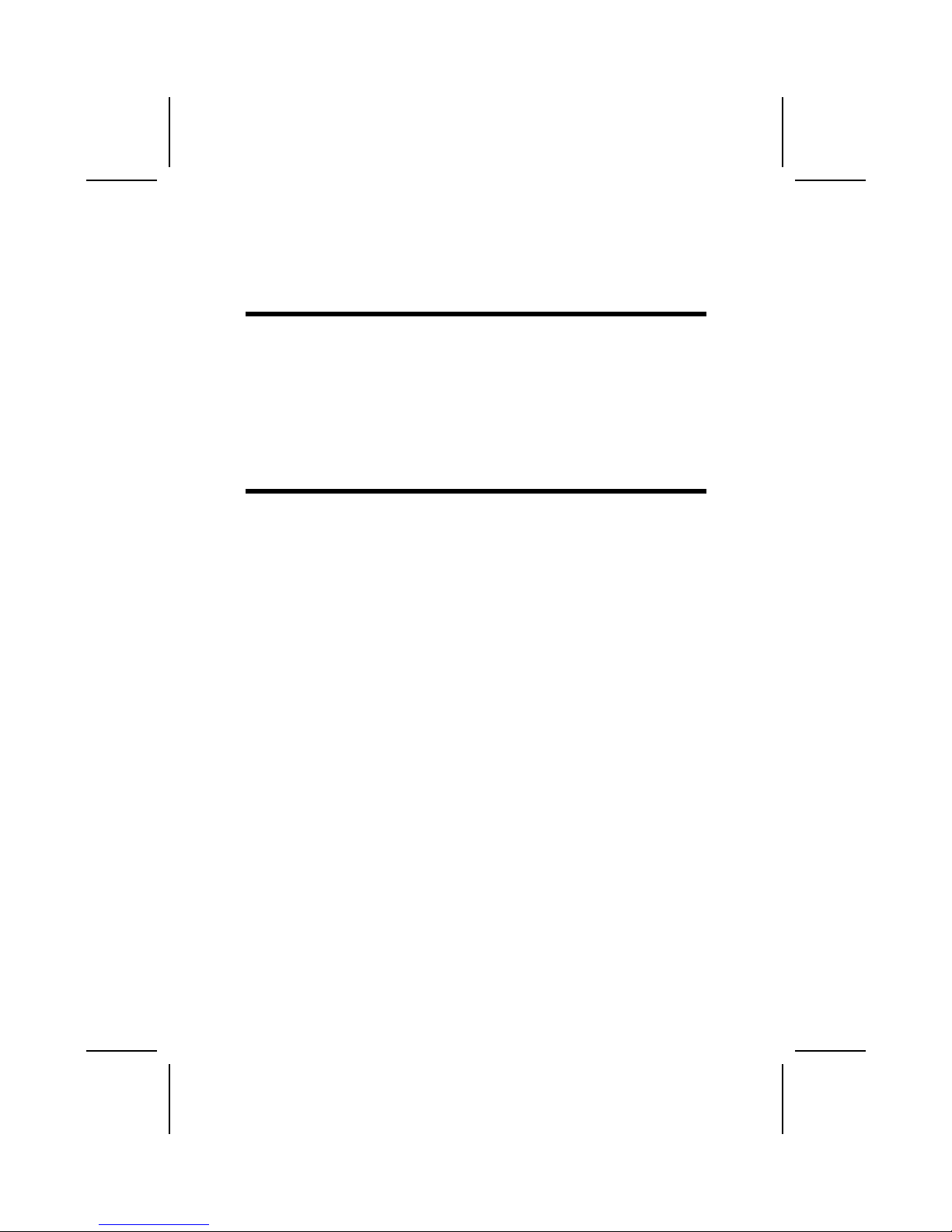
CChhaapptteerr 22
Installing the Mainboard
SSaaffeettyy PPrreeccaauuttiioonnss
Follow these safety precautions when installing the mainboard:
• Wear a grounding strap attached to a grounded device to avoid
damage from static electricity.
• Discharge static electricity by touching the metal case of a safely
grounded object before working on the mainboard.
• Leave components in the static-proof bags they came in.
• Hold all circuit boards by the edges. Do not bend circuit boards.
QQuuiicckk GGuuiiddee
This Quick Guide suggests the steps you can take to assemble your system
with the mainboards.
The following table provides a reference for installing specific components:
Locating Mainboard Components Go to page 4
Installing the Mainboard in a Case Go to page 7
Setting Jumpers Go to page 7
Installing Case Components Go to page 11
Installing the CPU Go to page 12
Installing Memory Go to page 14
Installing a HDD and CD-ROM Drive Go to page 16
Installing a FDD Go to page 17
Installing Add-on Cards Go to page 18
Connecting Options Go to page 20
Connecting Peripheral (I/O) Devices Go to page 22
6
Page 11
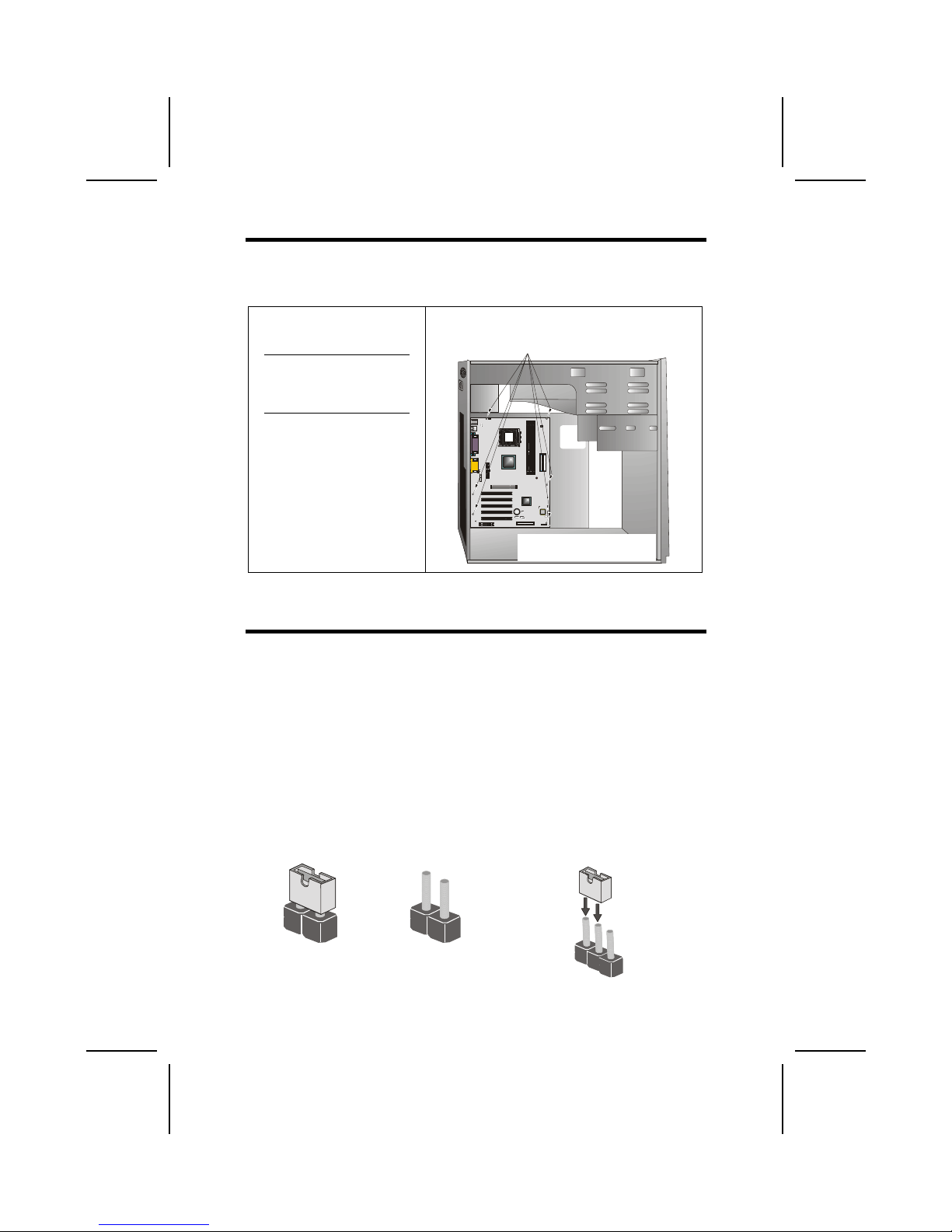
IInnssttaalllliinngg tthhee MMaaiinnbbooaarrdd iinn aa CCaassee
Refer to the following illustration and instructions for installing the mainboard
in a case:
This illustration shows an example of a mainboard being
installed in a tower-type case:
Note: Do not overtighten
the screws as this
can stress the mainboard.
Most system cases have
mounting brackets installed in
the case, which correspond to
the holes in the mainboard.
Place the mainboard over the
mounting brackets and secure
the mainboard onto the mounting brackets with screws.
2. Secure the mainboard with
screws where appropriate.
1. Place the mainboard
over the mounting brackets.
Ensure that your case has an I/O template that supports the I/O ports and
expansion slots on your mainboard.
CChheecckkiinngg JJuummppeerr SSeettttiinnggss
This section explains how to set jumpers for correct configuration of the mainboard.
Setting Jumpers
Use the mainboard jumpers to set system configuration options. Jumpers with
more than one pin are numbered. When setting the jumpers, ensure that the
jumper caps are placed on the correct pins.
The illustrations below show a 2-pin jumper.
When the jumper cap is placed on both pins,
the jumper is SHORT. If you remove the
jumper cap, or place the jumper cap on just
one pin, the jumper is OPEN.
This illustration shows a 3-pin
jumper. Pins 1 and 2 are SHORT.
Short Open
1
2
3
7
Page 12

Checking Jumper Settings
The following illustration shows the location of the mainboard jumpers. Pin 1 is
labeled.
Jumper Settings
Jumper Type Description Setting (default)
JP1 3 pin Clear CMOS
1-2: Normal
2-3: Clear
JP1
1
JP3 3 pin BIOS protection
1-2: Disabled
2-3: Enabled
JP3
1
JP4 3 pin CPU frequency
select
1-2: 100MHz
2-3: 133 MHz
JP4
1
8
Page 13
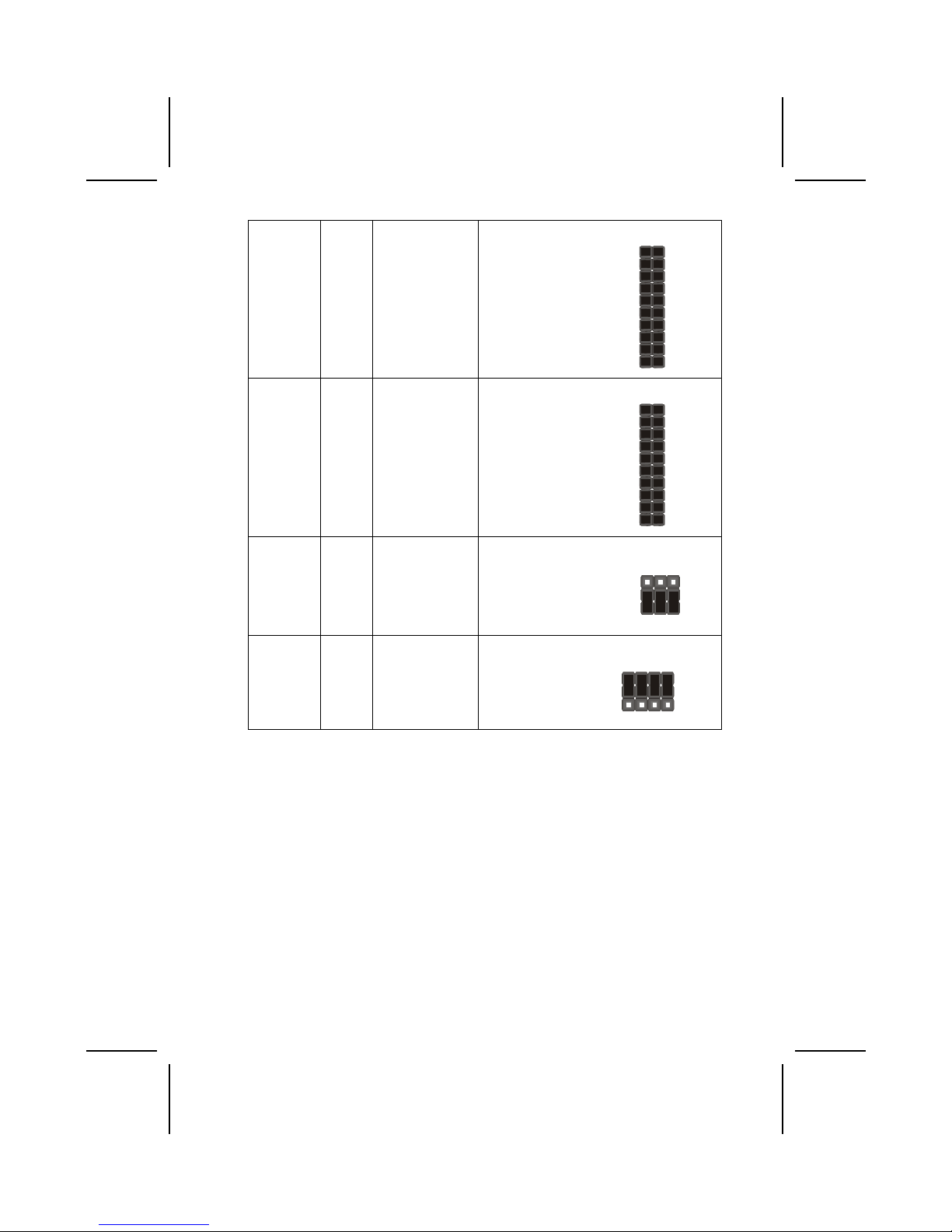
JP5A
JP5B
JP5C
JP5D
80 pin DDR/SDR
DRAM Type
Selector
Short all
JP5A/B/C/D: DDR
memory
Open all
JP5A/B/C/D: SDR
memory
JP5A/B/C/D
JP6A
JP6B
JP6C
JP6D
80 pin DDR/SDR
DRAM Type
Selector
Short all
JP6A/B/C/D: DDR
memory
Open all
JP6A/B/C/D: SDR
memory
JP6A/B/C/D
JP7 9 pin DDR/ SDR
DRAM voltage
switch
DDR Memory:
Short pin 1-2, 4-5,
7-8
SDR Memory:
Short pin 2-3, 5-6,
8-9
JP7
1
2
3
JP8 12 pin CPU voltage
control
Auto: Short pin 12, 4-5, 7-8, 10-11
Manual: Refer to
the VID table
JP8
1
2
3
Jumper 1 – enables you to clear the BIOS. Follow these instructions:
1. Turn the system off.
2. Short pins 2 and 3 on JP1.
3. Return the jumper to the normal setting.
4. Turn the system on. The BIOS is returned to the default settings.
Jumper 3 – enables you to prevent the BIOS from being updated (flashed).
Set the jumper to disabled if you are going to update your BIOS. After updating the BIOS, return it to the default setting (enabled). For instructions on
updating the BIOS refer to Chapter 3.
Jumper 4 – set the CPU frequency (100MHz or 133MHz) according to the
CPU.
Jumper 5A/B/C/D - this jumper enables the DDR terminator for DDR memory.
If you installed DDR memory in DDR1/DDR2, short all the jumpers. Otherwise,
if you installed SDR memory in DIMM1/DIMM2, open all the jumpers.
9
Page 14
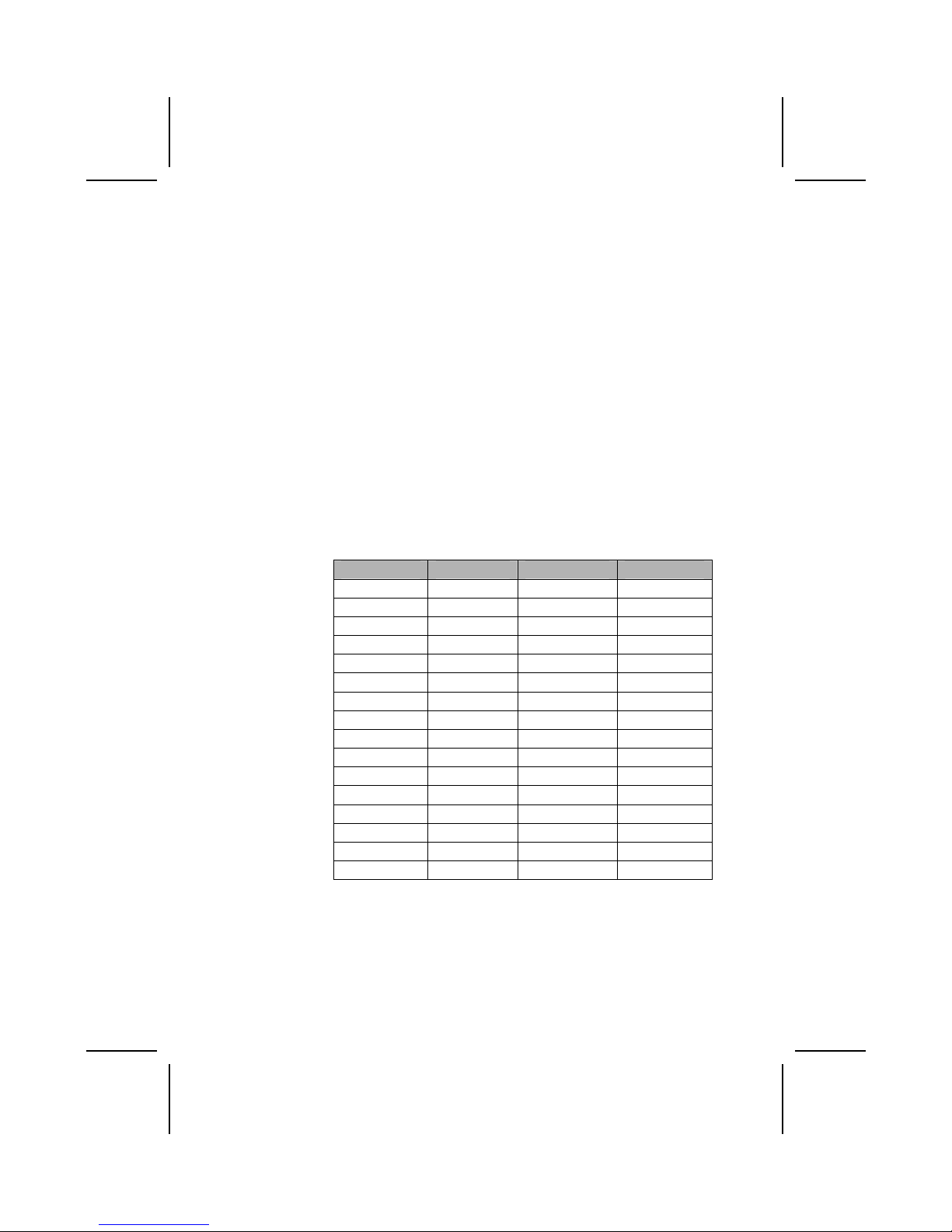
Jumper 6A/B/C/D - this jumper enables the DDR terminator for DDR memory.
If you installed DDR memory in DDR1/DDR2, short all the jumpers. Otherwise,
if you installed SDR memory in DIMM1/DIMM2, open all the jumpers.
Jumper 7 – this jumper enables to select voltage of DRAM.
Jumper 8 – the CPU voltage is defined according to the VID table. VID4 is
derived from the CPU only and cannot be changed. While VID0 ~ VID3 can be
changed manually by setting the jumper 8 to adjust the CPU voltage. However, this is not recommended. If you overclock, you might need to increase
the CPU voltage.
a. Auto: Set the CPU voltage according to its default setting. Short
pin numbers 1-2, 4-5, 7-8, 10-11.
b. Manual: Set the CPU voltage manually. Open all pins of jumper 8
and set the pins as follow:
Where VID0 ~ VID3 are pin numbers 2-3, 5-6, 8-9, 11-12
respectively of jumper 8. Thus, VID0 ~ VID3 will be equal to “0”
by shorting pin numbers 2-3, 5-6, 8-9, 11-12 or “1” by opening pin
numbers 2-3, 5-6, 8-9, 11-12.
VID4 depends on the CPU. See table below.
VID (4 : 0) VCC_CORE VID (4 : 0) VCC_CORE
00000 1.850 10000 1.450
00001 1.825 10001 1.425
00010 1.800 10010 1.400
00011 1.775 10011 1.375
00100 1.750 10100 1.350
00101 1.725 10101 1.325
00110 1.700 10110 1.300
00111 1.675 10111 1.275
01000 1.650 11000 1.250
01001 1.625 11001 1.225
01010 1.600 11010 1.200
01011 1.575 11011 1.175
01100 1.550 11100 1.150
01101 1.525 11101 1.125
01110 1.500 11110 1.100
01111 1 .475 11111 No CP U
10
Page 15
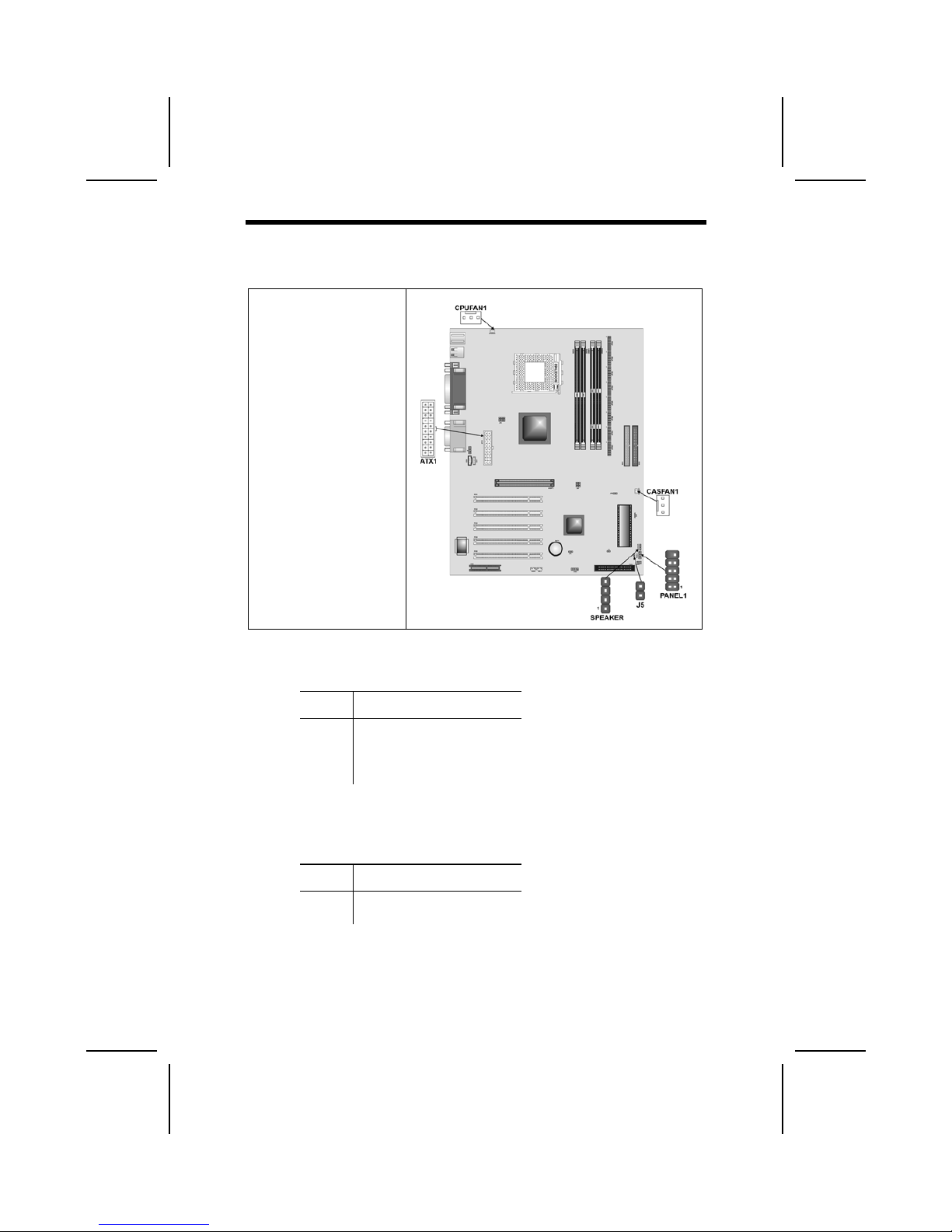
CCoonnnneeccttiinngg CCaassee CCoommppoonneennttss
After you have installed the mainboard into a case, you can begin connecting
the mainboard components. Refer to the following:
1. Connect the case
power supply
connector to ATX1.
2. Connect the CPU
cooling fan cable to
CPUFAN1.
3. Connect the case
cooling fan connector
to CASFAN1.
4. Connect the case
speaker cable to
SPEAKER.
5. Connect the LED
indicator to PANEL1
(pin 2,4) for dual colors or J5 for single
color.
SPEAKER1: Case speaker connector
Connect the case speaker connector to this header.
Pin Signal Name
1
2
3
4
SPKOUT
NC
GND
VCC (+5V)
J5: Single-color power LED
This header allows the user to install an LED indicator to indicate when the
computer is powered on or off.
Pin Signal Name
1 2 LED+
LED- (Ground)
11
Page 16
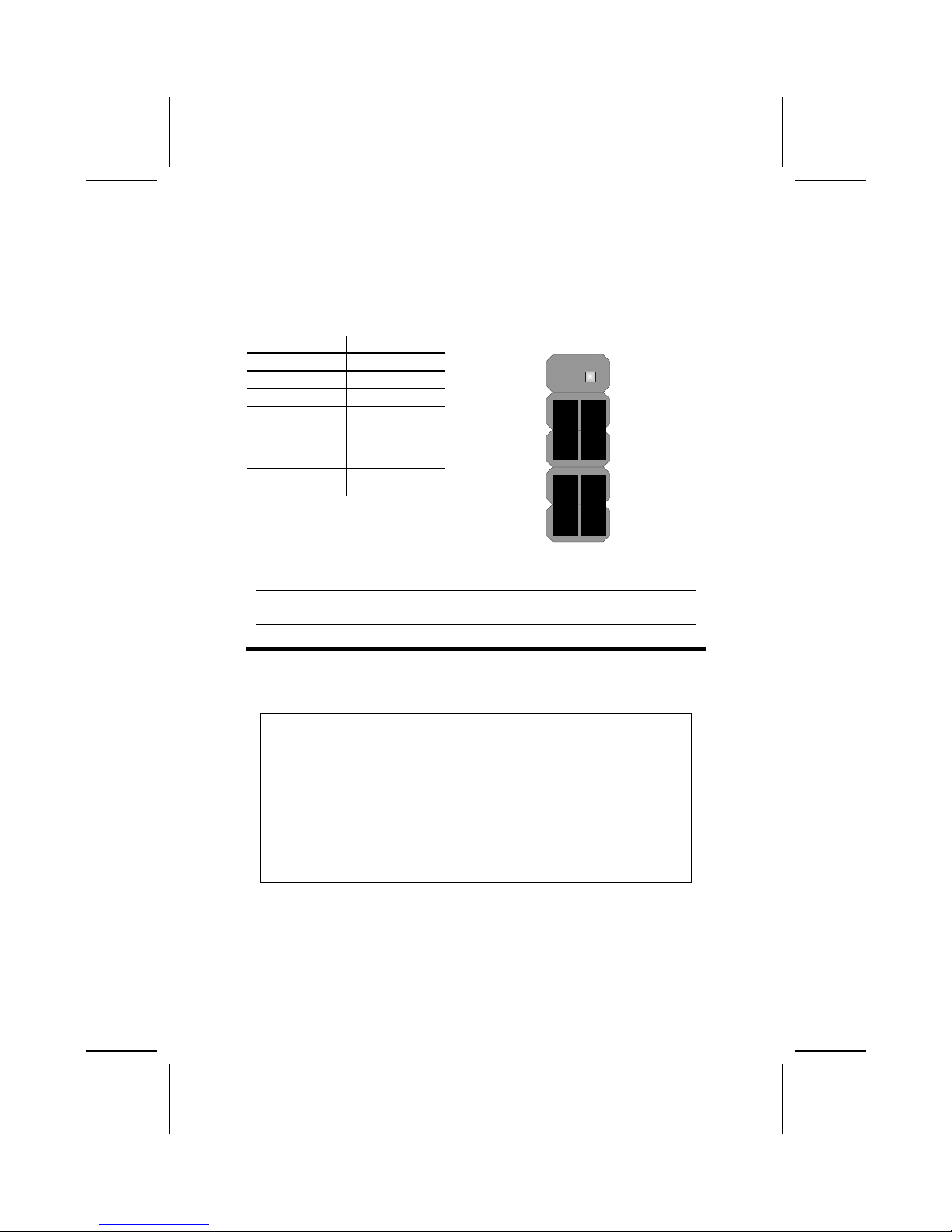
The Panel Connectors
The panel connector (PANEL1) provides a standard set of switch and LED
connectors commonly found on ATX or micro-ATX cases. Refer to the table
below for information:
PANEL1
Device Pins
Empty 10
N/C 9
Power ON/OFF 6, 8
Reset Switch 5, 7
Green LED
Indicator
(Dual Color)
2, 4
HDD LED +1, -3
HDD LED
(Pins 1, 3)
2 1
Reset Switc
h
(Pins 5, 7)
Power Switch
(Pins 6, 8)
Green LED
(Pins 2, 4)
Empty
(Pin 10)
10 9
N/C
(Pin 9)
Note: The plus sign (+) indicates a pin which must be connected to a positive
voltage.
IInnssttaalllliinngg HHaarrddwwaarree
Installing the Processor
Caution: When installing a CPU heatsink and cooling fan make sure that
you DO NOT scratch the mainboard or any of the surface-mount resistors
with the clip of the cooling fan. If the clip of the cooling fan scrapes
across the mainboard, you may cause serious damage to the mainboard
or its components.
On most mainboards, there are small surface-mount resistors near the
processor socket, which may be damaged if the cooling fan is carelessly
installed.
Avoid using cooling fans with sharp edges on the fan casing and the
clips. Also, install the cooling fan in a well-lit work area so that you can
clearly see the mainboard and processor socket.
12
Page 17
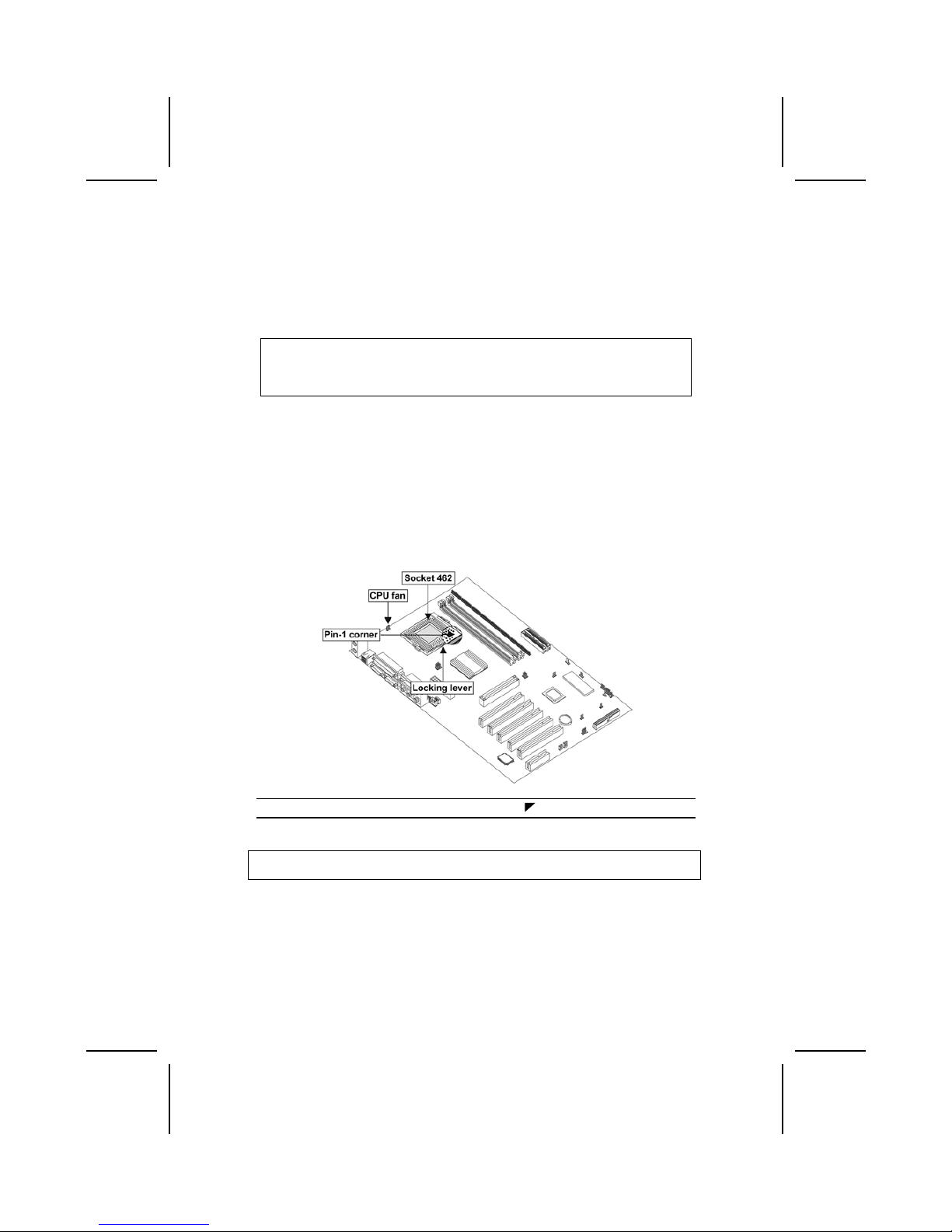
Before installing the Processor
This mainboard does not automatically determine the front side bus (FSB)
frequency for the processor. You may need to change the setting by making
changes to jumper (JP4) on the mainboard, or changing the settings in the
system Setup Utility. We strongly recommend that you do not overclock processors or other components to run faster than their rated speed.
Warning: Overclocking components can adversely affect the reliability of
the system and introduce errors into your system. Overclocking can permanently damage the mainboard by generating excess heat in
components that are run beyond the rated limits.
This mainboard has a Socket 462 processor socket. When choosing a processor, consider the performance requirements of the system. Performance is
based on the processor design, the clock speed and system bus frequency of
the processor, and the quantity of internal cache memory and external cache
memory.
CPU Installation Procedure
The following illustration shows CPU installation components:
Note: The pin-1 corner is marked with an arrow
Follow these instructions to install the CPU:
1. Pull the CPU socket locking lever away from the socket to unhook it and raise
the locking lever to the upright position.
13
Page 18

2. Identify the pin Pin-1 corner
on the CPU socket and the
pin Pin-1 corner on the
processor.
3. Match the Pin-1 corners and insert the processor into the socket. Do not use
force.
4. Swing the locking lever down and hook it under the latch on the edge of the
socket.
5. Apply thermal grease to the top of the CPU.
6. Lower the CPU fan/heatsink unit onto the CPU and CPU socket and then snap
then snap the fan/heatsink into place.
7. Plug the CPU fan power cable into the CPU cooling fan power supply on the
mainboard (CPUFAN1).
Note: After you have assembled the system, you must set the correct clock
speed and frontside bus (FSB) speed. Check the jumper section on page 8
for more information.
Installing Memory Modules
This mainboard accommodates 184-pin 2.5V Double Data Rate (DDR)
SDRAM and 168-pin 3.3V SDRAM memory modules. The memory chips must
be standard or registered SDRAM (Synchronous Dynamic Random Access
Memory).
The CPU supports 100MHz system bus. The SDRAM DIMMs and DDRs can
synchronously work with 100 MHz or operates over a 133 MHz system bus.
DDR SDRAM provides 800 MBps or 1 GBps data transfer depending on
whether the bus is 100 MHz or 133 MHz. It doubles the rate to 1.6 GBps and
2.1 GBps by transferring data on both the rising and falling edges of the clock.
DDR SDRAM uses additional power and ground lines and requires 184-pin
2.5V unbuffered DIMM module rather than the 168-pin 3.3V unbuffered
DIMMs used by SDRAM.
14
Page 19

Installation Procedure
You must install at least one memory
module in order to use the mainboard. Each module cab be installed
with up to 1 GB of memory; total
memory capacity is 2GB.
Note: You cannot use DDR
SDRAM and SDRAM
simultaneously.
Refer to the following to install the memory modules.
1. Push the latches on each side of the DIMM slot down.
2. Align the memory module with the slot. The DIMM slots are keyed with
notches and the DIMMs are keyed with cutouts so that they can only be
installed correctly.
3. Check that the cutouts on the DIMM module edge connector match the
notches in the DIMM slot:
Cutout
Notch
Latch
Latch
Cutouts
Notches
Latch
Latch
DDR SDRAM Module SDRAM Module
4. Install the DIMM module into the slot and press it firmly down until it
seats correctly. The slot latches are levered upwards and latch on to the
edges of the DIMM.
5. Install any remaining DIMM modules.
15
Page 20

Installing a Hard Disk Drive/CD-ROM
This section describes how to install IDE devices such as a hard disk drive
and a CD-ROM drive.
About IDE Devices
Your mainboard has a primary and secondary IDE channel interface (IDE1 and
IDE2). An IDE ribbon cable supporting two IDE devices is bundled with the mainboard.
If you want to install more than two IDE devices, get a second IDE cable and
you can add two more devices to the secondary IDE channel.
IDE devices have jumpers or switches that are used to set the IDE device as
MASTER or SLAVE. Refer to the IDE device user’s manual. When installing two
IDE devices on one cable, ensure that one device is set to MASTER and the
other device is set to SLAVE. The documentation of your IDE device explains
how to do this.
About UltraDMA
This mainboard supports UltraDMA 66/100/133. UDMA is a technology that
accelerates the performance of devices in the IDE channel. To maximize performance, install IDE devices that support UDMA and use 80-pin IDE cables
that support UDMA 66/100/133.
Note: If your mainboard incorporates the VT8233A Southbridge chipset, the
Ultra DMA bus mastering can support up to 133 MB/sec transfer rates. Otherwise, the VT8233 Southbridge chipset can support up to 100MB/sec only.
Installing a Hard Disk Drive
1. Install the hard disk drive into the drive cage in your system case.
2. Plug the IDE cable into IDE1
(A):
Note: Ribbon cable connectors
are usually keyed so that they can
only be installed correctly on the
device connector. If the connector
is not keyed, make sure that you
match the pin-1 side of the cable
connector with the pin-1 side of the
device connector. Each connector
has the pin-1 side clearly marked.
The pin-1 side of each ribbon cable is always marked with a
colored stripe on the cable.
3. Plug an IDE cable connector into the hard disk drive IDE connector (B). It
doesn't matter which connector on the cable you use.
4. Plug a power cable from the case power supply into the power connector on
the hard disk drive (C).
When you first start up your system, the BIOS should automatically detect
16
Page 21

your hard disk drive. If it doesn’t, enter the Setup Utility and use the IDE Hard
Disk Auto Detect feature to configure the hard disk drive that you have installed. See IDE HDD Auto-Detection on page 27 for more information.
Installing a CD-ROM/DVD Drive
1. Install the CD-ROM/DVD drive into the drive cage in your system case.
2. Plug the IDE cable into IDE1
(A). If you have already installed
an HDD, use the other connector on the IDE cable.
Note: Ribbon cable connectors are
usually keyed so that they can only
be installed correctly on the device
connector. If the connector is not
keyed, make sure that you match the
pin-1 side of the cable connector with
the pin-1 side of the device connector. Each connector has the pin-1
side clearly marked. The pin-1 side of
each ribbon cable is always marked
with a colored stripe on the cable.
3. Plug an IDE cable connector into the CD-ROM/DVD drive IDE connector (B). It
doesn't matter which connector on the cable you use.
4. Plug a power cable from the case power supply into the power connector on
the CD-ROM/DVD drive (C).
5. Use the audio cable provided with the CD-ROM/DVD drive to connect to the
mainboard CD-in connector CDIN1 or CDIN2 (D).
When you first start up your system, the BIOS should automatically detect
your CD-ROM/DVD drive. If it doesn’t, enter the Setup Utility and configure
the CD-ROM/DVD drive that you have installed. See IDE Primary/Secondary
Master/Slave (Auto) on page 27 for more information.
Installing a Floppy Diskette Drive
The mainboard has a floppy diskette drive (FDD) interface and ships with a
diskette drive ribbon cable that supports one or two floppy diskette drives. You
can install a 5.25-inch drive and a 3.5-inch drive with various capacities. The
floppy diskette drive cable has one type of connector for a 5.25-inch drive and
another type of connector for a 3.5-inch drive.
1. Install the FDD into the drive cage in your system case.
2. Plug the FDD cable into FDD1
(A):
Note: Ribbon cable connectors are
usually keyed so that they can only
be installed correctly on the device
connector. If the connector is not
keyed, make sure that you match the
pin-1 side of the cable connector with
the pin-1 side of the device connector. Each connector has the pin-1
side clearly marked. The pin-1 side of
each ribbon cable is always marked
with a colored stripe on the cable.
17
Page 22

3. Plug the correct connector on the FDD cable for the 5.25-inch or 3.5-inch drive
into the FDD connector (B).
4. Plug a power cable from the case power supply into the power connector on
the FDD (C).
When you first start up your system, go immediately to the Setup Utility to
configure the floppy diskette drives that you have installed. See Standard
CMOS Features on page 26 for more information.
Installing Add-on Cards
This mainboard has five 32-bit PCI (Peripheral Components Interconnect)
expansion slots, one 4xAGP slot, and one Communications and Networking
Riser (CNR) slot.
PCI Slots
PCI slots are used to
install expansion cards
that have the 32-bit
PCI interface.
4xAGP
Slot
The 4xAGP slot is used
to install a graphics
adapter that supports
the 4xAGP specification and has a 4xAGP
edge connector.
CNR Slot
This slot is used to
insert CNR cards with
Modem and Audio
functionality.
Note: Before installing an add-on card, check the documentation for the card
carefully. If the card is not Plug and Play, you may have to manually configure the card before installation.
18
Page 23
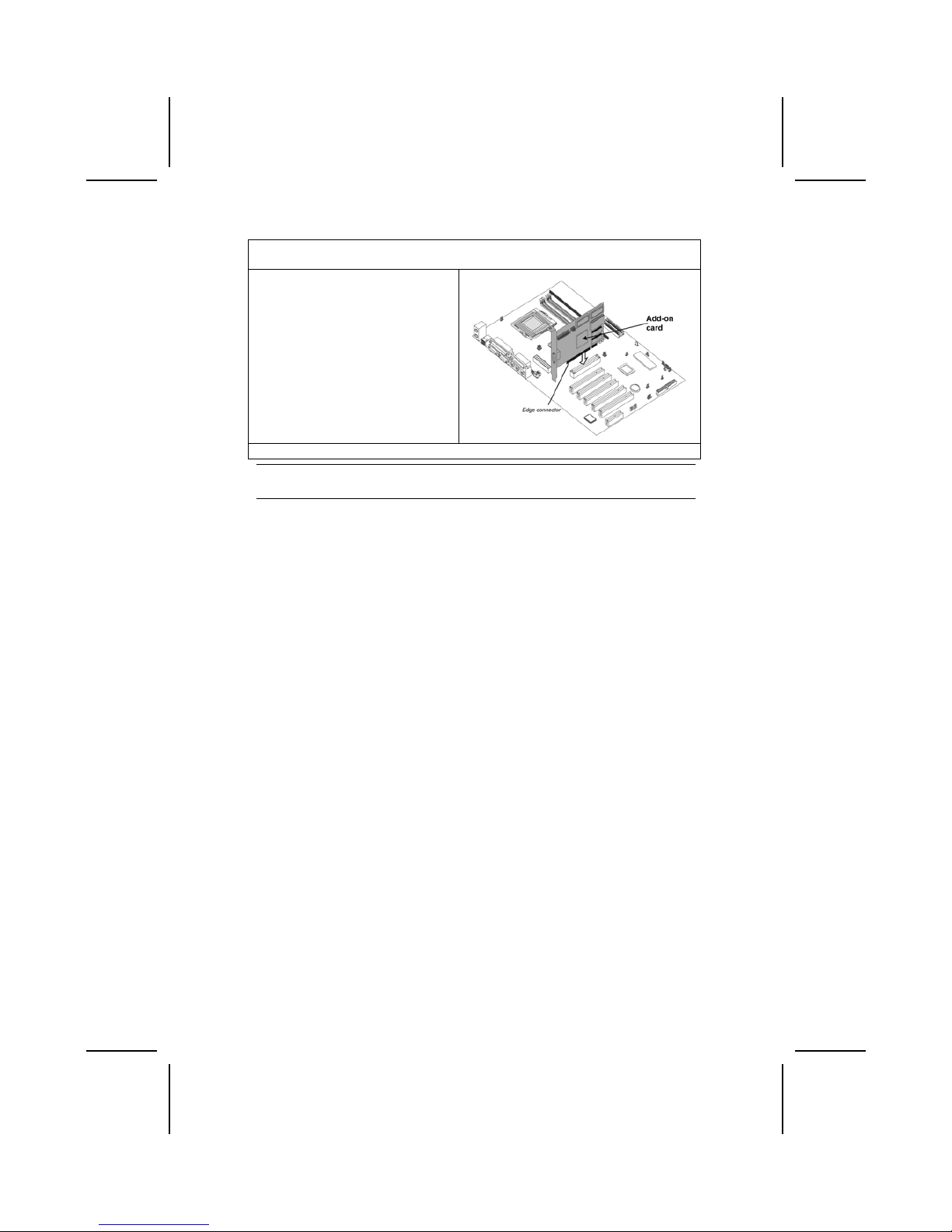
Follow these instructions to install an add-on card:
1. Remove a blanking plate from the system case corresponding to the slot you
are going to use.
2. Install the edge connector of the
add-on card into the expansion
slot. Ensure that the edge connector is correctly seated in the
slot.
3. Secure the metal bracket of the card to the system case with a screw.
Note: For some add-on cards, for example graphics adapters and network adapters,
you have to install drivers and software before you can begin using the add-on card.
19
Page 24

Connecting Optional Devices
Refer to the following for information on connecting the mainboard’s optional
devices:
J2: Front panel MIC/line-out
This header allows the user to install auxiliary front-oriented microphone and
line-out ports for easier access.
Pin Signal Name Pin Signal Name
1
3
5
7
9
FMICIN
MIC_BIAS
SPKOUTR
NC
SPKOUTL
2
4
6
8
10
GND
+5V
C-SPK0-R
KEY
C-SPK0-L
20
Page 25

USB2: Front panel USB headers
The mainboard has a USB port installed on the rear edge I/O port array. Some
computer cases have a special module that mounts USB ports at the front of
the case.
Pin Signal Name Pin Signal Name
1
3
5
7
9
VCC (+5V)
USBDT2 USBDT2+
GND
EMPTY
2
4
6
8
10
VCC (+5V)
USBDT3USBDT3+
GND
OC# (over current detect)
WOL1/WOM1: Wake On LAN/Wake On Modem
If you have installed a LAN card, use the cable provided with the card to plug
into the mainboard WOL1 connector. This enables the Wake On LAN (WOL1)
feature. When your system is in a power-saving mode, any LAN signal automatically resumes the system. You must enable this item using the Power
Management page of the Setup Utility.
Pin Signal Name
1
2
3
5VSB
GROUND
SENSE
If you have installed a modem, use the cable provided with the modem to plug
into the mainboard WOM1 connector. This enables the Wake On Modem
(WOM1) feature. When your system is in a power-saving mode, any modem
signal automatically resumes the system. You must enable this item using the
Power Management page of the Setup Utility. See Chapter 3 for more
information.
SIR1: Serial infrared port
The mainboard supports a Serial Infrared (SIR) data port. Infrared ports allow
the wireless exchange of information between your computer and similarly
equipped devices such as printers, laptops, Personal Digital Assistants
(PDAs), and other computers.
Pin Signal Name Pin Signal Name
1
3
5
NC
+5V
IRTX
2
4
6
KEY
GROUND
IRRX
J4: Sleep Switch
This header is connected to the sleep button for suspending the computer’s
activity if pushing the button. Or, the computer is automatically suspended
after passing a period of time.
21
Page 26

CCoonnnneeccttiinngg II//OO DDeevviicceess
The backplane of the mainboard has the following I/O ports:
PS/2
mouse
PS/2
keyboard
USB
ports
Parallel port (LPT1)
Serial port
COM 1
Serial port
COM 2
Line-in
Game port
Microphone
Line-out
PS/2 Mouse
Use the upper PS/2 port to connect a PS/2 pointing device.
PS/2 Keyboard
Use the lower PS/2 port to connect a PS/2 keyboard.
USB Ports
Use the USB ports to connect USB devices.
LPT1
Use LPT1 to connect printers or other parallel communications devices.
COM1/2
Use the COM ports to connect serial devices such as mice
or fax/modems. COM1 is identified by the system as
COM1/3. COM2 is identified by the system as COM2/4.
Game Port
Use the game port to connect a joystick or a MIDI device.
Audio Ports
Use the three audio ports to connect audio devices. The left
side jack is for a stereo line-out signal. The middle jack is for
a stereo line-in signal. The right side jack is for a microphone.
External Connector Color Coding
Many connectors now use standard colors as shown in the table below.
Connector Color
Audio line-in Light blue
Audio line-out Lime
Microphone Pink
MIDI/game Gold
Parallel Burgundy
PS/2-compatible keyboard Purple
PS/2-compatible mouse Green
Serial Teal or Turquoise
USB Black
This concludes Chapter 2. The next chapter covers the BIOS.
22
Page 27

CChhaapptteerr 33
Using BIOS
AAbboouutt tthhee SSeettuupp UUttiilliittyy
The computer uses the latest Award BIOS with support for Windows Plug and
Play. The CMOS chip on the mainboard contains the ROM setup instructions
for configuring the mainboard BIOS.
The BIOS (Basic Input and Output System) Setup Utility displays the system's
configuration status and provides you with options to set system parameters.
The parameters are stored in battery-backed-up CMOS RAM that saves this
information when the power is turned off. When the system is turned back on,
the system is configured with the values you stored in CMOS.
The BIOS Setup Utility enables you to configure:
• Hard drives, diskette drives, and peripherals
• Video display type and display options
• Password protection from unauthorized use
• Power management features
The settings made in the Setup Utility affect how the computer performs. Before using the Setup Utility, ensure that you understand the Setup Utility
options.
This chapter provides explanations for Setup Utility options.
The Standard Configuration
A standard configuration has already been set in the Setup Utility. However,
we recommend that you read this chapter in case you need to make any
changes in the future.
This Setup Utility should be used:
• when changing the system configuration
• when a configuration error is detected and you are prompted to
make changes to the Setup Utility
• when trying to resolve IRQ conflicts
• when making changes to the Power Management configuration
• when changing the password or making other changes to the Secu-
rity Setup
23
Page 28

Entering the Setup Utility
When you power on the system, BIOS enters the Power-On Self Test (POST)
routines. POST is a series of built-in diagnostics performed by the BIOS. After
the POST routines are completed, the following message appears:
Press DEL to enter SETUP
Pressing the delete key
accesses the BIOS Setup Utility:
CMOS Setup Utility – Copyright (C) 1984 – 2001 Award Software
Standard CMOS Features
Advanced BIOS Features
Advanced Chipset Features
Integrated Peripherals
Power Management Setup
PnP/PCI Configurations
PC Health Status
Frequency Control
Load Fail-Safe Defaults
Load Optimized Defaults
Set Supervisor Password
Set User Password
Save & Exit Setup
Exit Without Saving
Esc : Quit ↑ ↓ → ← : Select Item
F10 : Save & Exit Setup
Time, Date, Hard Disk Type . . .
BIOS Navigation Keys
The BIOS navigation keys are listed below:
Key Function
Esc Exits the current menu
←↑↓→
Scrolls through the items on a menu
+/–/PU/PD Modifies the selected field's values
F10 Saves the current configuration and exits setup
F1 Displays a screen that describes all key functions
F5 Loads previously saved values to CMOS
F6 Loads a minimum configuration for troubleshooting.
F7 Loads an optimum set of values for peak performance
Updating the BIOS
You can download and install updated BIOS for this mainboard from the
manufacturer's Web site. New BIOS provides support for new peripherals,
improvements in performance, or fixes for known bugs. Install new BIOS as
follows:
1. If your mainboard has a BIOS protection jumper, change the setting to
allow BIOS flashing.
24
Page 29
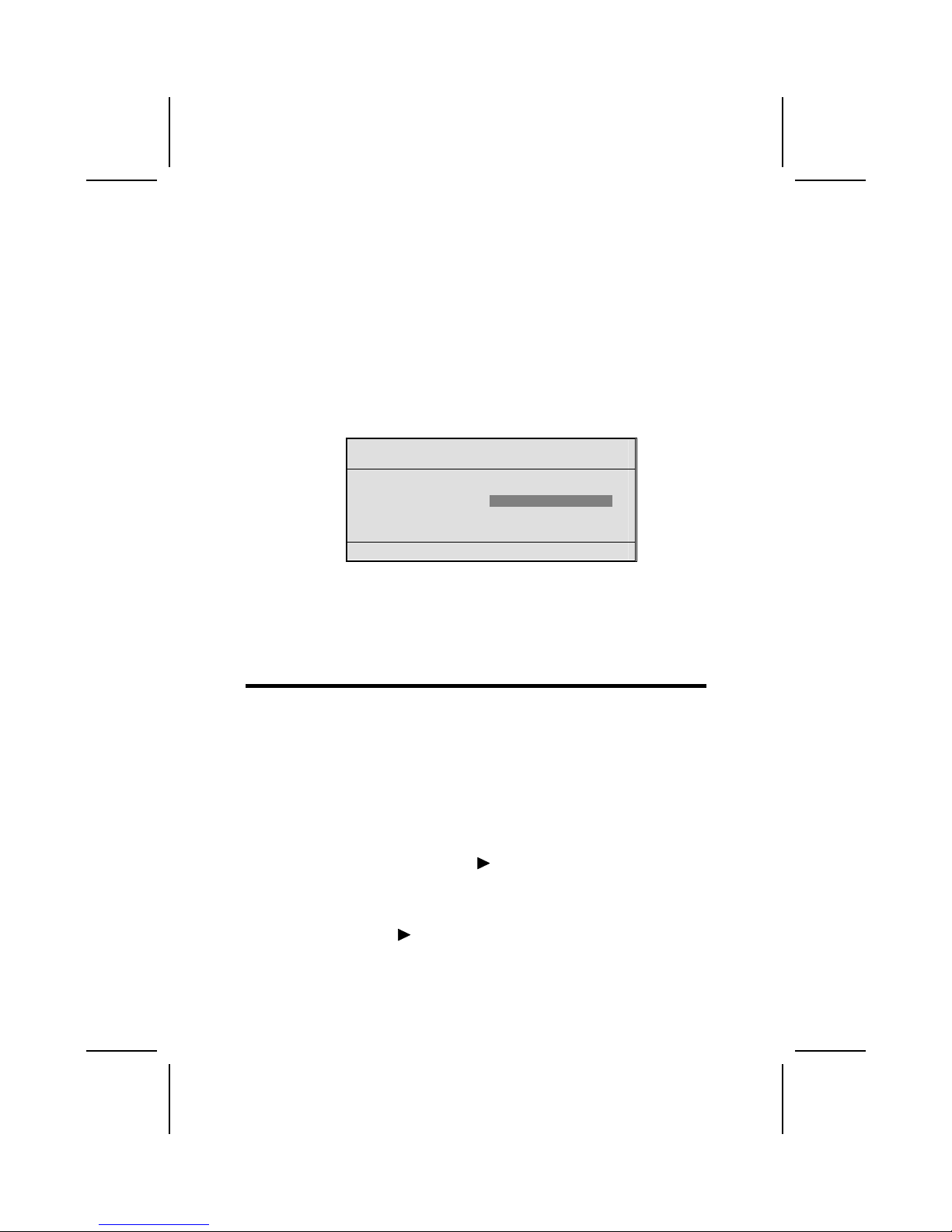
2. If your mainboard has an item called Firmware Write Protect in Advanced
BIOS features, disable it. (Firmware Write Protect prevents BIOS from being
overwritten.)
3. Create a bootable system disk. (Refer to Windows online help for information on creating a bootable system disk.)
4. Download the Flash Utility and new BIOS file from the manufacturer's
Web site. Copy these files to the system diskette you created in Step 3.
5. Turn off your computer and insert the system diskette in your computer's
diskette drive. (You might need to run the Setup Utility and change the boot
priority items on the Advanced BIOS Features Setup page, to force your
computer to boot from the floppy diskette drive first.)
6. At the A:\ prompt, type the Flash Utility program name and press <Enter>. You see a screen similar to the following:
FLASH MEMORY WRITER V7.33
(C) Award Software 1999 All Rights Reserved
For (MAINBOARD NAME) DATE: 10/26/2000
Flash Type
File Name to Program :____________________
Error Message
7. Type the filename of the new BIOS in the “File Name to Program” text
box. Follow the onscreen directions to update the mainboard BIOS.
8. When the installation is complete, remove the floppy diskette from the
diskette drive and restart your computer. If your mainboard has a Flash
BIOS jumper, reset the jumper to protect the newly installed BIOS from
being overwritten.
UUssiinngg BBIIOOSS
When you start the Setup Utility, the main menu appears. The main menu of
the Setup Utility displays a list of the options that are available. A highlight
indicates which option is currently selected. Use the cursor arrow keys to
move the highlight to other options. When an option is highlighted, execute
the option by pressing <Enter>.
Some options lead to pop-up dialog boxes that prompt you to verify that you
wish to execute that option. Other options lead to dialog boxes that prompt
you for information.
Some options (marked with a triangle
) lead to submenus that enable you
to change the values for the option. Use the cursor arrow keys to scroll
through the items in the submenu.
In this manual, default values are enclosed in parenthesis. Submenu items
are denoted by a triangle
.
25
Page 30

Standard CMOS Features
This option displays basic information about your system.
CMOS Setup Utility – Copyright (C) 1984 – 2001 Award Software
Standard CMOS Features
Item Help
Date (mm:dd:yy) Tue, July 11 2001
Time (hh:mm:ss) 12 : 8 : 59
IDE Primary Master
IDE Primary Slave
IDE Secondary Master
IDE Secondary Slave
Drive A [1.44M, 3.5 in.]
Drive B [None]
Floppy 3 Mode Support [Disabled]
Video [EGA/VGA]
Halt On [All Errors]
Base Memory 640K
Extended Memory 31744K
Total Memory 32768K
Menu Level
Change the day, month,
year and century.
↑ ↓ → ← : Move Enter : Select +/-/PU/PD:Value: F10: Save ESC: Exit F1:General Help
F5:Previous Values F6:Fail-Safe Defaults F7:Optimized Defaults
Date and Time
The Date and Time items show the current date and time on the computer. If
you are running a Windows OS, these items are automatically updated whenever you make changes to the Windows Date and Time Properties utility.
IDE Devices (None)
Your computer has two IDE channels (Primary and Secondary) and each
channel can be installed with one or two devices (Master and Slave). Use
these items to configure each device on the IDE channel.
Press <Enter> to display the IDE submenu:
CMOS Setup Utility – Copyright © 1984 – 2001 Award Software
IDE Primary Master
Item Help
IDE HDD Auto-Detection [Press Enter]
IDE Primary Master [Auto]
Access Mode [Auto]
Capacity 0 MB
Cylinder 0
Head 0
Precomp 0
Landing Zone 0
Sector 0
Menu Level
To auto-detect the
HDD’s size, head . . . on
this channel
↑ ↓ → ← : Move Enter : Select +/-/PU/PD:Value: F10: Save ESC: Exit F1:General Help
F5:Previous Values F6:Fail-Safe Defaults F7:Optimized Defaults
26
Page 31

IDE HDD Auto-Detection
Press <Enter> while this item is highlighted to prompt the Setup Utility to
automatically detect and configure an IDE device on the IDE channel.
Note: If you are setting up a new hard disk drive that supports LBA mode, more
than one line will appear in the parameter box. Choose the line that lists
LBA for an LBA drive.
IDE Primary/Secondary Master/Slave (Auto)
Leave this item at Auto to enable the system to automatically detect and configure
IDE devices on the channel. If it fails to find a device, change the value to Manual
and then manually configure the drive by entering the characteristics of the drive in
the items described below.
Refer to your drive's documentation or look on the drive casing if you need to obtain this information. If no device is installed, change the value to None.
Note: Before attempting to configure a hard disk drive, ensure that you have the
configuration information supplied by the manufacturer of your hard
drive. Incorrect settings can result in your system not recognizing the installed hard disk.
Access Mode
This item defines ways that can be used to access IDE hard disks such as
LBA (Large Block Addressing). Leave this value at Auto and the system will
automatically decide the fastest way to access the hard disk drive.
Press <Esc> to return to the Standard CMOS Features page.
Drive A/Drive B (1.44M, 3.5 in./None)
These items define the characteristics of any diskette drive attached to the
system. You can connect one or two diskette drives.
Floppy 3 Mode Support (Disabled)
Floppy 3 mode refers to a 3.5-inch diskette with a capacity of 1.2 MB. Floppy
3 mode is sometimes used in Japan.
Video (EGA/VGA)
This item defines the video mode of the system. This mainboard has a built-in
VGA graphics system; you must leave this item at the default value.
Halt On (All Errors)
This item defines the operation of the system POST (Power On Self Test) routine. You can use this item to select which types of errors in the POST are
sufficient to halt the system.
Base Memory, Extended Memory, and Total Memory
These items are automatically detected by the system at start up time. These
are display-only fields. You cannot make changes to these fields.
27
Page 32
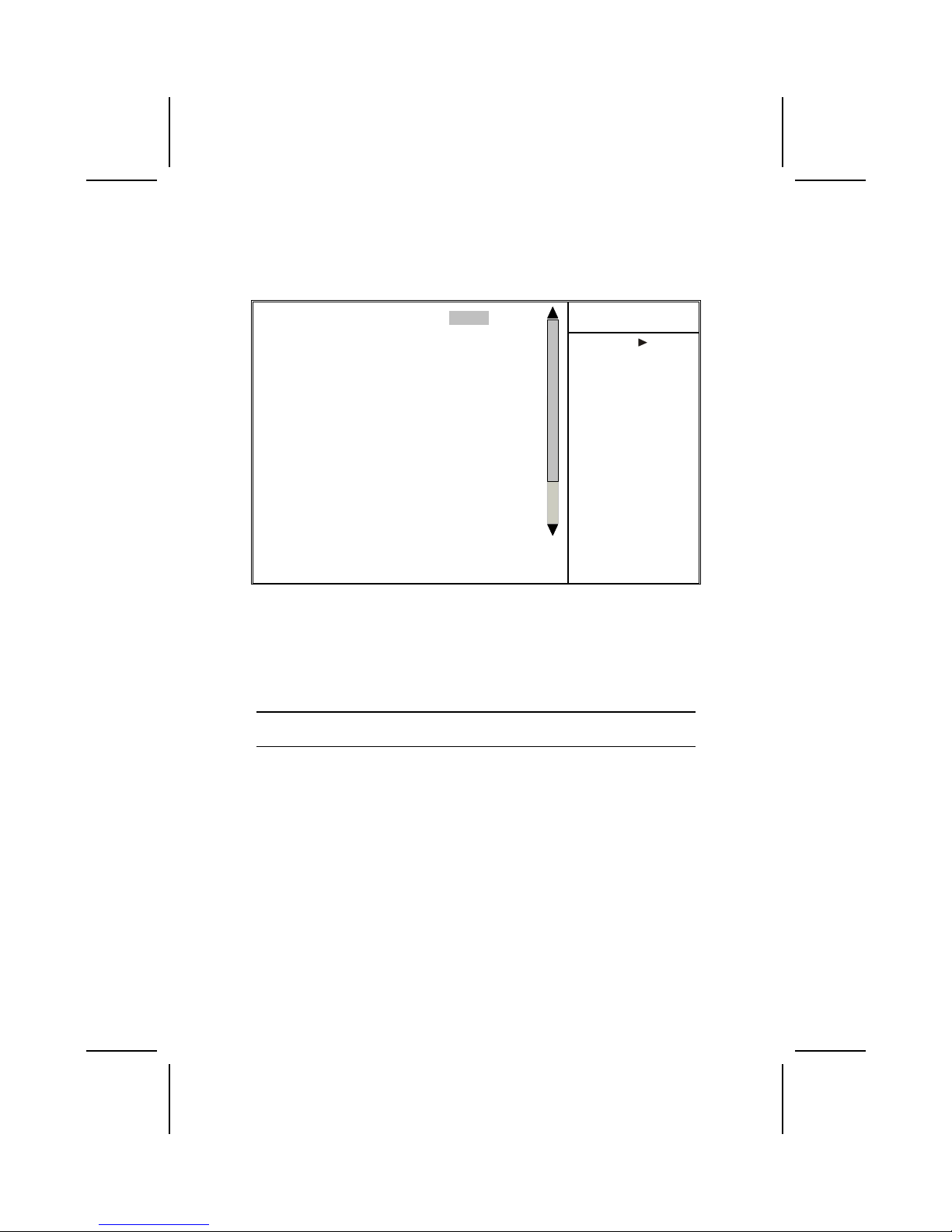
Advanced BIOS Setup Option
This option defines advanced information about your system.
CMOS Setup Utility – Copyright (C) 1984 – 2001 Award Software
Advanced BIOS Features
Item Help
Anti-Virus Protection [Disabled]
Y2K Monitor [Disabled]
CPU Internal Cache [Enabled]
External Cache [Enabled]
CPU L2 Cache ECC Checking [Enabled]
Processor Number Feature [Enabled]
Quick Power On Self Test [Enabled]
First Boot Device [Floppy]
Second Boot Device [HDD-0]
Third Boot Device [LS120]
Boot Other Device [Enabled]
Swap Floppy Drive [Disabled]
Boot Up Floppy Seek [Enabled]
Boot Up NumLock Status [On]
Gate A20 Option [Fast]
ATA 66/100 IDE Cable Msg [Enabled]
Typematic Rate Setting [Disabled]
x Typematic Rate (Chars/Sec) 6
x Typematic Delay (Msec) 250
Security Option [Setup]
Menu Level
Allows you to choose
the VIRUS warning
feature for IDE Hard
Disk boot sector
protection. If this
function is enabled
and someone attempts
to write data into this
area, BIOS will show a
warning message on
screen and alarm beep
↑ ↓ → ← : Move Enter : Select +/-/PU/PD:Value: F10: Save ESC: Exit F1:General Help
F5:Previous Values F6:Fail-Safe Defaults F7:Optimized Defaults
Anti-Virus Protection (Disabled)
When enabled, this item provides protection against viruses that try to write to
the boot sector and partition table of your hard disk drive. You need to disable
this item when installing an operating system. We recommend that you enable
this item as soon as you have installed an operating system.
Note: For complete protection against viruses, install virus software in your op-
erating system and update the virus definitions regularly.
Y2K Monitor (Disabled)
Enable this item to allow the system to monitor for errors generated by the
year 2000 bug.
CPU Internal Cache CPU Internal Cache (Enabled)
All processors that can be installed in this mainboard use internal level 1 (L1)
cache memory to improve performance. Leave this item at the default value
for better performance.
External Cache (Enabled)
Most processors that can be installed in this system use external level 2 (L2)
cache memory to improve performance. Leave this item at the default value
for better performance.
CPU L2 Cache ECC Checking (Enabled)
This item enables or disables ECC (Error Correction Code) error checking on
28
Page 33

the CPU cache memory. We recommend that you leave this item at the default value.
Processor Number Feature (Enabled)
Some new processors are installed with a unique processor number. This
number may be used for verification in Internet transactions and e-commerce.
If you prefer not to use or distribute the unique processor number, disable this
item to suppress the processor number.
Quick Power On Self Test (Enabled)
Enable this item to shorten the power on testing (POST) and have your system start up faster. You might like to enable this item after you are confident
that your system hardware is operating smoothly.
First/Second/Third Boot Device (Floppy/HDD-0/LS120)
Use these three items to select the priority and order of the devices that your
system searches for an operating system at start-up time.
Boot Other Device (Enabled)
When enabled, the system searches all other possible locations for an operating system if it fails to find one in the devices specified under the First,
Second, and Third boot devices.
Swap Floppy Drive (Disabled)
If you have two floppy diskette drives in your system, this item allows you to
swap the assigned drive letters so that drive A becomes drive B, and drive B
becomes drive A.
Boot Up Floppy Seek (Enabled)
If this item is enabled, it checks the size of the floppy disk drives at start-up
time. You don't need to enable this item unless you have a legacy diskette
drive with 360K capacity.
Boot Up NumLock Status (On)
This item defines if the keyboard Num Lock key is active when your system is
started.
Gate A20 Option (Fast)
This item defines how the system handles legacy software that was written for
an earlier generation of processors. Leave this item at the default value.
ATA 66/100 IDE Cable Msg (Enabled)
Enables or disables the ATA 66/100 IDE Cable Msg. This message will appear
during reboot when you use 40-pin cable on your 66/100 hard disks.
Typematic Rate Setting (Disabled)
If this item is enabled, you can use the following two items to set the typematic
rate and the typematic delay settings for your keyboard.
• Typematic Rate (Chars/Sec): Use this item to define how many
characters per second are generated by a held-down key.
29
Page 34

• Typematic Delay (Msec): Use this item to define how many milli-
seconds must elapse before a held-down key begins generating
repeat characters.
Security Option (Setup)
If you have installed password protection, this item defines if the password is
required at system start up, or if it is only required when a user tries to enter
the Setup Utility.
OS Select For DRAM > 64 MB (Non-OS2)
This item is only required if you have installed more than 64 MB of memory
and you are running the OS/2 operating system. Otherwise, leave this item at
the default.
HDD S.M.A.R.T Capability (Disabled)
The S.M.A.R.T. (Self-Monitoring, Analysis, and Reporting Technology) system
is a diagnostics technology that monitors and predicts device performance.
S.M.A.R.T. software resides on both the disk drive and the host computer.
The disk drive software monitors the internal performance of the motors, media, heads, and electronics of the drive. The host software monitors the overall
reliability status of the drive. If a device failure is predicted, the host software,
through the Client WORKS S.M.A.R.T applet, warns the user of the impending
condition and advises appropriate action to protect the data.
Report No FDD For WIN95 (Yes)
If you are running a system with no floppy drive and using Windows 95, select
Yes for this item to ensure compatibility with the Windows 95 logo certification.
Otherwise, select No.
30
Page 35
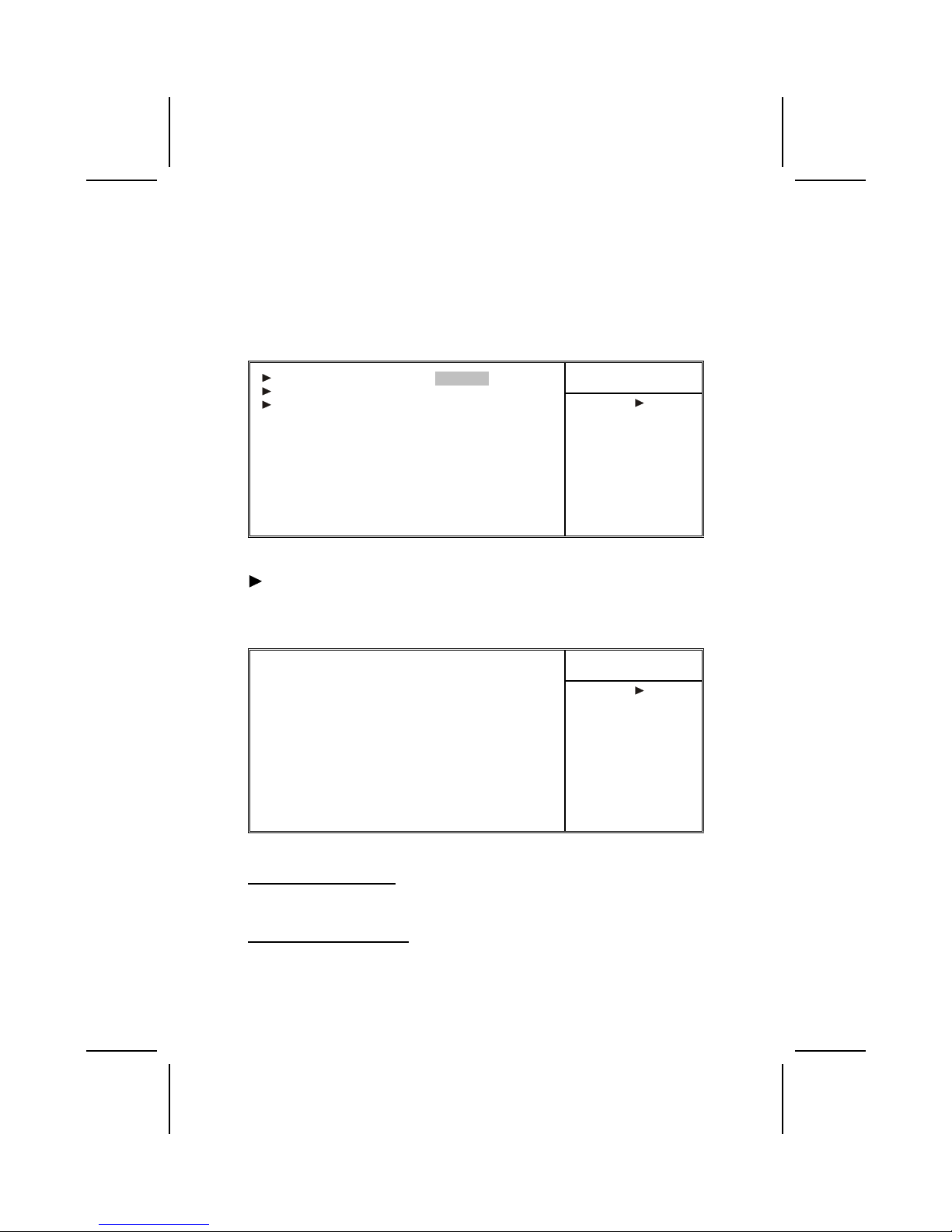
Advanced Chipset Features Option
These items define critical timing parameters of the mainboard. You should
leave the items on this page at their default values unless you are very familiar with the technical specifications of your system hardware. If you change
the values incorrectly, you may introduce fatal errors or recurring instability
into your system.
CMOS Setup Utility – Copyright (C) 1984 – 2001 Award Software
Advanced Chipset Features
Item Help
DRAM Clock/Drive Control [Press Enter]
AGP & P2P Bridge Control [Press Enter]
CPU & PCI Bus Control [Press Enter]
Memory Hole [Disabled]
System BIOS Cacheable [Disabled]
Video RAM Cacheable [Disabled]
Menu Level
↑ ↓ → ← : Move Enter : Select +/-/PU/PD:Value: F10: Save ESC: Exit F1:General Help
F5:Previous Values F6:Fail-Safe Defaults F7:Optimized Defaults
DRAM Clock/Drive Control
Scroll to this item and press <Enter> to view the following screen:
CMOS Setup Utility – Copyright (C) 1984 – 2001 Award Software
DRAM Clock/Drive Control
Item Help
Current FSB Frequency
Current DRAM Frequency
DRAM Clock [100 MHz]
DRAM Timing [Manual]
x SDRAM Cycle Length 3
x Bank Interleave 4 Bank
DRAM Command Rate [2T Command]
Menu Level
↑ ↓ → ← : Move Enter : Select +/-/PU/PD:Value: F10: Save ESC: Exit F1:General Help
F5:Previous Values F6:Fail-Safe Defaults F7:Optimized Defaults
Current FSB Frequency
This item displays the frontside bus (FSB) frequency. This is a display-only
item. You cannot make changes to this field.
Current DRAM Frequency
This item displays the memory (DRAM) frequency. This is a display-only item.
You cannot make changes to this field.
31
Page 36

DRAM Clock (100 MHz)
This item enables you to manually set the DRAM Clock. We recommend that
you leave this item at the default value.
DRAM Timing (Manual)
Set this to the default value to enable the system to automatically set the
SDRAM timing by SPD (Serial Presence Detect). SPD is an EEPROM chip on
the DIMM module that stores information about the memory chips it contains,
including size, speed, voltage, row and column addresses, and manufacturer.
If you disable this item, you can use the following three items to manually set
the timing parameters for the system memory
SDRAM Cycle Length (3)
When synchronous DRAM is installed, the number of clock cycles of CAS
latency depends on the DRAM timing. We recommend that you leave this item
at the default value.
Bank Interleave (4 Bank)
Enable this item to increase memory speed. When enabled, separate memory
banks are set for odd and even addresses and the next byte of memory can
be accessed while the current byte is being refreshed.
DRAM Command Rate (2T Command)
This item enables you to specify the waiting time for the CPU to issue the next
command after issuing the command to the DDR memory. We recommend
that you leave this item at the default value.
Press <Esc> to return to the Advanced Chipset Features page.
AGP & P2P Bridge Control
Scroll to this item and press <Enter> to view the following screen:
CMOS Setup Utility – Copyright (C) 1984 – 2001 Award Software
AGP & P2P Bridge Control
Item Help
AGP Aperture Size [64M]
AGP Mode [4X]
AGP Driving Control [Auto]
x AGP Driving Value DA
AGP Fast Write [Disabled]
AGP Master 1 WS Write [Disabled]
AGP Master WS Read [Disabled]
Menu Level
↑ ↓ → ← : Move Enter : Select +/-/PU/PD:Value: F10: Save ESC: Exit F1:General Help
F5:Previous Values F6:Fail-Safe Defaults F7:Optimized Defaults
AGP Aperture Size (64 MB)
This item defines the size of the aperture if you use an AGP graphics adapter.
The AGP aperture refers to a section of the PCI memory address range used
32
Page 37

for graphics memory. We recommend that you leave this item at the default
value.
AGP Mode (4X)
This item allows you to enable or disable the caching of display data for the
processor video memory. Enabling AGP-4X Mode can greatly improve the
display speed. Disable this item if your graphics display card does not support
this feature.
AGP Driving Control (Auto)
This item is used to signal driving current on AGP cards to auto or manual.
Some AGP cards need stronger than normal driving current in order to operate. We recommend that you set this item to the default.
• AGP Driving Value: When AGP Driving Control is set to Manual,
use this item to set the AGP current driving value.
AGP Fast Write (Disabled)
This item lets you enable or disable the caching of display data for the video
memory of the processor. Enabling this item can greatly improve the display
speed. Disable this item if your graphics display card does not support this
feature.
AGP Master 1 WS Write (Disabled)
This implements a single delay when writing to the AGP Bus. By default, twowait states are used by the system, providing greater stability.
AGP Master 1 WS Read (Disabled)
This implements a single delay when reading to the AGP Bus. By default, twowait states are used by the system, allowing for greater stability.
Press <Esc> to return to the Advanced Chipset Features page.
CPU & PCI Bus Control
Scroll to this item and press <Enter> to view the following screen:
CMOS Setup Utility – Copyright (C) 1984 – 2001 Award Software
CPU & PCI Bridge Control
Item Help
PCI1 Master 0 WS Write [Enabled]
PCI2 Master 0 WS Write [Enabled]
PCI1 Post Write [Enabled]
PCI2 Post Write [Enabled]
PCI Delay Transaction [Disabled]
Menu Level
↑ ↓ → ← : Move Enter : Select +/-/PU/PD:Value: F10: Save ESC: Exit F1:General Help
F5:Previous Values F6:Fail-Safe Defaults F7:Optimized Defaults
PCI 1/2 Master 0 WS Write (Enabled)
When enabled, writes to the PCI bus are executed with zero wait states, providing faster data transfer.
33
Page 38

PCI 1/2 Post Write (Enabled)
When enabled, writes from the CPU to PCU bus are buffered, to compensate
for the speed differences between the CPU and PCI bus. When disabled, the
writes are not buffered and the CPU must wait until the write is complete before starting another write cycle.
PCI Delay Transaction (Disabled)
The mainboard’s chipset has an embedded 32-bit post write buffer to support
delay transactions cycles. Select Enabled to support compliance with PCI
specification version 2.1.
Press <Esc> to return to the previous screen.
Memory Hole (Disabled)
This item is used to reserve memory space for ISA expansion cards that require it.
System BIOS/Video RAM Cacheable (Disabled)
These items allow the video and system to be cached in memory for faster
execution. Leave these items at the default value for better performance.
Integrated Peripherals Option
These options display items that define the operation of peripheral components on the system's input/output ports.
CMOS Setup Utility – Copyright (C) 1984 – 2001 Award Software
Integrated Peripherals
Item Help
OnChip IDE Device [Press Enter]
OnChip PCI Device [Press Enter]
Super I/O Device [Press Enter]
Init Display First [PCI Slot]
OnChip USB Controller [All Enabled]
USB keyboard Support [Disabled]
IDE HDD Block Mode [Enabled]
PWRON After PWR-Fail [Off]
Menu Level
↑ ↓ → ← : Move Enter : Select +/-/PU/PD:Value: F10: Save ESC: Exit F1:General Help
F5:Previous Values F6:Fail-Safe Defaults F7:Optimized Defaults
34
Page 39

OnChip IDE Device
Scroll to this item and press <Enter> to view the following screen:
CMOS Setup Utility – Copyright (C) 1984 – 2001 Award Software
OnChip IDE Device
Item Help
OnChip IDE Channel0 [Enabled]
OnChip IDE Channel1 [Enabled]
IDE Prefetch Mode [Enabled]
Primary Master PIO [Auto]
Primary Slave PIO [Auto]
Secondary Master PIO [Auto]
Secondary Slave PIO [Auto]
Primary Master UDMA [Auto]
Primary Slave UDMA [Auto]
Secondary Master UDMA [Auto]
Secondary Slave UDMA [Auto]
Menu Level
↑ ↓ → ← : Move Enter : Select +/-/PU/PD:Value: F10: Save ESC: Exit F1:General Help
F5:Previous Values F6:Fail-Safe Defaults F7:Optimized Defaults
On-Chip IDE Channel 0/1 (Enabled)
Use these items to enable or disable the PCI IDE channels that are integrated
on the mainboard.
IDE Prefetch Mode (Enabled)
The onboard IDE drive interfaces supports IDE prefetching, for faster drive
access. If you install a primary and secondary add-in IDE interface, set this
field to Disabled if the interface does not support prefetching.
IDE Primary/Secondary Master/Slave PIO (Auto)
Each IDE channel supports a master device and a slave device. These four
items let you assign which kind of PIO (Programmed Input/Output) is used by
IDE devices. Choose Auto to let the system auto detect which PIO mode is
best, or select a PIO mode from 0-4.
IDE Primary/Secondary Master/Slave UDMA (Auto)
Each IDE channel supports a master device and a slave device. This mainboard supports UltraDMA technology, which provides faster access to IDE
devices.
If you install a device that supports UltraDMA, change the appropriate item on
this list to Auto. You may have to install the UltraDMA driver supplied with this
mainboard in order to use an UltraDMA device.
Press <Esc> to return to the Integrated Peripherals screen.
35
Page 40

OnChip PCI Device
Scroll to this item and press <Enter> to view the following screen:
CMOS Setup Utility – Copyright (C) 1984 – 2001 Award Software
OnChip PCI Device
Item Help
OnChip AC97 Audio [Auto]
VIA-3068 MC97 Modem [Enabled]
Menu Level
↑ ↓ → ← : Move Enter : Select +/-/PU/PD:Value: F10: Save ESC: Exit F1:General Help
F5:Previous Values F6:Fail-Safe Defaults F7:Optimized Defaults
OnChip AC97 Audio (Auto)
Enables and disables the onboard audio chip. Disable this item if you are going to install a PCI audio add-in card.
VIA-3068 MC97 Modem (Enabled)
Enables and disables the onboard modem. Disable this item if you are going
to install an external modem.
Press <Esc> to return to the Integrated Peripherals screen.
36
Page 41

SuperIO Device
Scroll to this item and press <Enter> to view the following screen:
CMOS Setup Utility – Copyright (C) 1984 – 2001 Award Software
SuperIO Device
Item Help
Onboard FDC Controller [Enabled]
Onboard Serial Port 1 [3F8/IRQ4]
Onboard Serial Port 2 [2F8/IRQ3]
UART Mode Select [Normal]
UR2 Duplex Mode [Half]
Onboard Parallel Port [378/IRQ7]
Parallel Port Mode [ECP]
ECP Mode Use DMA [3]
Game Port Address [201]
Midi Port Address [330]
Midi Port IRQ [10]
Menu Level
↑ ↓ → ← : Move Enter : Select +/-/PU/PD:Value: F10: Save ESC: Exit F1:General Help
F5:Previous Values F6:Fail-Safe Defaults F7:Optimized Defaults
Onboard FDC Controller (Enabled)
This option enables the onboard floppy disk drive controller.
Onboard Serial Port 1 (3F8/IRQ4)
This option is used to assign the I/O address and interrupt request (IRQ) for
the onboard serial port 1 (COM1).
Onboard Serial Port 2 (2F8/IRQ3)
This option is used to assign the I/O address and interrupt request (IRQ) for
the onboard serial port 2 (COM2).
UART Mode Select (Normal)
This field is available if the Onboard Serial Port 2 field is set to any option but
Disabled. UART Mode Select enables you to select the infrared communication protocol: Normal (default), IrDA, or ASKIR. IrDA is an infrared
communication protocol with a maximum baud rate up to 115.2K bps. ASKIR
is Sharp's infrared communication protocol with a maximum baud rate up to
57.6K bps.
UR2 Duplex Mode (Half)
This field is available when UART 2 Mode is set to either ASKIR or IrDA. This
item enables you to determine the infrared function of the onboard infrared
chip. The options are Full and Half (default).
Full-duplex means that you can transmit and send information simultaneously.
Half-duplex is the transmission of data in both directions, but only one direction at a time.
Onboard Parallel Port (378/IRQ7)
This option is used to assign the I/O address and interrupt request (IRQ) for
the onboard parallel port.
37
Page 42

Parallel Port Mode (ECP)
Enables you to set the data transfer protocol for your parallel port. There are
four options: SPP (Standard Parallel Port), EPP (Enhanced Parallel Port),
ECP (Extended Capabilities Port) and ECP+EPP.
SPP allows data output only. Extended Capabilities Port (ECP) and Enhanced
Parallel Port (EPP) are bi-directional modes, allowing both data input and output.
ECP and EPP modes are only supported with EPP- and ECP-aware peripherals.
ECP Mode Use DMA (3)
When the onboard parallel port is set to ECP mode, the parallel port can use
DMA 3 or DMA 1.
Game Port Address (201)
This item sets the I/O address for the game port.
Midi Port Address (330)
This item sets the I/O address for the Midi function.
Midi Port IRQ (10)
This item sets the interrupt request for the Midi function.
Press <Esc> to return to the Integrated Peripherals screen.
Init Display First (PCI Slot)
Use this item to specify whether your graphics adapter is installed in one of
the PCI slots or is integrated on the mainboard.
OnChip USB Controller (All Enabled)
Enable this item if you plan to use the Universal Serial Bus ports on this mainboard.
USB Keyboard Support (Disabled)
Enable this item if you plan to use a keyboard connected through the USB
port in a legacy operating system (such as DOS) that does not support Plug
and Play.
IDE HDD Block Mode (Enabled)
Enable this field if your IDE hard drive supports block mode. Block mode enables BIOS to automatically detect the optimal number of block read and
writes per sector that the drive can support and improves the speed of access
to IDE devices.
PWRON After PWR-Fail (Off)
This item determines the power state after a power failure. Set this item to On
to enable your computer to automatically restart after a power failure.
38
Page 43

Power Management Setup Option
This option lets you control system power management. The system has various power-saving modes including powering down the hard disk, turning off
the video, suspending to RAM, and software power down that allows the system to be automatically resumed by certain events.
Power Management Timeouts
The power-saving modes can be controlled by timeouts. If the system is inactive for a time, the timeouts begin counting. If the inactivity continues so that
the timeout period elapses, the system enters a power-saving mode. If any
item in the list of Reload Global Timer Events is Enabled, then any activity on
that item will reset the timeout counters to zero.
Wake Up Calls
If the system is suspended, or has been powered down by software, it can be
resumed by a wake up call that is generated by incoming traffic to a modem, a
LAN card, a PCI card, or a fixed alarm on the system realtime clock.
CMOS Setup Utility – Copyright (C) 1984 – 2001 Award Software
Power Management Setup
Item Help
ACPI function [Enabled]
Power Management Option [User Define]
HDD Power Down [Disable]
Suspend Mode [Disable]
Video Off Option [Suspend --> Off]
Video Off Method [DPMS Support]
MODEM Use IRQ [3]
Soft-Off by PWRBTN [Instant-Off]
IRQ/Event Activity Detect [Press Enter]
Menu Level
↑ ↓ → ← : Move Enter : Select +/-/PU/PD:Value: F10: Save ESC: Exit F1:General
Help F5:Previous Values F6:Fail-Safe Defaults F7:Optimized Defaults
ACPI Function (Enabled)
This mainboard supports ACPI (Advanced Configuration and Power management Interface). Use this item to enable or disable the ACPI feature.
Note: ACPI is a power management specification that makes hardware status in-
formation available to the operating system. ACPI enables a PC to turn its
peripherals on and off for improved power management. It also allows the
PC to be turned on and off by external devices, so that mouse or keyboard
activity wakes up the computer.
39
Page 44

Power Management Option (User Define)
This item acts like a master switch for the power-saving modes and hard disk
timeouts. If this item is set to Max Saving, power-saving modes occur after a
short timeout. If this item is set to Min Saving, power-saving modes occur after
a longer timeout. If the item is set to User Define, you can insert your own
timeouts for the power-saving modes.
HDD Power Down (Disable)
The IDE hard drive will spin down if it is not accessed within a specified length
of time. Options are from 1 Min to 15 Min and Disable.
Suspend Mode (Disable)
The CPU clock will be stopped and the video signal will be suspended if no
Power Management events occur for a specified length of time. Full power
function will return when a Power Management event is detected. Options are
from 1 Min to 1 Hour and Disable.
Video Off Option (Suspend --> Off)
This option defines if the video is powered down when the system is put into
suspend mode.
Video Off Method (DPMS Support)
This item defines how the video is powered down to save power. This item is
set to DPMS (Display Power Management Software) by default.
MODEM Use IRQ (3)
If you want an incoming call on a modem to automatically resume the system
from a power-saving mode, use this item to specify the interrupt request line
(IRQ) that is used by the modem. You might have to connect the fax/modem
to the mainboard Wake On Modem connector for this feature to work.
Soft-Off by PWRBTN (Instant-Off)
Under ACPI (Advanced Configuration and Power management Interface) you
can create a software power down. In a software power down, the system can
be resumed by Wake Up Alarms. This item lets you install a software power
down that is controlled by the power button on your system. If the item is set
to Instant-Off, then the power button causes a software power down. If the
item is set to Delay 4 Sec. then you have to hold the power button down for
four seconds to cause a software power down.
40
Page 45

IRQ/Event Activity Detect
Scroll to this item and press <Enter> to view the following screen:
CMOS Setup Utility – Copyright (C) 1984 – 2000 Award Software
IRQ/Event Activity Detect
Item Help
VGA [OFF]
LPT & COM [LPT/COM]
HDD & FDD [ON]
PCI Master [OFF]
PowerOn by PCI Card [Enabled]
Wake Up On LAN/Ring [Disabled]
RTC Alarm Resume [Disabled]
x Date (of Month) 0
x Resume Time (hh:mm:ss) 0 0 0
IRQs Activity Monitoring [Press Enter]
Menu Level
↑ ↓ → ← : Move Enter : Select +/-/PU/PD:Value: F10: Save ESC: Exit F1:General Help
F5:Previous Values F6:Fail-Safe Defaults F7:Optimized Defaults
This item opens a submenu that enables you to set events that will resume
the system from a power saving mode.
VGA (Off)
When set to On, the system power will resume the system from a power saving mode if there is any VGA activity.
LPT & COM (LPT/COM )
When this item is enabled, the system will restart the power-saving timeout
counters when any activity is detected on the serial ports, or the parallel port.
HDD & FDD (ON)
When this item is enabled, the system will restart the power-saving timeout
counters when any activity is detected on the hard disk drive or the floppy
diskette drive.
PCI Master (OFF)
When set to Off, any PCI device set as the Master will not power on the system.
PowerOn by PCI Card (Enabled)
Use this item to enable PCI activity to wakeup the system from a power saving mode.
Wake Up On LAN/Ring (Disabled)
Use this item to enable LAN or modem activity to wakeup the system from a
power saving mode.
RTC Alarm Resume (Disabled)
When set to Enabled, additional fields become available and you can set the
date (day of the month), hour, minute and second to turn on your system.
When set to 0 (zero) for the day of the month, the alarm will power on your
41
Page 46

system every day at the specified time.
IRQs Activity Monitoring
Scroll to this item and press <Enter> to view the following screen:
CMOS Setup Utility – Copyright (C) 1984 – 2001 Award Software
IRQs Activity Monitoring
Item Help
Primary INTR [ON]
IRQ 3 (COM2) [Enabled]
IRQ 4 (COM1) [Enabled]
IRQ 5 (LPT2) [Enabled]
IRQ 6 (Floppy Disk) [Enabled]
IRQ 7 (LPT1) [Enabled]
IRQ 8 (RTC Alarm) [Disabled]
IRQ 9 (IRQ2 Redir) [Disabled]
IRQ 10 (Reserved) [Disabled]
IRQ 11 (Reserved) [Disabled]
IRQ 12 (PS/2 Mouse) [Enabled]
IRQ 13 (Coprocessor) [Enabled]
IRQ 14 (Hard Disk) [Enabled]
IRQ 15 (Reserved) [Disabled]
Menu Level
↑ ↓ → ← : Move Enter : Select +/-/PU/PD:Value: F10: Save ESC: Exit F1:General Help
F5:Previous Values F6:Fail-Safe Defaults F7:Optimized Defaults
This screen enables you to set IRQs that will resume the system from a power
saving mode.
Set any IRQ to Enabled to allow activity at the IRQ to wake up the system
from a power saving mode.
Press <Esc> to return to the previous screen.
42
Page 47

PNP/PCI Configuration Option
These options configure how PnP (Plug and Play) and PCI expansion cards operate in your system. Both the ISA and PCI buses on the Mainboard use system
IRQs (Interrupt ReQuests) and DMAs (Direct Memory Access). You must set up
the IRQ and DMA assignments correctly through the PnP/PCI Configurations
Setup utility for the mainboard to work properly. Selecting PnP/PCI Configurations
on the main program screen displays this menu:
CMOS Setup Utility – Copyright (C) 1984 – 2001 Award Software
PnP/PCI Configurations
Item Help
PNP OS Installed [No]
Reset Configuration Data [Disabled]
Resources Controlled by [Auto(ESCD)]
x IRQ Resources Press Enter
PCI/VGA Palette Snoop [Disabled]
Assign IRQ For VGA [Enabled]
Assign IRQ For USB [Enabled]
INT Pin 1 Assignment [Auto]
INT Pin 2 Assignment [Auto]
INT Pin 3 Assignment [Auto]
INT Pin 4 Assignment [Auto]
Menu Level
Default is Disabled.
Select Enabled to reset
Extended System Configuration Data (ESCD)
when you exit Setup if you
have installed a new addon and the system reconfiguration has caused
such a serious conflict
that the OS cannot boot
↑ ↓ → ← : Move Enter : Select +/-/PU/PD:Value: F10: Save ESC: Exit F1:General Help
F5:Previous Values F6:Fail-Safe Defaults F7:Optimized Defaults
PNP OS Installed (No)
Setting this option to Yes allows the PnP OS (instead of BIOS) to assign the
system resources such as IRQ and I/O address to the ISA PnP device. The
default setting is No.
Reset Configuration Data (Disabled)
If you enable this item and restart the system, any Plug and Play configuration
data stored in the BIOS setup is cleared from memory. New updated data is
created.
Resources Controlled By (Auto(ESCD))
You should leave this item at the default Auto(ESCD). Under this setting, the
system dynamically allocates resources to plug and play devices as they are
required.
If you cannot get a legacy ISA (Industry Standard Architecture) expansion card
to work properly, you might be able to solve the problem by changing this item
to Manual, and then opening up the IRQ Resources and Memory Resources
sub-menus.
In the IRQ Resources sub-menu, if you change any of the IRQ assignations to
Legacy ISA, then that Interrupt Request Line is reserved for a legacy ISA expansion card. Press <Esc> to close the IRQ Resources sub-menu.
In the Memory Resources sub menu, use the first item Reserved Memory
Base to set the start address of the memory you want to reserve for the ISA
43
Page 48

expansion card. Use the second item Reserved Memory Length to set the
amount of reserved memory. Press <Esc> to close the Memory Resources
sub-menu.
PCI/VGA Palette Snoop (Disabled)
This item is designed to overcome some problems that can be caused by
some non-standard VGA cards. This board includes a built-in VGA system that
does not require palette snooping so you must leave this item disabled.
Assign IRQ for VGA/USB (Enabled)
Names the interrupt request (IRQ) line assigned to the USB/VGA (if any) on
your system. Activity of the selected IRQ always awakens the system.
INT Pin1~4 Assignment (Auto)
Names the interrupt request (IRQ) line assigned to a device connected to the
PCI interface on your system.
PC Health Status Option
On mainboards that support hardware monitoring, this item lets you monitor
the parameters for critical voltages, critical temperatures, and fan speeds. You
cannot make any changes to these fields. They are display only:
CMOS Setup Utility – Copyright (C) 1984 – 2001 Award Software
PC Health Status
Item Help
Shutdown Temperature [Disabled]
Vcore
+ 2.5V
+ 3.3V
+ 5V
+ 12V
3.3V Battery
System Temperature
CPU Temperature
CPU FAN speed
System Fan Speed
Menu Level
↑ ↓ → ← : Move Enter : Select +/-/PU/PD:Value: F10: Save ESC: Exit F1:General Help
F5:Previous Values F6:Fail-Safe Defaults F7:Optimized Defaults
Shutdown Temperature
Enables you to set the maximum temperature the system can reach before
powering down.
System Component Characteristics
These fields provide you with information about the systems current operating
status. You cannot make changes to these fields.
44
Page 49

Frequency Control
This item enables you to set the clock speed and system bus for your system.
The clock speed and system bus are determined by the kind of processor you
have installed in your system.
CMOS Setup Utility – Copyright (C) 1984 – 2001 Award Software
Frequency Control
Item Help
Auto Detect DIMM/PCI Clk [Enabled]
Spread Spectrum Modulated [Enabled]
CPU Host/PCI Clock [Default]
Menu Level
↑ ↓ → ← : Move Enter : Select +/-/PU/PD:Value: F10: Save ESC: Exit F1:General Help
F5:Previous Values F6:Fail-Safe Defaults F7:Optimized Defaults
Auto Detect DIMM/PCI Clk (Enabled)
When this item is enabled, BIOS will disable the clock signal of free DIMM and
PCI slots.
Spread Spectrum (Enabled)
If you enable spread spectrum, it can significantly reduce the EMI (ElectroMagnetic Interference) generated by the system.
CPU Host Clock (CPU/PCI) (Default)
This item is used for overclocking only.
45
Page 50

Load Fail-Safe Defaults Option
This option opens a dialog box that lets you install fail-safe defaults for all appropriate items in the Setup Utility:
Press <Y> and then <Enter> to install the defaults. Press <N> and then <Enter> to not install the defaults. The fail-safe defaults place no great demands
on the system and are generally stable. If your system is not functioning correctly, try installing the fail-safe defaults as a first step in getting your system
working properly again. If you only want to install fail-safe defaults for a specific option, select and display that option, and then press <F6>.
Load Optimized Defaults Option
This option opens a dialog box that lets you install optimized defaults for all
appropriate items in the Setup Utility. Press <Y> and then <Enter> to install
the defaults. Press <N> and then <Enter> to not install the defaults. The optimized defaults place demands on the system that may be greater than the
performance level of the components, such as the CPU and the memory. You
can cause fatal errors or instability if you install the optimized defaults when
your hardware does not support them. If you only want to install setup defaults
for a specific option, select and display that option, and then press <F7>.
Set Password Option
This item can be used to install a password. To install a password, follow
these steps:
1. Highlight the item Set Password on the main menu and press <Enter>.
2. The password dialog box appears.
Enter Password:
3. If you are installing a new password, type in the password. You cannot
use more than eight characters or numbers. The Set Password item differentiates between upper and lower case characters. Press <Enter>
after you have typed in the password. If you are deleting a password that
is already installed press <Enter> when the password dialog box appears. You see a message that indicates that the password has been
disabled.
PASSWORD DISABLED !!!
Press any key to continue . . .
4. Press any key. You are prompted to confirm the password:
Confirm Password:
5. Type the password again and press <Enter>, or press <Enter> if you are
deleting a password that is already installed.
6. If you typed the password correctly, the password will be installed.
46
Page 51

Save & Exit Setup Option
Highlight this item and press <Enter> to save the changes that you have
made in the Setup Utility and exit the Setup Utility. When the Save and Exit
dialog box appears, press <Y> to save and exit, or press <N> to return to the
main menu:
Exit Without Saving
Highlight this item and press <Enter> to discard any changes that you have
made in the Setup Utility and exit the Setup Utility. When the Exit Without Saving dialog box appears, press <Y> to discard changes and exit, or press <N>
to return to the main menu.
Note: If you have made settings that you do not want to save, use the "Exit
Without Saving" item and press <Y> to discard any changes you have
made.
This concludes Chapter 3. Refer to the next chapter for information on the
software supplied with the mainboard.
47
Page 52

CChhaapptteerr 44
Using the Mainboard Software
AAbboouutt tthhee SSooffttwwaarree CCDD--RROOMM
The support software CD-ROM that is included in the mainboard package
contains all the drivers and utility programs needed to properly run the bundled products. Below you can find a brief description of each software
program, and the location for your mainboard version. More information on
some programs is available in a README file, located in the same directory
as the software.
Note: Never try to install software from a folder that is not specified for use with
your mainboard.
Before installing any software, always inspect the folder for files named README.TXT, INSTALL.TXT, or something similar. These files may contain
important information that is not included in this manual
DDrriivveerrss aanndd SSooffttwwaarree IInnssttaallllaattiioonn
Insert the CD in the CD-ROM drive and click “Browse the CD title”. This contains the mainboard model and information needed to locate the drivers for
your mainboard.
Look for the mainboard model; then locate the drivers you want to install. The
subfolders contain the README file giving directions to alternate folders for
the appropriate software.
48
Page 53

UUttiilliittyy SSooffttwwaarree RReeffeerreennccee
All the utility software available on the CD-ROM is Windows compliant. It is
provided only for the convenience of customers. The following software is
furnished under license and may only be used or copied in accordance with
the terms of the license.
Note: The software in these folders is subject to change at anytime without prior
notice. Please refer to the support CD for available software.
Award Flash Memory Utility
This utility enables you to erase the system BIOS stored on a Flash Memory
chip on the mainboard, and lets you copy an updated version of the BIOS to
the chip. Proceed with caution when using this program. If you erase the current BIOS and fail to write a new BIOS, or write a new BIOS that is incorrect,
your system will malfunction. Refer to Chapter 3, Using BIOS for more information.
PC-CILLIN
The PC-CILLIN software program provides anti-virus protection for your system. This program is available for Windows 2000/ME/98SE and Windows NT.
Be sure to check the readme.txt and install the appropriate anti-virus software
for your operating system.
We strongly recommend users to install this free anti-virus software to help
protect your system against viruses.
Note: Update your virus software regularly to protect against new viruses.
MediaRing Talk – Telephony Software
To install the MediaRing Talk voice modem software for the built-in modem,
run MRTALK-SETUP72.EXE from the following directory:
\UTILITY\MEDIARING TALK
Super Voice – Fax/Modem Software
To install the Super Voice voice, fax, data communication application for use
with the built-in fax/modem, run PICSHELL.EXE from the following directory:
\UTILITY\SUPER VOICE
WinFlash Utility
The Award WinFlash utility is a Windows version of the DOS Award BIOS
flash writer utility. The utility enables you to flash the system BIOS stored on a
Flash Memory chip on the mainboard while in a Windows environment. This
utility is currently available for WINXP\ME\2000\98SE. To install the WinFlash
utility, run WINFLASH.EXE from the following directory:
\UTILITY\WINFLASH 1.51
49
Page 54

CD Ghost
The CD Ghost software enables you to create a virtual cabinet of CD-ROM
drives on your system to help you categorize and organize your CD collection.
A user-friendly interface assists you in quickly creating images of both CDs
and DVDs onto your system. To install the software, run SETUP.EXE from the
following directory:
\UTILITY\CDGHOST\ENG\CDGHOST
Recovery Genius
The Recovery Genius software program is an innovative windows application
system that protects your Hard Disk Drive from virus intrusion, accidental
deletions, and system corruption. To install the Recovery Genius software
program run SETUP.EXE from the following directory
\UTILITY\RECOVERY GENIUS\ENG\RECOVERYGENIUS
Language Genius
The Language Genius is a software-based product that helps you to learn new
languages. To install the Language Genius software program run SETUP.EXE
from the following directory
\UTILITY\LANGUAGE GENIUS\ENG\LANGUAGEGENIUS
PageABC
The PageABC application software enables you to create your own home
page. To install the PageABC, run SETUP.EXE from the following directory:
\UTILITY\PageABC
This concludes Chapter 4.
50
 Loading...
Loading...