Page 1
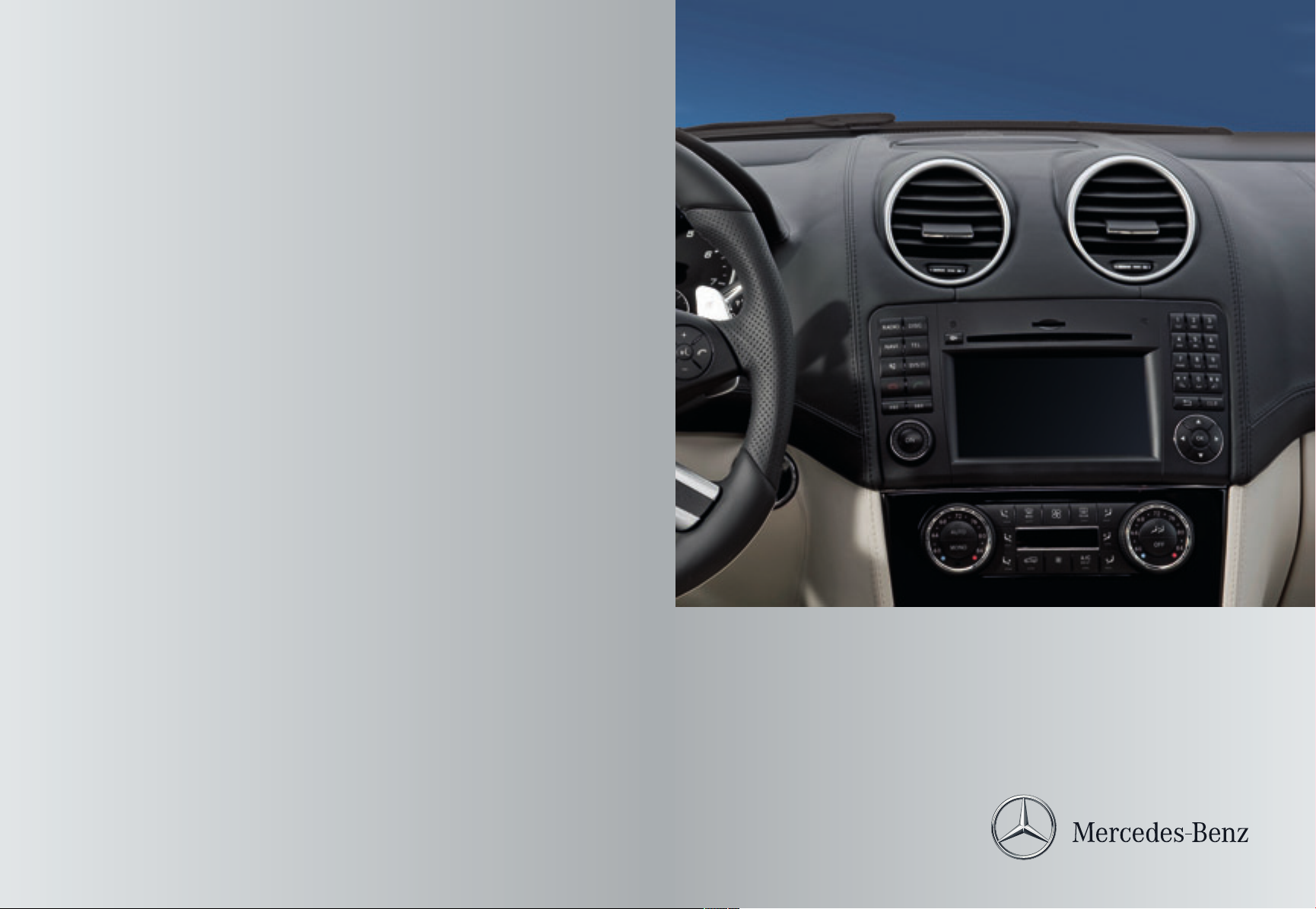
É25158456826ËÍ
2515845682
COMAND
Operating Instructions
Order no. 6515 6927 13 Part no. 251 584 56 82 Edition Edition A 2012
COMAND OperatingInstructions
Page 2

Symbols
$
%
!
+
X
YY
(Y page)
Display
Warning
Environmental note
Possible damage to the vehicle
Tip
Instruction
Continuation symbol
Page reference
Displays in the multifunction
display/COMAND
Publication details
Internet
Further information on Mercedes-Benz
vehicles and Daimler AG can be found on the
Internet at the following websites:
http://www.mercedes-benz.com
http://www.daimler.com
Editorial office
You are welcome to forward any queries or
suggestions you may have about the
Operator's Manual to the technical
documentation team at the following
address:
Daimler AG, HPC: R822, D-70546 Stuttgart,
Germany
Not to be reprinted, translated or otherwise
reproduced, in whole or in part, without
written permission from Daimler AG.
As at 23.11.2010
Page 3
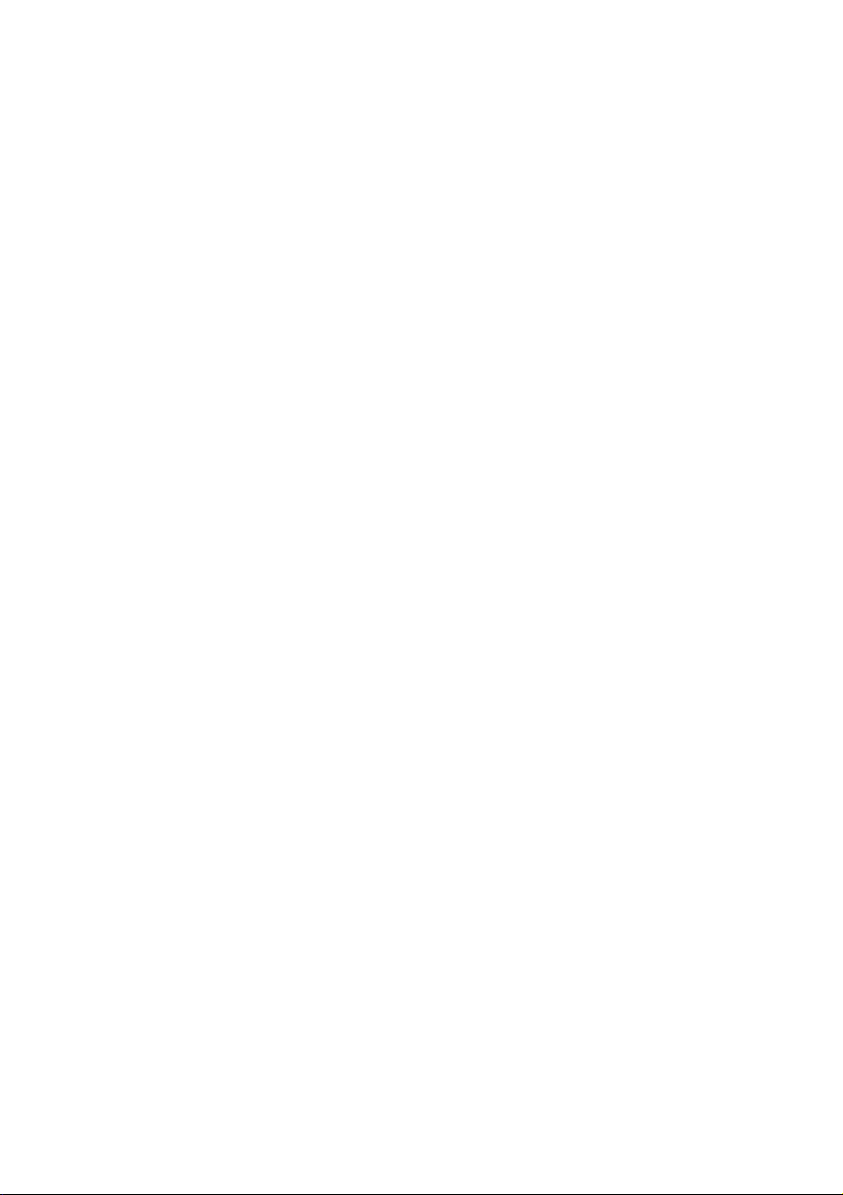
Welcome to the world of Mercedes-Benz
Before you drive off, familiarize yourself with
yourCOMAND control panel and read this
manual. This will help you to obtain the
maximum use from your COMAND control
panel and to avoid endangering yourselfand
others.
Depending on themodel and equipment level,
the functions and equipment of your
COMAND control panel maydeviate from
certain descriptions and illustrations.
Mercedes-Benz is constantly updating its
systems to the state of the art and therefore
reserves the right to introduce changes in
design, equipment and technical features at
any time.
You cannot, therefore, base any claims on the
data, illustrations or descriptions in this
manual.
Consult an authorized Mercedes-BenzCenter
if you have further questions.
This manual is an integral part of the vehicle.
You should always keep it in the vehicle and
pass it on to the new owner if you sell the
vehicle.
The technical documentation team at
Daimler AG wishes you safe and pleasant
motoring.
2515845682
É25158456826ËÍ
Page 4
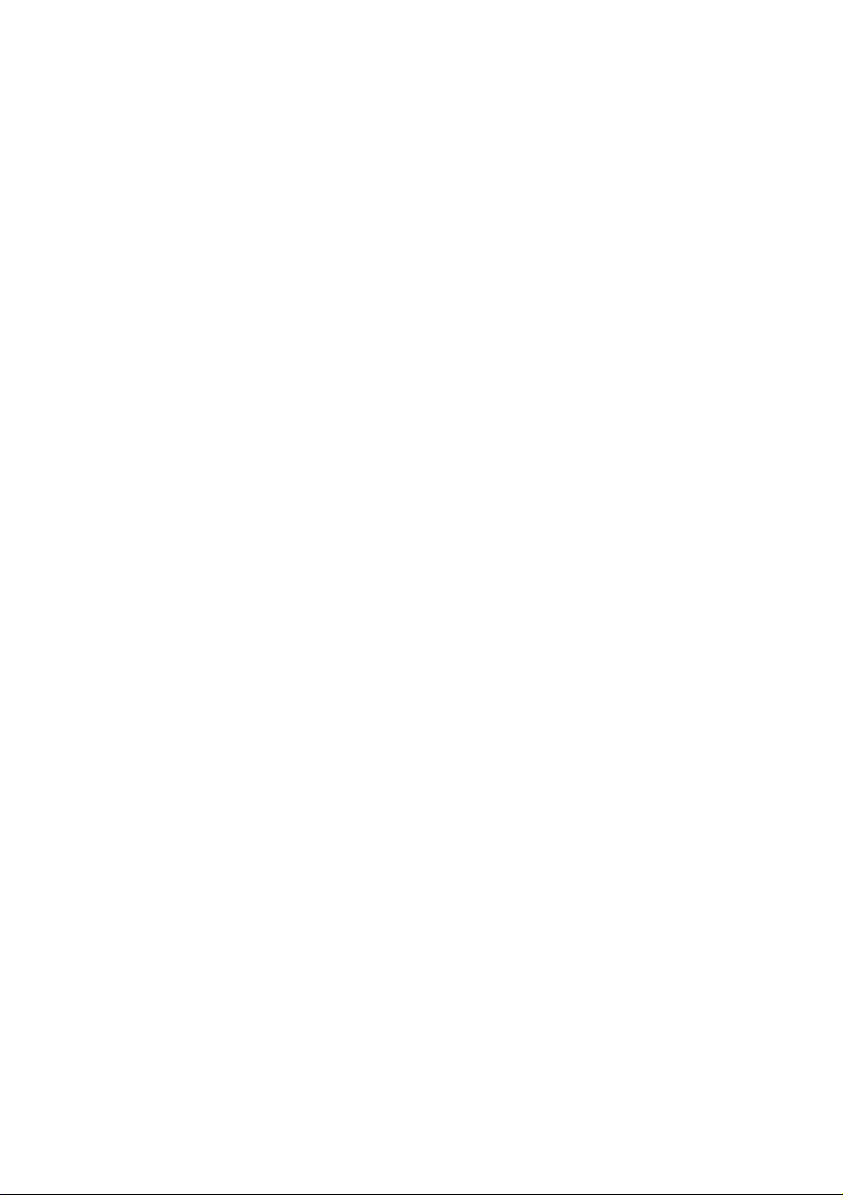
Page 5
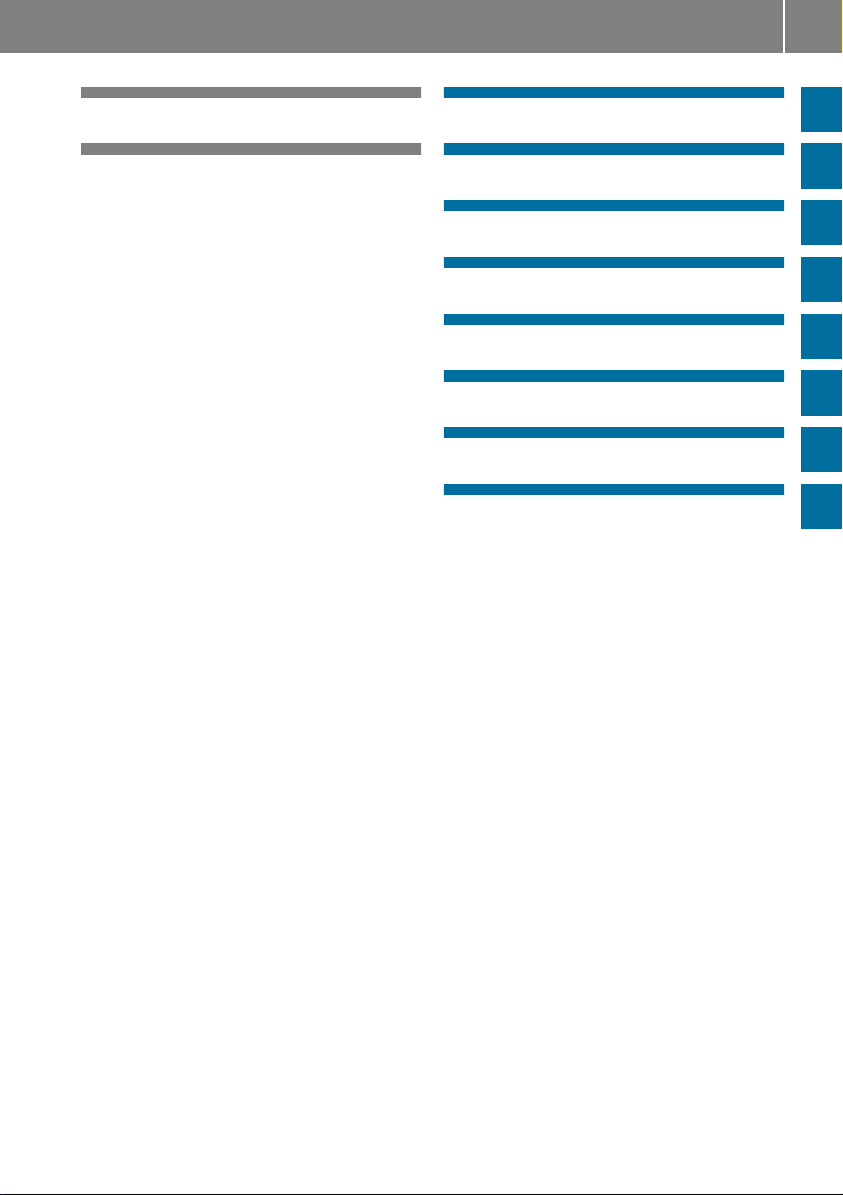
Contents
3
Index ....................................................... 4
Introduction ......................................... 11
At aglance ........................................... 13
System settings .................................. 35
Navigation ........................................... 45
Telephone ............................................ 93
Audio .................................................. 115
Video .................................................. 149
Rear Entertainment System ............. 159
Voice Control ..................................... 177
Page 6
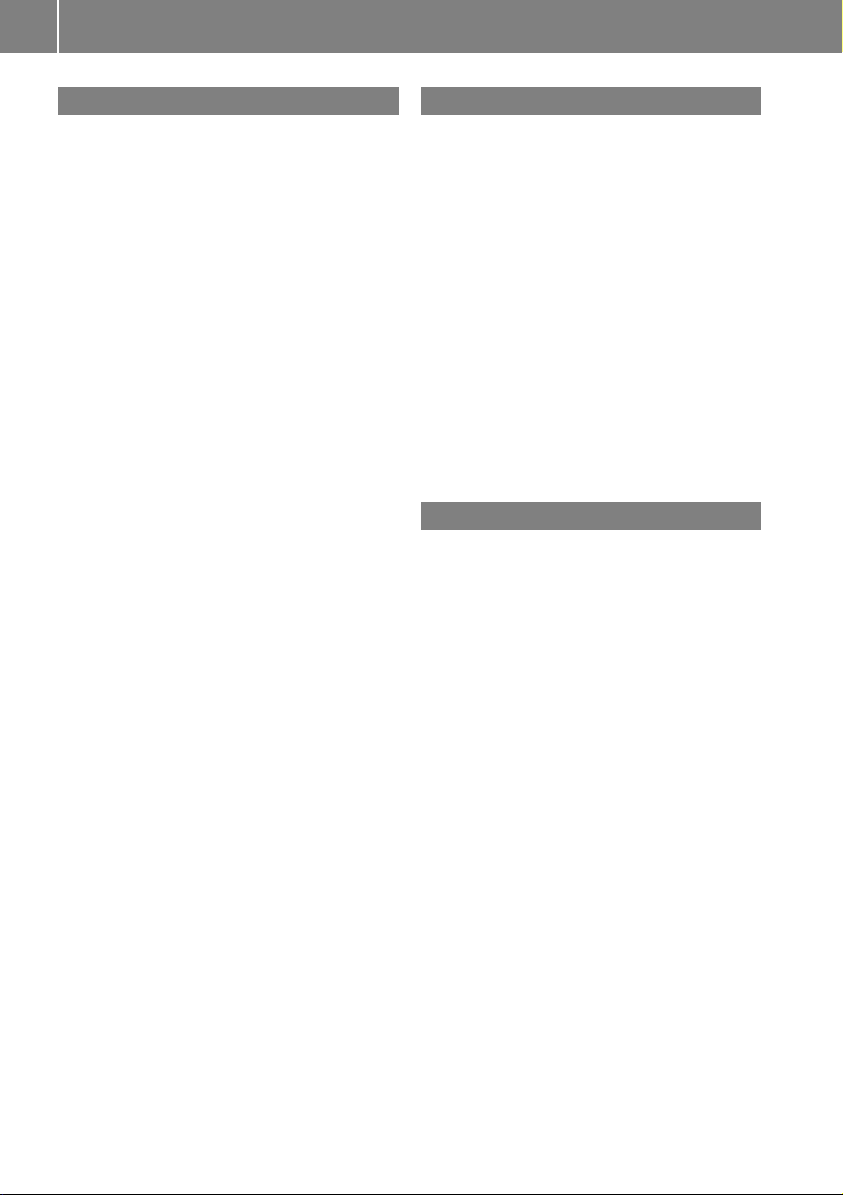
Index
4
A
Active partition (USB devices only)
Selecting ........................................ 146
Address book
Browsing........................................ 109
Calling up ....................................... 109
Changing an entry .......................... 111
Connecting acall ........................... 111
Creating an entry ........................... 109
Deleting an entry ........................... 110
Detailsabout an entry ................... 110
Importing contacts ........................ 113
Searching for an entry ................... 109
Starting route guidance ................. 112
voice control with .......... 191, 202, 206
Voice tag ....................................... 112
Address bookentry
Adopting as a home address ............ 77
Showing the details ....................... 110
Address entry (example) .................... 49
Address entry menu ............................ 49
Address of destination (Seealso
Destinations)
entering with voice commands ...... 185
Alternative route ................................. 70
Area
Avoiding ........................................... 85
Audio
voice control .................................. 178
Audio Aux (auxiliary)
voice commandsfor ...................... 199
Audio AUX jack .................................. 147
Audio CD/DVD or MP3 mode
Switching to ................................... 129
Audio DVD
Pause function ............................... 167
Stop function ................................. 131
Audio format
Setting (audio DVD mode)............. 135
Autostore ........................................... 118
Auxiliary (Aux) operation
voice commandsfor ...................... 199
voice control with .......................... 204
B
Back button ......................................... 16
Bird's-eye view .................................... 83
Bluetooth
Bluetooth®interface
Bluetooth®interface telephony
Bluetooth®telephone list ................... 96
®
Activating/deactivating ................... 40
Authorizing a device ......................... 41
Devices ............................................ 41
External authorization ................ 42, 97
General information ......................... 40
Interface .......................................... 95
Settings ........................................... 40
Telephony .................................. 94, 95
Telephony ........................................ 94
Conditions ....................................... 95
C
Call
Accepting .............................. 100, 114
Connecting .................................... 100
Ending ............................................ 114
Rejecting ............................... 100, 114
Calling (See also Telephone)
voice control with .................. 181, 193
Call list
Opening and selecting an entry ..... 106
Call lists ............................................. 106
Displaying details ........................... 106
Saving an entry in the address
book .............................................. 107
Storing an entry which has not yet
beenstored................................... 107
Categories
satellite radio ................................. 195
Category
Satellite radio ................................ 123
CD
Copyprotection ............................. 137
Data medium ................................. 137
General information ....................... 137
Multisession .................................. 136
Playback options ........................... 135
Selecting amedium ....................... 132
Selecting atrack ............................ 132
Page 7
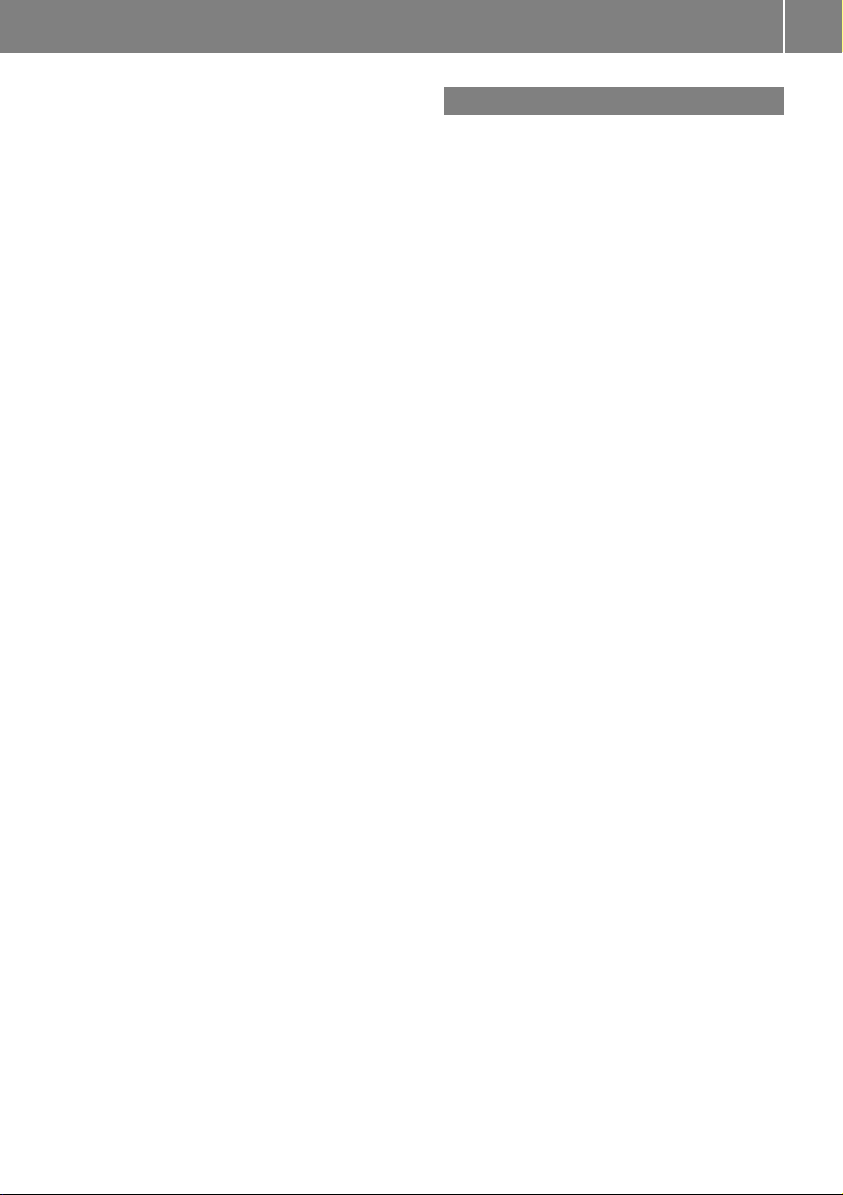
Index
5
CD/DVD
Ejecting (DVD drive) .......................128
Inserting (DVD changer) ................ 127
Inserting (Rear Seat
Entertainment System) .................. 164
CD audio, main vehicle
voice control with .................. 198, 203
Changing direction
Announcement phase ...................... 66
Change of direction phase ............... 66
Preparation phase ............................ 65
Channel presets ................................ 117
Channel selection (satellite radio)
voice commandsfor ...................... 196
Character entry ................................... 22
Characters
Entering ..................................... 23, 25
City
Entering ........................................... 49
City center, selecting as
destination ......................................... 187
Clear button ......................................... 16
COMAND
Basicfunctions................................ 26
Switching on/off .............................. 26
COMAND display ................................. 17
Setting ............................................. 36
Switching on/off .............................. 27
COMAND operating system ................ 14
Commands for voice control ............ 199
for address book ................... 192, 202
for CD, DVD, MP3 .................. 198, 203
for navigation........................ 185, 200
for phone operation............... 181, 200
for radio and satellite radio .... 194, 203
generalcommands ........................ 199
Copy protection (CD/DVD) ............... 137
Crosshair position
Saving .............................................. 82
D
Data carrier
MUSIC REGISTER ........................... 137
Video DVD ..................................... 153
Data medium
AudioDVD ............................. 136, 165
CD/DVD ........................................ 137
MP3 ............................................... 136
Date format
Setting ............................................. 37
Deleting
Call lists ......................................... 108
Destination
Adopting from the listofprevious
destinations ..................................... 78
Destination entry ................................ 48
Address........................................... 48
Destination memory ........................ 54
Intermediate stop ............................ 57
Last destination ............................... 55
Map ................................................. 56
Point of interest ............................... 60
Destination information ..................... 71
Destination memory ........................... 77
Deleting an entry ............................. 79
My address ...................................... 77
Storing a destination ........................ 78
Destination memory (See also Last
Destinations)
saving destinations to .................... 189
voice control for ............................ 189
Destinations
saving to destination memory ........189
Search &Send ................................. 59
voice control with .......................... 185
Dialog
see Voice control
Digital map
Updating .......................................... 89
Display, main
with voice command ...................... 180
District, selecting as destination
with voice commands.................... 187
DTMF tones
Sending ......................................... 101
Page 8

Index
6
DVD
Copy protection ............................. 137
Data medium ................................. 137
Selecting atrack ............................ 132
DVD audio, main vehicle
voice control with .................. 198, 204
DVD menu .......................................... 154
DVD playbackconditions ................. 151
DVD video
voice control with .................. 199, 205
DVD-Video
Picture settings .............................. 150
DVD-Video Operation
Automatic picture shutoff .............. 150
E
Entry
Deleting ........................................... 24
Saving .............................................. 26
Selecting ........................................ 104
External audio or video devices
voice control with .......................... 199
External authorization ........................ 42
F
First listentry
Accepting ......................................... 24
Freeway information ........................... 88
Frequency input
Manual ...........................................117
Full-screen map and change-ofdirection display
Switching between .......................... 65
Function restrictions
Video DVD mode ........................... 151
G
Global voice control commands ...... 179
Google Maps®...................................... 59
Gracenote Media Database .............. 134
H
Hands-free microphone
Switching on/off ........................... 101
Hard disk drive
voice control with .......................... 204
Harman/kardon®Logic 7
®
Surround Sound system ..................... 28
HD Radio™ ......................................... 120
Helpwith voice control, general ...... 208
Home address ...................................... 77
Entering and saving ......................... 52
House numbers,entering for
destination .........................................188
I
Incident (traffic report) ....................... 73
Individualization .................................. 38
Intermediate stop
Deleting ........................................... 58
Entering ........................................... 57
Intersection (selecting) .................... 187
®
iPod
Alphabetic track selection ............. 146
Connecting to the Media
Interface ........................................ 142
Device version ............................... 142
Selecting a category/playlist......... 144
iTunes®............................................... 146
L
Lane recommendations ...................... 67
Explanation ...................................... 68
Presentation .................................... 68
Last Destinations
voice control for ............................ 189
Lever for voice control ......................179
Listas selection list
Calling up .........................................24
List entry
Selecting .......................................... 24
Listing address book contents ........ 193
Local voice control commands ........ 179
®
Logic 7
see harman/kardon®Logic 7
®
Surround Sound system
Page 9
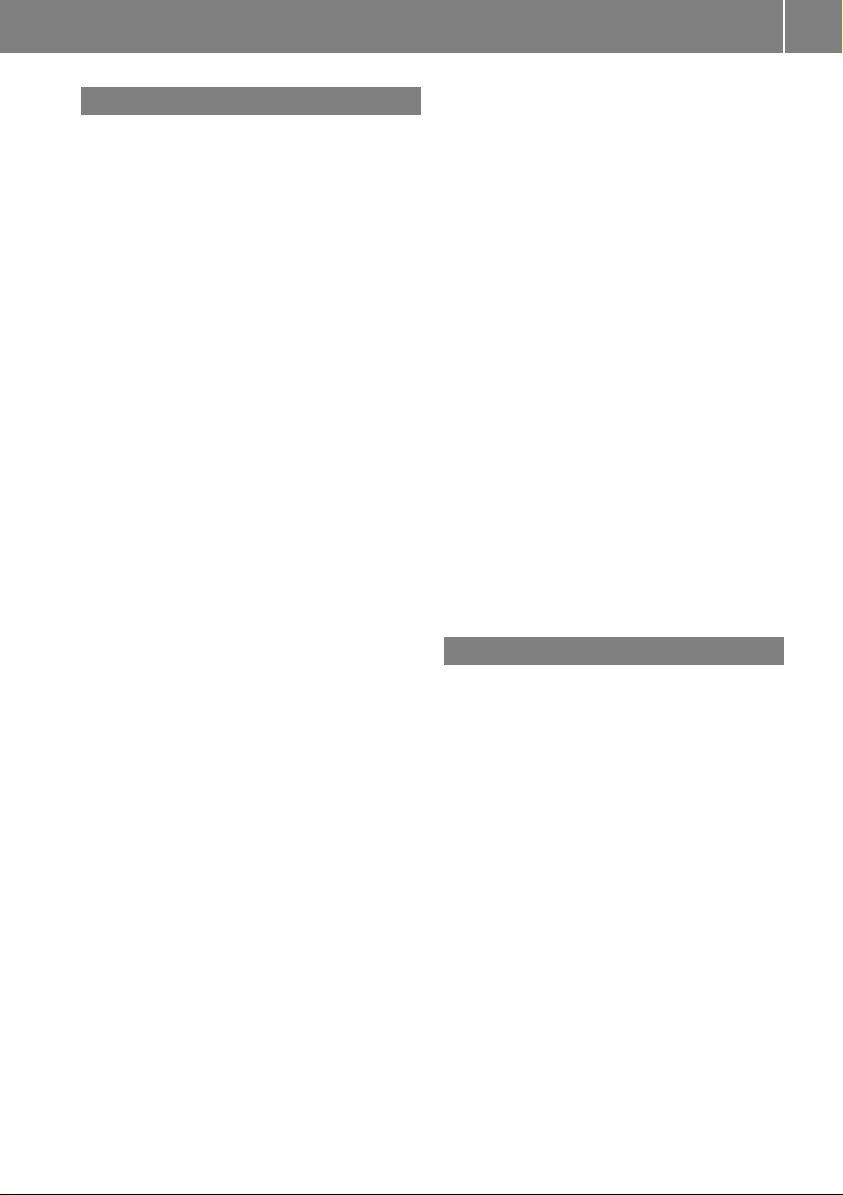
Index
7
M
Map
Arrival time/distance to
destination ....................................... 84
Calling up .........................................56
Map display..................................... 83
Moving ....................................... 56, 82
Showing geo-coordinates ................ 85
Showing road names ....................... 84
Map display (also see navigation)
Trafficreports .................................. 73
Map information .................................. 84
Map orientation ................................... 83
Map scale
Adjusting ......................................... 81
Media Interface
Active partition .............................. 146
Basicmenu .................................... 143
Connectionoptions....................... 141
iPod®............................................. 141
Metadata ....................................... 145
Mode ............................................. 141
MP3 player.................................... 142
Selecting categories ...................... 144
Selecting folders ............................ 144
Selecting musicfiles ...................... 144
Selecting playlists .......................... 144
Switching to ................................... 143
USB mass storagedevice .............. 141
Media list ................................... 132, 153
Memory cards
voice control with .................. 199, 204
Menu
Exiting ........................................ 29, 48
Showing ........................................... 47
Showing/hiding ............................. 152
System settings ............................... 18
Menu item
Selecting .......................................... 21
Menu overview
COMAND ......................................... 17
Messages
during voice command .................. 180
Mobile phone
Connecting (Bluetooth®interface) ... 96
De-authorizing ................................. 98
External authorization ...................... 97
Registering (authorizing) .................. 96
MP3
Bit/sampling rates ......................... 136
Copyright ....................................... 137
Data medium ................................. 136
File systems ................................... 136
Formats ......................................... 136
Selecting amedium ....................... 132
MP3 mode, main vehicle
voice control with .................. 198, 204
Multifunction steering wheel ............. 19
Selecting atrack ............................ 133
Telephone ...................................... 113
voice control button ....................... 179
Multisession CDs ............................... 136
Music Register
Copying musicdata ....................... 138
MUSIC REGISTER
Deleting allmusic files................... 140
Playback options ........................... 141
Switching to ................................... 138
My address
see Home address
N
Navigation (also see route
guidance)
Trafficreport .................................... 73
Navigation (See also Route
guidance)
voice control with .................. 183, 200
Navigation announcements ....... 68, 178
Switching off .............................. 27, 69
Switching on .................................... 69
Navigation menu
Showing/hiding ..................... 152, 169
Navigation mode
Switching to ..................................... 47
Navigation system displays
Multifunctiondisplay ....................... 69
North up orientation ........................... 83
Numbers, entering with voice
command ........................................... 180
Page 10
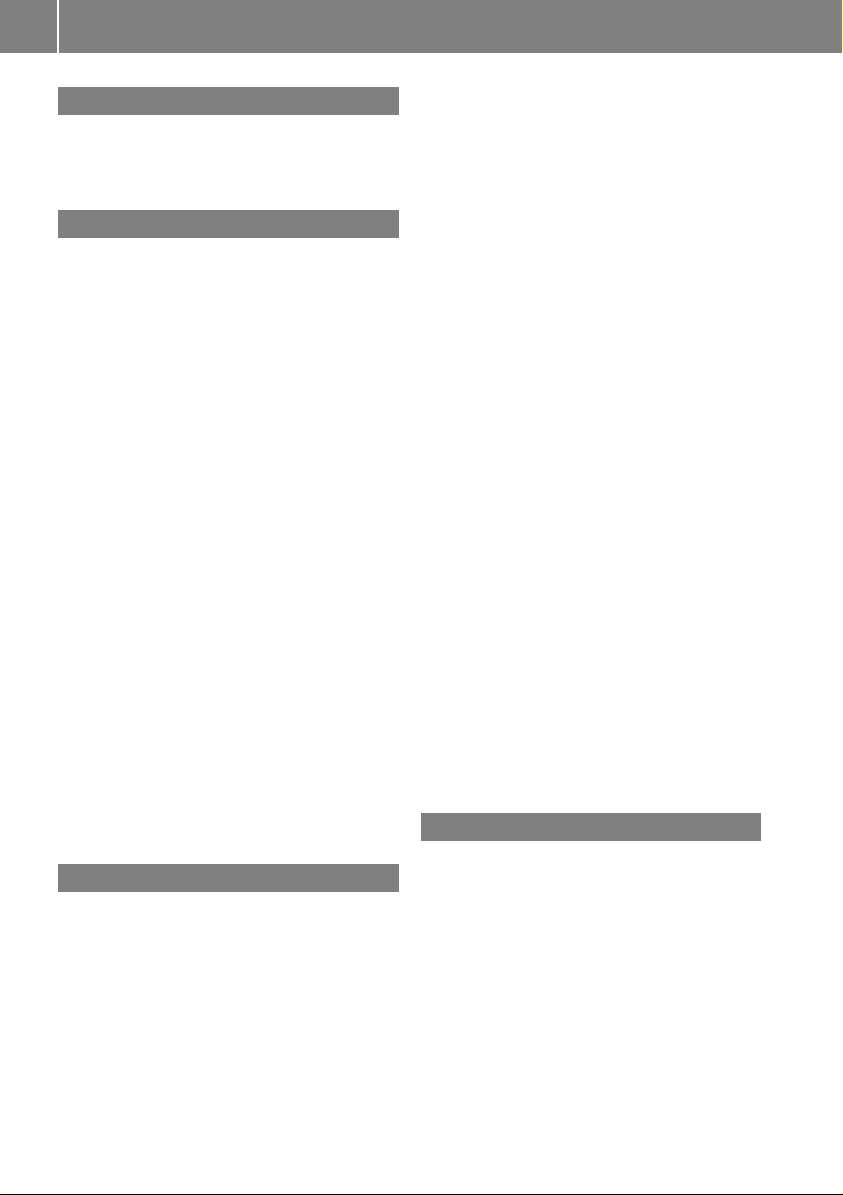
Index
8
O
Off-map ................................................ 72
Off-road ................................................ 72
Orientation in direction of travel ....... 83
P
Passcode
Entering ..................................... 42, 97
Pause function ................................... 131
Phone book
Adding a numberto an address
book entry..................................... 105
Calling up ....................................... 102
Creating anew entry ..................... 104
Deleting an entry ........................... 104
Icon overview ................................. 103
voice control with .......................... 183
Phone bookentry
Searching ...................................... 103
Playback options .............. 135, 141, 147
Point of interest
Category .......................................... 61
Entering ........................................... 60
Entering using the map .................... 64
ZAGAT®rating service ..................... 63
Point of interest icon
Setting ............................................. 83
Point of interest list ............................ 62
With character bar ........................... 64
Points of interest (POIs)
voice control for ............................ 188
Previous destinations ......................... 80
Province of destination,selecting ... 185
R
Radio
HD Radio™.................................... 120
selecting stations .......................... 196
voice control with .......... 194, 203, 208
Radio mode
Switching to ................................... 116
Read-aloud function ............................ 73
Read-aloud speed
Setting ............................................. 38
Real-time traffic reports ............... 73, 76
Rear-compartment screens ................ 30
Rear Seat Entertainment System
AUX mode ............................... 31, 173
CD/DVD audio and MP3 mode ...... 164
Changing the batteries .................. 160
Cordlessheadphones ...................... 32
Multipleusers ................................ 162
Operating with the headphones ..... 161
Remote control ................................ 30
System settings ............................. 163
Using the mainloudspeaker .......... 161
Video DVD mode ........................... 169
Redialing telephone
voice control for ............................ 183
Redials ................................................ 100
Remote control
Rear Seat Entertainment System ..... 30
Reset .................................................... 43
Route browser ..................................... 71
Route calculation
Starting ............................................ 51
Route guidance ....................................65
Cancel ............................................. 68
Continue.......................................... 68
Continuing ....................................... 68
Destination reached ......................... 68
Lane recommendations ................... 67
navigation announcements ............ 178
Off-road ........................................... 72
Trafficreports .................................. 73
voice control for ............................ 190
Route options
Setting ............................................. 47
S
Safety notes
Audio CD/DVD and MP3
mode ..................................... 126, 164
Operating safety .............................. 11
Using the telephone ......................... 94
VideoDVD mode ........................... 150
Satellite radio
category selection ......................... 196
selecting channels......................... 196
voice control with .......... 194, 203, 208
SatRadio ............................................. 121
Displaying information ................... 125
Page 11
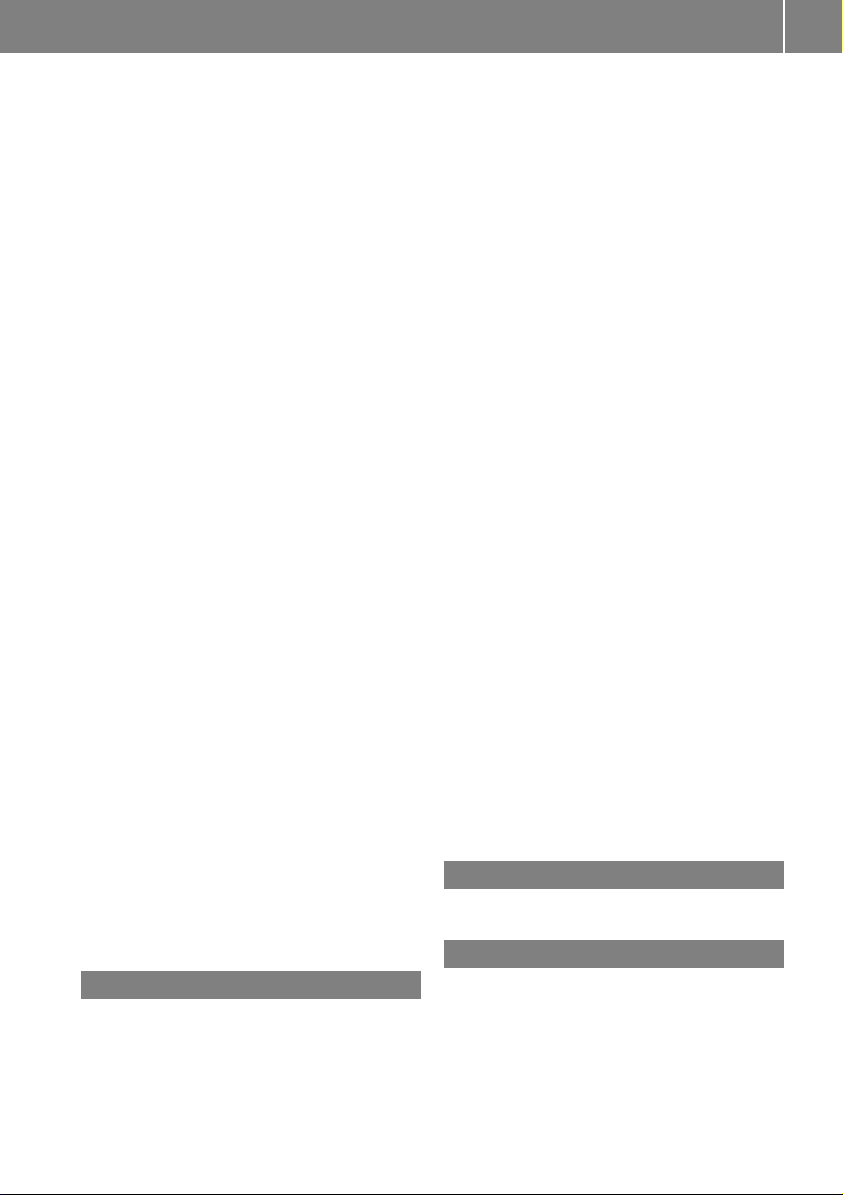
Index
9
Registering.................................... 122
Selecting acategory...................... 123
Screen
Selecting for remote operation ........ 31
SD memory card
Ejecting .......................................... 129
Inserting ........................................ 129
Search&Send ...................................... 59
Searching (See also Predictive
speller)
addressbook ................................. 194
Selecting audio track
voice commandsfor ...................... 198
Skipping back
CD/DVD mode .............................. 133
Skipping forwards
CD/DVD mode .............................. 133
Sound
Switching on/off .............................. 27
Soundsettings ............................ 27, 150
Spelling with voice command .......... 180
State/province
Selecting .......................................... 49
State of destination,selecting ......... 185
Station
Selecting ........................................ 117
Storing ........................................... 118
Station search ................................... 117
Station selection (radio)
voice commandsfor ...................... 196
Steering wheel ................................... 179
Storage options
Selecting .......................................... 79
Street of destination,selecting ....... 187
Summer and standard time
Switching ......................................... 37
Surround sound ................................... 28
Systemlanguage
Setting ............................................. 43
T
Telephone
Ending an active call ...................... 101
Entering phone numbers ................ 100
Incoming call ................................. 100
Outgoing call ................................. 100
Redialing ........................................ 100
Sending DTMF tones ......................101
Single call ...................................... 101
Switching hands-free microphone
on/off ............................................ 101
Telephone (See also Calling)
voice control with .................. 181, 200
Telephone basic menu
Bluetooth®interface ........................ 99
Telephone number
Entering ......................................... 100
Time
Setting ............................................. 37
Time format
Setting ............................................. 37
Time zone
Setting ............................................. 37
Tone settings
Balance and fader............................ 28
Treble and bass............................... 28
Town,selecting as destination ........ 186
Track information .............................. 168
Track selection (audio)
voice commandsfor ...................... 198
Track selection (video)
voice commandsfor ...................... 198
Traffic jam function .............................70
Traffic Program
Switching off .................................... 27
Traffic report
Real-time traffic report .................... 76
Traffic report read-aloud function ..... 73
Traffic reports ...................................... 73
Troubleshooting
voice control .................................. 206
U
Using the telephone .......................... 100
V
Video
voice control with .......................... 205
Video DVD
Fast forward/rewind ......................153
Operation ....................................... 150
Pause function ............................... 153
Selecting a film/title ......................154
Page 12
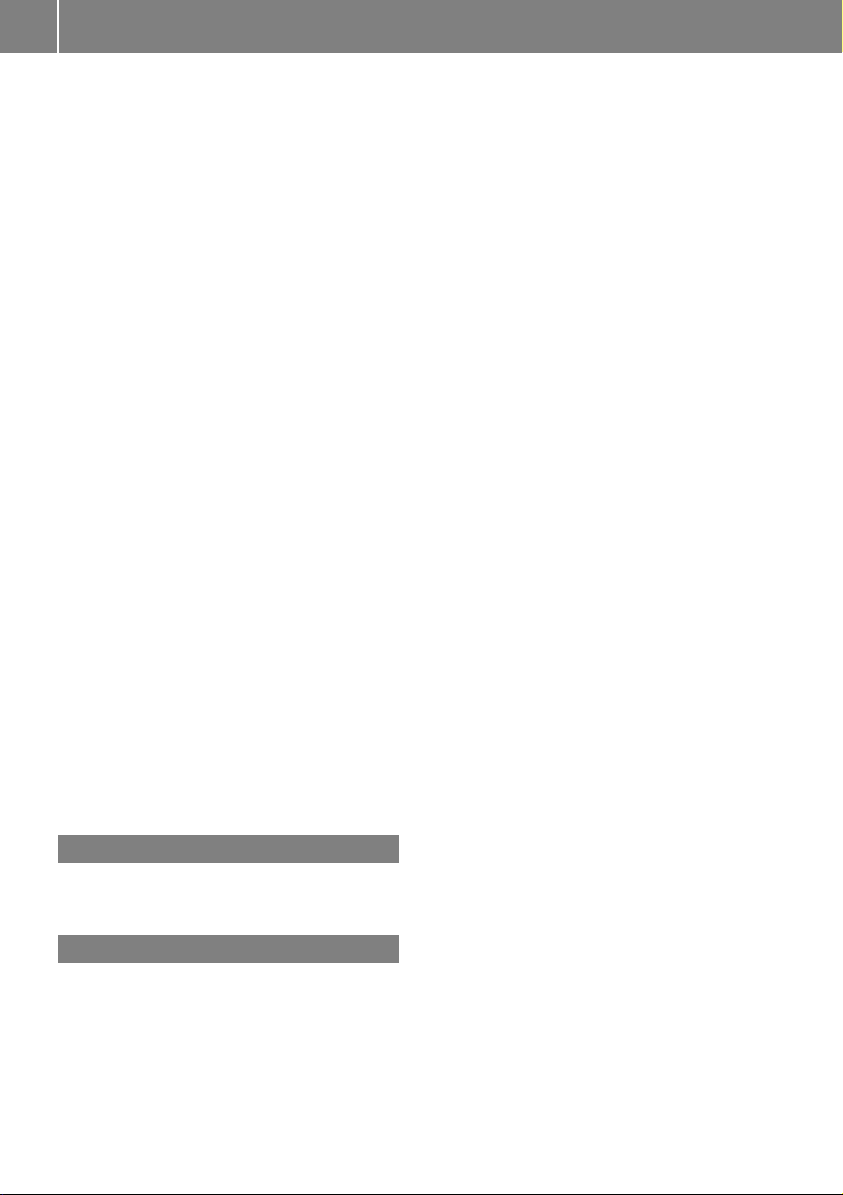
Index
10
Selecting a scene/chapter ............ 153
Stop function ................................. 153
Video DVD mode
Switching to ................................... 151
Voice control ..................................... 178
canceling the dialog ....................... 180
command list................................. 199
creating voice tags ........................ 192
generaloperation .......................... 178
help function .................................. 208
interrupting the dialog ................... 180
operating safety ............................. 178
starting the dialog .......................... 180
troubleshooting ............................. 206
with address book ................. 191, 206
with DVD changer.......................... 198
with external equipment (Aux) ....... 199
with navigation.............................. 183
with phone ..................................... 181
with radio and satellite
radio ...................................... 194, 208
Voice Control System
Individualization ............................... 38
Settings ........................................... 38
Voice mail, voice control for ............ 183
Voice tags, creating .......................... 192
Volume
Adjusting ......................................... 27
Navigation announcements ............. 27
Phone calls...................................... 27
Trafficreports .................................. 27
Volume (loudness)
voice command ............................. 180
W
Waveband
Switching (radio)............................ 117
Z
ZAGAT®rating service ........................ 63
Page 13
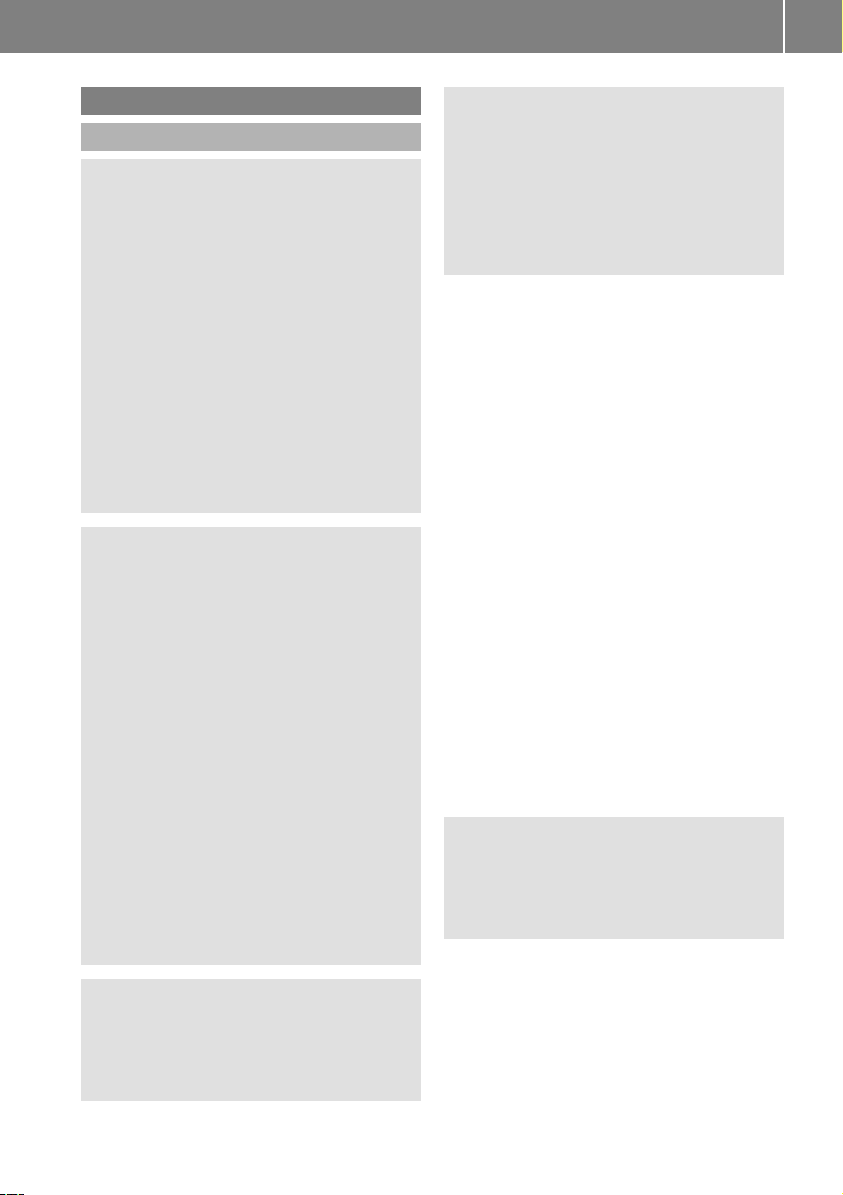
Introduction
11
Operating safety
General notes
WARNING
G
Any alterations of electronic components or
software can cause malfunctions.
Radio, satellite radio, amplifier, DVD changer,
navigation module, telephone and Voice
Control systems are interconnected.
Therefore, if one of the components is not
operational, or has not been removed/
replaced properly, the function of other
components could be impaired.
Such conditions might seriously impair the
operating safety of your vehicle.
We recommend having any service work on
electronic components carried out by an
authorized Mercedes-Benz Center.
WARNING
G
In order to avoid distraction which could lead
to an accident, the driver should enter system
settings while the vehicle is at a standstill, and
operate the system only when permitted by
road, weather and traffic conditions.
Bear in mind that at a speed of just 30mph
(approximately 50km/h), your car covers a
distance of 44feet (approximately14m) every
second.
COMAND supplies you with information to
help you select your route more easily and
guide you conveniently and safely to your
destination. For safety reasons, we
encourage the driver to stop the vehicle in a
safe place before answering or placing a call,
or consulting the COMAND screen to read
navigational maps, instructions, or
downloaded information.
WARNING
G
While the navigation system provides
directional assistance,the driver must remain
focused on safe driving behavior, especially
attention to traffic and street signs, and
should utilize the system's audio cues while
driving.
The navigation system does not supply any
information on stop signs, yield signs, traffic
regulations or traffic safety rules. Their
observance always remains in the driver's
personal responsibility. DVD maps do not
cover all areas nor all routes within an area.
i
Canada only: This device complies with
RSS-210 of Industry Canada. Operation is
subject to the following two conditions:
1. This device may not cause interference,
and
2. this device must accept any interference
received, including interference that may
cause undesired operation of the device.
Any unauthorized modification to this
device could void the user's authority to
operate the equipment.
i
USA only: This device complies with Part
15 of the FCC Rules. Operation is subject
to the following two conditions:
1. This device may not cause harmful
interference, and
2. this device must accept any interference
received, including interference that may
cause undesired operation.
Any unauthorized modification to this
device could void the user's authority to
operate the equipment.
WARNING
G
Change or modification not expressly
approved by the party responsible for
compliance could void the user's authority to
operate this equipment.
!
Note: This equipment has been tested
and found to comply with the limits for a
Class Adigital device, pursuantto Part 15
of the FCC Rules. These limits are designed
to provide reasonable protection against
harmful interference when the equipment
is operated in a commercial environment.
This equipment generates, uses and can
Z
Page 14
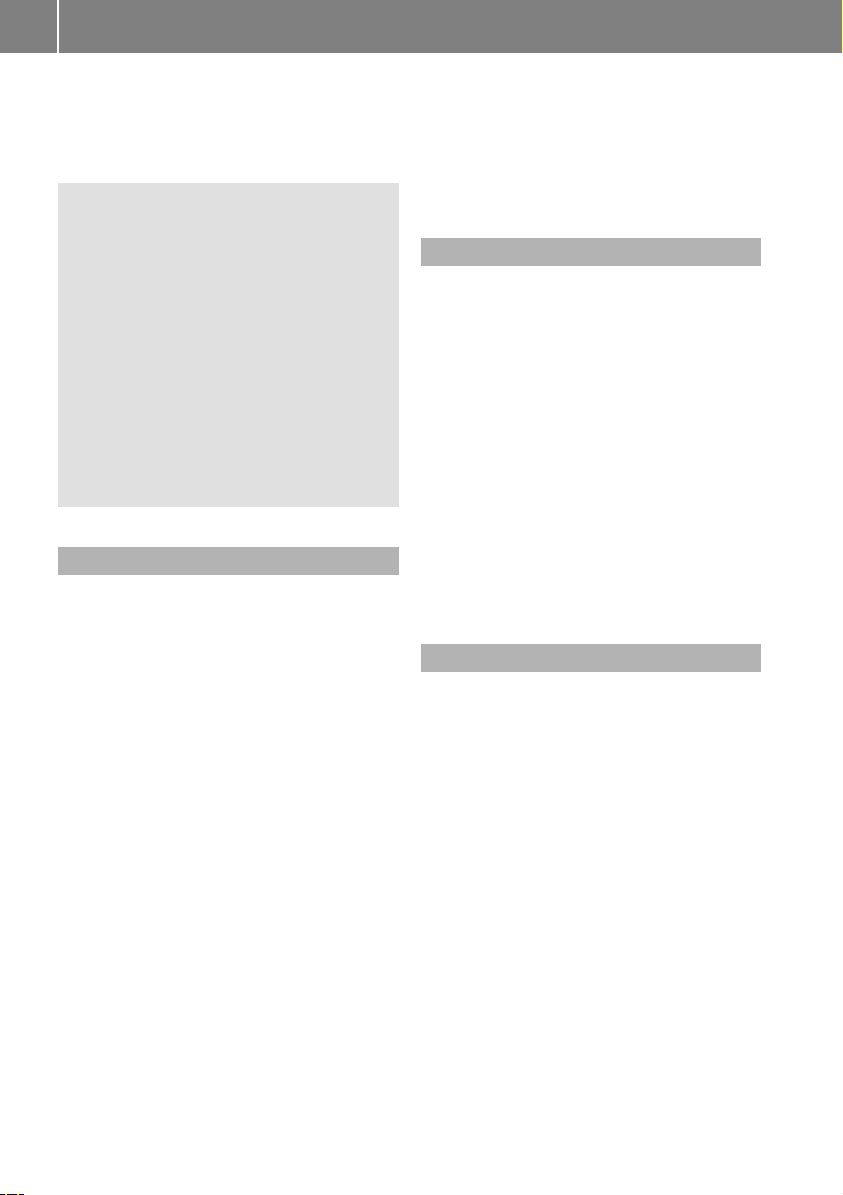
Introduction
12
radiate radio frequency energy and, if not
installed and used in accordance with the
instruction manual, may cause harmful
interference to radio communications.
WARNING
G
This equipment complies with FCC radiation
exposure limits set forth for uncontrolled
equipment and meets the FCC radio
frequency (RF) Exposure Guidelines in
Supplement C to OET65.
This equipment has very low levels of RF
energy that is deemed to comply without
maximumpermissive exposure evaluation
(MPE). But it is desirable that it should be
installed and operated with at least 8inches
(20 cm) and more between the radiator and a
person's body (excluding extremities: hands,
wrists, feetand legs.)
Correctuse
Observe the following information whenusing
COMAND:
R
the safety notes in this manual
R
all road traffic regulations
i
Improper work on electronic components
or other systems (such as radio, DVD
changer) and their software may result in
malfunction or failure. Even systems that
have not been modified could be affected
because the electronic systems are
connected. Electronic malfunctions can
seriously jeopardize the operational safety
of your vehicle.
i
Only have work or changes to electronic
components carried out at a qualified
specialist workshop which has the
necessary specialist knowledge and tools
to carry out the work required. Daimler
recommends that you use an authorized
Mercedes-Benz Center for this purpose. In
particular, work relevant to safety or on
safety-related systems must be carried out
at a qualified specialist workshop.
i
Protection against theft:this device is
equipped with technical provisions to
protect it against theft. Further information
on protection against theft can be obtained
from an authorized Mercedes-BenzCenter.
COMAND features
These Operating Instructions describe all
standard and optional equipment available
for your COMAND system at the time of
purchase. Country-specific deviations are
possible. Please note that your COMAND
system may not be equipped with all the
features described. This includes safetyrelated systemsand functions. Therefore, the
equipment on your COMAND system may
differ from that in the descriptions and
illustrations. The original purchase
agreement lists all systems installed in your
vehicle. Contactanauthorized MercedesBenzCenter if you have any questions about
equipment or operation.
Function restrictions
For safety reasons, some COMAND functions
are restricted or unavailable while the vehicle
is in motion.You will notice this, for example,
because you will either not be able to select
certain menu items or because COMAND will
display a message to this effect.
To protectthe integrated hard disk, COMAND
deactivates it at very high temperatures and
at extreme altitudes. The following functions
will be temporarily unavailable:
R
navigation system
R
Voice Control System
R
address book
R
MUSIC REGISTER
Page 15

COMAND operating system ............... 14
Multifunction steering wheel ............. 19
Operating COMAND ............................ 19
Basic functions of COMAND ............... 26
Rear Entertainment System ............... 30
Rear view camera ............................... 33
13
At a glance
Page 16
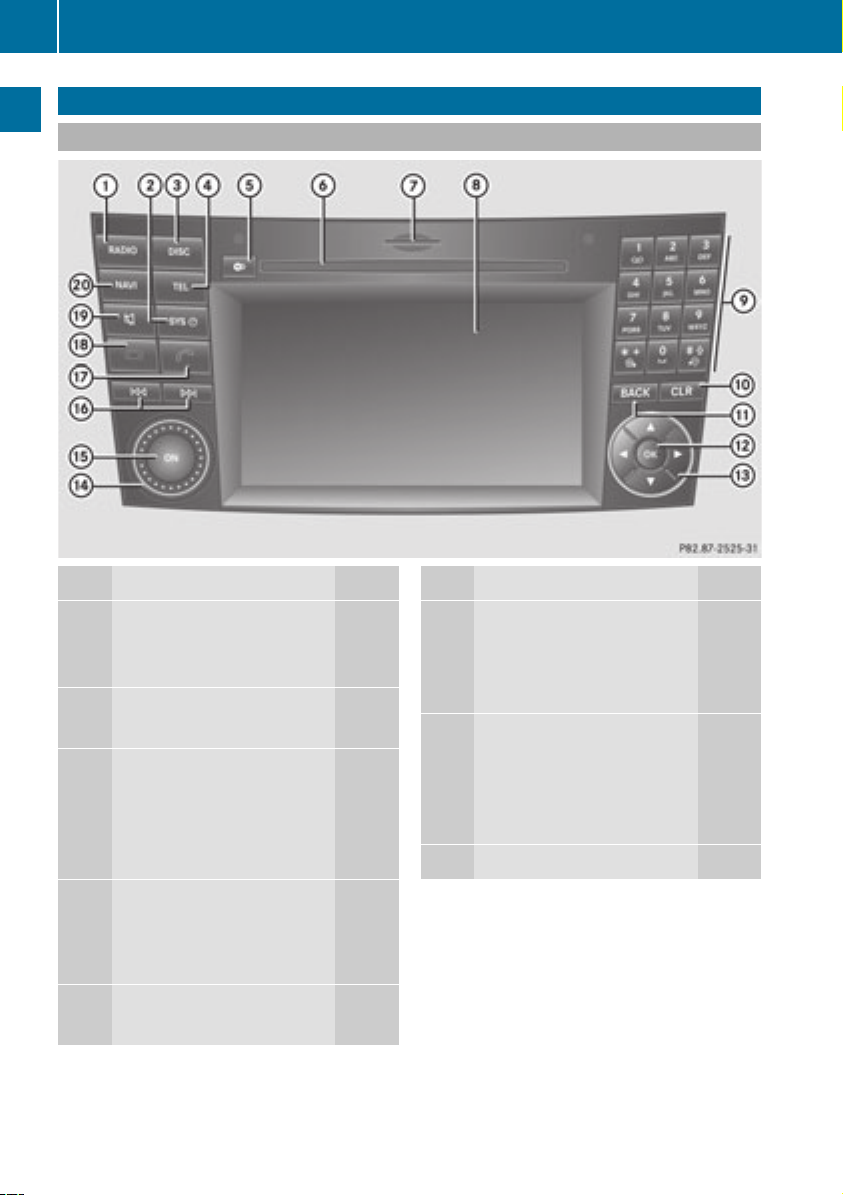
COMAND operating system
14
COMAND operating system
Overview
At a glance
Function Page
$
1
Switches to radio mode 116
Switches wavebands 117
W
2
Calls up the system menu 17
h
3
Switches to audio CD/DVD
or MP3 mode 129
Switches to video DVD
mode
%
4
Calls up the telephone
basic menu or the address
book 109
V
5
Load/eject button 128
Function Page
6
Disc slot
To insert CDs/DVDs 127
To eject CDs/DVDs 128
Map software updates 89
C
SD memory card slot
To insert an SD memory
card 129
To eject an SD memory
card 129
D
COMAND display 17
Page 17
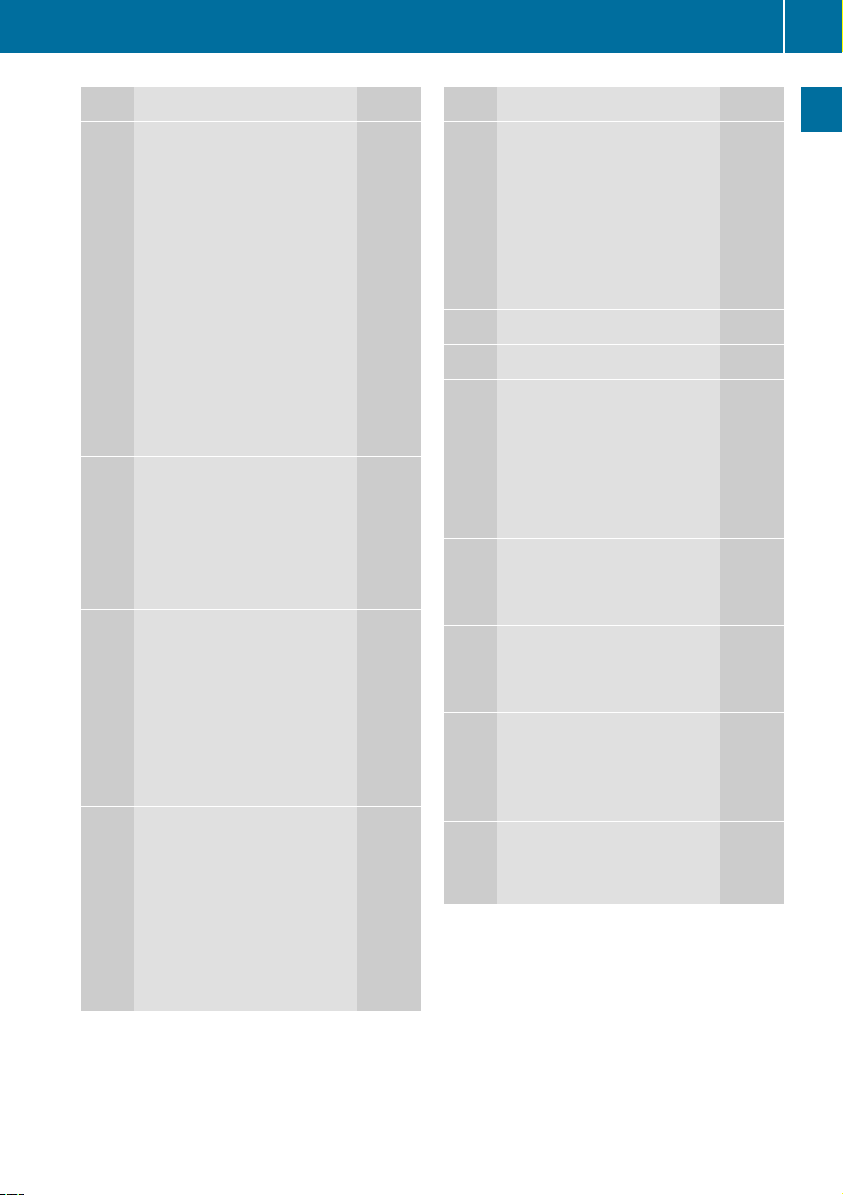
COMAND operating system
15
Function Page
E
Number pad
Selects stations via the
stationpresets 117
Stores stations manually 117
Passkey entry 42
Telephone number entry 100
Sends DTMF tones 101
U
Sets the map scale (zooms
in) 81
T
Sets the map scale (zooms
out) 81
F
2
Press briefly:
deletes individual
characters 24
Press and hold:
deletes an entire entry 24
G
k
Press briefly:
exits menu and switches to
the next menu level up 16
Press and hold:
switches to the basic
display for the currently
selected operating mode
H
9
Press briefly:
Confirms selection or entry
Stores settings 28
Shows/hides the menu
system 47
Press and hold:
adopts a listentry
16
21
24
Function Page
I
9/:/;/=
Selects a station 117
Selects a track 132
Selects a menu itemorlist
entry 21
Exits a menu or list 29
Moves the map 56
J
Adjusts the volume 27
K
Switches COMAND on/off 26
L
F/E
Selects a station using the
station search function 117
Selects the next/previous
track 132
Fast rewind/fast forward 133
M
6
Accepts a call 100
Redials 100
N
~
Rejects a call 100
Ends an active call 101
O
8
Mute 27
Switches off navigation
announcements 27
P
Ø
Switches to navigation
mode 47
At a glance
Page 18
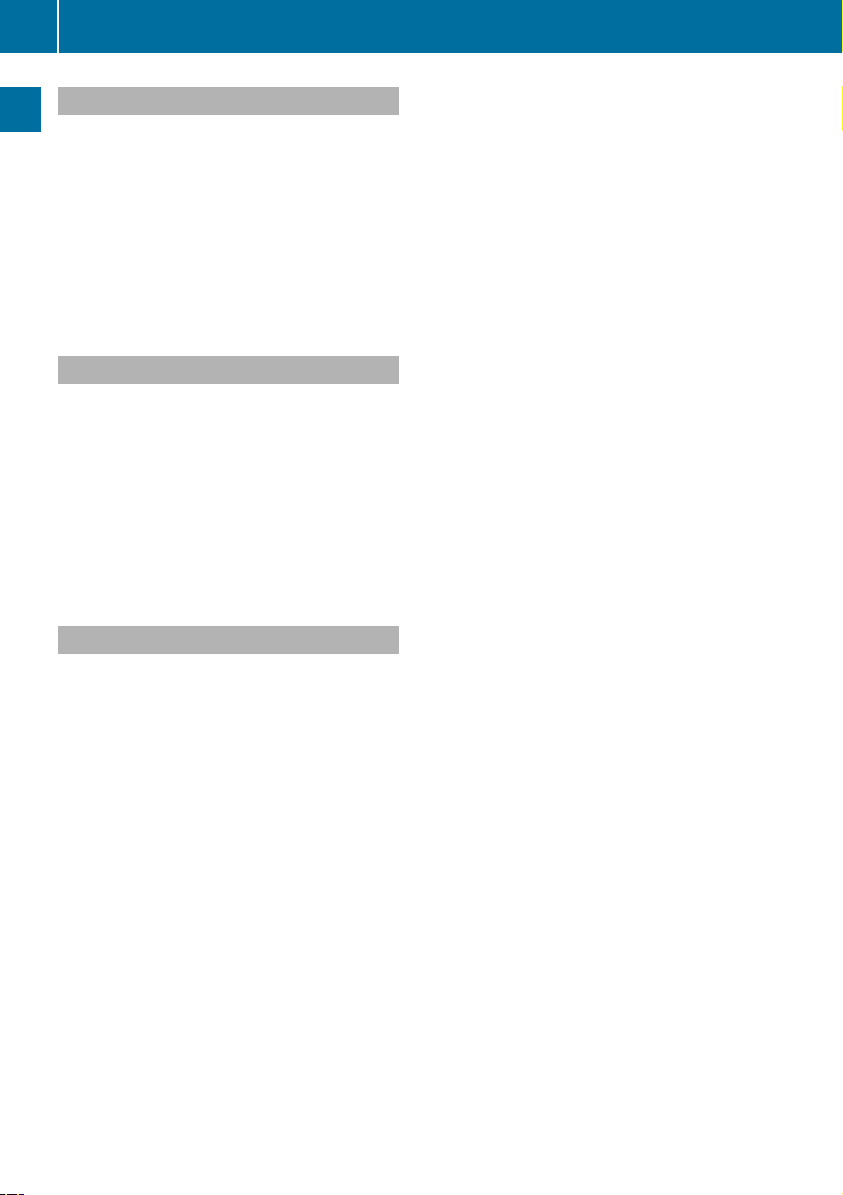
COMAND operating system
16
Back button
X
To move up one menulevel: briefly press
the k back button.
COMAND changes to the nexthigher menu
level in the current operating mode.
X
To switch to the basic display: press and
hold the k back button.
At a glance
COMAND changes to the basic display of
the current operating mode.
Clear button
X
To delete an individual character: press
the 2 clear button briefly.
COMAND deletes the firstcharacter to the
left of the cursor from the entry line.
X
To delete an entire entry: press and hold
the 2 clear button.
COMAND deletes all characters to the left
of the cursor from the entry line.
Function overview
You can use COMAND to operate the
following main functions:
R
the navigation system
R
the audio functions in radio, HD Radio™,
SatRadio, audio CD/DVDand MP3 mode
(disc, SD memory card), MUSIC REGISTER
mode, Media Interface mode and audio
AUX mode
R
the telephone and the address book
R
the video function with video DVD and
video AUX modes
R
the system settings
You can call up the main functions as follows:
R
using the corresponding functionbuttons
R
using the main function bar in theCOMAND
display
Page 19
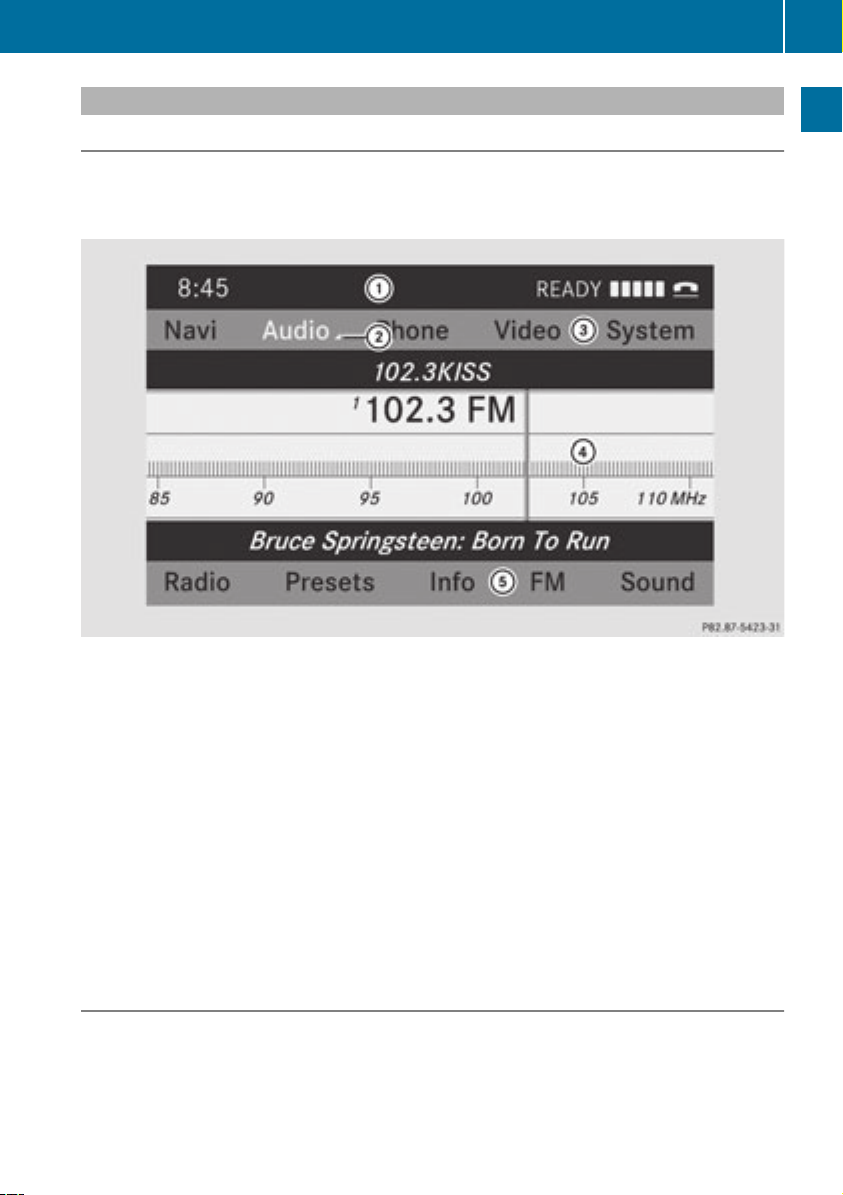
COMAND operating system
COMAND display
Display overview
The COMAND display shows the function currently selectedand its associated menus. The
COMAND display is divided into several areas.
The radio display is shown in the example.
17
At a glance
:
Status bar
;
Calls up the audio menu
=
Main functionbar
?
Display/selectionwindow
A
Radio menu bar
Status bar : shows the time and the current settings for radio and telephone operation.
The main functions, navigation, audio, telephone and video feature additional menus. This is
indicated by triangle ;.The following table lists the available menu items.
Main function bar = allows you to call up the desired main function.
In the example, the audio main function is set to radio mode and display/selection
window ? is active.
Radio menu bar A allows you to operate the radio functions.
Menu overview
The table lists the menus available after calling up the main function navigation, audio,
telephone or video in the main function bar.
Page 20
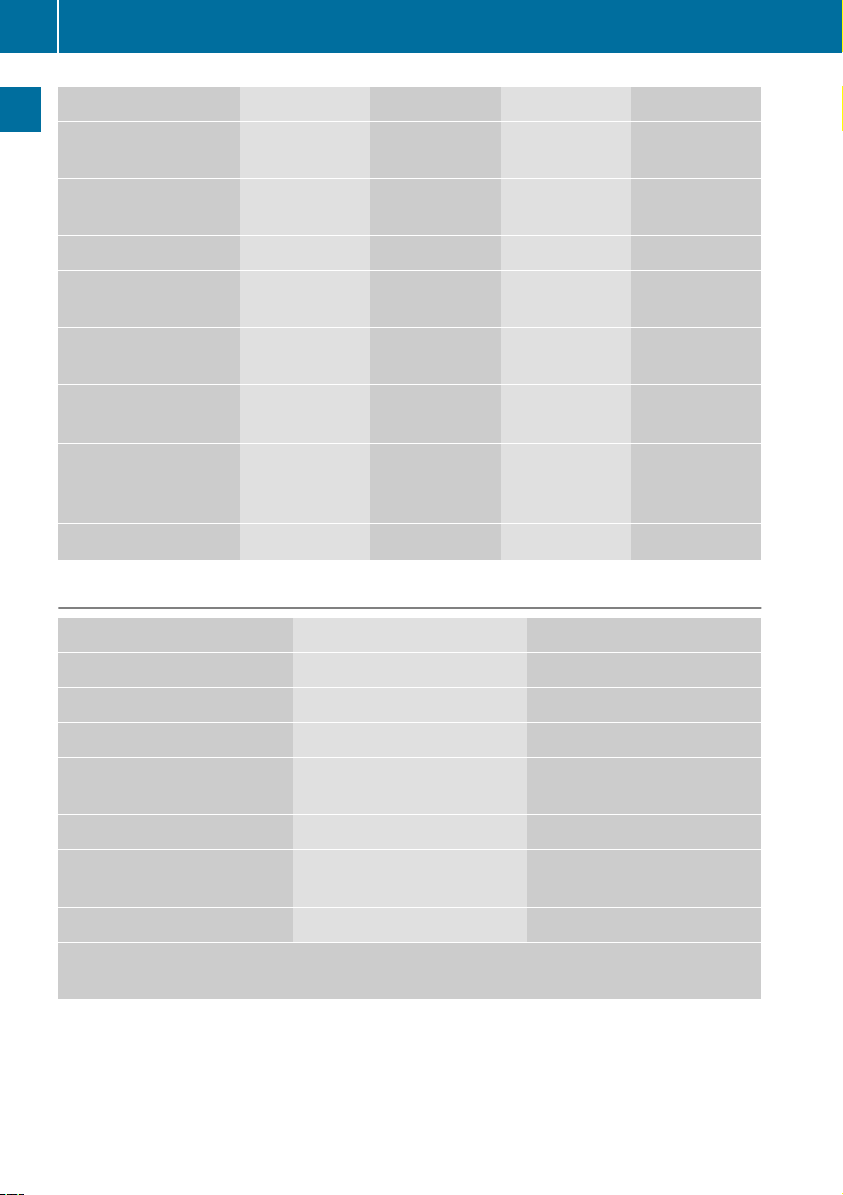
COMAND operating system
18
Navi Audio Telephone Video System
Map display Radio Telephone AUX Calls up the
systemmenu
Sets route calculation
mode
Avoids an area Disc
At a glance
Selects the "Record
route" function
Information on map MUSIC
O Freeway
information
O Reads out the
TMC messages
automatically
O Volume limiter AUX
SatRadio Address book Video DVD
Memory card
REGISTER
Media
Interface
Rear
System menu overview
Settings Time Display off
Setting the language Setting the time Switching off the display
Display settings Setting the format
Read-aloud settings Setting the time zone
Voice-operated control
settings
Rear view camera
Activating/deactivating
Bluetooth
Resetting COMAND
If the function is activated and COMAND is switched on, the image of the rear view camera
is automatically shown in the COMAND display when reverse gear is engaged.
®
Page 21
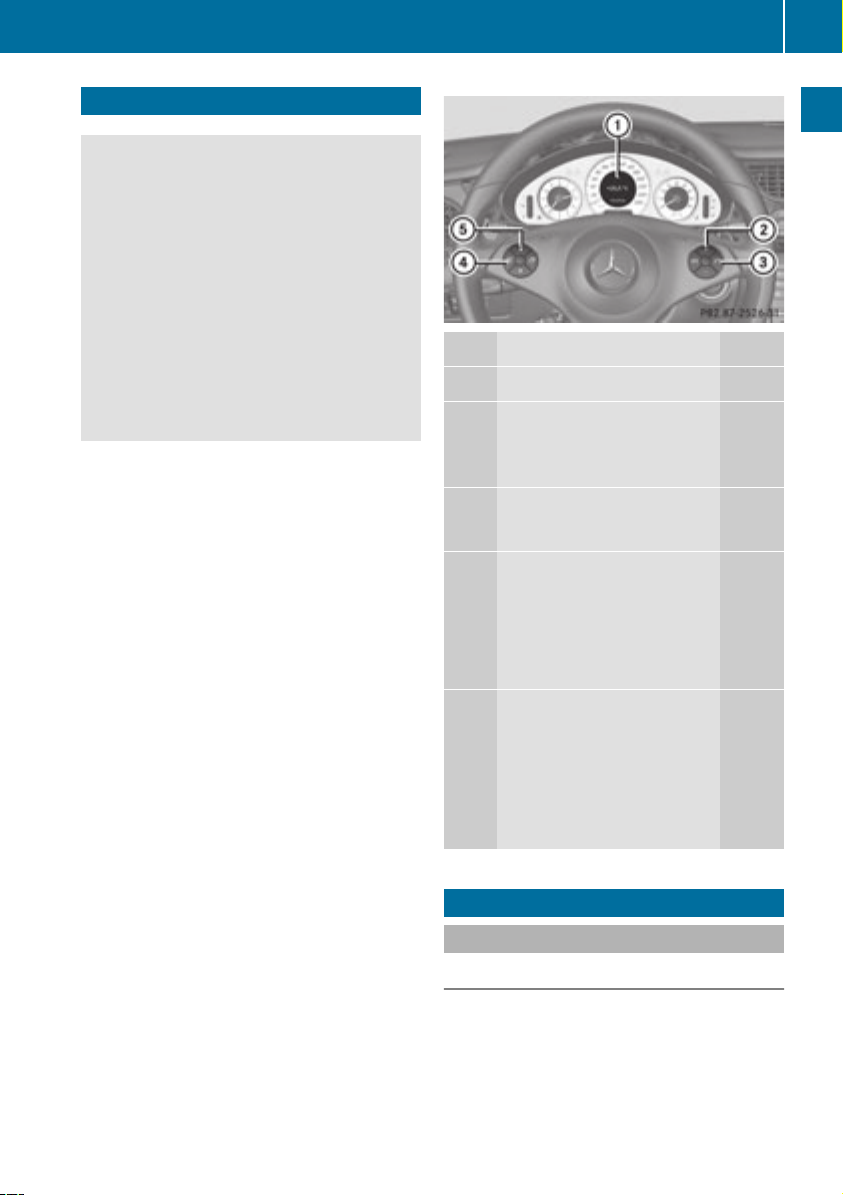
Multifunction steering wheel
WARNING
G
A driver's attention to the road and traffic
conditions must always be his/herprimary
focus when driving.
For yoursafety and the safety of others,
selecting features through themultifunction
steering wheel should only be done by the
driver when traffic and road conditions permit
it to be done safely.
Bear in mind that at a speed of just 30 mph
(approximately 50 km/h ), your vehicle is
covering a distance of 44 feet(approximately
14 m) every second.
Operating COMAND
Function Page
:
Multifunction display 69
;
W Increases the volume
X Decreases the
volume 27
=
6 Accepts a call
~ Rejects or ends a call
?
Selects a menu
V Scrolls up
U Scrolls down
(see vehicle Operator's
Manual)
A
Selects a submenu or list
entry
& Scrolls up
* Scrolls down
(see vehicle Operator's
Manual)
19
At a glance
27
100
100
Operating COMAND
Selecting amain function
Initial situation
You would like to switch from navigation
mode (address inputmenu) to the system
settings, for example.
X
To switch to navigation mode: press the
Ø function button.
Z
Page 22
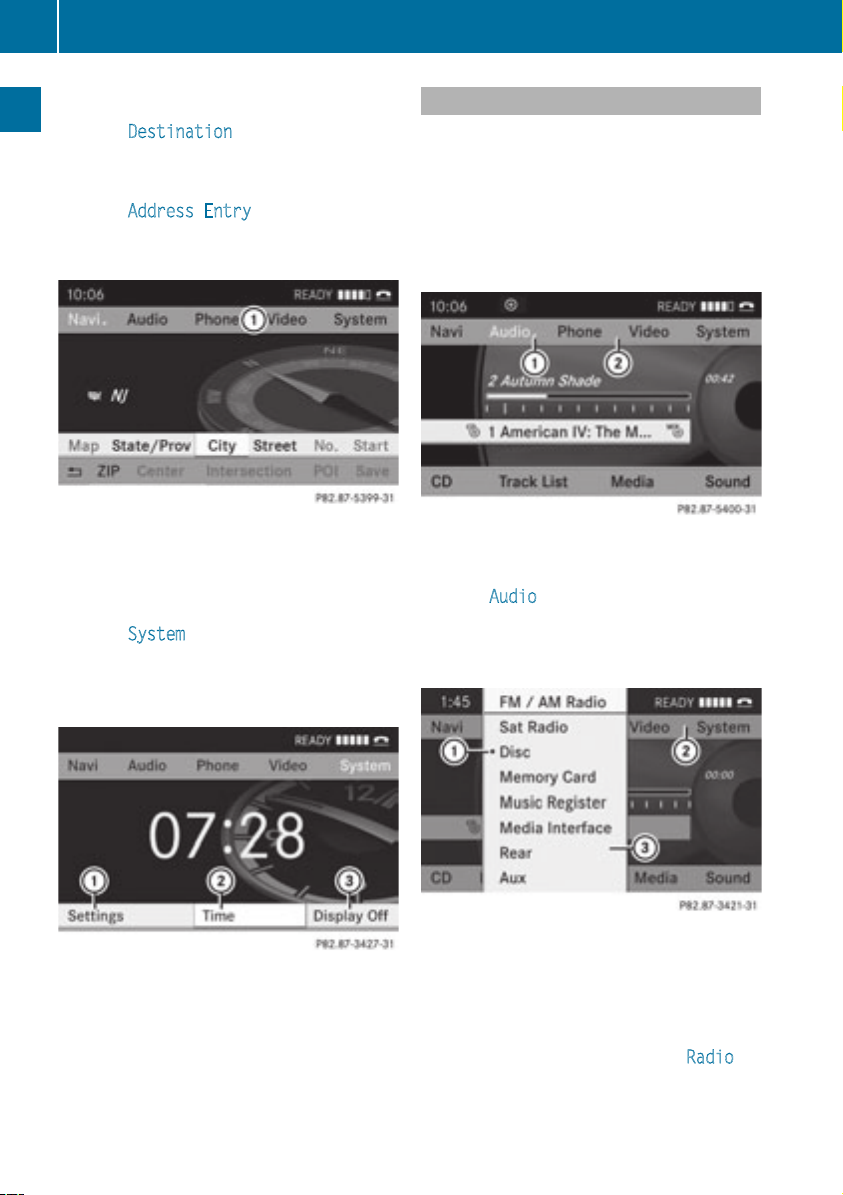
Operating COMAND
20
X
To show the menu: press the 9 button.
X
Select Destination using
the :=; buttons and press the
9 button to confirm.
X
Select Address Entry and press the 9
button to confirm.
The address entry menu appears.
At a glance
Calling up the menuofamain function
If one of the main functions – navigation,
audio, telephone or video –is switched on,
triangle :appears next to the entry. You can
now select an associated menu.
The example describes how to call up the
audio menu from audio CD mode. Insert a
CD/DVD (Y page 127).
Address entry menu
: Main function bar
X
Press the 9 button to switch to main
function bar :.
X
Select System
in the main function bar
using the =; buttons and press the
9 button to confirm.
The system menu appears.
1
Settings menu
2
To set the time
=
To switch off the display
:
To call up the audio menu
;
Main function bar
X
Select Audioin the main function bar using
the 9 button and press the 9 button
to confirm.
The Audio menu appears.
:
Dot # indicates the current mode
;
Main function bar
=
Audio menu
The # dot indicates the current audio mode.
X
Select another audio mode, e.g. Radio,
using the 9: buttons and press the
9 button to confirm.
Page 23
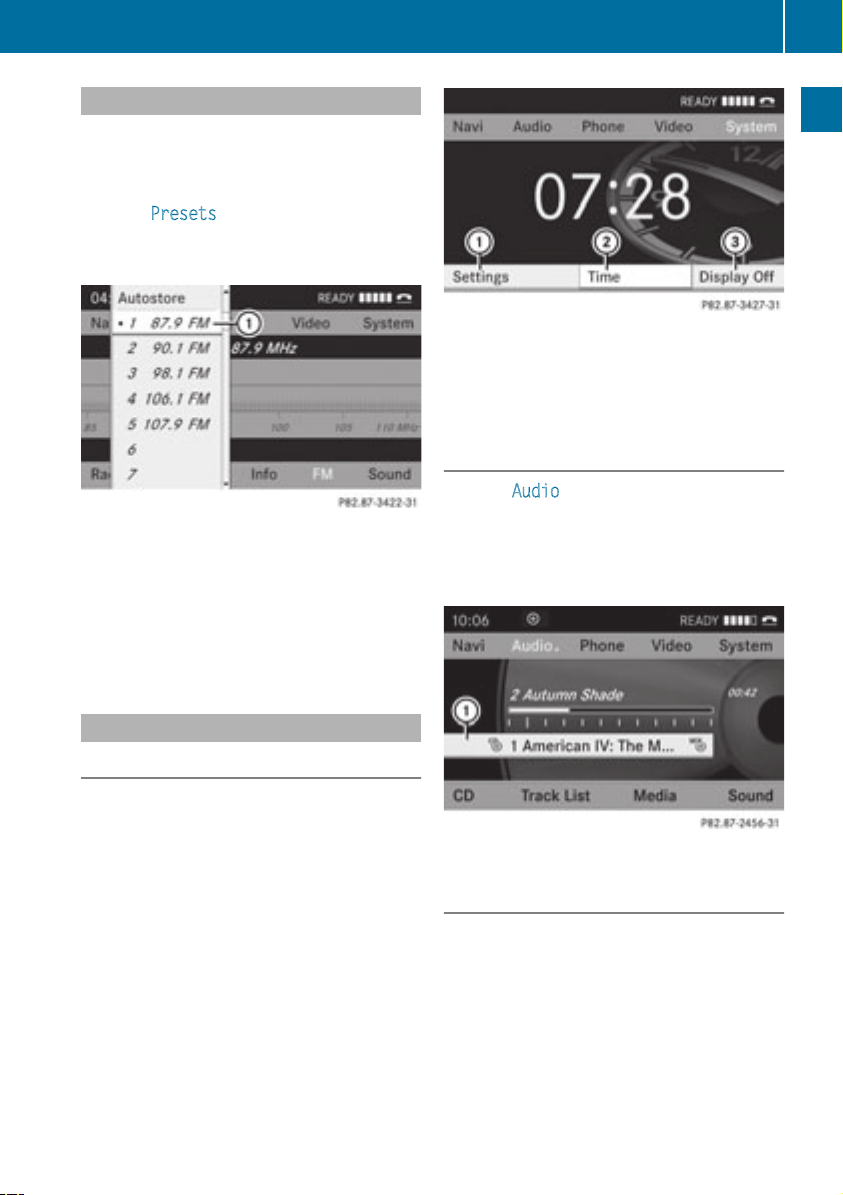
Selecting amenu item
The example describeshow to selectastation
from the station presets in radio mode.
X
Press the $ function button.
X
Select Presets using the :=;
buttons and press the 9button to confirm.
The station preset memory appears.
:
Selection bar
X
Select a channel using the 9:
buttons and press the 9button to confirm.
The station is set.
X
To exit a menu without making a
selection: press the = or ; button.
Operating COMAND
System menu
1
Settings menu
2
To set the time
=
To switch off the display
Calling up the audio function
X
Select Audio
the 9=; buttons and press the
9 button to confirm.
The basic display of the current audio
operating mode, e.g. audio CD, appears.
in the main function bar using
21
At a glance
Example of operation
Initial situation
You would like to switch from the system
function to radio mode and select a station
from the station list, for example.
The operating example describes how to:
R
call up the audio function
R
switch on radio mode
R
select a station form the station list
:
Selection bar
Switching to radio mode
Option 1
X
Press the $ function button.
The radio display appears.
i
Repeatedly pressing the $ function
button switches between the FM, MW, SW
and LW wavebands in that order.
Z
Page 24
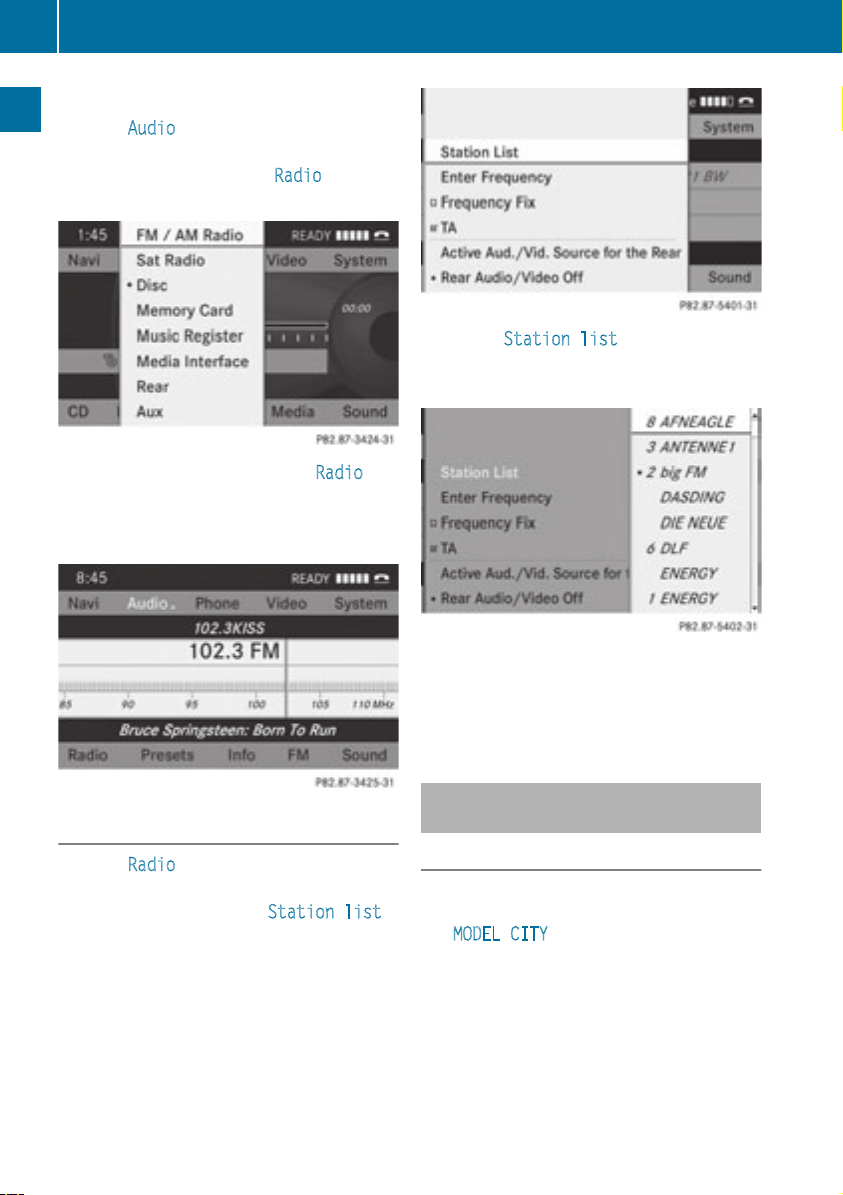
Operating COMAND
22
Option 2
X
Select Audio again using the 9 button
and press the 9 button to confirm.
The Audio menu appears. Radio is
highlighted.
At a glance
X
Confirm Station list by pressing the
9 button.
The station list appears.
X
Press the 9 button to confirm Radio
The radio basic display appears showing
the previously selected waveband (FM in
the example).
Calling up the station list
X
Select Radio using the :=;
buttons and press the 9button to confirm.
The radio menu appears. Station list is
highlighted.
.
X
Select a station using the 9:
buttons and press the 9button to confirm.
The selected station is played. The radio
basic display appears.
Entering characters in navigation
mode (entering acity)
General information
The following sections explain character
input using the example of city entry for the
city MODEL CITY.
If you want to use the address entry menu
(Y page 49) to enter a city, a street or a
house number, for example, COMAND
provides either a list with a character bar
(option1) or a selection list (option 2).
You can enter the characters using either the
character bar or the number keypad. In the
Page 25
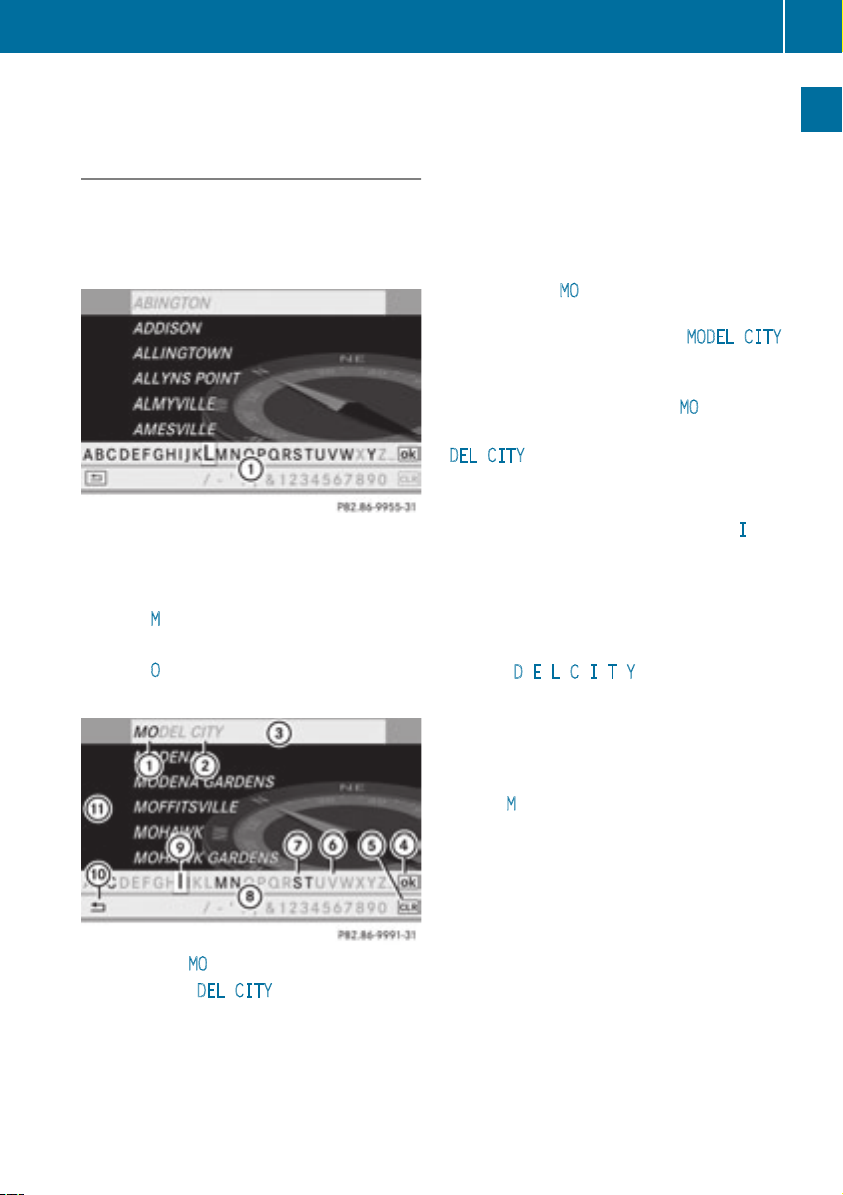
Operating COMAND
23
selection list, you select an entry to copy it to
the address entry menu.
Option 1: city list with the character bar
X
Call up the city list with character bar
(Y page 49).
The alphabetically sorted city list shows the
first available entries.
:
Character bar
Entering characters using the character
bar
X
Select M using the =;9:
buttons and press the 9button to confirm.
X
Select O and press the 9 button to
confirm.
:
Character MO entered by the user
;
Characters DEL CITY automatically filled
in by COMAND
=
List entry that most closely resembles the
current entry be the user
?
To switch to the selection list
A
To delete an entry
B
Characters not currently available
C
Characters currently available
D
Character bar
E
Currently selected character
F
To cancel an entry
G
List
List G displays all available city names
beginning with MO
.The list entry that is best
suited to previous user entries = is always
highlighted in the first position (MODEL CITY
in this example).
All characters previously entered are shown
in black; in the example, letter MO:. Letters
filled in by COMAND are shown in gray ;
(DEL CITY in the example).
Character bar D shows the letters still
available for selection in black D.These can
be selected; in the example, the letter I is
highlighted G.Which characters remain
available depends on the characters already
entered by the user and on the data stored on
the digital map. Characters that are no longer
available are shown in gray C.
X
Select D, E, L, C, I, T, Y one after the other
and confirm each with the 9 button.
Entering characters using the number
keypad
X
Press the À button once to enter the
letter M
.
After it is pressed, the character display
appears on the lower edge of the display.
The first available letter is highlighted.
You see which characters you can enter with
that button. Each time the key is pressed, the
next character is selected.
Example: key À:
R
press once = M
R
press twice =N
R
press three times =O
X
Wait until the character display goes out.
The entries matching your input are shown
in the list.
At a glance
Z
Page 26
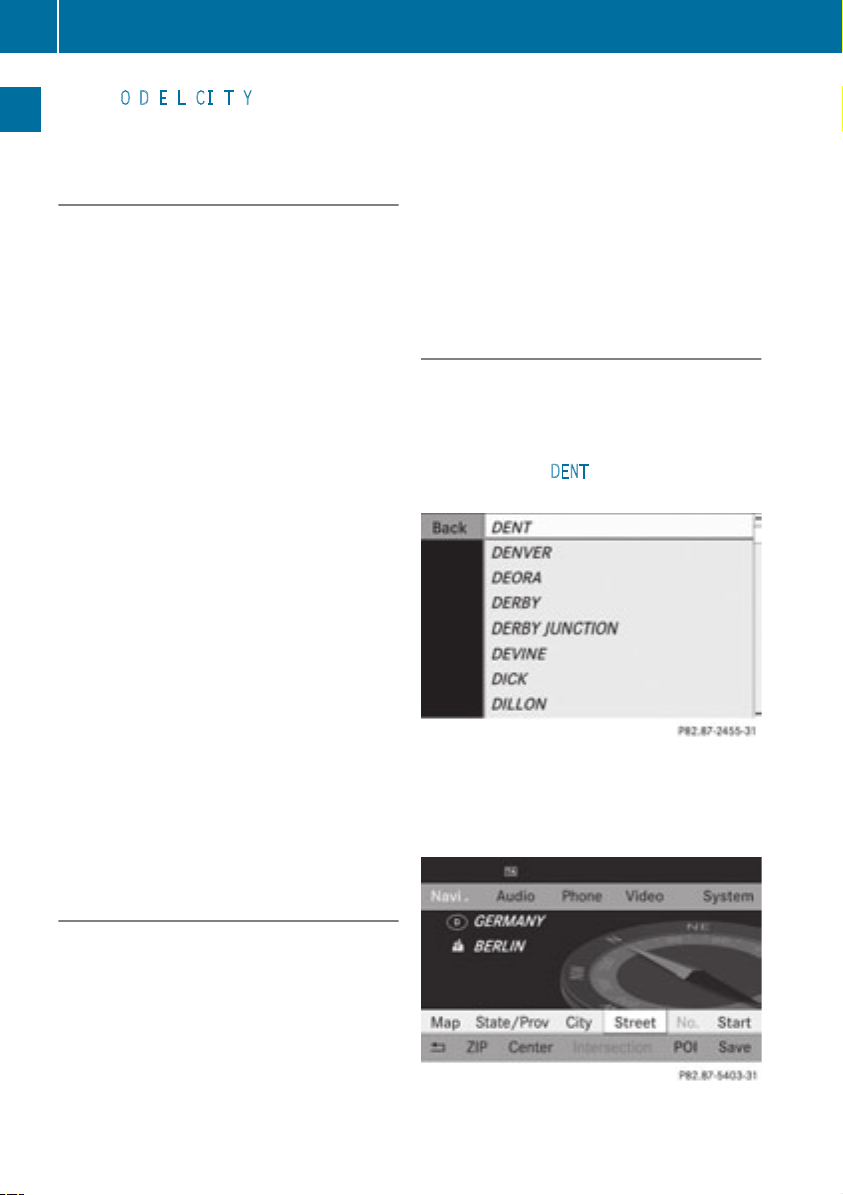
Operating COMAND
24
X
Enter O, D, E, L, CI, T, Y using the
appropriate buttons.
Further functions in the list with
character bar
X
To delete a character: select the 2
iconatthe bottom right in the character bar
At a glance
using the =;9: buttons and
press the 9 button to confirm.
or
X
Press the 2 button.
X
To delete an entry: select 2 and press
and hold the 9button untilthe entire entry
has been deleted.
or
X
Press and hold the 2 button until the
entire entry is deleted.
X
To switch the character set: select
B and press the 9 button to confirm.
This switches between the Latin and the
Cyrillic character set.
X
To cancel an entry: select the & icon in
the bottom left of the character bar and
press the 9 button to confirm.
or
X
Press the k back button.
The address entry menu appears.
X
To accept the first list entry: press and
hold the 9 button until the address entry
menu appears.
The accepted list entry is shown there.
It is also possible to switch the city list to the
selection list at any time during character
input.
X
Press the 9 button repeatedly until the
city list appears as a selection list.
or
X
Selectthe ¬ icon in the character bar
using the ;9: buttons and
press the 9 button to confirm.
Option 2: city list as selection list
COMAND either shows the selection list
automatically or you can call up the selection
list from the list with character bar.
The example shows the selection list after
entering the city DENT. The entry is
highlighted automatically.
X
Select a list entry using the 9:
buttons and press the 9button to confirm.
The address entry menu appears. You can
now enter a street, for example.
Calling up the list as aselection list
Select the desired city from the selectionlist.
If there are several entries for a city or if
several cities of the same name are stored,
then ¬ is highlighted in the character bar.
X
Press the 9 button.
i
You will find further information in the
"Destination entry" section (Y page 48).
Page 27
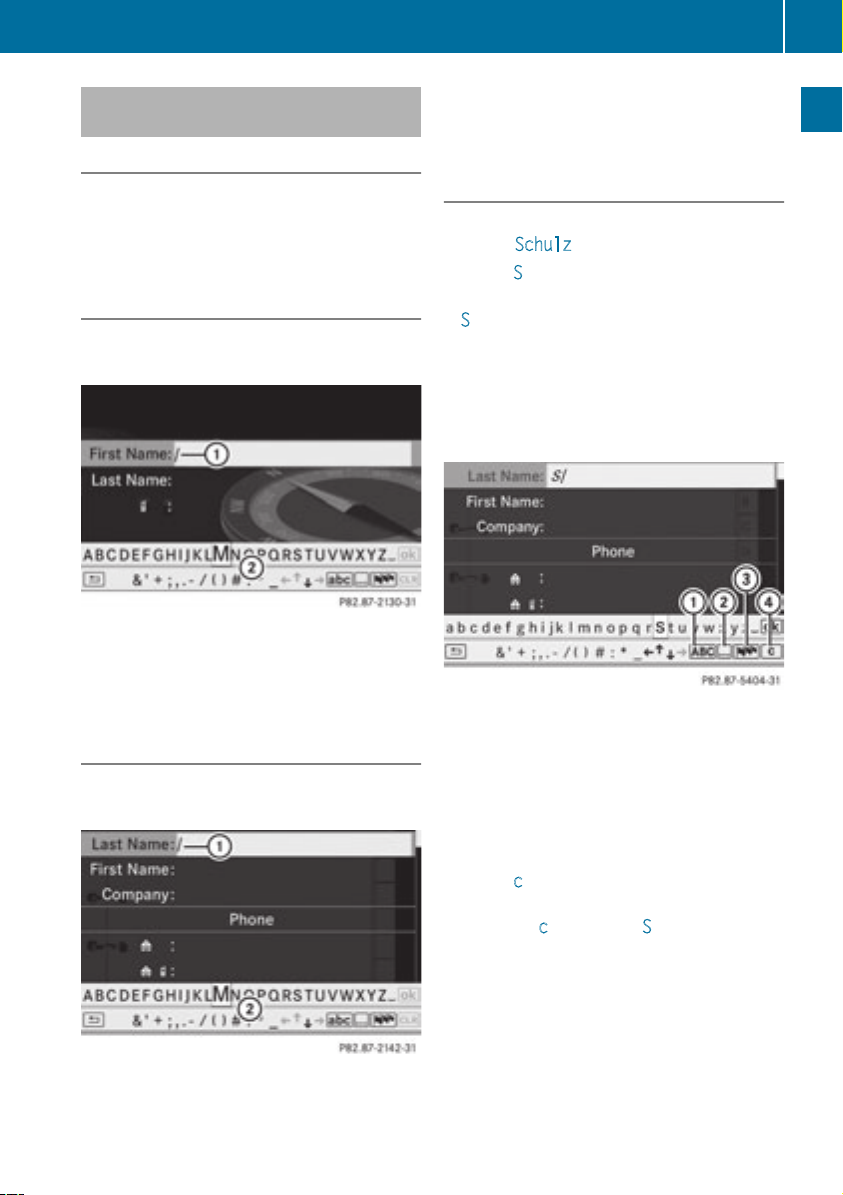
Entering characters in the address
and the phone book
Introduction
The following sectiondescribes how to enter
characters in the phone book (Y page 102)
and the address book (Y page 109) when
creating a new entry.
Creating anew entryinthe phone book
X
Call up the inputmenu with data fields
(Y page 104).
Operating COMAND
i
If COMAND is not equipped with a hard
disk, you can only edit data fields with
telephone numbers.
Entering characters
The example describes how to enter the
surname Schulz
X
Select S
buttons and press the 9button to confirm.
S
is entered into data field :. All
characters are shown in black and can
always be selected in character bar ;.
The character bar offers characters
corresponding to the respective data field
(letters or digits).
.
using the =;9:
25
At a glance
Phone book: input menu with data fields
:
Selected data field with cursor
;
Character bar
Creating a new entry in the address
book
X
Call up the input menu with data fields
(Y page 109).
Input menu with data fields
:
Selected data field with cursor
;
Character bar
:
To switch the character bar to lower-case
letters
;
To switch the character bar from upper/
lower-case letters to digits
=
To change the language of the character
bar
?
To delete a character/an entry
X
Select c and press the 9 button to
confirm.
The letter c is added to S in the data field.
X
Repeat the process until the name has
been entered in full.
X
To enter a phone number: select the
digits for the respective data field one by
one using the =;9: buttons
and press the 9 button to confirm.
Z
Page 28
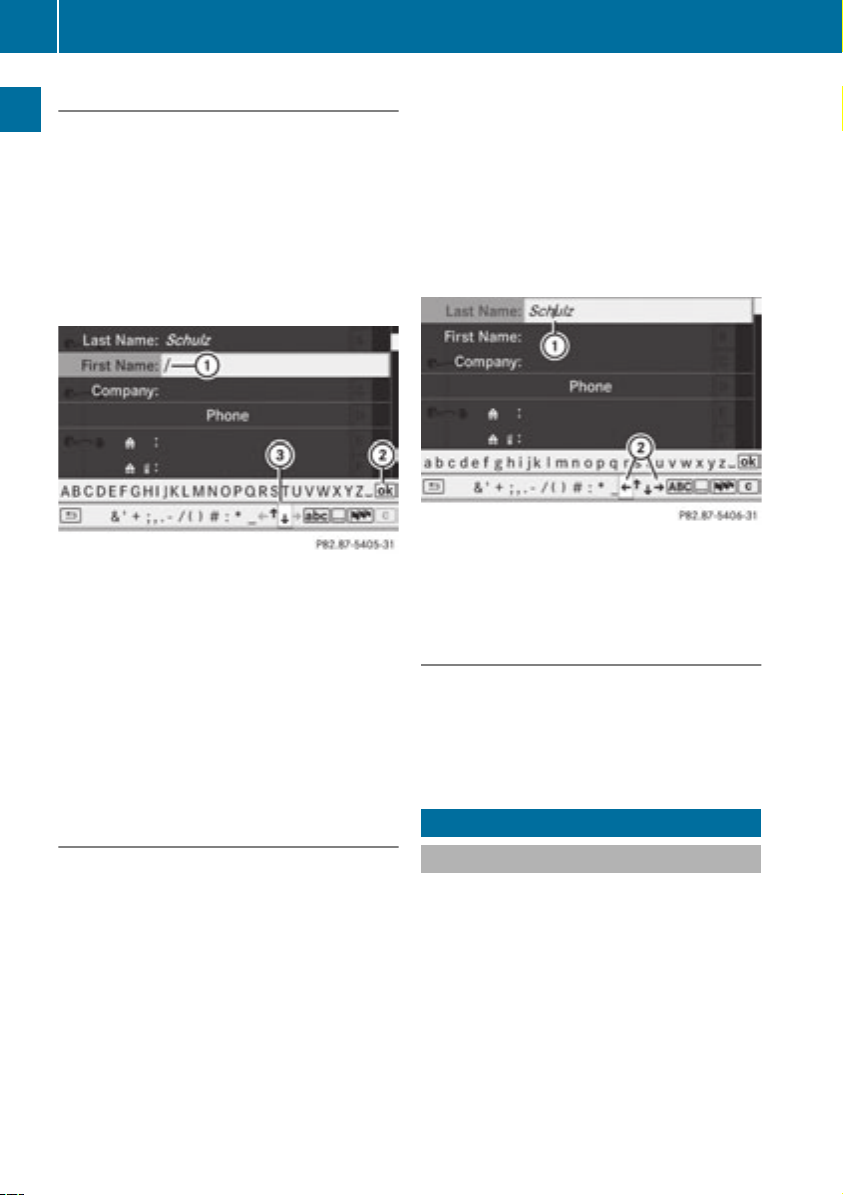
Basic functions of COMAND
26
Switching the data field
If you want to entera first name after youhave
entered a surname, for example, proceed as
follows to switch between the data fields:
Option 1
X
Select 4 or 5 in the character bar and
press the 9 button to confirm.
At a glance
The input menu displays the data field
selected.
:
Cursor in the next data field
;
To store an entry
=
4 and 5 icons to select a data field
Option 2
X
Press the 9 button repeatedly until the
character bar disappears.
X
Select a data field using the 9:
buttons and press the 9button to confirm.
X
To change the language of the
character bar: select B and press the
9 button to confirm.
X
Select a language using the 9 or :
button and press the 9 button to confirm.
X
To reposition the cursor within the data
field: select 2 or 3 and press the 9
button to confirm.
:
Cursor (repositioned)
;
2 and 3 icon to reposition the cursor
X
Delete the character/entry(Ypage 24).
Storing an entry
X
Select the ¬ icon using the =;
9: buttons and press the 9 button
to confirm.
The entry is stored in the address book.
Further functions available in the
character bar
X
To switch the character bar between
upper/lower-case characters: select
* or E and press the 9 button to
confirm.
X
To switch the character set: select
p and press the 9 button to confirm.
The character set switches between
upper/lower-case letters and digits.
Basic functions of COMAND
Switching COMAND on/off
X
Press the q control knob.
Awarning message appears. COMAND
calls up the previously selected menu.
i
If you switch off COMAND, playbackof
the current audio or videosource will also
be switched off.
Page 29
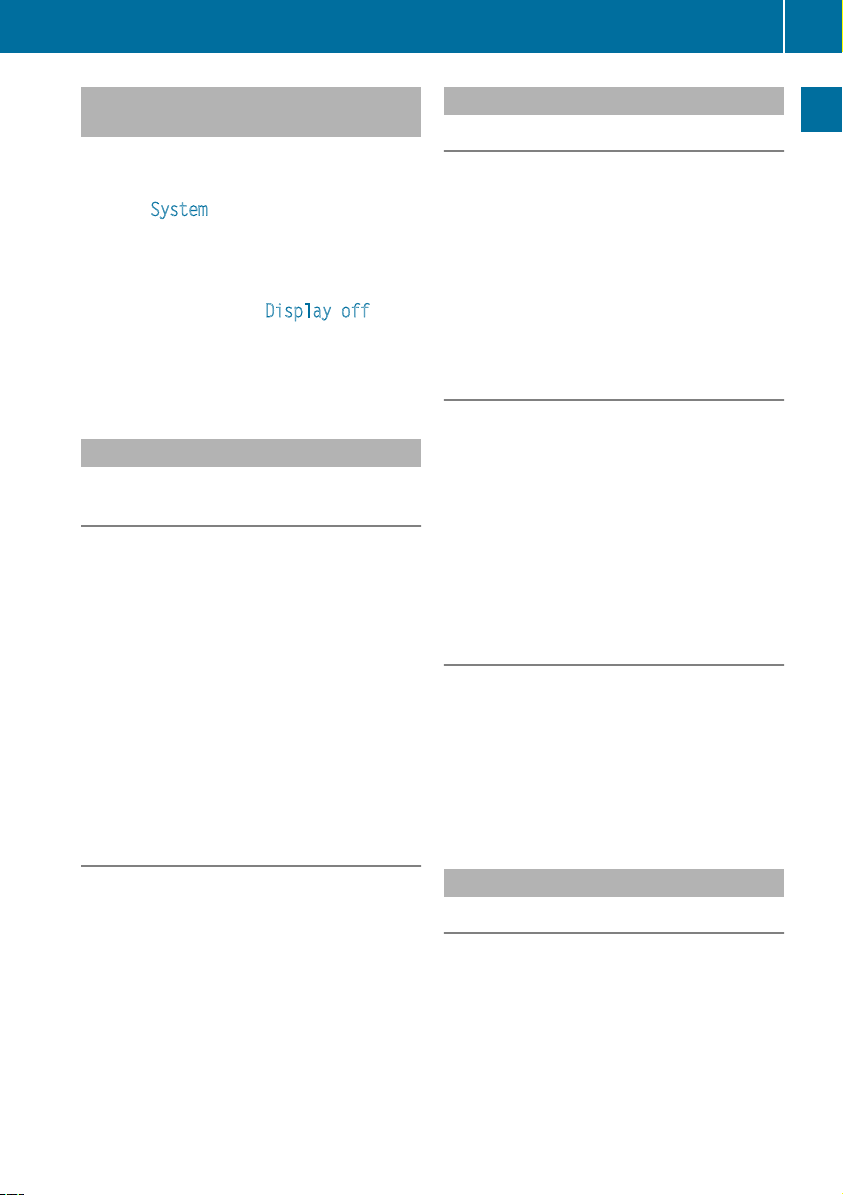
Basic functions of COMAND
27
Switching the COMAND display on/
off
X
Press the W function button.
or
X
Select System in the main function bar
using the 9=; buttons and
press the 9 button to confirm.
In both cases, the system menu appears.
X
To switch off: select Display off and
press the 9 button to confirm.
X
To switch on: press the q or % back
button.
Mute
Switching audio and video sources on/
off
X
Press the 8 button.
The sound from the respective audio or
video source is switched on or muted.
i
When the sound is off, the system
displays the , icon in the status line.
When you change the audio or video
source, or adjust the volume, sound
automatically switches on again.
i
Even if the sound is switched off, you will
still hear traffic and navigation system
announcements.
Switching off traffic program and
navigation announcements completely
X
Traffic program: press and hold the
8 button until the . display
disappears from the status bar of the
display.
X
Navigation announcements: press the
8 button during the announcement.
i
Navigation announcements can be turned
on again after COMAND has been switched
on or off with the q control knob.
Adjusting the volume
Audio and video source volume
X
Turn q the control knob.
or
X
Press the W or X button on the
multifunction steering wheel.
The volume of the currently selected audio
or video source changes.
Adjusting the volume for traffic
announcements and navigation
announcements
i
You can set the volume of traffic and
navigation announcements relative to the
volume of the audio or video source.
During traffic or navigation announcements:
X
Turn q the control knob.
or
X
Press the W or X button on the
multifunction steering wheel.
Adjusting the volume for phone calls
You can adjust the volume for hands-free
mode during a telephone call.
X
Turn q the control knob.
or
X
Press the W or X button on the
multifunction steering wheel.
Adjusting the sound settings
Calling up the sound menu
You can make various sound settings for the
different audio and video sources. This means
that it is possible to set more bass for radio
mode than for CD mode, forexample. Youcan
call up the respective sound menu from the
menu of the desired mode.
The example describes how to call up the
sound menu in radio mode.
At a glance
Z
Page 30
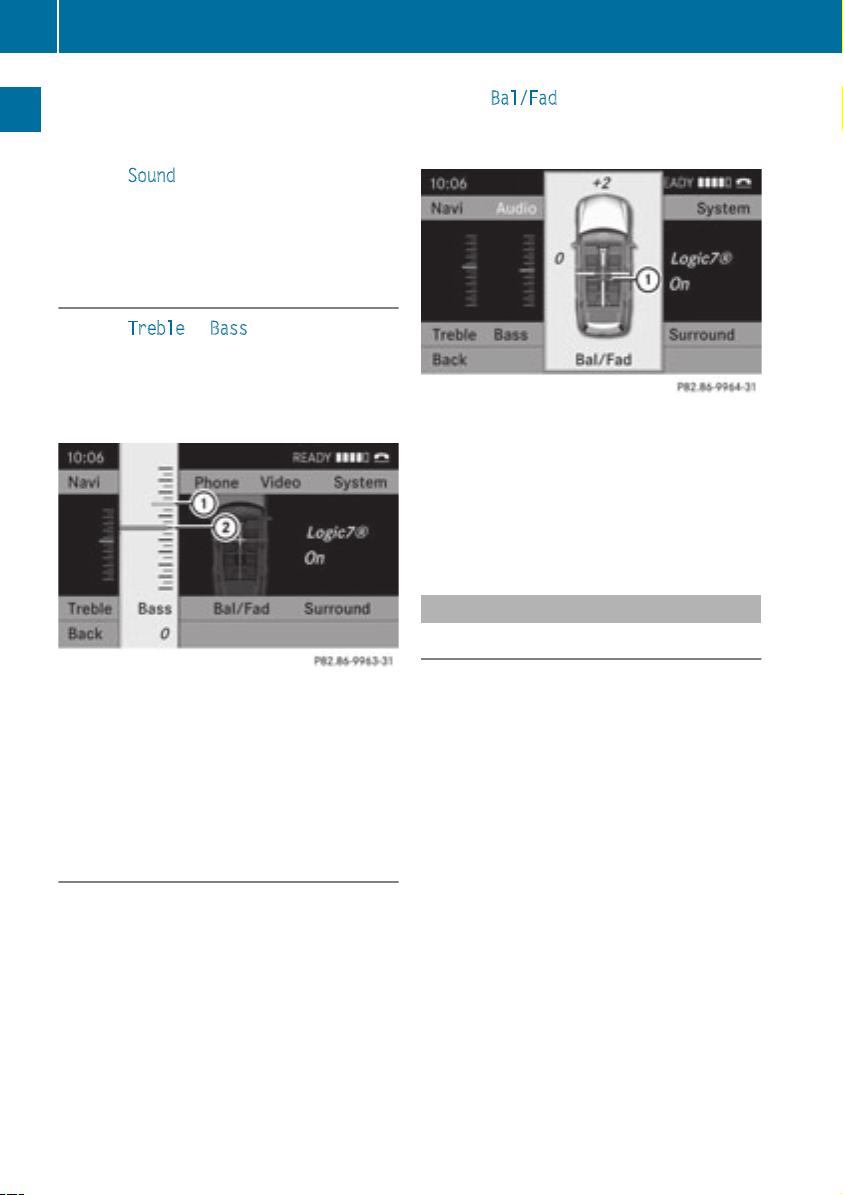
Basic functions of COMAND
28
X
Press the $ function button.
The radio display appears. You will hear the
last station played on the last waveband.
X
Select Sound using the :=;
buttons and press the 9button to confirm.
You can now set the treble and bass or the
balance and fader for radio mode.
At a glance
Adjusting treble and bass
X
Select Treble or Bass in the sound menu
using the :=; buttons on the
remote control and press the 9 button to
confirm.
An adjustmentscale appears.
Setting the bass
:
Lastsetting selected
;
Current setting
X
Select a setting using the 9:
buttons and press the 9button to confirm.
The setting is stored and you exit the menu.
Adjusting balance and fader
With the Balance function, you can control
whether the sound is louder on the driver's or
front-passenger side.
The Fade function is used to control whether
the sound is louder in the frontorthe rear of
the vehicle.
i
The fader cannot be set on Roadster
vehicles.
X
Select Bal/Fad
(balance/fader) in the
sound menu using the :=;
buttons and press the 9button to confirm.
Adjusting balance and fader
:
Current setting
X
Select a setting using the =;
9: buttons and press the 9 button
to confirm.
The setting is stored and you exit the menu.
Surround sound
General information
If your vehicle is equipped with theharman/
kardon®Logic 7® surround sound system,
you can set the optimum surround sound for
every passenger.
The harman/kardon®Logic 7®surround
sound system is available for the following
operating modes:
R
radio (FM only)
R
HD Radio
R
SatRadio
R
audio CD
R
audio DVD (MLP, dts, PCM and Dolby
Digital audio formats)
R
MP3 (including SD memory card)
R
video DVD (PCM, dts and Dolby Digital
audio formats)
R
AUX
Because some DVDs contain both stereo and
multichannel audio formats, it may be
Page 31

Basic functions of COMAND
29
necessary to set the audio format
(Y page 135).
i
The Logic7
®
On function creates a
surround sound experience for every
passengerwhen playing, for example,
stereo recordings. It enables optimum
playback of music and films on CD, audio
DVD or video DVD with multichannel audio
formats, such as MLP, dts or Dolby Digital.
This results in sound characteristics like
those intended by the sound engineer
when the original was recorded.
i
If you select Logic7®Off, all permissible
formats are played as stored on the
medium. Due to the design of the
passenger compartment, an optimum
audio experience cannot be guaranteed for
all passengers.
i
Discs which support the audio formats
mentioned have the following logos:
Dolby Digital
Switching surround sound on/off
Example: switching on surround sound for
radio mode
X
Press the $ function button.
The radio display appears. You will hear the
last station played on the last waveband.
X
Select Sound using the :=;
buttons and press the 9button to confirm.
X
Select 3D sound and press the 9 button
to confirm.
X
Select Logic7®on or Logic7®off using
the 9: buttons and press the 9
button to confirm.
Depending on your selection, surround
sound is switched on or off and the menu
is exited.
X
To exit amenu without storing: press the
% back button or the = button.
At a glance
dts
MLP
i
Please bear the following in mind:
For the optimum audio experience for all
passengers when LOGIC7®is switched on,
the balance and fader settings should be
set to the center of the passenger
compartment.
You will achieve the best sound results by
playing high-quality audio and video DVDs.
MP3 tracks should have abit rate of at least
128 kbit/s.
If radio receptionis poor, e.g. in a tunnel,
you should switch off Logic 7®, as it may
otherwise switch between stereo and
Z
Page 32

Rear Entertainment System
30
mono and cause temporary sound
distortions.
On some stereo recordings, the sound
characteristics may differ from
conventional stereo playback.
Rear Entertainment System
At a glance
Components
Overview
The Rear Seat Entertainment System
comprises:
R
two rear-compartment screens behind the
front-seat head restraints
R
the remote control
R
a CD/DVD drive
R
AUX jacks on both screens (display AUX)
and on the CD/DVD drive (drive AUX)
R
two sets of cordless headphones
Rear-compartment screens
:
Socket for corded headphones
;
AUX jacks; for a detailed view, see CD/
DVD drive (Y page 31)
:
Display
;
IR receiverdiodes
Remote control
Overview
:
Switches the screen on/off
;
Switches the button lighting on/off
Page 33

Rear Entertainment System
31
=
Selects the screen for the remote control
?
Selects a menu or menu item
A
Confirms a selection or setting
B
Switches sound on/off(for corded
headphones)
C
Adjusts the volume (for corded
headphones)
D
Skips to atrack, fast-forward/fast-rewind
E
Selects a track; direct entry
F
Exits a menu (back)
Selecting the screen for the remote
control
You can use the remote control to operate
one of the two rear screens at a time. To do
so, you must switch the remote control to the
desired screen.
X
To select the left-hand screen: turn
thumbwheel = until "REAR L" is
highlighted in the window.
X
To select the right-hand screen: turn
thumbwheel = until "REAR R" is
highlighted in the window.
Switching the screen on/off
If the SmartKey is in position 0 or 1 in the
ignitionlock (see the vehicle Operator's
Manual), or the SmartKey is not inserted, the
screens in the rear will switch off after 30
minutes. Before the screens switch off, they
show a message to this effect.
You can switch the screensback on.
However, this will discharge the starter
battery.
X
Point the remote control at the rearcompartmentscreenwhich has been
selected for remote operation.
X
Press button : on the remote control.
The respective rear screen switches on or
off.
i
You can only switch the screens on using
the remote control if the ignition is
switched on.
Switching the button lighting on/off
X
Press button ; on the remote control.
Depending on the previous status, the
button lighting is switched on or off.
i
If you do not use the remote control for
about 15 seconds, the button lighting
switches off automatically.
Switching the sound on/off (corded
headphones only)
X
Press button B on the remote control.
The sound is switched on/off.
Selecting amenu/menu item and
confirming your selection
X
Select a menu/menu item using the
=;9: buttons and press
the 9 button to confirm.
CD/DVD drive and AUX jacks
The CD/DVD drive is located in the center
behind the frontseats.
:
CD/DVD slot
;
AUX, right-hand (R) jack for audio signal
=
AUX, left-hand (L) jack for audio signal
?
AUX, jack for video signal (V)
A
CD/DVD eject button
The AUX jacks shown are for the AUX drive.
Identical jacks can be found on the right-hand
side of the rear-compartment screens
(display AUX), (Y page 30).
At a glance
Z
Page 34

Rear Entertainment System
32
Cordless headphones
Overview
At a glance
:
Volume control
;
Selects a screenfor the headphones
=
Battery compartment cover
?
Switches the cordless headphones on/off
A
Indicator lamp, differing displays (Y page 32)
X
Open both sides of the headphones and adjust the fit of the headphones by pulling the
headphone band in the direction of the arrow.
Switching the cordless headphones
on/off
X
Press button ?.
Depending on the previous status, the
headphones are switched on or off. To
preserve the batteries, the headphones
automatically switch off if they have not
received an IR signal for approximately
three minutes.
Adjusting the volume of the
headphones
X
Turn volume control : until the desired
volume has been set.
i
If you have connected corded
headphones to a rear-compartment
screen, you can adjust the volume by
pressing buttons C on the remote control
(Y page 30).
Selecting ascreen for the headphones
X
Move push slider ; to L (left-hand screen)
or R (right-hand screen).
Indicator lamp displays
The color of the indicator lamp shows
whether the headphones are switched on or
off and indicates the charge level of the
batteries inserted.
Page 35

Display Status
Green The headphones are switched
on and the batteries are fully
charged.
Red The headphones are switched
on and the batteries are
almost discharged.
No display
(dark)
The headphones are switched
off, or the batteries are
empty, incorrectly inserted or
notinserted.
Connecting additional headphones
You can connect one additional set of corded
headphones to each of the two rearscreens
(Y page 30). The connection socket is for
headphones with 1/8 inch stereo jack plugs
and an impedance of 32 ohms.
Changing batteries
Batteries are required for the remote control
and for the two sets of cordless headphones.
For changing batteries, see (Y page 160).
Rear view camera
X
Press the W function button.
The system menu appears.
X
Select Settings
to confirm.
X
Select Rear View Camera and press the
9 button to confirm.
X
Select Activation by R gear and press
the 9 button to confirm.
The function is switched on O or off ª,
depending on the previous status.
and press the 9 button
33
At a glance
Rear view camera
The rearview camera is only available for the
M-Class and the R-Class.
WARNING
G
The rear view camera is merely an aid.
Please observe the correspondingnotes in
your vehicle's Operator's Manual.
If your vehicle is equipped with a rear view
camera, its image is automatically relayed to
the COMAND display if the function is
activated and you engage reverse gear.
If the function is activated, the COMAND
display will automatically switch back to the
previously selected display as soon as you
shift out of reverse gear.
Z
Page 36

34
Page 37

COMAND features ............................... 36
Display settings .................................. 36
Time settings ....................................... 36
Text reader settings ............................ 38
Voice Control System settings .......... 38
Bluetooth®settings ............................ 40
System language settings .................. 43
Reset function ..................................... 43
35
System settings
Page 38

Time settings
36
COMAND features
These Operating Instructions describe all
standard and optional equipmentavailable
for your COMAND system at the time of
purchase. Country-specificdeviations are
possible. Please note that your COMAND
system may not be equipped with all the
features described.
Display settings
System settings
Setting the brightness
The brightness detected by the COMAND
light sensor affects the settingoptions for this
function.
X
Press the W button.
X
Select Settings using
the :=; buttons and press the
9 button to confirm.
X
Select Display and press the 9 button to
confirm.
X
Select Brightness and press the 9
button to confirm.
:
Current setting
X
Adjust the brightness using the 9:
buttons and press the 9, = or k
button to confirm.
X
Select Settings
using
the :=; buttons and press the
9 button to confirm.
X
Select Display and press the 9 button to
confirm.
X
Select Day Mode, Night Mode or
Automatic
using the 9: buttons
and press the 9 button to confirm.
The ä icon indicates the current setting.
i
When the Automatic setting is selected,
COMAND evaluates the readings from the
automatic vehicle light sensor and
switches between the display designs
automatically.
Time settings
General information
If COMAND is equipped with a navigation
system and has GPS reception, COMAND
automatically sets the time and date. You can
also adjust the time yourself in 30-minute
increments, but the date cannot be changed.
i
If you set the time in 30-minute
increments, any time zone settings and
settings for changing between summer and
standard time are lost (Y page 37).
If your vehicle is not equipped with a
navigation system, you can set the minutes
exactly.
i The following functions require the time,
time zone and summer/standard time to
be set correctly in order to work properly:
R
route guidance on routes with timedependenttraffic guidance
R
calculation of expected time of arrival
R
time information for received and
outgoing phone calls
Display design
X
Press the W button.
Page 39

To set the time
X
Press the W button.
X
Select Time using the :=;
buttons and press the 9button to confirm.
X
Select Set Time and press the 9 button
to confirm.
:
To setthe time
;
Current date
X
Set the time using the 9: buttons
and press the 9 button to confirm.
The following operational steps depend on
whether the navigation system has GPS
reception.
Setting the time/date format
X
Press the W button.
X
Select Time using the :=;
buttons and press the 9button to confirm.
X
Select Format and press the 9 button to
confirm.
Abbreviation Meaning
DD/MM/YYYY
Day/Month/Year
(date format)
HH/MM
Hours/Minutes
(time format)
You can set the 24-hour or the AM/PM
format.
Time settings
X
Select a format using the 9:
buttons and press the 9button to confirm.
Setting the time zone and switching
between summer and standard time
X
To set atime zone: press the W button.
X
Select Time using the :=;
buttons and press the 9 button toconfirm.
X
Select Time Zone and press the 9 button
to confirm.
The country list appears. The # dot
indicates the current setting.
X
Selectthe country you are presently in
using the 9: buttons and press the
9 button to confirm.
Depending on the countryyou select, a
time zone list may also appear.
X
Select a time zone using the 9:
buttons and press the 9button to confirm.
Further steps depend on whether the
navigation system currently has GPS
reception and on which country you have
selected.
You have the following two options:
X
To change manually: select Daylight
Saving Time (Summer) or Standard
Time (Winter) and press the 9button to
confirm.
X
To switch automatic changeover on/
off: select Auto. Daylight Saving
Time On or Auto. Daylight Saving
Time Off using the 9: buttons and
press the 9 button to confirm.
The # dot indicates the current setting.
i
If you have switched off the automatic
changeover function, you must change
from summer to standard time and vice
versa manually using "Set time"
(Y page 37).
37
System settings
Page 40

Voice Control System settings
38
Text reader settings
Setting the read-aloud speed
X
Press the W button.
X
Select Settings using
the :=; buttons and press the
9 button to confirm.
X
Select Text Reader Speed and press the
9 button to confirm.
Alist appears. The # dot indicates the
current setting.
System settings
X
Selectasetting using the 9:
buttons and press the 9button to confirm.
Voice Control System settings
General notes
This function is available if COMAND features
an integrated hard disk.
To protect the integrated hard disk, COMAND
deactivates it at very high temperatures and
at extreme altitudes. The Voice Control
System will then be temporarily unavailable.
Opening/closing the help window
X
Press the W button.
X
Select Settings using
the :=; buttons and press the
9 button to confirm.
X
Select Voice Control and press the 9
button to confirm.
X
Select Help window and press the 9
button to confirm.
You have switched the help window on
O or off ª.
i
The help window provides information in
addition to the audible instructions during
individualization as well as later, when you
are using voice control.
Individualization
Introduction
Using individualization, you can fine tune the
Voice Control System to your own voice and
thus improve voice recognition. This means
that other users' voices will not be recognized
as easily, and therefore this function can be
deactivated (Y page 39).
Individualization comprises two parts and
takes approximately 5minutes. It consists of
training the system to recognize a certain
number of digit sequences and voice
commands.
Starting new individualization
Individualization can only be started when the
vehicle is stationary. Before starting, switch
off all devices or functions which could
interfere, such as the radio or the navigation
system. After starting the session, the system
guides you through the training with spoken
instructions.
X
Press the W button.
X
Select Settings
using
the :=; buttons and press the
9 button to confirm.
X
Select Voice Control and press the 9
button to confirm.
X
Select Start new individualization
and press the 9 button to confirm.
You will see and hear a prompt, asking
whether you would like further information.
X
Select Yes or No and press the 9 button
to confirm.
If you select No
, the first part of
individualization begins. You will be asked
whether you would like to train digits or
voice commands.
If you select Yes
, you will see and hear
information on the individualization
Page 41

Voice Control System settings
39
process. The first part of individualization
then begins automatically.
or
X
To close the display: press the 9 button.
You will be asked whether you would like
to train digits or voice commands.
At the end of the first part, a prompt will
appear asking whether you wish to begin the
second part.
X
Select Yes or No and press the 9 button
to confirm.
If you select No, individualization will be
canceled. The data from the first part is
stored automatically.
If you select Yes, the second partwill begin.
Individualization is completed at the end of
the second part. You will see a message to
this effect. The data from the second part is
stored automatically.
Canceling the first or second partof
individualization
X
Select Cancel and press the 9 button to
confirm.
Aprompt appears asking whetheryou
really wish to cancel.
X
Select Yes or No and press the 9 button
to confirm.
If you select Yes, the voice training will be
canceled. The data from the part during
which you exited is not stored.
If you select No, the current part begins
again.
Deleting existing individualization data
X
Press the W button.
X
Select Settings using
the :=; buttons and press the
9 button to confirm.
X
Select Voice Control and press the 9
button to confirm.
X
Select Delete Individualization and
press the 9 button to confirm.
Aprompt appears asking whetheryou
really wish to delete.
X
Select Yes
or No and press the 9 button
to confirm.
If you select No, theprocess will be aborted.
If you select Yes, the individualization is
deleted. You will see a message to this
effect.
System settings
Activating/deactivating
individualization
X
Press the W button.
X
Select Settings using
the :=; buttons and press the
9 button to confirm.
X
Select Voice Control and press the 9
button to confirm.
Page 42

40
Bluetooth®settings
X
Select Individualization on and press
the 9 button to confirm.
Individualization is activated O or
deactivated ª.
Bluetooth®settings
General information about
Bluetooth
®
Bluetooth®technology is the standard for
short-range wireless data transmissionofup
System settings
to approximately 10 meters. Bluetooth
allows, for example, the exchange of vCards.
Bluetooth®is a registered trademark of
Bluetooth Special InterestGroup (SIG) Inc.
Requirements for a Bluetooth
®
connection
You can connect mobile phones, laptops and
PDAs with COMAND.
To do so, the following conditions need to be
met:
R
Bluetooth®-capable devices, e.g. mobile
phones, need to comply with a certain
profile in order to be connected to
COMAND (Y page 95). Every Bluetooth
device has its own specific Bluetooth
name.
R
Bluetooth®must be activated in COMAND
and on the respective Bluetooth®device;
see the separate operating instructions.
R
the Bluetooth®device must be "visible" to
COMAND in order for COMAND to find and
display it. For the setting procedures,
please see the operating instructions for
the Bluetooth®device.
i
Once a mobile phone has been
connected, receptionand transmission
volume may change.
i
Further informationonsuitable mobile
phones and on connecting a Bluetooth®capable mobile phone to COMAND can be
obtained online under
http://www.mbusa-mobile.com or by
telephone at the Mercedes-BenzCustomer
Assistance Center under 1-800-FORMERCedes (1-800-367-6372) (US) or at
CustomerRelations under
®
1-800-387-0100 (Canada).
Activating/deactivating Bluetooth
X
Press the W button.
®
The system menu appears.
X
Select Settings in the system menu using
the :=; buttons and press the
9 button to confirm.
X
Select Bluetooth and press the 9 button
to confirm.
X
Select Activate
Bluetooth and press the
9 button to confirm.
This switches Bluetooth®on O or off ª.
Connecting Bluetooth®devices
Before using your Bluetooth®device with
COMAND for the first time, you will need to
connect it.
Connecting comprises:
®
®
R
searching for a Bluetooth®device
R
subsequently authorizing it
i
You can connect up to ten devices to
COMAND.
You can obtain more detailed information
about suitable mobile phones and about
connecting Bluetooth®-capable mobile
phones to COMAND from your authorized
Mercedes-Benz Center or on the Internet
Page 43

Bluetooth
®
settings
41
(http://www.mercedes-benz.com/
connect).
Searching for Bluetooth®devices
X
Select Settings in the systemmenu using
the =;9: buttons and
press the 9 button to confirm.
X
Select Bluetooth
and press the 9 button
to confirm.
X
Select Bluetooth device list and press
the 9 button to confirm.
X
Select Update and press 9 to confirm.
COMAND searches for Bluetooth®devices
within range. After a short while, the
Bluetooth®device list appears.
i
When subsequently called up again, the
list may no longer show all devices, for
example because a device has been
removed from the vehicle in the meantime.
In this case, start a new search to update
the device list.
Authorizing a Bluetooth®device
(registering)
Option 1
X
Select the as yet unauthorized device in the
Bluetooth®device list using the
9: buttons.
X
Select Options
using the ; button and
press the 9 button to confirm.
X
Select Authorize and press the 9 button
to confirm.
Option 2
X
Select the as yet unauthorized device in the
Bluetooth®device list using the
9: buttons and press the 9 button
to confirm.
Irrespective of the option, the passcode
input menu appears.
System settings
Example of display: Bluetooth®device list
:
Currently connected # and authorized
device (here: mobile phone L)
;
Device not within range but previously
authorized (L appears in gray)
=
Newly detected device within range but
not yet authorized (no icon)
The Bluetooth®device list shows all devices
within range and all previously authorized
devices, whether or not they are in range.
If the Bluetooth®device list is already full, you
will be requested to deauthorize a device
(Y page 42). If COMAND does not detect
your Bluetooth®device, external
authorization may be necessary
(Y page 42).
The passcode is any one to sixteen-digit
number combination which you can choose
yourself. You must enter the same number
combination in COMAND and in the
Bluetooth®device to be authorized (see the
mobile phone operating instructions).
i
Some mobile phones require a passcode
with four or more digits.
Page 44

42
Bluetooth®settings
i
If you want to reauthorize a device
following de-authorization (Y page 42),
you can select a different passcode.
X
To enter the passcode in COMAND:
press number keys, such as l, one after
the other.
¬ is highlighted after the first number
has been entered.
or
X
Select the digits using the =;
buttons and press the 9button to confirm.
Then, select ¬.
System settings
X
To confirm an entry in COMAND: press
the 9 button.
X
Enter the same passcode into the
Bluetooth®device (see the operating
instructions for the respective device).
The device is authorized.
External authorization
If COMAND does not detect your
Bluetooth®device, this may be due to
particular security settings on your
Bluetooth®device. In this case, check
whether yourBluetooth®device can locate
the COMAND system. The Bluetooth®device
name of COMAND is "MB Bluetooth".
X
Select Authorize
in the Bluetooth®device
list using the 9: buttons.
X
Select Options using the ; button and
press the 9 button to confirm.
X
Select External authorization and
press the 9 button to confirm.
X
Start the Bluetooth®scan process on the
Bluetooth®device (see the separate
operating instructions of the respective
device).
X
SelectCOMAND ("MB Bluetooth").
X
When prompted, enter the passcode on the
Bluetooth®device and then on COMAND.
Displaying the details of a
Bluetooth®device
X
Select the desired device in the
Bluetooth®device list using the
9: buttons.
X
Select Options using the ; button and
press the 9 button to confirm.
X
Select Details and press 9 to confirm.
The detailed display for this device
appears.
X
To close the detailed display: press the
= or ; button.
De-authorizing (de-registering) a
Bluetooth®device
Mercedes-Benz recommends that you
deauthorize devices, e.g. mobile phones,
both in COMAND and on the respective
Bluetooth®device itself. Subsequent
authorization may otherwise fail.
X
Select an authorized device in the
Bluetooth®device list using the
9: buttons.
X
Select Options using the ; button and
press the 9 button to confirm.
X
Select Deauthorize and press the 9
button to confirm.
Aprompt appears asking whetheryou
really wish to deauthorize this device.
X
Select Yes or No.
If you select Yes, the authorization for the
device will be revoked.
If you select No, theprocess will be aborted.
i
If a Bluetooth®device has been deauthorized and is out of range, when a new
search is carried out it will not appear in the
Bluetooth®device list.
Page 45

System language settings
This function allows you to determine the
language for the menu displaysand the
navigation messages. The selected language
affects the characters available for entry.
X
Press the W button.
X
Select Settings using
the :=; buttons and press the
9 button to confirm.
X
Select Language
and press the 9 button
to confirm.
The list of languages appears. The # dot
indicates the current setting.
X
Select a language using the 9:
buttons and press the 9button to confirm.
COMAND loads the selected language and
sets it.
i
If you select the Synchronize
Languages setting, COMAND sets the
same language as is already set in the
multifunctiondisplay.
Reset function
X
Select Settings
the :=; buttons and press the
9 button to confirm.
X
Select Reset and press the 9 button to
confirm.
Aprompt appears asking whetheryou wish
to reset.
X
Select Yes
to confirm.
If you select No, the process will be
canceled.
If you select Yes, aprompt will appear again
asking whether you really wish to reset.
X
Select Yes or No and press the 9 button
to confirm.
If you select Yes, a message will be shown.
COMAND is reset and restarted.
If you select No, the process will be
canceled.
using
or No and press the 9 button
43
System settings
Reset function
You can reset COMAND to the factory
settings. Amongst other things, this will
delete all personal data (e.g.station presets,
address book entries, entries in the
destination memory and in the list of previous
destinations in the navigation system).
Resetting is recommended before selling or
transferring ownership of your vehicle, for
example.
Data on the internal hard drive, e.g.music
files in the MUSIC REGISTER, will notbe
deleted. You can delete these music files
from the MUSIC REGISTER using the "Delete
all music files" (Y page 140) function.
X
Press the W function button.
Page 46

44
Page 47

COMAND features ............................... 46
Introduction ......................................... 46
Basic settings ...................................... 47
Destination entry ................................ 48
Entering apoint of interest ................ 60
Route guidance ................................... 65
Traffic reports ..................................... 73
Destination memory ........................... 77
Previous destinations ......................... 80
Map operation and settings ............... 81
Additional settings .............................. 85
Problems with the navigation sys-
tem ....................................................... 91
45
Navigation
Page 48

Introduction
46
COMAND features
These Operating Instructions describe all
standard and optional equipmentavailable
for your COMAND system at the time of
purchase. Country-specificdeviations are
possible. Please note that your COMAND
system may not be equipped with all the
features described.
Introduction
Navigation
Safety note
WARNING
G
For safety reasons, only enter a new
destination when the vehicle is stationary.
You may otherwise be distracted from the
traffic conditions, cause an accident and
injure yourself and others.
COMAND calculates the route to the
destination without taking account of the
following, for example:
R
traffic lights
R
stop and give way signs
R
parking or stopping restrictions
R
lane narrowing
R
other road and traffic rules and regulations
COMAND may give incorrect driving
recommendations if the data on the digital
map does not correspond to the actual
conditions.For example, a route may have
been diverted or the direction of a one-way
street may have changed.
For this reason, you must always observe the
respective road and traffic rules and
regulations during your journey. Road and
traffic rules and regulations always have
priority over system driving
recommendations.
WARNING
G
Navigation announcements are intended to
direct you while driving without diverting your
attention from the road and driving.
Please always use this feature instead of
consulting the map display for directions.
Consulting the symbols or map display for
directions may cause you to divert your
attention from driving and increase your risk
of an accident.
General information
Operational readiness of the navigation
system
In vehicles for certain countries, the
navigation system is not operational
immediately after delivery because the digital
map is not pre-installed.
If this is the case, the following message
appears in the display after you switch to
navigation mode:
Please insert the map DVD to
activate navigation.
X
To install the map software: proceed as
described in the "Updating the digital map"
section (Y page 89).
The navigation system must determine the
position of the vehicle before first use or
whenever operational status is restored.
Therefore, you may have to drive for a while
before precise route guidance is possible.
GPS reception
Correct functioning of the navigation system
depends, amongst other things, on GPS
reception.Incertain situations, GPS
reception may be impaired, there may be
interference or there may be no reception at
all, e.g. in tunnels or parking garages.
Entry restriction
On vehicles for certain countries, there is a
restriction on entering data.
The restriction is activeabove a vehicle speed
of about 3mph. The restriction is deactivated
as soon as the vehicle speed drops below
about 2mph.
Page 49

When the restriction is active, certain entries
cannot be made. This will be indicated by the
fact that certain menu items are grayed out
and cannot be selected.
The following entries are not possible, for
example:
R
entering the destination city and street
R
entering a destination via the map
R
entering points of interest in the vicinity of
a city or via a name search
R
editing entries
R
using the number keypad for direct entry
Other entries are possible, such as entering
points of interest in the vicinity of the
destination or currentposition.
Switching to navigation mode
X
Press the Ø function button.
or
X
Select Navi in the main function bar using
the =;9 buttons and press the
9 button to confirm.
In both cases, you will see the map either
with or without the menu shown.
Basic settings
Map without the menu; route guidance inactive
:
Current vehicle position
;
Map orientation selected
=
Map scale selected
"Route guidance active" means that you have
entered a destination and that COMAND has
calculated the route. The display shows the
route, changes of direction and lane
recommendations. Navigation
announcements guide you to your
destination.
"Route guidance inactive" means that no
destination has been entered and that no
route has been calculated.
Showing/hiding the menu
X
To hide the menu: press the 9 button
and confirm the Full screen menu item
by pressing the 9 button.
The map can be seen in the full-screen
display.
X
To show the menu: press the 9 button
when the map is shown in full-screen.
47
Navigation
Map showing the menu; route guidance inactive
:
Status bar
;
Main function bar
=
Current vehicle position
?
Navigation menu bar
Basic settings
Route mode
Setting route options
X
To call up the route mode menu: press
the Ø function button.
Z
Page 50

Destination entry
48
X
Select Navi in the main function bar using
the 9=; buttons and press the
9 button to confirm.
X
Select Mode and press the 9 button to
confirm.
Navigation
Route mode menu
:
Route options
X
Select the route option(s)using the
9: buttons and press the 9 button
to confirm.
The route options are switched on O or off
ª, depending on the previous status.
Destination entry
Introduction to destination entry
WARNING
G
For safety reasons, only enter a new
destination when the vehicle is stationary.
You could otherwise be distracted from the
traffic conditions, cause an accident and
injure yourselfand others.
The following destinationentry options are
available:
R
entering a destination by address
R
selecting a destination from thedestination
memory (e.g. My address)
R
selecting a destination from the list of last
destinations
R
entering a destination using the map
R
entering an intermediate stop
R
entering a point of interest
R
entering a destination using Search &Send
(Y page 59)
i
If you change the route options while
route guidance is active (a route has been
calculated), COMAND will calculate a new
route.
If you change the route options while route
guidance is inactive (no destination has
been entered yet), COMAND uses the new
settings for the next route guidance.
i
The route calculated may, for example,
include ferry connections, even if the
Avoid Ferries route option is switched
on.
In some cases, e.g. when calculating
particularly long routes, COMAND may not
be able to take all the selected route
options into account.
X
To exit the menu: press the =
or ; button.
Entering adestination by address
Introduction
When entering an address as the destination,
you have the following options:
R
entering the state/province, city/ZIP code
and street
R
entering the state/province, city/ZIP code
and center
R
entering the state/province, city/ZIP code,
street and house number
R
entering the state/province, city/ZIP code,
street and intersection
R
entering the state/province, street, city
and house number
R
entering the state/province, street and
house number
R
entering the state/province, street and
intersection
Page 51

Destination entry
49
Example: entering an address
The following is a step-by-step example of
how to enteranaddress. The destination
address is as follows:
Germany
Berlin
Unstrutstraße 1
You can of course enter any country, city,
street and house number desired and enter,
for example, your home address (My
address).
Calling up the address entry menu
X
To switch to navigation mode: press the
Ø function button.
X
To show the menu: press the 9 button.
X
Select Destination using
the :=; buttons and press the
9 button to confirm.
X
Select Address Entry
and press the 9
button to confirm.
The address entry menu appears. If you
have previously entered a destination, this
will be shown in the display.
Start
menu items are not yet available;the
ZIP menu item is not available if the digital
map does not contain ZIP codes.
Selecting astate/province
i
The state/province in which the vehicle is
located is selected by default.
X
Select State/Prov in the address entry
menu using the =;9:
buttons and press the 9button to confirm.
Amenu with the available lists appears:
R
Last States/Provinces
R
States (U.S.A.)
R
Provinces (Canada)
X
To select the list: press the 9
or : button and press the 9 button to
confirm.
The list of selected states/provinces
appears.
X
To select the state/province: press the
9 or : button and press the 9
button to confirm.
The address entry menu appears again. The
state/province selected is entered
automatically.
Navigation
Address entry menu
i
Some menu items will not be available, or
not be available yet, depending on the
letters entered for the address or the digital
map data.
Example:
After you have entered the state/province,
the No., Center, Intersection, Save and
Entering acity
i
Entering a city will delete a previously
entered ZIP code.
X
Select City in the address entry menu
using the =;9: buttons and
press the 9 button to confirm.
You will see the city list either with the
character bar (option1) or as a selection
list (option 2).
Option 1: city list with the character bar
X
Enter BERLIN. Instructions for entering
characters can be found in the "Entering
characters in navigation mode (entering a
city)" section (Y page 22).
Z
Page 52

Destination entry
50
Option 2: city list as selection list
"Entering characters in navigation mode
(entering a city)" section (Y page 22).
Navigation
:
Selection marker
X
Press the 9 or : button repeatedly
until the desired city is selected
(MANORVILLE in the example).
X
Irrespective of the option, press the 9
button to confirm your selection.
The address entry menu appears again.
MANORVILLE
Entering a street name
i
Entering the name of a street deletes a
previously entered center name.
X
Select Street in the address entry menu
using the =;9: buttons and
press the 9 button to confirm.
You will see the street list either with the
character bar (option 1) or as a selection
list (option 2).
Option 1: street list with character bar
X
Enter ACCESS BLVD. Instructions for
entering characters can be found in the
has now been entered.
:
List entry most closely resembling the
characters entered
;
Character bar
Option 2: street list as selection list
Street list
X
Press the 9 or : button repeatedly
until A EXT, AVENUE is selected.
X
Irrespective of the option, press the 9
button to confirm your selection.
The address entry menu appears again. A
EXT, AVENUE has now been entered.
Entering the house number
i
Entering a house number will delete a
previously entered intersection.
Entering an intersection will delete a
previously entered house number.
Page 53

Destination entry
51
X
Select No. in the address entry menu using
the =;9: buttons and
press the 9 button to confirm.
You will see the house number list either
with the characterbar (option 1) or as a
selectionlist (option 2).
Option 1: house number list with
character bar
X
Enter 1. Instructions for entering
characters can be found in the "Entering
characters in navigation mode (entering a
city)" section (Y page 22).
:
Entry most closely resembling the
characters entered so far
;
List
=
Character bar
Option 2: house number list as selection
list
House number list
X
Press the 9 or : button repeatedly
until 1
is selected.
X
Irrespective of the option, press the 9
button to confirm your selection.
The address entry menu appears again. 1
has now been entered.
Starting route calculation
You can now have COMAND calculate the
route to the address entered or save the
address first, e.g. as your home address (My
address) (Y page 52).
Address entry menu with destination address
:
Destination address
;
Starting route calculation
X
In the address entry menu, confirm Start
by pressing the 9 button.
If no other route has been calculated, route
calculation starts immediately (Option 1). If
another route has already been calculated
(route guidance is active), a prompt
appears (option 2).
Option 1 –no route guidance active: route
calculationstarts. While route calculationis
in progress, an arrow will indicate the
direction to your destination. Below this, you
will see the message Calculating Route,
for example.
Once the route has been calculated, route
guidance begins. If the vehicle is traveling on
a non-digitized road, the linear distance to the
destination is shown.Inthis case, the display
will be grayed out.
Option 2 – route guidance is already
active: if route guidance is already active, a
prompt will appearasking whether you wish
Navigation
Z
Page 54

Destination entry
52
to terminate the currently active route
guidance.
X
Select Yes or No and press the 9 button
to confirm.
If you select Yes, COMAND will stop route
guidance and start route calculationfor the
new destination.
If you select No, COMAND will continue
with the active route guidance.
i
Route calculation takes a certain amount
of time. The time depends on the distance
from the destination, for example.
Navigation
COMAND calculates the route using the
digital map data.
The calculated route may differ from the
ideal route, e.g. due to roadwork or
incomplete map data.
Entering and saving your home address
Entering your home address for the first
time
X
Enter the address as a destination, e.g. in
the form of a city, street and house number
(Y page 49).
X
After entering the address in the address
entry menu, select Save using the
=;9: buttons and press
the 9 button to confirm.
X
Select Save as "My Address" and press
the 9 button to confirm.
COMAND stores your home address as My
Address in the destination memory.
Changing apreviouslyentered home
address
X
Proceed as described under "Entering your
home address for the first time".
Aprompt appears asking whetherthe
current home address should be
overwritten.
X
Select Yes
and press the 9 button to
confirm.
After selecting Yes, the Saving
Procedure Successful message
appears.
Entering aZIP code
i
Entering a ZIP code will delete a
previously entered city.
X
Select ZIP in the address entry menu using
the =;9: buttons and
press the 9 button to confirm.
You will see the ZIP code list either with the
characterbar (option 1) or as a selection
list (option 2).
Option 1: ZIP code list with character bar
X
Enter a ZIP code. Instructions for entering
characters can be found in the "Entering
characters in navigation mode (entering a
city)" section(Ypage 22).
:
Digits entered by the user
;
Digits automatically added by the system
=
List entry most closely resembling the
characters entered so far
?
To switch to the list without the character
bar
A
To delete the entire entry: press and hold;
to delete the last character: press briefly
B
Available characters
C
Selected character
D
Unavailable characters
E
Character bar
Page 55

F
To cancel an entry
G
List
X
Complete the entry and call up the list as a
selection list (Y page 24).
Option 2: ZIP code list as selection list
ZIP code list
X
Press the 9 or : button repeatedly
until the desired ZIP code has been
selected.
X
Irrespective of the option, press the 9
button to confirm your selection.
If COMAND is able to assign the ZIP code
unambiguously to a specific address, the
address entry menu appears again. The ZIP
code appears in place of the city's name.
If COMAND cannot assign the ZIP code
unambiguously to a specific address, the
address entry menu also appears again.
The ZIP code is automatically entered. You
can now enter the street for a more precise
location. Only streets in the area covered
by the entered ZIP code are available.
X
Start route calculation (Y page 51).
Entering acenter
X
Select Center in the address entry menu
using the =;9: buttons and
press the 9 button to confirm.
You will see the centerlist either with the
character bar (option 1) or as a selection
list (option 2).
Option 1: center list with character bar
Destination entry
X
Enter a center. Instructions for entering
characters can be found in the "Entering
characters in navigationmode (entering a
city)" section (Y page 22).
:
List entry most closely resembling the
characters entered so far
;
List
=
Character bar
X
Complete the entry and call up the list as a
selection list (Y page 24).
Option 2: center list as selection list
X
Select a center using the 9:
buttons.
X
Irrespective of the option, press the 9
button to confirm your selection.
The address entry menu appears again. The
center selected has been entered.
X
Start route calculation (Y page 51).
53
Navigation
Z
Page 56

Destination entry
54
Entering an intersection name
Entering an intersection will delete a
previously entered house number.
X
Select Intersection in the address entry
menu using the =;9:
buttons and press the 9 button toconfirm.
You will see the intersection list either with
the character bar (option 1) or as a
selectionlist (option 2).
Option 1: intersection list with character
bar
Navigation
X
Enter an intersection. Instructions for
entering characters can be found in the
"Entering characters in navigation mode
(entering a city)" section (Y page 22).
:
List entry most closely resembling the
characters entered so far
;
List
=
Character bar
X
Complete the entry and call up the list as a
selection list (Y page 24).
Option 2: intersection list as selection list
X
Select an intersection using the
9: buttons.
X
Irrespective of the option, press the 9
button to confirm your selection.
The address entry menu appears again.The
intersection selected has been entered.
X
Start route calculation (Y page 51).
Selecting adestination from the
destination memory (e.g. My address)
Introduction
The destination memory always contains an
entry named "My address". You may wish to
assign your home address to this entry, for
example, and selectitfor routeguidance. This
entry is always located at the top of the list in
the destination memory.
X
To switch to navigation mode: press the
Ø function button.
X
To show the menu: press the 9 button.
X
Select Destination in the navigation
menu bar using the :=;
buttons and press the 9button to confirm.
X
Select From Memory and press the 9
button to confirm.
You will see the destination memory list
either with the character bar (option 1) or
as a selection list (option 2).
Option 1: destination memorylist with
character bar
X
Selectadestination by entering characters
in navigation mode (entering a city)
(Y page 23), e.g. the My Address entry.
Page 57

:
Characterentered by the user
;
Characters automatically added by the
system
=
List entry that most closely matches the
current input string
?
To switch to the selection list
A
To delete an entry
B
Characters not currentlyavailable
C
Characters currently available
D
Character bar
E
Currently selected character
F
To cancel an entry
G
Destination memory list
Option 2: destination memory list as
selection list
Destination entry
X
Irrespective of the option, press the 9
button to confirm your selection.
The address entry menu appears again.
"My address" has been entered.
X
To start route calculation: select Start
and press the 9 button to confirm.
Once the route has been calculated, route
guidance begins (Y page 65).
Selecting adestination from the list of
last destinations
X
To switch to navigation mode: press the
Ø function button.
X
To show the menu: press the 9 button.
X
Select Destination in the navigation
menu bar using the :=;
buttons and press the 9 button toconfirm.
X
Select From Last Destinations and
press the 9 button to confirm.
If the destination memory contains more
than eight entries, you will see the list of
previous destinations with thecharacter
bar. Otherwise, the list will be shown as a
selection list.
55
Navigation
Destination memory list
X
Press the : or 9 button repeatedly
until the desired entry, e.g. My Address, is
selected.
"Last destinations" list
:
Last destination
X
Press the 9 or : button repeatedly
until the desired destination has been
selected.
Z
Page 58

Destination entry
56
X
Irrespective of the option, press the 9
button to confirm your selection.
The address entry menu appears again. The
destination address selected has been
entered.
i
Further information on "Last
destinations" memory can be found on
(Y page 80).
Entering adestination usingthe map
Calling up the map
Navigation
X
To switch to navigation mode: press the
Ø function button.
X
To show the menu: press the 9 button.
X
Select Destination in the navigation
menu bar using the =;:
buttons and press the 9button to confirm.
X
Select Using Map and press the 9 button
to confirm.
You see the map with the crosshair.
Map with crosshair
:
Current vehicle position
;
Crosshair
=
Details of the crosshair position
?
Map scale selected
Display = depends on the settings selected
in "Information on map" (Y page 84). The
current street name can be shown, provided
the digital map contains the necessary data,
or the coordinates of the crosshair if the geo-
coordinate display is switched on and the
GPS signal is strong enough.
Moving the map and selecting the
destination
X
Scroll the map using the =;9
or : button.
X
To set the map scale: press the U or
T button.
The scale bar appears.
X
Press the U button to zoom out of the
map.
X
Press the T button to zoom in on the
map.
X
To selectadestination: press the 9
button.
If the crosshair is located outsidethe digital
map, it is not possible to calculate a route
to this destination.You will see the The
crosshair is off the map message. If
the crosshair is located over a body of
water, you will see the message: The
destination is in a body of water.
Please select another destination.
X
Select OK and press the 9 button to
confirm.
If the destination is within the limits of the
digital map, COMAND attempts to assign
the destination to the map.
If the destination can be assigned, you will
see the address entry menu with the
address of the destination.Ifnot, you will
see the entry Destination From Map
X
To start route calculation: select Start
and press the 9 button to confirm.
.
Page 59

Entering an intermediate stop
Introduction
When route guidance is active, you can enter
an intermediate stop. Intermediate stops can
be predefined destinations from the following
categories that COMAND offers for selection:
R
Mercedes-Benz Service
R
Hospital
R
Gas Station
R
Parking Lot
R
Restaurant
However, you can also enterdestinations
other than the predefined ones. To do this
select the menu item Other.
You canuse the intermediate stop function to
influence route guidance to the main
destination. When you have reached your
intermediate stop, COMAND automatically
recalculates the route to the main
destination.
Entering predefined destinations
X
To switch to navigation mode: press the
Ø function button.
X
To show the menu: press the 9 button.
X
Select Destination in the navigation
menu bar using the :=;
buttons and press the 9button to confirm.
X
Select Stopover and press the 9 button
to confirm.
Destination entry
Intermediate stop categories
X
Select a category.
Option 2: an intermediate stop has
already been entered.
X
Select Change Stopover and press the
9 button to confirm.
X
Select a category using the 9:
buttons and press the 9button to confirm.
COMAND first searches in the selected
category for destinations along the route.
If there are no destinations available there,
COMAND searches for destinations within
a radius of 100 km of the vehicle position.
If COMAND finds destinations, a list
appears on the right-hand side of the
display.
57
Navigation
Option 1: no intermediate stop has been
entered yet.
Example of display with "gas station" category
selected
:
Intermediate stop highlighted on the map
;
Current distance to and name of the
intermediate stop
The list shows intermediate stop destinations
On The Route
and In the area.
Z
Page 60

Destination entry
58
The intermediate stops are listed according
to increasing distance from the current
vehicle position.
i
For intermediate stops that are not
located along the calculated route, the
linear distance is shown.
If COMAND does not find any destinations,
you will see a message to this effect.
X
Confirm OK by pressing the 9 button.
X
Select a different category.
X
Select the intermediate stop using the
Navigation
9: buttons and press the 9 button
to confirm.
The address entry menu appears, showing
the destination address.
X
To start route calculation: select Start
and press the 9 button to confirm.
Entering another destination as an
intermediate stop
X
To switch to navigation mode: press the
Ø function button.
X
To show the menu: press the 9 button.
X
Select Destination in the navigation
menu bar using the :=;
buttons and press the 9button to confirm.
X
Select Stopover and press the 9 button
to confirm.
X
Select Other.
X
Select Address Entry, From Memory,
From Last Destinations or From POIs.
Selection Step
X
Address Entry
Enter a
destination by
address
(Y page 48).
X
From Memory
Select a
destination from
the destination
memory
(Y page 54).
X
From Last
Destinations
Select a
destination from
the list of last
destinations
(Y page 55).
X
From POIs
Enter a point of
interest
(Y page 60).
X
To start routecalculation: once you have
entered a destination, select Start and
press the 9 button to confirm.
Deleting an intermediate stop
If an intermediate stop has already been
entered, you can delete it.
X
To switch to navigation mode: press the
Ø function button.
X
To show the menu: press the 9 button.
X
Select Destination in the navigation
menu bar using the =;:
buttons and press the 9button to confirm.
X
Select Stopover
and press the 9 button
to confirm.
X
Select Delete Stopover and press the
9 button to confirm.
COMAND deletes the intermediate stop
and recalculates the route to the main
destination.
Page 61

Search &Send
Notes
i
To use Search &Send, your vehicle needs
to be equipped with mbrace, a navigation
system and a valid mbrace subscription.
"Search &Send" is a service assisting you in
entering destinations for the navigation
system. This mbrace service can send a
destination address directly from the Google
Maps®website to the navigation system of
your vehicle.
Selecting and sending adestination
address
i
Observe the notes on entering and
sending an address provided on the
respective website. Each website operates
in a differentway and is subject to changes
and amendments.
X
Access the http://maps.google.com
website and enterthe destination address
in the address entry field.
X
Click the corresponding button to send the
destination address to the e-mail address
registered with mbrace.
X
Enter the e-mail address you specified
when setting up your mbrace account into
the corresponding field in the "Send" dialog
window.
X
Click "Send".
Calling up a destination address
X
Press the mbrace information button to
begin downloading the destination address
to your vehicle's navigation system.
Destination entry
i
If you have sent more than one
destination address to your vehicle's
navigation system, you will need to call up
the information individually for every
address to be downloaded.
X
Select Yes when the prompt forstarting the
navigation system is shown. The window
for starting the navigation system appears
(Y page 51).
X
Select Start.
or
X
Select No if you want to store the
downloaded destination in the From
Memory destination list for later use.
59
Navigation
Z
Page 62

Entering apoint of interest
60
i
The destination addresses are
downloaded in the same order as they are
Navigation
sent.Ifyou own several Mercedes-Benz
vehicles equipped with an mbrace
subscriber account, each destination
address can be downloaded by each
vehicle associated with the e-mail address
registered for your mbrace account.
Entering apoint of interest
Initiating point of interestentry
X
To switch on navigation mode: press the
Ø function button.
X
To show the menu: press the 9 button.
X
Select Destination in the navigation
menu bar using the =;:
buttons and press the 9button to confirm.
X
Select From POIs and press the 9 button
to confirm.
Entering apoint of interestin the
vicinity of the current position
X
Select Current Position and press the
9 button to confirm.
X
Continue with assigning the point of
interest category (Y page 61).
Entering apoint of interestin the
vicinity of acity
Option 1
X
Select Other City
and press the 9
button to confirm.
X
If desired, selectthe state/province
(Y page 49).
X
To enter acity: select City and press the
9 button to confirm.
Proceed as described in the "Entering a
city" section (Y page 49).
X
After entering the city, assign the point of
interest category (Y page 61).
Option 2
X
Enter an address in the address entry menu
(Y page 49).
X
Select POI and press the 9 button to
confirm.
X
Assign a point of interest category
(Y page 61).
Entering apoint of interestin the
vicinity of the destination
Entering a point of interest in the vicinity of
the destination is only possible when route
guidance is active.
X
Select Near Destination
from the menu
and press the 9 button to confirm.
X
Continue with assigning the point of
interest category (Y page 61).
Entering apoint of interestusing
name search
This function gives you access to all points of
interest available in the digital map.
X
Select Search By Name
and press the 9
button to confirm.
You will see a list of all points of interest.
Page 63

X
Proceed as described in the "Point of
interest list with character bar" section
(Y page 64).
Entering apoint of interestusing the
phone number search
This function gives you access to all points of
interest that have a phone number.
X
Select Search By Phone Number and
press the 9 button to confirm.
You will see a list of phone numbers.
X
Proceed as described in the "Point of
interest list with character bar" section
(Y page 64).
Assigning apoint of interestcategory
Introduction
The categories and points of interest
available depend on the distance from the
vehicle position you have set for the point of
interest.
R
point of interest in the vicinity of the
destination:
Alphabetically sorted categories are
available, as well as points of interestinthe
vicinity of the destination position arranged
by distance.
R
point of interest in thevicinity of the current
position:
Alphabetically sorted categories are
available, as well as points of interest in the
vicinity of the vehicle position arranged by
distance.
R
point of interest within a given city:
If you have only entered the state/province
and the city, alphabetically sorted
categories and alphabetically sorted points
of interest within the city are available.
If you have entered more information than
the state/province and the city,
alphabetically sorted categories and points
Entering apoint of interest
of interest sorted by distance within the
vicinity of the address entered are
available.
R
point of interest using name search:
An alphabetically sorted list of all points of
interest is available.
Selecting acategory
Depending on the numberofcategories
available, you will see the main category list
either with the characterbar (option 1) or as
a selectionlist (option 2).
Option 1: main category list with
character bar
X
Selectacategory. Proceed as described in
the "Entering characters" section
(Y page 22).
:
Icon for main category
;
Character entered by the user
=
Characters added by the system
?
Listentry mostclosely resembling the
characters entered by the user
A
Main category list
B
Characters currently not available for
selection
C
Character bar
D
Selected character
E
Characters available for selection
Option 2: main category list as selection
list
X
Selectamain category using the
9: buttons.
61
Navigation
Z
Page 64

Entering apoint of interest
62
X
Irrespective of the option, press the 9
button to confirm your selection.
If the selected main category does not
contain any sub-categories, the point of
interest list appears.
If the selected main category contains subcategories, you will see the list of subcategories either with the character bar
(option 1) or as a selection list (option 2).
The following illustration shows the
RESTAURANT main category with available
sub-categories as an example.
Navigation
:
To call up all entries in the RESTAURANT
main category
;
To call up all entries in the BREWPUB
subcategory
=
Character bar
X
Option 1: select a category.Proceed as
described in the "Searching for a phone
book entry" section (Y page 103).
X
Option 2: select a category using the
9: buttons and press the 9 button
to confirm.
The point of interest listappears. It
contains the points of interest that are
available in the subcategory and are within
the search radius.
i
Search radius means: COMAND searches
within a radius of approximately 100 km
and ceases searching when 50 points of
interest have been found.
If COMAND does not find any points of
interest within this radius, it extends its
search range to approximately 200 km. If
COMAND finds one point of interest within
this radius, it finishes the search.
i
If you select the ALL
list item, the point of
interest list contains all points of interest
for all subcategories in the RESTAURANT
main category which lie within the search
radius.
If you select the OTHER RESTAURANTS list
item at the end of the list, the points of
interest contains all points of interest
which cannot be assigned to any
subcategory of the RESTAURANT
main
category and which lie within the search
radius.
Point of interest list
Introduction
The illustration below shows an example
of the point of interest list for the
RESTAURANT main category and BREWPUB
subcategory in the vicinity of the current
position.
:
point of interest
;
Compass heading to the point of interest
=
Linear distance to the point of interest
?
Selected category or subcategory
i
Display = is not visible if you have
entered a point of interest within a given
city and only the country and cityhave been
entered.
Page 65

Entering apoint of interest
63
Depending on the point of interest
selected, COMAND uses different
reference points in determining the linear
distance to the destination:
R
vicinity of current position: the linear
distance is the distance of the point of
interest from the current vehicle
position.
R
vicinity of destination: the lineardistance
is the distance of the point of interest
fromthe destination entered.
Long names of points of interest are
abbreviated. An information icon is shown
after the entry.
X
To call up the complete display: press
the ; button.
Selecting apoint of interest
X
Select a point of interest using the
9: buttons and press the 9 button
to confirm.
The full address of the pointofinterest
selected appears.
X
To start route calculation: select Start
and press the 9 button to confirm.
X
To store an address in the destination
memory: select Save and press the 9
button to confirm. You can now select
storage options (Y page 79).
X
To show the detailed view: select
Details and press the 9 button to
confirm.
X
To connect acall: select Call
and press
the 9 button to confirm (available if the
point of interest entry contains a phone
number).
X
To call up the map: select Map
and press
the 9 button to confirm.
X
You can scroll the map and select a
destination (Y page 56).
ZAGAT®rating service
Entries featuring the Zicon containadditional
ZAGAT information.ZAGAT rates restaurants,
for instance, in regard to the quality of the
food, furnishing, service, and provides an
average pricing level as well as a general
description.
Navigation
:
Point of interestwith address
;
To start route calculation
=
To store an address in the destination
memory
?
To display details
A
To make a call (when available)
B
To cancel selection
C
To show an address on the map
After selecting an entry with a Z icon, youcan
call up the ZAGAT rating in the subsequent
screen.
Z
Page 66

Entering apoint of interest
64
1
ZAGAT ratings
2
To display details
Navigation
X
To display the description: select
Details.
Entering apoint of interestusing the
map
X
To switch on navigation mode: press the
Ø function button.
X
To show the menu: press the 9 button.
X
Select Guide in the navigation menu bar
using the :=; buttons and
press the 9 button to confirm.
If points of interest are available:
Depending on the map scale selected,
point of interest icons appear on the map.
The scale at which the icons are displayed
on the map varies according to the icon.
You can select the icons that COMAND will
display (Y page 83).
If there are points of interest, you will see
a message to this effect.
i
You also see this message if you have
selected the menu item No Symbols under
"Map display" (Y page 83).
X
Press the 9 button and confirm the
message.
Example of a ZAGAT description
Point of interest list with character bar
If you have selected "Searching for a pointof
interest by name" (Y page 60) or "Searching
for a point of interest by phone number", the
list of all points of interest contained on the
map appears.
Proceed as described in the "Searching for a
phone book entry" section (Y page 103).
i
If COMAND can unambiguously assign
the characters entered to one entry, the
address entry appears automatically.
X
To start route calculation: select Start
and press the 9 button to confirm.
Point of interest on the map
:
Information about the highlighted point of
interest
;
Highlighted point of interest
X
To select apoint of interest: select
Next
or Previous and press the 9 button
to confirm.
X
To show details for the selection: select
Details and press the 9 button to
confirm.
Page 67

Route guidance
65
X
To start route calculation: select Start
and press the 9 button to confirm.
Aprompt appears asking whetherthe point
of interest should be used as the
destination.
X
Select Yes or No and press the 9 button
to confirm.
If you select Yes, route calculation begins.
If you select No, you can select a new point
of interest.
Route guidance
General information
WARNING
G
COMAND calculates the route to the
destination without taking account of the
following, for example:
R
traffic lights
R
stop and give way signs
R
parking or stopping restrictions
R
lane narrowing
R
other road and traffic rules and regulations
COMAND may give incorrect driving
recommendations if the data on the digital
map does not correspond to the actual
conditions, e.g. the road layouthas changed.
For this reason, you must always observe the
respective road and traffic rules and
regulations during your journey. Road and
traffic rules and regulations always have
priority oversystem driving
recommendations.
Route guidance begins once aroute has been
calculated (Y page 51).
COMAND guides you to your destination by
means of navigation commands in the form
of audible navigation announcements and
route guidance displays.
The route guidance displays can only be seen
if the display is switched to navigation mode.
If you do not follow the navigation
announcements or if you leave the calculated
route, COMAND automatically calculates a
new route to the destination.
If the digital map contains the corresponding
information, the following applies:
R
when selecting a route, COMAND tries to
avoid roads that only have limited access,
e.g. roads closed to throughtraffic and nonresidents.
R
roads that have time restrictions (e.g.
closed on Sundays and public holidays) are
avoided for route guidance.
Switching between the full-screen
map and the change-of-direction
display
X
Press the ß button.
COMAND switches to the respective
display.
Change of direction
Introduction
Changes of direction have three phases:
R
Preparation phase
R
Announcement phase
R
Change-of-direction phase
Preparation phase
COMAND prepares you for the upcoming
change of direction.Based on the example
display below, the change of direction is
announced with the Prepare to turn
right message. The map can be seen in the
full-screendisplay.
Z
Navigation
Page 68

Route guidance
66
Example display:initiation phase
:
Next road
Navigation
;
Point at which the change of direction
takes place (light blue dot)
=
Current vehicle position (the tip of the
triangle indicates the vehicle’s direction
of travel)
?
Current road
Display ? depends on the setting selected
for "Information in map" (Y page 84).
Announcement phase
COMAND announces the imminent change of
direction. Based on the following example,
the change of direction is announced with the
In 400 meters turn right onto the
A81 message.
The display is now split into two sectors. In
the left half, you see the normal map view. In
the right half, there is an enlarged view of the
area surrounding the intersection
(intersectionzoom), the change of direction
also being illustrated.
Example display: announcement phase
:
Next road
;
Point at which the change of direction
takes place (light blue dot, shown in both
the left and right half of the display)
=
Graphic representation of the distance to
the next change of direction
?
Change of direction (turn right here)
A
Distance to the next change of direction
B
Route (blue line, shown in both the left
and right half of the display)
i
The filled-in section of visual display for
distance =gets shorter the nearer you get
to the announced change of direction.
Change-of-direction phase
COMAND announces theimminent change of
direction.Based on the example display
below, the change of direction is announced
40 meters before the change of direction with
the Turn right message. The display is split
into two halves, as in the announcement
phase.
Page 69

Route guidance
67
Example display:change-of-direction phase
:
Current vehicle position (the tip of the
triangle indicates the vehicle’s direction
of travel)
;
Graphic representation of the distance to
the next change of direction
=
Distance to the next change of direction
Once the change of direction is completed,
COMAND automatically switches back to fullscreen display.
Lane recommendations
Overview
On multilane roads, COMAND can display
lane recommendations for the next change of
direction. The corresponding data must be
available in the digital map.
COMAND displays lane recommendations
6, based on the next two changes of
direction. The number of lanes reflects the
situation at the point of the next change of
direction. The situation beforehand may be
different.
Example of display:day design
:
Point of the next change of direction
;
Pointofthe change of direction after next
=
Next change of direction (in this case,turn
off to the right)
?
Graphic representation of the distance to
the next change of direction
A
Distance to the next change of direction
B
Recommended lane (dark blue)
C
Possible lane (light blue)
D
Non-recommended lane (light gray)
E
Current vehicle position (the tip of the
triangle indicates the vehicle’s direction
of travel)
Navigation
Z
Page 70

Route guidance
68
Display anddescription of lane recommendations
The colors used in the lane recommendationdisplay vary depending on whether day or night
design is switched on.
Lane Day design Nightdesign
Recommended lane B
In this lane, you will be able to complete the
nexttwo changes of directionwithout
changing lanes.
Possible lane C
In this lane, you will only be able to complete
Navigation
the nextchange of direction without
changing lanes.
Lane not recommended D
In this lane, you will not be able to complete
the next change of direction without
changing lane.
Canceling or continuing route
guidance
Canceling route guidance
X
To switch to navigation mode: press the
Ø function button.
X
To show the menu: press the 9 button.
X
Select Destination in the navigation
menu bar using the :=;
buttons and press the 9button to confirm.
X
Select Cancel route guidance and press
the 9 button to confirm.
Continuing route guidance
X
To switch to navigation mode: press the
Ø function button.
X
To show the menu: press the 9 button.
X
Select Destination in the navigation
menu bar using the :=;
buttons and press the 9button to confirm.
Darkblue Light blue
Light blue Dark blue
Light gray Gray
X
Select Continue route guidance and
press the 9 button to confirm.
COMAND calculates the route.
Destination or area of destination
reached
When you reach your destination, COMAND
displays a checkered flag and route guidance
is automatically ended.
For certain points of interest (airports or
freeway intersections), you will see the Area
of destination reached message in
addition to the checkered flag.
Navigation announcements
WARNING
G
Navigation announcements are intended to
direct you while driving without diverting your
attention from the road and driving.
Please always use this feature instead of
consulting the map display for directions.
Consulting the symbols or map display for
Page 71

Route guidance
69
directions may cause you to divert your
attention from driving and increase your risk
of an accident.
Repeating navigation announcements
i
Audible navigation announcements are
muted during a telephone call.
If you have missed anannouncement, you can
call up the current announcement at any
time.
X
To show the menu: press the Ø
function button.
X
Select + in thenavigation menu bar using
the :=; buttons and press the
9 button to confirm.
Switching navigation announcements
on/off
X
To switch off: press the 8 button
during an announcement.
You will briefly see the message: The
guidance instructions have been
muted.
X
To switch on: press the Ø function
button.
X
Select + in thenavigation menu bar using
the :=; buttons and press the
9 button to confirm.
i COMAND automatically switches the
navigation announcements back on when:
R
it receives RDS-TMC traffic reports
during traffic-dependentroute guidance
and recalculates the route (Y page 51).
R
you have a new route calculated.
R
you switch COMAND back on again or
start the engine.
Reducing volume during anavigation
announcement
The volume of an active audio or video source
can be automatically reduced during a
navigation announcement.
X
Select Navi in the mainmenu bar using the
9=; buttons and press the 9
button to confirm.
X
Select Audio fadeout and press the 9
button to confirm.
Depending on the previous status, the
function is switched on O or off ª.
Setting the volume manually
X
Adjust the volume using the q control
knob during a navigation announcement.
or
X
Select + in the map view with the menu
shown and adjust the volume using the
q control knob.
Navigation system displays in the
multifunction display
Calling up the navigation system menu
X
Press the V or U button repeatedly
until Navi appears in the display.
The view in the multifunction display depends
on whether route guidance is active or not.
Route guidance is inactive: the direction of
travel and, if known, the name of the road you
are currently traveling along are shown in the
multifunction display.
Route guidance is active: the display in the
multifunction display depends on whether a
change of direction is announced or not.
When a change of direction is announced, you
will see a symbol for the change of direction
and a distance graphic. The distance
indicator shortens towards the top of the
display as you approach the point of the
announced change of direction.
Navigation
Z
Page 72

Route guidance
70
When route guidance is active, the following
messages may be shown:
R
O
You have reached your destination.
R
NEW ROUTE
COMAND calculates a new route, e.g.
because you have deviated from the
calculated route or as a result of a traffic
jam report. COMAND then continues route
guidance.
R
CALC RTE
COMAND is calculating a route. COMAND
Navigation
then starts route guidance.
R
OFF MAP
The vehicle position is outside of the range
of the digital map. The vehicle is in an offmap position.
R
OFF ROAD
The vehicle is on a road that is not on the
digital map or the vehicle is no longer on a
road, e.g. in a car park.
R
NO ROUTE
COMAND is unable to calculate a route to
the selected destination.
R
Direction
The vehicle has entered anoff-map position
during route guidance.
Avoiding asection of the route
blocked by a traffic jam
This function blocks a sectionofthe route
ahead of you. You can set the length of the
blocked route section. If possible, COMAND
calculates a detour around the blocked
section of the route.
X
To switch to navigation mode: press the
Ø function button.
X
To show the menu: press the 9 button.
X
Select Route
in the navigation menu bar
using the :=; buttons and
press the 9 button to confirm.
X
Select Detour
and press the 9 button to
confirm.
X
To block a section of the route: select
Longer or Shorter repeatedly and confirm
using the 9 button until the desired
section has been selected.
i
The total length of the section that can be
blocked is defined by the digital map. The
menu items are available accordingly.
X
To start route calculation: select Start
and press the 9 button to confirm.
X
To change the blockedsection: select
Change while the message is shown and
press the 9 button to confirm.
X
Then, blockthe desired section of the
route.
X
To delete the blockedsection: select
Delete while the message is shown and
press the 9 button to confirm.
COMAND calculates the routewithout the
block.
Selecting an alternative route
With the "Alternative route" function, routes
other than the original one can be calculated.
X
To switch to navigation mode: press the
Ø function button.
X
To show the menu: press the 9 button.
X
Select Route
in the navigation menu bar
using the :=; buttons and
press the 9 button to confirm.
X
Select Alternative route and press the
9 button to confirm.
You see the selected route.The display now
shows a split-screen view. On the left-hand
side, one or more alternative routes are
shown from start to destination. The
current route is highlighted dark blue; other
alternative routes appear light blue.
Page 73

X
To select the next or previous
alternative route: select Next or
Previous and press the 9 button to
confirm.
Possible alternative routes are shown inthe
following order: Personal route, Fast
route, Economic route, Short route
and Alternative route.
X
To select the original route: select Back
a corresponding numberoftimes and press
the 9 button to confirm.
X
To start route guidance using the
selected alternative route: select Start
and press the 9 button to confirm.
Displaying destination information
You have entered a destination (Y page 49)
or a point of interest (Y page 60) and possibly
an intermediate stop (Y page 57).
X
To switch to navigation mode: press the
Ø function button.
X
To show the menu: press the 9 button.
X
Select Route in the navigation menu bar
using the :=; buttons and
press the 9 button to confirm.
X
Select Destination information
and
press the 9 button to confirm.
Destination information is displayed.
Route guidance
Example display: destination information
:
Distance, estimated time of arrival and
estimated remaining driving time to
intermediate stop
;
Intermediate stop P
=
Destination O
?
Distance to destination, estimated time of
arrival and estimated remaining driving
time
i
If a phone number is available for a
destination or an intermediate stop and you
have connected a mobile phone, you can
now call this number.
X
To dial the phone number: selectthe
phone using the 9 or : button and
press the 9 button to confirm.
This initiates dialing.
X
To close the destination information
display: press the =, ; or the
k back button.
71
Navigation
Route browser
The route browser shows an overview of the
route. You can use the route browser to move
along the route section by section and view
information and details about each section of
the route.
You have entered a destination (Y page 48)
or a point of interest (Y page 60) and possibly
an intermediate stop (Y page 57).
X
To switch to navigation mode: press the
Ø function button.
Z
Page 74

Route guidance
72
X
To show the menu: press the 9 button.
X
Select Route in the navigation menu bar
using the :=; buttons and
press the 9 button to confirm.
X
Select Route browser and press the 9
button to confirm.
At the top of the display, you will see
informationabout the highlighted route
section, for example the distance to be driven
on the road and road designation. The
highlighted route section is marked in white
Navigation
with a red border on the map.
X
To view the next or previous route
section: select Next or Previous and
press the 9 button to confirm.
i
If the first or last route section is
highlighted, you cannot select Previous or
Next.
X
To zoom in or out of the map: select N
or M and press the 9 button to confirm.
X
To close the route browser: select Back
and press the 9 button to confirm.
Off-road and off-map
Route guidance to an off-road
destination
WARNING
G
The COMAND navigation system may direct
you to off-road routes that your vehicle may
not be capable of traversing through without
damaging your tires, wheels or vehicle. It is
the driver's sole responsibility to determine
the suitability of the route. Off-road routes
may be of varying conditions and their
appropriateness for use may be affected by
various factors such as time of day, time of
year and immediate weather conditions that
cannot be judged or takeninto consideration
by the COMAND system.
COMAND can guide you to destinations
which are withinthe area covered by the
digital map, but which are not themselves
recorded on the map.
These destinations are known as off-road
destinations, which you can enter using the
map, for example. In these cases, COMAND
guides you for as long as possible with
navigation announcements and displays on
roads known to the system.
Example display:route guidance to an off-road
destination
:
Off-road destination
;
Off-road section of the route
=
Current vehicle position: the tip of the
triangle indicates the vehicle’s direction
of travel
?
Off-road, no street names available
Shortly before you reach the last known point
on the map, you will see the Area of
destination reached message and an
arrow. The direction arrow shows the
compass heading to the destination.
Route guidance from an off-road
location to adestination
If the vehicle position is within the area
covered by the digital map, but the map does
not contain any information about that
location, the vehicle is in an off-road location.
COMAND is also able to guide you to a
destination even from an off-road location.
At the start of the route guidance, you will see
the Off Mapped Road
message, an arrow
and the distance to thedestination. The arrow
Page 75

Traffic reports
73
shows the compass heading to the actual
destination.
The route is highlighted blue, starting from
the last recognized street the vehicle was on
before it left the map.
As soon as the vehicle is back on a road
known to the system, route guidance
continues in the usual way.
Route guidance from an off-map
location to adestination
If the vehicle position is outside the area
covered by the digital map, then the vehicle
is in an off-map location.COMAND is also
able to guide you to a destination even from
an off-map location.
At thestart of the route guidance, you will see
the Off Mapped Road message, an arrow
and the distance to the destination. Thearrow
shows the compass heading to the road left
last.
The route is highlighted blue starting at the
nearest road known to the system.
As soon as the vehicle is back on a road
known to the system, route guidance
continues in the usual way.
Traffic reports
Conditions
i
The satellite radio reception described
below requires optionally available satellite
radio equipment as well as a subscription
to SIRIUS XM Satellite Radio Traffic
Message Service. Further details on
satellite radio are available in the "Satellite
radio" chapter (Y page 121).
COMAND can receive traffic reports via
satellite radio and incorporate them in the
navigation system. Traffic reports and map
icons can then be shown in the COMAND
display.
Real-time traffic reports on the map
COMAND can show certain traffic incidents
on the map. The incidents are shown on the
map at a scale from 1/16 mi to 20 mi.
X
Press U or T repeatedly until the
desired map scale has been set.
Navigation
Off-road during route guidance
Due to roadworks, for example, there may be
differences between the data on the digital
map and the actual course of the road.
In such cases, the system will temporarily be
unable to locate the vehicle position on the
digital map and thus considers the vehicle to
be in an off-road position.
In the display, you will see the Off Mapped
Road message, an arrow and the distance to
the destination. The arrow shows the
compass heading to the last road you were
driving on.
As soon as the system can assign the vehicle
position to the map again, route guidance
continues in the usual way.
1
Icon display for the section of route
affected
2
Icon for incident on route
3
Current position and direction of travel
4
Icon delimiting the affected section of the
route
5
Map scale
Z
Page 76

Traffic reports
74
Icon for real-time traffic reports
Icon Description Traffic reports in the map
display
Warning
(red)
Caution
(yellow)
Traffic jam
(speed &flow)
Navigation
Traffic jam on
the route
N/A Entry type:
N/A Entry type:
Appears when approaching a
traffic jam (average speed
between 25 and 45 mph) if route
guidance is active and the route
passes through the area affected
by the traffic jam.
This icon may appear in
conjunction with yellow vehicle
icons.
Appears when approaching a
traffic jam(average speed
between 5 and 20 mph) if route
guidance is active and the route
passes through the area affected
by the traffic jam.
This iconmay appear in
conjunction with red vehicle
icons.
Traffic report
list
warning
caution
Entry type:
traffic jam on
route (speed &
flow)
Entry type:
traffic jam on
route
Traffic
report
Entrytype:
warning
Entrytype:
caution
Entrytype:
traffic jam
on route
(speed &
flow)
Entrytype:
traffic jam
on route
Blocked
section on
route
Appears at the beginning of a
blocked section if route
guidance is active and the route
passes through the blocked
area.
The XXXX icons can appear in
conjunction with this icon.
Entry type:
blocked route
section
Entrytype:
blocked
route
section
Page 77

Traffic reports
75
Icon Description Traffic reports in the map
display
Yellow
line with
arrows
Incidents Possible traffic blocks (e.g.
roadworks)
Appears on the side of theroad
affected (arrows indicate
direction of traffic flow)
Green
line with
arrows
Unimpeded
traffic flow
No traffic blocks
Appears only on the side of the
road with unimpeded traffic flow
(arrows indicate the direction of
traffic flow)
Displaying real-time traffic reports
X
If necessary, switch to navigation mode
and show the menu (Y page 47).
X
Use the 9:=; buttons to
select TMC and press the 9 button to
confirm.
If you see a dialog window showing the No
Traffic Messages message,
this means that:
1
R
no traffic reports have been received yet.
R
no traffic reports are available.
X
To cancel the search: select Cancel.
X
To close the message window: select
OK.
If there are any traffic reports, a list is shown.
The content of the list varies depending on
whether route guidance is active or not.
Icon for warning message
2
Country code
3
Road concerned
X
To show the list of traffic reports: use
the 9:=; buttons to select
Display All Messages and press the
9 button to confirm.
i
A traffic report may refer to an area or a
region, e.g. if visibility is impaired due to
List when route guidance is not active
The list shows all the roads, areas or regions
for which reports are available.
fog.
X
To read a traffic report: select a road, an
area or a region.
Traffic report
list
Traffic
report
N/A N/A
N/A N/A
Navigation
List when route guidance is active
The first list shows the roads, areas and
regions that lie along the route and for which
traffic reports are available.
Z
Page 78

Traffic reports
76
1
To showall traffic reports (including those
not affecting the route)
Navigation
2
To have traffic reports read out, see readaloud function (Y page 73)
3
Affected roads, areas or regions (only
available when there are traffic reports for
the route)
X
To show all traffic reports: use the
9:=; buttons to select
Display All Messages and press the
9 button to confirm.
You see a list of all roads, areas and regions
for which traffic reports are available, even
if the reports do not affect your route.
Example: traffic report
1
Depending on your selection: Messages
On Route or All Messages
2
Report 1 of 1 for the road affected
3
Beginning of the affected route section
4
End of the affected route section
5
Text of report
6
Road, area or region affected by traffic
reports
C
Icon for report type, e.g. warning message
D
Country code
X
To scroll within the message or to the
next message: press the 9 or :
button.
X
To return to the message list: press
the ; or = button.
X
To display a report: select a road, an area
or a region from the list.
X
To close the list: press the ; or =
button once or repeatedly.
Read-aloud function
The read-aloud function is only available while
route guidance is active. It reads out traffic
reports affecting the current route. You can
adjust the text reader volume (Y page 27).
If the automatic read-aloud function for traffic
reports is activated, received traffic reports
are read out automatically.
X
If necessary, switch on navigation mode
and show the menu system (Y page 47).
X
Use the 9:=; buttons to
select TMC
and press the 9 button to
confirm.
X
Select Read out all messages on
route and press the 9 button to confirm.
Page 79

COMAND reads out the reports in sequence.
i
The Messages On Route menu item has
no function if there are no reports relating
to the route.
X
To switch off the read-aloud function:
use the 9:=; buttons to
select Cancel Read-Aloud Functionand
press the 9 button to confirm.
COMAND reads the currentreport aloud
and then exits the read-aloud function.
X
To cancel the read-aloud function for
the current report: press the xbutton.
COMAND cancels the read-aloud function
for the current report. Subsequent reports
will still be read out.
Destination memory
Home address (My address)
Entering the home address via address
entry
X
Enter the home address as a destination,
e.g. as a city, street and house number
(Y page 48). Then, save the home address
without starting route guidance
(Y page 52).
Adopting an address book entry as a
home address
X
To switch on navigation mode: press the
Ø function button.
X
To show the menu: press the 9 button.
X
Select Destination in the navigation
menu bar using the :=;
buttons and press the 9button to confirm.
X
Select From Memory and press the 9
button to confirm.
You will see the destination memory list
either with the character bar (option 1) or
as a selection list (option 2).
Option 1: destination memory list with
character bar
Destination memory
X
Press and hold the 9 button until the
destination memory list appears as a
selection list.
Option 2: destination memory list as
selection list
The My Address entry is listed as the first
entry in the destination memory.
X
Select My Address using the 9:
buttons and press the 9button to confirm.
i
If you have not yet entered any
characters, the My Address entry is
automatically highlighted in the selection
list.
If no home address has been stored yet, you
can now assign an address book entry. If a
home address already exists, it is displayed
and you can alter it.
i
If you select New Entry, you are also
offered the option of entering the home
address for the first time. You can then
save the home address without having to
start route guidance.
Z
77
Navigation
Page 80

Destination memory
78
X
To enter the home address for the first
time: select Assign to Address Book
Entry and press the 9 button to confirm.
X
Select Home or Work and press the 9
button to confirm.
X
To change the home address: select
Change and press the 9 button toconfirm.
X
Select Assign to Address Book Entry
and press the 9 button to confirm.
i
If you select New Entry, you are also
offered the optionofchanging the home
Navigation
address by entering an address. You can
then save the home address without having
to start route guidance.
X
Select Home or Work and press the 9
button to confirm.
In both cases, you willsee the address book
either with the character bar or as a
selection list.
X
To select an address book entry:
proceed as described in the "Searching for
an address book entry" section
(Y page 109).
X
To confirm your selection: press button
9.
If no home address has been stored,
COMAND saves the entry. You will see a
message and then the address menu with
the selected address. Start is highlighted
automatically.
If a home address has already been stored,
you will see a prompt asking you whether
the My Address entry should be
overwritten.
X
Select Yes or No and press the 9 button
to confirm.
If you select Yes, COMAND overwrites the
destination. You will see a message and
then the address menu with the selected
address. Start is highlighted
automatically.
If you select No, the list will reappear.
Selecting the home address for route
guidance
X
Proceed as described in the "Entering a
destination from the destination memory"
section (Y page 54).
Saving adestination in the
destination memory
Notes
This function also stores the destination in
the address book.
After destination entry
X
The destination has been entered and is
shown in the address entry menu
(Y page 51).
X
Select Save using the :=;
9 buttons and press the 9 button to
confirm.
You can now selectstorage options
(Y page 79).
During route guidance
X
To show the menu: press the 9 button.
X
Select Destination in the navigation
menu barusing the :=;
buttons and press the 9button to confirm.
X
Select Save Destination and press the
9 button to confirm.
You can now select storage options
(Y page 79).
From the list of previous destinations
X
To show the menu: press the 9 button.
X
Select Destination
in the navigation
menu bar using the :=;
buttons and press the 9button to confirm.
X
Select From Last Destinations and
press the 9 button to confirm.
The list of previous destinations appears.
Page 81

Destination memory
79
X
Select the destination using the
9: buttons and press the 9 button
to confirm.
The destination address is shown.
X
Select Save and press the 9 button to
confirm.
You can now select storage options
(Y page 79).
Selecting storage options
X
To save the destination without a
name: select Save Without Name and
press the 9 button to confirm.
COMAND stores the destination in the
destination memory and uses the address
as the destination name.
X
To save the destination with a name:
select Save With Name and press the 9
button to confirm.
X
Select a category, e.g. Home
, and press the
9 button to confirm.
The input menu appears with data fields
and the character bar.
Example display:saving adestination with a name
:
Selected data field with cursor
;
Character bar
X
Proceed as described under "Entering
characters" in the Entering characters in
navigation mode (entering acity)" section
(Y page 23).
X
Then select ¬ and press the 9 button
to confirm.
COMAND stores the destination under the
name entered.
Assigning adestination to an address
book entry
An address with complete address data that
is suitable for navigation can be assigned to
an already existing address book entry. You
can then later start route guidance to this
address straightfrom the address book
(Y page 112).
X
Select Assign to Address Book Entry
and press the 9 button to confirm.
X
Select a category, e.g. Home, and press the
9 button to confirm.
You will see the address book either with
the character bar or as a selection list.
X
To select an address book entry:
proceed as described in the "Searching for
an address book entry" section
(Y page 109).
COMAND stores the data if the address
book entry selected does not yet contain
navigable address data.
If the selected address book entry already
contains navigable address data, a prompt
will appear asking whetheryou wish to
overwrite the existing data.
X
Select Yes or No and press the 9 button
to confirm.
If you select Yes, COMAND stores the data.
Deleting adestination or the home
address from thedestination memory
X
To switch on navigation mode: press the
Ø function button.
X
To show the menu: press the 9 button.
Navigation
Z
Page 82

Previous destinations
80
X
Select Destination in the navigation
menu barusing the :=;
buttons and press the 9button to confirm.
X
Select From Memory and press the 9
button to confirm.
You will see the destination memory list
either with the character bar (option 1) or
as a selection list (option 2).
X
Option 1 –destination memory list with
character bar: proceed asdescribed in the
"Entering characters" section (Y page 23).
Navigation
X
Option 2 –destination memory list as a
selection list: selectadestination using
the 9: buttons and press the 9
button to confirm.
The address data appears for the selected
entry.
X
Select Delete
and press the 9 button to
confirm.
Aprompt appears asking whetheryou wish
to delete the destination.
X
Select Yes
or No and press the 9 button
to confirm.
If you select Yes, COMAND deletes the
destination.You see a message to this
effect.
If you select No, the process will be
canceled.
i
If the navigable address data for the
destination being deleted is also assigned
to an address book entry, COMAND will
also delete this data from there. If the
corresponding address book entry does
not contain any further data, such as
telephone numbers, COMAND deletes the
entire address book entry.
Previous destinations
Introduction
COMAND automatically stores the previous
destinations for which the route calculation
was started. If the memory is full, COMAND
deletes the oldest destination.You can also
store one destination from the list of previous
destinations in the destination memory. It will
be stored there permanently.
Storing adestination permanently in
the destination memory
X
Proceed as described in the "From the list
of previous destinations" section
(Y page 78).
Storing the vehicle position in the list
of previous destinations
X
To switch on navigation mode: press the
Ø function button.
X
To show the menu: press the 9 button.
X
Select Position in the navigation menu
bar using the :=; buttons and
press the 9 button to confirm.
X
Select Save Vehicle Position and press
the 9 button to confirm.
COMAND stores the current vehicle
position as a destination in the list of
previous destinations.
Storing the crosshair position in the
list of previous destinations
Route guidance not active
Acrosshair appears on the map if you have
moved the map manually.You can store the
crosshair position as a destination in the list
of previous destinations.
X
To show the menu: press the 9 button.
X
Select Position in the navigation menu
bar using the :=; buttons and
press the 9 button to confirm.
X
Select Save Crosshair Position
and
press the 9 button to confirm.
Page 83

Map operation and settings
81
Route guidance is active
X
To show the menu: press the 9 button.
X
Select Position in the navigation menu
barusing the :=; buttons and
press the 9 button to confirm.
X
Select Destination Position Map and
press the 9 button to confirm.
You will see the map with a crosshair at the
destination.
X
To show the menu: press the 9 button.
X
Select Position in the navigation menu
bar using the :=; buttons and
press the 9 button to confirm.
X
Select Save Crosshair Position and
press the 9 button to confirm.
COMAND stores the crosshair position as
a destination in the list of previous
destinations.
Deleting one of the previous
destinations
X
To switch on navigation mode: press the
Ø function button.
X
To show the menu: press the 9 button.
X
Select Position
in the navigation menu
bar using the :=; buttons and
press the 9 button to confirm.
X
Select From Last Destinations and
press the 9 button to confirm.
The list of previous destinations appears.
X
Select the desired destination and press
the 9 button to confirm.
The destination address appears.
X
Select Delete
and press the 9 button to
confirm.
Aprompt appears, asking whetherthe
entry should be deleted.
X
Select Yes
or No and press the 9 button
to confirm.
If you select Yes, the entry is deleted.
If you select No, the process will be
canceled.
Map operation and settings
Notes
Company logos displayed on the map are
trademarks of the respective companies and
used solely for the purpose of indicating the
location of these companies. The use of such
logos for the map does not indicate approval,
support or advertisement of the navigation
system by the respective companies.
Adjusting the map scale
X
To call up the scale bar: press the U
or T button.
The map scale appears at the upper edge
of the screen.
X
To zoom in the map: press the U
button as often as necessary.
X
To zoom out the map: press the T
button as often as necessary.
Map with scale
:
Map scale
;
Currently set map scale as indicated by
the needle on the scale bar
=
Current map scale expressed as a number
with unit
Navigation
Z
Page 84

Map operation and settings
82
Unit of measurement = in the COMAND
display depends on the selectionmade for the
instrument cluster (see the vehicle
Operator's Manual).
Moving the map
Showing the crosshair
X
To hide the menu: press the 9 button
and when the Full Screen menu item is
shown, press the 9 button.
Navigation
X
To scroll the map: press the =;
9: buttons.
Acrosshair appears on the map. If you
press one of the buttons again, the map
moves under the crosshair in the
corresponding direction.
Hiding the crosshair and centering the
map on the vehicle position or
destination
X
Press the k button.
The crosshair disappears and the map is
set to the vehicle position.
or
X
Set the map to the vehicle position; see the
explanation below.
Centering the map on the vehicle or
destination position
Centering the map on the vehicle
position
X
To show the menu: press the 9 button.
X
Select Position in the navigation menu
bar using the :=; buttons and
press the 9 button to confirm.
X
Select Vehicle Position Map and press
the 9 button to confirm or, if the crosshair
is shown, press the % back button.
This hides the crosshair.
:
Current vehicle position
;
Crosshair
=
Details of the crosshair position
?
Map scale selected
Display = may be the name of a street, for
example, provided the digital map contains
the necessary data.Oritmay show the geocoordinate positionofthe crosshair if the
Geo-coordinates display is switched on
(Y page 85).
Centering on the destination
X
To show the menu: press the 9 button.
X
Select Position
in the navigation menu
bar using the :=; buttons and
press the 9 button to confirm.
X
Select Destination Position Map and
press the 9 button to confirm.
The crosshair is centered on the
destination.
Page 85

Map display
Setting the map orientation
Map operation and settings
83
Map orientation
:
Currently set map orientation
The following display modes are possible:
R
0 North orientation (the map view is
displayed so that north is always up)
R
¤ Orientation in the direction of travel (the
map is displayed so that the heading is
always up; the orange point of the icon
points north)
R
¤ Bird's-eye view (the map is displayed so
that the heading is always up, the map
projection reproduces the curvature of the
earth and the orange point of the icon
points north)
X
To show the menu: press the 9 button.
X
Select Navi in the main function bar using
the 9=; buttons and press the
9 button to confirm.
X
Select Map Display and press the 9
button to confirm.
The ä icon indicates the current setting.
Map display menu
:
Map orientation options
;
To set point of interest icons
X
Select North Up, Heading Upor Bird's-
eye Viewusing the 9: buttons and
press the 9 button to confirm.
X
To exit the menu: press the =
or ; button.
The map orientation changes accordingly.
Point of interest icons on the map
You can set the points of interest you wish to
have displayed as icons on the map. Points of
interest are, for example, gas stations, hotels,
cinemas and restaurants.
The following settings are possible:
R
Standard Symbols
Icon display determined by the factory
settings
R
Personal Symbols
You can determine the icons yourself
R
No Symbols
X
To show the menu: press the 9 button.
X
Select Navi
in the mainmenu bar using the
9=; buttons and press the 9
button to confirm.
X
Select Map Display and press the 9
button to confirm.
Navigation
Z
Page 86

Map operation and settings
84
X
Select Standard Symbols, Personal
Symbols or No Symbols.
If you select Personal Symbols, the list of
points of interest appears.
X
To switchthe icon display on/off: select
the point of interest using the 9:
buttons and press the 9button to confirm.
Depending on the previous setting, the
icons will be switched on O or off ª.You
can switch on the icon displays for more
than one point of interest.
i
The list shows all icons that are contained
Navigation
on the digital map across all countries.
However, not all points of interest are
available in all countries. Asa result, certain
point of interest icons may not be displayed
on the map, even if the icon display is
switched on.
X
To exit the menu: press the =
or ; button.
Map information in the display
Displaying map information
During route guidance, you can have map
information displayed at the bottom edge of
the display.
X
To show the menu: press the 9 button.
X
Select Navi in the main menu bar using the
9=; buttons and press the 9
button to confirm.
X
Select Information On Map and press the
9 button to confirm.
The ä icon indicates the current setting.
X
Select Arrival Time / Distance,
Current Street, Geo-coordinates or
None and press the 9 button to confirm.
X
To exit the menu: press the =
or ; button.
Arrival time/distance to the destination
Arrival time/distance display switched on
:
Icon for destination
;
Distance to the destination
=
Icon for estimated time of arrival
?
Estimated time of arrival
You can only see this display during route
guidance. When scrolling the map
(Y page 82), you will see data, e.g. road
names, depending on the crosshair position
if the digital map supports this data.
i
During route calculation, or if the vehicle
is traveling on a non-digitized road, the
linear distance to the destination is shown.
In this case, the display will be grayed out.
Road display
Road display active
:
Road name or designation
Page 87

Additional settings
85
Geo-coordinate display
Geo-coordinate display active
:
Current height above average sea level
(rounded to the nearest 100 ft)
;
Current vehicle position: latitude
coordinates
=
Current vehicle position: longitude
coordinates
?
NumberofGPS satellites currently being
used
There must be sufficient GPS reception for all
displays to be shown. If this is not the case,
the display will be grayed out. Height
display : may vary from the actual value,
because the navigation system uses the GPS
signal for the calculation.
"None" menu option
Display switched off
:
Currently set map orientation
i
During the "Move map" function, you can
see additional data depending on the
position of the crosshair, such as a road
name, if the digital map supports this data.
Additional settings
Avoiding an area
General information
COMAND makes it possible to avoid areas
you do not wish to drive through.
If you activate or deactivate a route block
while route guidance is active, COMAND will
calculate a new route. If you activate or
deactivate a route block while route guidance
is inactive, COMAND will use the new setting
for the next route guidance.
i
Freeways within blocked areas are always
taken into consideration in the route
calculation.
This function is not available while the
vehicle is in motion.
X
To switch to navigation mode: press the
Ø function button.
X
To show the menu: press the 9 button.
X
Select Navi
in the main function bar using
the 9=; buttons and press the
9 button to confirm.
X
Select Block area
and press the 9
button to confirm.
If you have not yet set an area to be
avoided, the map with the crosshair
appears (option 1).
If you have already set one or more areas
to be avoided, a list appears (option 2).
Option 1: the map appears
Navigation
Z
Page 88

Additional settings
86
X
To scroll the map: press the =;
9: buttons.
X
To set the map scale: press the U or
T button.
The scale barappears.
X
Press the U or T button again.
The map view is zoomed in or out.
X
To add an area to be avoided: press the
9 button.
Ared square on the map delimits the area
to be avoided.
Navigation
Option 2: the list appears
Example display: "Avoid area" list
X
Select Avoid new area
using the
9: buttons and press the 9 button
to confirm.
The map with the crosshair appears.
X
Proceed according to the instructions
under "Option 1: the map appears" if you
wish to set a new area to be avoided.
The following illustration shows an example
with two areas that are to be avoided.
X
To set the size of the square: press the
U or T button.
The square is enlarged or reduced.
X
To confirm the setting: press the 9
button.
The list appears. The previously selected
area to be avoided has been added and
activated.
X
If you want to use list functions, proceed
according to the instructions described
under "Option 2: the list appears".
:
Area currently being avoided
;
New area to be avoided, the size of which
can still be adjusted
Switching an avoided area on/off
X
Select an entry in the list using the
9: buttons and press the 9 button
to confirm.
The avoided area is switched on O or off
ª depending on the previous status.
Page 89

Additional settings
87
Displaying andchanging an avoided
area
X
Select an entry in the list using the
9: buttons.
X
Select Options using the ; button and
press the 9 button to confirm.
X
Select Display / Change
and press the
9 button to confirm.
The area to be avoided is indicated in the
map.
X
To change the position of the area: press
the =;9 or ; button.
The area is moved on the map.
X
To change the size of the area: press the
U or T button.
The area is enlarged or reduced.
X
To confirm the change: press the 9
button.
The listappears and the change is entered.
Deleting aset area
X
Select an entry in the list using the
9: buttons.
X
Select Options using the ; button and
press the 9 button to confirm.
X
Select Delete and press 9 to confirm.
Aquery appears asking whether the entry
should be deleted.
X
Select Yes or No.
If you select Yes, the entry is deleted.
If you select No, theprocess will be aborted.
"Record route" function
Switching the function on/off
X
To switch to navigation mode: press the
Ø function button.
X
To show the menu: press the 9 button.
X
Select Navi
in the main function bar using
the 9=; buttons and press the
9 button to confirm.
X
Select Save off-road route and press
the 9 button to confirm.
Off-road route menu
X
Select Save off-road route
again and
press the 9 button to confirm.
Depending on the previous status, you
switch the option on O or off ª.
X
To exit the menu: press the =
or ; button.
Displaying memory usage
When the memory is 90% full, you see a
message to this effect. You will also see a
message when the memory is completely full.
X
To confirm the message: press the 9
button.
i
In order to be able to continue using the
"Record route" function,you should delete
the route memory afterwards.
X
To switch to navigation mode: press the
Ø function button.
X
To show the menu: press the 9 button.
X
Select Navi
in the main function bar using
the 9=; buttons and press the
9 button to confirm.
X
Select Save off-road route and press
the 9 button to confirm.
Navigation
Z
Page 90

Additional settings
88
X
Select Off-road route memory and press
the 9 button to confirm.
Navigation
Off-road route memory menu
X
Select Off-road
press the 9 button to confirm.
Abar shows the memory usage as a
percentage.
X
To close the display: press the ß
function button.
i
When the memory is completely full, you
cannot select the Off-road route
memory menu item.
route memory used and
Freeway information
When driving on freeways, you can have the
nearestgas stations, restareas, etc., as well
as yourcurrentdistancefrom them, shown
on the right-hand side of the display.
X
To switch to navigation mode: press the
Ø function button.
X
To show the menu: press the 9 button.
X
Select Navi in the main function bar using
the 9=; buttons and press the
9 button to confirm.
X
Select freeway information and press
the 9 button to confirm.
Depending on the previous status, you
switch the option on O or off ª.
Deleting the route memory
X
To switch to navigation mode: press the
Ø function button.
X
To show the menu: press the 9 button.
X
Select Navi in the main function bar using
the 9=; buttons and press the
9 button to confirm.
X
Select Save off-road route and press
the 9 button to confirm.
X
Select Off-road route memory and press
the 9 button to confirm.
X
Select Delete off-road route memory
and press the 9 button to confirm.
Aquery appears asking whether the
memory should be deleted.
X
Select Yes or No.
If you select Yes, the memory is deleted.
If you select No, theprocess will be aborted.
Example display with function active
:
Icons for freeway service facilities
;
Name of freeway service
=
Distance from current vehicle position
i
If the digital map does not supply any
data, only a stylized road without freeway
information is visible on the right-hand side
of the display.
Compass function
You can see the current vehicle position and
direction of travel in the compass view.
X
To switch to navigation mode: press the
Ø function button.
X
To show the menu: press the 9 button.
Page 91

Additional settings
89
X
Select Position in the navigation menu
barusing the :=; buttons and
press the 9 button to confirm.
X
Select Compass and press the 9 button to
confirm.
Depending on the previous status, you
switch the option on O or off ª.
Example display: compass
:
Current direction of travel
;
Current height above average sea level
(rounded to the nearest 50m)
=
Current vehicle position: longitude
coordinates
?
Number of GPS satellites currently being
used
A
Current vehicle position: latitude
coordinates
B
Currently set steering angle of the front
wheels
i
To display current height ;, the system
must be able to receive at least four
satellites. Steering angle B can be a
maximum of 35° in both directions.
Updating the digital map
Introduction
The digital maps generated by the map
software become outdated in the same way
as conventional road maps. Optimal route
guidance can only be provided by
the navigation system in conjunction with the
most up-to-date map software.
Information aboutnew versions of the digital
map can be obtained from an authorized
Mercedes-Benz Center. You can have the
digital map updated there with a DVD, or you
can update it yourself.
i
The update process can take a long time
(over an hour), depending on the size of the
map software. During this time, you will
only be able to switch on radio mode and
to accept incoming calls. The update will be
completed more quickly if the vehicle is
stationary.
If you carry out the update with the engine
switched off and the starter battery has
insufficient power, COMAND may
automatically switch off during the process
in order to protect the battery. If this
occurs, restart the update with the engine
running.
WARNING
G
Never run the engine in an enclosed space.
The exhaust fumes contain poisonous carbon
monoxide. Inhaling exhaust fumes is
hazardous to your health and can lead to loss
of consciousness and death.
Updating process
X
Insert the DVD (Y page 127).
The update begins. COMAND checks
whether the digital map on the DVD is
compatible with the navigation system and
system software.
If this is the case and the DVD's map data
has not already been installed, COMAND
starts updating the digital map.
If the map data has already been installed,
the display shows version data and a
message to this effect.
X
To confirm the message: press the 9
button.
X
Eject the DVD.
While the update is running, you will see a
message to this effectand a progress bar.The
Navigation
Z
Page 92

Additional settings
90
navigation system is not operational until the
update is complete.
i
You cannot eject the DVD during the
update. If you switch off COMAND during
the update, the update is interrupted. It
then continues from where it was
interrupted when the system is restarted.
COMAND may prompt you to change the DVD
during the update.
X
Press the V load/eject button.
X
Take the DVD out of the slot.
Navigation
X
Insert the requested DVD.
Once the update has been successfully
completed, you will see a message to this
effect.
X
To confirm the message: press the 9
button.
X
Take the DVD out of the slot.
The update is complete.
If the update is not successfully completed,
you will see a message thatthe mapupdate
is not possible.
X
To confirm the message: press the 9
button.
X
Take the DVD out of the slot.
Page 93

Problems with the navigation system
Problems with the navigation system
Problem Possible causes/consequences and M Solutions
91
COMAND is unable to
continue route
guidance after the
journey has been
interrupted.
Route guidance is canceled if you interrupt the journey for more
than two hours.
"Interrupting the journey" refers to stopping the vehicle and
switching off COMAND. "Continuing route guidance" refers to
switching COMAND back on and driving on.
X
Continue route guidance (Y page 68).
COMAND determines the vehicle's position. Depending on the
driving situation, this may take some time.
Route guidance may be restricted during the determination of
the vehicle's position.
When positioning is complete, route guidance is resumed with
navigation announcements and route guidance displays.
Problem Possible causes/consequences and M Solutions
COMAND is unable to
determine the vehicle's
position.
COMAND has to redetermine the position of the vehicle if the
vehicle has been transported (e.g. by ferry, by motorail or after
towing).
X
Start the vehicle and pull away.
COMAND determines the vehicle's position. Depending on the
driving situation, this may take some time.
Route guidance may be restricted during the determination of
the vehicle's position.
When positioning is complete, route guidance is resumed with
navigation announcements and route guidance displays.
Navigation
Z
Page 94

Problems with the navigation system
92
Problem Possible causes/consequences and M Solutions
The Navigation
unavailable message
appears.
COMAND has an integrated hard drive on which the digital map is
stored.
To protect the hard drive from damage, COMAND switches it off
at very high temperatures. The navigation system will then be
temporarily unavailable.
X
Let the vehicle and COMAND cool down.
X
To hide the message: switch COMAND off and then on again.
If an area of the hard disk has a malfunction, COMAND can no
longer access the map data in this area, for example when
Navigation
calculating a route.
X
To hide the message: switch COMAND off and then on again.
The navigation system will be operational again until it has to
access the faulty area of the hard drive once more. The message
will then reappear.
X
Consult an authorized Mercedes-Benz Center.
Problem Possible causes/consequences and M Solutions
You see a message
informing you that the
The DVD containing the digital map cannot be used for the update.
X
To confirm the message: press the 9 button.
DVD containing the
X
digital map is
incompatible with the
system software.
Eject the DVD.
X
Have the system software updated at an authorized MercedesBenz Center.
Problem Possible causes/consequences and M Solutions
The map software
update has failed.
The DVD is dirty or scratched.
X
Clean the DVD.
X
Restart the update.
There is overheating due to excessive temperatures in the vehicle
interior.
X
Wait until the vehicle interior has cooled down.
X
Restart the update.
COMAND's integral hard drive is faulty.
X
Consult an authorized Mercedes-Benz Center.
Page 95

COMAND features ............................... 94
General information ............................ 94
Telephony via the Bluetooth®inter-
face ....................................................... 95
Reception and transmission volume . 99
Telephone operation ......................... 100
Using the phone book ...................... 102
Using call lists ................................... 106
Using the address book ................... 108
Operating the telephone using the
multifunction steering wheel .......... 113
93
Telephone
Page 96

General information
94
COMAND features
These Operating Instructions describe all
standard and optional equipmentavailable
for your COMAND system at the time of
purchase. Country-specificdeviations are
possible. Please note that your COMAND
system may not be equipped with all the
features described.
General information
Introduction
In the telephone function, telephony via
Telephone
Bluetooth®interface is available if a
Bluetooth®-capable mobile phone is
connected.
Using theBluetooth®interface and a suitable
mobile phone, you can useCOMAND’s handsfree feature to download electronic business
cards (vCards).
More detailed information on suitable mobile
phones and on connecting Bluetooth®capable mobile phones to COMAND can be
found on the Internet at http://
www.mbusa-mobile.com. Or call the
Mercedes-BenzCustomerAssistance Center
under
1-800-FOR-MERCedes(1-800-367-6372)
(USA), or Customer Relations under
1-800-387-0100 (Canada).
Some jurisdictions prohibit the driver from
using a cellularmobile phone while driving a
vehicle.
Bear in mind that at a speed of just 30 mph
(approximately 50 km/h), your vehicle is
covering a distance of 44 feet (approximately
14 m) every second.
WARNING
G
You and others may damage your health due
to excessive electromagnetic radiation. By
using an external antenna, the possible health
risks of electromagnetic fields, which are
under discussion among the scientific
community, should be largely prevented.
Call disconnection while the vehicle is
in motion
Acall may be disconnected if:
R
there is insufficient network coverage in
certain areas.
R
you move from one transmitter/receiver
area (cell) into another and no channels are
free.
R
you use a SIM card which is notcompatible
with the network available.
R
you are using a mobile phone with
"Twincard" and the mobile phone with the
second SIM card is already logged into the
network.
Important safety notes
WARNING
G
A driver's attention to the road must always
be his/her primary focus when driving. For
your safety and the safety of others, we
recommend that you pull over to a safe
location and stop before placing or taking a
telephone call. If you chooseto use the mobile
phone while driving, please use the handsfree
device and only use the mobile phone when
weather, road, and traffic conditions permit.
Operating options
You can operate the telephone by:
R
the = and ; button or the 9 button
on COMAND
R
the 6 or ~ button and the number
keypad on COMAND
R
pressing the 6 or ~ button on the
multifunction steering wheel
R
by speaking using the Voice Control
System
Page 97

Telephony via the Bluetooth®interface
95
Unless stated otherwise, the descriptionsand
illustrations in this section refer to COMAND.
Function restrictions
The telephone is not ready for use in the
following situations:
R
if the mobile phone is not logged into a
mobile phone network the telephone
automatically tries to log on to a network.
If no network is available, you will not be
able to make a "911" emergency call. If you
attempt to make an outgoing call, the No
Service message will appearfor a short
while.
911 emergency call
WARNING
G
The 911 emergency call system is a public
service. Using it without due cause is a
criminal offense.
The following conditions must be fulfilled in
order to make a 911 emergency call:
R
the mobile phone must be switched on.
R
a network must be available.
R
a valid and operational SIM card must be
inserted in the mobile phone.
R
the mobile phone must be connected to
COMAND via the Bluetooth®interface.
If you cannot make an emergency call, you
must arrange rescue measures yourself.
X
Enter numbers on COMAND.
X
Press the 6 button.
The telephone makes the connection.
X
Wait until the emergency call center
answers and describe the emergency
situation.
Telephony via the Bluetooth
®
interface
Conditions
Mobile phone
For telephony via COMAND's Bluetooth
®
interface, a Bluetooth®-capable mobile
phone is required.
i
Not all mobile phones available on the
market are equally suitable. For more
information on suitable mobile phones and
on connecting Bluetooth®-capable mobile
phones to COMAND, visit
http://www.mbusa-mobile.com or call
the Mercedes-Benz Customer Assistance
Center under
1-800-FOR-MERCedes(1-800-367-6372)
(US) or Customer Relations under
1-800-387-0100 (Canada).
The battery of the mobile phone should be
kept sufficiently charged in order to prevent
malfunctions.
In preparation for telephoning via the
Bluetooth®interface, you should check the
following items on your mobile phone (seethe
mobile phone operating instructions):
X
Hands-Free Profile
The mobile phone must support HandsFree Profile 1.0 or above.
i
Some displays (e.g. the signal strength)
depend on the supported version of the
Hands-Free Profile.
X
Bluetooth®visibility
On certain mobile phones, the device itself
must be made "visible" for other devices,
as well as activating the Bluetooth
®
function (see the mobile phone operating
instructions).
X
Bluetooth®device name
Every Bluetooth®device has its own
Bluetooth®device name. This device name
is freely definable, but can be identical for
all devices from the same manufacturer. It
Telephone
Z
Page 98

96
Telephony via the Bluetooth®interface
is therefore recommended that you change
this name so that you can easily recognize
your mobile phone (see the mobile phone
operating instructions).
X
Switch on the mobile phone(see the mobile
phone operating instructions).
X
Activate Bluetooth®functions and, where
necessary, Bluetooth®visibility on the
mobile phone (see the mobile phone
operating instructions).
COMAND
X
Activate the Bluetooth®function in
Telephone
COMAND (Y page 40).
Connecting amobile phone
General information
Before using your mobile phone with
COMAND for the first time, you will need to
connect it.
When you authorize a new mobile phone, it is
connected automatically.
Connecting comprises:
R
searching for a Bluetooth®-capable mobile
phone
R
authorizing the Bluetooth®-capable mobile
phone
You can connectup to ten mobile phones.
Searching for amobile phone
X
Press the % function button on
COMAND.
X
Select Phone in the telephone basic menu
using the :=; buttons and
press the 9 button to confirm.
X
Select Bluetooth Phones and press the
9 button to confirm.
X
Select Update
and press the 9 button to
confirm.
COMAND searches for Bluetooth
®
telephones within range and adds them to
the Bluetooth®telephone list.
The duration of the search depends on the
number of Bluetooth®telephones within
range and their characteristics.
Example of display: Bluetooth®telephone list
:
Currently connected # and authorized
mobile phone L
;
Device notwithin range but previously
authorized (L appears in gray)
=
Newly detected mobile phone within
range but not yet authorized (no icon yet)
The Bluetooth®telephone list shows all
mobile phones within range and all previously
authorized mobile phones, whether or not
they are in range.
i
If the Bluetooth®telephone list is already
full, you will be requested to de-authorize a
mobile phone (Y page 98). If COMAND
does not find your mobile phone, external
authorization (Y page 97) may be
necessary.
i
When called up again, the telephone list
may no longer show all mobile phones
because, for example, a mobile phone has
been removed from the vehicle in the
meantime. In this case, start a new search
to update the Bluetooth®telephone list.
Page 99

Telephony via the Bluetooth®interface
Authorizing (registering) amobile
phone
X
Select as yet unauthorized mobile phone
= in the Bluetooth®telephone list using
the 9: buttons.
X
Select Options using the ; button and
press the 9 button to confirm.
X
Select Authorize and press the 9 button
to confirm.
The passcode entry menu appears.
The passcode is any one to sixteen-digit
number combinationwhich you can
determine yourself. You must enter the same
number combination in COMAND and in the
Bluetooth®-capable mobile phone (see the
operating instructions of the Bluetooth®capable mobile phone).
i
Some mobile phones require the input of
a four-digit passcode or longer character
strings.
If you want to re-authorize a mobile phone
following de-authorization, you can select a
different passcode.
X
To enter apasscode in COMAND: press
the number keys in turn.
¬ is highlighted after the first number
has beenentered.
or
X
Select the digits using the =;
buttons and press the 9button to confirm.
Then, select ¬.
X
To confirm an entry in COMAND: press
the 9 button.
X
Now enterthe same passcodein the mobile
phone.
To enter in the mobile phone: if the
Bluetooth®connection is successful, you will
be prompted by the mobile phone to enterthe
passcode (see the mobile phone operating
instructions).
X
Enter the same passcode in the mobile
phone as already entered in COMAND.
i
After entering the passcode, you may also
need to enter a confirmation in your mobile
phone to connect calls. Check the display
of your mobile phone.
If the COMAND display shows the
Authorization Procedure
Unsuccessful message, you may have
exceeded the prescribed time period.
Repeatthe procedure.
The mobile phone is connected to COMAND
(authorized). You can now make phone calls
using the COMAND hands-free system.
External authorization
If COMAND does not detect your mobile
phone, this may be due to particular security
settings on your mobile phone. In this case,
check whether your mobile phone can find
COMAND. The Bluetooth®device name of
COMAND is MB Bluetooth.
Observe the following: some mobile phones
require that you reconnect to COMAND after
you have entered the passcode (see the
mobile phone operating instructions). The
mobile phone can otherwise not be
authorized.
X
Press the % function button.
X
Select Phone in the telephone basic menu
using the =;9: buttons and
press the 9 button to confirm.
97
Telephone
Z
Page 100

98
Telephony via the Bluetooth®interface
X
Select Bluetooth Phones and press the
9 button to confirm.
X
Select Update and press the 9 button to
confirm.
X
Select Options using the ; button and
press the 9 button to confirm.
X
Select External Authorization and
press the 9 button to confirm.
X
Start the Bluetooth®search on the mobile
phone (see the mobile phone operating
instructions).
X
Select COMAND (MB Bluetooth
mobile phone.
Telephone
X
Enter the passcode on the mobile phone
) on the
when requested to and then input it in
COMAND.
Automatic reconnection
COMAND always searches for the last
connected mobile phone.
If no connection can be made to the most
recently connected mobilephone, the system
searches for the mobile phone which was
connected before that one.
Connecting another mobile phone
If youhave authorized several mobile phones,
you can switch between the individual
phones.
i
You can only switch to another authorized
mobile phone if no phone call is active.
X
Select the mobile phone in the Bluetooth
telephone list using the 9: buttons
and press the 9 button to confirm.
The selected mobile phone is searched for
and connected if it is within Bluetooth
range and if Bluetooth®is activated.
Only one mobile phone can be connected
at any one time. The currently connected
mobile phone is indicated by the # dot in
the Bluetooth®telephone list (Y page 96).
To display details
X
Press the % function button on
COMAND.
X
Select the desired mobile phone in the
Bluetooth®telephone list using the
9: buttons.
X
Select Options using the ; button and
press the 9 button to confirm.
X
Select Details and press the 9 button to
confirm.
The following information concerning the
selected mobile phone is shown:
R
Bluetooth®name
R
Bluetooth®address
R
availability
R
authorization status
X
To close the detailed display: press the
= or ; button.
Deregistering (de-authorizing) a
mobile phone
Mercedes-Benzrecommends deauthorization in COMAND and on the mobile
phone. Subsequent authorization may
otherwise fail.
X
Select the desired mobile phone in the
Bluetooth®telephone list using the
9: buttons.
®
®
 Loading...
Loading...