Mercedes-Benz C-Class 2008 COMAND Manual
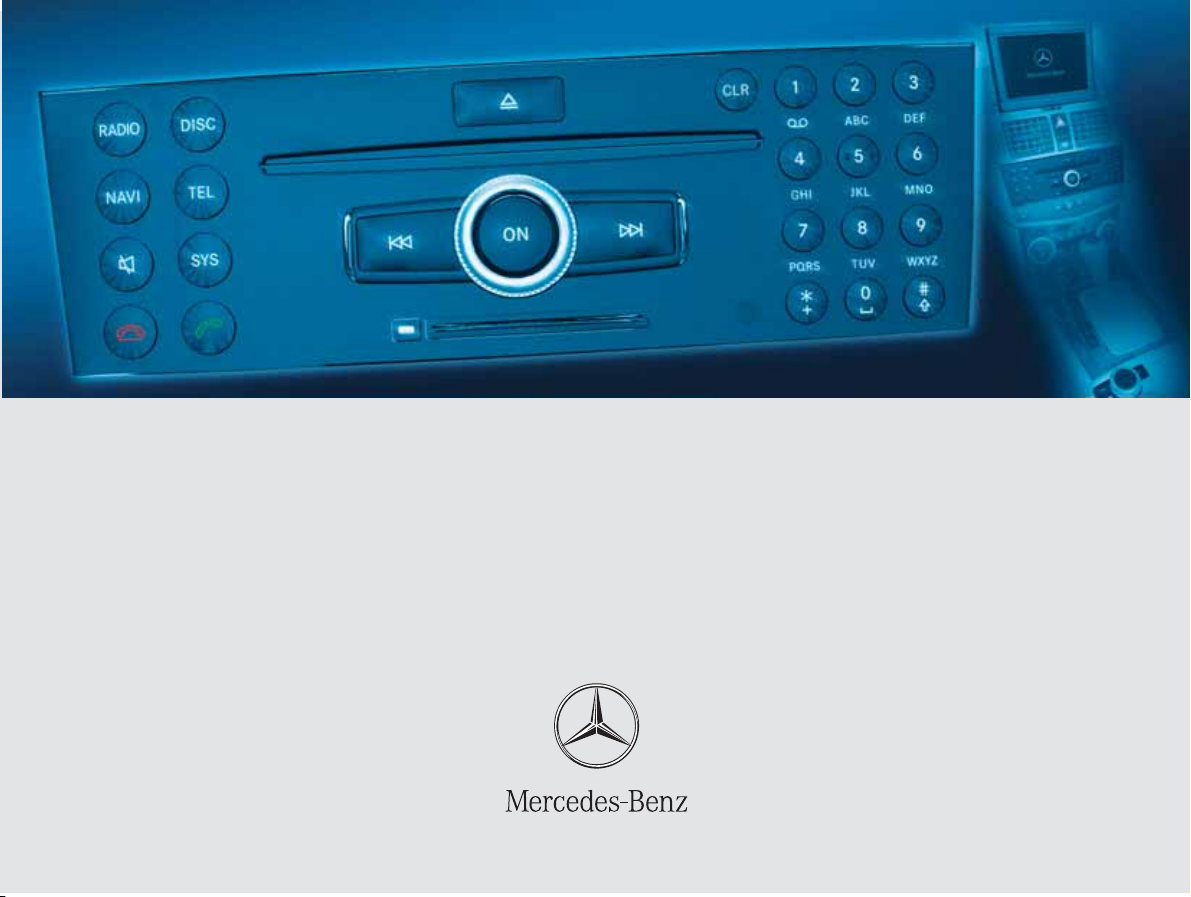
Bild in der Größe
215x70 mm einfügen
COMAND Operator’s Manual
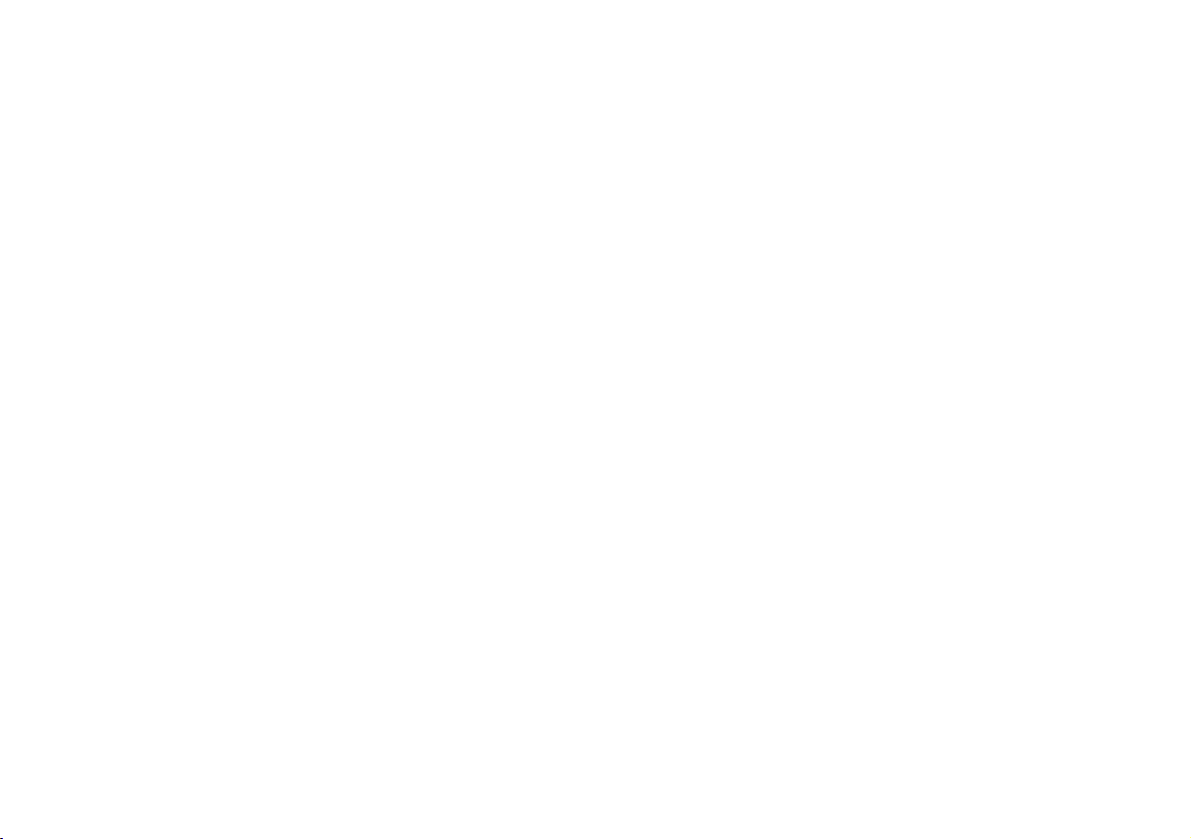
Welcome to COMAND!
Please make yourself familiar with your
COMAND control unit and read the instructions in this manual before operating the
COMAND system. This will help you derive
a greater benefit from the system. Please
also follow the instructions and warnings
contained in this manual. Ignoring them
could result in damage to the vehicle or
personal injury to you or others.
The asterisk* identifies optional equipment. Depending on model, version and
configuration, your COMAND system
equipment may differ. Therefore, you may
find explanations for optional equipment
not installed in your vehicle. If you have
any questions about the operation of any
equipment, your authorized MercedesBenz Center will be glad to demonstrate
the proper procedures.
We continuously strive to improve our product and ask for your understanding that
we reserve the right to make changes in
design and equipment. Therefore, information, illustrations and descriptions in this
manual might differ from the equipment installed in your vehicle. As such, the information, illustrations and descriptions
contained in this manual may not be reasonably relied upon in making any claims
with respect to the actual performance of
the product.
These operating instructions form an integral part of the vehicle and should therefore always be kept inside the vehicle and
passed on to the new owner if the vehicle
is sold.
We extend our best wishes for many miles
of safe, pleasurable driving.
Mercedes-Benz USA, LLC
A DaimlerChrysler Company
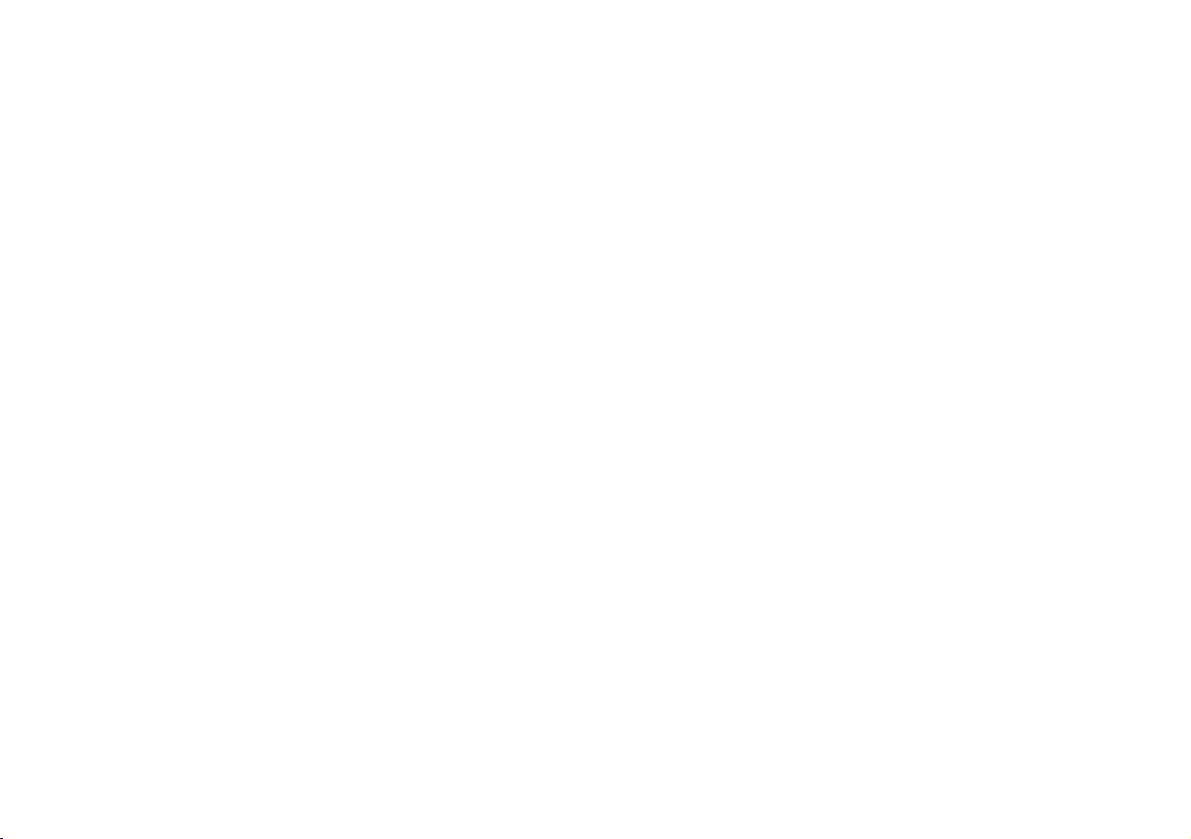
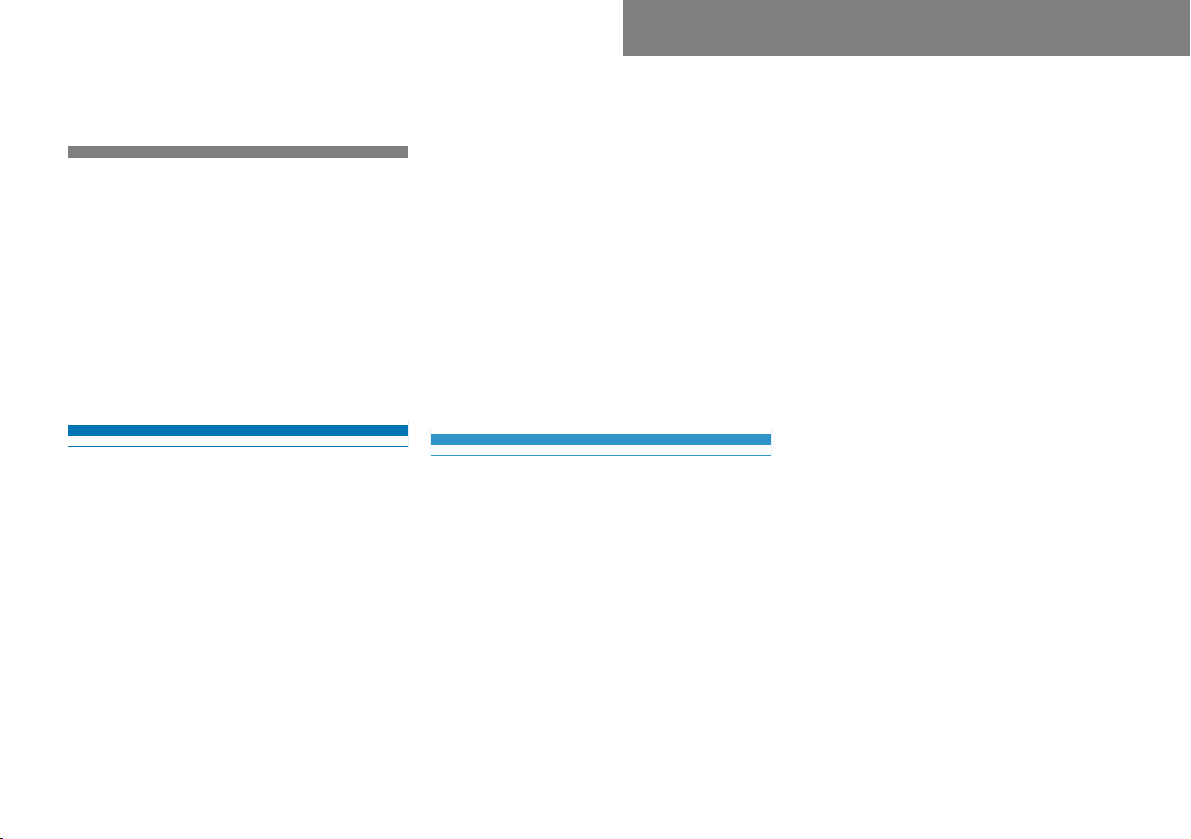
Content
i
Please also refer to the index (컄page 217).
Introduction . . . . . . . . . . . . . . . . . . . . . 7
Where to find it . . . . . . . . . . . . . . . . . . . 7
Symbols . . . . . . . . . . . . . . . . . . . . . . . . . 8
Operating safety. . . . . . . . . . . . . . . . . . . 9
Declaration of conformity regarding
the distribution of
telecommunica-tions equipment . . 11
Intended purpose . . . . . . . . . . . . . . 11
Function restrictions when driving
the vehicle . . . . . . . . . . . . . . . . . . . 11
At a glance . . . . . . . . . . . . . . . . . . . . . 13
COMAND control system . . . . . . . . . . . 14
COMAND components . . . . . . . . . . 14
COMAND display . . . . . . . . . . . . . . 15
COMAND control unit. . . . . . . . . . . 17
COMAND controller . . . . . . . . . . . . 20
Back button . . . . . . . . . . . . . . . . . . 22
Clear button . . . . . . . . . . . . . . . . . . 22
Multifunction steering wheel . . . . . . . . 23
Operating the Multifunction display 24
Multifunction display . . . . . . . . . . . 24
Menus and submenus . . . . . . . . . . 24
Navi menu . . . . . . . . . . . . . . . . . . . 26
Audio menu. . . . . . . . . . . . . . . . . . . 27
Tel menu. . . . . . . . . . . . . . . . . . . . . 29
Operating COMAND . . . . . . . . . . . . . . . 31
Opening menu for a main function . 31
Selecting menu item. . . . . . . . . . . . 31
Character entry. . . . . . . . . . . . . . . . 32
Operating example . . . . . . . . . . . . . 33
Basic functions of COMAND . . . . . . . . 35
Switching COMAND on/off . . . . . . 35
Mute . . . . . . . . . . . . . . . . . . . . . . . . 35
Setting the volume . . . . . . . . . . . . . 35
Selecting sound settings . . . . . . . . 36
Surround sound . . . . . . . . . . . . . . . 37
Audio . . . . . . . . . . . . . . . . . . . . . . . . . . 39
Radio . . . . . . . . . . . . . . . . . . . . . . . . . . 40
Switching to the radio. . . . . . . . . . . 40
Submenu overview . . . . . . . . . . . . . 41
Switching wavebands . . . . . . . . . . . 42
Tuning to a station . . . . . . . . . . . . . 42
Storing stations . . . . . . . . . . . . . . . 43
Switching to weather band. . . . . . . 44
Satellite radio*. . . . . . . . . . . . . . . . . . . 45
Important notes . . . . . . . . . . . . . . . 45
Subscribing. . . . . . . . . . . . . . . . . . . 46
Satellite radio operation . . . . . . . . . 47
CD audio/DVD audio and MP3 . . . . . . 52
Content
Safety instructions . . . . . . . . . . . . . 52
Notes on MP3 mode . . . . . . . . . . . . 52
Notes on CD/DVD discs. . . . . . . . . 54
Notes on the care of
CD/DVD discs . . . . . . . . . . . . . . . . 54
Loading CDs and DVDs. . . . . . . . . . 54
Loading PCMCIA memory card . . . 57
Ejecting CDs and DVDs . . . . . . . . . 57
Ejecting PCMCIA memory card. . . . 58
Submenu overview . . . . . . . . . . . . . 59
Switching to CD audio, DVD audio
or MP3 . . . . . . . . . . . . . . . . . . . . . . 60
Stop function . . . . . . . . . . . . . . . . . 61
Pause function . . . . . . . . . . . . . . . . 62
Selecting CD/DVD/MP3 media . . . 62
Selecting tracks . . . . . . . . . . . . . . . 63
Fast forward/reverse . . . . . . . . . . . 63
Selecting folders. . . . . . . . . . . . . . . 63
Gracenote Media Database . . . . . . 64
Setting audio format . . . . . . . . . . . . 66
Playback options. . . . . . . . . . . . . . . 66
Music Register . . . . . . . . . . . . . . . . . . . 67
Switching to Music Register . . . . . . 67
Recording music files . . . . . . . . . . . 68
Deleting all music files . . . . . . . . . . 69
Requesting memory space
information . . . . . . . . . . . . . . . . . . . 69
Folder functions . . . . . . . . . . . . . . . 69
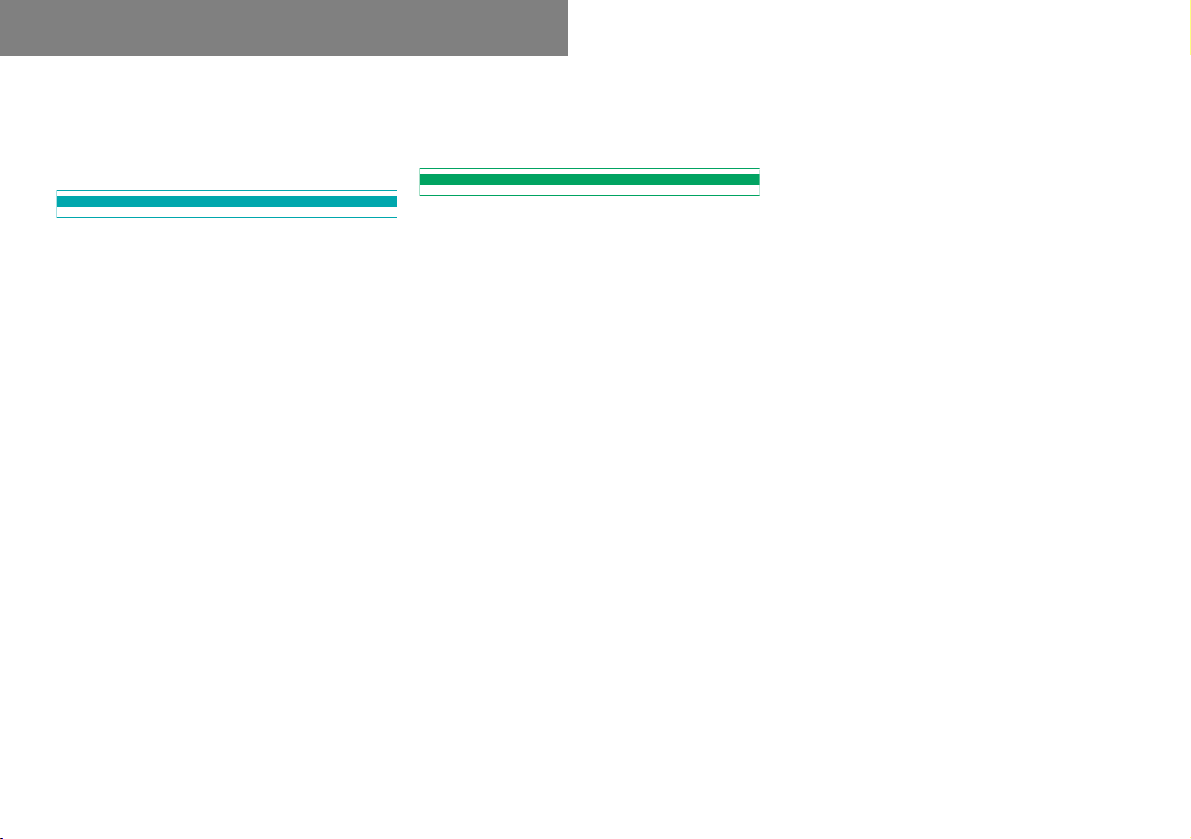
Content
Playback options. . . . . . . . . . . . . . . 70
Audio Aux . . . . . . . . . . . . . . . . . . . . . . . 71
Switching to Audio Aux. . . . . . . . . . 71
Video . . . . . . . . . . . . . . . . . . . . . . . . . . 73
DVD video. . . . . . . . . . . . . . . . . . . . . . . 74
Safety instructions . . . . . . . . . . . . . 74
Automatic picture switch-off. . . . . . 74
Notes on storage media . . . . . . . . . 74
Notes on the care of discs . . . . . . . 74
DVD playback conditions . . . . . . . . 75
Functional restrictions . . . . . . . . . . 75
Loading DVDs . . . . . . . . . . . . . . . . . 75
Ejecting DVDs. . . . . . . . . . . . . . . . . 75
Submenu overview . . . . . . . . . . . . . 76
Switching to DVD video . . . . . . . . . 77
Displaying/hiding control menu . . . 77
Displaying/hiding menu system. . . 77
Fast forward/reverse . . . . . . . . . . . 78
Selecting DVD media . . . . . . . . . . . 78
Stop function . . . . . . . . . . . . . . . . . 78
Pause function . . . . . . . . . . . . . . . . 79
Selecting a scene/chapter . . . . . . 79
Selecting a film/track. . . . . . . . . . . 79
Picture settings. . . . . . . . . . . . . . . . 79
DVD menu. . . . . . . . . . . . . . . . . . . . 80
Setting language. . . . . . . . . . . . . . . 81
Subtitles and camera angle . . . . . . 82
Interactive content . . . . . . . . . . . . . 82
Telephone . . . . . . . . . . . . . . . . . . . . . . 83
Safety Precautions . . . . . . . . . . . . . . . . 84
General information . . . . . . . . . . . . . . . 85
Making calls via Bluetooth®
interface . . . . . . . . . . . . . . . . . . . . . 85
Interruptions to the connection while
driving. . . . . . . . . . . . . . . . . . . . . . . 85
Operating options . . . . . . . . . . . . . . 85
Functional restrictions . . . . . . . . . . 85
Activating the mobile phone. . . . . . . . . 86
Mobile phone with Bluetooth
interface . . . . . . . . . . . . . . . . . . . . . 86
Setting transmit and receive
volume . . . . . . . . . . . . . . . . . . . . . . 89
“911” emergency call . . . . . . . . . . . 90
Submenu overview . . . . . . . . . . . . . . . . 91
Phone main menu. . . . . . . . . . . . . . 92
COMAND phone book . . . . . . . . . . . . . 93
Opening COMAND phone book . . . 93
Selecting an entry. . . . . . . . . . . . . . 93
Initiating call to an entry. . . . . . . . . 94
Creating a new entry. . . . . . . . . . . . 94
Deleting entry . . . . . . . . . . . . . . . . . 95
®
Adding phone number to a phone
book entry. . . . . . . . . . . . . . . . . . . . 96
Call lists . . . . . . . . . . . . . . . . . . . . . . . . 97
Making calls . . . . . . . . . . . . . . . . . . . . 101
Incoming call. . . . . . . . . . . . . . . . . 101
Initiating an outgoing call . . . . . . . 101
Functions during a single call . . . . 102
Address book . . . . . . . . . . . . . . . . . . . 104
General information . . . . . . . . . . . 104
Opening the address book . . . . . . 104
Submenu overview for
address book . . . . . . . . . . . . . . . . 104
Selecting entry in the
address book . . . . . . . . . . . . . . . . 104
Creating a new address book
entry . . . . . . . . . . . . . . . . . . . . . . . 105
Searching for an address book
entry . . . . . . . . . . . . . . . . . . . . . . . 106
Deleting entry . . . . . . . . . . . . . . . . 107
Displaying details for an
address book entry . . . . . . . . . . . . 107
Changing entry . . . . . . . . . . . . . . . 108
Initiating a phone call to an entry . 109
Starting navigation to an entry . . . 109
Voice tags . . . . . . . . . . . . . . . . . . . 110
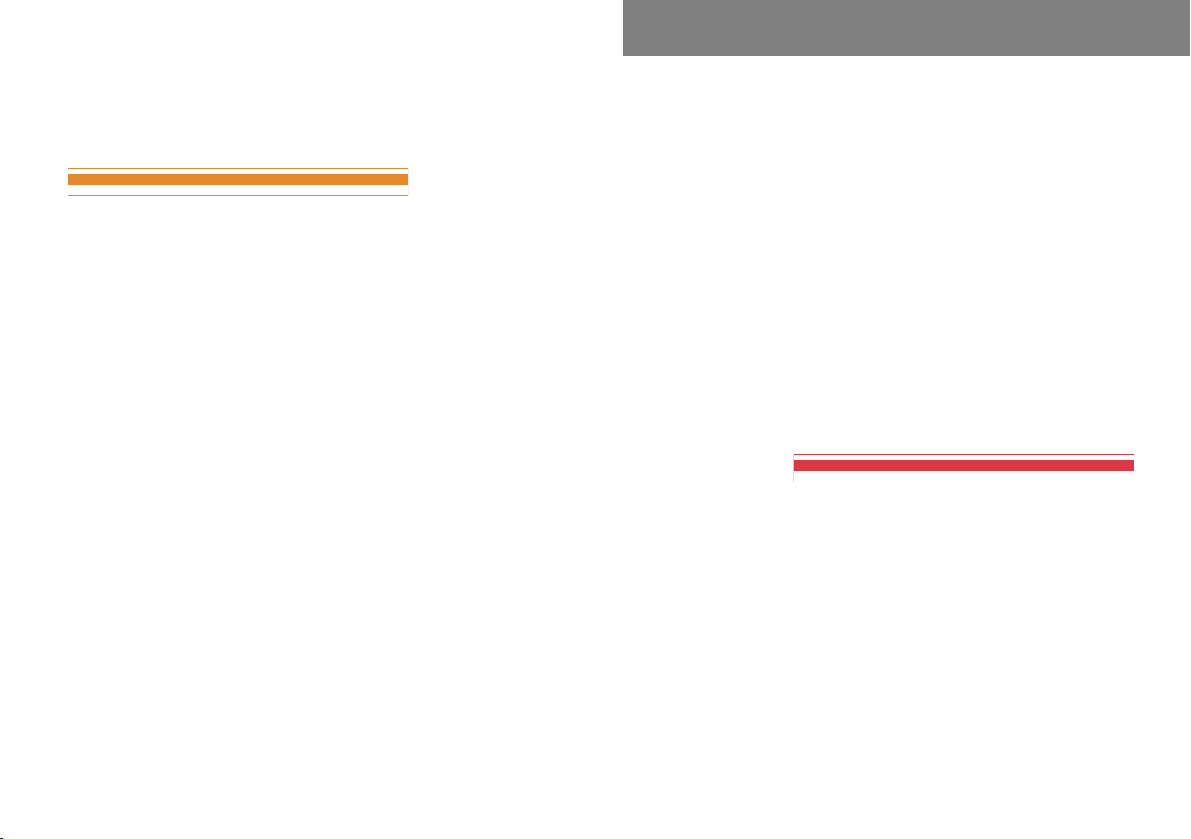
Content
Importing vCards from a
PCMCIA card . . . . . . . . . . . . . . . . 110
Navigation . . . . . . . . . . . . . . . . . . . . 111
Introduction . . . . . . . . . . . . . . . . . . . . 112
Safety instructions . . . . . . . . . . . . 112
Updating the map software . . . . . 112
General information . . . . . . . . . . . 115
Input restriction . . . . . . . . . . . . . . 116
Menu overview . . . . . . . . . . . . . . . 117
Switching to navigation mode . . . 118
Basic settings . . . . . . . . . . . . . . . . 120
Destination input . . . . . . . . . . . . . . . . 126
Introduction to destination input . 126
Entering a destination via the address
126
Entering a destination from the desti-
nation memory . . . . . . . . . . . . . . . 135
Entering destination from the last des-
tinations . . . . . . . . . . . . . . . . . . . . 137
Entering destination via the map . 137
Entering stopover destination. . . . 138
POI input . . . . . . . . . . . . . . . . . . . . . . 141
Entering a POI in local area of
destination . . . . . . . . . . . . . . . . . . 141
Entering a POI in the vicinity of the
location. . . . . . . . . . . . . . . . . . . . . 141
Entering a POI in the vicinity of a
specific location . . . . . . . . . . . . . . 141
Entering a POI via a name search. 141
Entering a POI via a phone number
search. . . . . . . . . . . . . . . . . . . . . . 141
Choosing a POI category . . . . . . . 142
Entering a POI via the map . . . . . . 147
Route guidance . . . . . . . . . . . . . . . . . 148
General information . . . . . . . . . . . 148
Driving maneuver . . . . . . . . . . . . . 148
Example display without driving
maneuver . . . . . . . . . . . . . . . . . . . 150
Traffic lane recommendations . . . 150
Destination or destination region
reached. . . . . . . . . . . . . . . . . . . . . 152
Off-road and off-map . . . . . . . . . . 152
Navigation announcements . . . . . 153
Cancelling route guidance . . . . . . 154
Resuming route guidance after
cancelling . . . . . . . . . . . . . . . . . . . 154
Detour function. . . . . . . . . . . . . . . 154
Alternative route. . . . . . . . . . . . . . 155
Route browser . . . . . . . . . . . . . . . 155
Displaying destination information. . .
155
Destination memory. . . . . . . . . . . . . . 157
Home address . . . . . . . . . . . . . . . 157
Saving a destination in the
destination memory . . . . . . . . . . . 159
Deleting destination or home
address from the destination
memory. . . . . . . . . . . . . . . . . . . . . 161
Last destinations . . . . . . . . . . . . . . . . 162
Saving a destination permanently
in the destination memory . . . . . . 162
Saving vehicle location in the last
destinations . . . . . . . . . . . . . . . . . 162
Saving crosshairs position in the
last destinations . . . . . . . . . . . . . . 162
Deleting one of the last
destinations . . . . . . . . . . . . . . . . . 162
System settings . . . . . . . . . . . . . . . . 163
System settings . . . . . . . . . . . . . . . . . 164
Opening System menu . . . . . . . . . 164
Menu overview . . . . . . . . . . . . . . . 164
Display settings . . . . . . . . . . . . . . 164
Time settings . . . . . . . . . . . . . . . . 165
Read-out settings . . . . . . . . . . . . . 166
Voice control settings. . . . . . . . . . 167
Bluetooth® settings . . . . . . . . . . . 169
Reset. . . . . . . . . . . . . . . . . . . . . . . 171
Setting the system language . . . . 171
Tele Aid*. . . . . . . . . . . . . . . . . . . . . . . 172
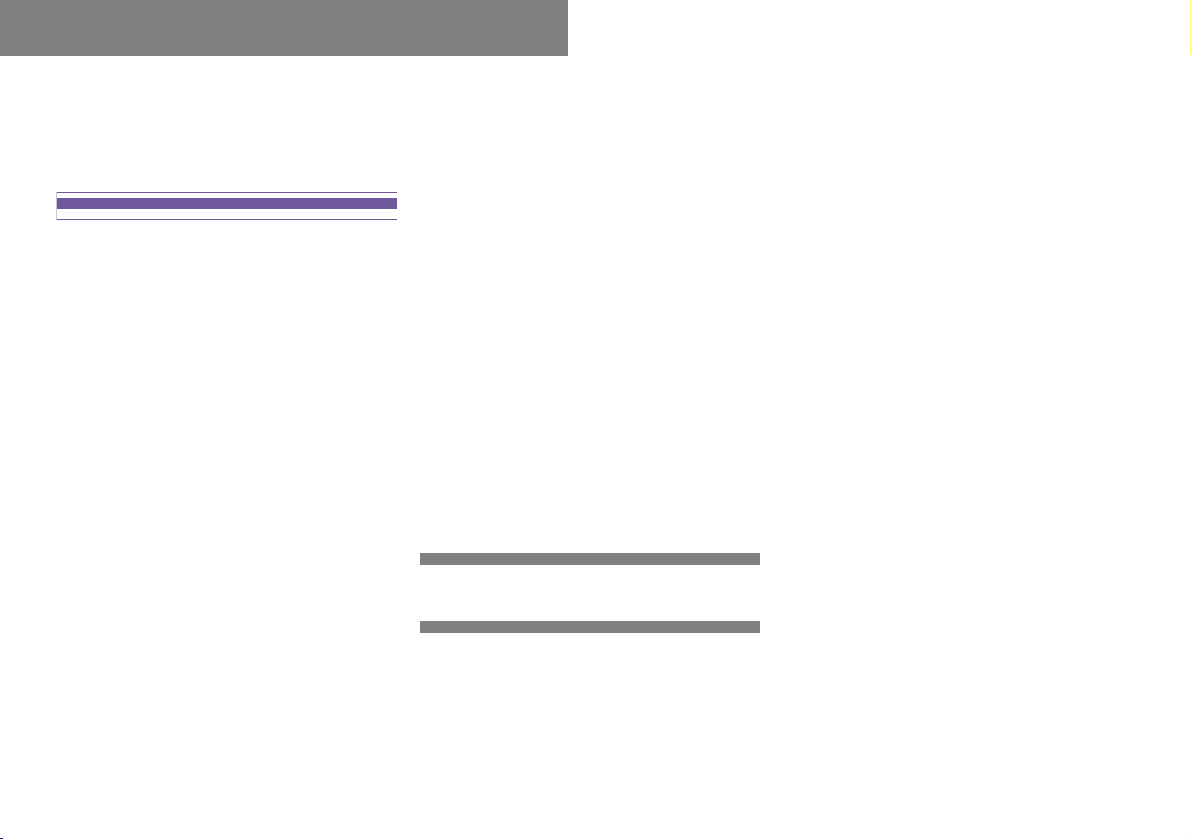
Content
Emergency calls . . . . . . . . . . . . . . 172
Roadside Assistance. . . . . . . . . . . 173
Information calls . . . . . . . . . . . . . . 173
Voice Control . . . . . . . . . . . . . . . . . . 175
Overview. . . . . . . . . . . . . . . . . . . . . . . 176
Operating Safety. . . . . . . . . . . . . . 176
Symbols only used in this chapter 176
Usage . . . . . . . . . . . . . . . . . . . . . . 176
Phone operation. . . . . . . . . . . . . . . . . 179
Operation . . . . . . . . . . . . . . . . . . . 179
Commands . . . . . . . . . . . . . . . . . . 180
Navigation . . . . . . . . . . . . . . . . . . . . . 183
Operation . . . . . . . . . . . . . . . . . . . 184
Commands . . . . . . . . . . . . . . . . . . 184
Entering an address . . . . . . . . . . . 184
Address book . . . . . . . . . . . . . . . . . . . 191
Overview . . . . . . . . . . . . . . . . . . . . 191
Operation . . . . . . . . . . . . . . . . . . . 191
Commands . . . . . . . . . . . . . . . . . . 192
Radio and Satellite Radio* . . . . . . . . . 195
Operation . . . . . . . . . . . . . . . . . . . 195
Commands . . . . . . . . . . . . . . . . . . 195
DVD changer . . . . . . . . . . . . . . . . . . . 198
Operation . . . . . . . . . . . . . . . . . . . 198
Commands . . . . . . . . . . . . . . . . . . 198
External equipment (AUX) . . . . . . . . . 199
Audio aux. . . . . . . . . . . . . . . . . . . 199
Command list . . . . . . . . . . . . . . . . . . . 200
General commands. . . . . . . . . . . . 200
Phone commands . . . . . . . . . . . . . 201
Navigation commands . . . . . . . . . 202
Address book commands . . . . . . . 203
Audio and video commands . . . . . 204
Radio. . . . . . . . . . . . . . . . . . . . . . . 204
Satellite Radio* (SIRIUS). . . . . . . . 205
CD changer . . . . . . . . . . . . . . . . . . 205
MP3. . . . . . . . . . . . . . . . . . . . . . . . 206
Hard disk. . . . . . . . . . . . . . . . . . . . 206
Memory card. . . . . . . . . . . . . . . . . 206
DVD audio. . . . . . . . . . . . . . . . . . . 206
AUX. . . . . . . . . . . . . . . . . . . . . . . . 207
Video. . . . . . . . . . . . . . . . . . . . . . . 207
Troubleshooting . . . . . . . . . . . . . . . . . 208
Help function . . . . . . . . . . . . . . . . 211
Technical terminology . . . . . . . . . . . 213
Index . . . . . . . . . . . . . . . . . . . . . . . . . 217
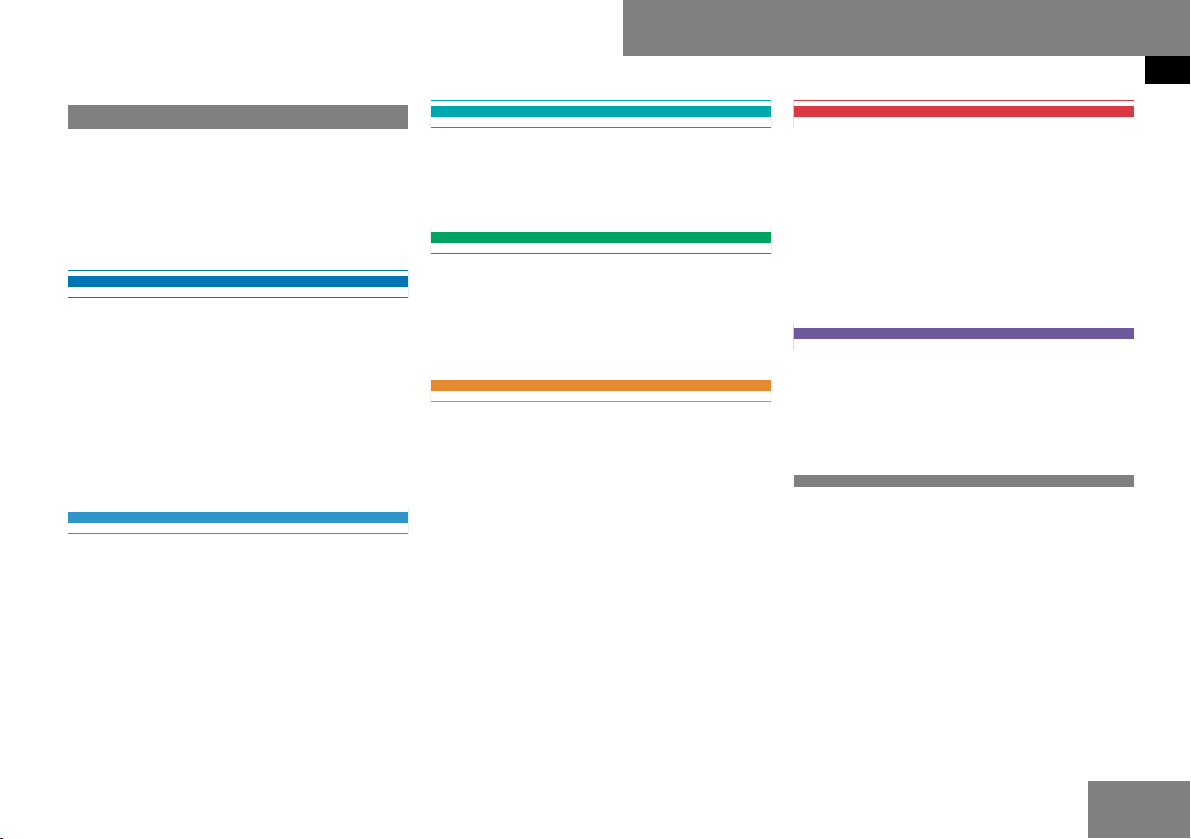
Introduction
Where to find it
Where to find it
This operating guide has been designed to
help you use your COMAND control unit in
all situations. Each chapter has its own color code in order to make it easier to find information.
At a glance
Here you will find an overview of the com-
ponents of COMAND. Then you will find examples illustrating how to operate
COMAND and information on the basic
functions. If you are operating a COMAND
for the first time or have rented the vehicle,
you should first read this chapter.
Audio
Here you will find all information regarding
the audio function and its radio, SatRadio*,
CD-audio/DVD audio/MP3, music register
and audio aux modes.
Video
Here you will find all information regarding
the video system.
Telephone
The telephone functions are described
here. You will also find information on the
address book.
Navigation
Here you will find detailed information re-
garding the following topics:
앫
Setting options for the map display and
the route calculation
앫
Destination input
앫
POI input
앫
Route guidance
앫
Destination memory
System settings
Here you will find all the important infor-
mation regarding the system settings of
the COMAND.
Furthermore, you will find here basic information about TeleAid* (SOS, Roadside assistance and Information calls).
Voice Control
Here you will find information about oper-
ating several COMAND functions via Voice
Control.
Indexes
The technical terminology glossary ex-
plains the most important technical terms.
Content and keyword indexes are intended
to help you find information quickly.
7
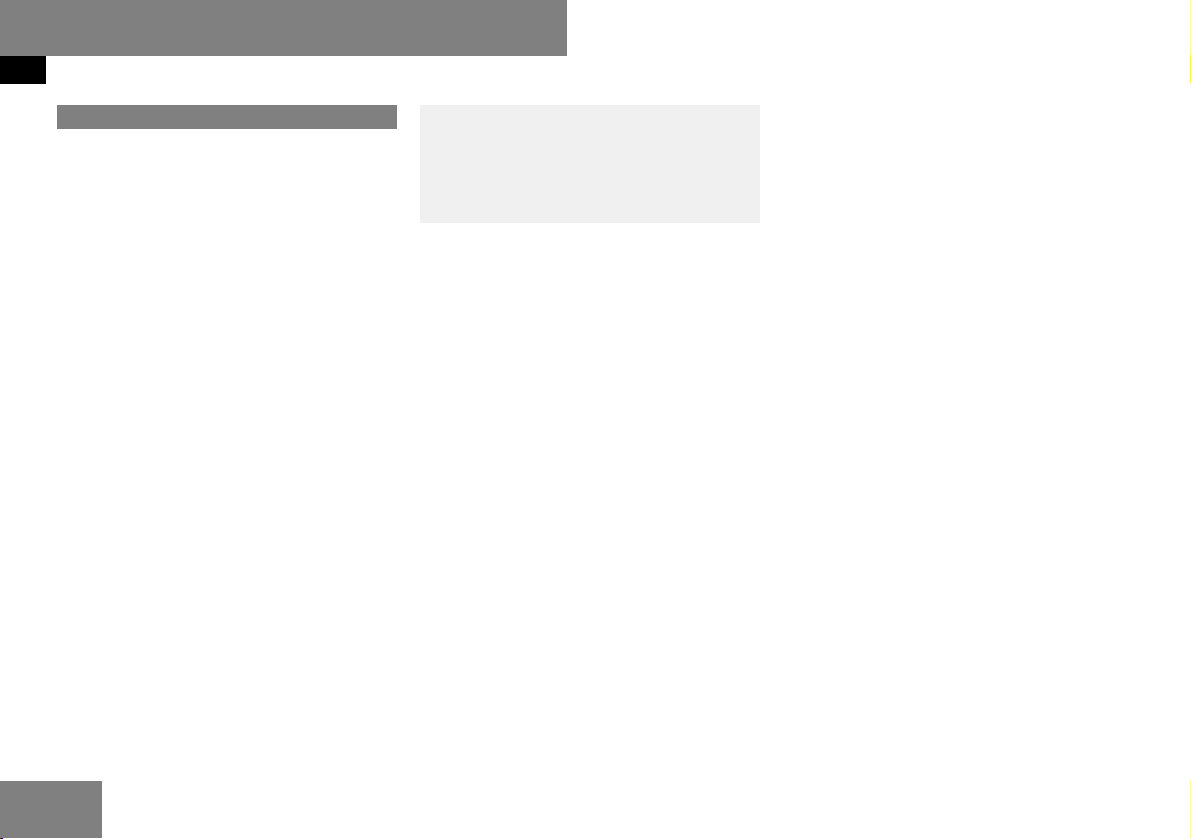
Introduction
Symbols
Symbols
You will find the following symbols in these
operating instructions:
* The asterisk identifies optional
equipment. Since not all models
have the same standard equipment, your COMAND system equipment may deviate from some
descriptions and illustrations.
G
Warning
Warning notices draw your attention to hazards that may endanger your health or life,
or the health or life of others.
!
Highlights hazards that may result in dam-
age to your COMAND.
i
Helpful hints or further information you may
find useful.
왘
This symbol points to instructions for you to follow.
A number of these symbols
appearing in succession indicates a multiple-step procedure.
컄컄
The continuation symbol
marks an interrupted procedure which will be continued
on the next page.
(
컄
page 9) This symbol tells you where
to look for further information on this subject.
-> This symbol is used in the
glossary. It indicates that
the term immediately following the symbol is also explained in the glossary.
“Display” Messages, menu items or
soft key names appearing in
the COMAND color display
are printed in the style
shown here.
8
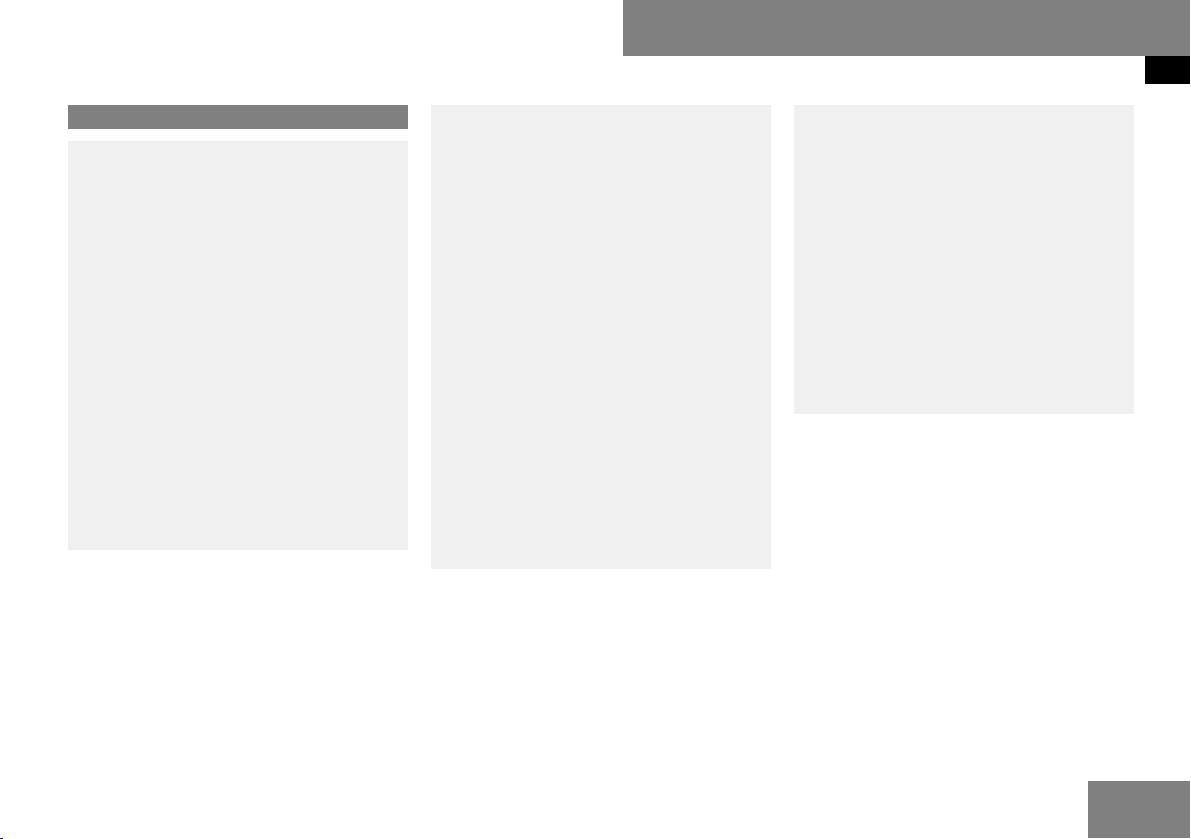
Introduction
Operating safety
Operating safety
G
Warning
Any alterations of electronic components or
software can cause malfunctions.
Radio, satellite radio, amplifier, DVD changer, navigation module, telephone and Voice
Control systems are interconnected. Therefore, if one of the components is not operational, or has not been removed/ replaced
properly, the function of other components
could be impaired.
Such conditions might seriously impair the
operating safety of your vehicle.
We recommend to have any service work on
electronic components carried out by an authorized Mercedes-Benz Center.
G
Warning
In order to avoid distraction which could
lead to an accident, the driver should enter
system settings while the vehicle is at a
standstill, and operate the system only
when permitted by road, weather and traffic
conditions.
Bear in mind that at a speed of just
30 mp/h (approximately 50 km/h), your car
covers a distance of 44 feet (approximately
14 m) every second.
COMAND supplies you with information to
help you select your route more easily and
guide you conveniently and safely to your
destination. For safety reasons, we encourage the driver to stop the vehicle in a safe
place before answering or placing a call, or
consulting the COMAND screen to read navigational maps, instructions, or downloaded
information.
G
Warning
While the navigation system provides directional assistance, the driver must remain focused on safe driving behavior, especially
attention to traffic and street signs, and
should utilize the system’s audio cues while
driving.
The navigation system does not supply any
information on stop signs, yield signs, traffic
regulations or traffic safety rules. Their observance always remains in the driver’s personal responsibility. DVD maps do not cover
all areas nor all routes within an area.
This device complies with Part 15 of the
FCC Rules.
Operation is subject to the following two
conditions:
(1) This device may not cause harmful in-
terference, and
(2) This device must accept any interfer-
ence received, including interference
that may cause undesired operation.
9
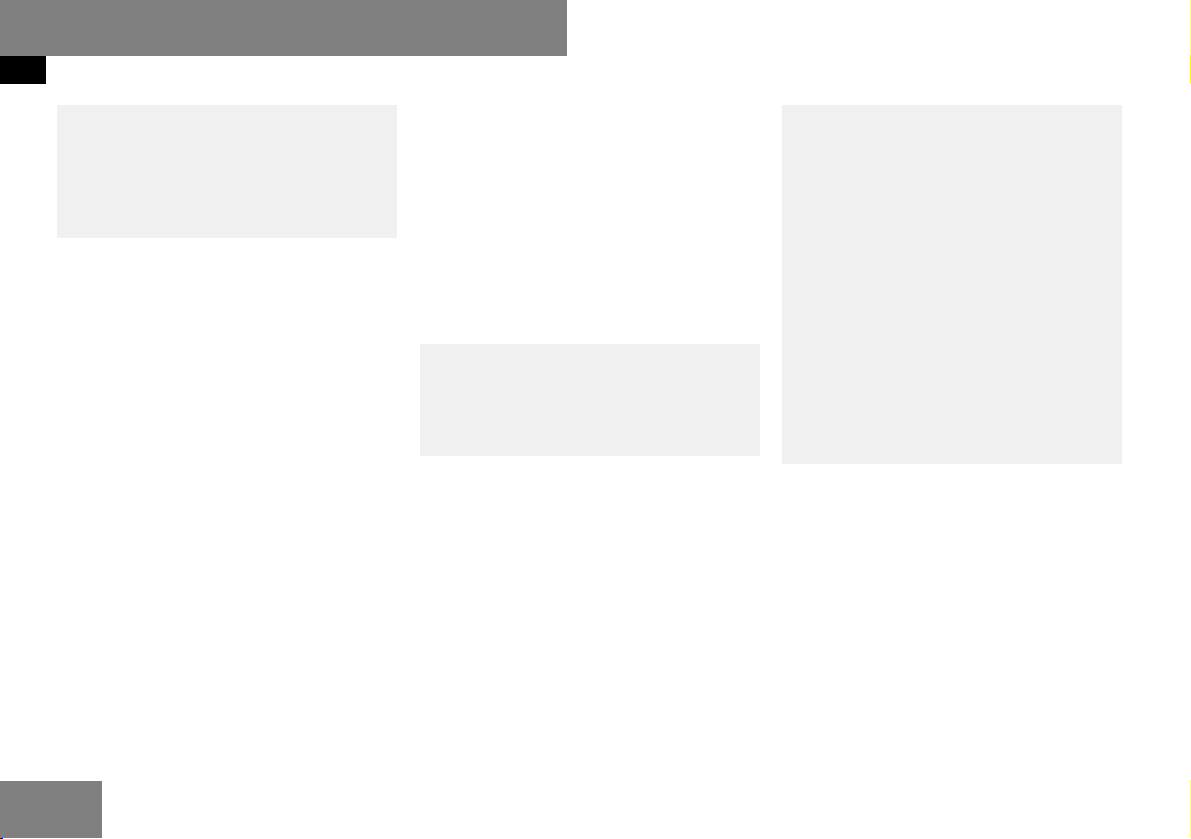
Introduction
Operating safety
G
Warning
Change or modification not expressly approved by the party responsible for compliance could void the user's authority to
operate this equipment.
!
NOTE: This equipment has been tested and
found to comply with the limits for a Class A digital device, pursuant to Part 15 of the FCC Rules.
These limits are designed to provide reasonable
protection against harmful interference when
the equipment is operated in a commercial environment. This equipment generates, uses and
can radiate radio frequency energy and, if not installed and used in accordance with the instruction manual, may cause harmful interference to
radio communications.
G
Warning
This transmitter must not be co-located or
operated in conjunction with any other antenna or tranmitter.
G
Warning
This equipment complies with FCC radiation
exposure limits set forth for uncontrolled
equipment and meets the FCC radio frequency (RF) Exposure Guidelines in Supplement C to OET65.
This equipment has very low levels of RF energy that is deemed to comply without maximum permissive exposure evaluation
(MPE). But it is desirable that it should be installed and operated with at least 8 inches
(20 cm) and more between the radiator and
person's body (excluding extremities:
hands, wrists feet and legs.)
10
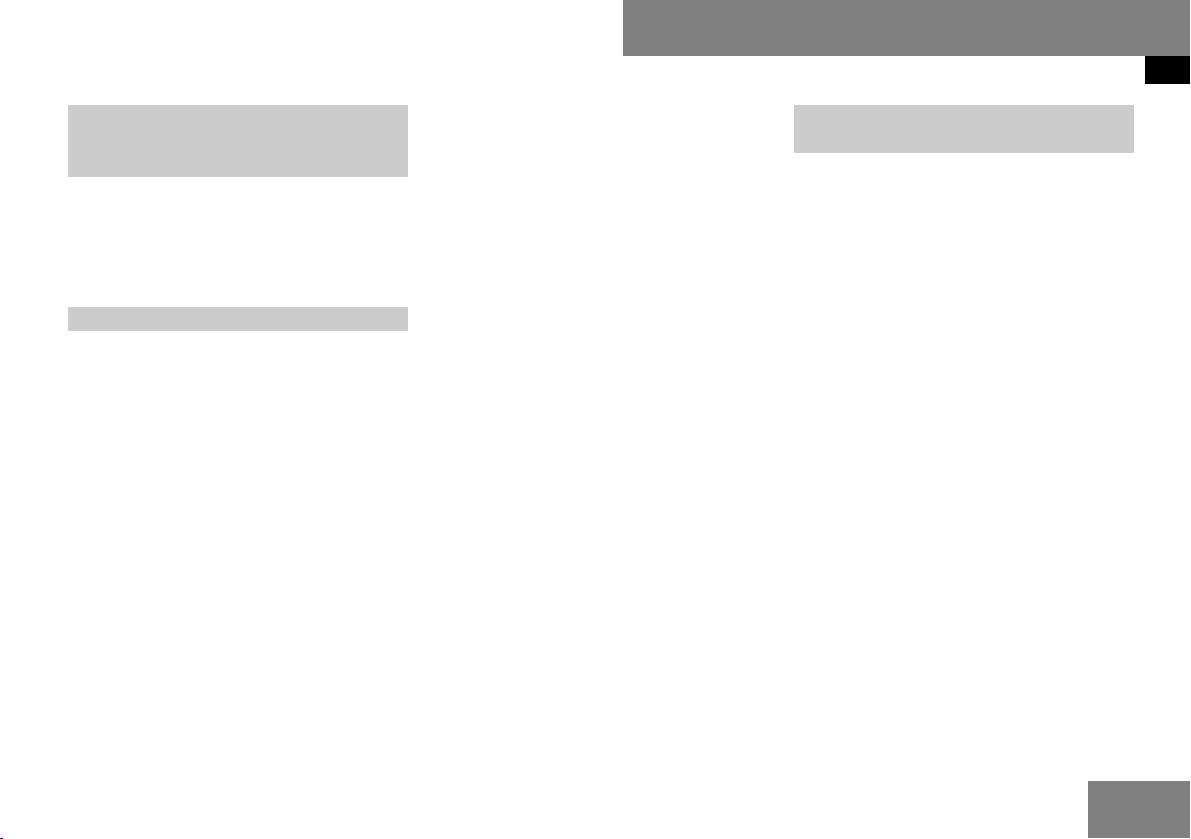
Declaration of conformity regarding
the distribution of telecommunications equipment
DaimlerChrysler declares herewith that
this device conforms to the basic
requirements and the other relevant
regulations of Directive 1999/5/EC (RTTE
Directive).
Intended purpose
Please bear the following information in
mind when using the COMAND:
앫
The safety instructions in this guide
앫
Road Traffic Regulations
i
Tampering with electronic components or
systems (e.g. radio, DVD changer) and their software may result in malfunctioning. Systems
which have not been changed may be affected
due to the connectivity of the electronics.
Malfunctions of the electronics can seriously endanger the operational safety of your vehicle.
i
Always have all work or modifications to
electronic components carried out by a qualified
specialist workshop with the necessary expertise and tools for any work required.
DaimlerChrysler recommends a Mercedes-Benz
Service centre for this purpose.
Especially for safety-related operations and operations on safety-related systems, servicing by
a qualified specialist workshop is essential.
Introduction
Operating safety
Function restrictions when driving the vehicle
For safety reasons, some COMAND functions are restricted or not available when
the vehicle is moving. This can be recognized, for example, from the fact that certain menu items cannot be selected or the
COMAND displays a corresponding message.
11
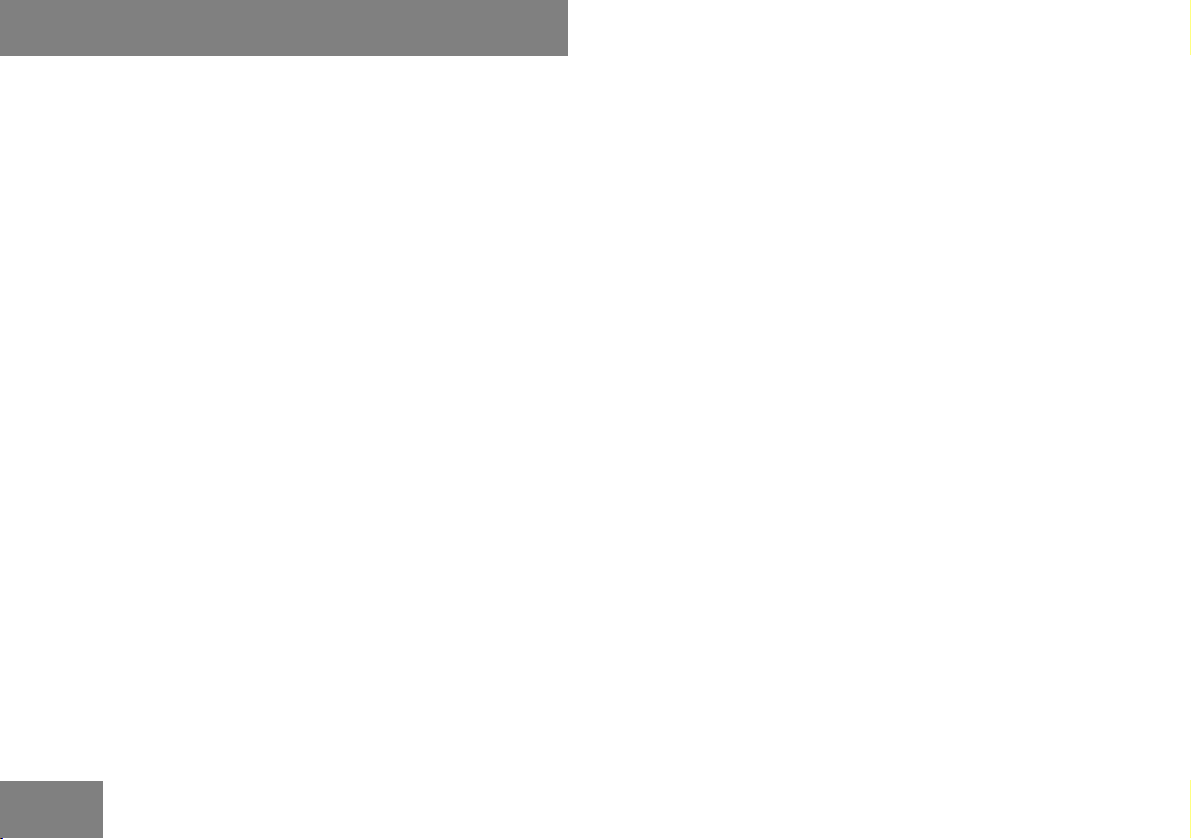
12

At a glance
COMAND control system . . . . . . .14
Multifunction steering wheel . . .23
Operating COMAND . . . . . . . . . . .31
Basic functions of COMAND . . . .35
13
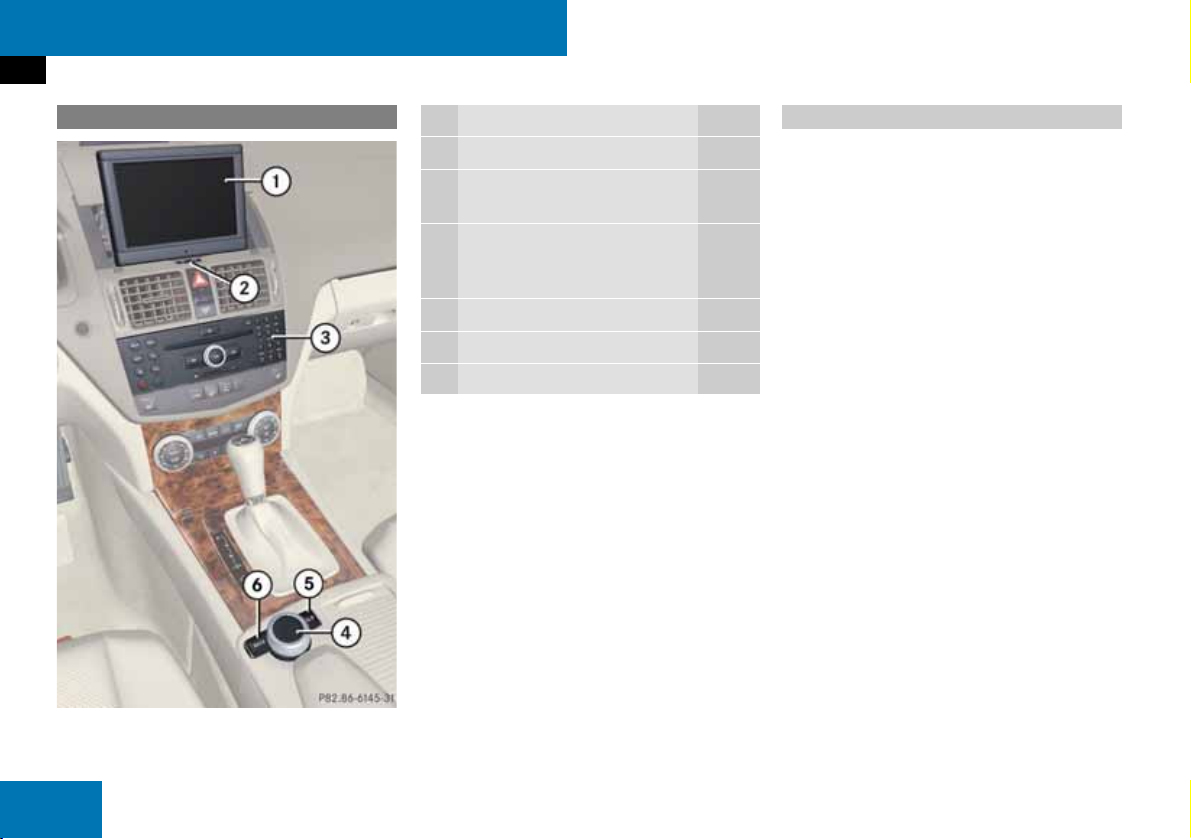
At a glance
COMAND control system
COMAND control system
Function Page
1 COMAND display 15
2 Tilting and folding COMAND
display
16
3 COMAND control unit with
DVD changer
17
4 COMAND controller 20
5 Clear button (CLR) 22
6 Back button 22
COMAND components
COMAND comprises
앫
the COMAND display
앫
the COMAND control unit with DVD
changer
앫
the COMAND controller with the Back
and Clear button
With COMAND you can operate the following main functions:
앫
the navigation system
앫
the audio function with the
radio, SatRadio*, disc (CD audio, DVD
audio or MP3 mode),
PCMCIA memory card (MP3 mode),
Music Register and Audio Aux operating modes
앫
the telephone and the address book
function
앫
DVD video
앫
the system functions
14
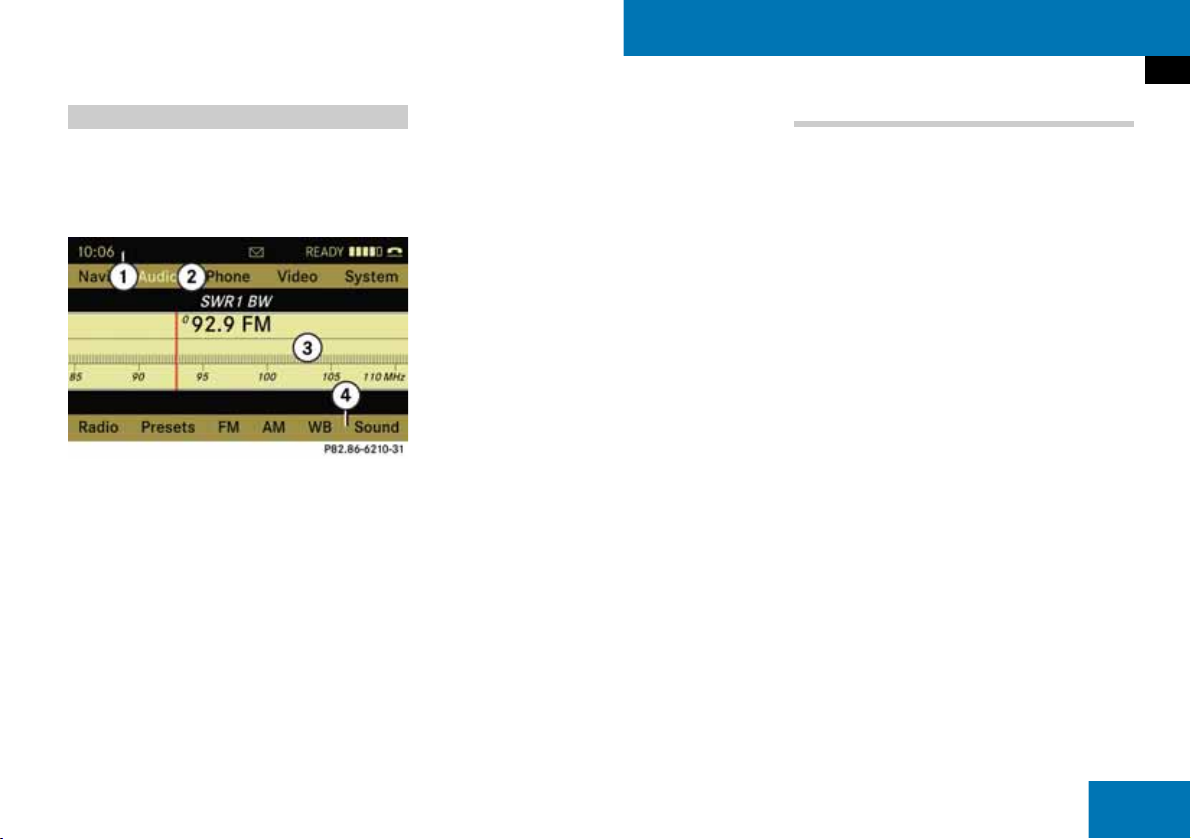
COMAND display
The currently selected function and the
associated menus are shown on the
COMAND display. The COMAND display is
divided into several areas.
1 Status line
2 Main functions
3 Main area
4 Submenus
The status line 1 displays the time and
the current telephone status.
You can change the main function using
the menu bar 2. The selection is made using the COMAND controller (
In this example, the Audio main function is
set to the radio mode and the main area 3
is active.
i
The arrangement of the menus can vary, depending on the equipment. The menus for the full
equipment version are shown in this guide.
컄
page 20).
At a glance
COMAND control system
Menu overview
Having selected a main function, you will
see the submenu at the bottom edge 4 of
the COMAND display.
Additional menus are available at the top
of the COMAND display 2 for the navigation, audio and telephone main functions
(
컄
page 16).
15
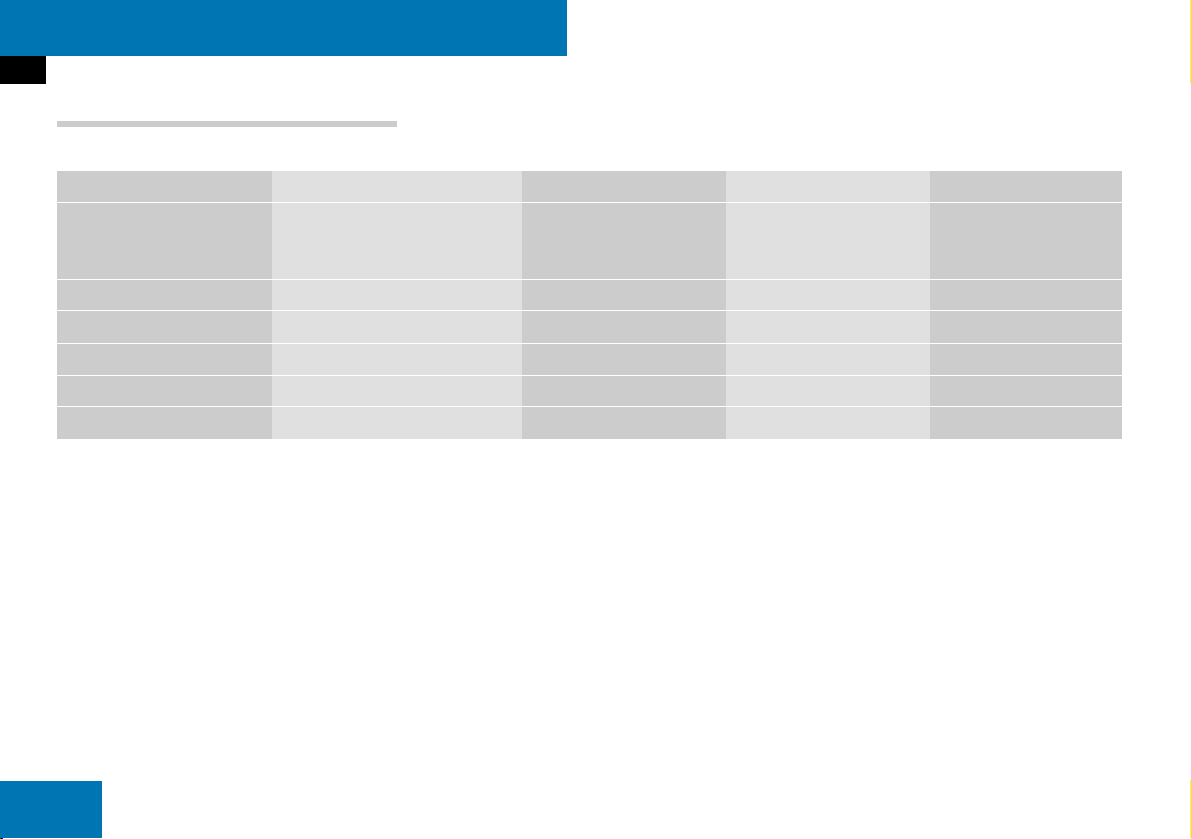
At a glance
COMAND control system
Main Function menu items
The table below illustrates the structure of the main functions and the associated menu items.
Navi Audio Phone Video System
Map Display FM / AM Radio Phone (Resumes playback if
DVD video is loaded in
changer)
Mode SatRadio* Address Book
Block Area Disc
Information On Map Memory Card (MP3 mode)
D Highway Information Music Register
Aux
(Main function display
appears)
16
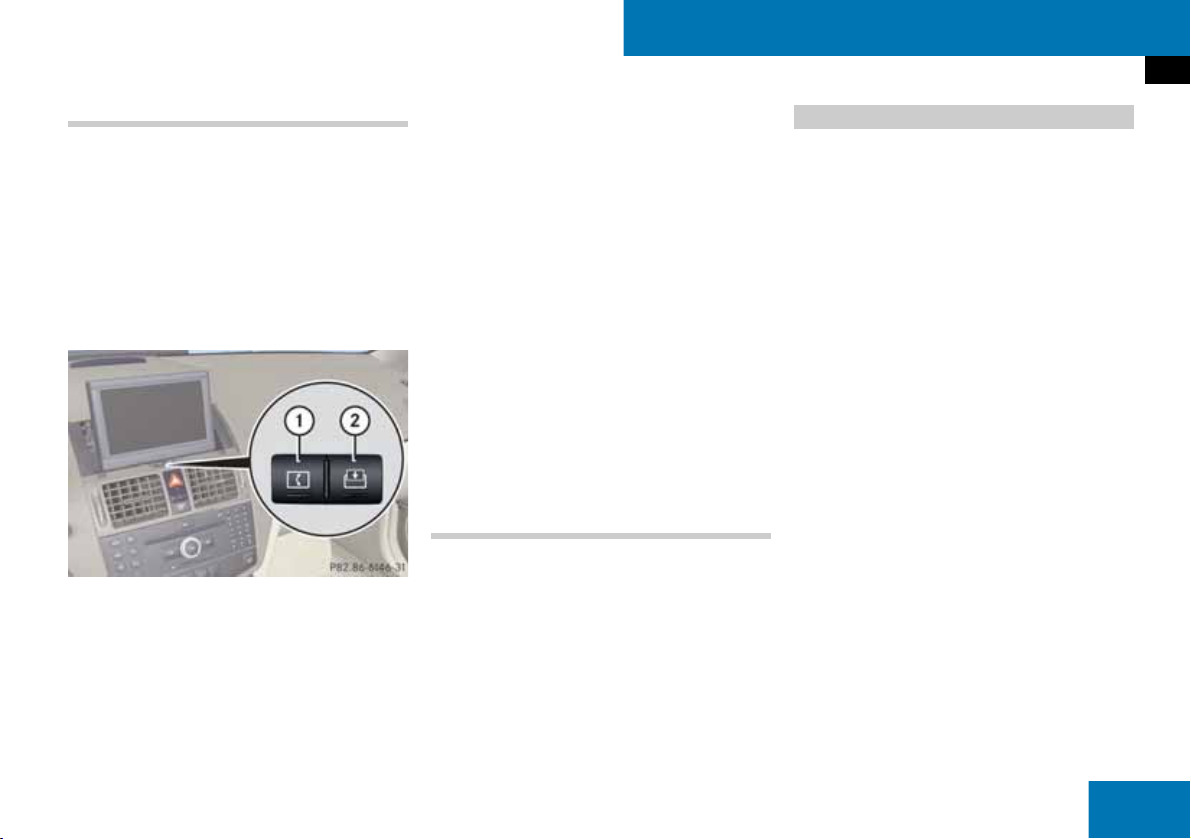
Tilting and folding COMAND display
!
Do not place any objects in front of or behind the COMAND display and/or secure any
objects to the COMAND display itself. This may
obstruct the movement when the display is being
folded in/out.
You can tilt the COMAND display vertically
or fold it in behind the cover. The buttons
are located centrally under the COMAND
display.
1 Tilting display
2 Folding in display
Tilting display
왘
Press 1 once or twice.
The display tilts downwards.
왘
Back into standard position: Press
1 again.
Folding in display
왘
Press 2.
The display folds in behind the
cover. The main function/operating
mode currently selected remains active.
Folding out display
왘
Press button on the display cover.
The display folds upwards.
Cleaning instructions
!
Avoid touching the COMAND display at all
times. The display has a very sensitive high-gloss
surface, there is a risk of it being scratched. If
you do have to clean it, however, then use a soft,
lint-free cloth.
At a glance
COMAND control system
COMAND control unit
With the COMAND control unit you can
앫
switch the COMAND on/off
앫
adjust the volume
앫
select the main functions/operating
modes directly
앫
enter phone numbers and accept, reject, initiate and end phone calls
앫
load and eject CDs/DVDs or a PCMCIA
memory card
17
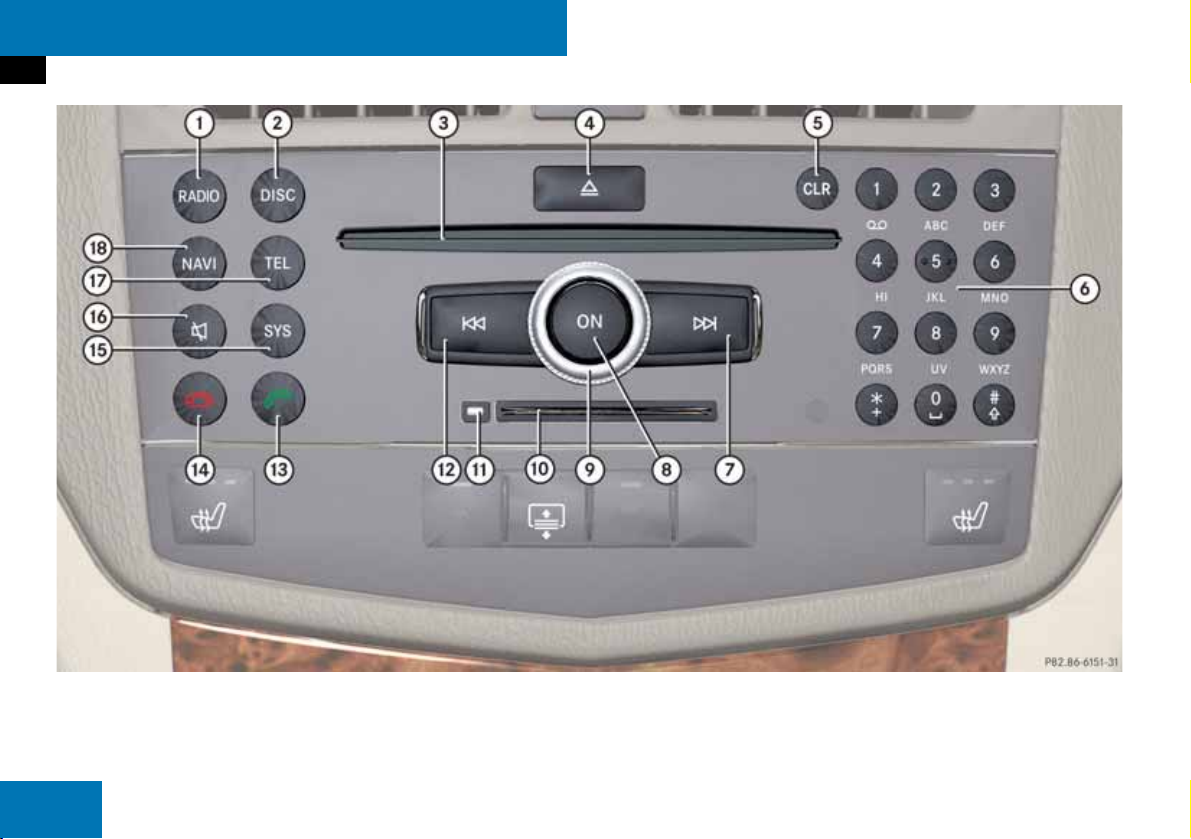
At a glance
COMAND control system
18
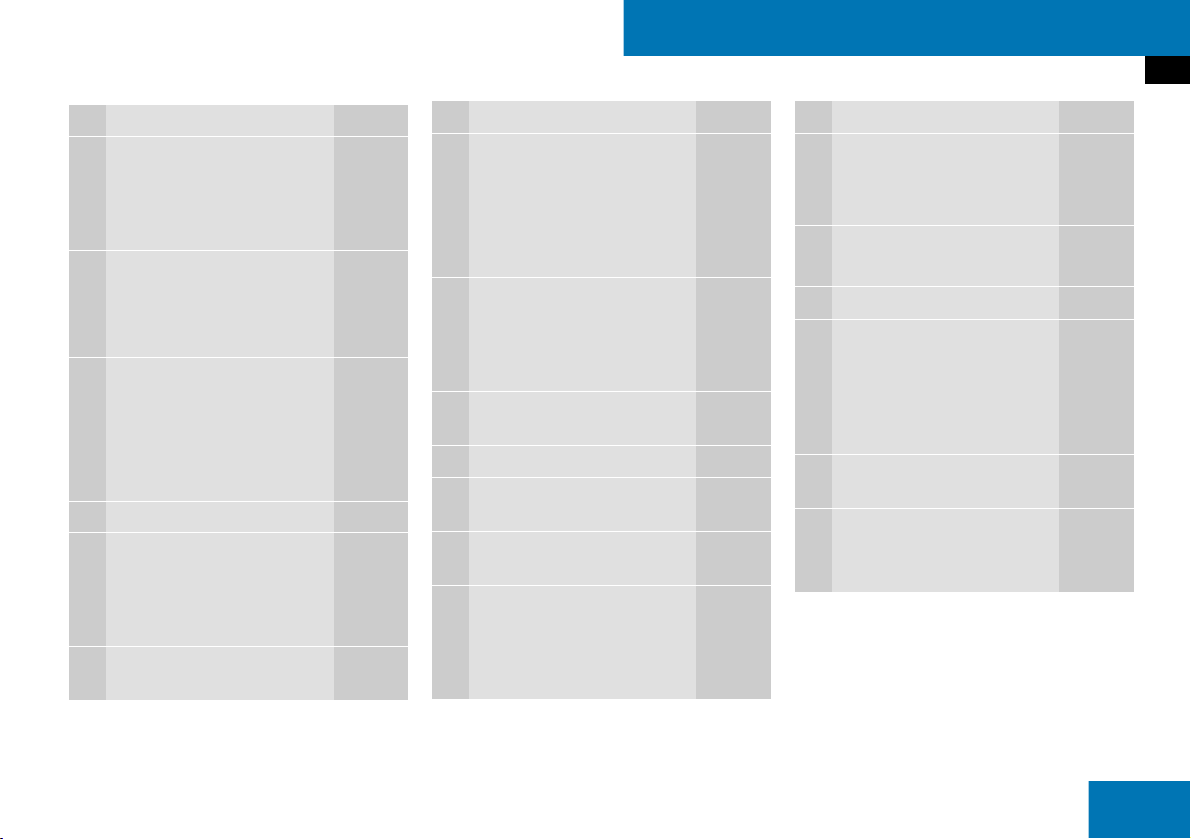
At a glance
COMAND control system
Function Page
1 Switching to radio mode
Switching wavebands
Switching to SatRadio*
mode
2 Switching to CD audio,
DVD audio or MP3 mode
Switching to DVD video
mode
3 Disc slot
Loading CDs/DVDs
Ejecting CDs/DVDs
Updating the map soft-
ware
4 Load/Eject button
5 Clear button for functions
Entering a phone number
Deleting digit or entire
entry
6 Tuning to a station via the
station memory
40
42
45
60
77
54
57
112
101
95
42, 42
Function Page
6 Storing stations manually
Selecting DVD changer
compartments
Entering a phone number
Sending DTMF tones
7 Tuning to a station via sta-
tion search
Fast forward
Selecting next track
8 Switching COMAND on/
off
9 Setting the volume 35
a Slot for PCMCIA memory
card
b Eject button for
PCMCIA memory card
c Tuning to a station via sta-
tion search
Fast reverse
Selecting previous track
43, 43
101
102
42
63, 78
63
35
58
42
63, 78
63
Function Page
d Answering calls
Initiating calls
Redial
e Rejecting calls
Ending an active call
f Opening System menu 164
g Mute
Switching hands-free microphone on/off
Switching traffic and navigation announcements off
h Switching to phone mode
j Switching to navigation
mode
Displaying menu system
101
94,101
101
101
103
35
102
35
92
118
119
19
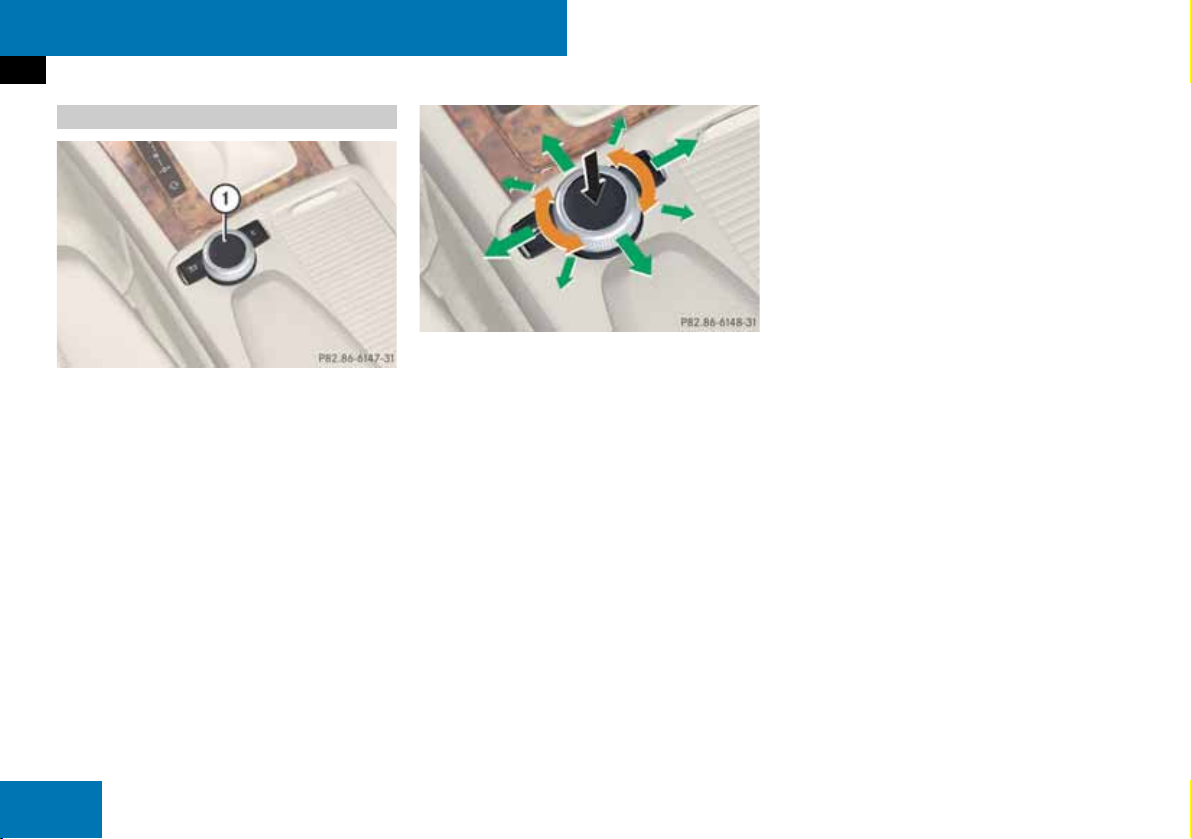
At a glance
COMAND control system
COMAND controller
1 COMAND controller
The menu items are selected on the
COMAND display using the COMAND controller. An on-screen selector bar is moved.
In this way, you can open menus or lists,
move within menus or lists and exit menus
or lists.
Operating the COMAND controller
The COMAND controller features the following options:
앫
brief press or press and hold n
앫
rotate to the right or left ymz
앫
slide to left, right omp
or
앫
slide up, down qmr
or
앫
slide diagonally wmx
i
In this operating guide an operation step is
described as in the example below.
왘
Select “Station List”.
is short for
왘
Rotate ymz or slide qmr the COMAND controller.
This enables you to move the selector
bar in the menu to the “Station List”
menu item.
왘
Press the COMAND controller n.
This confirms your selection. The sta-
tion list appears.
20
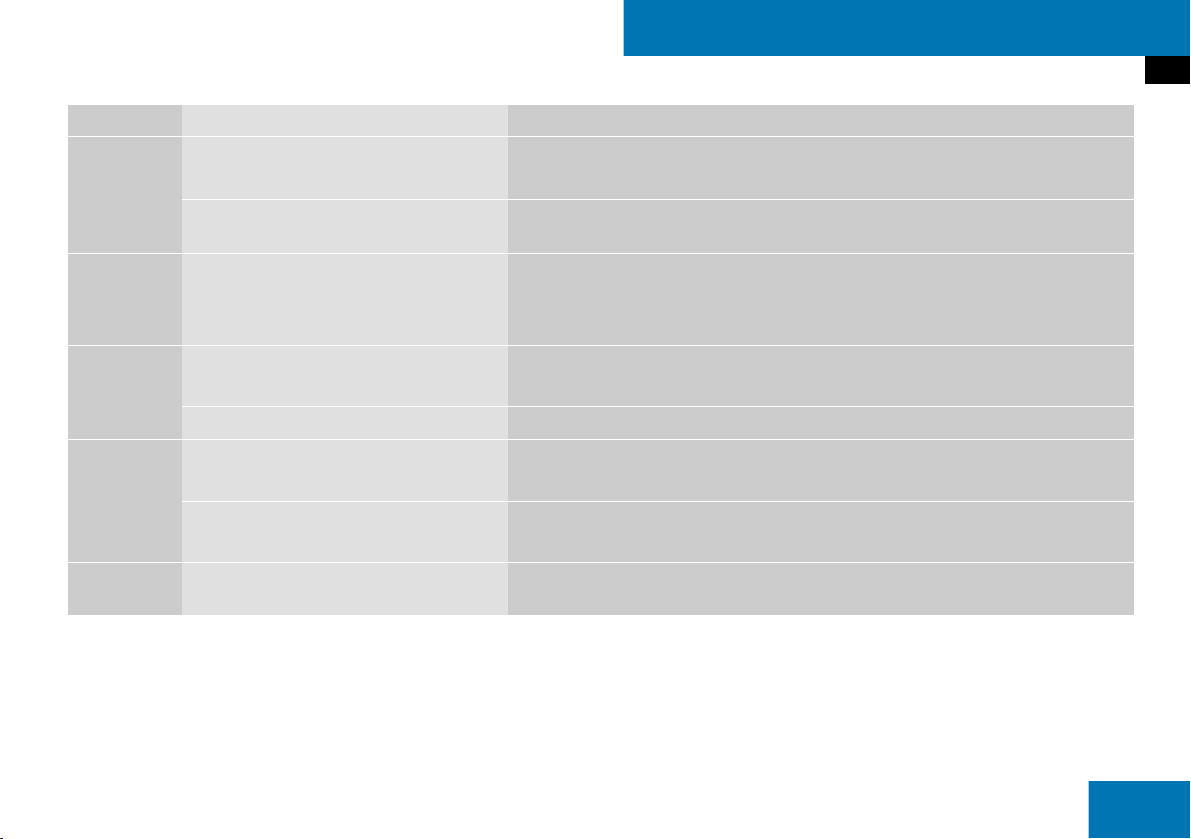
Symbol How to use the COMAND controller Function
왘
n
ymz
qmr
omp
wmx
Press briefly.
왘
Press and hold until the selected
action has been carried out.
왘
Rotate.
왘
Slide.
왘
Slide and hold.
왘
Slide.
왘
Slide and hold.
왘
Slide and hold.
앫
Select menu item.
앫
Exit full-screen image with Navi.
앫
Accept destination for navigation.
앫
Move through vertical or horizontal menus.
앫
Move through text.
앫
Program settings.
앫
Move through vertical menus.
앫
Exit horizontal menus.
앫
Moves through a navigation map.
앫
Move through horizontal menus.
앫
Exit vertical menus.
앫
Fast forward or reverse for audio CD or audio DVD playback.
앫
Move through a navigation map.
앫
Move through a navigation map.
At a glance
COMAND control system
21
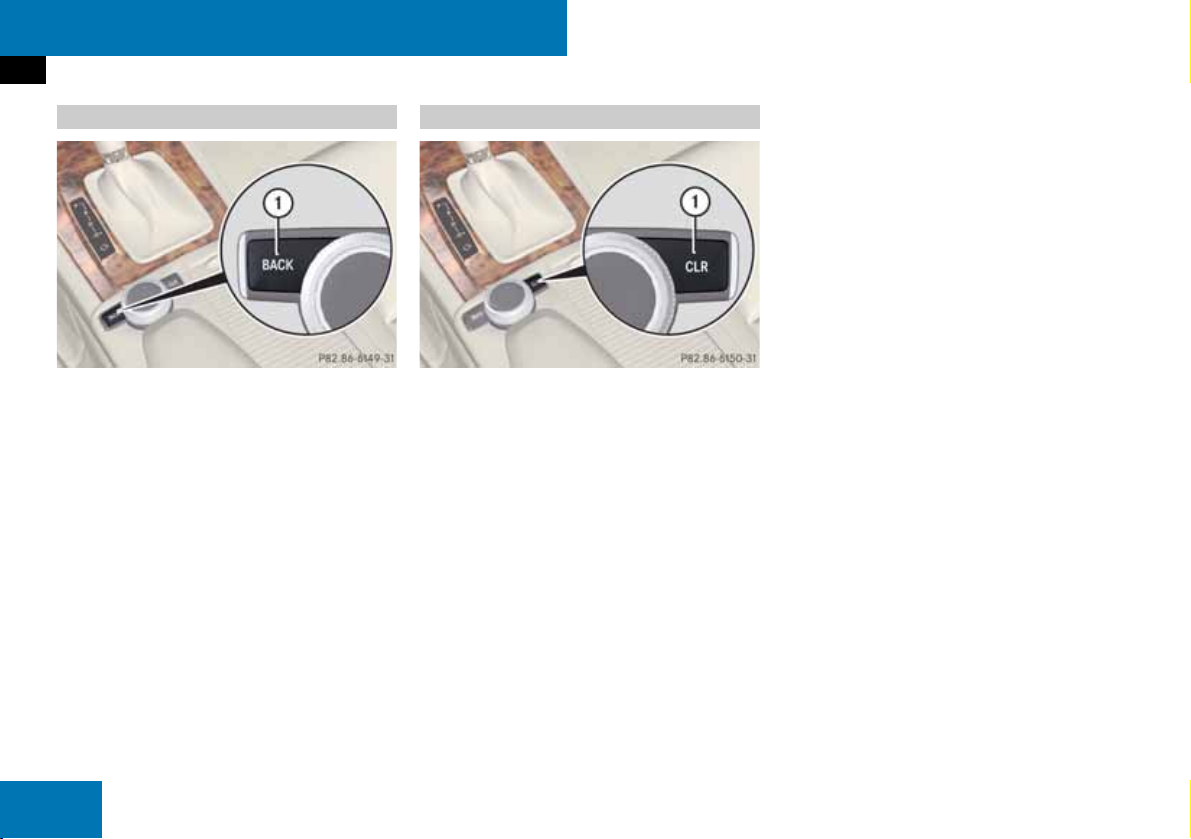
At a glance
COMAND control system
Back button Clear button
1 Back button í
왘
To exit menu: Briefly press the í
button 1.
COMAND switches to the next menu
level up within the operating mode currently in use.
i
You can also exit a menu by sliding the
COMAND controller
(컄page 31).
왘
To switch to the main display from
omp or qmr
submenu displays: Press and hold the
í button 1.
COMAND switches to the main display
for the operating mode currently in
use.
22
1 Clear button î
왘
To delete an individual character:
Briefly press the î button 1.
왘
To delete an entire entry: Press and
hold the î button 1.
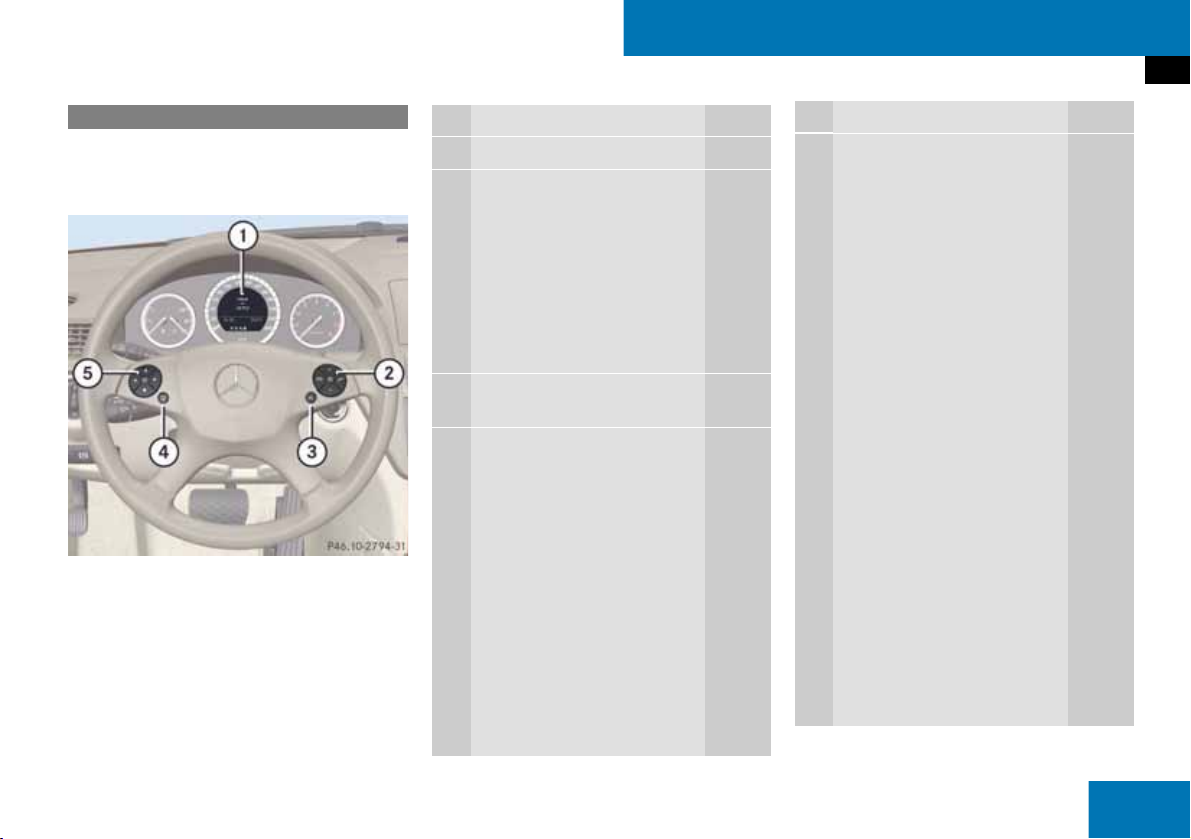
At a glance
Multifunction steering wheel
Multifunction steering wheel
Use the buttons on the multifunction steering wheel to operate the multifunction display.
Luxury steering wheel illustrated
Function Page
1 Multifunction display
2 æ volume up
ç volume down
F Mute
t End and reject calls
s Accept and iniate
calls
3 ! Activate
Voice Control
4 L Cancel
Voice Control
Navigate one level
up in the menu
structure of the multifunction display
35
35
103
101
177
177
24
Function Page
5 Select submenu or scroll
through lists
$ Upwards
% Downwards
Selecting a menu
& Right
( Left
# Confirm selection
23
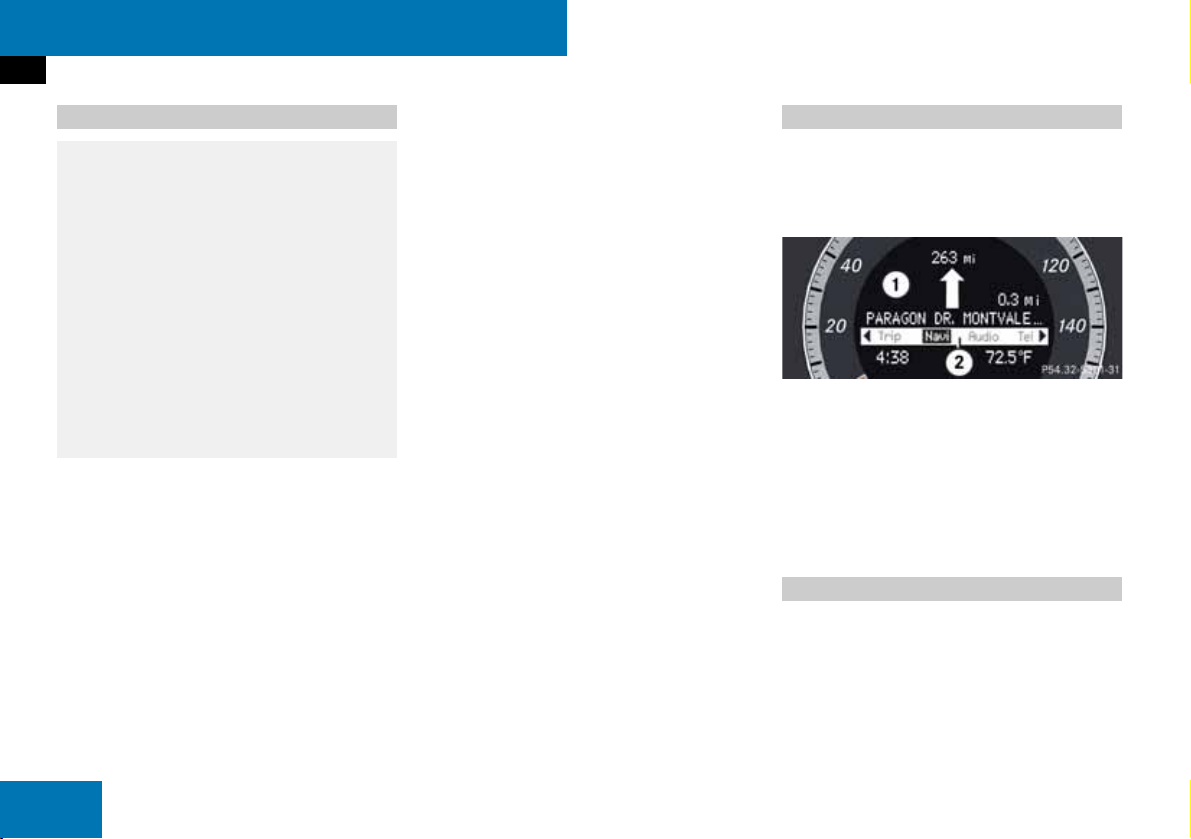
At a glance
Multifunction steering wheel
Operating the Multifunction display
G
Warning
A driver’s attention to the road and traffic
conditions must always be his/her primary
focus when driving.
For your safety and the safety of others, selecting features through the multifunction
steering wheel should only be done by the
driver when traffic and road conditions permit it to be done safely.
Bear in mind that at a speed of just 30 mph
(approximately 50 km/h), your vehicle is
covering a distance of 44 feet (approximately 14 m) every second.
왘
To select a menu: press the ( or
& button.
왘
To select a submenu or scroll in a
list: press the $ or % button.
왘
To select the next menu level up:
press the L back button.
왘
To select the standard display: keep
pressing the L back button until the
standard display with the odometer
and trip odometer appears again in the
display.
or
왘
Press and hold the L button until
the standard display with the odometer
and trip odometer appears.
왘
To confirm the selection: press the
# button.
왘
To confirm a display message: press
the # or L button.
Multifunction display
The description field on the multifunction
display shows you values and settings as
well as any display messages that may
have been generated.
1 Description field
2 Line for menus
Text field 1 shows settings, functions,
submenus and any malfunctions that occur.
왘
To show the line for menus 2: press
the ( or & button.
Menus and submenus
The number of menus shown depends on
the optional equipment* in the vehicle.
24
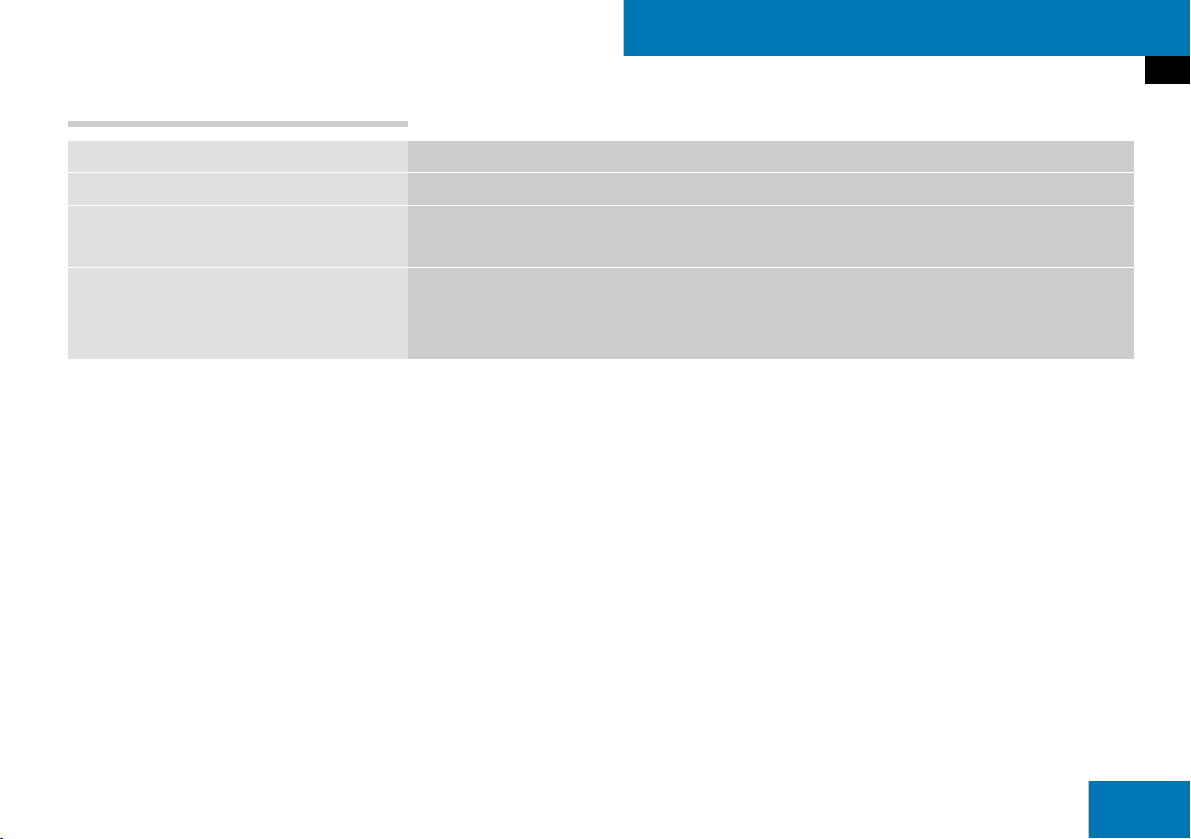
Multifunction display menus
Menus Functions and submenus
Navi (컄page 26)
Audio (컄page 27)
Tel (컄page 29)
앫
Navigation messages
앫
Selecting radio stations
앫
Operating the DVD changer/Music register /Memory card
앫
Accepting a call
앫
Selecting a phone book entry
앫
Calls dialed
At a glance
Multifunction steering wheel
25
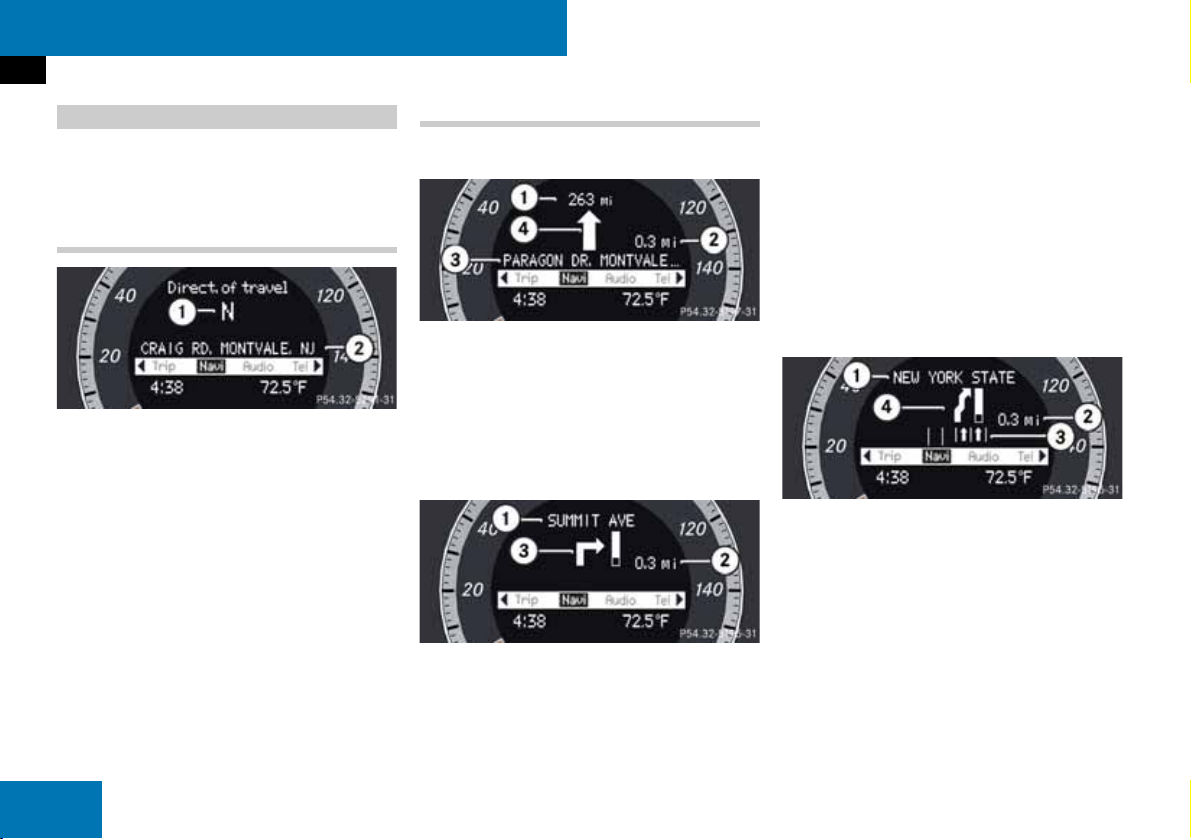
At a glance
Multifunction steering wheel
Navi menu
The multi-function display shows navigation instructions in the Navi menu.
왘
Select the Navi menu.
Route guidance active
No Maneuver announced
When a maneuver is announced, you will
see the symbol for the maneuver and beside it a graphic distance display 2. This
decreases as you approach the announced
maneuver.
Route guidance inactive
1 Direction of travel
2 Current road
The road you are currently driving on only
appears if it is in the map software.
26
1 Distance to destination
2 Distance to next maneuver
3 Current road
4 Symbol for “follow the road's course”
Maneuver announced without change of
lane
1 Road into which the maneuver leads
2 Distance to maneuver and graphic dis-
tance display
3 Symbol for maneuver
Maneuver announced with change of
lane
Lane recommendations are only displayed
if the relevant data is available on the digital map.
1 Road into which the maneuver leads
2 Distance to maneuver and graphic dis-
tance display
3 Lane recommendation
4 Symbol for maneuver
On multiple-lane roads, a lane recommendation 3 may be shown for the next maneuver. There may be additional lanes
during a maneuver.
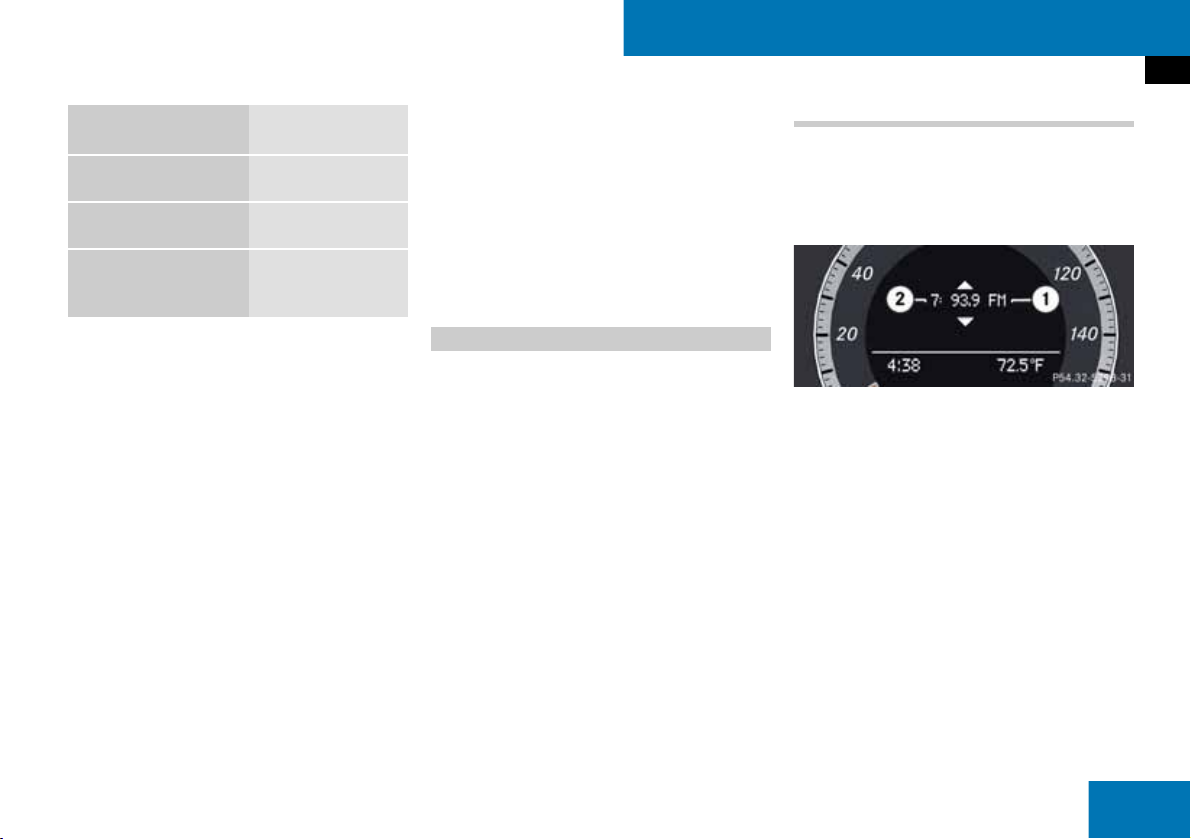
Lane recommen-
Meaning
dation display
Lane without lower
limit
Lane with lower limit New lane during a
Line with arrow Lane recommend-
Uninterrupted lane
maneuver
ed for the maneuver
앫
“Off map”: the vehicle is outside the
range of the digital map. The vehicle is
in an off-map position.
앫
“Off mapped road”: the vehicle is on a
road which is not in the digital map, or
is away from the road, for example in a
car park.
앫
“No route”: no route to the selected
destination could be calculated.
At a glance
Multifunction steering wheel
Selecting a radio station/channel
왘
Switch on COMAND and select “FM/
AM Radio“ (
(
컄
page 47).
왘
Select the Audio menu.
컄
page 40) or “SatRadio“
Navigation status indicators in the
multi-function display
When route guidance is activated, the following messages may appear:
앫
< : you have reached the destination.
앫
“Dest. area reached”: you are approaching the destination. This message appears, for example, with
relatively large special destinations.
앫
“New route”: the system is calculating
a new route, for example because you
have deviated from the previous route.
Route guidance is subsequently resumed.
앫
“Calculating route”: a route is being calculated, after which route guidance will
start.
Audio menu
Use the functions in the Audio menu to operate the audio equipment. If no audio
equipment is switched on, the multi-function display shows the message Audio Off.
왘
To adjust the volume:
press the
æ
or
ç
button.
1 Wave band
2 Channel name or number
왘
To select the next or previous preset channel: briefly press % or
$.
or
왘
To select the next or previous channel: press and hold % or $.
i
You can only change the wave band and
save new stations/channels using COMAND.
27
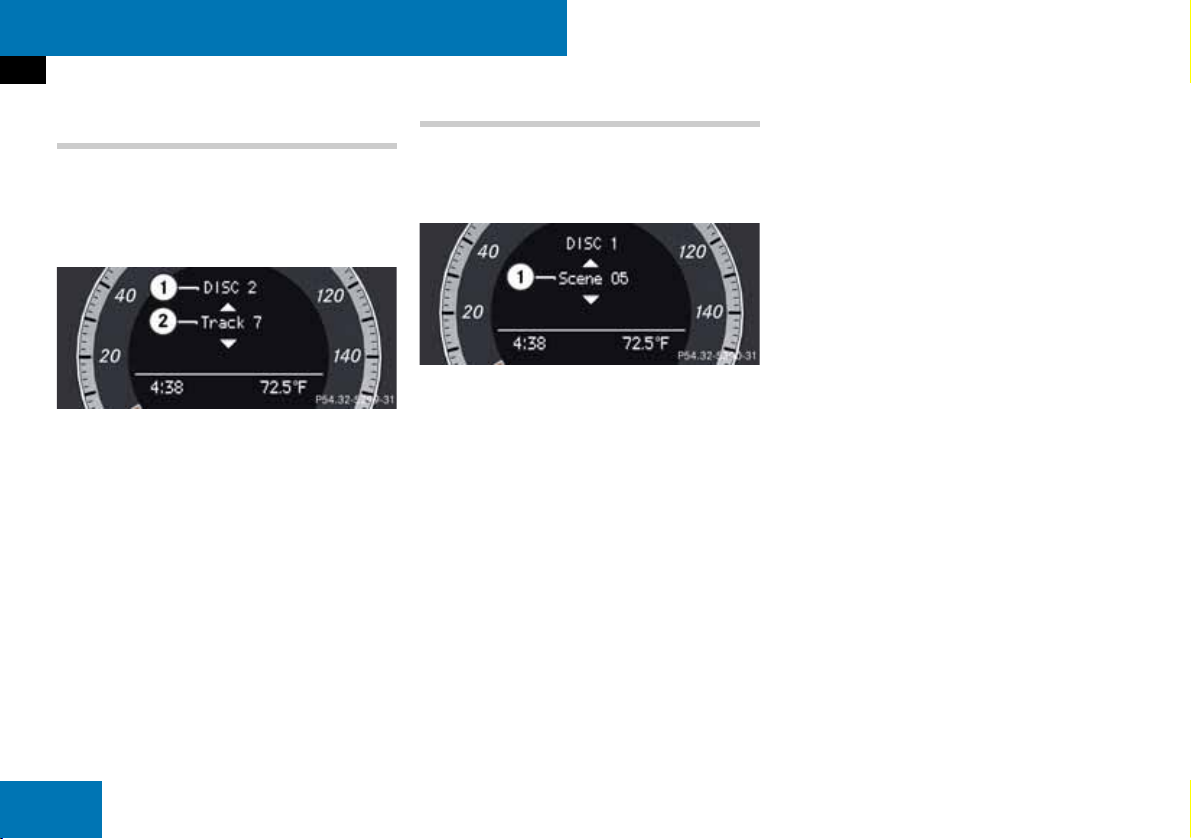
At a glance
Multifunction steering wheel
Operating the DVD changer/Music register/Memory card
왘
Switch on COMAND and select “Disc“,
“Memory card“ (
register“ (
왘
Select the “Audio“ menu.
Example: view of the CD player
1 Current disc
2 Current track
왘
To select the next or previous track:
briefly press % or $.
or
왘
To search for the next or previous
track: press and hold % or $.
i
If you are playing a CD or DVD with track information, the multi-function display shows the
name and number of the track. The track is displayed on MP3s.
컄
page 67).
컄
page 60) or “Music
Operating the DVD video
왘
Switch on COMAND and select DVD
video (
컄
page 77).
왘
Select the Audio menu.
1 Current disc
2 Current scene
왘
To select the next or previous
scene: briefly press % or $.
28
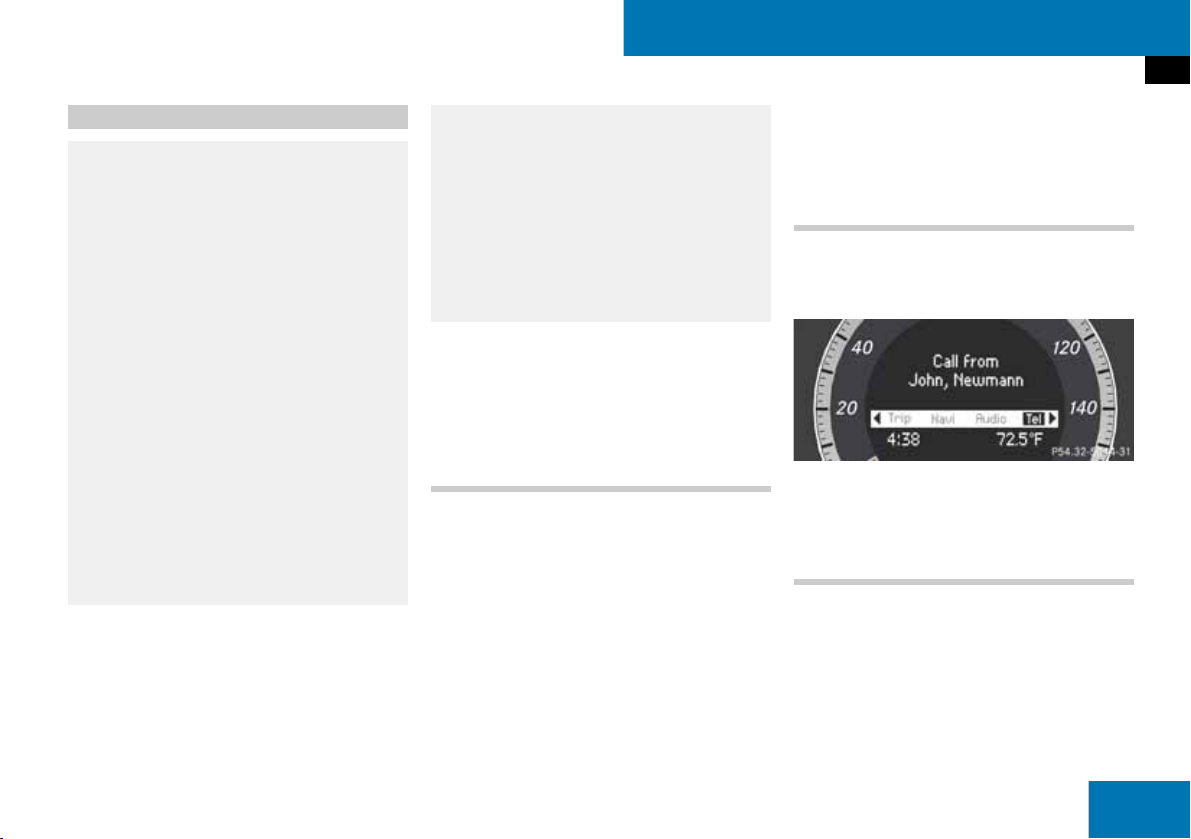
Tel menu
G
Warning
Some jurisdictions prohibit the driver from
using a cellular telephone while driving.
Whether or not prohibited by law, for safety
reasons, the driver should not use the cellular telephone while the vehicle is in motion.
Stop the vehicle in a safe location before
placing or answering a call.
If you nonetheless choose to use the mobile
phone while driving, please use the handsfree feature and be sure to pay attention to
the traffic situation at all times. Use the mobile phone only when road, weather and traffic conditions permit. Otherwise, you may
not be able to observe traffic conditions and
could endanger yourself and others.
Bear in mind that at a speed of just 30 mph
(approximately 50 km/h), your vehicle is
covering a distance of 44 feet (approximately 14 m) every second.
G
Warning
Never operate radio transmitters equipped
with a built-in or attached antenna (i.e. without being connected to an external antenna)
from inside the vehicle while the engine is
running. Doing so could lead to a malfunction of the vehicle’s electronic system, possibly resulting in an accident and/or
personal injury.
You can use the functions in the “Tel”
menu to operate your mobile phone.
왘
Switch on COMAND;
왘
Select the “Tel” menu.
Mobile phone status
앫
If the mobile phone is switched on and
authorized, the message “Phone Rea-
dy” appears in the multifunction display.
앫
If the mobile phone is not authorized or
authorized but switched off, the message “Ready for Bluetooth Telephony…”
appears in the multifunction display.
At a glance
Multifunction steering wheel
앫
If the mobile phone is authorized but
locked it is not possible to dial and the
message “No Service” appears in the
multifunction display.
Accepting a call
If someone calls you while you are in the
Tel menu, the following message appears
in the multi-function display:
왘
Press
s
to answer a call.
You can also take a call if you have not selected the “Tel” menu.
Rejecting or ending a call
왘
Press t
You can also not take or end a call if you
have not selected the “Tel” menu.
29
 Loading...
Loading...