
Feel Design
Bedienungsanleitung
BITTE LESEN SIE DIESE BEDIENUNGSANLEITUNG SORGFÄLTIG DURCH, BEVOR SIE DEN V-SLIM
VERWENDEN. IN DIESER ANLEITUNG ENTHALTENE INFORMATIONEN KÖNNEN IM LAUFE DER ZEIT
AKTUALISIERT WERDEN. SOLLTEN SIE FRAGEN HABEN ODER WEITERE INFORMATIONEN WÜNSCHEN,
BESUCHEN SIE UNS UNTER: WWW.MEMUP.COM
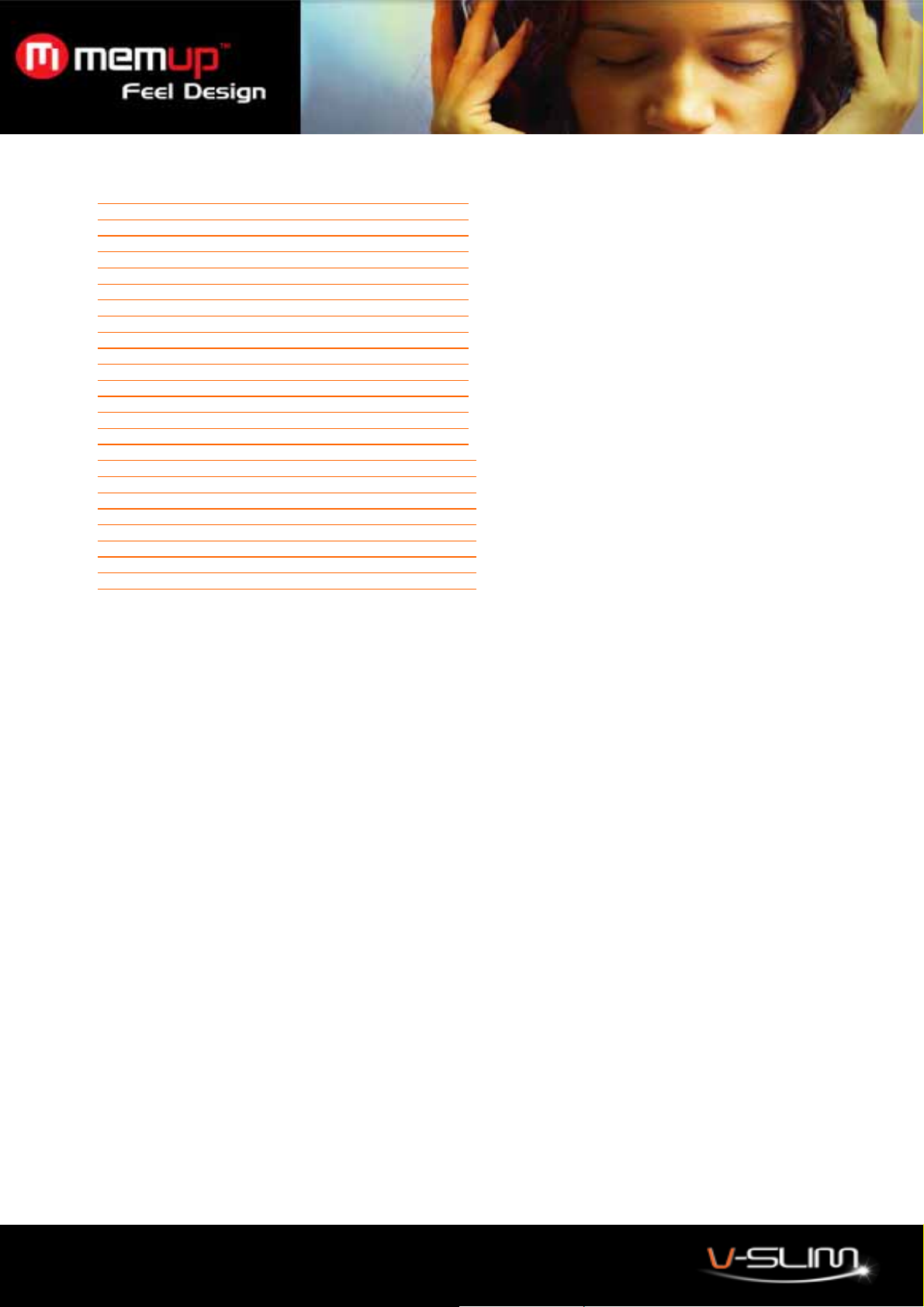
CONTENTS
1. Sicherheitshinweise und Warnungen 1
2. PLAYER-Vorstellung 1
3. PLAYER Bedienelemente 2
4. Bildschirmanzeigen 2
5. PLAYER-Bedienung 3
6. MSC- und MTP-Betriebsart 3
7. Windows Media Player 10 4
8. Musikstücktransfer zum V-Slim 4
9. WMA/MP3 Musikdateien mit dem Media Player anhören 5
10. Bedienungsgrundlagen 6
Gebrauch einer SD Speicherkarte 6
Hold Funktion 6
11. Navigation im Hauptmenü 6
12. Now Playing (Aktuelle Wiedergabe) 8
13. Video (Videowiedergabe) 9
14. Using the Media Conversion Tool 9
15. Voice Recorder (Diktiergerät) 10
16. My Ebook 11
17. UKW Radio 11
18. Pictures (Fotos) 12
19. Calendar (Kalender) 12
20. Advanced Settings (Weitere Einstellungen) 12
21. File Navi (Dateinavigation) 13
22. Troubleshooting (Pannenhilfe) 13
23. Player Specifications (Player Spezifikationen) 14
1. Sicherheitshinweise und Warnungen
Bevor Sie den Ohrhörer benutzen, stellen Sie bitte die Lautstärke ganz zurück. Während Sie nun Musik hören, steigern Sie die
Lautstärke nach und nach, bis Sie das passende Niveau erreicht haben.
Elektrostatische Entladungen
Zur Vermeidung elektrostatischer Entladungen wird empfohlen, den Player nicht in extrem trockener Umgebung zu benutzen.
Sollte das Gerät trotzdem einmal Opfer einer elektrostatischen Entladung werden, können anschließend Fehlfunktionen
auftreten, die eine Neuinitialisierung erforderlich machen.
Datenschutz des USB Speicherbausteins
¾ Achten Sie darauf, dass der USB Speicher mit der richtigen Lage eingesteckt wird. Widrigenfalls könnte das USB Memory
und das Abspielgerät beschädigt werden.
¾ Wenn Daten aus dem USB Speicher gelesen werden, darf dieser nicht herausgezogen werden.
¾ Elektrische Spannungssprünge und elektrostatischer Entladungen können den USB Baustein beschädigen,
Fehlfunktionen hervorrufen und Datenverlust bewirken.
Hinweis
¾ Es wird empfohlen, alle wichtigen Daten auf einen PC zu kopieren, um sie gegen Beschädigung oder Verlust im Fall einer
Fehlfunktion des Geräts zu schützen. Wir weisen ausdrücklich darauf hin, dass weder der Hersteller, noch der Verkäufer
für Datenverluste oder -Beschädigungen verantwortlich gemacht werden können.
¾ Die Funktionsweise Ihres Geräts weicht möglicherweise etwas von der in dieser Anleitung beschriebenen ab. Wir
entwickeln unsere Geräte ständig weiter und müssen uns daher Änderungen, die technischen Verbesserungen dienen,
ohne vorherige Ankündigungen vorbehalten.
2. PLAYER-Vorstellung
Playereigenschaften
• 5,4 cm TFT Farbdisplay-Bildschirm
• WMA/MP3 Player
• E-Buch Lesegerät
• Video Player
• Fotowiedergabe
• Externe Mikro SD Karte (mit bis zu 4 GB Speicherkapazität)
• Synchrone Lyricdarstellung mit WMA/MP3 Musik
• Sprachaufzeichnungen
• Hochgeschwindigkeits USB 2.0
• USB Massenspeicher
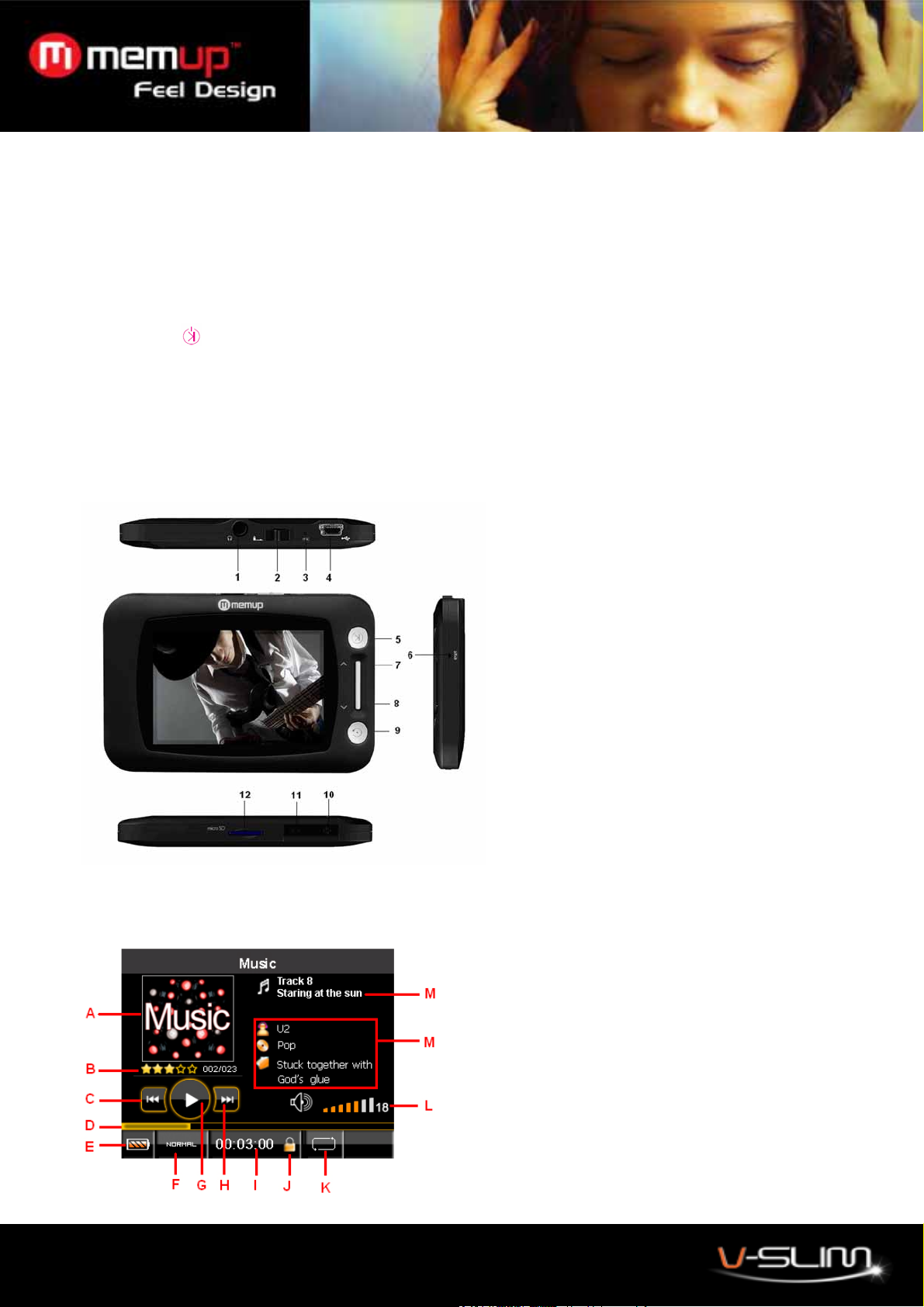
• Integrierter USB Steckanschluss
• Bildschirm mit Hintergrundbeleuchtung
Betriebssystem
• Läuft unter Windows 2000, XP oder Vista.
• Läuft auch unter Mac OS X (Version 10.2.6 oder höher)
Batterieladung
Batterie: Eingebaute, wiederaufladbare Lithium-Polymer Batterie mit großer Kapazität
Batterieladung: Schließen Sie den Media Player an Ihren Computer an. Wählen Sie USB Charge (USB Batterieladung) und
drücken dann die
anzeigt. Wenn das Batteriesymbol nicht mehr blinkt und eine volle Batterie anzeigt, ist die Ladung beendet.
Die Aufladung einer fast leeren Batterie dauert ungefähr 4 Stunden.
Hinweis : Wenn am Display “Warning! Low Battery Voltage, Shutting Down…” (Achtung! Niedriger Batteriestatus, Gerät wird
abgeschaltet) erscheint, sollten Sie den Player schnellstmöglich nachladen.
Bei längerem Nichtgebrauch des Geräts sollte die Batterie alle zwei oder drei Monate auf volle Kapazität nachgeladen werden.
Anderenfalls könnte die zu stark entladene Batterie die Einschaltung des Players unmöglich machen.
3. PLAYER Bedienelemente
4. Bildschirmanzeigen
Taste. Auf dem Playerbildschirm erscheint nun ein blinkendes Batteriesymbol, das den Ladevorgang
1. Ohrhörer Jack-Buchse
2. Ein / Aus Schalter
3. Mikrofon
4. USB port
5. Power On/Off/Play/Pause
6. Loch für Neuinitialisierung/Reset
7. Rückwärtssprung/Schnellrückspulung/aufwärts
8. Vorwärtssprung/Schnellvorlauf/abwärts
9.Menü
10. Lautstärke aufwärts / rechts
11. Lautstärke abwärts / links
12. Schlitz für Mikro SD Karte
A. Mediaalbum
B. Einstufungssterne / Titelnummer / Gesamtzahl aller
Titel
C. Vorhergehende
D. Ablaufanzeige
E. Batterieladungsanzeige
F. Klangreglerstellung
G. Play/Pause
H. Nächste
I. Abgelaufene Zeit
J. Verriegelungsanzeige
K. Wiedergabemodus
L. Lautstärkenreglerstellung
M. Anzeige ID3 Tag (Musikstückname)
2
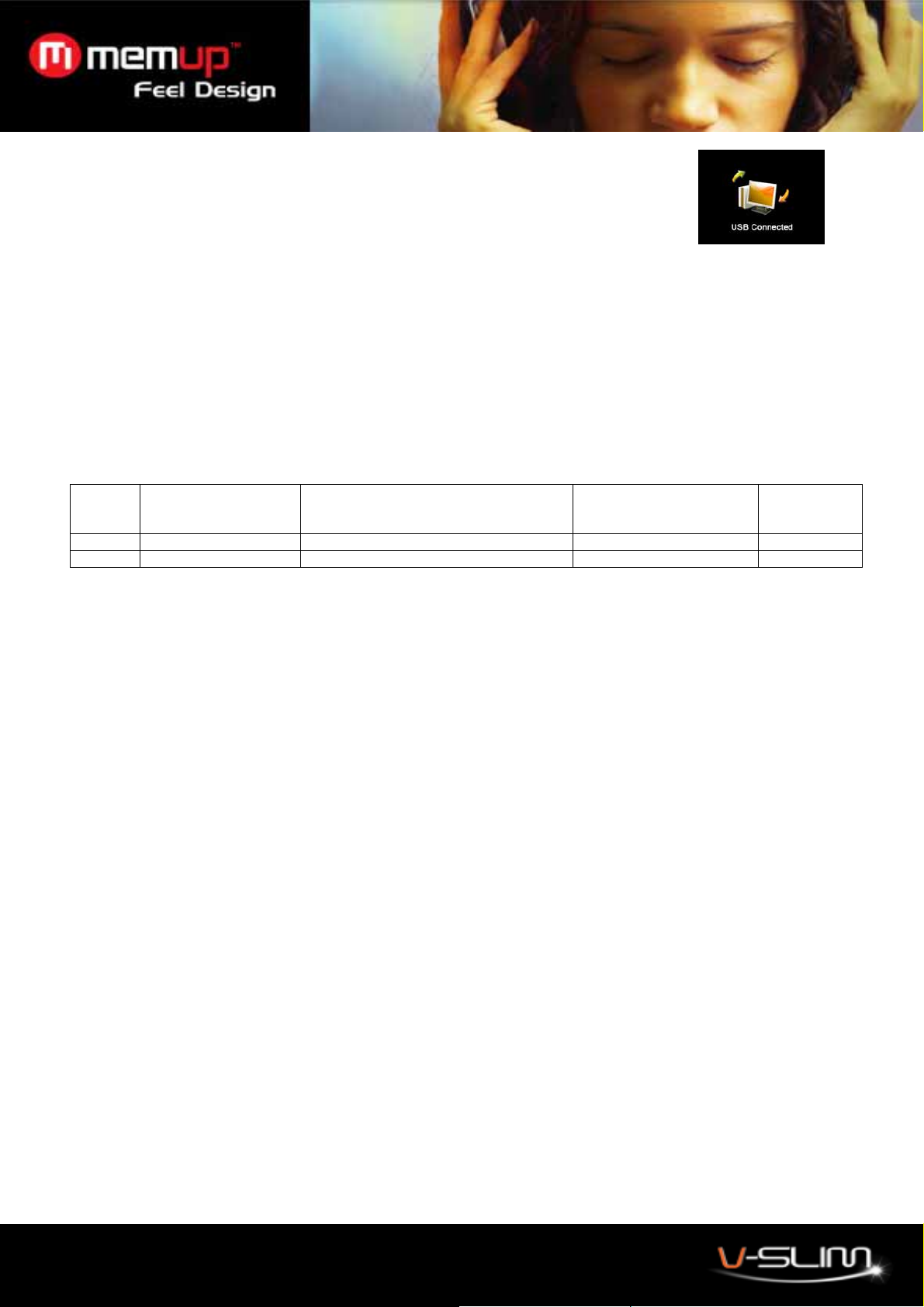
5. PLAYER-Bedienung
Datentransfer zum und vom Player
1. Ohrhörerstecker ziehen.
2. Schließen Sie den Media Player mit dem mitgelieferten USB Kabel an Ihren Computer an.
3. Sie können drei Betriebsarten wählen,
USB Disk (Memory), MTP Device (Gerät) und (USB Batterieladung) USB Charge.
4. Zur Auswahl der gewünschten Betriebsart drücken Sie die Auf und Ab und bestätigen Ihre Wahl mit Druck auf die Play-
Taste.
6. MSC- und MTP-Betriebsart
MSC bedeutet "Mass Storage Class".
Wenn der Player im MSC Modus an einen PC angeschlossen wird, verhält er sich wie ein herausnehmbarer
Festplattenspeicher.
MTP bedeutet "Media Transfer Protocol".
MTP verwendet die neueste Microsofttechnologie zum Multimediagerätesupport.
Die folgende Tabelle zeigt die möglichen Betriebsarten mit den verschiedenen PC Betriebssystemen.
Windows Me/ Win
2000 und Mac OS
ohne Windows Mediaplayer (WMP)
MSC √ √ √ √
MTP √ √
Dateientransfer im MTP Modus (für Windows XP+WMP10 Benutzer)
{ Das MTP Gerät hat zwei Verzeichnisse, das eine heißt Media, das andere Data.
Sie können Ihre Musikstücke ins Media oder Data Verzeichnis Ihres Players und andere Daten ins Data Verzeichnis
Ihres Players übertragen.
{ Mit der Sync-Funktion des Windows Media Players 10 können Sie Dateien in Ihren Player übertragen. (Die
Benutzung des Windows Media Players 10 wird auf der folgenden Seite erklärt).
{ Wird das Gerät jedoch als MTP Einheit an den Computer angeschlossen, können Media- und Datendateien nicht
direkt im Player geöffnet oder wiedergegeben werden. Zur Wiedergabe oder Navigation müssen Sie diese auf die
Festplatte Ihres Computers kopieren.
Dateientransfer im MTP Modus (Für Windows XP+WMP11 und Windows Vista Benutzer)
{ Nachdem Sie Ihren Player im MTP Modus an Ihren PC angeschlossen und den Transfer eingeleitet haben, erscheint
auf dem Playerbildschirm (Internspeicher) internal storage.
{ Dort gibt es zwei Verzeichnisse Music (zur Aufnahme von Musikdateien mittels sync durch Windows Media Player 10
oder 11) und (Wiedergabelisten) Playlists (zur Aufnahme von Wiedergabelisten mittels sync durch WMP10 oder 11).
{ Sie können Verzeichnisse oder Dateien ins Stammverzeichnis kopieren oder dort erstellen.
{ Ihre Datendateien wie beispielsweise jene von Word (doc), Excel (xls) oder Acrobat (pdf) können Sie im
Stammverzeichnis abspeichern.
Hinweis: Im MTP Modus sind alle im MSC Modus übertragenen Daten ausgeblendet.
Dateientransfer im MSC Modus (für alle Windows- und MAC-Benutzer)
{ Der Mediaplayer kann als externe Speicherplatte zum Transfer Ihrer Dateien benutzt werden.
{ Sie können sowohl die Drag-and-Drop, als auch die Copy-and-Paste Methode zur Kopie Ihrer Mediadateien ins
betreffende Verzeichnis des Gerätespeichers benutzen. Wir empfehlen, dass Fotos unbedingt im Verzeichnis (Bilder)
PICTURES, Videodateien im Verzeichnis VIDEO und Textdateien im Verzeichnis TXT abgespeichert werden.
{ Nach der Trennung des Mediaplayers von Ihrem Computer können Sie alle Musikdateien anhören und alle Dateien
im Gerät auf einen anderen Computer überspielen.
Hinweis: Während eine Überspielung im Gang ist, dürfen Sie den Player nicht vom Computer trennen.
Mit dem Windows Media Player Mediadateien an den Player überspielen
Mit dem Windows Media Player 10 oder 11 können Sie Ihre Musikdateien verwalten, Musikstücke Ihrer Audio CDs kopieren und
auf den Player überspielen und Vieles mehr. Auf den folgenden Seiten geben wir einen Üb erblick der Windows-Optionen.
Windows XP
10&11
Windows XP
mit WMP 10 & 11
Windows
Vista
3
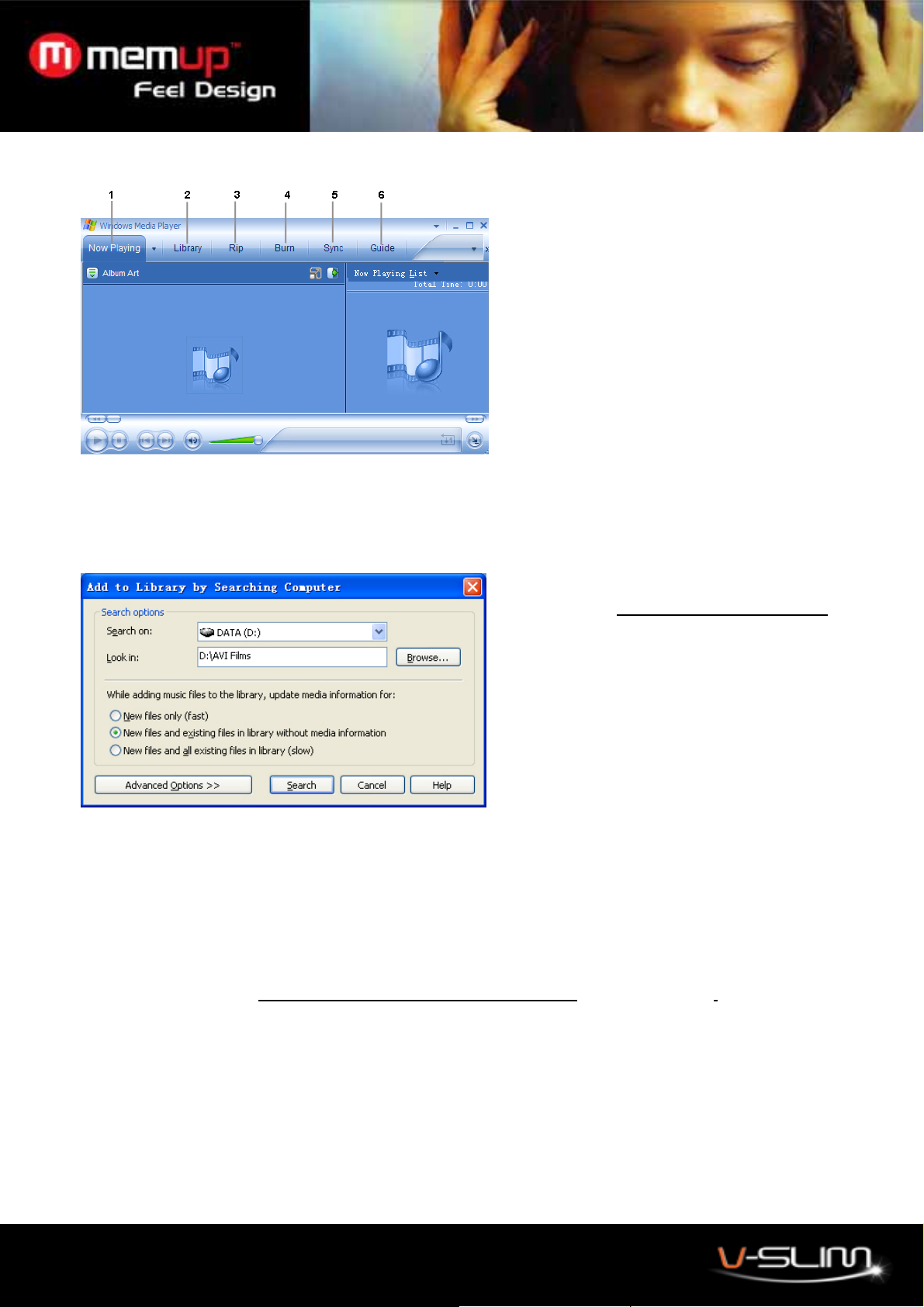
7. Windows Media Player 10:
1. Now Playing (Laufende Wiedergabe)
- Ansehen/Anhören der aktuell im Player
laufenden Media.
2. Library (Bibliothek)
- Erstellen von Wiedergabelisten (Playlists) und
Mediadateienverwaltung.
3. Rip (Kopieren) - CD Audio Stücke ins WMA- oder
MP3 Format konvertieren.
4. Burn (Brennen) - MP3- oder WMA-Stücke auf
bespielbare CD brennen.
5. Sync (Synchronisieren)- MP3- oder WMA
Stücke auf Ihren player kopieren.
6. Guide (Suchfunktion) - Media Online Suche
(Musik, Filme usw.).
Weitere Titel in Ihre Mediabibliothek einfügen
Der Windows Media Player sammelt automatisch alle MP3- und/oder WMA-Dateien Ihres PCs in einer Medienbibliothek, von
wo aus sie wiedergegeben, bearbeitet, auf CD gebrannt oder auf Ihren player übertragen werden können.
1. Klicken Sie Tools (Extras) > Search (Suche)
nach Mediadateien (alternativ F3 drücken).
2. Im Look in (Ansicht) Dialogfenster navigieren Sie
zum Laufwerk und ins Verzeichnis, wo Ihre
Musikdateien abgespeichert sind.
3. Klicken Sie Search(Suchen).
4. Windows Media Player fügt nun automatisch alle
im ausgewählten Verzeichnis befindlichen Titel in
Ihre Bibliothek ein.
5. Nach Abschluss des Suchens, klicken Sie Close
(Schließen).
Musikstücke Ihrer CDs konvertieren
Sie können den Windows Media Player auch zur Erstellung Ihrer persönlichen Musikbibliothek und zur Konvertierung Ihrer
Audio CDs in Musikdateien verwenden.
1. Legen Sie eine Audio CD ins Laufwerk ein.
2. Klicken Sie Rip (Konvertieren) Die auf der CD befindlichen Titel werden angezeigt. Standardmäßig sind alle Titel
angekreuzt.
3. Klicken Sie die Kästchen der Titel an, die nicht konvertiert werden sollen.
4. Klicken Sie auf die Schaltfläche Rip Music (Musik konvertieren), um die Neukodierung der ausgewählten bzw.
abgehakten Titel zu starten.
HINWEIS: Mit der Option Tools(Extras) > Options (Optionen)> Rip Music ((Musik konvertieren) können Sie die
Umkodierungsformate auswählen.
5. Nach der Konvertierung fügt Windows Media Player automatisch alle neu kodierten Stücke in Ihre Bibliothek ein.
8. Musikstücktransfer zum V-Slim
Um Dateien aus Ihrem PC auf Ihren Mobilmediaplayer zu kopieren, machen Sie folgendes:
1. Schließen Sie den Player an Ihren Computer an.
2. Klicken Sie Sync (Synchronisieren)
3. Klicken Sie Edit Playlist (Wiedergabeliste bearbeiten), um weitere Stücke auf Ihren Player zu übertragen. Klicken
Sie OK nachdem alle gewünschten Stücke hinzugefügt wurden.
4

4. Sie sehen nun alle Stücke, die auf den Player
übertragen werden sollen; auf der linken Seite
des Windows Media Players aufgelistet und
abgehakt in der Sync List. Wenn Sie Stücke
entdecken, die nicht mit übertragen werden
sollen, klicken Sie sie an, um den Haken zu
entfernen.
5. Klicken Sie Start Sync.
6. Die ausgewählten Titel werden in den Player
kopiert.
7. Entfernen Sie den USB Playerstecker erst,
wenn die Kopie fertig ist.
Trennung des V-Slim vom Computer
¾ Wenn nur der Akkusatz nachgeladen wird, kann das Player USB Kabel ohne weitere Vorsichtsmaßnahmen vom
Computer getrennt werden.
¾ Im MSC Modus, müssen Sie folgendes tun, um den Player ohne Datenverlustgefahr vom Computer zu trennen:
1. In der Taskleiste rechts unten am PC Bildschirm neben der Uhrzeitanzeige, klicken Sie bitte auf das Ikon Safely
Remove Hardware (Gefahrlose Hardwaretrennung)
2. Klick Sie Safely Remove USB Mass Storage Device (Gefahrlose Trennung des USB Massenspeichers).
3. Warten Sie auf die Mitteilung Safe to Remove Hardware.
4. Jetzt können Sie das Player USB Kabel abziehen.
.
9. WMA/MP3 Musikdateien mit dem Media Player anhören
1. Zum Kopieren von WMA/MP3 Musikdateien auf Ihren Player befolgen Sie die
Anweisungen zum Datentransfer zum und vom Mediaplayer.
2. Schließen Sie die mitgelieferten Ohrhörer an der Ohrhörerbuchse an.
3. Zum Einschalten des Players halten Sie die Power (EIN) Taste
etwa 3 Sekunden lang gedrückt.
4. My Music wählen und Play-Taste drücken.
5. All Music wählen und Play-Taste drücken.
6. Song auswählen und dann Play-Taste drücken.
7. Mit den Payer Bedienelementen können Sie Wiedergabe- und Lautstärkeniveau der WMA/MP3 Musikstücke Ihrem
Geschmack anpassen.
Lyric Anzeigefunktion
Ihr Player unterstützt Lyric-Dateien im LRC Format.
1. MP3 oder WMA Musikdatei vorbereiten, beispielsweise, happymusic.mp3;
2. Lyric-Datei aus dem Web herunterladen. Die Lyricdatei muss die Dateikennung LRC haben. Beispielsweise
happymusic-2004.lrc
3. Lyricdatei umbenennen. Beispielsweise in happymusic.lrc; damit stellen Sie sicher, dass der Player die Lyricdatei mit
dem entsprechenden Namen der Musikdatei koppelt.
4. Lyricdatei und Musikdatei vom Computer in den Player kopieren.
5. Player vom Computer trennen.
6. Mit den Vorwärts- und Rückwärtstasten eine Musikdatei wählen, z.B. abc.mp3. Wiedergabe- bzw. Playtaste drücken.
7. Die Lyrik wird nun synchron mit der Musikwiedergabe im Display angezeigt.
Hinweis:
• Ihr Player unterstützt ausschließlich LRC Lyricdateien.
• Falls die Lyrictexte nicht synchrongenau mit der Musik erscheinen, handelt es sich nicht um eine Player-Fehlfunktion.
Kontrollieren Sie die Lyricdatei oder laden Sie eine bessere Lyricdatei aus dem Internet herunter und versuchen die
Synchronisierung erneut.
• Versichern Sie sich, dass die MP3 Musikdatei und die LRC-Datei im gleichen Verzeichnis sind und identische Namen
haben. Wenn sie unterschiedliche Namen tragen, erkennt der Player die LRC Datei nicht.
5

(
V
)
10. Bedienungsgrundlagen
1. Zum Einschalten des Players halten Sie die Power (EIN) Taste etwa 3 Sekunden lang gedrückt.
2. Zum Stoppen bei der Wiedergabe drücken Sie Play
nochmals.
3. Drücken Sie die +/ - Tasten zur Lautstärkeneinstellung.
4. Drücken Sie die Skip Tasten (
die Skip Taste gedrückt, um die aktuelle Wiedergabe schnell vorwärts oder rückwärts laufen zu lassen.
5. Zum Ausschalten des Players halten Sie die Power (EIN)
verlischt.
Gebrauch einer SD Speicherkarte
), um auf den nächsten oder den vorherigen Song umzuschalten; halten Sie
, zur Fortsetzung der Wiedergabe, drücken Sie diese Taste
Taste so lange gedrückt bis die Displayanzeige
Installierung der Mikro SD Speicherkarte
Der Datenspeicher des Players kann mit einer (nicht mitgelieferten) Mikro SD Karte (von bis zu 4 GB) erweitert werden.
1. Überzeugen Sie sich, dass der Player ausgeschaltet ist.
2. Lokalisieren Sie den Einsteckschlitz der Mikro SD Karte auf dem Playerboden.
3. Schieben Sie die SD Karte in den Schlitz ein. Drücken Sie leicht auf das noch herausragende Kartenende, bis sich die
Karte im Schlitz verriegelt.
Hinweis: Die SD Speicherkartenbenutzung verkürzt die Batteriebetriebsdauer des Players.
Herausnahme der Mikro SD Speicherkarte
1. Überzeugen Sie sich, dass der Player ausgeschaltet ist.
2. Drücken Sie leicht auf das Kartenende, bis sich die Karte im Schlitz entriegelt und einige Millimeter herausfährt, damit
Sie sie anfassen und herausnehmen können.
Wiedergabe der auf der SD Karte abgespeicherten Medien
Alle auf der SD Karte enthaltenen Mediendateien werden vom Player automatisch erkannt. Zur Wiedergabe der auf der SD
Karte abgespeicherten Medien:
1. Im Hauptmenü File Navi anwählen.
2. Card Memory anwählen
3. Es werden alle Verzeichnisse und Dateien der SD Karte angezeigt.
Halten Sie einen Dateinamen gedrückt, es öffnet sich ein Fenster.
4. Wählen Sie Play um die Datei abzuspielen, wählen Sie Delete, um diese Datei auf der SD Karte zu löschen.
Hinweis:
Bei Benutzung der zusätzlichen, optionalen SD Speicherkarte ist der Stromverbrauch höher. Bei schwacher Batterie kann das
dazu führen, dass der Player beim Einschalten mit eingesteckter SD Karte sofort wieder abschaltet.
In diesem Fall muss die Batterie nachgeladen werden. Die Batteriebetriebsdauer des Players verkürzt sich mit eingesteckter
SD Speicherkarte. Zur Wiedergabedauerverlängerung sollten Sie die SD Karte bei Nichtgebrauch herausnehmen.
Hold Funktion
Mit der Verriegelungs-, Halte- oder Holdfunktion können die Playerbedientasten gegen unbeabsichtigte Betätigung geschützt
bzw. verriegelt werden.
1. Zum Einschalten der Holdfunktion schieben Sie den oben am Player befindlichen Hold Switch in Richtung auf das
Schloss-Symbol.
2. Zum Ausschalten der Tastenverriegelung schieben Sie diesen Schalter von Schlosssymbol weg.
Hinweis:
Wenn der Hold-Schalter am Schloss steht, ist das Einschalten des Players unmöglich.
11. Navigation im Hauptmenü
Um auf die Untermenüs zuzugreifen, drücken Sie im Hauptmenü die AUF / AB Tasten.
Um das selektierte Untermenü zu öffnen, drücken Sie PLAY.
Lock
erriegelt
6

Menüstruktur
My Music
Video
Aufzeichnen
My Ebook
UKW (FM)
Meine Fotos (My
Picture)
Kalender
Einstellung
(Setting)
Dateinavigation
(File Navi)
Daten
kommunikation
(Data Exchange)
Now Playing (Aktuelle Wiedergabe)
All Music
Artist
Album
Genre (Musikart)
My Music List
Dir List (Liste anzeigen)
Record List (Aufnahmeliste)
Meine Musikmarkierungsliste
Einstufung (Level) Ohne Einstufung /1 Stern / 2 / 3/ 4/ 5 Sterne
Aktuelle Wiedergabe (Now Playing)
Liste anzeigen (Dir List)
Meine Videomarkierungsliste
Aufzeichnung läuft
(Now Recording)
Aufnahmeart
(Rec Type)
Liste anzeigen
(Dir List)
Liste der Markierungen (Tags)
Auto Play Dauer: 5 sec
Anhören (Listen In)
Senderliste (Station List)
UKW (FM) Band USA Band /Japan Band
Wiedergabestop (Stop Playing)
Fotoliste (Picture List) Dir Liste > Player Memory/SD Karten Memory
Scan Modus Dateinamenmodus/Minifotomodus
Wiedergabe- (Play-) Modus Manual Mode/Play Mode
Anzeigedauer (s)
Information
Display Hilfs-/ Anzeigehelligkeit (Backlight/Brightness)
Umbenennen (Rename) der Playliste
Player Konfiguration (Configure) Besitzer/Abschaltuhrzeit/Schlafzeit/Kartenformatierun
Anzeigesprache (Language Selection)
Einstellung für verschlüsselte CD
(Encrypted Disk Setting)
Reset
Playerspeicher (Local Memory) Wiedergabeliste (Playlist)
Kartenspeicher (Card Memory)
Playerspeicher (Local Memory)
Kartenspeicher (Card Memory)
WAV
Aufzeichnung
MP3
Aufzeichnung
Player- oder SD-Kartenspeicher
(Local Memory/Card Memory)
g/Speicherformatierung/DRM HDS Löschen/
Systemkontrolle (Owner/Off Time/Sleep Time/Format
Card/Format Memory/ Check System)
Platz einstellen (Adjust Space)
/TXT/VIDEO/PICTURES/MUSIC/RECORD
32 kbps /64 / 192/ 384 kbps
64 kbps/ 128/ 256kbps
7

Musiksuche
In diesem Player kann man die Musikstücke auf mehrere Weisen verwalten, um bevorzugte Titel schneller zu finden und
anzuhören.
Im Menü drücken Sie dazu die Up (AUF) und Down (AB) Tasten zur Auswahl der Optionen und dann Play, um die getätigte
Auswahl zu bestätigen. Zum Aufruf der Untermenüs müssen Sie die Menü-Taste drücken. Um wieder zum Hauptmenü zu
gelangen, müssen Sie die Menü-Taste länger gedrückt halten.
Aktuelle Wiedergabe
(Now Playing)
Alle Musik Alle Songs des internen Flashmemory spielen
Musiker (Artists) Songs in Musikerreihenfolge spielen
Album Songs in Albumreihenfolge spielen
Musikart (Genre) Songs in Musikartreihenfolge spielen
My Music List Songs der Playliste abspielen.
Liste anzeigen (Dir List) Alle Songs des SD memory oder des internen Flashmemory spielen
Aufnahmeliste (Record List) Radio- und Diktiergerät
Meine Musikmarkierliste (Tag
List)
Einstufung (Level) Songs in Einstufungsreihenfolge (Level) abspielen
Songs in der Wiedergabewartereihe werden gespielt
Nur die Songs spielen, die markiert wurden (aus Zwischenspeicher). Zur Nutzung
dieser Funktion, müssen Sie das betreffende Stück zuvor, während einer Wiedergabe,
mit einer Markierung (Tag) versehen (mit dem Menü "Now Playing>Add Tag")
12. Now Playing (Aktuelle Wiedergabe)
Untermenu
Zur Einstellung der Wiedergabearten, wie repeat function (Wiederholung), Equalizer (EQ), rating (Einstufung), remove
songs (Titel entfernen) drücken Sie die Menü Taste. Damit gelangen Sie von der aktuellen Wiedergabe (now playing) ins
Einstellmenü. Im Untermenü drücken Sie die Up (AUF) und Down (AB) Tasten zur Auswahl der Optionen, danach Play, zur
Bestätigung und eventuell vorher noch + oder –, um den Einstellwert zu ändern.
Repeat (Wiederholen)
Equalizer
Repeat (Wiederholen)
Replay X Times
X-Mal wiederholen
Replay Interval
Widerholungsintervall
Replay Mode
Wiederholungsmodus
Tempo Rate
Tempoeinstellung
Remove (Entfernen)
Add to My List
(Anfügen an Meine Liste)
Information
Add Tag
(Song markieren)
FIN/FOT (Ein- und
Ausblenden)
Level (Einstufung)
Sequenz/Titelwiederholung/Alle wiederholen/zufallsgesteuerte Titelabfolge/Intro
Normal / Rock/Pop/Soft/Jazz/DBB
Sequenz/Titelwiederholung/Alle wiederholen/zufallsgesteuerte Titelabfolge
Zur Einstellung wie oft der Titel wiederholt werden soll, linke oder rechte (+ / –) Tasten
drücken.
Zur Einstellung Wiederholungsintervalls, linke oder rechte (+ / –) Tasten drücken.
Zur Einstellung des Wiedergabetempos, linke oder rechte (+ / –) Tasten drücken.
Zur Entfernung von Titeln aus der aktuellen Playliste
Den Titel in eine spezifische Playliste einfügen, um ihn leichter zu finden.
Nähere Angaben zum Song
Die Markierung (Tag) ist eine Art Lesezeichen. Wenn Sie einen aktuell laufenden Titel
"markieren", wird dieser in einen Zwischenspeicher kopiert, wo sie ihn schneller
wiederfinden. Beim Ausschalten des Players wird diese Markierung wieder gelöscht.
Hier wird eingestellt ob der Titel leise beginnt und endet.
Mit der Vergabe von 1 bis 5 Sternen können Sie Ihre Vorliebe für den laufenden Titel
speichern. Ob Sie viele oder wenig Sterne vergeben wird mit den (+ / –) Tasten bestimmt.
8

V
13. Video (Videowiedergabe)
Dieses Gerät kann Videodateien im AVI und WMV Format wiedergeben.
Batterieladungsanzeige
My Video im Hauptmenü wählen und Play Taste drücken (= Enter).
Dir List wählen und Play drücken (= Enter).
Local Memory oder Card Memory wählen.
Alle Videodateien im betreffenden Speicher werden angezeigt. Videodatei auswählen.
Leiser (–)
Lauter (+)
Schnell zurück (fast rewind)
Nächstes Kapitel
/Schnell vorwärts
orheriges Kapitel
14. Using the Media Conversion Tool
Nutzen Sie zur Format Konvertierung der Videos die Software, welche bereits auf dem Player im Speicher
vorinstalliert ist um die Videos in ein Format zu bringen, welches vom V-Slim unterstützt wird (um MPG, MPG4,
ASF, AVI, WMV Dateien in AVI oder WMV Dateien zu konvertieren).
1. Am Explorer Fenster des PCs erscheint der V-Slim als „MEMUP“ Symbol.
2. Klicken Sie doppelt darauf und Sie sehen die unterschiedlichen Dateien.
3. Klicken Sie doppelt auf die Datei „START.htm“. Ein neues Fenster öffnet sich und Sie können nun mit dem
Herunterladen der Software „Video_conversion_tool.zip“ beginnen oder auch die Bedienungsanleitung
herunterladen.
9

1. Laden Sie die Konverter Software herunter und starten diese. Stellen Sie sicher, dass Ihr PC System über alle
aktuellen Video Codecs verfügt.
2. Klicken Sie auf “Input file”
wählen Sie die Datei welche konvertiert werden soll und klicken auf „Open“. Die Datei ist nun zum Konvertieren
eingefügt.
3. Stellen den Zielordner, wo die konvertierte Datei gespeichert werden soll, ein. Im „Output folder“ Fenster
wählen Sie das Verzeichnis/ den Ordner wo die konvertierte Datei gespeichert werden soll.
4. Stellen Sie Ihre erweiterten Einstellungen unter „settings“ ein. Versichern Sie sich, dass die Auflösung auf 320x240
eingestellt ist / wird.
5. Danach klicken Sie auf “Start Conversion”
6. Warten Sie bis in Fenster “Progress bar” 100% angezeigt wird, danach ist die Datei konvertiert.
7. Sie finden die fertig konvertierte Datei in dem vorher gewählten Verzeichnis/ Ordner und könne diese von dort aus zu
Ihrem V-Slim versenden/kopieren.
um Dateien zum Konvertieren einzufügen. Im Fenster, welches erscheint als „add file“,
um mit der Konvertierung zu beginnen.
Jetzt können Sie alle anderen Dateien, welche Sie noch
konvertieren möchten, auf die gleiche Weise behandeln.
Klicken Sie auf das „Help“ Zeichen
Informationen zu erhalten.
um weitere
15. Voice Recorder (Diktiergerät)
Audiorecorder
Aufnahmeeinstellungen
1. Im Hauptmenü Recorder wählen und Play Taste drücken (= Enter).
Rec Type (Aufnahmeformat) wählen und dann Play drücken (=Enter).
Format WAV oder MP3 wählen und Play drücken (= Enter).
Aufzeichnungsauflösung (bit rate) wählen und Play Taste drücken (= Enter).
Hinweis: Größere Aufzeichnungsauflösung = bessere Audioqualität, benötigt aber mehr Speicherplatz.
Aufnahme Start
Now Recording (Aufnahme
läuft)()
Rec Type
Aufnahmeformat
WAV Datei 32kbps/64kbps/192kbps/384kbps
MP3 Datei 64kbps/128kbps/256kbps
1. Now Recording (Aufnahme) und dann Play drücken, die Aufnahme läuft.
2. Pause einlegen = Play Taste drücken.
3. Aufnahme beenden und abspeichern = Menü Taste lang drücken.
¾ Diese, mit dem Mikrofon erstellten Aufnahmen werden im Verzeichnis RECORD gespeichert (z.B. /Voice/REC001.WAV);
,
10

Recording (Aufnahme) Pause recording (Aufnahmepause)
Wiedergabe eigener Aufnahmen
1. My Music im Hauptmenü wählen, dann Play drücken (= Enter).
2. Record List wählen und Play drücken. Die Liste der eigenen Mikrofonaufnahmen erscheint.
3. Eine der Aufnahmen zur Wiedergabe auswählen.
16. My Ebook
Der Player gibt nicht nur Musik, Sprache und Video wieder, sondern kann auch E-Books lesen. Das unterstützte E-bookformat
ist TXT..
17. UKW Radio
Mit dem im Media Player integrierten FM Tuner können Sie UKW Rundfunksendungen empfangen.
Hinweis: Hierbei müssen die Ohrhörer angeschlossen sein, weil deren Kabel als UKW Antenne dient.
UKW (FM) Tuner einschalten
UKW (FM)
Und so schalten Sie auf UKW Radiosendungen um:
1. FM in der Menüliste wählen und Play drücken (Enter).
2. FM Band auswählen und Play drücken.
3. Wenn Sie sich in Europa aufhalten, wählen Sie das 87,5 bis 108 MHz Frequenzband (USA) solange der Player kein
spezielles Europaband anbietet. Falls Sie sich in Japan aufhalten, wählen Sie Japan.
4. Drücken Sie Menü, um ins vorherige Menü zurück zu gelangen.
5. Drücken Sie Listen In (Anhören) um UKW Sendungen zu empfangen.
Anhören (Listen In) UKW Radiosendung anhören
Senderliste
(Station List)
UKW (FM) Band USA (87.5-108 MHz) / Japan (76-108 MHz)
Wiedergabestop
(Stop Playing)
Voreingestellte Sender
UKW Radio abschalten
1. Sendersuchbalken
7. Sender mit der nächsthöheren Sendefrequenz suchen.
2. Batterieladungsanzeige
8. Senderfrequenzanzeige
3. Sendersuche
9. Sender mit der nächstniedrigeren Sendefrequenz suchen.
4. Verriegelt
10. Menütaste
5. Ohrhörerbetrieb
11. Lautstärkenanzeige
6. Rückwärtstaste
12. Wiedergabe/Pause
Benutzung des UKW Einstellmenüs
11

Im UKW (FM) Radio-Modus drücken Sie die Menütaste und gelangen so ins Einstellmenü für UKW Sender.
Automatiksuche (Auto Search) Findet alle gut empfangbaren Sender
Sender speichern/löschen Zum Eintragen des aktuellen Sender in die Senderliste / Um die
angezeigte Sendefrequenz aus de Liste zu entfernen.
Senderaufnahmequalität (Record quality) Audioqualität-Einstellung für Playeraufnahmen von UKW Sendungen.
UKW-Senderaufnahme (FM Record) UKW-Senderaufnahme (Record FM radios)
Manuelle Tuner-Einstellung
Zur manuellen Einstellung der Senderempfangsfrequenz betätigen Sie bitte die AUF/AB Tasten. Bei jedem Tastendruck ändert
sich die Empfangsfrequenz um ± 0,1 MHz.
18. Pictures (Fotos)
Meine Fotos (My
Picture)
Hinweis: Der Mediaplayer unterstützt Fotos im jpg- und bmp - Format.
Fotoliste (Picture List) Dir Liste > Player Memory / SD Karten Memory
Scan Modus Dateiliste / Miniaturfotos (File List Mode/Outline Mode)
Wiedergabe- (Play-) Modus Manual Modus/Dia-Show Modus
Anzeigedauer (s)
19. Calendar (Kalender)
Uhrzeiteinstellung,
1. Calendar (Kalender) im Hauptmenü wählen und Play drücken.
2. Uhrzeit wird angezeigt
3. Falls die Uhrzeitanzeige nicht stimmt, mit den AUF und AB Tasten die richtigen Zahlen und mit den Links- und RechtsTasten die Parameter (Stunden, Minuten usw.) einstellen.
4. Eingaben mit der Play Taste bestätigen.
20. Advanced Settings (Weitere Einstellungen)
Zur Navigation im Einstellmenü,
1. Setting (Einstellung) im Hauptmenü wählen und Play drücken.
2. Up und Down Tasten drücken, um den gewünschten Parameter zu erreichen und Play drücken, um ins Untermenü zu
gelangen. + und – zur Wertänderung drücken.
3. Nach Beendigung der Einstellungen Menü lange drücken, um in die vorherige Menüebene zurück zu gehen.
4.
Menü
Einstellung
Untermenü (Sub Menu) Aktion
Information Anzeige von Playersystem-Informationen wie Firmwareversion,
Speicherkapazitäten gesamt und noch frei usw.
Display Stellt die Dauer der Hell- und Hilfsbeleuchtung ein
Playliste umbenennen
(Rename)
Player Konfiguration
(Configure)
Anzeigesprache (Language
Selection)
Einstellung für verschlüsselte
CD (Encrypted Disk Setting)
Reset Playereinstellungen bei Geräteauslieferung wieder herstellen
Bezeichnung der Playliste ändern
Besitzer/Abschaltuhrzeit/Schlafzeit/Kartenformatierung/Speicherformati
erung/DRM HDS Löschen/Systemkontrolle (Owner/Off Time/Sleep
Time/Format Card/Format Memory/Clear DRM HDS/Check System)
Stellt die Sprache ein, in der die Playermenüs erscheinen
Verschlüsselte CD einstellen, um Wiedergabelizenz mit abzuspeichern.
12

21. File Navi (Dateinavigation)
Sämtliche Dateien Ihres Players sind in Übereinstimmung mit den Namen der zugehörigen Verzeichnisse geordnet. Mit der File
Navi Funktion können Sie auf Dateien in Ihrem Player zugreifen und sie auch löschen.
1. Im Hauptmenü File Navi wählen.
2. Verzeichnis auswählen, sämtliche Dateien Ihres Players sind in Übereinstimmung mit den Namen der zugehörigen
Verzeichnisse geordnet.
3. Menü-Taste drücken, es erscheint ein Untermenü; dort wählen Sie Remove (Löschen) und die betreffende Datei
wird zur Löschung vorgemerkt.
4. Play drücken, um die Mediadatei zu löschen.
Data Exchange (Datenkommunikation)
Mit dieser Funktion können Daten, die sich im Player-Speicher befinden auf die optionale SD Speicherkarte kopiert oder
umgekehrt Daten der SD Karte in den Player-Speicher kopiert werden.
Format the player using the Windows Format Tool (Formatierung des Player-Speichers mit dem PC)
1. Schließen Sie den Player an Ihren Computer an.
2. Klicken Sie mit der rechten Maustaste auf das Festplattensymbol, das im Windows Explorer den Mediaplayer darstellt.
3. Wählen Sie im Kontextmenü des PC Bildschirms "Formatieren" und beginnen damit die Playerspeicherformatierung.
Hinweis: Die Formatiereinstellung muss FAT (nicht NTFS) sein. Wenn Sie versehentlich NTFS formatieren, müssen Sie die
Formatierung wiederholen und im FAT Format ausführen.
22. Troubleshooting (Pannenhilfe)
Fehler Abhilfemaßnahmen
Kein Ton
Aussetzer bei der Musikwiedergabe Die Batterieladung ist zu gering. Batterie bitte aufladen.
Verzerrter Klang Die Batterieladung ist viel zu gering. Batterie bitte aufladen.
Manche Musikstücke lassen sich nicht
wiedergeben.
Keine Reaktion des Players beim
Drücken der Tasten
Lautstärkeregler auf steht auf Null Erhöhen Sie die Lautstärke durch Drücken
der + Taste.
Ist der Stecker des Ohrhörerkabels ganz eingesteckt? Ziehen Sie ihn heraus
und stecken ihn erneut vorsichtig bis zum Anschlag ein.
Möglicherweise sind diese in einem nicht vom Player unterstützten Format.
Dieser Player unterstützt nur das MP3 und WMA Format.
Der Tastenverriegelungsschalter ist eingeschaltet. Schieben Sie den
Tastenverriegelungsschalter vom Schloss-Symbol weg.
-Infolge eine Fehlbedienung funktioniert der Player nicht richtig.
Biegen Sie eine Büroklammer auf und drücken mit dem geraden Stück
vorsichtig den Resetknopf, um einen Reset des Playersystems einzuleiten.
Der Player lässt sich nach einer
Speicherformatierung am PC nicht mehr
einschalten.
Der Player lässt sich nicht einschalten.
Der Player wurde vielleicht im NTFS Format formatiert. Formatieren Sie bitte
nochmals am PC aber unter FAT oder FAT32.
Die Batterie ist total erschöpft. Batterie bitte aufladen.
- Es gibt zu wenig Platz für das Player-Betriebssystem.
Löschen Sie einige Dateien, um die Speicherkapazität zu erhöhen.
Infolge einer Fehlbedienung funktioniert der Player nicht richtig. Biegen Sie eine
Büroklammer auf und drücken mit dem geraden Stück vorsichtig den
Resetknopf, um einen Reset des Playersystems einzuleiten.
13

23. Player Specifications (Player Spezifikationen)
• Playerinterner Speicher :4GB oder 8GB (Etwas Speicherkapazität ist für die Firmware und das Betriebssystem
reserviert)
• Schnittstelle : USB 2.0: mit hoher Geschwindigkeit
• Stromversorgung : Wiederaufladbare Li-Polymer Batterie
• Equalizer : Normal, XBass, Rock, Jazz, Soft, Pop und DBB
• Display
o 320 x 240 pixel TFT Farbdisplay
o ID3 Tag Display
• Bedienorgane
o Ein/Aus/Play/Pause
o Lauter + / nach rechts
o Leiser – / nach links
o Nächste / Abwärts
o Vorhergehende / Aufwärts
o Verriegelung (Hold)
o Reset
• Audio Playback
o Windows Media Audio (WMA)
o MPEG Audio Layer 3 (MP3)
• Audio Playback : MP3, WMA
• Video Wiedergabe : Filme (AVI, WMV)
• Signal/Geräuschabstand : > 90 dB
• Frequenzbereich : 20 Hz ~ 20 kHz
• Ausgangsleistung : < 4,4 mW (pro Output)
• Gesamte harmonische Verzerrung am Ausgang : 0.01% ~ 0.5%
• Anschlüsse : USB Port, Phone Out
• Firmware : Auf Flash-Memory Benutzer Upgrade ist möglich.
BESCHRÄNKUNG VON HAFTUNG UND SCHÄDEN:
IN KEINEM FALL SIND HERSTELLER UND WIEDERVERKÄUFER DES HERSTELLERS (GEMEINSAM BENANNT
ALS „DIE VERKÄUFER“) VERANTWORTLICH FÜR SCHÄDEN ODER VERLUST, EINSCHLIESSLICH, ABER NICHT
BESCHRÄNKT AUF DIRKETE; INDIREKTE, SPEZIELLE; WILLKÜRLICHE, BESTRAFENDE, ZUFÄLLIGE,
BEISPIELHAFTE ODER NACHFOLGENDE SCHÄDEN, VERLUSTE VON GEWINNEN ODER SONSTIGE
GESCHÄFTLICHE VERLUSTE DER KUNDEN ODER DRITTER PARTEIEN, DIE AUS DER BENUTZUNG ODER
NICHT MÖGLICHER BENUTZUNG DES PRODUKTS ODER DER SOFTWARE ERFOLGEN, EINSCHLIESSLICH;
ABER NICHT BESCHRÄNKT AUF JENE, DIE AUS MÄNGELN DES PRODUKTS; DER SOFTWARE ODER DER
SOFTWARE ERFOLGEN SOWIE AUS DEM VERLUST ODER UNGENAUIGKEITEN DER DATEN, WELCHER ART
AUCH IMMER, SEIEN SIE VERTRAGLICH BASIERT, AUF SCHADENERSATZRECHT ODER BELIEBIGEN
ANDEREN THEORIEN, SOGAR FALLS DIE PARTEIEN ÜBER DIE MÖGLICHKEIT SOLCHER SCHÄDEN
UNTERRICHTET GEWESEN SEIN SOLLTEN. MANCHE STAATEN ERLAUBEN NICHT DEN AUSSCHLUSS ODER
DIE BESCHRÄNKUNG VON SCHÄDEN; IN DIESEM FALL TREFFEN DIE BESCHRÄNKUNGEN NICHT ZU. IN
KEINEM FALL WIRD ABER DIE GESAMTHAFUNG DER VERKÄUFER FÜR ALLES, WAS IN VERBINDUNG MIT DEM
PRODUKT ODER DER SOFTWARE STEHT, DEN BETRAG ÜBERSCHREITEN, DEN DER KUNDE FÜR DAS
PRODUKT BEZAHLT HAT.
14
 Loading...
Loading...