
Feel Design
Manual de utilização
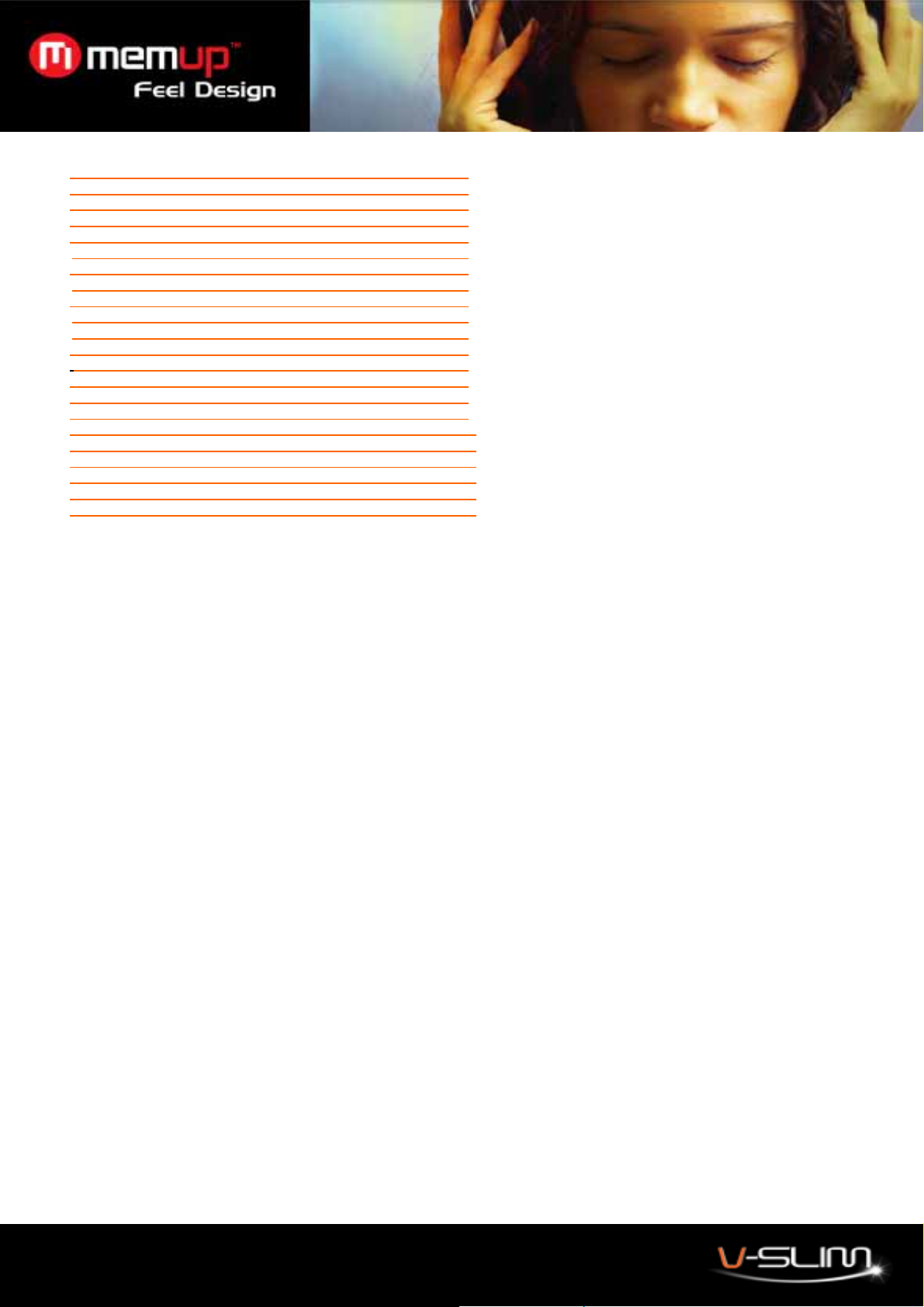
1. Segurança e Avisos 1
2. Introdução ao Leitor 1
3. Controlos do Leitor 2
4. Apresentação do Ecrã 2
4. Usar o Leitor 3
5. Modo MSC e Modo MTP 3
6. Windows Media Player 10: 4
7. Ouvir Ficheiros de Música WMA/MP3 com o V-Slim 5
8. Funcionamento Básico 6
9. Usar um cartão SD 6
10. Função de Bloquear 6
11. Correr o Menu Principal 6
12. Now Playing (Em Reprodução) 8
13. Modo Vídeo 9
14. Usar software de conversão “START.htm” 9
15. Gravador de Voz 9
16. My Ebook (O Meu Ebook) 10
17. Rádio FM 10
18. Imagens 11
19. Configurações Avançadas 11
20. Resolução de Problemas 12
21. Especificações do Leitor 13
1. Segurança e Avisos
Baixe o volume antes de colocar os auscultadores. Enquanto estiver a ouvir música, aumente lentamente o volume até
encontrar um nível confortável para escutar.
Electricidade Estática
Para minimizar a electricidade estática, evite utilizar o leitor num ambiente extremamente seco. Num ambiente com
descargas electrostáticas, o produto pode funcionar mal e o utilizador poderá ter de o reiniciar.
Protecção de Dados no Dispositivo de Armazenamento USB
¾ Insira sempre o dispositivo USB na direcção correcta. Se não o fizer, pode dar origem a danos no dispositivo USB e
neste produto.
¾ Não retire o dispositivo USB enquanto este estiver a ser acedido.
¾ A interferência eléctrica e descargas electrostáticas podem dar origem a um mau funcionamento do dispositivo USB e
sofrer danos ou perda de dados.
Declaração
¾ É fortemente recomendado que faça cópias de segurança de quaisquer dados importantes num PC, para os proteger
contra danos, perda de dados ou mau funcionamento. Tenha em conta que a nossa empresa e o fabricante não se
responsabilizam por quaisquer perdas de dados ou danos.
¾ O funcionamento do leitor descrito neste manual pode ser ligeiramente diferente do produto actual. Para um melhor
desempenho, poderão haver alterações sem aviso prévio.
2. Introdução ao Leitor
Características do Leitor
• Ecrã TFT a Cores de 2,4”
• Leitor WMA/MP3
• Leitor E-book
• Leitor de Vídeo
• Visualizador de Fotos
• Cartão SD Micro Externo (Até 4GB)
• Apresentação Sincronizada das Letras com Música em WMA/MP3
• Gravador de Voz
• High Speed USB 2.0
• Dispositivo de Armazenamento em Massa USB
• Conector USB Integrado
• Apresentação com luz de fundo
Suporte do Sistema
• Suporta o Windows 2000/XP/Vista.
• Suporta Mac OS X (versão 10.2.6 ou posterior)
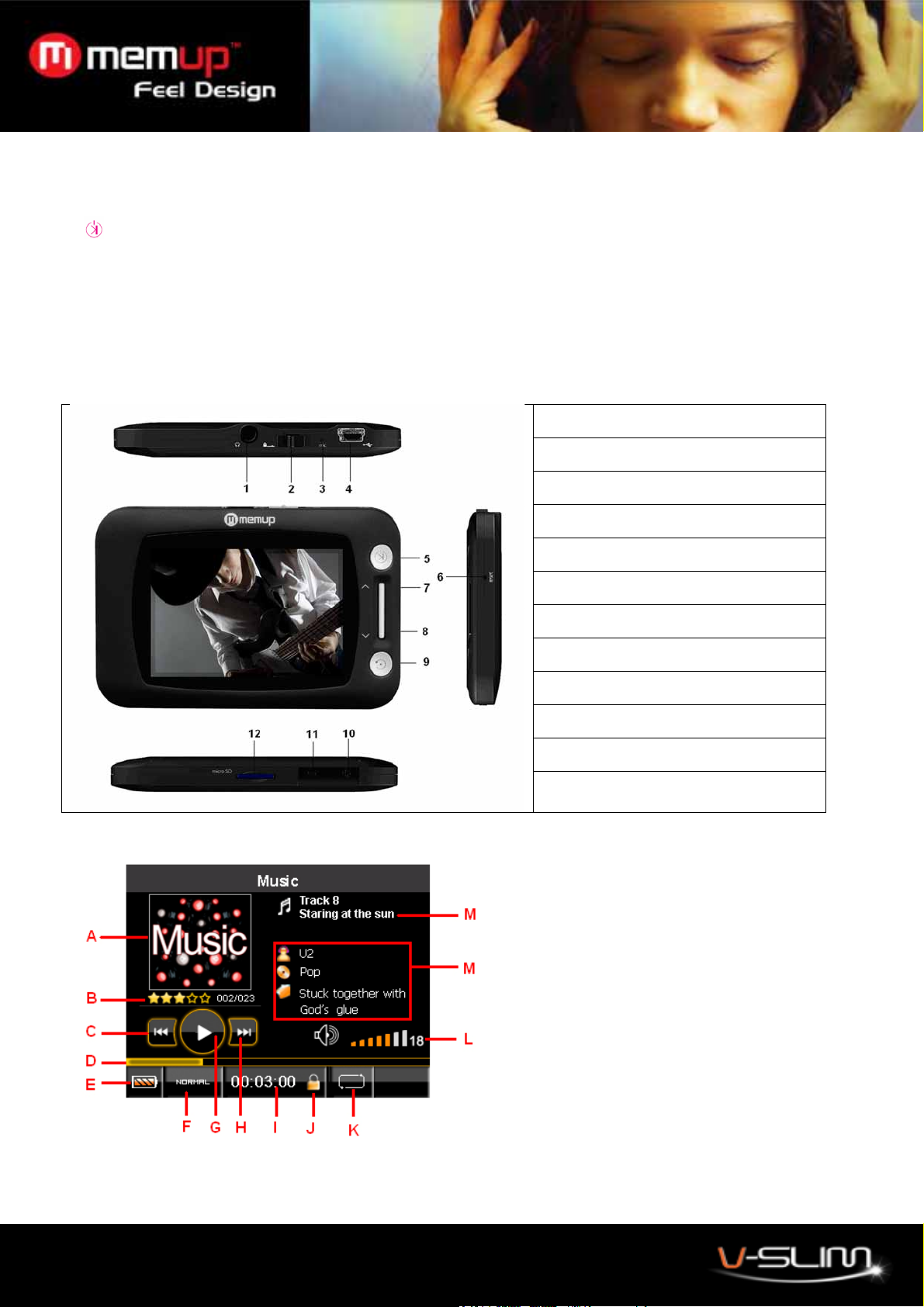
Carregar a Bateria
Bateria: Bateria de lítio polímero recarregável de alta capacidade
Carregamento: Ligue o Leitor Multimédia ao seu computador. Escolha USB Charge (Carregamento USB) e prima o botão
. Aparece um ícone da bateria a piscar no ecrã, a indicar que a bateria está a ser carregada. Quando o ícone da
bateria ficar cheio, significa que o processo de carregamento terminou. O processo deve levar cerca de 4 horas.
Nota
• Quando o aviso “Warning! Low Battery Voltage, Shutting Down…” (Aviso! Bateria Fraca, A Desligar...) aparecer,
carregue o seu leitor o mais depressa possível.
• Carregue a bateria por completo a cada dois ou três meses quando não usar o leitor durante um longo período de
tempo. Caso contrário, a voltagem da bateria pode ficar muito fraca para voltar a ligar o leitor.
3. Controlos do Leitor
1. Entrada para os Auscultadores
2. Interruptor Hold (bloquear)
3. Microfone
4. Porta USB
5. Power On/Off/Play/Pause
(Ligar/Desligar/Reproduzir/Pausa)
6. Orifício de Reiniciar
4. Apresentação do Ecrã
7. Skip Previous/Fast Rewind/Up
(Anterior/Retroceder/Para Cima)
8. Skip Next/Fast Forward/Down
(Seguinte/Avançar/Para Baixo)
9. Menu
10. Aumentar o Volume/Direita
11. Diminuir o Volume/Esquerda
12. Ranhura do Micro Cartão SD
A. Álbum
B. Avaliação / Número da Faixa / Número
Total de Faixas
C. Anterior
D. Barra do progresso
E. Indicador da Bateria
F. Configuração do Equalizador
G. Reproduzir/Pausa
H. Seguinte
I. Tempo decorrido
J. Ícone bloqueado
K. Modo de reprodução
L. VNível do volume
M. Etiqueta ID3 (nome da faixa
2
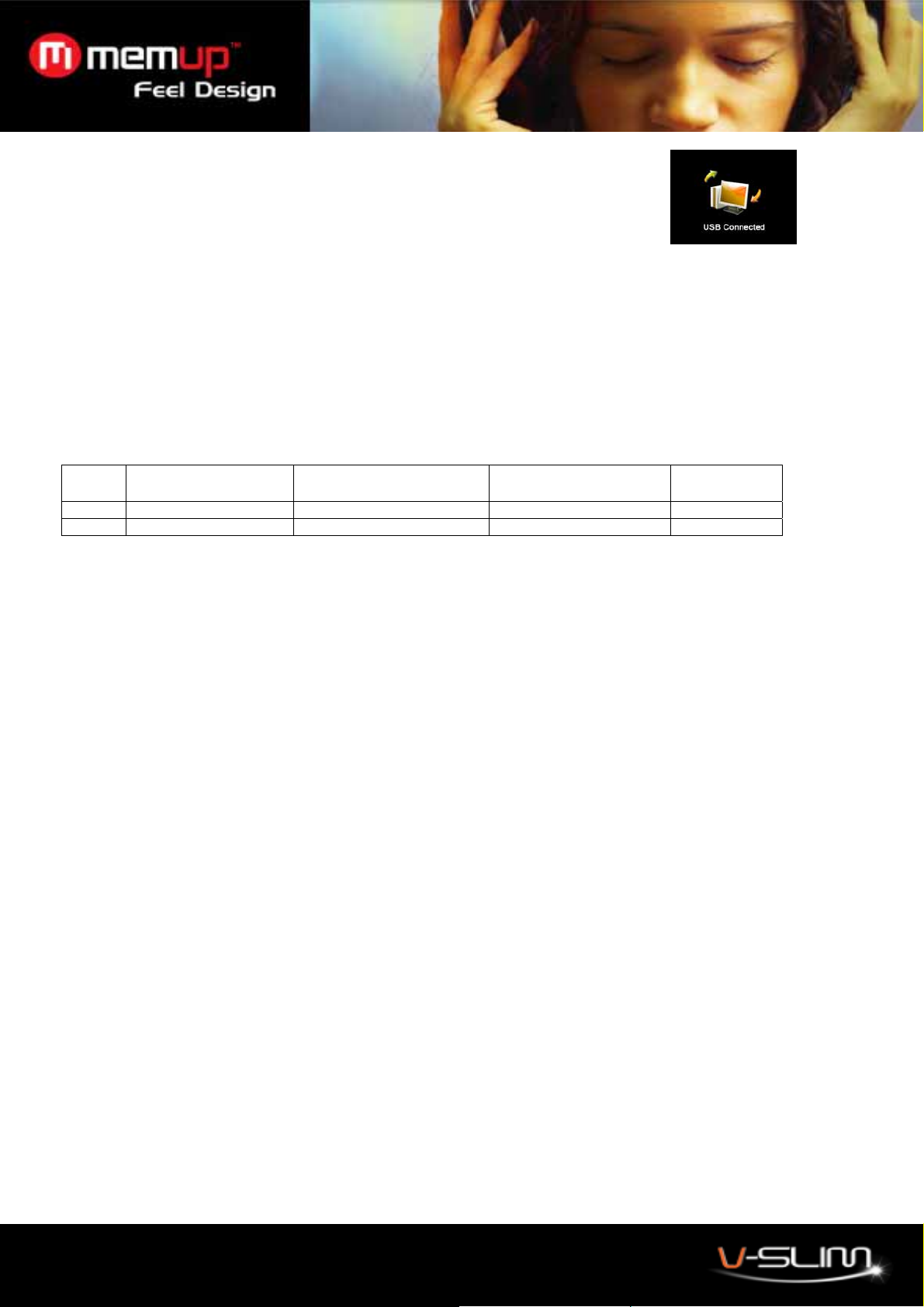
4. Usar o Leitor
Transferir dados do e para o leitor
1. Desligue os auscultadores.
2. Ligue o leitor ao seu computador através do cabo USB fornecido.
3. Existem três modos: USB Disk (Disco USB), MTP Device (Dispositivo MTP) e USB Charge (Carregamento
USB) à escolha.
4. Prima os botões Para cima e Para baixo para escolher um item e prima o botão Play (Reproduzir) para
confirmar.
5. Modo MSC e Modo MTP
MSC significa Classe de Armazenamento em Massa. O leitor funciona como um disco amovível quando ligado a um PC no
modo MSC.
MTP significa Protocolo de Transferência de Média. MTP usa tecnologia de ponta da Microsoft para suportar o dispositivo
multimédia.
Quando ligado ao PC, os pormenores dos modos de funcionamento são conforme a tabela apresentada abaixo:
Windows Me / 2000 e
Mac OS
MSC √ √ √ √
MTP √ √
Transferir Ficheiros no Modo MTP (Para utilizadores do Windows XP + WMP 10)
{ Existem duas pastas no dispositivo MTP, a pasta Media (Média) e a pasta Data (Dados). Pode transferir a sua
música para o seu leitor para a pasta Media (Média) ou para a pasta Data (Dados) e transferir outros dados
para o leitor na pasta Data (Dados).
{ Ou pode usar a função Sync (Sincronizar) no Windows Media Player 10 para transferir ficheiros de média para o
leitor. (Consulte a página seguinte acerca de como usar o Window Media Player)
{ Quando a unidade é ligada a um computador como dispositivo MTP, todos os ficheiros, incluindo ficheiros
multimédia e ficheiros de dados não podem ser reproduzidos directamente ou abertos no leitor. Tem de copiá-los
para o seu disco rígido do computador para os reproduzir e procurar.
Transferir Ficheiros no Modo MTP (Para Utilizadores do Windows XP + WMP 11 e Windows Vista)
{ Após aceder ao computador, quando ligar o seu leitor ao PC através do modo MTP, aparece o internal storage
(armazenamento interno) do dispositivo.
{ Existem duas pastas no interior, incluindo Music (Música) (para ficheiros de música sincronizados pelo Windows
Media Player 10 ou 11) e Playlists (Listas de Reprodução) (para listas de reprodução existentes sincronizadas
pelo WMP 10 ou 11).
{ Pode criar ou copiar ficheiros ou pastas na directoria da raiz.
{ Pode guardar os seus ficheiros de dados, como ficheiros word, excel, pdf na directoria da raiz.
Nota: No modo MTP, todos os dados transferidos no modo MSC são invisíveis.
Transferir Ficheiros no Modo MSC (Para todos os utilizadores de Windows e MAC)
{ O Leitor Multimédia pode ser usado como disco externo para transferir ficheiros.
{ Pode arrastar e largar, ou copiar e colar para copiar os seus ficheiros multimédia para a respectiva pasta na
memória da unidade. É fortemente recomendado que transfira fotos para a pasta PICTURES (IMAGENS),
ficheiros de vídeo para a pasta VIDEO (VÍDEO) e ficheiros de texto para a pasta TXT.
{ Após retirar o Leitor Multimédia do seu computador, pode ouvir todos os ficheiros de música e todos os dados na
unidade podem ser transferidos para outro computador.
Nota: Não desligue o leitor do computador durante o acesso.
Windows XP sem WMP10
e 11
Windows XP com WMP
10 ou 11
Windows
Vista
3
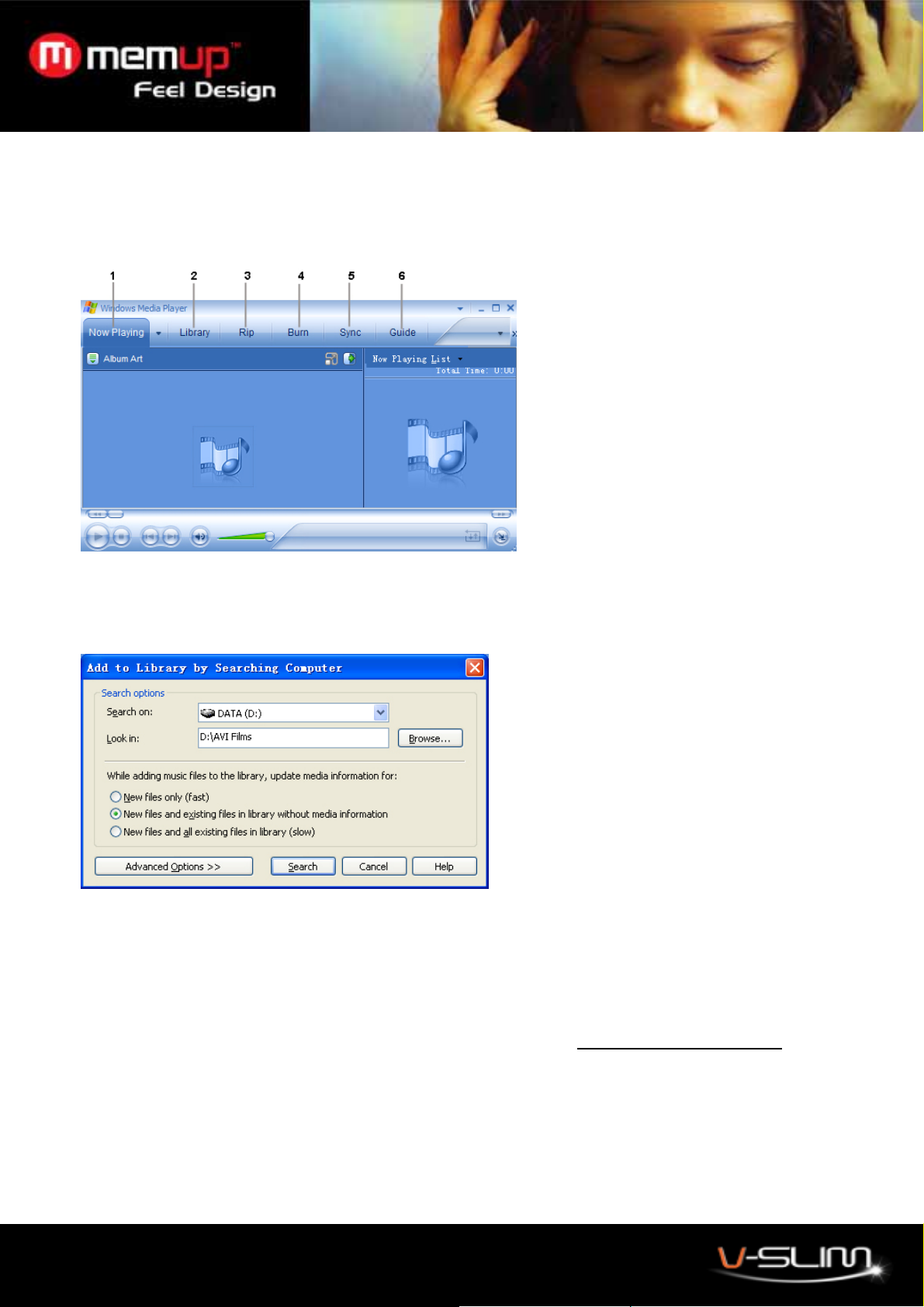
Transferir Ficheiros Multimédia para o Leitor com o Windows Media Player
Pode usar o Windows Media Player 10 ou 11 para gerir os seus ficheiros de música, copiar faixas dos seus CDs de áudio,
transferir faixas para o leitor e muito mais. O seguinte é uma apresentação por alto das opções existentes no Windows.
6. Windows Media Player 10:
1. Now Playing (Em Reprodução)
- Veja/escute o média a ser
reproduzido actualmente.
2. Library (Biblioteca) - Crie listas
de reprodução e gira os seus ficheiros
multimédia.
3. Rip (Ripar) - Copie faixas de CD
de áudio para o formato WMA ou
MP3.
4. Burn (Gravar) - Copie faixas em
MP3/WMA para um CD gravável.
5. Sync (Sincronizar) - Copie faixas
em MP3 ou WMA para o seu leitor
multimédia portátil.
6. Guide (Guia) - Procure multimédia
(música, filmes, etc.) online.
Adicionar Faixas à sua Biblioteca Multimédia
O Windows Media Player reúne automaticamente todos os ficheiros MP3 e/ou WMA no seu PC numa biblioteca multimédia,
onde podem ser reproduzidos, editados, gravados para um CD ou copiados para o seu V-Slim.
1. Clique em Tools > Search (Ferramentas >
Procurar) para Ficheiros Multimédia (ou prima
F3).
2. Na caixa de diálogo “Look in” (Procurar em),
procure na unidade de disco e pasta onde os
seus ficheiros de música são guardados.
3. Clique em “Search” (Procurar).
4. O Windows Media Player adiciona
automaticamente todas as faixas existentes
nas pastas seleccionadas na sua biblioteca.
5. Quando a busca estiver completa, clique em
“Close” (Fechar).
Ripar Faixas dos seus CDs
Também pode usar o Windows Media Player para criar a sua biblioteca de música, descodificando os seus CDs
de Áudio para ficheiros de música.
1. Insira um CD de Áudio.
2. Clique em “Rip” (Ripar). O conteúdo do CD é apresentado. Por defeito, todas as faixas são escolhidas.
3. Retire o sinal de escolhido, se não quiser codificar para um ficheiro de música.
4. Clique no botão “Rip Music” (Ripar Música) para começar a codificar as faixas seleccionadas.
NOTA: Pode mudar as opções de codificação da faixa, seleccionando Tools > Options > Rip Music
(Ferramentas > Opções > Ripar Música).
5. Quando terminar, o Windows Media Player adiciona automaticamente as novas faixas na sua biblioteca.
Transferir Faixas para o V-Slim
Para copiar ficheiros do seu PC para o seu leitor multimédia portátil:
4

1. Ligue o Leitor ao seu PC.
2. Clique em “Sync” (Sincronizar).
3. Clique em “Edit Playlist” (Editar
Lista de Reprodução) para
adicionar as faixas a transferir para
o seu leitor. Clique em OK quando
tiver adicionado todas as faixas
desejadas.
4. Deverá ver agora as faixas que
deseja transferir para o seu leitor
listadas e escolhidas do lado
esquerdo do ecrã do Windows
Media Player por baixo de “Sync
List” (Sincronizar Lista). Se desejar
não transferir alguma das faixas
escolhidas, retire o sinal de
verificação.
5. Clique em “Start Sync” (Iniciar Sincronização).
6. A(s) faixa(s) escolhida(s) são copiadas para o leitor.
7. Quando terminar de copiar os ficheiros, desligue o leitor do computador.
Remover o V-Slim do Seu Computador
¾ No modo de carregamento, retire o leitor directamente do computador.
¾ No modo MSC, retire o leitor do seu computador após efectuar os seguintes passos:
1. Clique no ícone Safely Remove Hardware (Retirar o Hardware em Segurança) existente na barra de tarefas
(ao lado do relógio).
2. Clique em Safely Remove USB Mass Storage Device (Retirar com Segurança o Dispositivo de Armazenamento
em Massa USB).
3. Espere até que seja apresentada a mensagem “Safe to Remove Hardware” (É Seguro Retirar o Hardware).
4. Retire o Leitor.
7. Ouvir Ficheiros de Música WMA/MP3 com o V-Slim
1. Siga as instruções para a transferência de dados de e para o Leitor Multimédia, para copiar ficheiros de música
WMA/MP3 para o leitor.
2. Ligue os auscultadores fornecidos na entrada dos auscultadores.
3. Prima e mantenha premido o botão Power durante cerca de 3 segundos para ligar o
leitor, caso este esteja desligado.
4. Escolha My Music (A Minha Música) e prima o botão Play (Reproduzir).
5. Escolha All Music (Toda a Música) e prima o botão Play (Reproduzir).
6. Escolha a música que deseja ouvir e prima o botão Play (Reproduzir).
7. Use os controlos do leitor para ajustar a reprodução e o nível do volume para ouvir a
sua música em WMA/MP3.
Função de Apresentação das Letras
O leitor suporta ficheiros de letras em formato
1. Prepare um ficheiro de música MP3 ou WMA, por exemplo, happymusic.mp3;
2. Descarregue um ficheiro de uma letra da Internet. O ficheiro da letra tem de ter uma extensão LRC no nome. Por
exemplo, happymusic-2004.lrc.
3. Altere o nome do ficheiro da letra. Por exemplo, happymusic.lrc. Isto assegura que o leitor liga o nome do ficheiro
da letra ao nome do ficheiro da música correspondente.
4. Copie o ficheiro da letra e o ficheiro da música para o leitor.
5. Desligue o leitor.
6. Use o botão “Skip” (Saltar) para escolher o ficheiro de música, por exemplo, abc.mp3. Prima o botão “Play”
(reproduzir) para reproduzir.
7. As letras deverão aparecer sincronizadas no ecrã enquanto a música é reproduzida.
5

Nota: O leitor suporta apenas o formato LRC.
• Se as letras não estiverem perfeitamente sincronizadas com a música, não se trata de um defeito do leitor.
Verifique o ficheiro da letra, ou descarregue um ficheiro com uma letra melhor a partir da Internet e tente de novo.
• Certifique-se de que o ficheiro de música em MP3 e o ficheiro LRC se encontram na mesma directoria e que têm
os mesmos nomes de ficheiro. Caso contrário, o leitor não consegue reconhecer o ficheiro da letra.
8. Funcionamento Básico
¾ Prima e mantenha premido o botão Power durante cerca de 3 segundos para ligar o leitor.
¾ No modo de reprodução, prima o botão Play (Reproduzir)
continuar a reprodução.
¾ Prima os botões +/ - para aumentar/diminuir o volume.
¾ Prima os botões skip (Saltar) (
os botões skip (Saltar) para avançar ou retroceder rapidamente na música actual.
¾ Para desligar o leitor, prima e mantenha premido o botão Power
) para saltar para a música anterior ou seguinte. Prima e mantenha premidos
para fazer uma pausa e prima novamente para
até que o ecrã fique completamente escuro.
9. Usar um cartão SD
Instalar um micro Cartão SD
A memória do leitor pode ser expandida com um micro cartão de memória SD (até 4GB – não fornecido).
1. Certifique-se de que o leitor está desligado.
2. Descubra a ranhura do micro cartão SD na parte inferior do leitor.
3. Insira o cartão na ranhura. Prima ligeiramente a extremidade do cartão, até que este fique fixo na ranhura.
Nota: A utilização de um cartão diminui o tempo de utilização da bateria do leitor.
Retirar um micro cartão SD
1. Certifique-se de que o leitor está desligado.
2. Prima ligeiramente a extremidade do cartão, até que o cartão fique desbloqueado. Retire o cartão do leitor.
Reproduzir os média guardados no cartão
Se tiver inserido um micro cartão SD na ranhura do cartão, todos os ficheiros de média guardados nele são detectados
automaticamente pelo leitor. Se desejar reproduzir os ficheiros de média guardados no cartão:
1. Escolha File Navi (Nav Ficheiros) no menu principal.
2. Escolha Card Memory (Memória do cartão).
3. Todos os ficheiros no cartão são apresentados. Prima e mantenha premido um nome de ficheiro de média e
aparece uma janela.
4. Escolha Play (Reproduzir) para reproduzir o ficheiro de média. Escolha Delete (Apagar) para o apagar do cartão.
Nota: Quando usar um micro cartão SD com o leitor, o consumo de energia é mais elevado. Isto pode fazer com que o
leitor se desligue automaticamente quando ligar o leitor com um cartão instalado. Se isto acontecer, recarregue a
bateria. O tempo de utilização da bateria será mais curto do que o tempo sem cartão. Para ter mais tempo de
utilização, retire o cartão, caso não o esteja a usar.
10. Função de Bloquear
Use a função de Bloquear (Hold) para desactivar os controlos do leitor (para evitar uma activação acidental).
1. Para activar a função de bloquear, faça deslizar o Interruptor “Hold” na parte superior do leitor na direcção do
ícone de bloqueado.
2. Faça deslizar o interruptor “Hold” para o lado oposto do ícone de bloqueado para desligar a função de bloquear.
Nota: Se a função de bloquear estiver activada, não pode ligar o leitor.
11. Correr o Menu Principal
No menu principal, prima os botões Para Cima e Para Baixo para escolher as opções do Menu e prima o botão “Play” para
entrar no menu.
Bloquear
6

Estrutura do Menu
My Music (A
Minha Música)
Video (Vídeo)
Recorder
(Gravador)
My Ebook (O
Meu Ebook)
FM
My Picture (As
Minhas
Imagens)
Calendar
(Calendário)
Setting
(Configurações)
File Navi (Nav
no Ficheiro)
Data Exchange
(Troca de
Dados)
Now Playing (Em Reprodução)
All Music (Toda a Música)
Artist (Artista)
Album (Álbum)
Genre (Género)
My Music List (A Lista da Minha
Música)
Dir List (Lista do Dir)
Record List (Lista de Gravação)
My Music Tag List (A Lista de
Etiquetas da Minha Música)
Level (Nível) Sem Classe / Nível 1 / Nível 2 / Nível 3 / Nível 4 / Nível
Now Playing (Em Reprodução)
Dir List (Lista do Dir)
My Video Tag List (A Lista de
Etiquetas dos Meus Vídeos)
Now Recording (A Gravar)
Rec Type (Tipo de Gravação)
Dir List (Lista do Dir) Memória Local / Memória do Cartão
Tag List (Lista de Etiquetas)
Auto Play Gap: (Espaço na
Reprodução Automática:) 5 segundos
Listen In (Escutar)
Station List (Lista de Estações)
FM Band (Banda FM) Banda nos EUA / Banda no Japão
Stop Playing (Parar a Reprodução)
Picture List (Lista de Imagens) Lista do Dir > Memória Local / Memória do Cartão
Scan Mode (Modo de Busca) File List Mode (Modo de Lista de Ficheiros) / Outline Mode
Play Mode (Modo de Reprodução) Modo Manual / Modo de Reprodução
Slide Gap 1s (Espaço Entre
Diapositivos: 1 Segundo)
Information (Informação)
Display (Ecrã) Luz de fundo / Luminosidade
Rename Playlist (Renomear Lista de
Reprodução)
Player Configure (Configuração do
Leitor)
Language Select (Selecção do
Idioma)
Encrypted Disk Setting (Configuração
do Disco Encriptado)
Reset (Reiniciar)
Local Memory (Memória Local) Lista de Reprodução / TXT / VÍDEO / IMAGENS / MÚSICA /
Card Memory (Memória no Cartão)
Local Memory (Memória Local)
Card Memory (Memória no Cartão)
Gravação
WAV
Gravação MP3 64kbps/128kbps/256kbps
(Modo Delineado)
Owner (Proprietário) / Off Time (Hora de Desligar) / Sleep
Time (Tempo de Adormecer) / Format Card (Formatar
Cartão) / Format Memory (Formatar Memória) / Check
System (Verificar o Sistema)
Ajustar Espaço
GRAVAR
32kbps/64kbps/192kbps/384kbps
7

Procurar Música
Existem vários modos de gerir a sua música neste leitor, com os quais pode encontrar e reproduzir facilmente as suas
músicas preferidas.
No menu principal, prima os botões Para Cima e Para Baixo para escolher as opções do Menu e prima o botão “Play” para
inserir ou configurar a sua escolha. Prima o botão Menu para abrir o submenu. Prima e mantenha premido o botão Menu
para voltar ao menu anterior.
Now Playing (Em Reprodução) Músicas na fila de reprodução.
All Music (Toda a Música) Reproduzir todas as músicas na memória flash interna.
Artist (Artista) Reproduzir música por artista.
Album (Álbum) Reproduzir música por álbum.
Genre (Género) Reproduzir música por género.
My Music List (A Lista da Minha
Música)
Dir List (Lista do Dir) Reproduzir todas as músicas na memória flash interna ou no cartão.
Record List (Lista de Gravação) Reproduzir as gravações FM e de voz
My Music Tag List (A Lista de
Etiquetas da Minha Música)
Level (Nível) Reproduz as músicas por nível
Reproduzir músicas na lista.
Reproduzir as músicas que marcou a partir de uma localização
temporal especial. Para usar esta função, precisa de adicionar
anteriormente uma etiqueta durante a reprodução da música. (Em Now
Playing (Em Reprodução) > Add Tag (Adicionar Etiqueta))
12. Now Playing (Em Reprodução)
Submenu
Serve para definir os modos de reprodução, como a função de repetição, EQ, taxa, retirar músicas. Prima o botão Menu.
Entrará no menu de configurações durante o modo “Em Reprodução”. No submenu, prima os botões Para Cima e Para
Baixo para escolher as opções, prima o botão “Play” (Reproduzir) para confirmar ou inserir as opções, prima + e - para
ajustar o valor.
Repeat (Repetir)
Equalizer (Equalizador)
Repeat (Repetir)
Replay X Times (Repetir X
Vezes)
Replay Interval (Intervalo de
Repetição)
Replay Mode (Modo de
Repetição)
Tempo Rate (Taxa do Ritmo)
Remove (Remover)
Add to My List (Adicionar À
Minha Lista)
Information (Informação)
Add Tag (Adicionar Etiqueta)
FIN/FOT
Level (Nível)
Sequence (Sequência) / Repeat one (Repetir Um) / Repeat all (Repetir Tudo) /
Random (Aleatório) / Intro
Normal / Rock /Pop / Soft / Jazz / DBB
Normal / Repeat one (Repetir Um) / Repeat all (Repetir Tudo) / Random (Aleatório)
Prima os botões para a esquerda e para a direita (+ / –) para escolher o número de
vezes.
Prima os botões para a esquerda e para a direita (+ / –) para ajustar o intervalo.
Prima os botões para a esquerda e para a direita (+ / –) para ajustar a velocidade de
reprodução da música.
Remove as músicas da lista de reprodução actual
Adiciona a música a uma lista específica para uma reprodução conveniente
Informação acerca da música.
A etiqueta é como um marcador. Ao adicionar uma etiqueta à música a ser
reproduzida no momento, pode reproduzir a música a partir da localização temporal
em que colocou a etiqueta, mas não o início.
Liga ou desliga o efeito de desvanecer / aparecer.
Ajusta o nível da música a ser reproduzida nesse momento, desde 1 a 5 estrelas.
Prima os botões para a esquerda e para a direita (+ e –) para ajustar o nível.
8

A
13. Modo Vídeo
Este leitor consegue reproduzir ficheiros de vídeo AVI e WMV. Por favor, use o software de conversão existente no CD
para converter os seus ficheiros no formato correcto suportado pelo leitor.
Indicador da
bateria
1. Escolha My Video (O Meu Vídeo) no menu principal e prima o botão Play para entrar.
2. Escolha Dir List (Lista do Dir) e prima o botão Play para entrar.
3. Escolha Local Memory (Memória Local) ou Card Memory (Memória do Cartão).
4. Aparecem todos os ficheiros de vídeo existentes na memória. Escolha um ficheiro a ser reproduzido.
Volume -
Volume +
Reproduzir / Pausa
nterior /
Retroceder
Seguinte / Avançar
14. Usar software de conversão “START.htm”
Tem de usar software de conversão pré-instalado na memória flash para converter ficheiros MPG, MPG4, ASF, AVI,
WMV para ficheiros suportados pelo leitor como AVI ou WMW
1. Ligue o leitor ao seu computador através do cabo USB fornecido.
2. Na Janela do explorador, o V-Slim aparece como ícone “Memup”.
3. Faça duplo click no ícone e conseguirá ver os diversos ficheiros.
4. Faça duplo click em “START.htm” e surgirá uma janela pop-up em que poderá fazer o download do software de
conversão de vídeo “Video_conversion_tool.zip” ou do manual de instruções
15. Gravador de Voz
Recorder
(Gravador)
Configurações de Gravação
1. Escolha Recorder (Gravador) no menu principal e prima o botão Play para entrar.
2. Escolha Rec Type (Tipo de Gravação) e prima o botão Play para entrar.
3. Escolha um formato de gravação entre WAV e MP3 e prima o botão Play para entrar.
4. Escolha uma taxa de bits e prima o botão Play para confirmar.
Nota: Uma taxa de bits de gravação mais elevada melhora a qualidade de gravação, mas ocupa mais espaço na memória.
Now Recording (A Gravar)
Rec Type (Tipo de Gravação)
WAV Rec.
(Gravação WAV)
MP3 Rec
(Gravação MP3)
32kbps/64kbps/192kbps/384kbps
64kbps/128kbps/256kbps
9

Iniciar a Gravação
1. Escolha Now Recording (A Gravar) e prima o botão Play para começar a gravar.
2. Prima o botão Play para fazer uma pausa na gravação.
3. Prima e mantenha premido o botão Menu para parar a gravação e guardar a gravação.
¾ A gravação gravada com microfone será guardada na pasta RECORD (por exemplo: /Voice/REC001.WAV);
Gravar Pausa na gravação
Reproduzir um ficheiro gravado
1. Escolha My Music (A Minha Música) no menu principal e prima o botão Play (Reproduzir).
2. Escolha Record List (Lista de Gravação) e prima o botão Play para entrar na lista de ficheiros de voz gravados.
3. Escolha uma gravação a partir da lista de gravação, para a reproduzir.
16. My Ebook (O Meu Ebook)
O leitor não é apenas um leitor de música, mas também um leitor de documentos de texto. O leitor suporta ebooks no
formato TXT.
17. Rádio FM
O Leitor Multimédia permite-lhe escutar rádio FM com o sintonizador FM digital integrado.
Nota: Os auscultadores têm de estar ligados ao Leitor Multimédia, caso contrário, o sintonizador FM não será
capaz de procurar correctamente as estações FM.
Iniciar a Sintonização FM
Listen In (Escutar) Escutar rádio FM
FM
Station List (Lista de Estações) Estações predefinidas
FM Band (Banda FM) Banda nos EUA (87.5-108 MHz) / Banda no Japão (76-108 MHz)
Stop Playing (Parar a Reprodução) Pára de receber rádio FM
Para passar para o modo de rádio FM:
1. Escolha FM a partir da lista do Menu e prima o botão Play.
2. Escolha FM Band (Banda FM) e prima o botão Play.
3. Escolha uma frequência dos EUA e Japão.
4. Prima o botão Menu para voltar ao menu anterior.
5. Escolha Listen In (Escutar) para começar a ouvir rádio FM.
1. Barra do Progresso de Busca
2. Indicador da Bateria
3. Modo de Busca
4. Bloqueado
5. Modo de Auscultadores
6. Botão de Retroceder
7. Frequência Seguinte
8. Busca / Frequência Recebida
9. Frequência Anterior
10. Botão do Menu
11. Nível do Volume
12. Estado de Reprodução/Pausa
10

Usar o menu de Configurações FM
Para navegar no menu de Configurações FM, no modo de Rádio FM, prima o botão Menu para entrar no menu de
Configurações FM.
Auto Search (Busca Automática) Procura todas as estações de rádio FM disponíveis
Save Channel/Remove (Guardar
Canal/Remover)
Record quality (Qualidade de gravação) Define a qualidade de gravação FM
FM Record (Gravação FM) Grava rádio FM
Sintonizar uma estação de rádio FM manualmente
Para sintonizar manualmente, prima os botões para cima e para baixo. Cada vez que premir os botões, o leitor muda a
frequência em 0.1 MHz.
Guarda o canal actual na lista de canais / Remove o canal da lista de
canais
18. Imagens
My Picture
(As Minhas
Imagens)
Nota: O leitor multimédia suporta imagens nos formatos JPG e BMP.
Picture List (Lista de Imagens) Dir List (Lista do Dir) > Local Memory (Memória Local) / Card
Memory (Memória do Cartão)
Scan Mode (Modo de Busca) File List Mode (Modo de Lista de Ficheiros) / Outline Mode
(Modo Delineado)
Play Mode (Modo de Reprodução) Manual Mode (Modo Manual) / Slide Show Mode (Modo de
Apresentação de Diapositivos)
Slide Gap 1s (Espaço Entre
Diapositivos: 1 Segundo)
Calendário
Para acertar as horas:
1. No menu principal, escolha Calendar (Calendário) e prima o botão Play.
2. Aparecem as horas.
3. Se as horas não estiverem correctas, use os botões para cima e para baixo para as acertar e use os botões para
a esquerda e para a direita para alternar entre as opções.
4. Prima o botão Play para confirmar.
19. Configurações Avançadas
Para navegar no menu das configurações:
1. Escolha Setting (Configurar) no menu principal e prima o botão Play (Reproduzir).
2. Prima os botões Para Cima e Para Baixo para escolher uma configuração e prima o botão Play para entrar no
submenu. Prima os botões + e – para ajustar o valor.
3. Após terminar as configurações, prima e mantenha premido o botão Menu para voltar ao menu anterior.
11

Menu
Setting
(Configurações)
SubMenu Significado
Information (Informação) Informação acerca do leitor, como a versão do software, o
espaço total, o espaço livre, etc.
Display (Ecrã) Ajusta a luminosidade e a luz de fundo
Rename Playlist (Renomear Lista
de Reprodução)
Player Configure (Configuração do
Leitor)
Language Select (Selecção do
Idioma)
Encrypted Disk Setting
(Configuração do Disco
Encriptado)
Reset (Reiniciar) Reinicia o leitor para o estado predefinido em fábrica.
Especifica o nome da lista de reprodução
Owner (Proprietário) / Off Time (Hora de Desligar) / Sleep
Time (Tempo de Adormecer) / Format Card (Formatar
Cartão) / Format Memory (Formatar Memória) / Check
System (Verificar o Sistema)
Define a língua dos menus apresentados no leitor
Define o disco encriptado para guardar dados secretos.
Navegar no Ficheiro
Todos os ficheiros no seu leitor estão classificados de acordo com o nome da pasta. Com esta função, consegue navegar
e apagar ficheiros no seu leitor.
1. No menu principal, escolha File Navi (Navi no Ficheiro).
2. Escolha uma pasta. Todos os ficheiros no seu leitor estão classificados de acordo com o nome da pasta.
3. Prima o botão Menu. Aparece um submenu. Escolha Remove (Remover) para apagar o ficheiro multimédia.
4. Prima o botão Play para reproduzir o ficheiro multimédia.
Troca de Dados
Trocar dados é copiar dados da memória interna para o cartão e do cartão para a memória interna.
Formatar o leitor usando a Ferramenta de Formatação do Windows
1. Ligue o Leitor ao seu PC.
2. Clique no botão direito do rato no disco que representa o Leitor Multimédia.
3. Escolha “Format” (Formatar) e inicie o processo de formatação.
Nota: Não escolha NTFS no menu “Format File System” (Sistema de Formatação do Ficheiro). Caso contrário, o leitor
não funciona e terá de o formatar de novo.
20. Resolução de Problemas
Sintomas Soluções
Não há som
Há interrupções quando
estou a ouvir música
Distorção do som A bateria está muito fraca. Recarregue a bateria.
Não consigo reproduzir
algumas músicas.
Não há resposta quando
toco nos botões
Não consigo ligar o leitor
após formatar o leitor com a
ferramenta de formatação
do Windows.
Não consigo ligar o leitor.
O nível do volume está muito baixo para se ouvir. Aumente o nível do volume premindo
o botão volume +.
Os auscultadores podem não estar devidamente ligados na entrada dos auscultadores.
Volte a colocar cuidadosamente os auscultadores na devida entrada.
A bateria está fraca. Recarregue a bateria.
Os ficheiros de música podem estar num formato incompatível. Certifique-se de que os
ficheiros de música se encontram no formato MP3 ou WMA.
- O interruptor de bloquear (Hold) pode estar na posição de bloqueado. Faça deslizar o
interruptor de bloquear (Hold) para o lado oposto do símbolo de bloqueado. - O leitor
pode funcionar mal devido a uma utilização inadequada. Use um clipe de papel direito
para premir o botão de reiniciar com cuidado, para reiniciar o leitor.
O leitor pode ter sido formatado com o sistema de ficheiros NTFS. Volte a formatar o
leitor no sistema de ficheiros FAT ou FAT32 com a mesma ferramenta de formatação
do Windows.
- A bateria está completamente vazia. Carregue a bateria. - Não existe espaço
suficiente para os ficheiros do sistema. Liberte alguma memória, apagando alguns
ficheiros. - O leitor pode funcionar mal devido a uma utilização inadequada. Use um
clipe de papel direito para premir o botão de reiniciar com cuidado, para reiniciar o
leitor.
12

21. Especificações do Leitor
• Memória Interna : 4 GB ou 8 GB incorporados (Alguma memória reservada para o software e gestão do sistema)
• Interface : USB 2.0: High Speed
• Energia : Bateria de lítio polímero recarregável
• Equalizador : Normal, XBass, Rock, Jazz, Soft, Pop e DBB
• Ecrã
o Ecrã a cores TFT Dot-matrix de 320 x 240 pontos
o Apresentação ID3 Tag
• Controlos
o Ligar / Desligar / Reproduzir / Pausa
o Volume + / Direita
o Volume –/ Esquerda
o Seguinte / Para baixo
o Anterior / Para cima
o Bloquear
o Reiniciar
• Reprodução de Áudio : Windows Media Audio (WMA), MPEG Audio Layer 3 (MP3)
• Reprodução de Áudio : MP3, WMA
• Reprodução de Vídeo : Filmes (AVI, WMV)
• Taxa do Sinal do Ruído : > 90 dB
• Resposta da Frequência : 20 Hz ~ 20 kHz
• Saída : < 4.4 mW (cada saída)
• Saída da Distorção Harmónica Total : 0.01% ~ 0.5%
• Portas : Porta USB, Phone Out
• Software : Com base na memória Flash. Pode ser actualizado pelo utilizador.
LIMITAÇÃO DA RESPONSABILIDADE E DA RESPONSABILIDADE POR DANOS.
EM NENHUM CASO O FABRICANTE E OS REVENDEDORES DO FABRICANTE SERÃO RESPONSÁVEIS PELOS
DANOS E PERDAS, INCLUINDO, MAS SEM LIMITAÇÃO, OS DANOS RESULTANTES DE UMA PERDA DE
ACTIVIDADE COMERCIAL, OU OS DANOS POR PERDA DE ACTIVIDADE DO CLIENTE OU DE QUALQUER OUTRA
PARTE, DIRECTOS, INDIRECTOS, ESPECIALMENTE DELIBERADOS, DISSUASIVOS, ACESSÓRIOS, EXEMPLARES
PROVENIENTES DA IMPOSSIBILIDADE DE UTILIZAR O PRODUTO OU AS APLICAÇÕES, INCLUINDO, MAS SEM
LIMITAÇÃO, OS RESULTANTES DE FALHAS NO PRODUTO OU NAS APLICAÇÕES OU NA DOCUMENTAÇÃO, OU A
PERDA OU INEXACTIDÃO DE DADOS DE QUALQUER TIPO, QUER SE BASEIEM NUM CONTRATO, NUM DELITO
CIVIL OU QUALQUER OUTRA TEORIA LEGAL, MESMO QUE AS PARTES TENHAM SIDO INFORMADAS DA
POSSIBILIDADE DESSES DANOS. COMO CERTOS ESTADOS NÃO AUTORIZAM A EXCLUSÃO OU A LIMITAÇÃO DA
RESPONSABILIDADE POR DANOS, A LIMITAÇÃO ACIMA PODE NÃO SE APLICAR ÀS PARTES. EM NENHUM CASO
A RESPONSABILIDADE TOTAL ACUMULADA DOS VENDEDORES PARA CADA E PARA TODO O TIPO DE
RESPONSABILIDADE EM RELAÇÃO COM O PRODUTO OU AS SUAS APLICAÇÕES PODERÁ SER SUPERIOR AO
MONTANTE PAGO PELO CLIENTE PELO PRODUTO.
13
 Loading...
Loading...