Memup SlidePad 704 CE, SlidePad 704 C User Manual

User ManualUser Manual
User Manual

CONTENT
SAFETY AND OTHER INSTRUCTIONS 1
PRODUCT VIEW 2
ANDROID APPLICATIONS 3
FIRST STEPS 4
ANDROIDTM INTERFACE 6
COMPUTER CONNECTION 9
CONNECT TO TV 9
OTHER CONNECTIONS 10
WIFI CONNECTION 11
PHOTO GALLERY 12
USING CAMCORDER 13
MOVIE CLIPS 13
READING EBOOKS 14
PLAY MUSIC 15
PLAY VIDEO 16
SET EMAIL ACCOUNT 17
MANAGIN G A P PL ICATIONS 18
WEB BROWSING 19
SETTINGS 20
GETJAR MARKET 22
SPECIFICATIONS 23
SAFETY NOTICES 24
LEGAL AND TRADEMARK NOTICES 25
TROUBLESHOOTING 26
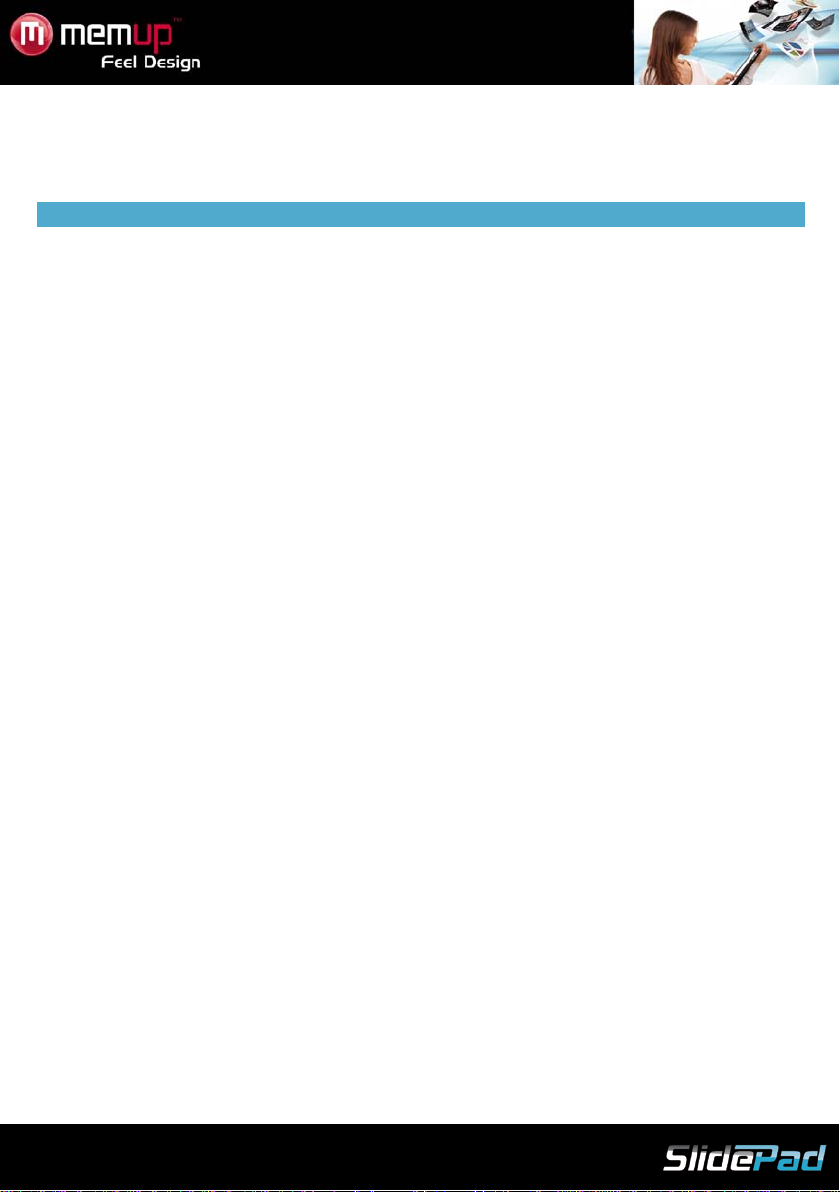
>>> Copyright
properties are protected by copyright and
>>> Water / Moisture
Welcome and thank you for choosing SlidePad 704C. Our tab is a multimedia computer running A ndroid
with a built-in flash memory, you will then enjoy multimedia content, s ome applications and access to the
Internet connected to the Wifi.
SAFETY AND OTHER INSTRUCTIONS
Please use SlidePad 704C carefully and read following instructions.
Software, audio, video or any intellectual
international laws.
It is user’s responsibility when reproducing or
distributing content(s).
>>> Codec Check
This product may not support some media formats.
Please check available codec types.
>>> Data Backup
Please backup datas stored in this product in a
safe place. We are not responsible for any data
loss or damage.
>>> Drop / Shock
Do not give shock or drop the SlidePad 704C. This
may damage it.
>>> Foreign Substance
Do not insert any metal or inflammable foreign
substances into player. This may damage it.
>>> Disassembly / Modification
Do not attempt to disassemble or modify any part
of SlidePad 704C. This may damage it.
Any product modification may void the warranty.
>>> Load
Do not place any heavy object on the top of the
SlidePad 704C. This may damage it.
>>> Chemicals
Do not clean product using chemicals cleaners.
This may damage the SlidePad 704C.
Do not contact the SlidePad 704C with water or
liquid.
This may cause fire or electric shock. If any
conductive liquid enters, turn off the SlidePad
704C and disconnect power adapter immediately.
>>> Magnet or Magnetic Properties
Do not place the SlidePad 704C near a magnet ic
field. This may cause a malfunction or damage
stored data.
>>> Heat
Do not place the SlidePad 704C under direct
sunlight or near a heat source. Do not keep it for
long time in high temperature. This may damage it.
>>> Vision / Hearing
Do not watch movies or hear loud sound for long
time. This may cause vision or hearing problem.
>>> Fire
During Sl idePad 704C use, if you detect smoke or
unusual smell, turn off product, disconnect adapter
immediately, and call the aftersales department if
required.
>>> Power
Do not use many electronic products with single
outlet.
Firmly insert power plug. When working, do not
unplug.
>>> Glass breakage
The SlidePad 704C touch screen panel can be
damaged. Any glass breakage isn’t included in the
warranty.
TM
,
- 1 -

G
Power on/off
Press to turn the unit on, or to turn the screen on and off.
Connect to a PC
Connect the adapter to plug external HDD or USB key
PRODUCT VIEW
The buttons locations depend on the SlidePad 704C you have.
SlidePad 704C
Name Definition
A
Screen TFT screen
B
Webcam Front-faci ng camera
C
Audio in Connect to headphones
D
Speakers Stereo speakers.
E
Vol + Press to increase the volume level.
F
Vol - Press to decrease the volume level.
H
USB in
I
HDMI out Connect to a HD TV
J
AC in Charge and power the SlidePad 704C with the included power adapter.
K
Micro SD slot Load external microSD memory card here.
L
Reset hole
Press to reset the SlideP ad 704C if it freezes or behaves abnormall y (use a
paperclip or other small object to press this key.)
- 2 -
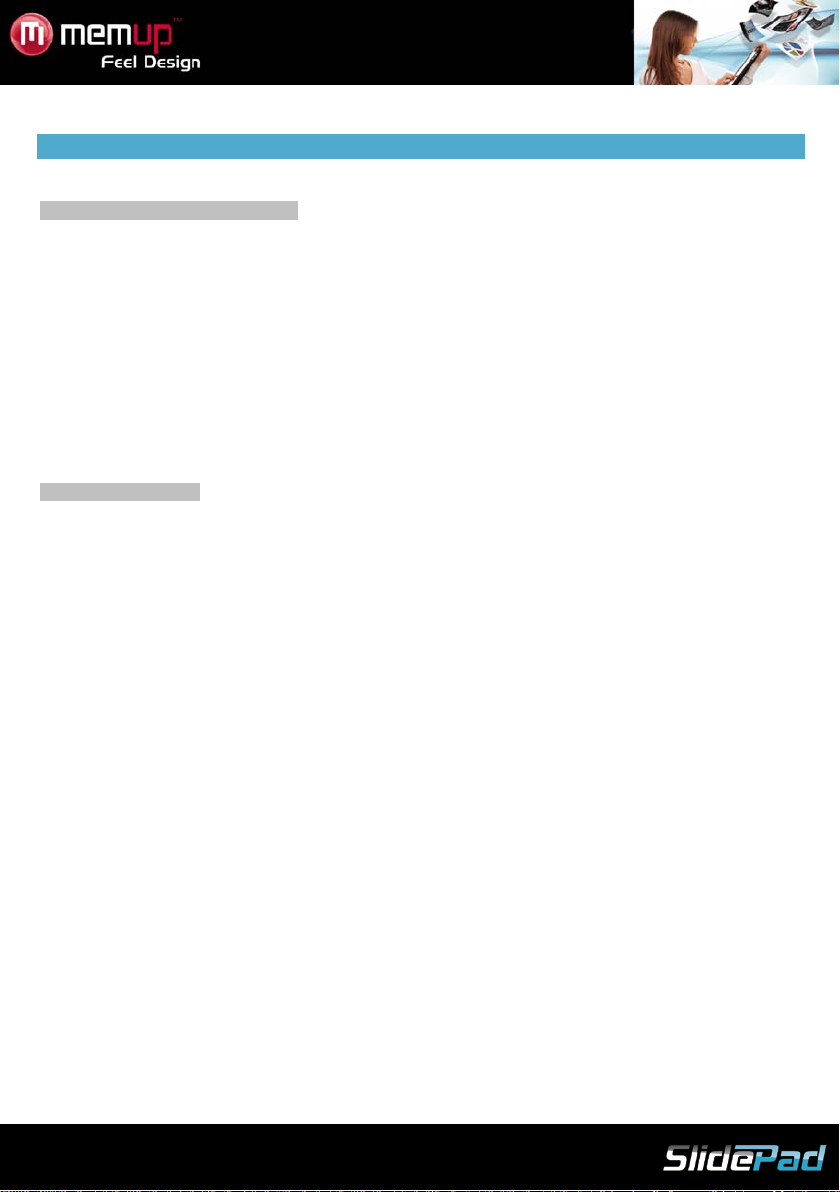
ANDROID APPLICATIONS
Make sure you are connected to the Network when downloading applications (check Wifi connection).
Download and install applications
Download platforms: You have access to a few download platforms that already exist to easily get
Android applications. For example: SlideMe, AndAppStore, Getjar, …
These platforms are built-in applications to access directly t o a market where you can download free or
paid applications.
The new SlidePad 704C are delivered with Getjar to easily download applications.
Applications access: Beyond the Internet access, make sure you agree with the different demands to be
authorized when you download and install a software from a download platform.
The software will ask to access for example personal datas, your profile, …
Applications format: You can also download directly from a few websites some applications, with apk
extension and then paste file to install it. Make sure you have authorized installation from unknown source
before installation.
Remove applications
1/ Tap the Settings shortcut in the Home Screen to display setting menus.
2/ Select “Applications”.
3/ Tab on the application that you want to uninstall.
4/ Tab on “Uninstall” to uninstall the application.
Uninstall to save space or because applications are not satisfying. The file will be deleted permanently and
you’ll have to download and install it again if you want to use it one more time.
- 3 -
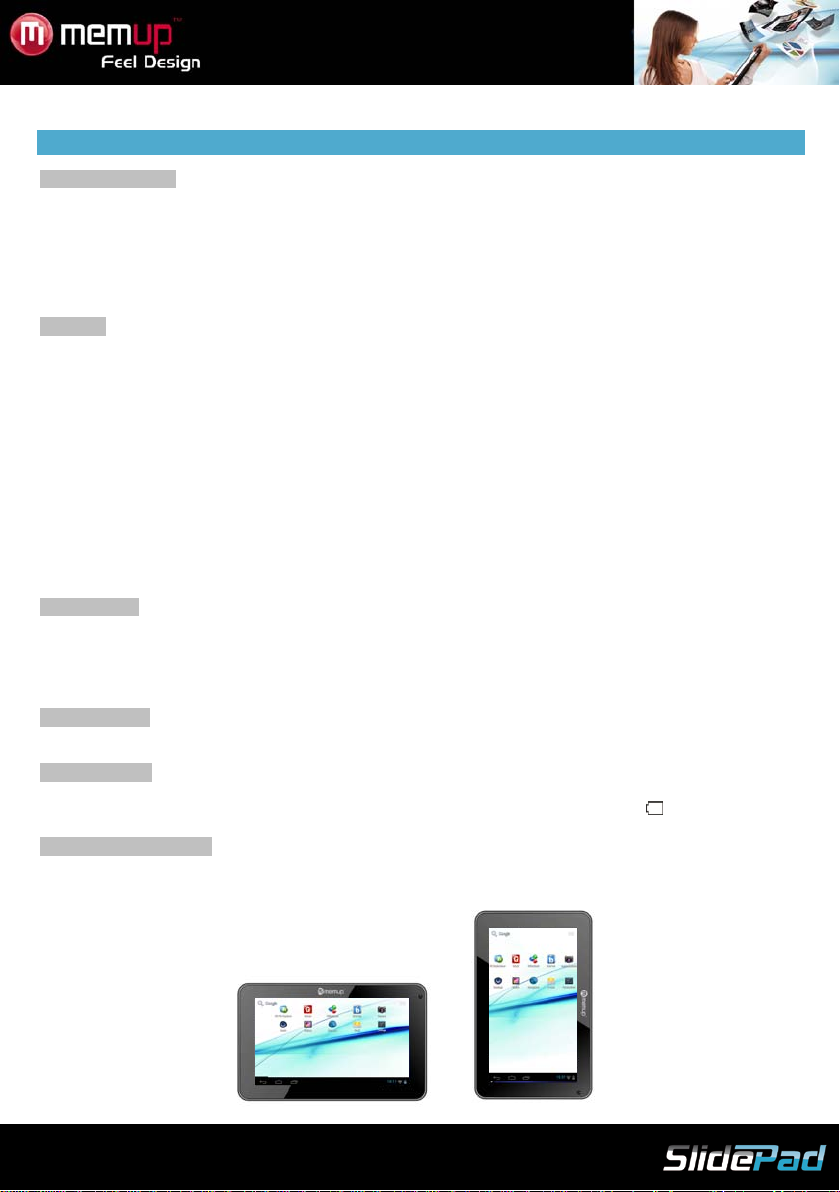
FIRST STEPS
Package contents
Please make sure that the items shown below are included in the package.
- Memup Internet SlidePad 704C
- USB cable
- USB host adapter
- Stereo Earphones
- Power adapter
Features
- Browse the Web.
- Check your e-mail. Keep in touch with friends and family
- Watch videos
- Read your favorite books with the included E-book reader *
- Discover thousands of apps for Android™ download apps
- Connect to the Internet wirelessly High-speed Wifi 802.11 b/g/n networking
- HDMI™ output to your TV ** Enjoy videos, photos and more in the comfort of your living room.
- Enjoy your media library anywhere. SlidePad 704C plays popular music, video, and photo formats
- MicroSD memory card reader Increase your storage capacity (up to 32 GB)
- Built-in front-facing camera
* Reading books in the ePub format requires the included E-book reader application
** Requires optional HDMI cable (Type A-to-Type C). 1080p HD video playback requires a video file encoded at 1080p. Streaming video quality
will be affected by the source, and the quality and condition of your network connection.
Touchscreen
Use your finger tip to t ouch the area of the sc reen where a control icon is displayed. If you touch and hold
the screen, it will register as a continuous button press.
To avoid damaging the screen, do not touch it with excessive f orce or with any objec t other than your finger.
For best response, make sure your hands are clean before using t he touc hscreen controls.
Protective film
A thin f ilm has been applied to the touchscreen to protect it during shipping. It could be removed.
Battery charge
Only use the SlidePad 704C included AC adapter, don’t use other plug to charge the SlidePad 704C, it
could damage it. the Status Indicator will light green when the battery is fully charged
The orientation sensor
The SlidePad 704C contains a sensor that will automatically change the orientation of most screens as you
rotate the SlidePad 704C. The orientation sensor can be turned on and off in the Display settings menu.
.
- 4 -
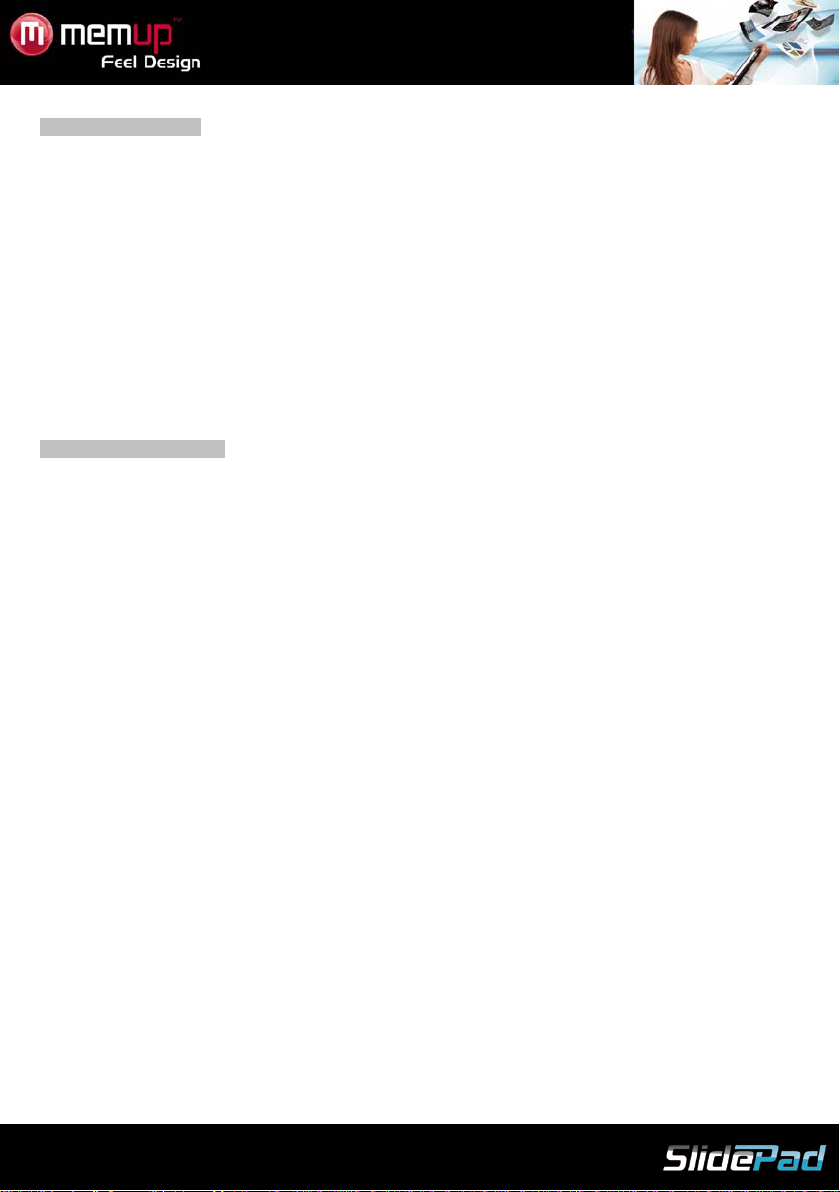
Touchscreen Ac tions
To control the SlidePad 704C with the touchscreen, use your finger to manipulate icons, buttons, menu
items , the onscreen keyboard, and other items displayed on the screen. You can perform the following
actions on the touchscreen using your fingertip.
Touch: To activate an on-screen item (application icons, buttons, menu items, and the letter/symbols of the
on-screen keyboard), simply touch them on-screen.
Touch and hold: Som e on-screen items have an alternate action if you touch and hold it (opening an
alternate menu, or draging icons). Touch the item and do not lift your fngertip until the action occurs.
Drag: Drag an on-screen item to change its position.Touch and hold it for a moment, then without lifting
your finger, move until the item reaches its target destination.
Swipe: Swipe up/down on the screen to scroll through a list. On some screens, you may be able to swipe
left/right. Touch screen and then quickly move your fingertip across the screen without lifting your finger.
Double tap: Quickly tap the screen twice on a webpage or other application screen to zoom (when
supported).
Inserting a memory card
The SlidePad 704C accepts microSD memory car ds to:
- Increase the memory capacity of your SlidePad 704C
- Play media fles stored on the memory card (music video, or photo fles).
To insert a memory card:
1. Align the memory card with the card slot. The metal contacts of the memory card should face down away
from the LCD screen.
2. Slide the card into the spring-loaded slot. Push the card in until it clicks into place.
Note:
Do not attempt to insert objects other than a microSD memory card into the card slot. A compatible memory
card should easily fit into the slot, if you encounter resistance, check the alignment of the card. Do not force
the card in and avoid touching the gold connector of the microSD.
To avoid damage and data corruption, do not remove a memory card while data is being written or read
from the card.
- 5 -
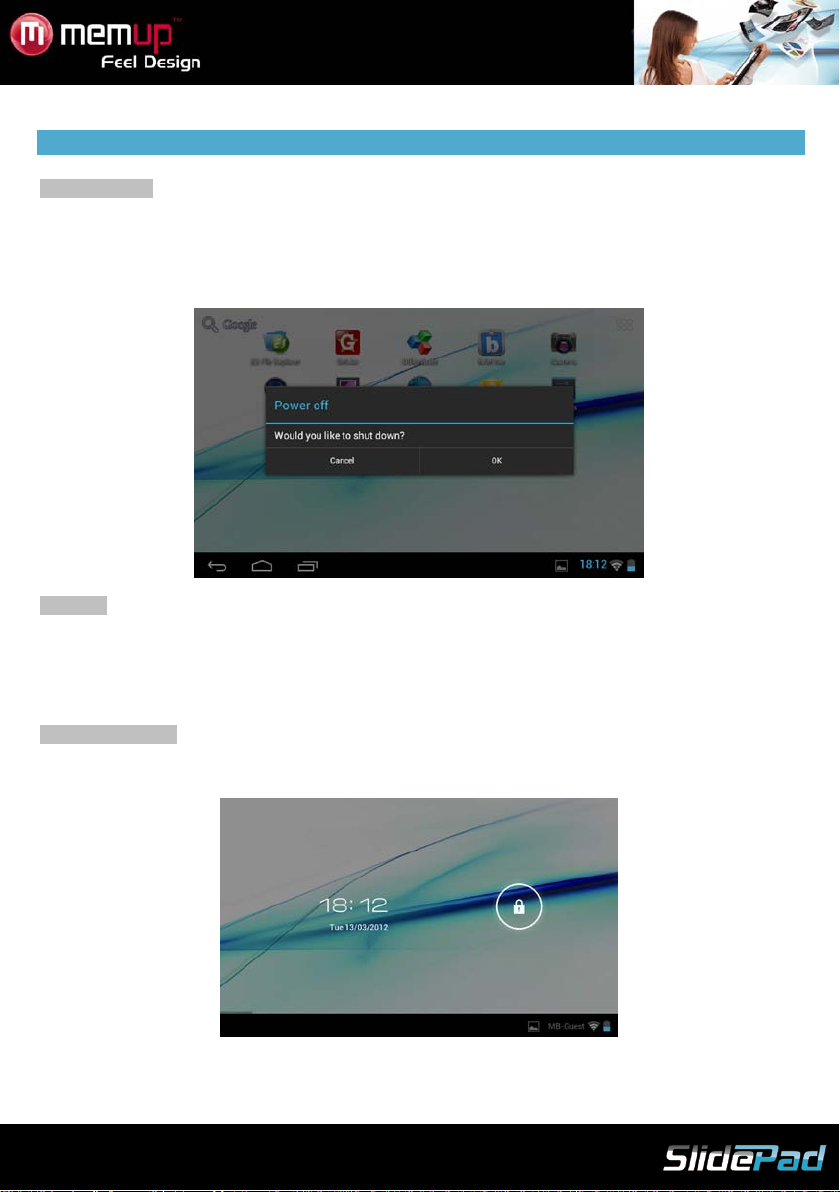
ANDROIDTM INTERFACE
Getting started
T o turn the SlidePad 704C on:
Press and hold the Power key until the LCD screen turns on. Wait until the Home screen appears; the
SlidePad 704C is now ready for use.
T o turn the SlidePad 704C off:
1. Press and hold the Power key until a confrmation message appears.
2. Touch OK to turn off the SlidePad 704C.
Stand by
When the SlidePad 704C is on, you can turn off the screen to save battery power.
Simply press the Power key once to turn the screen off. Press it again to turn the screen back on.
Note:
To save battery power, the screen can be set to turn off automatically when the SlidePad 704C is not used
(between 15 s and 30 mn). This option is available in the Display settings menu.
Unlock the screen
When the screen turns off, you will have to unlock the screen when you turn it on. To unlock the screen,
drag the lock icon across the screen towards the lock icon.
If a password has been set, enter it to finish unlock.
The Screen Unlock password can be set in the Location and security settings menu.
- 6 -
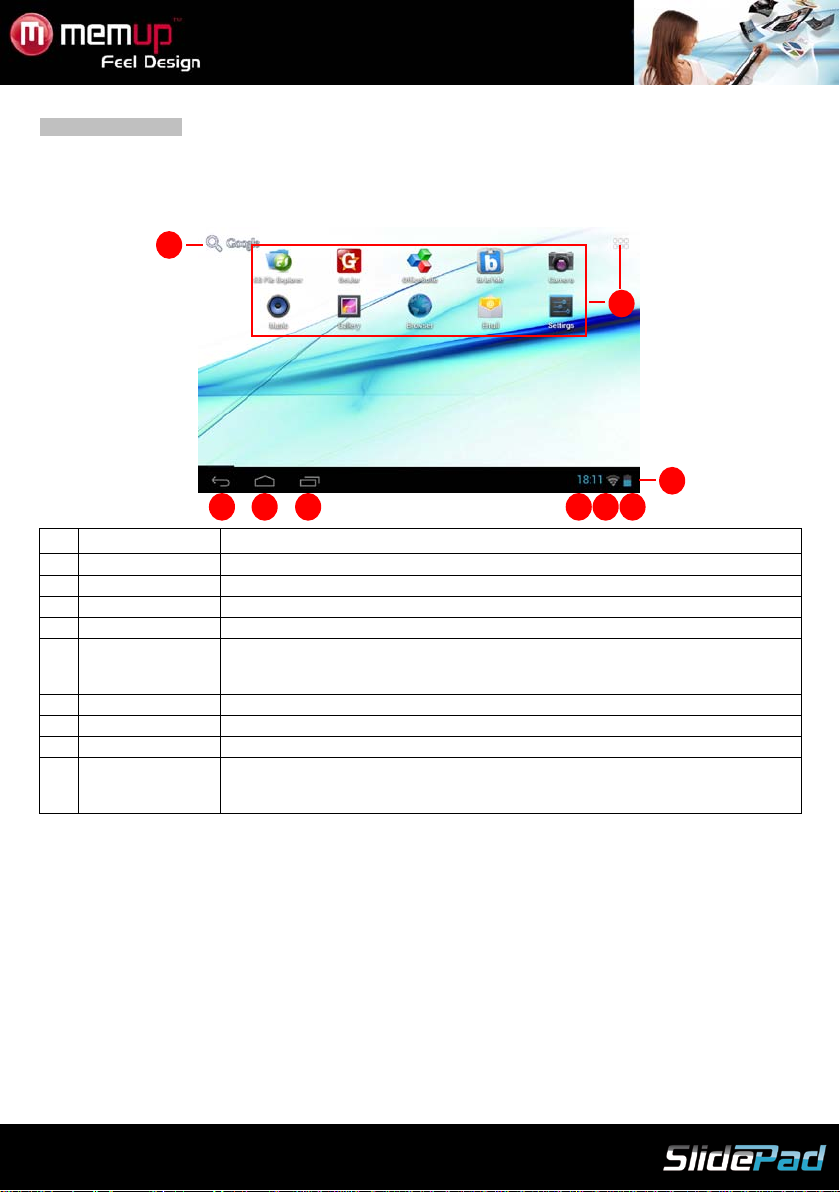
2
Home
Shortcut to the welcome screen
3
Multi tasks
It will display all opened applications to navigate from one to the other
4
On the right side, you access the different applications installed in your
Note: You can swipe left and right to view additional screens.
6
Time
It displays current time
7
Wifi connection
It displays the wifi signal
8
Battery status
Shows the battery level before recharging the SlidePad 704C
It’s the right part of the bar, move this bar from bottom to top to open it and
1 5 2
3 4 6 7 8
9
The welcome page
The interface is made of 5 virtual pages, each page could be customized with your own selected
applications, move your finger on screen from right to left to use different applications/page.
In these pages, you can add shortcuts, widgets, bookmarks, to ease your SlidePad 704C navigati on and
use.
Name Definition
1
Return Get back to previous screen or cancel action
Google search Shortcut to reach Google search by connecting the Internet
Application
5
folder
9
Notification bar
SlidePad 704C, long press on icon to move it to one of the 5 different pages.
check the different actities on the SlidePad 704C such as installed softwares,
download failure, wifi status, notifications, battery status, ...
You can add or remove from the 5 pages the different widgets or applications you want to customize in your
SlidePad 704Cs, these are only shortcuts, it won’t affect their installation. Uninstalling a program is
different.
You can also add widget to displ ay application with a larger display, programs are used and automatically
refreshed by Internet access when selected and available.
It can be moved or deleted easily. Long press in empty space to add a new widget. You can also check into
the applications shortcut to add a widget.
Note:
Some applications request Internet access to be used.
- 7 -
 Loading...
Loading...