Page 1

Manuel d’utilisationManuel d’utilisation
Manuel d’utilisation
Page 2
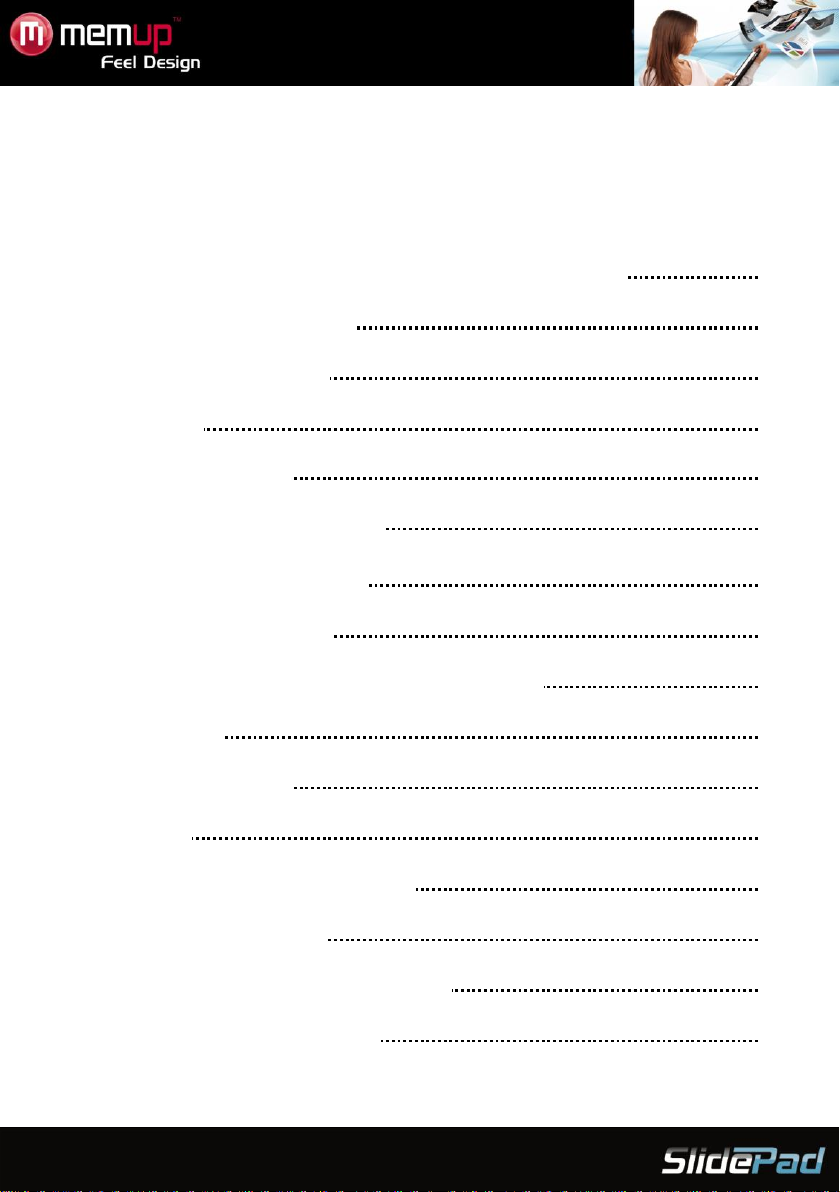
SOMMAIRE
CONSIGNES DE SECURITE ET AUTRES INSTRUCTIONS 1
PRÉSENTATION DU PRODUIT 2
APPLICATIONS ANDROID
PREMIERS PAS 3
INTERFACE ANDROIDTM 6
CONNEXION À UN ORDINATEUR 10
CONNEXION À LA TÉLÉVISION 11
CONNEXION A UN CASQUE 12
UTILISATION DE L'ADAPTATEUR MINI USB/USB 12
CONNEXION WIFI 13
NAVIGATION INTERNET 15
PARAMÈTRES 17
CARACTÉRISTIQUES TECHNIQUES 20
CONSIGNES DE SÉCURITÉ 21
AVIS LÉGAL ET MARQUES DÉPOSÉES 22
RÉSOLUTION DES PROBLÈMES 23
TM
3
Page 3

Bienvenue et merci d'avoir choisi notre SlidePad. Notre SlidePad est un ordinateur multimédia fonctionnant
>>> Copyright
Le logiciel, les contenus audio et vidéo ou autres
propriétés intellectuelles sont protégés par les lois
sur les droits d’auteur et les lois internationales.
L’utilisateur doit assumer la responsabilité de toute
reproduction ou distribution du ou des contenus.
>>> Vérification des codecs
Ce produit peut ne pas prendre en charge certains
formats multimédia. Veuillez vérifier les types de
codecs disponibles.
>>> Sauvegarde des données
Veuillez sauvegarder les données stockées sur ce
produit et les conserver dans un endroit sûr. Nous
ne sommes pas responsables des données
perdues ou endommagées.
>>> Chute / Choc
Ne faites subir aucun choc à la SlidePad et ne la
laissez pas tomber. Vous risquez de
l’endommager.
>>> Substances étrangères
N’insérez pas d’objets métalliques ni de
substances étrangères inflammables dans le
lecteur. Vous risquez de l’endommager.
>>> Démontage/modification
N'essayez pas de démonter ou de modifier une
quelconque partie de la SlidePad. Vous risquez de
l’endommager.
Toute modification apportée au produit risque
d’annuler sa garantie.
>>> Charge
Ne placez pas d'objets lourds sur la SlidePad.
Vous risquez de l’endommager.
>>> Produits chimiques
Ne nettoyez pas le produit au moyen de
détergents chimiques. Vous risquez
d'endommager la SlidePad.
>>> Eau / Humidité
Ne mettez pas la SlidePad en contact avec de
l’eau ou tout autre liquide.
Vous risquez de déclencher un incendie ou de
vous électrocuter. Si un liquide conducteur pénètre
dans la SlidePad, éteignez-la et débranchez
immédiatement l’adaptateur électrique.
>>> Aimant ou propriétés magnétiques
N’installez pas la SlidePad près d’un champ
magnétique. Ce champ risque d’entraîner un
dysfonctionnement du produit ou d’endommager
les données qui y sont stockées.
>>> Chaleur
N’exposez pas la SlidePad aux rayons du soleil et
ne l’installez pas près d’une source de chaleur. Ne
la laissez pas trop longtemps dans une pièce dont
la température est élevée. Vous risquez de
l’endommager.
>>> Vision/écoute
Évitez de regarder des films ou d’écouter de la
musique trop fort pendant des périodes
prolongées. Vous risquez de développer des
problèmes visuels ou auditifs.
>>> Incendie
Lorsque vous utilisez la SlidePad, si vous détectez
la présence de fumée ou une odeur inhabituelle,
éteignez le produit, débranchez immédiatement
l’adaptateur et, si nécessaire, appelez le SAV.
>>> Alimentation électrique
Ne branchez pas un trop grand nombre de
produits électroniques sur une même prise.
Insérez fermement la fiche d’alimentation. Lorsque
le produit fonctionne, ne le débranchez pas.
sous AndroidTM et disposant d'une mémoire flash interne. Vous pourrez donc profiter de vos contenus
multimédia, d'applications et d'un accès à Internet par le réseau Wifi.
CONSIGNES DE SECURITE ET AUTRES INSTRUCTIONS
Veuillez utiliser la SlidePad avec soin et lire les instructions suivantes.
- 1 -
Page 4
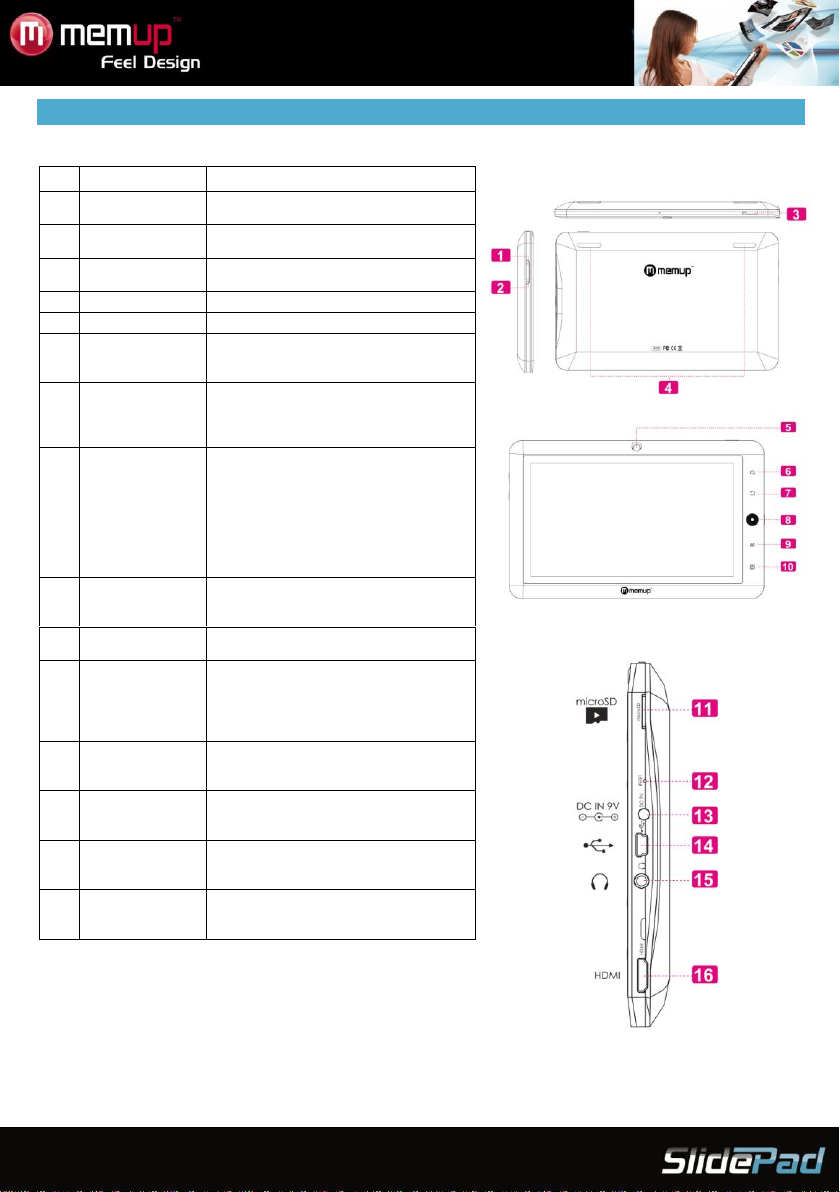
PRÉSENTATION DU PRODUIT
Nom
Définition
1
Touche Volume
+
Permet d'augmenter le volume
2
Touche Volume
-
Permet de diminuer le volume
3
Touche
alimentation
Permet d'allumer l'appareil ou d'allumer
et éteindre l'écran.
4
Haut-parleurs
Haut-parleurs stéréo.
6
Appareil photo
Appareil photo face avant
7
Touche de
fonction
Recherche
Permet de retourner à l’écran
précédent. Si le clavier est à l'écran,
permet de le fermer.
8
Touche de
fonction Accueil
Permet de retourner à l’écran d'accueil.
Permet d'afficher la liste des
applications récemment utilisées,
touchez une application pour la lancer.
9
Touche de
fonction Menu
Permet de voir le menu des options.
Remarque : Si vous appuyez sur la
touche Menu dans une application,
vous verrez les options de cette
application.
Pour voir les options système
d'Android, appuyez sur la touche Menu
depuis l'écran d'accueil.
10
Touche de
fonction
Navigateur
Permet de lancer le Navigateur et de
visiter vos sites Internet préférés.
11
Logement pour
carte microSD
Insérez ici les cartes mémoire microSD
externes
12
Touche Reset
Permet de réinitialiser la SlidePad si
elle se bloque ou se comporte
anormalement. (Utilisez un trombone
ou un autre petit objet pour appuyer
doucement sur cette touche).
13
Prise
d'alimentation
(entrée DC)
Permet de charger et alimenter la
SlidePad grâce à l'adaptateur
électrique inclus.
14
Port USB 2.0
Hi-Speed
Permet de se connecter à un ordinateur
pour transférer des données (musique,
vidéos, photos...).
15
Prise casque
Remarque : La sortie haut-parleur est
automatiquement désactivée quand un
casque est connecté au lecteur.
16
Port mini HDMI
(type C)
Permet de se connecter à une
télévision ou à un autre moyen
d'affichage.
- 2 -
Page 5
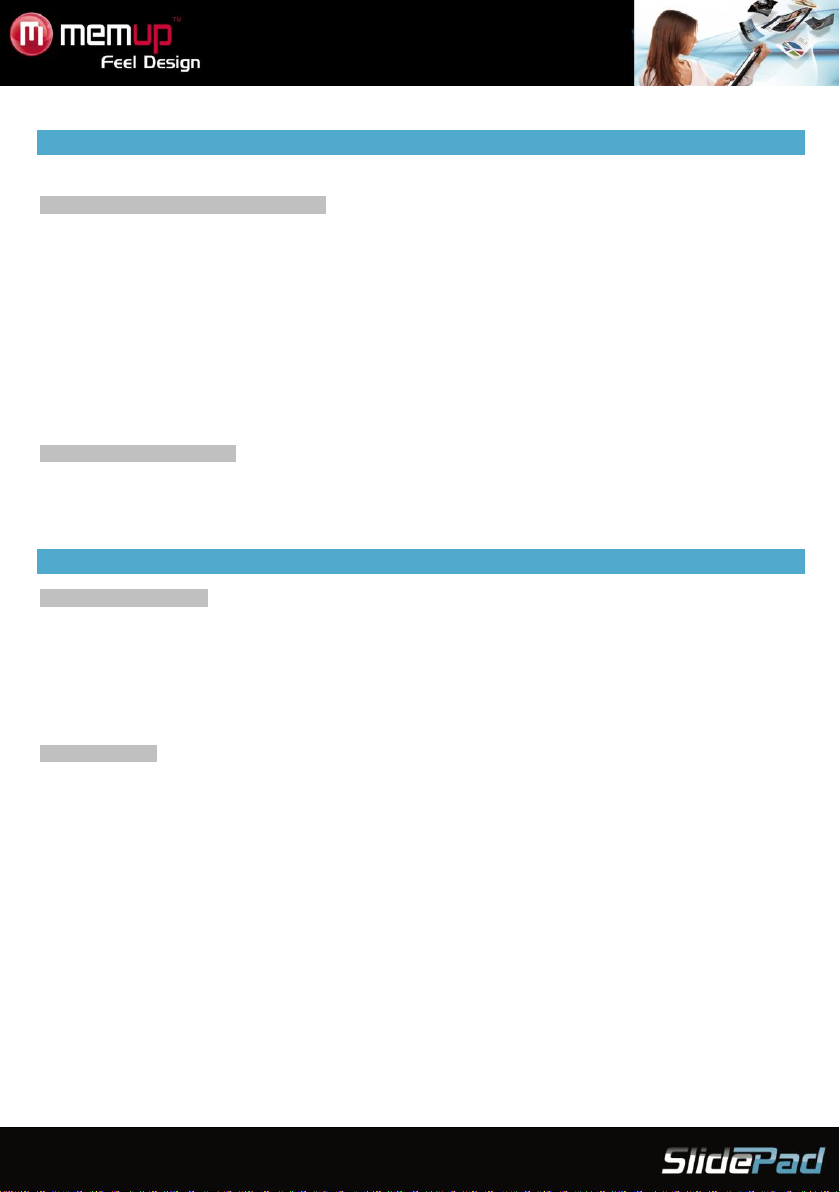
APPLICATIONS ANDROIDTM
Assurez-vous d'être connecté au réseau quand vous téléchargez des applications (voir rubrique Connexion Wifi).
Télécharger et installer des applications
Plateformes de téléchargement : Vous avez accès à quelques plateformes de téléchargement qui existent déjà
pour obtenir facilement des applications Android. Par exemple : SlideMe, AndAppStore, Getjar, …
Ces plateformes sont des applications intégrées vous permettant d'accéder directement à un marché sur lequel
vous pouvez télécharger des applications gratuites ou payantes.
Accès aux applications : En plus de l'accès Internet, assurez-vous d'accepter les différentes demandes
formulées quand vous téléchargez et installez un logiciel à partir d'une plateforme de téléchargement.
Le logiciel vous demandera l'autorisation d'accéder par exemple à vos données personnelles, à votre profil...
Format des applications: Vous pouvez également télécharger des applications avec une extension apk
directement à partir de certains sites Internet et copier ensuite le fichier pour l'installer. Assurez-vous d'avoir
autorisé l'installation à partir de sources inconnues avant de procéder à l'installation.
Supprimer des applications
Touchez l'icône "désinstaller" et vous obtiendrez la liste des applications installées sur la SlidePad qui peuvent
être désinstallées pour gagner de l'espace ou parce que l'application ne vous satisfait pas.
Parcourez la liste et touchez celle que vous voulez supprimer. Une fois sélectionné, le fichier sera supprimé de
façon permanente et vous devrez le télécharger et l'installer à nouveau si vous voulez le réutiliser.
PREMIERS PAS
Contenu de l’emballage
Vérifiez que les éléments figurant ci-dessous soient inclus dans l’emballage.
- SlidePad Internet Memup
- Housse de protection
- Câble USB
- Adaptateur port USB/clavier
- Écouteurs stéréo
- Adaptateur secteur
Caractéristiques
- Naviguez sur le Web Visitez vos sites Internet préférés
- Consultez vos e-mails Restez en contact avec vos amis et votre famille
- Regardez des vidéos sur des sites communautaires populaires de partage de vidéos
- Lisez vos livres préférés. Téléchargez des milliers de livres avec le lecteur d'e-books Aldiko inclus.*
- Découvrez des milliers d'applications pour Android™. Téléchargez des applications.
- Connectez-vous à Internet sans fil. Mise en réseau Wifi à grande vitesse 802.11 b/g
- Sortie HDMI™ pour votre téléviseur.** Profitez de vos vidéos, de vos photos et de plus encore dans le
confort de votre salon.
- Profitez de votre bibliothèque multimédia partout. La SlidePad supporte les formats courants de musique, de
vidéos et de photos.
- Lecteur de carte mémoire microSD. Augmentez votre capacité de stockage (jusqu'à 32 Go)
- Appareil photo face avant intégré
- Détection automatique de l'orientation. Lisez comme vous voulez, l'affichage s'adapte automatiquement !
* L'application lecteur d'e-books Aldiko incluse est requise pour lire des livres au format ePub.
** Requiert un câble HDMI optionnel (Type A à Type C) La lecture vidéo en 1080p HD requiert un fichier vidéo encodé en 1080p. La qualité de
la vidéo en streaming sera affectée par la source et par la qualité et les conditions de votre connexion au réseau.
- 3 -
Page 6
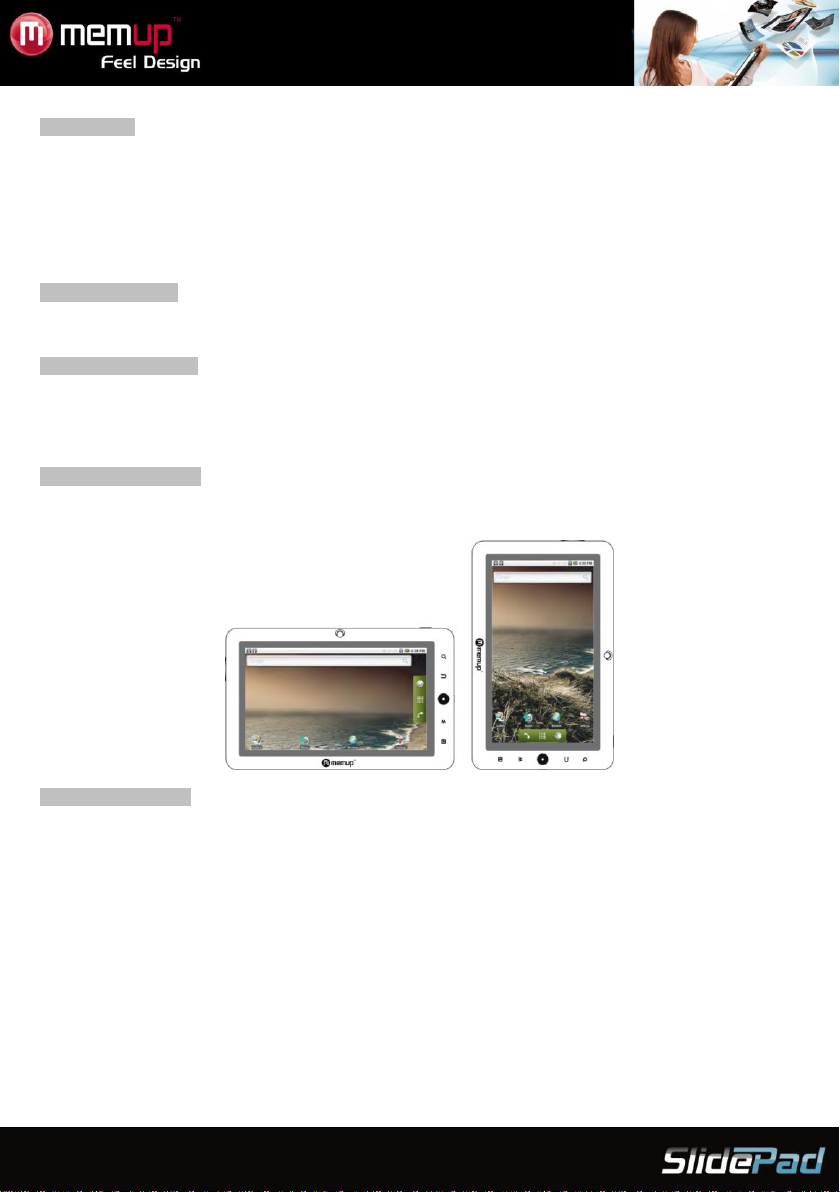
Écran tactile
Votre SlidePad est équipée d'un écran tactile facile à utiliser qui vous permet d'accéder aux fonctions de la
SlidePad. Utilisez le bout de votre doigt pour toucher la zone de l'écran où une icône de contrôle est
affichée. Si vous touchez l'écran et que vous restez appuyé, cela sera considéré comme une pression
continue sur le bouton.
Pour éviter d'endommager l'écran, n'appuyez pas trop fort ou avec un objet autre que votre doigt. Pour une
meilleure réponse, assurez-vous que vos mains soient propres avant d'utiliser les contrôles de l'écran
tactile.
Film de protection
Un film fin a été appliqué sur l'écran tactile pour le protéger pendant le transport. Le film de protection doit
être retiré avant utilisation.
Charge de la batterie
N'utilisez que l'adaptateur CA fourni avec la SlidePad, n'utilisez pas d'autre prise pour charger la SlidePad.
Vous risquez de l’endommager.
Pour charger complètement la SlidePad, branchez-y l'adaptateur CA et attendez jusqu'à ce que l'indicateur
de la batterie soit plein, quand il s'arrête de clignoter pour signifier le niveau de charge.
Capteur d'orientation
La SlidePad contient un capteur qui changera automatiquement l'orientation de la plupart des écrans si
vous tournez la SlidePad. Le capteur fonctionne mieux quand la SlidePad est tournée perpendiculairement
au sol. Le capteur d'orientation peut être activé et désactivé dans le menu des paramètres d'affichage.
Charger la SlidePad
La SlidePad est équipée d'une batterie intégrée rechargeable lithium-polymère. Avant d'utiliser la SlidePad,
la batterie doit être complètement chargée. L'indicateur de statut s'allume en vert quand la batterie est
complètement chargée.
Pour charger la batterie :
1. Branchez l'une des extrémités de l'adaptateur électrique inclus sur la sortie CA 100-240V.
2. Branchez l'autre extrémité de l'adaptateur électrique inclus sur la prise d'alimentation de la SlidePad.
3. Débranchez l'adaptateur électrique quand la SlidePad est complètement chargée.
- 4 -
Page 7
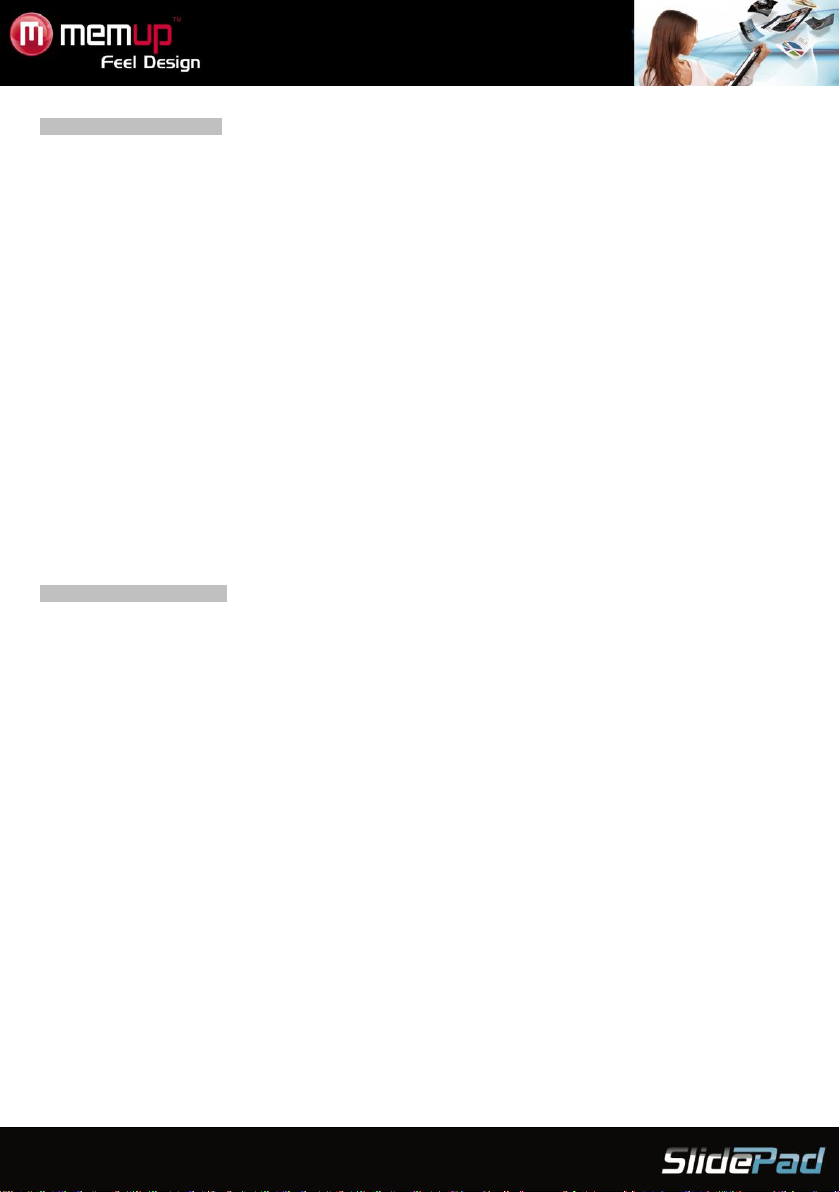
Actions sur l'écran tactile
Vous pouvez contrôler les fonctions de la SlidePad en utilisant l'écran tactile avec les touches tactiles situées sur
le cadran. Pour contrôler la SlidePad avec l'écran tactile, utilisez le bout de votre doigt pour manipuler les icônes,
les boutons, les commandes de menu, le clavier à l'écran, et les autres éléments affichés à l'écran. Vous pouvez
réaliser les actions suivantes sur l'écran tactile à l'aide du bout de votre doigt.
Touchez : Pour activer un élément à l'écran (icônes d'applications, boutons, commandes de menu, et
lettres/symboles du clavier virtuel), touchez-le simplement.
Touchez et maintenez appuyé : Certains des éléments à l'écran proposent une action alternative si vous les
touchez et maintenez appuyé (ouvrir un autre menu, ou activer la fonction glisser). Pour toucher un élément et
maintenir appuyé, touchez l'objet et ne levez pas votre doigt jusqu'à ce que l'action se produise.
Faites glisser : Faites glisser un élément à l'écran pour changer sa position (ex : une icône d'application sur
l'écran d'accueil).
Pour faire glisser un élément, touchez-le et maintenez appuyé pendant un moment, puis sans lever votre doigt,
déplacez-le jusqu'à ce que l'objet atteigne sa destination cible.
Faites défiler : Faites défiler l'écran de haut en bas pour parcourir une liste. Sur certains écrans, vous pourrez
faire défiler de droite à gauche pour changer la vue. Pour faire défiler, touchez l'écran et déplacez rapidement
votre doigt sur l'écran sans le lever. Ne faites pas de pause sur l'écran avec le doigt au point de contact initial ou
vous pourriez accidentellement déplacer un élément à la place.
Double cliquer : Touchez rapidement deux fois de suite l'écran sur une page internet ou toute autre application
pour zoomer (l'application doit supporter la fonction double clic/zoom). Sur le navigateur, double-cliquer sur une
partie de la page internet fera zoomer le navigateur sur cette section et l'adaptera à la taille de l'écran.
Insérer une carte mémoire
La SlidePad accepte les cartes mémoire microSD. Insérez une carte mémoire dans le logement pour carte
microSD pour :
- Augmenter la capacité mémoire de votre SlidePad
- Lire des fichiers multimédia stockés sur la carte mémoire (fichiers musique, vidéo ou photos).
Pour insérer une carte mémoire :
1. Placer la carte mémoire dans l'alignement du logement pour carte mémoire. Les contacts métalliques de la
carte mémoire doivent être à l'opposé de l'écran LCD.
2. Glissez la carte dans le logement à ressort. Poussez la carte à l'intérieur jusqu'à ce que vous entendiez le clic
de mise en place.
Remarque :
N'essayez pas d'insérer d'autres objets que la carte mémoire microSD dans le logement de la carte. Une carte
mémoire compatible devrait entrer aisément dans le logement de la carte, si vous rencontrez une quelconque
résistance, vérifiez l'alignement. N'essayez pas de forcer la carte à entrer. Évitez de toucher les contacts dorés de
la carte mémoire.
Pour libérer et retirer la carte mémoire :
1. DÉCONNECTEZ la carte mémoire.
a. Depuis l'écran d'accueil, touchez l'icône Menu, puis l'cône Paramètres pour afficher le menu paramètres.
b. Touchez l'icône Carte SD & Périphérique de stockage pour afficher les paramètres Carte SD &
Périphérique de stockage.
c. Touchez l'icône Déconnecter carte SD pour préparer la carte mémoire à un retrait sûr.
2. Poussez un peu plus la carte dans le logement jusqu'à entendre un clic. La carte s'éjectera du logement.
3. Saisissez la carte par la tranche pour l'enlever.
Remarque :
Pour éviter tout dommage ou corruption de données, ne retirez pas la carte mémoire pendant l'enregistrement ou
la lecture de données sur ou à partir de la carte. Par exemple, ne retirez pas la carte si la lecture d'un fichier
musique stocké dessus est en cours.
- 5 -
Page 8
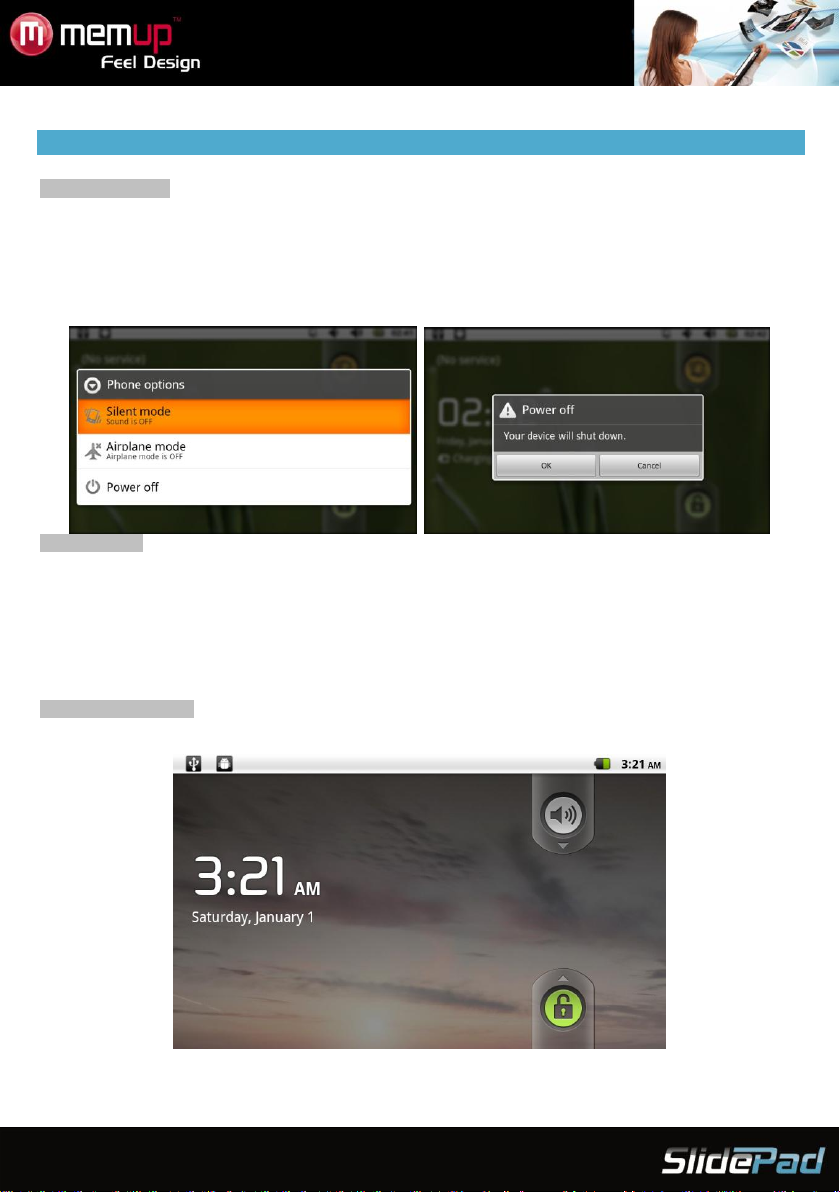
INTERFACE ANDROIDTM
Pour commencer
Pour allumer la SlidePad :
Appuyez la touche alimentation et maintenez-la appuyée jusqu'à ce que l'écran LCD s'allume. Attendez
que l'écran d'accueil apparaisse, la SlidePad est maintenant prête à être utilisée.
Pour éteindre la SlidePad :
1. Appuyez la touche alimentation et maintenez-la appuyée jusqu'à ce qu'un message de confirmation
apparaisse.
2. Touchez OK pour éteindre la SlidePad.
Mise en veille
Lorsque la SlidePad est allumée, vous pouvez éteindre l'écran pour économiser la batterie.
Appuyez simplement une fois sur le bouton alimentation pour éteindre l'écran. Appuyez à nouveau dessus
pour rallumer l'écran.
Remarque :
Pour économiser la batterie, l'écran peut être paramétré pour s'éteindre automatiquement quand la
SlidePad n'est pas utilisée (entre 15 s. et 30 min.) Cette option est disponible dans le menu des
paramètres d'affichage.
Déverrouiller l’écran
Si l'écran s'éteint, vous devrez le déverrouiller quand vous le rallumerez. Pour déverrouiller l'écran,
déplacez l'icône de verrouillage à travers l'écran vers l'icône de haut-parleur.
Si un mot de passe a été défini, entrez-le pour finir de déverrouiller l'écran.
Le mot de passe de verrouillage de l'écran peut être défini dans le menu des paramètres de position et de
sécurité.
- 6 -
Page 9

Nom
Définition
1
Barre de
notification
C'est la barre du haut, déplacez cette barre de haut en bas pour l'ouvrir et voir les
différentes activités de la SlidePad, comme les logiciels installés, les échecs de
téléchargements,...
Elle affiche également les messages, les connexions, les téléchargements, le Wifi,
la batterie et l'heure.
2
Widgets
Ils affichent les différentes applications, présentes par défaut ou téléchargées, avec
un affichage plus ou moins grand. Ces programmes sont utilisés et rafraîchis
automatiquement lors de l'accès à Internet si cette option est activée. Ils peuvent
être déplacés ou supprimés facilement. Pression longue sur l'icône pour faire ce
que vous voulez. Pression longue dans un espace vide pour ajouter un nouveau
widget. Vous pouvez aussi appuyer sur le bouton Menu pour ajouter un widget.
3
Dossier
applications
Sur le côté droit, vous avez accès aux différentes applications installées sur votre
SlidePad. Poussez l'onglet à droite pour afficher toutes vos applications.
Remarque : Vous pouvez faire défiler à gauche et à droite pour voir les autres
écrans.
4
Icônes
Elles affichent les différentes applications ou raccourcis Internet installés par défaut
ou téléchargés, qui peuvent être utilisés directement, simplement en les touchant.
Elles peuvent être déplacées ou supprimées facilement. Pression longue sur l'icône
pour faire ce que vous voulez. Pression longue dans un espace vide pour ajouter
une nouvelle icône. Vous pouvez aussi appuyer sur le bouton Menu pour ajouter un
raccourci.
Page d'accueil
L'écran d'accueil est le point de départ de toutes les caractéristiques de votre SlidePad.
L'interface est composée de 5 pages virtuelles, chacune d'elle pouvant être personnalisée avec vos
applications préférées. Déplacez votre doigt à l'écran de droite à gauche ou de gauche à droite pour utiliser
ces différentes applications. Dans ces différentes pages, vous pouvez ajouter des raccourcis, des widgets,
des favoris, pour faciliter votre navigation et votre utilisation de la SlidePad.
Vous pouvez ajouter ou supprimer de ces 5 pages les différents widgets et applications pour personnaliser votre
SlidePad, ce ne sont que des raccourcis, cela n'affectera pas leur installation. La procédure de désinstallation d'un
programme est différente.
Remarque :
Certaines applications ont besoin d'un accès Internet pour fonctionner.
- 7 -
Page 10

Applications préinstallées :
Voir l'heure actuelle ou de définir une
alarme.
Consulter vos e-mails
Télécharger et lire des milliers d'e-books.
Supporter la norme ePub.
Regarder des photos et des vidéos.
Trouver et afficher l'installation des
applications.
Installer APK sur votre SlidePad.
Lire des fichiers audio.
Naviguer sur le web.
Accéder au menu des paramètres pour
régler les options de la SlidePad.
Réaliser des opérations mathématiques
simples.
Lancer l'explorateur mobile YouTube™
pour regarder des vidéos sur Internet.
Des applications ont été installées sur votre SlidePad pour votre confort. Ces applications vous permettent de :
Vous pouvez également télécharger et installer des applications supplémentaires à partir d'autres sources. La
SlidePad doit être paramétrée pour autoriser l'installation d'applications ne venant pas du Market. L'option
Sources inconnues peut être réglée dans le menu de paramétrage des applications.
Le support pour les applications tierces est fourni par les développeurs respectifs des applications.
Memup n'est pas responsable du comportement de ces applications. Veuillez examiner attentivement la
description et les modalités d'utilisation fournies par les développeurs tiers avant d'installer les applications sur
votre SlidePad.
Le Menu
La SlidePad propose deux types de menus.
Menus options :
Les menus options contiennent des éléments liés à l'écran actuel ou à l'application. Pour voir un menu option,
appuyez sur la touche Menu.
Remarque :
Tous les écrans et applications ne disposent pas d'un menu option, si un menu n'existe pas, rien ne se passera si
vous appuyez sur la touche Menu.
- 8 -
Page 11

Touchez Vidéo et maintenez appuyé (3).
Un menu contextuel apparaît.
Menus contextuels :
Les menus contextuels contiennent des éléments liés à un élément particulier de l'écran. Pour voir un
menu contextuel, touchez l'élément à l'écran et maintenez appuyé.
Remarque :
Tous les éléments ne disposent pas d'un menu contextuel, si un menu n'existe pas, rien ne se passera si
vous appuyez sur la touche Menu et que vous maintenez appuyé.
Notifications
Les icônes qui apparaissent dans la barre de notification en haut de l'écran vous préviennent quand des
alarmes ou d'autres événements liés aux applications se produisent.
Affichez et réagissez aux notifications en ouvrant la fenêtre complète des notifications.
Faites glisser la barre de notification vers le bas de l'écran pour ouvrir la fenêtre des notifications à partir de
n'importe quel écran. De l'écran d'accueil, appuyez sur la touche Menu puis touchez Notifications pour
ouvrir la fenêtre des notifications.
1. Pour réagir à une notification : Touchez une notification dans la liste, la fenêtre des notifications se
fermera et l'application associée à la notification se lancera.
2. Pour effacer toutes les notifications : Touchez le bouton Effacer en haut à droite de la fenêtre des
notifications, la fenêtre se fermera et toutes les notifications seront effacées.
3. Pour fermer la fenêtre des notifications : Faites glisser la flèche en bas de la fenêtre des notifications
vers le haut de l'écran, ou Appuyez sur la touche Retour.
- 9 -
Page 12

CONNEXION À UN ORDINATEUR
Ajouter des fichiers : Vidéos, Photos, Musique, Documents ou applications dans la SlidePad en la connectant à
l'ordinateur par le câble USB fourni.
Connexion
Connectez la SlidePad à un ordinateur pour transférer des fichiers.
1. Branchez votre SlidePad sur l'ordinateur. Avec le câble USB fourni :
- Branchez la petite extrémité du câble dans le port USB 2.0 Hi-speed de la SlidePad.
- Branchez la plus grosse extrémité du câble dans un port USB 2.0 Hi-speed disponible de l'ordinateur.
2. Quand votre SlidePad est connectée, une icône USB apparaît dans la barre de notification.
Faites glisser la barre de notification vers le bas pour ouvrir la fenêtre de notification.
3. Montez le périphérique de stockage.
- Touchez USB connecté (Interne) pour monter le stockage intégré de la SlidePad, puis touchez Monter
quand il vous est demandé de confirmer. Une fois monté, vous pouvez copier des fichiers depuis/vers votre
ordinateur.
- Si une carte mémoire est installée, touchez USB connecté (Externe) pour monter la carte, puis
touchez Monter quand il vous est demandé de confirmer. Une fois monté, vous pouvez copier des fichiers
depuis/vers votre ordinateur.
Votre SlidePad sera reconnue par l'ordinateur comme un périphérique de stockage amovible. Faites glisser et
déposez les fichiers entre votre SlidePad et l'ordinateur.
Transférer des fichiers
Pour transférer des fichiers, ouvrez l'explorateur, puis faites glisser et déposez les fichiers d'un appareil à l'autre.
Lorsque vous avez terminé d'utiliser le périphérique USB, veuillez le déconnecter en toute sécurité en cliquant sur
l’icône du périphérique afin de le stopper puis débranchez le câble USB.
Remarque :
Veuillez ne pas éteindre la SlidePad lorsqu’une lecture ou un enregistrement est en cours.
- 10 -
Page 13

CONNEXION À LA TÉLÉVISION
Connectez votre SlidePad au téléviseur pour en profiter dans le confort de votre salon. Un câble HDMI
(Type A à Type C) est nécessaire pour connecter la SlidePad au téléviseur.
Avant de connecter votre SlidePad au téléviseur, vous devrez effectuer quelques réglages des paramètres
d'affichage sur la SlidePad.
- Assurez-vous que la SlidePad est paramétrée pour la sortie vers le HDMI dans les
paramètres.
- Pour des performances visuelles optimales, assurez-vous que la résolution vidéo de sortie
de votre SlidePad correspond aux capacités de votre téléviseur.
Pour ajuster les paramètres d'affichage :
1. Depuis l'écran d'accueil, appuyez sur la touche Menu, puis touchez Paramètres pour afficher le menu
des paramètres.
2. Touchez Affichage pour accéder aux paramètres d'affichage.
3. Touchez HDMI, puis touchez une option de résolution correspondant aux capacités d'affichage de votre
téléviseur.
a. Choisissez 1080p si votre téléviseur est en mesure d'afficher des vidéos 1080p.
b. Choisissez 720p si votre téléviseur est en mesure d'afficher des vidéos 720p ou 1080i.
Pour connecter la SlidePad à la télévision :
1. Branchez la petite extrémité du câble HDMI dans le port mini-HDMI de la SlidePad.
2. Branchez la plus grosse extrémité du câble HDMI dans le port HDMI du téléviseur.
3. Allumez le téléviseur et réglez son mode d'affichage sur le port HDMI auquel est connectée la SlidePad.
L'affichage de la SlidePad apparaîtra sur l'écran du téléviseur.
Remarque :
Si vous avez besoin d'aide pour régler le mode d'affichage de votre téléviseur, veuillez vous référer à la
documentation fournie par le fabricant du téléviseur. Si le son de la SlidePad ne passe pas sur votre
téléviseur, vous pourriez avoir à régler les paramètres audio HDMI.
- 11 -
Page 14

CONNEXION A UN CASQUE
Connectez un casque (ou des écouteurs) à la SlidePad pour profiter de son contenu multimédia en privé.
Baissez le volume sonore de la SlidePad avant de connecter le casque, puis augmentez lentement le
volume jusqu'à un niveau d'écoute confortable. Les écouteurs doivent disposer d'une prise 3,5 mm (1/8
pouce). Quand le casque est connecté, la sortie haut-parleur est automatiquement désactivée.
Remarque :
Les experts de l'audition déconseillent l'utilisation constante d'un baladeur à volume élevé. Une exposition
constante à des volumes sonores élevés peut conduire à une perte d'audition. Si vous entendez des
sifflements dans les oreilles ou que vous perdez l'audition, cessez toute utilisation et consultez un médecin.
UTILISATION DE L'ADAPTATEUR MINI USB/USB
L'adaptateur mini-USB/USB peut être utilisé pour connecter et utiliser des appareils USB avec la SlidePad.
L'adaptateur convertit le port mini-USB de la SlidePad en un port USB On-the-Go (OTG).
Connecter un clavier
Quand vous souhaiterez taper pendant un certain temps, vous pourrez avoir envie de connecter un clavier
classique à la SlidePad.
Utilisez l'adaptateur mini-USB/USB (Type A) inclus pour connecter un clavier à la SlidePad.
Remarque :
Vous pouvez également utiliser cette connexion pour brancher une souris sur la SlidePad.
L'adaptateur ne supporte qu'une connexion. Pour utiliser simultanément une souris et un clavier, vous
devrez ajouter un port USB externe.
Connecter un périphérique de stockage
Utilisez l'adaptateur mini-USB/USB (Type A) inclus pour connecter un périphérique de stockage à la
SlidePad (par ex. une clef USB).
Remarque :
Cette connexion a une capacité maximum de stockage de 4 Go. Pour augmenter sa capacité de stockage,
une carte microSD peut être ajoutée à la SlidePad.
- 12 -
Page 15

Notification qu'un réseau Wifi ouvert est à portée.
Connecté à un réseau Wifi (les barres indiquent la force de la connexion).
Pas d'icône
Il n'y a pas de réseaux Wifi disponibles, ou le signal Wifi est désactivé.
CONNEXION WIFI
Avant d'utiliser une application qui requiert une connexion Internet, assurez-vous que votre connexion Wifi est
ouverte.
Pour ouvrir une connexion Wifi, vous devez vous trouver dans une zone Wifi qui vous permettra de vous
connecter.
Cette SlidePad peut utiliser des réseaux de données Wifi pour se connecter à Internet à plus de 100 mètres :
cependant, cette distance peut être affectée par votre environnement et le routeur Wifi.
Une fois connecté au Wifi, la batterie se videra plus vite en raison de l'utilisation des ressources.
Pré requis
Afin de vous connecter à Internet, vous aurez besoin des éléments suivants :
1. Un routeur sans fil ou un point d'accès avec une connexion Internet à large bande.
Le routeur sans fil doit supporter les connexions Wifi 802.11b/g. Si le routeur supporte les connexions 802.11n,
assurez-vous qu'il a été configuré pour accepter aussi les connexions 802.11b/g.
2. Paramètres réseau du routeur sans fil
Vous aurez besoin de connaître le nom de votre réseau (SSID), ainsi que les mots de passe et autres identifiants
si votre réseau est sécurisé. Ces paramètres peuvent en général être trouvés sur la page administrateur de votre
routeur sans fil. Veuillez vous référer à la documentation de votre routeur sans fil pour toute question, ou
interrogez plus en détail l'administrateur de votre réseau.
Connexion à un réseau Wifi
La barre de notification affiche des icônes qui indiquent le statut Wifi de votre SlidePad.
1. Pour activer le Wifi :
a. Allez sur l'écran d'accueil : Appuyez sur la touche Accueil.
b. Ouvrez le menu Paramètres : Touchez Menu, puis touchez Paramètres.
c. Ouvrez le menu Wifi & réseaux : Touchez Wifi & réseaux.
d. Ouvrez le menu paramètres Wifi : Touchez Paramètres Wifi.
e. Assurez-vous que la case Wifi est cochée : Touchez Wifi.
- 13 -
Page 16

Quand le Wifi sera activé, la SlidePad recherchera le réseau et affichera une liste de réseaux Wifi
disponibles.
Remarque :
Si un réseau auquel vous vous êtes déjà connecté est trouvé, la SlidePad s'y connectera.
Si vous ne voyez pas votre réseau dans la liste, vous pouvez forcer la SlidePad à procéder à une nouvelle
recherche. Pour rechercher les réseaux; touchez Menu, puis touchez Rechercher.
2. Sélectionner un réseau Wifi disponible auquel se connecter :
Dans le même menu paramètres Wifi qu'au-dessus, touchez un réseau dans la liste.
Si le réseau est ouvert, la SlidePad vous demandera de confirmer la connexion au réseau. Touchez
Connexion pour confirmer.
Si le réseau est sécurisé (comme indiqué par l'icône de verrou), la SlidePad vous demandera d'entrer un
mot de passe.
Touchez la boîte de dialogue ouverte pour le mot de passe Wifi pour afficher le clavier à l'écran, puis
utilisez-le pour entrer le mot de passe.
Touchez Connexion pour confirmer.
Une fois que vous aurez réussi à vous connecter à un réseau Wifi, la barre de notification en haut de
l'écran affichera un indicateur de signal Wifi.
Remarque :
Pour savoir comment ajouter un réseau Wifi quand il n'est pas disponible, ou quand le routeur est
paramétré pour masquer le nom du réseau (SSID), ou pour configurer les options Wifi avancées, veuillez
vous référer au manuel.
- 14 -
Page 17

Nom
Description
1
Barre d'adresse
Affiche l'adresse (l'URL) de la page sur laquelle vous vous
trouvez. Touchez la barre pour entrer une nouvelle adresse ou
pour lancer une recherche sur le web.
2
Icône Favoris
Touchez l'icône Favoris pour ajouter ou afficher les favoris,
pour voir les sites que vous visitez le plus, ou pour parcourir
l'historique de votre navigateur.
2
1
NAVIGATION INTERNET
L'application Navigateur vous permet de visiter des pages internet et de trouver des informations sur le
web. Restez informés, gardez le contact avec vos amis, ou profitez des vidéos sur les sites
communautaires de partage.
Pour utiliser le Navigateur, la SlidePad doit être connectée à Internet. Lisez la rubrique "Connexion Wifi"
pour savoir comment vous connecter à Internet.
Pour ouvrir le Navigateur, touchez l'icône Navigateur sur l'écran d'accueil ou dans la barre de
lancement.
Pour aller sur une page internet
1. Touchez la barre d'adresse en haut de l'écran du Navigateur. Le clavier s'ouvrira automatiquement. (Si la
barre d'adresse n'est pas visible, faites glisser la page pour retourner en haut de l'écran du Navigateur.)
2. Utilisez le clavier pour entrer l'adresse (URL) de la page Internet.
3. Touchez Allez pour ouvrir la page Internet.
Pour marquer une page internet
Marquez vos pages préférées afin d'arriver plus vite dessus sans entrer leur URL.
1. Allez à la page que vous voulez marquer.
2. Touchez l'icône Favoris située sur la droite de la barre d'adresse.
3. Touchez le titre Ajouter.
4. Si vous le souhaitez, vous pouvez modifier le nom du favori ou son emplacement (adresse URL). Sinon,
touchez OK pour finir d'ajouter le favori.
- 15 -
Page 18

Pour aller sur une page marquée
1. Touchez l'icône Favoris située sur la droite de la barre d'adresse.
2. Touchez le nom d'un favori pour l'ouvrir.
Pour ouvrir une nouvelle fenêtre de l'explorateur
1. Appuyez sur la touche Menu pour afficher les options du Navigateur.
2. Touchez Nouvelle fenêtre pour ouvrir une nouvelle fenêtre de navigateur.
Pour passer d'une fenêtre de l'explorateur à l'autre
1. Appuyez sur la touche Menu pour afficher les options du Navigateur.
2. Touchez Fenêtres pour afficher la liste des fenêtres ouvertes du navigateur.
3. Touchez le nom d'une fenêtre pour l'ouvrir ou touchez le "x" pour la fermer.
- 16 -
Page 19

PARAMÈTRES
Ouvrez le menu des paramètres système pour régler l'apparence et les fonctions de la SlidePad. Pour
ouvrir le menu Paramètres :
1. A partir de l'écran d'accueil, appuyez sur la touche Menu.
2. Touchez Paramètres pour ouvrir le menu Paramètres.
Les paramètres sont classés par catégorie. Touchez une catégorie pour l'ouvrir et régler les paramètres.
Wifi et réseau
Différentes connexions sont disponibles mais pour économiser la batterie, nous vous suggérons de
désactiver la connexion Wifi.
Wifi : Touchez pour activer ou désactiver la connexion Wifi.
Paramètres Wifi : Paramètre et gère vos réseaux Wifi
Quand vous serez connecté au Wifi, le logo sera affiché en haut à droite de l'écran.
Mode avion : il permet de désactiver toutes les connexions sans fil pour éviter les interférences avec les
instruments sensibles de l'avion.
Son et affichage
Paramètres audio : Paramètre vos préférences audio.
Volume du média : Paramètre le volume lors de la lecture multimédia. (Vous pouvez également régler le
son en utilisant les boutons de volume sur l'appareil).
Sonnerie de notification : Paramètre le type d'alerte pour les notifications.
Tonalités tactiles sonores : Active/Désactive le son de l'écran tactile.
Notification périphérique de stockage : Active/Désactive la notification sonore lorsque la SlidePad est
connectée à un ordinateur ou quand une carte mémoire est insérée ou retirée.
Animation : Active/Désactive l'affichage des animations à l'ouverture ou à la fermeture des applications.
Luminosité : Vous permet de régler la luminosité et de réduire la consommation de la batterie.
Délai d'expiration de l'écran : Vous permet de régler le délai avant que l'écran ne s'éteigne
automatiquement.
Pour rallumer l'écran, appuyez sur le bouton d'alimentation une fois.
- 17 -
Page 20

HDMI : Fais passer l'affichage de l'écran tactile de la SlidePad à un téléviseur. Un câble mini-HDMI
optionnel est requis. L'écran de la SlidePad fonctionne comme un pavé tactile pour contrôler le curseur sur
l'écran de votre téléviseur.
Position et sécurité
Utiliser les réseaux sans fil : Autorise certaines applications à déterminer votre position actuelle via une
connexion Wifi.
Paramétrer (changer) le modèle de verrouillage : Vous permet de verrouiller votre appareil avec un mot
de passe.
Modèle requis : Active/Désactive le verrouillage par mot de passe de l'appareil.
Utiliser un modèle visible : Active/Désactive l'affichage du mot de passe lorsqu'il est utilisé.
Mots de passe visibles : Active/Désactive l'affichage des mots de passe pendant la saisie.
Utiliser des certificats sécurisés : Autorise les applications à accéder aux certificats sécurisés.
Installer à partir d'une carte SD : Installe des certificats sécurisés à partir d'une carte SD.
Définition du mot de passe : Paramètre ou modifie le mot de passe de stockage des identifiants
sécurisés.
Effacer le stockage : Efface tous les certificats sécurisés et les identifiants associés.
Applications
Sources inconnues : Autorise l'installation d'applications ne provenant pas de l'Android™ Market.
Gérer les applications : Vous pouvez y trouver des informations sur toutes les applications installées sur
votre appareil ou désinstaller l'application.
Services ouverts : Affiche et contrôle les services en cours d'exécution.
Développement : Options avancées pour les développeurs de logiciel. Comprend un paramètre de
capture d'écran (image de l'écran sauvegardée à la racine).
Comptes et synchronisation
Paramètres de gestion de la synchronisation des données.
Espace de stockage de l'appareil et connexion USB
Mise à jour de la bibliothèque multimédia : Rafraîchit votre bibliothèque multimédia pour afficher tout
son contenu.
Espace total (interne) : Affiche l'espace total de la mémoire interne.
Espace disponible (interne) : Affiche l'espace libre disponible de la mémoire interne.
Espace total (externe) : Affiche l'espace total d'une carte SD insérée ou d'un périphérique de stockage
USB connecté.
Espace disponible (externe) : Affiche l'espace libre sur une carte SD insérée ou un périphérique de
stockage USB connecté.
Démonter disque externe : Utilisez cette option pour démonter la carte mémoire avant de la retirer
physiquement ou de la déconnecter.
- 18 -
Page 21

Espace disponible (capacité système) : Affiche l'espace libre disponible sur la mémoire système.
Rechercher
Paramètres de recherche Google : Active/Désactive des options de recherche.
Éléments interrogeables : Choisit l'appareil supplémentaire pour rechercher sur le web.
Effacer les raccourcis de recherche : Efface les raccourcis de recherche récents.
Langue et Clavier
Paramètre votre langue et votre région puis configure les paramètres de texte pour une saisie plus rapide.
Accessibilité
Permet à certains logiciels tiers d'inclure des options d'accessibilité particulières pour les utilisateurs
déficients visuels ou auditifs.
Date et heure
Automatique : Paramètre l'horloge automatiquement si connecté à un réseau Wifi. Décochez cette option
si vous souhaitez régler la date et l'heure manuellement.
ATTENTION : Si la date et l'heure ne sont pas correctement réglées, vous pourriez avoir des problèmes
d'accès à certaines pages internet.
Informations sur l'appareil
Statut : Affiche le niveau de batterie et son statut, l'adresse Wifi Mac, etc.
Utilisation de la batterie : Montre quel pourcentage d'énergie de la batterie est utilisé par les différentes
applications.
Informations légales : Vous permet de voir les licences libres.
Modèle : C'est le nom du modèle de votre SlidePad/
Clé du produit : Chaque SlidePad a un numéro unique. Si vous enregistrez votre produit en ligne sur un
ordinateur, ce numéro vous sera demandé.
Plug-in: énumère les plug-ins installés sur votre appareil.
Version du firmware : Affiche la version actuelle du firmware.
- 19 -
Page 22

SlidePad 700 Series
SlidePad 800 Series
SlidePad 100 Series
Taille de l'écran
7.0’’
8.0’’
10.1’’
Type d'écran tactile
Résistif
Résistif
Capacitif
Résolution
800 X 480
800 X 600
1024 X 600
Format
16:9
4:3
16:9
Chipset
Telechip 800 Mhz
TCC8902
Samsung 1Ghz
S5PV210
Samsung 1Ghz
S5PV210
RAM
256 Mo
512 Mo
512 Mo
Mémoire interne
4 Go
8 Go
8 Go
Logement MicroSD
Jusqu'à 16 Go
Jusqu'à 32 Go
Jusqu'à 32 Go
Réseau Wifi
IEEE 802.11 b/g
IEEE 802.11 b/g
IEEE 802.11 b/g
Lecture vidéo
AVI WMV 3GP MP4 MPG VOB
MKV RMVB FLV TS TP
AVI WMV 3GP MP4 MPG VOB
MKV RMVB FLV TS TP
AVI WMV 3GP MP4 MPG VOB
MKV RMVB FLV TS TP
Lecture audio
MP3 MP2 WMA AAC OGG
WAV FLAC APE AC3
MP3 MP2 WMA AAC OGG
WAV FLAC APE AC3
MP3 MP2 WMA AAC OGG
WAV FLAC APE AC3
Format photo
JPEG RAW BMP GIF PNG
JPEG RAW BMP GIF PNG
JPEG RAW BMP GIF PNG
Sortie vidéo
Mini HDMI, type C (supporte le
1080p et le 720p)
Mini HDMI, type C (supporte le
1080p et le 720p)
Mini HDMI, type C (supporte le
1080p et le 720p)
Sortie audio
Casque 3,5 mm
Haut-parleurs stéréo intégrés
(500 mV x 2)
Casque 3,5 mm
Haut-parleurs stéréo intégrés
(500 mV x 2)
Casque 3,5 mm
Haut-parleurs stéréo intégrés
(500 mV x 2)
Interface PC
USB 2.0 Hi-Speed
USB 2.0 Hi-Speed
USB 2.0 Hi-Speed
Webcam
Appareil photo face avant (0,3
MP)
Appareil photo face avant (0,3
MP)
Appareil photo face avant (0,3
MP)
Microphone
Intégré
Intégré
Intégré
Système d'exploitation :
Android™ 2.2
Android™ 2.2
Android™ 2.2
Power (Alimentation)
Batterie rechargeable Li-poly
3,7 V, 4000 mA
Adaptateur électrique DC
5V/2.5A
Batterie rechargeable Li-poly
7.4 V, 2400 mA
Adaptateur électrique DC 9V
Batterie rechargeable Li-poly
7.4 V, 3000 mA
Adaptateur électrique DC 9V
Temps de lecture
(heures)**
Jusqu'à 20 heures de musique
6 heures de vidéo
6 heures de navigation web
Jusqu'à 20 heures de musique
6 heures de vidéo
6 heures de navigation web
Jusqu'à 20 heures de musique
6 heures de vidéo
6 heures de navigation web
CARACTÉRISTIQUES TECHNIQUES
Rendez-vous sur www.memup.com pour les dernières actualités sur le produit. L'apparence, les
caractéristiques techniques et le manuel sont soumis à des modifications sans avis préalable.
* La mémoire disponible peut varier légèrement en raison du formatage et selon le système d'exploitation utilisé (jusqu'à 10 % pour 1 To).
1 To (Téraoctet) = 1000 Go 1 Go = 1 000 000 000 octets
** La musique a été testée avec un fichier MP3 à 128 kbit/s, la vidéo avec un fichier MPEG-4/AVC 1920 x 1080, la navigation avec la
luminosité de l'écran paramétrée par défaut. Les résultats de lecture effectifs peuvent varier.
- 20 -
Page 23

Le témoin clignotant présentant un symbole de flèche dans un triangle équilatéral vise à
prévenir l'utilisateur de la présence de "hautes tensions" non isolées dans le boîtier du produit
qui pourraient être d'une magnitude suffisante pour constituer un risque de choc électrique.
Le point d'exclamation dans un triangle équilatéral vise à prévenir l'utilisateur de la présence
d'instructions importantes pour l'utilisation et le service dans les manuels accompagnant
l'appareil.
CONSIGNES DE SÉCURITÉ
AVERTISSEMENT : Pour prévenir tout risque d'incendie ou de choc électrique, n'exposez pas cet appareil
à la pluie ou à l'humidité. Des hautes tensions dangereuses sont présentes à l'intérieur du boîtier. N'ouvrez
pas l'appareil Protégez votre audition : Les experts de l'audition déconseillent l'utilisation constante d'un
baladeur à volume élevé. Une exposition constante à des volumes sonores élevés peut conduire à une
perte d'audition. Si vous entendez des sifflements dans les oreilles ou que vous perdez l'audition, cessez
toute utilisation et consultez un médecin.
Remarque :
Si le produit ne répond plus ou s'éteint soudainement, une décharge électrostatique peut en être la cause.
Dans ce cas, veuillez suivre la procédure de restauration ci-dessous :
• Éteignez l'unité en poussant et en maintenant le bouton coulissant sur la droite (Position éteinte) pendant
15 secondes.
• Rallumez l'unité.
- 21 -
Page 24

AVIS LÉGAL ET MARQUES DÉPOSÉES
Android™ est une marque de Google Inc.
L'utilisation de cette marque est soumise aux autorisations de Google. Certaines illustrations utilisées sur
cet emballage sont des illustrations modifiées sur la base de travaux créés et partagés par Google et
utilisés selon les termes décrits dans la licence Creative Commons 3.0 Attribution.
HDMI, le Logo HDMI et High-Definition Multimedia Interface sont des marques ou des marques déposées
de HDMI Licensing LLC.
MicroSD™est une marque déposée de la SD Card Association. USB est une marque déposée de USB
Implementers Forum, Inc.
YouTube™ est une marque de Google, Inc. Toutes les autres marques et logos sont, sauf indication
contraire, la propriété de leurs détenteurs respectifs.
Déclaration FCC :
Cet équipement est conforme à la section 15 du règlement de la FCC. Son fonctionnement est soumis aux
deux conditions suivantes :
(1) Cet appareil ne doit causer aucune interférence nocive, et
(2) Cet appareil doit supporter toutes les interférences possibles, y compris les interférences qui pourraient
causer des opérations non désirées.
Remarque :
Cet équipement a été testé et déclaré conforme aux limitations prévues dans le cadre de la catégorie B
des appareils numériques selon la définition de la section 15 du règlement de la FCC. Ces limitations ont
été conçues pour fournir une protection raisonnable contre tout brouillage nuisible au sein d'une installation
résidentielle. Ce dispositif génère, utilise et diffuse des ondes radio et, s'il n'est pas installé ni utilisé en
conformité avec les instructions dont il fait l'objet, peut causer des interférences gênantes avec les
communications radio. Nous ne saurions toutefois garantir l'absence d'interférences dans une installation
particulière. Si ce dispositif produit des interférences graves lors de réceptions radio ou télévisées qui
peuvent être détectées en allumant et en éteignant le dispositif, l'utilisateur est invité à les corriger d'une ou
plusieurs manières :
• Réorienter ou déplacer l'antenne de réception.
• Augmenter la distance séparant l'équipement et le récepteur.
• Connecter l'équipement à une sortie ou sur un circuit différent de celui auquel le récepteur est connecté.
• Consulter le revendeur ou un technicien radio/TV expérimenté pour avoir son aide.
L’utilisation d'un câble blindé est nécessaire pour être conforme aux limitations de la classe B dans le
sous-article B de la section 15 du règlement de la FCC. N'apportez aucun changement ou modification à
l'équipement autre que ceux spécifiés dans le manuel. Si de tels changements ou modifications devaient
être apportés, il pourrait vous être demandé de cesser d'utiliser l'équipement.
- 22 -
Page 25

RÉSOLUTION DES PROBLÈMES
Pour des instructions de dépannage détaillées, veuillez vous rendre sur le site www.memup.com et
consulter la FAQ.
1. Où se trouve l'Android Market ?
L'Android Market est conçu pour fonctionner avec des services par téléphone et un GPS. Les
applications doivent être adaptées à la taille de l'écran et doivent être pleinement compatibles avec
l'affichage.
2. Aucun sous-titre ne s'affiche lors de la lecture d'un film.
La SlidePad ne lit pas les fichiers de sous-titres. Les formats sub, txt, srt,... ne sont pas supportés.
3. Certains fichiers vidéo sont illisibles, pourquoi ?
La lecture des vidéos dépend des codecs utilisés et supportés par la SlidePad. Certains fichiers
vidéo ne sont pas supportés. Le chipset ne peut pas lire certains fichiers en raison de nouveaux
codecs, même après mise à niveau du firmware. Les fichiers pris en charge sont mentionnés sur la
boîte du produit et dans la section « Caractéristiques techniques ».
4. Je ne parviens pas à connecter ma SlidePad à la télévision.
Vérifiez si les options de sortie HDMI du menu paramètres sont correctement réglées.
Vérifiez si la résolution du fichier vidéo est supportée par la SlidePad.
5. J'ai une clé USB, où puis-je la brancher ?
Nous fournissons un adaptateur USB depuis l'appareil USB jusqu'au port USB, veuillez l'utiliser pour
utiliser votre clef USB.
Remarque : Il peut supporter jusqu'à 4 Go.
- 23 -
 Loading...
Loading...